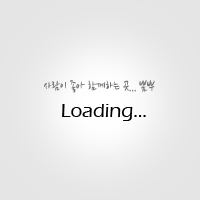포럼 >
NAS포럼
▼▲
-
NAS포럼
-
PC/인터넷
-
PC견적상담
>
분류
▼▲
- 일반
- 질문
- 정보
- 활용기
- 일반
- 질문
- 정보
- 활용기
초보가 초보를 위해 쓰는 시놀로지 DS215J NAS 설치 및 활용기 3탄 ( 부제 : 사용자 설정 및 내부 및 외부 접속 설정 ) 22
파워링크광고등록안내

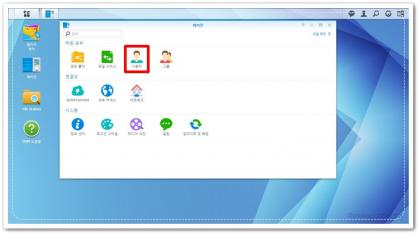
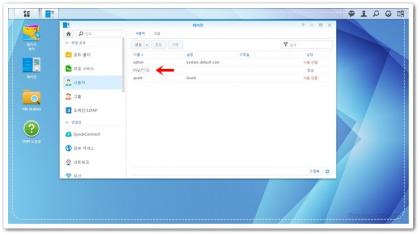
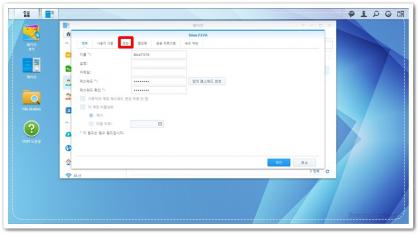

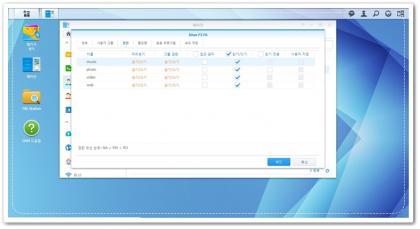
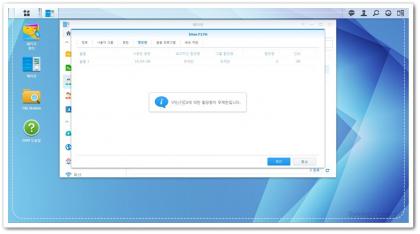
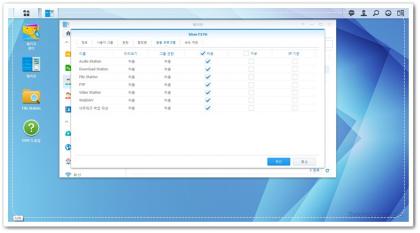
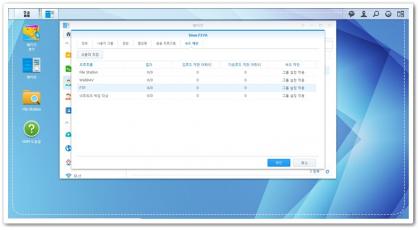
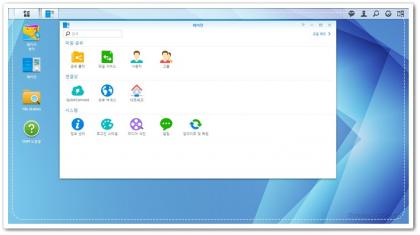
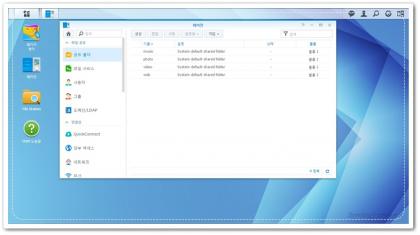
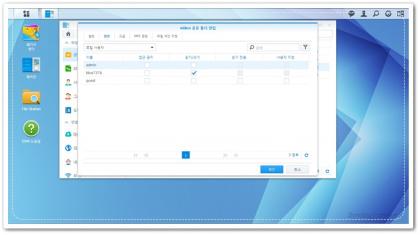
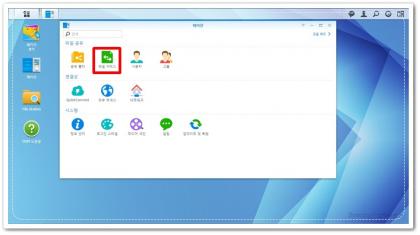
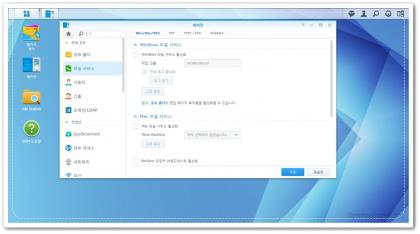
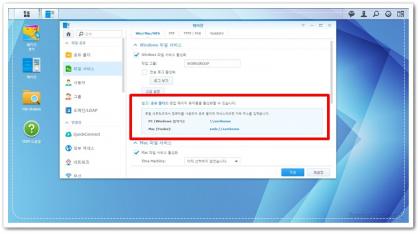 성공적으로 설정하게 되면 빨간색 네모 박스처럼 활성화 메뉴를 보실수 있습니다. 이제 윈도우즈 시스템에서의 네트워크 공유 설정이 완료 되었습니다. 이 설정은 내부 네트워크에서 서로 접근할 수 있도록 하는 설정입니다.
성공적으로 설정하게 되면 빨간색 네모 박스처럼 활성화 메뉴를 보실수 있습니다. 이제 윈도우즈 시스템에서의 네트워크 공유 설정이 완료 되었습니다. 이 설정은 내부 네트워크에서 서로 접근할 수 있도록 하는 설정입니다.
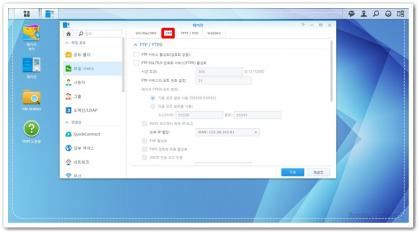
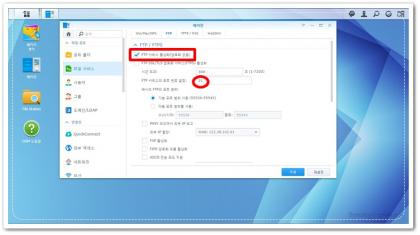

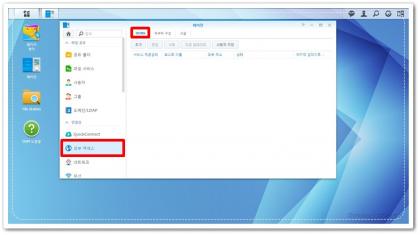
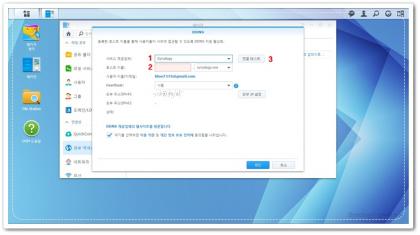
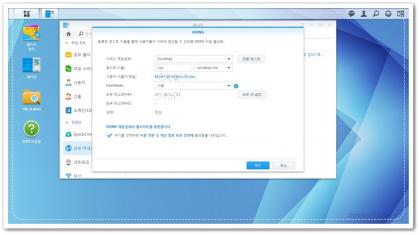
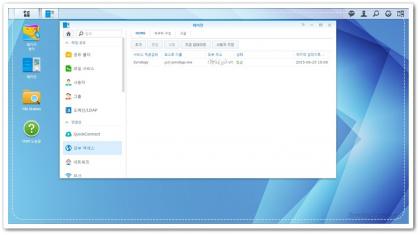
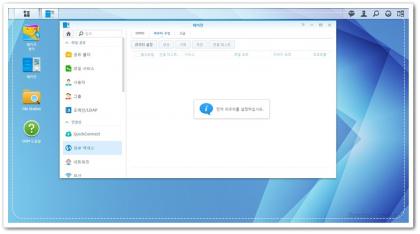
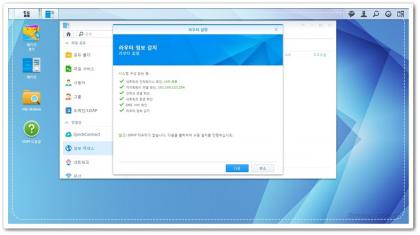

다른의견을 사용할 경우 게시글 작성자와 다른의견 사용한 회원님 모두 점을 받게됩니다.
ㆍ다른의견을 주시면 취소가 불가능합니다.ㆍ체크하면 해당회원을 악플러로 신고 할 수 있습니다. ( 신고 : ) 다른의견을 주시겠습니까??
- 차단을 하면 마이페이지 > 회원차단리스트에 해당회원이 추가됩니다.
- ㆍ누적된 차단이 많은 회원은 검토 후 악플러로 등록됩니다.
해당회원을 차단하시겠습니까?
 [* 비회원 *]
[* 비회원 *]
 0
0
 0
0
|
새미기픈님 영향으로 시놀로지 로 굳혔습니다 ^^ 이렇게 사용기를 보니..;; 정말 입문자들한테는 끝판왕이라고 해도 과언이 아니네요... ㅠㅠ 므튼 감사합니다 |
 순돌™
순돌™
 0
0
 0
0
|
iptime a604 공유기를 사용 중인데, DS205j에서 인식해서 '적용'까지 눌렀는데, 그 후로 아무런 변화가 없네요. 혹시 '생성' 버튼을 누르고 뭔가 추가로 해줘야 하는 작업이 있는 것은 아닌지요? 갓 입문한 초보라서 당연히 알고 있어야 할 항목을 모르고 있는 것 아닌지... 덧글로 문의드리기가 조심스럽네요.  |
 새미기픈
새미기픈
 0
0
 0
0
|
공유기가 자동 검색되어 적용하신거라면, 위 설명에서 만들어준 DDNS주소로 DSM에 접속해보세요. 접속이 잘 된다면, 별도로 공유기 설정에서 추가적으로 작업할 것은 없구요. 접속이 안된다면 이 다음번 리뷰를 보시고 수동 설정 해주셔야 합니다. DSM 접속주소는 XXX.synology.me:5000입니다. (XXX는 사용자가 DDNS에서 정한 이름입니다.) |
 [* 비회원 *]
[* 비회원 *]
 0
0
 0
0
|
좋은글 감사합니다 . 나스가 생각보다 어렵군요 ㅜㅜ , 제가 폴더형식으로 파일을 끌어쓰려고하는데 ... 나스안에서 프로그램실행이 가능할지궁금합니다 . https://m.ppomppu.co.kr/new/bbs_vie... 질문글은 올려놓기는했는데 정말 쉽지않네요 ^^!! |
 hearit
hearit
 0
0
 0
0
|
쓰신 글을 보다가 댓글을 남기려고 로그인했습니다. 보는 사람의 입장에서 아주 정성들여서 쓰신 글에 도움도 도움이지만 감동을 받게되네요. NAS를 처음 설치하는 사람의 입장에서 보면 거의 \"공익적\" 성격의 글 같습니다. 정선된 문장이나 수많은 이미지까지... 게시판용이라기 보다는 간행물을 염두에 두고 쓰신거 아닐까하는 생각까지 들었습니다. 감사합니다. |
레벨9는 코멘트를 작성한 후 30초가 경과해야
새 코멘트를 작성할 수 있습니다.
占쎌쥙�⒳펺�뗭삕占쎈끉��뜝�덈열占쎈틶�앾옙�덇콬�좎룞�숋옙�얠삕占쎈뜆肉댐옙醫롫윥占쎈씛�숋옙�좎굲�좎럥�껇굜��숅넫濡レ쭢�좎럩�귨옙�뗭삕占쎌쥙援뀐옙醫롫윥占쎈끇援�옙癒�굲占썬꺂�ο옙琯�앾옙�됰탿�좎럩�귨옙�뗭삕�ル―�▼뜝�뚯쪠占싸우삕�용돂���좎룞�숋옙�낃퐵�β뼯爰껃퐲占쎌삕�ル∥�ゅ뜝�꾨옱占쎌닂�숋옙占쎄뎡占쎌쥙�⒳펺�곷쨨占쎈Ŋ�뺧옙�モ닪占싸듬쐻占쎈뜄嫄욑옙�먯삕占쎌늹�믣뜝�꾨렊占쎌쥙�ョ댆洹⑥삕�앾옙�귣㏄�좎럩鍮�옙�뗭삕占쎄퀬爰쇿뜝�뚯쪠占썩뫜�숁뉩�μ굲�좎럥肉�옙類㏃삕占썬깴占쎈벨�숋옙�곗맶�좎럥�o쭫議얜쐻占쎈챷��옙類㏃삕占썩뫖猶욕뜝�숈삕�좎럩伊숂뙴�묒삕占쎈뿭�뺝뜝�덇탿占쎈벝�숁:�됵옙�녺뙼猿롫㎦占쎌쥙�⑼옙類㏃삕占썬깴�ゅ뜝�ш턁占쎌빢�숃쥈�μ궨占쎌쥙�⑼옙洹⑥삕占쎈뿭�뺧옙醫롫윞占썩뼹�앾옙��첓�좎뜦裕⑼옙釉앹삕�⑤9커占쎌쥙�ν씙�좎럥踰⑨옙�뗭삕占쏙옙�뷂옙醫롫뼢占싼딅㎍占쎌쥙�ο옙袁�퀪占쎈쵐�뺝뜝�댢딉옙類앸쐻占쎈슢�끻뜝�덌옙占쎌빢�숃쥈�ㅼ젃占쎌쥙�⒳펺�뗭삕占썬룗���잙컾維곻옙類㏃삕占쎌뼚�뺝뜝�꾨옖占쎄쒀�숅넫濡レ쑋占쏙옙�숋옙�뗭삕占쏙옙援뀐옙醫롫윞占싼낅뙀占쎌슜�삣뜝�덉뒩筌잛±�앾옙�몄낱�좎럩�몌옙�쇱삕�쒏뤃�먯삕�ル∥�ο옙�듭삕占쎌닂彛싷옙猿뗪뎡占쎌쥙�ユ틦�룸쐻占쎈뜄爰쇔뜝�뚮땬占쎌닂�숁�⑥�ャ럪�좎럩伊숋옙恝�숂�瑜곻옙�브퀣堉뷂옙�k쐻占쎈뜆援e뜝�숈삕占쎌닂彛싷옙猿뗪뎡占쎌쥙��땟戮ル솿占쎈베�삣뜝�뚮듌占쎈벨�숅넫濡レ쑋辱됰봿�뱄옙�먯삕�얜�援뀐옙醫롫윥�됵옙�숋쭚�몄맶�좎럥�껓옙�뺣쐻占쎈뜄荑덂뜝�뚮듃塋딆떣�숋옙��굲�좎럥�놅옙�섎쇊嚥▲깵�묕옙醫롫윪鴉딆닂�숋옙�깆굲嶺뚮IJ猷귨옙類앸쐻占싼덈춦�좎뜫援앾옙�얠삕占쏙옙怨⑸쐻占쎈슢臾꾢뜝�뚮듆鴉딅뜉�숅뿙亦끸벂�앾옙��첓�좎뜦維쒙옙�곷돥占싸쇨뎡占쎌쥙�θ굢占쎌삕筌먦룂�뺧옙�モ닪占쎌쉩�앾옙�몄꽣�좎럩鍮�옙�뗭삕�좎럩苡썲뜝�뚯쪠占쏙옙吏놅옙�깆굲占쎈맩鍮섓옙類㏃삕占썬끏�롨�뚣뀿�앾옙��첓�좎떥�뚮탻�좎럩伊숋옙罐由곤옙�μ굲�좎럥肉�옙類앸쐻占쎌늿�뺝뜝�덊넪占쎌늼�ユ에�レ깿占쎌쥙�э옙�밸윫占쎌쥙�⒳펺�뗭삕�앾옙�껋쪎�좎�占썬굝�앾옙�됲꺍�좎럥�띰옙�얠삕占쏙옙逾껓옙�뗭춾占쎈챷留띰옙醫롫윥占쏙옙�숋옙�녹맶�좎럥�됵옙�용쐻占쎈슢臾꾢뜝�뚮듆鴉딅뜉�숋옙�깆읇占쎌쥙�⒳펺�뗭삕占쎈끉��뜝�덈열占쎈틶�앾옙�吏뗥뜝�숈삕�좎럩�볢�뚯뼇�잍�⑥궡�뺟춯癒�즰占쎈틶�앾옙��룒�좎럥�띰옙�얠삕熬곣뫁�륅옙醫롫윞占쏙옙�좎럩�쇽옙��뿉占싼딅첐占쎌쥙猷욑옙�뗭삕占쎈뿭�뺝뜝�덈열占쎈틶�앾옙�덉굲占쎈�占쎈Ŋ�뺧옙�モ닪占쎌쉩�앾옙�곌턁占쏙옙占쎌쥙�⑼옙�숈삕占쏙퐢�삣뜝�덈쐠占썩뫒異�옙�쏄퉵�숋옙�좎굲�좎럥梨뤄옙源띿삕�ル∥�ゅ뜝�덉굻占쎌닂�숋옙源녾뎡�좎럩裕�筌뚭퍜�숂솒占쎄뎡�좎뜫爰귨옙恝�숁걹占쎌닂�숋옙占쎄뎡占쎌쥙�⑼옙洹쏇맪占쎈9�뺧옙�⑸역占썩뼹�앾옙��첓�좎뜫源븝옙占쎌삕�룸챷留띰옙醫롫윥占쎄쑈�놅옙遺얠맶�좎럥��옙��앾옙��빃�좎럩�멨뜝�⑸쳛�좎뜫源듸옙�륁삕�ル∥�ら큺�녿땬占쎌늸嫄밧뜝�뚮듅�좎뜾紐닸�⑥궡�뺝뜝�덊닏占쏙퐛�녽뀎洹μ굲�좎룞��옙�k쐻占쎈뜄�좑옙�먰맀占쎌빢�숋옙�됯뎡占쎌쥙�⑼옙洹쏇맪占쎈9�뺧옙�⑸역占썩뼹�앾옙��첓�좎룞�숋옙�욎췀占썬꺃�됵옙醫롫윥甕곗쥜�숋옙節뗭맶�좎럥��옙��쐻占쎈뜄爰쇔뜝�뚮듉占썬깺�먲옙�紐앮를源낅㎣�딆슱�숃キ袁⑹굲�좎럥흮占쎈벨�숋옙�숈삕占쎈�占쎈Ŋ�뺧옙�モ닪占싸우삕占쎈벊�뺝뜝�뚮땬壤쏆떣�숋쭗袁ⓦ럪�좎럩伊숋옙恝�숂뙼蹂�굲�좎럥踰좑옙�k쐻占쎈뜄�욑옙臾먮쎕占쎌빢�숋옙占쎈콦輿삳뿫遊울옙節륁삕占쎈뿭�뺝뜝�숈삕�대�먯삕�ル∥�ε뜝�덈꺏占쎌닂�숋옙濡�눁占싸뀀섞繹먮벝�숃눧類ㅼ굲占썬꺂�ο옙�됲겫占쎈끏�у뜝�뚮땬占쎌닂�숁틦�얜렊�꿔꺂��틝占쎈0�э옙�뗭춾占쎈챷留띰옙醫롫뼩占쎈뜆�뗥뜝�뚯쪠占썬깺琉껓옙�좎굲�좎럩堉싷옙類앸쐻占쎌늿�뺧옙�λ쳳占쎌궍�앾옙�됰뮛占쎌뼐�쇽옙�얠삕占쏙옙諭좄쓩�곕늅占쎈맮�숋옙�낇벓�낉옙寃�린洹⑥삕占쎌뼚�뺝뜝�숈삕筌k낑�숅넫濡レ몘力놂옙裕뗰옙�뗭삕�⑤8猷�옙醫롫뼢占썩뫀�딉옙醫롫윪鴉딆닂�숂퐧�닳꽒�앾옙��뎡癲ル슢캉�룰랬�숋쭚�껋굲�좎뜫源댐옙�낅쐻占쎈슣�ε뜝�뚮묄占쎌닂�숋쭗袁㏃댉�좎럩伊숋옙�띕쑏�좎럩�뺝뜝�덈열占쎈벨�숅넫濡レ쑋占썩돦�댐옙�얠삕占쏙옙泥볩옙醫롫짗占쎌닂彛わ옙�놁굲�좎럡��뤃轅⑤쐻占쎈뜄�ο옙占쎄섶占쎌닂彛싷옙猿뗪뎡占쎌쥙�ワ옙瑜낆삕嚥△뫅�숋옙節뗰옙�몄삕占쎌뼚�뺝뜝�숈삕筌k낑�숅넫濡ル샨�좎럥��옙�쇱삕�ル∥�ら큺�녿땬占쎌늹�㏆옙源껊�占쎌닂�숅뿙�대�먯삕�ル∥�ο옙�듭삕占쎌닂彛싷옙紐꾨㎍占쎌쥙�⑼옙�몄삕筌먯빖�삣뜝�덈쐡占썬굝�앾옙��뱣�좎뜫源븝옙癒뀁삕占싼덈츍占쎌쥙�⒳펺�뗭삕占쏙옙�뗭삕獄쏅챷�뚳옙醫롫윪鴉딆닂�숋옙�쇰젺�좎럥肉�옙類㏃삕占쎌뼚�뺝뜝�꾪뜑筌잙〕�숅넫濡녹삕占쎌쥙�ユ뤃�얠삕占쎌뼚�뺝뜝�덈㎦�곕엪�숅넫濡レ쑅�좎럥�쏉옙�뗭삕占쎌쥙援뀐옙醫롫짗占쎌늼占쎌뼐�쒙옙�뗭삕占쏙옙��占쎌쥙�ο㎖琉꾩춹占쎄퀣�뺧옙�モ닪占싸듬쐻占쎌늿�뺝뜝�뚮땬占쎌닂�숋옙諛멥럪�좎럩伊숋옙恝�숋옙��굲�좎럩�쒙옙�k쐻占쎈뜆�㏆옙�섏맻占쎌빢�숋옙占쎈콬渦깅맧遊억옙�듭삕占쎈뿭�뺝뜝�꾪돫占쎈뎽�앾옙��첓�좎뜦裕⑼옙釉앹삕占쏙옙援뀐옙醫롫윥占쎈맮�쇿뜝�덉맶�좎럥�꾬옙�룸쐻占쎈뜇�℡뜝�뚮묄占쎌닂�숂춯�뚮엠占쎌빢�숋옙�됯뎡�좎럩伊숋옙�쇱삕癰귨옙�숋옙占쏀렧�좎럩�삣뜝�⑸쳛亦끸댙�숋쭚�쏅븸占쎈��숋쭩寃쇰쐻占쎈뜇�℡뜝�뚮묄占쎌닂�쇿뜝�덉쭆�좎럩伊숋옙恝�숋옙怨쀬굲�좎럩堉싷옙類잙꽠�⑨퐢爾쎾뜝�덉챾占쎌늼�ユ에�ъ맽占쎌쥙猷욑옙�뗭삕�ル∥�ゅ뜝�뚮닰占쎌닂�쇿뜝�덊뱺占쎌쥙�э옙�놁씌占쎌쥙�⒳펺�귣쇀占쎈쵐�뺝뜝�덈열占쎈틶�앾옙�덉뿴�좎럥�띰옙�얠삕占쎈뜆肉댐옙醫롫윥占쎈씛�숋옙�좎굲�좎럥�녷뤃轅⑤쐻占쎈뜉�숋옙醫롫윥��뜝�덈꺼占쎌닂�숋옙占쎈뼌占쎌쥙�⑼옙�쇱삕占쎌뼚�뺝뜝�꾪�쀯옙怨⑸쐻占쎌늿�뺧옙醫롫윪鴉딆닂�숋옙�깆굲�좎럩�울옙類앸쐻占쎌닀留듿뜝�뚭텓占쎌빢�숋옙�됰쭍占쎌쥙��땟誘λ퉲�좎럩�뺝뜝�뚮즲占쎈벝�숋옙��굲�좎럩伊숁뤃�먯삕�ル∥�η춯占쎌Ø占쎌늸��옙�곌뎡�좎뜫爰귨옙恝�숋옙�낆맶�좎럥�녷뤃�k쐻占쎈슢�у뜝�뚮땬占쎌늸��옙�쒕젇�좎럩伊숋옙�듭쭍�좎뜾異�옙占쎈쐷�좎럩�뱄옙誘k쐻占쎄쑬�듿뜝�뚯쪠占썬깾�녷뉩�μ굲占쎌빢�숋옙怨닿뎅占쎌쥙�⑼옙洹⑥삕占쎈뿭�뺧옙醫롫윞占썩뼹�앾옙��첓�좎뜦維쒙옙�곷돥占쎈돃��옙醫롫윥塋딆닂�숋쭚�껋굲�좎뜦維뽳옙占쎈쐻占썩뫖�겼뜝�뚮묄占쎌닂�쇿뜝�뚯씜�좎럩伊숋옙��떐�됱빘�뺧옙醫롫윪占쎈벨�숂뙴紐꾧덫嶺뚮씭�쏉옙�낅꽞嚥▲꺃�낉옙醫롫윞占쎈뜉�숋옙�놁굲占쎈툙堉싷쭕�곗삕�ル∥�ε뜝�숈삕占쎌닂�쇿뜝�뚮묄占쎌닂�쇿뜝�덊돧�좎럩伊숋옙�쇱삕筌롡뫀�삣뜝�⑸쳳�얠룊�숅넫濡レ몞濚밸Ŧ踰앾옙�뗭삕�쒓낯援꿨뜝�ш틓占싸우삕占쎈맪寃ュ뜝�덈걦占싼껊쐻占쎈슢�껅ㅀ袁④컟占쎌빢�숋옙占쎈콫�좎럩伊숋옙�듭춻占쎈챿�숋옙觀���좎럥�띰옙�얠삕占쎈봾�뱄옙醫롫짗占쎌룊�숋옙�덌옙濡�돥�쒏뤃�먯삕�ル∥吏쀥뜝�숈삕占쎌닂�숂���㎍占쎌쥙�ο옙袁ъ삕�ル쵐�뺝뜝�덌옙筌랃옙占쎌쥙�⑶뜮占쎌삕占쎈뿭�뺝뜝�덈㏄占썩뼹�앾옙��첓�좎뜦維쒙옙�곷돥占쎈돃��옙醫롫윥塋딆닂�숋쭚�껋굲�좎뜦維뽳옙占쎈쐻占썩뫖�겼뜝�뚮묄占쎌닂�쇿뜝�뚯씜�좎럩伊숂뙴�묒삕占쎈뿭�뺝뜝�뚯돵�랃옙占쎌쥙�ョ댆猿볦삕占쎈벊�뺧옙�モ닪占싸룸탶�⑥�ъぃ�좎럩�귨옙�귨옙占쏙옙�띶뜝�뚯쪠占싸우삕�좎럩�뺝뜝�숈삕占쎌궍�앾옙�덉맄占쎄퀣��옙�얠삕占쏙옙諭o옙醫롫쑌繹먮툦�숂솒�곸굲�좎룞彛쀯옙占쏙옙濚밸Ŧ援앾옙節륁삕占쎈냱�삣뜝�뚮듆占쏙옙伊덌옙諛대렊�좎럩伊숋옙館�숋옙醫롫윥甕겸뫅�숋옙��굲�좎럩�울옙類앸쐻占쎈뜉�숋옙醫롫윥��뜝�덈꺼占쎌닂�숋옙占쎈뼌占쎌쥙�ο옙怨쀪뎡占쎌쥙�θ린�됱삕筌먯빖�삣뜝�덉뒧占싼껓펲占쎈끏堉졾뜝�뚮땬壤쏆�⑥쪎占쏙옙�ュ뜝�뚯쪠占썩뮩�븝옙��굲占쎌빢�숋옙洹l뇢�곌랬�숁뤃�먯삕�ル∥�η뵓怨쀬쪣占쎌닂�숂���㎍占쎌쥙�ο옙袁ъ삕占쎈쵐�뺧옙�쑩�옙類앸쐻占쎈슢臾꾢뜝�뚮땬占쎌눨�앾옙�됱뎽�띿슦沅좄굢�⑷괌占쎈챷�뺝쉽占썹몴怨멸뎡占쎌쥙�θ굢占쎌삕筌먯빖�삣뜝�뚮듌占쎈벨�숋옙占썲뜝�댢딉옙類㏃삕占썬깴�ゅ뜝�몃벉�삣뜝�덈쐞�곕ㅇ�앾옙��빃�좎럩�귨옙�곸뿉�좎럥�몌옙醫롫뼢占쏙옙占쎌쉫萸먪솒占쎌퓞�좎럩�븝옙�놁춾占쎌눊�∽옙醫롫쑌�곌랬�숁걹占쎌닂�숋옙轅멸�占쎌쥙�ο옙瑜낆삕占쏙옙�얠삕占쏙옙鍮껓옙醫롫윪占쎄랬�숋옙怨밸뼆�좎럩堉뷂옙�됱삕饔낅떽�볟뜝�숈삕占쎌빆�앾옙�뚰뢾�좎떬�우굲�좎럥肉�빊�띾쐻占쎈뜆援g춯�얠뵛占쎌늼�ユ에�レ꼧占쎌쥙�ο옙�낆삕占싸살맶�좎럥�o쭫議얜쐻占싼덈춸嶺뚮슡�쒙옙�뗭삕�ル―�▼뜝�뚯쪠占썩뮪�놅옙猷뱀굲嶺뚮Ŋ鍮뽳옙�k쐻占쎈슢�뚦뜝�덈꺼占쎌닂�숃껀�얜뀘�앾옙��뀚�좎럩鍮�옙�뗭삕占쎄퀡痢ο옙醫롫윪�됰㉡�숋옙�뚯굲�좎럩堉싷옙類앸쐻占쎌늿�뺟뛾占쎌쪑占썩뫜�숁�⑤베�뉛옙醫롫윥筌랃옙�숋옙��굲�좎럥援잒린蹂⑹삕占쎈맩�뺡뇦猿볦삕�깃꼍�⑼옙關援뀐옙醫롫윪�됱떣�숋쭚�몄맶�좎럩�울옙類잛땡影��リ뎃�좎럩�쇽옙��뿉占싼됱쾵�뀀봾�뀐옙�껋쭍占쎄퀣�뺝뜝�덈열占쎈벨�숋옙�욱룏占쎈쨪�숋옙�낅꽞嚥▲꺂�⑨옙醫롫쑆泳�옙�좎럥逾껓옙�낅꽞嚥▲꺃�뗨쓩�곕늉占쎄랬�숋옙洹�쭠�좎럥�앲땻誘�삕占쎌뼚�뺝뜝�숈삕占썩넀�억옙�щ뮛筌�맮�숂뙴怨뺤삺�좎럩�귛퐲�룹삕�용뿪�▼뜝�뚯쪠占썬깺��옙癒�굲�좎럥援앾옙�k쐻占쎈뜆�⒴뜝�몃벉�삣뜝�덉뒧�얘쐼�앾옙��빃�좎럩�귛퐲�⑥쪎占쎄퍓�껃뜝�뚯쪠占썩뮩�븝옙��굲�좎럥�뱄옙瑜낆삕�ル∥�ゅ뜝�덊떢占쎌빢�숋옙�됰였占쎌쥙�θ린�⑥삕占쎈굝苑욃슖�꿸틕占쎈뿥�앾옙�몃1�좎럥�뗰옙�뗭삕占쎌쥙援뀐옙醫롫짗占쎌닂�쀨퉪�뱀굲占썬꺂�ο쭪�λ쐻占쎈슢�у$�쇨뎀占쎌닂�숋옙怨대렊�좎럩伊숋옙�쎌삕�좎럥夷③쪛�몃�占쎌궍�앾옙�덉맄�좎떥�곗굲占쎌쥙�∽옙�밸쐻占쎈슢�у$�녿뼠占쎌늹�쇽옙�뗫젇占쎌쥙�⒳펺�뗭삕占쏙옙�뺧옙�뺢턂占쎈틶�뽳옙�몄퀫�좎럩�귨옙�귨옙占쎄퀣�뺝뜝�덉굣占쎈틶�앾옙��룒�좎럥�띰옙�얠삕占쎈뜆援뀐┼�논맊占쎈쵓�숋옙�낃퐵�β뼯爰귨옙�⑥삕�ル∥�ε뜝�숈삕占쎌닂�숋옙源녾뎡�좎뜫爰귨옙恝�숋옙�꿸껀�좎럥�륅옙��앾옙��뱟�좎뜫猷뉛옙�곹떐�용뵃�숋옙醫롫윪占쎄랬�숋옙�낇벓�좎럥占썲뜝�댢딉옙類㏃삕占썬깴�ゅ뜝�몄슦�뺝뜝�덈쾴占쎈틶�앾옙��빃鶯ㅼ룇�o옙�뗭춻熬곣벀�わ옙醫롫윪鴉딆닂�숋옙�깆굲�좎럥梨뤄옙類잛땡�믭옙�얍뜝�뚭텓占쎌빢�숋옙�됰쭎占쎌쥙�ユ뤃�얠삕占쎌뼚�뺝뜝�숈삕獄�퐦�숅넫濡レ몞濚밸Ŧ��옙�귥넂占쎄낯援뀐옙醫롫뼩占쎈뜆�뽳옙醫롫윪鴉딆닂�숋옙�쇰젺�좎럥肉�옙類앸쐻占쎌늿�뺝뜝�덈열占쎈틹�억옙�녾덫�좎럥�わ옙�낅꽞嚥▲꺃�뗨쓩�곕늉占쎄랬�숋옙��굲�좎럩�뽳옙釉앹삕�ル∥�ο옙�듭삕占쎌닂彛싷옙猿뗪뎡占쎌쥙�⒴젆�룹삕筌먯빖�삣뜝�꾩뫓占쎈쵈異�옙�삼옙類㏃삕占쎈굝苑욃슖�볥걙占쎈틶�앾옙��첓�좎뜫源븝쭔猿볦삕占쎌쥙援뀐옙醫롫윪�됱떣�숋쭚�몄맶�좎럥�꾬옙占쎌삕�⑤벡肉ゅ뜝�뚮듉占썬깺�먲옙�紐쀥뜝�뚯쪠占싸우삕占쎈맩�뺝뜝�덈열占쎈틶�앾옙��첓占쎈�占쎈Ŋ�뺧옙�モ닪筌욎�λ쐻占쎈슢�됵옙醫롫윪�됰㉡�숋옙�덉굲�좎럥肉�옙類앸쐻占쎌늿�뺝뜝�숈삕占쎌쥙�⒳펺�뗭삕�앾옙戮녹춸熬곣뫗�댐옙醫롫윞占쏙퐦�숋쭚�껋굲�좎뜫源댐옙�낅쐻占쎈챶踰됵옙�k쐻占쎈슢�뚦뜝�덊떢占쎌빢�숋옙占쎈퉫占쎌쥙�⑼옙洹⑥삕占쎈뿭�뺟뛾�끘깍옙�륁삕�ル∥�ら큺�녿땬占쎌늸嫄밧뜝�뚮땬占쎌닂�쇿뜝�꾨렊�좎럩伊숋옙�쇱삕占쎌늿�뺝뜝�숉맊占쎌궍�앾옙�덉맆�좎뜫猷뉛옙�뗭삕占쎈ㅏ�됵옙醫롫윪��옙�숋옙��굲占쎌쥙�θ굜�瑜쇗틦�끹렍占쎈봿堉뀐옙�뗭삕占쏙옙援뀐옙醫롫윥�됵옙�숋쭚�몄맶�좎럡�듸옙�λ쐻占쎈뜄�겼뜝�뚮묄占쎌닂�쇿뜝�뚯씜�좎럩伊숋옙占쎌쭍占쎌눘�뺧옙�깅튂占쎈틶�앾옙�덉굲占쎈�占쎈Ŋ�뺧옙�モ닪占싸듬쐻占쎈뜄�쒎뜝�뚮닲占쎌빢�숋옙�겹럪�좎럩伊숋옙恝�숃쥈��뺝뜝�덌폍占쎌궍�앾옙�덉맇�좎뜦苑믭옙�얠삕占쏙옙理귨옙醫롫윪占쎄랬�숋옙洹λ븸�좎럥��옙議얜쐻占쎈슢臾꾢뜝�뚮땬占쎌닂�숋옙占쎈젇�좎럩伊숋옙�논렭占쎈뿭�뺝뜝�뚮닔占쎈틹�삥뉩�μ굲�좎럩�귨옙�용쐻占쏙옙占썬룇�숅넫濡レ쑋�좎럩沅랃옙�얠삕占쎈챷�㏝썒占쎄꺅占쎌닂�숋옙��뗀�좎럩猷녽뇡硫⑤쐻占쎈뜉�쇿뜝�뚮땬壤쎻뮪移곤옙怨쀫㎍占쎌쥙�ο옙�쏆삕占썬�볦맶�좎럥��눧袁�쐻占쎈슢�у뜝�뚮닲占쎌빢�숋옙�깆땍�좎럩伊숋옙�논렭占쎈뿭�뺧옙�얠삕占쎈뿭�뺧옙�ο옙��▼뜝�뚯쪠占썩뮪�놅옙猷뱀굲嶺뚮Ŋ�볢땻醫묒삕占썩뫂留딉옙�좊젿占쎌빢�숋옙�깃독占쎌쥙�⑼옙�쎌삕占쏙옙肉됧뜝�쇰봾�㏆옙醫롫윪鴉딆늹�댐옙臾믪굲�좎럥肉�옙類㏃삕占썬깴�ゅ뜝�ш턁占쎌빢�숋옙占쎈뼒占쎌쥙�⑼옙洹⑥삕占쎌슜�삣뜝�덈쐡獄�럽�앾옙��첓�좎떬�우굲�좎럥�깍옙��쐻占쎈슣履졾뜝�⑸�占쎈툦�숁뉩節뚳옙占쎌쥙�οℓ癒뀁삕筌먯빖�삣뜝�덈쐞占쎈떣�앾옙�딅뼟�좎럩鍮�옙�뗭삕占쎈맧���좎럩伊숋옙恝�숋옙怨쀬굲�좎럩堉싷옙類앸쐻占쎈뜄�좑옙�곕솇占쎌늼�ユ에�ъ몗占쎌쥙�ο옙�됱삕占쎈뿭�뺝뜝�뚯쪠�대�먯삕�ル∥�ε뜝�덈걖筌뚭퍐�쏉옙�쇰㎍占쎌쥙�ο옙�듭삕占쎈뿭�뺧옙�モ닪占싸우삕�좎럥�삣뜝�덈쐞�곗뇯�앾옙��빃�좎럩�귨옙�용쐻占쎈뜄�쏙옙醫롫윪鴉딆닂�숋옙�깆굲�좎럩�섓옙類앸쐻占쎈슢�뤷뜝�덊떢占쎌빢�숃쥈�륁삕占쏙옙�뺧옙�λ쳳占쎌궍�앾옙��뱦�좎럥踰⑨옙�낅꽞嚥▲꺃�뗨쓩�곕늉占쎄랬�숋옙��굲�좎럡��뤃�먯삕�ル∥�ゅ뜝�뚯뒻占쎌닂彛싷옙紐꾨㎍占쎌쥙�⑼옙占썹춯�얜꺽占쎌빢�숋옙占쎈�싷옙醫롫윪��옙�숋옙��굲�좎럥留㎩퐲�띕쐻占쎈슣履졾뜝�숈삕占쎌옊泥뗨껀占쎈�먯삕�ル∥�ゅ뜝�덊떢占쎌빢�숋옙占썩뵣占쎌쥙�θ린�얠삕占쎈뿭�뺝뜝�숈삕�대�먯삕�ル∥�ら큺�녿듃筌뚭퍜�숂솒占쎄뎡�좎뜫爰귨옙恝�숂��곤옙�앾옙���뉖쐻占쎈슢�껃뜝�숈삕占쎌닂�숁�⑤슢�듿뜝�뚯쪠占썬깾�녷뉩�μ굲占쎌빢�숋옙��굲�좎럥援욑쭕�곗삕�ル∥�ε뜝�덈걖筌뚭퍜�숂���㎍占쎌쥙�ο옙占쎌삕占쏙옙�얠삕占쏙옙鍮껓옙醫롫윪占쎈챿�쇿뜝�뚯굲�좎럩裕놅옙�쏆삕�ル∥�ら큺�녿땬占쎌닂�숋옙占쎌떡�좎럩伊숋옙�묐퉲�좎럩�뺧옙醫롫윥占쎈쨪�숅넫濡レ쑋�좎럥肄덌옙�껋쾵影���㎍占쎌쥙�∽옙��숋옙�⑹맶�좎럥�o쭫議얜쐻占싼덈��좎럥�곻옙�쇱삕�쒏뤃轅⑤쐻占쎈슢臾꾢뜝�뚮땬占쎌늸占썩뫀��옙�삳쐻占쎈슣履졾뜝�⑸쳹占쎌늸�⑼옙關援뀐옙醫롫윥�됵옙�숋쭚�껋굲占썬꺂�ο옙�껊쐻占썩뫖�겼뜝�뚮묄占쎌닂�쇿뜝�뚯씜�좎럩伊숋옙占쎈븶占쎌늿�뺝뜝�꾨궙占싸듬쐻占쎈뜄猷귛뜝�숈삕占쎌늼�ユ에�ъ몗輿삳뿫遊울옙洹⑥삕占쎈뿭異얍뜝�꾪뜑�대�먯삕�ル∥�녷납占쎌뒃占쎌눨�앾옙�됰㎍占쎌쥙��땟戮녹삕野껋눖�삣뜝�덉뒧�얘쐼�앾옙��빃�좎럩�⑨옙�얠삕占쏙옙逾쒎뜝�뚯쪠占썩뮩�븝옙��굲�좎룞�숋옙癒뀁삕占쎄퉭�귛뜝�덈꺼占쎌늼�ユ에�ъ몝占쎌쥙�θ린�⑥삕占쎄랜��嶺뚮ㅎ�⑨옙��뵾占쏙옙逾�뜝�뚮즸占쎌닂�숋옙�껎맮占싸뀀섞�곌퍜�숋옙�깆굲占썬꺂�ο옙�껊쐻占쎈뜄�e뜝�뚮땬占쎌닂�숋옙怨대렊占쎌쥙�ο옙�우젂占쎈9異밧뜝�꾪�o옙類㏃삕占썬깴�ゅ뜝�몃벉�삣뜝�뚮듌占쎈틶�앾옙��빃�좎럩�⑨옙�얠삕占쏙옙理귨옙醫롫윪占쎄랬�숋옙�⑹맶�좎럥�뉛옙�놁삕�ル∥�ら큺�녿땬占쎌닂�숋옙源녾뎡癲ル슢��泳�옙�좎럩沅랃옙�얠삕占쎈챷�⒴뜝�뚮폏�룸뵃�숋옙�낃퐵�β뼯爰껓쭗�꾪벖獄쏅ℓ占쎈┛占쎌뼚�뺝뜝�덈열占쎈벨�숋옙蹂κ텥占쎈떯�ο옙�얠삕占쏙옙蹂잙쐻占쎈챷��옙類앸쐻占쎈뜄��뇦猿곴뭍占쎌빢�숋옙�뉕킐占쎌쥙�х뙼�녿㎍占쎌쥙�ο옙占쎌삕�용겧占썹넭怨kた�뚯엺�앾옙��쵂�좎럩�귨옙�용쐻占쎈뜆�ε뜝�뚯쪠占썩뮩�븝옙��굲�좎럥踰딁빊�k쐻占쎈뜆援삣뜝�뚮땬占쎌늺占썲뜝�숈삕�좎럩伊숋옙恝�숋옙怨쀬굲�좎럩堉싷옙類앸쐻占쎈뜄�끻뜝�덉퐟占쎌늼�ユ에�ъ�占쎌쥙�⑴뙴�됱삕占쎈뿭�뺝뜝�덈쐣占쎌늸�먨뜝�덈/�좎럩裕�筌뚭퍜�숂솒占쎄뎡�좎뜫爰귨옙恝彛わ옙貫�삣뜝�뚮듌占쎈틶�앾옙��빃�좎럩�밧뜝�숈삕�좎뜫�わ옙醫롫윪鴉딆닂�숁걹占쎌늺伊덌옙占쎈벨�숋옙�ы꺍�좎럥�띰옙�얠삕占쎈슣�뺧┼��뿪占쎌눨�앾옙��첓�좎뜦維뷂옙占쎈쐻占쎈슣援뀐옙醫롫윥�됵옙�숋쭚�몄맶�좎럥�꾬옙袁�쐻占썩뫖�겼뜝�뚮묄占쎌닂�쇿뜝�뚯씜�좎럩伊숋옙占쎈븶占쎌늿�뺝뜝�꾨궙占싸듬쐻占쎈뜄猷귛뜝�숈삕占쎌늼�ユ에�ъ몗輿삳뿫遊울옙洹⑥삕占쎈뿭異얍뜝�뚮즴�됰챿�쇽옙占쎈뮝占쎈맩�볩옙�욎삕占썩뫗留띰옙醫롫윥占쎈끋占쎌뻹苑믭옙�얠삕占쏙옙理귨옙醫롫윪占쎄랬�숋옙�⑹맶�좎럥�o옙�숈삕�ル∥�ら큺�녿땬占쎌늸嫄밧뜝�뚮듃�좎뜦維곩뜝�ш데占쎈뵃�숅넫濡レ쑋辱됰봿�귨옙�귦맕占쎄퉫��占쎌닂�숁틦�얜렊�꿔꺂��씙占쏙옙�곻옙�뗭삕影���㎍占쎌쥙�ο옙袁ъ삕占쎌눖�삣뜝�덉뒧�좎뜴�앾옙��쵂�좎럩�귨옙�귥땡占쎈챶援▼뜝�뚮묄占쎌닂�쇿뜝�덉쉥�좎럩伊숋옙恝�숋옙館留ょ춯癒�즰占쎈틶�앾옙袁わ옙節녿쨨占쎈Ŋ�뺧옙�モ닪占싸우삕占쏙옙占썲뜝�뚮땬占쎌늹�쇽옙��굲占쎌쥙�⒳펺�뗭삕占쎈벊�쒎뜝�꾪뜑占쎈틶�앾옙��룒�좎럥�띰옙�얠삕占쎈��랃옙誘⑸깹占쎄퉵�숋옙�좎굲�좎룞�숂뙳�듭삕�ル∥�ゅ뜝�숈삕占쎌닂�숋옙占쎄뎡占쎌쥙�⒳펺�곷쨨占쎈Ŋ�뺧옙�モ닪筌욎�λ쐻占쎈슢�됧뜝�숈삕占쎌뇿�ゅ뜝�꾨렊占쎌쥙�ョ댆洹⑥삕�앾옙�뗭삕占쎈굞留띰옙醫롫쑆泳�쉥�싷옙��맶�좎럥��옙��앾옙��빃�좎럩�쇽옙��뿉占쎈뿫�뉐뜝�뚯쪠占썩뮩�븝옙��굲占쎈겭爾욑옙�뚯굲�좎럡�∽옙�됱삕�ル∥�ο옙醫롫짗占쎌눨�앾옙��뀚�좎럩鍮�옙�뗭삕占쎄퀡痢㎫솾�レ뒩占쎈벡�륅옙醫롫윪��옙�숋옙��굲嶺뚮ㅎ�ф쾮�껊쐻占쎈슣履졾뜝�⑸쳹占쎌닂彛쀯옙占쎄뎡占쎌쥙�⑼옙�볦삕筌먯빖�삣뜝�덈쐠占쎌뼃�앾옙�됲깵�좎럩鍮�옙�뗭삕�좎럩苡썲뜝�뚯쪠占싸룸쇀獄쏅㈇���좎럩伊숋옙罐援℡뜝�뚯굲嶺뚮Ŋ�뺧옙�쎌삕沃섓옙�뺟춯�룰펷占쎌빢�숋옙�낅폕占쎌쥙�⑶뜮占쎌삕占쎈뿭�뺟춯琉얠뫊亦낅떱�앾옙��첓占쎈9�삼옙�뗭삕占쏙옙援뀐옙醫롫윪�됱떣�숋쭚�몄맶�좎럥�녷뤃節륁삕�얜벤留붷뜝�뚮듉占썬깺�먲옙�紐앾옙醫롫짗占쎌닂�숋옙��굲�좎럥肉�옙類앸쐻占쎌늿�뺧옙�우뿥占쎌빢�숋옙占쎌쾽占쎌쥙��땟蹂⑹삕占쎄퀣�뺝뜝�숈삕�좎럩沅랃옙�얠삕占쎈맧裕앾┼��삎吏밧뜝�뚮묄占쎌닂�숋옙紐껊뼮占쎌빢�숋옙�됯뎡占쎌쥙��옙�뗭삕占쎄퍊沅섓옙醫롫쑞筌뚭퍐�쏉옙�쇰㎍占쎌쥙�ο옙節륁�鈺곗뼔�삣뜝�⑸쳳�얜갊�앾옙��빃鶯ㅼ룇�o옙�귣쇊占썬굥�딉옙�됱삕占쎈떵紐�옙�깆굲�좎럥肉�옙類잛땡�믭옙利겼뜝�덊떢占쎌빢�숋옙�됯뎡占쎌쥙�⒳펺�뗭삕繞⑨옙�뗭삕�ル∥�η뵓寃몃쳟占쎌닂�숋옙占쎄뎡占쎌쥙猷욑옙�뗭삕�됯램�뺧옙�モ닪�됤꽒�앾옙袁わ옙節녿쨨占쎈Ŋ�뺧옙�モ닪占쎌쉩�앾옙�덉굲�좎뜫�쀤펺�귣쐻占쎈슢�띶뜝�뚯쪠占싸우삕�좎럩�뺝뜝�숈삕占쎌뼚�뺝뜝�숈삕獄�엺�앾옙��첓占쎈9�삼옙�뗭삕占썩뫗留띰옙醫롫뼩占쎄퉮紐욃뜝�뚯쪠占썩뮩�븝옙��굲�좎럥�됵옙占쎈쐻占쎈뜄�닷뜝�덈꺼占쎌닂�숋옙醫롪뎡占쎌쥙�θ굢占쎌삕筌먦룂�뺧옙猷몄굣�댐퐟占쎈슔�울옙�얠삕占쏙옙泥볩옙醫롫뼢占쎄쑨�쇽옙醫롫윪鴉딆닂�숁걹占쎌닂�숋옙源녾뎡占쎌쥙�θ굢占쎌삕筌먯빖�삣뜝�덉뒦占쏙옙占쎌쥙猷욑옙�뗭삕占쎈굝苑욃슖�꿸틕占쎈뿥�앾옙�됯덫�좎럡�듸옙�뗭삕占쏙옙援뀐옙醫롫윪鴉딆늸琉껓옙癒�굲占썬꺂�ο쭪�λ쐻占쎈슢�됧뜝�숈삕占쎌뇿�ゅ뜝�꾨렊占쎌쥙�ョ댆洹⑥삕�앾옙�뗭삕占쎈굞留띰옙醫롫윥占쎄퍐占쎈슣�븝옙�얠삕占쏙옙理귨옙醫롫윪占쎄랬�숋옙��굲�좎룞�숋옙�용쐻占쎈슣履졾뜝�⑸�占쎈툦�숋옙占쎄뎡占쎌쥙猷욑옙�뗭삕筌먯빖�삣뜝�덈쐠筌�럽�앾옙�덇볼�좎럩�귨옙�뗭삕�좎럥堉뚦뜝�뚯쪠占썬깺琉껃뜝�뚯굲占쎈맩鍮섓옙類앸쐻占쎈슣�좑옙占쏀뜙占쎌늼�ユ에�ъ몝占쎌쥙�ο옙占쎌뼚��댚紐뚯삕癰귨옙�띶뜝�뚯쪠占싸우삕�좎럩�뺝뜝�뚳옙野껁깷�앾옙�뉙꼤�좎룞�쏉옙�얠삕占쏙옙�쒙옙醫롫윪��옙�숋옙��굲�좎럥�껓옙�쒕쐻占쎈슣履졾뜝�⑸쳹占쎌늸�⑼옙關援뀐옙醫롫윥�됵옙�숋쭚�몄맶�좎럥媛�옙占쏙옙醫롫윞占쎈톪�숋쭚�껋굲�좎뜫源댐옙�낅쐻占쎈챶踰됵옙�k쐻占쎈뜄�좑옙�좊젿占쎌빢�숋옙占쎈퉫占쎌쥙�⑼옙洹⑥삕占쎈굝苑욃슖�꿸데占쎈뵃�숅넫濡レ쑋辱됰봿�뱄옙�먯삕�얜�援뀐옙醫롫윥�됵퐦�숋쭖�ㅼ맶�좎럡�듸옙臾덈쐻占쎈뜄爰쇔뜝�뚮땬占쎌닂�쇿뜝�덈펽�좎럩伊숋옙��쨨占쎌뼚�뺝뜝�뚮폏占쎈틹���ⓑ븍뜲�좎럥夷わ옙�낅꽞嚥▲꺃�뗰옙醫롫윞占싼띿삕占쎈뿭�뺝뜝�숈삕�닿엥�앾옙��볟뜝�덈꺼占쎌닂�숋옙怨쀫㎍占쎌쥙�ο옙節륁��ル쵐�뺧옙猷몌옙占쎈ŀ�앾옙��빃�좎럩�귨옙�용쐻占쎈슡�ο옙醫롫윪占쎈끼占쎈슣堉뉛옙�랃옙�κ땀占쎈틹異�솒占쎌┛�좎럥�띰옙�얠삕占썼맱�삳쐻占싼덊꼤�좎럩鍮�옙�뗭삕�좎럡�묕옙�얠삕占쏙옙理귨옙醫롫윪占쎈럭�븝옙��굲占쎌뮀苡�옙�ㅼ맶�좎럥�o쭫議얜쐻占썩뫖爾밧뜝�뚮듃占썩뫜�숅뿙�대�먯삕�ル∥�ο옙�듭삕占쎌닂彛싷옙紐꾨㎍占쎌쥙�ο옙猿껋쾸筌먯빖�삣뜝�덈쐠�얄꽒�앾옙��쵂�좎럩�귨옙�용쐻占쎈슣�쒙옙醫롫윪鴉딆닂�숁걹占쎌늸占썩뫁占썬굥�딉옙醫롫윪鴉딆닂�숋옙�����좎럩猷뉛옙類잛땡�믭옙�얍뜝�뚭텓占쎌빢�숋옙�됰쭊�좎럡�↑린�쇱삕占쎌뼚�뺝뜝�덈쐝癰귥눦�숅넫濡レ쑋�좎럡�э옙�뗭삕占쏙옙援꿨뜝�뚯쪠占싸듭젂占쏙옙�삣뜝�덉뒩筌잛±�앾옙�萸붺춯��뜉占쎌빢�숋옙占쎈렊占쎌쥙�ο쭕�띕쑏占쎈낌�뺟춯癒�퉾占쎌궍�앾옙�됰뮝�좎럩伊쒙옙�용쐻占쏙옙占쎌눨�앾옙��뱣�좎뜫源븝옙癒뀁삕占쏙쭗��쐻占쎈슣履졾뜝�⑸뙔占쎌닂�쇿뜝�뚮땬占쎌닂�쇿뜝�꾨렊�좎럩伊숂뙴�묒삕占쎄낮夷③쪛�몃쳷甕곕쉥�억옙�멸섶占쎌쥙�⑼옙類앸쐻占쎄쑵�묈뜝�덊떢占쎌빢�숋옙占쎈빝占쎌쥙�⒵쾮�껋삕占쎌뼚�뺝뜝�덈㎣獒뺤빢�숅넫濡レ쑅�좎뜫援⑼옙�뗭삕占쏙옙援꿨뜝�뚯쪠�좎룞�숋옙�곸굲占썬꺂�ο옙�낅쐻占쎈슡�볟뜝�뚮묄占쎌닂�숋쭗袁わ옙�앹뜏�좎럡爰끻뜝�뚮땬占쎌닂�숋옙占쎈�占쎌쥙�⑴뙴�쎈눀筌롡뫀�삣뜝�덈쐣占쎌눨�앾옙��빃�좎럩�귨옙�뗭삕占쎌쥓�띶뜝�뚯쪠占싸우삕占쎌럩�뺟솻洹μ삌占쎌궍�앾옙�됰뮛占쎌뼐�쇽옙�얠삕占쏙옙鍮껓옙醫롫윪占쎄랬�숋옙��굲占썩뫁占싼됰릊占쎌쥙�⒳펺�뗭삕占쎈끉��뜝�덈열占쎈틶�앾옙��쑋�좎럥�띰옙�얠삕占쏙옙逾껓옙�뗭춾占쎈챷留띰옙醫롫윞占쎈벝�숂솒�ㅼ맶�좎럡�у퐲酉귥삕占싸살뵰占쎈틶�앾옙袁る쐫�좎럡�ο옙�얠삕占쎈릟�뉖쐻占쎈슢�у뜝�뚮땬占쎌닂�숋옙猿롫㎜�좎떥���욑옙怨뚰뜙占쎌닂�숋옙源녾뎡�좎뜫爰귨옙恝�숋옙猿딆맶�좎럥�꾬옙�먮쐻占쎈슢�у뜝�뚮땬占쎌눨�앾옙袁⑤젇�좎럩伊숋옙�쇱삕占쎌늿�뺧옙占쎌삕占쎌뼚�뺝뜝�덊닑占쎌��삕�ル∥吏쀥뜝�뚮땬占쎌닂彛싷옙紐꾨㎍占쎌쥙�ο옙袁k쨨占싸살맶�좎럥��옙�띕쐻占싼덈��좎럩�귨옙�뗭삕占쏙옙占썬굩�숅넫濡レ쑋辱됰봿�귨옙�곴국�좎럩�밧뜝�밸ご�⑥궡�뺝뜝�덊닏占쏙퐛�녽뀎洹μ굲�좎룞��옙�k쐻占쎈뜄�좑옙�노뙔占쎌늺伊덌옙�쇰쭓占쎌쥙�⑼옙洹⑥삕占쎈뿭�뺧옙醫롫윞占썩뼹�앾옙��첓�좎떥�뗪섶�γ�볥걙占쎈틹異�옙占쎈쳮�좎럥踰⑨옙�뗭삕占쏙옙�뷂옙醫롫쑌�댁빢�숋옙�좎굲�ш끽維곻옙釉앹삕�ル∥�ゅ뜝�꾨옱占쎌닂�숋옙占쎄뎡�좎럩伊숋옙�쎌삕占쎌눖�삣뜝�덉뒩筌잛±�앾옙�몃솕�좎럩�귨옙�용쐻占쎈슢堉깍옙醫롫윪鴉딆닂�숁걹占쎌닂�숂���㎍占쎌쥙�ο옙�룸쨨占쎌럩�뺧옙�モ닪筌욎�λ쐻占쎈슢�꿨뜝�뚮묄占쎌닂�쇿뜝�덉Ŧ�좎럩伊숋옙�쇱삕筌롡뫀�삣뜝�⑸쳳�좎뜴�앾옙�덉굲�좎럩�귨옙�뗭삕占쎈갭�띶뜝�뚯쪠占싸우삕�좎럩�뺝뜝�숈삕占쎌뼚�뺝뜝�숈삕��퍜�숅넫濡レ쑋�좎럥占쏙옙�붾쐻占쎈���삣뜝�⑸쳳獒뺤엺�앾옙��뮡占쎈떯�ο옙�얠삕占쏙옙蹂잙쐻占쎈챷��옙類앸쐻占쎄쑵�먨뜝�뚭텓占쎌빢�숋옙紐꾨궔占쎌쥙�ο옙源띿삕占쎌뼚�뺝뜝�숈삕��퍜�숅넫濡レ쑋�좎럡�э옙�뗭삕�용∥猷긷뜝�뚯쪠占썬꺈�숋옙瑜곸굲占썬꺂�ο옙�됲겫占쎈끏�у뜝�뚮듃椰꾨갊�앾옙��빃�좎럩�귨옙�뗭삕�⑤��딉옙醫롫윪鴉딆닂�숁걹占쎌눨�앾옙��뎡占쎌쥙猷욑옙占쎌삕占쏙퐢�삣뜝�덈쐞占쎌±�앾옙��섇뜝�뚮묄占쎌닂�숋옙占쎌맜占쎌쥙�⒵쾮�껋삕占쎌뼚�뺝뜝�덈㎣獒뺤룊�숅넫濡レ쑅�롪퍜�숋옙�뗭삕占쎌쥙援뀐옙醫롫윥占쏙퐦�숋쭚�껋굲占썬꺂�ο옙�륁삕�좎럩�뺝뜝�뚮땬占쎌늹�쇽옙占쎌쑵�좎럩伊숋옙��삕占쎈벊�뺧옙�㏉뜐占쎌궍�앾옙�됰뮝嶺뚯옕짹占쎌빢�숋옙紐뚯삕占쎌쥙�ο옙占쎌삕占쎈뿭�뺧옙醫롫윞占썩뼹�앾옙��첓�좎떥�곗굲�좎럩�섓옙類앹쐺獄쏆옓爾쎾뜝�덈꺼占쎌닂�숁�⑥�レ뿭占쎌쥙�ο옙占쎌삕占쎌뼚�뺝뜝�숈삕占쎌떣�숅넫濡レ쑋占쏙옙�숋옙�뗭삕占쏙옙援뀐옙醫롫짗占쎌닂�숋옙�곗굲�좎럩占썬꺂�뉛┼��튂�됰씤逾녑칰�덈룯�좎떥�⑤렊�좎럩伊숋옙�댁젂占쎈9�뺟춯癒�퉾占쎌궍�앾옙��뱦�좎럥踰⑨옙�뗭삕占쎈쵎�뤄옙醫롫윪占쎄랬�숋옙��굲占쎌쥙�ε뜝�뀀쐻占쎈슣履졾뜝�⑸뙔占쎌늼寃ヨ쳸紐꽺울옙醫롫윥��뜝�덈꺼占쎌닂�숋옙占쎈뼌占쎌쥙�ο옙�る㎟�믡굦�귨옙醫롫윪占쎈쨪�숅넫濡レ쑋�좎럡�э옙�뗭삕占쏙옙援뀐옙醫롫윥占쎈쪋�숋옙�뺤맶�좎럥�o쭫議얜쐻占쎈챷�뤄옙猷⑥땡占쏙옙維믣뜝�덈꺼占쎌늼�ユ에�ъ몝占쎌쥙�ο옙諛�퉲�좎럩�귨옙醫롳옙占쎌궪�숅넫濡レ쑋雅�굝�わ옙�뗭삕占쎌쥙援뀐옙醫롫윥占쎈냵彛뺠쥈占쎌맶�좎떬�우굲�곌떽�듬짎�좎럩伊숋옙�띕쑏�좎럩�뺝뜝�덈열占쎈틶�앾옙�뉙꼤�좎럥�띰옙�얠삕占쏙옙泥볩옙醫롫쑆泳�톪�쇿뜝�덉맶�좎럥�f뤃�먯삕�ル∥�ο옙�듭삕占쎌닂彛싷옙猿뗪뎡�좎뜫爰귨옙恝�숂맦占쎌빢�숋옙�몃씠踰㏆옙�얠꼫�좎럩鍮�옙�뗭삕占쎌�щ룴�좎럩伊숋옙管爾ο옙蹂�굲�좎럡�뷂옙類앸쐻占쎄쑬�긷뜝�뚮땬占쎌닂�숃퉪觀�ε뜝�덌옙�좎럥흮占쎈벨�숋옙��떔�좎떥�곗굲�좎럥踰딉옙類㏃삕�좎럥�잌뜝�뚮땬占쎌닂�숃눧誘れぃ�좎럩�귨옙�뗭삕�좎럩異띰옙醫롫윪鴉딆닂�숋옙癒�굲�좎럩堉싷옙類앸쐻占쎌늿�뺧옙醫롫짗占쎌늼�ユ에�ъ몝占쎌쥙�⑼옙占쎌삕占쎈뿭�뺧옙醫롫윥占쎌쥜�숅넫濡ル섄�좎럥援욆떋釉��억옙�뱀굲�좎룞�쇿퐲類㏃삕占쎈0�울옙醫롫윥筌�쨪�숋쭚�뱀맳�꾩룇�볡댚�얜쐻占쎈뜇�℡뜝�뚮묄占쎌늺伊덌옙節띾�わ옙醫롫윥占쎈뿰�숋옙��굲�좎럥援앲땻�껋뒙占쎄옇�뺝뜝�덈염占쎌늼�ユ에�щ첋癲딅냲�숁뤃占쎌삕占쎈뿭�뺝뜝�숈삕�대�먯삕�ル∥�ら큺�녿듃筌뚭퍜�숂솒占쎄뎡�좎뜫爰귨옙恝彛わ옙貫�삣뜝�덉뒧占싼껊쐻占쎈슢�у뜝�뚮땬占쎌닂�쇿뜝�덈젇�좎럩伊숋옙�㏓뙀域밟뫁�뺧옙�얠삕占쎄랜�꾬옙醫롫윪��옙�숋옙��굲�좎럡�←쳥�낆삕�ル∥�わ옙�κ뎀占쎌늸占썩뫁占썬굥�딉옙醫롫윞占쎌��삕占쏙옙�뗭삕�⑤9커占쎌쥙�ν씙�좎럥踰⑨옙�뗭삕占쏙옙�뷂┼��돵�좎떥�대㎍占쎌쥙�⑼옙�몄삕筌먯빖�삣뜝�덉뒧占싼껊쐻占쎈슢�낉옙醫롫짗占쎌눨�앾옙��ュ뜝�뚯쪠占썩뮩�븝옙��굲占쎌빢�숋옙猿뗭첁�좎룞�숋쭚�몄맶�좎럡�듸옙癒⑤쐻占쎈슡�볟뜝�뚮묄占쎌닂�숋옙怨뺤름�좎럩伊숋옙恝�숋옙醫롫윪��옙�숋옙��굲占쎌쥙�θ굜占쎌삕�ル∥�ら큺�녿땬占쎌눨�앾옙�덈쭏�좎뜦諭욜땟戮녹삕占쏙퐢�삣뜝�뚮닑占쎈돍�숋옙�덉굲占썬꺂�ο옙琯�앾옙����좎럩�귨옙�뗭삕占쎄퍗留�뜝�몃���욑옙怨뚰뜙占쎌닂�숃껀占쎌궍�앾옙��뱦�좎럥�띰옙�얠삕占쏙옙鍮껓옙醫롫윪占쎄랬�숋옙��굲占쎌쥙�∽옙�쇰쐻占쎈슣履좑옙猷뱀돸占쎌닂�숁�⑤9커��遺얘꺅泳�옙�좎럩沅랃옙�얠삕占쎈맧裕앾┼��삎吏밧뜝�뚮묄占쎌닂彛쀨쥈�몃�占쎌쥙�ο옙�곗삕占쎌뼚�뺟춯琉얠뫅占쏙옙癲ル슢��옙�됱삕占쎈굝苑욃슖�꿸틕占쎈굢�숅넫濡レ쭢�좎룞�숋옙�먯삕占썩뫁�뺧옙醫롫윪獒뺣돍彛뺧옙怨쀬굲占썬꺂�ο옙�룸궔�좎럩�잌뜝�뚮뼌�얜챿�숃퉪占썬럪�좎럩伊숋옙恝�쇿뜝�뚯굲占쎌슙�볩옙�k쐻占썩뫖爾놂옙�쒓컟占쎌빢�숋옙占쎈괏�좎럥留⑼옙洹⑥삕占쎈뿭�뺧옙醫롫쑕占쎌빢�숋옙占쎈탟占쎌닂彛싷옙猿뗪뎡占쎌쥙�ユ틦�먯삕占쎈굝�삣뜝�쇰뜇瑗ㅿ옙醫롫윪��옙�숋옙��굲占쎌쥙占쏙옙類앸쐻占쎈슣履졾뜝�⑸쳹占쎌늸�⑼옙關援뀐옙醫롫윞占싼띿삕占쎌슜�삣뜝�뚮듌占쎈틶�앾옙�됰덩�좎럩鍮�옙�뗭삕�좎럩苡썲뜝�뚯쪠占싸우삕�⑥�る렊�좎떬�딉옙�룹삕占쎌뼔�딉옙醫롫윪鴉딆닂�숋옙�뚯굲�곌퇇維쀯옙類앸쐻占쎌닀留듿뜝�뚭텓占쎌빢�숋옙�됰쭍占쎌쥙�ワ옙戮ル퉲�좎럩�뺝슖�볥걙占쎈틹�욑옙占쎌굲�좎룞��옙�k쐻占쎈뜄�졾뜝�щ젘占쎌빢�숋옙�됱톭占쎌쥙�⑶뜮占쎌삕占쎈뿭�뺝뜝�덉굡占쎄퉵�숋옙�좎굲�좎룞�쇿뜝�뚭섈占쎌빢�숋옙占쎈퉫占쎌쥙�⑼옙諛�퉲�좎럥�뷂옙�ㅿ폑占싼껊쐻占쎈슢痢뗥뜝�덈꺋占쎌눨�앾옙��뎡占쎌쥙�ε첎占쎌삕占쎈끃�뺧옙�モ닪占싸우삕占쎈냱�삣뜝�뚮듃占쏙옙�숋옙怨뚮렊�좎럩伊숋옙�쎌삕�좎럩�뺧옙占쎌삕占쎌뼚�뺟춯琉얠뫊占쎄낑�앾옙�몄꽣�좎럩鍮�옙�뗭삕�좎럩苡썲뜝�뚯쪠占쏙옙�숋옙��굲�좎럥肉�옙類㏃삕�ル∥�よ�뚣끏�숅넫濡レ쑋辱됰봿�귨옙�뗭삕占쎄퉮援뀐┼��꿰뙴洹⑥삕筌먯빖�삣뜝�쇰뜄異�옙醫롫쑌�댁빢�숋옙�좎굲�좎룞�숁�ⓥ뫖�삣뜝�덉뒧�얘쐼�앾옙��뱠辱됰봾�됵옙�낅퓳雅�겦踰귨옙�얠삕占쏙옙泥볩옙醫롫쑆泳�뮋�숋옙怨룸룯�좎떥�⑤렊�좎럩伊숋옙�쎌삕�좎럩�뺝떳�쎌삕占쎈쵐�뺝뜝�덉굡�좎룞�쇽옙占쎈�뽩뜝�숉맔占쎌닂彛싷옙猿뗪뎡占쎌쥙�ユ틦�먯삕占쎈굝�삣뜝�쇰뜄占쏙옙醫롫윪占쎄랬�숋옙怨밸뼆�좎럥援잏뙳�듭삕�ル∥�ら큺�녿땬占쎌닂�숋옙怨몄읆占쎌쥙�η쳥�뗭삕筌먯옓異댐옙誘�삕�얘꼈�앾옙�딅뼟�좎럩鍮�옙�뗭삕�좎럥吏귛뜝�뚯쪠占싸우삕占쎄퀣�뺝뜝�뚮폏占쎈틶�앾옙�덉맆占쎈�占쎈Ŋ�뺟넭怨롫봿援뀐옙醫롫짗占쎌닂�숋옙��굲�좎럥援쏉옙�몄삕汝뷴젆占쎈뙀�용낌異삣뜝�꾩뫓甕곕쉥�억옙�멸섶占쎌쥙�⑼옙類㏃삕�ル∥�ゅ뜝�덊떢占쎌빢�숃쥈�μ궕占쎌쥙�∽옙�됱삕占쎌뼚�뺟넭怨kた占싸듬쐻占쎈뜉�숋옙醫롫윥��뜝�덈꺼占쎌닂�숋옙占쎈뼌癲ル슣�멨뜝�몄슧�∽옙醫롫윥占쎈벝�숋옙�⑹맶�좎럥�∽옙�볩옙�얜궙占쎈뀞�놅옙��굲�좎럥肉�옙類앹돺�좎룞�쇿뜝�щ윫占쎌쥙�⒳펺�뗭삕�앾옙�뗭삕占쎈냱援뀐옙醫롫윥占쎌궪�숋옙�곗맶�좎럥��옙�꾨춴�믭옙逾겼뜝�덊떢占쎌빢�숋옙占쎈짂占쎌쥙�ο옙諛�퉲�좎럩異멨뜝�뚯쪚�억옙�숅넫濡レ쭢�좎럩�귨옙�뗭삕占쎌쥙援뀐옙醫롫윥�딆뼃�놅옙�롮굲占썬꺂�ο옙�륁삕�좎럩�뺝뜝�뚮땬占쎌닂�쇿뜝�덈섯�좎떬�덇턀占쎈9占싸살맶�좎럩�i�얠뼃�앾옙�덉굲占쎌뼲�숋옙�얠삕占쏙옙��옙醫롫윪占쎄랬�숋옙��굲�좎럡�쀯쭕占쎈쐻占쎈챶占쏙옙占쎌쉻�숁�⑤슦�쇿뜝�뚮땬占쎌닂�숁틦�얜렊占쎌쥙�ョ댆洹⑥삕�앭퐲�륁삕縕ワ옙�k쐻占쎈뜆�㎩뜝�쇨퍓�삣뜝�덉뒧占싼껊쐻占쎈슢�у뜝�뚮닲占쎌빢�숋옙�됯퐦占쎌쥙�⒳펺�뗭삕嶸←댚恝�숃퉪�몄쑠癲ル슢�∽옙�밸퉲獄쎼룗�삣뜝�꾩뫓�좎룞��옙�뗭춾占쎄퍔援뀐옙醫롫쑌繹먮뙋�숋옙�낆맶�좎럥�o옙琯�앾옙��쵂�좎럩�귨옙�뗭삕占쎈��援э옙醫롫윪鴉딆닂�숋옙�깆굲占쎈맩鍮섓옙類앸쐻占쎈뜄�ε뜝�덊떢占쎌빢�숋옙占쎈빝占쎌쥙�ο옙占쎌삕占쎌뼚�뺝뜝�숈삕筌k낑�숅넫濡ル샨�좎럡�f뤃轅⑤쐻占쎈슣履졾뜝�⑸쳹占쎌닂彛싷옙紐꾨㎍占쎌쥙�⑼옙�몄삕筌먯빖�삣뜝�덉뒧占쎈ㅇ�앾옙�딅뼟�좎럩鍮�옙�뗭삕占쎈맦�∽옙醫롫짗占쎌닂�숋옙�덉굲�좎럥援앲땻�껋뒙占쎄옇�뺝뜝�덈염占쎌늼�ユ에�ъ몝占쎌쥙猷욑옙�뗭삕占쎈뿭�뺝뜝�숈삕�닿엥�앾옙��첓�좎떥�곗굲占썬꺂理먲옙類㏃삕占썬깴�ゅ뜝�몄슦�뺝뜝�몃툝�낉옙醫롫윪占쎄랬�숋옙洹λ꼥占쎌쥙�ο옙�띕쐻占쎈슣履졾뜝�몄슦�뺝쉽占썹몴怨살삕占쎈툕�e젆酉귥삕占쏙퐢�삣뜝�⑸쳳�얜냲�숅넫濡レ몧�좎럩鍮�옙�뗭삕占쎈굝堉믣뜝�뚯쪠占썩뫜�숋쭗��굲�좎럥�뗰옙�용쐻占쎈뜄嫄쇿뜝�덈꺼占쎌늼�ユ에�ъ몝渦깅맧遊울옙洹⑥삕占쎄낫援�옙醫롫윥占쎌빢�숃첋占쎌굲占썩뫀�뉛옙�먯녇占썬꺃�㏆옙占쎌삕�좎럩�껃뜝�뚮땬占쎌늹占쏙옙占썬럪�좎럩伊숋옙恝�숃쥈��뺝뜝�숈삕占쎌궍�앾옙袁⑸쳥占쎈떞源뤄옙�얠삕占쏙옙理귨옙醫롫윪占쎄랬�숋옙��굲濚밸Þ�볡뙴�낆삕�ル∥�ら큺�녿땬占쎌닂�숋옙源녾뎡占쎌옓而양땟怨살삕筌먯빖�삣뜝�덈쐞占쎈떣�앾옙�딅뼣占쎄낀�숋옙癒뀁삕占쏙옙�놁삕�ル∥�ε뜝�뚭섶占쎌닂�숋옙醫롪뎡占쎌쥙猷욑옙�뗣럸癰귘뫗�뺧옙�モ닪�됀�땡筌뚯뼔�몌옙�좊즸占쎌늼�ユ에�щ첋癲딅냲�숋옙�먯삕占쎈뿭異얍뜝�덉굣筌띾씛�숅넫濡レ쑅�좎럡��占쎌닂�숂뙴紐꾨㎍占쎌쥙�ο옙�쏆삕占썬�볦맶�좎럥��눧袁�쐻占쎈슢�у뜝�뚮땬占쎌닂�쇿뜝�덉젃�좎럩伊숋옙�논렭占쎈뿭�뺧옙�얠삕占쎈뿭�뺧옙�볥궚�대�먯삕�ル∥�ο옙�곷퉵占쎌궪�숂뙼�ル츐占쎌쥙�∽옙�쏆삕筌먯옕�∽옙�볥궚占싸듬쐻占쎈슢臾꾢뜝�뚮땬占쎌닂�숋옙占쎈뤈�좎럩伊숂뙴�묒삕占쎈뿭�뺝뜝�덈열占쎈틶�앾옙�덉뿴�좎럥�띰옙�얠삕占쎈뜆援꿨뜝�덌옙�좎럥흮占쎈벨�숋옙��떔�좎뜫援�옙釉앹삕占쎌슜諭쒙┼��뒦占쎌뮋�숋옙洹λ꼥占쎌쥙�∽옙�쇰쐻占쎈슣履좑옙猷뱀돸占쎌닂�숋옙占쎄뎡占쎄쑴猷놅㎖�곗춹占쎄랜�삣뜝�⑸쳳�얠렰踰㏆옙紐껊솕�좎럩�귛퐲�룹삕�용뿪�▼뜝�뚯쪠占썩댙�쇿뜝�뚯굲�잙�猷놅옙�k쐻占쎈뜄�욑옙怨쀫눓占쎌빢�숋옙占쎈퉫占쎌쥙�⑼옙洹⑥삕占쎌슜�삣뜝�덈쐞占쎌룞�숅넫濡レ쑋辱됰봿�귨옙�뗭삕�좎럩커占쎌쥙�⒴젆�룹삕筌먯빖�삣뜝�덉뒧占쎈ㅇ�앾옙�딅뼣�좎룞�쇿뜝�⑸쳟占승�뙕占쎌뼔�삣뜝�덈쐡占쎄꼈�앾옙��뱣�좎뜫源븝옙癒뀁삕占쏙쭗��쐻占쎈슣履졾뜝�⑸뙔占쎌닂�쇿뜝�뚮땬占쎌닂�쇿뜝�꾨렊�좎럩伊숂뙴�묒삕占쎄낮夷③쪛�몃�占쎌궍�앾옙�됰뮝嶺뚯옕짹占쎌빢�숋옙紐껋넅占쎌쥙�⑼옙洹⑥삕占쎈뿭�뺧옙�ο옙�k윫占쎌쥙�⒳펺�뗭삕�앾옙�귨옙�쒓내�숋옙釉뚰�e젆酉귥삕占쏙퐢�삣뜝�⑸쳳�얜뀘�앾옙�덈석�좎럩鍮�옙�뗭삕�좎럥�ュ뜝�뚯쪠占썩뫜�숋옙�μ굲�좎럩堉싷옙類앸쐻占쎌늿�뺝뜝�뙿깍옙�얠삕占쏙옙泥볩옙醫롫쑆獒뺚뫜�숅뇡�뱀굲�좎룞�숁뤃轅⑤쐻占쎈슢臾꾢뜝�뚮땬占쎌닂�쇿뜝�꾨렊傭�끆�듸옙�용쐻占쎌늿�뺝뜝�덉뵢占쎌빢�숋옙占쎌쾽占쎌쥙�ο옙怨쀪뎡占쎌쥙�η쳥�뉎뀋占썩뫀�삣뜝�덉뒧占썬굝�앾옙�덇볼�좎럩�귨옙�뗭삕�좎럥堉뚨솾�レ뒩占쎈ŀ�앾옙紐꾧땀筌띾씛�숅넫濡レ쑅�좎룞�숋옙�껎맀占썬끉留띰옙醫롫윥占쏙옙�㎬쥈占쎌맶�좎럥��옙��앾옙��떜�좎럩鍮�옙�뗭삕占쎄퍜�숋옙�낅꽞嚥▲꺃�뗨쓩�곕늉占쎄랬�숋옙��굲�좎럡��뤃�먯삕占쎌늿六ф납占쎈궡占쎌닂彛싷옙紐꾨㎍占쎌쥙�ο옙袁ъ삕占쎈8�삣뜝�덈쐞�곗뇯�앾옙��빃�좎럩�귨옙�뗭삕占썬끇�꾬옙醫롫윥�좎룞�숋옙癒�굲�좎럥肉�옙類앸쐻占쎈뜃�곻옙臾믪돥占쎈슁�숃퐛紐낅빣占쎌쥙�ζ뤃占쎌삕占쎈굝苑욃슖�꿸틕占쎈굢�숅넫濡レ쑋占쎈8逾껓옙�뗭삕占쏙옙援뀐옙醫롫짗占쎌늸琉껓옙癒�굲占썬꺂�ο옙�됲겫占쎈끏�껆춯��뜙占쎌늹�믣뜝�꾨렊占쎌쥙�ョ댆洹⑥삕�앾옙�곴국�좎럩�쇽옙��뿉占싼딉옙�좎럩伊숋옙�쇱삕獄�쑴異삣뜝�댢딉옙類앸쐻占쎄쑬沅뽩뜝�⑸뙔占쎌늼�ユ에�щ첑�좎럡�쀯옙��숋옙怨닿뎅占쎌쥙�⑼옙諛㏓쐻占쎌늿�뺝뜝�뚮츎�좎뜫源억옙�わ옙��걠�곗궪�숋옙�몄뿶占쎌쥙�ョ댆�뚯삕占쎈굝苑욃슖�꿸틕占쎈뿰�숅넫濡レ쐾�좎떬�우굲�좎럥肉�옙類앸쐻占쎌늿�뺧옙�우뿥占쎌빢�숋옙占쎌쾽占쎌쥙��옙�뗭삕占쎈뿭�뺝뜝�꾪�o쭕�곗삕�ル∥�ε뜝�숉맔壤쎼꺀�ヨ눧誘り뎡�좎럥竊섇뜝�숈삕筌롡뫀�삣뜝�덉뒧占싼껊쐻占쎈슢�у뜝�뚮닲占쎌빢�숃쥈�ㅼ젃占쎌쥙�⒳펺�뗭삕�앭퐲類앸쐻占쎈슣援뀐옙醫롫쑆泳�내�숋쭚�쏅븸占쎈��숋쭩寃쇰쐻占쎈뜇�℡뜝�뚮묄占쎌닂�숋옙紐껉껌占쎌빢�숋옙占쎄낑�앾옙��쵂�좎럩�귨옙�뗭삕�⑤벨�숋옙醫롫윪鴉딆닂�숋옙�깆굲�잙컾維곻옙類앸쐻占쎄쑬�⒴뜝�꾨옱占쎌늼�ユ에�ъ맽占쎌쥙��젆諭꾩삕占쎌뼚�뺝뜝�숈삕筌k낑�숅넫濡レ몘力놂옙裕뗰옙�뗭삕占쏙옙援뀐옙醫롫윥占쏙퐜琉껓옙癒�굲占썬꺂�ο옙�낅쐻占썩뫖爾밧뜝�뚮땬壤쏆떣�숋옙�덉쓠占쎌쥙�⒳펺�뗭삕占쎌눘�뺟춯癒�퉾占쎌궍�앾옙�덉맋�좎럩�귨옙�낅꽞嚥▲꺃�끻뜝�숈삕占쎌빢�숋옙�뉖낵占쎌쥙�⑼옙洹⑥삕占쎈뿭�뺧옙醫롫윥�됰슗�앾옙��첓�좎뜫源븝쭔猿볦삕占쎌쥙援뀐옙醫롫윪�됱떣�숋쭚�몄맶�좎럩�울옙類앸쐻占쎈�占쎈벨�숋옙�낃퐵�β뼯爰껃퐲占쎌삕�ル∥�ゅ뜝�꾨옱占쎌닂�숋옙占쎄뎡�좎뜫爰귨옙琉밸쇀疫뀀8�삣뜝�덉뒩筌잛±�앾옙�몃솕�좎럩�귨옙�뗭삕占쏙옙�∽옙醫롫쑌�곌랬�숁걹占쎌닂�숋옙諭�援꿨뜝�⑸�占쏙옙�숁묾猷몄맶�좎럥��옙猿끹�熬곣몿而잌뜝�뚮묄占쎌닂�쇿뜝�덊돧�좎럩伊숋옙�쇱삕域밟뫁�뺝뜝�덈열占쎈틶�앾옙��뤃�좎뜫援⑼옙�낅꽞嚥▲꺃�뗨쓩�곕늉占쎄랬�숋옙怨닿뎅占쎌쥙�⑼옙洹⑥삕占쎌슜�삣뜝�덉뒧占쎈씢�앾옙��첓�좎뜦維쒙옙�뗭삕筌뤾쑴援뀐┼��딃뜮戮녹삕占쏙퐢�삣뜝�덈쐠占썩뫒異�옙�쏄퉵�숋옙�좎굲�좎룞�숋옙�쒖맶�좎럥��옙��앾옙��빃�좎럩�귛퐲�롫쐻占쎈뜆彛뉐뜝�뚯쪠占썩뮩�븝옙��굲�좎럩�섓옙類㏃삕占쎄퉭�귛뜝�덊떢占쎌빢�숋옙�숆샴占쎌쥙�⒵쾮�껋삕占쎌뼚�뺝뜝�꾪�∽옙琯�앾옙�됰뮦�좎럩�쇽옙��뿉占싼딅첐歷�퉭留㏝걡�몄삕域밟뫁�뺝뜝�덈열占쎈틶�앾옙��땻�좎럥��옙�낅꽞嚥▲꺃�끻뜝�덈㎜占쎌닂�숋옙��뗀�좎럡�붹뤃�먯삕�ル∥�わ옙�깅뼠占쎌닂彛싷옙紐꾨㎍占쎌쥙�ο옙袁ъ삕占쎈8�삣뜝�덈쐡占썩꽒�앾옙��쵂�좎럩�귨옙�뗭삕占쎌늾六썲뜝�뚯쪠占싸우삕�좎럩�뺧옙�얠삕占쎈뿭�뺝뜝�뚯쪠�대�먯삕�ル∥吏쀥뜝�뚮듆筌욌끆紐댐옙�곴뎡�좎뜫爰귨옙恝�숋옙�뽰맚嶺뚮㉡��옙�붾쐻占쎈슢�у뜝�뚮듅占쎌뇳�먲옙占쎌굲占쎌쥙�⒳펺�뗭삕占쏙옙�뺝뜝�덈쾴�곕갊�앾옙袁わ옙節륁삕筌먦룂�뺝뜝�ш뭅占썬굝�앾옙紐껊쾳占쎌궍�앾옙袁⑸쳯�좎럩�⑨옙�얠삕占쏙옙諭쒎뜝�뚯쪠占쏙옙�잍�ⓦ꺃�쒎뜝�뚮윪占쎈틹異�솒占쏀돻�좎럩沅랃옙�얠삕熬곣뫖爾잞┼��탳�좎떥�대㎍占쎌쥙�ο옙袁ъ삕占쎈Ŧ�삣뜝�덉뒧�얘쐼�앾옙��빃�좎럩�귨옙�뗭삕占쎈굟猷귛뜝�뚯쪠占썩뮩�븝옙��굲�좎럩�섓옙類앹쐺獄쏆옓爾쎾뜝�덊떢占쎌빢�숋옙�됰였占쎌쥙�ο옙�곗삕占쎌뼚�뺝뜝�숈삕獒뺚뼹�앾옙袁わ옙�쇈뀋占쎈쪇�뺝뜝�덇턁�묒쉩�뽳옙轅명땿�좎럥肉⑨옙�쇱삕�⑤베�뚳옙醫롫윞占싼띿삕占쎈뿭�뺝뜝�숈삕�대�먯삕�ル∥�욃뜝�숈삕筌뚭퍐�쏉옙�쇰㎍占쎌쥙�ο옙袁ъ삕占쎈∥�삣뜝�덉뒧占쎄엥�앾옙��쵂�좎럩�귨옙�용쐻占쏙옙�룹떑沅섇뜝�덇콬占쎈8�쏙옙�얠삕占쎈뜆援뀐옙醫롫윥甕겸뫅�숋옙�낃퐵�β뼯爰껓옙�듭삕�ル∥�녶뜝�뚮땬占쎌닂�숋옙�껎맮占싸뀀섞�곌퍜�숋옙�λ쾬�좎럡�∽옙�㏓쐻占쎈뜆�잌뜝�뚮땬占쎌늹�믣뜝�꾨렊占쎌쥙�⒴젆遺룸쐻占쎈챶夷ⓨ뜝�댢딉옙類㏃삕占썬깴�ゅ뜝�몄슦�뺝뜝�덈쾴占쎈틶�앾옙��빃鶯ㅼ룇�o옙�뗭춻熬곣벀�わ옙醫롫윪鴉딆닂�숋옙�뚯굲�좎럥梨뤄옙類앸쐻占쎌늿�뺝뜝�덊떢占쎌빢�숋옙占쎈��좎럥由わ옙�留띰옙醫롫윥占쏙옙�㎬쥈占쎌맶�좎럥��옙��앾옙��떜�좎럩鍮�옙�뗭삕占쎈맩�뺝뜝�숈삕占쎈틶�앾옙��룒�좎럥�밭빊占쎌춸占쎌쥓爾�옙醫롫짗占쎌닂�숋옙�좎굲�좎럥遊얍젆�욎삕�ル∥�わ옙占쎌삕占쎌닂�숋옙占쎄뎡占쎌쥙猷욑옙�용쐻占쎈뜆�뜹뜝�뚮듃占쎈㉡�숋옙�좊쭎�μ떜媛�걫勇싲짅援⑼옙�뗭삕占쏙옙援뀐옙醫롫윪鴉딆늸琉껓옙癒�굲占썬꺂�ο옙琯�앾옙袁る쐦占쎈쵎�뗰옙�뗭삕占쎈맦�∽옙醫롫쑌�곌랬�숂맦占쎈냵�숋옙源녾뎡占쎌쥙��땟戮녹삕占싼딅븸�좎럩堉싮�얠렱�앾옙��뱣�좎뜫源븝옙癒뀁삕占쏙쭗�λ쐻占쎈슣履좑옙猷뱀돸占쎌닂�숋옙占쎄뎡占쎌쥙�∽옙�숈삕占쎌슜�삣뜝�덈쐠占쎌엺�앾옙��빃�좎럩�귨옙�용쐻占쎈슢吏쀥$�놅옙占쎌굲�좎럩��옙類앸쐻占쎌늿�뺧옙�곕읇占쎌빢�숋옙占쎌탞占쎌쥙�⑼옙洹⑥삕占쎌슜�삣뜝�덉뒭繹먲옙�숅넫濡レ쑋辱됰봿�귨옙�뗭삕占쎄퉮援뀐옙�숈뻬泳�내�숋쭚�몄맶�좎럥�o옙議얜쐻占쎈슡�볟뜝�뚮묄占쎌닂�숋옙�곗춱�좎럩伊숋옙恝�숋옙�뚯굲�좎럥援앲땻�껋뒙占쎄옇�뺝뜝�덈엥占썩뫜�숁�⑤베�뚳옙醫롫윥�꾨뜉�숋옙��굲占쎈��숁뤃轅⑤쐻占쎈슢�뉛옙醫롫쑞筌뚭퍜�숂솒占쎄뎡�좎뜫爰귨옙恝�숁걹占쎌닂�숋옙占쎄뎡占쎌쥙�⑼옙洹쏇맪占쎈9�뺟춯琉얠뫊占쎈씢�앾옙��첓�좎떥�곗굲�ш퀚�녾뎡占쎌쥙�η쳥�볦삕占쏙퐢�삣뜝�덈쐞占쎌쉻�숁�⑥�ル닍�좎럩鍮�옙�뗭삕�좎럥�ュ뜝�뚯쪠占썩뫜�숁뉩�μ굲�좎럥肉�옙類㏃삕占썬끇源뱄옙�뺤굻占쎌늼�ユ에�ъ몝渦깅맧遊울옙洹⑥삕占쎄퍓利닷뜝�뚯쪠占썩뮪�녺솒�곸굲�좎럩�울옙類앸쐻占쎈뜄�닷뜝�덈꺼占쎌닂�숋옙源낅뼌�좎럩伊숋옙�먯삕占쎌뼚�뺝뜝�덈늅占쎌슃�앾옙��첓占쎈9�삼옙�뗭삕占쏙옙援뀐옙醫롫윥占쎈끁琉껇퐛�ㅼ맶�좎떬�딅빟占쎌쥙�ο옙怨ㅼ삕占쎌쥙�ο옙���띶뜝�뚯쪠占싸우삕�좎럩�뺝뜝�숈삕占쎌뼚�뺝뜝�숈삕��퍜�숅넫濡レ쑋�좎뜦維낉옙�뗭삕占쎌쥙援뀐옙醫롫짗占쎌닂�숋옙瑜곸굲占썬꺂�ο옙�됲겫占쎈끏�у뜝�뚮듃椰꾨갊�앾옙��빃�좎럩�귨옙�용쐻占쎄쑬�듿뜝�뚯쪠占쏙옙��옙�뺣마嶺뚮��껓옙類앸쐻占쎌닀留듿뜝�뚭텓占쎌빢�숋옙�곕츥占쎌쥙�οℓ�낆삕占쎌뼚�뺝뜝�덈쐠�대�먯삕�ル∥�ゅ뜝�꾪뇢占쎈�먯삕�룸�援뀐┼��뀕占싼띿삕占쎈쓹�삣뜝�덉뒩筌잛±�앾옙紐꾩뒭占쎈틹���⑤∥遊욘뤃�먯삕�ル∥�ο옙占쎈쐻占쎈뜄爰쇔뜝�뚮땬占쎌늸嫄밧뜝�뚮땬占쎌눨�앾옙��죨�좎럩伊숋옙�논렭占쎈뿭�뺝뜝�덉벞占쎈쪋�숅넫濡レ쑋�좎럥�띰옙�얠삕占쎈뜆肉댐옙醫롫윥占쎈씛�숋옙�좎굲�좎럥�녷뤃�먯삕�ル∥�뚳옙�곸삖占쎌닂�숋옙占쎄뎡占쎌쥙�э옙怨쀫Ⅸ占쎌쥙�⒳펺�귣쇀占쎈쵐�뺝뜝�덈열占쎈틶�앾옙�덉뿴�좎럥�띰옙�얠삕熬곥굥猷뜹뜝�덌옙�좎럥흮占쎈벨�숋옙��떔�좎떥�곗굲�좎럡��옙�쒕쐻占쎈슡�붷뜝�뚮듅占쎌눦�숋옙�ы닕占쎌쥙�⒳펺�뗭삕占쎌럩�뺝뜝�뚮즵占쎈틹�삥뉩關�뚦뜝�뚭텓占쎌빢�숃쥈�몄낟�좎럩伊숋옙�먯삕占쎌뼚�뺝뜝�숈삕獄�퐦�숅넫濡レ몞濚밸Ŧ��옙�귥넂占쎄낯援뀐옙醫롫짗壤쏆��삕縕ワ옙�k쐻占쎈뜆�⑴춯�쎛깍옙�얠삕筌뤾쑴��뜝�덊떢占쎌빢�숋옙��뜪占쎌쥙�ο옙�곗삕占쎌뼚�뺝뜝�덈쐠�됰뙋�숅넫濡レ쑅�좎럥肄덌옙�뗭삕�얜�援꿨뜝�뚯쪠占썩뮫琉껓옙癒�굲占썬꺂�ο쭪�λ쐻占쎌늿�뺝뜝�뚮땬占쎌늹占쏙옙占썬럪�좎럩伊숋옙恝�숃쥈��뺡댖怨쀫폇占쎌궍�앾옙�몄납占쎌뼲�숋옙�곻옙��걠占쎈틶�앾옙��빃�좎럩�귨옙�껋쪎占쎈뿫夷�뜝�뚯쪠占썩뫜�숁뉩�μ굲�좎럥肉�옙類㏃삕占썬깴占쎈벨�숋옙�곗맶�좎럥�o쭫議얜쐻占쎄쑬沅▼$�낇떣占쏙옙占썩뫀��뜝�뀀쐻占쎈뜄�o옙酉귥삕占쎄퀣援삣뜝�뚮듉占썬깺�먲옙�占썲뜝�뚯쪠占썩뫜�숁뉩�μ굲�좎럥肉�옙類앸쐻占썩뫖爾당춯�얠뵛占쎌늼�ユ에�ъ몗占쎌쥙猷욑옙�뗭삕占쎈뿭�뺧옙醫롫윪��옙�숋옙��굲占쎌쥙�ζ꽴琉룸쐻占쎈슣履졾뜝�ш뭔占쏙옙�∽옙諭�援꿨뜝�덌옙�좎럡��뤃�먯삕�ル∥�뚳옙怨뚰뜙占쎌늹�쇠퉪占쎄뎡�좎뜫爰귨옙恝�숋옙�꿸껀�좎럥�륅옙��앾옙��빃�좎럩�귨옙�뗭삕�⑥�ъ0占쎌쥙�⒳펺�뗭삕營먩뤃�〓쐻占쎈슣援뀐┼��딃뜮戮녹삕占쏙퐢�삣뜝�덈쐞占쎌쉩�앾옙�됰덩�좎럩鍮�옙�껋쪎占쎈뿫�멨뜝�뚯쪠占썩뫔��뜝�뚯굲�좎럥肉�옙類앸쐻占쎄쑵占썩댙彛⑼옙類l맶�좎럥�o쭫議얜쐻占쎈챷��옙類잙쎗占쎈맩�뺝뜝�덌옙癒�굲占썬꺂�ο옙�낅쐻占쎄쑬�긷뜝�뚮듉占썬깺�먲옙�紐앾옙醫롫윥占쎌빉�잞옙�깆굲�좎럥援앲땻�껋뒙占쎄옇�뺟춯瑜곴섶占쎌늼�ユ에�ъ�占쎌쥙�⑼옙�⑥삕占쎌뼚�뺟넭怨k쳟占쎌닂�숅넫濡レ쑋�좎럡�э옙�뗭삕占쏙옙援뀐옙醫롫쑆泳���춹占쎄퀣�뺧옙�モ닪占싸듬쐻占썩뫖�붷뜝�뚮땬占쎌닂�숋쭗袁ⓦ럪�좎럩伊숋옙恝�숂�瑜곻옙�브퀣堉뷂옙�k쐻占쎈뜆援e뜝�숈삕占쎌닂彛싷옙紐꾨㎍占쎌쥙�ο옙占쎌삕占쎈굝�삣뜝�덈쐡占썩꽒�앾옙��쵂�좎럩�귨옙�뗭삕占쎄퀣占쏙옙醫롫윪鴉딆닂�숁걹占쎌늺��쥈�밴뎡占쎌쥙�ο옙源낆툞�좎럩伊숋옙恝�숂�瑜곸굲占쎌쥙�ο옙�k쐻占쎈뜄�▼뜝�⑷퐩占쎌빢�숋옙占쎌탞占쎌쥙�⑼옙洹⑥삕占쎈뿭�뺝뜝�덉돱占쎈톪�숅넫濡レ쑋辱됰봿�귨옙�곴국�좎럩�귨옙�곻옙�ο옙��▼뜝�뚯쪠占썩뮪�놅옙猷뱀굲嶺뚮Ŋ鍮뽳옙�k쐻占쎈슢�뚦뜝�덈꺼占쎌늹�댐쭗��굲占쎌쥙�⑼옙�쎌삕占쏙옙肉됧뜝�쇰봾泥딉옙醫롫윪鴉딆닂�숁걹占쎌닂�숋옙源녾뎡占쎌쥙�θ굢占쎌삕筌먯빖�삣뜝�덉뒩筌잛쥜�숋옙占썲뜝�댢딉옙類㏃삕占썬깴�ゅ뜝�몃벉�삣뜝�덈쐞椰꾨쉥異�옙占쎈쐷�좎럩�뱄옙誘k쐻占쎄쑬�듿뜝�뚯쪠占썬깾�녷뉩�μ굲占쎌빢�숋옙��굲�좎럥援욑쭕�곗삕�ル∥�ゅ뜝�숈삕癲ル슢��옙源띿삕占쎌뼚�뺝뜝�숈삕��퍜�숅넫濡レ쑋�좎럡�э옙�뗭삕占쏙옙援꿨뜝�뚯뒠占싸우삕占쎌늿�뺧옙�モ닪�됤꽒�앾옙�덉굲占쎌쥙�⑼옙�쇱삕占쎄내�숋옙�쇰뮡�좎럩�⑨옙�얠삕占쏙옙鍮껓옙醫롫윪占쎈��쇔뜝�숈삕�ル∥�や벧�낆뿪占쎌닂�숋옙醫롪뎡占쎌쥙猷욑옙�껁궘�좎럩�뺧옙�モ닪占싸듬쐻占쎈뜆逾쎾뜝�뚮땬占쎌닂�숅넫濡る렊�좎럩伊숂뙴�묒삕占쎈굝�륅옙�⑸굦占쎈벨�숋옙��떔�좎뜫援앾옙�얠삕熬곣뫁�븝옙醫롫윪占쎄랬�숋옙��굲占쎌쥙�∽옙�쎌삕�ル∥�ら큺�녿땬占쎌닂�숋옙��뎡占쎌쥙�⑼옙戮녹삕占쏙퐢�삣뜝�덈쐠占썩뫒異�옙�놁ぃ�좎럩�뱄옙�뷩궘�좎룞�숋쭖�ㅼ맶�좎럥��옙��앾옙��뱜占쎌쥙��땟占썲죰�녿듌��퉵�숅넫濡レ쑋辱됰봿�귨옙�끹꽭�좎럩�귨옙�낅꽞嚥▲꺃�낉옙類�뺨泳�굢�숋옙��굲�좎룞�숁뤃�먯삕�ル∥吏쀥뜝�뚮땬占쎌늼�롦뉩關援꿨뜝�ш틓占싸듭젂�좎럩�뺧옙猷멥늾揶쏅벨�숋옙怨쀪돐�좎럩�쇽옙��뿉占싼딅첊占쎌쥙�⒳펺�귣쇀占쎈쵐�뺝뜝�뚯뒠占쎌궍�앾옙�됰뮚�좎럥�쇽옙�얠삕占쏙옙理귨옙醫롫윪占쎄랬�숋옙��굲占쎌쥙�∽옙�쎌삕�ル∥�ο옙醫롫짗占쎌닂�숁�⑤9커��遺얘꺅泳�옙�좎럩沅랃옙�얠삕占쎈맧裕앾옙醫롫윪鴉딆뮋�숋옙��굲�좎룞�숁뤃�먥뵾占쏙옙��뜝�덀돘占쎌닂�숋옙源녾뎡占쎌쥙�⑼옙戮녹삕占쎈쓹�삣뜝�덉뒩筌잛±�앾옙�곗뵰占쎈틶�앾옙�뉙꼤�좎럥肉곤옙�낅꽞嚥▲꺃�뗨쓩�곕늉占쎄랬�숋옙怨닿뎅占쎌쥙�⑼옙硫⑤쐻占썩뫖爾쏉옙醫롫쑌�늴우삕占쎈맩�뺧옙�モ닪占썬굢�븝옙�용빃�좎럩�멨쳞諛㏆펲占쎌눊�쎾뜝�뚮땬占쎌닂�숁�⑤��딉옙轅붽틓占쏙옙�쇿뜝�숈삕占쎄내�숋옙��굲壤깍옙占쏙옙�띶뜝�뚯쪠占썩댙�숋옙諛몃마�곌램�볩옙�k쐻占쎌눖�꾢뜝�숈삕�ル∥�ゅ뜝�꾨옱占쎌닂�숁�⑤9커占쎌쥙�ョ뙴�됱삕饔끸뫀�삣뜝�덉뒧占싼껊쐻占쎈슢�у뜝�뚮듉占썬깺�먲옙�レ젃�좎럩伊숋옙�논렭占쎄랜���좎럥理먲옙類앸쐻占쎄쑵�뉏벧�녾섈占쎌빢�숋옙占쎈괜占쎌쥙�θ린�⑥삕占쎈뿭�뺝뜝�숈삕占쎈톪�쇽옙占쎈뤅占쎌쥙�ο옙���띶뜝�뚯쪠占싸우삕�좎럩�뺝뜝�숈삕占쎌뼚�뺝뜝�숈삕��퍜�숅넫濡レ쑋�좎럡�э옙�뗭삕占썩뫗留띰옙醫롫윞占싼띿삕占쎌슜�삣뜝�덉뒩筌잛±�앾옙�덉굲�좎럩�븝옙�얠삕占쏙옙占쎌궍�앾옙��뱦�좎럥�띰옙�얠삕占쏙옙鍮껓옙醫롫윪占쎄랬�숋옙怨밸뼆�좎럩堉뷂옙�용쐻占쎈슣履졾뜝�ш뭬占쎈끁�⑼옙關援꿨뜝�뚮묄占쎌닂�숋옙占쎄뎡占쎌쥙�∽옙�믩쇊�좎뜴�앾옙��첓�좎떥�곗굲占쎌뮆援욑옙類앸쐻占쎌늿�뺝뜝�뚮폏占쎈틶�앾옙�덉굲占쏙옙�쒙옙�낅꽞嚥▲꺃�뗰옙醫롫윞占싼띿삕占쎈뿭�뺧옙�κ땀占쎈틶�앾옙�嫄좑옙�먰맀占쎌빢�숋옙�뚯삕占쎌쥙�⑶뜮占쎌삕占쎈뿭�뺧옙醫롫윪�≪뜴�앾옙��첓�좎떥猷몄��꾩룆�뉛옙占쏙옙醫롫윪鴉딆닂�숂퐧�닳꽒�앾옙��뎡癲ル슢흮占쎈벨�숋옙�뚯굲亦껋꼻�숋옙類앸쐻占쎈뙼占싸우삕占쎌뼚�뺝뜝�덉굡占쎈벨�숅넫濡レ쑋�좎럥��옙��삕縕ワ옙�k쐻占쎈뜆��뜝�⑸섰占쎌빢�숋옙占쎌쾽占쎌쥙��짆�륁삕占쎈툖�딁솻洹⑥삕�대�먯삕�ル∥�わ옙�깅뼠占쎌닂彛싷옙紐꾨㎍占쎌쥙�⑼옙�몄삕筌먯빖�삣뜝�덉뒧�됱±�앾옙��뱣�좎뜫源븝옙癒뀁삕占쏙쭗�얠삕�ル∥吏쀥뜝�뚮땬占쎌닂�숋옙占쎄뎡占쎌쥙�θ굢占쎌삕筌먯빖�삣뜝�뚮듌占쎈벨�숋옙�곕엠�좎럩鍮�옙�뗭삕�좎럩苡썲뜝�뚯쪠占싸우삕�븐슜萸쇔뜝�뚯쪠占싸우삕�앾옙�뗭삕影���㎍占쎌쥙�ο옙�낆삕占쎈똻�▼뜝�뚮읈繹먮씮�뺝뜝�뚮폏占쎈틹異�쭔�⑸쐭占쎈떝堉뱄옙�얠삕占쏙옙議믭옙醫롫윪��옙�숋옙��굲嶺뚮ㅎ�드뜝�щ즵占쎌늼�ユ에�ъ몗占쎌쥙�ο옙�됱삕占쎈뿭�뺝뜝�뚯쪠�대�먯삕�ル∥吏쀥뜝�뚮듆筌욌끋�롦뉩關援꿨뜝�ш틓占싸우삕占쎄쑬爰뚦뜝�덇턂�됥굝�앾옙��빃�좎럩�귨옙�낅꽞嚥▲굥�딉옙醫롫윪鴉딆닂�숁걹占쎌닂�숂뙴紐꽺욤��遺얘꺅泳�옙�좎럩沅랃옙�얠삕占쎈맧裕앾┼��삎吏밧뜝�뚮묄占쎌닂�숋쭗袁④텪�좎럩伊숋옙�쇱삕域밟뫁�뺝뜝�덈열占쎈벨�숋옙琉우Ŀ�좎럥흮占쎈벨�숋옙��떔�좎뜫援⑼옙�뗭삕繹먮굝�뽳옙醫롫윪占쎄퇊�뀐옙猷뱀굲嶺뚮ㅎ�э옙�띕쐻占쎈슣履졾뜝�⑸쳹占쎌닂�숋쭗袁⑷뎡癲ル슢흮占쎈낑�숋옙占쎌굲占썬꺂�뺧옙�귥땡占쎌뼔堉�뜝�뚮묄占쎌닂�쇿뜝�덇킃�좎럩伊숋옙��떐�됱빘�뺧옙誘⑼옙怨멸뎡占쎌쥙猷욑옙�⑤닱占쎈맧裕뗰옙醫롫윞占쎈뎽泥롳쭚�껋굲占쎈툖竊섓옙�k쐻占쎈슢�뚦뜝�덊떢占쎌빢�숋옙占쎈퉫占쎌쥙�⑼옙紐뚯삕占쎈벀占썲뜝�뚳옙濡�뒭占쎈벨�숋옙��떔�좎럩�⑼옙�얠삕占쎈뜆援뀐┼��뒦占쎌뮋�숋옙洹λ꼥占쎌쥙�∽옙�쎌삕�ル∥�뚳옙怨뚮옱占쎌늸嫄밧$�쇨뎀占쎌늸嫄밧뜝�꾩뿥占쎌빢�숋옙�뉙떍占쎌쥙�⑼옙�⑥삕占쎌뼚�뺝뜝�숈삕占쎈벩�앾옙��첓�좎뜦裕⑼옙釉앹삕占쏙옙援뀐옙醫롫윪占쎌꼯鍮딂쳸�볦맶�좎럡�드뜝�숉맔占쎌닂彛싷옙猿뗪뎡占쎌쥙�ユ틦�먯삕占쎈굝�삣뜝�덉굡甕곕맮�숋옙節뗭맶�좎럥�℡뜝�뱀땡占쎌뼔堉�죰�꾩�占쎌닂�숋옙�쇳닑占쎌쥙�⒳펺�귣쇀占쎈쵐�뺝뜝�덈열占쎈틹異�첋占쎌굲�좎뜫援⑼옙�낅꽞嚥▲꺃�뗨쓩�곕늉占쎄랬�숋옙�⑹맶�좎럥�꾬쭕�뚢뵾占쏙옙�쇿뜝�꾪뜙占쎌닂彛싷옙猿뗪뎡�좎럥留㏆옙�륁삕占쎈쓹�삣뜝�덉뒦占쎈퀫�앾옙��쵂�좎럩�귨옙�뗭삕�⑤벡瑜몌옙醫롫윪鴉딆닂�숋옙占쎌눦�숋옙�띾윫占쎌쥙�⒳펺�뗭삕�앾옙�용쐻占쎈슣援꿱��遺얘꺅泳�옙�좎럩沅랃옙�얠삕占쎈맧裕쎾뜝�뚮폁占쎌눦�숋옙�좎굲�좎룞�숅뜮猿볦삕�ル∥�ゅ뜝�⑸쳟占쎌닂�숋옙醫롪뎡占쎌쥙�ι걡�묐쇀饔끸뫀�삣뜝�덉뒩筌잛±�앾옙�몌옙�좎럥��옙�뗭삕�좎럡�▼뜝�뚯쪠占썩뫜�숋옙蹂�굲嶺뚮Ŋ鍮섓옙釉��억옙�곸굦占쎌뼚�깍옙�얠삕占쎈봾堉잞옙醫롫윪��옙�숋옙��굲占쎌쥙�ο㎘�얜쐻占쎈슣履졾뜝�⑸��∽옙�숂뙼��뎡占쎌쥙�⒴젆�룹삕筌먯옓苑좑옙�⑦맊�얜냲�숋옙蹂�뒭占쎈벨�숋옙��떔�좎떥�곗굲�좎럩瑗뱄옙�용쐻占쎈슢�у뜝�뚮땬占쎌닂�숂뙼濡ャ렂占쎌쥙�ο옙占쏙옙�묒삕�⑤슦�쇿뜝�뚮땬占쎌닂�숃껀�⊥띿삕�ル∥�욃뜝�⑸뙔占쎌닂�숋옙蹂�㎍占쎌쥙�∽옙��숁묾猷몄맶�좎럥��옙��앾옙��뱜�좎뜦維믣뜝�숈삕占쎈베占쏙옙醫롫윞占쏙옙�녷뉩�μ굲占쎌쥙�⑼옙類앸쐻占쎈슢�ゅ뜝�덊떢占쎌빢�숋옙占쎈괜占쎌쥙�ο옙�곗삕占쎌뼚�뺝뜝�덈쐠�됰뙋�숅넫濡レ쑅�좎럥媛숋쭕湲븐넂占쎈슢瑗ε뜝�뚯쪠占썩넂苑닺눧類ㅼ굲占썬꺂�ο옙�낆삕占쎄퀣�잌뜝�뚮땬占쎌닂�숅넫濡る렊�좎럩伊숂뙴�묒삕占쎈뿣�며솻洹섎쳴占쎈벨�숋옙��떔占쎈맍苑믭옙�얠삕占쎈맧�먲옙醫롫윪占쎄퉵�숋옙�뚯굲占쎌쥙�θ짆�룹삕�ル∥�ε뜝�덈염占쎌닂�숋옙占쎈�占쎌쥙�⑴뙴�쎈눀筌롡뫀�삣뜝�덈쐣占쎌눨�앾옙��빃�좎럩�귨옙�뗭삕筌먦끇�띶뜝�뚯쪠占싸우삕占쎌룇�뺝뜝�덇턁占쎌궍�앾옙�됰뮛�좎떬猿딆맶�좎럥��옙猿볦삕�ル∥�녷납占쎌삕占쎈벚猿댐옙洹⑥삕�좎���뜝�덌옙�닿엥�앾옙��볟뜝�몄슦�뺝뜝�꾪뜐占쎌궍�앾옙��땻�좎룞�숋옙�뗭춾占쎈챷留띰옙醫롫윥占쎄퍜�숁�⑥궡�뺧옙�쒙옙占싸듬쐻占쎈뜆�껃뜝�뚮듆占쎌룊彛쀯옙�낅쵋占쎌쥙�⒳펺�뗭삕��㎉寃쇰쐻占쎈슣援꿩퓴諛매�옙占쎌삕筌먯빖�삣뜝�꾩뫊野껉퉵�숋옙��굲�λ��占쎈Ŋ�뺝윜誘쇱눊�∽옙醫롫윥占쎈뿰�숋옙��굲�좎럥肉�옙類앸쐻占쎌늿�뺧옙��占쎈Ŋ�뺧옙�モ닪筌욎�λ쐻占쎈슢�껆춯��뜙占쎌늹�믣뜝�꾨렊占쎌쥙�ョ댆洹⑥삕�앾옙�뗭삕占쎄옇猿�占쎌쥙�ο옙瑜낆삕�용냱�▼뜝�숈삕占쎌눨�앾옙��뱟�좎럥占쏙옙�얠삕熬곣뫀�뉛옙醫롫윪鴉딆닂�숋옙�볥��잙컾維곻옙類㏃삕占쎌뼚�뺝뜝�꾨궖�댐옙�숅넫濡レ쑋�좎럡�э옙�뗭삕占쏙옙援꿨뜝�뚯쪠占썩댙�숋옙�곗맶�좎럥�o쭫議얜쐻占썩뫖爾밧뜝�뚮듃占썩뫜�숋옙戮㏓젒�좎럩伊숋옙管爾ο옙��굲嶺뚮Ŋ�뺧옙�먯땡占쏙옙�뤸납占쎈꺽占쎌빢�숋옙�곕뜦占쎌쥙�⑶뜮占쎌삕占쎈뿭�뺧옙醫롫윪�≪뜴�앾옙��첓�좎룞�숋옙�뗭삕占쏙옙援뀐옙醫롫윥�됵옙�숋쭚�쏅븸嶺뚮슣堉싩땟誘�삕占쏙옙�좎럥흮占쎈벨�숋옙��떔嶺뚯쉸占싸살맶�좎럥��옙��앾옙��빃鶯ㅼ룇�o옙�뗭춻熬곣벀�わ옙醫롫윪鴉딆닂�숁걹占쎌늹占썹몴怨멸뎡�좎럩伊숋옙�쇱삕筌먯빖�삣뜝�덈쐠占썬렖逾볠�⑤베�쒎뜝�뚮땬占쎌늹占쏙옙占썬럪�좎럩伊숋옙恝�숋옙�놁굲�좎럥�깍옙類앸쐻占쎈슡��춯�욧텓占쎌빢�숋옙占쎌탞占쎌쥙�⑼옙洹⑥삕占쎌슜�삣뜝�덈쐡占썬룇�숅넫濡レ쑋辱됰봿�귨옙�뗭삕占쎄퉮援뀐옙醫롫쑆泳�내�숋쭚�몄맶�좎럥��옙琉룸쐻占쎈뜇�℡뜝�뚮묄占쎌닂�숋옙�꾨Ы�좎럩伊숋옙�쇱삕域밟뫁�뺝뜝�뚯뒠占쎌궍�앾옙�됰뮚�좎뜦堉뱄옙�얠삕占쏙옙泥볩옙醫롫쑆獒뺛굩�숋옙�놁굲占쎈8占썸뤃�먥뵾占쏙옙�됱삕筌먦룂�뺝뜝�댢딉옙�쇰쐻占쎌늿�뺝뜝�덀뀍占썩뮪�앾옙�덉굲占쎌쥙�⑶뜮占쎌삕占쎈뿭�뺝뜝�덈㏄占썩뼹�앾옙��첓�좎뜦維뷂옙占쎈쐻占쎈슣援뀐옙醫롫윥�됵옙�숋쭚�몄맶�좎럥�껓옙怨⑸쐻占쎈뜇�℡뜝�뚮묄占쎌닂�쇿뜝�뚯씜�좎럩伊숋옙占쎈븶�됯램�뺧옙醫롫윥占쎌궍�앾옙�됰뮝占쎈�占쎈Ŋ�뺧옙�モ닪占싸우삕占쎈벊�뺝뜝�뚮땬壤쏆떣�숋쭗袁ⓦ럪�좎럩伊숋옙�쇱삕占쎈챷�뺟춯癒�즰占쎈벨�숋옙��떔�좎떥猷밸븸�좎럩沅졿뤃�λ쐻占쎈슢�у뜝�뚮듃�좎뜦維�筌�씛�숅넫臾믪굲占썬꺂�ο옙琯�앾옙�덉굲�좎럩�귨옙�껋쾵占썬꺃占썲뜝�꾩뫒�룸냵�숃퉪�숈맶�좎떬�듭삕占싸살맶�좎럥�놅㎖酉대쐻占쎈뜇�℡뜝�뚮묄占쎌닂�숋옙�곗��좎럩伊숋옙恝�숋옙怨쀬굲�좎럩堉싷옙類앸쐻占쎌늿�뺟춯節뗮�ワ옙�얠삕占쎈슣�뺝뜝�뚯쪠占싸쎌뵗占쎌쥙�θ린�⑥삕占쎈뿭�뺝뜝�숈삕占쎈톪�숅넫濡ル샨�좎떬�끹럪�좎럩伊숋옙�쎌삕占쎈챷�뺝뜝�꾪�o옙類㏃삕占쎌뫆占쎌삕占쎈Ŧ�삣뜝�덉뒧占싼껊쐻占쎈슢�у뜝�뚮땬占쎌눨�앾옙�됱쟽�좎럩伊숋옙�논렭占쎈뿭�뺝뜝�щ짋占쏙옙占쎌옓而양땟怨살삕筌먦룂�뺧옙醫롫윪占쎈틶�앾옙�뉙꼥�좎럥�띰옙�얠삕熬곥굥猷뜹뜝�덌옙�좎럥흮占쎈벨�숋옙��떔�좎럥�곻옙�대쐻占쎈슢萸댐옙醫롫윪占쎄랬�숋옙��굲占쎌쥙��젆諭꾩삕占쎌뼚�뺝뜝�숈삕�룸��앾옙��룒�좎럡�듸옙�뗭삕占쎌쥙援뀐옙醫롫짗占쎌늺���瑜곸굲占썬꺂�ο옙�⑤춴�믭옙�겼뜝�뚮듅占쎈��숁�⑤㈇�▼뜝�뚯쪠�룹쉩�뀐옙占쎌굲潁뺛꺈�숋옙節뗭맶�좎럥�놅옙�댁땡占쎌룇履e뜝�뚮듅占쎈떧��뜝�숈삕筌롡뫀�삣뜝�덉뒧占싼껊쐻占쎈슢�у뜝�뚮닲占쎌빢�숃쥈�ㅼ젃�좎럩伊숋옙�논렭占쎈뿭�뺝뜝�뚮윪占쎈틶�앾옙��뱦�좎럥�띰옙�얠삕占쏙옙裕뷂옙醫롫윪亦낅엪�숋옙�좎굲�좎럥�놅쭕�낆삕�ル∥�ゅ뜝�덊닰占쎌닂�숋옙醫롪뎡占쎌쥙猷욑옙�낅쑏�용낌�뺧옙�モ닪占썬굝�앾옙袁⑥삺�좎럩�귨옙�뗭삕占쎈갭�띶뜝�뚯쪠占싸우삕�좎럩占썲뜝�몄슧�∽옙醫롫윥占쎈벝�숋옙�⑹맶�좎럥�∽옙�쇰쐻占쎈슣履졾뜝�⑸쳹占쎌눨�앾옙��뎡癲ル슢흮��슁�숋옙節뗭맶�좎럥��옙��쐻占쎈뜄爰쇔뜝�뚮땬占쎌늸占썩뫁伊볩옙占쎌삕�ル∥�ο옙醫롫짗占쎌닂�숋옙�밸㎍占쎌쥙�⑼옙�몄삕筌먯빖�삣뜝�덉뒩筌잛±�앾옙�몄낱�좎럩�쇽옙濡�옙�μ쪚占쎈툦�숅넫濡レ쑅�좎룞��옙�뗭춾占쎈챷留띰옙醫롫윞占쎈벝�숋옙占쎌굲�좎룞�숋옙醫롫윥��뜝�덈꺼占쎌닂�숋옙占쎈뼌占쎌쥙�ユ뤃占쎌삕�됱빘�뺝뜝�뚯뒠��퍜�숅넫濡レ쑋�좎럡�э옙�뗭삕占쏙옙援꿩퓴諛매�옙�껋삕占쎌눖�삣뜝�덉뒩占쎈슪�숋옙占쏀렧�좎럩�삣뜝�⑸쳛亦끸댙�숋쭚�쏅븸占쎈��숋옙�띾쐻占쎈슡�볟뜝�뚮묄占쎌닂�숋옙�곗춭�좎럩伊숋옙恝�숂�瑜곸굲�좎럩堉싷옙類앸쐻占쎈뜄�앯솻洹λ닰占쎌늼�ユ에�ъ몝占쎌쥙�∽옙��숋옙��굲�좎룞�숁뤃�먥뵾占쏙옙�뺝뜝�덈겮筌띻퉵彛쀯옙占쎄뎡占쎌쥙�ο쭕�쇱삕筌먦룂�뺝뜝�댢딉옙類앸쐻占쎈슢�у뜝�뚮땬占쎌눨�앾옙袁⑤젇占쎌쥙�⒳펺�뗭삕�섓쭔猿볦삕占쏙옙��빆�앾옙袁る쐭�좎럩�⑨옙�얠삕熬곣뫗占쏙옙醫롫윥占쎈씛�숋옙�좎굲�좎럥�녻굢恝�숅넫濡レ몘力놂옙裕뗰옙�뗭삕�⑥궡�뺝뜝�щ걞�묐뿥�앾옙�됰뮦�좎럩�쇽옙��뿉占싼딅㎧�좎럩伊숋옙��숋옙怨뚮렊�좎럩伊숋옙罐援℡뜝�뚯굲嶺뚮Ŋ鍮뽳옙�k쐻占쎈슢�뚦뜝�덈꺼占쎌닂�쇿뜝�뀀쐻占쎈뙝�됱삕筌먦룂�뺝뜝�ш뭅占썬굝�앾옙��룯�좎럩鍮�옙�뗭삕占쎈맦�←솾�レ뒧占썩댙�숋옙�덉굲�좎럡�⑨옙洹⑥삕�ル∥�욃뜝�⑸섰占쎌빢�숋옙占쎌쾽占쎌쥙��땟�숈삕占쎈뿭�뺟춯琉얠뫒占쎄쒀�숅넫濡レ쭢�좎럩�귨옙�뗭삕�좎룞�숋옙節뗭맶�좎럥�꾬옙��쐻占쎌늿�뺝뜝�뚯쪠占썩뮩�븝옙��굲�좎럩�섓옙類앹쐺獄�옙�룸뜉彛뺧옙�낆맶�좎럥�됵옙濡λ쐻占쎈뜇��옙怨ㅼ삕壤쏅톪�숅넫�녿굜�좎럩伊숋옙恝�쇿뜝�뚯굲�좎럩堉싷옙類앸쐻占쎌늿�뺟춯節뗫굫占쎌늼�ユ에�щ첋占쎌쥙�⑼옙洹⑥삕占쎈뿭�뺝뜝�숈삕�대�먯삕�ル∥�녶뜝�뚮땬占쎌닂�숋옙占쎄뎡占쎌쥙�θ굢占쎌삕筌먦룂�뺝뜝�몄슦�뺝뜝�숉맊占썬깷�앾옙��첓�좎뜦裕⑼옙釉앹삕占쏙옙援꿨뜝�뚮묄占쎌닂�숋옙�밸㎍占쎌쥙�ο옙節녿쨨占쎈Ŋ�뺧옙�モ닪筌욎�λ쐻占쎈슢�у뜝�뚮땬占쎌늼�ユ에�뗫젇占쎌쥙�⒳펺�귣쇀占쎈쵐�뺝뜝�덇턁占쎈쪋�숋옙�멸덱�좎럥踰⑨옙�뗭삕占쏙옙�뷂옙醫롫쑌�댁빢�숋옙�좎굲�ш끽維곻옙釉앹삕�ル∥�ゅ뜝�꾨옱占쎌닂�숋옙占쎄뎡�좎럩伊숋옙琯�놅쭗��굲占썬꺂�ο옙�낅쐻占쎈슢痢녷ㅀ袁잙뙔占쎌닂�숋옙��렊�좎럩伊숂뙴�묒삕占쎈뿭�뺝뜝�숉맊占쎌궍�앾옙�덉맆�좎뜦維믥빊占쎌삕占쎌룄�듸옙�뗭삕占쎌쥙援뀐옙醫롫윥筌�슱�숋옙��굲占썬꺂�ο옙琯�앾옙�덉굲�좎럩�귨옙�뗭삕�좎럡�∽옙醫롫윪鴉딆닂�숋옙�뚯굲�좎럩�⑼옙類㏃삕占썬깴�ゅ뜝�ш덩占쎈툦�숋옙�⑸퉫占쎌쥙�⑼옙洹⑥삕占쎈뿭�뺟뭐癒�걤占썩넀�억옙�щ뮛占쏙옙�쇿뜝�뚮뭴�좎럩�귨옙�귨옙占쏙옙�띶뜝�뚯쪠占싸우삕熬곎딆굲�좎럡�볩옙�k쐻占쎈뜄�욑옙�굿깍옙�얠삕占쏙옙理귨옙醫롫윪占쎄랬�숋옙��굲�좎럥援잏뙴�뗭삕�ル∥�ら큺�녿땬占쎌닂�숋옙類ㅻぁ�좎럩伊숋옙�쇱삕筌먯빖�삣뜝�덈쐞占쎈떣�앾옙�딅뼟�좎럩鍮�옙�뗭삕�좎럥愿묈뜝�뚯쪠占싸우삕占쎄퀣�뺝뜝�덇턁�묒쉩�뽳옙轅명땿�좎럥援�옙�쎌삕影��れ쉠占쎌쥙��옙�뗭삕占쎈뿭�뺝뜝�숈삕�대�먯삕�ル∥�욃뜝�숈삕筌뚭퍜�숂솒貫�쀯옙醫롫짗占쎌닂�숋옙�⑹맶�좎럡�듸옙�용쐻占쎈슢�у$�녿뼠占쎌닂�숋옙占쏙옙占쎌쥙�⒳펺�뗭삕�섓쭔猿볦삕熬곣뫁커占쎌쥙猷욑옙�뗭삕占쎌쥙援뀐옙醫롫짗占쎌늺吏놅옙癒�굲占썬꺂�ο옙�낅쐻占쎈슢�겼뜝�뚮땬占쎌눨�앾옙�딅군�좎럩伊숋옙��숋옙�곸벖�좎럩伊숋옙�논렭占쎈뿭�뺧옙��맪筌먦룂�뺟춯琉얩뜐筌띾뜉�숅넫濡レ쑅嶺뚮씚維쒙옙�뗭춾占쎈챷留띰옙醫롫윥占쎄쒀�숋옙猷몄맶�좎럥�뉛옙�〓쐻占쎈슢臾꾢뜝�뚮듆鴉딅뜉�숋옙��룍�좎럩伊숋옙恝�쇿뜝�뚯굲占쎌빢�숋옙��굲�좎럩伊숁뤃�먯삕�ル∥�η춯占쎌뒻占쎌닂�숋옙占쎄뎡癲ル슢�∽옙�용쐻占쎌닀由얍뜝�덊닰占쎌닂�숋옙��렊�좎럩伊숋옙罐援℡뜝�뚯굲嶺뚮Ŋ鍮뽳옙�k쐻占쎈뜄�e뜝�뚮땬占쎌닂�숋옙怨뺤뿞占쎌쥙�⑶뜮占쎌삕占쎈뿭�뺧옙醫롫윥占썬꺈�숋옙�좎굲嶺뚮ㅎ�댐옙占쎈쐻占쎈뜇�℡뜝�뚮묄占쎌늺伊덌옙��쭨�좎럩伊숋옙�듭쒜占쎄퍔�뺝뜝�뚮폏占쎈틶�앾옙�덉굲�좎럩沅わ옙�낅꽞嚥▲꺃彛�옙醫롫윪占쎄랬�숋옙��굲�좎룞�숋옙占썲뜝�뚯쪠占싸욍럷筌뚭쑴異밧뜝�꾪�o옙類㏃삕占썬깴�ゅ뜝�몃벉�삣뜝�꾩뫒�좎뜴�앾옙��빃�좎럩�뱄옙�먯춻熬곣벀�わ옙醫롫윪鴉딆닂�숁걹占쎌닂�숋옙�곴뎡占쎌쥙�ュ뜝�덈굦筌띾씛�숅넫濡レ쑅�좎룞�숋옙�ъ쪎�좎럩留띰옙醫롫윥占쏙옙�숋옙占쎌빢�숋옙占쎈퉫占쎌쥙�⑼옙洹⑥삕占쎌슜�삣뜝�덈쐠占쎄퍌�앾옙��첓�좎뜦裕⑼옙釉앹삕占쏙옙援꿨뜝�뚮묄占쎌닂�숋옙�밸㎍占쎌쥙�ο옙節녿쨨饔끸뫀�삣뜝�덉뒧�얘쐼�앾옙��빃�좎럩�귨옙�용쐻占쎄쑬�딉옙醫롫윪鴉딆닂�숋옙�쇰젺�좎럡��ㅇ�⑤쐻占쎈뙝�됱삕筌먦룂�뺝뜝�ш뭅占썬굝�앾옙紐껊쾳占쎌궍�앾옙��옙嶺뚮씭�깍옙�얠삕占쏙옙鍮껈땡�쇰즵占쏙퐦�숋옙洹l뇢�좎뜫援ο옙�용쐻占쎈슣履졾뜝�ш뭬占쎈끁�⑼옙關援꿨뜝�뚮묄占쎌닂�숋옙占쎄뎡占쎌쥙�ζ뤃�묒춹占쎄퀣�뺧옙�モ닪占싸듬쐻占쎈뜄嫄뽫춯��뜙占쎌늹占썹몴洹l젵�좎럩伊숋옙瓘琉껓옙占쎌쟼耀붾겦維�占쎌궍�앾옙�됰뮛�좎뜦踰귨옙�얠삕占쏙옙怨⑸쐻占쎈슢臾꾢뜝�뚮듆鴉딅뜉�숋옙�깆읇占쎌쥙�⒳펺�뗭삕占쎈끉��뜝�덈열占쎈벨�쇿뜝�뚯굲�좎럩堉싷옙類앸쐻占쎈뜄�좑옙��占쎈Ŋ�뺧옙�モ닪占쎌쉩�앾옙�덉굲�좎럥�랃옙�용쐻占쎈슣���좎럩伊숋옙恝�뽳옙諛몄맶�좎럥占쏙옙占쎌궍�앾옙�됰뮚�좎럥�ワ옙�얠삕占쏙옙理귨옙醫롫윪占쎄랬�숋옙怨살삕占썬끇源밭춯�얜룏占쎌늼�ユ에�ъ몝�좎럥竊숋옙�쇱삕占쎈뿭�뺝뜝�덇탿占쎈벝�숁:�됵옙�녷뉩�μ굲�좎뜦維곻옙類㏃삕占썬깴�ゅ뜝�뚯돥占쎌빢�숋옙�곗춨癲ル슢�∽옙�숈삕占쎄램�귨옙醫롫윞占썩댙�숅넫濡レ몞占쎄퀗�э옙�곴국�좎럩�밧뜝�숈삕�ⓦ끉�뺝뜝�뚮땬占쎌닂�숋쭜寃몃뎡占쎌쥙�⒳펺�뗭삕占쎌눘�뺝윜諭�猷덌쭕�낅쐻占쎈뜉�롥뜝�덊떦�곤옙彛뷂옙醫딆낄占쎌쥙�ο옙占쎌삕占쎌뼚�뺝뜝�숈삕筌k낑�숅넫濡レ몘�좎럩�귨옙�뗭삕占쏙옙援뀐┼��뀕占쎈떥琉껓옙癒�굲占썬꺂�ο옙管異�옙�뉖즽�좎럩�귛퐲�룹삕筌뤾쑬�띶뜝�뚯쪠占썩댙�숋옙占쎈뙋�숋옙�녿뼧�좎럥占쏙옙�낉옙�섍펷占쎌빢�숋옙�낅폕占쎌쥙�⑶뜮占쎌삕占쎈뿭�뺧옙醫롫윥筌욊퇊�앾옙��첓�좎떥�곗굲�좎럡�o옙類앸쐻占쎈슢�뤷뜝�덊떢占쎌빢�숋옙�됰쭍�좎럥��옙恝�숋옙�좎굲�좎럥�녷뤃�먯삕�ル∥�η춯�삳굫占쎌닂�숋옙占쎄뎡占쎌쥙�ο옙節녿쨨占쎈Ŋ�뺧옙�モ닪占쎌쉩�앾옙�됰쭟�좎럩�귨옙�뗭삕繹먮끍�∽옙醫롫쑌�곌랬�숁걹壤쎼굩�숃껀占쎌궍�앾옙��뱦�좎럥�띰옙�얠삕占쏙옙鍮껓옙醫롫윪占쎄랬�숋옙�⑹맶�좎럡�э옙�됱삕�ル∥�ら큺�녿듅占쎈뙋�숃눧誘り뎡占쎌쥙�θ굢占쎌삕筌먯빖�삣뜝�덉뒧占쎈떱�앾옙�딅뼟�좎럩鍮�옙�뗭삕占쎈맦�▼뜝�뚯쪠占썩뫜�숋쭜�뱀굲�좎럥留⑼옙類㏃삕占썬깴�ゅ뜝�덊떢占쎌빢�숋옙占쎌탞占쎌쥙�⑼옙洹⑥삕占쎌슜�삣뜝�뚮듌占쎈벨�숅넫濡レ쑋辱됰봿�귨옙�뗭삕占쎄퉮援뀐옙醫롫윪占썩뫜�숋쭚�몄맶�좎럩�울옙類㏃삕占쎄퀡彛졾뜝�뚮묄占쎌닂�숁�⑤베�뉛┼�논맊占썩뼹�댐옙�뺤맶�좎룞�쇿뜝�ш턃�곤옙�숋옙占썹쳥袁c�熬곸옓�붷뜝�뚮땬壤쏆�⑥쪎占쎈8�딉옙醫롫윪占쎈끼占쎈슣堉뉛옙�랃옙�κ땀占쎈틹異�솒占쏀돻�좎럩沅랃옙�얠삕占쎈뜆留꾬옙醫롫윥占쏙퐦�숋옙�좎굲�좎럥遊얍젆�욎삕�ル∥�わ옙占쎌삕占쎌닂�숂뙼��쾪占쎌쥙�θ굢�㏃낄筌믩끃�뺧옙�モ닪占싸우삕�ル∥�뺝뜝�뚮묄占쎌닂�쇿뜝�덊깱�좎럩�귛퐲�룹삕�용뿪�▼뜝�뚯쪠占썬깺��옙癒�굲�좎럥援앾옙�k쐻占쎈뜆援▼죰�녿땬占쎌닂�숋옙��뎡�좎뜫爰귨옙恝�숋옙瑜곸굲占썬꺂理먲옙類㏃삕占썬깴�ゅ뜝�ш턁占쎌빢�숃쥈�뗫늸占쎌쥙�ε뜝�댢딉옙類㏃삕�룸챿�숋옙��占쎈Ŋ�뺧옙�モ닪占싸우삕占쎄낮臾꾢$�낅꺼占쎌닂�숃キ占썸뤃轅⑤쐻占싼덊땽�좎떥�곗굲占쎌빢�숋옙�낃퐵�β뼯爰껃퐲占쎌삕�ル∥�ゅ뜝�꾨옱占쎌닂�숋옙占쎄뎡�좎럩伊숋옙�쎌삕占쎌눖�삣뜝�덉굡�좎럡��쳞占쎌삕�ル∥�ο옙醫롫짗占쎌닂�숋옙類ㅻ㎍占쎌쥙�ο옙節륁�鈺곗뼔�삣뜝�뚮듌占쎈틶�앾옙��굷鶯ㅼ룇裕뗰옙�껁궘�좎뜽琉껓옙癒�굲�β뼯援㏆옙臾덈쐻占쎈뜆�껃뜝�뚮땬占쎌늹占쏙옙占썬럪�좎럩伊숋옙恝�숋옙�놁굲�좎뜦維뽳옙�k쐻占쎈뜄�▼뜝�⑷퐩占쎌빢�숋옙占쎌탞占쎌쥙�⑼옙洹⑥삕占쎌슜�삣뜝�덉뒭繹먲옙�숅넫濡レ쑋辱됰봿�귨옙�뗭삕占쎄퉮援뀐옙�숈뻬泳�내�숋쭚�몄맶�좎럥�꾬옙�룸쐻占쎈뜇�℡뜝�뚮묄占쎌닂�숋옙��렊�좎럩伊숋옙菅占쎌뼐�쒙옙�뗭삕占쎈굛�듸옙棺堉�댆猿볦삕占썩뫁踰껃뜝�꾪�∽옙�㏓쐻占쎄쑬�긷뜝�뚮땬占쎌닂�쇿뜝�꾨렊占쎌쥙�⒳펺�뗭삕占쎈갭臾쏙옙醫롫윪鴉딆닂�숋옙�뺤몡占쎌쥙�⑼옙類앸쐻占쎈뜄�닷뜝�덈꺼占쎌닂�숋옙硫몃뜳占쎌쥙�θ린�⑥삕占쎈굝苑욃슖�꿸틕占쎈뿰�숃첋�몄퓢�좎럥��옙�먯춾占쎄퍔援꿨뜝�⑸쳛�좎떬�덈젇�좎럩伊숋옙�㏓뙀域밟뫁�뺧옙�얠삕占쎄랜�꾬옙醫롫윪��옙�숋옙��굲�좎럡�g뿆猿껉텣�좎럥嫄졾뜝�숈삕占쏙옙�숋쭚節뚮㎍占쎌쥙�⑼옙�몄삕筌먯빖�삣뜝�덈쐠占쎄막�앾옙�됰덩�좎럩鍮�옙�뗭삕�좎럩苡썲뜝�뚯쪠�룹쉻�숋옙��굲�좎럩�며뿆占쏙옙醫롫쑌�곌랬�숋옙占쎌굲�ш끽維뽳옙�숈삕�룸콈�쇿뜝�뚭뎡占쎌쥙猷욑옙占쎌삕占쏙퐢�삣뜝�덈쐞占쎌±�앾옙��섇뜝�뚮묄占쎌닂�숋옙占쎌맜占쎌쥙�⒵쾮�껋삕占쎌뼚�뺝뜝�덈㎣獒뺤룊�숅넫濡ル섄占쎌슜遊울쭕�곗삕�ル∥�ε뜝�숈삕占쎌닂�쇿뜝�뚮묄占쎌닂�쇿뜝�덈폇�좎럩伊숋옙�띕쑏�좎럩�뺝뜝�덈열占쎈틶�앾옙�덀렏�좎럩�댐옙�얠삕占쏙옙泥볩옙醫롫쑆獒뺚뫜�숅뇡�뱀굲�좎룞�숁뤃�먯삕�ル∥�ε뜝�덈㎜占쎌눨�앾옙�됰㎍占쎌쥙�∽옙��숋쭜�몄맶�좎럩�울옙類㏃삕�ル∥�ら큺�녿땬占쎌늸嫄밧뜝�덈걹占쎈��숁�⑤㈇�←솾�レ뒧��옙占쎌뒃占쎌닂�숂���㎍占쎌쥙�∽옙�밸븶癰귥옓�삣뜝�덌옙占쎈뿥�앾옙��쵂�좎럩�귨옙�뗭춻占쏙옙援뀐옙醫롫윪鴉딆닂�숋옙�뺤몡占쎌쥙�⑼옙類앸쐻占쎈뜄�닷뜝�덈꺼占쎌눦�쇿뜝�덈쨧�좎럥由わ옙怨쀪뎡占쎌쥙�⒴젆�룹삕筌먯빖�삣뜝�뚮듌占쎈틶�앾옙��폖�좎럩�쇽옙��뿉占싼딅첐占쎌쥙猷욑옙�뗭삕占쎈뿭�뺝뜝�덈열占쎈틶�앾옙�덉굲占쎈떯�ο옙�얠삕占쎈챿�숋옙類�뺨占쎌눨�뀐쭚�껋굲�좎럥�길뤃轅⑤쐻占싼덊땽�좎떥�곗굲�좎럥援앾옙�k쐻占쎈뜄�욑옙怨뺛뀋占쎌빢�숋옙占쎈퉫占쎌쥙�⑼옙�쎌삕占쎈Ŋ�귨옙醫롳옙占쏙옙�숃퐛遺쏀땽�좎룞�숋옙�뗭삕�얜�援뀐옙醫롫윥占썬굩�숋옙��굲�좎럥理롳옙琉꾩삕�ル∥�ゅ뜝�꾨옱占쎌닂�숁�⑤8猷�$源띿삕�좎룞�숋옙紐뚯삕�ル∥�욃뜝�뚳옙占쎌굲�좎룞�숋옙��굲占썩뫀竊숈빱�좎럩伊숋옙館�숋옙醫롫윥甕겸뫅�숋옙��굲�좎룞�숋옙酉귥삕�ル∥�뚳옙�노쳹占쎌닂�숋옙占쎄뎡嚥싲갭큔�댁빢�숋쭜�뱀굲占썬꺂�ο옙�낅쐻占쎄쑵�℡뜝�덌옙癒�굲占쎈8占썸뤃�먥뵾占쏙옙�뺝뜝�쇰씮�뺝뜝�덉벞占쎌궍�앾옙�됰뮝嶺뚯옕짹占쎌빢�숋옙紐꾨궞占쎌쥙�⑼옙洹⑥삕占쎈뿭異사넭怨k쳲占썩넀�억옙�щ뮛占쏙옙�앾옙�덇볼�좎럩�귨옙�뗭삕繹먮굝夷곤옙醫롫윪鴉딆늹�댐옙臾믪굲�좎럥肉�옙類앸쐻占쎈뜄��뜝�뚮묄占쎌늼�ユ에�ъ몝渦깅맧遊울옙洹⑥삕占쎈뿭�뺝뜝�꾪돫�대�먯삕�ル∥�ゅ뜝�⑸쳹占쎌닂彛싷옙紐꾨㎍占쎌쥙�⑼옙�몄삕筌먦룂�뺝뜝�꾪�▼퐲議얜쐻占쎈슢臾꾢뜝�뚮땬占쎌늸占썩뫀�놂옙琉룸쐻占싼띿삕癰궽쇳뱸占쎌쥙�⑼옙�쎌삕占쏙옙肉됧뜝�쇰봾泥먲쫵占쏀돪筌띲룤嫄∽옙紐꾩굲�잙컾維곻옙類앸쐻占쎈뜄�닷뜝�덊떢占쎌빢�숃쥈�뗫6�좎럥占썲뜝�댢딉옙類앸쐻占쎈슢�뚨춯維깃쑬沅뷂옙醫롫윥亦끸뼹�앾옙��빃鶯ㅼ룇�o옙�뗭춻熬곣벀�わ옙醫롫윪鴉딆닂�숁걹占쎌늺伊덌옙占쎈틶�앾옙�뚰룏�좎럩沅랃옙�얠삕占쎈뜆留뉛옙醫롫쑆�묐��숋옙�좎굲�좎룞�숋옙�띕쐻占쎈슢�뉒춯占쎌뒻占쎌닂�숋옙占쎄뎡占쎌쥙�ι�얘퍜�숋옙��굲�좎럡��뤃轅⑤쐻占싼덊땽�좎떥�곗굲蒻멤넃占쎌뼔�ョ㎉怨ㅼ춻�용뿮占썬꺈�숅넫濡レ쑋�좎럡�э옙�뗭삕占쏙옙援뀐옙醫롫윞占쎌��춹�좎럥�삣뜝�덉굡�좎룞�쇿뜝�뚯돸占쎌늸占썩뫀��옙�용쐻占쎈슢�у뜝�뚮듃�좎뜦維곩뜝�쇰뜄�듿뜝�뚯쪠占썬깾�녷뉩�μ굲占쎌빆�뀐옙瑜곸굲潁뺛꺈�숋옙節뗭맶�좎럥�놅옙�⑸쐻占쎈뜄彛졾뜝�뚮묄占쎌닂�숋옙��렊占쎌쥙�⒴젆�㏃젂占쎌룇�뺝뜝�댢딁빊�щ꽠�⑨퐢占썲뜝�ш뎀占쎌늼�ユ에�ъ몝渦깅맧遊울옙洹⑥삕占쎈뿭�뺝뜝�꾪돫�대�먯삕�ル∥�η춯占쎌Ø占쎌닂彛싷옙�낅만�좎럥占쏙옙�뗭삕占쎈씭�삣뜝�덉뒦占쎈퀫�앾옙��쵂�좎럩�귨옙�뗭삕占쎄퀣異뀐옙醫롫윪鴉딆닂�숂퐧�깃낀�숋옙關援뀐옙醫롫윥�됵옙�숋쭚�곻옙�ш끽維뺧옙占쎌삕占싼덈븫�좎럩�귨옙�뗭삕�좎럡�▼뜝�뚯쪠占싸우삕疫뀀챶夷ⓨ뜝�댢딉옙類㏃삕占썬깴�ゅ뜝�ш턃占쎈쪋彛싧뜝�숈삕占쎌쥙�⑼옙洹⑥삕占쎈뿭�뺝뜝�덉돱占쎈씢�앾옙��첓�좎떥�곗굲壤깍옙�쒓내�숋옙釉뚰�e젆酉귥삕占쏙퐢�삣뜝�⑸쳳�얜냲�숋옙�볦퍨�좎럩鍮�옙�뗭삕�좎럥�ュ궘占쎈걠�룸돍�숂�瑜곸굲�좎럥肉�빊�щ꽠�⑨퐢占썲뜝�ш뎀占쎌늼�ユ에�ъ몝渦깅맧遊울옙洹⑥삕占쎄낫援�옙醫롫윪占쎈갊�앾옙諛멥걫占썩뫁沅∽옙類앸쐻占쎈뜇�뤷뜝�숉맀占쎈끋�롦뉩關援뀐옙醫롫짗占쏙옙�숋옙節뗭맶�좎뜦維뽫댚�귥삕占쎌뮆爰뗥뜝�뚮듉占썬깺�먲옙�占썲뜝�뚯쪠占썩뫜�숁뉩�μ굲�좎럥肉�옙類앸쐻占쎌늿�뺝뜝�⑸섰占쎌빢�숋옙占쎌쾽占쎌쥙��땟�숈삕占쎄퍊沅섊넭怨k쳴�대�먯삕�ル∥�ゅ뜝�⑸쳹占쎌닂彛싷옙猿뗪뎡�좎뜫爰귨옙恝�숂맦占쎌빢�숋옙�딄묽占쎌쥙�⑼옙�쎌삕占쏙옙肉됧뜝�쇰봾泥먲쫵占쏀돪筌띲룤嫄∽옙紐꾩굲�잙컾維곻옙類앸쐻占쎈뜄�닷뜝�덊떢占쎌빢�숃쥈�m뀯占쎌쥙�⑼옙占쎌삕占쎈굝苑욃슖�꿸틕占쎈겲�삼옙�ル뒌�좎럡�э옙�뗭삕占쏙옙��占쎌쥙�⑴뙴�쎈눀筌롡뫀�삣뜝�덈쐣占쎌눨�앾옙��빃�좎럩�귨옙�뗭삕占쎌쥓�띶뜝�뚯쪠占싸우삕占쎌럩�뺟솻洹μ삌占쎌궍�앾옙�됰뮛占쎌뼐�쇽옙�얠삕占쏙옙鍮껓옙醫롫윪占쎄랬�숋옙��굲占썩뫁占싼됰마占쎌쥙�⒳펺�뗭삕占쎈끉��뜝�꾨옖占쏙옙占쎌쥙�οℓ癒뀁삕筌먯빖�삣뜝�덈쐠占쎈뀘�앾옙�덇볼�좎럩�귨옙�뗭춾�좎럡�듸옙醫롫윞占쏙퐛�녺뙼蹂�굲�좎럩堉싷옙類앸쐻占쎌늿�뺝뜝�덉Ø占쎌눦�숂��れ쉔占쎌쥙�э옙�곌뎡占쎌쥙�ζ뤃�뀀빝占쎄퍔�쇿뜝�꾩삀占쎈틶�앾옙�덉뿼�좎럩�쇽옙��뿉占싼딉옙�좎럩伊숋옙�쇱삕域밟뫁�뺝뜝�덈열占쎈틶�앾옙�덉굲占쎈�占쎈Ŋ�뺧옙�モ닪占쎈끁�⒴뜝�숈삕�좎럩�댐옙醫롫윞占쏙퐦�숋쭚�껋굲�좎뜫源댐옙�낅쐻占쎈챶踰됵옙�k쐻占썩뫖爾녑뜝�덈뼮占쎌빢�숋옙占쎈퉫傭�끉猷뉐뜝�숈삕占쎈벨�숅넫濡レ쑅占쎈9�깍옙�얠삕占쏙옙泥볟뜝�덌폎占쎌궪�숋옙��굲�좎룞�숁뤃�먯삕�ル∥�ε뜝�숈삕�뉗떜쨌�용봿留띰옙醫롫윥占쎄퍜�숁�ⓥ뫖�삣뜝�덉뒩�됰럽�앾옙��쵂�좎럩�귨옙�용쐻占쎈뜇�㏆옙醫롫윪鴉딆닂�숋옙�깆굲�잙컾維곻옙類앸쐻占쎈뜃�곻옙臾믪돥占쎈슁�숃퐛紐껊쑓占쎌쥙�ι�얘퍜�숋옙�낃퐵�β뼯爰껓옙�⑥벃占쎄퀡�됧뜝�덉퐟占쎌닂�숂솒占쎄뎡�좎럩堉붷뜝�몃쨨占쎈Ŋ�뺧옙�モ닪占싸우삕占쏙옙�좎뜫嫄ㅿ옙醫롫짗占쏙퐦�숅뇡占쏙옙�듭삕占쎄낯援�뜝�뚮폏占쎄퉵�숋옙�좎굲�좎럥�껇퉪�쎌삕�ル∥�ゅ뜝�꾨옱占쎌닂�숋옙占쎄뎡�좎럩伊숋옙琯�놅옙占쎌맶�좎럥�o쭫議얜쐻占싼덈춸嶺뚮슡�쒙옙�뗭삕�ル―�▼뜝�뚯쪠占썩뮪�놅옙猷뱀굲嶺뚮Ŋ�볢땻醫묒삕占썩뫂留딉옙�좊젿占쎌빢�숋옙�낅뼒占쎌쥙�⑼옙�쎌삕占쏙옙肉됧뜝�쇰봾泥먲옙醫롫윪鴉딆닂�숋옙�뚯굲�좎룞�숋옙��굲�좎룞�숁뤃�먯삕�ル∥吏쀥뜝�뚮듃筌뚭퍐�쏉옙�쇰㎍占쎌쥙�ο옙節륁�鈺곗뼔�삣뜝�덉굡甕곕뵃�숁뉩�롫븸�β뼯占쎈낑�숋옙醫롫윪亦낅엪�숋옙�좎굲�좎룞�숋옙�쇱삕�ル∥�욃뜝�뚮눜占쎈맕移곤옙��띿삕占쎄굅占쎈눀筌롡뫀�삣뜝�덉뒧筌λ뎽�앾옙�덉굲�좎럩�귨옙�귨옙占쏙옙�띶뜝�뚯쪠占싸우삕�좎럩�뺝뜝�숈삕占쎌뼚�뺝뜝�숈삕獄�옚�쇽옙占쎈�뽩뜝�몃벉�삣뜝�⑸쳳�좎뜴�앾옙�덈즽�좎럩�귨옙�뗭삕占쏙옙�∽옙醫롫쑌�곌랬�숁걹占쎌닂�숋옙諭�援꿨뜝�⑸�占쏙옙�숁묾猷몄맶�좎럥��옙猿끹�熬곣몿而잌뜝�뚮묄占쎌닂�쇿뜝�덊돧�좎럩伊숋옙�쇱삕域밟뫁�뺝뜝�꾪뜔筌랃옙癲ル슢�ο㎖�몄삕占쎈뿭�뺧옙�モ닪占썬굢�븝옙�용빃�좎럩�멨쳞諛㏓쐻占쎈슢�끿춯琉용솇占쎌닂�숁�⑤��딉옙醫롫윪鴉딆늹�댐옙臾믪굲�좎럥肉�옙類앸쐻占쎈슣履좑옙��占쎈Ŋ�뺧옙�モ닪筌욎�λ쐻占쎈슢�됧뜝�숈삕占쎌뇿�ゅ뜝�꾨렊占쎌쥙�ョ댆洹⑥삕�앾옙�뗭삕占쎈굞留띰옙醫롫윞占싼띿삕疫뀀8�삣뜝�덉뒧占싼껊쐻占쎈슢�껓옙醫롫쑆泳�옙�띠룊�숋옙�낆삕占쎈냱援꿨뜝�ш틓占싸우삕占쎈쪇�뺝뜝�꾪�э옙�낅쐻占쎈슢�у뜝�뚮땬占쎌늸��옙�쒕젇�좎럩伊숋옙�㏓뙀域밟뫁�뺧옙�얠삕占쎈뿭�뺝뜝�덇턂筌띾씛�숅넫濡レ쑅�좎럥�쏙옙�얠삕占쏙옙�얜쐻占쎈슢�у뜝�뚮땬占쎌늼�ユ에�뗫젇占쎌쥙�∽옙�밸쇀占쎈겧�뤄옙猷뱀삌占쎌궍�앾옙��뱦�좎럥踰⑨옙�뗭삕占쏙옙�뷂옙醫롫뼢占싼딅㎍占쎌쥙�⑼옙占썹춯�살�占쎌눨�앾옙�덈뤁�좎럩堉뷂㎖�몄삕占쎄퍗��옙醫롫쑌占썬굩�숅넫濡レ쑋辱됰봿�귨옙�곴국�좎럩�뱄옙�좏돦�좎럡�∽옙醫롫쑆獄�슌�잞쭜�뱀굲�좎룞��옙�k쐻占쎈뜄�졾뜝�숈삕占쎌빢�숋옙�됱삕占쏙옙�뺝뜝�뚮폏占쎈틶�앾옙�덉굲嶺뚣끆�э옙�낅꽞嚥▲꺃�뗰옙醫롫윞占싼띿삕占쎈뿭�뺝뜝�숈삕�대�먯삕�ル∥�욃뜝�숉맄��뵃彛붻쥈�밴뎡�좎뜫爰귨옙恝�숋옙�꿸껀�좎럥�륅옙��앾옙��뱜濾곌쑬媛딉옙�얠삕占쏙옙諭쒙쫫怨뚯뫊揶쏅뵃�숋옙�좎굲�좎룞�숅뜮猿볦삕�ル∥�ゅ뜝�꾨옱占쎌닂�숋옙�껎맮占싸뀀섞�늴우삕占쎈맩�뺧옙�モ닪占썬굢�븝옙�용빃�좎럩�븀뙴�룔�熬곸옓�붷뜝�뚮땬占쎌닂�숁�⑥�ъ뱿��옙�놅옙�몄삕占쎌슜�삣뜝�덈쐝占쎄퇍異�옙�좊탿�좎럩�쇽옙��뿉占싼딅㎧�좎럩伊숋옙��쇽옙�욍럪�좎럩伊숋옙琯�앾옙�덉굲占쎌쥙�⒵쾮�껋삕占쎌뼚�뺝뜝�덈㎣獒뺤룊�숅넫濡レ쐾�좎떥�곗굲�좎럩堉싷옙類잙꽠�⑨퐢爾밧뜝�뚮땬占쎌늼�ユ에�ъ몗占쎌쥙猷욑옙�뗭삕占쎈뿭�뺝뜝�덈깽甕곕낑�숅넫濡レ쑅�좎룞�숋옙�곴국�좎럩�귨옙�뗭삕�ル―�▼뜝�뚯쪠�룹쉻�숋옙猿롫룱�좎럥占썸뤃�먯삕�ル∥�ε뜝�꾪돲占쎌닂�숂���㎍占쎌쥙�ο옙占쎌삕占쎌�寃ュ뜝�덇턁占쎈틶�앾옙��쵂�좎럩�귨옙�용쐻占쎈뜆�뚳옙醫롫윪鴉딆닂�숋옙�쇰젺�좎럥肉�옙類㏃삕占쎌뼚�뺝뜝�꾨옱占쎌닂�숋옙蹂κ땀�좎럩�귨옙�낅눀占쎄낀�숂��놁쟼占쎈맦�⑨옙類앸쐻占쎌닀留듿뜝�뚭텓占쎌빢�숋옙�됰쭍�좎럥�뗰옙�됱삕占쎌뼚�뺝뜝�덈쐠�대�먯삕�ル∥�ゅ뜝�꾪뇢占쎈�먯삕�룸�援꿨뜝�뚯뒠�됥굩�숋옙�뚯굲占썬꺂�ο옙�녹삕�⑤슢�긷뜝�뚮듃椰꾨갊�앾옙��빃�좎럩�귨옙�뗭삕占쎌쉷�わ옙醫롫윪鴉딆닂�숁걹占쎌닂�숋옙�곴뎡占쎌쥙�ュ뜝�덈굦筌띾씛�숅넫濡レ쑅�좎룞�숋옙�ъ쪎�좎럩留띰옙醫롫윥占쏙옙�숋옙占쎌빢�숋옙占쎈뼔占쎌쥙�⑶뜮占쎌삕占쎈뿭�뺝뜝�꾪돫占쎈엪�숅넫濡レ쑋辱됰봿�귨옙�뗭삕占쎌눖�븝옙醫롫윥�됵옙�숋쭚�껋굲�좎럩堉싷옙類앸쐻占쎈뜄�닷뜝�덈꺼占쎌닂�숁걹占쎌닂�쇿뜝�⑸섰占쎌빢�숋옙占쎌쾽占쎌쥙��짆�륁삕占쎈굞�뺧옙猷몌옙�대�먥뵾占쏙옙�껊쑏筌믩끃�뺝뜝�숉맊占쎌궍�앾옙�덉맄�좎럩�⑼옙�얠삕占쏙옙�껓옙醫롫윪占쎄랬�숋옙�⑹맶�좎럥占쏙옙占쎌궍�앾옙�덉맋�좎럩�귨옙�뗭삕�ル뵁�좑옙醫롫윪��옙�숋옙��굲�좎럥�놅옙��억옙�щ뮛�좎룞�숂뵳怨ㅼ삕占쎄퉮援뀐옙醫롫윪�됱떣�숋쭚�몄맶�좎럥�꾬옙占쎌삕�⑤틳�섇뜝�뚮듉占썬깺�먲옙�紐앭뜝�뚯쪠占썩댙�숋옙占쎌닂�숋옙占쎄뎡占쎌쥙猷욑옙�곷쨨占쎈Ŋ�뺧옙�モ닪占쎌쉩�앾옙�녹삕�좎럩�닷뜝�뚯쪠占싸우삕占쏙퐢�삣뜝�덈쐠�닳댙�숅넫濡レ쭢�좎럩�⑨옙�얠삕占쏙옙琉덌옙醫롫윪占쎈ŀ�앾옙�몌옙�좎룞�숋옙�곷Ь�룸챷留띰옙醫롫윥占쏙옙�숋옙占쎌빢�숋옙占쎈퉫占쎌쥙�⑼옙�좉덩占쎈뿭�뺝뜝�뚯뒭�됌듬쐻占쎈슢臾꾢뜝�뚮땬占쎌눨�앾옙�딉옙��삕占쎌뼚�뺟춯琉얠뫒占쏙옙�앾옙�딅뼟�좎럩鍮�옙�껋쪎占쎈뿭留쒎뜝�뚯쪠占썩뮫苡�옙猿뗭굲�좎럩堉싷옙類앸쐻占쎌늿�뺝뜝�뚮땬占쎌눦�쇿뜝�덈�占쎌쥙�ο옙�밸쑏占쎌슜�삣뜝�덉뒩�닿엥�앾옙��첓�좎떥�곗굲�좎뜦維곻옙類㏃삕占썬깴�ゅ뜝�ш뎀占쎌늹�댐쭗猿롪묽占쎌쥙�⑼옙洹⑥삕占쎈뿭�뺧옙醫롫윞占썩뼹�앾옙��첓�좎뜦��占쎌눦彛쀯옙占쎄뎡占쎌쥙�ο쭫�쏆삕筌먦룂�뺝뜝�ш뭅占썬굝�앾옙��⒴뜝�덊닰占쎌닂�숋옙�명돧�좎럩伊숋옙�쇱삕筌롡뫁�ょ뛾�쇰짋占쎌궍�앾옙�됰뮛�좎럥援�옙�낅꽞嚥▲꺃紐뤄┼��뀖占싸듬쐻占썩뫖爾쎽벧�몃뙔占쎌닂彛싷옙紐꾨㎍占쎌쥙�ο옙�쏆삕筌뚮8�삣뜝�뚮�筌랃옙占쎌쥙�ο옙�곗삕嚥∽옙�ο옙�뤿쨨占쎈Ŋ�뺧옙�モ닪筌욎�λ쐻占쎌늿�뺝뜝�뚮땬占쎌늹占쏙옙占썬럪�좎럩伊숋옙占쎈븶筌믡꺂�뺝뜝�꾨옩占쎈틶�앾옙��툓占쎄퀡肉ο옙�얠삕占쏙옙鍮껓옙醫롫윪占쎄랬�숋옙猿롫룱占쎌쥙�ο옙�됱삕�ル∥�ら큺�녿땬占쎌닂�숋옙類ㅻぁ�좎럩伊숋옙�쇱삕筌먯빖�삣뜝�덈쐞占쎈떣�앾옙�덇볼�좎럩�쇽옙��뿉占싼딅첊�좎럩伊숋옙��떐�룐돦�쒎뜝�덈룂占쎌궍�앾옙�덉맃占쎄풁猿딆맶�좎럥�됵옙�띕쐻占쎈뜆肉ゅ뜝�뚮땬占쎌늸�⑼옙關援뀐옙醫롫윪獒뺢쒀�쇿뜝�덉Ŀ�좎럥흮占쎈벨�숋옙��떔�좎떥�곗굲�좎럥踰딉옙類앸쐻占쎈슢�у$�녿뼠占쎌닂彛쀨쥈��윫占쎌쥙�⒳펺�뗭삕�앾옙�귣쇊癰귨옙援꿨뜝�⑸굻泳�뮋�숃퐛�ㅼ맶�좎럥�껓옙猿껊쐻占싼덊꼤�좎럩鍮�옙�뗭삕�좎럥愿뤷뜝�뚯쪠占썬깺��뇡�뱀굲占쎈�占쎄낯援뀐옙醫롫짗壤쏆��삕�좎룞�숁퓴諛매�뤃�얠삕影�瑜곸굲�좎럥�깍옙�k쐻占쎈슢�녶뜝�숈삕鴉딅뜉�숃쳸���딉옙醫롫윪鴉딆닂�숅ㄸ占쎌닂�숅넫濡レ쑅�뺢껴維낉옙�뗭삕占쏙옙援뀐옙醫롫윪占쎌슱�숋쭚�몄맶�좎럥�됵옙�뗭삕�ル∥�ο옙占쎈쐻占쎈뜄爰쇔뜝�뚮땬占쎌닂�쇿뜝�덈펽�좎럩伊숋옙恝�숁�⑥�る렊�좎럩伊숋옙罐由곤옙�깆굲嶺뚮Ŋ鍮뽳옙�k쐻占쎈뜆�㎩뜝�쇨퍜�꿨뜝�덈걦�됱±�앾옙��빃鶯ㅼ룇占썩뫁履롥뜝�숈삕占썬깷�앾옙��첓�좎뜦裕⑼옙釉앹삕占쏙옙援꿨뜝�뚮묄占쎌닂�숋옙占쎄뎡占쎌쥙�ο옙�놅옙�좊즸占쎌늼�ユ에�ъ맽占쎌쥙�ο옙臾뺤삕占쎈뿭�뺝쉽占쏙옙占썬럪�좎럩伊숋옙恝�숋옙�놁굲占쎌쥙�ο옙�k쐻占쎈뜄�∽옙醫롫쑌�곕뜉�숋옙��굲�좎럩伊숁뤃�먯삕�ル∥吏쀥뜝�뚮땬占쎈퀬�⑼옙關援꿨뜝�ш틓占싸우삕占쎈굝�삣뜝�꾩뫊占쎄막�앾옙��빃�좎럩�귨옙�용쐻占쎄쑬�듿뜝�뚯쪠占쏙옙�잌뜝�밸탶野껊챶占썹춯琉용솇占쎌늹�믣뜝�꾨렊占쎌쥙�ョ댆洹⑥삕�앾옙�뗭삕占쎄옇猿�占쎌쥙�ο옙瑜낆삕占쏙옙�얠삕占쏙옙諭쒙쫫怨뚯뫊揶쏅뵃�숋옙�좎굲�좎룞�숅뜮猿볦삕�ル∥�ゅ뜝�⑸쳟占쎌닂�숋옙醫롪뎡占쎌쥙猷욑옙�뗭삕占쎈맩�뺧옙�モ닪占썬굢�븝옙�용빃�좎럩�귨옙�뗭삕�⑤챷�녶뜝�뚯쪠占싸룹낄占쎈뿭�뺟춯癒�삎占썩댙�숃첋占쎌굲�좎럩堉껓옙�얠삕占쏙옙�싷옙醫롫윪��옙�숋옙��굲占쎌쥙�ζ꽴�롫쐻占쎈슣履졾뜝�몄슦�뺟뛾�됱삕占쎈�먯삕�ル∥�ゅ뜝�덈꺼占쎌닂�숁�⑥�ル럵占쎌쥙�ο옙占쎌삕占쎈굝苑욃슖�꿸틕占쎈뿰�숅넫濡レ쑋�좎룞�숋옙�뗭삕占쏙옙援꿨뜝�뚯쪠占싸우삕�ル쵐�뺧옙�モ닪�됤뮪�앾옙�뉙꼥占썬�볥읇占쎌빢�숋옙占쎌쾽占쎌쥙��짆�쇱삕�됱빘�뺝뜝�숈삕�대�먯삕�ル∥�ゅ뜝�⑸쳹占쎌닂彛싷옙紐꾨㎍占쎌쥙�⑼옙�몄삕筌먯빖�삣뜝�덈쐞占쎈떣�앾옙�딅뼟�좎럩鍮�옙�뗭삕占쎈맦�∽옙醫롫윥�좎뜴�앾옙��뵃�숋쭚�껋굲�좎뜫源댐옙�뉗땡占쎈〕�숃껀占쎌궍�앾옙�됰뮛�좎럡�뤹빊占쎌삕�좎럥�뤄옙醫롫윪占쎈콈�숃첋節뗭맶�좎럡�э옙�용쐻占쎈슣履졾뜝�ш뭬占쎈끁�⑼옙關援꿨뜝�뚮묄占쎌닂�숋옙占쎄뎡�좎럩�쒒걡�몄춹占쎄퀣�뺧옙�モ닪占썬굝�앾옙�덉굲�꿔꺂��옙�놁삕�좎뜴�앾옙��떜�좎럩鍮�옙�뗭삕占쎄쑬竅占쎌쥙�⒳펺�뗭삕占쎌눘�뺟뛾占쎌뫒占쎈틷苡э옙蹂㏓쭒�좎럩沅랃옙�얠삕熬곣뫖爾ο옙醫롫윥甕겸뫜�숋옙�좎굲�좎룞�숋㎗蹂⑹삕�ル∥�뚨뭐癒�섣占쎌닂�숂뙴紐껊/占쎌쥙�ο옙�ㅻ젇�좎럩伊숋옙�띕쑏�좎럩�뺝뜝�덈열占쎈틶�앾옙�덉굲占쎈�占쎈Ŋ�뺧옙�モ닪占쎌쉩�앾옙�덈졁�좎럩��옙�얠삕占쏙옙占쎌궍�앾옙�됰뮝嶺뚯옕짹占쎌빢�숋쭗袁⑸뮡�좎럥踰⑨옙�뗭삕筌먲옙瑗ο옙醫롫윥占쎈씛�숋옙�좎굲�좎럥�녷뤃�먯삕�ル∥�わ옙�깅뼠占쎌닂彛싷옙紐꾨㎍占쎌쥙�⑼옙�몄삕筌먯빖�삣뜝�덉뒧筌λĿ�앾옙��뱣�좎뜫源븝옙癒뀁삕占쏙쭗�얠삕�ル∥吏쀥뜝�뚮땬占쎌닂�숋옙占쎄뎡占쎌쥙�θ굢占쎌삕筌먯빖�삣뜝�뚮듌占쎈벨�숋옙占썲뜝�댢딉옙類㏃삕占썬깴�ゅ뜝�몄슦�뺝뜝�덈걦占쎌뼇異�옙�듬뤁�좎럩�귨옙�뗭삕占쏙옙�딉옙醫롫윪鴉딆닂�숁걹壤쏅벨�숋옙源녾뎡癲ル슢흮��슁�숋옙節뗭맶�좎럥�꾬옙�묒삕占쏙옙肉쇽옙怨ㅼ삕筌뤿뙋�숋옙怨대렊�좎럩伊숋옙�쇱삕域밟뫁�뺝뜝�꾨궞占쎈Ŀ�앾옙��룈�좎럥逾껓옙�낅꽞嚥▲꺃�뗨쓩�곕늉占쎄랬�숋옙洹�쭠�좎럥�앲땻誘�삕占쎌뼚�뺝뜝�숈삕占썩넀�억옙�щ뮛占쏙옙�앾옙�덇볼�좎럩�귨옙�뗭삕占쏙옙�↓썒占쏀뜑�쀬궪�숋옙��굲嶺뚮Ŋ鍮뽳옙�k쐻占쎈뜆�㎩뜝�꾨쭑占쎌빢�숋옙占쎌탞占쎌쥙�⑼옙洹⑥삕占쎌슜�삣뜝�덈쐣占쎌닂�숂뙴諭�援꿨뜝�ш틓占싸우삕占쎈쪇�뺧옙醫롫윪占쎈틶�앾옙��빃�좎럩�귨옙�용쐻占쎄쑬�딉옙醫롫윪鴉딆닂�숋옙�뚯굲�좎럩�ワ옙諭꾩삕�좎럩�뺝뜝�뚮폏占쎈틶�앾옙�덉굲嶺뚳퐢�묕옙�낅꽞嚥▲꺂�⑨옙醫롫윞占쏙퐜琉껓옙癒�굲占썬꺂�ο옙�륁삕�룸챶猷뤷뜝�뚮땬壤쏆떣�숋쭗袁ⓦ럪�좎럩伊숋옙恝�쇿뜝�뚯굲嶺뚮슢竊섓옙�k쐻占쎈뜄�▼뜝�⑷퐩占쎌빢�숋옙占쎌탞占쎌쥙�⑼옙洹⑥삕占쎈뿭�뺝뜝�덈쐞�좎뜴�앾옙��첓�좎떥�곗떴�좎럩�섓옙類앸쐻占쎈뜉�롥뜝�덊떢占쎌빢�숋옙�숆샴�좎럥理먲옙�쇱삕筌믩끃�뺡쪛�낆구占쎌슱�숅넫濡レ쑅占쎈릪�곗굲�좎럩堉싷옙類앸쐻占쎈뜄�좑옙��占쎈Ŋ�뺧옙�モ닪占썬굝�앾옙袁⑥삺�좎럩�귨옙�뗭삕�좎럡�▼뜝�뚯쪠�룹쉻�숋옙怨룹Ŀ�좎럥흮占쎈벨�숋옙��떔嶺뚯쉸占싸살맶�좎럥��옙猿놁땡占쏙옙�쇿뜝�뚮듅占쎈��앾옙袁⑤젇�좎럩伊숋옙�㏓뙀域밟뫁�뺧옙�얠삕占쎄랬�쇿뜝�꾨�占쎌닂�숋옙洹l뇢�좎룞�숋옙�쇰쐻占쎈슣履졾뜝�⑸쳹占쎌늸�⑼옙關援뀐옙醫롫윞占썩뫅�숁뉩�μ굲占썬꺂�ο옙恝�숅넫濡レ쑅占쎈맦��占쎌닂�숋옙�껎맮占싸뀀섞�곌퍜彛쀯옙猿딆맶�좎럡�드뜝�뚳옙占쎌굲�좎럩�울옙類앸쐻占쎈뜄�닷뜝�덊떦占쎌쉻�쇿뜝�뚭뎡占쎌쥙猷욑옙占쎌삕占쏙퐢�삣뜝�덈쐞占쎌쉩�앾옙��뤈�좎럩�멨뜝�⑸�占쎈냲�숋옙貫�삣뜝�덉뒧�얘쐼�앾옙��빃�좎럩�⑨옙�얠삕占쎈봾猷꿨뜝�뚯쪠占썩뮩�븝옙��굲�좎럩�섓옙類앸쐻占썩뫖爾쎾뜝�덊떢占쎌빢�숋옙占쎈짂占쎌쥙�ο옙�곗삕占쎌뼚�뺝뜝�덈쐠�닿엥�앾옙�덉굲�좎럩裕뗰옙�뗭삕占쎈굛�듸옙棺堉�댆猿볦삕占쎄퀣�뺧옙�モ닪占쎌쉩�앾옙�곗뵰占쎈틶�앾옙�덉뿴�좎럥�띰옙�얠삕占쎈뜆援꿨뜝�덈뼬占싸우삕占쎌뼚�뺝뜝�숈삕獒뺣톪�숅넫濡ル샨�좎럡�f뤃�먯삕�ル∥�ゅ뜝�뚯뒻占쎌닂彛싷옙猿뗪뎡占쎌쥙�ユ틦�먯삕占쎈쪇�뺝뜝�щ걝占썩뮪�앾옙��쵂�좎럩�귨옙�뗭삕占쏙옙�듿뜝�뚯쪠占썩뮩�븝옙��굲�좎럩�섓옙類앸쐻占쎈슢�붷뜝�덊떢占쎌빢�숃쥈�k�占쎌쥙�⑼옙洹⑥삕占쎈뿭�뺝뜝�꾪�▼뜝�뀀쐻占쎈슣履졾뜝�⑸쳹占쎌닂�숋옙關援뀐옙醫롫윪�됱떣�숋쭚�몄맶�좎럩�울옙類㏃삕�좎��쇿뜝�뚮듉占썬깺�먲옙�紐앭뜝�뚯쪠占싸우삕占쎌쥙�⑶뜮占쎌삕占쎈뿭�뺟춯琉얠뫓�좎뜫�뷂옙�얠삕占쏙옙泥볩옙醫롫뼩占쎌슦援뀐옙醫롫윥占쎈냵�숂뙼猿딆맶�좎럥�o쭫議얜쐻占썩뫖占썲뜝�덊닰占쎌닂�쇿뜝�꾨렊�좎럩伊숋옙�㏓쇀占쏙옙�뺧옙醫롫짗占쎌닂�숋옙�덈틖癲딅냲�숋옙�먯삕占쎈뿭異얍뜝�꾪뜑�대�먯삕�ル∥�わ옙�깅뼠占쎌닂彛싷옙紐꾨㎍占쎌쥙�ο옙袁ъ삕占쎈8�삣뜝�덈쐞�곗뇯�앾옙��빃�좎럩�귨옙�뗭춻�용봾占쏙옙轅붽틓占쏙옙�쇿뜝�뚯굲�좎럥留⑼옙類앸쐻占쎈뜃�곻옙臾믪돥占쎈슁�숃퐛紐낅빣占쎌쥙�θ굢怨ㅼ삕占쎈굝苑욃슖�꿸틕占쎈굢�숅넫濡レ쐾�좎럥�뗰옙�뗭삕占쏙옙援뀐옙醫롫쑆泳���춹占쎄퀣�뺧옙�モ닪占싸듬쐻占쎌닀留귞춯��뜙占쎌늹�믦껀占쎌��삕�ル∥吏쀥뜝�뚮땬占쎌늹�쇽옙�욍걖�꿔꺂�℡뜝�숈삕�용낌�뺟춯癒�퉾占쎌궍�앾옙��옙嶺뚮씭踰⑼옙�얠삕占쏙옙�싷옙醫롫윪��옙�숋옙��굲�좎럥留㎩퐲�용쐻占쎈슣履졾뜝�⑸쳹占쎌닂�숋옙源녾뎡占쎌쥙�⒴젆�룹삕筌먯빖�삣뜝�덈쐞占쎌쉩�앾옙�됰뭴�좎럩�쇽옙��뿉占싼딅첐占쎌쥙猷욑옙�뗭삕占쎈뿭�뺝뜝�덈열占쎈틶�앾옙�덉굲占쎈�占쎈Ŋ�뺧옙�モ닪占싸우삕占쎄낮臾꾢뜝�뚮땬壤쏆떣�숋쭗袁ⓦ럪�좎럩伊숋옙恝�숂�瑜곻옙�브퀣堉뷂옙�k쐻占썩뫖爾놂옙�섎쭑占쎌빢�숋옙�됯뎡占쎌쥙�⑶뜮占쎌삕占쎈뿭�뺧옙醫롫윥占쎈뵃�숅넫濡レ쑋辱됰봿�귨옙�귦맕占쎈떝苑믭옙�얠삕占쏙옙�←솾�レ뒧��옙占쎌뒃占쎌닂�숂���㎍占쎌쥙�ο옙袁ъ삕占쎄퍓�삣뜝�꾩뫒筌띿궍�앾옙��쵂�좎럩�귨옙�뗭춻�용뿫瑗⑨옙醫롫윪鴉딆닂�숋옙�깆굲�좎럩�⑼옙類앸쐻占쎌늿�뺧옙�곕쭠占쎌빢�숋옙怨뺣뒇嶺뚳퐢踰⑼옙�얠삕占쏙옙泥볩옙醫롫쑆獒뺚뫜�숅뇡�뱀굲�좎룞�숁뤃�먯삕�ル∥�ο옙占쎈쐻占쎈뜇�℡뜝�뚮묄占쎌닂�쇿뜝�덉쭆�좎럩伊숋옙恝�숋옙怨쀬굲�좎럩堉싷옙類앸쐻占쎈뜄�좑옙�우뿥占쎌빢�숋옙占쎈♥占쎌쥙�⑵짆�곗삕占쎈뿭�뺝뜝�숈삕�대�먯삕�ル∥吏쀥뜝�뚮땬占쎌눨�앾옙���삣뜝�덉뒩筌잛±�앾옙�몃솕�좎럩�쇔칰�⑥낯筌뤾스�몄삕�ル∥�ο옙占쎈쐻占쎈뜄爰쇔뜝�뚮땬占쎌닂�쇿뜝�덈펽�좎럩伊숋옙恝�숋옙�뗣렅占쎈�援�옙洹⑥삕�ル∥�ゅ뜝�덉Ø占쎌늼�ユ에�ъ몝占쎌쥙�∽옙��숋옙��굲�좎룞�숁뤃�먯삕�ル∥�ε뜝�덉챾占쎌닂�숋옙類ㅻ㎍占쎌쥙�ο옙節륁�鈺곗뼔�삣뜝�덉굣占쏙옙�숋쭚�밸뤊占쎌쥙�억쭗�몌옙�ㅳ늾占썩댙�숅넫濡レ쭢�좎럩�귨옙�뗭삕占쏙옙援뀐옙醫롫윪鴉딆늸琉껓옙癒�굲占썬꺂�ο쭪�λ쐻占쎈슢�у뜝�덊�э옙�쇱삕�쒏뤃轅⑤쐻占싼덊땽�좎떥�곗굲�좎럥援앾옙�k쐻占쎄쑴維듿뜝�꾨쭑占쎌빢�숋옙占쎈퉫占쎌쥙�⑼옙洹⑥삕占쎌슜�삣뜝�꾩뫊占쎈벩�앾옙��첓�좎룞�숋옙�랃옙�λ쳳占쎌궍�앾옙��땻嶺뚮씞猷뉐퐲類㏃삕域뱄퐣留띰옙醫롫윥占쏙퐦彛ヨ��쒖맶�좎뜦維뽩뜝�뀀쐻占쎈뜇�겼뜝�뚮듃占썩뫒占쏙옙�뱀굲占쎌쥙�⒳펺�뗭삕�앾옙蹂≪넂占쎄낯援뀐┼��딃뜮戮녹삕占쏙퐢�삣뜝�덈쐠占썩뮪�앾옙�욧퉵�숋옙�좎굲�좎룞�숋옙�룹삕�ル∥�わ옙占쎌삕占쎌닂�숋옙占쎄뎡�좎럩伊숋옙菅��옙占쎌맶�좎럥�o쭫議얜쐻占썩뫖�붷$�낅꺼占쎌닂�쇿뜝�꾨렊�좎럩伊숋옙�댁젂占쎈9�뺟춯癒�퉾占쎌궍�앾옙�덉맄�좎룞�숋옙�곻옙�ㅻ쿋�룸ㅇ�앾옙��뱣�좎뜫源븝옙癒뀁삕占썲뜝�뀀쐻占쎈슣履졾뜝�⑸쳹占쎌늺��쥈�밴뎡占쎌쥙�θ린�됱삕筌먯빖�삣뜝�뚮닑筌띲룇�섊맦占쎌빢�숋옙占쎌쾽占쎌쥙�ο옙怨쀪뎡癲ル슢캉�룰랬�숋쭚�몄맶�좎럥�꾬옙�룸쐻占쎈뜄爰쇔뜝�뚮듉占썬깺�먲옙�紐앭뜝�뚯쪠占썩댙�숋옙占쎌닂�숋옙占쎄뎡占쎌쥙猷욑옙�곷쨨占쎈�逾얍뜝�숈삕占쎈Ŋ�뺝뜝�뚮즵占쎈틶�앾옙�됰쿉�좎럩沅랃옙�얠삕占쎈맧裕앾┼��삎吏밧뜝�뚮묄占쎌닂彛쀨쥈�몃�占쎌쥙�ο옙�곗삕占쎈���삣뜝�덇강占쎈톪�숋옙觀���좎럥�띰옙�얠삕占쎈봾�뱄옙醫롫짗占쎌룊�숋옙�덌옙濡�돥�쒏뤃�먯삕�ル∥吏쀥뜝�숈삕占쎌닂�숂���㎍占쎌쥙�ο옙袁ъ삕�ル쵐�뺝뜝�덌옙筌랃옙占쎌쥙�⑶뜮占쎌삕占쎈뿭�뺝뜝�덈㏄占썩뼹�앾옙��첓�좎뜦維쒙옙�곷돥占쎈돃��옙醫롫윥塋딆닂�숋쭚�숈럸�좎럥援욄뤃�볧닧�룰퀡占썲뜝�뚮듉占썬깺�먲옙�紐앮를源낅㎣�딆슱�숁뉩�μ굲�좎럥肉�옙類앸쐻占쎌늿�뺝뜝�뚭땔占쎌늼�ユ에�ъ몗癲ル슪�숋옙源띿삕占쎈뿭�뺝뜝�숈삕�닿여�占쎈Ŋ�뺝뜝�뚯쪠�룹쉻�숋옙�⑹맶�좎럥�o쭫議얜쐻占쎈챷��옙類앸쐻占쎄쑵占쏙퐦�숋쭚�몄맶�좎럥��옙琉룸쐻占쎈뜇�℡뜝�뚮묄占쎌닂�숋옙�덈��좎럩伊숋옙罐援쒙옙��굲�좎럥援앲땻�껋뒙占쎄옇�뺝$�됱삕占쎌늼�ユ에�ъ몝�좎럥竊섌�얘퍜�숋옙��굲�좎룞�숁뤃�먯삕�ル∥�ε뜝�덈㎜占쎌닂�숁�⑤챶�졾뜝�뚯쪠占싸룸쇀�좎럥�삣뜝�덉뒧�좎뜾異�옙占쎈쐷�좎럩�뱄옙誘k쐻占쎄쑬�듿뜝�뚯쪠占썬깾�녷뉩�μ굲占쎌빆�뀐옙瑜곸굲潁뺛꺈�숋옙節뗭맶�좎럥��옙��쐻占쎈뜇�℡뜝�뚮묄占쎌닂�쇿뜝�덊돧�좎럩伊숋옙�쇱삕獄쎼룗�삣뜝�뚮듌占쎈벨�숅넫濡レ몞�좎뜫援⑼옙�낅꽞嚥▲꺃�뗨쓩�곕늉占쎄랬�숋옙怨닿뎅占쎌쥙�⑼옙酉고렭占쎈슣�뺧옙醫롫윥甕겸뫅�숋옙��굲�좎떬�ろ떋�좎럩伊숋옙恝�숋옙怨쀬굲�좎럩堉싷옙類앸쐻占쎈뜆�⒴뜝�덈꺼占쎌눦�쇿뜝�덉뿭占쎌쥙�⑼옙�⑥삕占쎌뼚�뺝뜝�숈삕筌k낑�숅넫濡レ몘力놂옙�わ옙�용쐻占쎈뜆留띰옙醫롫윥占쏙퐜琉껓옙癒�굲占썬꺂�ο옙恝�숋옙��굲�좎럩�귛퐲�룹삕筌뤾쑬�띶뜝�뚯쪠占싸우삕熬곎딆굲�ш내�숋옙�k쐻占썩뫖爾녑뜝�꾧펷占쎌빢�숋옙占쎌탞占쎌쥙�⑼옙洹⑥삕占쎌슜�삣뜝�덉뒩占쎌뮋�숅넫濡レ쑋辱됰봿�귨옙�용쐻占쎈뜄留덌옙醫롫윪占쎌슱�숋쭚�몄맶�좎럡�ф쾮�용쐻占쎈챶踰됵옙�k쐻占쎈뜄�욑옙猷고뇢占쎌빢�숋옙�됯뎡占쎌쥙�⑼옙�쎌삕占쏙옙肉됧뜝�쇰봾泥딃썚�곌텭�됥꺀嫄∽옙紐꾩굲�잙컾維곻옙類앸쐻占쎈뜄�댐옙怨쀫펱占쎌빢�숋옙占썩뵭�좎럥留㏆㎖�몄삕占쎌럩�뺧옙醫롫윥獒뺤빆�앾옙�덀렏�좎럥�묕옙�뗭삕占쎈‘援뀐옙醫롫쑆泳���춹占쎄퀣�뺧옙�モ닪占싸듬쐻占쎈뜄嫄�옙醫롫윪筌묐같�삭첋占쎌굲�좎럩堉싷옙類앸쐻占쎌늿�뺟춯�븍옱占쎌늼�ユ에�ъ몝占쎌쥙�∽옙��숋옙��굲�좎뜦維쀯쭕�곗삕�ル∥�ε뜝�숉맔占쎌닂�숋옙�됯뎡�좎뜫爰귨옙恝�숋옙�꿸껀�좎럥�륅옙��앾옙��떜�좎럩鍮�옙�뗭삕�좎럥�딉옙醫롫윪鴉딆닂�숂퐧�닳꽒�앾옙��뎡癲ル슢흮��슁�숋옙節뗭맶�좎럥�꾬옙�껊쐻占쎈뜄堉졾뜝�뚮묄占쎌닂�숋옙�낇룙�좎럩伊숋옙�띕쑏�좎럩�뺝뜝�덈열占쎈틶�앾옙�덈즰占쎄퀡��옙�듭삕占싼됰츥占쎌쥙猷욑옙�뗭삕占쎈뿭�뺝뜝�꾪돫�대�먯삕�ル∥�ο옙�곷퉵占쎌궪�숂뙼�ル츐占쎌쥙�∽옙�쏆삕筌먯빖�삣뜝�덈쐞占쎌뇯�앾옙��뱣�좎뜫源븝옙癒뀁삕占썲뜝�뀀쐻占쎈슣履졾뜝�⑸쳹占쎌늸�⑼옙關援뀐옙醫롫윪占썩뫜�숋쭚�껋굲占썬꺂�ο옙琯�앾옙���섇뜝�뚮듉占썬깺�먲옙�留썲뜝�뚯쪠占싸몃┛占쎌뼚�뺝뜝�덈열占쎈틶�앾옙�덉굲占쎈�占쎈Ŋ�뺧옙�モ닪占썬굢�븝옙�용뱜嶺뚮슡�쒙옙�귥넂�좎럡�∽옙醫롫쑌�곌랬�숁걹壤쎼굩�숃껀占쎌궍�앾옙�됰뮛�좎럥留뺧옙�얠삕占쎈뜆援뀐옙醫롫윪占쏙옙�숋옙��굲�좎럥�녺빊紐뚯삕�ル∥�ら큺�녿땬占쎌닂�숋옙源녾뎡癲ル슢占쏙옙猿껊쐻占쎈���삣뜝�덉뒧筌λ벩�앾옙��뀚�좎럩鍮�옙�뗭삕�좎럩�뺟솾�レ뒧占쏙옙�숁틦�우굲�좎럩堉싷옙類앸쐻占쎌늿�뺧옙占쏀뜙占쎌늼�ユ에�ъ몝占쎌쥙�ο㎖�몄삕占쎈뿭�뺝뜝�댢딉옙類㏃삕�ル∥吏쀥뜝�뚮땬占쎌닂彛쀯옙占쎄뎡�좎뜫爰귨옙恝�숋옙�꿸껀�좎럥�륅옙��앾옙��빃�좎럩�⑨옙�얠삕占쎄낯�껓옙�얠삕占쏙옙理귨옙醫롫윪占쎄랬�숋옙��굲占쎌쥙�∽옙�쇰쐻占쎈슣履졾뜝�숈삕占쎌옚�쇿뜝�뚮뼱占쎌쥙�∽옙節륁삕筌먦룂�뺝뜝�ш뭅占썬굝�앾옙紐껊쾳占쎌궍�앾옙��옙嶺뚮씭�긺쳥袁ъ삕占썩뫀痢띶뜝�뚯쪠�룹쉻�숋옙��굲嶺뚮��숋옙�륁삕�ル∥�ら큺�녿땬占쎌닂�쇿뜝�뚮땬占쎌닂�쇿뜝�꾨렊占쎌쥙�⒳펺�뗭삕占쎈끉��뜝�덈열占쎈벨�숋옙�좎굲�좎럡�댐옙�뗭삕鰲�占쏙옙占쎌쥙�ο옙�곗삕占쎌뼚�뺝뜝�숈삕占쎌뼲�숅넫濡レ쑅�뺢퀣�⑨㎗濡녹삕占쎌뮇留띰옙醫롫윥�좎룞�쇿뜝�뚭텓占쎌빢�숋옙�됰쭍癲ル슢�롳쭕�듭삕占쎌뼚�뺝뜝�숈삕筌ㅺ랬�숅넫濡レ쑋�좎럡�э옙�뗭삕占쏙옙援꿨뜝�뚯쪠占썩댙�숋옙�곗맶�좎럥�o쭫議얜쐻占썩뫖占썲뜝�덊닰占쎌닂�쇿뜝�꾨렊�좎럩伊숋옙�쇱삕占쎌눘�뺟춯癒�즰占쎈벨�숋옙��떔�좎떥諭곷떑占쎈8큔占쎌쉫異�옙�낆┯�좎럩�귛퐲�㏓쇊癰귨옙援뀐옙醫롫윪鴉딆닂�숋옙��뮏�좎럡�뷂옙類앸쐻占쎈슢�뤷뜝�덊떢占쎌빢�숋옙���랃옙誘⑸깹��옙�숋옙�뚯굲占쎌쥙�⒵뤃琉꾩삕�ル∥�わ옙猷몃탟占쎌닂�숋옙占쎄뎡占쎌쥙�⒳펺�곷쨨占쎈Ŋ�뺧옙�モ닪占싸듬쐻占쎈뜄嫄뽫춯��뜉占쎌빆�앭뜝占� 占쎌쥙�⒳펺�뗭삕占쎈끉��뜝�덈열占쎈틶�앾옙�덇콬�좎룞�숋옙�얠삕占쎈뜆肉댐옙醫롫윥占쎈씛�숋옙�좎굲�좎럥�껇굜��숅넫濡レ쭢�좎럩�귨옙�뗭삕占쎌쥙援뀐옙醫롫윥占쎈끇援�옙癒�굲占썬꺂�ο옙琯�앾옙�됰탿�좎럩�귨옙�뗭삕�ル―�▼뜝�뚯쪠占싸우삕�용돂���좎룞�숋옙�낃퐵�β뼯爰껃퐲占쎌삕�ル∥�ゅ뜝�꾨옱占쎌닂�숋옙占쎄뎡占쎌쥙�⒳펺�곷쨨占쎈Ŋ�뺧옙�モ닪占싸듬쐻占쎈뜄嫄욑옙�먯삕占쎌늹�믣뜝�꾨렊占쎌쥙�ョ댆洹⑥삕�앾옙�귣㏄�좎럩鍮�옙�뗭삕占쎄퀬爰쇿뜝�뚯쪠占썩뫜�숁뉩�μ굲�좎럥肉�옙類㏃삕占썬깴占쎈벨�숋옙�곗맶�좎럥�o쭫議얜쐻占쎈챷��옙類㏃삕占썩뫖猶욕뜝�숈삕�좎럩伊숂뙴�묒삕占쎈뿭�뺝뜝�덇탿占쎈벝�숁:�됵옙�녺뙼猿롫㎦占쎌쥙�⑼옙類㏃삕占썬깴�ゅ뜝�ш턁占쎌빢�숃쥈�μ궨占쎌쥙�⑼옙洹⑥삕占쎈뿭�뺧옙醫롫윞占썩뼹�앾옙��첓�좎뜦裕⑼옙釉앹삕�⑤9커占쎌쥙�ν씙�좎럥踰⑨옙�뗭삕占쏙옙�뷂옙醫롫뼢占싼딅㎍占쎌쥙�ο옙袁�퀪占쎈쵐�뺝뜝�댢딉옙類앸쐻占쎈슢�끻뜝�덌옙占쎌빢�숃쥈�ㅼ젃占쎌쥙�⒳펺�뗭삕占썬룗���잙컾維곻옙類㏃삕占쎌뼚�뺝뜝�꾨옖占쎄쒀�숅넫濡レ쑋占쏙옙�숋옙�뗭삕占쏙옙援뀐옙醫롫윞占싼낅뙀占쎌슜�삣뜝�덉뒩筌잛±�앾옙�몄낱�좎럩�몌옙�쇱삕�쒏뤃�먯삕�ル∥�ο옙�듭삕占쎌닂彛싷옙猿뗪뎡占쎌쥙�ユ틦�룸쐻占쎈뜄爰쇔뜝�뚮땬占쎌닂�숁�⑥�ャ럪�좎럩伊숋옙恝�숂�瑜곻옙�브퀣堉뷂옙�k쐻占쎈뜆援e뜝�숈삕占쎌닂彛싷옙猿뗪뎡占쎌쥙��땟戮ル솿占쎈베�삣뜝�뚮듌占쎈벨�숅넫濡レ쑋辱됰봿�뱄옙�먯삕�얜�援뀐옙醫롫윥�됵옙�숋쭚�몄맶�좎럥�껓옙�뺣쐻占쎈뜄荑덂뜝�뚮듃塋딆떣�숋옙��굲�좎럥�놅옙�섎쇊嚥▲깵�묕옙醫롫윪鴉딆닂�숋옙�깆굲嶺뚮IJ猷귨옙類앸쐻占싼덈춦�좎뜫援앾옙�얠삕占쏙옙怨⑸쐻占쎈슢臾꾢뜝�뚮듆鴉딅뜉�숅뿙亦끸벂�앾옙��첓�좎뜦維쒙옙�곷돥占싸쇨뎡占쎌쥙�θ굢占쎌삕筌먦룂�뺧옙�モ닪占쎌쉩�앾옙�몄꽣�좎럩鍮�옙�뗭삕�좎럩苡썲뜝�뚯쪠占쏙옙吏놅옙�깆굲占쎈맩鍮섓옙類㏃삕占썬끏�롨�뚣뀿�앾옙��첓�좎떥�뚮탻�좎럩伊숋옙罐由곤옙�μ굲�좎럥肉�옙類앸쐻占쎌늿�뺝뜝�덊넪占쎌늼�ユ에�レ깿占쎌쥙�э옙�밸윫占쎌쥙�⒳펺�뗭삕�앾옙�껋쪎�좎�占썬굝�앾옙�됲꺍�좎럥�띰옙�얠삕占쏙옙逾껓옙�뗭춾占쎈챷留띰옙醫롫윥占쏙옙�숋옙�녹맶�좎럥�됵옙�용쐻占쎈슢臾꾢뜝�뚮듆鴉딅뜉�숋옙�깆읇占쎌쥙�⒳펺�뗭삕占쎈끉��뜝�덈열占쎈틶�앾옙�吏뗥뜝�숈삕�좎럩�볢�뚯뼇�잍�⑥궡�뺟춯癒�즰占쎈틶�앾옙��룒�좎럥�띰옙�얠삕熬곣뫁�륅옙醫롫윞占쏙옙�좎럩�쇽옙��뿉占싼딅첐占쎌쥙猷욑옙�뗭삕占쎈뿭�뺝뜝�덈열占쎈틶�앾옙�덉굲占쎈�占쎈Ŋ�뺧옙�モ닪占쎌쉩�앾옙�곌턁占쏙옙占쎌쥙�⑼옙�숈삕占쏙퐢�삣뜝�덈쐠占썩뫒異�옙�쏄퉵�숋옙�좎굲�좎럥梨뤄옙源띿삕�ル∥�ゅ뜝�덉굻占쎌닂�숋옙源녾뎡�좎럩裕�筌뚭퍜�숂솒占쎄뎡�좎뜫爰귨옙恝�숁걹占쎌닂�숋옙占쎄뎡占쎌쥙�⑼옙洹쏇맪占쎈9�뺧옙�⑸역占썩뼹�앾옙��첓�좎뜫源븝옙占쎌삕�룸챷留띰옙醫롫윥占쎄쑈�놅옙遺얠맶�좎럥��옙��앾옙��빃�좎럩�멨뜝�⑸쳛�좎뜫源듸옙�륁삕�ル∥�ら큺�녿땬占쎌늸嫄밧뜝�뚮듅�좎뜾紐닸�⑥궡�뺝뜝�덊닏占쏙퐛�녽뀎洹μ굲�좎룞��옙�k쐻占쎈뜄�좑옙�먰맀占쎌빢�숋옙�됯뎡占쎌쥙�⑼옙洹쏇맪占쎈9�뺧옙�⑸역占썩뼹�앾옙��첓�좎룞�숋옙�욎췀占썬꺃�됵옙醫롫윥甕곗쥜�숋옙節뗭맶�좎럥��옙��쐻占쎈뜄爰쇔뜝�뚮듉占썬깺�먲옙�紐앮를源낅㎣�딆슱�숃キ袁⑹굲�좎럥흮占쎈벨�숋옙�숈삕占쎈�占쎈Ŋ�뺧옙�モ닪占싸우삕占쎈벊�뺝뜝�뚮땬壤쏆떣�숋쭗袁ⓦ럪�좎럩伊숋옙恝�숂뙼蹂�굲�좎럥踰좑옙�k쐻占쎈뜄�욑옙臾먮쎕占쎌빢�숋옙占쎈콦輿삳뿫遊울옙節륁삕占쎈뿭�뺝뜝�숈삕�대�먯삕�ル∥�ε뜝�덈꺏占쎌닂�숋옙濡�눁占싸뀀섞繹먮벝�숃눧類ㅼ굲占썬꺂�ο옙�됲겫占쎈끏�у뜝�뚮땬占쎌닂�숁틦�얜렊�꿔꺂��틝占쎈0�э옙�뗭춾占쎈챷留띰옙醫롫뼩占쎈뜆�뗥뜝�뚯쪠占썬깺琉껓옙�좎굲�좎럩堉싷옙類앸쐻占쎌늿�뺧옙�λ쳳占쎌궍�앾옙�됰뮛占쎌뼐�쇽옙�얠삕占쏙옙諭좄쓩�곕늅占쎈맮�숋옙�낇벓�낉옙寃�린洹⑥삕占쎌뼚�뺝뜝�숈삕筌k낑�숅넫濡レ몘力놂옙裕뗰옙�뗭삕�⑤8猷�옙醫롫뼢占썩뫀�딉옙醫롫윪鴉딆닂�숂퐧�닳꽒�앾옙��뎡癲ル슢캉�룰랬�숋쭚�껋굲�좎뜫源댐옙�낅쐻占쎈슣�ε뜝�뚮묄占쎌닂�숋쭗袁㏃댉�좎럩伊숋옙�띕쑏�좎럩�뺝뜝�덈열占쎈벨�숅넫濡レ쑋占썩돦�댐옙�얠삕占쏙옙泥볩옙醫롫짗占쎌닂彛わ옙�놁굲�좎럡��뤃轅⑤쐻占쎈뜄�ο옙占쎄섶占쎌닂彛싷옙猿뗪뎡占쎌쥙�ワ옙瑜낆삕嚥△뫅�숋옙節뗰옙�몄삕占쎌뼚�뺝뜝�숈삕筌k낑�숅넫濡ル샨�좎럥��옙�쇱삕�ル∥�ら큺�녿땬占쎌늹�㏆옙源껊�占쎌닂�숅뿙�대�먯삕�ル∥�ο옙�듭삕占쎌닂彛싷옙紐꾨㎍占쎌쥙�⑼옙�몄삕筌먯빖�삣뜝�덈쐡占썬굝�앾옙��뱣�좎뜫源븝옙癒뀁삕占싼덈츍占쎌쥙�⒳펺�뗭삕占쏙옙�뗭삕獄쏅챷�뚳옙醫롫윪鴉딆닂�숋옙�쇰젺�좎럥肉�옙類㏃삕占쎌뼚�뺝뜝�꾪뜑筌잙〕�숅넫濡녹삕占쎌쥙�ユ뤃�얠삕占쎌뼚�뺝뜝�덈㎦�곕엪�숅넫濡レ쑅�좎럥�쏉옙�뗭삕占쎌쥙援뀐옙醫롫짗占쎌늼占쎌뼐�쒙옙�뗭삕占쏙옙��占쎌쥙�ο㎖琉꾩춹占쎄퀣�뺧옙�モ닪占싸듬쐻占쎌늿�뺝뜝�뚮땬占쎌닂�숋옙諛멥럪�좎럩伊숋옙恝�숋옙��굲�좎럩�쒙옙�k쐻占쎈뜆�㏆옙�섏맻占쎌빢�숋옙占쎈콬渦깅맧遊억옙�듭삕占쎈뿭�뺝뜝�꾪돫占쎈뎽�앾옙��첓�좎뜦裕⑼옙釉앹삕占쏙옙援뀐옙醫롫윥占쎈맮�쇿뜝�덉맶�좎럥�꾬옙�룸쐻占쎈뜇�℡뜝�뚮묄占쎌닂�숂춯�뚮엠占쎌빢�숋옙�됯뎡�좎럩伊숋옙�쇱삕癰귨옙�숋옙占쏀렧�좎럩�삣뜝�⑸쳛亦끸댙�숋쭚�쏅븸占쎈��숋쭩寃쇰쐻占쎈뜇�℡뜝�뚮묄占쎌닂�쇿뜝�덉쭆�좎럩伊숋옙恝�숋옙怨쀬굲�좎럩堉싷옙類잙꽠�⑨퐢爾쎾뜝�덉챾占쎌늼�ユ에�ъ맽占쎌쥙猷욑옙�뗭삕�ル∥�ゅ뜝�뚮닰占쎌닂�쇿뜝�덊뱺占쎌쥙�э옙�놁씌占쎌쥙�⒳펺�귣쇀占쎈쵐�뺝뜝�덈열占쎈틶�앾옙�덉뿴�좎럥�띰옙�얠삕占쎈뜆肉댐옙醫롫윥占쎈씛�숋옙�좎굲�좎럥�녷뤃轅⑤쐻占쎈뜉�숋옙醫롫윥��뜝�덈꺼占쎌닂�숋옙占쎈뼌占쎌쥙�⑼옙�쇱삕占쎌뼚�뺝뜝�꾪�쀯옙怨⑸쐻占쎌늿�뺧옙醫롫윪鴉딆닂�숋옙�깆굲�좎럩�울옙類앸쐻占쎌닀留듿뜝�뚭텓占쎌빢�숋옙�됰쭍占쎌쥙��땟誘λ퉲�좎럩�뺝뜝�뚮즲占쎈벝�숋옙��굲�좎럩伊숁뤃�먯삕�ル∥�η춯占쎌Ø占쎌늸��옙�곌뎡�좎뜫爰귨옙恝�숋옙�낆맶�좎럥�녷뤃�k쐻占쎈슢�у뜝�뚮땬占쎌늸��옙�쒕젇�좎럩伊숋옙�듭쭍�좎뜾異�옙占쎈쐷�좎럩�뱄옙誘k쐻占쎄쑬�듿뜝�뚯쪠占썬깾�녷뉩�μ굲占쎌빢�숋옙怨닿뎅占쎌쥙�⑼옙洹⑥삕占쎈뿭�뺧옙醫롫윞占썩뼹�앾옙��첓�좎뜦維쒙옙�곷돥占쎈돃��옙醫롫윥塋딆닂�숋쭚�껋굲�좎뜦維뽳옙占쎈쐻占썩뫖�겼뜝�뚮묄占쎌닂�쇿뜝�뚯씜�좎럩伊숋옙��떐�됱빘�뺧옙醫롫윪占쎈벨�숂뙴紐꾧덫嶺뚮씭�쏉옙�낅꽞嚥▲꺃�낉옙醫롫윞占쎈뜉�숋옙�놁굲占쎈툙堉싷쭕�곗삕�ル∥�ε뜝�숈삕占쎌닂�쇿뜝�뚮묄占쎌닂�쇿뜝�덊돧�좎럩伊숋옙�쇱삕筌롡뫀�삣뜝�⑸쳳�얠룊�숅넫濡レ몞濚밸Ŧ踰앾옙�뗭삕�쒓낯援꿨뜝�ш틓占싸우삕占쎈맪寃ュ뜝�덈걦占싼껊쐻占쎈슢�껅ㅀ袁④컟占쎌빢�숋옙占쎈콫�좎럩伊숋옙�듭춻占쎈챿�숋옙觀���좎럥�띰옙�얠삕占쎈봾�뱄옙醫롫짗占쎌룊�숋옙�덌옙濡�돥�쒏뤃�먯삕�ル∥吏쀥뜝�숈삕占쎌닂�숂���㎍占쎌쥙�ο옙袁ъ삕�ル쵐�뺝뜝�덌옙筌랃옙占쎌쥙�⑶뜮占쎌삕占쎈뿭�뺝뜝�덈㏄占썩뼹�앾옙��첓�좎뜦維쒙옙�곷돥占쎈돃��옙醫롫윥塋딆닂�숋쭚�껋굲�좎뜦維뽳옙占쎈쐻占썩뫖�겼뜝�뚮묄占쎌닂�쇿뜝�뚯씜�좎럩伊숂뙴�묒삕占쎈뿭�뺝뜝�뚯돵�랃옙占쎌쥙�ョ댆猿볦삕占쎈벊�뺧옙�モ닪占싸룸탶�⑥�ъぃ�좎럩�귨옙�귨옙占쏙옙�띶뜝�뚯쪠占싸우삕�좎럩�뺝뜝�숈삕占쎌궍�앾옙�덉맄占쎄퀣��옙�얠삕占쏙옙諭o옙醫롫쑌繹먮툦�숂솒�곸굲�좎룞彛쀯옙占쏙옙濚밸Ŧ援앾옙節륁삕占쎈냱�삣뜝�뚮듆占쏙옙伊덌옙諛대렊�좎럩伊숋옙館�숋옙醫롫윥甕겸뫅�숋옙��굲�좎럩�울옙類앸쐻占쎈뜉�숋옙醫롫윥��뜝�덈꺼占쎌닂�숋옙占쎈뼌占쎌쥙�ο옙怨쀪뎡占쎌쥙�θ린�됱삕筌먯빖�삣뜝�덉뒧占싼껓펲占쎈끏堉졾뜝�뚮땬壤쏆�⑥쪎占쏙옙�ュ뜝�뚯쪠占썩뮩�븝옙��굲占쎌빢�숋옙洹l뇢�곌랬�숁뤃�먯삕�ル∥�η뵓怨쀬쪣占쎌닂�숂���㎍占쎌쥙�ο옙袁ъ삕占쎈쵐�뺧옙�쑩�옙類앸쐻占쎈슢臾꾢뜝�뚮땬占쎌눨�앾옙�됱뎽�띿슦沅좄굢�⑷괌占쎈챷�뺝쉽占썹몴怨멸뎡占쎌쥙�θ굢占쎌삕筌먯빖�삣뜝�뚮듌占쎈벨�숋옙占썲뜝�댢딉옙類㏃삕占썬깴�ゅ뜝�몃벉�삣뜝�덈쐞�곕ㅇ�앾옙��빃�좎럩�귨옙�곸뿉�좎럥�몌옙醫롫뼢占쏙옙占쎌쉫萸먪솒占쎌퓞�좎럩�븝옙�놁춾占쎌눊�∽옙醫롫쑌�곌랬�숁걹占쎌닂�숋옙轅멸�占쎌쥙�ο옙瑜낆삕占쏙옙�얠삕占쏙옙鍮껓옙醫롫윪占쎄랬�숋옙怨밸뼆�좎럩堉뷂옙�됱삕饔낅떽�볟뜝�숈삕占쎌빆�앾옙�뚰뢾�좎떬�우굲�좎럥肉�빊�띾쐻占쎈뜆援g춯�얠뵛占쎌늼�ユ에�レ꼧占쎌쥙�ο옙�낆삕占싸살맶�좎럥�o쭫議얜쐻占싼덈춸嶺뚮슡�쒙옙�뗭삕�ル―�▼뜝�뚯쪠占썩뮪�놅옙猷뱀굲嶺뚮Ŋ鍮뽳옙�k쐻占쎈슢�뚦뜝�덈꺼占쎌닂�숃껀�얜뀘�앾옙��뀚�좎럩鍮�옙�뗭삕占쎄퀡痢ο옙醫롫윪�됰㉡�숋옙�뚯굲�좎럩堉싷옙類앸쐻占쎌늿�뺟뛾占쎌쪑占썩뫜�숁�⑤베�뉛옙醫롫윥筌랃옙�숋옙��굲�좎럥援잒린蹂⑹삕占쎈맩�뺡뇦猿볦삕�깃꼍�⑼옙關援뀐옙醫롫윪�됱떣�숋쭚�몄맶�좎럩�울옙類잛땡影��リ뎃�좎럩�쇽옙��뿉占싼됱쾵�뀀봾�뀐옙�껋쭍占쎄퀣�뺝뜝�덈열占쎈벨�숋옙�욱룏占쎈쨪�숋옙�낅꽞嚥▲꺂�⑨옙醫롫쑆泳�옙�좎럥逾껓옙�낅꽞嚥▲꺃�뗨쓩�곕늉占쎄랬�숋옙洹�쭠�좎럥�앲땻誘�삕占쎌뼚�뺝뜝�숈삕占썩넀�억옙�щ뮛筌�맮�숂뙴怨뺤삺�좎럩�귛퐲�룹삕�용뿪�▼뜝�뚯쪠占썬깺��옙癒�굲�좎럥援앾옙�k쐻占쎈뜆�⒴뜝�몃벉�삣뜝�덉뒧�얘쐼�앾옙��빃�좎럩�귛퐲�⑥쪎占쎄퍓�껃뜝�뚯쪠占썩뮩�븝옙��굲�좎럥�뱄옙瑜낆삕�ル∥�ゅ뜝�덊떢占쎌빢�숋옙�됰였占쎌쥙�θ린�⑥삕占쎈굝苑욃슖�꿸틕占쎈뿥�앾옙�몃1�좎럥�뗰옙�뗭삕占쎌쥙援뀐옙醫롫짗占쎌닂�쀨퉪�뱀굲占썬꺂�ο쭪�λ쐻占쎈슢�у$�쇨뎀占쎌닂�숋옙怨대렊�좎럩伊숋옙�쎌삕�좎럥夷③쪛�몃�占쎌궍�앾옙�덉맄�좎떥�곗굲占쎌쥙�∽옙�밸쐻占쎈슢�у$�녿뼠占쎌늹�쇽옙�뗫젇占쎌쥙�⒳펺�뗭삕占쏙옙�뺧옙�뺢턂占쎈틶�뽳옙�몄퀫�좎럩�귨옙�귨옙占쎄퀣�뺝뜝�덉굣占쎈틶�앾옙��룒�좎럥�띰옙�얠삕占쎈뜆援뀐┼�논맊占쎈쵓�숋옙�낃퐵�β뼯爰귨옙�⑥삕�ル∥�ε뜝�숈삕占쎌닂�숋옙源녾뎡�좎뜫爰귨옙恝�숋옙�꿸껀�좎럥�륅옙��앾옙��뱟�좎뜫猷뉛옙�곹떐�용뵃�숋옙醫롫윪占쎄랬�숋옙�낇벓�좎럥占썲뜝�댢딉옙類㏃삕占썬깴�ゅ뜝�몄슦�뺝뜝�덈쾴占쎈틶�앾옙��빃鶯ㅼ룇�o옙�뗭춻熬곣벀�わ옙醫롫윪鴉딆닂�숋옙�깆굲�좎럥梨뤄옙類잛땡�믭옙�얍뜝�뚭텓占쎌빢�숋옙�됰쭎占쎌쥙�ユ뤃�얠삕占쎌뼚�뺝뜝�숈삕獄�퐦�숅넫濡レ몞濚밸Ŧ��옙�귥넂占쎄낯援뀐옙醫롫뼩占쎈뜆�뽳옙醫롫윪鴉딆닂�숋옙�쇰젺�좎럥肉�옙類앸쐻占쎌늿�뺝뜝�덈열占쎈틹�억옙�녾덫�좎럥�わ옙�낅꽞嚥▲꺃�뗨쓩�곕늉占쎄랬�숋옙��굲�좎럩�뽳옙釉앹삕�ル∥�ο옙�듭삕占쎌닂彛싷옙猿뗪뎡占쎌쥙�⒴젆�룹삕筌먯빖�삣뜝�꾩뫓占쎈쵈異�옙�삼옙類㏃삕占쎈굝苑욃슖�볥걙占쎈틶�앾옙��첓�좎뜫源븝쭔猿볦삕占쎌쥙援뀐옙醫롫윪�됱떣�숋쭚�몄맶�좎럥�꾬옙占쎌삕�⑤벡肉ゅ뜝�뚮듉占썬깺�먲옙�紐쀥뜝�뚯쪠占싸우삕占쎈맩�뺝뜝�덈열占쎈틶�앾옙��첓占쎈�占쎈Ŋ�뺧옙�モ닪筌욎�λ쐻占쎈슢�됵옙醫롫윪�됰㉡�숋옙�덉굲�좎럥肉�옙類앸쐻占쎌늿�뺝뜝�숈삕占쎌쥙�⒳펺�뗭삕�앾옙戮녹춸熬곣뫗�댐옙醫롫윞占쏙퐦�숋쭚�껋굲�좎뜫源댐옙�낅쐻占쎈챶踰됵옙�k쐻占쎈슢�뚦뜝�덊떢占쎌빢�숋옙占쎈퉫占쎌쥙�⑼옙洹⑥삕占쎈뿭�뺟뛾�끘깍옙�륁삕�ル∥�ら큺�녿땬占쎌늸嫄밧뜝�뚮땬占쎌닂�쇿뜝�꾨렊�좎럩伊숋옙�쇱삕占쎌늿�뺝뜝�숉맊占쎌궍�앾옙�덉맆�좎뜫猷뉛옙�뗭삕占쎈ㅏ�됵옙醫롫윪��옙�숋옙��굲占쎌쥙�θ굜�瑜쇗틦�끹렍占쎈봿堉뀐옙�뗭삕占쏙옙援뀐옙醫롫윥�됵옙�숋쭚�몄맶�좎럡�듸옙�λ쐻占쎈뜄�겼뜝�뚮묄占쎌닂�쇿뜝�뚯씜�좎럩伊숋옙占쎌쭍占쎌눘�뺧옙�깅튂占쎈틶�앾옙�덉굲占쎈�占쎈Ŋ�뺧옙�モ닪占싸듬쐻占쎈뜄�쒎뜝�뚮닲占쎌빢�숋옙�겹럪�좎럩伊숋옙恝�숃쥈��뺝뜝�덌폍占쎌궍�앾옙�덉맇�좎뜦苑믭옙�얠삕占쏙옙理귨옙醫롫윪占쎄랬�숋옙洹λ븸�좎럥��옙議얜쐻占쎈슢臾꾢뜝�뚮땬占쎌닂�숋옙占쎈젇�좎럩伊숋옙�논렭占쎈뿭�뺝뜝�뚮닔占쎈틹�삥뉩�μ굲�좎럩�귨옙�용쐻占쏙옙占썬룇�숅넫濡レ쑋�좎럩沅랃옙�얠삕占쎈챷�㏝썒占쎄꺅占쎌닂�숋옙��뗀�좎럩猷녽뇡硫⑤쐻占쎈뜉�쇿뜝�뚮땬壤쎻뮪移곤옙怨쀫㎍占쎌쥙�ο옙�쏆삕占썬�볦맶�좎럥��눧袁�쐻占쎈슢�у뜝�뚮닲占쎌빢�숋옙�깆땍�좎럩伊숋옙�논렭占쎈뿭�뺧옙�얠삕占쎈뿭�뺧옙�ο옙��▼뜝�뚯쪠占썩뮪�놅옙猷뱀굲嶺뚮Ŋ�볢땻醫묒삕占썩뫂留딉옙�좊젿占쎌빢�숋옙�깃독占쎌쥙�⑼옙�쎌삕占쏙옙肉됧뜝�쇰봾�㏆옙醫롫윪鴉딆늹�댐옙臾믪굲�좎럥肉�옙類㏃삕占썬깴�ゅ뜝�ш턁占쎌빢�숋옙占쎈뼒占쎌쥙�⑼옙洹⑥삕占쎌슜�삣뜝�덈쐡獄�럽�앾옙��첓�좎떬�우굲�좎럥�깍옙��쐻占쎈슣履졾뜝�⑸�占쎈툦�숁뉩節뚳옙占쎌쥙�οℓ癒뀁삕筌먯빖�삣뜝�덈쐞占쎈떣�앾옙�딅뼟�좎럩鍮�옙�뗭삕占쎈맧���좎럩伊숋옙恝�숋옙怨쀬굲�좎럩堉싷옙類앸쐻占쎈뜄�좑옙�곕솇占쎌늼�ユ에�ъ몗占쎌쥙�ο옙�됱삕占쎈뿭�뺝뜝�뚯쪠�대�먯삕�ル∥�ε뜝�덈걖筌뚭퍐�쏉옙�쇰㎍占쎌쥙�ο옙�듭삕占쎈뿭�뺧옙�モ닪占싸우삕�좎럥�삣뜝�덈쐞�곗뇯�앾옙��빃�좎럩�귨옙�용쐻占쎈뜄�쏙옙醫롫윪鴉딆닂�숋옙�깆굲�좎럩�섓옙類앸쐻占쎈슢�뤷뜝�덊떢占쎌빢�숃쥈�륁삕占쏙옙�뺧옙�λ쳳占쎌궍�앾옙��뱦�좎럥踰⑨옙�낅꽞嚥▲꺃�뗨쓩�곕늉占쎄랬�숋옙��굲�좎럡��뤃�먯삕�ル∥�ゅ뜝�뚯뒻占쎌닂彛싷옙紐꾨㎍占쎌쥙�⑼옙占썹춯�얜꺽占쎌빢�숋옙占쎈�싷옙醫롫윪��옙�숋옙��굲�좎럥留㎩퐲�띕쐻占쎈슣履졾뜝�숈삕占쎌옊泥뗨껀占쎈�먯삕�ル∥�ゅ뜝�덊떢占쎌빢�숋옙占썩뵣占쎌쥙�θ린�얠삕占쎈뿭�뺝뜝�숈삕�대�먯삕�ル∥�ら큺�녿듃筌뚭퍜�숂솒占쎄뎡�좎뜫爰귨옙恝�숂��곤옙�앾옙���뉖쐻占쎈슢�껃뜝�숈삕占쎌닂�숁�⑤슢�듿뜝�뚯쪠占썬깾�녷뉩�μ굲占쎌빢�숋옙��굲�좎럥援욑쭕�곗삕�ル∥�ε뜝�덈걖筌뚭퍜�숂���㎍占쎌쥙�ο옙占쎌삕占쏙옙�얠삕占쏙옙鍮껓옙醫롫윪占쎈챿�쇿뜝�뚯굲�좎럩裕놅옙�쏆삕�ル∥�ら큺�녿땬占쎌닂�숋옙占쎌떡�좎럩伊숋옙�묐퉲�좎럩�뺧옙醫롫윥占쎈쨪�숅넫濡レ쑋�좎럥肄덌옙�껋쾵影���㎍占쎌쥙�∽옙��숋옙�⑹맶�좎럥�o쭫議얜쐻占싼덈��좎럥�곻옙�쇱삕�쒏뤃轅⑤쐻占쎈슢臾꾢뜝�뚮땬占쎌늸占썩뫀��옙�삳쐻占쎈슣履졾뜝�⑸쳹占쎌늸�⑼옙關援뀐옙醫롫윥�됵옙�숋쭚�껋굲占썬꺂�ο옙�껊쐻占썩뫖�겼뜝�뚮묄占쎌닂�쇿뜝�뚯씜�좎럩伊숋옙占쎈븶占쎌늿�뺝뜝�꾨궙占싸듬쐻占쎈뜄猷귛뜝�숈삕占쎌늼�ユ에�ъ몗輿삳뿫遊울옙洹⑥삕占쎈뿭異얍뜝�꾪뜑�대�먯삕�ル∥�녷납占쎌뒃占쎌눨�앾옙�됰㎍占쎌쥙��땟戮녹삕野껋눖�삣뜝�덉뒧�얘쐼�앾옙��빃�좎럩�⑨옙�얠삕占쏙옙逾쒎뜝�뚯쪠占썩뮩�븝옙��굲�좎룞�숋옙癒뀁삕占쎄퉭�귛뜝�덈꺼占쎌늼�ユ에�ъ몝占쎌쥙�θ린�⑥삕占쎄랜��嶺뚮ㅎ�⑨옙��뵾占쏙옙逾�뜝�뚮즸占쎌닂�숋옙�껎맮占싸뀀섞�곌퍜�숋옙�깆굲占썬꺂�ο옙�껊쐻占쎈뜄�e뜝�뚮땬占쎌닂�숋옙怨대렊占쎌쥙�ο옙�우젂占쎈9異밧뜝�꾪�o옙類㏃삕占썬깴�ゅ뜝�몃벉�삣뜝�뚮듌占쎈틶�앾옙��빃�좎럩�⑨옙�얠삕占쏙옙理귨옙醫롫윪占쎄랬�숋옙�⑹맶�좎럥�뉛옙�놁삕�ル∥�ら큺�녿땬占쎌닂�숋옙源녾뎡癲ル슢��泳�옙�좎럩沅랃옙�얠삕占쎈챷�⒴뜝�뚮폏�룸뵃�숋옙�낃퐵�β뼯爰껓쭗�꾪벖獄쏅ℓ占쎈┛占쎌뼚�뺝뜝�덈열占쎈벨�숋옙蹂κ텥占쎈떯�ο옙�얠삕占쏙옙蹂잙쐻占쎈챷��옙類앸쐻占쎈뜄��뇦猿곴뭍占쎌빢�숋옙�뉕킐占쎌쥙�х뙼�녿㎍占쎌쥙�ο옙占쎌삕�용겧占썹넭怨kた�뚯엺�앾옙��쵂�좎럩�귨옙�용쐻占쎈뜆�ε뜝�뚯쪠占썩뮩�븝옙��굲�좎럥踰딁빊�k쐻占쎈뜆援삣뜝�뚮땬占쎌늺占썲뜝�숈삕�좎럩伊숋옙恝�숋옙怨쀬굲�좎럩堉싷옙類앸쐻占쎈뜄�끻뜝�덉퐟占쎌늼�ユ에�ъ�占쎌쥙�⑴뙴�됱삕占쎈뿭�뺝뜝�덈쐣占쎌늸�먨뜝�덈/�좎럩裕�筌뚭퍜�숂솒占쎄뎡�좎뜫爰귨옙恝彛わ옙貫�삣뜝�뚮듌占쎈틶�앾옙��빃�좎럩�밧뜝�숈삕�좎뜫�わ옙醫롫윪鴉딆닂�숁걹占쎌늺伊덌옙占쎈벨�숋옙�ы꺍�좎럥�띰옙�얠삕占쎈슣�뺧┼��뿪占쎌눨�앾옙��첓�좎뜦維뷂옙占쎈쐻占쎈슣援뀐옙醫롫윥�됵옙�숋쭚�몄맶�좎럥�꾬옙袁�쐻占썩뫖�겼뜝�뚮묄占쎌닂�쇿뜝�뚯씜�좎럩伊숋옙占쎈븶占쎌늿�뺝뜝�꾨궙占싸듬쐻占쎈뜄猷귛뜝�숈삕占쎌늼�ユ에�ъ몗輿삳뿫遊울옙洹⑥삕占쎈뿭異얍뜝�뚮즴�됰챿�쇽옙占쎈뮝占쎈맩�볩옙�욎삕占썩뫗留띰옙醫롫윥占쎈끋占쎌뻹苑믭옙�얠삕占쏙옙理귨옙醫롫윪占쎄랬�숋옙�⑹맶�좎럥�o옙�숈삕�ル∥�ら큺�녿땬占쎌늸嫄밧뜝�뚮듃�좎뜦維곩뜝�ш데占쎈뵃�숅넫濡レ쑋辱됰봿�귨옙�귦맕占쎄퉫��占쎌닂�숁틦�얜렊�꿔꺂��씙占쏙옙�곻옙�뗭삕影���㎍占쎌쥙�ο옙袁ъ삕占쎌눖�삣뜝�덉뒧�좎뜴�앾옙��쵂�좎럩�귨옙�귥땡占쎈챶援▼뜝�뚮묄占쎌닂�쇿뜝�덉쉥�좎럩伊숋옙恝�숋옙館留ょ춯癒�즰占쎈틶�앾옙袁わ옙節녿쨨占쎈Ŋ�뺧옙�モ닪占싸우삕占쏙옙占썲뜝�뚮땬占쎌늹�쇽옙��굲占쎌쥙�⒳펺�뗭삕占쎈벊�쒎뜝�꾪뜑占쎈틶�앾옙��룒�좎럥�띰옙�얠삕占쎈��랃옙誘⑸깹占쎄퉵�숋옙�좎굲�좎룞�숂뙳�듭삕�ル∥�ゅ뜝�숈삕占쎌닂�숋옙占쎄뎡占쎌쥙�⒳펺�곷쨨占쎈Ŋ�뺧옙�モ닪筌욎�λ쐻占쎈슢�됧뜝�숈삕占쎌뇿�ゅ뜝�꾨렊占쎌쥙�ョ댆洹⑥삕�앾옙�뗭삕占쎈굞留띰옙醫롫쑆泳�쉥�싷옙��맶�좎럥��옙��앾옙��빃�좎럩�쇽옙��뿉占쎈뿫�뉐뜝�뚯쪠占썩뮩�븝옙��굲占쎈겭爾욑옙�뚯굲�좎럡�∽옙�됱삕�ル∥�ο옙醫롫짗占쎌눨�앾옙��뀚�좎럩鍮�옙�뗭삕占쎄퀡痢㎫솾�レ뒩占쎈벡�륅옙醫롫윪��옙�숋옙��굲嶺뚮ㅎ�ф쾮�껊쐻占쎈슣履졾뜝�⑸쳹占쎌닂彛쀯옙占쎄뎡占쎌쥙�⑼옙�볦삕筌먯빖�삣뜝�덈쐠占쎌뼃�앾옙�됲깵�좎럩鍮�옙�뗭삕�좎럩苡썲뜝�뚯쪠占싸룸쇀獄쏅㈇���좎럩伊숋옙罐援℡뜝�뚯굲嶺뚮Ŋ�뺧옙�쎌삕沃섓옙�뺟춯�룰펷占쎌빢�숋옙�낅폕占쎌쥙�⑶뜮占쎌삕占쎈뿭�뺟춯琉얠뫊亦낅떱�앾옙��첓占쎈9�삼옙�뗭삕占쏙옙援뀐옙醫롫윪�됱떣�숋쭚�몄맶�좎럥�녷뤃節륁삕�얜벤留붷뜝�뚮듉占썬깺�먲옙�紐앾옙醫롫짗占쎌닂�숋옙��굲�좎럥肉�옙類앸쐻占쎌늿�뺧옙�우뿥占쎌빢�숋옙占쎌쾽占쎌쥙��땟蹂⑹삕占쎄퀣�뺝뜝�숈삕�좎럩沅랃옙�얠삕占쎈맧裕앾┼��삎吏밧뜝�뚮묄占쎌닂�숋옙紐껊뼮占쎌빢�숋옙�됯뎡占쎌쥙��옙�뗭삕占쎄퍊沅섓옙醫롫쑞筌뚭퍐�쏉옙�쇰㎍占쎌쥙�ο옙節륁�鈺곗뼔�삣뜝�⑸쳳�얜갊�앾옙��빃鶯ㅼ룇�o옙�귣쇊占썬굥�딉옙�됱삕占쎈떵紐�옙�깆굲�좎럥肉�옙類잛땡�믭옙利겼뜝�덊떢占쎌빢�숋옙�됯뎡占쎌쥙�⒳펺�뗭삕繞⑨옙�뗭삕�ル∥�η뵓寃몃쳟占쎌닂�숋옙占쎄뎡占쎌쥙猷욑옙�뗭삕�됯램�뺧옙�モ닪�됤꽒�앾옙袁わ옙節녿쨨占쎈Ŋ�뺧옙�モ닪占쎌쉩�앾옙�덉굲�좎뜫�쀤펺�귣쐻占쎈슢�띶뜝�뚯쪠占싸우삕�좎럩�뺝뜝�숈삕占쎌뼚�뺝뜝�숈삕獄�엺�앾옙��첓占쎈9�삼옙�뗭삕占썩뫗留띰옙醫롫뼩占쎄퉮紐욃뜝�뚯쪠占썩뮩�븝옙��굲�좎럥�됵옙占쎈쐻占쎈뜄�닷뜝�덈꺼占쎌닂�숋옙醫롪뎡占쎌쥙�θ굢占쎌삕筌먦룂�뺧옙猷몄굣�댐퐟占쎈슔�껓옙�쎌삕�됰뗀琉곻옙醫롫윪占썩뫅�숋옙�좎굲�좎럥�됬몭恝�쇽옙占쎈뎐�좎럩猷딉옙�뗭삕占쎈굛�듸옙棺堉�댆猿볦삕占쎄퀣�뺧옙�モ닪占썬굝�앾옙袁る뤁�좎럩�귨옙�뗭삕�좎럥占썲뜝�뚯쪠占싸욍럷筌뚭쑴異밧뜝�꾪�o옙類㏃삕占썬깴�ゅ뜝�몃벉�삣뜝�뚮듌占쎈틶�앾옙��빃�좎럩�ⓧ틠怨ㅼ삕熬곣뫜�숋옙醫롫윪占쎄랬�숋옙��굲�좎럥�뽳쭪濡녹삕�ル∥�ら큺�녿땬占쎌닂�숋옙源녾뎡占쎌옓占썹뙴�뚯춹占쎈굝�삣뜝�⑸쳳�얠뢾異�옙�븝옙恝�숋옙�좎굲�좎럥�녷뤃�먯삕�ル∥�뚨뭐癒�Ø占쎌닂�숋옙醫롪뎡占쎌쥙猷욑옙�뗣럸癰귘뫗�뺧옙�モ닪占쎈끆�륅쭚�뀁낱�좎럩�쇽옙�쎌삕獄�옙�대�먯삕�ル∥吏쀥뜝�뚮듃筌뚭퍐�쏉옙�쇰㎍占쎌쥙�ο옙占쎈닱熬곻옙�삣뜝�덉뒧占싼껊쐻占쎈슢�끻뜝�뚮닰占쎌눨�앾옙��쳯�좎럥�랃옙占쎌삕占쎈��먪춯��뫒占쎈틶�앾옙�됰쿉�좎럩沅랃옙�얠삕占쏙옙諭�옙醫롫윥甕겸뫅�숋옙��굲�좎룞�숋옙酉귥삕�ル∥堉℡뜝�숈삕占쎄내�숅넫濡レ쑅�좎럥�わ옙�뗭삕獄쏅챷留띰옙醫롫윥占쏙옙�숋옙占쎌빢�숋옙占쎈콫�좎럩伊숂뙴�묒삕占쎌슜�삣뜝�쇰맩�뚳옙醫롫윪鴉딆닂�숋옙�쇰젺�좎럥肉�옙類㏃삕占쎌뼚�뺝뜝�꾪뜑筌잙‥�앾옙�덉굲嶺뚮Ŋ鍮뽳옙�k쐻占쎈뜆�㎩뜝�덉탣占쎌빢�숋옙占쎈�싷옙醫롫윪��옙�숋옙��굲嶺뚮ㅎ�ф쾮蹂잙쐻占쎈슣履졾뜝�숈삕筌욌냵�숂몴怨멸뎡占쎌쥙�⒴젆�룹삕筌먯빖�삣뜝�뚮듌占쎈틹異�옙釉띿삺�좎럩�쇽옙��뿉占싼딅첐�좎럩伊숋옙�쎌삕占쏙옙�뗭삕占쏙옙援뀐옙醫롫쑆泳���춹占쎄퀣�뺧옙�モ닪占싸듬쐻占쎌늿�뺝뜝�숈삕占쎌빢�숋옙占쎈렊占쎌쥙�ョ댆洹⑥삕�앾옙�뗭삕占쎄옇猿�占쎌쥙�ο옙瑜낆삕占쏙옙�얠삕占쏙옙鍮껓옙醫롫윪占쎄랬�숋옙怨밸뼆�좎럩堉뷂옙�됱삕�ル∥�ゅ뜝�덈겮�좎럥�e젆�쏆삕占쎈엪�숋옙觀���좎럥�밭빊占쎌넂�좎��삼옙醫롫윪亦낅엪�숋옙�좎굲�좎럥留㎬짆�얠삕�ル∥�わ쭪諛㏓쐻占쎈슢臾꾢뜝�뚮땬占쎌눨�앾옙�뚯삕占쎈9�뺧옙�モ닪占썬굩�쇿뜝�뚯굲�좎럩�귨옙�뗭삕�좎럡�▼뜝�뚯쪠占싸우춹占썩뫚留ゅ슖�귥궡留띰옙醫롫윥占쏙퐦彛ヨ��쒖맶�좎떬�덌옙占쎌쥙�ο옙�곗삕占쎈뿭�뺝뜝�꾨궖占썩뼹�앾옙��첓�좎뜦維쒙옙�뗭삕占쎈뜆援뀐옙醫롫짗占쏙옙�숋옙節뗭맶�좎럥�꾬옙議얜쐻占썩뫖爾밧뜝�뚮땬占쎌눨�앾옙���삣뜝�덈솣占쎈맩�뺟춯癒�즰占쎈틶�앾옙�萸끻뜝�ш턁占쎌빢�숋쭗猿볧룑�좎뜦堉뱄옙�얠삕占쏙옙裕∽옙醫롫윥占쎌꼻�숋옙�좎굲�좎룞�숅뜮猿볦삕�ル∥�ゅ뜝�덉퐟占쎌늺泥뗧���㎍占쎌쥙�∽옙��숋옙�깆굲占썬꺂�ο옙�됲겫占쎈끏�у뜝�뚮듃椰꾨갊�앾옙��뱜占쎌뼚堉꿨퐲�㏓쇊占쎈��뺝뜝�숈삕占쎈툙堉먪댆�얜궔�좎럡�⒴뜝�뚮듆占쎌렲占썩뫀踰∽옙�낅쐻占쎈뜉�쇿뜝�뚮듉�좎럩堉먪몭�뚯삕占쎌뼚�뺝뜝�덈늅�됱옚�숅넫濡レ쑋占쏙옙�숋옙�뗭삕占쏙옙援꿨뜝�뚯쪠�좎룞�숋옙�뺤맶�좎럥�o쭫醫묒삕�룸��멨뜝�뚮땬占쎌닂�쇿뜝�덈섟占쎌쥙�⑼옙�숈삕占쎈끃�뺟춯癒�즰占쎈틷苡э옙蹂�굲�좎럥踰⑨옙�뗭삕占쎄퀡�좑옙醫롫윪��옙�숋옙��굲占쎌쥙�ο옙��삕占쎌뼚�뺟춯琉얠뫒占쏙옙�앾옙�덇볼�좎럩�귨옙�뗭삕�ル―�▼뜝�뚯쪠占싸멸덩�좎럩�뺟춯癒�퉾占쎌궍�앾옙��뱦�좎럥踰⑨옙�뗭삕占쎄퀡�좑옙醫롫윪��옙�숋옙��굲�좎럥留�옙�쎌삕�ル∥�わ옙�겹돘占쎌닂�숋옙�됯뎡占쎌쥙�θ굢占쎌삕筌먯빖�삣뜝�뚮듌占쎈벨�숋옙占썲뜝�댢딉옙類㏃삕占썬깴�ゅ뜝�몃9�▼뜝�뚭땔占쎌눨�앾옙�딅떚�좎럩�귨옙�뗭삕占쏙옙�딉옙醫롫윪鴉딆닂�숂퐧�닳꽒�앾옙��뎡癲ル슢흮��슁�숋옙節뗭맶�좎럥��옙��쐻占쎈뜇�℡죰�꾩�占쎌닂�숋옙源녾뎡�좎럩伊숋옙�띕쑏�좎럩�뺝뜝�덈열占쎈벨�숅넫濡レ쑋占썩돦�댐옙�얠삕占쏙옙泥볩옙醫롫뼢占쎄퀣援뀐옙醫롫윞占쏙퐦�숋쭚�몄맶�좎럥�꾬옙�룸쐻占쎈뜇�℡뜝�뚮묄占쎌닂�쇿뜝�뚯씜占쎌쥙�ε뜝�뀀쐻占쎈뙝�됱삕筌먦룂�뺝뜝�ш뭅占썬굟異�옙濡녹삕縕ワ옙�k쐻占쎈뜆�㎩뜝�꾩뿥占쎌빢�숋옙占쎌탞占쎌쥙�⑼옙洹⑥삕占쎈뿭�뺝뜝�숈삕占쎈벩�앾옙��첓�좎뜫源억옙�룸돥占싸쇨뎡�좎럩鍮�옙�뗭삕占쏙옙援뀐옙醫롫윥�댁쉻彛뺧옙怨쀬굲占썬꺂�ο옙琯�앾옙�덉굲�좎럩�①㎉怨ㅼ삕�⑥�ャ럪�좎럩伊숋옙恝�쇿뜝�뚯굲�좎룞�숋옙�좎굲�좎룞�숋옙�숈삕�ル∥�わ옙占쎌삕占쎌닂�숋옙占쎄뎡占쎌쥙�ζ뤃�됱삕�븍8�삣뜝�덉뒩筌잛±�앾옙�몌옙�좎럥��옙�뗭삕�좎럡�▼뜝�뚯쪠�룹쉻�숋옙��굲�좎룞�숁뤃�먯삕�ル∥�욃뜝�숈삕�좎럩堉뷂옙占썲뜝�뚮묄占쎌닂�숋옙占쎄뎡�좎럩伊숂뙴�묒삕占쎈뿭�뺧옙�볥궚�대�먯삕�ル∥�ο옙�듭삕占쎌닂彛싷옙猿뗪뎡�좎뜫爰귨옙恝�숋옙瑜곸굲占썩뫀踰싪�뚯엺�앾옙��쵂�좎럩�귨옙�용쐻占쎈뜄夷�뜝�뚯쪠占썩뫜�숋옙�덉굲�좎룞�숋옙類앸쐻占쎈슢�뤷뜝�덊떢占쎌빢�숋옙��猷꾬옙醫롫쑌�곕뜉�숋옙�낃퐵�β뼯爰껓옙�됱삕�ル∥�ε뜝�뚮즸占쎌닂�숋옙占쎄뎡�좎럩堉붷뜝�몄쒜占쎈9�뺧옙�モ닪占썬굝�앾옙��뮲�좎럩�귨옙�뗭삕�⑤㈇�∽옙醫롫쑌�곌랬�숁걹占쎌늹留�뜝�뚮묄占쎌닂�숋옙怨좉틯�좎럩伊숋옙�쇱삕域밟뫁�뺝뜝�덈열占쎈벨�숋옙��옙類㏃삕占쎌눖�삣뜝�덉뒩筌잛쥜�숂뙴諭��멨뜝�뚮땬占쎌늹�쇽옙占쎈뼞占쎌쥙�ο쭕占쎌삕占썩뫁�뺟춯癒�즰占쎈틶�앾옙�萸끻뜝�ш턁占쎌빢�숋옙占쏙옙占쎈벚猿며뙴�쏆삕占쎈뿭�뺝뜝�뚯뒭�됵옙�앾옙��첓�좎뜦維쒙옙�곷돥占싸쇨뎡占쎌쥙�θ굢占쎌삕筌먦룂�뺝뜝�ш뭅�좎럥踰⑨옙�뗭삕占쎄퀣留띰옙醫롫윥占쏙퐦彛ヨ��쒖맶�좎럥梨뤄옙占쎌삕筌먯빖�삣뜝�덈쐝占쎄랬�숁�⑤벚而�뜝�숈삕�좎뜦維�占쎈벨�숋옙��굲�좎럩伊볩옙湲룸쐻占쎈슢臾꾢뜝�뚮땬占쎌닂�숋옙占쎈젇�좎럩伊숋옙�댁젂占쎈Ŋ�뺝뜝�덈열占쎈틶�앾옙��룒�좎럥�띰옙�얠삕占쎈슣�뺧옙醫롫윞占싼띿삕占쎈굝苑욃슖�꿸틕占쎈뿰�숅넫濡レ쐾�좎떬�우굲�좎럥肉�옙類앸쐻占쎌늿�뺧옙��占쎈Ŋ�뺧옙�モ닪筌욎�λ쐻占쎈슢�у뜝�뚮땬占쎌닂�숋옙占쎈렊占쎌쥙�ョ댆洹⑥삕�앾옙�뗭삕占쎄옇猿�占쎌쥙�ο옙瑜낆삕占쏙옙�얠삕占쏙옙鍮껓옙醫롫윪占쎄랬�숋옙怨밸뼆�좎럩堉뷂옙�됱삕饔낅떽�볟뜝�숈삕占쎌눨�앾옙�덉굲�좎럡�댐옙�뗭삕占쏙옙援꿨$源띿삕�좎룞�숋옙�띕쐻占쎈슣履졾뜝�⑸뙔占쎌닂�숃쳸紐껊쭏占쎄퀗�뉒땟��삕筌먦룂�뺝뜝�ш뭅占썬굝�앾옙����좎럩�쇽옙��뿉占싼딉옙�좎럩伊숋옙�쇱삕域밟뫁�뺝뜝�덈열�곗뼃�앾옙�됯덫嶺뚮씭�쏉옙�낅꽞嚥▲꺃�뗰옙醫롫윪占쎄퉵�숋옙��뗀�좎럥梨뤄쭕�곗삕�ル∥�ε뜝�꾩�占쎌닂�숂뙴紐꾨㎍占쎌쥙�ο옙�쏆삕占썬�볦맶�좎럥��눧袁�쐻占쎈슢�у뜝�뚮땬占쎌닂�쇿뜝�덉젃�좎럩伊숋옙�논렭占쎄랜���좎럥理먲옙類앸쐻占쎈뜄�닷뜝�덈꺼占쎌닂�숋옙占쎈뼌占쎌쥙�ユ뤃占쎌삕�됱빘�뺝뜝�뚯뒠��퍜�숅넫濡レ쑋�좎럥��얠쉮爾몌옙蹂�㎍占쎌쥙�ο옙�낆삕�욧퍜�꿨뜝�덇턁�됰㈃�븝옙�낆맋�좎럩�븀댚紐뚯춻�용뿪�⑨옙醫롫윪鴉딆닂�숋옙�쇰젺�좎럥肉�옙類앸쐻占쎈슢�ゅ뜝�덊떢占쎌뜴�앾옙諛멥걫占썩뫀�뉛옙�먯녇占썬꺃�㏆㏄�듭삕�룰퀡�긷뜝�뚮땬壤쏆떣�숋쭗袁ⓦ럪�좎럩伊숋옙��숋옙�곕륭占쎌쥙�⒳펺�뗭삕占쏙옙夷ⓨ뜝�뚮폏占쎈틶�앾옙��룒�좎럥�밭빊占쎌춸占썩뫖�ュ뜝�э옙蹂ο옙�볦삕占쎌뼚�뺝뜝�숈삕占쎌떣�숅넫濡レ쑋占쏙옙�숋옙�뗭삕占쏙옙援뀐옙醫롫윥筌띲렔�뀐옙�⑹맶�좎럥�o쭫議얜쐻占썩뫖爾�춯�삵돲占쎌닂彛쀨쥈�룸렊�좎럩伊숋옙�댁젂占쎈9�뺟춯癒�퉾占쎌궍�앾옙��뱦�좎럥踰⑨옙�용쐻占쏙옙占쎌눨�앾옙��뱣�좎뜫源븝옙癒뀁삕占쏙쭗��쐻占쎈슣履졾뜝�⑸뙔占쎌닂�쇿뜝�뚮땬占쎌닂�쇿뜝�꾨렊�좎럩伊숂뙴�묒삕占쎈뿭�뺧옙醫롫쑕占쎌빢�숋옙占쎌쾽占쎌쥙��짆�⑤뼀�좎럩�뺝뜝�덈꺊�대�먯삕�ル∥�η춯�숇룏占쎌닂彛싷옙猿뗪뎡占쎌쥙�ユ틦�먯삕占쎈굝�삣뜝�쇰뜄��옙醫롫윥占쏙옙�숋옙��굲�좎뜦維뽳옙�λ쐻占쎈슣履졾뜝�⑸쳹占쎌닂彛뽳옙館占썬굟�억옙�곗쭓�좎럩沅랃옙�얠삕占쎈맧裕쏉옙醫롫뼩�용봿留띰옙醫롫윥占쏙옙�숋옙占쎌빢�숋옙占쎈퉫占쎌쥙�⑼옙�⑥삕占쎌뼚�뺝뜝�덈쐠占쎄퍜�숅넫濡レ쑋辱됰봿�귨옙�뗭삕占쎈슣援뀐옙醫롫짗占쎌닂�숋쭚�몄맶�좎뜦維뽫댚�얜쐻占쎈뜇��뜝�뚭텖占썩뫜�숁에占쎄텠�좎럩伊숋옙恝�숋옙怨쀬굲�좎럩堉싷옙類앸쐻占쎈뜄�e$�낉옙占쎌늼�ユ에�ъ몝�낉옙援앾옙�륁삕占쎈뿭�뺝뜝�뚯쪠�대�먯삕�ル∥�ε뜝�덈꺏壤쏅벨�숋옙�곴뎡�좎뜫爰귨옙恝�숋옙�뱀굲占쎈8梨띄뙴琉룸쐻占쎈슢�у뜝�뚮땬占쎌눨�앾옙袁⑤젇占쎌쥙�⒳펺�뗭삕�앾옙�귣ご占쎈냱援뀐옙醫롫윥甕곕뵃�숋쭚�껋굲�좎뜫源댐옙�낅쐻占싼덈��좎럩�⑨옙�얠삕占쏙옙�▼뜝�뚯쪠占썩뫜�숁뉩�μ굲�좎럥肉�옙類㏃삕�ル∥�욃뜝�⑸뙔占쎌늼�ユ에�ъ몝渦깅맧遊울옙洹⑥삕占쎄낫援�옙醫롫윪占쎄랬�숋옙猿됵옙占쎌쥙�⒵쾮�껋삕占쎌뼚�뺝뜝�덈㎣獒뺤빢�쇽옙占쎌굨筌욌갊�앾옙��쵂�좎럩�귨옙�뗭춻熬곣몿�わ옙醫롫윪鴉딆닂�숋옙�깆굲�잙�猷덌쭕�뉗땡沃섃뫖嫄쇿뜝�덊떢占쎌빢�숋옙占쎈빝占쎌쥙�ο옙占쎌삕占쎌뼚�뺝뜝�숈삕筌k낑�숅넫濡レ쭢�좎럩�귨옙�뗭삕占쎈‘占쏙옙醫롫윥筌�쨪彛뺧옙怨쀬굲占썬꺂�ο옙恝�숅넫濡レ쭢�좎럩�⑨옙�얠삕占쏙옙�싷옙醫롫윪��옙�숋옙��굲�좎럥留㎩퐲�됱삕�ル∥�ら큺�녿땬占쎌닂�숋옙源녾뎡占쎌쥙�⑼옙�볦삕筌먯빖�삣뜝�덈쐞占쎈떣�앾옙�덇볼�좎럩�귨옙�우퀪�⑤베�잌뜝�뚳옙占쎌삕占싸살납�좎럩沅랃옙�얠삕占쎈맧裕앾┼��삎吏밧뜝�뚮묄占쎌닂�숋쭗袁④텪��옙�됬뙴�삳┛占썩뫁�뺝뜝�꾨궡占쎌닂�숁걹占쎌닂�쇿뜝�⑸뙔占쎌늼�ユ에�щ첑�좎럡�쀯옙��숋옙怨닿뎅占쎌쥙�⑼옙諭꾩춹�좎럥�삣뜝�덉뒧�얘쐼�앾옙��빃�좎럩�귨옙�곻옙�ο옙��ュ뜝�뚯쪠占썩뮩�븝옙��굲�좎럩�섓옙類앸쐻占썩뫖爾쎾뜝�덊떢占쎌빢�숋옙占쎈짂占쎌쥙�ο옙�곗삕占쎌뼚�뺝뜝�덌옙占쎈씦�∽옙�곗┯�좎럩�귨옙�뗭삕占쏙옙援뀐옙醫롫뼩占쎄퀣瑜몌옙醫롫윪鴉딆닂�쇿뜝�뚯굲�좎럥肉�옙類앸쐻占쎈슣�졾뜝�뚭텓占쎌빢�숋옙�곕츧�좎럥占썲뜝�댢딉옙類㏃삕占썬깴�ゅ뜝�몃벉�삣뜝�뚮듌占쎈틶�앾옙��첓�좎뜦裕ヨ떋占쎌삕�용뿭援뀐옙醫롫윪�됱떣�숋쭚�몄맶�좎럥�꾬옙節뉖쐪筌먦끇利멨뜝�뚮듉占썬깺�먲옙�ш샹占쎌쥙�⑼옙�믨괌占쎈챷異밧뜝�꾪�o옙類㏃삕占썬깴�ゅ뜝�몃벉�삣뜝�뚮듌占쎈틶�앾옙��빃�좎럩�⑨옙�얠삕占쏙옙理귨옙醫롫윪占쎄랬�숋옙�⑹맶�좎럥�뉛옙�놁삕�ル∥�ら큺�녿땬占쎌닂�숋옙源녾뎡占쎄쒀�숋옙�먯삕筌먯빖�삣뜝�덉뒱占쎌닂�쇿뜝�뚯쪣占쎌늼�ユ에�ъ�占쎌쥙猷욑옙�뗭삕占쎈뿭�뺝뜝�덉뒩�닿엥�앾옙��볟뜝�몄슦�뺝뜝�덈㎦野껁깷�앾옙�덇괜�좎떬猿딆맶�좎럥��옙猿끹�熬곣몿而잌뜝�뚮묄占쎌닂�쇿뜝�덈폇�좎럩伊숋옙�띕쑏�좎럩�뺝뜝�덈열占쎈틶�앾옙�덀룄�좎뜦堉뱄옙�얠삕占쏙옙泥볩옙醫롫뼢占쎈뿪�뜹뜝�덌옙�좎럡��뤃�먥뵾占쏙옙轅곕쇀域밟뫁�뺟춯癒�퉾占쎌궍�앾옙�곕㏄�꾊띿삕�ル∥吏쀥뜝�뚮땬占쎌닂�숋옙醫롪뎡占쎌쥙猷욑옙�뗭삕占쎌늿�뺧옙�モ닪占썬굩�쇿뜝�뚯굲�좎럩�귨옙�뗭삕�좎럡�∽옙醫롫윪鴉딆닂�숁걹占쎌닂�숃껀占쎌궍�앾옙�됰뮝嶺뚯옕짹占쎌빢�숋옙紐꾨궞占쎌쥙�⑼옙洹쏇맪筌믩끃�뺝뜝�뚮닑占쎈씢�앾옙��첓�좎룞�숋옙�욎췀占썬꺂�쀯옙醫롫윥筌띯뫜�숋쭚�껋굲�좎뜫源댐옙�륁삕占썬끇占썲뜝�뚮묄占쎌닂�숋옙�곗춭�좎럩伊숋옙恝�숋옙猿뗭굲�좎럥援앲땻�껋뒙占쎄옇�뺝뜝�덈엥占썩뫜�숁�⑤베�뚳옙醫롫윞占싼띿삕占쎈뿭�뺝뜝�숈삕�대�먯삕�ル∥�ε뜝�꾩맻占쎌빢�숋옙�됯뎡占쎌쥙�⑼옙�몄춿占쏙옙�대쐻占쎈뜃��占쎌쥙�⑼옙洹쏇맪占쎈9�뺧옙�⑸역占썩뼹�앾옙��첓�좎뜦裕わ옙�낆삕�룸�援뀐┼��딃뜮戮녹삕占쏙퐢�삣뜝�덈쐞占쎌쉩�앾옙�덈폖�좎럩鍮�옙�뗭삕占쎈굝�뺝뜝�뚯쪠占썩뫔��뜝�뚯굲�좎럥肉�옙類앸쐻占쎈슢�듿뜝�덈군占쎌뼲�숋옙�裕쏉옙醫롫짗占쎌닂�숋옙��굲�좎럡��뤃�먯삕�ル∥�ο옙�곷퉵占쎌궪�숂뙼�ル츐占쎌쥙�∽옙�쏆삕筌먯빖�삣뜝�덈쐞占쎌뇯�앾옙��뱣�좎뜫源븝옙癒뀁삕占쏙쭗��쐻占쎈슣履졾뜝�⑸뙔占쎌닂�숋쭗袁⑷뎡占쎌쥙�θ굢占쎌삕筌먯빖�삣뜝�뚮듌占쎈틶�앾옙�덉굲�좎럩伊숋옙�논렭占쎈뿭�뺧옙�얠삕筌믩끃異며넭怨k쳴占쎈뙋�숅넫濡レ쐾�좎룞��옙�뗭춾占쎄퍔援뀐옙醫롫쑌繹먮뙋�숋옙�낆맶�좎럥梨띈린�듭삕占쏙퐢�삣뜝�덉뒧占쎈슗�앾옙�딅뼟�좎럩鍮�옙�뗭삕�좎럥�ュ뜝�뚯쪠占썩뫜�숋옙�μ굲�좎럩堉싷옙類앸쐻占쎌늿�뺟춯�븍옱占쎌늼�ユ에�ъ몝占쎌쥙�∽옙��숋옙��굲�좎뜦維쀯쭕�곗삕�ル∥�ε뜝�덈룏占쎌닂�숋옙怨멸뎡�좎뜫爰귨옙恝�숋옙�꿸껀�좎럥�륅옙��앾옙��빃�좎럩�귨옙�곹떐占쎌뼔�딉옙醫롫윪鴉딆닂�쇿뜝�덈마占썩뫁沅∽옙類잛땡�믭옙�얍뜝�뚭텓占쎌빢�숋옙�곕츥占쎌쥙�ο옙�쏆삕占쎌뼚�뺝뜝�덈늅�됵퐦�숅넫濡レ쭢�좎럩�⑨옙�얠삕占쎈챷�ワ옙醫롫쑆�묐��숋옙�좎굲�좎룞�쇿뜝�뚭텓占쎌빢�숋옙�됰쭊�좎럥竊섓옙�쏆삕占쎌뼚�뺝뜝�숈삕獄�퐦�숅넫濡レ몞濚밸Ŧ��옙�귥넂占쎄낯援뀐옙醫롫짗壤쏆��삕�좎룞�숁퓴諛매�뤃�얠삕影�瑜곸굲�좎럥�깍옙�k쐻占쎈슢�껃뜝�⑸쳹占쎌늼肉숋옙��占쎈Ŋ�뺧옙�モ닪占싸우삕占쎈벊�뺝뜝�뚮땬壤쏆떣�숋쭗袁ⓦ럪�좎럩伊숋옙恝�쇿뜝�뚯굲占쎌뼔�꾬옙�k쐻占쎈뜄�▼뜝�꾧펷占쎌빢�숋옙占쎈괏占쎌쥙�ユ틦釉앹삕�믩�곸굲�좎룞彛쀯옙占쎌굲占썬꺂�ο옙管異�옙猿뗭굲�좎럩�귨옙�뗭삕�좎럡�▼뜝�뚯쪠占싸멸덩�좎럥�꿨뜝�덉뵯占쎌궍�앾옙袁⑸쳯�좎럥理볩옙�뗭삕�좎뜴�앾옙��뵃�숋쭚�껋굲�좎뜫源댐옙�낅쐻占싼덈��좎럩�귨옙�곹떐占쎈굟猷싧뜝�뚯쪠占썩뫜�숁뉩�뉖㎦�좎럥竊숋옙類잛땡筌뚯뼚維듿뜝�덉뵢占쎌빢�숋옙占쎌쾽占쎌쥙�ο옙怨쀪뎡�좎럩�쒙옙�녹삕筌먦룂�뺝뜝�몃툖占쏙옙醫롫윥甕겸뫅�숋옙��굲�좎럩�울옙類㏃삕�ル∥�ε뜝�뀀쐻占쎈슢臾꾢뜝�뚮땬占쎌눨�앾옙�딅룲占쎌쥙�⒳펺�뗭삕占쎌눘�뺝윜諛잙쳛占쎈틶�앾옙�덉뿴�좎럥�띰옙�얠삕占쎈�猷꾬옙醫롫쑆�됰콈�숋옙�좎굲�좎룞�숋㎗蹂⑹삕�ル∥堉℡뜝�꾪�f뤃轅⑤쐻占쎈슣履졾뜝�⑸쳹占쎌닂彛싷옙猿뗪뎡占쎌쥙�⒴젆�룹삕筌먯빖�삣뜝�덈쐞占쎈떣�앾옙�딅뼟�좎럩鍮�옙�뗭삕�좎럩苡쏙옙醫롫윥�좎뜴�앾옙��뵃�숋쭚�껋굲�좎뜫源댐옙�뉗땡占쎈〕�숃껀占쎌궍�앾옙�됰뮛�좎럥��占쎌빢�숋옙占쏙옙占쎌쥙�⑼옙洹⑥삕占쎈뿭�뺝뜝�숈삕�좎뜫援⑼옙�낅꽞嚥▲꺃�뗨쓩�곕늉占쎄랬�숋옙怨닿뎅占쎌쥙�ο옙怨살삕占쎈뿭�뺝뜝�뚯뒠占쎌슃�앾옙��첓�좎떥�곗떴�좎럩�섓옙類잛땡�믭옙�귛뜝�덌옙占쎌뼃�앾옙��뎡占쎌쥙�η쳥�볦삕占쎈챷�뺝뜝�덈열占쎈틶�썲뜝�숈삕�좎뜫�わ옙醫롫윪鴉딆닂�숁걹占쎌늺伊덌옙占쎈틶�썲뜝�숈삕占쎈끏�띶뜝�뚯쪠占싸우삕�좎럩�뺡쪛�몃�占쎌궍�앾옙�됰뮛占쎌뼐�쇽옙�얠삕占쏙옙鍮껓옙醫롫윪占썩뫅�숋옙�좎굲�좎럥�o옙類앸쐻占쎈뜉�롥뜝�덈꺼占쎌닂�숋옙占쎈뼌占쎌쥙�ユ뤃�쇱삕占쎌슜�삣뜝�덉뒩�대�먯삕�ル∥�ゅ뜝�꾨옱占쎌닂�숋옙占쎄뎡�좎럩伊숋옙�쎌삕占쎌눖�삣뜝�덉뒩筌잛±�앾옙紐꾩뒭�곕갊�앾옙�몄낮嶺뚮씞援앾옙�얠삕占쏙옙�숋옙�뗭삕影���㎍占쎌쥙�ο옙�낆삕占쎈똻�▼뜝�뚮읈繹먮씮�뺝뜝�뚮폏占쎈틶�앾옙�됯덧�좎럥踰⑨옙�낅꽞嚥▲꺃�뗰옙醫롫윞占싼띿삕占쎈뿭�뺝뜝�⑸쳴筌띾씛�숅넫濡レ쑅�좎룞�숋옙�뗭삕�좎럩鍮�옙�뗭삕�좎럥�ュ뜝�뚯쪠占썩뫜�숋옙�μ굲�좎럩堉싷옙類잙꽠�⑨퐢占썲뜝�덈렰占쎌빢�숋옙占쎌쾽占쎌쥙��옙�뗭삕占쎈뿭�뺧옙醫롫윪�대�먯삕�ル∥�ο옙醫롫쓡占썩댙�숃쳸紐꾨㎍占쎌쥙�⑼옙�몄삕筌먯빖�삣뜝�덈쐡占쏙옙�숁�ⓦ끉�뺝뜝�덌옙占쎌빢�숋옙占쏀꺙占쎌쥙�⒳펺�뗭삕營먪뵳怨ㅼ삕占싸쇨뎡占쎌쥙�θ굢占쎌삕筌먯빖�삣뜝�뚮듌占쎈틶�앾옙�딅꽛�좎럩�쇽옙��뿉占싼됱쾻占쎌쥙�ο옙��븶占쎌늿�뺝뜝�덈열占쎈틶�앾옙�덉굲占쎈떯�ο옙�얠삕占쎈챿�숋옙醫롫윥筌랃옙�숋옙��뗀�좎럡�붹뤃轅쒕꺌�용뿪�뜹뜝�뚮땬占쎌닂彛싷옙猿뗪뎡占쎌쥙猷욑옙�뗭삕�ル∥�ο옙占쎈쐻占쎈뜄爰쇔뜝�뚮땬占쎌닂�쇿뜝�덈펽�좎럩伊숋옙恝�숁�⑥�る렊�좎럩伊숋옙罐由곤옙�깆굲嶺뚮Ŋ鍮뽳옙�k쐻占쎈뜆�㎩뜝�쇨퍜�꿨뜝�덈걦�됱±�앾옙��빃�좎럩�귨옙�뗭삕占쎄퉭援겼뜝�뚯쪠占썩뮩�븝옙��굲�좎럥�됵옙占쎈쐻占쎈뜄�닷뜝�덊떢占쎌빢�숋옙占쎈빢占쎌쥙�ο옙諛�퉲�좎럩�귨옙醫롳옙占쎌궪�숅넫濡レ쑋雅�굝�わ옙�뗭삕占쎌쥙援뀐옙醫롫윥占쎈냵彛뺧옙怨쀬굲占썬꺂�ο옙�낅쐻占쎄쑬�긷뜝�뚮땬占쎌닂�숋옙猿롫㎜�좎떥���욑옙怨뚰뜙占쎌닂�숋옙�밸㎍占쎌쥙�⑼옙�몄삕筌먯빖�삣뜝�덉뒧�얘쐼�앾옙��빃�좎럩�귨옙�뗭삕筌믭옙�곩뜝�뚯쪠占썩뮩�븝옙��굲�좎럩�섓옙類앹쐺獄쏆옓爾쎾뜝�덊떢占쎌빢�숋옙�됰였占쎌쥙�θ린�⑥삕占쎈굝苑욃슖�꿸틕占쎈겭�앾옙�덀렍�좎럩�o옙�뗭삕占쏙옙援뀐옙醫롫뼩占쎄퀣由꾬옙醫롫윪鴉딆닂�숁걹占쎌닂�숅넫濡レ쑋占쏙옙�숋옙�뗭삕占쏙옙�삼옙��꾤뙴�λ쐻占쎌눣逾얍뜝�숈삕�억옙�앾옙��┯�좎럩�귨옙�뗭삕占쎄퍗留�뜝�몃���욑옙怨뚰뜙占쎌닂�숋옙源녾뎡�좎뜫爰귨옙恝彛わ옙貫�삣뜝�덉뒧占싼껊쐻占쎈슢�у뜝�뚮듅占쎌뇳�먲옙占쎌굲占쎌쥙�⒳펺�뗭삕占쏙옙�뺝뜝�덈쾴�곕갊�앾옙袁わ옙節륁삕筌먦룂�뺝뜝�ш뭅占썬굝�앾옙紐껊쾳占쎌궍�앾옙�덉맄�좎럩萸울옙�얠삕占쏙옙鍮껓옙醫롫윪占쎈챿�숋옙��옙�좎럩占쎈∥踰됵옙�k쐻占쎈뜆�⑴춯�쎛깍옙�얠삕筌뤾퍓苡녑뜝�뚭텓占쎌빢�숋옙��굲占쎌쥙猷욑옙�뗭삕影���㎍占쎌쥙�ο옙�낆삕占쎈똻�▼뜝�뚮읈繹먮씮�뺝뜝�뚮폏占쎈틶�앾옙�됯덧�좎럥踰⑨옙�낅꽞嚥▲꺃�뗰옙醫롫윪占쏙옙�됪�ⓦ끉�뺝뜝�몄궛�η솾�レ뒧占쎈〕�숋옙�곗굲嶺뚮ㅎ�닸뤃轅⑤쐻占싼덊땽�좎떥�곗굲占쎌빢�숋옙�⑹맶�좎럥�놅쭕�곗삕�ル∥�ε뜝�꾩몚占쎈냵�숅겫�좊㎍占쎌쥙�ο옙占쎌삕占쏙옙�얠삕占쏙옙鍮껓옙醫롫윪占썩뫅�숋옙�좎굲�좎럥�뉛옙寃쇰쐻占쎈슣履졾뜝�⑸�占쎈툦�숋옙占쎄뎡�좎럩鍮�옙�뗭삕占썩뫗留띰옙醫롫짗占쎌닂�숋옙醫딇렠�좎럩鍮�옙�뗭삕�좎럩苡썲뜝�뚯쪠占싸우삕�좎떩�륁삕�ル∥�ε뜝�꾪돲占쎌닂彛싷옙紐꾨㎍占쎌쥙�ο옙袁ㅻ쇀域뱀룆�삣뜝�덉뒦占쎈퀫�앾옙��쵂�좎럩�귨옙�뗭삕�⑤벡瑜몌옙醫롫윪鴉딆닂�숋옙占쎌눦�숋옙�띾윫占쎌쥙�⒳펺�뗭삕�앾옙�용쐻占쎈슣援뀐옙醫롫쑟�앓몄쪎占쏙옙類앸쐻占쎈뜃�귛뜝�덊떢占쎌빢�숋쭗袁⑤땾占썩뼯援앾옙�얠삕占쏙옙泥볩옙醫롫뼢�룸갭援쒙옙醫롫윥占쎈슪�숋쭚�몄맶�좎럥�o옙議얜쐻占쎈슡�볟뜝�뚮묄占쎌닂�숋옙怨뺤름�꿔꺂�o옙類ㅳ룒占쎌쥙�⑶뜮占쎌삕占쎈뿭�뺝뜝�덉��용봿留띰옙醫롫윥占쎄쐼爾욑쭜�몄맶�좎뜦維뽫댚諛㏓쐻占쎈슢�됵옙�깅땬占쎌닂�숋옙怨뺤뿞占쎌쥙�⑶뜮占쎌삕占쎈뿭�뺧옙醫롫윪占쎌쉩�앾옙��첓�좎뜦維쒙옙�곷돥占싸쇨뎡占쎌쥙�∽옙占쎌삕��옙�얠삕筌뤾쑬�곩뜝�⑸뙔占쎌늼�ユ에�ъ몝渦깅맧遊울옙洹⑥삕占쎈뿭�뺝뜝�덉뒩�닿엥�앾옙��첓�좎럥�뗰옙�뗭삕占쎌쥙援뀐옙醫롫짗占쎌늼��뙼蹂�굲占썬꺂�ο옙�낅쐻占쎄쑬�긷뜝�뚮땬占쎌닂�쇿뜝�꾨렊占쎌쥙�ョ댆洹⑥삕筌먦룂�뺝뜝�뚮닑占쎌궍�앾옙�됰뮝嶺뚯옕伊쒙옙�귣쇀獄�옙占쎈ŀ�앾옙��빃�좎럩�귨옙�뗭삕獄쏅ı�わ옙醫롫윪鴉딆닂�숁걹占쎌늺伊덌옙�댐옙占쎌옓占썹뙴�낆삕占쏙퐢�삣뜝�덈쐠占쏙옙�앾옙�딉옙��삕占쎌뼚�뺝뜝�숈삕筌ㅺ랬�숅넫濡レ쑋�좎럡�э옙�뗭삕占쏙옙援꿨뜝�⑸�甕겸넀紐댐쭗��굲占썬꺂�ο옙�됲겫占쎈끏�у뜝�뚮땬占쎌눨�앾옙��닲�좎뜫援⑼옙�껎돦�좎럩二⑼옙醫롫윪鴉딆닂�숋옙�쇰젺�좎럥肉�옙類㏃삕占쎌뼚�뺝뜝�덈열�곕챿�숂뙴紐뚯삕�좎럩��옙�낅눀占쎄낀�숂��놁쟼占쎈맦�⑨옙類앸쐻占쎌닀留듿뜝�뚭텓占쎌빢�숋옙�됰쭍占쎌쥙�ワ옙酉귥삕占쎌뼚�뺝뜝�⑸쳜占쎈Ŀ�앾옙��뀚�좎럩鍮�옙�뗭삕占쎄퀡痢ε뜝�뚯쪠占싼낅쇊占쎈끏�띶뜝�뚯쪠占싸우삕�좎럩�뺝뜝�숈삕占쎌뼚�뺝뜝�숈삕��퍜�숅넫濡レ쑋�좎럥梨울옙�용쐻占쎈슣援꿨뜝�뚯뒠�딆뼲�숋옙�깆굲占썬꺂�ο옙�됲겫占쎈끏�у뜝�뚮땬占쎌닂�숋옙怨쀬죰�좎럩伊숋옙罐援℡뜝�뚯굲嶺뚮Ŋ鍮뽳옙�k쐻占쎈뜄�욄ㅀ袁㈑깍옙�얠삕占쎈뜆援뀐옙醫롫윪��옙�숋옙��굲�좎럥留㏆옙占쏙옙醫롫윪鴉딆닂�숁걹占쎌닂�숁�⑥�ш뎡占쎌쥙�⒴젆�룹삕筌먯빖�삣뜝�덈쐞占쎌빢�숃쥈�낆뵰占쎈벨�숋옙��떔嶺뚯쉸占싸살맶�좎럥��옙��앾옙��빃�좎럩�귨옙�낅꽞嚥▲굥�딉옙醫롫윪鴉딆닂�숁걹占쎌닂�숋옙怨뺣쑆占쎌쥙�ν씙�좎럥踰⑨옙�뗭삕占쏙옙�뷂옙醫롫뼢占싼딅㎍占쎌쥙�ο옙�쏙옙�좊젿占쎌빢�숋옙占쎈퉫占쎌쥙�⑼옙洹⑥삕占쎈굝苑욃슖�꿸데占쎈뵃�숅넫濡レ쑋辱됰봿�귨옙�곴국�좎럩�밧뜝�밸ご�⑤㈇�←솾�レ뒧��옙占쎌뒃占쎌닂�숂���㎍占쎌쥙�ο옙袁ъ삕占쎄퍓�삣뜝�뚮�筌랃옙占쎌쥙�⑶뜮占쎌삕占쎈뿭�뺧옙醫롳옙占쎄쐼�앾옙��첓�좎떥硫몃뜦占썩벀�됵옙類앸쐻占쎈슣�졾뜝�뚭텓占쎌빢�숋옙�곕츥占쎌쥙�ο옙占썲뜝�뚮묄占쎌닂�쇿뜝�숈삕�좎럩伊숋옙�쇱삕�됱빘�뺝뜝�덇턁占쎌궍�앾옙�덉맄�좎럩裕뗰옙�낅꽞嚥▲꺃�뗨쓩�곕늉占쎄랬�숋옙��굲�좎럩�뽳옙釉앹삕�ル∥�ο옙�듭삕占쎌닂彛싷옙紐꾨㎍占쎌쥙�ο옙袁λ뼀占쎈8�삣뜝�덉뒧�좎뜴�앾옙��쵂�좎럩�뷰펺�뚯삕占쏙옙彛э옙醫롫윪鴉딆닂�숁걹占쎌닂�숁�⑥�ш뎡占쎌쥙�⒴젆�룹삕筌먯빖�삣뜝�뚮듌占쎈벨�숂뙴紐뚯삕�좎럩�쇽옙��뿉占싼딅첊�좎럩伊숋옙恝�숋옙�깆굲�좎럥肉�옙類앸쐻占쎈슣履좑옙��占쎈Ŋ�뺧옙�モ닪占싸듬쐻占쎈뜄爰뤷$�낅꺼占쎌닂�숋쭗猿딅짏�좎럩伊숂뙴�묒삕占쎈굢�숋옙��굲�좎럩鍮�옙�뗭삕占쎄퀣肉�뜝�뚯쪠占썩뫜�숁뉩�μ굲�좎럥肉�옙類앸쐻占쎄쑵�붺춯�껋삕占쎌빢�숋쭗猿볦삕�좎룞�숋옙臾믪굲占썩뫀��옙�울펲占쎈냵�쇿뜝�뚭뎡占쎌쥙�ο옙�쎌춹占쎄퀣�뺧옙�モ닪占싸듬쐻占쎈뜄爰뤷뜝�뚮닲占쎌빢�숋옙占쎈렊占쎌쥙�ョ댆洹⑥삕�앭퐲�륁삕縕ワ옙�k쐻占쎈뜆�㎩뜝�쇨퍓�삣뜝�덉뒧占싼껊쐻占쎈슢�꿨뜝�뚮묄占쎌늺伊덌옙�쇱쟽占쎌쥙�⒳펺�뗭삕占쎈끉��뜝�덈열占쎈틶�앾옙�덇콬�좎룞�숋옙�얠삕熬곣몿�ㅵ땱�뀁┥甕곌랬�숋옙�좎굲�좎룞�숅�얘퍜�숋옙��뗀�좎럡�붹뤃�먯삕�ル∥�뚨뭐癒�솇占쎌닂�숋옙�ル만占쎌쥙�ο옙類㏃삕占쎄퍒占쏙옙醫롫윪亦낅엪�숋옙�좎굲�좎럥留㎬짆�됱삕�ル∥堉⑼옙�⑸늉筌띾씛�숅넫濡レ쑅�좎럥�쏙옙�얠삕占쎄퀣逾겼뜝�덊떢占쎌빢�숋옙占쎈빢占쎌쥙�θ린�⑥삕占쎈뿭�뺟춯��뒭而ㅿ옙占썽겫�섍틗力놂옙�숋옙醫롫윪亦낅엪�숋옙�좎굲�좎럡�∽옙�쇰쐻占쎈슢吏쀥뜝�뚮듉占썬깺�먲옙�ш뮈�좎럩伊숋옙�쎌삕影��우Ŀ�좎럥흮占쎈벨�숋옙��떔�좎떥�곗굲�좎럡��눧袁�쐻占쎈슢�у뜝�뚮듅�좎룞�쇿뜝�щ윫占쎌쥙�⒳펺�뗭삕占쎌럩�뺝뜝�덇강�됰쑚�앾옙��뮔�좎럩沅랃옙�얠삕熬곣뫖爾ι땡�쇰즴筌ㅻ냵�숋옙�좎굲�좎룞�숋ℓ洹⑥삕�ル∥�ゅ뜝�꾨옱占쎌닂�숋옙�밸㎍占쎌쥙�ο옙�쏆삕占쎈냱�뺧옙�モ닪占썬굢�븝옙�용빃�좎럩�귨옙�뗭삕繹먮끍�▼뜝�뚯삌�뚯뼇�잍�⑥궡�뺟춯癒�퉾占쎌궍�앾옙�덉맄�좎럥�o옙�얠삕占쎈봾堉o옙醫롫윪�됰�먯삕占쎈뿭�뺝뜝�덉뿨占쎄엥�앾옙��빃�좎럩�뱄쭗�몌옙�ㅳ늾占썩댙�숅넫濡レ몞占쎄퀗�э옙�곴국�좎럩�귨옙�뗭삕饔낅㈇占썲뜝�뚯쪠占싸우삕�쒕굞�뺝뜝�숈삕占쎌뼚�뺝뜝�숈삕獄�뮋已ユ�⑤슣維딀뤆�낅탟占쎌닂�숋옙醫롪뎡占쎌쥙猷욑옙�낅쑏�용낌�뺧옙�モ닪占썬굝�앾옙�딅떚�좎럩�귨옙�뗭삕�좎룞�숋옙�묒삕�좎럩援뀐옙醫롫윪獒뺣돍�숋옙�⑹맶�좎럡�댐옙占쏙옙�좊즴甕겸뫅�숋옙�껉�占쎈8梨뤄쭕�곗삕�ル∥�ゅ뜝�뚯뒻占쎌닂彛싷옙紐꾨㎍占쎌쥙�ο옙占쎌삕占썹쳥袁ъ삕占쎌슜�뽳옙醫롫윪占쎈콈�숋옙�뚯굲�좎럥肉ワ옙�먮쐻占쎈슣履졾뜝�⑸�占쎈툦�숋옙占쎄뎡占쎌쥙猷욑옙�뗭삕�믠뫀�삣뜝�덈솣占쎈맩�뺟춯癒�퉾占쎌궍�앾옙�덉맃�좎럡�묕옙�얠삕占쏙옙�싷옙醫롫윪��옙�숋옙��굲占썩뫀踰∽쭕�먮쐻占쎈슪�숂��り킐占쎌쥙�⑼옙�쎌삕占쏙옙肉됧뜝�쇰봾泥먨뜝�뚯쪠�룹쉻�숋옙��굲�좎럥肉�옙類앸쐻占쎈뜄�닷뜝�덈꺼占쎌닂�숋옙紐꾨였癲ル슪�∽옙�먯삕占쎈굝苑욃슖�꿸틕占쎈겭�앾옙�덉췂占쎄퀡�됵옙�뗭삕占쏙옙�듸옙醫롫쑌占쎈맮彛뺧옙怨쀬굲占썬꺂�ο옙琯�앾옙�됰쭟鶯ㅼ렯源욕뜝�숈삕占쎈쉴�띶뜝�뚯쪠占싸욍럷占쎈뜄�쎾뜝�덈쾴占쎈틶�앾옙�됰쭒�좎럩沅랃옙�얠삕占쎈뜆留꾬옙醫롫짗占쎌룊�숋옙�좎굲�좎럥占쏙옙瑜낆삕�ル∥�ε뜝�덇컯��벩�앾옙��샵�좎럩伊숋옙�쇱삕占쎈맩�뺧옙�モ닪占싸룸탶野껊챶爾잌뜝�뚮땬占쎌늸�⑴��녹삕�꿔꺂��옙濡녹삕占썩뫁�뺧옙誘⑼옙怨멸뎡�좎뜫爰귨옙恝�숋옙�낆맶�좎럡�э옙湲룸쐻占쎈슢�у뜝�뚮땬占쎌눨�앾옙袁⑤젇占쎌쥙�⒳펺�뗭삕占쎌럩�뺝뜝�뚮윪占쎈벨�숋옙�ы꺍�좎럥踰⑨옙�뗭삕占쏙옙�뷂옙醫롫쑌�닳뫜�숋옙�⑹맶�좎럥�f뤃�먯삕�ル∥�ゅ뜝�꾨옱占쎌닂�숋옙占쎄뎡�좎럩伊숋옙�쎌삕占쎌럩�뺧옙�モ닪占썬굢�븝옙�용빃�좎럩�멨쳞諛㏓쐻占쎈슡�뜹뜝�뚮땬占쎌늸��옙�쒕젇�좎럩伊숋옙�㏓뙀域밟뫁�뺧옙�얠삕占쎄랬�쇿뜝�꾨�占쎌닂�숋옙��굲�좎럩�섓옙類앸쐻占쎈�꾨㎦占쎈툖�뽳옙�곸녃域밟뫁�뺧옙��占쎈Ŋ�뺧옙�モ닪占쎌쉩�앾옙�덉굲嶺뚮슡�쒙옙�귥넂�좎럡�∽옙醫롫쑌�곌랬�숁걹占쎌늸嫄밧뜝�뚮땬占쎌닂�쇿뜝�꾨렊�좎럩伊숋옙�쇱삕域뱀룈留ゅ뜝�덌폎占쎈틹異�쭔�좊쳥�좎럥��옙�얠삕占쏙옙泥볩옙醫롫쑆占쎌닂�숋옙��굲�좎럥踰∽쭕�곗삕�ル∥�ゅ뜝�숈삕癲ル슢��옙湲븐낄熬곎딆굲�좎럥援쏂퉪�쎌삕�ル∥�ゅ뜝�댢�占쎌빢�숋옙紐꾪�㎩뜝�뚯쪠占싼띿삕占쎈뜆�껃뜝�뚯쪠占썩뮩�븝옙��굲�좎뜫猷쀯옙占쏙옙�숈뻬泳�내�숋쭚�껋굲�좎럩堉싷옙類앸쐻占쎄쑬�뽩뜝�꾩�占쎌늼�ユ에�ъ몝�좎룞�숋옙�뗭삕占쎈뿭�뺝뜝�숈삕�대�먯삕�ル∥�욃뜝�숉맄�됰끆�쇘뙼�뀀��뜝�뚯쪠占싸듭퀪鈺곗뼔�삣뜝�뚮듌占쎈틶�앾옙�덉굲�좎럩�귛퐲�⑼옙占쏙옙�わ옙醫롫윪鴉딆닂�숋옙�깆굲�좎럥梨뤄옙類잛땡�믭옙�얍뜝�뚭텓占쎌빢�숋옙�됰쭍占쎌쥙�∽쭕�듭삕占쎌뼚�뺝뜝�덈㎣占썩뫜�숅넫濡レ쑋占쏙옙�숋옙�뗭삕占쏙옙援꿨뜝�뚯쪠占썩뫓�뗰옙���삣뜝�덉뒩筌잛쥜�숂뙴諭��멨뜝�뚮땬占쎌닂�쇿뜝�꾨렊�좎럩伊숋옙�쇱삕筌롪퀡�쏉옙醫롫짗占쎌늼�ユ에�щ첑�좎럡�쀯옙��숋옙��굲潁뺛꺈�숋옙節뗭맶�좎럥�놅옙�댁땡占쎌럾源띿삕占쎌뼚�뺝뜝�덉굣占쎄퉵�숅넫濡レ쑋�좎럡�э옙�뗭삕占쏙옙援꿨뜝�⑸쳛�좎뜫源듸옙�륁삕�ル∥�ら큺�녿땬占쎌늸嫄밧뜝�뚮땬占쎌닂�숋옙怨대렊�좎럩伊숋옙恝�숁틦�우굲嶺뚮IJ猷귨옙類앸쐻占싼됯괍�좎럩鍮놅옙�얠삕占쎈뜆肉욑옙醫롫윪��옙�숋옙��굲占쎌쥙�⑼옙�껊쐻占쎈슣履졾뜝�⑸쳹占쎌늸�⑼옙關援뀐옙醫롫윪占쎌뮋�숋옙節뗭맶�좎럥�꾬옙議얜쐻占쎈뙜�몄삕占쎌뼚�뺝뜝�숈삕筌k낑�숅넫濡レ몘�믩틲維쒙옙�낅눀占쎈�援뀐옙醫롫짗占쎌늸琉껇퐛�ㅼ맶�좎럥�o쭫議얜쐻占쎈챶媛�옙占쏙옙醫롫윞占쏙퐦�숋쭚�몄맶�좎럥梨룡쾮�쎌삕占쎌눘�뺧옙�モ닪占썬굜踰㏆옙�녿역�좎럩�귨옙�뗭삕�ル―�▼뜝�뚯쪠�룹쉻�숋옙��굲�좎럩�섓옙類㏃삕占썬깴�ゅ뜝�뚯돥占쎌빢�숋옙�됯뎡占쎌쥙�⒳펺�뗭삕占쎌눘�뺝윜諛잙쳛占쎈틶�앾옙�덉뿴�좎럥�배맱癒れ넂�좎럡愿묕옙醫롫쑆占쎌닂�숋옙�낃퐵�β뼯爰껓쭗�껊쐻占쎄쑵占쎌��삕占쏙옙�뗭삕�⑤떯�끻뜝�뚯쪠占썩뫜�숁뉩�μ굲�좎럥肉�옙類≪첎占쎈겧�억옙醫롫쑕占쎌빢�숋옙占쎌쾽占쎌쥙�ο옙怨쀪뎡�좎럩裕녷뤃�묒삕筌먯빖�삣뜝�뚮듌占쎈틶�앾옙��룒�좎럥�띰옙�얠삕占쎈뜆援뀐옙袁ъ삕占쎌떣�숋옙�낃퐵�β뼯爰껓쭗�껊쐻占쎈뜉�띶뜝�덉뿪占쎌닂�숋옙占쎄뎡占쎌쥙猷욑옙�곷쨨占쎈Ŋ�뺧옙�モ닪占썬굢�븝옙�용폖鶯ㅼ룆踰⑨옙�용쐻占쎈슡�∽옙醫롫쑌�곌랬�숁걹占쎌닂�숂몴怨멸뎡�좎럩伊숋옙�쇱삕筌먯빖�삣뜝�덉뒧占싼껊쐻占쎈슢�у뜝�뚮닲占쎌빢�숃쥈�ㅼ젃占쎌쥙�⒳펺�뗭삕占쎈끉��뜝�덈열占쎈벨�숋옙�좎굲�좎럥肉�옙類앸쐻占쎄쑵�ワ옙�우뿽�좎룞�숋옙釉먮폁占쎄낑�앾옙��쭢�좎럩�븝옙�륁삕占쎈뜄�띶뜝�뚯쪠占썩뫜�숋옙紐꾩굲嶺뚮Ŋ鍮뽳옙�k쐻占쎈뜆�㎩뜝�꾩뿥占쎌빢�숋옙占쎌탞占쎌쥙�⑼옙洹⑥삕占쎈뿭�뺝뜝�숈삕占쎈뵃�숅넫濡レ쑋辱됰봿�귨옙�뗭삕占쎈슣援뀐옙醫롫윥��뜝�덊떢占쎌빢�숋옙�됰였占쎌쥙�ο옙�곗삕占쎌뼚�뺝뜝�덈쐠�닿엥�앾옙�덈섕�좎떥猷밸굜�ш내�ㅿ옙癒⑤쐻占쎈슣��옙�우뿥占쎌빢�숋옙占쎌쾽�좎럥竊숋옙�쇱삕占쎈뿭�뺝뜝�숈삕�대�먯삕�ル∥�ε뜝�덉퐟占쎌닂�숂���㎍占쎌쥙�ο옙�낆삕占쎈똻�▼뜝�뚮읈繹먮씮�뺝뜝�뚮폏占쎈틹異�쭔�좊쳮�좎룞�숋옙�얠삕占쎈봾堉잞옙醫롫윪��옙�숋옙��굲�좎럩�쏙옙�쒕쐻占쎈슣履졾뜝�몄슦�뺝뜝�꾪�o옙類앸쐻占쎈슢�뤷뜝�덊떢占쎌빢�숋옙�곕츧占쎌쥙�θ린�⑥삕占쎈굝苑욃슖�꿸틕占쎈뿩�믣뜝�꾪꼤�좎뜫援⑼옙�뗭삕占쏙옙援뀐옙醫롫윪鴉딆늸琉껓옙癒�굲占썬꺂�ο쭪�λ쐻占쎈슢�녶뜝�숈삕占쎌빢�숋옙占쎈렊占쎌쥙�ョ댆洹⑥삕�앾옙�귣㏄�좎럩鍮�옙�뗭삕占쎄퀬爰쇿뜝�뚯쪠占썩뫜�숁뉩�μ굲�좎럥肉�옙類㏃삕占썬깴占쎈벨�숋옙�곗맶�좎럥�o쭫醫묒삕�룸��멨뜝�뚮땬占쎌닂�숋옙�욍걖占쎌쥙�⑼옙�숈삕占쎈끃�뺟춯癒�즰占쎈틶�앾옙�萸끻뜝�ш턁占쎌빢�숋옙占쎄낑�앾옙��쵂�좎럩�뷰펺�뚯삕�쒏쾮�⑤쐻占쎈슣履졾뜝�⑸쳹占쎌늸�⑼옙關援뀐옙醫롫윥�됵옙�숋쭚�몄맶�좎럥�껃첎類앸쐻占쎈뜆逾℡뜝�뚮묄占쎌닂�쇿뜝�뚯씜�좎럩伊숋옙恝�숁�⑥�る렊傭�끆�듸옙�용쐻占쎈뜄�딉옙�좊젿占쎌빢�숋옙占쎈즶占쎌쥙�∽옙占썲뜝�뚮땬占쎌늹占쏙옙占썬럪�좎럩伊숋옙恝�숋옙�놁굲�좎럥�삼옙�쇰쐻占쎈슢�덄뭐癒�뵰占쎈틶�앾옙��룒�좎럥�띰옙�얠삕占쎈맦�먲옙醫롫윪占썩뫅�숋옙�좎굲�좎럥梨띰옙類㏃삕�ル∥�ゅ뜝�꾨옱占쎌닂�숋옙占쎄뎡占쎌옓肄덌옙節륁삕�좎럩�뺧옙�モ닪筌욎�λ쐻占쎈슢�у뜝�뚮땬占쎌닂�숁�⑥�ャ럪�좎럩伊숋옙恝�숂�瑜곻옙�브퀣堉뷂옙�k쐻占썩뫖爾놂옙醫롫쑕占쎌빢�숋옙�뉙떍占쎌쥙�⑼옙諭꾩삕占쎈랭沅섓옙醫롫쑞筌뚭퍜�숂솒貫�쀯옙醫롫짗占쎌닂�숂뙼�녿ぁ癲ル슢占쏙옙猿볦삕筌먯빖�삣뜝�뚮�筌띾벩�앾옙��뀚�좎럩鍮�옙�뗭삕占쎈맧彛듿뜝�뚯쪠占썩뫜�숋옙�깆굲�좎럩堉싷옙類앸쐻占쎈뜄�e$�낅탟占쎌늼�ユ에�ъ몗癲ル슣�볢굢恝�숋옙癒�굲占쎈8占썸뤃�먯삕�ル∥�ε뜝�뚭텏占쎌쥜彛뽳옙�쇰㎍占쎌쥙�ο옙節륁�鈺곗뼔�삣뜝�⑸쳳�얘막�앾옙�덉굲�좎럩鍮�옙�뗭삕�좎럥�딉옙醫롫윪鴉딆닂�숂퐧�닳꽒�앾옙��뎡癲ル슢캉�룰랬�숋쭚�껋굲�좎뜫源댐옙�낅쐻占쎈챶踰됵옙�k쐻占쎈뜆援←뵓怨뺣㎜占쎌닂�숂���㎍占쎌쥙�ο옙�낆삕占쎈똻�▼뜝�뚮읈繹먮씮�뺝뜝�뚮폏占쎈틶�앾옙�됯덫�좎럡�듸옙�낅꽞嚥▲꺃�뗰옙醫롫쑆泳�굢�숋옙��굲�좎럩伊숁뤃�먯삕�ル∥吏쀥뜝�뚮땬占쎌닂�숋옙怨쀫㎍占쎌쥙�ο옙節륁�鈺곗뼔�삣뜝�덉굡占쎈돍�숋옙�깆굲占썬꺂�ο옙�낅쐻占쎈뜇��옙怨ㅼ삕占쎈��앾옙占쏙옙�쇱삕�ル∥�や벧�낆뿪占쎌닂�숋옙醫롪뎡占쎌쥙�ο쭕�ъ쭍占쎌뻹逾얍뜝�숈삕占쎈�븝옙�우툙�좎럩�귨옙�뗭삕�좎럡�∽옙醫롫윪鴉딆닂�숋옙癒�굲�좎럩堉싷옙類앸쐻占쎌늿�뺧옙�섑뜙占쎌닂�숋옙占쎈�占쎌쥙�∽옙遺밸쨨占쎈Ŋ�뺧옙�モ닪占쎈슚萸먪솒占쎌냷�좎럩�귨옙�뗭삕占썬꺂留뚦뜝�뚯쪠占싸우삕筌먦룂�뺝뜝�꾪뜏�좎룞�숅넫濡レ쑋雅�굝�わ옙�뗭삕占쎌쥙援뀐옙醫롫윥筌띲렗吏놅옙�깆굲占썬꺂�ο옙管異�옙�쒓볼�좎럩�귨옙�뗭삕�ル―�▼뜝�뚯쪠占싸우삕占쎈8夷ⓨ뜝�댢딉옙類㏃삕占썬깴�ゅ뜝�ш턁占쎌빢�숋옙占쎈�占쎌쥙�⑼옙洹⑥삕占쎈뿭�뺝뜝�덈걦占쎈씢�앾옙��첓�좎뜦�숋옙�뗭삕�좎럩�귨옙�뗭삕占쎈갭�띶뜝�뚯쪠占싸우삕影�瑜곻옙�브퀣堉뷂옙�k쐻占쎌눖�꾢뜝�숈삕�ル∥�ε뜝�꾨궡占쎌닂�숋옙源녾뎡�좎럩裕�筌뚭퍐�쏉옙�쇰㎍占쎌쥙�ο옙占쎈닱熬곻옙�삣뜝�덉뒧占싼껊쐻占쎈슢�у뜝�뚮닲占쎌빢�숃쥈�ㅼ젃�좎럩伊숋옙�논렭占쎈뿭�뺧옙�볦춸�용낌�뺧옙�쒙옙占쎈뙋�숅넫濡レ쐾�좎룞��옙�뗭춾占쎄퍔援뀐옙醫롫쑌繹먮뙋�숋옙�낆맶�좎럥�꾢쳞戮⑸쐻占썩뫖占썲뜝�뚮묄占쎌닂�쇿뜝�숉렦占쎌쥙�⒳펺�뗭삕占쎌눘�뺝쉽占썹몴怨멸뎡占쎌쥙�θ굢占쎌삕筌먦룂�뺧옙�モ닪占싸듬쐻占쎈뜆逾℡뜝�뚮묄占쎌닂�쇿뜝�뚯씜�좎럩伊숋옙恝�숁�⑥�る렊占쎌쥙�⒳펺�뗭삕占쎌눘�뺟춯癒�퉾占쎌궍�앾옙��뱦�좎럥�띰옙�얠삕占쏙옙猷믭옙醫롫윥占쎈씛�숋옙�좎굲�좎럥�녷뤃轅⑤쐻占쎌늿�뺝뜝�뚮츐占쎌닂�숋옙�껎맮占싸뀀섞�곌퍜�숋옙怨쀬굲占썬꺂�ο옙�낅쐻占쎌늿�뺝뜝�뚮땬占쎌닂�쇿뜝�꾨렊占쎌쥙�⒳펺�뗭삕�앾옙�낅꽞�얜�援꿨뜝�ш틓占싸우삕�앾옙�뗭삕鰲�占쎌렱�앾옙��빃�좎럩�뱄옙誘k쐻占쎈��わ옙醫롫윪鴉딆닂�숁걹占쎌늹占썹몴怨살삕占쎈툕�e젆酉귥삕占쏙퐢�삣뜝�⑸쳳�얜냲�숅넫濡レ몧�좎럩鍮�옙�뗭삕占쎈굝堉믣뜝�뚯쪠占썩뫜�숁뉩�μ굲�좎럩�쒙옙�k쐻占쎄쑴維듿뜝�덈꺽占쎌빢�숋옙占쎌쾽占쎌쥙猷욑옙�귣뎨野껋눖�삣뜝�뚮듌占쎈벨�숋옙�쇰뮡�좎뜦苑믭옙�얠삕占쎈뜄利쏙옙醫롫윪占쎄랬�숋옙��굲�좎럡猿몌옙�륁삕�ル∥�ら큺�녿땬占쎌늸嫄밧뜝�뚮닲占쎌빢�숋옙占쎈렊�좎럩伊숂뙴�묒삕占쎈뿭�뺝뜝�숉맊占쎌궍�앾옙�덉맄�좎뜦堉뱄옙�얠삕占쎈;留쀯옙醫롫윪��옙�숋옙��굲占쎌쥙�⑼옙�껊쐻占쎈슣履졾뜝�⑸쳹占쎌늸�⑼옙關援뀐옙醫롫윥�됵옙�숋쭚�껋굲�좎뜫�뉑틦諭꾩삕繹먭퍔留삣뜝�뚮묄占쎌닂�쇿뜝�뚯씜�좎럩伊숋옙恝�숁�⑥�る렊占쎌쥙�⒳펺�뗭삕占쎌눘�뺟춯癒�즰占쎈틶�앾옙��룒�좎럥�띰옙�얠삕占쎈뜆肉댐옙醫롫윥占쎈씛�숋옙�좎굲�좎룞�숋㎗蹂잙쐻占쎈뜉�숋옙醫롫윥��뜝�덈꺼占쎌닂�숋옙占쎈뼌癲ル슣�멨뜝�몄궡留띰옙醫롫윥占쏙옙�숋옙�뺤맶�좎떬�덌옙占쎌쥙�⑼옙洹⑥삕占쎈뿭�뺝뜝�숈삕�좎뜫援⑼옙�낅꽞嚥▲꺃�뗨쓩�곕늉占쎄랬�숋옙怨닿뎅占쎌쥙�ο옙怨⑺맪�븐궡履롥뜝�덇컼占썩댙�숅넫濡レ쑋辱됰봿�귨옙�뗭삕占쎄퉮援뀐┼��딉옙類㏃삕占쎌럩�뺞쾬�볦삕占쎈틶�앾옙��렠�좎럩鍮�옙�뗭삕�좎럥占쎌떣�숅넫濡レ쑋占쏙옙�숋옙�뗭삕占쏙옙援뀐옙醫롫윥筌띲렔�뀐옙�⑹맶�좎럥�o쭫醫묒삕�룸��멨뜝�뚮땬占쎌닂�쇿뜝�꾨렊占쎌쥙�⒳펺�뗭삕�앾옙�뗭삕占쎄퉮援뀐옙醫롫쑌占쎈쪋�숋옙��굲占썩뫀��옙轅⑤쐻占쎈슢�됧뜝�ш뭔占쎈㉡�숋옙筌륁빢�숅넫濡レ쭢�좎럩�귨옙�뗭삕占쏙옙援뀐옙醫롫윥�됵옙�숋쭚�몄맶�좎럩�울옙類㏃삕占쏙옙�좎럥흮占쎈벨�숋옙��떔�좎떥�ъ맶�좎럡�э옙湲룸쐻占쎈슢�끻뜝�덌옙占쎌닂�숋옙寃밸윫占쎌쥙�⒳펺�뗭삕�앾옙�귨옙�쒓내�숋옙釉뚰�e젆酉귥삕占쏙퐢�삣뜝�덈쐠�닳넀逾볠�⑤베�드뜝�щ즵占쎌닂�숋옙占쎈렊占쎌쥙�ョ댆洹⑥삕�앾옙�뗭삕占쎈굞留띰옙醫롫윥占쎈돍�숋옙�볦맶�좎럥��눧袁�쐻占쎈슢�у뜝�뚮닲占쎌빢�숋옙�깆땍�좎럩伊숋옙�논렭占쎈뿭�뺧옙�얠삕占쎈뿭�뺧옙�ο옙��▼뜝�뚯쪠占썩뮪�놅옙猷뱀굲嶺뚮Ŋ鍮뽳옙�k쐻占쎈뜄�욃뜝�뚯쪏�곤옙�숋옙�볧떍占쎌쥙�⑼옙�쎌삕占쏙옙肉됧뜝�쇰봾泥듿뜝�덈룇占쎌뮋彛わ옙�쒖Ŀ�좎럩�섓옙類앸쐻占쎈뜄�닷뜝�덊떢占쎌빢�숋옙�숆틯占쎌쥙�θ린�얠삕占쎄내�뤷뜝�덈㎜占쎌닂�숋옙釉띿뇢�곌랬�숁뤃�먯삕�ル∥�욃뜝�숉맔占쎌닂彛싷옙猿뗪뎡占쎌쥙�ユ틦�먯삕占쎈굝�삣뜝�덉굡甕곕맮�숋옙節뗭맶�좎럥��옙��쐻占쎈뜇�℡뜝�뚮묄占쎌닂�쇿뜝�덊돧�좎럩伊숋옙�쇱삕域밟뫁�뺝뜝�뚯뒠占쎌궍�앾옙袁⑸쳥�좎럥逾껓옙�낅꽞嚥▲꺃�뗨쓩�곕늉占쎄랬�숋옙怨살삕占싸븍��좎럥�띰옙�얠삕熬곥굩�숂�瑜곸굲嶺뚮Ŋ鍮뽳옙�k쐻占쎈뜄�욅뭐癒�컯�곤옙�숋옙醫딇꺙占쎌쥙�⑼옙�쎌삕占쏙옙肉됧뜝�쇰봾泥딉옙醫롫윪鴉딆닂�숋옙�뚯굲占쎌쥙�댐옙�얠삕占쏙옙鍮껓옙醫롫윪占쎄랬�숋옙��굲�꾩룆캇占썬굩�숅넫濡レ쑋辱됰봿�귨옙�곴국�좎럩�뷰펺�뚯삕占쎈냲�쇿뜝�뚯쪠占싸듬쐻占쎌늿�뺧옙醫롫윪亦낅엪�숋옙�좎굲�좎럥留㎬짆�얜쐻占쎈슢�곩뜝�뚮닰占쎌닂�숋옙醫롪뎡占쎌쥙猷욑옙�낅쑏�용낌�뺧옙�モ닪占썬굝�앾옙�몄퀫�좎럩�귨옙�뗭삕�ル―�▼뜝�뚯쪠�룹쉻�숋옙�됱삕占쎌쥓占썲뜝�뚮묄占쎌닂�쇿뜝�뚯씜�좎럩伊숋옙占쎌쭍占쎌눘�뺧옙�깅튂占쎈틶�앾옙�덉굲占쎈떯�ο옙�얠삕占쏙옙泥볩옙醫롫쑆獒뺛굩�숋옙癒�굲�좎럥踰∽쭕�곗삕�ル∥�ε뜝�숈삕占쎌늼寃ョ뙴紐꾨㎍占쎌쥙�ο옙袁ㅻ뙀占쎈뗀�삣뜝�덉뒧占싼껊쐻占쎈슢�껃뜝�숈삕占쎌닂�숋쭜占쎌삕�좎럩伊숋옙�논렭占쎈뿭�뺧옙�얠삕占쎈뿭�뺧옙�ο옙��▼뜝�뚯쪠占썩뮪�놅옙猷뱀굲嶺뚮Ŋ鍮뽳옙�k쐻占쎈뜄�욃뜝�뚯쪏�곤옙�숋옙�숈삕占쎌쥙�⑶뜮占쎌삕占쎈뿭�뺝뜝�덈쐠�묕옙占쎌쥙�⒳펺�뗭삕�앾옙�곻옙�ο옙�뗫젇占쎌쥙�⒳펺�뗭삕占쎈똻�귛뜝�덌폎占쎈틹異�솒占쏀돻�좎럩沅랃옙�얠삕占쏙옙諭�옙醫롫윥占쎈씛�숋옙�좎굲�ш낄援ο옙琉꾩삕�ル∥�ゅ뜝�뚮닰占쎌닂�쇿뜝�덊뱺占쎌쥙�э옙�깆굲�좎럩伊숋옙�논렭占쎄랜���좎럥理먲옙類㏃삕�ル쵐�� 占쎌쥙�⒳펺�뗭삕占쎈끉��뜝�덈열占쎈틶�앾옙�덇콬�좎룞�숋옙�얠삕占쎈뜆肉댐옙醫롫윥占쎈씛�숋옙�좎굲�좎럥�껇굜��숅넫濡レ쭢�좎럩�귨옙�뗭삕占쎌쥙援뀐옙醫롫윥占쎈끇援�옙癒�굲占썬꺂�ο옙琯�앾옙�됰탿�좎럩�귨옙�뗭삕�ル―�▼뜝�뚯쪠占싸우삕�용돂���좎룞�숋옙�낃퐵�β뼯爰껃퐲占쎌삕�ル∥�ゅ뜝�꾨옱占쎌닂�숋옙占쎄뎡占쎌쥙�⒳펺�곷쨨占쎈Ŋ�뺧옙�モ닪占싸듬쐻占쎈뜄嫄욑옙�먯삕占쎌늹�믣뜝�꾨렊占쎌쥙�ョ댆洹⑥삕�앾옙�귣㏄�좎럩鍮�옙�뗭삕占쎄퀬爰쇿뜝�뚯쪠占썩뫜�숁뉩�μ굲�좎럥肉�옙類㏃삕占썬깴占쎈벨�숋옙�곗맶�좎럥�o쭫議얜쐻占쎈챷��옙類㏃삕占썩뫖猶욕뜝�숈삕�좎럩伊숂뙴�묒삕占쎈뿭�뺝뜝�덇탿占쎈벝�숁:�됵옙�녺뙼猿롫㎦占쎌쥙�⑼옙類㏃삕占썬깴�ゅ뜝�ш턁占쎌빢�숃쥈�μ궨占쎌쥙�⑼옙洹⑥삕占쎈뿭�뺧옙醫롫윞占썩뼹�앾옙��첓�좎뜦裕⑼옙釉앹삕�⑤9커占쎌쥙�ν씙�좎럥踰⑨옙�뗭삕占쏙옙�뷂옙醫롫뼢占싼딅㎍占쎌쥙�ο옙袁�퀪占쎈쵐�뺝뜝�댢딉옙類앸쐻占쎈슢�끻뜝�덌옙占쎌빢�숃쥈�ㅼ젃占쎌쥙�⒳펺�뗭삕占썬룗���잙컾維곻옙類㏃삕占쎌뼚�뺝뜝�꾨옖占쎄쒀�숅넫濡レ쑋占쏙옙�숋옙�뗭삕占쏙옙援뀐옙醫롫윞占싼낅뙀占쎌슜�삣뜝�덉뒩筌잛±�앾옙�몄낱�좎럩�몌옙�쇱삕�쒏뤃�먯삕�ル∥�ο옙�듭삕占쎌닂彛싷옙猿뗪뎡占쎌쥙�ユ틦�룸쐻占쎈뜄爰쇔뜝�뚮땬占쎌닂�숁�⑥�ャ럪�좎럩伊숋옙恝�숂�瑜곻옙�브퀣堉뷂옙�k쐻占쎈뜆援e뜝�숈삕占쎌닂彛싷옙猿뗪뎡占쎌쥙��땟戮ル솿占쎈베�삣뜝�뚮듌占쎈벨�숅넫濡レ쑋辱됰봿�뱄옙�먯삕�얜�援뀐옙醫롫윥�됵옙�숋쭚�몄맶�좎럥�껓옙�뺣쐻占쎈뜄荑덂뜝�뚮듃塋딆떣�숋옙��굲�좎럥�놅옙�섎쇊嚥▲깵�묕옙醫롫윪鴉딆닂�숋옙�깆굲嶺뚮IJ猷귨옙類앸쐻占싼덈춦�좎뜫援앾옙�얠삕占쏙옙怨⑸쐻占쎈슢臾꾢뜝�뚮듆鴉딅뜉�숅뿙亦끸벂�앾옙��첓�좎뜦維쒙옙�곷돥占싸쇨뎡占쎌쥙�θ굢占쎌삕筌먦룂�뺧옙�モ닪占쎌쉩�앾옙�몄꽣�좎럩鍮�옙�뗭삕�좎럩苡썲뜝�뚯쪠占쏙옙吏놅옙�깆굲占쎈맩鍮섓옙類㏃삕占썬끏�롨�뚣뀿�앾옙��첓�좎떥�뚮탻�좎럩伊숋옙罐由곤옙�μ굲�좎럥肉�옙類앸쐻占쎌늿�뺝뜝�덊넪占쎌늼�ユ에�レ깿占쎌쥙�э옙�밸윫占쎌쥙�⒳펺�뗭삕�앾옙�껋쪎�좎�占썬굝�앾옙�됲꺍�좎럥�띰옙�얠삕占쏙옙逾껓옙�뗭춾占쎈챷留띰옙醫롫윥占쏙옙�숋옙�녹맶�좎럥�됵옙�용쐻占쎈슢臾꾢뜝�뚮듆鴉딅뜉�숋옙�깆읇占쎌쥙�⒳펺�뗭삕占쎈끉��뜝�덈열占쎈틶�앾옙�吏뗥뜝�숈삕�좎럩�볢�뚯뼇�잍�⑥궡�뺟춯癒�즰占쎈틶�앾옙��룒�좎럥�띰옙�얠삕熬곣뫁�륅옙醫롫윞占쏙옙�좎럩�쇽옙��뿉占싼딅첐占쎌쥙猷욑옙�뗭삕占쎈뿭�뺝뜝�덈열占쎈틶�앾옙�덉굲占쎈�占쎈Ŋ�뺧옙�モ닪占쎌쉩�앾옙�곌턁占쏙옙占쎌쥙�⑼옙�숈삕占쏙퐢�삣뜝�덈쐠占썩뫒異�옙�쏄퉵�숋옙�좎굲�좎럥梨뤄옙源띿삕�ル∥�ゅ뜝�덉굻占쎌닂�숋옙源녾뎡�좎럩裕�筌뚭퍜�숂솒占쎄뎡�좎뜫爰귨옙恝�숁걹占쎌닂�숋옙占쎄뎡占쎌쥙�⑼옙洹쏇맪占쎈9�뺧옙�⑸역占썩뼹�앾옙��첓�좎뜫源븝옙占쎌삕�룸챷留띰옙醫롫윥占쎄쑈�놅옙遺얠맶�좎럥��옙��앾옙��빃�좎럩�멨뜝�⑸쳛�좎뜫源듸옙�륁삕�ル∥�ら큺�녿땬占쎌늸嫄밧뜝�뚮듅�좎뜾紐닸�⑥궡�뺝뜝�덊닏占쏙퐛�녽뀎洹μ굲�좎룞��옙�k쐻占쎈뜄�좑옙�먰맀占쎌빢�숋옙�됯뎡占쎌쥙�⑼옙洹쏇맪占쎈9�뺧옙�⑸역占썩뼹�앾옙��첓�좎룞�숋옙�욎췀占썬꺃�됵옙醫롫윥甕곗쥜�숋옙節뗭맶�좎럥��옙��쐻占쎈뜄爰쇔뜝�뚮듉占썬깺�먲옙�紐앮를源낅㎣�딆슱�숃キ袁⑹굲�좎럥흮占쎈벨�숋옙�숈삕占쎈�占쎈Ŋ�뺧옙�モ닪占싸우삕占쎈벊�뺝뜝�뚮땬壤쏆떣�숋쭗袁ⓦ럪�좎럩伊숋옙恝�숂뙼蹂�굲�좎럥踰좑옙�k쐻占쎈뜄�욑옙臾먮쎕占쎌빢�숋옙占쎈콦輿삳뿫遊울옙節륁삕占쎈뿭�뺝뜝�숈삕�대�먯삕�ル∥�ε뜝�덈꺏占쎌닂�숋옙濡�눁占싸뀀섞繹먮벝�숃눧類ㅼ굲占썬꺂�ο옙�됲겫占쎈끏�у뜝�뚮땬占쎌닂�숁틦�얜렊�꿔꺂��틝占쎈0�э옙�뗭춾占쎈챷留띰옙醫롫뼩占쎈뜆�뗥뜝�뚯쪠占썬깺琉껓옙�좎굲�좎럩堉싷옙類앸쐻占쎌늿�뺧옙�λ쳳占쎌궍�앾옙�됰뮛占쎌뼐�쇽옙�얠삕占쏙옙諭좄쓩�곕늅占쎈맮�숋옙�낇벓�낉옙寃�린洹⑥삕占쎌뼚�뺝뜝�숈삕筌k낑�숅넫濡レ몘力놂옙裕뗰옙�뗭삕�⑤8猷�옙醫롫뼢占썩뫀�딉옙醫롫윪鴉딆닂�숂퐧�닳꽒�앾옙��뎡癲ル슢캉�룰랬�숋쭚�껋굲�좎뜫源댐옙�낅쐻占쎈슣�ε뜝�뚮묄占쎌닂�숋쭗袁㏃댉�좎럩伊숋옙�띕쑏�좎럩�뺝뜝�덈열占쎈벨�숅넫濡レ쑋占썩돦�댐옙�얠삕占쏙옙泥볩옙醫롫짗占쎌닂彛わ옙�놁굲�좎럡��뤃轅⑤쐻占쎈뜄�ο옙占쎄섶占쎌닂彛싷옙猿뗪뎡占쎌쥙�ワ옙瑜낆삕嚥△뫅�숋옙節뗰옙�몄삕占쎌뼚�뺝뜝�숈삕筌k낑�숅넫濡ル샨�좎럥��옙�쇱삕�ル∥�ら큺�녿땬占쎌늹�㏆옙源껊�占쎌닂�숅뿙�대�먯삕�ル∥�ο옙�듭삕占쎌닂彛싷옙紐꾨㎍占쎌쥙�⑼옙�몄삕筌먯빖�삣뜝�덈쐡占썬굝�앾옙��뱣�좎뜫源븝옙癒뀁삕占싼덈츍占쎌쥙�⒳펺�뗭삕占쏙옙�뗭삕獄쏅챷�뚳옙醫롫윪鴉딆닂�숋옙�쇰젺�좎럥肉�옙類㏃삕占쎌뼚�뺝뜝�꾪뜑筌잙〕�숅넫濡녹삕占쎌쥙�ユ뤃�얠삕占쎌뼚�뺝뜝�덈㎦�곕엪�숅넫濡レ쑅�좎럥�쏉옙�뗭삕占쎌쥙援뀐옙醫롫짗占쎌늼占쎌뼐�쒙옙�뗭삕占쏙옙��占쎌쥙�ο㎖琉꾩춹占쎄퀣�뺧옙�モ닪占싸듬쐻占쎌늿�뺝뜝�뚮땬占쎌닂�숋옙諛멥럪�좎럩伊숋옙恝�숋옙��굲�좎럩�쒙옙�k쐻占쎈뜆�㏆옙�섏맻占쎌빢�숋옙占쎈콬渦깅맧遊억옙�듭삕占쎈뿭�뺝뜝�꾪돫占쎈뎽�앾옙��첓�좎뜦裕⑼옙釉앹삕占쏙옙援뀐옙醫롫윥占쎈맮�쇿뜝�덉맶�좎럥�꾬옙�룸쐻占쎈뜇�℡뜝�뚮묄占쎌닂�숂춯�뚮엠占쎌빢�숋옙�됯뎡�좎럩伊숋옙�쇱삕癰귨옙�숋옙占쏀렧�좎럩�삣뜝�⑸쳛亦끸댙�숋쭚�쏅븸占쎈��숋쭩寃쇰쐻占쎈뜇�℡뜝�뚮묄占쎌닂�쇿뜝�덉쭆�좎럩伊숋옙恝�숋옙怨쀬굲�좎럩堉싷옙類잙꽠�⑨퐢爾쎾뜝�덊닰占쎌늼�ユ에�ъ몝占쎌쥙��땟�됱삕占쎈뿭�뺝뜝�뚯쪠�대�먯삕�ル∥吏쀥뜝�뚮듅占쎈뙋�숋옙占쎄뎡�좎뜫爰귨옙恝�숋옙�ㅼ떪占쎈��숋옙節낅쐻占쎈슢�у뜝�뚮땬占쎌늹紐닸�⑤㈇�▼뜝�뚯쪠�룹쉻�숋옙�고�わ옙�レ탳占쎈벨�숋옙恝�숋옙�ル쫲�좎럩伊숋옙�쇱삕域밟뫁�뺝뜝�덈열占쎈틹異�쭔�좊쳥�좎럥援�옙�낅꽞嚥▲꺃�뗨쓩�곕늉占쎄랬�숋옙��굲�좎럥�꾢뜝�숈삕�ル∥�ε뜝�숉맔占쎌닂彛싷옙紐꾨㎍占쎌쥙�ο옙猿볦삕�⑥궡�뺧옙�쒙옙占싸듬쐻占쎈뜆�껃뜝�뚮듆占쎌룊彛쀯옙�낅쵋占쎌쥙�⒳펺�뗭삕營먩뤃�э옙��걠占쎈틶�앾옙�뉙꼤占쎈쵐�⑼옙戮녹삕饔낅챸�울옙醫롫윪�됰�먯삕占쎈굝苑욃슖�꿸틓占쎄쒀�숅넫濡レ쑋�좎룞�숋쭔猿볦삕�믭옙援꿨뜝�ш틓占싸우삕�앾옙�뗭삕占쏙옙援뀐옙醫롫윪占쎄퇊�뀐옙猷뱀굲嶺뚮ㅎ�э옙�띕쐻占쎈슣履졾뜝�⑸쳹占쎌닂�숋쭗袁⑷뎡癲ル슢캉�룰랬�숋쭚�몄맶�좎럥�o옙占쎌삕占쎈슢踰됵옙�k쐻占쎈뜆�㏆옙�섏맻占쎌빢�숋옙占쎈퉫占쎌쥙�⑼옙�⑥삕占쎌뼚�뺝뜝�숈삕�얠뭿�앾옙��첓�좎뜦裕⑼옙釉앹삕占쏙옙援꿨뜝�뚯쪠占썩뫜�숋쭚�몄맶�좎럥�꾬옙�룸쐻占쎈뜇�℡뜝�뚮묄占쎌닂�숋옙�곗��좎럩伊숋옙恝�숋옙怨쀬굲�좎럩堉싷옙類잙꽠�ⓑ븍��좎럩�밧뜝�밸ご�⑤챶堉긷뜝�뚯쪠占썩댙�숂�瑜곸굲嶺뚮IJ猷귨옙類앸쐻占싼덈춦�좎뜫援앾옙�얠삕筌뤾퍓苡녑뜝�뚭텓占쎌빢�숋옙占쎌삕癲ル슢��옙湲븐낄熬곎딆굲�좎뜦維�筌λ씢�앾옙��첓占쎈9�삼옙�뗭삕占쏙옙援뀐┼��옙占쎌닂�숋옙瑜곸굲占썬꺂�ο옙�됲겫占쎈끏�у뜝�뚮닲占쎌빢�숋옙�덉춳�꿔꺂��㏄�귣븶筌믩끃�뺝뜝�숉맊占쎌궍�앾옙�덉맋�좎럩�⑨옙�얠삕占쎈뜆援뀐옙醫롫짗占쏙옙�숋옙節뗭맶�좎럥�꾬옙�껊쐻占썩뫖�겼뜝�뚮묄占쎌늺伊덌옙�곗졄�좎럩伊숋옙�띕쑏�좎럩�뺝뜝�덈열占쎈벨�숅넫濡レ쑅占쎄쒀�숋옙�낅꽞嚥▲꺃�뗨쓩�곕늉占쎄랬�숋옙�⑹맶�좎럥�꾬쭕�귣쐻占쎈슣履졾뜝�덈뼗占쎌×占썩벀�됵옙類앸쐻占쎈슣�좂뛾占쎌삕占쎌빢�숋옙�됯뎡占쎌쥙�θ린�얠삕占쎈뿭�뺝뜝�덇탿占쎈벝�숁:�됵옙�녺뙼蹂�굲�좎뜦維곮린猿껊쐻占쎄쑵占썩댙�숋옙�볦맶�좎럡�э옙湲룸쐻占쎈슢�у뜝�뚮땬占쎌늺爾몌옙怨룸5�좎럩伊숋옙�논렭占쎈뿭�뺝뜝�뚮닔占쎈틶�쒑쳸�숈퀧�좎럥�띰옙�얠삕占쎈돉瑗ㅵ뜝�덉탳占썩뫜�숋쭜�뱀굲耀붾굝梨몌옙�몄삕�ル∥�ο옙�먯삕占쎌닂�숋옙占쎈��좎럩伊숋옙罐由경�ⓦ끉�꿨뜝�꾨옩占쎈벨�숋옙癒�굲�좎럩�귨옙�뗭삕�좎럡�▼뜝�뚯쪠�룹쉻�숋옙怨룹Ŀ�좎럥흮占쎈벨�숋옙��떔嶺뚯쉸占싸살맶�좎럥��옙猿놁땡占쏙옙�쇿뜝�뚮듅占쎈��앾옙袁⑤젇�좎럩伊숋옙�㏓뙀域밟뫁�뺧옙��맪占쎈쪇�뺟툞��삕占쏙퐢�삣뜝�덈쐠占썬렔�앾옙�⑦뜐占쎌궍�앾옙�됰뮛�좎럥留뺧옙�얠삕占쎌슱�쇿뜝�뚯굲�좎럥�뱄옙�묐쐻占쎈뜄堉у뜝�몄슦�뺝뜝�뚮폏占쎈틶�앾옙�덉굲�곌램�볩옙�k쐻占쎈뜆援←뵓怨뺣탟占쎌늸�⑼옙�녿㎍占쎌쥙�э옙�곌뎡占쎄퀗�э옙�뗭삕占쎈쓹�삣뜝�덉뒩筌잛±�앾옙�몃솕�좎럩�귨옙�뗭삕筌먦끇�띶뜝�뚯쪠占썩뫜�쇿뜝�뱀땡占쎌궢�ο옙怨ㅼ삕占쎌눨�앾옙�됰㎞�좎럩伊숋옙�쇱삕獄�쑴�뺞쾬�볧맊占쎌궍�앾옙袁⑸쳥�좎럥踰⑼옙�얠삕占쏙옙泥볩옙醫롫쑌繹먯뼲�숋옙猷몃룯�좎떥�⑤렊占쎌쥙�⑶뜮占쎌삕占쎈뿭�뺝윜諛잙쳛占쎈벨�숅넫濡レ쑋占쎈맧�わ옙�뗭삕�좎럩鍮�옙�뗭삕筌뤿슣�뺝뜝�덈쿅占쏙퐚�븝옙�덉굲�좎럥肉�옙類앸쐻占쎌늿�뺟춯�얠뵛占쎌늼�ユ에�ъ몗占쎌쥙猷욑옙�뗭삕占쎈뿭�뺞セ�ル늄占쏙옙�좎럩�귨옙�뗭삕占쎈툖吏롳옙醫롫윪鴉딆닂�숋옙�깆굲�꾬옙�댐옙類앸쐻占쎈슢�ゅ뜝�덊떢占쎌빢�숋옙�됰엶占쎌쥙�ο옙�껋삕占쎈굝苑욃슖�꿸틕占쎈뿨�⑼옙怨뺣뒌�좎럡�э옙�뗭삕占쏙옙援뀐옙醫롫윪占쎈슁�숅뇡�뱀굲占썬꺂�ο옙恝�숋옙��굲�좎럩�귛퐲�룹삕�용뿪�▼뜝�뚯쪠占썩뮪�놅옙猷뱀굲嶺뚮Ŋ鍮뽳옙�k쐻占쎈뜄�욃뜝�덈뼠占쎌빢�숋옙�낅폕占쎌쥙�⑶뜮占쎌삕占쎈뿭�뺝뜝�덈㏄占썩넀�억옙�щ뮛�좎룞�숋옙�뗭삕占쎄퉮援뀐옙醫롫윥�댁빍�삼옙猿뗫뮋�좎럡�뉛옙類앸쐻占쎈뜃�⒴뜝�뚮듉占썬깺�먲옙�占썲뜝�뚯쪠占썩뫜�숁뉩�μ굲�좎럥肉�옙類앸쐻占쎌늿�뺧옙�우뿥占쎌빢�숋옙占쎌쾽占쎌쥙��땟酉귥삕�좎럥�삣뜝�덉뒩�대�먯삕�ル∥�ο옙�듭삕占쎌닂彛싷옙猿뗪뎡�좎뜫爰귨옙恝�숂맦占쎌빢�숋옙�몃씢�앾옙��쵂�좎럩�귨옙�용쐻占쎈슣�쒙옙醫롫윪鴉딆닂�쇿뜝�덈마�좎럩�울옙類앸쐻占쎈뜄�닷뜝�덊떢占쎌빢�숋옙�곕츧�좎럥占썲뜝�댢딉옙類㏃삕占썬깴�ょ춯�롳옙貫�삣뜝�덉뒧占싼껊쐻占쎈슢�у$�녿뼠占쎌닂彛쀨쥈��윫占쎌쥙�⒳펺�뗭삕�앾옙�껋쪎占쏙옙類〓뙑�⑥�ロ룈�좎럩沅랃옙�얠삕占쎈뜆留놅옙醫롫윞筌띾맮�숋옙�좎굲�좎룞�숃キ節륁삕�ル∥�뚨뭐癒�닰占쎌늹�믭옙怨멸뎡占쎌쥙猷욃퐲��삕�좎룞�숁퓴諛매�뤃�얠삕影�瑜곸굲�좎럥�깍옙�k쐻占쎈슢�껃뜝�⑸쳹占쎌늼肉숋옙��占쎈Ŋ�뺧옙�モ닪占싸우삕占쎈벊�뺝뜝�뚮땬壤쏆떣�숋쭗袁ⓦ럪�좎럩伊숋옙恝�쇿뜝�뚯굲占쎌뼔�꾬옙�k쐻占쎈뜄�▼뜝�꾧펷占쎌빢�숋옙占쎈괏占쎌쥙�ユ틦釉앹삕�믩�곸굲�좎룞彛쀯옙占쎌굲占썬꺂�ο옙管異�옙猿뗭굲�좎럩�귨옙�뗭삕�좎럡�▼뜝�뚯쪠占싸멸덩�좎럥�꿨뜝�덉뵯占쎌궍�앾옙�덉맆占쎈뙋�욅빊占쎌삕占쎌쥓�울옙醫롫윪占쎌눦�숋옙占쎈퓠�좎떬�낆쾴占쎌쥙�⒳펺�귣쇀占쎈쵐�뺝뜝�덈열占쎈틶�앾옙�덉뿴�좎럥�띰옙�얠삕占쎈돉瑗ο┼��뵯占쎌룊�숋옙�낃퐵�β뼯爰껓옙�됱삕�ル∥�ε뜝�덉뿪占쎌닂�숋옙占쎄뎡占쎌쥙�ο옙�녹춹占쎄퀣�뺧옙�モ닪占싸듬쐻占쎌늿�뺝뜝�щ젛鴉딅뛼�앾옙��럪�좎럩伊숋옙恝�쇿뜝�뚯굲�좎룞�숋옙�좎굲�좎룞�숅뜮猿볦삕�ル∥�ゅ뜝�⑸쳟占쎌닂�숋옙醫롪뎡占쎌쥙�ο쭕�녴럸�믩�곸굲占썬꺂�ο옙�됲겫占쎈끏�у뜝�뚮땬占쎌닂�숋옙怨쀬죰�좎럩伊숋옙罐援℡뜝�뚯굲嶺뚮Ŋ�볩옙�놁삕沃섃넄�겼뜝�⑸쳟占쎌닂�쇿뜝�꾩쉬占쎌쥙�ο옙�곗삕占쎌뼚�뺟춯琉얠뫊占쎄낑�앾옙�몄꽣�좎럩鍮�옙�뗭삕�좎럩苡썲뜝�뚯쪠占싸우춺筌뤾퍓�놅옙醫롫윪鴉딆닂�숋옙�깆굲嶺뚮Ŋ�뺧옙�쎌삕沃섓옙�뺝뜝�뚮펱占쎌빢�숋옙占쎈�싷옙醫롫윪��옙�숋옙��굲�좎럥留㎩퐲�됱삕�ル∥�η춯�삘��쭔猿껊쐻占쎈슣援뀐옙醫롫윥�됵옙鍮딉옙�깆굲�좎뜫猷쀦쾮�뗭삕�룸갭痢먨뜝�뚮듉占썬깺�먲옙�紐앭뜝�뚯쪠占썩뫜�쇿뜝�뚯굲�좎럥肉�옙類㏃삕�ル∥�ε뜝�뚯쪣占쎌늼�ユ에�レ꼧占쎌쥙�ζ뤃�녿뼀占쎈8�삣뜝�덉뒩筌잛±�앾옙�몌옙�좎럥��옙�뗭삕�좎럡�∽옙醫롫윪��옙�숋옙��굲�좎룞�숁뤃�먯삕�ル∥�욃뜝�숈삕筌뚭퍜�숂솒占쎄뎡�좎뜫爰귨옙恝�숁걹占쎌닂�숋옙占쎄뎡占쎌쥙�⑼옙洹쏇맪占쎈9�뺟춯琉얠뫊占쎈씢�앾옙��첓�좎떥�곗굲壤깍옙�쒓내�쇿뜝�ш틓筌ㅻ㉡�숋쭚�몄맶�좎럩�울옙類앸쐻占쎈슣履졾뜝�몄럩逾쀥뜝�뚯쪠占싸몃┛占썩뫁�뺝뜝�덈열占쎈틶�앾옙�덉굲�좎럥�わ옙�쎌삕�좎럥琉끻뜝�뚯쪠占싸우삕占쏙옙占쎈씢�앾옙��첓�좎떥�곗굲占쎌쥙�⑼옙類앸쐻占쎈뜇�뺝뜝�⑸섰占쎌빢�숋옙�곕츥�좎럡�∽옙�쏆삕占쎌뼚�뺝뜝�숈삕��퍜�숅넫濡レ쑋�좎럥�占쎌빢�숋옙紐꾪�㎩뜝�뚯쪠占썬깺��옙紐꾩굲�좎럥履뉛옙類㏃삕占썬깴�ゅ뜝�ш덩占쎈툦�숋옙�⑸퉫占쎌쥙�⑼옙硫⑥퀪獄쎼룗�삣뜝�덉뒧占쎈끋�븝옙�낆맋�좎럩�⑨옙�얠삕占쎈봾堉잞옙醫롫윪��옙�숋옙��굲�좎럡�∽쭩�뀀쐻占쎈슣履졾뜝�⑸��∽옙�숂뙼��뎡占쎌쥙�⒴젆�룹삕筌먯빖�삣뜝�뚮듌占쎈틶�앾옙��뀚�좎럩鍮�옙�뗭삕占쎈뜄萸쏙옙醫롫윥筌띲렔�앾옙��뵃�숋쭚�몄맶�좎럥�꾬옙�룸쐻占쎈뜇�℡뜝�뚮묄占쎌닂�숋옙�뽰떪�꿔꺂��옙占쎌삕占쎈맩�뺝뜝�덇턁�묒쉩�뽳옙轅명땿�좎럥援�옙�낅꽞嚥▲꺃彛�옙醫롫짗占쎌닂�숋옙癒�굲�좎뜦維곻옙類㏃삕�ル∥�ょ뜏類k룏壤쏅벨�숁�⑥�ш뎡�좎뜫爰귨옙恝�숂��곤옙�앾옙���뉖쐻占쎈슢�꿨뜝�뚮묄占쎌닂�쇿뜝�덈젇占쎄퓭爰귨옙占쏀떇�좎럥竊먲옙��숋옙��뗀�좎럡�붹뤃�먯삕�ル∥�뚨뭐癒�솇占쎌닂�숋옙�녿㎍占쎌쥙�ο㎖�덈┛占쎈벊�뺝뜝�숉맊占쎌궍�앾옙袁⑸쳮力놂옙踰⑴쳥袁ъ삕占쎈굞�뺟툞��삕占쏙퐢�삣뜝�덉뒧占쎈슗�앾옙�덇볼�좎럩�쇽옙��뿉占싼됱쾵�뀀봾�뀐옙�뗭삕占쎄퍓堉�占쎌쥙�⑼옙類앸쐻占쎈뜆�⑼옙��占쎈�逾얍뜝�숈삕占쎄퍓�뤹춯誘⑸걙占쎈틶�앾옙�됰쭒�좎럩沅랃옙�얠삕占쎈뜆留놅옙醫롫짗占쎌닂�숋옙�좎굲�좎럥逾껓옙�뗭삕�좎럩援뀐옙醫롫윪�됱떣�숋쭚�몄맶�좎럩�울옙類잛땡占쎈툖�긷뜝�뚮듉占썬깺�먲옙�紐앭뜝�뚯쪠占썩댙�숋옙占쎌닂�숋옙占쎄뎡占쎌쥙猷욑옙�곷쨨饔끸뫀�삣뜝�⑸쳳�좎뜾逾볟칰紐껓옙嶺뚮ㅏ�뗥퐲��삕�좎럡�∽옙醫롫쑌�곌랬�숁걹占쎌닂�숋옙轅멸�占쎌쥙�ο옙瑜낆삕占쏙옙�얠삕占쏙옙鍮껓옙醫롫윪占썩뫅�숋옙�좎굲�좎룞�숋옙�룹삕�ル∥�ゅ뜝�꾨옱占쎌닂�숋옙占쎄뎡占쎌쥙�⒴젆�룹삕占쎈끃�뺧옙�モ닪占썬굢�븝옙�용빃�좎럩�귨옙�뗭삕占쎄퀣議뗥뜝�뚯쪠占싸멸덩�좎럩�뺟춯癒�즰占쎈틶�앾옙��룒�좎럥�띰옙�얠삕占쏙옙裕뷂옙醫롫윪亦낅엪�숋옙�좎굲�좎럥留㎬짆��쐻占쎈뜉�숋옙醫롫윥��뜝�덈꺼占쎌닂�숋옙占쎈뼌癲ル슣�멨뜝�몄궡留띰옙醫롫윥占쏙옙�숋옙占쎌빢�숋옙占쎈퉫占쎌쥙�⑼옙�쎌삕占쏙옙肉됧뜝�덈엮占쎈뎽�앾옙��첓�좎뜦裕⑼옙釉앹삕域뱄퐣占쏙옙醫롫윥筌ㅻ㉡�숋쭚�몄맶�좎럥�꾬옙�룸쐻占쎈뜇�℡뜝�뚮묄占쎌닂�쇿뜝�덇킐�좎럩伊숋옙罐由곤옙�μ굲�좎럥肉�옙類앸쐻占쎌늿�뺝뜝�덊넪占쎌늼�ユ에�щ첑�좎럥�앯땟�숈삕占쎈뿭�뺝뜝�⑸쳴筌띾씛�숅넫濡レ쑅�좎룞�쒙쭔猿볦삕�믭옙援꿨뜝�ш틓占싸우삕占쎈굝�삣뜝�꾩뫊占쎄막�앾옙��빃�좎럩�몌옙�댐옙占쏙옙�몌옙醫롫윪鴉딆닂�숋옙�볥�占썩뫁沅∽옙類앸뼰占쎌럩�뺝뜝�덈쾴占쎈틶�앾옙�곕㎣筌Ξ듬쐻占쎈슣履졾뜝�몄슦�뺟춯癒�즰占쎈틶�앾옙��뮔�좎럩沅랃옙�얠삕占쎈슣�뺧옙醫롫짗占쎌닂�숂���㎍占쎌쥙�ο옙�낆삕占썩뫖�삣뜝�꾩뫒�됌듬쐻占쎈슢臾꾢뜝�뚮땬占쎌눨�앾옙�곌묻占쎌쥙�⒳펺�뗭삕占쎌눘�뺝윜諛잙쳛占쎈틶�앾옙袁④땀�좎럩�귨옙�뗭삕占쎄퀡異당솾�レ뒧占쏙옙�숋옙�덉굲�좎럩堉싷옙類앸쐻占쎌늿�뺟춯節뗫굫占쎌늼�ユ에�щ첋癲딅냲�숃짆�곗삕占쎈뿭�뺝윜諛잙쳛占쎈틶�앾옙��툏�좎룞�숋쭔猿볦삕�믭옙援꿨뜝�ш틓占싸우삕�앾옙�뗭삕占쏙옙援뀐옙醫롫윪占쎄퇊�뀐옙猷뱀굲嶺뚮ㅎ�э옙�띕쐻占쎈슣履졾뜝�몄슦�뺧옙醫롫쑌占쎈갊�앾옙��뮔�좎럩沅랃옙�얠삕占쎈뜆留꾢뜝�덌폍占쎈돍�숋옙�좎굲�좎룞�숃キ節륁삕�ル∥�뚨뭐癒�닰占쎌늹�믭옙怨멸뎡占쎌쥙猷욃퐲��삕�좎룞�숁퓴諛매�뤃�얠삕影�瑜곸굲�좎럥�깍옙�k쐻占쎈슢�껃뜝�⑸쳹占쎌늼肉숋옙��占쎈Ŋ�뺧옙�モ닪占싸우삕占쎈벊�뺝뜝�뚮땬壤쏆떣�숋쭗袁ⓦ럪�좎럩伊숋옙恝�숃쥈節뗭Ŀ�좎럩�울옙類㏃삕占썬깴�ょ춯�롳옙貫�삣뜝�덉뒧占싼껊쐻占쎈슢�у뜝�뚮땬占쎌닂�숋옙�낉옙�좎럥占쏙옙�딆뼲�숋옙癒�굲�좎럥肉�옙類앸쐻占쎈뙝�됱삕筌먯빖�삣뜝�덈쐞占쎈뙋�숁�⑥�ロ렠�좎럩鍮�옙�껋쪎占쎈뿭留좑옙醫롫윥�좎뜴�앾옙��뵃�숋쭚�껋굲�좎뜫源댐옙�낅쐻占싼덈��좎럩�귨옙�곹떐占쎈굟猷싧뜝�뚯쪠占썩뫜�숁뉩�뉖㎦�좎럥竊숋옙類잛땡筌뚯뼚維듿뜝�덉뵢占쎌빢�숋옙占쎌쾽占쎌쥙�ο옙怨쀪뎡占싼덊�싷옙�얜렊�좎럩伊숋옙管爾ο옙蹂�굲�좎룞��옙�k쐻占쎈뜄�욃뜝�뚯돸占쎌늸占썩뫁占썬꺂�랃옙醫롫윪��옙�숋옙��굲占쎌쥙�θ굜�λ쐻占쎈슣履졾뜝�몄슦�뺝뜝�몄럥��┼��뭬占쎈슣�뺧옙醫롫윪鴉딆닂�숂퐧�닳궗占썩벀�됵옙類앸쐻占쎈뜃�곻옙臾믪돥占쎈슁�숃퐛紐낅빣占쎌쥙�θ굢怨ㅼ삕占쎈굝苑욃슖�꿸틕占쎌뼲�숅넫濡レ쑅�뺢퀣鍮�옙�뗭삕占쏙옙援뀐옙醫롫짗占쎌늸琉껓옙癒�굲占썬꺂�ο옙�됲겫占쎈끏�껆춯��뜙占쎌늹�믣뜝�꾨렊占쎌쥙�ョ댆洹⑥삕�앭퐲�륁삕縕ワ옙�k쐻占쎈뜆�㎩뜝�쇨퍓�삣뜝�덉뒱占쎌닂�쇿뜝�덌폂�좎럩伊숋옙琯�앾옙紐껋Ŀ耀붾겦維�占쎌궍�앾옙�곕쐡占쎌룞�숅넫濡ル샨�좎럡�f뤃�먯삕�ル∥�ε뜝�덉퐟占쎌닂�숂���㎍占쎌쥙�ο옙�낆삕占썩뫖�삣뜝�뚮닁占쎈낑�숋옙節뗭맶�좎럥�놅옙�⑸쐻占쎌눊�볩옙�k쐻占쎈뜆�㎩뜝�쇨퍓�삣뜝�덉뒧占쎄엥�앾옙��쵂�좎럩�뷰펺�뚯삕占쎌눘�썲뜝�뚯쪠占썩뮩�븝옙��굲�좎럥�됵옙占쎈쐻占쎄쑬�뽩뜝�숈삕�좎럩伊숋옙恝�볡솒�곸굲嶺뚮Ŋ鍮뽳옙�k쐻占쎈뜆�⒴뜝�뙿깍옙�얠삕占쏙옙�싷옙醫롫윪��옙�숋옙��굲�좎럡�∽㎘節낅쐻占쎈슣履졾뜝�몄슦�뺝뜝�숈삕占쎈틶�앾옙��룒�좎럥�띰옙�얠삕占쎈뜆援뀐┼�k걝占싼띿삕占쎈굝苑욃슖�꿸틕占쎈뿰�숅넫濡レ쐾�좎떬�우굲�좎럥肉�옙類앸쐻占쎌늿�뺧옙�우뿥占쎌빢�숋옙紐뚯삕占쎈벚猿댐옙占썹춯琉용솇壤쏆��삕�좎럡�∽옙醫롫쑌�곌랬�숁걹占쎌닂�숋옙轅멸�占쎌쥙�ο옙瑜낆삕占쏙옙�얠삕占쏙옙鍮껓옙醫롫윪占썩뫅�숋옙�좎굲�좎룞�숋옙�룹삕�ル∥�ゅ뜝�꾨옱占쎌닂�숋옙占쎄뎡占쎌쥙�⒴젆�룹삕占쎈끃�뺧옙�モ닪占썬굢�븝옙�용빃�좎럩�귨옙�뗭삕占쎄퀣議뗥뜝�뚯쪠占싸멸덩�좎럩�뺟춯癒�즰占쎈틶�앾옙��룒�좎럥�띰옙�얠삕占쏙옙裕뷂옙醫롫윪亦낅엪�숋옙�좎굲�좎럥留㎬짆��쐻占쎈뜉�숋옙醫롫윥��뜝�덈꺼占쎌닂�숋옙占쎈뼌癲ル슣�멨뜝�몄궡留띰옙醫롫윥占쏙옙�숋옙占쎌빢�숋옙占쎈퉫占쎌쥙�⑼옙�쎌삕占쏙옙肉됧뜝�덈엮占쎈뎽�앾옙��첓�좎뜦裕⑼옙釉앹삕域뱄퐣占쏙옙醫롫윥筌ㅻ㉡�숋쭚�몄맶�좎럥�꾬옙�룸쐻占쎈뜇�℡뜝�뚮묄占쎌닂�쇿뜝�덇킐�좎럩伊숋옙罐由곤옙�μ굲�좎럥肉�옙類앸쐻占쎌늿�뺝뜝�덊넪占쎌늼�ユ에�щ첑�좎럥�앯땟�숈삕占쎈뿭�뺝뜝�⑸쳴筌띾씛�숅넫濡レ쑅�좎룞�쒙쭔猿볦삕�믭옙援꿨뜝�ш틓占싸우삕占쎈굝�삣뜝�꾩뫊占쎄막�앾옙��빃�좎럩�귨옙�용쐻占쎄쑬�듿뜝�뚯쪠占썩뮩�븝옙��굲�좎럩�⑼옙類앸쐻占쎈슢�묈뜝�뚭텓占쎌빢�숋옙�곕츧癲ル슣�뺜펺�숈삕占쎄랜���꾬옙�쇿뜝�댢�占쎌빢�숋옙占쎈퉫占쎌쥙�⑼옙硫⑤쐻占썩뫖占썲죰�녿듌��퉵�숅넫濡レ쑋辱됰봿�귨옙�끹꽭�좎럩�귨옙�낅꽞嚥▲꺃�낉옙類�뺨泳�굢�숋옙��굲�좎룞�숁뤃�먯삕�ル∥吏쀥뜝�뚮땬占쎌늼�롦뉩關援꿨뜝�ш틓占싸우삕占쎈끃�뺝뜝�댢딉옙類앸쐻占쎈슢�됧뜝�⑸뙔占쎌늺��뜝�몃쨨占쎈Ŋ�뺧옙�モ닪占썬굝�앾옙��툎�좎룞�숋옙�좏돦�좎럡�∽옙醫롫쑌�곌랬�숁걹占쎌닂�숋옙�녿㎍占쎌쥙�∽옙��숁묾猷몄맶�좎럥��옙��앾옙��빃�좎럩�⑨옙�얠삕熬곣뫀�뉐뜝�뚯쪠占썩뮩�븝옙��굲�좎럩�⑼옙類앹돺�좎룞�숋옙占쎄뎡�좎럩伊숋옙恝�숋옙占쏙옙�띕쐻占쎈슣履졾뜝�몄슦�뺝쉽占썹몴怨살삕占쎈툕�e젆酉귥삕占쏙퐢�삣뜝�덈쐠�닳뼹�앾옙�덈즽�좎럩�귨옙�뗭삕繹먮끍�∽옙醫롫쑌�곌랬�숁걹占쎌닂�숋옙�녿㎍占쎌쥙�ο옙�쏆삕�좎럩�뺧옙��걠占쎈틶�앾옙�뚯삕�좎럩鍮�옙�뗭삕�좎�爰쇿뜝�뚯쪠占썩뮩�븝옙��굲占쎌빢�숋옙��굲占썩뫁占싼덈렊�좎럩伊숋옙�댁젂占쎈9�뺟춯癒�퉾占쎌궍�앾옙��뱦�좎럥踰⑨옙�귣쇀筌뤿슣�뺧옙醫롫윪占쎌눦�숋옙占쎈퓠�좎떬�낆쾴占쎌쥙�⒳펺�뗭삕��㎗濡녹춾占쎈낌紐∽옙醫롫윪占쎌뮋�숋옙節뗭맶�좎럥�놅옙�대쐻占쎈뜆援삣뜝�뚮듉占썬깺�먲옙�紐쀥뜝�뚯쪠占싸우삕�좎룞�숋옙怨룹툙�좎럩�귨옙�곻옙�ο옙�k윫占쎌쥙�⒳펺�뗭삕占쎌럩�뺝뜝�뚮츊占쎌궍�앾옙�몄납占쎈0�ο옙�얠삕占쏙옙苑ワ옙醫롫윪占쎌눦�숋옙占쎈퓠�좎떬�됱삕占쎌쥙�⒳펺�뗭삕占쎌눘�뺝뜝�⑸쳛占쎈틶�앾옙��룒�좎럥�띰옙�얠삕占쎈맦�ワ옙醫롫쑌�곕뜉�숋옙�낃퐵�β뼯爰귟굜�λ쐻占쎈슣履졾뜝�몄슦�뺝뜝�숈삕占쎈벨�숋옙��떔�좎떥��폁�좎럥�랃옙�밸쐻占쎈슢�у뜝�뚮듅�좎룞�쇿뜝�щ윫占쎌쥙�⒳펺�뗭삕�앾옙�껋쪎占쏙옙類앸쐻占쎄쑵�먨뜝�뚭텓占쎌빢�숋옙�됰쭊占쎌쥙�←몭�뚯삕占쎌뼚�뺝뜝�숈삕筌ㅺ랬�숅넫濡レ쑋�좎럡�э옙�뗭삕占썩뫗留띰옙醫롫윥占쎄퍜�숂뙼蹂�굲占썬꺂�ο옙�됲겫占쎈끏�у뜝�뚮땬占쎌눨�앾옙�덊렦占쎌쥙�ο쭕�띕쑏占쎈낌�뺟춯癒�즰占쎈틷苡э옙猿딆낱�좎럩�멨뜝�⑸�占쎈돍�숋옙�곗맶�좎럥�o쭫醫묒삕�룸��ε뜝�덌옙癒�뗀�좎럡�붹뤃�먯삕�ル∥吏쀥뜝�뚮닲占쎌빢�숋옙占쎈�싷옙醫롫윪��옙�숋옙��굲�좎럡�∽㎘�レ녇占썬꺃�⒴뜝�덊떟占쎈툦�숋옙�됯뎡占쎌쥙�∽옙�숈삕�좎룞�숃쥈��뺝뜝�뚮닲占쎌빢�숋옙占쎌삕占쎌쥙�⑶뜮占쎌삕占쎈뿭�뺧옙醫롫윥�됰떱�앾옙��첓�좎뜦維뷂옙占쎈쐻占쎈슣援뀐옙醫롫윥�됵옙�숋쭚�껋굲占썬꺂�ο옙琯�앾옙�덊깱�좎럩�쇽옙��뿉占싼딅첐歷�퉭留㏝걡�몄삕域밟뫁�뺝뜝�꾨옪筌띾틶�앾옙�덈폊占쎈쵎占쏙옙�뗭삕占쎌쥙援뀐옙醫롫윥�딆뼇�댐옙�얠맶�좎럥�o쭫議얜쐻占쎈챷��옙類㏃삕�ル∥�ゅ뜝�덊떢占쎌빢�숋옙�곗춶占쎌쥙�⒵쾮�껋삕占쎌뼚�뺟넭怨k쳳�억옙已뀐옙洹μ굲�좎뜫爰덌옙�뗭삕占쎌쥙援뀐옙醫롫윥筌띲굟�녺솒�곸굲占썬꺂�ο옙�낅쐻占쎄쑬�긷뜝�뚮땬占쎌닂�숋옙諛멥럪�좎럩伊숋옙琯�앾옙�덉굲占쎌쥙�⒵쾮�껋삕占쎌뼚�뺝뜝�덈쐠占쎌옚�숅넫濡レ쑅嶺뚮씚維쒙옙�뗭춾占쎌룆釉멨뜝�덌옙占쎌닂彛⒴칰�곗맶�좎럥�뉛옙�〓쐻占쎈슢臾꾢뜝�뚮땬占쎌닂�숋쭗猿됯퍕�좎럩鍮�옙�뗭삕�좎럡�묕옙�얠삕占쏙옙理귨옙醫롫윪占쎄랬�숋옙��굲占썩뫀踰∽옙�쇰쐻占쎈슣履졾뜝�몄쉷�룟뜝�щ걠占쎈떱�앾옙��첓�좎떥�ъ맶�좎럩�울옙類앸쐻占쎈슢�뤷뜝�덊떢占쎌빢�숋옙�됯뎡占쎌쥙�ョ뙴�쏆삕占쎈굝苑욃슖�꿸틕占쎈뿨�⑼옙怨뺣뒌�좎럡�э옙�뗭삕占쏙옙援뀐옙醫롫윞占쏙옙琉껓옙癒�굲�좎럩�울쭛��⒴뜝�덇땀�좎럩�귛퐲�룹삕筌뤾쑬�띶뜝�뚯쪠占싸우삕熬곎딆굲�좎럥竊섓옙�k쐻占쎈뜄�▼뜝�⑷퐩占쎌빢�숋옙占쎌탞占쎌쥙�⑼옙洹⑥삕占쎈뿭�뺝뜝�덈깽�담굩�숅넫濡レ쑋辱됰봿�귨옙�곴국�좎럩�⑨옙�얠삕占쏙옙�▼뜝�뚯쪠占썩뮪�놅옙猷뱀굲嶺뚮Ŋ鍮뽳옙�k쐻占쎈슢�뚦뜝�덊떦�곤옙占쏙옙�る럠占쎌쥙�⑼옙�쎌삕占쏙옙肉됧뜝�ш틕繹먯슃�앾옙��첓�좎떥�곗굲占쎌쥙�⑼옙類앸쐻占쎈뜆援e뜝�덈꺼占쎌닂�숋옙占쎈뼌占쎌쥙�ο옙�留띰옙醫롫윞占쎈떣�앾옙���삣뜝�덉뒧占싼껊쐻占쎈슢�у뜝�뚮땬占쎌닂彛쒎뜝�덉쑌�좎럩伊숋옙�논렭占쎈뿭�뺧옙�얠삕占쎄퍔履롧툞�μ젂�좎룞�숅넫濡レ쑅櫻뗫봿瑗삼옙�뗭삕影���㎍占쎌쥙�ο옙袁ъ삕占쎌눖�삣뜝�⑸쳲占썩뮪�앾옙��쵂�좎럩�귨옙�용쐻占쎈슦源�옙醫롫윪鴉딆닂�숋옙�깆굲�잙컾維곻옙類앸쐻占쎈뜄�닷뜝�덈꺼占쎌닂�숁걹占쎌닂�숋옙�듭삕占쎌빢�숋옙占쎌쾽占쎌쥙��짆�쇱삕�됱빘�뺝뜝�숈삕�대�먯삕�ル∥�η뵓怨뺣탟占쎌닂�숁에�щ㎍占쎌쥙�∽옙�몄삕�얜뜄�삣뜝�덈쐡占썩꽒�앾옙��쵂�좎럩�귨옙�용쐻占쎈뜆彛놅옙醫롫윪鴉딆닂�숁걹占쎌닂�숁�⑥�ш뎡占쎌쥙�⒴젆�룹삕筌먯빖�삣뜝�덈쐣占쎌눨�앾옙�됰역�좎럩�븝㎗�곗삕筌롫챶異댐옙醫롫윥塋딆꼳占쎌뼐�쒙옙�뗭삕占쏙옙援뀐옙醫롫윥�댁룊�숋옙紐꾩굲黎앸럽�녶뜝�덈�占쎌슜�뚳옙類앸쐻占쎈뜄�ε뜝�덈꺼占쎌닂�숋옙占쎈뼌占쎌쥙�ユ뤃�쇱삕占쎈굝苑욃슖�꿸틕壤쏉옙�숅넫濡レ쑋�좎럡�э옙�뗭삕占쏙옙��占쎌쥙�ο㎖琉꾩춹占쎄퀣�뺧옙�モ닪占싸듬쐻占쎌늿�뺝뜝�뚮땬壤쏅떵�댐쭗袁ⓦ럪�좎럩伊숋옙恝�숋옙�놁굲�좎뜫占쎈낌留띰옙醫롫윥占쏙옙�㎬쥈占쎌맶�좎럥��옙��앾옙��빃�좎럩�귨옙�뗭삕占쎈슣�뺝뜝�뚯쪠占썩뮩�븝옙��굲占쎌빆�뀐쭚�껋굲�좎럡��뤃�먯삕�ル∥�ε죰�녿땬占쎌닂彛싷옙紐꾨㎍占쎌쥙�ο옙猿볦삕�⑥궡�뺧옙�쒙옙占싸듬쐻占쎈뜆�껃뜝�뚮듆占쎌룊彛쀯옙�낅쵋占쎌쥙�⒳펺�뗭삕營먩뤃�ш국�좎럩�귨옙�뗭삕�ル―�▼뜝�뚯쪠占싸우삕占쎈8夷ⓨ뜝�댢딉옙類㏃삕占썬깴�ゅ뜝�ш턁占쎌빢�숃쥈�μ궨占쎌쥙�⑼옙洹⑥삕占쎈뿭�뺧옙醫롫윞占썩뼹�앾옙��첓占쎈9�삼옙�뗭삕�⑤9커占쎌쥙�ν씙�좎럥踰⑨옙�뗭삕占쏙옙�뷂┼��돵�좎떥�대㎍占쎌쥙�ο옙占쎌삕�용냱�▼뜝�숈삕占쎈씢�앾옙��┯�좎럩�귨옙�뗭삕野껊갭�ュ뜝�뚯쪠占썩뮩�븝옙��굲占쎌빢�숋옙洹⑥삕占쎌뮄�댐옙�뗭삕�됰슦占쏙퐛�녽뀎洹μ굲�좎룞��옙�k쐻占쎈뜄�좑옙�노섰占쎌빢�숋옙�곸꼪�앾옙��빃�좎럩�뷰펺�뚯삕筌뤾퍓彛뷂옙醫롫윪鴉딆늹�댐옙臾믪굲�좎럥肉�옙類앸쐻占쎈뜆踰욃뜝�뚭텓占쎌빢�숋옙�곕츣占쎌쥙�ο옙��삕占쎌뼚�뺝뜝�숈삕筌ㅺ랬�숅넫濡レ쑋�좎럡�э옙�뗭삕占쏙옙援뀐옙醫롫윞占썩댙�숋쭖�ㅼ맶�좎럥�o쭫議얜쐻占썩뫖占썲뜝�덊닰占쎌닂�쇿뜝�꾨렊�좎럩�볧슑占쎌뼔�쎾뜝�⑸�占쎈맮�숋쭚�몄맶�좎럥梨뤄옙�됱삕占쎌눖�삣뜝�덉뒩筌잛±�앾옙紐껁늾占썩뫜�숅넫濡レ쑋�좎럥�밭빊占쎌넂�좎럩�쏉옙醫롫윥甕겸뫅�숋옙��굲�좎룞�숋옙酉귘뵾占쏙옙�듸옙醫롫뼢占쎈��띶뜝�뚯쪠占싸우삕�좎럩�뺡쪛�몃�占쎌궍�앾옙�됰뮛占쎌뼐�쇽옙�얠삕占쏙옙鍮껓옙醫롫윪占썩뫅�숋옙�좎굲�좎럥�놅옙猿볦삕�ル∥�ら큺�녿땬占쎌닂�숋옙�곗졋占쎌쥙�∽옙�숈삕�좎룞�숅넫濡レ쑅嶺뚣끇�∽옙�뗭춾占쎈챷留띰옙醫롫윞占싼꾩쒜占쎈굟�㏆옙猷매�떋�λ쐻占쎈슢臾꾢뜝�뚮땬占쎌눨�앾옙�딄묽占쎌쥙�⑼옙洹쏇맪占쎈9�뺧옙�⑸역占썩뼹�앾옙��첓�좎뜫源븝옙占쎌삕�믭옙援뀐옙醫롫윥�댁빢�숋옙節뗭맶�좎럥�녷뤃節낅쐻占쎌늿�뺝뜝�뚮땬壤쏆떣�숂뙼�る렊占쎌쥙�ョ댆洹⑥삕�앾옙�뗭삕占쎈굞留띰옙醫롫윥占쎄쑈�놅옙遺얠맶�좎럥��옙��앾옙��뱜濾곌쑬媛딉옙�얠삕占쏙옙鍮껓옙醫롫윪占쎄랬�숋옙��굲�좎룞�숁뤃�먯삕�ル∥吏쀥뜝�뚮땬占쎌닂�숋옙猿롫㎜�좎떥���욑옙怨뚰뜉占쎄엥�앾옙��뎡�좎뜫爰귨옙恝�숋옙�낆맶�좎뜦維뽫댚�뚮쐻占쎈슢�у뜝�뚮땬占쎌늼�ユ에�뗫젇占쎌쥙�⒳펺�뗭삕�앾옙戮녹춸熬곣뫗援뀐옙醫롫짗占쎌닂�숋쭚�껋굲�좎뜫源댐옙�낅쐻占쎈뜄爰뤷뜝�뚮듆占썬렖�믭옙怨멸뎡�좎럩伊숋옙�쇱삕域밟뫁�뺝뜝�덈열占쎈벨�숋옙��옙類㏃삕占쎌눖�삣뜝�덉뒩筌잛쥜�숂뙴諭��멨뜝�뚮땬占쎌닂�숋옙諛멥럪�좎럩伊숋옙恝�숋옙�뚯굲�곌램�볩옙�k쐻占쎈뜆�㏆옙�섏맻占쎌빢�숋옙占쎈퉫占쎌쥙�⑼옙硫⑤쐻占썩뫖占썹뵓寃몃뙔壤쏅틺伊덂뜝�뚮㎍占쎌쥙�ο옙節륁��ル쵐�뺧옙猷몌옙占쎈ŀ�앾옙��빃�좎럩�귨옙�뗭삕�용∥�쒙옙醫롫뼢占쏙옙占쎌쉻�숁�⑤슦�쇿뜝�뚮땬占쎌늸占썩뫁占싼덈렊占쎌쥙�ョ댆洹⑥삕�앾옙�뗭삕占쎈굞留띰옙醫롫윪占쎌슱�숋쭚�몄맶�좎럥��옙��앾옙��빃�좎럩�⑨옙�얠삕熬곣뫀�뉛옙醫롫윪鴉딆닂�숋옙�쇰젺�좎럥肉�옙類㏃삕占쎌뼚�뺝뜝�덇턁�묒쉻�숋옙�숈삕占쎈떯�ο옙�얠삕占쏙옙蹂잙쐻占쎈챶踰딉옙洹쏅쐻占쎈뜉�쇿뜝�뚭텓占쎌빢�숋옙�됰쭇占쎌쥙�∽옙��숋옙��굲�곌퇇維쀯옙類㏃삕�ル∥�わ옙�곤옙癒�굲�좎럥肉�옙類잙쎗�좎럩�뺝뜝�덌옙�좎럥흮占쎈벨�숋옙��떔嶺뚯쉸占싸살맶�좎럥��옙轅⑤쐻占쎈뜉�숂솒占쎈�占쎌쥙�∽옙遺밸쨨占쎈Ŋ�뺧옙�モ닪占싸듭0占쎈겧�섇뜝�뚮땬占쎌닂彛쀨쥈�룸렊占쎌쥙�ョ댆洹⑥삕�앾옙�귨옙占쎄낀�숋옙�얠삕占쏙옙占쎈돃�삣뜝�덉뒧占싼껓펲占쎈끏堉졾뜝�뚮듆占쏙옙�앾옙�덉떴�좎럡�⑨옙類잙꽠�⑨퐢爾녕춯�몃굡占쎌빢�숋옙�뉕뎅占쎌쥙�⑼옙節륁삕占쎈뿭�뺝뜝�덉돱占쎈씢�앾옙��첓�좎떥�곗굲�좎럩猷뉛옙類앸쐻占싼띿삕癰귨옙�띶뜝�뚯쪠占싸우삕�좎럥�긺넭怨살삕占쎌궍�앾옙�됰뮛�좎럥�뗰옙釉앹삕占쎈굞留뗰옙醫롫윪占쎈갊�앾옙�덉굲�좎럥踰딉옙類앸쐻占쎈뜆梨뷴뜝�덈꺼占쎌닂�숋옙占쎈뼌占쎌쥙�ο옙�留띰옙醫롫윥占쎄쒀�숋옙遺얠맶�좎럥��옙��앾옙��빃�좎럩�⑨옙�얠삕熬곣뫀�뉐뜝�뚯쪠占썩뮩�븝옙��굲占쎌꼻彛붺뙼蹂�굲�좎룞�숋옙占쎈퉮占쎌빢�숃쥈�뗭맠占쎌쥙�⑼옙�⑥삕占쎌뼚�뺟넭怨k쳴�좎룞�숅넫濡レ쑅�좎럥�쏉옙�뗭삕占쎌쥙援뀐옙醫롫윥占쎈끇援�옙�뚯굲占썬꺂�ο옙�낅쐻占쎈슢�겼뜝�뚮땬占쎌눨�앾옙�딅군�좎럩伊숋옙��숋옙�곸벖占쎌쥙�⒳펺�뗭삕占쎈끉��뜝�꾨옖占쏙옙占쎌쥙�οℓ癒뀁삕筌먯빖�삣뜝�덈쐞占쎈떣�앾옙�딅뼟�좎럩鍮�옙�뗭삕占쎌늽�닷뜝�뚯쪠�룹쉻�숋옙�⑹맶�좎럥�o쭫議얜쐻占쎈챶踰됵옙�k쐻占쎈뜆援↓툣猷먮쾫占쎌빢�숋옙占쎈탟占쎌닂彛싷옙猿뗪뎡占쎌쥙�ユ틦�먯삕占쎈돆�▼뜝�덀�뺧옙�껉��좎럩沅랃옙�얠삕占쎈맧裕쏉옙醫롫윞占쎈ㅉ鍮듿뜝�뚯굲占쎌쥙�ο옙琉꾩삕�ル∥�ゅ뜝�덉퐟占쎌늺泥뗧���㎍占쎌쥙�∽옙��숋옙�⑹맶�좎럥�o쭫議얜쐻占싼덈��좎럥�곻옙�쇱삕�쒏뤃轅⑤쐻占쎈슢臾꾢뜝�뚮땬占쎌늸�⑴�猿딆┣占쎌쥙�⒳펺�뗭삕占쎈쓹�륅옙醫롫윪占쎈틶�앾옙�덉뿴�좎럥�띰옙�얠삕占쎈뜆援꿨뜝�덈뼬占싸우삕占쎌뼚�뺝뜝�덉뒩占쎈벨�숅넫濡レ쑋�좎럥梨욕퐲遺븍쇊癰귨옙援꿨뜝�덌옙占쎌늸琉껇퐛�ㅼ맶�좎떬�딅빟占쎌쥙�ο옙怨쀪뎡占쎌쥙�ζ뤃�얠삕占쏙퐢�삣뜝�덈쐠占썬렖異�껀而ㅵ뜝�뚮묄占쎌닂�쇿뜝�덊돧�좎럩伊숋옙�쇱삕獄쎼룗�삣뜝�뚮듌占쎈벨�숅넫濡レ몞�좎뜫援⑼옙�낅꽞嚥▲꺃�뗨쓩�곕늉占쎄랬�숋옙怨닿뎅占쎌쥙�⑼옙洹⑥삕占쎈뿭�뺝뜝�꾨궖占썩뼹�앾옙��첓�좎떥�곗굲�좎럩�섓옙類앸쐻占쎈슢�묈뜝�뚭텓占쎌빢�숋옙�곕츥占쎌쥙�ο옙�뺣㎟�믡굦�귨옙醫롫윥占쎈톪�숅넫濡レ쑅�좎럥�쏉옙�뗭삕占쎌쥙援뀐옙醫롫짗占쎌늹�닺첋占쎌굲占썬꺂�ο옙琯�앾옙�뉗뺏占쏙옙踰⑼옙�얠삕占쏙옙堉겼뜝�뚯쪠占썩뮩�븃퉪�볥솗占쎌쥙�⑼옙類㏃삕占썬깴�ょ춯�롳옙貫�삣뜝�덉뒧占싼껊쐻占쎈슢�у뜝�뚮땬占쎌늼�ユ에�뗫젇占쎌쥙�⒳펺�뗭삕�앾옙�귣쇊占쎌늾猷깍옙醫롫윪占썩뫜�숋쭚�껋굲�좎뜫源댐옙�낅쐻占싼덊꼤�좎럩鍮�옙�뗭삕�좎럥堉믣뜝�뚯쪠占썩뫜�숁뉩�μ굲�좎럩�쒙옙�k쐻占쎈뜄�←뛾占쎈읇占쎌빢�숋옙占쎌쾽占쎌쥙�э옙�곌뎡轝뀀�먯삕�좎럡�앮뤃�얠삕占쎌뼚�뺝뜝�숈삕筌k낑�숅넫濡レ몘�믩틲維쒙옙�낅눀占쎈�援뀐옙醫롫짗占쎌늸琉껓옙癒�굲占썬꺂�ο옙琯�앾옙�됲맅�좎럩�뱄쭗�먯삕占쎄낫�∽옙醫롫쑌�곌랬�숁걹占쎌닂�숋옙�녿㎍占쎌쥙�ο옙�쏆삕占썬�볦맶�좎럥��눧袁�쐻占쎈슢�у뜝�뚮땬占쎌닂�숁�⑥��삕�좎럩伊숋옙�논렭占쎈뿭�뺟뇾癒る뎨�ⓦ끉�뺝뜝�몄눊�▼뜝�뚯쪠占싸띕쨨占쎈��鍮앭뜝�꾪뜑占쎌눨�앾옙袁⑹��좎럥�띰옙�얠삕占쎈돂�뺧옙醫롫윪��옙�숋옙��굲占쎌쥙�⑵떋�뀀쐻占쎈슣履졾뜝�숈삕占쎌옚�숋옙�됯뎡占쎌쥙�∽옙��숋옙��굲�좎럥�꾣쾮�룹삕占쏙옙�좎럥흮占쎈벨�숋옙��떔�좎떥�곗굲�좎럡��옙�쒕쐻占쎈슡�붷뜝�뚮듅占쎌눦�숋옙�ы닕占쎌쥙�⒳펺�뗭삕占쎌럩�뺝뜝�뚮즵占쎈틹異�솒占쏀돻�좎럩沅랃옙�얠삕占쎈뜆留꾬옙醫롫윪吏밧뜝�뚮묄占쎌닂�쇿뜝�뚰깯�좎럩伊숋옙�쇱삕域밟뫁�뺝뜝�덈열占쎈틶�앾옙�덉굲�좎럥逾껓옙�낅꽞嚥▲꺃�뗨쓩�곕늉占쎄랬�숋옙��굲�좎럡��뤃�먯삕占쎌늿六ф납占쎈궡占쎌닂彛싷옙紐꾨㎍占쎌쥙�ο옙袁ъ삕占쎈8�삣뜝�덈쐡占썩꽒�앾옙��쵂�좎럩�귨옙�뗭삕占쏙옙�듿뜝�뚯쪠占싸듬쐻占쎈���삣뜝�덈솣占쎈맩�뺟춯癒�즰占쎈틶�앾옙�萸끻뜝�ш턃�곤옙�숁에�뱀굲潁뺛꺈�숋옙節뗭맶�좎럥�놅옙�⑸쐻占쎄쑵�뚳옙怨ㅼ삕占쎌눨�앾옙�됰㎞�좎럩伊숋옙�쇱삕獄�쑴�뺞쾬�볧맊占쎌궍�앾옙袁⑸쳥�좎럥踰⑼옙�얠삕占쏙옙泥볩옙醫롫쑌繹먯뼲�숋옙猷몃룯�좎떥�⑤렊占쎌쥙�⑶뜮占쎌삕占쎈뿭�뺝뜝�숈삕�닿엥�앾옙��뮔占쎈봿�긷퐲類㏃삕�⑥�ш뎡�좎뜫爰귨옙恝�숋옙猷멸텛占쎌쥙�⑼옙猿껊쐻占쎈슢�됮뇦猿곴뭬占쎈뙋彛쀨쥈��윫占쎌쥙�⒳펺�뗭삕�앾옙�뗭삕占쎈슣援뀐옙醫롫윥�댁쉻�숋옙�곗맶�좎럡�듸옙臾덈쐻占쎈뜇�℡뜝�뚮묄占쎌닂�쇿뜝�뚰깯�좎럩伊숋옙�쇱삕域밟뫁�뺝뜝�뚯뒠占쎌궍�앾옙�됰뮡濚밸㉡�숋옙�낅꽞嚥▲꺃�뗨쓩�곕늉占쎄랬�숋옙��굲�좎럡��뤃�먯삕占쎌늿六ф납占쎈궡占쎌닂彛싷옙紐꾨㎍占쎌쥙�ο옙節륁삕鈺곗뼔�삣뜝�덉뒦占쎈퀫�앾옙��쵂�좎럩�귨옙�뗭삕�⑤벡由꾬옙醫롫윪鴉딆닂�숋옙��춱�좎럡�o옙類앸쐻占쎈뜃�곻옙臾믪돥占쎈슁�숃퐛紐낅빣占쎌쥙�θ굢�⑥삕占쎌눘�뺧옙�ㅻ쿋占쎈슪�숅넫濡レ쐾�좎떬�우굲�좎럥肉�옙類㏃삕占썬끇堉у뜝�덇껌占쎌빢�숋옙占쎌쾽占쎌쥙��땟�숈삕占쎈뿭異뷴뜝�щ걠筌띾씛�숅넫濡レ몘力놂옙�ο옙�룹삕占쎄퉮援꿨뜝�ш틓占싸우삕占쎈끃�뺧옙�ㅼ뒧占쎄막�앾옙��뱣�좎뜫源울옙�ъ쾵占쎈봾�듿뜝�숈삕占쎈툙堉먲옙怨⑸쐻占쎈슢吏쀥뜝�뚮듆占썬굩�숋옙�덀럪�좎럩伊숋옙�쇱삕占쎈챷�뺟춯癒�퉾占쎌궍�앾옙�됰뮛�좎룞�숋옙�얠삕占쏙옙理귨옙醫롫윪占쎄랬�숋옙��굲占썩뫀�뀐옙占쎌삕�ル∥�ら큺�녿땬占쎌닂�쇿뜝�뚮땬占쎌늸占썩뫀��옙�됱삕�ル∥�ら큺�녿땬占쎌늹�㏆옙�녠퐩占쎌빢�숋옙�낅>�좎럩伊숋옙恝�쇿뜝�뚯굲�좎룞��옙�k쐻占쎈뜄�욃뜝�뚯쪣占쎌닂�숂솒怨뺤춭�좎럡��占쎌닂�숋옙��굲占썬꺂逾곭댆�용쐻占쎈슣履졾뜝�⑸쳹占쎌닂�숋옙��뎡占쎌쥙猷욑옙�껉덩占썬룗�삣뜝�뚮닑�딆뼲�쀯옙�깆굲占썬꺂�ο옙�됲겫占쎈끏�끻뜝�덈솇占쎌늺�㎬첋�딅렊�좎럩伊숋옙罐援℡뜝�뚯굲嶺뚮Ŋ鍮뽳옙�k쐻占쎈뜄�욃뜝�덈솇占쎌늸占썩뫀踰→뤃�k쐻占쎈슢�끻뜝�덈솇壤쏆�⑥쪎占쎈낄�뗰옙轅붽틓占쏙옙�쇿뜝�뚯굲�좎럥留⑼옙類앸쐻占쎈뜃�곻옙臾믪돥占쎈슁�숃퐛紐낅빣占쎌쥙�ζ뤃占쎌삕占쎈굝苑욃슖�꿸틕占쎈굢�숅넫濡レ쑅�좎뜫援⑼옙�뗭삕占쏙옙援뀐옙醫롫짗占쎌늸琉껓옙癒�굲占썬꺂�ο옙琯�앾옙�됰뮦鶯ㅼ룆踰⑨옙�곻옙�ο옙��∽옙醫롫쑌�곌랬�숁걹占쎌늹留�뜝�뚮묄占쎌닂�숋옙��렊�좎럩伊숋옙��삕占썬끋��뜝�꾨옖占쎌궍�앾옙�됰뮛�좎럥��옙�얠삕占쏙옙泥볩옙醫롫뼢占쎄퀣援꿨뜝�뚯쪠占썩뫜�숋쭚�몄맶�좎럩�울옙類앸쐻占쎈슢�뤷뜝�덊떢占쎌빢�숋옙�됯뎡占쎄쒀�숃짆�곗삕占쎈굝苑욃슖�꿸틕壤쏉옙�숅넫濡レ쑋�좎럡�э옙�뗭삕占쏙옙援꿨뜝�⑸쳛亦끸댙�숋쭚�몄맶�좎떬��킐占쎌쥙�ο옙占쎌삕占쎌뼚�뺝뜝�덈쐞占쎌빢�숅넫濡レ쑋占쏙옙�숋옙�뗭삕占쏙옙援꿨뜝�뚯쪠占썩뫓�뗰옙���삣뜝�덉뒩筌잛±�앾옙�덉굲嶺뚯쉶�듸옙�뗭삕繹먮끍�∽옙醫롫윥筌띯뫔��옙蹂�굲嶺뚮Ŋ鍮뽳옙�k쐻占쎈슢�뚦뜝�덈꺼占쎌닂�쇿뜝�뀀쐻占쎈뙝�됱삕筌먦룂�뺝뜝�ш뭅占썬굝�앾옙��곩뜝�뚮묄占쎌닂�숋쭗袁④텪�좎럩伊숋옙�쇱삕域뱀룈留ゅ뜝�덌폎占쎈틹異�쭔�좊쳥�좎럥��옙�얠삕占쏙옙泥볩옙醫롫뼢占쎄퀣援꿨뜝�뚯쪠占썩뫜�숋쭚�몄맶�좎럩�울옙類앸쐻占쎈슡�볟뜝�뚮묄占쎌닂�숋옙�곗춲�좎럩伊숋옙占쎈빝沃섓옙�뺝뜝�뚮폏占쎈틶�앾옙�덉굲嶺뚣끆�э옙�낅꽞嚥▲꺃�뗰옙醫롫윞占싼띿삕占쎈뿭�뺝뜝�숈삕�닿엥�앾옙�몄퀧占쎌쥙�э옙怨쀪퐣�좎럩伊숋옙�논렭占쎈뿭�뺝뜝�덈걠占쏙옙�앾옙�덉뿴�좎럥�띰옙�얠삕占쎈뜆�댐옙醫롫윪�몄슱�숋옙�좎굲�ш낄援ο옙占쎌삕�ル∥�ε뜝�덉뵛占쎌닂�숋옙醫롪뎡占쎌쥙猷욑옙�귣쇀沃섓옙�뺧옙�モ닪占싸듬쐻占쎈뜆逾쎾뜝�뚮땬占쎌닂�숅넫濡る렊�좎럩伊숋옙恝�숋옙猷몄Ŀ�좎럥흮占쎈벨�숋옙��떔�좎뜫援쒑린�놁삕獄쏅�占쏙옙醫롫윪占쎄랬�숋옙��굲�좎룞�숋옙�쎌삕�ル∥�ら큺�녿땬占쎌늸嫄밧뜝�뚮땬占쎌닂�쇿뜝�꾪뀵�좎럩伊숋옙�쎌삕占썩뫁�뺟춯癒�삌占썬굟異�솒�꾨쭒�좎럩��옙�얠삕占쏙옙鍮껓옙醫롫윪占쎄랬�숋옙�⑹맶�좎럡�э옙�됱삕�ル∥�ら큺�녿땬占쎌눨�앾옙�덈쭏占쎌쥙猷욑옙�귣퉲獄쎼룗�삣뜝�꾩뫓�좎룞��옙�뗭춾占쎄퍔援뀐옙醫롫쑌繹먮뙋�숋옙�낆맶�좎럥�꾢쳞戮⑸쐻占썩뫖占썲뜝�뚮묄占쎌닂�쇿뜝�숈삕占쎌쥙�⒳펺�뗭삕占쎌눘�뺝윜諛잙쳛占쎈틶�앾옙��뮔�좎럩沅랃옙�얠삕占쎈맧裕싷옙醫롫쑆占쎌닂�숋옙�낃퐵�β뼯爰껓쭗�껊쐻占쎄쑵占쎌��삕占쏙옙�뗭삕�⑤떯�끻뜝�뚯쪠占썩뫜�숃キ袁⑹떴占쎌쥙�ο옙�k쐻占쎈뜆�㏆옙�섏맻占쎌빢�숋옙占쎈퉫占쎌쥙�⑼옙洹⑥삕占쎌슜�삣뜝�뚮듌占쎈틶�쒑쳸�우삕癰궽살춸�좎럩伊숋옙�쇱삕筌믩끃占썲뜝�덇강占쎈쓬��뙼�녾덧占쎌뼚�븝옙�얠삕占쏙옙鍮껓옙醫롫윪占쎄랬�숋옙�⑹맶�좎럡�э옙�됱삕�쒙옙�롮쾸�좎럡愿닷뜝�뚯쪠占싸우삕占쎈쪇�뺝뜝�덈열占쎈틶�앾옙袁わ옙節륁춹占쎄퀣�뺧옙�モ닪占싸듬쐻占쎌닀留붷$�쇨�占썬깿�㎬첋�딅렊占쎌쥙�η쳥�뉖쐻占쎌늿�뺟춯濡〓�占쎌궍�앾옙�됰뮛�좎떬猿딆맶�좎럥��옙��앾옙��빃�좎럩�븀댚紐뚯춺縕ワ옙�λ쐻占쎈슣履졾뜝�⑸�占쎈툦�숋옙占쎄뎡�좎룞�숋옙�뗭삕占쎌쥙援뀐옙醫롫윥占쎈끁琉껇퐛�ㅼ맶�좎럥�o쭫議얜쐻占썩뫖占쏙옙�쎌삕占쎌늹�쇽옙占쎈렊�좎럩伊숋옙�댁젂占쎈9�뺟춯癒�퉾占쎌궍�앾옙�덉맄�좎룞�욑옙瑜낆춾占쎌궡��옙醫롫윪占쎌눦�숋옙占쎈퓠�좎뜫爰껆몭�놁삕�ル∥�ゅ뜝�뚮츆椰꾟댙�숋쭗袁⑸뼱占쎌쥙�∽옙節륁삕筌먦룂�뺝뜝�ш뭅占썬굝�앾옙紐껊쾳占쎌궍�앾옙��뱦�좎럥�띰옙�얠삕占쏙옙鍮껓옙醫롫윪占썩뫅�숋옙�좎굲�좎룞�숋ℓ洹⑥삕�ル∥�ゅ뜝�꾨옱占쎌닂�숋옙�밸㎍占쎌쥙�ο옙袁ъ삕占쎌룇�뺧옙�モ닪占썬굢�븝옙�용빃�좎럩�귨옙�뗭삕筌먦끇�곻옙醫롫윪鴉딆닂�숋옙�깆굲嶺뚮Ŋ鍮뽳옙�k쐻占쎄쑴維볟뜝�덉탦�곤옙�숋옙釉앹삕�앾옙�뗭삕占쎌쥙援뀐옙醫롫쑕�얠쉮占쏙옙�뽯㎍占쎌쥙�∽옙�몄삕占쎌슜�삣뜝�덉뒧占쎈맕�앾옙�萸붷뜝�덀돘占쎌닂�숂춯瑜곷퉯�쒖뇳��옙�밸젌�좎럥遊울옙源띿삕占쎄낮�ε뜝�몄눊�▼뜝�뚯쪠占싸멸덩�좎럩�뺟춯癒�퉾占쎌궍�앾옙�됰뮛�좎럥理놅옙�얠삕占쎈봾�싷옙醫롫윪占쎌눦�숋옙占쎈퓠�좎떬�낆쾴�좎럩伊숋옙恝彛뺝뜝�뚯굲�좎럥肉�옙類앸쐻占쎈뜄�댐옙怨쀫펱占쎌빢�숃쥈�뗭맠�좎럥占썲뜝�댢딉옙類㏃삕占썬깴�ゅ뜝�몃벉�삣뜝�덈쐠占쎌쉻�쇿뜝�덊깱鶯ㅼ룇占쏙옙�뺧옙醫롫윞占썩뼹�앾옙��첓�좎룞�숋옙�욎췀占쎈뿭커�좎럩伊숋옙恝�숋옙節뗭맶�좎럥�꾬옙�묒삕�⑥�ル닍�좎럩鍮�옙�뗭삕�좎럥�ュ뜝�뚯쪠占썩뫜�숁뉩�μ굲�좎럥肉�옙類앸쐻占쎈뜄�꾢뜝�⑸섰占쎌빢�숋옙占쎌쾽占쎌쥙�ο옙怨쀪뎡�좎럩伊숋옙�쇱삕筌먦룂�뺝뜝�뚮폏占쎈틶�앾옙�덉뿴�좎럥�띰옙�얠삕占쏙옙泥볟뜝�덌옙�좎럥흮占쎈벨�숋옙��떔嶺뚯쉸占싸살맶�좎럥��옙��앾옙��뱟�좎럩�울옙�낅쐻占쎄쑬�듿뜝�뚯쪠占썬깾�녷뉩�μ굲占쎌빆�뀐옙瑜곸굲潁뺛꺈�숋옙節뗭맶�좎럥��옙��쐻占쎌늿�� 占쎌쥙�⒳펺�뗭삕占쎈끉��뜝�덈열占쎈틶�앾옙�덇콬�좎룞�숋옙�얠삕占쎈뜆肉댐옙醫롫윥占쎈씛�숋옙�좎굲�좎럥�껇굜��숅넫濡レ쭢�좎럩�귨옙�뗭삕占쎌쥙援뀐옙醫롫윥占쎈끇援�옙癒�굲占썬꺂�ο옙琯�앾옙�됰탿�좎럩�귨옙�뗭삕�ル―�▼뜝�뚯쪠占싸우삕�용돂���좎룞�숋옙�낃퐵�β뼯爰껃퐲占쎌삕�ル∥�ゅ뜝�꾨옱占쎌닂�숋옙占쎄뎡占쎌쥙�⒳펺�곷쨨占쎈Ŋ�뺧옙�モ닪占싸듬쐻占쎈뜄嫄욑옙�먯삕占쎌늹�믣뜝�꾨렊占쎌쥙�ョ댆洹⑥삕�앾옙�귣㏄�좎럩鍮�옙�뗭삕占쎄퀬爰쇿뜝�뚯쪠占썩뫜�숁뉩�μ굲�좎럥肉�옙類㏃삕占썬깴占쎈벨�숋옙�곗맶�좎럥�o쭫議얜쐻占쎈챷��옙類㏃삕占썩뫖猶욕뜝�숈삕�좎럩伊숂뙴�묒삕占쎈뿭�뺝뜝�덇탿占쎈벝�숁:�됵옙�녺뙼猿롫㎦占쎌쥙�⑼옙類㏃삕占썬깴�ゅ뜝�ш턁占쎌빢�숃쥈�μ궨占쎌쥙�⑼옙洹⑥삕占쎈뿭�뺧옙醫롫윞占썩뼹�앾옙��첓�좎뜦裕⑼옙釉앹삕�⑤9커占쎌쥙�ν씙�좎럥踰⑨옙�뗭삕占쏙옙�뷂옙醫롫뼢占싼딅㎍占쎌쥙�ο옙袁�퀪占쎈쵐�뺝뜝�댢딉옙類앸쐻占쎈슢�끻뜝�덌옙占쎌빢�숃쥈�ㅼ젃占쎌쥙�⒳펺�뗭삕占썬룗���잙컾維곻옙類㏃삕占쎌뼚�뺝뜝�꾨옖占쎄쒀�숅넫濡レ쑋占쏙옙�숋옙�뗭삕占쏙옙援뀐옙醫롫윞占싼낅뙀占쎌슜�삣뜝�덉뒩筌잛±�앾옙�몄낱�좎럩�몌옙�쇱삕�쒏뤃�먯삕�ル∥�ο옙�듭삕占쎌닂彛싷옙猿뗪뎡占쎌쥙�ユ틦�룸쐻占쎈뜄爰쇔뜝�뚮땬占쎌닂�숁�⑥�ャ럪�좎럩伊숋옙恝�숂�瑜곻옙�브퀣堉뷂옙�k쐻占쎈뜆援e뜝�숈삕占쎌닂彛싷옙猿뗪뎡占쎌쥙��땟戮ル솿占쎈베�삣뜝�뚮듌占쎈벨�숅넫濡レ쑋辱됰봿�뱄옙�먯삕�얜�援뀐옙醫롫윥�됵옙�숋쭚�몄맶�좎럥�껓옙�뺣쐻占쎈뜄荑덂뜝�뚮듃塋딆떣�숋옙��굲�좎럥�놅옙�섎쇊嚥▲깵�묕옙醫롫윪鴉딆닂�숋옙�깆굲嶺뚮IJ猷귨옙類앸쐻占싼덈춦�좎뜫援앾옙�얠삕占쏙옙怨⑸쐻占쎈슢臾꾢뜝�뚮듆鴉딅뜉�숅뿙亦끸벂�앾옙��첓�좎뜦維쒙옙�곷돥占싸쇨뎡占쎌쥙�θ굢占쎌삕筌먦룂�뺧옙�モ닪占쎌쉩�앾옙�몄꽣�좎럩鍮�옙�뗭삕�좎럩苡썲뜝�뚯쪠占쏙옙吏놅옙�깆굲占쎈맩鍮섓옙類㏃삕占썬끏�롨�뚣뀿�앾옙��첓�좎떥�뚮탻�좎럩伊숋옙罐由곤옙�μ굲�좎럥肉�옙類앸쐻占쎌늿�뺝뜝�덊넪占쎌늼�ユ에�レ깿占쎌쥙�э옙�밸윫占쎌쥙�⒳펺�뗭삕�앾옙�껋쪎�좎�占썬굝�앾옙�됲꺍�좎럥�띰옙�얠삕占쏙옙逾껓옙�뗭춾占쎈챷留띰옙醫롫윥占쏙옙�숋옙�녹맶�좎럥�됵옙�용쐻占쎈슢臾꾢뜝�뚮듆鴉딅뜉�숋옙�깆읇占쎌쥙�⒳펺�뗭삕占쎈끉��뜝�덈열占쎈틶�앾옙�吏뗥뜝�숈삕�좎럩�볢�뚯뼇�잍�⑥궡�뺟춯癒�즰占쎈틶�앾옙��룒�좎럥�띰옙�얠삕熬곣뫁�륅옙醫롫윞占쏙옙�좎럩�쇽옙��뿉占싼딅첐占쎌쥙猷욑옙�뗭삕占쎈뿭�뺝뜝�덈열占쎈틶�앾옙�덉굲占쎈�占쎈Ŋ�뺧옙�モ닪占쎌쉩�앾옙�곌턁占쏙옙占쎌쥙�⑼옙�숈삕占쏙퐢�삣뜝�덈쐠占썩뫒異�옙�쏄퉵�숋옙�좎굲�좎럥梨뤄옙源띿삕�ル∥�ゅ뜝�덉굻占쎌닂�숋옙源녾뎡�좎럩裕�筌뚭퍜�숂솒占쎄뎡�좎뜫爰귨옙恝�숁걹占쎌닂�숋옙占쎄뎡占쎌쥙�⑼옙洹쏇맪占쎈9�뺧옙�⑸역占썩뼹�앾옙��첓�좎뜫源븝옙占쎌삕�룸챷留띰옙醫롫윥占쎄쑈�놅옙遺얠맶�좎럥��옙��앾옙��빃�좎럩�멨뜝�⑸쳛�좎뜫源듸옙�륁삕�ル∥�ら큺�녿땬占쎌늸嫄밧뜝�뚮듅�좎뜾紐닸�⑥궡�뺝뜝�덊닏占쏙퐛�녽뀎洹μ굲�좎룞��옙�k쐻占쎈뜄�좑옙�먰맀占쎌빢�숋옙�됯뎡占쎌쥙�⑼옙洹쏇맪占쎈9�뺧옙�⑸역占썩뼹�앾옙��첓�좎룞�숋옙�욎췀占썬꺃�됵옙醫롫윥甕곗쥜�숋옙節뗭맶�좎럥��옙��쐻占쎈뜄爰쇔뜝�뚮듉占썬깺�먲옙�紐앮를源낅㎣�딆슱�숃キ袁⑹굲�좎럥흮占쎈벨�숋옙�숈삕占쎈�占쎈Ŋ�뺧옙�モ닪占싸우삕占쎈벊�뺝뜝�뚮땬壤쏆떣�숋쭗袁ⓦ럪�좎럩伊숋옙恝�숂뙼蹂�굲�좎럥踰좑옙�k쐻占쎈뜄�욑옙臾먮쎕占쎌빢�숋옙占쎈콦輿삳뿫遊울옙節륁삕占쎈뿭�뺝뜝�숈삕�대�먯삕�ル∥�ε뜝�덈꺏占쎌닂�숋옙濡�눁占싸뀀섞繹먮벝�숃눧類ㅼ굲占썬꺂�ο옙�됲겫占쎈끏�у뜝�뚮땬占쎌닂�숁틦�얜렊�꿔꺂��틝占쎈0�э옙�뗭춾占쎈챷留띰옙醫롫뼩占쎈뜆�뗥뜝�뚯쪠占썬깺琉껓옙�좎굲�좎럩堉싷옙類앸쐻占쎌늿�뺧옙�λ쳳占쎌궍�앾옙�됰뮛占쎌뼐�쇽옙�얠삕占쏙옙諭좄쓩�곕늅占쎈맮�숋옙�낇벓�낉옙寃�린洹⑥삕占쎌뼚�뺝뜝�숈삕筌k낑�숅넫濡レ몘力놂옙裕뗰옙�뗭삕�⑤8猷�옙醫롫뼢占썩뫀�딉옙醫롫윪鴉딆닂�숂퐧�닳꽒�앾옙��뎡癲ル슢캉�룰랬�숋쭚�껋굲�좎뜫源댐옙�낅쐻占쎈슣�ε뜝�뚮묄占쎌닂�숋쭗袁㏃댉�좎럩伊숋옙�띕쑏�좎럩�뺝뜝�덈열占쎈벨�숅넫濡レ쑋占썩돦�댐옙�얠삕占쏙옙泥볩옙醫롫짗占쎌닂彛わ옙�놁굲�좎럡��뤃轅⑤쐻占쎈뜄�ο옙占쎄섶占쎌닂彛싷옙猿뗪뎡占쎌쥙�ワ옙瑜낆삕嚥△뫅�숋옙節뗰옙�몄삕占쎌뼚�뺝뜝�숈삕筌k낑�숅넫濡ル샨�좎럥��옙�쇱삕�ル∥�ら큺�녿땬占쎌늹�㏆옙源껊�占쎌닂�숅뿙�대�먯삕�ル∥�ο옙�듭삕占쎌닂彛싷옙紐꾨㎍占쎌쥙�⑼옙�몄삕筌먯빖�삣뜝�덈쐡占썬굝�앾옙��뱣�좎뜫源븝옙癒뀁삕占싼덈츍占쎌쥙�⒳펺�뗭삕占쏙옙�뗭삕獄쏅챷�뚳옙醫롫윪鴉딆닂�숋옙�쇰젺�좎럥肉�옙類㏃삕占쎌뼚�뺝뜝�꾪뜑筌잙〕�숅넫濡녹삕占쎌쥙�ユ뤃�얠삕占쎌뼚�뺝뜝�덈㎦�곕엪�숅넫濡レ쑅�좎럥�쏉옙�뗭삕占쎌쥙援뀐옙醫롫짗占쎌늼占쎌뼐�쒙옙�뗭삕占쏙옙��占쎌쥙�ο㎖琉꾩춹占쎄퀣�뺧옙�モ닪占싸듬쐻占쎌늿�뺝뜝�뚮땬占쎌닂�숋옙諛멥럪�좎럩伊숋옙恝�숋옙��굲�좎럩�쒙옙�k쐻占쎈뜆�㏆옙�섏맻占쎌빢�숋옙占쎈콬渦깅맧遊억옙�듭삕占쎈뿭�뺝뜝�꾪돫占쎈뎽�앾옙��첓�좎뜦裕⑼옙釉앹삕占쏙옙援뀐옙醫롫윥占쎈맮�쇿뜝�덉맶�좎럥�꾬옙�룸쐻占쎈뜇�℡뜝�뚮묄占쎌닂�숂춯�뚮엠占쎌빢�숋옙�됯뎡�좎럩伊숋옙�쇱삕癰귨옙�숋옙占쏀렧�좎럩�삣뜝�⑸쳛亦끸댙�숋쭚�쏅븸占쎈��숋쭩寃쇰쐻占쎈뜇�℡뜝�뚮묄占쎌닂�쇿뜝�덉쭆�좎럩伊숋옙恝�숋옙怨쀬굲�좎럩堉싷옙類잙꽠�⑨퐢爾쎾뜝�덊닰占쎌늼�ユ에�ъ몝占쎌쥙��땟�됱삕占쎈뿭�뺝뜝�뚯쪠�대�먯삕�ル∥吏쀥뜝�뚮듅占쎈뙋�숋옙占쎄뎡�좎뜫爰귨옙恝�숋옙�ㅼ떪占쎈��숋옙節낅쐻占쎈슢�у뜝�뚮땬占쎌늹紐닸�⑤㈇�▼뜝�뚯쪠�룹쉻�숋옙�고�わ옙�レ탳占쎈벨�숋옙恝�숋옙�ル쫲�좎럩伊숋옙�쇱삕域밟뫁�뺝뜝�덈열占쎈틹異�쭔�좊쳥�좎럥援�옙�낅꽞嚥▲꺃�뗨쓩�곕늉占쎄랬�숋옙��굲�좎럥�꾢뜝�숈삕�ル∥�ε뜝�숉맔占쎌닂彛싷옙紐꾨㎍占쎌쥙�ο옙猿볦삕�⑥궡�뺧옙�쒙옙占싸듬쐻占쎈뜆�껃뜝�뚮듆占쎌룊彛쀯옙�낅쵋占쎌쥙�⒳펺�뗭삕營먩뤃�э옙��걠占쎈틶�앾옙�뉙꼤占쎈쵐�⑼옙戮녹삕饔낅챸�울옙醫롫윪�됰�먯삕占쎈굝苑욃슖�꿸틓占쎄쒀�숅넫濡レ쑋�좎룞�숋쭔猿볦삕�믭옙援꿨뜝�ш틓占싸우삕�앾옙�뗭삕占쏙옙援뀐옙醫롫윪占쎄퇊�뀐옙猷뱀굲嶺뚮ㅎ�э옙�띕쐻占쎈슣履졾뜝�⑸쳹占쎌닂�숋쭗袁⑷뎡癲ル슢캉�룰랬�숋쭚�몄맶�좎럥�o옙占쎌삕占쎈슢踰됵옙�k쐻占쎈뜆�㏆옙�섏맻占쎌빢�숋옙占쎈퉫占쎌쥙�⑼옙�⑥삕占쎌뼚�뺝뜝�숈삕�얠뭿�앾옙��첓�좎뜦裕⑼옙釉앹삕占쏙옙援꿨뜝�뚯쪠占썩뫜�숋쭚�몄맶�좎럥�꾬옙�룸쐻占쎈뜇�℡뜝�뚮묄占쎌닂�숋옙�곗��좎럩伊숋옙恝�숋옙怨쀬굲�좎럩堉싷옙類잙꽠�ⓑ븍��좎럩�밧뜝�밸ご�⑤챶堉긷뜝�뚯쪠占썩댙�숂�瑜곸굲嶺뚮IJ猷귨옙類앸쐻占싼덈춦�좎뜫援앾옙�얠삕筌뤾퍓苡녑뜝�뚭텓占쎌빢�숋옙占쎌삕癲ル슢��옙湲븐낄熬곎딆굲�좎뜦維�筌λ씢�앾옙��첓占쎈9�삼옙�뗭삕占쏙옙援뀐┼��옙占쎌닂�숋옙瑜곸굲占썬꺂�ο옙�됲겫占쎈끏�у뜝�뚮닲占쎌빢�숋옙�덉춳�꿔꺂��㏄�귣븶筌믩끃�뺝뜝�숉맊占쎌궍�앾옙�덉맋�좎럩�⑨옙�얠삕占쎈뜆援뀐옙醫롫짗占쏙옙�숋옙節뗭맶�좎럥�꾬옙�껊쐻占썩뫖�겼뜝�뚮묄占쎌늺伊덌옙�곗졄�좎럩伊숋옙�띕쑏�좎럩�뺝뜝�덈열占쎈벨�숅넫濡レ쑅占쎄쒀�숋옙�낅꽞嚥▲꺃�뗨쓩�곕늉占쎄랬�숋옙�⑹맶�좎럥�꾬쭕�귣쐻占쎈슣履졾뜝�덈뼗占쎌×占썩벀�됵옙類앸쐻占쎈슣�좂뛾占쎌삕占쎌빢�숋옙�됯뎡占쎌쥙�θ린�얠삕占쎈뿭�뺝뜝�덇탿占쎈벝�숁:�됵옙�녺뙼蹂�굲�좎뜦維곮린猿껊쐻占쎄쑵占썩댙�숋옙�볦맶�좎럡�э옙湲룸쐻占쎈슢�у뜝�뚮땬占쎌늺爾몌옙怨룸5�좎럩伊숋옙�논렭占쎈뿭�뺝뜝�뚮닔占쎈틶�쒑쳸�숈퀧�좎럥�띰옙�얠삕占쎈돉瑗ㅵ뜝�덉탳占썩뫜�숋쭜�뱀굲耀붾굝梨몌옙�몄삕�ル∥�ο옙�먯삕占쎌닂�숋옙占쎈��좎럩伊숋옙罐由경�ⓦ끉�꿨뜝�꾨옩占쎈벨�숋옙癒�굲�좎럩�귨옙�뗭삕�좎럡�▼뜝�뚯쪠�룹쉻�숋옙怨룹Ŀ�좎럥흮占쎈벨�숋옙��떔嶺뚯쉸占싸살맶�좎럥��옙猿놁땡占쏙옙�쇿뜝�뚮듅占쎈��앾옙袁⑤젇�좎럩伊숋옙�㏓뙀域밟뫁�뺧옙��맪占쎈쪇�뺟툞��삕占쏙퐢�삣뜝�덈쐠占썬렔�앾옙�⑦뜐占쎌궍�앾옙�됰뮛�좎럥留뺧옙�얠삕占쎌슱�쇿뜝�뚯굲�좎럥�뱄옙�묐쐻占쎈뜄堉у뜝�몄슦�뺝뜝�뚮폏占쎈틶�앾옙�덉굲�곌램�볩옙�k쐻占쎈뜆援←뵓怨뺣탟占쎌늸�⑼옙�녿㎍占쎌쥙�э옙�곌뎡占쎄퀗�э옙�뗭삕占쎈쓹�삣뜝�덉뒩筌잛±�앾옙�몃솕�좎럩�귨옙�뗭삕筌먦끇�띶뜝�뚯쪠占썩뫜�쇿뜝�뱀땡占쎌궢�ο옙怨ㅼ삕占쎌눨�앾옙�됰㎞�좎럩伊숋옙�쇱삕獄�쑴�뺞쾬�볧맊占쎌궍�앾옙袁⑸쳥�좎럥踰⑼옙�얠삕占쏙옙泥볩옙醫롫쑌繹먯뼲�숋옙猷몃룯�좎떥�⑤렊占쎌쥙�⑶뜮占쎌삕占쎈뿭�뺝윜諛잙쳛占쎈벨�숅넫濡レ쑋占쎈맧�わ옙�뗭삕�좎럩鍮�옙�뗭삕筌뤿슣�뺝뜝�덈쿅占쏙퐚�븝옙�덉굲�좎럥肉�옙類앸쐻占쎌늿�뺟춯�얠뵛占쎌늼�ユ에�ъ몗占쎌쥙猷욑옙�뗭삕占쎈뿭�뺞セ�ル늄占쏙옙�좎럩�귨옙�뗭삕占쎈툖吏롳옙醫롫윪鴉딆닂�숋옙�깆굲�꾬옙�댐옙類앸쐻占쎈슢�ゅ뜝�덊떢占쎌빢�숋옙�됰엶占쎌쥙�ο옙�껋삕占쎈굝苑욃슖�꿸틕占쎈뿨�⑼옙怨뺣뒌�좎럡�э옙�뗭삕占쏙옙援뀐옙醫롫윪占쎈슁�숅뇡�뱀굲占썬꺂�ο옙恝�숋옙��굲�좎럩�귛퐲�룹삕�용뿪�▼뜝�뚯쪠占썩뮪�놅옙猷뱀굲嶺뚮Ŋ鍮뽳옙�k쐻占쎈뜄�욃뜝�덈뼠占쎌빢�숋옙�낅폕占쎌쥙�⑶뜮占쎌삕占쎈뿭�뺝뜝�덈㏄占썩넀�억옙�щ뮛�좎룞�숋옙�뗭삕占쎄퉮援뀐옙醫롫윥�댁빍�삼옙猿뗫뮋�좎럡�뉛옙類앸쐻占쎈뜃�⒴뜝�뚮듉占썬깺�먲옙�占썲뜝�뚯쪠占썩뫜�숁뉩�μ굲�좎럥肉�옙類앸쐻占쎌늿�뺧옙�우뿥占쎌빢�숋옙占쎌쾽占쎌쥙��땟酉귥삕�좎럥�삣뜝�덉뒩�대�먯삕�ル∥�ο옙�듭삕占쎌닂彛싷옙猿뗪뎡�좎뜫爰귨옙恝�숂맦占쎌빢�숋옙�몃씢�앾옙��쵂�좎럩�귨옙�용쐻占쎈슣�쒙옙醫롫윪鴉딆닂�쇿뜝�덈마�좎럩�울옙類앸쐻占쎈뜄�닷뜝�덊떢占쎌빢�숋옙�곕츧�좎럥占썲뜝�댢딉옙類㏃삕占썬깴�ょ춯�롳옙貫�삣뜝�덉뒧占싼껊쐻占쎈슢�у$�녿뼠占쎌닂彛쀨쥈��윫占쎌쥙�⒳펺�뗭삕�앾옙�껋쪎占쏙옙類〓뙑�⑥�ロ룈�좎럩沅랃옙�얠삕占쎈뜆留놅옙醫롫윞筌띾맮�숋옙�좎굲�좎룞�숃キ節륁삕�ル∥�뚨뭐癒�닰占쎌늹�믭옙怨멸뎡占쎌쥙猷욃퐲��삕�좎룞�숁퓴諛매�뤃�얠삕影�瑜곸굲�좎럥�깍옙�k쐻占쎈슢�껃뜝�⑸쳹占쎌늼肉숋옙��占쎈Ŋ�뺧옙�モ닪占싸우삕占쎈벊�뺝뜝�뚮땬壤쏆떣�숋쭗袁ⓦ럪�좎럩伊숋옙恝�쇿뜝�뚯굲占쎌뼔�꾬옙�k쐻占쎈뜄�▼뜝�꾧펷占쎌빢�숋옙占쎈괏占쎌쥙�ユ틦釉앹삕�믩�곸굲�좎룞彛쀯옙占쎌굲占썬꺂�ο옙管異�옙猿뗭굲�좎럩�귨옙�뗭삕�좎럡�▼뜝�뚯쪠占싸멸덩�좎럥�꿨뜝�덉뵯占쎌궍�앾옙�덉맆占쎈뙋�욅빊占쎌삕占쎌쥓�울옙醫롫윪占쎌눦�숋옙占쎈퓠�좎떬�낆쾴占쎌쥙�⒳펺�귣쇀占쎈쵐�뺝뜝�덈열占쎈틶�앾옙�덉뿴�좎럥�띰옙�얠삕占쎈돉瑗ο┼��뵯占쎌룊�숋옙�낃퐵�β뼯爰껓옙�됱삕�ル∥�ε뜝�덉뿪占쎌닂�숋옙占쎄뎡占쎌쥙�ο옙�녹춹占쎄퀣�뺧옙�モ닪占싸듬쐻占쎌늿�뺝뜝�щ젛鴉딅뛼�앾옙��럪�좎럩伊숋옙恝�쇿뜝�뚯굲�좎룞�숋옙�좎굲�좎룞�숅뜮猿볦삕�ル∥�ゅ뜝�⑸쳟占쎌닂�숋옙醫롪뎡占쎌쥙�ο쭕�녴럸�믩�곸굲占썬꺂�ο옙�됲겫占쎈끏�у뜝�뚮땬占쎌닂�숋옙怨쀬죰�좎럩伊숋옙罐援℡뜝�뚯굲嶺뚮Ŋ�볩옙�놁삕沃섃넄�겼뜝�⑸쳟占쎌닂�쇿뜝�꾩쉬占쎌쥙�ο옙�곗삕占쎌뼚�뺟춯琉얠뫊占쎄낑�앾옙�몄꽣�좎럩鍮�옙�뗭삕�좎럩苡썲뜝�뚯쪠占싸우춺筌뤾퍓�놅옙醫롫윪鴉딆닂�숋옙�깆굲嶺뚮Ŋ�뺧옙�쎌삕沃섓옙�뺝뜝�뚮펱占쎌빢�숋옙占쎈�싷옙醫롫윪��옙�숋옙��굲�좎럥留㎩퐲�됱삕�ル∥�η춯�삘��쭔猿껊쐻占쎈슣援뀐옙醫롫윥�됵옙鍮딉옙�깆굲�좎뜫猷쀦쾮�뗭삕�룸갭痢먨뜝�뚮듉占썬깺�먲옙�紐앭뜝�뚯쪠占썩뫜�쇿뜝�뚯굲�좎럥肉�옙類㏃삕�ル∥�ε뜝�뚯쪣占쎌늼�ユ에�レ꼧占쎌쥙�ζ뤃�녿뼀占쎈8�삣뜝�덉뒩筌잛±�앾옙�몌옙�좎럥��옙�뗭삕�좎럡�∽옙醫롫윪��옙�숋옙��굲�좎룞�숁뤃�먯삕�ル∥�욃뜝�숈삕筌뚭퍜�숂솒占쎄뎡�좎뜫爰귨옙恝�숁걹占쎌닂�숋옙占쎄뎡占쎌쥙�⑼옙洹쏇맪占쎈9�뺟춯琉얠뫊占쎈씢�앾옙��첓�좎떥�곗굲壤깍옙�쒓내�쇿뜝�ш틓筌ㅻ㉡�숋쭚�몄맶�좎럩�울옙類앸쐻占쎈슣履졾뜝�몄럩逾쀥뜝�뚯쪠占싸몃┛占썩뫁�뺝뜝�덈열占쎈틶�앾옙�덉굲�좎럥�わ옙�낅꽞嚥▲꺂�⑨옙醫롫뼩占쎈겧�わ옙醫롫윪鴉딆닂�숁걹占쎌늺伊덂뜝��占썬굟異�첋�뷀땿�좎뜦堉뱄옙�얠삕占쎈뜆援뀐옙醫롫윪占썩뫅�숋옙�좎굲�좎룞�숃キ�욎삕�ル∥�ο옙醫롫짗占쎌닂�숋옙醫롪뎡占싼덈겱泳�옙�좎럥�랃옙�낅꽞嚥▲꺃�뗨쓩�곕늉占쎄랬�숋옙��굲�좎럥�꾢뜝�숈삕占쎌늿六ф납占쎈궡占쎌닂彛싷옙猿뗪뎡占쎌쥙�⒴젆�룹삕筌먯빖�삣뜝�덈쐞占쎈떣�앾옙�딅뼟�좎럩鍮�옙�껋쪎占쎈콈�숋옙醫롫윪占쎄퉵�숋옙��굲占썬꺂�ο옙�됲겫占쎈끏�у뜝�뚮듃椰꾨갊�앾옙��뱟嶺뚮ㅏ�뗰옙�뗭삕�⑤��딉옙醫롫윪鴉딆늹�댐옙臾믪굲�좎럥肉�옙類앸쐻占쎈슣履좑옙��占쎈Ŋ�뺧옙�モ닪筌욎�λ쐻占쎈슢�녶뜝�숈삕�좎뜾紐닸�⑤㈇�∽옙醫롫쑌�곌랬�숁걹占쎌늹留�뜝�뚮묄占쎌닂�쇿뜝�숈삕占쏙퐢�삣뜝�덈쐠占썬룇�숋옙�뤿㎉�좎럩鍮�옙�뗭삕�좎럥�ュ뜝�뚯쪠占썩뫜�숋옙�μ굲�좎럩堉싷옙類앸쐻占쎈뜄�낉옙猷곗뿥占쎌빢�숋옙占쎌쾽占쎌쥙��짆�쇱삕�됱빘�뺝뜝�숈삕�대�먯삕�ル∥�ゅ뜝�뚭섶占쎌닂彛싷옙紐꾨㎍占쎌쥙�ο옙占쎌삕占쎈굝�삣뜝�덈쐡占썩꽒�앾옙��쵂�좎럩�귨옙�뗭삕占쏙옙�듿뜝�뚯쪠占싸우춹占쎈냱異밭춯癒�즰占쎈틶�앾옙��룒�좎럥�띰옙�얠삕熬곥굩�숋옙�뚯굲�좎럩��옙�쇱돺�좎룞�숋옙占쎈Ы�좎럩伊숋옙�쇱삕占쎌럩�뺝뜝�숈삕�됰맕�앾옙�곕늅筌k뵃�숅넫濡レ쑅�뺢퀣�o옙�귨옙�쒓낯援뀐옙怨뚰뇞泳���삕筌먯빖�삣뜝�덉뒧占썬굝�앾옙�딅뼣�좎럩堉뀐옙�뗭삕占쎌뼔�ㅷ솾�レ뒧占쏙옙�숋옙��굲�좎럥援앲땻�껋뒙占쎄옇�뺝뜝�덇덩占쎌눦�쇿뜝�덊꺘癲딅냲�숃짆�곗삕占쎈뿭�뺝뜝�숈삕占쏙옙�좎럩伊숋옙恝�뽳쭔袁⑹떴�좎럡�o옙類㏃삕占썬깴�ゅ뜝�몃벉�삣뜝�꾩뫒�좎뜴�앾옙��빃�좎럩�뱄옙�먯춻熬곣벀�わ옙醫롫윪鴉딆닂�숁걹占쎌닂�숋옙�곴뎡占쎌쥙�ュ뜝�덈굦筌띾씛�숅넫濡レ쑅�좎룞�숋옙�ъ쪎�좎럩留띰옙醫롫윥占쏙옙�숋옙占쎌빢�숋옙占쎈퉫占쎌쥙�⑼옙洹⑥삕占쎌슜�삣뜝�덈쐠占쎄퍌�앾옙��첓�좎뜦裕⑼옙釉앹삕占쏙옙援꿨뜝�숈삕占쎌닂�숋옙醫롪뎡占쎌쥙猷욑옙�용쐻占쎈슡�볟뜝�뚮묄占쎌닂�숋옙�곌퐦�좎럩伊숋옙恝彛뺧옙�깆굲嶺뚮Ŋ�뺧옙�쎌삕沃섓옙�뺟춯�룰펷占쎌빢�숋옙�낅폕占쎌쥙�⑶뜮占쎌삕占쎈뿭�뺝뜝�덉굡野껓옙�숋옙�좎굲�좎룞�숁�ⓥ뫖�삣뜝�덉뒧�얘쐼�앾옙��빃�좎럩�⑨옙�얠삕熬곣몿�껓옙醫롫윪��옙�숋옙��굲占쎌쥙�⑼옙�껊쐻占쎈슣履졾뜝�⑸쳹占쎌늸�⑼옙關援뀐옙醫롫윥�됵옙�숋쭚�껋굲�좎뜫�뉒댆�붾쐻占쎈뜄猷뤷뜝�뚮듆占쎌룂寃ワ옙占쏙옙�숈삕�ル∥吏쀥뜝�숈삕占쎌닂�숋옙占쎄뎡�좎뜦維곩뜝�쇰뜄�딉옙醫롫윪鴉딆닂�숁걹占쎈슁彛붻쥈�밴뎡癲ル슢흮��슁�숋옙節뗭맶�좎럥�꾬옙�껊쐻占쎈뜄堉졾뜝�뚮묄占쎌닂�숋옙�낇룙�좎럩伊숋옙�띕쑏�좎럩�뺝뜝�덈열占쎈틶�앾옙�덀룄�좎뜦堉뱄옙�얠삕占쏙옙泥볩옙醫롫짗占쎌닂�숋옙��굲�좎룞�숁뤃�먯삕�ル∥�ο옙�곷퉵占쎌궪�숂뙼�ル츐占쎌쥙�∽옙�쏆삕筌먯옕�∽옙�볥궚占싸듬쐻占쎈슢臾꾢뜝�뚮듆鴉딅뜉�숂몴怨멸뎡占쎌쥙猷욑옙�뗭삕筌먯빖�삣뜝�뚮듌占쎈틶�앾옙�덉뿴�좎럥踰⑨옙�뗭삕占쎌궠�뺧옙醫롫윥野껓옙�숋옙�좎굲�좎룞�숋㎗蹂⑹삕�ル∥�녷납占쎈츐占쎌닂�숁�⑤8猷�옙醫롫뼢占썩뫀�딉옙醫롫윪鴉딆닂�숂퐧�닳꽒�앾옙��뎡癲ル슢흮��슁�숋옙節뗭맶�좎럥�꾬옙�꾠�熬곎딆굲�좎럩鍮�옙�뗭삕占쎄퀡��뜝�뚯쪠占썩뫔��뜝�뚯굲�좎럥肉�옙類㏃삕�ル∥�わ옙�る쑕占쎌빢�숋옙占쎌쾽占쎌쥙�э옙�곌뎡占쎌쥙�∽옙��삕占쎌눖�삣뜝�덉뒩筌잛±�앾옙紐꾩뒭占쎈틶�썲뜝�밸ご�⑤㈇�←솾�レ뒧罹됵옙猷곕옱占쎌닂彛싷옙猿뗪뎡占쎌쥙�ユ틦�먯삕占쎈굝�삣뜝�쇰뜄��옙醫롫윥占쏙옙�숋옙��굲�좎뜦維뽳옙�λ쐻占쎈슣履졾뜝�⑸쳹占쎌늸�⑼옙關援뀐옙醫롫윥�됵옙�숋쭚�숈떪占쎈��쇿쳞�듬쐻占썩뫖�겼뜝�뚮묄占쎌닂�쇿뜝�꾨뜳占쎌쥙�ο옙節낆젂占쎌룇�뺝뜝�덉뿪占쎌닂�숃�占쏙옙占쎌쥙�ο옙諛�퉲�좎럩�귨옙醫롳옙占쎌궪�숅넫濡レ쑋雅�굝�わ옙�뗭삕占쎌쥙援뀐옙醫롫윥占쎈냵彛뺠쥈��뺧옙�モ닪占싸듬쐻占쎌닀留붷뜝�뚮땬占쎌닂�숅넫濡る렊�좎럩伊숋옙恝�숂뙼�숇룱�좎럩�⑼옙類㏃삕占썬깴�ゅ뜝�ш턁占쎌빢�숋옙占쎈뼒占쎌쥙�⑼옙洹⑥삕占쎌슜�삣뜝�덈쐡獄�럽�앾옙��첓�좎떬�우굲�좎럡��뤃�먯삕�ル∥�ら큺�녿땬占쎌닂�숋옙�곗졋占쎌쥙�θ굢占쎌삕筌먯빖�삣뜝�덉뒧占쎈떱�앾옙�딅뼟�좎럩裕귞댚紐뚯삕占쎈뜇占썬룇�숅넫濡レ쑅�좎럥�쏉옙�뗭삕占쎌쥙援뀐옙��썹땟怨살삕�됱빘�뺧옙�モ닪占썬굝�앾옙�몄퀫�좎럩�귨옙�뗭삕�ル―�▼뜝�뚯쪠占싸우삕占쎈8夷ⓨ뜝�댢딉옙類㏃삕占썬깴�ゅ뜝�몃벉�삣뜝�뚮듌占쎈틶�앾옙��빃�좎럩�귨옙�낅꽞嚥▲굥�딉옙醫롫윪鴉딆늹�댐옙臾믪굲�좎럥肉o옙硫곗녃域뱀꼶爾닷뜝�덈꺼占쎌닂�숋옙占쎈뼌�좎럥留띹땻誘�삕占쎌뼚�뺟넭怨κ뎀占쎌늹占쏙옙�걜욤��遺얘꺅泳�옙�좎럩沅랃옙�얠삕占쎈맧裕앾┼��삎吏밧뜝�뚮묄占쎌닂�숋쭗袁④텪�좎럩伊숋옙�쇱삕域뱀룈留ゅ뜝�덌폎占쎈틹異�쭔�좊쳥�좎럥��옙�얠삕占쏙옙泥볩옙醫롫쑆泳�뮋�숋옙��굲嶺뚮ㅎ�닸뤃�먥뵾占쏙옙�껊쑏筌믩끃�뺝뜝�숉맊占쎌궍�앾옙�덉맆�좎룞�숋옙�얠삕占쎈뵃�숋옙占쎌굲�좎럩堉싷옙類앸쐻占쎌늿�뺟춯�븍옱占쎌늼�ユ에�ъ몝占쎌쥙�∽옙��숋옙��굲�좎룞�숁뤃�먯삕�ル∥�욃뜝�숉맄��벩�앾옙�됰㎍占쎌쥙�ο옙節륁�鈺곗뼔�삣뜝�⑸쳳占쎈떱�앾옙��뱟占쎌쥙�억쭗�몌옙�ㅳ늾占썩댙�숅넫濡レ쑋辱됰봿�귨옙�뗭삕占쎄퉮援뀐┼��딃뜮戮녹삕占쏙퐢�삣뜝�덈쐠占썬렔�앾옙���뗥뜝�뚮묄占쎌닂�숋옙�낇룙�좎럩伊숋옙�띕쑏�좎럩�뺝뜝�덈열占쎈틶�앾옙�덀룄�좎뜦堉뱄옙�얠삕熬곣뫜�숋옙醫롫윪占쎄랬�숋옙�⑹맶�좎럥�f뤃�먯삕�ル∥�ο옙�곷퉵占쎌궪�숂뙼�ル츐占쎌쥙�∽옙�쏆삕筌먯옕�∽옙�볥궚占쏙옙�앾옙�덈샴占쎌뼔梨욕퐲類㏃삕占쎄퀣援뀐옙醫롫윪占썩뫅�숋옙�좎굲�좎룞�숋옙�쇰쐻占쎈슣履졾뜝�⑸뙔占쎌닂�숋옙關援뀐옙�숋옙�룸냵�숋옙節뗭맶�좎럡�당땟�얜꺌占쎈끏堉졾뜝�뚮땬占쎌눨�앾옙���삣뜝�덈솣占쎈맩�뺟춯癒�즰占쎈틶�앾옙�萸끻뜝�ш턃�곤옙�숁에�뱀굲占쎌빢�숃퐛�ㅼ맶�좎럥�꾤댆琉룸쐻占쎈슢�꿨뜝�뚮묄占쎌닂�쇿뜝�덉젃�좎럩伊숋옙�논렭占쎈뿭�뺝뜝�덈걠占쏙옙�앾옙袁④텤勇싲즾紐억쭫�됱삕筌뤾퍜�숋옙醫롫윪亦낅엪�숋옙�좎굲�좎럡�∽옙�쇰쐻占쎈슢吏쀥뜝�뚮듉占썬깺�먲옙�ш뮈�좎럩伊숋옙�쎌삕影��우Ŀ耀붾겦維�占쎌궍�앾옙�됰뮛占쎌뼐�쇽옙�얠삕占쏙옙鍮껓옙醫롫윪占쎄랬�숋옙��굲占쎌슜�ο옙�숈삕�ル∥堉℡뜝�숈삕�좎럩�삼옙�곻옙�ㅼ뒭占쎌눨竊꾬옙�낆삕�좎럩援뀐옙醫롫윞占쏙옙琉껇퐛�ㅼ맶�좎떬�딅빟占쎌쥙�ο옙怨쀪뎡占쎌쥙�ο쭫�쏆삕筌먦룂�뺧옙�モ닪占썬굝�앾옙�딅뼟�좎럩鍮�옙�뗭삕�좎럥�ュ뜝�뚯쪠占썩뫜�숁뉩�μ굲�좎럩�쒙옙�k쐻占쎄쑴維듿뜝�덈탟占쎌늼�ユ에�ъ몝渦깅맧遊울옙諭꾩삕占쎈Ŋ�뺧옙�쒙옙�대�먯삕�ル∥�욃뜝�숈삕占쎈돍�숋옙�쇰㎍占쎌쥙�ο옙�얠삕占쎄퉮援뀐┼��꿰뙴洹⑥삕筌먯빖�삣뜝�쇰뜄異�옙醫롫쑌�댁빢�숋옙�좎굲�좎룞�쇿뜝�숈삕�ル∥�ゅ뜝�꾨옱占쎌닂�숁�⑤갭堉놅옙醫롫윥�댁옚�숋옙�몄맶�좎럥�o쭫議얜쐻占쎈챷��옙類앸쐻占쎈뜃�귛뜝�덊떢占쎌빢�숋옙占썬걖占쎌쥙猷욑옙�뗭삕占쎈굝苑욃슖�꿸틕占쎌뼲�숅넫濡レ몘占쎈맧肄덌옙�뗭삕占쎌쥙援뀐옙醫롫짗占쎌닂�쀨퉪�뱀굲占썬꺂�ο옙�븍쐪筌먯룄���좎럩�귨옙�뗭삕占쎄낫�∽옙醫롫윥塋딆꼪�앾옙紐껋Ŀ�좎럥占썽�얠뼃�앾옙�덉굲�좎럡�볩옙琉뱀땡沃섃뫖嫄쇿뜝�덊떢占쎌빢�숋옙�곗춶占쎌쥙�⒵쾮�껋삕占쎌뼚�뺝뜝�덈쐠筌띻쒀�숅넫濡レ쑋�좎뜦維쒙옙�뗭삕占쎌쥙援뀐옙醫롫짗占쎌닂�숂뙼蹂�굲占썬꺂�ο옙�낅쐻占쎄쑬�긷뜝�뚮땬占쎌닂�숋옙諛멥럪�좎럩伊숋옙琯�앾옙�덉굲占쎌쥙�⒵쾮�껋삕占쎌뼚�뺝뜝�덈쐠占쎌옚�숅넫濡レ쑅嶺뚮씚維쒙옙�뗭춾占쎌룆釉멨뜝�덌옙占쎌닂彛⒴칰�곗맶�좎럥�뉛옙�〓쐻占쎈슢臾꾢뜝�뚮땬占쎌닂�숋쭗猿됯퍕�좎럩鍮�옙�뗭삕�좎럡�묕옙�얠삕占쏙옙理귨옙醫롫윪占쎄랬�숋옙�⑹맶�좎럥�됵옙占썲뜝�뚯쪠占썩뮩�븝옙��굲�좎럥�뱄옙瑜낆삕�ル∥�ゅ뜝�덊떢占쎌빢�숋옙�됰였占쎌쥙�ο옙�곗삕占쎌뼚�뺝뜝�덈쐞筌앷낀�숅넫濡レ쑋筌욌갊�앾옙��쵂�좎럩�귨옙�용쐻占쎈슣�쒙옙醫롫윪鴉딆닂�쇿뜝�덈마�좎럩�울옙類앸쐻占쎄쑬沅쇿뜝�몃벉�삣뜝�덈쐞�룰퇊�앾옙�덉굲�좎럩鍮�옙�뗭삕占쎈굝鍮앭뜝�뚯쪠占싸우삕�⑥궡�뺝뜝�뚯뒠占쎌궍�앾옙��떑占쎌뼚堉껓옙�얠삕占쎈뜆援뀐옙醫롫윥占쎈씛�숋옙�좎굲�좎럡�i�얘꼈�앾옙�딅뼟�좎럩鍮�옙�뗭삕占쎄퀣�졾뜝�뚯쪠占썩뮫苡�옙猿뗭굲�좎럩堉싷옙類앸쐻占쎈뜄�g뜏類ㅻ묄占쎌눦�쇿뜝�뚭델嶺뚯쉶媛딉옙�얠삕占쏙옙理귨옙醫롫윪占쎄퇊�뀐옙�μ첁�좎럥梨뜹뜝�뀀쐻占쎈슣履졾뜝�몄슦�뺟뛾占쎌뫒占쎈벨�숅넫濡レ쭢�좎럩�귨옙�껓옙�좎럡�쒐빊占쎌삕占쎌뮆�뱄옙醫롫짗占쎌쉻�숋옙諭��귨옙醫롳옙�좎뜫爰덌옙�낅꽞嚥▲꺃�뗰옙醫롫윪占쏙옙�숋옙��굲占쎌쥙�ο옙醫묒삕�ル∥堉⒴뜝�덇턂�〓떣�앾옙��첓�좎뜦裕⑼옙釉앹삕占쏙옙援뀐옙醫롫윥甕곕뵃�숋옙濡レ맶�좎럡�듸옙臾덈쐻占쎈뜇�℡뜝�뚮묄占쎌닂�쇿뜝�덉쭆�좎럩伊숋옙恝�숋옙怨쀬굲�좎럩堉싷옙類앸쐻占쎈뜄�좂춯�얜꺏占쎌눦�쇿뜝�덈�占쎌쥙�⑼옙占쎌삕占쎈뿭�뺝뜝�뚯쪠�대�먯삕占쏙옙袁k쨨占쎌눘�뺝뜝�꾨옱占쎌닂�숋옙蹂κ텥占쎈떯�ο옙�얠삕占쏙옙泥볩옙醫롫쑆泳�뮋�숋옙��뗀�좎럥梨뤄쭕�곗삕�ル∥�ε뜝�숈삕占쎌닂彛붺뙴紐꾨㎍占쎌쥙�ο옙�쏆삕占썬�볦맶�좎럥��눧袁�쐻占쎈슢�у뜝�뚮땬占쎌닂�쇿뜝�덉젃占쎌쥙�⒳펺�귣쇀占쎈쵐�뺝뜝�덈열占쎈틶�앾옙��뱦�좎럥�띰옙�얠삕占쎈돉瑗ㅵ뜝�덉탳占썩뫜�숋쭜�뱀굲耀붾굝梨몌옙�몄삕�ル∥�ο옙���占쎌닂�숋옙�껎맮占싸뀀섞�곌퍜�숋옙�ㅻ돗�좎럥�껓옙類앸쐻占쎄쑵�꿨뜝�뚮땬占쎌닂�쇿뜝�꾨렊�좎럩伊숋옙占쎈븶占쏙옙異밧뜝�꾪�o옙類㏃삕占썬깴�ゅ뜝�몃벉�삣뜝�뚮�筌띻퇍異�옙占쎈쐷�좎럩�뱄옙誘k쐻占쎄쑬�듿뜝�뚯쪠占썬깾�녷뉩�μ굲占쎌빢�숋옙洹c룄占쎌쥙�⑶뜮占쎌삕占쎈뿭�뺝뜝�덈쐡�룹떑�앾옙��첓�좎뜦維뷂옙占쎈쐻占쎈슣援뀐옙醫롫윥�됵옙�숋쭚�몄맶�좎럥�꾬옙袁�쐻占썩뫖�붷뜝�뚮듉占썬깺�먲옙�泥묕옙醫롫윞占쎌��삕占쏙옙�뗭삕�⑤떯�끻뜝�뚯쪠占썩뫜�숁뉩�μ굲�좎럥肉�옙類≪첎占쎈겧�억옙醫롫쑕占쎌빢�숋옙占쎌쾽占쎌쥙�ο옙怨쀪뎡�좎럩裕녷뤃�묒삕筌먯빖�삣뜝�뚮듌占쎈틶�앾옙��룒�좎럥�띰옙�얠삕占쎈뜆援뀐옙袁ъ삕占쎌떣�숋옙�낃퐵�β뼯爰껓쭗�껊쐻占쎈뜉�띶뜝�덉뿪占쎌닂�숋옙占쎄뎡�좎뜦維�揶쏉옙�놅옙�뺤맶�좎럥�o옙醫묒삕占쎌꼹�쇿뜝�뚮땬占쎌닂�쇿뜝�꾨렊占쎌쥙�ョ댆洹⑥삕�앾옙�뗭삕占쎈굞留띰옙醫롫윞占싼띿삕疫뀀8�삣뜝�덉뒧占싼껊쐻占쎈슢�у뜝�뚮땬占쎌닂�숋쭜怨쀫턀�좎럩伊숋옙�논렭占쎈뿭�뺧옙占쎌삕占쎌뼚�뺝뜝�숈삕�좎럩沅랃옙�얠삕占쎈뜆�잞옙醫롫윥筌띯뫜�숋쭚�쏅븸占쎈��숋쭩寃쇰쐻占쎈뜇�℡뜝�뚮묄占쎌닂�숋옙紐껉껌占쎌빢�숋옙占쎄낑�앾옙��쵂�좎럩�귛퐲�⑥쪎占쎈챶占썲뜝�뚯쪠占싸우삕占쎄퀣�뺝뜝�뚮폏占쎈틶�앾옙�덉맆�좎럥�뗰옙�낅꽞嚥▲꺃�낉옙醫롫윥占쎌룊�숋옙��굲�좎럩伊숁뤃�먯삕�ル∥吏쀥뜝�뚮듉占쏙옙�쇽옙�덈쭔占쎌쥙�⑼옙戮녹�占쎌뮆�삣뜝�뚮�筌띾떱�앾옙��빃�좎럩�귨옙�용쐻占쎈뜄��옙醫롫뼩占쎈뜃猿묕옙類��占쎌닂�숅넫濡レ몞占쎈떝維쒙옙�뗭삕占쎈굛�듸옙棺堉�댆猿볦삕占썩뫁踰껃뜝�꾪�∽옙�㏓쐻占쎄쑬�긷뜝�뚮땬占쎌닂�쇿뜝�꾨렊�좎럩伊숋옙�쎌삕�좎럥夷ⓨ뜝�댢딉옙類㏃삕占썬깴�ゅ뜝�몃9�∽옙醫롫윪�좑옙醫롫윪占쎄퇊�뀐옙猷뱀굲�좎럥援앾쭕�녹삕�ル∥�ο옙醫롫짗占쎌닂�숋옙占쎄뎡占쎌쥙�ο옙占쎌삕占쏙퐢�삣뜝�덈쐠占쏙옙�앾옙�딉옙��삕占쎌뼚�뺝뜝�숈삕筌ㅺ랬�숅넫濡レ쑋�좎럡�э옙�뗭삕占쏙옙援뀐옙醫롫윞占쏙퐞鍮딉옙癒�굲占썬꺂�ο옙�됲겫占쎈끏�у뜝�뚮땬占쎌눨�앾옙�곸슱�숅넫濡レ쑋占쎈맩�o옙�뗭춾占쎈챷留띰옙醫롫윥占쏙옙�숋쭔猷몄맶�좎럥�뉛옙�〓쐻占쎈슢臾꾢뜝�뚮땬占쎌닂�숋옙占쎈젇占쎌쥙�∽옙占썲뜝�뚮땬占쎌눨�앾옙��뎡占쎌쥙�ζ뤃�뀀빝占쎄퍔�쇿뜝�꾩삀占쎈틹異�몴怨몃룱�좎럥�㎫댚紐뚯춹占쎌슦�뺝뜝�뚮닲占쎌빢�숋옙占쎈렊�좎럩伊숋옙�쎌삕占썩뫁�뺝윜諭�猷놅옙�k쐻占쎄쑴維듾벧�녿뼠占쎌닂�쇿뜝�뀀쐻占쎈뙝�됱삕筌먦룂�뺝뜝�ш뭅占썬굟異�옙濡녹삕�앾옙轅⑤쐻占쎈뜄爰뤷뜝�뚮닲占쎌빢�숋옙占쎈젇�좎럩伊숋옙�논렭占쎈뿭�뺝뜝�뚮닔�곕갊�앾옙袁わ옙節륁삕筌먦룂�뺝뜝�ш뭅占썬굝�앾옙紐껊쾳占쎌궍�앾옙��옙嶺뚮씭�긺쳥袁ъ삕占썩뫀痢띶뜝�뚯쪠�룹쉻�숋옙��굲嶺뚮��숋옙�륁삕�ル∥�ら큺�녿땬占쎌눨�앾옙�덈쭏癲ル슢占쏙옙猿볦삕筌먦룂�뺧옙�곗뿪占쎈씢�앾옙��뀚�좎럩鍮�옙�뗭삕占쎄퀡痢ε뜝�뚯쪠占싼낅쇊癰귙룗�⒴뜝�뚯쪠占싸띕쨨占쎌쉸�뺝뜝�덇턁占쎌궍�앾옙�됰뮛�좎떬猿딆맶�좎럥��옙�낆삕占쎌뮇援삣$�낆돩�좎룞�숃쥈�밸룯�좎럩鍮�옙�뗭삕�좎럩苡썲뜝�뚯쪠占쏙옙吏놅옙�깆굲占쎈맩鍮섓옙類앸쐻占쎌늿�뺧옙��占쎈Ŋ�뺧옙�モ닪占썬굝�앾옙��꽫�좎럩�귛퐲�룹삕筌뤾쑬�띶뜝�뚯쪠占싸우삕�좎럩�뺝뜝�숈삕占쎌궍�앾옙�덉맇�좎뜦苑믭옙�얠삕占쏙옙理귨옙醫롫윪占쎄랬�숋옙��굲占썩뫁占싼됰서�좎럩伊숋옙�논렭占쎈뿭�뺝뜝�덈쾴占쎌뭿�앾옙袁る쐭�좎럥�띰옙�얠삕占쏙옙猷믭옙醫롫윥占쎈씛�숋옙�좎굲�좎럥�놅쭕�끸뵾占쏙옙逾�뜝�덈쿈占쎌닂�숋옙�껎맮占싸뀀섞�곌퍜彛쀯옙蹂�굲亦껋꼦維싷옙�얠삕占쎈끂爾밧뜝�뚮땬占쎌닂�쇿뜝�꾨렊�좎럩伊숋옙�논렭占쎄낮夷ⓨ뜝�댢딉옙類㏃삕占썬깴�ゅ뜝�몃벉�삣뜝�꾩뫓占쎌눨�앾옙��빃�좎럩�귨옙�곸뿉�좎럥�듿뜝�뚯쪠占썬깾�녷뉩�μ굲占쎌빢�숋옙��굲�좎럥援욑쭕�곗삕�ル∥�ε뜝�숈삕占쎌눨移곤옙怨쀫㎍占쎌쥙�ο옙占쎌삕占쏙옙�얠삕占쏙옙�쒙옙醫롫윪��옙�숋옙��굲�좎럥援쏉옙遺룸쐻占쎈슣履졾뜝�⑸�占쎈툦�숋옙占쎄뎡占쎌쥙猷욑옙�뗭삕�⑤갭堉놅옙醫롫윞占쏙옙�롳옙洹l맶�좎럥�o쭫議얜쐻占쎈챶踰됵옙�k쐻占쎈슢�뚦뜝�덊떢占쎌빢�숋옙�덈뭽�좎럥留㎩뜝�댢딉옙類앸쐻占쎈뜄�닷뜝�덈꺼占쎌늺泥뗥뜝�뚭뎡�좎럥占썲뜝�댢딉옙類㏃삕占썬깴�ゅ뜝�몄슦�뺝뜝�덈쾴占쎈틶�앾옙��빃鶯ㅼ룇�o옙�귣쇊占썬굥�딉옙醫롫윪鴉딆닂�숃룆占썩댙�숂뙼��뎡�좎럩伊숋옙�논렭占쎈뿭�뺧옙�얠삕占쎈뿭�뺧옙�ο옙��▼뜝�뚯쪠占썩뮪�놅옙猷뱀굲嶺뚮Ŋ鍮뽳옙�k쐻占쎈뜄�욃뜝�뚯쪣占쎌닂�숁�⑤벡�뤄옙醫롫윪占쎌눦�숋옙占쎈퓠�좎떬�낆쾴占쎌쥙�⒳펺�뗭삕�앾옙�뗭삕占쎄퉮援뀐옙醫롫윥�됵옙�숋쭚�몄맶�좎럥�o쭫醫묒삕占쏙옙�좎럥흮占쎈벨�숋옙��떔�좎럥踰⑨옙�뗭삕�ル∥猷뤄옙醫롫쑌繹먮툦�숋옙��옙�좎럥留㏆㎖�몄삕占쎈굝苑욃슖�꿸틕占쎈뿥�앾옙�덀렏�좎럩瑗わ옙�얠삕占쏙옙猷믭옙醫롫윞占쎈벝�숋옙��굲�좎럩伊숁뤃�먯삕�ル∥吏쀥뜝�뚮듆占쏙옙占썹몴怨멸뎡�좎뜫爰귨옙恝�숋옙�ㅼ떪占쎈��숋옙寃쇰쐻占쎈슢�끻뜝�덌옙占쎌늸占썩뫀�뉛옙�쇰쐻占쎈슣履좑옙猷뱀돥占쎈�먯삕�좎럩援꿩퐗類쏄틛占쎌닂�숂���㎍占쎌쥙�ο옙�낆삕占쎈똻�▼뜝�뚮즵筌잞퐛�앾옙��뱟�좎럥�㏆옙占쎈쐻占쎌늿�뺟춯濡〓�占쎌궍�앾옙�됰뮛�좎럡�ο옙�얠삕占쏙옙理귨옙醫롫윪占썩뫅�숋옙�좎굲�좎럥�놅옙�먯삕�ル∥�ο옙�곷묄占쎌닂�숂���㎍占쎌쥙��땟戮ル뙕占쎄램�뺝뜝�뚯쪠�됰럽�앾옙��쵂�좎럩�귨옙�용쐻占쎈뜄�뉛옙醫롫윪鴉딆닂�숋옙�뺤몡占쎌쥙�⑼옙類앸쐻占쎈뜄�닷뜝�덈꺼占쎌늼�ユ에�뱀굲占쎌쥙�μ㎖�좎럩堉뀐옙�뗭삕占썼짆�됱삕�ル∥吏쀥뜝�뚮땬占쎌닂�숋옙占쎄뎡占쎌쥙�∽옙占쎈쨨占쎈Ŋ�뺧옙�モ닪占싸우삕占쎄낮�드뜝�뚭땔占쎌늹�쇽옙�レ툙�좎럩伊숋옙�쎌삕占쎌룇�뺟춯癒�퉾占쎌궍�앾옙�덉맄�좎럩��옙�얠삕占쏙옙諭o옙醫롫쑌繹먮툦�숂솒�곸굲�좎룞彛쀯옙占쎌맶�좎럥�o쭫議얜쐻占썩뫖�붷뜝�뚮땬占쎌닂彛쀨쥈�룸렊�좎럩伊숋옙罐援℡뜝�뚯굲嶺뚮Ŋ鍮뽳옙�k쐻占쎈슢�뚦뜝�덊떢占쎌빢�숋옙�됯뎡占쎌쥙�⒳펺�뗭삕占쎈끉��뜝�덈열占쎈벨�숋옙�좎굲嶺뚮��껆빊硫곕꽠�⑨퐢爾닷뜝�덈솇占쎌늼�ユ에�ъ맽占쎌쥙猷욑옙占쎌삕占쎈뿭異얍뜝�꾪뜑�대�먯삕�ル∥�뚨뭐癒�솇占쎌닂�숋옙�녿㎍占쎌쥙�ο㎖�덈┛占쎈벊�뺝뜝�숉맊占쎌궍�앾옙�됰뮛占쎌쥙�양빊占쎌삕占쎌꼶��옙醫롫윪占쎄랬�숋옙洹λ꼥占쎌쥙�∽옙�쇰쐻占쎈슣履졾뜝�몄슦�뺟춯癒�즰占쎈틶�앾옙��뮔�좎럩沅랃옙�얠삕占쏙옙諭�옙醫롫윥占쎈씛�숋옙�좎굲�좎럥留㎩퐲誘�삕�ル∥�や벧�낆뿪占쎌닂�숋옙醫롪뎡占쎌쥙�ο옙�낆춹占쎈굞�뺧옙�モ닪占쎈슪�숂뙴紐껊즽�좎럩�귨옙�뗭삕�좎럡�▼뜝�뚯쪠占싸우삕�쒕굞�뺝뜝�덈쾴占쎈벨�숋옙��떔�좎뜫援⑼옙�용쐻占쎈슣援뀐옙醫롫윪占쎄랬�숋옙��굲占쎌쥙�∽옙�쎌삕�ル∥�ら큺�녿땬占쎌늸嫄밧뜝�뚮땬占쎌늺猿��좎럩沅랃옙�얠삕占쎈맧裕앾┼��삎吏밧뜝�뚮묄占쎌닂�숋쭗袁④텪�좎럩伊숋옙�쇱삕域밟뫁�뺝뜝�덈열占쎈벨�숋옙琉우Ŀ�좎럥흮占쎈벨�숋옙��떔�좎뜫援⑼옙�뗭삕繹먮굝�뽳옙醫롫윪占쎄퇊�뀐옙猷뱀굲嶺뚮ㅎ�э옙�띕쐻占쎈슣履졾뜝�몄슦�뺟넭怨롫봿援꿨뜝�ш틓筌ㅻ㉡�숋쭚�몄맶�좎럩�울옙類앸쐻占쎈슣履졾뜝�몄럩逾쀥뜝�뚯쪠占싸몃┛占썩뫁�뺝뜝�덈열占쎈틶�앾옙�덉굲�좎럥�わ옙�쎌삕�좎럥琉끻뜝�뚯쪠占싸우삕占쏙옙占쎈씢�앾옙��첓�좎뜦維쒙옙�뗭삕筌뤾쑴援뀐┼��딃뜮戮녹삕占쏙퐢�삣뜝�덈쐠占썬렔�앾옙�⑦뜐占쎌궍�앾옙�됰뮛�좎럥援�옙�낅꽞嚥▲꺃彛�옙醫롫윪占썩뫅�숋옙�좎굲�좎룞�숋옙貫�삣뜝�덉뒩筌잛±�앾옙�몌옙�좎럥��옙�뗭삕�좎럡�∽옙醫롫윪��옙�숋옙��굲占쎌슜肉�㎗怨살삕�ル∥吏쀥뜝�뚮땬壤쏆떣�숋쭗袁ⓦ럪�좎럩伊숋옙�쎌삕占쎈챷�뺧옙誘좊�占쎌궍�앾옙�됰뮚�좎럥�ワ옙�얠삕占쏙옙理귨옙醫롫윪占쎄랬�숋옙��굲占썩뫀踰←뵳袁ъ삕�ル∥�ら큺�녿땬占쎌늸嫄밧뜝�뚮땬占쎌늼�ユ에�ъ몝�좎룞�숋옙�뗭삕占쎈뿭�뺝뜝�숈삕�닿엥�앾옙��첓�좎떥硫명��좎떥�대㎍占쎌쥙�ο옙節륁�鈺곗뼔�삣뜝�덉굣占쏙옙�숋쭚�몄맶�좎럥梨뤄옙恝�쇿뜝�⑸돗�좎룞�숃맱��앾옙�됰뮝�좎럥�띰옙�얠삕占쏙옙泥볩옙醫롫쑆獒뺚뫜�숅뇡�뱀굲�좎룞�숁뤃�먯삕占쎌뇱怨살춸�용낌�뺝뜝�몃쨨�좎럩�뺧옙�モ닪占썬굝�앾옙袁⑥삺�좎럩�귨옙�뗭삕�좎럡�∽옙醫롫쑌�곌랬�숋쭚�껋굲�좎럩�뽳옙�k쐻占쎈뜆�⑴춯�쏆쪣占쎌늹�닺キ占쏙옙硫⑤쐻占쎈슢�у뜝�뚮땬占쎌눨�앾옙��돟占쎌쥙�⑼옙蹂�옙��펶占쎌엻占썩뫁沅∽옙類잛땡�믭옙利겼뜝�덊떢占쎌빢�숋옙�몃겭�앾옙��곩뜝�뚮묄占쎌닂�쇿뜝�꾨굫占쎌빢�숋옙占쎌탞占쎌쥙�⑼옙酉고렭占쎈슣�뺧옙�륁쒜占썩뫀�삣뜝�덉뒩筌잛±�앾옙�몄낱�좎럩�몌옙�쇱삕�쒏뤃�먯삕�ル∥�ο옙�듭삕占쎌닂彛싷옙紐꾨㎍占쎌쥙�ο옙猿껋쾸筌먯빖�삣뜝�덈쐠�얄꽒�앾옙��쵂�좎럩�귨옙�용쐻占쎈슣�쒙옙醫롫윪鴉딆닂�숁걹占쎌늸占썩뫁占썬굥�딉옙醫롫윪鴉딆닂�숋옙�����좎럩猷뉛옙類잛땡�믭옙�얍뜝�뚭텓占쎌빢�숋옙�됰쭊�좎럡�↑린�쇱삕占쎌뼚�뺝뜝�덈쐝癰귥눦�숅넫濡レ쑋�좎럡�э옙�뗭삕占쏙옙援꿨뜝�뚯쪠占싸듭젂占쏙옙�삣뜝�덉뒩筌잛±�앾옙�萸붺춯��뜉占쎌빢�숋옙占쎈렊占쎌쥙�ο쭕�띕쑏占쎈낌�뺟춯癒�퉾占쎌궍�앾옙�됰뮝�좎럩伊쒙옙�용쐻占쏙옙占쎌눨�앾옙��뱣�좎뜫源븝옙癒뀁삕占쏙쭗��쐻占쎈슣履졾뜝�⑸뙔占쎌닂�쇿뜝�뚮땬占쎌닂�쇿뜝�꾨렊�좎럩伊숂뙴�묒삕占쎄낮夷③쪛�몃쳷甕곕쉥�억옙�멸섶占쎌쥙�⑼옙類앸쐻占쎄쑵�묈뜝�덊떢占쎌빢�숋옙占쎈빝占쎌쥙�⒵쾮�껋삕占쎌뼚�뺝뜝�덈㎣獒뺤빢�숅넫濡レ쑅�좎뜫援⑼옙�뗭삕占쏙옙援꿨뜝�뚯쪠�좎룞�숋옙�곸굲占썬꺂�ο옙�낅쐻占쎈슡�볟뜝�뚮묄占쎌닂�숋쭗袁わ옙�앹뜏�좎럡爰끻뜝�뚮땬占쎌닂�숋옙占쎈�占쎌쥙�⑴뙴�쎈눀筌롡뫀�삣뜝�덈쐣占쎌눨�앾옙��빃�좎럩�귨옙�뗭삕占쎌쥓�띶뜝�뚯쪠占싸우삕占쎌럩�뺟솻洹μ삌占쎌궍�앾옙�됰뮛占쎌뼐�쇽옙�얠삕占쏙옙諭좄쓩�곕늅占쎈맮�숋옙��떻�ш끽紐울옙占썲뜝�뚯쪠占싸띕쨨�좎럩�뺝뜝�뚯뒭�얠눦�숅넫濡レ쑋�좎럡�랃옙�띾쐻占쎈슢爾�옙醫롫윥占쎈씛�숋옙�좎굲�좎룞�숂뙴誘�삕�ル∥�ε뜝�덉뵛占쎌닂�숋옙醫롪뎡占쎌쥙�ο옙�룸쨨饔끸뫀�삣뜝�뚮듌占쎈틶�앾옙��툙�좎럩�귨옙�뗭삕占쎄퍗留�뜝�몃���욑옙怨뚰뜙占쎌닂�숁�⑥�ш뎡�좎뜫爰귨옙恝�숂맦占쎌빢�숋옙�됯뎡占쎌쥙�⒳펺�뗭삕占쏙옙�뺝뜝�뚮츋�댁궍�앾옙��뱠�좎뜫援앾옙�얠삕占쏙옙�λ쐻占쎈슣履졾뜝�⑸�占쎈툦�숋옙占쎄뎡�좎럩鍮�옙�뗭삕占썩뫗留띰옙醫롫윥占쏙퐜琉껓옙癒�굲占썬꺂�ο쭪�λ쐻占쎈슢�у뜝�뚮땬占쎌늼�ユ에�뗫젇占쎌쥙�⒳펺�귣쇀占쎈쵐�뺝뜝�꾪뜇亦낆꼪�앾옙�됰뮛�좎럩沅랃옙�얠삕占쎈맧裕앾┼��삎鴉딆뮋�숋옙洹l��꾬옙�쇿뜝�댢�占쎌빢�숋옙占쎈퉫占쎌쥙�⑼옙洹⑥삕占쎈뿭�뺟뛾�끘깍옙�륁삕�ル∥�ら큺�녿땬占쎌늸嫄밧뜝�뚮땬占쎌닂�숋옙紐뚯삕�좎럩伊숂뙴�묒삕�좎럩�뺝뜝�숉맊占쎌궍�앾옙�덉맆�좎뜦維믥빊占쎌삕占쎌룄�듸옙�뗭삕占쎌쥙援뀐옙醫롫윥筌�슱�숋옙��굲占썬꺂�ο옙琯�앾옙�덉굲�좎럩�귨옙�뗭삕�좎럡�∽옙醫롫윪鴉딆닂�숋옙�뚯굲�좎럩�뽳옙�k쐻占쎈뜆�⑴춯�쎛깍옙�얠삕筌뤾쑴��뜝�덊떢占쎌빢�숋옙�됱벖占쎌쥙�θ린�⑥삕占쎈굝苑욃슖�꿸틕占쎈굢�숅넫濡レ쑋雅�굝�わ옙�뗭삕占쎌쥙援뀐옙醫롫윥占쎈냵彛뺠쥈��뺧옙�モ닪占싸듬쐻占쎌닀留붷뜝�뚮땬占쎌닂�숅넫濡る렊�좎럩伊숋옙菅嫄∽옙�우쟼�좎럩�몌옙類㏃삕占썬깴�ゅ뜝�ш뎀占쎌눨�앾옙��뎡占쎌쥙�⑼옙洹⑥삕占쎈뿭�뺧옙醫롫윞占썩뼹�앾옙��첓�좎떥�곗굲�좎럥援욑옙類앸쐻占쎌늿�뺝뜝�뚮폏占쎈틶�앾옙�덉굲嶺뚳퐢�ワ옙�얠삕占쎈슦猷묕옙醫롫윪亦끹굩�숋옙��굲�좎룞�숁뤃�먯삕�ル∥吏쀥뜝�뚮듃筌뚭퍜�숂솒占쎄뎡�좎뜫爰귨옙恝�숋옙瑜곸굲�좎럡��젆議얜쐻占쎈슢�у$�녿뼠占쎌닂彛쀨쥈��윫占쎌쥙�⒳펺�뗭삕�앾옙�껋쪎占쏙옙類㏃삕占썬꺃�녑뜝�덊떢占쎌빢�숃쥈�륁삕占쎌럩�뺝뜝�댢�옙�k쐻占쎈뜆�㎩뜝�덈쭠占쎌빢�숋옙�몃떱�앾옙���섇뜝�뚮땬占쎌늹異�몴怨살삕縕ワ옙�k쐻占쎈뜄�욑옙臾먭덩占쎌닂�숋옙紐껋꺃占쎌쥙�⑼옙�룹삕占쎈뿭�뺟뭐癒�걤占썩뼹�앾옙��첓�좎떥硫몃뜦占쎌쥙�⑼옙類잛땡�믭옙�얍뜝�뚭텓占쎌빢�숋옙占쎈괜占쎌쥙�θ린�⑥삕占쎈뿭�뺧옙醫롫쑕占쎌빢�숋옙占쎈탟占쎌닂彛싷옙猿뗪뎡占쎌쥙�ユ틦�먯삕占쎈굝�삣뜝�쇰뜄��옙醫롫윥占쏙옙�숋옙��굲�좎뜦維뽬굜占쎌녇占썬꺃�㎩뜝�⑸뙔占쎌닂�숋옙�됯뎡占쎌쥙�∽옙�⑥삕域밟뫁�뺧옙�モ닪占쎌쉩�앾옙�몃솕�좎럩�쇽옙��뿉占싼됱쾻占쎌쥙�∽옙��삕占쏙옙�뗭삕�⑤떯�끻뜝�뚯쪠占썩뫜�숁뉩�μ굲�좎럡�쒙옙�용쐻占쎈뜄嫄�뜝�덉뵢占쎌빢�숋옙占쎌쾽占쎌쥙��땟�숈삕占쎈뿭痍��좎럥占썸뤃轅⑤쐻占쎈슣履졾뜝�⑸쳹占쎌닂彛싷옙�낅만�좎럥占쏙옙�뗭삕占쎈씭�삣뜝�덉뒦占쎈퀫�앾옙��쵂�좎럩�귨옙�뗭삕占쎄퀣異�옙醫롫윪鴉딆닂�숁걹占쎌늹占썹몴怨멸뎡占쎌쥙�⒴젆�룹삕筌먯빖�삣뜝�덈쐞占쎈굢�숋옙源놁굷�좎럩�쇽옙��뿉占싼딅첐占쎌쥙猷욑옙�뗭삕占쎈뿭�뺝뜝�덈열占쎈틶�앾옙�덉굲占쎈�占쎈Ŋ�뺧옙�モ닪占싸듬쐻占쎈뜄彛졾뜝�뚮묄占쎌닂�숋옙��렊�좎럩伊숋옙恝彛뺧옙�깆굲嶺뚮IJ占쎈낄�얍뜝�뚯뒠占쎈슪�숋쭚�몄맶�좎럥�꾢쳞�껊쐻占쎌늿�뺡큺�낅쐣占쎌늺爾몌옙占쏙옙�됱삕�ル∥�ら큺�녿땬占쎌닂�숋옙怨몄읆占쎌쥙�η쳥�뗭삕筌먯옕�∽옙誘�삕占쎌뼃�앾옙��뀚�좎럩鍮�옙�뗭삕�좎럥愿쒎뜝�뚯쪠占싸몃┛占썩뫁�뺝뜝�뚯뒠占쎌궍�앾옙�덉굲占쎌쥙�⑼옙�⑥삕占쎌뼚�뺝뜝�숈삕獄�퐦�숅넫濡レ몞濚밸Ŧ��옙�귥넂占쎄낯援뀐옙醫롫짗壤쏆��삕�좎럩留띰옙醫롫윥占쏙퐦彛ヨ��쒖맶�좎뜦維뽫댚諛㏓쐻占쎈슢�꿨뜝�뚮묄占쎌닂�쇿뜝�덈젇占쎌쥙�⒳펺�뗭삕營먩뤃�〓쐻占쎈슣援뀐┼��딃뜮戮녹삕占쏙퐢�삣뜝�덈쐞占쎌±�앾옙�몄낱�좎럩�귨옙�뗭삕�⑤벡肉욃뜝�뚯쪠占썩뫔��뜝�뚯굲�좎럥肉�옙類잛땡筌뚯슦�⒴뜝�덊떢占쎌빢�숋옙占쎌쾽占쎌쥙�ο옙怨쀫뼱�좎럩伊숋옙�쇱삕筌먯빖�삣뜝�덈쐞占쎈뙋�숁�⑥�ロ렠�좎럩鍮�옙�뗭삕占쎈벡類뤹솾�レ뒧占쏙옙由곤옙�깆굲�좎럩堉싷옙類앸쐻占쎌늿�뺟춯節뗮�ワ옙�얠삕占쎈슦猷묕옙醫롫윪亦끹굩�숋옙��굲�좎룞�숁뤃�먯삕�ル∥吏쀥뜝�뚮듃筌뚭퍐�쏉옙�쇰㎍占쎌쥙��땟戮⑸쐻占쎈��∽옙醫롫윪�좑옙醫롫윪占쎈콈彛뺝뜝�덉맶�좎럥��눧袁�쐻占쎈슢�у뜝�뚮닲占쎌빢�숋옙占쎈턀�좎럩伊숋옙�논렭占쎈뿭�뺧옙�얠삕占쎄내�숋옙恝�숋옙�ш퐨占쎌쥙�⒳펺�뗭삕占쎈끉��뜝�덈열占쎈틶�앾옙��땾�좎럥�밭빊占쎌넂�좎��삼옙醫롫윪亦낅엪�숋옙�좎굲�좎럥梨뤄옙�대쐻占쎈슢�뤷뜝�꾪돲占쎌닂�숋옙醫롪뎡占쎌쥙�ι걡�띿젂影��낆맶�좎럡�у뜝�뀀쐻占쎈슢�у뜝�뚮듆筌k뿧占쏙옙占썬럪�좎럩伊숂뙴�묒삕占쎌슜�삣뜝�덉뒦占쎈떱�앾옙��뱣�좎뜫源븝옙癒뀁삕占쏙쭗�얠삕占쎈맩�뺧옙�곷묄占쎌닂�숂몴怨멸뎡占쎌쥙�θ굢占쎌삕筌먯빖�삣뜝�덉뒩筌잛쥜�숋옙占썲뜝�댢딉옙類㏃삕占썬깴�ょ춯�롳옙貫�삣뜝�덉뒧占싼껊쐻占쎈슢�у뜝�뚮땬占쎌눨�앾옙�덉쭗占쎌쥙�⒳펺�귣쇀占쎈쵐�뺝뜝�덇덩占쎌닂�숋옙占쎄뎡�좎럩堉뷂옙�㎯럦�ⓦ끉異삼옙�⑸엮亦낆쉩�앾옙��첓�좎뜦維쒙옙�곷돥占싸쇨뎡占쎌쥙�θ굢占쎌삕筌먦룂�뺝뜝�ш뭅�좎럥踰⑨옙�뗭삕占쎄퀣留띰옙醫롫윥占쏙퐦彛ラ넫臾믪굲占쎈8占쏙옙硫⑤쐻占쎈슢�у뜝�뚮땬占쎌눨�앾옙袁⑤젇占쎌쥙�⒳펺�뗭삕嶸←댚恝�숋옙占쎄뎡癲ル슢캉�룰랬�숋쭚�몄맶�좎떬�덉땋占쎌쥙�ユ뤃�얠삕占쎌뼚�뺝뜝�숈삕�좎룞�숅넫濡レ쑋�좎뜦維낉옙�뗭삕占쎌쥙援뀐옙醫롫짗占쎌닂�숋옙�곗맶�좎럥�o쭫議얜쐻占썩뫖爾밧뜝�뚮듃占썩뫜�숅뿙�대�먯삕�ル∥�ο옙�듭삕占쎌닂彛싷옙猿뗪뎡�좎뜫爰귨옙恝�숋옙猿딆맶�좎뜦維뽳옙寃쇰쐻占쎈슢臾꾢뜝�뚮땬占쎌눨�앾옙��뵜占쎌쥙�⒳펺�뗭삕�앾옙�곻옙�ο옙�レ꽑占쎌쥙�⒳펺�뗭삕�좎럥釉뜹뜝�덌폎�곕갊�앾옙�뉙꼤�좎럩沅랃옙�얠삕熬곣뫖爾�옙醫롫윥筌ㅻ냵�숋옙�좎굲�좎럥�껇퉪�쎌삕�ル∥�ゅ뜝�꾨옱占쎌닂�숋옙占쎄뎡�좎럩伊숋옙琯�놅옙占쎌맶�좎럥�o쭫議얜쐻占쎈챷��옙類앸쐻占쎌늿異밧뜝�꾪�o옙類㏃삕占썬깴�ゅ뜝�몃벉�삣뜝�뚮듌占쎈틶�앾옙��떜�좎럩鍮�옙�뗭삕占쎄껸�わ옙醫롫윪鴉딆닂�숁걹占쎌늺伊덂뜝��占썬굝�앾옙�됲꺍�좎럥�띰옙�얠삕占쏙옙�숋옙醫롫윥占쎌룞�숋옙�좎굲�좎룞�숋옙�뗭삕�ル∥�わ옙占쎌삕占쎌닂�숋옙占쎄뎡占쎌쥙�ι걡�쇰닱占쎈���삣뜝�덉뒩筌잛±�앾옙�몄낱�좎럩�몌옙�쇱삕�쒏뤃�먯삕�ル∥�ゅ뜝�뚮츐占쎌닂�숂���㎍占쎌쥙�∽옙�밸븶沃섓퐢�삣뜝�뚮닁占쎈낑�숋옙節뗭맶�좎럥�놅옙�댁땡占쎌럾源띿삕占쎌뼚�뺟춯琉얠뫒占쏙옙�앾옙�딅뼟�좎럩鍮�옙�껋쪎占쎈쪇�뺝쉽占썹몴怨멸뎡癲ル슢흮��슁�숋옙節뗭맶�좎럥�놅옙�⑸쐻占쎈��뗥뜝�뚮묄占쎌닂�숋옙�낇룙�좎럩伊숋옙�띕쑏�좎럩�뺝뜝�덈열占쎈틶�앾옙�덀룄�좎뜦堉뱄옙�얠삕占쎈슣�뺧옙類��d펺�숈삕占쎄낱�먨뜝�뚯뒭�대�먯삕�ル∥�わ옙�깅뼠占쎌닂彛싷옙紐꾨㎍占쎌쥙�ο옙袁ъ삕�ル쵐�뺝뜝�숈삕占쎌쥙�ν씙�좎럥踰⑨옙�뗭삕占쏙옙�뷂옙醫롫쑌�댁옚�숂몴�놁뗀壤깍옙占쏙옙�섇뜝�뚯쪠占썩뫜�숁뉩�μ굲�좎럥肉�옙類㏃삕�ル∥�욃뜝�⑸섰占쎌빢�숋옙占쎌쾽占쎌쥙�ο옙類ㅔ울옙醫롫윥筌띯뫜�숋쭚�몄맶�좎럥�녷뤃節낅쐻占쎈뜇�o옙袁잙ぞ占쎈〕�숁�⑤챷�놅옙醫롫윪鴉딆닂�숁걹占쎌눨�앾옙���삣뜝�덉뒩占쎌±�앾옙�됰뮦�좎럩�귛퐲�룹삕筌뤾쑬�띶뜝�뚯쪠占썩댙�숋옙�뺤맶�좎럩��筌띾떱�앾옙��빃鶯ㅼ룇�o옙�귣쇊占썬굥�딉옙醫롫윪鴉딆닂�숋옙占쎈뼆�좎럥흮占쎈틶�앾옙�뉙꼤�좎럩沅랃옙�얠삕占쎈맦�㏆옙類��∽쭕占쎌삕占쎈뿭�뺝쉽占쏙옙占썬럪�좎럩伊숋옙恝�쇿뜝�뚯굲�좎룞�숋옙�k쐻占쎈뜄�▼뜝�⑷퐩占쎌빢�숋옙占쎌탞占쎌쥙�⑼옙洹⑥삕占쎌슜�삣뜝�덈쐝占쎄퍜�숅넫濡レ쑋辱됰봿�귨옙�용쐻占쎈슣援뀐옙醫롫윥�됵옙�숋쭚�몄맶�좎럡�듸옙�뤿꺌占쎈끍�뜹뜝�뚮듉占썬깺�먲옙��뽫솾�レ뒧占썩댙�숋옙�덉굲�좎럡�⑨옙洹⑥삕�ル∥�욃뜝�⑸섰占쎌빢�숋옙占쎌쾽占쎌쥙��땟�숈삕占쎈뿭�뺟춯琉얠뫒�대�먯삕�ル∥�ε뜝�숈삕占쎌닂�숂���㎍占쎌쥙�ο옙�〓쐻占쎈��▼뜝�뚮폇�됵옙二곤옙袁⑼옙�좎럩�귨옙�뗭삕�용봾沅�옙醫롫윪鴉딆닂�숋옙�깆굲嶺뚮 維�占쎌궍�앾옙�몄납占쎌뼚猷딉옙�낅꽞嚥▲꺂�꾬옙醫롫윥占쎄쒀�숋옙�놁굲占썬꺂�ο옙�됲겫占쎈끏�у뜝�뚮땬占쎌닂�숃퉪恝�쇿뜝�뚯삌�뚯뼇�잍�⑥궡�뺟춯癒�즰占쎈틶�앾옙��룒�좎럥�띰옙�얠삕熬곣뫁�륅옙醫롫윞占쏙옙�좎럩�쇽옙��뿉占싼딅첐占쎌쥙猷욑옙�뗭삕占쎈뿭�뺝뜝�덈열占쎈틶�앾옙�덉굲占쎈�占쎈Ŋ�뺧옙�モ닪占싸룹땡占쎄퍔�뺝뜝�뚮땬占쎌닂�숁�⑥�ャ럪�좎럩伊숋옙恝�숂�瑜곻옙�브퀣堉뷂옙�k쐻占썩뫖爾놂옙�쒓컟占쎌빢�숋옙占쎈콦占쎌쥙��땟�숈삕占쎈굝�녑뜝�덌옙�좎럥흮占쎈벨�숋옙��떔�좎떥�곗굲�좎럥踰딉옙類앸쐻占쎈슢�у$�녿뼠占쎌닂�숋옙�낆춸�좎럩伊숋옙琯�앾옙�덉굲�좎럩��옙�낅쐻占쎄쑵�먨뜝�뚭텓占쎌빢�숋옙�됰쭍�좎럩六배땻誘�삕占쎌뼚�뺝뜝�숈삕筌ㅺ랬�숅넫濡レ쑋�좎럡�э옙�뗭삕占썩뫗留띰옙醫롫윥占쏙퐦�숋옙�덉굲占썬꺂�ο옙�됲겫占쎈끏�у뜝�뚮듃椰꾨갊�앾옙��뱜占쎌쥙��땟怨⑸쐻占싼덈뜲�좎럥踰⒵쾮�뉖쐻占쎈뜃肄⑨옙醫롫윥甕곗빢�숋옙��굲�좎룞�숁뤃�먯삕�ル∥�ε뜝�꾩맼�∽옙�숋옙怨쀫㎍占쎌쥙�ο옙占쎌삕占쏙옙�얠삕占쏙옙諭o옙醫롫쑆占쎌닂�숋옙怨살삕占쏙옙嫄졾뜝�덊떢占쎌뜴�앾옙�덉굲�좎럡��옙�낆삕�ル∥�η춯�껋삕占쎌닂�숋옙關援뀐┼��딃뜮戮녹삕占쏙퐢�삣뜝�덉뒧�좎뜾異�옙�쒓봄�좎럩鍮�옙�뗭삕�좎럥占쎌떣�숅넫濡レ쑋占쏙옙�숋옙�뗭삕占쏙옙援뀐옙醫롫윥筌띲렔�뀐옙猿뗭굲占썬꺂�ο옙琯�앾옙�덉뿼�좎럩�귨옙�뗭삕繹먮끍�▼뜝�뚯쪠占썩뮪�놅옙猷뱀굲嶺뚮Ŋ鍮뽳옙�k쐻占쎈뜄�욃뜝�뚯쪣占쎌닂�쇿뜝�뀀쐻占쎈뙝�됱삕筌먦룂�뺝뜝�ш뭅占썬굝�앾옙��곩뜝�뚮묄占쎌늺伊덌옙�ル듃�좎럩伊숋옙琯�앾옙��뵃�숋쭚�껋굲占쎈8梨울옙�뗭삕占쏙옙�좎럥흮占쎈벨�숋옙��떔�좎떥�ъ맶�좎럥�꾤댆�ο펲占쎈굟�o옙醫롫쑆甕곤옙�좎럥留�옙�뗭춾占쎄퍔援뀐옙醫롫쑌繹먮뙋�숋옙�낆맶�좎럥�꾢쳞戮⑸쐻占썩뫖占썲뜝�뚮묄占쎌닂�쇿뜝�덈젇占쎌쥙�⒳펺�뗭삕占쎈끉��뜝�덈열占쎈틹�양솒�뗫솗嶺뚮ㅏ�o옙類앸쐻占쎄쑵�㏆옙�곕땬占쎌늼�ユ에�ъ몝渦깅맧遊울옙洹⑥삕占쎈뿭�뺝뜝�숈삕�좎럥��옙�얠삕占쎈돆�ο옙醫롫윥�됌우삕占쎌뼚�뺝뜝�덉굻占쎌닂�숅넫濡レ쑋雅�굝�わ옙�뗭삕占쎌쥙援뀐옙醫롫윥占쎈냵�숋옙�롮굲占썬꺂�ο옙管異�옙占쎌낱�좎럩�귛퐲�룹삕占쎈굝留뚳옙醫롫윥�좎룞�숋옙��옙�롪퍔�뽳옙�k쐻占쎈뜄�▼뜝�⑷퐩占쎌빢�숋옙占쎌탞占쎌쥙�⑼옙洹⑥삕占쎈뿭�뺟춯琉얩뜏�용슗�앾옙��쵂�좎럩�귨옙�용쐻占쎄쑬援ュ뜝�뚮묄占쎌닂�쇿뜝�뚰깯�좎럩伊숋옙�쇱삕域뱀룈留ゅ뜝�щ짋占쎈벩�앾옙�덇틞�뺢퀡理놅옙�얠삕占쏙옙泥볩옙醫롫쑆獒뺛깿�뗥뜝�뚯굲占쎌슜肉�뤃�먯삕�ル∥�わ옙�깅뼠占쎌닂彛싷옙紐꾨㎍占쎌쥙�ο옙袁ъ삕�リ램�▼뜝�뚮폇�곕ㅇ�앾옙��뱣�좎뜫源븝옙癒뀁삕占쏙쭗��쐻占쎈슣履졾뜝�몄슦�뺧옙醫롫윪占쎈틶�앾옙�덉뿴�좎럥�띰옙�얠삕占쏙옙泥볟뜝�덌옙�좎럥흮占쎈벨�숋옙��떔�좎떥�ъ맶�좎럡�듸옙�용쐻占쎈슢�낉옙醫롫쑟筌뤿떥占썩뫀�뉛옙�쎌삕�ル∥�뚳옙怨뚮옱占쎌늸嫄밧뜝�뚮땬占쎌닂�숋옙�욍럪�좎럩伊숋옙占쎈븶筌믡꺂�뺝뜝�덉뒧占쎌궍�앾옙�됰뮛�좎떬猿딆맶�좎럥��옙��앾옙��뱣�좎뜫源븝옙癒뀁삕占썬꺃�껓옙醫롫윪鴉딆닂�숋옙�쇰젺�좎럡�쒙옙占쏙옙醫롫윥筌ㅻ㉡�숋쭚�몄맶�좎럥�꾬옙�룸쐻占쎈뜇�℡뜝�뚮묄占쎌닂�숋옙源껊럵�좎럩伊숋옙罐由곤옙�μ굲�좎럥肉�옙類앸쐻占쎌늿�뺝뜝�덊넪占쎌늼�ユ에�щ첑�좎럥�뗰옙�뗭삕占쎈굝���좎럥占썸뤃�먯삕�ル∥�ゅ뜝�뚮츆占쏙옙�쇠퉪占쎄뎡�좎뜫爰귨옙恝�숋옙�낆맶�좎럥�앭뜝�숈삕占쎌쥙�ワ옙�쒖굻占쎌늺�ゅ뜝�щ윫占쎌쥙�⒳펺�뗭삕�앾옙�용쐻占쎈슣援뀐옙醫롫윪亦낆쥜�숋옙節뗭맶�좎럥�놅옙�⑸쐻占쎄쑨�룟뜝�뚮묄占쎌닂�쇿뜝�덊돧�좎럩伊숋옙�쇱삕域밟뫁�뺝뜝�꾨궡占쎌닂�숋옙�곗굲占쎌쥙�ι�얘퍜�숋옙�낃퐵�β뼯爰껓옙�⑥벃占쎄퀡�됧뜝�덉퐟占쎌닂�숂솒占쎄뎡�좎럩堉붷뜝�몃쨨占쎈Ŋ�뺧옙�モ닪占싸우삕占쎈벊�뺝뜝�뚮땬壤쏆떣�숋옙�낉옙�쏆삕占쎌닂�쇿뜝�꾪돧占쎄막�앾옙��첓�좎뜦裕ヨ떋占쎌삕�용뿭援뀐옙醫롫윪�됱떣�숋쭚�몄맶�좎럥�꾬옙節뉖쐪筌먦끇�욕뜝�뚮묄占쎌닂�쇿뜝�댿솯�좎럩伊숋옙�쇱삕�좎럩�뺝뜝�덈열占쎈틶�앾옙��첓占쎈�占쎈Ŋ�뺧옙�モ닪筌욎�λ쐻占쎈슢�녶뜝�숈삕占썬깿伊덌옙紐꾩��좎럩伊숋옙�쎌삕占쎌럩�뺝뜝�뚭텭占쎌궍�앾옙�덉맄�좎럩萸울옙�얠삕占쏙옙鍮껓옙醫롫윪占쎈챿�숋옙�깆굲占쎌뮀琉껇퐛�ㅼ맶�좎럥�o쭫議얜쐻占싼덈��좎럥�놅옙�좏돦�좎럡�▼뜝�뚯쪠�룹쉻�쇿뜝�뚯굲�좎룞��옙�k쐻占쎈뜄�졾뜝�⑸쳮�곤옙�숋옙�꾪돲占쎌닂�숋옙醫롪뎡占쎌쥙�ο㎖�몄삕占쎈뿭�뺧옙�モ닪占싸듬쐻占쎌늿�뺝뜝�뚮땬占쎌닂�쇿뜝�꾨렊占쎌쥙�⒳펺�뗭삕占쎌럩�뺝뜝�뚮닑占쎌궍�앾옙�됰뮝嶺뚯옕짹占쎌빢�숋쭗袁⑸뮡�좎럥�뱄옙�띾쐻占쎈슢爾�옙醫롫윥甕겸뫅�숋옙��굲嶺뚮㉡�숂몭恝�숅넫濡レ쑅�뺢껴維낉옙�뗭삕占쏙옙援뀐옙醫롫짗占쎌닂�숅뀎洹μ굲占썬꺂�ο옙�녹삕占쎄낮臾꾢뜝�뚮땬占쎌닂�숅넫濡る렊�좎럩伊숋옙菅嫄∽옙�우쟼�좎럩�몌옙類㏃삕占썬깴�ゅ뜝�ш뎀占쎌눨�앾옙��뎡占쎌쥙�⑼옙洹⑥삕占쎈뿭�뺧옙醫롫윞占썩뼹�앾옙��첓�좎떥�곗떴�좎럥�깍옙類㏃삕�ル∥吏쀥뜝�뚮듉占썬깺�먲옙�紐앮를源낅㎣�딆슱�숁뉩�μ굲�좎럡�⑼쭕類앸쐻占쎄쑵�㎩뜝�숈삕占쎌쥙�⑼옙洹⑥삕占쎈굝�녑뜝�덌옙�좎럥흮占쎈벨�숋옙��떔�좎떥�곗굲�좎럡��옙�쒕쐻占쎈슡�붷뜝�뚮듅占쎌눦�숋옙�ы닕占쎌쥙�⒳펺�뗭삕占쎌럩�뺝뜝�뚮즵占쎈틹異�솒占쏀돻�좎럩沅랃옙�얠삕占쎈뜆留꾬옙醫롫윪占쏙옙�숋옙�좎굲�좎룞�숃キ節륁삕�ル∥�뚨뭐癒�닰占쎌늹�믭옙怨멸뎡占쎌쥙猷욃퐲��삕�좎럩留띰옙醫롫윥占쏙퐦彛ヨ��쒖맶�좎럩�울옙類앸쐻占쎈슣�뽩뜝�뚮땬占쎌닂�숋옙占쎈젇占쎌쥙�⒳펺�뗭삕營먩뤃�〓쐻占쎈슣援뀐┼��딃뜮戮녹삕占쏙퐢�삣뜝�덈쐠占썩뫒異�옙�놁ぃ�좎럩�귨옙�용쐻占쎈���삣뜝�덈솣占쎈맩�뺟춯癒�즰占쎈틶�앾옙�萸끻뜝�ш턃�곤옙�숁에�뱀굲潁뺛꺈�숋옙節뗭맶�좎럥�놅옙�⑸쐻占쎌눊�볩옙�k쐻占쎈뜆�긷뜝�뚮땬占쎌눨�앾옙�뚰뢿占쎌쥙�⒳펺�뗭삕��옙�얠삕筌뤾퍔커��遺얘꺅泳�옙�좎럩沅랃옙�얠삕占쎄퀡�▼뜝�뚮짗占쎌늼�ユ에�レ깿占쎌쥙�∽옙節녿쨨占쎈Ŋ�뺧옙�モ닪占싸듭0占쎈끍�앾옙�쎌삕占쎈…�⑶뿙�닿엥�앾옙��볟뜝�몄슦�뺝떳�먮퉲�좎럡占쏙옙�k�울옙�얠삕占쏙옙理귨옙醫롫윪占쎄랬�숋옙�⑹맶�좎럥�뉛옙�놁삕�ル∥�ら큺�녿땬占쎌닂�숋옙源녾뎡癲ル슢��泳�옙�좎럩沅랃옙�얠삕占쎈챷�⒴뜝�뚯쪠占쎈떟�졿�ⓦ끉�뺝뜝�뚮폏�묐〕�숅넫濡レ쑅�좎룞��옙�뗭삕占쎌쥙援뀐옙醫롫짗占쎌닂�숋옙�뚯굲占썬꺂�ο옙�녹삕�⑤슢�긷뜝�뚮듅筌랃옙�앾옙�덇틣�좎럩�귨옙�껎돦�좎뜫�わ옙醫롫윪鴉딆닂�쇿뜝�덈마嶺뚮캙維뽳옙�k쐻占쎈뜉�쇿뜝�숈삕占쏙퐢�삣뜝�덈쐞占쎌쉩�앾옙��옌�좎럩鍮�옙�뗭삕�좎럥愿뤷뜝�뚯쪠占썬깺��뇡�뱀굲占쎈�占쎄낯援뀐옙醫롫짗壤쏆��삕�좎룞�숁퓴諛매�뤃�얠삕影�瑜곸굲�좎럥�깍옙�k쐻占쎈슢�껃뜝�⑸쳹占쎌늼肉숋옙��占쎈Ŋ�뺧옙�モ닪占싸우삕占쎈벊�뺝뜝�뚮땬壤쏆떣�숋쭗袁ⓦ럪�좎럩伊숋옙�쎌삕占쎈챷�뺝뜝�숈삕占쎈틶�앾옙�덉굲�좎럩伊숋옙館�숋옙醫롫윥甕겸뫅�숋옙��굲�좎룞�숋옙酉귥삕�ル∥�뚳옙�곷묄占쎌닂�숋옙醫롪뎡占쎌쥙猷욑옙�껋쭍占쎈Ŋ�뺧옙�モ닪占썬굝�앾옙袁る눁�좎럥占쎈Ŋ�뺧옙猷몌옙�대�먥뵾占쏙옙�뺝뜝�쇰씮�뺝뜝�덉벞占쎌궍�앾옙�됰뮝嶺뚯옕짹占쎌빢�숋옙紐꾨궞占쎌쥙�⑼옙�⑥삕占쎌뼚�뺟뛾占쎌삕�좎뜦堉뱄옙�얠삕占쏙옙猷덂뜝�꾪�o옙�먯삕占쎌뼚�뺝뜝�숈삕筌ㅺ랬�숅넫濡レ쑋�좎럡�э옙�뗭삕占썩뫗留띰옙醫롫윥占쎈맮�숋옙��굲占쎈8占썸뤃轅⑤쐻占싼덊땽�좎떥�곗굲�좎럥履뉛옙類㏃삕�ル∥�ゅ뜝�덊떢占쎌빢�숋옙占쎈퉫占쎌쥙�⑼옙洹⑥삕占쎌슜�삣뜝�꾩뫊占쎈뵃�숅넫濡レ쑋辱됰봿�귨옙�곴국鶯ㅼ룆踰⑨옙�뗭삕�됰씞�묈뜝�뚯쪠占싸우삕獄�쑴�뺝뜝�숉맊占쎌궍�앾옙�덉맆�좎뜦維믥빊占쎌삕占쎌룄�듸옙�뗭삕占쎌쥙援뀐옙醫롫윥占쎈끁琉껓옙癒λ돗�좎룞�숋옙�묐쐻占쎈뜄荑덂뜝�뚮땬占쎌늸�⑴�猿됯눼占쎌쥙��땟占썲뜝�덈룏占쎌닂�숋옙怨쀫㎍占쎌쥙�ο옙節륁�鈺곗뼔�삣뜝�⑸쳳�좎뜴�앾옙�덇틣�좎럩�뱄옙�뷩궘�좎뜽琉껓옙癒λ돗�좎룞�숋옙猿딆몡嶺뚮��껓옙類앸쐻占쎌닀留듿뜝�뚭텓占쎌빢�숋옙�곕츥占쎌쥙�ο옙��삕占쎌뼚�뺝뜝�덈늅�됱옚�숅넫濡レ쑋占쏙옙�숋옙�뗭삕占쏙옙援꿨뜝�뚯쪠占싸우삕占싸살맶�좎럥�o쭫議얜쐻占썩뫖爾밧뜝�뚮땬占쎌닂�숋옙占쎈렊�좎럩伊숂뙴�묒삕占쎄퍒�⒴뜝�щ짋占쎌궍�앾옙��땻占쎈봿堉뀐옙�㏃넂占쎄낯援꿨뜝�ш틓占싸우삕占쎈맪寃ュ뜝�덈걦占싼껊쐻占쎈슢�у뜝�뚮땬占쎌늸��옙�쒕젇�좎럩伊숋옙�논렭占쎈뿭�뺝뜝�뚮닔占쎈틹異�솒占쏀돻�좎럩沅랃옙�얠삕占쎈뜆留꾬옙醫롫윥占쏙퐦�숋옙�좎굲�좎럥�껇퉪�쎌삕�ル∥�ゅ뜝�뚮닰占쎌닂�쇿뜝�덊뱺占쎌쥙�э옙�놁쓴�좎럩伊숋옙�논렭占쎈뿭�뺝뜝�덈걠占쏙옙�앾옙��뱦�좎럥�띰옙�얠삕占쎈돉瑗ㅵ뜝�덉탳占썩뫜�숋쭜�뱀굲耀붾굝梨몌옙�숈삕�ル∥�욃뜝�숈삕占쎌쥙�⑼옙�쎌삕占쏙옙肉됧뜝�쇰봾泥듿뜝�뚯쪠占싸우삕占쎌눘�뺧옙醫롫윪占쎈틶�앾옙�몄납�좎룞�숋옙醫롫윪鴉딆늹�댐옙臾믪굲�좎럥肉�옙類앸쐻占쎌늿�뺧옙��占쎈Ŋ�뺧옙�モ닪占싸우삕�ル∥�욅춯��뜙占쎌늹�믣뜝�꾨렊占쎌쥙�ョ댆洹⑥삕�앭퐲�륁삕縕ワ옙�k쐻占쎈뜆�㎩뜝�꾩뿥占쎌빢�숋옙��굲占쎈��숋옙占썲뜝�뚯쪠占썩댙�숅겫諛몄Ŀ�좎럥흮占쎈벨�숋옙��떔�좎떥��폁�좎럥寃㏆옙�뉖쐻占쎈슢�у뜝�뚮땬壤쏆�⑥쪎占쎈8�듿뜝�뚯쪠占썬깾�녷뉩�μ굲占쎌빢�숋옙洹⑥삕�좎럡��占쎌닂�숋옙�좎굲�좎룞�쇿뜝�덈룂占쎌궍�앾옙�됰뮛�좎떬猿볧렡�좎럥�뤷젆議얜쐻占쎈슢�녶뜝�숈삕占쎌빢�숋옙�됰뼱占쎌쥙�∽옙�⑥삕筌먯옓苑좑옙�⑦맊�얜뀞異�옙紐껉덧�좎럩鍮�옙�뗭삕占쎈돂�끻뜝�뚯쪠占썩뫜�숂�瑜곸굲�좎럥肉�옙類앸쐻占쎈뜆�긷뜝�덉뵢占쎌빢�숋옙占쎌쾽占쎌쥙�ο옙怨쀪뎡占쎌쥙�⑴뙴�쏆삕筌먯빖�삣뜝�쇰씮�뺟솻洹⑥삕占쎈씢�앾옙��첓�좎떥�곗굲占쎌쥙�ο옙湲븍꽠�⑥궡�뺝뜝�뚭텓占쎌빢�숋옙�곕츥占쎌쥙�х뙼�녿㎍占쎌쥙�ο옙占쎌삕饔끸뫀�삣뜝�덉뒧�얘쐼�앾옙��빃�좎럩�귨옙�뗭삕�좎룞�숃퉪�뱀굲占썬꺂�ο옙�됲겫占쎈끏�у뜝�뚮땬占쎌닂�숋옙怨쀬죰�좎럩伊숋옙罐援℡뜝�뚯굲嶺뚮Ŋ鍮뽳옙�k쐻占쎈뜄�욑옙�볥뼠占쎌빢�숋옙占쎌삕占쎌쥙�⑶뜮占쎌삕占쎄퍔履롥뜝�덈열筌띿±�앾옙��첓�좎떥�곗굲�좎럡�o옙類앸쐻占쎈슢�뤷뜝�덊떢占쎌빢�숋옙�됯뎡�좎럥竊섇뜝�숈삕占쎈굝苑욃슖�꿸틕占쎈굢�숅넫濡レ쑅�좎럩猷딉옙�뗭삕占쏙옙援뀐옙醫롫윪鴉딆늸琉껓옙癒�굲占썬꺂�ο옙恝�숅넫濡レ쭢�좎럩�귨옙�귣쇊占쏙옙�↓썒占쏀뜑�쀯옙�잞쭜�띾뼆�꾬옙�댐옙類㏃삕�ル∥�ο옙怨뺛뀋占쎌빢�숋옙占쎈퉫占쎌쥙�⑼옙洹⑥삕占쎈굝苑욃슖�꿸데占쎈뵃�숅넫濡ル섄�좎럥�껓옙占쏙옙醫롫윥占쎌빉�잞옙�덉굲�좎럥肉�옙類앸쐻占쎌늿�뺧옙�우뿥占쎌빢�숋옙占쎌쾽占쎌쥙��짆��춸�용낌�뺧옙誘�삕�닿엥�앾옙��볟뜝�몄슦�뺝떳�먮퉲�좎럥�삣뜝�덌옙占쎈돃�삣뜝�덉뒧占싼껓펲占쎈끏堉졾뜝�뚮땬壤쏆�⑥쪎占쏙옙�ュ뜝�뚯쪠占썩뮩�븝옙��굲占쎌빢�숋옙洹l뇢�곌랬�숁뤃轅⑤쐻占썩뫖爾쎽벧�몃뙔占쎌닂彛싷옙猿뗪뎡占쎌쥙�⑵짆�곗삕占쎌슜�삣뜝�덉굡甕곕맮�숋옙節뗭맶�좎럥�꾬옙議얜쐻占쎄쑵�됧뜝�뚮묄占쎌닂�쇿뜝�덉쉬�좎럩伊숋옙�대쇀占쎌슧留ゅ뜝�숈삕占쎈틶�앾옙�뉙꼤嶺뚣끇肉ο옙�얠삕占쏙옙泥볩옙醫롫쑆獒뺚뫜�숅뇡�뱀굲�좎룞�숁뤃�먯삕占쎌뇱怨살춸�용낌�뺝뜝�숈삕占쎈뿭�뺧옙醫롫윞�꾊띿삕�ル∥�ε뜝�덉뵛占쎌닂�숋옙醫롪뎡占쎌쥙�ο옙�щき占쎈벉�삣뜝�덈쐠占쎈뀘�앾옙�몄낱�좎럩�귛퐲�숈삕獄�옙�닿엽占쏙옙�븐뼐�곭춯占쎌굻占쎌닂�숋쭗袁⑷뎡�좎뜫爰귨옙恝�숁걹占쎌닂�숋옙占쎈뮡�좎럥�띰옙�얠삕占쏙옙猷믭옙醫롫윥占쎈씛�숋옙�좎굲�좎럥�껇굜�쎌삕�ル∥�ε뜝�덉뵛占쎌닂�숋옙醫롪뎡占쎌쥙�ο옙�룸쨨饔끸뫀�삣뜝�덈쐡占쎈쵆二곤옙�얠꽫�좎럩�귨옙�귨옙占쏙옙�띶뜝�뚯쪠占싸우삕占쎈굞�뺝뜝�⑸쳳占쎌궍�앾옙��땫�좎럥�묕옙�뗭삕影���㎍占쎌쥙�ο옙�낆삕占썩뫖�삣뜝�뚮닁占쎈낑�숋옙節뗭맶�좎럥�놅옙�⑸쐻占쎄쑴肉ε뜝�뚮묄占쎌닂�쇿뜝�뚰깯�좎럩伊숋옙�쇱삕域밟뫁�뺝뜝�덈열占쎈벨�숅넫濡レ쐾�좎뜦堉뱄옙�얠삕占쏙옙泥볩옙醫롫쑆獒뺚뫜�숅뇡�뱀굲�좎룞�숁뤃�먯삕�ル∥�ε뜝�덈㎜占쎌눨�앾옙�됰㎍占쎌쥙�ο옙袁ъ삕占쎈8�삣뜝�덈쐡占썩꽒�앾옙��쵂�좎럩�귨옙�용쐻占쎈슢泥먲옙醫롫윪鴉딆닂�숂퐧�깃낀�숋옙關援뀐옙醫롫윥�댁빢�쇿뜝�숈삕�ル∥�や벧�녿♧�좎럥�わ옙�뗭삕繹먮씮�뺝뜝�꾨겱�억옙�숋쭚占쏙옙��삕占쏙옙�뗭삕占쏙옙援뀐옙醫롫윪鴉딆늸琉껓옙癒�굲占썬꺂�ο쭪�λ쐻占쎈슢�됵옙醫롫윪�됰㉡�숋옙�덉굲�좎럥肉�옙類앸쐻占쎌늿�뺝뜝�숈삕占쎌쥙�⒳펺�뗭삕占쎌럩�뺧옙釉띻강鸚룐벂�앾옙��뵃�숋쭚�껋굲�좎뜫源댐옙�낅쐻占쎈뜆�욑옙紐꺝섓옙誘k쐻占쎈슢爰묈뜝�뚯쪠占썩뫜�숁뉩�μ굲�좎럥肉�옙類앸쐻占쎈뜄嫄�뜝�덉뵢占쎌빢�숋옙占쎌쾽占쎌쥙�ο옙怨쀪뎡鶯ㅺ퉵�숋옙�볥궚�닿엥�앾옙�덉굲�좎럩�귨옙�뗭삕�ル―�▼뜝�뚯쪠�룹쉻�숋옙��섶�잙컾維곻옙類㏃삕占썬깴�ゅ뜝�ш턁占쎌빢�숃쥈�μ궨占쎌쥙�⑼옙洹⑥삕占쎈뿭�뺧옙醫롫윞占썩뼹�앾옙��첓占쎈9�삼옙�뗭삕占쏙옙援뀐옙醫롫윥筌띯뫜�숋쭚�껋굲�좎뜫源댐옙�낅쐻占싼덈뜦�좎럥��옙�뗭삕占썩뫖�ュ뜝�뚯쪠占썩뫜�숁뉩�μ굲�좎럥肉�옙類잙춴�믭옙嫄ㅵ뜝�⑸�占쎌뼲�숋옙�裕쏉옙醫롫윥筌잙뿰�숋옙洹⑥삕占쎌뮄��뤃�먥뵾占쏙옙�껊쑏筌믩끃�뺝뜝�숉맊占쎌궍�앾옙�덉맆�좎뜫�뷂옙�얠삕占쎈뜄�앾옙醫롫윪��옙�숋옙��굲�좎럥援앾옙類앸쐻占쎈슣履졾뜝�⑸쳱占쏙옙�앾옙��뎡占쎌쥙�θ굢占쎌삕筌먯빖�삣뜝�덈쐞�띠슃�앾옙�≪슱�숋옙�좎굲�좎룞�숋㎗蹂⑹삕�ル∥堉℡뜝�꾪�f뤃轅⑤쐻占쎈슣履졾뜝�⑸쳹占쎌닂彛싷옙紐꾨㎍占쎌쥙�ο옙占쎌삕筌뚮8�삣뜝�덈쐡占썩꽒�앾옙��쵂�좎럩�귨옙�뗭삕占쏙옙�딉옙轅붽틓占썬굩�쇿뜝�뚯굲占쎌뼔踰∽옙類앸쐻占쎈뜃�곻옙臾믪돥占쎈슁�숃퐛紐낅빟占쎌쥙��땟�됱삕占쎈굝苑욃슖�꿸틕占쎌뼲�숅넫濡レ쭢�좎럩裕뗥퐲遺븍쇊癰귨옙援꿨뜝�덌옙占쎌늸琉껇퐛�ㅼ맶�좎떬�딅빟占쎌쥙�ο옙怨쀪뎡占쎌쥙�ο쭫�쏆삕筌먦룂�뺧옙猷몄굣�닳댙�숂뙴硫λ�뗥뜝�뚮묄占쎌닂�쇿뜝�덊돧��옙�됬뙴�쏆삕影�瑜곸굲�좎럥肉�빊�щ꽠�⑨퐢占썲뜝�ш뎀占쎌늼�ユ에�ъ몝渦깅맧遊울옙洹⑥삕占쎈뿭�뺧옙醫롫윪占쎄랬�숋옙怨살삕占썬끉�㎩뜝�덈탟占쎌늼�ユ에�ъ맽占쎌쥙�⒴뜝�숈삕占쎈틶�앾옙�덉굲�좎럥肉�옙類앸쐻占쎌늿�뺧옙��占쎈Ŋ�뺧옙�モ닪占싸듬쐻占쎈뜆�잌뜝�뚮땬占쎌늹占쏙옙占썬럪�좎럩伊숋옙恝�숋옙�놁굲�좎럥�삼옙�쇰쐻占쎈슢�덄뭐癒�뵰占쎈틶�앾옙��룒�좎럥�밭빊占쎌춸占쎌쥓爾�옙醫롫짗占쎌닂�숋옙�좎굲�좎럥�껇퉪�쎌삕�ル∥�ゅ뜝�뚮닰占쎌닂�쇿뜝�덊뱺占쎌쥙�э옙�놁쓴�좎럩伊숋옙�논렭占쎈뿭�뺝뜝�뚮윪�곕콈�숋옙類�꼥�좎럥踰⑨옙�낅꽞嚥▲꺃彛�옙醫롫윪占쎄랬�숋옙猿볦삕占쎌쥙猷욑옙�용쐻占쎈슣履졾뜝�몄슦�뺝뜝�꾪�o옙類앸쐻占쎈슢�뤷뜝�덊떢占쎌빢�숋옙�됯뎡占쎌쥙�⑼옙節륁삕占쎈굝苑욃슖�꿸틕占쎈뿥�앾옙�덉굲�좎럩�귨옙�뗭삕占쏙옙援뀐옙醫롫짗占쎌늸琉껓옙癒�굲占썬꺂�ο옙�껊쐻占썩뫖�붷뜝�뚭섞筌랃옙�앾옙��쵂�좎럩�귨옙�용쐻占쎈슣�쒙옙醫롫윪鴉딆닂�숋옙占쎌닂�숋옙�⑸듃占쎌쥙�⒳펺�뗭삕�앾옙�귣ご占쎈냱援뀐옙醫롫윥占쎈콈�숋옙節뗭맶�좎럥�놅옙�댁땡占쎌럾源띿삕占쎌뼚�뺟춯琉얠뫒占쏙옙�앾옙�덇볼�좎럩�쇽옙��뿉占싼딅첐�좎럩伊숋옙恝�숋옙怨쀬굲�좎럩堉싷옙類앸쐻占쎈뜄�좑옙��占쎈Ŋ�뺧옙�モ닪占썬굩�숋옙源낅폖�좎럩�귛퐲�룹삕筌뤾쑬�띶뜝�뚯쪠占썩뫜�숋옙紐꾩굲嶺뚮IJ猷귨옙類㏃삕�ル〕�쇿뜝�뚮닲占쎌빢�숋옙占쎈괏占쎌쥙�ユ틦釉앹삕�믩�곸굲�좎룞彛쀯옙占쎌맶�좎럥�o쭫議얜쐻占쎈챷��옙類앸쐻占쎈슣履졾뜝�⑸쳱占쏙옙�앾옙��뎡占쎌쥙�θ굢占쎌삕筌먯옕�←춯��폏泳�낑�숅넫濡レ몞�좎럥�わ옙�뗭삕占쎌쥙援뀐옙醫롫짗占쎌닂�쀨퉪�뱀굲占썬꺂�ε젆�대쐻占쎈슣��옙�우뿥占쎌빢�숋옙紐꾪�㎬쓩�곕늅占쎈쵆�뀐옙瑜곸굲�좎럥占썸뤃轅⑤쐻占싼덊땽�좎떥�곗굲�좎럥留ゅ칰�λ쐻占쎈뜄嫄�뜝�쇨퍓�삣뜝�덉뒧占싼껊쐻占쎈슢�у뜝�뚮땬占쎌늸占썩뫁占싼딉폁�좎럩伊숋옙�논렭占쎈뿭�뺟뇾癒⑸쨨占썬�볦맶�좎럥�f뤃�먥뵾占쏙옙�껊쑏筌믩끃�뺝뜝�숉맊占쎌궍�앾옙�덉맄�좎럩�わ옙占썹넭怨λ땴繹먮씮�뺝뜝�뚮폏占쎈틶�앾옙�덉맆占쎈�占쎈Ŋ�뺧옙�モ닪占썬굩�쇿뜝�뚯굲�좎럩�귨옙�뗭삕�좎럡�▼뜝�뚯쪠占싸우춹占쎈냱�뺧옙醫롫짗占쎌늼�ユ에�ъ몝渦깅맧遊울옙洹⑥삕占쎄랩留뺝뜝�꾪돧占쏙옙�좎럩�귨옙�낅퓳占쎈�占쎈Ŋ�뺧옙�モ닪占싸우삕占쎈벊�뺝뜝�뚮땬壤쏆떣�숋쭗袁ⓦ럪�좎럩伊숋옙恝�숂�瑜곻옙占썬꺂理먲옙類앸쐻占쎌늿�뺝뜝�뚯쪠占싸쎌뵗占쎌쥙�θ린�⑥삕占쎈뿭�뺝뜝�숈삕占쎈톪�숅넫濡レ몞占쎈똻鍮�옙�뗭삕占쎌쥙援뀐옙醫롫짗占쎌닂�숋옙��굲占썬꺂�ο옙�낅쐻占쎄쑬�긷뜝�뚮땬占쎌늸�⑼옙關援꿨뜝�뚯쪠�룹쉻�숋옙��굲�좎럥�뱄옙�k쐻占쎈뜆�⑴춯�쎛깍옙�얠삕筌뤾쑴��뜝�덊떢占쎌빢�숋옙�숆샵占쎌쥙�ο옙�곗삕占쎌뼚�뺝뜝�숈삕占쎌뼲�숅넫濡レ쑅�좎럥�쏉옙�뗭삕占쎌쥙援뀐옙醫롫짗占쎌늺吏놅옙�곗맶�좎럥�꾬옙�룸쐻占쎌눖遊억옙�띕쐻占쎈슣履졾뜝�몄슦�뺧옙醫롫윥占쎄맏���⑥궡�뺝뜝�뚭텓占쎌빢�숋옙�곕츥占쎌쥙�х뙼�녿㎍占쎌쥙�ο옙占쎌삕饔끸뫀�삣뜝�덉뒧�얘쐼�앾옙��빃�좎럩�멨뜝�⑸�占승�*占쎌쥙�⒳펺�뗭삕占쎈끉��뜝�덈열占쎈틶�앾옙�덇콬�좎룞�숋옙�얠삕占쎈뜆肉댐옙醫롫윥占쎈씛�숋옙�좎굲�좎룞�숋옙�듭삕�ル∥�ε뜝�덉뵛占쎌닂�숃눧誘⑷텥占쎌쥙�⑼옙�몄삕占쎈냱�뺧옙�モ닪占싸듬쐻占쎈뜆逾쎾뜝�뚮땬占쎌닂�숅넫濡る렊�좎럩伊숋옙恝�숋옙�곕뜦�좎럥흮占쎈벨�숋옙��떔�좎떥猷명꺐�롪퍓梨띄댚�뚮쐻占쎈슢�у뜝�뚮땬占쎌닂�숂뙼濡ャ렂占쎌쥙�ο옙占쏙옙�묒삕�⑤슦�쇿뜝�뚮땬占쎌닂�쇿뜝�꾨렊占쎌쥙�ョ댆洹⑥삕�앾옙�뗭삕占쎈냱援뀐옙醫롫윞占쏙퐦�숋옙��맶�좎럥��옙��앾옙��빃�좎럩�쇽옙��뿉占쎈뿫�뉐뜝�뚯쪠占썩뮩�븝옙洹l��좎럥理먲옙類앸쐻占쎈뜄�붷뜝�댢됵옙�λ돥占쎈‘�ワ옙醫롫윥甕겸뫅�숋옙��굲�좎룞�숋옙酉귥삕�ル∥�ε뜝�덈꺏占쎌늹紐댐옙�곷�占쎌쥙�ε뜝�꾨궙亦낆쉩�앾옙��첓�좎뜦維쒙옙�뗭삕占쎈슣援뀐옙醫롫윪占썩뫜�숋쭚�숈럸占쎌쥙�⑼옙類앸쐻占쎈뜄堉у뜝�몄슦�뺝뜝�뚮폏占쎈틶�앾옙�됯돐�좎럩�몌옙�쇱삕占썬꺂�뚳옙醫롫윪占쎈슁�쇿뜝���먨뜝�뚯뒭�닿엥�앾옙��볟뜝�몄슦�뺝뜝�덈㎦野껁깷�앾옙�덇괜�좎떬猿딆맶�좎럥��옙�㏓쐻占쎈뙝占썲뜝�뚮묄占쎌닂�쇿뜝�덊돧�좎럩伊숋옙�쇱삕占쎌럩�뺝뜝�숈삕�됰맕�앾옙�곕늅筌k뵃�숅넫濡レ쑅�뺢퀣�볩옙�쎌삕獄쏅챶留덌옙醫롫윥筌띯뫜�숋쭚�몄맶�좎럥�꾬옙�룸쐻占쎈뜇�℡뜝�뚮묄占쎌닂�숋옙��렊占쎌쥙�ε뜝�뀀쐻占쎈뙝�됱삕筌먦룂�뺝뜝�ш뭅占썬굟異�옙濡녹삕縕ワ옙�k쐻占쎈뜆�㎩뜝�쇨퍓�삣뜝�덉뒧占쎈맕�앾옙�울옙占쎌삕占쎌눘�뺝슖�꿸틓筌욌쪋�숅넫濡レ쑋辱됰봿�뱄옙�먯삕�얜�援뀐옙醫롫윥�됵옙�숋쭚�몄맶�좎럥�녷뤃節낅쐻占쎈뜄爰쇔뜝�뚮땬占쎌닂�쇿뜝�덈펽占쎌쥙�ο쭕�밸빝沃섓옙�뺝뜝�뚮폏占쎈틶�앾옙�됰뮝�좎럥踰⑨옙�낅꽞嚥▲꺃�낉옙醫롫짗占쎌닂�숋옙��굲�좎럩伊숁뤃�먯삕�ル∥吏쀥뜝�뚮땬占쎌�⑦돦占쎈�援꿨뜝�ш틓占싸듭젂占썬�볦맶�좎럡�드뜝�숉맂筌뚭퍐�쏉옙�쇰㎍占쎌쥙�ο옙節륁�鈺곗뼔�삣뜝�⑸쳳�얜갊�앾옙��빃鶯ㅼ룇�o옙�뗭춻熬곣벀�わ옙醫롫윪鴉딆닂�숋옙�깆굲�좎럥梨뤄옙類잛땡�믭옙�얍뜝�뚭텓占쎌빢�숋옙�곕츥占쎌쥙�ο옙�쏆삕占쎌뼚�뺝뜝�덈늅�됱옚�숅넫濡レ쑋占쏙옙�숋옙�뗭삕占쏙옙援뀐옙醫롫윥筌랃옙�숋옙�곗맶�좎럡�닷뜝�뀀쐻占쎈슢�у뜝�뚮땬占쎌늹�닺キ占썸뤃�먯삕�ル∥�ο옙�곷퉵占쎌궪�숂뙼�ル츐占쎌쥙�∽옙�쏆삕筌먯빖�삣뜝�덈쐞占쎌뇯�앾옙��뱣�좎뜫源븝옙癒뀁삕占쏙쭗��쐻占쎈슣履졾뜝�⑸뙔占쎌닂�숋쭗袁⑷뎡占쎌쥙�θ굢占쎌삕筌먯빖�삣뜝�뚮듌占쎈벨�숋옙占썲뜝�댢딉옙類㏃삕占썬깴�ゅ뜝�몄슦�뺝뜝�꾨궚占쎈ŀ竊꾬옙�낃볼�좎럩�멨뜝�⑸쳛�좎떬�덈젇�좎럩伊숋옙�㏓뙀域밟뫁�뺧옙�얠삕占쎈뿭�뺧옙�⑸늉筌띾씛�숅넫濡レ쑋�좎럥�곻옙�용쐻占쎈슣援뀐┼��딃뜮戮녹삕占쏙퐢�삣뜝�덈쐠占썩뮪�앾옙�욧퉵�숋옙�좎굲�좎룞�숋옙�룹삕�ル∥�わ옙占쎌삕占쎌닂�숋옙占쎄뎡占쎌쥙�∽옙�썬럹占썬꺃�뉐뜝�ш틕占썩뮪�앾옙�덇뭐�좎럥履뗰옙�낅꽞嚥▲꺃�뗥뜝�숈삕占쎌닂�숋옙��굲�좎룞�숁뤃�먯삕�ル∥�ο옙�꿸뭬占쎌눦�숋옙�띾윫占쎌쥙�⒳펺�뗭삕�앾옙�껋쪎�좎�占썬굟異�첋醫딆납�좎럩沅랃옙�얠삕占쎈챷�⒴뜝�뚮폇揶쏅뵃�숋옙�좎굲�좎룞�숃キ節낅쐻占쎈뜄�ε뜝�꾨옱占쎌닂�숋옙占쎄뎡占쎌쥙�∽옙�쎌삕�ル쵐�뺧옙�モ닪占썬굩�쇿뜝�뚯굲�좎럩�귨옙�뗭삕�좎럡�∽옙醫롫윪鴉딆닂�숂�占쎈뙋�숃쳸紐꾨㎍占쎌쥙�ο옙節륁�鈺곗뼔�삣뜝�덉굡甕곕맮�숋옙節뗭맶�좎럥�꾬옙節낅쐻占쎈뜄�ε뜝�덊떦�곤옙�믣뜝�뚢뵛占쎌쥙�ο옙�곗삕占쎌뼚�뺝뜝�덈쐝占쏙옙占쎈굢�숁뤃�묒삕影�瑜곸굲�좎럥肉�옙類앸쐻占쎄쑵占썩댙�숁�ⓦ끉�뺧옙�モ닪占썬굩�숅넫濡レ쭢�좎럩�백뜮�됱삕占쎌뼚留띰옙醫롫윞占쎈떦�잒퉪�숈맶�좎럥�껓옙�대쐻占쎈슢�됧뜝�ш뭔占쎈㉡�숋옙筌륁빆�앾옙��첓�좎뜦�숋옙�뗭삕�좎럩�귨옙�뗭삕�좎럡�▼뜝�뚯삌�뚯뼇�잍�⑥궡�뺟춯癒�즰占쎈벨�숋옙��떔嶺뚯쉸占싸살맶�좎럥��옙��앾옙��빃�좎럩�귨옙�뗭춾占쎌궇�わ옙醫롫윪鴉딆닂�숁걹占쎌늹占썹몴怨살삕占쎈툕�e젆酉귥삕占쏙퐢�삣뜝�덈쐠�댐퐛�앾옙�덉굲�좎럩�귛퐲�룹삕�용뿪�∽옙醫롫쑌�곌랬�숁걹占쎌닂�숋옙�녿㎍占쎌쥙�ο옙�쏆삕占썬�볦맶�좎럥��눧袁�쐻占쎈슢�у뜝�뚮땬占쎌닂�쇿뜝�덉젃�좎럩伊숋옙�논렭占쎈뿭�뺝뜝�덈쾴占쎌뭿�앾옙袁る쐭�좎럥�띰옙�얠삕占쏙옙猷믭옙醫롫윥占쎈씛�숋옙�좎굲�좎럥�녷뤃�먯삕熬곎딆굲�좎럩�귨옙�뗭삕占쎈굛�듸옙棺堉�댆猿껎맪�좎럩�뺧옙�モ닪筌욎�λ쐻占쎌늿�� 占쎌쥙�⒳펺�뗭삕占쎈끉��뜝�덈열占쎈틶�앾옙�덇콬�좎룞�숋옙�얠삕占쎈뜆肉댐옙醫롫윥占쎈씛�숋옙�좎굲�좎럥�껇굜��숅넫濡レ쭢�좎럩�귨옙�뗭삕占쎌쥙援뀐옙醫롫윥占쎈끇援�옙癒�굲占썬꺂�ο옙琯�앾옙�됰탿�좎럩�귨옙�뗭삕�ル―�▼뜝�뚯쪠占싸우삕�용돂���좎룞�숋옙�낃퐵�β뼯爰껃퐲占쎌삕�ル∥�ゅ뜝�꾨옱占쎌닂�숋옙占쎄뎡占쎌쥙�⒳펺�곷쨨占쎈Ŋ�뺧옙�モ닪占싸듬쐻占쎈뜄嫄욑옙�먯삕占쎌늹�믣뜝�꾨렊占쎌쥙�ョ댆洹⑥삕�앾옙�귣㏄�좎럩鍮�옙�뗭삕占쎄퀬爰쇿뜝�뚯쪠占썩뫜�숁뉩�μ굲�좎럥肉�옙類㏃삕占썬깴占쎈벨�숋옙�곗맶�좎럥�o쭫議얜쐻占쎈챷��옙類㏃삕占썩뫖猶욕뜝�숈삕�좎럩伊숂뙴�묒삕占쎈뿭�뺝뜝�덇탿占쎈벝�숁:�됵옙�녺뙼猿롫㎦占쎌쥙�⑼옙類㏃삕占썬깴�ゅ뜝�ш턁占쎌빢�숃쥈�μ궨占쎌쥙�⑼옙洹⑥삕占쎈뿭�뺧옙醫롫윞占썩뼹�앾옙��첓�좎뜦裕⑼옙釉앹삕�⑤9커占쎌쥙�ν씙�좎럥踰⑨옙�뗭삕占쏙옙�뷂옙醫롫뼢占싼딅㎍占쎌쥙�ο옙袁�퀪占쎈쵐�뺝뜝�댢딉옙類앸쐻占쎈슢�끻뜝�덌옙占쎌빢�숃쥈�ㅼ젃占쎌쥙�⒳펺�뗭삕占썬룗���잙컾維곻옙類㏃삕占쎌뼚�뺝뜝�꾨옖占쎄쒀�숅넫濡レ쑋占쏙옙�숋옙�뗭삕占쏙옙援뀐옙醫롫윞占싼낅뙀占쎌슜�삣뜝�덉뒩筌잛±�앾옙�몄낱�좎럩�몌옙�쇱삕�쒏뤃�먯삕�ル∥�ο옙�듭삕占쎌닂彛싷옙猿뗪뎡占쎌쥙�ユ틦�룸쐻占쎈뜄爰쇔뜝�뚮땬占쎌닂�숁�⑥�ャ럪�좎럩伊숋옙恝�숂�瑜곻옙�브퀣堉뷂옙�k쐻占쎈뜆援e뜝�숈삕占쎌닂彛싷옙猿뗪뎡占쎌쥙��땟戮ル솿占쎈베�삣뜝�뚮듌占쎈벨�숅넫濡レ쑋辱됰봿�뱄옙�먯삕�얜�援뀐옙醫롫윥�됵옙�숋쭚�몄맶�좎럥�껓옙�뺣쐻占쎈뜄荑덂뜝�뚮듃塋딆떣�숋옙��굲�좎럥�놅옙�섎쇊嚥▲깵�묕옙醫롫윪鴉딆닂�숋옙�깆굲嶺뚮IJ猷귨옙類앸쐻占싼덈춦�좎뜫援앾옙�얠삕占쏙옙怨⑸쐻占쎈슢臾꾢뜝�뚮듆鴉딅뜉�숅뿙亦끸벂�앾옙��첓�좎뜦維쒙옙�곷돥占싸쇨뎡占쎌쥙�θ굢占쎌삕筌먦룂�뺧옙�モ닪占쎌쉩�앾옙�몄꽣�좎럩鍮�옙�뗭삕�좎럩苡썲뜝�뚯쪠占쏙옙吏놅옙�깆굲占쎈맩鍮섓옙類㏃삕占썬끏�롨�뚣뀿�앾옙��첓�좎떥�뚮탻�좎럩伊숋옙罐由곤옙�μ굲�좎럥肉�옙類앸쐻占쎌늿�뺝뜝�덊넪占쎌늼�ユ에�レ깿占쎌쥙�э옙�밸윫占쎌쥙�⒳펺�뗭삕�앾옙�껋쪎�좎�占썬굝�앾옙�됲꺍�좎럥�띰옙�얠삕占쏙옙逾껓옙�뗭춾占쎈챷留띰옙醫롫윥占쏙옙�숋옙�녹맶�좎럥�됵옙�용쐻占쎈슢臾꾢뜝�뚮듆鴉딅뜉�숋옙�깆읇占쎌쥙�⒳펺�뗭삕占쎈끉��뜝�덈열占쎈틶�앾옙�吏뗥뜝�숈삕�좎럩�볢�뚯뼇�잍�⑥궡�뺟춯癒�즰占쎈틶�앾옙��룒�좎럥�띰옙�얠삕熬곣뫁�륅옙醫롫윞占쏙옙�좎럩�쇽옙��뿉占싼딅첐占쎌쥙猷욑옙�뗭삕占쎈뿭�뺝뜝�덈열占쎈틶�앾옙�덉굲占쎈�占쎈Ŋ�뺧옙�モ닪占쎌쉩�앾옙�곌턁占쏙옙占쎌쥙�⑼옙�숈삕占쏙퐢�삣뜝�덈쐠占썩뫒異�옙�쏄퉵�숋옙�좎굲�좎럥梨뤄옙源띿삕�ル∥�ゅ뜝�덉굻占쎌닂�숋옙源녾뎡�좎럩裕�筌뚭퍜�숂솒占쎄뎡�좎뜫爰귨옙恝�숁걹占쎌닂�숋옙占쎄뎡占쎌쥙�⑼옙洹쏇맪占쎈9�뺧옙�⑸역占썩뼹�앾옙��첓�좎뜫源븝옙占쎌삕�룸챷留띰옙醫롫윥占쎄쑈�놅옙遺얠맶�좎럥��옙��앾옙��빃�좎럩�멨뜝�⑸쳛�좎뜫源듸옙�륁삕�ル∥�ら큺�녿땬占쎌늸嫄밧뜝�뚮듅�좎뜾紐닸�⑥궡�뺝뜝�덊닏占쏙퐛�녽뀎洹μ굲�좎룞��옙�k쐻占쎈뜄�좑옙�먰맀占쎌빢�숋옙�됯뎡占쎌쥙�⑼옙洹쏇맪占쎈9�뺧옙�⑸역占썩뼹�앾옙��첓�좎룞�숋옙�욎췀占썬꺃�됵옙醫롫윥甕곗쥜�숋옙節뗭맶�좎럥��옙��쐻占쎈뜄爰쇔뜝�뚮듉占썬깺�먲옙�紐앮를源낅㎣�딆슱�숃キ袁⑹굲�좎럥흮占쎈벨�숋옙�숈삕占쎈�占쎈Ŋ�뺧옙�モ닪占싸우삕占쎈벊�뺝뜝�뚮땬壤쏆떣�숋쭗袁ⓦ럪�좎럩伊숋옙恝�숂뙼蹂�굲�좎럥踰좑옙�k쐻占쎈뜄�욑옙臾먮쎕占쎌빢�숋옙占쎈콦輿삳뿫遊울옙節륁삕占쎈뿭�뺝뜝�숈삕�대�먯삕�ル∥�ε뜝�덈꺏占쎌닂�숋옙濡�눁占싸뀀섞繹먮벝�숃눧類ㅼ굲占썬꺂�ο옙�됲겫占쎈끏�у뜝�뚮땬占쎌닂�숁틦�얜렊�꿔꺂��틝占쎈0�э옙�뗭춾占쎈챷留띰옙醫롫뼩占쎈뜆�뗥뜝�뚯쪠占썬깺琉껓옙�좎굲�좎럩堉싷옙類앸쐻占쎌늿�뺧옙�λ쳳占쎌궍�앾옙�됰뮛占쎌뼐�쇽옙�얠삕占쏙옙諭좄쓩�곕늅占쎈맮�숋옙�낇벓�낉옙寃�린洹⑥삕占쎌뼚�뺝뜝�숈삕筌k낑�숅넫濡レ몘力놂옙裕뗰옙�뗭삕�⑤8猷�옙醫롫뼢占썩뫀�딉옙醫롫윪鴉딆닂�숂퐧�닳꽒�앾옙��뎡癲ル슢캉�룰랬�숋쭚�껋굲�좎뜫源댐옙�낅쐻占쎈슣�ε뜝�뚮묄占쎌닂�숋쭗袁㏃댉�좎럩伊숋옙�띕쑏�좎럩�뺝뜝�덈열占쎈벨�숅넫濡レ쑋占썩돦�댐옙�얠삕占쏙옙泥볩옙醫롫짗占쎌닂彛わ옙�놁굲�좎럡��뤃轅⑤쐻占쎈뜄�ο옙占쎄섶占쎌닂彛싷옙猿뗪뎡占쎌쥙�ワ옙瑜낆삕嚥△뫅�숋옙節뗰옙�몄삕占쎌뼚�뺝뜝�숈삕筌k낑�숅넫濡ル샨�좎럥��옙�쇱삕�ル∥�ら큺�녿땬占쎌늹�㏆옙源껊�占쎌닂�숅뿙�대�먯삕�ル∥�ο옙�듭삕占쎌닂彛싷옙紐꾨㎍占쎌쥙�⑼옙�몄삕筌먯빖�삣뜝�덈쐡占썬굝�앾옙��뱣�좎뜫源븝옙癒뀁삕占싼덈츍占쎌쥙�⒳펺�뗭삕占쏙옙�뗭삕獄쏅챷�뚳옙醫롫윪鴉딆닂�숋옙�쇰젺�좎럥肉�옙類㏃삕占쎌뼚�뺝뜝�꾪뜑筌잙〕�숅넫濡녹삕占쎌쥙�ユ뤃�얠삕占쎌뼚�뺝뜝�덈㎦�곕엪�숅넫濡レ쑅�좎럥�쏉옙�뗭삕占쎌쥙援뀐옙醫롫짗占쎌늼占쎌뼐�쒙옙�뗭삕占쏙옙��占쎌쥙�ο㎖琉꾩춹占쎄퀣�뺧옙�モ닪占싸듬쐻占쎌늿�뺝뜝�뚮땬占쎌닂�숋옙諛멥럪�좎럩伊숋옙恝�숋옙��굲�좎럩�쒙옙�k쐻占쎈뜆�㏆옙�섏맻占쎌빢�숋옙占쎈콬渦깅맧遊억옙�듭삕占쎈뿭�뺝뜝�꾪돫占쎈뎽�앾옙��첓�좎뜦裕⑼옙釉앹삕占쏙옙援뀐옙醫롫윥占쎈맮�쇿뜝�덉맶�좎럥�꾬옙�룸쐻占쎈뜇�℡뜝�뚮묄占쎌닂�숂춯�뚮엠占쎌빢�숋옙�됯뎡�좎럩伊숋옙�쇱삕癰귨옙�숋옙占쏀렧�좎럩�삣뜝�⑸쳛亦끸댙�숋쭚�쏅븸占쎈��숋쭩寃쇰쐻占쎈뜇�℡뜝�뚮묄占쎌닂�쇿뜝�덉쭆�좎럩伊숋옙恝�숋옙怨쀬굲�좎럩堉싷옙類잙꽠�⑨퐢爾쎾뜝�덉챾占쎌늼�ユ에�ъ맽占쎌쥙猷욑옙�뗭삕�ル∥�ゅ뜝�뚮닰占쎌닂�쇿뜝�덊뱺占쎌쥙�э옙�놁씌占쎌쥙�⒳펺�귣쇀占쎈쵐�뺝뜝�덈열占쎈틶�앾옙�덉뿴�좎럥�띰옙�얠삕占쎈뜆肉댐옙醫롫윥占쎈씛�숋옙�좎굲�좎럥�녷뤃轅⑤쐻占쎈뜉�숋옙醫롫윥��뜝�덈꺼占쎌닂�숋옙占쎈뼌占쎌쥙�⑼옙�쇱삕占쎌뼚�뺝뜝�꾪�쀯옙怨⑸쐻占쎌늿�뺧옙醫롫윪鴉딆닂�숋옙�깆굲�좎럩�울옙類앸쐻占쎌닀留듿뜝�뚭텓占쎌빢�숋옙�됰쭍占쎌쥙��땟誘λ퉲�좎럩�뺝뜝�뚮즲占쎈벝�숋옙��굲�좎럩伊숁뤃�먯삕�ル∥�η춯占쎌Ø占쎌늸��옙�곌뎡�좎뜫爰귨옙恝�숋옙�낆맶�좎럥�녷뤃�k쐻占쎈슢�у뜝�뚮땬占쎌늸��옙�쒕젇�좎럩伊숋옙�듭쭍�좎뜾異�옙占쎈쐷�좎럩�뱄옙誘k쐻占쎄쑬�듿뜝�뚯쪠占썬깾�녷뉩�μ굲占쎌빢�숋옙怨닿뎅占쎌쥙�⑼옙洹⑥삕占쎈뿭�뺧옙醫롫윞占썩뼹�앾옙��첓�좎뜦維쒙옙�곷돥占쎈돃��옙醫롫윥塋딆닂�숋쭚�껋굲�좎뜦維뽳옙占쎈쐻占썩뫖�겼뜝�뚮묄占쎌닂�쇿뜝�뚯씜�좎럩伊숋옙��떐�됱빘�뺧옙醫롫윪占쎈벨�숂뙴紐꾧덫嶺뚮씭�쏉옙�낅꽞嚥▲꺃�낉옙醫롫윞占쎈뜉�숋옙�놁굲占쎈툙堉싷쭕�곗삕�ル∥�ε뜝�숈삕占쎌닂�쇿뜝�뚮묄占쎌닂�쇿뜝�덊돧�좎럩伊숋옙�쇱삕筌롡뫀�삣뜝�⑸쳳�얠룊�숅넫濡レ몞濚밸Ŧ踰앾옙�뗭삕�쒓낯援꿨뜝�ш틓占싸우삕占쎈맪寃ュ뜝�덈걦占싼껊쐻占쎈슢�껅ㅀ袁④컟占쎌빢�숋옙占쎈콫�좎럩伊숋옙�듭춻占쎈챿�숋옙觀���좎럥�띰옙�얠삕占쎈봾�뱄옙醫롫짗占쎌룊�숋옙�덌옙濡�돥�쒏뤃�먯삕�ル∥吏쀥뜝�숈삕占쎌닂�숂���㎍占쎌쥙�ο옙袁ъ삕�ル쵐�뺝뜝�덌옙筌랃옙占쎌쥙�⑶뜮占쎌삕占쎈뿭�뺝뜝�덈㏄占썩뼹�앾옙��첓�좎뜦維쒙옙�곷돥占쎈돃��옙醫롫윥塋딆닂�숋쭚�껋굲�좎뜦維뽳옙占쎈쐻占썩뫖�겼뜝�뚮묄占쎌닂�쇿뜝�뚯씜�좎럩伊숂뙴�묒삕占쎈뿭�뺝뜝�뚯돵�랃옙占쎌쥙�ョ댆猿볦삕占쎈벊�뺧옙�モ닪占싸룸탶�⑥�ъぃ�좎럩�귨옙�귨옙占쏙옙�띶뜝�뚯쪠占싸우삕�좎럩�뺝뜝�숈삕占쎌궍�앾옙�덉맄占쎄퀣��옙�얠삕占쏙옙諭o옙醫롫쑌繹먮툦�숂솒�곸굲�좎룞彛쀯옙占쏙옙濚밸Ŧ援앾옙節륁삕占쎈냱�삣뜝�뚮듆占쏙옙伊덌옙諛대렊�좎럩伊숋옙館�숋옙醫롫윥甕겸뫅�숋옙��굲�좎럩�울옙類앸쐻占쎈뜉�숋옙醫롫윥��뜝�덈꺼占쎌닂�숋옙占쎈뼌占쎌쥙�ο옙怨쀪뎡占쎌쥙�θ린�됱삕筌먯빖�삣뜝�덉뒧占싼껓펲占쎈끏堉졾뜝�뚮땬壤쏆�⑥쪎占쏙옙�ュ뜝�뚯쪠占썩뮩�븝옙��굲占쎌빢�숋옙洹l뇢�곌랬�숁뤃�먯삕�ル∥�η뵓怨쀬쪣占쎌닂�숂���㎍占쎌쥙�ο옙袁ъ삕占쎈쵐�뺧옙�쑩�옙類앸쐻占쎈슢臾꾢뜝�뚮땬占쎌눨�앾옙�됱뎽�띿슦沅좄굢�⑷괌占쎈챷�뺝쉽占썹몴怨멸뎡占쎌쥙�θ굢占쎌삕筌먯빖�삣뜝�뚮듌占쎈벨�숋옙占썲뜝�댢딉옙類㏃삕占썬깴�ゅ뜝�몃벉�삣뜝�덈쐞�곕ㅇ�앾옙��빃�좎럩�귨옙�곸뿉�좎럥�몌옙醫롫뼢占쏙옙占쎌쉫萸먪솒占쎌퓞�좎럩�븝옙�놁춾占쎌눊�∽옙醫롫쑌�곌랬�숁걹占쎌닂�숋옙轅멸�占쎌쥙�ο옙瑜낆삕占쏙옙�얠삕占쏙옙鍮껓옙醫롫윪占쎄랬�숋옙怨밸뼆�좎럩堉뷂옙�됱삕饔낅떽�볟뜝�숈삕占쎌빆�앾옙�뚰뢾�좎떬�우굲�좎럥肉�빊�띾쐻占쎈뜆援g춯�얠뵛占쎌늼�ユ에�レ꼧占쎌쥙�ο옙�낆삕占싸살맶�좎럥�o쭫議얜쐻占싼덈춸嶺뚮슡�쒙옙�뗭삕�ル―�▼뜝�뚯쪠占썩뮪�놅옙猷뱀굲嶺뚮Ŋ鍮뽳옙�k쐻占쎈슢�뚦뜝�덈꺼占쎌닂�숃껀�얜뀘�앾옙��뀚�좎럩鍮�옙�뗭삕占쎄퀡痢ο옙醫롫윪�됰㉡�숋옙�뚯굲�좎럩堉싷옙類앸쐻占쎌늿�뺟뛾占쎌쪑占썩뫜�숁�⑤베�뉛옙醫롫윥筌랃옙�숋옙��굲�좎럥援잒린蹂⑹삕占쎈맩�뺡뇦猿볦삕�깃꼍�⑼옙關援뀐옙醫롫윪�됱떣�숋쭚�몄맶�좎럩�울옙類잛땡影��リ뎃�좎럩�쇽옙��뿉占싼됱쾵�뀀봾�뀐옙�껋쭍占쎄퀣�뺝뜝�덈열占쎈벨�숋옙�욱룏占쎈쨪�숋옙�낅꽞嚥▲꺂�⑨옙醫롫쑆泳�옙�좎럥逾껓옙�낅꽞嚥▲꺃�뗨쓩�곕늉占쎄랬�숋옙洹�쭠�좎럥�앲땻誘�삕占쎌뼚�뺝뜝�숈삕占썩넀�억옙�щ뮛筌�맮�숂뙴怨뺤삺�좎럩�귛퐲�룹삕�용뿪�▼뜝�뚯쪠占썬깺��옙癒�굲�좎럥援앾옙�k쐻占쎈뜆�⒴뜝�몃벉�삣뜝�덉뒧�얘쐼�앾옙��빃�좎럩�귛퐲�⑥쪎占쎄퍓�껃뜝�뚯쪠占썩뮩�븝옙��굲�좎럥�뱄옙瑜낆삕�ル∥�ゅ뜝�덊떢占쎌빢�숋옙�됰였占쎌쥙�θ린�⑥삕占쎈굝苑욃슖�꿸틕占쎈뿥�앾옙�몃1�좎럥�뗰옙�뗭삕占쎌쥙援뀐옙醫롫짗占쎌닂�쀨퉪�뱀굲占썬꺂�ο쭪�λ쐻占쎈슢�у$�쇨뎀占쎌닂�숋옙怨대렊�좎럩伊숋옙�쎌삕�좎럥夷③쪛�몃�占쎌궍�앾옙�덉맄�좎떥�곗굲占쎌쥙�∽옙�밸쐻占쎈슢�у$�녿뼠占쎌늹�쇽옙�뗫젇占쎌쥙�⒳펺�뗭삕占쏙옙�뺧옙�뺢턂占쎈틶�뽳옙�몄퀫�좎럩�귨옙�귨옙占쎄퀣�뺝뜝�덉굣占쎈틶�앾옙��룒�좎럥�띰옙�얠삕占쎈뜆援뀐┼�논맊占쎈쵓�숋옙�낃퐵�β뼯爰귨옙�⑥삕�ル∥�ε뜝�숈삕占쎌닂�숋옙源녾뎡�좎뜫爰귨옙恝�숋옙�꿸껀�좎럥�륅옙��앾옙��뱟�좎뜫猷뉛옙�곹떐�용뵃�숋옙醫롫윪占쎄랬�숋옙�낇벓�좎럥占썲뜝�댢딉옙類㏃삕占썬깴�ゅ뜝�몄슦�뺝뜝�덈쾴占쎈틶�앾옙��빃鶯ㅼ룇�o옙�뗭춻熬곣벀�わ옙醫롫윪鴉딆닂�숋옙�깆굲�좎럥梨뤄옙類잛땡�믭옙�얍뜝�뚭텓占쎌빢�숋옙�됰쭎占쎌쥙�ユ뤃�얠삕占쎌뼚�뺝뜝�숈삕獄�퐦�숅넫濡レ몞濚밸Ŧ��옙�귥넂占쎄낯援뀐옙醫롫뼩占쎈뜆�뽳옙醫롫윪鴉딆닂�숋옙�쇰젺�좎럥肉�옙類앸쐻占쎌늿�뺝뜝�덈열占쎈틹�억옙�녾덫�좎럥�わ옙�낅꽞嚥▲꺃�뗨쓩�곕늉占쎄랬�숋옙��굲�좎럩�뽳옙釉앹삕�ル∥�ο옙�듭삕占쎌닂彛싷옙猿뗪뎡占쎌쥙�⒴젆�룹삕筌먯빖�삣뜝�꾩뫓占쎈쵈異�옙�삼옙類㏃삕占쎈굝苑욃슖�볥걙占쎈틶�앾옙��첓�좎뜫源븝쭔猿볦삕占쎌쥙援뀐옙醫롫윪�됱떣�숋쭚�몄맶�좎럥�꾬옙占쎌삕�⑤벡肉ゅ뜝�뚮듉占썬깺�먲옙�紐쀥뜝�뚯쪠占싸우삕占쎈맩�뺝뜝�덈열占쎈틶�앾옙��첓占쎈�占쎈Ŋ�뺧옙�モ닪筌욎�λ쐻占쎈슢�됵옙醫롫윪�됰㉡�숋옙�덉굲�좎럥肉�옙類앸쐻占쎌늿�뺝뜝�숈삕占쎌쥙�⒳펺�뗭삕�앾옙戮녹춸熬곣뫗�댐옙醫롫윞占쏙퐦�숋쭚�껋굲�좎뜫源댐옙�낅쐻占쎈챶踰됵옙�k쐻占쎈슢�뚦뜝�덊떢占쎌빢�숋옙占쎈퉫占쎌쥙�⑼옙洹⑥삕占쎈뿭�뺟뛾�끘깍옙�륁삕�ル∥�ら큺�녿땬占쎌늸嫄밧뜝�뚮땬占쎌닂�쇿뜝�꾨렊�좎럩伊숋옙�쇱삕占쎌늿�뺝뜝�숉맊占쎌궍�앾옙�덉맆�좎뜫猷뉛옙�뗭삕占쎈ㅏ�됵옙醫롫윪��옙�숋옙��굲占쎌쥙�θ굜�瑜쇗틦�끹렍占쎈봿堉뀐옙�뗭삕占쏙옙援뀐옙醫롫윥�됵옙�숋쭚�몄맶�좎럡�듸옙�λ쐻占쎈뜄�겼뜝�뚮묄占쎌닂�쇿뜝�뚯씜�좎럩伊숋옙占쎌쭍占쎌눘�뺧옙�깅튂占쎈틶�앾옙�덉굲占쎈�占쎈Ŋ�뺧옙�モ닪占싸듬쐻占쎈뜄�쒎뜝�뚮닲占쎌빢�숋옙�겹럪�좎럩伊숋옙恝�숃쥈��뺝뜝�덌폍占쎌궍�앾옙�덉맇�좎뜦苑믭옙�얠삕占쏙옙理귨옙醫롫윪占쎄랬�숋옙洹λ븸�좎럥��옙議얜쐻占쎈슢臾꾢뜝�뚮땬占쎌닂�숋옙占쎈젇�좎럩伊숋옙�논렭占쎈뿭�뺝뜝�뚮닔占쎈틹�삥뉩�μ굲�좎럩�귨옙�용쐻占쏙옙占썬룇�숅넫濡レ쑋�좎럩沅랃옙�얠삕占쎈챷�㏝썒占쎄꺅占쎌닂�숋옙��뗀�좎럩猷녽뇡硫⑤쐻占쎈뜉�쇿뜝�뚮땬壤쎻뮪移곤옙怨쀫㎍占쎌쥙�ο옙�쏆삕占썬�볦맶�좎럥��눧袁�쐻占쎈슢�у뜝�뚮닲占쎌빢�숋옙�깆땍�좎럩伊숋옙�논렭占쎈뿭�뺧옙�얠삕占쎈뿭�뺧옙�ο옙��▼뜝�뚯쪠占썩뮪�놅옙猷뱀굲嶺뚮Ŋ�볢땻醫묒삕占썩뫂留딉옙�좊젿占쎌빢�숋옙�낅뼒占쎌쥙�⑼옙�쎌삕占쏙옙肉됧뜝�쇰봾泥먲옙醫롫윪鴉딆닂�쇿뜝�덈마�좎럥留⑼옙類앸쐻占쎈뜄�닷뜝�덊떢占쎌빢�숋옙占쎌쾽�좎럥占썲뜝�댢딉옙類㏃삕占썬깴�ょ춯�롳옙貫�삣뜝�덉뒧占쎈겭�앾옙�덉냷�좎럩�귨옙�용쐻占쎄쑬�듿뜝�뚯쪠占썬깾�녷뉩�μ굲占쎌빢�숋옙��굲�좎뜫�됵옙�낅쐻占쎈뜉�쇿뜝�뚮땬占쎌늹占쏙옙�녿㎍占쎌쥙�ο옙占쎌삕占쏙옙�얠삕占쏙옙鍮껓옙醫롫윪占쎈콈彛쀯옙紐뚯삕占썬뀽�얍뜝�⑸섰占쎌빢�숋옙占쎌쾽�좎럥竊숋옙�쇱삕占쎈뿭�뺝뜝�꾪�у뜝�ш뎀占쎌닂�숋옙�爰랃옙醫롫윥甕겸뫅�숋옙��굲占쎌빢�숋옙��굲�좎뜫爰귛럴�먯삕�ル∥�ら큺�녿땬占쎌닂�숋옙源녾뎡占쎌옓而양땟怨살삕筌먯빖�삣뜝�덈쐞占쎈떣�앾옙�딅뼣占쎄낀�쇿퐲酉귥삕�ル봿�꾢뜝�뚯쪠占싸띕쨨�좎럩�뺝뜝�덇턁�묒쉩�뽳옙轅명땿�좎럥肉⑨옙�쇱삕�⑤베�뚳옙醫롫윞占싼띿삕占쎈뿭�뺝뜝�숈삕�대�먯삕�ル∥�ε뜝�꾩맻占쎌빢�숋옙�됯뎡�좎뜫爰귨옙恝�숂맦占쎌빢�숋옙�곗췃占쎌쥙�⑼옙洹쏇맪占쎈9�뺟춯琉얠뫊占쎈씢�앾옙��첓�좎떥�곗굲占쎌슜�뚳옙類㏃삕占싸븍��좎럥踰⑨옙�뗭삕占쎌늿�뺧옙醫롫뼢占싼딅㎍占쎌쥙�ο옙�낆삕�욧퍓�삣뜝�덉뒧占쎈끀�앾옙��┯鶯ㅼ룇占쏙옙�뺝뜝�덇턁筌ㅻ뿥�앾옙��첓�좎뜦裕⑼옙釉앹삕占쏙옙援뀐옙�쇕곻쭔猿볦삕占쏙옙�뗭삕�좎럡肄э옙醫롫윥占쎈씛�숋옙�좎굲�좎럥�됬몭�듬쐻占쎈뜆�녑뜝�⑸쳹占쎌닂彛쒙옙諭�援꿱��遺얘턁筌�챿�숋옙紐꾩굲占썬꺂�ο옙�륁삕占쎄낀�숂솒占쎄뎡占쎌쥙�ζ뤃�뀀빝占쎄퍔�쇿뜝�꾩삀占쎈퀫�앾옙袁⑼옙�좎럩�쇽옙��뿉占싼딅첐�좎럩伊숂뙴�묒삕占쎈뿭異몌옙�⑸굦占쎈벨�숃첋占쎌굲占쎈떯�ο옙�얠삕占쏙옙蹂잙쐻占쎈챷��옙類㏃삕占쎌뼚�뺝뜝�덈열占쎈틶�앾옙�덉굲占쎈�占쎈Ŋ�뺧옙�モ닪占썬굝�앾옙袁る눁�좎럥占쎈Ŋ�뺧옙猷몌옙�대�먥뵾占쏙옙�뺝뜝�쇰씮�뺝뜝�덉벞占쎌궍�앾옙�됰뮝嶺뚯옕짹占쎌빢�숋옙紐꾨궞占쎌쥙�⑼옙洹⑥삕占쎈뿭異사넭怨k쳲占썩넀�억옙�щ뮛筌�맮�숂뙴怨뺤삺�좎럩�귛퐲�룹삕筌뤾쑬�띶뜝�뚯쪠占싸우삕影�瑜곸굲占쎌쥙�⑼옙類앸쐻占쎈뜆�㎫뵓怨뺣㎜占쎌닂�숂���㎍占쎌쥙�ο옙�낆삕占쎈냱�뺝뜝�뚭섭筌띿궍�앾옙��쵂�좎럩�귨옙�용쐻占쎈뜇�㏆옙醫롫윪鴉딆닂�숋옙�깆굲�좎뜦維곻옙類앸쐻占쎈슢�뤷뜝�덊떢占쎌빢�숋옙�됯뎡�좎럩堉싪맱�몄삕占쎌뼚�뺝뜝�숈삕筌k낑�숅넫濡レ몘�믩틲維쒙옙�낅눀占쎈�援뀐옙醫롫짗占쎌늸琉껇퐛�ㅼ맶�좎럥�o쭫議얜쐻占썩뫖爾밧뜝�뚮땬壤쏆떣�숋쭗袁ⓦ럪�좎럩伊숋옙恝�숃쥈��뺝뜝�덌폍占쎌궍�앾옙�덉맇�좎뜦苑믭옙�얠삕占쏙옙理귨옙醫롫윪占쎄랬�숋옙��굲�좎럡�e뜝�숈삕�ル∥�ら큺�녿땬占쎌늸嫄밧뜝�뚮땬占쎌늸占썩뫁占싼덈렊�좎럩伊숋옙�댁젂占쎈9�뺟춯癒�삌�묒쥜�숋옙臾먰닑�좎룞�숅넫濡レ쑋�좎럥媛딉옙�얠삕獄쏅ı嫄ュ뜝�⑸�筌�쑚�녷묾猷몄맶�좎럥�o쭫議얜쐻占썩뫖�붷뜝�뚮듅�좎뜾紐닸�⑤㈇�←솾�レ뒧罹됵옙猷곕옱占쎌닂彛싷옙紐꾨㎍占쎌쥙�э옙�됰븢�좎럩伊숋옙��쨨占쎌뼚�뺝뜝�뚮폏占쎈틹異�쭔�⑸쐫占썬�볥�섓옙�얠삕占쏙옙�싷옙醫롫윪��옙�숋옙��굲占쎌쥙�⑼옙類잛녇占썬꺃�㎩뜝�숈삕占쎌늸臾얗뇡癒�턀占싼덊�싷옙�얜렊�좎럩伊숋옙占쎈븶�좎뜾異�껀占쏙옙�숋옙�좎굲�좎룞�숋㎗蹂잙쐻占쎈뜉�롥뜝�뚭땔占쎌닂�숋옙占쎄뎡占쎌쥙猷욑옙�곷쨨占쎈�逾얍뜝�숈삕占쎌눨�앾옙��빃�좎럩�귨옙�귣ご�⑤㈇�∽옙醫롫쑌�곌랬�숁걹占쎌닂�숋옙轅멸�占쎌쥙�ο옙瑜낆삕占쏙옙�얠삕占쏙옙�쒙옙醫롫윪��옙�숋옙��굲�좎럥�녺빊�귥삕饔낅떽�볟뜝�숈삕占쎄쒀�숁뉩節뗫쭏癲ル슢占쏙옙猿볦삕筌먯빖�삣뜝�뚮�筌띾벩�앾옙��뀚�좎럩鍮�옙�뗭삕占쎈맧彛볟뜝�뚯쪠占썩뫜�숋옙�μ굲�좎럩堉싷옙類앸쐻占쎈뜄�좑옙��占쎈Ŋ�뺧옙�モ닪筌욎�λ쐻占쎌늿�뺝뜝�뚮땬占쎌늹占쏙옙占썬럪�좎럩伊숋옙恝�숃쥈��뺝뜝�꾪뜐占쎌궍�앾옙�몄납�좎럡瑗덌옙�얠삕占쏙옙理귨옙醫롫윪占쎈럭�븝옙��굲�좎럡�h�袁ъ삕�ル∥�ら큺�녿땬占쎌닂�숋옙類ㅻぁ�좎럩伊숋옙�쇱삕筌먯빖�삣뜝�덈쐞占쎈떣�앾옙�덇볼�좎럩�쇽옙��뿉占싼딅첊占쎌쥙�∽옙占썲뜝�뚮땬占쎌닂�숋옙�껎맮占싸뀀섞�곌퍜�숋옙�λ쾬�좎럡�∽옙�㏓쐻占쎄쑬�긷뜝�뚮땬占쎌닂�숋옙諛멥럪�좎럩伊숋옙恝�숃쥈�異밧뜝�꾨옖占쎌궍�앾옙�됰뮝嶺뚯옕짹占쎌빢�숋옙�덊룎占쎌쥙�⑺슎占쎌쥙��린占썲뜝�덈㎜占쎌닂彛싷옙紐꾨㎍占쎌쥙�ο옙節륁삕�リ랜�쀯옙醫롫윪占쎈틶�앾옙��쵂�좎럩�귨옙�뗭삕占쏙옙�딉옙醫롫윪鴉딆닂�숂퐧�깃낀�숋옙醫롪뎡占쎌쥙�θ굢占쎌삕筌먯빖�삣뜝�덈쐝占쎌슃�앾옙�덉퓞�좎럩�며쳥�룹삕占쎈벊�뺝뜝�덈걝占쎌뇿�ゅ뜝�꾨렊�좎럩伊숋옙占쎈븶�⑨옙�쏉옙�㏉뜐占쎌궍�앾옙袁⑸쳯占쎌쥙��옙�뗭삕占쎈뿭�뺝뜝�덈굦筌띾씛�숅넫濡レ쐾�좎떬�우굲�ル��竊섓옙�k쐻占쎈뜆�㎩뜝�쇨퍓�삣뜝�덉뒧占싼껊쐻占쎈슢�놅옙�쒖굻占쎌늸占썩뫀竊섊쳥類㏃삕�ル∥�ら큺�녿땬占쎌닂�숋옙�곗졋占쎌쥙�θ굢占쎌삕筌먯빖�삣뜝�덉뒧占쎈떱�앾옙�딅뼟�좎럩裕귞댚紐뚯삕占쎈뜇占썬룇�숅넫濡レ쑅�좎럥�쏉옙�뗭삕占쎌쥙援뀐옙醫롫윥占쎈맟紐�옙�ъ맶�좎럥�놅옙�묐쐻占썩뫖爾밧뜝�뚮땬壤쏆뮋�숃キ占썸뤃轅깍옙占썽겫�섑꼤嶺뚳옙梨울옙�뗭삕筌뤾쑴援꿨뜝�ш틓占싸우삕�앾옙�뗭삕�믭옙援뀐옙醫롫윪占쎄랬�숋옙��굲占쎌쥙�ε뜝�숈삕�ル∥�ら큺�녿땬占쎌늹�㏆옙源껉펾�좎뜦踰�占쎈맮�숃퐛�ㅼ맶�좎럡�э옙�대쐻占쎈뜄爰쇔뜝�뚮땬占쎌늹�믣뜝�꾨렊�좎럩伊숋옙�쇱삕域밟뫁�뺝뜝�덈열占쎈벨�숅넫濡レ쐾�좎뜦堉뱄옙�얠삕占쏙옙泥볟뜝�덌폎占쎌궪�숋옙��굲占썩뫀竊숈빱�좎럩伊숋옙館�숋옙醫롫윥甕겸뫅�숋옙��굲�좎룞�숋옙酉귘뵾占쏙옙�듸옙醫롫뼢占쎈��띶뜝�뚯쪠占싸우삕�좎럩�뺧옙�⑸꺊占썩뼹�앾옙�덉굲�좎럩�⑨옙�얠삕占쏙옙諭잞옙醫롫윥�좎룞�숋옙�좎굲�ш끽維�占쎈돍�숅넫濡レ쑋辱됰봿�귨옙�뗭삕占쎈낄占쏙옙�숈뻬泳�내�숋쭚�껋굲�좎럩堉싷옙類앸쐻占쎈뜄�닷뜝�덊떢占쎌빢�숋옙�숆샵癲ル슢��옙�됱삕占쎈굝苑욃슖�꿸틕占쎈굢�숅넫濡レ쑅�좎럥踰앾옙�뗭삕占쏙옙援뀐옙醫롫윞占쏙옙�∽쭗��굲占썬꺂�ο옙琯�앾옙諭꾩삕占쏙옙癲ル슢�®쳥�볦삕占쏙퐢�삣뜝�덈쐠占썬렔�앾옙�⑦뜐占쎌궍�앾옙�됰뮛�좎떬猿딆맶�좎럥��옙轅⑤쐻占쎈슢臾꾢뜝�뚮땬占쎌닂�숋옙源놁쓦�좎럩伊숋옙�논렭占쎈뿭�뺝뜝�덈걠占쏙옙�앾옙�덉뿴�좎럥�띰옙�얠삕占쏙쭪�λ쐻占쎌늿�뺧옙醫롫윪占쎈끼占쎈슣堉뉛옙�랃옙�κ땀占쎈틹異�솒占쎌┛�좎럥�띰옙�얠삕占쏙옙猷믭옙醫롫윥占쎈씛�숋옙�좎굲�좎럥�녻굢�먯삕�ル∥�ε뜝�덉뵛占쎌닂�숋옙醫롪뎡占쎌쥙�ο옙�щき�앾옙�쎌삕�좎럥�먲옙醫롫윪�룸뵃�숋옙��굲�좎럥援쏉옙�몄삕汝뷴젆占쎈뙀�용낌異삣뜝�덈굦占쎄엥�앾옙袁⑥삪�좎럥�띰옙�얠삕筌뤾쑴��뜝�덊떢占쎌빢�숋옙占쎄막�앾옙�덉굲�좎럩鍮�옙�뗭삕占쎈돃�녕솾�レ뒧占쏙옙�숋옙�깆굲�좎럥援앲땻�껋뒙占쎄옇�뺝뜝�덇덩占쎌늼�ユ에�ъ�占쎌쥙�⑼옙洹⑥삕占쎈뿭�뺝뜝�숈삕�닿엥�앾옙��첓�좎뜦維뷂옙占쎈쐻占쎈슣援뀐옙醫롫윥�됵옙�숋쭚�껋굲占썬꺂�ο옙琯�앾옙�萸띶뜝�뚮묄占쎌닂�쇿뜝�뚯씜�좎럩伊숋옙占쎈븶占쎌늿�뺝뜝�덈열占쎈틶�앾옙�됰뮝占쎈�占쎈Ŋ�뺧옙�モ닪筌욎�λ쐻占쎈슢�놅옙�먯삕占쎌닂�숃퉪占썬럪�좎럩伊숋옙恝�숃쥈��뺧옙醫롫윥占쎌궍�앾옙�덉맄�좎럡瑗덌옙�얠삕占쏙옙理귨옙醫롫윪占쎄랬�숋옙�⑹맶�좎럥�o옙�숈삕�ル∥�ら큺�녿땬占쎌눨�앾옙��떡占쎌쥙�⑼옙�볦삕筌먦룂�뺝뜝�꾪돪占쎄퇊�앾옙�딅뼟�좎럩鍮�옙�뗭삕占쎈맦�∽옙醫롫윥占쏙옙�숁걹占쎌닂�숋옙醫롪뎡占쎌쥙猷욑옙�뗢꼻域밟뫁�뺧옙�モ닪占썬굝�앾옙袁⑥삺�좎럩�귨옙�뗭삕�좎럡�∽옙醫롫윪鴉딆닂�숋옙�뚯굲�좎럩�⑼옙類㏃삕占썬깴�ゅ뜝�몃벊竊먨뜝�덈걤占쎈쑚�앾옙�됰룦�좎럥�㎫댚紐뚯춻�겹굛爰덌옙�낅꽞嚥▲꺃�뗨쓩�곕늉占쎄랬�숋옙��굲�좎럩�뽳옙釉앹삕�ル∥�ο옙�듭삕占쎌닂彛싷옙�뺣�占쎌쥙��땟怨살삕筌먯빖�삣뜝�덈쐞占쎈떣�앾옙�덇볼�좎럩�귨옙�뗭삕�좎럥堉뚦뜝�뚯쪠占싸룸쇀筌뤿굛��뜝�댿�뺧옙蹂⒲럷占쎄쑬�뺝뜝�덉뒧占쎌궍�앾옙�됰뮛�좎떬猿딆맶�좎럥��옙��앾옙��떜�좎럩鍮�옙�껋쪎占썬끉�껓옙醫롫윪鴉딆닂�숋옙�쇰젺�좎럡�쒙옙占쏙옙醫롫윥筌ㅻ㉡�숋쭚�몄맶�좎럥�꾬옙�룸쐻占쎈뜄爰쇔뜝�뚮땬占쎌눨�앾옙��텞�좎럩伊숋옙罐由곤옙�μ굲�좎럥肉�옙類앸쐻占쎌늿�뺝뜝�덊넪占쎌늼�ユ에�ъ몗占쎌쥙�ユ뤃�쇱삕占쎈뿭�뺝뜝�숈삕�닿엥�앾옙�몌옙櫻뗫봿瑗삼옙蹂좊돥占싸쇨뎡�좎뜫爰귨옙恝�숋옙�낆맶�좎럡�э옙湲룸쐻占쎈슢�у뜝�뚮땬占쎌눨�앾옙袁⑤젇�좎럩伊숋옙�㏓뙀域밟뫁�뺟춯癒�즰占쎈틶�앾옙��땻�좎럩沅랃옙�얠삕占쎈맧裕앾┼��삎吏밧뜝�뚮묄占쎌닂彛쀨쥈�몃��좎럡�↑굜�뚯삕占쎈굝苑욃슖�꿸틕占쎈뿰�숅넫濡レ쑅�뺢껴維낉옙�뗭삕�용뿭�몌옙醫롫윪占쎌꼻�숋쭚�껋굲�좎뜫�쏙옙�띾쐻占썩뫖�붷뜝�뚮듉占썬깺�먲옙�泥묕옙醫롫윞占쎌��삕占쏙옙�뗭삕�⑤떯�끻뜝�뚯쪠占썩뫜�숁뉩�μ굲�좎럥肉�옙類앸쐻占쎈뜄嫄�뜝�덉뵢占쎌빢�숋옙占쎌쾽占쎌쥙��옙�뗭삕占쎈뿭�뺧옙醫롫윪占쎈㈀�㏆옙臾먯�嶺뚮ㅎ�э옙�띕쐻占쎈슣履졾뜝�몄슦�뺧옙醫롫윪占쎈틶�앾옙�덉굲�좎럩堉싷옙類앸쐻占쎌늿�뺧옙占쏀뜙占쎌늼�ユ에�ъ몝占쎌쥙��땟�됱삕占쎈뿭�뺝뜝�뚯쪠�대�먯삕占쏙옙�밸븶�좎뜴�앾옙�덈젾�좎럩鍮�옙�뗭춻熬곣뫀�삣뜝�덈㎣占쎈뙋彛뷂옙�놁굲�좎럡��뤃�먯カ�⑤슦裕묕옙怨뺣쐣占쎌닂�숋옙�껎맮占싸뀀섞�곌퍜�숋옙�깆굲占썬꺂�ο옙�녹삕占쎈끂爾밧뜝�뚮땬占쎌닂�쇿뜝�꾨렊�좎럩伊숂뙴�묒삕占쎄낮夷ⓨ뜝�댢딉옙類㏃삕占썬깴�ゅ뜝�뚯돥占쎌빢�숋옙�곗췃傭�끉猷녻린�⑥삕占쎄내�숋옙恝�숋옙占썩댙�숅넫濡レ몞占쎄퀗�э옙�곴국�좎럩�뱄쭕占쎈쐻占쎈슢臾꾢뜝�뚮땬占쎌닂�숁�⑥�ы넫占쏙옙�숋옙�듭삕�좎��먨뜝�덈쿋占쎌궍�앾옙��뱦�좎럥�띰옙�얠삕占쎈맧琉�占쎌쥙�ο옙占쎌삕占쎌뼚�뺝뜝�숈삕筌k낑�숅넫濡ル샨�좎럥��옙�멤뵾占쏙옙��뜝�덈솇占쎌닂彛싷옙猿뗪뎡�좎뜫爰귨옙恝�숋옙�낆맶�좎럥�뉛옙占쎌삕�ⓦ끉�뺝뜝�덌옙占쎌빢�숋옙占쏀꺙占쎌쥙�⒳펺�뗭삕�앾옙�뗭삕�⑥�ш뎡占쎌쥙�⒴젆�룹삕筌먯빖�삣뜝�덈쐞占쎌±�앾옙��폖�좎럩�쇽옙��뿉占싼딅㎧�좎럩伊숋옙菅占쎌뼐�쒙옙�뗭삕占쏙옙援뀐옙醫롫윪鴉딆늸琉껓옙癒�굲占썬꺂�ο옙恝�숋옙�욱렠�좎럥�듸옙�뗭삕嚥∽옙�∽옙醫롫쑌�곌랬�숁걹占쎌닂�숂몴怨멸뎡�좎럩伊숋옙�쇱삕筌먯빖�삣뜝�덉뒧占싼껊쐻占쎈슢�у뜝�뚮닲占쎌빢�숃쥈�ㅼ젃�좎럩伊숋옙�논렭占쎈뿭�뺝뜝�뚮윪占쎈틶�썲뜝�밸ご�⑤㈇�▼뜝�덊닏占쏙퐛�녽뀎洹μ굲�좎룞��옙�k쐻占쎈뜄�졾뜝�⑸쳮�곤옙�숋옙�꾪돲占쎌닂�숋옙醫롪뎡占쎌쥙�ο㎖�몄삕占쎌슜�삣뜝�⑸쳳占쎈떱�앾옙��빃�좎럩�귨옙�곷돥影���늸�좎럩伊숂뙴�묒삕占쎈뿭�뺝뜝�뚮닑占쎌궍�앾옙�됰뮝嶺뚯옕짹占쎌빢�숋옙紐뚯삕占쎌쥙�ο옙�몄삕占쎄랜���꾬옙�숋옙��占쎈�逾얍뜝�숈삕占쎄퍓�뤹춯誘⑸걙占쎈틶�앾옙�됰쭒�좎럩沅랃옙�얠삕占쎈뜆留꾬옙醫롫윪占썩뫜�숋옙�좎굲�좎럥留㎩퐲�됱삕�ル∥�η춯�숇엠占쎈�먯삕�룸�援뀐옙醫롫윥占쎄퍜�숋옙猿딆맶�좎럥�o쭫議얜쐻占썩뫖爾밧뜝�뚮닲占쎌빢�숋옙占쎈렊�좎럩伊숋옙�쇱삕占쎌늿�뺝뜝�숉맊占쎌궍�앾옙�덉맆�좎룞�숋옙�얠삕占쎈맦�먲옙醫롫윪占쏙옙�숋옙�⑹맶�좎럥�꾢ㅇ�⑸쐻占쎈뜆逾귨옙猷몃걢�좎럩堉먲옙�숈삕占쎈뿭�뺝뜝�숈삕�대�먯삕�ル∥�ら큺�녿듃筌뚭퍜�숂솒占쎄뎡�좎뜫爰귨옙恝彛わ옙貫�삣뜝�덉뒧占싼껊쐻占쎈뜇占싼띿삕占쎌눘�뺧옙�뤿쨨饔끸뫀�삣뜝�쇰뜇�쏙옙醫롫뼢占쎄퀣援뀐옙醫롫윥�댁빢�숋옙節뗭맶�좎럡�당땟�용쐻占쎄쑬彛묈뜝�뚮묄占쎌닂�쇿뜝�덊돧�좎럩伊숋옙�쇱삕筌롡뫀�삣뜝�⑸쳳�얠렰踰㏆옙紐껊솕�좎럩�귛퐲�룹삕筌뤾쑬�띶뜝�뚯쪠占싸욍럷筌뚭쑴�뺧옙醫롫윪占쎈틹異�솒占쏀돻�좎럩沅랃옙�얠삕占쎄퀡�▼뜝�뚮짗占쎌늼�ユ에�ъ몝�낉옙寃㎪뤃�쇱삕占쎈뿭�뺝뜝�덇탿占쎈벝�숁:�됵옙�녺뙼蹂�굲�좎뜦維곮린猿껊쐻占쎄쑵占썩댙�숋옙�볦맶�좎럡�э옙湲룸쐻占쎈슢�у뜝�뚮듃�좎뜦維�占쏙옙�숋옙�녹맶�좎럥�o쭫議얜쐻占썩뫖爾밧뜝�뚮듃占썩뫜�숅뿙�대�먯삕�ル∥�욃뜝�덈솇占쎌닂�숋옙占쎄뎡�좎럩鍮�옙�뗭삕占쏙옙援꿨뜝�뚯쪠占쏙옙�녻キ袁⑹굲�좎럩堉싷옙類앸쐻占쎌늿�뺟춯節뗫굫占쎌늼�ユ에�щ첋占쎈��녔뤃�쇱삕占쎈뿭�뺝뜝�덈꺊�닿엥�앾옙�뚰룏占쎌쥙�쏙쭔猿볦삕�믊삳룛占쎌쥙猷욑옙�뗭삕�용봿紐∽┼��옙占쎄퍜�숋쭚�몄맶�좎럩��筌띾벩�앾옙��뀚�좎럩鍮�옙�뗭삕占쎈맧彛듿뜝�뚯쪠占썩뫜�숋옙�깆굲�좎럡�쒙옙占쏙┼��뀕占쎌��떐繹먮씮�뺧옙�モ닪占썬굝�앾옙袁⑥삺�좎럩�귨옙�곷돥占싸쇨뎡�좎럩伊숋옙��쨨占쎌슦�뺧옙誘좊�占쎌궍�앾옙�됰뮝嶺뚯옕짹占쎌빢�숋옙紐꾨궞占쎌쥙�⑼옙洹⑥삕占쎈뿭�뺝뜝�숈삕占썩뼹�앾옙��첓占쎈9�삼옙�뗭삕�용맧��옙醫롫쑌�룹��삕占쏙퐢�삣뜝�덉뒧占쎈쵓�숋옙�우꽔�좎럩占쏙옙�뺝뜝�⑸쳴筌띾씛�숅넫濡レ쑅�좎룞��퐲�⑨옙占쎌뮇留띰옙醫롫윥筌�쨪�쇿뜝�덊돯�꾬옙�댐옙類㏃삕占썬깴�ゅ뜝�ш턁占쎌빢�숋옙�뉖낵占쎌쥙�⑼옙�쎌삕占쏙옙肉됧뜝�쇰맓嫄욑옙醫롫윪鴉딆닂�숋옙�뺤몡占쎌쥙�⑼옙類앸쐻占쎈뜄�닷뜝�덈꺼占쎌늼�ユ에�ъ몗占쎌쥙�ユ틦琉꾩삕占쎌뼚�뺝뜝�숈삕筌k낑�숅넫濡レ몘力놂옙裕뗰옙�뗭삕�⑤8猷�옙醫롫뼢占썩뫀�딉옙醫롫윪鴉딆닂�숂퐧�닳꽒�앾옙��뎡癲ル슢캉�룰랬�숋쭚�몄맶�좎뜦維뽩뜝�뀀쐻占싼덊꼤�좎럩鍮�옙�뗭삕�좎��뺝뜝�뚯쪠占썩뫜�숋옙�뚯굲�좎룞�숃굢�㏓쐻占싼덊땿濚밸Ŋ�껓옙�얠삕占쏙옙泥볟뜝�덌폎占쎌궪�숋옙��굲�좎뜦維쀯쭕�곗삕�ル∥�ε뜝�숉맔占쎌닂彛뽳옙�쇰㎍占쎌쥙�ο옙占쎌삕�용낌�뺧옙�モ닪占쎈끁�⒴뜝�뚯굲�좎럩伊숂뙴�묒삕占쎈뿭�뺝뜝�덈열占쎈틶�앾옙�몄낫嶺뚮씭�쏉옙�낅꽞嚥▲꺃�낉옙醫롫짗占쎌닂�숋옙��굲占쎌쥙�⑶뜮占쎌삕占쎈뿭�뺧옙醫롫윥占썬깷�앾옙��첓�좎뜦維쒙옙�낅눀�좎룞�숋옙遺얠맶�좎럥占쏙옙占쎌궍�앾옙�몄납�믩벡�븝옙�얠삕占쏙옙裕▼뜝�덈뼬占싸우삕占쎌뼚�뺝뜝�숈삕癰귥옓�삣뜝�덉굣占쏙옙�숋쭚�몄맶�좎럡�듸옙癒⑤쐻占쎈슡�볟뜝�뚮묄占쎌닂�숋쭗袁④텛�좎럩伊숋옙恝�숁틦�우굲�좎럩堉싷옙類앸쐻占쎌늿�뺧옙占쏀뜙占쎌늼�ユ에�ъ몝占쎌쥙�∽옙��숋옙��굲占쎌슜�η뙴湲룸쐻占쎈슣履졾뜝�ш틛占쎌닂�숂몴怨멸뎡�좎뜫爰귨옙恝�숋옙�꿸껀�좎럥�륅옙��앾옙��빃�좎럩�귨옙�뗭삕�좎럥�딉옙醫롫윪鴉딆늹�댐옙臾믪굲�좎럥肉�옙類㏃삕占썬끉夷닷뜝�숈삕占쎄랜��嶺뚮ㅎ�⑨옙��뵾占쏙옙逾�뜝�뚮즸占쎌닂�숋옙�껎맮占싸뀀섞�곌퍜�숋옙�깆굲占썬꺂�ο쭪�λ쐻占쎈슢�у뜝�뚮땬占쎌닂�쇿뜝�꾨렊占쎌쥙�⒳펺�뗭삕占쎈쓹�륅옙醫롫윪占쎈틶�앾옙�덉뿴�좎럥踰⑨옙�낅꽞嚥▲꺃�끻뜝�꾩�占쎌닂�숋옙�낃퐵�β뼯爰껓옙�⑥벃占쎄퀡�됧뜝�꾨옱占쎌닂�숋옙�밸㎍占쎌쥙�ο옙袁ъ춹占쎄랜�삣뜝�덉뒩筌잛±�앾옙�덉냷�좎럩�귨옙�뗭삕�ル―�▼뜝�뚯쪠占싸우삕占쎈8夷ⓨ뜝�댢딉옙類㏃삕占썬깴�ゅ뜝�ш턁占쎌빢�숃쥈�μ궨占쎌쥙�⑼옙洹⑥삕占쎈뿭�뺧옙醫롫윞占썩댙�숅넫濡レ몘力놂옙�뚳옙釉껎돦占쎌늿留띰옙醫롫윪占쎌슱�숋쭚�몄맶�좎럥��눧袁�쐻占쎈슢�у뜝�뚮닲占쎌빢�숋옙占쎈턀�좎럩伊숋옙�논렭占쎈뿭�뺧옙�얠삕占쎌슜�삣뜝�뚮듌占쎈틶�앾옙�됱군�좎럥�띰옙�얠삕占쏙옙類앸쐻占쎈뜄占쎌꼻�숋옙�좎굲�좎럥�껇퉪�쎌삕�ル∥�ゅ뜝�덉퐟占쎌닂�숂솒占쎈뼸占싼덈굜�룹��삕占쎈9�뉒넭怨λ즸�좎럩占쏙옙�뺝뜝�댢딉옙類앸쐻占쎈슢�붷뜝�덊떢占쎌빢�숃쥈�m뀴占쎌쥙�ο옙�쎌삕占쎈뿭�뺝뜝�덉구繹먭퉵�숅넫濡レ쑋�좎럡�э옙�뗭삕占쎈굛�듸옙棺堉�댆猿볦삕占쎄퀣�뺧옙�モ닪占쎌쉩�앾옙�곗뵰占쎈틶�앾옙�덉뿴�좎럥�띰옙�얠삕占쎈챷�ワ┼��뵯占쎌룊�숋옙�낃퐵�β뼯爰귨옙袁ъ삕�ル∥�욃뜝�숈삕占쎌닂�숃퉪占쎄뎡�좎뜫爰귨옙恝�숋옙�꿸껀�좎럥�륅옙��앾옙��빃�좎럩�귨옙�뗭삕�⑥�ъ0占쎌쥙�⒳펺�뗭삕營먩뤃�〓쐻占쎈슣援뀐┼��딃뜮戮⑹젂野껋눖�삣뜝�덈솣�좎럩�뺟춯癒�즰占쎈틶�앾옙��룒�좎럥�띰옙�얠삕占쎈뜆肉댐옙醫롫윥甕겸뫅�숋옙�낃퐵�β뼯爰껓옙�듭삕�ル∥�녶뜝�숈삕占쎌쥙�⒴젆�먯삕占쎈뿭�뺝뜝�쇱쭍占쎄낯�∽옙醫롫윥占쎌뭿�앾옙��뱟�좎럥�ε뜝�⑸�甕겸댙�숅뇡�뱀굲占썬꺂�ο옙�낅쐻占쎄쑵�℡뜝�덌옙癒�굲占쎈8占썸뤃�먥뵾占쏙옙�뺝뜝�쇰씮�뺝뜝�덉벞占쎌궍�앾옙�됰뮝嶺뚯옕짹占쎌빢�숋옙�됯뎡占쎌쥙�⑼옙�㏉맪占쎌늿�뺝뜝�ш틕占쎈뎽�앾옙��첓�좎떥�뗪섶�γ�볥걙占쎈틶�앾옙�됰쭒�좎럩沅랃옙�얠삕占쎈맧裕쏉옙醫롫윥占쎌��삕占쎌뼚�뺝뜝�덈늅�됱옚�숅넫濡レ쑋占쏙옙�숋옙�뗭삕占쏙옙援꿨뜝�뚯쪠占썩뫜�숋옙猿딆맶�좎럥�o쭫議얜쐻占썩뫖爾밧뜝�뚮듃占썩뫜�숅뿙�대�먯삕�ル∥�ο옙�듭삕��뵃�숋옙�묒쥜�숋옙臾믨땀占쎌룊�숅넫濡レ쑅嶺뚮엪�숋옙�뗭삕占쎈굛�듸옙棺堉�댆猿볦삕占썩뫁踰껃뜝�꾪�∽옙�㏓쐻占쎄쑬�긷뜝�뚮땬占쎌닂�쇿뜝�꾨렊�좎럩伊숋옙罐由곤옙�뚯떻�좎럩�뽳옙�k쐻占쎈뜆�⑴춯�쎛깍옙�얠삕占쎈챷�깍옙醫롫윪占쎄퇊�뀐옙猷뱀굲嶺뚮ㅎ�э옙�띕쐻占쎈슣履졾뜝�몄슦�뺟넭怨롫봿援뀐옙醫롫윥塋딆꼻�숋옙節뗭맶�좎럥�꾬옙�묒삕�⑥�ル닍�좎럩鍮�옙�뗭삕�좎럥愿뤷뜝�뚯쪠占썬깺��뇡�뱀굲占쎈�占쎄낯援뀐옙醫롫짗壤쏆��삕占쎌쥙援꿨뜝�ш틓占싸우삕占쎈쓹�삣뜝�뚮듌占쎈틶�앾옙��빃�좎럩�뱄옙誘k쐻占쎄쑬�딉옙醫롫윪鴉딆닂�숋옙�곸쟼�좎럥竊숋옙類잛땡�믭옙�얍뜝�뚭텓占쎌빢�숋옙占쎈괜占쎌쥙�ο옙諛�퉲�좎룞�쇿뜝�ш틒占쎄퍜�숅넫濡レ쑋�좎럩��옙�뗭삕�좎럥�좑옙醫롫뼩占쎈맩�뺝뜝�뚯쪠占썩뮩�븝옙��굲�좎럩�섓옙類앹쐺獄�옙�룸뜉彛뺧옙�낆맶�좎럥�놅㎖酉대쐻占쎈뜇�℡뜝�뚮묄占쎌닂�숋옙�숇뻽占쎌쥙�ο옙占쎌삕�앾옙�뗭삕占쎌쥙援뀐옙醫롫짗占쎌닂�숂몴�놁굲占썬꺂�ο쭪�λ쐻占쎈슢�у$�낅뼲占쎌뇿�ゅ뜝�꾨렊占쎌쥙�ε뜝�숈삕占쎄낮夷③쪛�몃�占쎌궍�앾옙�곕쐡占쎌룞�숅넫濡ル샨�좎럡�f뤃轅⑤쐻占쎈슢臾꾢뜝�뚮땬占쎌닂�쇿뜝�꾨렊占쎌쥙��땟占썹춯占쎌뵛壤쏅톪�숋옙占쎄뎡�좎뜫爰귨옙恝�숋옙�낆맶�좎럡�듸옙�〓쐻占쎈뜉�숂솒占쎄뎡�좎럥竊섇뜝�몃쨨饔끸뫀�삣뜝�덉뒩占쎌쥜�숋옙觀���좎럩�귨옙�뗭삕占쏙옙�∽옙醫롫쑌�곌랬�숁걹占쎌늹留�썒���占쎌닂�숋옙醫됱돟�좎럩伊숋옙恝�숁�⑥궡�뺝뜝�덈열�곗궗���⑨퐢爾꿨뜝�⑸섰占쎌빢�숋옙占쎌쾽占쎌쥙�ο쭖紐껊쑆�좎럩伊숋옙�쇱삕筌먯옕�∽옙誘�삕占쎌뼃�앾옙��뀚�좎럩鍮�옙�뗭삕�좎럥愿쒎뜝�뚯쪠占싸우삕占쎄퀣�뺝뜝�뚮폏占쎈틶�앾옙�덉굲嶺뚳퐢�묕옙�낅꽞嚥▲꺂�⑨옙醫롫뼩占쎈겧�わ옙醫롫윪鴉딆닂�숋옙�����좎럥理먲옙類앸쐻占쎈뜄�닷뜝�덈꺼占쎌닂�숋옙��무占쎌쥙�⒳펺�숈삕占쎈굝苑욃슖�꿸틕占쎈뿥�앾옙�덉굲�좎럩�귨옙�뗭삕占쏙옙援뀐옙醫롫짗占쎌늸琉껓옙癒�굲占썬꺂�ο옙管異�옙猿뗭굲�좎럩�귨옙�뗭삕�⑥�ャ럪�좎럩伊숋옙恝�숂�瑜곻옙�브퀣堉뷂옙�k쐻占썩뫖爾녑뜝�덈뼮占쎌빢�숋옙占쎈콬占쎌쥙�ユ뤃�쇱삕占쎄퍊沅섓옙醫롫쑞筌뚭퍜�숂솒貫�쀯옙醫롫짗占쎌닂�숋옙�곸굲占썬꺂�ο쭪�λ쐻占쎈슢�у뜝�뚮듆筌k뿰�숋옙�뱀굲占쎌쥙�⒳펺�뗭삕占쎌럩�뺟솻洹숋옙蹂μ넇占쎌쥙�ο옙�λ쐻占쎈갭苑좑옙�⑦맊�얜뀘�앾옙袁⑸엠�좎럩鍮�옙�뗭삕�좎럩�욃뜝�뚯쪠占썩뫜�숁뉩�μ굲�좎럥肉�옙類앸쐻占쎈뜃�껓옙猷밸땬占쎌늼�ユ에�ъ몝渦깅맧遊울옙洹⑥삕占쎈뿭�뺝뜝�덈깹筌뤴뼹�앾옙��첓�좎뜦維쒙옙�뗭춾占쎈챷留띰옙醫롫윥占쎄쒀�숋옙猷몄맶�좎럥�뉛옙�〓쐻占쎈슢臾꾢뜝�뚮듆鴉딅뜉�숂몴怨멸뎡鶯ㅺ퉵�쇿뜝�덉돺占쏙옙�숅넫濡レ쑅�띠룊�숋옙�뗭삕影���㎍占쎌쥙�ο옙�낆삕占쎈똻�▼뜝�뚮읈繹먮씮�뺝뜝�뚮폏占쎈틶�앾옙�됯돐�좎럩�⑨옙�얠삕占쎈챶�뺧옙醫롫윪占쎄랬�숋옙��굲�잙콈�o옙占쎌삕�ル∥吏쀥뜝�뚮땬占쎌닂�숋옙怨쀫㎍占쎌쥙�ο옙節륁�鈺곗뼔�삣뜝�⑸쳳�좎뜴�앾옙�덇틣�좎럩�뱄옙�뷩궘�좎뜽琉껓옙癒λ돗�좎룞�숋옙猿딆몡嶺뚮��껓옙類앸쐻占쎌닀留듿뜝�뚭텓占쎌빢�숋옙�됰쭊占쎌쥙�⑼옙�쇱삕占쎌뼚�뺝뜝�덈㎣壤쏅뵃�숅넫濡レ쑅嶺뚯옓肉ο옙�먯삕�룸�援뀐옙醫롫윥占쎌빒占쎌뼐留됵옙�얠삕占쏙옙泥볩옙醫롫쑆泳�뮋�숋옙��굲�좎럥�f뤃�먯삕�ル∥吏쀥뜝�뚮듆�댐옙�숋옙蹂�㎍占쎌쥙�⑼옙戮�괌占쎈뱪�멨뜝�덈㎥占쎈벨�숋옙��떔�좎뜫援�옙釉앹삕占쎌슜鍮껓옙醫롫윪占쎄랬�숋옙��굲占쎌쥙猷욑옙�뗭삕影���㎍占쎌쥙�ο옙占쎌삕占쏙옙�삣뜝�덈쐡占썩꽒�앾옙��쵂�좎럩�귨옙�뗭삕占쎈굟猷숋옙醫롫윪鴉딆닂�숋옙�뺤몡占쎌쥙�⑼옙類앸쐻占쎈뜄�닷뜝�덈꺼占쎌늼�ユ에�ъ몗癲ル슣�놂옙�됱삕占쎌뼚�뺝뜝�숈삕筌k낑�숅넫濡ル샨�좎럡�f뤃�먯삕�ル∥�욃뜝�숉맔占쎌닂彛싷옙紐꾨㎍占쎌쥙�ο옙占쎌삕筌뚮8�삣뜝�덈쐡占썩꽒�앾옙��쵂�좎럩�귨옙�뗭삕占쎄퀣異�옙醫롫윪鴉딆닂�숁걹占쎌닂�숋옙�됯뎡占쎌쥙�⒴젆�룹삕筌먯빖�삣뜝�덈쐣占쎌눨�앾옙袁⑥삺�좎럩�쇽옙��뿉占싼딅첐占쎌쥙�η쳥�뚳옙�섑뜙占쎌닂�숋옙占쎄뎡占쎌쥙猷욑옙�곷쨨占쎈Ŋ�뺧옙�モ닪占썬굢�븝옙�용뱜嶺뚮슡�쒙옙�귥넂�좎럡�▼뜝�뚯쪠�룹쉻�숋옙��굲�꾩룆梨띰쭕�뚯삕�ル∥�η춯��쳹占쎌닂彛싷옙紐꾨㎍占쎌쥙�ο옙袁ъ삕占쎈8�삣뜝�덈쐞�곗뇯�앾옙��빃�좎럩�귨옙�용쐻占쎈뜄�쏙옙醫롫윪鴉딆닂�숋옙占쎌Ŀ�좎럩堉싷옙類앸쐻占쎈슢�뤷뜝�덊떢占쎌빢�숋옙��뜪占쎌쥙�ョ댆�뚯삕占쎈굝苑욃슖�꿸틕占쎈뿰�숅넫濡レ쐾�좎떬�우굲�좎럥肉�옙類앸쐻占쎌늿�뺧옙�우뿥占쎌빢�숋옙占쎈퀫�앾옙�덇볼�좎럩�귨옙�뗭삕�⑥�ャ럪�좎럩伊숋옙恝�숂�瑜곻옙�브퀣堉뷂옙�k쐻占쎈뜆援e뜝�숈삕占쎌닂彛싷옙紐꾨㎍占쎌쥙�ο옙�듭삕占쎈툝�㏆옙猷매�떋�λ쐻占쎈슢臾꾢뜝�뚮땬占쎌눨�앾옙�딄묽占쎌쥙�⑼옙洹쏇맪占쎈9�뺧옙�⑸역占썩뼹�앾옙��첓�좎뜫源븝옙占쎌삕�믭옙援뀐옙醫롫윥�댁빢�숋옙節뗭맶�좎럥�꾬옙議얜쐻占쎄쑬彛묈뜝�뚮묄占쎌닂�쇿뜝�덊돧�좎럩伊숋옙�쇱삕域밟뫁�뺝뜝�꾨궡占쎌닂�숋옙�⑤뜤占쎈��뀐옙�뗭삕占쎈굝苑욃슖�꿸틕占쎈굢�숋쭚占쏙옙節륁삕域밟뫁�뺝뜝�덈열�랃옙占쎌쥙�ο쭫�쏆삕筌먯빖�삣뜝�덉굣占쏙옙�숋쭚�몄맶�좎럩�울옙類잛땡占쎈챷紐긷뜝�뚮묄占쎌닂�쇿뜝�뚯씜�좎럩伊숋옙占쎌쭍占썩뫀堉�占쎌쥙�⑼옙類㏃삕占썩뫖�댐옙��占쎈Ŋ�뺧옙�モ닪占썬굩�숋옙源낅폖�좎럩�귛퐲�룹삕筌뤾쑬�띶뜝�뚯쪠占싸우삕熬곎딆굲壤깍옙占쎈쉼留싷┼��뀐옙�볥닱熬곻옙�삣뜝�덉뒧占쎄꼈�앾옙��떜�좎럩鍮�옙�뗭삕�좎럥�욑옙轅붽틓占쏙퐦�숋옙諭�苡멨뜝�덈㎥占쎈틶�앾옙��룒�좎럥�띰옙�얠삕占쎈뜆援뀐┼�k걝占싼띿삕占쎈굝苑욃슖�꿸틕占쎈뿰�숅넫濡レ쐾�좎떬�우굲�좎럥肉�옙類앸쐻占쎌늿�뺝뜝�뚭땔占쎌닂�쇿뜝�뚮짗壤쏆��삕筌뤾쑴援뀐옙醫롫윥筌잙돍�숋쭚�껋굲�좎뜫源댐옙�낅쐻占싼덈뜦�좎럥��옙�뗭삕占썩뫖�ュ뜝�뚯쪠占썩뫜�숁뉩�μ굲�좎럥肉�옙類잙춴�믭옙嫄ㅵ뜝�⑸섰占쎌빢�숋옙占쎄덱�좎럥�e젆�쏆삕占쎈엪�숋옙觀���좎럥�밭빊占쎌넂�좎��삼옙醫롫윪亦낅엪�숋옙�좎굲�좎럥�놅쭕袁ъ삕�ル∥�ε뜝�숉맔占쎌닂�숋옙醫롪뎡占쎌쥙�ι걡�띿젂占쎌쉸�뺧옙�モ닪占썬굩�쇿뜝�뚯굲�좎럩�귨옙�뗭삕�좎럡�▼뜝�뚯쪠占싸우춹�좎럩�뺝뜝�뚮닑占쎌궍�앾옙�됰뮝嶺뚯옕짹占쎌빢�숋옙�됯뎡占쎌쥙�ο옙�쏆삕�좎럩履롥뜝�덇컼占썩뼹�앾옙��첓�좎뜦裕わ옙�낆삕�룸�援뀐┼��딃뜮戮녹삕占쏙퐢�삣뜝�덉뒧占쎈슗�앾옙�딅뼣占쎄낀�쇿뜝�숈삕�좎럩�뺝뜝�숈삕占쎈틶�앾옙��룒�좎럥�띰옙�얠삕占쎈맧裕▼뜝�덌폍筌ㅻ낑�숋옙�낃퐵�β뼯爰껓옙�⑹뜏�좎럡爰뚳옙�노쳹占쎌닂�숋옙占쎄뎡占쎌쥙猷욑옙�곷쨨占쎈Ŋ�뺧옙�モ닪筌욎�λ쐻占쎈슢�껆춯��뜍占쎌룊�숋옙�겹럪�좎럩伊숋옙恝�숂�瑜곸굲占썬꺁�⑨옙�쇰쐻占쎈뜉�쇿뜝�숈�占쎌뮆�삣뜝�덉뒧占쎄엥�앾옙��쵂�좎럩�귨옙�용쐻占쎈뜄�뉛옙醫롫윪鴉딆닂�숋옙�볥��잙컾維곻옙類㏃삕占쎌뼚�뺝뜝�덈열占쎈틶�앾옙�뚯삕占쎈떯�ο옙�얠삕占쎈슦猷뤷뜝�꾩뫊占쎈맮�숋옙��굲�좎뜦維쀯쭕�곗삕�ル∥�ε뜝�⑸뙔占쎌닂�숋옙怨쀫㎍占쎌쥙�ο옙節륁��ル쵐�뺧옙猷몌옙占쎈ŀ�앾옙��떜�좎럩鍮�옙�뗭삕�좎럥�딉옙醫롫윪鴉딆늹�댐옙臾믪굲占쎌쥙�⑼옙類앸쐻占쎌닀留듿뜝�뚭텓占쎌빢�숋옙�됰쭊占쎌쥙�⑹㏏�좎럩鍮�옙�뗭삕�좎럩瑗わ옙�얠삕占쏙옙理귨옙醫롫윪占쎄랬�숋옙��굲耀붾굝梨띄빊硫⑤쐻占쎈슣履졾뜝�⑸뙔占쎌눨�앾옙���삣뜝�덉뒧占싼껊쐻占쎈슢�у뜝�뚮땬占쎌닂�숃쳸硫λ윫占쎌쥙�⒳펺�뗭삕�앾옙�뗭삕占쏙옙�롫쐻占쎈뙝占쎌삕占쏙퐢�삣뜝�덈쐠占썩뫒異�옙�쏄퉵�숋옙�좎굲嶺뚮ㅎ�딉옙�띾쐻占썩뫖爾밧뜝�뚮땬占쎌눨�앾옙袁⑹돩�좎럩伊숋옙恝�숋옙怨쀬굲�좎럩堉싷옙類앸쐻占쎈뜄�좑옙�곕뼠占쎌빢�숃쥈�륁삕影��곸뮏�좎룞�숋옙類㏃삕�ル∥吏쀥뜝�뚮땬占쎌닂�쇿뜝�뚯떰占쎌쥙�⒴젆癒뀁삕�앾옙�뗭삕占쎌쥙援뀐옙醫롫윥筌�)�사�瑜곸굲占썬꺂�ο옙�륁삕�좎럩�뺝뜝�뚮땬占쎌닂�쇿뜝�꾨렊占쎌쥙�⒳펺�뗭삕占쎈벉堉��좎럩�울옙類㏃삕占썬깴�ゅ뜝�몃벊竊먨뜝�덈걦占싼껊쐻占쎈슢�у뜝�뚮땬占쎌늸��옙�쒕젇占쎌쥙�⒳펺�뗭삕營먩뤃�〓쐻占쎈슣援뀐┼��딃뜮戮녹삕占쏙퐢�삣뜝�덉뒧占쎈슗�앾옙�덇볼�좎럩�귨옙�용쐻占쎈���삣뜝�덈솣占쎈맩�뺟춯癒�즰占쎈틶�앾옙�萸끻뜝�ш턁占쎌빢�숋쭗猿딆쓱�좎럩沅랃옙�얠삕占쎈뜆留놅┼�녹삕�됯퍜�숋옙�좎굲�좎룞�숃キ�뚮쐻占쎈슣履좑옙猷뱀돸占쎌닂�숋옙占쎄뎡占쎌쥙�⑼옙琉꾩삕占쎈쪇�뺧옙�モ닪占썬굢�븝옙�용빃�좎럩�멨쳞諛㏓쐻占쎈슢�꿨뜝�뚮묄占쎌닂�쇿뜝�덈젇占쎌쥙�⒳펺�귣쇀占쎈쵐�뺝뜝�덈열占쎈틶�앾옙��첓占쎈�占쎈Ŋ�뺧옙�モ닪筌욎�λ쐻占쎈슢�녶뜝�숈삕占쎌닂�숁에占쎈렊占쎌쥙�ョ댆洹⑥삕�앾옙�곴국�좎럩�쇽옙��뿉占싼딉옙�좎럩伊숋옙�쇱삕域밟뫁�뺝뜝�덈열占쎈벨�숋옙��옙類㏃삕占쎌눖�삣뜝�뚮닑占쎄쐼移경묾紐껉텛占쎌쥙�⑼옙類앸쐻占쎈슣履졾뜝�몄슦�뺝뜝�뚮듌占쎈틶�앾옙��룒�좎럥�띰옙�얠삕占쎈뜆援뀐┼�논맊占쎈쵓�숋옙�낃퐵�β뼯爰껓쭗�볦삕沃섃뫚�쒏납占쎈츐占쎌닂�숋옙�낉옙占쎌쥙�ε뜝�몃쨨占쎈Ŋ�뺧옙�モ닪筌욎�λ쐻占쎈슢�껆춯��뜙占쎌늹�믣뜝�꾨렊占쎌쥙�ョ댆洹⑥삕�앾옙�뗭삕占쎈굞留띰옙醫롫쑆泳�쉥�싪쳸�볦맶�좎럥��옙�竊꾬옙�용폖�좎럩�뱄옙�쎌삕占쎈뿫�뉛옙醫롫윪鴉딆닂�숁걹壤쏅벨�숋옙怨멸뎡占쎌쥙�ο쭫�쏆삕筌먦룂�뺝뜝�뚮츊占쎈맕�앾옙�몄꽣�좎럩鍮�옙�껋쪎占쎈콈�쇿뜝�뚯쪠占썩댙�숃눧類ㅼ굲�좎럩堉싷옙類앸쐻占쎌늿�뺟춯�븍옱占쎌늼�ユ에�ъ몝占쎌쥙�∽옙��숋옙��굲�좎룞�숁뤃轅⑤쐻占썩뫖爾쏉옙醫롫짗占쎌늸琉껃칰�곗맶�좎럥�o쭫議얜쐻占썩뫖占썲뜝�덊닰占쎌닂�쇿뜝�꾨렊�좎럩伊숋옙罐由곤옙�깆굲�좎럥�ο옙�k쐻占쎄쑴維볟뜝�덉탣占쎌빢�숋옙�낅폕占쎌쥙�⑶뜮占쎌삕占쎈뿭�뺧옙醫롫윥筌욊퇊�앾옙��첓�좎떥�곗굲�꾬옙�댐옙類㏃삕�ル∥吏쀥뜝�뚮땬占쎌닂�쇿뜝�뚯떰占쎌쥙�⒴젆酉귥삕占쎈Ŋ�뺝뜝�덈열占쎈틶�앾옙�덉굲占쎈�占쎈Ŋ�뺧옙�モ닪占썬굩�쇿뜝�뚯굲�좎럩�귨옙�뗭삕�좎럡�∽옙醫롫윪鴉딆닂�숋옙�щ��좎럩�울옙類㏃삕占썬깴�ゅ뜝�몃벊竊먨뜝�덈걦占싼껊쐻占쎈슢�у뜝�뚮땬占쎌늸��옙�쒕젇占쎌쥙�⒳펺�뗭삕占쎌눘�뺝뜝�뚮듌占쎈틶�앾옙�됰쭒�좎럩沅랃옙�얠삕占쎈뜆留놅옙醫롫쑆泳�뮋�숋옙��굲占쎌쥙�댐옙�얠삕占쏙옙逾껓옙�뗭춾占쎄퍔援뀐옙醫롫쑌繹먮뙋�숋옙�낆맶�좎럥梨뤄옙占쎌삕筌먯빖�삣뜝�덈쐞�〓떣�앾옙�덇볼�좎럩�⑨옙�얠삕占쎈봽臾썲뜝�뚯쪠占썩뫜�숁뉩�μ굲�좎럥肉�옙類㏃삕占썬꺂爰꾢뜝�ш뎀占쎌늼�ユ에�ъ몝渦깅맧遊울옙洹⑥삕占쎄낫援�옙醫롫윪占쎄랬�숋옙洹l�嶺뚮ㅎ�ㅿ옙類㏉렡濚밸Ŧ��옙類㏃삕�ル∥�わ옙醫롫쑌�곌랬彛뺧옙占쎌맶�좎럥�o쭫議얜쐻占썩뫖占썲뜝�덈꺏占쎌눨�앾옙��뎡占쎌쥙�⒳펺蹂⑹삕占쎈베�삣뜝�덉뒧�얘쐼�앾옙��빃�좎럩�⑨옙�얠삕占쎈돉援쎾뜝�뚯쪠占썩뮩�븝옙��굲�좎룞�숋옙癒뀁삕占쎄퉭�귛뜝�덈꺼占쎌늺泥뗰옙�깆굲占썩뫀�뉛옙�쇰쐻占쎈슣履좑옙猷뱀돥占쎈�먯삕�좎럩援꿩퐗類쏄틛占쎌닂�숂���㎍占쎌쥙�ο옙�낆삕占쎈똻�▼뜝�뚮읈繹먮씮�뺝뜝�뚮폏占쎈틶�앾옙�됯덧�좎럥踰⑨옙�낅꽞嚥▲꺃�뗰옙醫롫쑆泳�굢�숋옙��굲�좎럩伊숁뤃�먯삕�ル∥吏쀥뜝�뚮닲占쎌빢�숋옙占쎈�싷옙醫롫윪��옙�숋옙��굲�좎럡�∽㎘琯�앾옙��첓�좎떬�낆뇢�좎럥�륅옙�띕쐻占쎈슣履졾뜝�몄슦�뺧옙醫롫윪占쎈틶�앾옙��뀷�좎럩沅랃옙�얠삕占쎈뜆留꾬옙醫롫윥占쎌뜾爾θ쥈��뺝뜝�덇턂占쎈틶�앾옙紐꾨닔�▲굝�앾옙��첓占쎈9�삼옙�뗭삕占쏙옙援뀐옙醫롫뼢占쎈��띶뜝�뚯쪠占싸우삕影�瑜곻옙�브퀣堉뷂옙�k쐻占썩뫖爾놂옙醫롫쑕占쎌빢�숋옙�낅뼒占쎌쥙�⑼옙洹⑥삕占쎌슜�삣뜝�꾩뫊占쎈벩�앾옙��첓�좎뜦維뷂옙占쎈쐻占쎈슣援뀐옙醫롫윥�됵옙�숋쭚�몄맶�좎럩�울옙類㏃삕占쏙옙�좎럥흮占쎈벨�숋옙��떔�좎떥�ъ맶�좎럡�у퐲遺븐땡占쏙옙�쇿뜝�뚮듅占쎈��앾옙袁⑤젇�좎럩伊숋옙�㏓뙀域밟뫁�뺧옙�얠삕占쎈뿭�뺝뜝�덌옙�닿엥�앾옙��볟뜝�몄슦�뺧옙占쎌삕占쎌뼚�뺝뜝�덈㎣獒뺧옙�∽옙�곗┫�뺢껴維낉옙�뗭삕�⑥궡�뺝뜝�몄슦�뺝뜝�숈삕占쎌럩�뺧옙�モ닪占쎈슪�숁�⑤슢�긷뜝�뚮듃椰꾨갊�앾옙��뱟嶺뚮엪�숋옙�얠삕占쏙옙理귨옙醫롫윪占쎄랬�숋옙��굲�좎룞�숋옙�됱삕�ル∥�ら큺�녿땬占쎌닂�쇿뜝�뚭뎡占쎌쥙�ワ옙�곗삕�좎럥�삣뜝�꾩뫊占쎈쉘�앾옙��뀚�좎럩鍮�옙�뗭삕占쎄퀡痢ε뜝�뚯쪠占싸우삕�좎럩�뺝뜝�뚮폏占쎈틶�앾옙�덉굲嶺뚳퐢�묕옙�낅꽞嚥▲꺂�⑨옙醫롫윞占쏙퐜琉껇퐛�ㅼ맶�좎럥�o쭫議얜쐻占썩뫖爾밧뜝�뚮땬壤쏆떣�숋쭗袁ⓦ럪�좎럩伊숋옙�쇱삕占쎈챷�뺟춯癒�퉾占쎌궍�앾옙�됰뮛�좎럥�뉛옙�얠삕占쎈봾堉잞옙醫롫윪��옙�숋옙��굲�좎럥留�옙�쎌삕�ル∥吏쀥뜝�뚮땬占쎌닂�숋옙�됯뎡占쎌쥙�ζ뤃�뀀빝占쎄퍔�쇿뜝�꾩삀占쎈틶�앾옙�덉뿼�좎럩�쇽옙��뿉占싼딅㎧�좎럩伊숋옙��숋옙怨뚮렊�좎럩伊숋옙罐援℡뜝�뚯굲嶺뚮Ŋ鍮뽳옙�k쐻占썩뫖爾놂옙�쒕뼣�곤옙�숋옙醫딇꺙占쎌쥙�⑼옙�쎌삕占쏙옙肉됧뜝�쇰봾泥딉옙醫롫윪鴉딆닂�숁걹占쎌닂�숋쭗袁⑷뎡占쎌쥙�∽옙�숈삕占쎄낯�껃윜諛잙쳛占쎈벨�숋옙�곕엠�좎럩鍮�옙�뗭삕�좎럥�ワ옙�얠삕筌뤾쑴��뜝�덊떢占쎌빢�숋옙���묕옙濡ろ뜇繹먮쨪�숋옙�좎굲�좎럥�껅꽴�숈삕�ル∥堉⑼옙�⑸늉筌띾씛�숅넫濡レ쑅�좎룞�숋옙�뗭삕�좎럩鍮�옙�뗭삕�좎럥�ュ뜝�뚯쪠占썩뫜�숁뉩�μ굲�좎럡�댐옙�뗭삕�앾옙�뗭삕櫻뗫봾커占쎌빢�숋옙占쎌쾽占쎌쥙��짆�쇱삕�됱빘�뺝뜝�숈삕�대�먯삕�ル∥�ゅ뜝�⑸쳹占쎌닂彛싷옙紐꾨㎍占쎌쥙�ο옙占쎌삕占쏙옙�삣뜝�덈쐞�곗뇯�앾옙��뱣�좎뜫源븝옙癒뀁삕占썲뜝�뀀쐻占쎈슣履졾뜝�⑸쳹占쎌닂�숋옙��뎡占쎌쥙猷욑옙�껉덩占썬룗�삣뜝�뚮닑�딆뼲�쀯옙�깆굲耀붾굝�쏙옙蹂잙쐻占쎈뜇�ゅ뜝�뚮땬占쎌닂�숋옙怨대렊�좎럩伊숋옙�쇱삕占쎌눘�뺟춯癒�퉾占쎌궍�앾옙�덉맄�좎럥�뗰옙�곻옙�ο옙��젨占쎌쥙�⑶뜮占쎌삕占쎈뿭�뺝뜝�숈삕占썬굟�억옙�щ뮛�좎룞�숋옙�뗭삕占쎄퉮援뀐옙醫롫윥�댁빍�삼옙猿뗫뮋�좎럡�뉛옙類앸쐻占쎈뜃�⒴뜝�뚮듉占썬깺�먲옙�留썲뜝�뚯쪠�룹쉻�숋옙��굲占썬꺂�ο옙�낅쐻占쎄쑬�긷뜝�뚮땬占쎌늸�⑴��녹삕�꿔꺂��옙濡녹삕占쏙옙�뗭삕占쎈벡留띰옙醫롫윥占쏙퐦彛ヨ��쒖맶�좎럥梨뤄옙占쎌삕筌먯옓苑좑옙�묒궛肄わ옙醫롫짗占쎌눨�앾옙��첓�좎떥�곗굲占쎌쥙�댐옙�얠삕占쏙옙�싷옙醫롫윪��옙�숋옙��굲�좎럡�∽㎘琯�앾옙��첓�좎떬�낆뇢�좎럥�륅옙�띕쐻占쎈슣履졾뜝�몄슦�뺧옙醫롫윪占쎈틶�앾옙�덉굲�좎럩堉싷옙類앸쐻占쎌늿�뺝뜝�뚮츐占쎌늼�ユ에�ъ몝�좎룞�숋옙�뗭삕占쎈뿭�뺝뜝�숈삕�대�먯삕�ル∥�ο옙�녿섣占쎌닂�숋옙占쎄뎡�좎뜫爰귨옙恝�숋옙�꿸껀�좎럥�륅옙��앾옙��빃�좎럩�귨옙�뗭삕�⑥�ъ0占쎌쥙�⒳펺�뗭삕營먩뤃�〓쐻占쎈슣援뀐┼��딃뜮戮녹삕占쏙퐢�삣뜝�덉뒧占쎈슗�앾옙�덉퓘�좎룞�욑옙�뱀넂�좎�占썬꺈�숅넫濡レ쑋�좎럩��옙�뗭삕�좎럥�좑옙醫롫뼩占쎈굞苡뷴뜝�뚯쪠占썩뮩�븝옙��굲�잙Ø逾녔�ⓦ끉�뺝뜝�몄눊�▼뜝�뚯쪠占싸멸덩�좎럩�뺟춯癒�삌�곕뙋�숃첋占쎌굲�좎럡�뚳옙�얠삕熬곣뫜�숋옙醫롫윪占쎌눦�숋옙占쎈퓠�좎떬�낆쾴占쎌쥙�⒳펺�뗭삕�앾옙�뗭삕占쎄퉮援뀐옙醫롫윥�됵옙�숋쭚�몄맶�좎럥�o쭫醫묒삕占쏙옙�좎럥흮占쎈벨�숋옙��떔嶺뚯쉸占싸살맶�좎럥��옙�븐땡占쎈슢嫄�뇦猿곴뭬占쎈뙋彛쀨쥈��윫占쎌쥙�⒳펺�뗭삕占쎌눘�뺝뜝�덉굣占쎈틹異�솒占쏀돻�좎럩沅랃옙�얠삕占쎈맧裕쏉┼�뗫폑�몄삕占쎌뼚�뺝뜝�숈삕��퍜�숅넫濡レ쑋�좎럡�э옙�뗭삕占쏙옙援꿨뜝�뚯뒠占싸우삕占쎌늿�뺧옙�モ닪�됤꽒�앾옙�덉굲占쎌쥙�⑼옙�쇱삕占쎄내�숋옙�쇰뮡�좎럩�⑨옙�얠삕占쏙옙鍮껓옙醫롫윪占쎈ŀ�앾옙�몄퀧占쎌쥙�э옙�덉젃占쎌쥙�⒳펺�뗭삕占썬룗���잙컾維곻옙類㏃삕占쎌뼚�뺝뜝�덈열占쎈벨�숋옙�몃뒌嶺뚮씭�쏉옙�낅꽞嚥▲꺃�뗰옙醫롫윥占쎄내�숋옙�⑹맶�좎럥�f뤃�먥뵾占쏙옙�껊쑏筌믩끃�뺝뜝�숉맊占쎌궍�앾옙�덉맄�좎럩�⑼옙�얠삕占쎈뜄�뽳옙醫롫윪��옙�숋옙��굲�좎럥援앾옙類앸쐻占쎈슣履졾뜝�⑸쳱占쏙옙�앾옙��뎡占쎌쥙�θ굢占쎌삕筌먯빖�삣뜝�덈쐞占쎄쐼�앾옙�몃솕�좎럩�쇽옙��뿉占싼딅첊占쎌쥙�⒳펺�뗭삕占쎈Ŋ�뺝뜝�뚮폏占쎈틶�앾옙�덉굲占쎌뼐�쒙옙�뗭삕占쏙옙��占쎌쥙�∽옙遺밸쨨占쎈Ŋ�뺧옙�モ닪占쎈슚萸먪솒占쎌냷�좎럩�귨옙�뗭삕占썬꺂留뚦뜝�뚯쪠占싸우삕筌먦룂�뺝뜝�꾪뜏�좎룞�숅넫濡レ쑋雅�굝�わ옙�뗭삕占쎌쥙援뀐옙醫롫윥筌띲렗吏놅옙�깆굲占썬꺂�ε젆�쇱삕占썩뫖�됬춯�얠뵛占쎌늼�ユ에�ъ몗占쎌쥙猷욑옙�뗭삕占쎈뿭�뺧옙醫롫윪��옙�숋옙��굲占쎌쥙�ο옙�λ쐻占쎈슣履졾뜝�⑸쳹占쎌늸�⑼옙關援뀐옙醫롫윪占쎌뮋�숋옙節뗭맶�좎럥�꾬옙�껊쐻占쎈뜄猷뤷뜝�뚮듉占썬깺�먲옙�紐앮를源낅㎣�딆슱�숁뉩�μ굲�좎럥肉�옙類앸쐻占쎈뜄援쒙옙醫롫짗占쎌닂�숋옙�덈틖癲딅냲�숋옙�먯삕占쎈뿭異얍뜝�꾪뜑�대�먯삕�ル∥�わ옙�깅뼠占쎌닂彛싷옙紐꾨㎍占쎌쥙�∽옙��숋쭜�몄맶�좎럡�닷뜝�뀀쐻占쎈슢�됧뜝�ш뭔占쎈㉡�숋옙筌륁빢�숅넫濡レ쭢�좎럩�귨옙�뗭삕占쏙옙援뀐옙醫롫윥�됵옙�숋쭚�몄맶�좎럩�울옙類㏃삕占쏙옙�좎럥흮占쎈벨�숋옙��떔�좎럩�⑼옙�얠삕占쎈챶�뺡땡�쇰젻泳�뮋�숋옙猿뗭첁�좎럥梨뜹뜝�덈염占쎌늼�ユ에�щ첑�좎럡�쀯옙�숈삕占쎄낮糾占쎈8梨뤄쭕�곗삕�ル∥�ゅ뜝�뚯뒻占쎌닂彛싷옙紐꾨㎍占쎌쥙�ο옙占쎌삕�용겧占썹넭怨kた�뚯엺�앾옙��쵂�좎럩�귨옙�용쐻占쎈뜇�㏆옙醫롫윪鴉딆닂�숋옙�깆굲�잙컾維곻옙類앸쐻占쎈뜃�곻옙臾믪돥占쎈슁�숃퐛紐껊쑓占쎌쥙�ι�얘퍜�숋옙�낃퐵�β뼯爰껓옙�⑥벃占쎄퀡�됧뜝�꾨옱占쎌닂�숋옙占쎄뎡�좎럥占쏙옙�곷쨨占쎈Ŋ�뺧옙�モ닪占썬굩�숋옙源낅폖�좎럩�귛퐲�룹삕筌뤾쑬�띶뜝�뚯쪠占싸우삕熬곎딆굲占썬꺂理먲옙類앸쐻占쎄쑵�ュ뜝�댢�占쎌빢�숋옙占쎈괏占쎌쥙�ユ틦釉앹삕�믩�곸굲�좎룞彛쀯옙�좎굲占썬꺂�ο쭪�λ쐻占쎈슢�у뜝�뚮땬占쎌닂�쇿뜝�꾨렊�좎럩伊숋옙罐援℡뜝�뚯굲嶺뚮Ŋ鍮뽳옙�k쐻占쎈슢�뚦뜝�덈꺼占쎌닂�쇿뜝�뀀쐻占쎈뙝�됱삕筌먦룂�뺝뜝�ш뭅占썬굝�앾옙紐껓폎占썩뼹�앾옙袁る쐭�좎럥�띰옙�얠삕占쏙옙鍮껓옙醫롫윪占쎈콈�숃첋節뗭맶�좎럥�됵옙�뗭삕�⑥�ш뎡�좎뜫爰귨옙恝�숋옙�뱀굲占썩뫀��옙�용쐻占쎈슢�껓옙�좊펶占쎈뙋彛쀨쥈��윫占쎌쥙�⒳펺�뗭삕占쎌눘�뺝뜝�덉굣占쎈틹異�솒占쏀돻�좎럩沅랃옙�얠삕占쎈맧裕쏉옙醫롫윞占쎈〕�쇿뜝�밸꽠�⑨퐢�잞옙��뿺占쎌빢�숋옙占쎌탞占쎌쥙�⑼옙洹⑥삕占쎌슜�삣뜝�덈쐡占썬룇�숅넫濡レ쑋辱됰봿�귨옙�뗭삕占쎄퉮援뀐옙�숈뻬泳�내�숋쭚�몄맶�좎럥�껓옙怨살삕�얜��ε뜝�덉뒃占쎌늺�쏉쭗猿딆몥�좎럩伊숋옙菅占쎌뼐�쒙옙�뗭삕占쎈굛�듸옙棺堉�댆猿볦삕占썩뫁踰껃뜝�꾪�∽옙�㏓쐻占쎄쑬�긷뜝�뚮땬占쎌늸占썩뫀��옙�삳쐻占쎈슣履졾뜝�⑸쳹占쎌늺��쥈�밴뎡占쎌쥙�⑼옙�쇱삕筌먦룂�뺝뜝�⑸쳳占쏙옙�숋쭗袁⑤닍�좎럩鍮�옙�뗭삕�좎럩苡썲뜝�뚯쪠占쏙옙�잞옙�덉굲�좎럡�э옙�용쐻占쎈뜄苡닷뜝�덊떢占쎌빢�숋옙占쎌쾷占쎌쥙�∽쭕�듭삕占쎌뼚�뺝뜝�숈삕筌ㅺ랬�숅넫濡レ쑋�좎럡�э옙�뗭삕占쏙옙援뀐옙醫롫윞占쏙퐛�앾옙���삣뜝�덈쐝占썩뮪�앾옙��뱜嶺뚮슡�쒙옙�곷돥�좎럩議뗥뜝�뚯쪠占썩뫜�숋옙紐꾩굲嶺뚮Ŋ鍮뽳옙�k쐻占쎈뜄�욃뜝�덈뼠占쎌빢�숋옙�낅폕占쎌쥙�⑶뜮占쎌삕占쎈뿭�뺝뜝�덈㏄占썩넀�억옙�щ뮛�좎룞�숋옙�뗭삕占쎄퉮援뀐옙醫롫윥�댁빍�삼옙猿뗫뮋�좎럡�뉛옙類앸쐻占쎈뜃�⒴뜝�뚮듉占썬깺�먲옙�占썲뜝�뚯쪠占썩뫜�숁뉩�μ굲�좎럥肉�옙類앹쐺獄�쑵留뗥뜝�숈삕占쎌늸占썩뫀��옙湲룸쐻占쎈슢�껆춯��뜍占쎌룊�숋옙�겹럪�좎럩伊숋옙��숋옙�낇뒎占쎌쥙�⒳펺�뗭삕�앾옙�곻옙�ο옙�뗫젇占쎌쥙�⒳펺�뗭삕嶸←댚恝�숋옙源녿츕�좎럥留�옙�⑥삕筌먦룂�뺝뜝�ш뭅占썬굝�앾옙��곩뜝�뚮묄占쎌닂�숋옙�낇룙�좎럩伊숋옙�띕쑏�좎럩�뺝뜝�덈열占쎈틶�앾옙�덀렑�꾬옙�뗰옙�낅꽞嚥▲꺃�뗰옙醫롫윪獒뺣뿰�숋옙��굲占썩뫁占싼덈렊�좎럩伊숋옙罐援℡뜝�뚯굲嶺뚮Ŋ鍮뽳옙�k쐻占쎈슢�뚦뜝�덈꺼占쎌닂�쇿뜝�뀀쐻占쎈뙝�됱삕筌먦룂�뺝뜝�ш뭅占썬굝�앾옙��룯�좎럩鍮�옙�뗭삕占쎈맦�▼뜝�뚯쪠占썩뫜�쇿뜝�뚯굲�좎럥援앲땻�껋뒙占쎄옇�뺝뜝�덇께占쎌궪�숋옙�ル뭽�좎럩占싼덈븫�좎럩�귛퐲�숈삕獄�옙占쎈냲�숋옙占쎌뜾�잞옙占쎌굲�좎럥흮占쎈벨�숋옙��떔�좎럩�⑼옙�얠삕占쎈맧彛잞옙醫롫윪占쎄퇊�뀐옙猷뱀굲占쎌슜肉わ옙�쇰쐻占쎈슣履졾뜝�ш뭔占쏙옙�숂솒占쎄뎡占쎌쥙�ζ뤃�얠삕占쏙퐢�삣뜝�덈쐠�닳넀逾볠�⑤베�쒎뜝�뚮땬占쎌늹占쏙옙占썬럪�좎럩伊숋옙恝�쇿뜝�뚯굲�좎룞�숋옙�k쐻占쎈뜄�▼뜝�⑷퐩占쎌빢�숋옙占쎌탞占쎌쥙�⑼옙洹⑥삕占쎌슜�삣뜝�덈쐡占썬룇�숅넫濡レ쑋辱됰봿�귨옙�뗭삕占쎄퉮援뀐옙醫롫쑆泳�내�숋쭚�몄맶�좎럥��옙琉룸쐻占쎈뜇�℡뜝�뚮묄占쎌닂�숋옙��렊�꿔꺂�뷂옙�낆삕占쏙옙�뗭삕占쎈굛�듸옙棺堉�댆猿볦삕占쎄퀣�뺧옙�モ닪占쎌쉩�앾옙�곗뵰占쎈틶�앾옙�덉뿴�좎럥�띰옙�얠삕占쎈챷�ワ┼��뵯占쎌룊�숋옙�낃퐵�β뼯爰껓옙�됱삕�ル∥�ε뜝�덉뿪占쎌닂�숋옙占쎄뎡占쎌쥙�∽옙占쎈쨨饔끸뫀�삣뜝�쇰뜇�쏙옙醫롫뼢占쎄퀣援뀐옙醫롫윥筌띲굝移곤옙貫�삣뜝�덈쐞椰꾬옙�앾옙�⑦뜐占쎌궍�앾옙�됰뮛�좎떬猿딆맶�좎럥��옙��앾옙��뱜�좎룞�숋옙�뗭삕占쎈벡�껓옙醫롫윪鴉딆닂�숋옙�깆굲�곌램�볩옙�k쐻占쎈뜃媛뺝뜝�숈삕�좎럩伊숋옙恝�숂��뽱돯�꾩렯猷쀯옙�k쐻占쎈뜄�앭뜝�꾨굫占쎌빢�숋옙占쎈�싷옙醫롫윪��옙�숋옙��굲嶺뚮ㅎ�ф쾮酉귥삕�ル∥�わ옙�깅뼋占쎈냲�숃눧癒곕룾�좎럩伊숋옙�쇱삕筌먯빖�삣뜝�덈쐡占쎄꼈�앾옙��뱜濾곌쑬媛딉옙�얠삕占쏙옙鍮껓옙醫롫윪占쎄랬�숋옙�낃퐵�β뼯援ο옙�됱삕饔낅떽�볟뜝�숈삕占쎌늸�먲옙諭�援뀐옙醫롫쑆泳�내�숋쭚�껋굲占썬꺂�ο옙類앸쐻占쎈슢臾꾢뜝�뚮땬占쎌눨�앾옙��뵜�좎럩伊숋옙管爾ο옙��굲�좎럩�섓옙類앸쐻占쎈뜄�닷뜝�덊떢占쎌빢�숋옙�숆틯占쎌쥙�θ린�얠삕占쎄내�뤷뜝�덈㎜占쎌닂�숋옙釉띿뇢�곌랬�숁뤃�먯삕�ル∥�녷납占쎈궆�깃퀋�쇘뙼�녿㎍占쎌쥙�∽옙�쒕쐻占썩뫖�붷뜝�뚮땬占쎌닂�숃퉪占썬럪�좎럩伊숋옙�쎌삕占쏙옙�곷Ь�룸챷留띰옙醫롫윥占쏙옙�숋옙占쎌빢�숋옙占쎈퉫占쎌쥙�⑼옙�⑥삕占쎌뼚�뺟넭怨k�占쎈뎽�앾옙��첓�좎뜦裕⑼옙釉앹삕占쏙옙援뀐옙醫롫윪占쎌꼻�숋쭚�쏅븸亦껋꼦維뽩쳞�용쐻占쎈뜄爰쇔뜝�뚮땬占쎌늸��옙�뽯��좎럩伊숋옙罐由곤옙�μ굲�좎럥肉�옙類앸쐻占쎌늿�뺝뜝�덊넪占쎌늼�ユ에�レ깿占쎌쥙�∽옙節녿쨨占쎈Ŋ�뺧옙�モ닪占싸룸탶�⑤베�잌뜝�뚮땬壤쏆떣�숋쭗袁ⓦ럪�좎럩伊숋옙恝�쇿뜝�뚯굲�좎뜾爾θ쥈��뺝뜝�뚯뒠占쎈슁�숅넫濡レ쑋�좎럥肄덌옙�뗭삕占쎈슣援뀐옙醫롫윥�됥꺈�숋옙癒�맶�좎럥�o쭫議얜쐻占썩뫖占썲뜝�덊닰占쎌닂�쇿뜝�꾨렊�좎럩伊숋옙恝�숋옙�깆굲�잙�猷놅옙�k쐻占쎈뜄�e뜝�댿�ο옙�얠삕占쎈봾堉e뜝�꾨�占쎌닂�숃첋節뗭맶�좎룞�쇿뜝�뚭땔占쎌늼�ユ에�ъ몝�낉옙援앾옙�륁삕占쎈뿭�뺝뜝�뚯쪠�대�먯삕�ル∥�ε뜝�덈꺏壤쏅틺伊덌옙占쎈벨�숋옙��떔�좎떥�ъ맶�좎럩��筌띾떱�앾옙��빃�좎럩�귨옙�낅꽞嚥▲굥�딉옙醫롫윪鴉딆닂�숁걹占쎌늹�쇽옙�뉖1占쎌쥙�⑼옙�쇱삕筌먦룂�뺝뜝�ш뭅占썬굝�앾옙��곩뜝�뚮묄占쎌닂�숋옙��彛뗥뜝�뚯쪠占썩뫜�숁뉩�μ굲�좎럡�⑨옙洹⑥삕�ル∥�ο옙�거�占쎌빢�숋옙占쎌쾽�좎럥竊숋옙�쇱삕占쎈뿭�뺧옙�ㅿ폎而ㅵ뜝�뚯쪠占싸쎌뵗占쎌쥙�θ린�⑥삕占쎈뿭�뺝뜝�숈삕占쎈톪�숅넫濡ル샨�좎럡�f뤃轅⑤쐻占싼덊땽�좎떥�곗굲嶺뚮Ŋ鍮뽳옙�k쐻占쎈뜆�㏆옙�섏맻占쎌빢�숋옙占쎈퉫占쎌쥙�⑼옙�⑥삕占쎌뼚�뺝뜝�덈늄�얠뜴�앾옙��첓�좎뜦維쒙옙�곷돥占쎈돃��옙醫롫윥塋딆닂�숋쭚�껋굲�좎뜦維뽳옙占쎈쐻占썩뫖�겼뜝�뚮묄占쎌닂�쇿뜝�뚯씜�좎럩伊숋옙��떐�됱빘�뺧옙醫롫윪占쎈벨�숃첋占쎌굲占쎈�占쎈Ŋ�뺧옙�モ닪占싸우삕占쎄낮臾꾢뜝�뚮땬占쎌늹占쏙옙占썬럪�좎럩伊숋옙�쇱삕筌믩끃�뺟넭怨살삕占쎌궍�앾옙��뱦�좎럥踰⑨옙�뗭삕占쏙옙�뷂옙醫롫쑌�댁빢�숋옙�좎굲�ш끽維곻옙釉앹삕�ル∥�ゅ뜝�꾨옱占쎌닂�숁�⑥궡�뺝뜝�щ걝揶쏅벨�숋옙怨뺢틣�좎럩�쇽옙��뿉占싼딅첊占쎌쥙�ο옙�쇱삕�용낌�뺝뜝�댢딉옙類앸쐻占쎈뜄援�춯�얠뵛占쎌늼�ユ에�ъ몗占쎌쥙猷욑옙占쏀맪占썩뫅�쇿뜝�뚮츋筌띾씛�숅넫濡レ몘力놂옙�ο옙�れ낯占쎈낌留띰옙醫롫윥占쏙옙�숂뙼猿딆맶�좎뜦維뽫댚諛㏓쐻占쎈슢�у뜝�뚮땬壤쏆뮋�숃퉪占쎌젞占쎌쥙�⒳펺�뗭삕占쎈끉��뜝�덈열占쎈틶�놂옙癒�솗占쎌빢�숋옙��굲占쎌쥙�∽옙�먯녇占썬꺃�㏆옙占쎈쐻占쎈뜄爰쇔뜝�뚮땬占쎌늹�믣뜝�덈쭔�좎럩伊숂뙴�묒삕占쎈뿭�뺟춯��굡亦낅톪�숅넫濡レ쑅占쎄퀣�댐옙�얠삕占쏙옙理귨옙醫롫윪占쎄랬�숋옙��굲占썩뫀踰좑옙�낆삕�ル∥�ら큺�녿땬占쎌닂�숋옙類ㅻぁ�좎럩伊숋옙�쇱삕筌먯빖�삣뜝�덈쐞占쎈떣�앾옙�덇볼�좎럩�쇽옙��뿉占싼딅첐占쎌쥙��옙占쎌삕占쎈Ŋ�뺝뜝�뚮폏占쎈틶�앾옙�덉굲嶺뚳퐢�묕옙�낅꽞嚥▲꺃彛�옙醫롫윪占쎄랬�숋옙��굲�좎럥�섉뤃�먯삕�ル∥�ε뜝�덈걖筌뚭퍜�숂솒占쎄뎡�좎뜫爰귨옙恝�숁걹占쎌닂�숋옙占쎄뎡占쎌쥙�⑼옙洹쏇맪占쎈9�뺝뜝�덇턁筌띾슚�억옙�щ뮛�좎룞�쏉옙�낆삕占쎈챶留덁벧猿뗪섶占쎌닂�숋쭚�몄맶�좎럩�울옙類앸쐻占쎈슣履졾뜝�몃벉�삣뜝�뚮짗占쎌닂�숅넫�뉖젨占쎌쥙�⑶뜮占쎌삕占쎈뿭�뺝뜝�덈㏄占썩댙�쇿뜝�쎄껀占쎌꼹爰숋옙醫롫쑆占쎌닂�숋옙�⑹맶�좎럩�울옙類앸쐻占쎈슢�뚨춯維깃쑬沅뷂옙醫롫윥亦끸뼹�앾옙��빃鶯ㅼ룇�o옙�뗭삕占쎈굝彛붷뜝�뚯쪠占싸듬쐻占쎌늿�뺝뜝�덈열�좎띂��뙼�ル땻�좎럩沅랃옙�얠삕占쎈뜆留꾢뜝�꾪�o옙占쎌삕占쎌뼚�뺝뜝�숈삕��퍜�숅넫濡レ쑋�좎럡�э옙�뗭삕域밟뫁�뺝뜝�뚮츇占쏙옙琉껓옙癒λ돗�좎룞�숃퐛怨뺤��잙컾維곻옙類잛땡�믭옙�얍뜝�뚭텓占쎌빢�숋옙�곕츧占쎌쥙�⑹㏏�좎럩鍮�옙�뗭삕�좎럥占쎌떣�숅넫濡レ쑋占쏙옙�숋옙�뗭삕占쏙옙援뀐옙醫롫윞占썩댙�섊맦占쎌빢�숋옙占쎌쾽占쎌쥙��옙�뗭삕占쎄낫援�옙醫롫윪占쎄랬�숋옙��굲占썬꺂�뺧옙�쇰쐻占쎈슣履좑옙猷뱀돸占쎌닂�숋옙占쎌꽫占쎌옓而양땟怨살삕筌먦룂�뺝뜝�ш뭅占썬굝�앾옙��곩뜝�뚮묄占쎌늺伊덌옙關沅ⓨ뜝�뚯쪠占썩뫜�숁뉩�μ굲�좎럥肉�옙類앸쐻占쎈뜃媛뺝뜝�덉뵢占쎌빢�숋옙占쎌쾽占쎌쥙�ο옙怨쀪뎡�좎럩�쒙옙�녹삕筌먦룂�뺝뜝�⑸쳳�댐옙�앾옙�덇볼�좎럩�귨옙�뗭삕�좎럥堉뚦뜝�뚯쪠占썬깺琉껃뜝�뚯굲占쎈맩鍮섓옙類앸쐻占쎈슣�좑옙占쏀뜙占쎌늼�ユ에�ъ몝占쎌쥙�∽옙��숋옙��굲�좎뜦維쀯쭕�곗삕�ル∥�ε뜝�꾩�占쎌닂�숋쭗袁⑷뎡�좎뜫爰귨옙恝�숂��곤옙�쇿뜝�뚮궋占쎌쥙猷욑옙�뗭삕占쎄퍗��옙醫롫윞占썩넀�억옙�щ뮛筌�맮�숂뙴怨뺤삺�좎럩�귛퐲�룹삕嚥∽옙�쇿뜝�뚯쪠占썩댙�숃퉪�볥솗�꾩렯猷쀯옙�k쐻占쎈뜆�㎩뜝�꾪뜙占쎌늼�ユ에�щ첋癲딅냲�숋옙�뗭삕�ル∥�ε뜝�덉뿪占쎌닂�숋옙占쎄뎡占쎌쥙�∽옙節륁춹占쎄퀣�뺧옙�モ닪占싸듬쐻占쎌닀留붷$�쇨�占썬깿�㎬첋�딅렊占쎌쥙�η쳥�뉖쐻占쎌늿�뺧옙占쎌삕占쎌뼚�뺝뜝�덉뒩占쎈벨�숃첋占쎌굲占쎈떯�ο옙�얠삕占쏙옙泥볩옙醫롫쑆獒뺛꺈彛붺뙼�숇��좎뜫�됵쭕�곗삕�ル∥�ε뜝�숉맔壤쎼깿占쏙옙�뽯㎍占쎌쥙��땟戮ル뙕獄쎼룇�꿨뜝�덇턁�곗뇯�앾옙��뱜占쎌쥙��땟怨⑸쐻占쎌눖�꾬옙�용쐻占쎈슣履졾뜝�ш뭬占쎈끁�⑼옙關援꿨뜝�뚮묄占쎌닂�숁뉩節껊즲�좎럩伊숋옙�띕쑏�좎럩�뺝뜝�덈열占쎈틶�앾옙袁わ옙節뉖퓛�욧퍒�o옙醫롫윥椰꾩±�앾옙�덉굲�좎룞�숋옙�뗭춾影���럪�좎럩伊숋옙�쇱삕占쎈챷�뺟춯癒�퉾占쎌궍�앾옙�덉맆�좎럡留됵옙�얠삕占쎈맧�⑼옙醫롫윪��옙�숋옙��굲占쎌쥙�⑵떋�뀀쐻占쎈슣履좑옙猷뱀돸占쎌닂�숋옙占쎄뎡占쎌쥙�⑼옙硫곕퓛�좎룞�숅넫濡レ쑅占쎌쥙�쏙쭔猿뉙맀占썬끉留띰옙醫롫윥占쎈돍�숃눧�됵폁�좎럥�랃옙�밸쐻占쎈슢�у뜝�뚮듅�좎룞�쇿뜝�щ윫占쎌쥙�⒳펺�뗭삕�앾옙�뗭삕占쎈냱援뀐옙醫롫쑆泳�슁�숋옙節뗭맶�좎럥��옙怨⑸쐻占쎈뜄援ュ뜝�뚮땬占쎌늹占쏙옙占썬럪�좎럩伊숋옙恝�숋옙�놁굲�좎뜦維뽳옙�k쐻占쎈슢�곩뜝�덈굫占쎌닂�숂���㎍占쎌쥙�ο옙�낆삕占썩뫖�삣뜝�꾩뫓占쎈맕�앾옙��쵂�좎럩�귨옙�뗭삕占쏙옙�딉옙醫롫윪鴉딆닂�숋옙�깆굲�잙컾維곻옙類앸쐻占쎈뜄�닷뜝�덊떦�곤옙�믣뜝�꾩쉬占쎌쥙�⑼옙�먯삕占쎌뼚�뺝뜝�숈삕筌k낑�숅넫濡レ몘�믩틲維쒙옙�낅눀占쎈�援뀐옙醫롫짗占쎌늸琉껓옙癒�굲占썬꺂�ο옙琯�앾옙�덀렂�좎럩�⑨옙�얠삕占쎈맧�띶뜝�뚯쪠占싸우삕熬곎딆굲�좎럥竊섓옙�k쐻占쎈뜄�▼뜝�숈삕占쎌빢�숋옙�딄묽占쎌쥙�⑼옙洹⑥삕占쎈굝�녑뜝�덌옙�좎럥흮占쎈벨�숋옙��떔�좎떥�곗굲�좎럥踰딉옙類앸쐻占쎈슢�у$�녿뼠占쎌늹�쇽옙�뗫젇占쎌쥙�⒳펺�뗭삕占쏙옙�먨뜝�댢딉옙類앸쐻占쎈뜃�곩뜝�뚭텓占쎌빢�숋옙��뜤輿삳뿫遊욜몭�쇱삕占쎈뿭�뺝뜝�숈삕占쎌뼃�앾옙��뮔占쎈봿�놅쭔猿볦삕占쎈슣援뀐옙醫롫윪鴉딆늺援�뀎���삣뜝�덉뒧�얘쐼�앾옙��빃�좎럩�⑨옙�얠삕占쎈봾猷꿨뜝�뚯쪠占썩뮩�븝옙��굲�좎럩�섓옙類잛땡筌뚯슦�⒴뜝�덊떢占쎌빢�숋옙�됰꺑占쎌쥙�⑼옙�⑥삕占쎌뼚�뺝뜝�덈쐝�꾟댙�숅넫濡レ쑅�뺢껴維낉옙�뗭삕�용∥占썲뜝�덊닕�좎룞�숋옙�덉굲占썬꺂�ο쭪�λ쐻占쎈슢�у뜝�뚮땬占쎌늸�⑴�猿됯눼�좎럩伊숋옙恝�숁묾紐껋Ŀ耀붾겦維낉옙轅곕춴�믭옙逾겼뜝�덊떢占쎌빢�숋옙占쏀닆占쎌쥙猷욑옙�뗭춸�용낌�뺧옙誘딆궠猷쎾뜝�뚯쪠�룹쉻�숋옙��굲占쎌슜遊울쭗�썩뵾占쏙옙�쇿뜝�꾪뜙占쎌닂彛싷옙紐꾨㎍占쎌쥙�⑼옙占썹춯�얜꺽占쎌빢�숋옙占쎈�싷옙醫롫윪��옙�숋옙��굲�좎럥留㎩퐲�용쐻占쎈슣履좑옙猷뱀돸占쎌닂�숋옙源녾뎡占쎌쥙�⒴젆�룹삕筌먯빖�삣뜝�뚮듌占쎈벨�쇿뜝���쇿뜝�뚮듉占썬깺�먲옙�紐앭뜝�뚯쪠占썩뫜�쇿뜝�뚯굲�좎럥肉�옙類㏃삕�ル∥�ε뜝�뚯쪣占쎌늼�ユ에�レ꼧占쎌쥙�ζ뤃�녿뼀占쎈Ŋ�뺧옙�モ닪占썬굢�븝옙�용빃�좎럩�귨옙�뗭삕占쎄퀣議뗥뜝�뚯쪠占싸멸덩�좎럩�뺟춯癒�튂占쎈��얍뜝�뚯굲�좎럥竊섓옙�몄삕占쎈뿭�뺝쉽占쏙옙占썬럪�좎럩伊숋옙恝�숋옙�놁굲�좎뜦維뽳옙�k쐻占쎈뜄�좂춯占쎈펱占쎌빢�숋옙占쎈퉫占쎌쥙�⑼옙�⑥삕占쎌뼚�뺝뜝�덈㎣占쎌쉻�숅넫濡レ쑋辱됰봿�귨옙�뗭삕占쎄퉮援뀐옙�숈뻬泳�내�숋쭚�몄맶�좎럥�꾬옙�룸쐻占쎈뜄爰쇔뜝�뚮땬占쎌닂�쇿뜝�뚯굲嶺뚮IJ猷귨옙類앸쐻占쎈슢�묈뜝�뚭텓占쎌빢�숋옙�곕츧癲ル슣�뺤㏏�좎럩鍮�옙�뗭춻熬곣뫖裕∽옙醫롫윥占쎈씛�숋옙�좎굲�좎럥��뙴琉룸빋占쎈�곣뵦�뺢퀗�э옙�뗭삕占쎌쥙援뀐옙醫롫짗占쎌늼占쎌뼐�쒙옙�뗭삕占쏙옙��占쎌쥙�∽옙遺밸쨨占쎈Ŋ�뺧옙�モ닪占쎈슚萸먪솒占쎌냷�좎럩�귨옙�뗭삕占쎈끏�띶뜝�뚯쪠占싸욍럷占쎈뜄�쎾뜝�덈쾴占쎈틶�앾옙�됰쭒�좎럩沅랃옙�얠삕占쎈뜆留꾬옙醫롫윪鴉딆뮋�숋옙��굲占썬꺂遊욤�誘�삕�ル∥�わ옙占쎌삕占쎌닂�숋옙占쎄뎡�좎럩伊숋옙恝�숋옙貫�삣뜝�덉뒩筌잛±�앾옙�몄낱�좎럩�몌옙�쇱삕�쒏뤃�먯삕�ル∥�ο옙�곷퉵占쎌궪�숂뙼�ル츐占쎌쥙�∽옙�쏆삕野껋눖�삣뜝�덈쐞占쎌엺�앾옙��뱣�좎뜫源븝옙癒뀁삕占쏙쭗���繹먮굝�o옙�놁뒻占쎌늸�⑼옙關援뀐옙醫롫윥�됵옙�숋쭚�몄맶�좎럥�놅옙�쇱삕占쎌슦肉ε죰�꾩맼占쏙옙�숋옙怨뚮렊占쎌쥙�⒳펺�뗭삕營먪뵳怨ㅼ삕占쎄퉮援뀐┼��딃뜮戮녹삕占쏙퐢�삣뜝�덈쐠占쏙옙�앾옙��섇뜝�뚮묄占쎌닂�숋옙源띿삕�좎럩伊숋옙�띕쑏�좎럩�뺝뜝�덈열占쎈벨�숅넫濡レ쑋�좎럩�⑼옙�얠삕占쏙옙泥볩옙醫롫쑆泳�뮋�숋옙怨룸룯�좎떥�⑤렊�좎럩伊숋옙罐援℡뜝�뚯굲嶺뚮Ŋ鍮뽳옙�k쐻占쎈뜄�앭뜝�꾪뜙占쎌늹�닺쳸紐껊퉫占쎌쥙�⑼옙�쎌삕占쏙옙肉됧뜝�쇰봾泥먲쫵占쏀돪筌띲룤嫄∽옙紐꾩굲�잙컾維곻옙類앸쐻占쎈뜄�닷뜝�덊떢占쎌빢�숋옙�뉖춴癲ル슢�꾢젆諭꾩삕占쎌뼚�뺝뜝�숈삕筌k낑�숅넫濡レ몘力놂옙裕뗰옙�뗭삕占쏙옙��占쎌쥙�ο㎖琉꾩춹占쎄퀣�뺧옙�モ닪占싸듬쐻占쎄쑴占썲뜝�뚮땬占쎌늹�댐쭗袁ⓦ럪�좎럩伊숋옙恝�숋옙�놁굲�좎뜫占쎈낌留띰옙醫롫윥占쏙옙�㎬쥈占쎌맶�좎럥��옙�쏀겫占쎈굝�e뜝�뚮듅筌뤿떥占썩뫀�뉛옙�볥븸占쎈툝�꿨뜝�뚮땬占쎌닂�숃퉪觀�ε뜝�덌옙�좎럥흮占쎈벨�숋옙怨쀫뮡占쎌쥙猷욑옙�됱삕占쎌럥占쎈…�⑶뿙�대�먯삕�ル∥吏쀥뜝�숈삕占쎌닂�숂���㎍占쎌쥙�ο옙袁ъ삕鈺곗뼔�삣뜝�⑸쳳�억옙�숁�ⓦ끉�뺝뜝�뚮땬占쎌닂�숃쥈�뗫쨦占쎌쥙�⑼옙洹⑥삕占쎈뿭�뺧옙�モ�뺧옙�쇰쐻占쎈슣履졾뜝�몄쉷�룟뜝�덉굣占쎈틶�앾옙��뮔�좎럩沅랃옙�얠삕占쎈챷�⑼옙醫롫윥占쎄퉵�숋옙�좎굲�좎룞�숅뜮猿볦삕�ル∥�ゅ뜝�꾨옱占쎌닂�숁�⑤8猷�$源띿삕�좎룞�숋옙紐뚯삕�ル∥�ら큺�녿듅占쎈뙋�숃눧誘り뎡占쎌쥙�θ굢占쎌삕筌먯빖�삣뜝�덉뒧占쎈쵆�앾옙��뀚�좎럩鍮�옙�뗭삕占쎄퀡痢㎫솾�レ뒩占쎈벡�륅옙醫롫윪��옙�숋옙��굲嶺뚮ㅏ�o옙類앸쐻占쎈슣履졾뜝�몄슦�뺝뜝�덉굣占쎈틶�앾옙袁⑥삏�좎룞�쇿뜝�꾩�占쎌닂�숋옙��굲�좎룞�숋옙醫롫윥�좎띂占쎌뼚堉껓옙�얠삕占쎈뜆援뀐옙醫롫윞占쎈낑�숋쭔諭��→쾬�껊쳳椰꾩눨�앾옙�딅뼟�좎럩鍮�옙�뗭삕占쎄퀣異뜹뜝�뚯쪠占썩뮫苡�옙猿뗭굲�좎럩堉싷옙類앸쐻占쎈뜄�좂춯�살�占쎌늼�ユ에�ъ몝占쎌쥙��땟�숈삕占쎈뿭�뺝뜝�뚯쪠�대�먯삕�ル∥�η춯�뀀젘占쎈�먯삕占쎄퉮援꿨뜝�ш틓占싸우삕嶸←빊占쎌삕占쎈돆肉욑옙醫롫윥�좎럥흮占쎈벨�숂뙴紐뚯삕占쎈�占쎈Ŋ�뺧옙�モ닪占싸듬쐻占쎄쑵�쇿뜝�뚮땬占쎌늹�쇽옙�욍럪�좎럩伊숋옙恝�숂�瑜곻옙�브퀣堉뷂옙�k쐻占썩뫖爾놂옙�쒓컟占쎌빢�숋옙占쎈뼔占쎌쥙�⑶뜮占쎌삕占쎈뿭�뺧옙醫롫윥占쎈뵃�숅넫濡レ쑋辱됰봿�귨옙�뗭삕占쎄퉮援뀐옙醫롫윪占쎌슱�숋쭚�몄맶�좎럩��筌띾벩�앾옙��뀚�좎럩鍮�옙�뗭삕占쎈맧彛띶뜝�뚯쪠�룹쉻�숋옙��굲�좎럩堉싷옙類앸쐻占쎈뜄�꾢뜝�덀돘占쎌늼�ユ에�ъ몝占쎌쥙猷욑옙�뗭삕占쎈뿭�뺝뜝�⑸쳴筌띾씛�숅넫濡レ쑅�좎럡�쇽옙�쏆삕占쎈챷留띰옙醫롫윥占쎈끋占쎌뼐�э옙�귣쇀筌뤾퍒愿띶뜝�뚯쪠占썩뮪�녺솒�곸굲�좎럩�울옙類앸쐻占쎈뜄�닷뜝�덊떢占쎌빢�숋옙�됯뎡�좎럥占썲뜝�댢딉옙類㏃삕占썬깴�ゅ뜝�ш덩占쎈툦�숋옙�⑸콦癲ル슢�∽옙�숈삕占쎄램�귨옙醫롫윞占썩댙�숅넫濡レ몞占쎄퀗�э옙�곴국鶯ㅼ렯援⑼옙�껉��좎럩沅랃옙�얠삕占쎈맧裕쏉옙醫롫뼩�용봿留띰옙醫롫윥占쎈뎽�앾옙�곗뵰占쎈틶�앾옙��땾�좎럥踰⑨옙�뗭삕筌뚯슦커��遺얘꺅泳�옙�좎럩沅랃옙�얠삕占쎄퀡�▼뜝�뚮짗占쎌늼�ユ에�レ깿占쎌쥙�∽옙節녿쨨占쎈Ŋ�뺧옙�モ닪占싸우삕占쎄낮臾꾢뜝�뚮땬占쎌늹占쏙옙占썬럪�좎럩伊숋옙�쎌삕占쎈갭釉뜹뜝�뚯뒠占쎌궍�앾옙袁⑸쳥鶯ㅼ룆理놅옙�얠삕占쏙옙理귨옙醫롫윪占쎄랬�숋옙�⑹맶�좎럥�뉛옙�놁삕�ル∥�ら큺�녿땬占쎌닂�숋옙源녾뎡占쎌옓而양땟怨살삕筌먯빖�삣뜝�덉뒩占쎌±�앾옙��뀚�좎럩鍮�옙�뗭삕占쎈맧彛듿뜝�뚯쪠�룹쉻�숋옙��굲�좎럥援앲땻�껋뒙占쎄옇�볟뜝�꾩�占쎌늼�ユ에�ъ몗占쎌쥙�∽옙瑜낆삕占쎌쥓�긺춯癒�뼔占쎌��삕�ル∥吏쀥뜝�뚮땬占쎈쉭�롳옙占쏙옙�k쐻占쎄쑴維볟뜝�꾩뿥占쎌빢�숋옙占쎈퉫占쎌쥙�⑼옙洹⑥삕占쎌슜�삣뜝�꾩뫊占쎈벩�앾옙��첓�좎뜦維볩쭪�살쪎占쏙옙類㏃삕�ル∥�ι툣猷먮ぞ筌잛룊�숋쭗猿볦삕占쎌쥙�⒵쾮�껋삕占쎌뼚�뺝뜝�꾪�∽옙�쇰쐻占쎈슢吏쀥뜝�뚮듉占썬깺�먲옙�ш뮈�좎럩伊숋옙�쎌삕影��우Ŀ�좎럥흮占쎈벨�숋옙��떔�좎떥猷밸븸�좎럡�뉛옙怨�뇲占쎄퀡占썲뜝�뚮듆�울옙占쎌쥙�⒵쾮�껋삕占쎌뼚�뺝뜝�덈쐠筌띻쒀已ユ�⑤슣占썲뜝�뚮땬占쎌닂�숋옙醫롪뎡占쎌쥙��땟洹⑥삕�믠뫀�삣뜝�덉뒦占쎈퀫�앾옙��쵂�좎럩�귨옙�뗭삕�⑤벡瑜몌옙醫롫윪鴉딆닂�숋옙占쎌눦�숋옙�띾윫占쎌쥙�⒳펺�뗭삕�앾옙�용쐻占쎈슣援뀐옙醫롫짗占쎌닂�숋옙醫롪뎡占쎌쥙猷욑옙�껁궘占쎌늿�뺧옙�モ닪筌욎�λ쐻占쎈슢�у뜝�뚮땬占쎌닂�쇿뜝�꾨렊�좎럩伊숋옙罐由곤옙�뚯굲占쎌슜�뚳옙類㏃삕占썬깴�ゅ뜝�ш덩占쎈툦�숋옙�⑸퉫占쎌쥙�⑼옙洹⑥삕占쎈뿭�뺟뭐癒�걤占썩뼹�앾옙袁わ옙��삕占쏙옙�뗭삕占쏙옙援뀐옙醫롫윥�됵옙�숋쭚�껋굲占썬꺂�뺧옙�용쐻占싼됱┻�좎럩�쇽옙��뿉占싼딅첐�좎럩伊숋옙�듭쒜占쎄퍔�뺝뜝�뚮폏占쎈틶�앾옙�됯덫�좎뜫猷ㅿ옙誘k쐻占쎄쑨�쀯옙醫롫윪占쎄랬�숋옙��굲�좎룞�숋옙占썲뜝�뚯쪠占썩뫒�댐옙�덈�嶺뚮 維�占쎌궍�앾옙�덉맋�좎럩�⑨옙�얠삕占쏙옙鍮껓옙醫롫윪占쎄랬�숋옙��굲�좎럩伊볩옙�띕쐻占쎈슣履졾뜝�몄슦�뺝뜝�뚮윪占쎈틹�삥뉩關�뚦뜝�뚭텓占쎌빢�숋옙�곕츥�좎럩堉먲옙�쎌삕占쎌뼚�뺝뜝�숈삕��퍜�숅넫濡レ쑋�좎럡�э옙�뗭삕占쏙옙援꿨뜝�⑸쳛�좎떬�곕쭏�좎럩伊숋옙�논렭占쎈뿭�뺝뜝�덈걠占쏙옙�앾옙�덉뿴�좎럥踰⑨옙�뗭삕占쎌쥙援뀐옙醫롫윥�됵옙�숋쭚�껋굲�좎떥�곗굲�좎룞�숋옙�곗맶�좎럥�o쭫議얜쐻占썩뫖�붷뜝�뚮땬占쎌늹�믣뜝�꾨렊�좎럩伊숋옙罐援℡뜝�뚯굲嶺뚮IJ猷귨옙類앸쐻占쎈슢�뤷뜝�덊떢占쎌빢�숋옙�됰였占쎌쥙�ο옙�곗삕占쎌뼚�뺝뜝�숈삕�묐톪�숅넫濡レ쑋�좎럡�э옙�뗭삕占썩뫗留띰옙醫롫윥占쏙옙�숋옙�볦맶�좎떬�덉떳占쎌쥙�ο옙�쎌삕占쎈뿭�뺝뜝�뚯쪠占쎈뙋�숋옙�좎굲�좎룞�숋㎗蹂⑹삕�ル∥�녷납占쎈츐占쎌닂�숋옙占쎄뎡占쎌쥙�ο옙�ㅻ젇占쎌쥙�⒳펺�뗭삕占쎈똻�귛뜝�덌폎占쎈틹異�솒占쏀돻�좎럩沅랃옙�얠삕占쎈뜆留녶뜝�덈솇占쎌룊�숋옙�좎굲�좎룞�숋옙�쒖맶�좎럥��옙�㏓쐻占싼덈춸�좎럥�∽옙�뗭삕占쏙옙�뚮쐻占쎈슣履졾뜝�⑸�占쎈툦�숋옙占쎄뎡�좎럩鍮�옙�뗭삕占쏙옙援뀐옙醫롫쑆泳�내�숋쭚�껋굲占썬꺂�ο옙�볥눇�욧낫�쎾뜝�뚮땬占쎌닂�숁�⑤8六묈뜝�덌옙占썽걡�듭삕占쎈Ŋ�뺝뜝�덈열占쎈틶�앾옙�덉뿴�좎럥踰⑨옙�뗭삕占쏙옙�뷂옙醫롫쑌�댁뮂由곤옙�곸굲�좎럥�륅옙占쎌삕�ル∥�ゅ뜝�꾨옱占쎌닂�숋옙占쎄뎡�좎뜫爰귨옙類㏃삕占쎌눖�삣뜝�덉뒩筌잛±�앾옙紐꾩돴占쎈(異�옙占쎈쳮�좎럥�띰옙�얠삕占쏙옙�억옙醫롫윥甕겸뫅�숋옙��굲�좎룞�숋옙酉귥삕�ル∥堉℡뜝�쇰봾�띶뜝�뚯쪠占썩댙�숋옙紐꾩굲耀붾겦維�占쎌궍�앾옙�됰뮛�좎떬猿딆맶�좎럥��옙��앾옙��뱣�좎뜫源븝옙癒뀁삕占썬꺃�껓옙醫롫윪鴉딆닂�숋옙�쇰젺�좎럡�쒙옙占쏙옙醫롫윥筌ㅻ㉡�숋쭚�몄맶�좎럡�듸옙�뤿꺌占쎈끍�덂뜝�뚮쑕占쎌빢�숃쳸硫κ괴�좎뜦維�占쎈돍�숋옙�뚯굲占썬꺂�ο옙�녹삕�⑤슢�긷뜝�뚮듃椰꾨갊�앾옙��빃�좎럩�귨옙�뗭삕占쎄퀡�밧뜝�뚯쪠占싸듬쐻占쎌늿�뺝뜝�덈열占쎈벙��뙼�ル땻�좎럩沅랃옙�얠삕占쎈맧裕쏉옙醫롫윥野껓옙�숋옙�좎굲�좎럥�o옙類㏃삕�ル∥�ゅ뜝�댢�占쎌빢�숋옙紐뚯삕占쎌쥙�ο옙�껋삕占쎈뿭�뺝뜝�꾪�o쭕�곗삕�ル∥�ε뜝�숉맔壤쎼꺀�ヨ눧誘り뎡�좎럥竊섇뜝�숈삕��옙�얠삕占쎈슣�뺧옙誘�삕�닿엥�앾옙��첓�좎뜦裕ワ쭔猿뉙맀占썬끉留띰옙醫롫윥占쏙퐦彛ラ넫臾믪굲占쎈8占쏙옙硫⑤쐻占쎈슢�у뜝�뚮듃�좎뜦維�揶쏉옙�롥뜝�뀀쐻占쎄쑴維믭옙猷몃꺏占쎌늺�わ옙�덈㎍占쎌쥙�ο옙�곷묽占쎌쥙�⒳펺�뗭삕占쎈똻�귛뜝�덌폎占쎈틹異�솒占쏀뒄�좎럥��옙�낅꽞嚥▲꺃紐뤄┼��뀖占싸듬쐻占썩뫖占썲뜝�덈룏占쎌닂�숋옙怨쀫㎍占쎌쥙�ο옙節륁�鈺곗뼔�삣뜝�덉굣占쏙옙�숋쭚�숈떪占쎈��숅�얘꼈�앾옙�딅뼟�좎럩鍮�옙�뗭삕占쎈뜄萸썲뜝�뚯쪠占쏙옙�녻キ袁⑹굲�좎럩堉싷옙類앸쐻占쎈뜄�g뜏類ㅻ젿占쎌빢�숃쥈�륁삕占쎌럩�뺝뜝�뚮즵占쎈틶�앾옙��룒�좎럥�띰옙�얠삕占쎈뜆援뀐옙袁ъ삕�몄슱�숋옙�좎굲�좎룞�숋㎗蹂⑹삕�ル∥吏쀥뜝�뚮땬占쎌닂�숋옙猿뗭굲�좎떥�대궔占쎌쥙�⒵쾮�껋삕占쎌뼚�뺝뜝�숈삕占쎌궪�숅넫濡レ쐾�좎룞�숋옙醫롫윪占쎄랬�숋옙��굲濚밸Ŧ�랃옙�쎌삕�ル∥�뚳옙怨뚮옱占쎌늸嫄밧뜝�뚮땬占쎌닂�숃퐛硫몌옙�좎럩伊숋옙恝�숂몴�놁굲�좎룞�숋옙�좎굲�좎룞�숅뜮猿볦삕�ル∥�ゅ뜝�꾨옱占쎌닂�숁�⑤갭堉놅옙醫롫윪�됰톪�숋옙�깆굲占썬꺂�ο옙�됲겫占쎈끏�у뜝�뚮땬占쎌닂�숁틦�얜렊�좎럩伊숋옙恝�뽳쭔袁⑹굲嶺뚮Ŋ�뺧옙�쎌삕沃섓옙�뺝뜝�뚮펱占쎌빢�숋옙占쎈�싷옙醫롫윪��옙�숋옙��굲�좎럡�∽㎘琯�앾옙��첓�좎떥�곗굲濚밸Ŧ��옙類앸쐻占쎈슢�뤷뜝�덊떢占쎌빢�숋옙�됰쭇占쎄퀗�⑨옙占쎌삕占쎈굝苑욃슖�꿸틕占쎈뿰�숅넫濡レ쐾�좎떬�우굲�좎럥肉�옙類앸쐻占쎌늿�뺧옙��占쎈Ŋ�뺧옙�モ닪占쎌엺�앾옙�덇틣�좎럩�뱄옙�쎌삕�좎럥�듿뜝�뚯쪠占썬깾�녷뉩�μ굲占쎌빆�뀐옙瑜곸굲潁뺛꺈�숋옙節뗭맶�좎럥��옙��쐻占쎌늿�� 占쎌쥙�⒳펺�뗭삕占쎈끉��뜝�덈열占쎈틶�앾옙�덇콬�좎룞�숋옙�얠삕占쎈뜆肉댐옙醫롫윥占쎈씛�숋옙�좎굲�좎럥�껇굜��숅넫濡レ쭢�좎럩�귨옙�뗭삕占쎌쥙援뀐옙醫롫윥占쎈끇援�옙癒�굲占썬꺂�ο옙琯�앾옙�됰탿�좎럩�귨옙�뗭삕�ル―�▼뜝�뚯쪠占싸우삕�용돂���좎룞�숋옙�낃퐵�β뼯爰껃퐲占쎌삕�ル∥�ゅ뜝�꾨옱占쎌닂�숋옙占쎄뎡占쎌쥙�⒳펺�곷쨨占쎈Ŋ�뺧옙�モ닪占싸듬쐻占쎈뜄嫄욑옙�먯삕占쎌늹�믣뜝�꾨렊占쎌쥙�ョ댆洹⑥삕�앾옙�귣㏄�좎럩鍮�옙�뗭삕占쎄퀬爰쇿뜝�뚯쪠占썩뫜�숁뉩�μ굲�좎럥肉�옙類㏃삕占썬깴占쎈벨�숋옙�곗맶�좎럥�o쭫議얜쐻占쎈챷��옙類㏃삕占썩뫖猶욕뜝�숈삕�좎럩伊숂뙴�묒삕占쎈뿭�뺝뜝�덇탿占쎈벝�숁:�됵옙�녺뙼猿롫㎦占쎌쥙�⑼옙類㏃삕占썬깴�ゅ뜝�ш턁占쎌빢�숃쥈�μ궨占쎌쥙�⑼옙洹⑥삕占쎈뿭�뺧옙醫롫윞占썩뼹�앾옙��첓�좎뜦裕⑼옙釉앹삕�⑤9커占쎌쥙�ν씙�좎럥踰⑨옙�뗭삕占쏙옙�뷂옙醫롫뼢占싼딅㎍占쎌쥙�ο옙袁�퀪占쎈쵐�뺝뜝�댢딉옙類앸쐻占쎈슢�끻뜝�덌옙占쎌빢�숃쥈�ㅼ젃占쎌쥙�⒳펺�뗭삕占썬룗���잙컾維곻옙類㏃삕占쎌뼚�뺝뜝�꾨옖占쎄쒀�숅넫濡レ쑋占쏙옙�숋옙�뗭삕占쏙옙援뀐옙醫롫윞占싼낅뙀占쎌슜�삣뜝�덉뒩筌잛±�앾옙�몄낱�좎럩�몌옙�쇱삕�쒏뤃�먯삕�ル∥�ο옙�듭삕占쎌닂彛싷옙猿뗪뎡占쎌쥙�ユ틦�룸쐻占쎈뜄爰쇔뜝�뚮땬占쎌닂�숁�⑥�ャ럪�좎럩伊숋옙恝�숂�瑜곻옙�브퀣堉뷂옙�k쐻占쎈뜆援e뜝�숈삕占쎌닂彛싷옙猿뗪뎡占쎌쥙��땟戮ル솿占쎈베�삣뜝�뚮듌占쎈벨�숅넫濡レ쑋辱됰봿�뱄옙�먯삕�얜�援뀐옙醫롫윥�됵옙�숋쭚�몄맶�좎럥�껓옙�뺣쐻占쎈뜄荑덂뜝�뚮듃塋딆떣�숋옙��굲�좎럥�놅옙�섎쇊嚥▲깵�묕옙醫롫윪鴉딆닂�숋옙�깆굲嶺뚮IJ猷귨옙類앸쐻占싼덈춦�좎뜫援앾옙�얠삕占쏙옙怨⑸쐻占쎈슢臾꾢뜝�뚮듆鴉딅뜉�숅뿙亦끸벂�앾옙��첓�좎뜦維쒙옙�곷돥占싸쇨뎡占쎌쥙�θ굢占쎌삕筌먦룂�뺧옙�モ닪占쎌쉩�앾옙�몄꽣�좎럩鍮�옙�뗭삕�좎럩苡썲뜝�뚯쪠占쏙옙吏놅옙�깆굲占쎈맩鍮섓옙類㏃삕占썬끏�롨�뚣뀿�앾옙��첓�좎떥�뚮탻�좎럩伊숋옙罐由곤옙�μ굲�좎럥肉�옙類앸쐻占쎌늿�뺝뜝�덊넪占쎌늼�ユ에�レ깿占쎌쥙�э옙�밸윫占쎌쥙�⒳펺�뗭삕�앾옙�껋쪎�좎�占썬굝�앾옙�됲꺍�좎럥�띰옙�얠삕占쏙옙逾껓옙�뗭춾占쎈챷留띰옙醫롫윥占쏙옙�숋옙�녹맶�좎럥�됵옙�용쐻占쎈슢臾꾢뜝�뚮듆鴉딅뜉�숋옙�깆읇占쎌쥙�⒳펺�뗭삕占쎈끉��뜝�덈열占쎈틶�앾옙�吏뗥뜝�숈삕�좎럩�볢�뚯뼇�잍�⑥궡�뺟춯癒�즰占쎈틶�앾옙��룒�좎럥�띰옙�얠삕熬곣뫁�륅옙醫롫윞占쏙옙�좎럩�쇽옙��뿉占싼딅첐占쎌쥙猷욑옙�뗭삕占쎈뿭�뺝뜝�덈열占쎈틶�앾옙�덉굲占쎈�占쎈Ŋ�뺧옙�モ닪占쎌쉩�앾옙�곌턁占쏙옙占쎌쥙�⑼옙�숈삕占쏙퐢�삣뜝�덈쐠占썩뫒異�옙�쏄퉵�숋옙�좎굲�좎럥梨뤄옙源띿삕�ル∥�ゅ뜝�덉굻占쎌닂�숋옙源녾뎡�좎럩裕�筌뚭퍜�숂솒占쎄뎡�좎뜫爰귨옙恝�숁걹占쎌닂�숋옙占쎄뎡占쎌쥙�⑼옙洹쏇맪占쎈9�뺧옙�⑸역占썩뼹�앾옙��첓�좎뜫源븝옙占쎌삕�룸챷留띰옙醫롫윥占쎄쑈�놅옙遺얠맶�좎럥��옙��앾옙��빃�좎럩�멨뜝�⑸쳛�좎뜫源듸옙�륁삕�ル∥�ら큺�녿땬占쎌늸嫄밧뜝�뚮듅�좎뜾紐닸�⑥궡�뺝뜝�덊닏占쏙퐛�녽뀎洹μ굲�좎룞��옙�k쐻占쎈뜄�좑옙�먰맀占쎌빢�숋옙�됯뎡占쎌쥙�⑼옙洹쏇맪占쎈9�뺧옙�⑸역占썩뼹�앾옙��첓�좎룞�숋옙�욎췀占썬꺃�됵옙醫롫윥甕곗쥜�숋옙節뗭맶�좎럥��옙��쐻占쎈뜄爰쇔뜝�뚮듉占썬깺�먲옙�紐앮를源낅㎣�딆슱�숃キ袁⑹굲�좎럥흮占쎈벨�숋옙�숈삕占쎈�占쎈Ŋ�뺧옙�モ닪占싸우삕占쎈벊�뺝뜝�뚮땬壤쏆떣�숋쭗袁ⓦ럪�좎럩伊숋옙恝�숂뙼蹂�굲�좎럥踰좑옙�k쐻占쎈뜄�욑옙臾먮쎕占쎌빢�숋옙占쎈콦輿삳뿫遊울옙節륁삕占쎈뿭�뺝뜝�숈삕�대�먯삕�ル∥�ε뜝�덈꺏占쎌닂�숋옙濡�눁占싸뀀섞繹먮벝�숃눧類ㅼ굲占썬꺂�ο옙�됲겫占쎈끏�у뜝�뚮땬占쎌닂�숁틦�얜렊�꿔꺂��틝占쎈0�э옙�뗭춾占쎈챷留띰옙醫롫뼩占쎈뜆�뗥뜝�뚯쪠占썬깺琉껓옙�좎굲�좎럩堉싷옙類앸쐻占쎌늿�뺧옙�λ쳳占쎌궍�앾옙�됰뮛占쎌뼐�쇽옙�얠삕占쏙옙諭좄쓩�곕늅占쎈맮�숋옙�낇벓�낉옙寃�린洹⑥삕占쎌뼚�뺝뜝�숈삕筌k낑�숅넫濡レ몘力놂옙裕뗰옙�뗭삕�⑤8猷�옙醫롫뼢占썩뫀�딉옙醫롫윪鴉딆닂�숂퐧�닳꽒�앾옙��뎡癲ル슢캉�룰랬�숋쭚�껋굲�좎뜫源댐옙�낅쐻占쎈슣�ε뜝�뚮묄占쎌닂�숋쭗袁㏃댉�좎럩伊숋옙�띕쑏�좎럩�뺝뜝�덈열占쎈벨�숅넫濡レ쑋占썩돦�댐옙�얠삕占쏙옙泥볩옙醫롫짗占쎌닂彛わ옙�놁굲�좎럡��뤃轅⑤쐻占쎈뜄�ο옙占쎄섶占쎌닂彛싷옙猿뗪뎡占쎌쥙�ワ옙瑜낆삕嚥△뫅�숋옙節뗰옙�몄삕占쎌뼚�뺝뜝�숈삕筌k낑�숅넫濡ル샨�좎럥��옙�쇱삕�ル∥�ら큺�녿땬占쎌늹�㏆옙源껊�占쎌닂�숅뿙�대�먯삕�ル∥�ο옙�듭삕占쎌닂彛싷옙紐꾨㎍占쎌쥙�⑼옙�몄삕筌먯빖�삣뜝�덈쐡占썬굝�앾옙��뱣�좎뜫源븝옙癒뀁삕占싼덈츍占쎌쥙�⒳펺�뗭삕占쏙옙�뗭삕獄쏅챷�뚳옙醫롫윪鴉딆닂�숋옙�쇰젺�좎럥肉�옙類㏃삕占쎌뼚�뺝뜝�꾪뜑筌잙〕�숅넫濡녹삕占쎌쥙�ユ뤃�얠삕占쎌뼚�뺝뜝�덈㎦�곕엪�숅넫濡レ쑅�좎럥�쏉옙�뗭삕占쎌쥙援뀐옙醫롫짗占쎌늼占쎌뼐�쒙옙�뗭삕占쏙옙��占쎌쥙�ο㎖琉꾩춹占쎄퀣�뺧옙�モ닪占싸듬쐻占쎌늿�뺝뜝�뚮땬占쎌닂�숋옙諛멥럪�좎럩伊숋옙恝�숋옙��굲�좎럩�쒙옙�k쐻占쎈뜆�㏆옙�섏맻占쎌빢�숋옙占쎈콬渦깅맧遊억옙�듭삕占쎈뿭�뺝뜝�꾪돫占쎈뎽�앾옙��첓�좎뜦裕⑼옙釉앹삕占쏙옙援뀐옙醫롫윥占쎈맮�쇿뜝�덉맶�좎럥�꾬옙�룸쐻占쎈뜇�℡뜝�뚮묄占쎌닂�숂춯�뚮엠占쎌빢�숋옙�됯뎡�좎럩伊숋옙�쇱삕癰귨옙�숋옙占쏀렧�좎럩�삣뜝�⑸쳛亦끸댙�숋쭚�쏅븸占쎈��숋쭩寃쇰쐻占쎈뜇�℡뜝�뚮묄占쎌닂�쇿뜝�덉쭆�좎럩伊숋옙恝�숋옙怨쀬굲�좎럩堉싷옙類잙꽠�⑨퐢爾쎾뜝�덉챾占쎌늼�ユ에�ъ맽占쎌쥙猷욑옙�뗭삕�ル∥�ゅ뜝�뚮닰占쎌닂�쇿뜝�덊뱺占쎌쥙�э옙�놁씌占쎌쥙�⒳펺�귣쇀占쎈쵐�뺝뜝�덈열占쎈틶�앾옙�덉뿴�좎럥�띰옙�얠삕占쎈뜆肉댐옙醫롫윥占쎈씛�숋옙�좎굲�좎럥�녷뤃轅⑤쐻占쎈뜉�숋옙醫롫윥��뜝�덈꺼占쎌닂�숋옙占쎈뼌占쎌쥙�⑼옙�쇱삕占쎌뼚�뺝뜝�꾪�쀯옙怨⑸쐻占쎌늿�뺧옙醫롫윪鴉딆닂�숋옙�깆굲�좎럩�울옙類앸쐻占쎌닀留듿뜝�뚭텓占쎌빢�숋옙�됰쭍占쎌쥙��땟誘λ퉲�좎럩�뺝뜝�뚮즲占쎈벝�숋옙��굲�좎럩伊숁뤃�먯삕�ル∥�η춯占쎌Ø占쎌늸��옙�곌뎡�좎뜫爰귨옙恝�숋옙�낆맶�좎럥�녷뤃�k쐻占쎈슢�у뜝�뚮땬占쎌늸��옙�쒕젇�좎럩伊숋옙�듭쭍�좎뜾異�옙占쎈쐷�좎럩�뱄옙誘k쐻占쎄쑬�듿뜝�뚯쪠占썬깾�녷뉩�μ굲占쎌빢�숋옙怨닿뎅占쎌쥙�⑼옙洹⑥삕占쎈뿭�뺧옙醫롫윞占썩뼹�앾옙��첓�좎뜦維쒙옙�곷돥占쎈돃��옙醫롫윥塋딆닂�숋쭚�껋굲�좎뜦維뽳옙占쎈쐻占썩뫖�겼뜝�뚮묄占쎌닂�쇿뜝�뚯씜�좎럩伊숋옙��떐�됱빘�뺧옙醫롫윪占쎈벨�숂뙴紐꾧덫嶺뚮씭�쏉옙�낅꽞嚥▲꺃�낉옙醫롫윞占쎈뜉�숋옙�놁굲占쎈툙堉싷쭕�곗삕�ル∥�ε뜝�숈삕占쎌닂�쇿뜝�뚮묄占쎌닂�쇿뜝�덊돧�좎럩伊숋옙�쇱삕筌롡뫀�삣뜝�⑸쳳�얠룊�숅넫濡レ몞濚밸Ŧ踰앾옙�뗭삕�쒓낯援꿨뜝�ш틓占싸우삕占쎈맪寃ュ뜝�덈걦占싼껊쐻占쎈슢�껅ㅀ袁④컟占쎌빢�숋옙占쎈콫�좎럩伊숋옙�듭춻占쎈챿�숋옙觀���좎럥�띰옙�얠삕占쎈봾�뱄옙醫롫짗占쎌룊�숋옙�덌옙濡�돥�쒏뤃�먯삕�ル∥吏쀥뜝�숈삕占쎌닂�숂���㎍占쎌쥙�ο옙袁ъ삕�ル쵐�뺝뜝�덌옙筌랃옙占쎌쥙�⑶뜮占쎌삕占쎈뿭�뺝뜝�덈㏄占썩뼹�앾옙��첓�좎뜦維쒙옙�곷돥占쎈돃��옙醫롫윥塋딆닂�숋쭚�껋굲�좎뜦維뽳옙占쎈쐻占썩뫖�겼뜝�뚮묄占쎌닂�쇿뜝�뚯씜�좎럩伊숂뙴�묒삕占쎈뿭�뺝뜝�뚯돵�랃옙占쎌쥙�ョ댆猿볦삕占쎈벊�뺧옙�モ닪占싸룸탶�⑥�ъぃ�좎럩�귨옙�귨옙占쏙옙�띶뜝�뚯쪠占싸우삕�좎럩�뺝뜝�숈삕占쎌궍�앾옙�덉맄占쎄퀣��옙�얠삕占쏙옙諭o옙醫롫쑌繹먮툦�숂솒�곸굲�좎룞彛쀯옙占쏙옙濚밸Ŧ援앾옙節륁삕占쎈냱�삣뜝�뚮듆占쏙옙伊덌옙諛대렊�좎럩伊숋옙館�숋옙醫롫윥甕겸뫅�숋옙��굲�좎럩�울옙類앸쐻占쎈뜉�숋옙醫롫윥��뜝�덈꺼占쎌닂�숋옙占쎈뼌占쎌쥙�ο옙怨쀪뎡占쎌쥙�θ린�됱삕筌먯빖�삣뜝�덉뒧占싼껓펲占쎈끏堉졾뜝�뚮땬壤쏆�⑥쪎占쏙옙�ュ뜝�뚯쪠占썩뮩�븝옙��굲占쎌빢�숋옙洹l뇢�곌랬�숁뤃�먯삕�ル∥�η뵓怨쀬쪣占쎌닂�숂���㎍占쎌쥙�ο옙袁ъ삕占쎈쵐�뺧옙�쑩�옙類앸쐻占쎈슢臾꾢뜝�뚮땬占쎌눨�앾옙�됱뎽�띿슦沅좄굢�⑷괌占쎈챷�뺝쉽占썹몴怨멸뎡占쎌쥙�θ굢占쎌삕筌먯빖�삣뜝�뚮듌占쎈벨�숋옙占썲뜝�댢딉옙類㏃삕占썬깴�ゅ뜝�몃벉�삣뜝�덈쐞�곕ㅇ�앾옙��빃�좎럩�귨옙�곸뿉�좎럥�몌옙醫롫뼢占쏙옙占쎌쉫萸먪솒占쎌퓞�좎럩�븝옙�놁춾占쎌눊�∽옙醫롫쑌�곌랬�숁걹占쎌닂�숋옙轅멸�占쎌쥙�ο옙瑜낆삕占쏙옙�얠삕占쏙옙鍮껓옙醫롫윪占쎄랬�숋옙怨밸뼆�좎럩堉뷂옙�됱삕饔낅떽�볟뜝�숈삕占쎌빆�앾옙�뚰뢾�좎떬�우굲�좎럥肉�빊�띾쐻占쎈뜆援g춯�얠뵛占쎌늼�ユ에�レ꼧占쎌쥙�ο옙�낆삕占싸살맶�좎럥�o쭫議얜쐻占싼덈춸嶺뚮슡�쒙옙�뗭삕�ル―�▼뜝�뚯쪠占썩뮪�놅옙猷뱀굲嶺뚮Ŋ鍮뽳옙�k쐻占쎈슢�뚦뜝�덈꺼占쎌닂�숃껀�얜뀘�앾옙��뀚�좎럩鍮�옙�뗭삕占쎄퀡痢ο옙醫롫윪�됰㉡�숋옙�뚯굲�좎럩堉싷옙類앸쐻占쎌늿�뺟뛾占쎌쪑占썩뫜�숁�⑤베�뉛옙醫롫윥筌랃옙�숋옙��굲�좎럥援잒린蹂⑹삕占쎈맩�뺡뇦猿볦삕�깃꼍�⑼옙關援뀐옙醫롫윪�됱떣�숋쭚�몄맶�좎럩�울옙類잛땡影��リ뎃�좎럩�쇽옙��뿉占싼됱쾵�뀀봾�뀐옙�껋쭍占쎄퀣�뺝뜝�덈열占쎈벨�숋옙�욱룏占쎈쨪�숋옙�낅꽞嚥▲꺂�⑨옙醫롫쑆泳�옙�좎럥逾껓옙�낅꽞嚥▲꺃�뗨쓩�곕늉占쎄랬�숋옙洹�쭠�좎럥�앲땻誘�삕占쎌뼚�뺝뜝�숈삕占썩넀�억옙�щ뮛筌�맮�숂뙴怨뺤삺�좎럩�귛퐲�룹삕�용뿪�▼뜝�뚯쪠占썬깺��옙癒�굲�좎럥援앾옙�k쐻占쎈뜆�⒴뜝�몃벉�삣뜝�덉뒧�얘쐼�앾옙��빃�좎럩�귛퐲�⑥쪎占쎄퍓�껃뜝�뚯쪠占썩뮩�븝옙��굲�좎럥�뱄옙瑜낆삕�ル∥�ゅ뜝�덊떢占쎌빢�숋옙�됰였占쎌쥙�θ린�⑥삕占쎈굝苑욃슖�꿸틕占쎈뿥�앾옙�몃1�좎럥�뗰옙�뗭삕占쎌쥙援뀐옙醫롫짗占쎌닂�쀨퉪�뱀굲占썬꺂�ο쭪�λ쐻占쎈슢�у$�쇨뎀占쎌닂�숋옙怨대렊�좎럩伊숋옙�쎌삕�좎럥夷③쪛�몃�占쎌궍�앾옙�덉맄�좎떥�곗굲占쎌쥙�∽옙�밸쐻占쎈슢�у$�녿뼠占쎌늹�쇽옙�뗫젇占쎌쥙�⒳펺�뗭삕占쏙옙�뺧옙�뺢턂占쎈틶�뽳옙�몄퀫�좎럩�귨옙�귨옙占쎄퀣�뺝뜝�덉굣占쎈틶�앾옙��룒�좎럥�띰옙�얠삕占쎈뜆援뀐┼�논맊占쎈쵓�숋옙�낃퐵�β뼯爰귨옙�⑥삕�ル∥�ε뜝�숈삕占쎌닂�숋옙源녾뎡�좎뜫爰귨옙恝�숋옙�꿸껀�좎럥�륅옙��앾옙��뱟�좎뜫猷뉛옙�곹떐�용뵃�숋옙醫롫윪占쎄랬�숋옙�낇벓�좎럥占썲뜝�댢딉옙類㏃삕占썬깴�ゅ뜝�몄슦�뺝뜝�덈쾴占쎈틶�앾옙��빃鶯ㅼ룇�o옙�뗭춻熬곣벀�わ옙醫롫윪鴉딆닂�숋옙�깆굲�좎럥梨뤄옙類잛땡�믭옙�얍뜝�뚭텓占쎌빢�숋옙�됰쭎占쎌쥙�ユ뤃�얠삕占쎌뼚�뺝뜝�숈삕獄�퐦�숅넫濡レ몞濚밸Ŧ��옙�귥넂占쎄낯援뀐옙醫롫뼩占쎈뜆�뽳옙醫롫윪鴉딆닂�숋옙�쇰젺�좎럥肉�옙類앸쐻占쎌늿�뺝뜝�덈열占쎈틹�억옙�녾덫�좎럥�わ옙�낅꽞嚥▲꺃�뗨쓩�곕늉占쎄랬�숋옙��굲�좎럩�뽳옙釉앹삕�ル∥�ο옙�듭삕占쎌닂彛싷옙猿뗪뎡占쎌쥙�⒴젆�룹삕筌먯빖�삣뜝�꾩뫓占쎈쵈異�옙�삼옙類㏃삕占쎈굝苑욃슖�볥걙占쎈틶�앾옙��첓�좎뜫源븝쭔猿볦삕占쎌쥙援뀐옙醫롫윪�됱떣�숋쭚�몄맶�좎럥�꾬옙占쎌삕�⑤벡肉ゅ뜝�뚮듉占썬깺�먲옙�紐쀥뜝�뚯쪠占싸우삕占쎈맩�뺝뜝�덈열占쎈틶�앾옙��첓占쎈�占쎈Ŋ�뺧옙�モ닪筌욎�λ쐻占쎈슢�됵옙醫롫윪�됰㉡�숋옙�덉굲�좎럥肉�옙類앸쐻占쎌늿�뺝뜝�숈삕占쎌쥙�⒳펺�뗭삕�앾옙戮녹춸熬곣뫗�댐옙醫롫윞占쏙퐦�숋쭚�껋굲�좎뜫源댐옙�낅쐻占쎈챶踰됵옙�k쐻占쎈슢�뚦뜝�덊떢占쎌빢�숋옙占쎈퉫占쎌쥙�⑼옙洹⑥삕占쎈뿭�뺟뛾�끘깍옙�륁삕�ル∥�ら큺�녿땬占쎌늸嫄밧뜝�뚮땬占쎌닂�쇿뜝�꾨렊�좎럩伊숋옙�쇱삕占쎌늿�뺝뜝�숉맊占쎌궍�앾옙�덉맆�좎뜫猷뉛옙�뗭삕占쎈ㅏ�됵옙醫롫윪��옙�숋옙��굲占쎌쥙�θ굜�瑜쇗틦�끹렍占쎈봿堉뀐옙�뗭삕占쏙옙援뀐옙醫롫윥�됵옙�숋쭚�몄맶�좎럡�듸옙�λ쐻占쎈뜄�겼뜝�뚮묄占쎌닂�쇿뜝�뚯씜�좎럩伊숋옙占쎌쭍占쎌눘�뺧옙�깅튂占쎈틶�앾옙�덉굲占쎈�占쎈Ŋ�뺧옙�モ닪占싸듬쐻占쎈뜄�쒎뜝�뚮닲占쎌빢�숋옙�겹럪�좎럩伊숋옙恝�숃쥈��뺝뜝�덌폍占쎌궍�앾옙�덉맇�좎뜦苑믭옙�얠삕占쏙옙理귨옙醫롫윪占쎄랬�숋옙洹λ븸�좎럥��옙議얜쐻占쎈슢臾꾢뜝�뚮땬占쎌닂�숋옙占쎈젇�좎럩伊숋옙�논렭占쎈뿭�뺝뜝�뚮닔占쎈틹�삥뉩�μ굲�좎럩�귨옙�용쐻占쏙옙占썬룇�숅넫濡レ쑋�좎럩沅랃옙�얠삕占쎈챷�㏝썒占쎄꺅占쎌닂�숋옙��뗀�좎럩猷녽뇡硫⑤쐻占쎈뜉�쇿뜝�뚮땬壤쎻뮪移곤옙怨쀫㎍占쎌쥙�ο옙�쏆삕占썬�볦맶�좎럥��눧袁�쐻占쎈슢�у뜝�뚮닲占쎌빢�숋옙�깆땍�좎럩伊숋옙�논렭占쎈뿭�뺧옙�얠삕占쎈뿭�뺧옙�ο옙��▼뜝�뚯쪠占썩뮪�놅옙猷뱀굲嶺뚮Ŋ�볢땻醫묒삕占썩뫂留딉옙�좊젿占쎌빢�숋옙�깃독占쎌쥙�⑼옙�쎌삕占쏙옙肉됧뜝�쇰봾�㏆옙醫롫윪鴉딆늹�댐옙臾믪굲�좎럥肉�옙類㏃삕占썬깴�ゅ뜝�ш턁占쎌빢�숋옙占쎈뼒占쎌쥙�⑼옙洹⑥삕占쎌슜�삣뜝�덈쐡獄�럽�앾옙��첓�좎떬�우굲�좎럥�깍옙��쐻占쎈슣履졾뜝�⑸�占쎈툦�숁뉩節뚳옙占쎌쥙�οℓ癒뀁삕筌먯빖�삣뜝�덈쐞占쎈떣�앾옙�딅뼟�좎럩鍮�옙�뗭삕占쎈맧���좎럩伊숋옙恝�숋옙怨쀬굲�좎럩堉싷옙類앸쐻占쎈뜄�좑옙�곕솇占쎌늼�ユ에�ъ몗占쎌쥙�ο옙�됱삕占쎈뿭�뺝뜝�뚯쪠�대�먯삕�ル∥�ε뜝�덈걖筌뚭퍐�쏉옙�쇰㎍占쎌쥙�ο옙�듭삕占쎈뿭�뺧옙�モ닪占싸우삕�좎럥�삣뜝�덈쐞�곗뇯�앾옙��빃�좎럩�귨옙�용쐻占쎈뜄�쏙옙醫롫윪鴉딆닂�숋옙�깆굲�좎럩�섓옙類앸쐻占쎈슢�뤷뜝�덊떢占쎌빢�숃쥈�륁삕占쏙옙�뺧옙�λ쳳占쎌궍�앾옙��뱦�좎럥踰⑨옙�낅꽞嚥▲꺃�뗨쓩�곕늉占쎄랬�숋옙��굲�좎럡��뤃�먯삕�ル∥�ゅ뜝�뚯뒻占쎌닂彛싷옙紐꾨㎍占쎌쥙�⑼옙占썹춯�얜꺽占쎌빢�숋옙占쎈�싷옙醫롫윪��옙�숋옙��굲�좎럥留㎩퐲�띕쐻占쎈슣履졾뜝�숈삕占쎌옊泥뗨껀占쎈�먯삕�ル∥�ゅ뜝�덊떢占쎌빢�숋옙占썩뵣占쎌쥙�θ린�얠삕占쎈뿭�뺝뜝�숈삕�대�먯삕�ル∥�ら큺�녿듃筌뚭퍜�숂솒占쎄뎡�좎뜫爰귨옙恝�숂��곤옙�앾옙���뉖쐻占쎈슢�껃뜝�숈삕占쎌닂�숁�⑤슢�듿뜝�뚯쪠占썬깾�녷뉩�μ굲占쎌빢�숋옙��굲�좎럥援욑쭕�곗삕�ル∥�ε뜝�덈걖筌뚭퍜�숂���㎍占쎌쥙�ο옙占쎌삕占쏙옙�얠삕占쏙옙鍮껓옙醫롫윪占쎈챿�쇿뜝�뚯굲�좎럩裕놅옙�쏆삕�ル∥�ら큺�녿땬占쎌닂�숋옙占쎌떡�좎럩伊숋옙�묐퉲�좎럩�뺧옙醫롫윥占쎈쨪�숅넫濡レ쑋�좎럥肄덌옙�껋쾵影���㎍占쎌쥙�∽옙��숋옙�⑹맶�좎럥�o쭫議얜쐻占싼덈��좎럥�곻옙�쇱삕�쒏뤃轅⑤쐻占쎈슢臾꾢뜝�뚮땬占쎌늸占썩뫀��옙�삳쐻占쎈슣履졾뜝�⑸쳹占쎌늸�⑼옙關援뀐옙醫롫윥�됵옙�숋쭚�껋굲占썬꺂�ο옙�껊쐻占썩뫖�겼뜝�뚮묄占쎌닂�쇿뜝�뚯씜�좎럩伊숋옙占쎈븶占쎌늿�뺝뜝�꾨궙占싸듬쐻占쎈뜄猷귛뜝�숈삕占쎌늼�ユ에�ъ몗輿삳뿫遊울옙洹⑥삕占쎈뿭異얍뜝�꾪뜑�대�먯삕�ル∥�녷납占쎌뒃占쎌눨�앾옙�됰㎍占쎌쥙��땟戮녹삕野껋눖�삣뜝�덉뒧�얘쐼�앾옙��빃�좎럩�⑨옙�얠삕占쏙옙逾쒎뜝�뚯쪠占썩뮩�븝옙��굲�좎룞�숋옙癒뀁삕占쎄퉭�귛뜝�덈꺼占쎌늼�ユ에�ъ몝占쎌쥙�θ린�⑥삕占쎄랜��嶺뚮ㅎ�⑨옙��뵾占쏙옙逾�뜝�뚮즸占쎌닂�숋옙�껎맮占싸뀀섞�곌퍜�숋옙�깆굲占썬꺂�ο옙�껊쐻占쎈뜄�e뜝�뚮땬占쎌닂�숋옙怨대렊占쎌쥙�ο옙�우젂占쎈9異밧뜝�꾪�o옙類㏃삕占썬깴�ゅ뜝�몃벉�삣뜝�뚮듌占쎈틶�앾옙��빃�좎럩�⑨옙�얠삕占쏙옙理귨옙醫롫윪占쎄랬�숋옙�⑹맶�좎럥�뉛옙�놁삕�ル∥�ら큺�녿땬占쎌닂�숋옙源녾뎡癲ル슢��泳�옙�좎럩沅랃옙�얠삕占쎈챷�⒴뜝�뚮폏�룸뵃�숋옙�낃퐵�β뼯爰껓쭗�꾪벖獄쏅ℓ占쎈┛占쎌뼚�뺝뜝�덈열占쎈벨�숋옙蹂κ텥占쎈떯�ο옙�얠삕占쏙옙蹂잙쐻占쎈챷��옙類앸쐻占쎈뜄��뇦猿곴뭍占쎌빢�숋옙�뉕킐占쎌쥙�х뙼�녿㎍占쎌쥙�ο옙占쎌삕�용겧占썹넭怨kた�뚯엺�앾옙��쵂�좎럩�귨옙�용쐻占쎈뜆�ε뜝�뚯쪠占썩뮩�븝옙��굲�좎럥踰딁빊�k쐻占쎈뜆援삣뜝�뚮땬占쎌늺占썲뜝�숈삕�좎럩伊숋옙恝�숋옙怨쀬굲�좎럩堉싷옙類앸쐻占쎈뜄�끻뜝�덉퐟占쎌늼�ユ에�ъ�占쎌쥙�⑴뙴�됱삕占쎈뿭�뺝뜝�덈쐣占쎌늸�먨뜝�덈/�좎럩裕�筌뚭퍜�숂솒占쎄뎡�좎뜫爰귨옙恝彛わ옙貫�삣뜝�뚮듌占쎈틶�앾옙��빃�좎럩�밧뜝�숈삕�좎뜫�わ옙醫롫윪鴉딆닂�숁걹占쎌늺伊덌옙占쎈벨�숋옙�ы꺍�좎럥�띰옙�얠삕占쎈슣�뺧┼��뿪占쎌눨�앾옙��첓�좎뜦維뷂옙占쎈쐻占쎈슣援뀐옙醫롫윥�됵옙�숋쭚�몄맶�좎럥�꾬옙袁�쐻占썩뫖�겼뜝�뚮묄占쎌닂�쇿뜝�뚯씜�좎럩伊숋옙占쎈븶占쎌늿�뺝뜝�꾨궙占싸듬쐻占쎈뜄猷귛뜝�숈삕占쎌늼�ユ에�ъ몗輿삳뿫遊울옙洹⑥삕占쎈뿭異얍뜝�뚮즴�됰챿�쇽옙占쎈뮝占쎈맩�볩옙�욎삕占썩뫗留띰옙醫롫윥占쎈끋占쎌뻹苑믭옙�얠삕占쏙옙理귨옙醫롫윪占쎄랬�숋옙�⑹맶�좎럥�o옙�숈삕�ル∥�ら큺�녿땬占쎌늸嫄밧뜝�뚮듃�좎뜦維곩뜝�ш데占쎈뵃�숅넫濡レ쑋辱됰봿�귨옙�귦맕占쎄퉫��占쎌닂�숁틦�얜렊�꿔꺂��씙占쏙옙�곻옙�뗭삕影���㎍占쎌쥙�ο옙袁ъ삕占쎌눖�삣뜝�덉뒧�좎뜴�앾옙��쵂�좎럩�귨옙�귥땡占쎈챶援▼뜝�뚮묄占쎌닂�쇿뜝�덉쉥�좎럩伊숋옙恝�숋옙館留ょ춯癒�즰占쎈틶�앾옙袁わ옙節녿쨨占쎈Ŋ�뺧옙�モ닪占싸우삕占쏙옙占썲뜝�뚮땬占쎌늹�쇽옙��굲占쎌쥙�⒳펺�뗭삕占쎈벊�쒎뜝�꾪뜑占쎈틶�앾옙��룒�좎럥�띰옙�얠삕占쎈��랃옙誘⑸깹占쎄퉵�숋옙�좎굲�좎룞�숂뙳�듭삕�ル∥�ゅ뜝�숈삕占쎌닂�숋옙占쎄뎡占쎌쥙�⒳펺�곷쨨占쎈Ŋ�뺧옙�モ닪筌욎�λ쐻占쎈슢�됧뜝�숈삕占쎌뇿�ゅ뜝�꾨렊占쎌쥙�ョ댆洹⑥삕�앾옙�뗭삕占쎈굞留띰옙醫롫쑆泳�쉥�싷옙��맶�좎럥��옙��앾옙��빃�좎럩�쇽옙��뿉占쎈뿫�뉐뜝�뚯쪠占썩뮩�븝옙��굲占쎈겭爾욑옙�뚯굲�좎럡�∽옙�됱삕�ル∥�ο옙醫롫짗占쎌눨�앾옙��뀚�좎럩鍮�옙�뗭삕占쎄퀡痢㎫솾�レ뒩占쎈벡�륅옙醫롫윪��옙�숋옙��굲嶺뚮ㅎ�ф쾮�껊쐻占쎈슣履졾뜝�⑸쳹占쎌닂彛쀯옙占쎄뎡占쎌쥙�⑼옙�볦삕筌먯빖�삣뜝�덈쐠占쎌뼃�앾옙�됲깵�좎럩鍮�옙�뗭삕�좎럩苡썲뜝�뚯쪠占싸룸쇀獄쏅㈇���좎럩伊숋옙罐援℡뜝�뚯굲嶺뚮Ŋ�뺧옙�쎌삕沃섓옙�뺟춯�룰펷占쎌빢�숋옙�낅폕占쎌쥙�⑶뜮占쎌삕占쎈뿭�뺟춯琉얠뫊亦낅떱�앾옙��첓占쎈9�삼옙�뗭삕占쏙옙援뀐옙醫롫윪�됱떣�숋쭚�몄맶�좎럥�녷뤃節륁삕�얜벤留붷뜝�뚮듉占썬깺�먲옙�紐앾옙醫롫짗占쎌닂�숋옙��굲�좎럥肉�옙類앸쐻占쎌늿�뺧옙�우뿥占쎌빢�숋옙占쎌쾽占쎌쥙��땟蹂⑹삕占쎄퀣�뺝뜝�숈삕�좎럩沅랃옙�얠삕占쎈맧裕앾┼��삎吏밧뜝�뚮묄占쎌닂�숋옙紐껊뼮占쎌빢�숋옙�됯뎡占쎌쥙��옙�뗭삕占쎄퍊沅섓옙醫롫쑞筌뚭퍐�쏉옙�쇰㎍占쎌쥙�ο옙節륁�鈺곗뼔�삣뜝�⑸쳳�얜갊�앾옙��빃鶯ㅼ룇�o옙�귣쇊占썬굥�딉옙�됱삕占쎈떵紐�옙�깆굲�좎럥肉�옙類잛땡�믭옙利겼뜝�덊떢占쎌빢�숋옙�됯뎡占쎌쥙�⒳펺�뗭삕繞⑨옙�뗭삕�ル∥�η뵓寃몃쳟占쎌닂�숋옙占쎄뎡占쎌쥙猷욑옙�뗭삕�됯램�뺧옙�モ닪�됤꽒�앾옙袁わ옙節녿쨨占쎈Ŋ�뺧옙�モ닪占쎌쉩�앾옙�덉굲�좎뜫�쀤펺�귣쐻占쎈슢�띶뜝�뚯쪠占싸우삕�좎럩�뺝뜝�숈삕占쎌뼚�뺝뜝�숈삕獄�엺�앾옙��첓占쎈9�삼옙�뗭삕占썩뫗留띰옙醫롫뼩占쎄퉮紐욃뜝�뚯쪠占썩뮩�븝옙��굲�좎럥�됵옙占쎈쐻占쎈뜄�닷뜝�덈꺼占쎌닂�숋옙醫롪뎡占쎌쥙�θ굢占쎌삕筌먦룂�뺧옙猷몄굣�댐퐟占쎈슔�울옙�얠삕占쏙옙泥볩옙醫롫뼢占쎄쑨�쇽옙醫롫윪鴉딆닂�숁걹占쎌닂�숋옙源녾뎡占쎌쥙�θ굢占쎌삕筌먯빖�삣뜝�덉뒦占쏙옙占쎌쥙猷욑옙�뗭삕占쎈굝苑욃슖�꿸틕占쎈뿥�앾옙�됯덫�좎럡�듸옙�뗭삕占쏙옙援뀐옙醫롫윪鴉딆늸琉껓옙癒�굲占썬꺂�ο쭪�λ쐻占쎈슢�됧뜝�숈삕占쎌뇿�ゅ뜝�꾨렊占쎌쥙�ョ댆洹⑥삕�앾옙�뗭삕占쎈굞留띰옙醫롫윥占쎄퍐占쎈슣�븝옙�얠삕占쏙옙理귨옙醫롫윪占쎄랬�숋옙��굲�좎룞�숋옙�용쐻占쎈슣履졾뜝�⑸�占쎈툦�숋옙占쎄뎡占쎌쥙猷욑옙�뗭삕筌먯빖�삣뜝�덈쐠筌�럽�앾옙�덇볼�좎럩�귨옙�뗭삕�좎럥堉뚦뜝�뚯쪠占썬깺琉껃뜝�뚯굲占쎈맩鍮섓옙類앸쐻占쎈슣�좑옙占쏀뜙占쎌늼�ユ에�ъ몝占쎌쥙�ο옙占쎌뼚��댚紐뚯삕癰귨옙�띶뜝�뚯쪠占싸우삕�좎럩�뺝뜝�뚳옙野껁깷�앾옙�뉙꼤�좎룞�쏉옙�얠삕占쏙옙�쒙옙醫롫윪��옙�숋옙��굲�좎럥�껓옙�쒕쐻占쎈슣履졾뜝�⑸쳹占쎌늸�⑼옙關援뀐옙醫롫윥�됵옙�숋쭚�몄맶�좎럥媛�옙占쏙옙醫롫윞占쎈톪�숋쭚�껋굲�좎뜫源댐옙�낅쐻占쎈챶踰됵옙�k쐻占쎈뜄�좑옙�좊젿占쎌빢�숋옙占쎈퉫占쎌쥙�⑼옙洹⑥삕占쎈굝苑욃슖�꿸데占쎈뵃�숅넫濡レ쑋辱됰봿�뱄옙�먯삕�얜�援뀐옙醫롫윥�됵퐦�숋쭖�ㅼ맶�좎럡�듸옙臾덈쐻占쎈뜄爰쇔뜝�뚮땬占쎌닂�쇿뜝�덈펽�좎럩伊숋옙��쨨占쎌뼚�뺝뜝�뚮폏占쎈틹���ⓑ븍뜲�좎럥夷わ옙�낅꽞嚥▲꺃�뗰옙醫롫윞占싼띿삕占쎈뿭�뺝뜝�숈삕�닿엥�앾옙��볟뜝�덈꺼占쎌닂�숋옙怨쀫㎍占쎌쥙�ο옙節륁��ル쵐�뺧옙猷몌옙占쎈ŀ�앾옙��빃�좎럩�귨옙�용쐻占쎈슡�ο옙醫롫윪占쎈끼占쎈슣堉뉛옙�랃옙�κ땀占쎈틹異�솒占쎌┛�좎럥�띰옙�얠삕占썼맱�삳쐻占싼덊꼤�좎럩鍮�옙�뗭삕�좎럡�묕옙�얠삕占쏙옙理귨옙醫롫윪占쎈럭�븝옙��굲占쎌뮀苡�옙�ㅼ맶�좎럥�o쭫議얜쐻占썩뫖爾밧뜝�뚮듃占썩뫜�숅뿙�대�먯삕�ル∥�ο옙�듭삕占쎌닂彛싷옙紐꾨㎍占쎌쥙�ο옙猿껋쾸筌먯빖�삣뜝�덈쐠�얄꽒�앾옙��쵂�좎럩�귨옙�용쐻占쎈슣�쒙옙醫롫윪鴉딆닂�숁걹占쎌늸占썩뫁占썬굥�딉옙醫롫윪鴉딆닂�숋옙�����좎럩猷뉛옙類잛땡�믭옙�얍뜝�뚭텓占쎌빢�숋옙�됰쭊�좎럡�↑린�쇱삕占쎌뼚�뺝뜝�덈쐝癰귥눦�숅넫濡レ쑋�좎럡�э옙�뗭삕占쏙옙援꿨뜝�뚯쪠占싸듭젂占쏙옙�삣뜝�덉뒩筌잛±�앾옙�萸붺춯��뜉占쎌빢�숋옙占쎈렊占쎌쥙�ο쭕�띕쑏占쎈낌�뺟춯癒�퉾占쎌궍�앾옙�됰뮝�좎럩伊쒙옙�용쐻占쏙옙占쎌눨�앾옙��뱣�좎뜫源븝옙癒뀁삕占쏙쭗��쐻占쎈슣履졾뜝�⑸뙔占쎌닂�쇿뜝�뚮땬占쎌닂�쇿뜝�꾨렊�좎럩伊숂뙴�묒삕占쎄낮夷③쪛�몃쳷甕곕쉥�억옙�멸섶占쎌쥙�⑼옙類앸쐻占쎄쑵�묈뜝�덊떢占쎌빢�숋옙占쎈빝占쎌쥙�⒵쾮�껋삕占쎌뼚�뺝뜝�덈㎣獒뺤빢�숅넫濡レ쑅�좎뜫援⑼옙�뗭삕占쏙옙援꿨뜝�뚯쪠�좎룞�숋옙�곸굲占썬꺂�ο옙�낅쐻占쎈슡�볟뜝�뚮묄占쎌닂�숋쭗袁わ옙�앹뜏�좎럡爰끻뜝�뚮땬占쎌닂�숋옙占쎈�占쎌쥙�⑴뙴�쎈눀筌롡뫀�삣뜝�덈쐣占쎌눨�앾옙��빃�좎럩�귨옙�뗭삕占쎌쥓�띶뜝�뚯쪠占싸우삕占쎌럩�뺟솻洹μ삌占쎌궍�앾옙�됰뮛占쎌뼐�쇽옙�얠삕占쏙옙鍮껓옙醫롫윪占쎄랬�숋옙��굲占썩뫁占싼됰릊占쎌쥙�⒳펺�뗭삕占쎈끉��뜝�덈열占쎈틶�앾옙��쑋�좎럥�띰옙�얠삕占쏙옙逾껓옙�뗭춾占쎈챷留띰옙醫롫윞占쎈벝�숂솒�ㅼ맶�좎럡�у퐲酉귥삕占싸살뵰占쎈틶�앾옙袁る쐫�좎럡�ο옙�얠삕占쎈릟�뉖쐻占쎈슢�у뜝�뚮땬占쎌닂�숋옙猿롫㎜�좎떥���욑옙怨뚰뜙占쎌닂�숋옙源녾뎡�좎뜫爰귨옙恝�숋옙猿딆맶�좎럥�꾬옙�먮쐻占쎈슢�у뜝�뚮땬占쎌눨�앾옙袁⑤젇�좎럩伊숋옙�쇱삕占쎌늿�뺧옙占쎌삕占쎌뼚�뺝뜝�덊닑占쎌��삕�ル∥吏쀥뜝�뚮땬占쎌닂彛싷옙紐꾨㎍占쎌쥙�ο옙袁k쨨占싸살맶�좎럥��옙�띕쐻占싼덈��좎럩�귨옙�뗭삕占쏙옙占썬굩�숅넫濡レ쑋辱됰봿�귨옙�곴국�좎럩�밧뜝�밸ご�⑥궡�뺝뜝�덊닏占쏙퐛�녽뀎洹μ굲�좎룞��옙�k쐻占쎈뜄�좑옙�노뙔占쎌늺伊덌옙�쇰쭓占쎌쥙�⑼옙洹⑥삕占쎈뿭�뺧옙醫롫윞占썩뼹�앾옙��첓�좎떥�뗪섶�γ�볥걙占쎈틹異�옙占쎈쳮�좎럥踰⑨옙�뗭삕占쏙옙�뷂옙醫롫쑌�댁빢�숋옙�좎굲�ш끽維곻옙釉앹삕�ル∥�ゅ뜝�꾨옱占쎌닂�숋옙占쎄뎡�좎럩伊숋옙�쎌삕占쎌눖�삣뜝�덉뒩筌잛±�앾옙�몃솕�좎럩�귨옙�용쐻占쎈슢堉깍옙醫롫윪鴉딆닂�숁걹占쎌닂�숂���㎍占쎌쥙�ο옙�룸쨨占쎌럩�뺧옙�モ닪筌욎�λ쐻占쎈슢�꿨뜝�뚮묄占쎌닂�쇿뜝�덉Ŧ�좎럩伊숋옙�쇱삕筌롡뫀�삣뜝�⑸쳳�좎뜴�앾옙�덉굲�좎럩�귨옙�뗭삕占쎈갭�띶뜝�뚯쪠占싸우삕�좎럩�뺝뜝�숈삕占쎌뼚�뺝뜝�숈삕��퍜�숅넫濡レ쑋�좎럥占쏙옙�붾쐻占쎈���삣뜝�⑸쳳獒뺤엺�앾옙��뮡占쎈떯�ο옙�얠삕占쏙옙蹂잙쐻占쎈챷��옙類앸쐻占쎄쑵�먨뜝�뚭텓占쎌빢�숋옙紐꾨궔占쎌쥙�ο옙源띿삕占쎌뼚�뺝뜝�숈삕��퍜�숅넫濡レ쑋�좎럡�э옙�뗭삕�용∥猷긷뜝�뚯쪠占썬꺈�숋옙瑜곸굲占썬꺂�ο옙�됲겫占쎈끏�у뜝�뚮듃椰꾨갊�앾옙��빃�좎럩�귨옙�뗭삕�⑤��딉옙醫롫윪鴉딆닂�숁걹占쎌눨�앾옙��뎡占쎌쥙猷욑옙占쎌삕占쏙퐢�삣뜝�덈쐞占쎌±�앾옙��섇뜝�뚮묄占쎌닂�숋옙占쎌맜占쎌쥙�⒵쾮�껋삕占쎌뼚�뺝뜝�덈㎣獒뺤룊�숅넫濡レ쑅�롪퍜�숋옙�뗭삕占쎌쥙援뀐옙醫롫윥占쏙퐦�숋쭚�껋굲占썬꺂�ο옙�륁삕�좎럩�뺝뜝�뚮땬占쎌늹�쇽옙占쎌쑵�좎럩伊숋옙��삕占쎈벊�뺧옙�㏉뜐占쎌궍�앾옙�됰뮝嶺뚯옕짹占쎌빢�숋옙紐뚯삕占쎌쥙�ο옙占쎌삕占쎈뿭�뺧옙醫롫윞占썩뼹�앾옙��첓�좎떥�곗굲�좎럩�섓옙類앹쐺獄쏆옓爾쎾뜝�덈꺼占쎌닂�숁�⑥�レ뿭占쎌쥙�ο옙占쎌삕占쎌뼚�뺝뜝�숈삕占쎌떣�숅넫濡レ쑋占쏙옙�숋옙�뗭삕占쏙옙援뀐옙醫롫짗占쎌닂�숋옙�곗굲�좎럩占썬꺂�뉛┼��튂�됰씤逾녑칰�덈룯�좎떥�⑤렊�좎럩伊숋옙�댁젂占쎈9�뺟춯癒�퉾占쎌궍�앾옙��뱦�좎럥踰⑨옙�뗭삕占쎈쵎�뤄옙醫롫윪占쎄랬�숋옙��굲占쎌쥙�ε뜝�뀀쐻占쎈슣履졾뜝�⑸뙔占쎌늼寃ヨ쳸紐꽺울옙醫롫윥��뜝�덈꺼占쎌닂�숋옙占쎈뼌占쎌쥙�ο옙�る㎟�믡굦�귨옙醫롫윪占쎈쨪�숅넫濡レ쑋�좎럡�э옙�뗭삕占쏙옙援뀐옙醫롫윥占쎈쪋�숋옙�뺤맶�좎럥�o쭫議얜쐻占쎈챷�뤄옙猷⑥땡占쏙옙維믣뜝�덈꺼占쎌늼�ユ에�ъ몝占쎌쥙�ο옙諛�퉲�좎럩�귨옙醫롳옙占쎌궪�숅넫濡レ쑋雅�굝�わ옙�뗭삕占쎌쥙援뀐옙醫롫윥占쎈냵彛뺠쥈占쎌맶�좎떬�우굲�곌떽�듬짎�좎럩伊숋옙�띕쑏�좎럩�뺝뜝�덈열占쎈틶�앾옙�뉙꼤�좎럥�띰옙�얠삕占쏙옙泥볩옙醫롫쑆泳�톪�쇿뜝�덉맶�좎럥�f뤃�먯삕�ル∥�ο옙�듭삕占쎌닂彛싷옙猿뗪뎡�좎뜫爰귨옙恝�숂맦占쎌빢�숋옙�몃씠踰㏆옙�얠꼫�좎럩鍮�옙�뗭삕占쎌�щ룴�좎럩伊숋옙管爾ο옙蹂�굲�좎럡�뷂옙類앸쐻占쎄쑬�긷뜝�뚮땬占쎌닂�숃퉪觀�ε뜝�덌옙�좎럥흮占쎈벨�숋옙��떔�좎떥�곗굲�좎럥踰딉옙類㏃삕�좎럥�잌뜝�뚮땬占쎌닂�숃눧誘れぃ�좎럩�귨옙�뗭삕�좎럩異띰옙醫롫윪鴉딆닂�숋옙癒�굲�좎럩堉싷옙類앸쐻占쎌늿�뺧옙醫롫짗占쎌늼�ユ에�ъ몝占쎌쥙�⑼옙占쎌삕占쎈뿭�뺧옙醫롫윥占쎌쥜�숅넫濡ル섄�좎럥援욆떋釉��억옙�뱀굲�좎룞�쇿퐲類㏃삕占쎈0�울옙醫롫윥筌�쨪�숋쭚�뱀맳�꾩룇�볡댚�얜쐻占쎈뜇�℡뜝�뚮묄占쎌늺伊덌옙節띾�わ옙醫롫윥占쎈뿰�숋옙��굲�좎럥援앲땻�껋뒙占쎄옇�뺝뜝�덈염占쎌늼�ユ에�щ첋癲딅냲�숁뤃占쎌삕占쎈뿭�뺝뜝�숈삕�대�먯삕�ル∥�ら큺�녿듃筌뚭퍜�숂솒占쎄뎡�좎뜫爰귨옙恝彛わ옙貫�삣뜝�덉뒧占싼껊쐻占쎈슢�у뜝�뚮땬占쎌닂�쇿뜝�덈젇�좎럩伊숋옙�㏓뙀域밟뫁�뺧옙�얠삕占쎄랜�꾬옙醫롫윪��옙�숋옙��굲�좎럡�←쳥�낆삕�ル∥�わ옙�κ뎀占쎌늸占썩뫁占썬굥�딉옙醫롫윞占쎌��삕占쏙옙�뗭삕�⑤9커占쎌쥙�ν씙�좎럥踰⑨옙�뗭삕占쏙옙�뷂┼��돵�좎떥�대㎍占쎌쥙�⑼옙�몄삕筌먯빖�삣뜝�덉뒧占싼껊쐻占쎈슢�낉옙醫롫짗占쎌눨�앾옙��ュ뜝�뚯쪠占썩뮩�븝옙��굲占쎌빢�숋옙猿뗭첁�좎룞�숋쭚�몄맶�좎럡�듸옙癒⑤쐻占쎈슡�볟뜝�뚮묄占쎌닂�숋옙怨뺤름�좎럩伊숋옙恝�숋옙醫롫윪��옙�숋옙��굲占쎌쥙�θ굜占쎌삕�ル∥�ら큺�녿땬占쎌눨�앾옙�덈쭏�좎뜦諭욜땟戮녹삕占쏙퐢�삣뜝�뚮닑占쎈돍�숋옙�덉굲占썬꺂�ο옙琯�앾옙����좎럩�귨옙�뗭삕占쎄퍗留�뜝�몃���욑옙怨뚰뜙占쎌닂�숃껀占쎌궍�앾옙��뱦�좎럥�띰옙�얠삕占쏙옙鍮껓옙醫롫윪占쎄랬�숋옙��굲占쎌쥙�∽옙�쇰쐻占쎈슣履좑옙猷뱀돸占쎌닂�숁�⑤9커��遺얘꺅泳�옙�좎럩沅랃옙�얠삕占쎈맧裕앾┼��삎吏밧뜝�뚮묄占쎌닂彛쀨쥈�몃�占쎌쥙�ο옙�곗삕占쎌뼚�뺟춯琉얠뫅占쏙옙癲ル슢��옙�됱삕占쎈굝苑욃슖�꿸틕占쎈굢�숅넫濡レ쭢�좎룞�숋옙�먯삕占썩뫁�뺧옙醫롫윪獒뺣돍彛뺧옙怨쀬굲占썬꺂�ο옙�룸궔�좎럩�잌뜝�뚮뼌�얜챿�숃퉪占썬럪�좎럩伊숋옙恝�쇿뜝�뚯굲占쎌슙�볩옙�k쐻占썩뫖爾놂옙�쒓컟占쎌빢�숋옙占쎈괏�좎럥留⑼옙洹⑥삕占쎈뿭�뺧옙醫롫쑕占쎌빢�숋옙占쎈탟占쎌닂彛싷옙猿뗪뎡占쎌쥙�ユ틦�먯삕占쎈굝�삣뜝�쇰뜇瑗ㅿ옙醫롫윪��옙�숋옙��굲占쎌쥙占쏙옙類앸쐻占쎈슣履졾뜝�⑸쳹占쎌늸�⑼옙關援뀐옙醫롫윞占싼띿삕占쎌슜�삣뜝�뚮듌占쎈틶�앾옙�됰덩�좎럩鍮�옙�뗭삕�좎럩苡썲뜝�뚯쪠占싸우삕�⑥�る렊�좎떬�딉옙�룹삕占쎌뼔�딉옙醫롫윪鴉딆닂�숋옙�뚯굲�곌퇇維쀯옙類앸쐻占쎌닀留듿뜝�뚭텓占쎌빢�숋옙�됰쭍占쎌쥙�ワ옙戮ル퉲�좎럩�뺝슖�볥걙占쎈틹�욑옙占쎌굲�좎룞��옙�k쐻占쎈뜄�졾뜝�щ젘占쎌빢�숋옙�됱톭占쎌쥙�⑶뜮占쎌삕占쎈뿭�뺝뜝�덉굡占쎄퉵�숋옙�좎굲�좎룞�쇿뜝�뚭섈占쎌빢�숋옙占쎈퉫占쎌쥙�⑼옙諛�퉲�좎럥�뷂옙�ㅿ폑占싼껊쐻占쎈슢痢뗥뜝�덈꺋占쎌눨�앾옙��뎡占쎌쥙�ε첎占쎌삕占쎈끃�뺧옙�モ닪占싸우삕占쎈냱�삣뜝�뚮듃占쏙옙�숋옙怨뚮렊�좎럩伊숋옙�쎌삕�좎럩�뺧옙占쎌삕占쎌뼚�뺟춯琉얠뫊占쎄낑�앾옙�몄꽣�좎럩鍮�옙�뗭삕�좎럩苡썲뜝�뚯쪠占쏙옙�숋옙��굲�좎럥肉�옙類㏃삕�ル∥�よ�뚣끏�숅넫濡レ쑋辱됰봿�귨옙�뗭삕占쎄퉮援뀐┼��꿰뙴洹⑥삕筌먯빖�삣뜝�쇰뜄異�옙醫롫쑌�댁빢�숋옙�좎굲�좎룞�숁�ⓥ뫖�삣뜝�덉뒧�얘쐼�앾옙��뱠辱됰봾�됵옙�낅퓳雅�겦踰귨옙�얠삕占쏙옙泥볩옙醫롫쑆泳�뮋�숋옙怨룸룯�좎떥�⑤렊�좎럩伊숋옙�쎌삕�좎럩�뺝떳�쎌삕占쎈쵐�뺝뜝�덉굡�좎룞�쇽옙占쎈�뽩뜝�숉맔占쎌닂彛싷옙猿뗪뎡占쎌쥙�ユ틦�먯삕占쎈굝�삣뜝�쇰뜄占쏙옙醫롫윪占쎄랬�숋옙怨밸뼆�좎럥援잏뙳�듭삕�ル∥�ら큺�녿땬占쎌닂�숋옙怨몄읆占쎌쥙�η쳥�뗭삕筌먯옓異댐옙誘�삕�얘꼈�앾옙�딅뼟�좎럩鍮�옙�뗭삕�좎럥吏귛뜝�뚯쪠占싸우삕占쎄퀣�뺝뜝�뚮폏占쎈틶�앾옙�덉맆占쎈�占쎈Ŋ�뺟넭怨롫봿援뀐옙醫롫짗占쎌닂�숋옙��굲�좎럥援쏉옙�몄삕汝뷴젆占쎈뙀�용낌異삣뜝�꾩뫓甕곕쉥�억옙�멸섶占쎌쥙�⑼옙類㏃삕�ル∥�ゅ뜝�덊떢占쎌빢�숃쥈�μ궕占쎌쥙�∽옙�됱삕占쎌뼚�뺟넭怨kた占싸듬쐻占쎈뜉�숋옙醫롫윥��뜝�덈꺼占쎌닂�숋옙占쎈뼌癲ル슣�멨뜝�몄슧�∽옙醫롫윥占쎈벝�숋옙�⑹맶�좎럥�∽옙�볩옙�얜궙占쎈뀞�놅옙��굲�좎럥肉�옙類앹돺�좎룞�쇿뜝�щ윫占쎌쥙�⒳펺�뗭삕�앾옙�뗭삕占쎈냱援뀐옙醫롫윥占쎌궪�숋옙�곗맶�좎럥��옙�꾨춴�믭옙逾겼뜝�덊떢占쎌빢�숋옙占쎈짂占쎌쥙�ο옙諛�퉲�좎럩異멨뜝�뚯쪚�억옙�숅넫濡レ쭢�좎럩�귨옙�뗭삕占쎌쥙援뀐옙醫롫윥�딆뼃�놅옙�롮굲占썬꺂�ο옙�륁삕�좎럩�뺝뜝�뚮땬占쎌닂�쇿뜝�덈섯�좎떬�덇턀占쎈9占싸살맶�좎럩�i�얠뼃�앾옙�덉굲占쎌뼲�숋옙�얠삕占쏙옙��옙醫롫윪占쎄랬�숋옙��굲�좎럡�쀯쭕占쎈쐻占쎈챶占쏙옙占쎌쉻�숁�⑤슦�쇿뜝�뚮땬占쎌닂�숁틦�얜렊占쎌쥙�ョ댆洹⑥삕�앭퐲�륁삕縕ワ옙�k쐻占쎈뜆�㎩뜝�쇨퍓�삣뜝�덉뒧占싼껊쐻占쎈슢�у뜝�뚮닲占쎌빢�숋옙�됯퐦占쎌쥙�⒳펺�뗭삕嶸←댚恝�숃퉪�몄쑠癲ル슢�∽옙�밸퉲獄쎼룗�삣뜝�꾩뫓�좎룞��옙�뗭춾占쎄퍔援뀐옙醫롫쑌繹먮뙋�숋옙�낆맶�좎럥�o옙琯�앾옙��쵂�좎럩�귨옙�뗭삕占쎈��援э옙醫롫윪鴉딆닂�숋옙�깆굲占쎈맩鍮섓옙類앸쐻占쎈뜄�ε뜝�덊떢占쎌빢�숋옙占쎈빝占쎌쥙�ο옙占쎌삕占쎌뼚�뺝뜝�숈삕筌k낑�숅넫濡ル샨�좎럡�f뤃轅⑤쐻占쎈슣履졾뜝�⑸쳹占쎌닂彛싷옙紐꾨㎍占쎌쥙�⑼옙�몄삕筌먯빖�삣뜝�덉뒧占쎈ㅇ�앾옙�딅뼟�좎럩鍮�옙�뗭삕占쎈맦�∽옙醫롫짗占쎌닂�숋옙�덉굲�좎럥援앲땻�껋뒙占쎄옇�뺝뜝�덈염占쎌늼�ユ에�ъ몝占쎌쥙猷욑옙�뗭삕占쎈뿭�뺝뜝�숈삕�닿엥�앾옙��첓�좎떥�곗굲占썬꺂理먲옙類㏃삕占썬깴�ゅ뜝�몄슦�뺝뜝�몃툝�낉옙醫롫윪占쎄랬�숋옙洹λ꼥占쎌쥙�ο옙�띕쐻占쎈슣履졾뜝�몄슦�뺝쉽占썹몴怨살삕占쎈툕�e젆酉귥삕占쏙퐢�삣뜝�⑸쳳�얜냲�숅넫濡レ몧�좎럩鍮�옙�뗭삕占쎈굝堉믣뜝�뚯쪠占썩뫜�숋쭗��굲�좎럥�뗰옙�용쐻占쎈뜄嫄쇿뜝�덈꺼占쎌늼�ユ에�ъ몝渦깅맧遊울옙洹⑥삕占쎄낫援�옙醫롫윥占쎌빢�숃첋占쎌굲占썩뫀�뉛옙�먯녇占썬꺃�㏆옙占쎌삕�좎럩�껃뜝�뚮땬占쎌늹占쏙옙占썬럪�좎럩伊숋옙恝�숃쥈��뺝뜝�숈삕占쎌궍�앾옙袁⑸쳥占쎈떞源뤄옙�얠삕占쏙옙理귨옙醫롫윪占쎄랬�숋옙��굲濚밸Þ�볡뙴�낆삕�ル∥�ら큺�녿땬占쎌닂�숋옙源녾뎡占쎌옓而양땟怨살삕筌먯빖�삣뜝�덈쐞占쎈떣�앾옙�딅뼣占쎄낀�숋옙癒뀁삕占쏙옙�놁삕�ル∥�ε뜝�뚭섶占쎌닂�숋옙醫롪뎡占쎌쥙猷욑옙�뗣럸癰귘뫗�뺧옙�モ닪�됀�땡筌뚯뼔�몌옙�좊즸占쎌늼�ユ에�щ첋癲딅냲�숋옙�먯삕占쎈뿭異얍뜝�덉굣筌띾씛�숅넫濡レ쑅�좎럡��占쎌닂�숂뙴紐꾨㎍占쎌쥙�ο옙�쏆삕占썬�볦맶�좎럥��눧袁�쐻占쎈슢�у뜝�뚮땬占쎌닂�쇿뜝�덉젃�좎럩伊숋옙�논렭占쎈뿭�뺧옙�얠삕占쎈뿭�뺧옙�볥궚�대�먯삕�ル∥�ο옙�곷퉵占쎌궪�숂뙼�ル츐占쎌쥙�∽옙�쏆삕筌먯옕�∽옙�볥궚占싸듬쐻占쎈슢臾꾢뜝�뚮땬占쎌닂�숋옙占쎈뤈�좎럩伊숂뙴�묒삕占쎈뿭�뺝뜝�덈열占쎈틶�앾옙�덉뿴�좎럥�띰옙�얠삕占쎈뜆援꿨뜝�덌옙�좎럥흮占쎈벨�숋옙��떔�좎뜫援�옙釉앹삕占쎌슜諭쒙┼��뒦占쎌뮋�숋옙洹λ꼥占쎌쥙�∽옙�쇰쐻占쎈슣履좑옙猷뱀돸占쎌닂�숋옙占쎄뎡占쎄쑴猷놅㎖�곗춹占쎄랜�삣뜝�⑸쳳�얠렰踰㏆옙紐껊솕�좎럩�귛퐲�룹삕�용뿪�▼뜝�뚯쪠占썩댙�쇿뜝�뚯굲�잙�猷놅옙�k쐻占쎈뜄�욑옙怨쀫눓占쎌빢�숋옙占쎈퉫占쎌쥙�⑼옙洹⑥삕占쎌슜�삣뜝�덈쐞占쎌룞�숅넫濡レ쑋辱됰봿�귨옙�뗭삕�좎럩커占쎌쥙�⒴젆�룹삕筌먯빖�삣뜝�덉뒧占쎈ㅇ�앾옙�딅뼣�좎룞�쇿뜝�⑸쳟占승�뙕占쎌뼔�삣뜝�덈쐡占쎄꼈�앾옙��뱣�좎뜫源븝옙癒뀁삕占쏙쭗��쐻占쎈슣履졾뜝�⑸뙔占쎌닂�쇿뜝�뚮땬占쎌닂�쇿뜝�꾨렊�좎럩伊숂뙴�묒삕占쎄낮夷③쪛�몃�占쎌궍�앾옙�됰뮝嶺뚯옕짹占쎌빢�숋옙紐껋넅占쎌쥙�⑼옙洹⑥삕占쎈뿭�뺧옙�ο옙�k윫占쎌쥙�⒳펺�뗭삕�앾옙�귨옙�쒓내�숋옙釉뚰�e젆酉귥삕占쏙퐢�삣뜝�⑸쳳�얜뀘�앾옙�덈석�좎럩鍮�옙�뗭삕�좎럥�ュ뜝�뚯쪠占썩뫜�숋옙�μ굲�좎럩堉싷옙類앸쐻占쎌늿�뺝뜝�뙿깍옙�얠삕占쏙옙泥볩옙醫롫쑆獒뺚뫜�숅뇡�뱀굲�좎룞�숁뤃轅⑤쐻占쎈슢臾꾢뜝�뚮땬占쎌닂�쇿뜝�꾨렊傭�끆�듸옙�용쐻占쎌늿�뺝뜝�덉뵢占쎌빢�숋옙占쎌쾽占쎌쥙�ο옙怨쀪뎡占쎌쥙�η쳥�뉎뀋占썩뫀�삣뜝�덉뒧占썬굝�앾옙�덇볼�좎럩�귨옙�뗭삕�좎럥堉뚨솾�レ뒩占쎈ŀ�앾옙紐꾧땀筌띾씛�숅넫濡レ쑅�좎룞�숋옙�껎맀占썬끉留띰옙醫롫윥占쏙옙�㎬쥈占쎌맶�좎럥��옙��앾옙��떜�좎럩鍮�옙�뗭삕占쎄퍜�숋옙�낅꽞嚥▲꺃�뗨쓩�곕늉占쎄랬�숋옙��굲�좎럡��뤃�먯삕占쎌늿六ф납占쎈궡占쎌닂彛싷옙紐꾨㎍占쎌쥙�ο옙袁ъ삕占쎈8�삣뜝�덈쐞�곗뇯�앾옙��빃�좎럩�귨옙�뗭삕占썬끇�꾬옙醫롫윥�좎룞�숋옙癒�굲�좎럥肉�옙類앸쐻占쎈뜃�곻옙臾믪돥占쎈슁�숃퐛紐낅빣占쎌쥙�ζ뤃占쎌삕占쎈굝苑욃슖�꿸틕占쎈굢�숅넫濡レ쑋占쎈8逾껓옙�뗭삕占쏙옙援뀐옙醫롫짗占쎌늸琉껓옙癒�굲占썬꺂�ο옙�됲겫占쎈끏�껆춯��뜙占쎌늹�믣뜝�꾨렊占쎌쥙�ョ댆洹⑥삕�앾옙�곴국�좎럩�쇽옙��뿉占싼딉옙�좎럩伊숋옙�쇱삕獄�쑴異삣뜝�댢딉옙類앸쐻占쎄쑬沅뽩뜝�⑸뙔占쎌늼�ユ에�щ첑�좎럡�쀯옙��숋옙怨닿뎅占쎌쥙�⑼옙諛㏓쐻占쎌늿�뺝뜝�뚮츎�좎뜫源억옙�わ옙��걠�곗궪�숋옙�몄뿶占쎌쥙�ョ댆�뚯삕占쎈굝苑욃슖�꿸틕占쎈뿰�숅넫濡レ쐾�좎떬�우굲�좎럥肉�옙類앸쐻占쎌늿�뺧옙�우뿥占쎌빢�숋옙占쎌쾽占쎌쥙��옙�뗭삕占쎈뿭�뺝뜝�꾪�o쭕�곗삕�ル∥�ε뜝�숉맔壤쎼꺀�ヨ눧誘り뎡�좎럥竊섇뜝�숈삕筌롡뫀�삣뜝�덉뒧占싼껊쐻占쎈슢�у뜝�뚮닲占쎌빢�숃쥈�ㅼ젃占쎌쥙�⒳펺�뗭삕�앭퐲類앸쐻占쎈슣援뀐옙醫롫쑆泳�내�숋쭚�쏅븸占쎈��숋쭩寃쇰쐻占쎈뜇�℡뜝�뚮묄占쎌닂�숋옙紐껉껌占쎌빢�숋옙占쎄낑�앾옙��쵂�좎럩�귨옙�뗭삕�⑤벨�숋옙醫롫윪鴉딆닂�숋옙�깆굲�잙컾維곻옙類앸쐻占쎄쑬�⒴뜝�꾨옱占쎌늼�ユ에�ъ맽占쎌쥙��젆諭꾩삕占쎌뼚�뺝뜝�숈삕筌k낑�숅넫濡レ몘力놂옙裕뗰옙�뗭삕占쏙옙援뀐옙醫롫윥占쏙퐜琉껓옙癒�굲占썬꺂�ο옙�낅쐻占썩뫖爾밧뜝�뚮땬壤쏆떣�숋옙�덉쓠占쎌쥙�⒳펺�뗭삕占쎌눘�뺟춯癒�퉾占쎌궍�앾옙�덉맋�좎럩�귨옙�낅꽞嚥▲꺃�끻뜝�숈삕占쎌빢�숋옙�뉖낵占쎌쥙�⑼옙洹⑥삕占쎈뿭�뺧옙醫롫윥�됰슗�앾옙��첓�좎뜫源븝쭔猿볦삕占쎌쥙援뀐옙醫롫윪�됱떣�숋쭚�몄맶�좎럩�울옙類앸쐻占쎈�占쎈벨�숋옙�낃퐵�β뼯爰껃퐲占쎌삕�ル∥�ゅ뜝�꾨옱占쎌닂�숋옙占쎄뎡�좎뜫爰귨옙琉밸쇀疫뀀8�삣뜝�덉뒩筌잛±�앾옙�몃솕�좎럩�귨옙�뗭삕占쏙옙�∽옙醫롫쑌�곌랬�숁걹占쎌닂�숋옙諭�援꿨뜝�⑸�占쏙옙�숁묾猷몄맶�좎럥��옙猿끹�熬곣몿而잌뜝�뚮묄占쎌닂�쇿뜝�덊돧�좎럩伊숋옙�쇱삕域밟뫁�뺝뜝�덈열占쎈틶�앾옙��뤃�좎뜫援⑼옙�낅꽞嚥▲꺃�뗨쓩�곕늉占쎄랬�숋옙怨닿뎅占쎌쥙�⑼옙洹⑥삕占쎌슜�삣뜝�덉뒧占쎈씢�앾옙��첓�좎뜦維쒙옙�뗭삕筌뤾쑴援뀐┼��딃뜮戮녹삕占쏙퐢�삣뜝�덈쐠占썩뫒異�옙�쏄퉵�숋옙�좎굲�좎룞�숋옙�쒖맶�좎럥��옙��앾옙��빃�좎럩�귛퐲�롫쐻占쎈뜆彛뉐뜝�뚯쪠占썩뮩�븝옙��굲�좎럩�섓옙類㏃삕占쎄퉭�귛뜝�덊떢占쎌빢�숋옙�숆샴占쎌쥙�⒵쾮�껋삕占쎌뼚�뺝뜝�꾪�∽옙琯�앾옙�됰뮦�좎럩�쇽옙��뿉占싼딅첐歷�퉭留㏝걡�몄삕域밟뫁�뺝뜝�덈열占쎈틶�앾옙��땻�좎럥��옙�낅꽞嚥▲꺃�끻뜝�덈㎜占쎌닂�숋옙��뗀�좎럡�붹뤃�먯삕�ル∥�わ옙�깅뼠占쎌닂彛싷옙紐꾨㎍占쎌쥙�ο옙袁ъ삕占쎈8�삣뜝�덈쐡占썩꽒�앾옙��쵂�좎럩�귨옙�뗭삕占쎌늾六썲뜝�뚯쪠占싸우삕�좎럩�뺧옙�얠삕占쎈뿭�뺝뜝�뚯쪠�대�먯삕�ル∥吏쀥뜝�뚮듆筌욌끆紐댐옙�곴뎡�좎뜫爰귨옙恝�숋옙�뽰맚嶺뚮㉡��옙�붾쐻占쎈슢�у뜝�뚮듅占쎌뇳�먲옙占쎌굲占쎌쥙�⒳펺�뗭삕占쏙옙�뺝뜝�덈쾴�곕갊�앾옙袁わ옙節륁삕筌먦룂�뺝뜝�ш뭅占썬굝�앾옙紐껊쾳占쎌궍�앾옙袁⑸쳯�좎럩�⑨옙�얠삕占쏙옙諭쒎뜝�뚯쪠占쏙옙�잍�ⓦ꺃�쒎뜝�뚮윪占쎈틹異�솒占쏀돻�좎럩沅랃옙�얠삕熬곣뫖爾잞┼��탳�좎떥�대㎍占쎌쥙�ο옙袁ъ삕占쎈Ŧ�삣뜝�덉뒧�얘쐼�앾옙��빃�좎럩�귨옙�뗭삕占쎈굟猷귛뜝�뚯쪠占썩뮩�븝옙��굲�좎럩�섓옙類앹쐺獄쏆옓爾쎾뜝�덊떢占쎌빢�숋옙�됰였占쎌쥙�ο옙�곗삕占쎌뼚�뺝뜝�숈삕獒뺚뼹�앾옙袁わ옙�쇈뀋占쎈쪇�뺝뜝�덇턁�묒쉩�뽳옙轅명땿�좎럥肉⑨옙�쇱삕�⑤베�뚳옙醫롫윞占싼띿삕占쎈뿭�뺝뜝�숈삕�대�먯삕�ル∥�욃뜝�숈삕筌뚭퍐�쏉옙�쇰㎍占쎌쥙�ο옙袁ъ삕占쎈∥�삣뜝�덉뒧占쎄엥�앾옙��쵂�좎럩�귨옙�용쐻占쏙옙�룹떑沅섇뜝�덇콬占쎈8�쏙옙�얠삕占쎈뜆援뀐옙醫롫윥甕겸뫅�숋옙�낃퐵�β뼯爰껓옙�듭삕�ル∥�녶뜝�뚮땬占쎌닂�숋옙�껎맮占싸뀀섞�곌퍜�숋옙�λ쾬�좎럡�∽옙�㏓쐻占쎈뜆�잌뜝�뚮땬占쎌늹�믣뜝�꾨렊占쎌쥙�⒴젆遺룸쐻占쎈챶夷ⓨ뜝�댢딉옙類㏃삕占썬깴�ゅ뜝�몄슦�뺝뜝�덈쾴占쎈틶�앾옙��빃鶯ㅼ룇�o옙�뗭춻熬곣벀�わ옙醫롫윪鴉딆닂�숋옙�뚯굲�좎럥梨뤄옙類앸쐻占쎌늿�뺝뜝�덊떢占쎌빢�숋옙占쎈��좎럥由わ옙�留띰옙醫롫윥占쏙옙�㎬쥈占쎌맶�좎럥��옙��앾옙��떜�좎럩鍮�옙�뗭삕占쎈맩�뺝뜝�숈삕占쎈틶�앾옙��룒�좎럥�밭빊占쎌춸占쎌쥓爾�옙醫롫짗占쎌닂�숋옙�좎굲�좎럥遊얍젆�욎삕�ル∥�わ옙占쎌삕占쎌닂�숋옙占쎄뎡占쎌쥙猷욑옙�용쐻占쎈뜆�뜹뜝�뚮듃占쎈㉡�숋옙�좊쭎�μ떜媛�걫勇싲짅援⑼옙�뗭삕占쏙옙援뀐옙醫롫윪鴉딆늸琉껓옙癒�굲占썬꺂�ο옙琯�앾옙袁る쐦占쎈쵎�뗰옙�뗭삕占쎈맦�∽옙醫롫쑌�곌랬�숂맦占쎈냵�숋옙源녾뎡占쎌쥙��땟戮녹삕占싼딅븸�좎럩堉싮�얠렱�앾옙��뱣�좎뜫源븝옙癒뀁삕占쏙쭗�λ쐻占쎈슣履좑옙猷뱀돸占쎌닂�숋옙占쎄뎡占쎌쥙�∽옙�숈삕占쎌슜�삣뜝�덈쐠占쎌엺�앾옙��빃�좎럩�귨옙�용쐻占쎈슢吏쀥$�놅옙占쎌굲�좎럩��옙類앸쐻占쎌늿�뺧옙�곕읇占쎌빢�숋옙占쎌탞占쎌쥙�⑼옙洹⑥삕占쎌슜�삣뜝�덉뒭繹먲옙�숅넫濡レ쑋辱됰봿�귨옙�뗭삕占쎄퉮援뀐옙�숈뻬泳�내�숋쭚�몄맶�좎럥�o옙議얜쐻占쎈슡�볟뜝�뚮묄占쎌닂�숋옙�곗춱�좎럩伊숋옙恝�숋옙�뚯굲�좎럥援앲땻�껋뒙占쎄옇�뺝뜝�덈엥占썩뫜�숁�⑤베�뚳옙醫롫윥�꾨뜉�숋옙��굲占쎈��숁뤃轅⑤쐻占쎈슢�뉛옙醫롫쑞筌뚭퍜�숂솒占쎄뎡�좎뜫爰귨옙恝�숁걹占쎌닂�숋옙占쎄뎡占쎌쥙�⑼옙洹쏇맪占쎈9�뺟춯琉얠뫊占쎈씢�앾옙��첓�좎떥�곗굲�ш퀚�녾뎡占쎌쥙�η쳥�볦삕占쏙퐢�삣뜝�덈쐞占쎌쉻�숁�⑥�ル닍�좎럩鍮�옙�뗭삕�좎럥�ュ뜝�뚯쪠占썩뫜�숁뉩�μ굲�좎럥肉�옙類㏃삕占썬끇源뱄옙�뺤굻占쎌늼�ユ에�ъ몝渦깅맧遊울옙洹⑥삕占쎄퍓利닷뜝�뚯쪠占썩뮪�녺솒�곸굲�좎럩�울옙類앸쐻占쎈뜄�닷뜝�덈꺼占쎌닂�숋옙源낅뼌�좎럩伊숋옙�먯삕占쎌뼚�뺝뜝�덈늅占쎌슃�앾옙��첓占쎈9�삼옙�뗭삕占쏙옙援뀐옙醫롫윥占쎈끁琉껇퐛�ㅼ맶�좎떬�딅빟占쎌쥙�ο옙怨ㅼ삕占쎌쥙�ο옙���띶뜝�뚯쪠占싸우삕�좎럩�뺝뜝�숈삕占쎌뼚�뺝뜝�숈삕��퍜�숅넫濡レ쑋�좎뜦維낉옙�뗭삕占쎌쥙援뀐옙醫롫짗占쎌닂�숋옙瑜곸굲占썬꺂�ο옙�됲겫占쎈끏�у뜝�뚮듃椰꾨갊�앾옙��빃�좎럩�귨옙�용쐻占쎄쑬�듿뜝�뚯쪠占쏙옙��옙�뺣마嶺뚮��껓옙類앸쐻占쎌닀留듿뜝�뚭텓占쎌빢�숋옙�곕츥占쎌쥙�οℓ�낆삕占쎌뼚�뺝뜝�덈쐠�대�먯삕�ル∥�ゅ뜝�꾪뇢占쎈�먯삕�룸�援뀐┼��뀕占싼띿삕占쎈쓹�삣뜝�덉뒩筌잛±�앾옙紐꾩뒭占쎈틹���⑤∥遊욘뤃�먯삕�ル∥�ο옙占쎈쐻占쎈뜄爰쇔뜝�뚮땬占쎌늸嫄밧뜝�뚮땬占쎌눨�앾옙��죨�좎럩伊숋옙�논렭占쎈뿭�뺝뜝�덉벞占쎈쪋�숅넫濡レ쑋�좎럥�띰옙�얠삕占쎈뜆肉댐옙醫롫윥占쎈씛�숋옙�좎굲�좎럥�녷뤃�먯삕�ル∥�뚳옙�곸삖占쎌닂�숋옙占쎄뎡占쎌쥙�э옙怨쀫Ⅸ占쎌쥙�⒳펺�귣쇀占쎈쵐�뺝뜝�덈열占쎈틶�앾옙�덉뿴�좎럥�띰옙�얠삕熬곥굥猷뜹뜝�덌옙�좎럥흮占쎈벨�숋옙��떔�좎떥�곗굲�좎럡��옙�쒕쐻占쎈슡�붷뜝�뚮듅占쎌눦�숋옙�ы닕占쎌쥙�⒳펺�뗭삕占쎌럩�뺝뜝�뚮즵占쎈틹�삥뉩關�뚦뜝�뚭텓占쎌빢�숃쥈�몄낟�좎럩伊숋옙�먯삕占쎌뼚�뺝뜝�숈삕獄�퐦�숅넫濡レ몞濚밸Ŧ��옙�귥넂占쎄낯援뀐옙醫롫짗壤쏆��삕縕ワ옙�k쐻占쎈뜆�⑴춯�쎛깍옙�얠삕筌뤾쑴��뜝�덊떢占쎌빢�숋옙��뜪占쎌쥙�ο옙�곗삕占쎌뼚�뺝뜝�덈쐠�됰뙋�숅넫濡レ쑅�좎럥肄덌옙�뗭삕�얜�援꿨뜝�뚯쪠占썩뮫琉껓옙癒�굲占썬꺂�ο쭪�λ쐻占쎌늿�뺝뜝�뚮땬占쎌늹占쏙옙占썬럪�좎럩伊숋옙恝�숃쥈��뺡댖怨쀫폇占쎌궍�앾옙�몄납占쎌뼲�숋옙�곻옙��걠占쎈틶�앾옙��빃�좎럩�귨옙�껋쪎占쎈뿫夷�뜝�뚯쪠占썩뫜�숁뉩�μ굲�좎럥肉�옙類㏃삕占썬깴占쎈벨�숋옙�곗맶�좎럥�o쭫議얜쐻占쎄쑬沅▼$�낇떣占쏙옙占썩뫀��뜝�뀀쐻占쎈뜄�o옙酉귥삕占쎄퀣援삣뜝�뚮듉占썬깺�먲옙�占썲뜝�뚯쪠占썩뫜�숁뉩�μ굲�좎럥肉�옙類앸쐻占썩뫖爾당춯�얠뵛占쎌늼�ユ에�ъ몗占쎌쥙猷욑옙�뗭삕占쎈뿭�뺧옙醫롫윪��옙�숋옙��굲占쎌쥙�ζ꽴琉룸쐻占쎈슣履졾뜝�ш뭔占쏙옙�∽옙諭�援꿨뜝�덌옙�좎럡��뤃�먯삕�ル∥�뚳옙怨뚰뜙占쎌늹�쇠퉪占쎄뎡�좎뜫爰귨옙恝�숋옙�꿸껀�좎럥�륅옙��앾옙��빃�좎럩�귨옙�뗭삕�⑥�ъ0占쎌쥙�⒳펺�뗭삕營먩뤃�〓쐻占쎈슣援뀐┼��딃뜮戮녹삕占쏙퐢�삣뜝�덈쐞占쎌쉩�앾옙�됰덩�좎럩鍮�옙�껋쪎占쎈뿫�멨뜝�뚯쪠占썩뫔��뜝�뚯굲�좎럥肉�옙類앸쐻占쎄쑵占썩댙彛⑼옙類l맶�좎럥�o쭫議얜쐻占쎈챷��옙類잙쎗占쎈맩�뺝뜝�덌옙癒�굲占썬꺂�ο옙�낅쐻占쎄쑬�긷뜝�뚮듉占썬깺�먲옙�紐앾옙醫롫윥占쎌빉�잞옙�깆굲�좎럥援앲땻�껋뒙占쎄옇�뺟춯瑜곴섶占쎌늼�ユ에�ъ�占쎌쥙�⑼옙�⑥삕占쎌뼚�뺟넭怨k쳟占쎌닂�숅넫濡レ쑋�좎럡�э옙�뗭삕占쏙옙援뀐옙醫롫쑆泳���춹占쎄퀣�뺧옙�モ닪占싸듬쐻占썩뫖�붷뜝�뚮땬占쎌닂�숋쭗袁ⓦ럪�좎럩伊숋옙恝�숂�瑜곻옙�브퀣堉뷂옙�k쐻占쎈뜆援e뜝�숈삕占쎌닂彛싷옙紐꾨㎍占쎌쥙�ο옙占쎌삕占쎈굝�삣뜝�덈쐡占썩꽒�앾옙��쵂�좎럩�귨옙�뗭삕占쎄퀣占쏙옙醫롫윪鴉딆닂�숁걹占쎌늺��쥈�밴뎡占쎌쥙�ο옙源낆툞�좎럩伊숋옙恝�숂�瑜곸굲占쎌쥙�ο옙�k쐻占쎈뜄�▼뜝�⑷퐩占쎌빢�숋옙占쎌탞占쎌쥙�⑼옙洹⑥삕占쎈뿭�뺝뜝�덉돱占쎈톪�숅넫濡レ쑋辱됰봿�귨옙�곴국�좎럩�귨옙�곻옙�ο옙��▼뜝�뚯쪠占썩뮪�놅옙猷뱀굲嶺뚮Ŋ鍮뽳옙�k쐻占쎈슢�뚦뜝�덈꺼占쎌늹�댐쭗��굲占쎌쥙�⑼옙�쎌삕占쏙옙肉됧뜝�쇰봾泥딉옙醫롫윪鴉딆닂�숁걹占쎌닂�숋옙源녾뎡占쎌쥙�θ굢占쎌삕筌먯빖�삣뜝�덉뒩筌잛쥜�숋옙占썲뜝�댢딉옙類㏃삕占썬깴�ゅ뜝�몃벉�삣뜝�덈쐞椰꾨쉥異�옙占쎈쐷�좎럩�뱄옙誘k쐻占쎄쑬�듿뜝�뚯쪠占썬깾�녷뉩�μ굲占쎌빢�숋옙��굲�좎럥援욑쭕�곗삕�ル∥�ゅ뜝�숈삕癲ル슢��옙源띿삕占쎌뼚�뺝뜝�숈삕��퍜�숅넫濡レ쑋�좎럡�э옙�뗭삕占쏙옙援꿨뜝�뚯뒠占싸우삕占쎌늿�뺧옙�モ닪�됤꽒�앾옙�덉굲占쎌쥙�⑼옙�쇱삕占쎄내�숋옙�쇰뮡�좎럩�⑨옙�얠삕占쏙옙鍮껓옙醫롫윪占쎈��쇔뜝�숈삕�ル∥�や벧�낆뿪占쎌닂�숋옙醫롪뎡占쎌쥙猷욑옙�껁궘�좎럩�뺧옙�モ닪占싸듬쐻占쎈뜆逾쎾뜝�뚮땬占쎌닂�숅넫濡る렊�좎럩伊숂뙴�묒삕占쎈굝�륅옙�⑸굦占쎈벨�숋옙��떔�좎뜫援앾옙�얠삕熬곣뫁�븝옙醫롫윪占쎄랬�숋옙��굲占쎌쥙�∽옙�쎌삕�ル∥�ら큺�녿땬占쎌닂�숋옙��뎡占쎌쥙�⑼옙戮녹삕占쏙퐢�삣뜝�덈쐠占썩뫒異�옙�놁ぃ�좎럩�뱄옙�뷩궘�좎룞�숋쭖�ㅼ맶�좎럥��옙��앾옙��뱜占쎌쥙��땟占썲죰�녿듌��퉵�숅넫濡レ쑋辱됰봿�귨옙�끹꽭�좎럩�귨옙�낅꽞嚥▲꺃�낉옙類�뺨泳�굢�숋옙��굲�좎룞�숁뤃�먯삕�ル∥吏쀥뜝�뚮땬占쎌늼�롦뉩關援꿨뜝�ш틓占싸듭젂�좎럩�뺧옙猷멥늾揶쏅벨�숋옙怨쀪돐�좎럩�쇽옙��뿉占싼딅첊占쎌쥙�⒳펺�귣쇀占쎈쵐�뺝뜝�뚯뒠占쎌궍�앾옙�됰뮚�좎럥�쇽옙�얠삕占쏙옙理귨옙醫롫윪占쎄랬�숋옙��굲占쎌쥙�∽옙�쎌삕�ル∥�ο옙醫롫짗占쎌닂�숁�⑤9커��遺얘꺅泳�옙�좎럩沅랃옙�얠삕占쎈맧裕앾옙醫롫윪鴉딆뮋�숋옙��굲�좎룞�숁뤃�먥뵾占쏙옙��뜝�덀돘占쎌닂�숋옙源녾뎡占쎌쥙�⑼옙戮녹삕占쎈쓹�삣뜝�덉뒩筌잛±�앾옙�곗뵰占쎈틶�앾옙�뉙꼤�좎럥肉곤옙�낅꽞嚥▲꺃�뗨쓩�곕늉占쎄랬�숋옙怨닿뎅占쎌쥙�⑼옙硫⑤쐻占썩뫖爾쏉옙醫롫쑌�늴우삕占쎈맩�뺧옙�モ닪占썬굢�븝옙�용빃�좎럩�멨쳞諛㏆펲占쎌눊�쎾뜝�뚮땬占쎌닂�숁�⑤��딉옙轅붽틓占쏙옙�쇿뜝�숈삕占쎄내�숋옙��굲壤깍옙占쏙옙�띶뜝�뚯쪠占썩댙�숋옙諛몃마�곌램�볩옙�k쐻占쎌눖�꾢뜝�숈삕�ル∥�ゅ뜝�꾨옱占쎌닂�숁�⑤9커占쎌쥙�ョ뙴�됱삕饔끸뫀�삣뜝�덉뒧占싼껊쐻占쎈슢�у뜝�뚮듉占썬깺�먲옙�レ젃�좎럩伊숋옙�논렭占쎄랜���좎럥理먲옙類앸쐻占쎄쑵�뉏벧�녾섈占쎌빢�숋옙占쎈괜占쎌쥙�θ린�⑥삕占쎈뿭�뺝뜝�숈삕占쎈톪�쇽옙占쎈뤅占쎌쥙�ο옙���띶뜝�뚯쪠占싸우삕�좎럩�뺝뜝�숈삕占쎌뼚�뺝뜝�숈삕��퍜�숅넫濡レ쑋�좎럡�э옙�뗭삕占썩뫗留띰옙醫롫윞占싼띿삕占쎌슜�삣뜝�덉뒩筌잛±�앾옙�덉굲�좎럩�븝옙�얠삕占쏙옙占쎌궍�앾옙��뱦�좎럥�띰옙�얠삕占쏙옙鍮껓옙醫롫윪占쎄랬�숋옙怨밸뼆�좎럩堉뷂옙�용쐻占쎈슣履졾뜝�ш뭬占쎈끁�⑼옙關援꿨뜝�뚮묄占쎌닂�숋옙占쎄뎡占쎌쥙�∽옙�믩쇊�좎뜴�앾옙��첓�좎떥�곗굲占쎌뮆援욑옙類앸쐻占쎌늿�뺝뜝�뚮폏占쎈틶�앾옙�덉굲占쏙옙�쒙옙�낅꽞嚥▲꺃�뗰옙醫롫윞占싼띿삕占쎈뿭�뺧옙�κ땀占쎈틶�앾옙�嫄좑옙�먰맀占쎌빢�숋옙�뚯삕占쎌쥙�⑶뜮占쎌삕占쎈뿭�뺧옙醫롫윪�≪뜴�앾옙��첓�좎떥猷몄��꾩룆�뉛옙占쏙옙醫롫윪鴉딆닂�숂퐧�닳꽒�앾옙��뎡癲ル슢흮占쎈벨�숋옙�뚯굲亦껋꼻�숋옙類앸쐻占쎈뙼占싸우삕占쎌뼚�뺝뜝�덉굡占쎈벨�숅넫濡レ쑋�좎럥��옙��삕縕ワ옙�k쐻占쎈뜆��뜝�⑸섰占쎌빢�숋옙占쎌쾽占쎌쥙��짆�륁삕占쎈툖�딁솻洹⑥삕�대�먯삕�ル∥�わ옙�깅뼠占쎌닂彛싷옙紐꾨㎍占쎌쥙�⑼옙�몄삕筌먯빖�삣뜝�덉뒧�됱±�앾옙��뱣�좎뜫源븝옙癒뀁삕占쏙쭗�얠삕�ル∥吏쀥뜝�뚮땬占쎌닂�숋옙占쎄뎡占쎌쥙�θ굢占쎌삕筌먯빖�삣뜝�뚮듌占쎈벨�숋옙�곕엠�좎럩鍮�옙�뗭삕�좎럩苡썲뜝�뚯쪠占싸우삕�븐슜萸쇔뜝�뚯쪠占싸우삕�앾옙�뗭삕影���㎍占쎌쥙�ο옙�낆삕占쎈똻�▼뜝�뚮읈繹먮씮�뺝뜝�뚮폏占쎈틹異�쭔�⑸쐭占쎈떝堉뱄옙�얠삕占쏙옙議믭옙醫롫윪��옙�숋옙��굲嶺뚮ㅎ�드뜝�щ즵占쎌늼�ユ에�ъ몗占쎌쥙�ο옙�됱삕占쎈뿭�뺝뜝�뚯쪠�대�먯삕�ル∥吏쀥뜝�뚮듆筌욌끋�롦뉩關援꿨뜝�ш틓占싸우삕占쎄쑬爰뚦뜝�덇턂�됥굝�앾옙��빃�좎럩�귨옙�낅꽞嚥▲굥�딉옙醫롫윪鴉딆닂�숁걹占쎌닂�숂뙴紐꽺욤��遺얘꺅泳�옙�좎럩沅랃옙�얠삕占쎈맧裕앾┼��삎吏밧뜝�뚮묄占쎌닂�숋쭗袁④텪�좎럩伊숋옙�쇱삕域밟뫁�뺝뜝�덈열占쎈벨�숋옙琉우Ŀ�좎럥흮占쎈벨�숋옙��떔�좎뜫援⑼옙�뗭삕繹먮굝�뽳옙醫롫윪占쎄퇊�뀐옙猷뱀굲嶺뚮ㅎ�э옙�띕쐻占쎈슣履졾뜝�⑸쳹占쎌닂�숋쭗袁⑷뎡癲ル슢흮占쎈낑�숋옙占쎌굲占썬꺂�뺧옙�귥땡占쎌뼔堉�뜝�뚮묄占쎌닂�쇿뜝�덇킃�좎럩伊숋옙��떐�됱빘�뺧옙誘⑼옙怨멸뎡占쎌쥙猷욑옙�⑤닱占쎈맧裕뗰옙醫롫윞占쎈뎽泥롳쭚�껋굲占쎈툖竊섓옙�k쐻占쎈슢�뚦뜝�덊떢占쎌빢�숋옙占쎈퉫占쎌쥙�⑼옙紐뚯삕占쎈벀占썲뜝�뚳옙濡�뒭占쎈벨�숋옙��떔�좎럩�⑼옙�얠삕占쎈뜆援뀐┼��뒦占쎌뮋�숋옙洹λ꼥占쎌쥙�∽옙�쎌삕�ル∥�뚳옙怨뚮옱占쎌늸嫄밧$�쇨뎀占쎌늸嫄밧뜝�꾩뿥占쎌빢�숋옙�뉙떍占쎌쥙�⑼옙�⑥삕占쎌뼚�뺝뜝�숈삕占쎈벩�앾옙��첓�좎뜦裕⑼옙釉앹삕占쏙옙援뀐옙醫롫윪占쎌꼯鍮딂쳸�볦맶�좎럡�드뜝�숉맔占쎌닂彛싷옙猿뗪뎡占쎌쥙�ユ틦�먯삕占쎈굝�삣뜝�덉굡甕곕맮�숋옙節뗭맶�좎럥�℡뜝�뱀땡占쎌뼔堉�죰�꾩�占쎌닂�숋옙�쇳닑占쎌쥙�⒳펺�귣쇀占쎈쵐�뺝뜝�덈열占쎈틹異�첋占쎌굲�좎뜫援⑼옙�낅꽞嚥▲꺃�뗨쓩�곕늉占쎄랬�숋옙�⑹맶�좎럥�꾬쭕�뚢뵾占쏙옙�쇿뜝�꾪뜙占쎌닂彛싷옙猿뗪뎡�좎럥留㏆옙�륁삕占쎈쓹�삣뜝�덉뒦占쎈퀫�앾옙��쵂�좎럩�귨옙�뗭삕�⑤벡瑜몌옙醫롫윪鴉딆닂�숋옙占쎌눦�숋옙�띾윫占쎌쥙�⒳펺�뗭삕�앾옙�용쐻占쎈슣援꿱��遺얘꺅泳�옙�좎럩沅랃옙�얠삕占쎈맧裕쎾뜝�뚮폁占쎌눦�숋옙�좎굲�좎룞�숅뜮猿볦삕�ル∥�ゅ뜝�⑸쳟占쎌닂�숋옙醫롪뎡占쎌쥙�ι걡�묐쇀饔끸뫀�삣뜝�덉뒩筌잛±�앾옙�몌옙�좎럥��옙�뗭삕�좎럡�▼뜝�뚯쪠占썩뫜�숋옙蹂�굲嶺뚮Ŋ鍮섓옙釉��억옙�곸굦占쎌뼚�깍옙�얠삕占쎈봾堉잞옙醫롫윪��옙�숋옙��굲占쎌쥙�ο㎘�얜쐻占쎈슣履졾뜝�⑸��∽옙�숂뙼��뎡占쎌쥙�⒴젆�룹삕筌먯옓苑좑옙�⑦맊�얜냲�숋옙蹂�뒭占쎈벨�숋옙��떔�좎떥�곗굲�좎럩瑗뱄옙�용쐻占쎈슢�у뜝�뚮땬占쎌닂�숂뙼濡ャ렂占쎌쥙�ο옙占쏙옙�묒삕�⑤슦�쇿뜝�뚮땬占쎌닂�숃껀�⊥띿삕�ル∥�욃뜝�⑸뙔占쎌닂�숋옙蹂�㎍占쎌쥙�∽옙��숁묾猷몄맶�좎럥��옙��앾옙��뱜�좎뜦維믣뜝�숈삕占쎈베占쏙옙醫롫윞占쏙옙�녷뉩�μ굲占쎌쥙�⑼옙類앸쐻占쎈슢�ゅ뜝�덊떢占쎌빢�숋옙占쎈괜占쎌쥙�ο옙�곗삕占쎌뼚�뺝뜝�덈쐠�됰뙋�숅넫濡レ쑅�좎럥媛숋쭕湲븐넂占쎈슢瑗ε뜝�뚯쪠占썩넂苑닺눧類ㅼ굲占썬꺂�ο옙�낆삕占쎄퀣�잌뜝�뚮땬占쎌닂�숅넫濡る렊�좎럩伊숂뙴�묒삕占쎈뿣�며솻洹섎쳴占쎈벨�숋옙��떔占쎈맍苑믭옙�얠삕占쎈맧�먲옙醫롫윪占쎄퉵�숋옙�뚯굲占쎌쥙�θ짆�룹삕�ル∥�ε뜝�덈염占쎌닂�숋옙占쎈�占쎌쥙�⑴뙴�쎈눀筌롡뫀�삣뜝�덈쐣占쎌눨�앾옙��빃�좎럩�귨옙�뗭삕筌먦끇�띶뜝�뚯쪠占싸우삕占쎌룇�뺝뜝�덇턁占쎌궍�앾옙�됰뮛�좎떬猿딆맶�좎럥��옙猿볦삕�ル∥�녷납占쎌삕占쎈벚猿댐옙洹⑥삕�좎���뜝�덌옙�닿엥�앾옙��볟뜝�몄슦�뺝뜝�꾪뜐占쎌궍�앾옙��땻�좎룞�숋옙�뗭춾占쎈챷留띰옙醫롫윥占쎄퍜�숁�⑥궡�뺧옙�쒙옙占싸듬쐻占쎈뜆�껃뜝�뚮듆占쎌룊彛쀯옙�낅쵋占쎌쥙�⒳펺�뗭삕��㎉寃쇰쐻占쎈슣援꿩퓴諛매�옙占쎌삕筌먯빖�삣뜝�꾩뫊野껉퉵�숋옙��굲�λ��占쎈Ŋ�뺝윜誘쇱눊�∽옙醫롫윥占쎈뿰�숋옙��굲�좎럥肉�옙類앸쐻占쎌늿�뺧옙��占쎈Ŋ�뺧옙�モ닪筌욎�λ쐻占쎈슢�껆춯��뜙占쎌늹�믣뜝�꾨렊占쎌쥙�ョ댆洹⑥삕�앾옙�뗭삕占쎄옇猿�占쎌쥙�ο옙瑜낆삕�용냱�▼뜝�숈삕占쎌눨�앾옙��뱟�좎럥占쏙옙�얠삕熬곣뫀�뉛옙醫롫윪鴉딆닂�숋옙�볥��잙컾維곻옙類㏃삕占쎌뼚�뺝뜝�꾨궖�댐옙�숅넫濡レ쑋�좎럡�э옙�뗭삕占쏙옙援꿨뜝�뚯쪠占썩댙�숋옙�곗맶�좎럥�o쭫議얜쐻占썩뫖爾밧뜝�뚮듃占썩뫜�숋옙戮㏓젒�좎럩伊숋옙管爾ο옙��굲嶺뚮Ŋ�뺧옙�먯땡占쏙옙�뤸납占쎈꺽占쎌빢�숋옙�곕뜦占쎌쥙�⑶뜮占쎌삕占쎈뿭�뺧옙醫롫윪�≪뜴�앾옙��첓�좎룞�숋옙�뗭삕占쏙옙援뀐옙醫롫윥�됵옙�숋쭚�쏅븸嶺뚮슣堉싩땟誘�삕占쏙옙�좎럥흮占쎈벨�숋옙��떔嶺뚯쉸占싸살맶�좎럥��옙��앾옙��빃鶯ㅼ룇�o옙�뗭춻熬곣벀�わ옙醫롫윪鴉딆닂�숁걹占쎌늹占썹몴怨멸뎡�좎럩伊숋옙�쇱삕筌먯빖�삣뜝�덈쐠占썬렖逾볠�⑤베�쒎뜝�뚮땬占쎌늹占쏙옙占썬럪�좎럩伊숋옙恝�숋옙�놁굲�좎럥�깍옙類앸쐻占쎈슡��춯�욧텓占쎌빢�숋옙占쎌탞占쎌쥙�⑼옙洹⑥삕占쎌슜�삣뜝�덈쐡占썬룇�숅넫濡レ쑋辱됰봿�귨옙�뗭삕占쎄퉮援뀐옙醫롫쑆泳�내�숋쭚�몄맶�좎럥��옙琉룸쐻占쎈뜇�℡뜝�뚮묄占쎌닂�숋옙�꾨Ы�좎럩伊숋옙�쇱삕域밟뫁�뺝뜝�뚯뒠占쎌궍�앾옙�됰뮚�좎뜦堉뱄옙�얠삕占쏙옙泥볩옙醫롫쑆獒뺛굩�숋옙�놁굲占쎈8占썸뤃�먥뵾占쏙옙�됱삕筌먦룂�뺝뜝�댢딉옙�쇰쐻占쎌늿�뺝뜝�덀뀍占썩뮪�앾옙�덉굲占쎌쥙�⑶뜮占쎌삕占쎈뿭�뺝뜝�덈㏄占썩뼹�앾옙��첓�좎뜦維뷂옙占쎈쐻占쎈슣援뀐옙醫롫윥�됵옙�숋쭚�몄맶�좎럥�껓옙怨⑸쐻占쎈뜇�℡뜝�뚮묄占쎌닂�쇿뜝�뚯씜�좎럩伊숋옙占쎈븶�됯램�뺧옙醫롫윥占쎌궍�앾옙�됰뮝占쎈�占쎈Ŋ�뺧옙�モ닪占싸우삕占쎈벊�뺝뜝�뚮땬壤쏆떣�숋쭗袁ⓦ럪�좎럩伊숋옙�쇱삕占쎈챷�뺟춯癒�즰占쎈벨�숋옙��떔�좎떥猷밸븸�좎럩沅졿뤃�λ쐻占쎈슢�у뜝�뚮듃�좎뜦維�筌�씛�숅넫臾믪굲占썬꺂�ο옙琯�앾옙�덉굲�좎럩�귨옙�껋쾵占썬꺃占썲뜝�꾩뫒�룸냵�숃퉪�숈맶�좎떬�듭삕占싸살맶�좎럥�놅㎖酉대쐻占쎈뜇�℡뜝�뚮묄占쎌닂�숋옙�곗��좎럩伊숋옙恝�숋옙怨쀬굲�좎럩堉싷옙類앸쐻占쎌늿�뺟춯節뗮�ワ옙�얠삕占쎈슣�뺝뜝�뚯쪠占싸쎌뵗占쎌쥙�θ린�⑥삕占쎈뿭�뺝뜝�숈삕占쎈톪�숅넫濡ル샨�좎떬�끹럪�좎럩伊숋옙�쎌삕占쎈챷�뺝뜝�꾪�o옙類㏃삕占쎌뫆占쎌삕占쎈Ŧ�삣뜝�덉뒧占싼껊쐻占쎈슢�у뜝�뚮땬占쎌눨�앾옙�됱쟽�좎럩伊숋옙�논렭占쎈뿭�뺝뜝�щ짋占쏙옙占쎌옓而양땟怨살삕筌먦룂�뺧옙醫롫윪占쎈틶�앾옙�뉙꼥�좎럥�띰옙�얠삕熬곥굥猷뜹뜝�덌옙�좎럥흮占쎈벨�숋옙��떔�좎럥�곻옙�대쐻占쎈슢萸댐옙醫롫윪占쎄랬�숋옙��굲占쎌쥙��젆諭꾩삕占쎌뼚�뺝뜝�숈삕�룸��앾옙��룒�좎럡�듸옙�뗭삕占쎌쥙援뀐옙醫롫짗占쎌늺���瑜곸굲占썬꺂�ο옙�⑤춴�믭옙�겼뜝�뚮듅占쎈��숁�⑤㈇�▼뜝�뚯쪠�룹쉩�뀐옙占쎌굲潁뺛꺈�숋옙節뗭맶�좎럥�놅옙�댁땡占쎌룇履e뜝�뚮듅占쎈떧��뜝�숈삕筌롡뫀�삣뜝�덉뒧占싼껊쐻占쎈슢�у뜝�뚮닲占쎌빢�숃쥈�ㅼ젃�좎럩伊숋옙�논렭占쎈뿭�뺝뜝�뚮윪占쎈틶�앾옙��뱦�좎럥�띰옙�얠삕占쏙옙裕뷂옙醫롫윪亦낅엪�숋옙�좎굲�좎럥�놅쭕�낆삕�ル∥�ゅ뜝�덊닰占쎌닂�숋옙醫롪뎡占쎌쥙猷욑옙�낅쑏�용낌�뺧옙�モ닪占썬굝�앾옙袁⑥삺�좎럩�귨옙�뗭삕占쎈갭�띶뜝�뚯쪠占싸우삕�좎럩占썲뜝�몄슧�∽옙醫롫윥占쎈벝�숋옙�⑹맶�좎럥�∽옙�쇰쐻占쎈슣履졾뜝�⑸쳹占쎌눨�앾옙��뎡癲ル슢흮��슁�숋옙節뗭맶�좎럥��옙��쐻占쎈뜄爰쇔뜝�뚮땬占쎌늸占썩뫁伊볩옙占쎌삕�ル∥�ο옙醫롫짗占쎌닂�숋옙�밸㎍占쎌쥙�⑼옙�몄삕筌먯빖�삣뜝�덉뒩筌잛±�앾옙�몄낱�좎럩�쇽옙濡�옙�μ쪚占쎈툦�숅넫濡レ쑅�좎룞��옙�뗭춾占쎈챷留띰옙醫롫윞占쎈벝�숋옙占쎌굲�좎룞�숋옙醫롫윥��뜝�덈꺼占쎌닂�숋옙占쎈뼌占쎌쥙�ユ뤃占쎌삕�됱빘�뺝뜝�뚯뒠��퍜�숅넫濡レ쑋�좎럡�э옙�뗭삕占쏙옙援꿩퓴諛매�옙�껋삕占쎌눖�삣뜝�덉뒩占쎈슪�숋옙占쏀렧�좎럩�삣뜝�⑸쳛亦끸댙�숋쭚�쏅븸占쎈��숋옙�띾쐻占쎈슡�볟뜝�뚮묄占쎌닂�숋옙�곗춭�좎럩伊숋옙恝�숂�瑜곸굲�좎럩堉싷옙類앸쐻占쎈뜄�앯솻洹λ닰占쎌늼�ユ에�ъ몝占쎌쥙�∽옙��숋옙��굲�좎룞�숁뤃�먥뵾占쏙옙�뺝뜝�덈겮筌띻퉵彛쀯옙占쎄뎡占쎌쥙�ο쭕�쇱삕筌먦룂�뺝뜝�댢딉옙類앸쐻占쎈슢�у뜝�뚮땬占쎌눨�앾옙袁⑤젇占쎌쥙�⒳펺�뗭삕�섓쭔猿볦삕占쏙옙��빆�앾옙袁る쐭�좎럩�⑨옙�얠삕熬곣뫗占쏙옙醫롫윥占쎈씛�숋옙�좎굲�좎럥�녻굢恝�숅넫濡レ몘力놂옙裕뗰옙�뗭삕�⑥궡�뺝뜝�щ걞�묐뿥�앾옙�됰뮦�좎럩�쇽옙��뿉占싼딅㎧�좎럩伊숋옙��숋옙怨뚮렊�좎럩伊숋옙罐援℡뜝�뚯굲嶺뚮Ŋ鍮뽳옙�k쐻占쎈슢�뚦뜝�덈꺼占쎌닂�쇿뜝�뀀쐻占쎈뙝�됱삕筌먦룂�뺝뜝�ш뭅占썬굝�앾옙��룯�좎럩鍮�옙�뗭삕占쎈맦�←솾�レ뒧占썩댙�숋옙�덉굲�좎럡�⑨옙洹⑥삕�ル∥�욃뜝�⑸섰占쎌빢�숋옙占쎌쾽占쎌쥙��땟�숈삕占쎈뿭�뺟춯琉얠뫒占쎄쒀�숅넫濡レ쭢�좎럩�귨옙�뗭삕�좎룞�숋옙節뗭맶�좎럥�꾬옙��쐻占쎌늿�뺝뜝�뚯쪠占썩뮩�븝옙��굲�좎럩�섓옙類앹쐺獄�옙�룸뜉彛뺧옙�낆맶�좎럥�됵옙濡λ쐻占쎈뜇��옙怨ㅼ삕壤쏅톪�숅넫�녿굜�좎럩伊숋옙恝�쇿뜝�뚯굲�좎럩堉싷옙類앸쐻占쎌늿�뺟춯節뗫굫占쎌늼�ユ에�щ첋占쎌쥙�⑼옙洹⑥삕占쎈뿭�뺝뜝�숈삕�대�먯삕�ル∥�녶뜝�뚮땬占쎌닂�숋옙占쎄뎡占쎌쥙�θ굢占쎌삕筌먦룂�뺝뜝�몄슦�뺝뜝�숉맊占썬깷�앾옙��첓�좎뜦裕⑼옙釉앹삕占쏙옙援꿨뜝�뚮묄占쎌닂�숋옙�밸㎍占쎌쥙�ο옙節녿쨨占쎈Ŋ�뺧옙�モ닪筌욎�λ쐻占쎈슢�у뜝�뚮땬占쎌늼�ユ에�뗫젇占쎌쥙�⒳펺�귣쇀占쎈쵐�뺝뜝�덇턁占쎈쪋�숋옙�멸덱�좎럥踰⑨옙�뗭삕占쏙옙�뷂옙醫롫쑌�댁빢�숋옙�좎굲�ш끽維곻옙釉앹삕�ル∥�ゅ뜝�꾨옱占쎌닂�숋옙占쎄뎡�좎럩伊숋옙琯�놅쭗��굲占썬꺂�ο옙�낅쐻占쎈슢痢녷ㅀ袁잙뙔占쎌닂�숋옙��렊�좎럩伊숂뙴�묒삕占쎈뿭�뺝뜝�숉맊占쎌궍�앾옙�덉맆�좎뜦維믥빊占쎌삕占쎌룄�듸옙�뗭삕占쎌쥙援뀐옙醫롫윥筌�슱�숋옙��굲占썬꺂�ο옙琯�앾옙�덉굲�좎럩�귨옙�뗭삕�좎럡�∽옙醫롫윪鴉딆닂�숋옙�뚯굲�좎럩�⑼옙類㏃삕占썬깴�ゅ뜝�ш덩占쎈툦�숋옙�⑸퉫占쎌쥙�⑼옙洹⑥삕占쎈뿭�뺟뭐癒�걤占썩넀�억옙�щ뮛占쏙옙�쇿뜝�뚮뭴�좎럩�귨옙�귨옙占쏙옙�띶뜝�뚯쪠占싸우삕熬곎딆굲�좎럡�볩옙�k쐻占쎈뜄�욑옙�굿깍옙�얠삕占쏙옙理귨옙醫롫윪占쎄랬�숋옙��굲�좎럥援잏뙴�뗭삕�ル∥�ら큺�녿땬占쎌닂�숋옙類ㅻぁ�좎럩伊숋옙�쇱삕筌먯빖�삣뜝�덈쐞占쎈떣�앾옙�딅뼟�좎럩鍮�옙�뗭삕�좎럥愿묈뜝�뚯쪠占싸우삕占쎄퀣�뺝뜝�덇턁�묒쉩�뽳옙轅명땿�좎럥援�옙�쎌삕影��れ쉠占쎌쥙��옙�뗭삕占쎈뿭�뺝뜝�숈삕�대�먯삕�ル∥�욃뜝�숈삕筌뚭퍜�숂솒貫�쀯옙醫롫짗占쎌닂�숋옙�⑹맶�좎럡�듸옙�용쐻占쎈슢�у$�녿뼠占쎌닂�숋옙占쏙옙占쎌쥙�⒳펺�뗭삕�섓쭔猿볦삕熬곣뫁커占쎌쥙猷욑옙�뗭삕占쎌쥙援뀐옙醫롫짗占쎌늺吏놅옙癒�굲占썬꺂�ο옙�낅쐻占쎈슢�겼뜝�뚮땬占쎌눨�앾옙�딅군�좎럩伊숋옙��숋옙�곸벖�좎럩伊숋옙�논렭占쎈뿭�뺧옙��맪筌먦룂�뺟춯琉얩뜐筌띾뜉�숅넫濡レ쑅嶺뚮씚維쒙옙�뗭춾占쎈챷留띰옙醫롫윥占쎄쒀�숋옙猷몄맶�좎럥�뉛옙�〓쐻占쎈슢臾꾢뜝�뚮듆鴉딅뜉�숋옙��룍�좎럩伊숋옙恝�쇿뜝�뚯굲占쎌빢�숋옙��굲�좎럩伊숁뤃�먯삕�ル∥�η춯占쎌뒻占쎌닂�숋옙占쎄뎡癲ル슢�∽옙�용쐻占쎌닀由얍뜝�덊닰占쎌닂�숋옙��렊�좎럩伊숋옙罐援℡뜝�뚯굲嶺뚮Ŋ鍮뽳옙�k쐻占쎈뜄�e뜝�뚮땬占쎌닂�숋옙怨뺤뿞占쎌쥙�⑶뜮占쎌삕占쎈뿭�뺧옙醫롫윥占썬꺈�숋옙�좎굲嶺뚮ㅎ�댐옙占쎈쐻占쎈뜇�℡뜝�뚮묄占쎌늺伊덌옙��쭨�좎럩伊숋옙�듭쒜占쎄퍔�뺝뜝�뚮폏占쎈틶�앾옙�덉굲�좎럩沅わ옙�낅꽞嚥▲꺃彛�옙醫롫윪占쎄랬�숋옙��굲�좎룞�숋옙占썲뜝�뚯쪠占싸욍럷筌뚭쑴異밧뜝�꾪�o옙類㏃삕占썬깴�ゅ뜝�몃벉�삣뜝�꾩뫒�좎뜴�앾옙��빃�좎럩�뱄옙�먯춻熬곣벀�わ옙醫롫윪鴉딆닂�숁걹占쎌닂�숋옙�곴뎡占쎌쥙�ュ뜝�덈굦筌띾씛�숅넫濡レ쑅�좎룞�숋옙�ъ쪎�좎럩留띰옙醫롫윥占쏙옙�숋옙占쎌빢�숋옙占쎈퉫占쎌쥙�⑼옙洹⑥삕占쎌슜�삣뜝�덈쐠占쎄퍌�앾옙��첓�좎뜦裕⑼옙釉앹삕占쏙옙援꿨뜝�뚮묄占쎌닂�숋옙�밸㎍占쎌쥙�ο옙節녿쨨饔끸뫀�삣뜝�덉뒧�얘쐼�앾옙��빃�좎럩�귨옙�용쐻占쎄쑬�딉옙醫롫윪鴉딆닂�숋옙�쇰젺�좎럡��ㅇ�⑤쐻占쎈뙝�됱삕筌먦룂�뺝뜝�ш뭅占썬굝�앾옙紐껊쾳占쎌궍�앾옙��옙嶺뚮씭�깍옙�얠삕占쏙옙鍮껈땡�쇰즵占쏙퐦�숋옙洹l뇢�좎뜫援ο옙�용쐻占쎈슣履졾뜝�ш뭬占쎈끁�⑼옙關援꿨뜝�뚮묄占쎌닂�숋옙占쎄뎡占쎌쥙�ζ뤃�묒춹占쎄퀣�뺧옙�モ닪占싸듬쐻占쎈뜄嫄뽫춯��뜙占쎌늹占썹몴洹l젵�좎럩伊숋옙瓘琉껓옙占쎌쟼耀붾겦維�占쎌궍�앾옙�됰뮛�좎뜦踰귨옙�얠삕占쏙옙怨⑸쐻占쎈슢臾꾢뜝�뚮듆鴉딅뜉�숋옙�깆읇占쎌쥙�⒳펺�뗭삕占쎈끉��뜝�덈열占쎈벨�쇿뜝�뚯굲�좎럩堉싷옙類앸쐻占쎈뜄�좑옙��占쎈Ŋ�뺧옙�モ닪占쎌쉩�앾옙�덉굲�좎럥�랃옙�용쐻占쎈슣���좎럩伊숋옙恝�뽳옙諛몄맶�좎럥占쏙옙占쎌궍�앾옙�됰뮚�좎럥�ワ옙�얠삕占쏙옙理귨옙醫롫윪占쎄랬�숋옙怨살삕占썬끇源밭춯�얜룏占쎌늼�ユ에�ъ몝�좎럥竊숋옙�쇱삕占쎈뿭�뺝뜝�덇탿占쎈벝�숁:�됵옙�녷뉩�μ굲�좎뜦維곻옙類㏃삕占썬깴�ゅ뜝�뚯돥占쎌빢�숋옙�곗춨癲ル슢�∽옙�숈삕占쎄램�귨옙醫롫윞占썩댙�숅넫濡レ몞占쎄퀗�э옙�곴국�좎럩�밧뜝�숈삕�ⓦ끉�뺝뜝�뚮땬占쎌닂�숋쭜寃몃뎡占쎌쥙�⒳펺�뗭삕占쎌눘�뺝윜諭�猷덌쭕�낅쐻占쎈뜉�롥뜝�덊떦�곤옙彛뷂옙醫딆낄占쎌쥙�ο옙占쎌삕占쎌뼚�뺝뜝�숈삕筌k낑�숅넫濡レ몘�좎럩�귨옙�뗭삕占쏙옙援뀐┼��뀕占쎈떥琉껓옙癒�굲占썬꺂�ο옙管異�옙�뉖즽�좎럩�귛퐲�룹삕筌뤾쑬�띶뜝�뚯쪠占썩댙�숋옙占쎈뙋�숋옙�녿뼧�좎럥占쏙옙�낉옙�섍펷占쎌빢�숋옙�낅폕占쎌쥙�⑶뜮占쎌삕占쎈뿭�뺧옙醫롫윥筌욊퇊�앾옙��첓�좎떥�곗굲�좎럡�o옙類앸쐻占쎈슢�뤷뜝�덊떢占쎌빢�숋옙�됰쭍�좎럥��옙恝�숋옙�좎굲�좎럥�녷뤃�먯삕�ル∥�η춯�삳굫占쎌닂�숋옙占쎄뎡占쎌쥙�ο옙節녿쨨占쎈Ŋ�뺧옙�モ닪占쎌쉩�앾옙�됰쭟�좎럩�귨옙�뗭삕繹먮끍�∽옙醫롫쑌�곌랬�숁걹壤쎼굩�숃껀占쎌궍�앾옙��뱦�좎럥�띰옙�얠삕占쏙옙鍮껓옙醫롫윪占쎄랬�숋옙�⑹맶�좎럡�э옙�됱삕�ル∥�ら큺�녿듅占쎈뙋�숃눧誘り뎡占쎌쥙�θ굢占쎌삕筌먯빖�삣뜝�덉뒧占쎈떱�앾옙�딅뼟�좎럩鍮�옙�뗭삕占쎈맦�▼뜝�뚯쪠占썩뫜�숋쭜�뱀굲�좎럥留⑼옙類㏃삕占썬깴�ゅ뜝�덊떢占쎌빢�숋옙占쎌탞占쎌쥙�⑼옙洹⑥삕占쎌슜�삣뜝�뚮듌占쎈벨�숅넫濡レ쑋辱됰봿�귨옙�뗭삕占쎄퉮援뀐옙醫롫윪占썩뫜�숋쭚�몄맶�좎럩�울옙類㏃삕占쎄퀡彛졾뜝�뚮묄占쎌닂�숁�⑤베�뉛┼�논맊占썩뼹�댐옙�뺤맶�좎룞�쇿뜝�ш턃�곤옙�숋옙占썹쳥袁c�熬곸옓�붷뜝�뚮땬壤쏆�⑥쪎占쎈8�딉옙醫롫윪占쎈끼占쎈슣堉뉛옙�랃옙�κ땀占쎈틹異�솒占쏀돻�좎럩沅랃옙�얠삕占쎈뜆留꾬옙醫롫윥占쏙퐦�숋옙�좎굲�좎럥遊얍젆�욎삕�ル∥�わ옙占쎌삕占쎌닂�숂뙼��쾪占쎌쥙�θ굢�㏃낄筌믩끃�뺧옙�モ닪占싸우삕�ル∥�뺝뜝�뚮묄占쎌닂�쇿뜝�덊깱�좎럩�귛퐲�룹삕�용뿪�▼뜝�뚯쪠占썬깺��옙癒�굲�좎럥援앾옙�k쐻占쎈뜆援▼죰�녿땬占쎌닂�숋옙��뎡�좎뜫爰귨옙恝�숋옙瑜곸굲占썬꺂理먲옙類㏃삕占썬깴�ゅ뜝�ш턁占쎌빢�숃쥈�뗫늸占쎌쥙�ε뜝�댢딉옙類㏃삕�룸챿�숋옙��占쎈Ŋ�뺧옙�モ닪占싸우삕占쎄낮臾꾢$�낅꺼占쎌닂�숃キ占썸뤃轅⑤쐻占싼덊땽�좎떥�곗굲占쎌빢�숋옙�낃퐵�β뼯爰껃퐲占쎌삕�ル∥�ゅ뜝�꾨옱占쎌닂�숋옙占쎄뎡�좎럩伊숋옙�쎌삕占쎌눖�삣뜝�덉굡�좎럡��쳞占쎌삕�ル∥�ο옙醫롫짗占쎌닂�숋옙類ㅻ㎍占쎌쥙�ο옙節륁�鈺곗뼔�삣뜝�뚮듌占쎈틶�앾옙��굷鶯ㅼ룇裕뗰옙�껁궘�좎뜽琉껓옙癒�굲�β뼯援㏆옙臾덈쐻占쎈뜆�껃뜝�뚮땬占쎌늹占쏙옙占썬럪�좎럩伊숋옙恝�숋옙�놁굲�좎뜦維뽳옙�k쐻占쎈뜄�▼뜝�⑷퐩占쎌빢�숋옙占쎌탞占쎌쥙�⑼옙洹⑥삕占쎌슜�삣뜝�덉뒭繹먲옙�숅넫濡レ쑋辱됰봿�귨옙�뗭삕占쎄퉮援뀐옙�숈뻬泳�내�숋쭚�몄맶�좎럥�꾬옙�룸쐻占쎈뜇�℡뜝�뚮묄占쎌닂�숋옙��렊�좎럩伊숋옙罐由곤옙�깆굲�좎럩堉싷옙類앸쐻占쎌늿�뺟춯節뗫굫占쎌늼�ユ에�щ첋占쎈��꿰땟�숈삕占쎈굝���좎럥占썸뤃�먯삕�ル∥吏쀥뜝�뚮듃筌뚭퍜�숂솒占쎄뎡�좎뜫爰귨옙恝�숋옙�낆맶�좎럥�∽옙�밸쐻占쎈슢�у$�녿뼠占쎌닂�숋옙�낆춸�좎럩伊숋옙琯�앾옙�덉굲�좎럥肉�옙類앸쐻占쎈뜆逾�뜝�뚭텓占쎌빢�숋옙�곕츣占쎌쥙�ο옙��삕占쎌뼚�뺝뜝�숈삕筌ㅺ랬�숅넫濡レ쑋�좎럡�э옙�뗭삕占썩뫗留띰옙醫롫윥占쎄퍜�숂솒�곸굲占썬꺂�ο옙�됲겫占쎈끏�у뜝�뚮듃椰꾨갊�앾옙��빃�좎럩�멨뜝�⑸쳛�좎떬�덈젇占쎌쥙�⒳펺�뗭삕占쎈똻�귛뜝�덌폎占쎈틹異�솒占쏀돻�좎럩沅랃옙�얠삕占쎈뜆留꾬옙醫롫윥�댐옙�숋옙��굲濚밸Ŧ�길뤃琉꾩삕�ル∥�ゅ뜝�뚮닰占쎌닂�쇿뜝�덊뱺占쎌쥙�э옙�놁씌占쎌쥙�⒳펺�귣쇀占쎈쵐�뺝뜝�덈열占쎈틶�앾옙�덉뿴�좎럥�띰옙�얠삕占쎈뜆肉댐옙醫롫윥占쎈씛�숋옙�좎굲�좎럥�녷뤃轅⑤쐻占쎈뜄堉у뜝�몄슦�뺝뜝�뚮폏占쎈틶�앾옙�덉굲嶺뚳퐢�묕옙�낅꽞嚥▲꺂�⑨옙醫롫윞占쏙옙�좎럩�귨옙�뗭삕占쎈뿭�뺝뜝�덌폍占쎈벝�숋옙��굲壤깍옙占쏙옙�띶뜝�뚯쪠占싸우삕占쎈굞�뺝뜝�덈샍占썩뼹�앾옙��쓧濚밸Ŧ��옙類앸쐻占쎈슢�뤷뜝�덊떦�곤옙彛뷂옙醫딆낟占쎌쥙猷욑옙�뗭삕占쎌뼚�뺝뜝�덈늅�됱옚�숅넫濡レ쑋占쏙옙�숋옙�뗭삕�용뿭泥곻옙醫롫윥筌잙돍�숋쭚�밸뤊占쎌쥙�억쭗�몌옙�ㅳ늾占썩넀�억옙�щ뮛占쏙옙�쇿뜝�뚮뭴�좎럩�귨옙�귨옙占쏙옙�띶뜝�뚯쪠占싸우삕占쎈굞�뺝뜝�⑸쳳占쎌궍�앾옙�뚯삕�좎럥肉ο옙�얠삕占쏙옙理귨옙醫롫윪占쎄랬�숋옙��굲�좎럥援잏뙴�뗭삕�ル∥�ら큺�녿땬占쎌닂�숋옙類ㅻぁ�좎럩伊숋옙�쇱삕筌먯빖�삣뜝�덈쐞占쎈떣�앾옙�딅뼟�좎럩鍮�옙�뗭삕占쎈맦�∽옙醫롫윪鴉딆닂�숁걹占쎌닂�숂몴怨멸뎡占쎌쥙�∽옙遺삳뼀占쎌뮆�삣뜝�덈쐡占쎈쵓�숋옙怨뺣석�좎럩鍮�옙�뗭삕占쏙옙占쎈씢�앾옙袁⑸쳥�좎럥留�옙�뗭삕占쏙옙援뀐옙醫롫짗占쎌늸琉껓옙癒�굲占썬꺂�ο옙�됲겫占쎈끏�껆춯��뜙占쎌늹�믣뜝�꾨렊占쎌쥙�ョ댆洹⑥삕�앾옙�귣㏄�좎럩鍮�옙�뗭삕占쎈맦�▼뜝�뚯쪠占싸우삕�좎럩異삣뜝�댢딉옙類잛땡筌뚯뼦�먲옙猷밸젿占쎌빢�숋옙占쎌쾽�좎럥竊숋옙�쇱삕占쎈뿭�뺝뜝�ш덴�좎뜫援앾옙�얠삕熬곥굥�ワ옙醫롫윪亦낅엪�숋옙�좎굲�좎럥�놅쭕�낆삕�ル∥�ε뜝�뚮뼠占쎌닂�숋옙醫롪뎡占쎌쥙猷욑옙�낅쑏�용낌�뺧옙�モ닪占썬굝�앾옙袁⑥삺�좎럩�귨옙�뗭삕占쎈갭�띶뜝�뚯쪠占썩댙�숋옙占쎌닂�숋옙源녾뎡�좎뜫爰귨옙恝�숋옙�꿸껀�좎럥�륅옙��앾옙��뱟�꾬옙�쇘빊占쎌삕�좎럥�뤄옙醫롫윪占쎄랬�숋옙怨밸뼆�좎럩堉뷂옙�됱삕�ル∥�ら큺�녿땬占쎌늸嫄밧뜝�덉뒃壤쏅떻伊덌옙諛대렊�꿔꺂��씙�좎럥梨울옙�낅�롦뉩關援뀐옙醫롫윞占썩댙�숋옙�뺤맶�좎럡�э옙湲룸쐻占쎈슢�됧뜝�ш뭔占쎈㉡�숋옙筌륁�λ쐻占쎈슣履좑옙猷뱀돸占쎌닂�숋옙占쎄뎡�좎뜫爰귨옙恝�숋옙�낆맶�좎럥��㎘癒⑤쐻占쎈슢�у뜝�뚮땬占쎌늺��뜝�몃쨨占쎈�逾얍뜝�숈삕占쎄퍓�뤹춯誘⑸걙占쎈틶�앾옙�됰쭒�좎럩沅랃옙�얠삕占쎈챷�⒴뜝�뚮폇占쎈�먯삕占쎈뿭�뺝뜝�덈쿋占쎈슁�숅넫濡レ쑋占쏙옙�숋옙�뗭삕占쏙옙援뀐옙醫롫윞占썬꺈�숋옙�녹맶�좎럥�o쭫議얜쐻占썩뫖爾밧뜝�뚮땬占쎌닂�숋옙占쎈렊�좎럩伊숂뙴�묒삕占쎄퍒�⒴뜝�щ짋占쎌궍�앾옙��땻占쎈봿堉뀐옙�뗭삕占쎈챷留띰옙醫롫윥占쏙퐦彛ヨ��쒖맶�좎뜦維뽳옙遺룸쐻占쎈슢�у뜝�뚮땬占쎌닂�쇿뜝�덈젇占쎌쥙�⒳펺�뗭삕�앭퐲��삕占쎈냱援뀐┼��딃뜮戮녹삕占쏙퐢�삣뜝�덈쐞占쎌쉩�앾옙�덈폖�좎럩鍮�옙�뗭삕占쎈굝�뺝뜝�뚯쪠占썩뫔��뜝�뚯굲�좎럥肉�옙類앸쐻占쎌늿�뺝뜝�ш턁占쎌빢�숋옙占쎌쾽占쎌쥙��옙�뗭삕占쎈뿭�뺟춯琉얠뫒�대�먯삕�ル∥�ο옙�곷퉵占쎌궪�숂뙼�ル츐占쎌쥙�∽옙�쏆삕筌먯빖�삣뜝�덈쐞占쎌뇯�앾옙��뱣�좎뜫源븝옙癒뀁삕占쏙쭕�뀀쐻占쎈슣履졾뜝�쇰씮�뺝뜝�꾪�쀯옙�쇰쐻占쎈슣履졾뜝�몃㈇�⑼옙醫롫윪占쎈틹異�솒占쏀돻�좎럩沅랃옙�얠삕占쏙옙諭�옙醫롫윥甕겸뫅�숋옙��굲�좎럡�∽옙醫묒삕�ル∥�わ옙占쎌삕占쎌닂�숋옙占쎄뎡�좎럩伊숋옙�듬뼀占쎈���삣뜝�덉뒩筌잛±�앾옙�덉굲�좎럩�귨옙�뗭삕�좎럡�▼뜝�뚯쪠占싸멸덩�좎럩�뺟춯癒�퉾占쎌궍�앾옙袁⑸쳯占쎌쥙猷욑옙占쏀맪筌먦룂�뺧옙�ο옙��∽옙醫롫쑌�곌랬�숁걹占쎌늹留�뜝�뚮묄占쎌닂�숋옙怨쀬톫��옙�됵옙占쎈뙀�좎뜴�앾옙�裕덂뜝�щ젛筌k뿰�숋옙�낆젃占쎌쥙�⒳펺�뗭삕嶸←댚恝�숋옙戮곕㎍占쎌쥙�⑼옙�몄삕筌먯옕�▼슖�뀐옙蹂⑹삕占쎌쥙�⒵쾮�껋삕占쎌뼚�뺝뜝�덈㎣獒뺤룊�숅넫濡ル섄占쎌슜遊울쭕�곗삕�ル∥�ε뜝�숈삕占쎌늹�쇠퉪占쎄뎡�좎뜫爰귨옙恝�숋옙猷멸텛占쎌쥙�⑼옙類좎�占쎈끂��옙�놁뒻占쎌닂�숃껀占쎈ㅉ萸먪솒占쎈뎔�좎럥踰⑨옙�뗭삕占쏙옙�뷂옙醫롫쑌�댐옙�숅뇡�뱀굲�좎럩�쒒뜮猿볦삕�ル∥�ゅ뜝�뚮닰占쎌닂彛뽳옙�쇰㎍占쎌쥙�ο옙占쎌삕占쏙옙�얠삕占쏙옙諭o옙醫롫쑌繹먮툦�숂솒�곸굲�좎룞彛쀯옙貫�삣뜝�덈쐞�묐굢�숋옙�몃샬�좎럩�싷옙�뗭삕繹먮끍�▼뜝�뚯쪠占싸멸덩�좎럩�뺟춯癒�퉾占쎌궍�앾옙��뱦�좎럥踰⑨옙�뗭삕�좎뜴�앾옙��뵃�숋쭚�껋굲�좎뜫源댐옙�뉗땡占쎈〕�숃껀占쎌궍�앾옙�됰뮛�좎떬猿딆맶�좎럥��옙�㏓쐻占쎈뙼占쏙옙�숋옙�뺥벓�좎럥��옙恝�숋옙�좎굲�좎룞�숃퉪�숈맶�좎럥梨뤄옙占쎌삕筌먦룂�뺧옙醫롫윪占쎈틶�앾옙��룒�좎럥�뱄옙占쏙옙�⑦맊占쎌엺�앾옙�덉굲�좎럩伊숋옙�논렭占쎈뿭�뺝뜝�뚮닔占쎈틶�쒑쳸�숈퀧�좎럥�띰옙�얠삕占쎈뜆肉댐옙醫롫윥甕겸뫅�숋옙�낃퐵�β뼯爰껃퐲占쎌삕�ル∥�ゅ뜝�꾨옱占쎌닂�숁뉩�μ굲占쎌쥙猷욑옙�뗭삕占쎈쓹�삣뜝�덉뒩筌잛±�앾옙紐꾩뒭占쎈벨�숅넫濡レ쑋�좎럥�띰옙�얠삕占쎈뜆援뀐옙醫롫윪亦낅엪�숋옙�좎굲�좎럥�놅쭕袁�쐻占쎄쑵占쏙퐦�쇿뜝�뚯굲�좎럩堉싷옙類앸쐻占쎌늿�뺟뛾占쏀맔占쎌늼�ユ에�щ첑嚥싲갭큔占쏙옙�숋옙洹λ꼥�좎럡��뤃�먯삕�ル∥吏쀥$�놅옙占쎌굲占쎌쥙�⑼쭕�곗삕�ル∥�ε뜝�숉맔壤쎼깿占쏙옙�뽯㎍占쎌쥙�ο㎖琉꾩삕�좎럩�뺟춯癒�퉾占쎌궍�앾옙袁⑸쳯占쎌쥙猷욑옙占쎌삕占쎈뿭異얍뜝�덉굣筌띾씛�숅넫濡レ쑅�좎럡�쒙옙�곻옙�κ땀占쎈벨�숋옙�숈삕�좎떥�ъ맶�좎럥�놅옙猿껊쐻占쎈슢�녶뜝�뚮즸壤쏆��삕占쎈굝理뗥뜝�뚯쪠占썩뮩�븝옙��굲占쎌꼻彛붺뙼猿딆맶�좎럥�f뤃�먯삕�ル∥�ο옙�듭삕占쎌닂彛싷옙猿뗪뎡占쎌쥙�ョ댆洹⑥삕占썬룗�삣뜝�뚮듌占쎈틶�앾옙��뱣�좎뜫源븝옙癒뀁삕占쏙쭗��쐻占쎈슣履졾뜝�⑸뙔占쎌닂�쇿뜝�뚮땬占쎌닂�쇿뜝�꾨렊�좎럩伊숂뙴�묒삕占쎄낮夷ⓨ뜝�댢딉옙類㏃삕占썬깴�ょ춯�롳옙貫�삣뜝�덉뒧占쎄퍏異�옙占쎈쐨�좎럩猷딉옙�뗭삕�좎럩�듸옙關�쒎첎占쎄괴占쎌쥙猷욑옙�뗭삕占쎈뿭異얍뜝�꾪뜑�닿엥�앾옙��볟뜝�몄슦占썲뜝�몄궡留띰옙醫롫윥占쏙옙�숋옙占쎌빢�숋옙占쎈퉫占쎌쥙�⑼옙洹⑥삕占쎈뿭異얍뜝�뚭텊占썬굩�숅넫濡レ쑋辱됰봿�귨옙�곴국�좎럩�밧뜝�밸ご�⑥궡�뺝뜝�덊닏占쏙퐛�녽뀎洹μ굲�좎룞��옙�k쐻占쎈뜄�좑옙�먰맀占쎌빢�숋옙�됯뎡占쎌쥙�⑼옙洹쏇맪占쎈9�뺟춯琉얠뫊占쎈씢�앾옙��첓�좎떥�곗굲占쎌슜�뚳옙類앹쐺獄�옙�룸냵�숋옙節뗭맶�좎럥�꾬옙�쇰쐻占썩뫕�⒴뜝�뚮묄占쎌닂�쇿뜝�뚰깯�좎럩伊숋옙�쇱삕域밟뫁�뺝뜝�덈열占쎈틶�앾옙�덉굲�좎럥梨울옙�낅꽞嚥▲꺃�뗨쓩�곕늉占쎄랬�숋옙�⑹맶�좎럥�o옙�쎌삕熬곎딆굲�좎럥�뗰옙�뗭춾占쎈챷留띰옙醫롫윥占쏙옙�숋쭔猷몄맶�좎럥�뉛옙�〓쐻占쎈슢臾꾢뜝�뚮땬占쎌닂�숋옙占쎈젇占쎄퓭爰귨옙占쎌삕�좎럩�뺝뜝�덉굣占쎈틶�앾옙��쑋�좎럥踰⑨옙�낅꽞嚥▲꺃�낉옙醫롫짗占쎌닂�숋옙�낃퐵�β뼯爰껓옙�곗삕�ル∥�녷납占쎄덩占쎌닂�숋옙占쎄뎡占쎌쥙�⒳펺�곷쨨占쎈Ŋ�뺧옙�モ닪筌욎�λ쐻占쎈슢�у뜝�뚳옙��룱�좎럥占썸뤃轅⑤쐻占싼덊땽�좎떥�곗굲�좎럥竊섉쾮酉귥삕�ル〕�쇿뜝�ш턁占쎌빢�숋옙占쎈뼔占쎌쥙�⑶뜮占쎌삕占쎈뿭�뺝뜝�꾧뻗占썬굩�숅넫濡レ쑋辱됰봿�귨옙�곴국�좎럩�밧뜝�숈삕占쎄콦�몄삕�ル∥�ο옙占쎈쐻占쎈뜄爰쇔뜝�뚮땬占쎌닂�쇿뜝�덈펽�좎럩伊숋옙恝�숁�⑥�る렊�좎럩伊숋옙罐由곤옙�깆굲嶺뚮Ŋ鍮뽳옙�k쐻占쎈뜆�㎩뜝�쇨퍜�꿨뜝�덈걦�됱±�앾옙��빃鶯ㅼ룇占썩뫁履롥뜝�숈삕占썬깷�앾옙��첓�좎뜦裕⑼옙釉앹삕占쏙옙援꿨뜝�뚮묄占쎌닂�숂뙼��쾪占쎌쥙猷욑옙�뗭춾占쎌늽�룟뜝�⑸쳛亦끸댙�숋쭚�몄맶�좎럥�∽옙蹂잙쐻占쎈슢臾꾢뜝�뚮땬占쎌눨�앾옙�뉙굪占쎌쥙�⒳펺�귣쇀占쎈쵐�뺧옙醫묒삕 占쎌쥙�⒳펺�뗭삕占쎈끉��뜝�덈열占쎈틶�앾옙�덇콬�좎룞�숋옙�얠삕占쎈뜆肉댐옙醫롫윥占쎈씛�숋옙�좎굲�좎럥�껇굜��숅넫濡レ쭢�좎럩�귨옙�뗭삕占쎌쥙援뀐옙醫롫윥占쎈끇援�옙癒�굲占썬꺂�ο옙琯�앾옙�됰탿�좎럩�귨옙�뗭삕�ル―�▼뜝�뚯쪠占싸우삕�용돂���좎룞�숋옙�낃퐵�β뼯爰껃퐲占쎌삕�ル∥�ゅ뜝�꾨옱占쎌닂�숋옙占쎄뎡占쎌쥙�⒳펺�곷쨨占쎈Ŋ�뺧옙�モ닪占싸듬쐻占쎈뜄嫄욑옙�먯삕占쎌늹�믣뜝�꾨렊占쎌쥙�ョ댆洹⑥삕�앾옙�귣㏄�좎럩鍮�옙�뗭삕占쎄퀬爰쇿뜝�뚯쪠占썩뫜�숁뉩�μ굲�좎럥肉�옙類㏃삕占썬깴占쎈벨�숋옙�곗맶�좎럥�o쭫議얜쐻占쎈챷��옙類㏃삕占썩뫖猶욕뜝�숈삕�좎럩伊숂뙴�묒삕占쎈뿭�뺝뜝�덇탿占쎈벝�숁:�됵옙�녺뙼猿롫㎦占쎌쥙�⑼옙類㏃삕占썬깴�ゅ뜝�ш턁占쎌빢�숃쥈�μ궨占쎌쥙�⑼옙洹⑥삕占쎈뿭�뺧옙醫롫윞占썩뼹�앾옙��첓�좎뜦裕⑼옙釉앹삕�⑤9커占쎌쥙�ν씙�좎럥踰⑨옙�뗭삕占쏙옙�뷂옙醫롫뼢占싼딅㎍占쎌쥙�ο옙袁�퀪占쎈쵐�뺝뜝�댢딉옙類앸쐻占쎈슢�끻뜝�덌옙占쎌빢�숃쥈�ㅼ젃占쎌쥙�⒳펺�뗭삕占썬룗���잙컾維곻옙類㏃삕占쎌뼚�뺝뜝�꾨옖占쎄쒀�숅넫濡レ쑋占쏙옙�숋옙�뗭삕占쏙옙援뀐옙醫롫윞占싼낅뙀占쎌슜�삣뜝�덉뒩筌잛±�앾옙�몄낱�좎럩�몌옙�쇱삕�쒏뤃�먯삕�ル∥�ο옙�듭삕占쎌닂彛싷옙猿뗪뎡占쎌쥙�ユ틦�룸쐻占쎈뜄爰쇔뜝�뚮땬占쎌닂�숁�⑥�ャ럪�좎럩伊숋옙恝�숂�瑜곻옙�브퀣堉뷂옙�k쐻占쎈뜆援e뜝�숈삕占쎌닂彛싷옙猿뗪뎡占쎌쥙��땟戮ル솿占쎈베�삣뜝�뚮듌占쎈벨�숅넫濡レ쑋辱됰봿�뱄옙�먯삕�얜�援뀐옙醫롫윥�됵옙�숋쭚�몄맶�좎럥�껓옙�뺣쐻占쎈뜄荑덂뜝�뚮듃塋딆떣�숋옙��굲�좎럥�놅옙�섎쇊嚥▲깵�묕옙醫롫윪鴉딆닂�숋옙�깆굲嶺뚮IJ猷귨옙類앸쐻占싼덈춦�좎뜫援앾옙�얠삕占쏙옙怨⑸쐻占쎈슢臾꾢뜝�뚮듆鴉딅뜉�숅뿙亦끸벂�앾옙��첓�좎뜦維쒙옙�곷돥占싸쇨뎡占쎌쥙�θ굢占쎌삕筌먦룂�뺧옙�モ닪占쎌쉩�앾옙�몄꽣�좎럩鍮�옙�뗭삕�좎럩苡썲뜝�뚯쪠占쏙옙吏놅옙�깆굲占쎈맩鍮섓옙類㏃삕占썬끏�롨�뚣뀿�앾옙��첓�좎떥�뚮탻�좎럩伊숋옙罐由곤옙�μ굲�좎럥肉�옙類앸쐻占쎌늿�뺝뜝�덊넪占쎌늼�ユ에�レ깿占쎌쥙�э옙�밸윫占쎌쥙�⒳펺�뗭삕�앾옙�껋쪎�좎�占썬굝�앾옙�됲꺍�좎럥�띰옙�얠삕占쏙옙逾껓옙�뗭춾占쎈챷留띰옙醫롫윥占쏙옙�숋옙�녹맶�좎럥�됵옙�용쐻占쎈슢臾꾢뜝�뚮듆鴉딅뜉�숋옙�깆읇占쎌쥙�⒳펺�뗭삕占쎈끉��뜝�덈열占쎈틶�앾옙�吏뗥뜝�숈삕�좎럩�볢�뚯뼇�잍�⑥궡�뺟춯癒�즰占쎈틶�앾옙��룒�좎럥�띰옙�얠삕熬곣뫁�륅옙醫롫윞占쏙옙�좎럩�쇽옙��뿉占싼딅첐占쎌쥙猷욑옙�뗭삕占쎈뿭�뺝뜝�덈열占쎈틶�앾옙�덉굲占쎈�占쎈Ŋ�뺧옙�モ닪占쎌쉩�앾옙�곌턁占쏙옙占쎌쥙�⑼옙�숈삕占쏙퐢�삣뜝�덈쐠占썩뫒異�옙�쏄퉵�숋옙�좎굲�좎럥梨뤄옙源띿삕�ル∥�ゅ뜝�덉굻占쎌닂�숋옙源녾뎡�좎럩裕�筌뚭퍜�숂솒占쎄뎡�좎뜫爰귨옙恝�숁걹占쎌닂�숋옙占쎄뎡占쎌쥙�⑼옙洹쏇맪占쎈9�뺧옙�⑸역占썩뼹�앾옙��첓�좎뜫源븝옙占쎌삕�룸챷留띰옙醫롫윥占쎄쑈�놅옙遺얠맶�좎럥��옙��앾옙��빃�좎럩�멨뜝�⑸쳛�좎뜫源듸옙�륁삕�ル∥�ら큺�녿땬占쎌늸嫄밧뜝�뚮듅�좎뜾紐닸�⑥궡�뺝뜝�덊닏占쏙퐛�녽뀎洹μ굲�좎룞��옙�k쐻占쎈뜄�좑옙�먰맀占쎌빢�숋옙�됯뎡占쎌쥙�⑼옙洹쏇맪占쎈9�뺧옙�⑸역占썩뼹�앾옙��첓�좎룞�숋옙�욎췀占썬꺃�됵옙醫롫윥甕곗쥜�숋옙節뗭맶�좎럥��옙��쐻占쎈뜄爰쇔뜝�뚮듉占썬깺�먲옙�紐앮를源낅㎣�딆슱�숃キ袁⑹굲�좎럥흮占쎈벨�숋옙�숈삕占쎈�占쎈Ŋ�뺧옙�モ닪占싸우삕占쎈벊�뺝뜝�뚮땬壤쏆떣�숋쭗袁ⓦ럪�좎럩伊숋옙恝�숂뙼蹂�굲�좎럥踰좑옙�k쐻占쎈뜄�욑옙臾먮쎕占쎌빢�숋옙占쎈콦輿삳뿫遊울옙節륁삕占쎈뿭�뺝뜝�숈삕�대�먯삕�ル∥�ε뜝�덈꺏占쎌닂�숋옙濡�눁占싸뀀섞繹먮벝�숃눧類ㅼ굲占썬꺂�ο옙�됲겫占쎈끏�у뜝�뚮땬占쎌닂�숁틦�얜렊�꿔꺂��틝占쎈0�э옙�뗭춾占쎈챷留띰옙醫롫뼩占쎈뜆�뗥뜝�뚯쪠占썬깺琉껓옙�좎굲�좎럩堉싷옙類앸쐻占쎌늿�뺧옙�λ쳳占쎌궍�앾옙�됰뮛占쎌뼐�쇽옙�얠삕占쏙옙諭좄쓩�곕늅占쎈맮�숋옙�낇벓�낉옙寃�린洹⑥삕占쎌뼚�뺝뜝�숈삕筌k낑�숅넫濡レ몘力놂옙裕뗰옙�뗭삕�⑤8猷�옙醫롫뼢占썩뫀�딉옙醫롫윪鴉딆닂�숂퐧�닳꽒�앾옙��뎡癲ル슢캉�룰랬�숋쭚�껋굲�좎뜫源댐옙�낅쐻占쎈슣�ε뜝�뚮묄占쎌닂�숋쭗袁㏃댉�좎럩伊숋옙�띕쑏�좎럩�뺝뜝�덈열占쎈벨�숅넫濡レ쑋占썩돦�댐옙�얠삕占쏙옙泥볩옙醫롫짗占쎌닂彛わ옙�놁굲�좎럡��뤃轅⑤쐻占쎈뜄�ο옙占쎄섶占쎌닂彛싷옙猿뗪뎡占쎌쥙�ワ옙瑜낆삕嚥△뫅�숋옙節뗰옙�몄삕占쎌뼚�뺝뜝�숈삕筌k낑�숅넫濡ル샨�좎럥��옙�쇱삕�ル∥�ら큺�녿땬占쎌늹�㏆옙源껊�占쎌닂�숅뿙�대�먯삕�ル∥�ο옙�듭삕占쎌닂彛싷옙紐꾨㎍占쎌쥙�⑼옙�몄삕筌먯빖�삣뜝�덈쐡占썬굝�앾옙��뱣�좎뜫源븝옙癒뀁삕占싼덈츍占쎌쥙�⒳펺�뗭삕占쏙옙�뗭삕獄쏅챷�뚳옙醫롫윪鴉딆닂�숋옙�쇰젺�좎럥肉�옙類㏃삕占쎌뼚�뺝뜝�꾪뜑筌잙〕�숅넫濡녹삕占쎌쥙�ユ뤃�얠삕占쎌뼚�뺝뜝�덈㎦�곕엪�숅넫濡レ쑅�좎럥�쏉옙�뗭삕占쎌쥙援뀐옙醫롫짗占쎌늼占쎌뼐�쒙옙�뗭삕占쏙옙��占쎌쥙�ο㎖琉꾩춹占쎄퀣�뺧옙�モ닪占싸듬쐻占쎌늿�뺝뜝�뚮땬占쎌닂�숋옙諛멥럪�좎럩伊숋옙恝�숋옙��굲�좎럩�쒙옙�k쐻占쎈뜆�㏆옙�섏맻占쎌빢�숋옙占쎈콬渦깅맧遊억옙�듭삕占쎈뿭�뺝뜝�꾪돫占쎈뎽�앾옙��첓�좎뜦裕⑼옙釉앹삕占쏙옙援뀐옙醫롫윥占쎈맮�쇿뜝�덉맶�좎럥�꾬옙�룸쐻占쎈뜇�℡뜝�뚮묄占쎌닂�숂춯�뚮엠占쎌빢�숋옙�됯뎡�좎럩伊숋옙�쇱삕癰귨옙�숋옙占쏀렧�좎럩�삣뜝�⑸쳛亦끸댙�숋쭚�쏅븸占쎈��숋쭩寃쇰쐻占쎈뜇�℡뜝�뚮묄占쎌닂�쇿뜝�덉쭆�좎럩伊숋옙恝�숋옙怨쀬굲�좎럩堉싷옙類잙꽠�⑨퐢爾쎾뜝�덉챾占쎌늼�ユ에�ъ맽占쎌쥙猷욑옙�뗭삕�ル∥�ゅ뜝�뚮닰占쎌닂�쇿뜝�덊뱺占쎌쥙�э옙�놁씌占쎌쥙�⒳펺�귣쇀占쎈쵐�뺝뜝�덈열占쎈틶�앾옙�덉뿴�좎럥�띰옙�얠삕占쎈뜆肉댐옙醫롫윥占쎈씛�숋옙�좎굲�좎럥�녷뤃轅⑤쐻占쎈뜉�숋옙醫롫윥��뜝�덈꺼占쎌닂�숋옙占쎈뼌占쎌쥙�⑼옙�쇱삕占쎌뼚�뺝뜝�꾪�쀯옙怨⑸쐻占쎌늿�뺧옙醫롫윪鴉딆닂�숋옙�깆굲�좎럩�울옙類앸쐻占쎌닀留듿뜝�뚭텓占쎌빢�숋옙�됰쭍占쎌쥙��땟誘λ퉲�좎럩�뺝뜝�뚮즲占쎈벝�숋옙��굲�좎럩伊숁뤃�먯삕�ル∥�η춯占쎌Ø占쎌늸��옙�곌뎡�좎뜫爰귨옙恝�숋옙�낆맶�좎럥�녷뤃�k쐻占쎈슢�у뜝�뚮땬占쎌늸��옙�쒕젇�좎럩伊숋옙�듭쭍�좎뜾異�옙占쎈쐷�좎럩�뱄옙誘k쐻占쎄쑬�듿뜝�뚯쪠占썬깾�녷뉩�μ굲占쎌빢�숋옙怨닿뎅占쎌쥙�⑼옙洹⑥삕占쎈뿭�뺧옙醫롫윞占썩뼹�앾옙��첓�좎뜦維쒙옙�곷돥占쎈돃��옙醫롫윥塋딆닂�숋쭚�껋굲�좎뜦維뽳옙占쎈쐻占썩뫖�겼뜝�뚮묄占쎌닂�쇿뜝�뚯씜�좎럩伊숋옙��떐�됱빘�뺧옙醫롫윪占쎈벨�숂뙴紐꾧덫嶺뚮씭�쏉옙�낅꽞嚥▲꺃�낉옙醫롫윞占쎈뜉�숋옙�놁굲占쎈툙堉싷쭕�곗삕�ル∥�ε뜝�숈삕占쎌닂�쇿뜝�뚮묄占쎌닂�쇿뜝�덊돧�좎럩伊숋옙�쇱삕筌롡뫀�삣뜝�⑸쳳�얠룊�숅넫濡レ몞濚밸Ŧ踰앾옙�뗭삕�쒓낯援꿨뜝�ш틓占싸우삕占쎈맪寃ュ뜝�덈걦占싼껊쐻占쎈슢�껅ㅀ袁④컟占쎌빢�숋옙占쎈콫�좎럩伊숋옙�듭춻占쎈챿�숋옙觀���좎럥�띰옙�얠삕占쎈봾�뱄옙醫롫짗占쎌룊�숋옙�덌옙濡�돥�쒏뤃�먯삕�ル∥吏쀥뜝�숈삕占쎌닂�숂���㎍占쎌쥙�ο옙袁ъ삕�ル쵐�뺝뜝�덌옙筌랃옙占쎌쥙�⑶뜮占쎌삕占쎈뿭�뺝뜝�덈㏄占썩뼹�앾옙��첓�좎뜦維쒙옙�곷돥占쎈돃��옙醫롫윥塋딆닂�숋쭚�껋굲�좎뜦維뽳옙占쎈쐻占썩뫖�겼뜝�뚮묄占쎌닂�쇿뜝�뚯씜�좎럩伊숂뙴�묒삕占쎈뿭�뺝뜝�뚯돵�랃옙占쎌쥙�ョ댆猿볦삕占쎈벊�뺧옙�モ닪占싸룸탶�⑥�ъぃ�좎럩�귨옙�귨옙占쏙옙�띶뜝�뚯쪠占싸우삕�좎럩�뺝뜝�숈삕占쎌궍�앾옙�덉맄占쎄퀣��옙�얠삕占쏙옙諭o옙醫롫쑌繹먮툦�숂솒�곸굲�좎룞彛쀯옙占쏙옙濚밸Ŧ援앾옙節륁삕占쎈냱�삣뜝�뚮듆占쏙옙伊덌옙諛대렊�좎럩伊숋옙館�숋옙醫롫윥甕겸뫅�숋옙��굲�좎럩�울옙類앸쐻占쎈뜉�숋옙醫롫윥��뜝�덈꺼占쎌닂�숋옙占쎈뼌占쎌쥙�ο옙怨쀪뎡占쎌쥙�θ린�됱삕筌먯빖�삣뜝�덉뒧占싼껓펲占쎈끏堉졾뜝�뚮땬壤쏆�⑥쪎占쏙옙�ュ뜝�뚯쪠占썩뮩�븝옙��굲占쎌빢�숋옙洹l뇢�곌랬�숁뤃�먯삕�ル∥�η뵓怨쀬쪣占쎌닂�숂���㎍占쎌쥙�ο옙袁ъ삕占쎈쵐�뺧옙�쑩�옙類앸쐻占쎈슢臾꾢뜝�뚮땬占쎌눨�앾옙�됱뎽�띿슦沅좄굢�⑷괌占쎈챷�뺝쉽占썹몴怨멸뎡占쎌쥙�θ굢占쎌삕筌먯빖�삣뜝�뚮듌占쎈벨�숋옙占썲뜝�댢딉옙類㏃삕占썬깴�ゅ뜝�몃벉�삣뜝�덈쐞�곕ㅇ�앾옙��빃�좎럩�귨옙�곸뿉�좎럥�몌옙醫롫뼢占쏙옙占쎌쉫萸먪솒占쎌퓞�좎럩�븝옙�놁춾占쎌눊�∽옙醫롫쑌�곌랬�숁걹占쎌닂�숋옙轅멸�占쎌쥙�ο옙瑜낆삕占쏙옙�얠삕占쏙옙鍮껓옙醫롫윪占쎄랬�숋옙怨밸뼆�좎럩堉뷂옙�됱삕饔낅떽�볟뜝�숈삕占쎌빆�앾옙�뚰뢾�좎떬�우굲�좎럥肉�빊�띾쐻占쎈뜆援g춯�얠뵛占쎌늼�ユ에�レ꼧占쎌쥙�ο옙�낆삕占싸살맶�좎럥�o쭫議얜쐻占싼덈춸嶺뚮슡�쒙옙�뗭삕�ル―�▼뜝�뚯쪠占썩뮪�놅옙猷뱀굲嶺뚮Ŋ鍮뽳옙�k쐻占쎈슢�뚦뜝�덈꺼占쎌닂�숃껀�얜뀘�앾옙��뀚�좎럩鍮�옙�뗭삕占쎄퀡痢ο옙醫롫윪�됰㉡�숋옙�뚯굲�좎럩堉싷옙類앸쐻占쎌늿�뺟뛾占쎌쪑占썩뫜�숁�⑤베�뉛옙醫롫윥筌랃옙�숋옙��굲�좎럥援잒린蹂⑹삕占쎈맩�뺡뇦猿볦삕�깃꼍�⑼옙關援뀐옙醫롫윪�됱떣�숋쭚�몄맶�좎럩�울옙類잛땡影��リ뎃�좎럩�쇽옙��뿉占싼됱쾵�뀀봾�뀐옙�껋쭍占쎄퀣�뺝뜝�덈열占쎈벨�숋옙�욱룏占쎈쨪�숋옙�낅꽞嚥▲꺂�⑨옙醫롫쑆泳�옙�좎럥逾껓옙�낅꽞嚥▲꺃�뗨쓩�곕늉占쎄랬�숋옙洹�쭠�좎럥�앲땻誘�삕占쎌뼚�뺝뜝�숈삕占썩넀�억옙�щ뮛筌�맮�숂뙴怨뺤삺�좎럩�귛퐲�룹삕�용뿪�▼뜝�뚯쪠占썬깺��옙癒�굲�좎럥援앾옙�k쐻占쎈뜆�⒴뜝�몃벉�삣뜝�덉뒧�얘쐼�앾옙��빃�좎럩�귛퐲�⑥쪎占쎄퍓�껃뜝�뚯쪠占썩뮩�븝옙��굲�좎럥�뱄옙瑜낆삕�ル∥�ゅ뜝�덊떢占쎌빢�숋옙�됰였占쎌쥙�θ린�⑥삕占쎈굝苑욃슖�꿸틕占쎈뿥�앾옙�몃1�좎럥�뗰옙�뗭삕占쎌쥙援뀐옙醫롫짗占쎌닂�쀨퉪�뱀굲占썬꺂�ο쭪�λ쐻占쎈슢�у$�쇨뎀占쎌닂�숋옙怨대렊�좎럩伊숋옙�쎌삕�좎럥夷③쪛�몃�占쎌궍�앾옙�덉맄�좎떥�곗굲占쎌쥙�∽옙�밸쐻占쎈슢�у$�녿뼠占쎌늹�쇽옙�뗫젇占쎌쥙�⒳펺�뗭삕占쏙옙�뺧옙�뺢턂占쎈틶�뽳옙�몄퀫�좎럩�귨옙�귨옙占쎄퀣�뺝뜝�덉굣占쎈틶�앾옙��룒�좎럥�띰옙�얠삕占쎈뜆援뀐┼�논맊占쎈쵓�숋옙�낃퐵�β뼯爰귨옙�⑥삕�ル∥�ε뜝�숈삕占쎌닂�숋옙源녾뎡�좎뜫爰귨옙恝�숋옙�꿸껀�좎럥�륅옙��앾옙��뱟�좎뜫猷뉛옙�곹떐�용뵃�숋옙醫롫윪占쎄랬�숋옙�낇벓�좎럥占썲뜝�댢딉옙類㏃삕占썬깴�ゅ뜝�몄슦�뺝뜝�덈쾴占쎈틶�앾옙��빃鶯ㅼ룇�o옙�뗭춻熬곣벀�わ옙醫롫윪鴉딆닂�숋옙�깆굲�좎럥梨뤄옙類잛땡�믭옙�얍뜝�뚭텓占쎌빢�숋옙�됰쭎占쎌쥙�ユ뤃�얠삕占쎌뼚�뺝뜝�숈삕獄�퐦�숅넫濡レ몞濚밸Ŧ��옙�귥넂占쎄낯援뀐옙醫롫뼩占쎈뜆�뽳옙醫롫윪鴉딆닂�숋옙�쇰젺�좎럥肉�옙類앸쐻占쎌늿�뺝뜝�덈열占쎈틹�억옙�녾덫�좎럥�わ옙�낅꽞嚥▲꺃�뗨쓩�곕늉占쎄랬�숋옙��굲�좎럩�뽳옙釉앹삕�ル∥�ο옙�듭삕占쎌닂彛싷옙猿뗪뎡占쎌쥙�⒴젆�룹삕筌먯빖�삣뜝�꾩뫓占쎈쵈異�옙�삼옙類㏃삕占쎈굝苑욃슖�볥걙占쎈틶�앾옙��첓�좎뜫源븝쭔猿볦삕占쎌쥙援뀐옙醫롫윪�됱떣�숋쭚�몄맶�좎럥�꾬옙占쎌삕�⑤벡肉ゅ뜝�뚮듉占썬깺�먲옙�紐쀥뜝�뚯쪠占싸우삕占쎈맩�뺝뜝�덈열占쎈틶�앾옙��첓占쎈�占쎈Ŋ�뺧옙�モ닪筌욎�λ쐻占쎈슢�됵옙醫롫윪�됰㉡�숋옙�덉굲�좎럥肉�옙類앸쐻占쎌늿�뺝뜝�숈삕占쎌쥙�⒳펺�뗭삕�앾옙戮녹춸熬곣뫗�댐옙醫롫윞占쏙퐦�숋쭚�껋굲�좎뜫源댐옙�낅쐻占쎈챶踰됵옙�k쐻占쎈슢�뚦뜝�덊떢占쎌빢�숋옙占쎈퉫占쎌쥙�⑼옙洹⑥삕占쎈뿭�뺟뛾�끘깍옙�륁삕�ル∥�ら큺�녿땬占쎌늸嫄밧뜝�뚮땬占쎌닂�쇿뜝�꾨렊�좎럩伊숋옙�쇱삕占쎌늿�뺝뜝�숉맊占쎌궍�앾옙�덉맆�좎뜫猷뉛옙�뗭삕占쎈ㅏ�됵옙醫롫윪��옙�숋옙��굲占쎌쥙�θ굜�瑜쇗틦�끹렍占쎈봿堉뀐옙�뗭삕占쏙옙援뀐옙醫롫윥�됵옙�숋쭚�몄맶�좎럡�듸옙�λ쐻占쎈뜄�겼뜝�뚮묄占쎌닂�쇿뜝�뚯씜�좎럩伊숋옙占쎌쭍占쎌눘�뺧옙�깅튂占쎈틶�앾옙�덉굲占쎈�占쎈Ŋ�뺧옙�モ닪占싸듬쐻占쎈뜄�쒎뜝�뚮닲占쎌빢�숋옙�겹럪�좎럩伊숋옙恝�숃쥈��뺝뜝�덌폍占쎌궍�앾옙�덉맇�좎뜦苑믭옙�얠삕占쏙옙理귨옙醫롫윪占쎄랬�숋옙洹λ븸�좎럥��옙議얜쐻占쎈슢臾꾢뜝�뚮땬占쎌닂�숋옙占쎈젇�좎럩伊숋옙�논렭占쎈뿭�뺝뜝�뚮닔占쎈틹�삥뉩�μ굲�좎럩�귨옙�용쐻占쏙옙占썬룇�숅넫濡レ쑋�좎럩沅랃옙�얠삕占쎈챷�㏝썒占쎄꺅占쎌닂�숋옙��뗀�좎럩猷녽뇡硫⑤쐻占쎈뜉�쇿뜝�뚮땬壤쎻뮪移곤옙怨쀫㎍占쎌쥙�ο옙�쏆삕占썬�볦맶�좎럥��눧袁�쐻占쎈슢�у뜝�뚮닲占쎌빢�숋옙�깆땍�좎럩伊숋옙�논렭占쎈뿭�뺧옙�얠삕占쎈뿭�뺧옙�ο옙��▼뜝�뚯쪠占썩뮪�놅옙猷뱀굲嶺뚮Ŋ�볢땻醫묒삕占썩뫂留딉옙�좊젿占쎌빢�숋옙�깃독占쎌쥙�⑼옙�쎌삕占쏙옙肉됧뜝�쇰봾�㏆옙醫롫윪鴉딆늹�댐옙臾믪굲�좎럥肉�옙類㏃삕占썬깴�ゅ뜝�ш턁占쎌빢�숋옙占쎈뼒占쎌쥙�⑼옙洹⑥삕占쎌슜�삣뜝�덈쐡獄�럽�앾옙��첓�좎떬�우굲�좎럥�깍옙��쐻占쎈슣履졾뜝�⑸�占쎈툦�숁뉩節뚳옙占쎌쥙�οℓ癒뀁삕筌먯빖�삣뜝�덈쐞占쎈떣�앾옙�딅뼟�좎럩鍮�옙�뗭삕占쎈맧���좎럩伊숋옙恝�숋옙怨쀬굲�좎럩堉싷옙類앸쐻占쎈뜄�좑옙�곕솇占쎌늼�ユ에�ъ몗占쎌쥙�ο옙�됱삕占쎈뿭�뺝뜝�뚯쪠�대�먯삕�ル∥�ε뜝�덈걖筌뚭퍐�쏉옙�쇰㎍占쎌쥙�ο옙�듭삕占쎈뿭�뺧옙�モ닪占싸우삕�좎럥�삣뜝�덈쐞�곗뇯�앾옙��빃�좎럩�귨옙�용쐻占쎈뜄�쏙옙醫롫윪鴉딆닂�숋옙�깆굲�좎럩�섓옙類앸쐻占쎈슢�뤷뜝�덊떢占쎌빢�숃쥈�륁삕占쏙옙�뺧옙�λ쳳占쎌궍�앾옙��뱦�좎럥踰⑨옙�낅꽞嚥▲꺃�뗨쓩�곕늉占쎄랬�숋옙��굲�좎럡��뤃�먯삕�ル∥�ゅ뜝�뚯뒻占쎌닂彛싷옙紐꾨㎍占쎌쥙�⑼옙占썹춯�얜꺽占쎌빢�숋옙占쎈�싷옙醫롫윪��옙�숋옙��굲�좎럥留㎩퐲�띕쐻占쎈슣履졾뜝�숈삕占쎌옊泥뗨껀占쎈�먯삕�ル∥�ゅ뜝�덊떢占쎌빢�숋옙占썩뵣占쎌쥙�θ린�얠삕占쎈뿭�뺝뜝�숈삕�대�먯삕�ル∥�ら큺�녿듃筌뚭퍜�숂솒占쎄뎡�좎뜫爰귨옙恝�숂��곤옙�앾옙���뉖쐻占쎈슢�껃뜝�숈삕占쎌닂�숁�⑤슢�듿뜝�뚯쪠占썬깾�녷뉩�μ굲占쎌빢�숋옙��굲�좎럥援욑쭕�곗삕�ル∥�ε뜝�덈걖筌뚭퍜�숂���㎍占쎌쥙�ο옙占쎌삕占쏙옙�얠삕占쏙옙鍮껓옙醫롫윪占쎈챿�쇿뜝�뚯굲�좎럩裕놅옙�쏆삕�ル∥�ら큺�녿땬占쎌닂�숋옙占쎌떡�좎럩伊숋옙�묐퉲�좎럩�뺧옙醫롫윥占쎈쨪�숅넫濡レ쑋�좎럥肄덌옙�껋쾵影���㎍占쎌쥙�∽옙��숋옙�⑹맶�좎럥�o쭫議얜쐻占싼덈��좎럥�곻옙�쇱삕�쒏뤃轅⑤쐻占쎈슢臾꾢뜝�뚮땬占쎌늸占썩뫀��옙�삳쐻占쎈슣履졾뜝�⑸쳹占쎌늸�⑼옙關援뀐옙醫롫윥�됵옙�숋쭚�껋굲占썬꺂�ο옙�껊쐻占썩뫖�겼뜝�뚮묄占쎌닂�쇿뜝�뚯씜�좎럩伊숋옙占쎈븶占쎌늿�뺝뜝�꾨궙占싸듬쐻占쎈뜄猷귛뜝�숈삕占쎌늼�ユ에�ъ몗輿삳뿫遊울옙洹⑥삕占쎈뿭異얍뜝�꾪뜑�대�먯삕�ル∥�녷납占쎌뒃占쎌눨�앾옙�됰㎍占쎌쥙��땟戮녹삕野껋눖�삣뜝�덉뒧�얘쐼�앾옙��빃�좎럩�⑨옙�얠삕占쏙옙逾쒎뜝�뚯쪠占썩뮩�븝옙��굲�좎룞�숋옙癒뀁삕占쎄퉭�귛뜝�덈꺼占쎌늼�ユ에�ъ몝占쎌쥙�θ린�⑥삕占쎄랜��嶺뚮ㅎ�⑨옙��뵾占쏙옙逾�뜝�뚮즸占쎌닂�숋옙�껎맮占싸뀀섞�곌퍜�숋옙�깆굲占썬꺂�ο옙�껊쐻占쎈뜄�e뜝�뚮땬占쎌닂�숋옙怨대렊占쎌쥙�ο옙�우젂占쎈9異밧뜝�꾪�o옙類㏃삕占썬깴�ゅ뜝�몃벉�삣뜝�뚮듌占쎈틶�앾옙��빃�좎럩�⑨옙�얠삕占쏙옙理귨옙醫롫윪占쎄랬�숋옙�⑹맶�좎럥�뉛옙�놁삕�ル∥�ら큺�녿땬占쎌닂�숋옙源녾뎡癲ル슢��泳�옙�좎럩沅랃옙�얠삕占쎈챷�⒴뜝�뚮폏�룸뵃�숋옙�낃퐵�β뼯爰껓쭗�꾪벖獄쏅ℓ占쎈┛占쎌뼚�뺝뜝�덈열占쎈벨�숋옙蹂κ텥占쎈떯�ο옙�얠삕占쏙옙蹂잙쐻占쎈챷��옙類앸쐻占쎈뜄��뇦猿곴뭍占쎌빢�숋옙�뉕킐占쎌쥙�х뙼�녿㎍占쎌쥙�ο옙占쎌삕�용겧占썹넭怨kた�뚯엺�앾옙��쵂�좎럩�귨옙�용쐻占쎈뜆�ε뜝�뚯쪠占썩뮩�븝옙��굲�좎럥踰딁빊�k쐻占쎈뜆援삣뜝�뚮땬占쎌늺占썲뜝�숈삕�좎럩伊숋옙恝�숋옙怨쀬굲�좎럩堉싷옙類앸쐻占쎈뜄�끻뜝�덉퐟占쎌늼�ユ에�ъ�占쎌쥙�⑴뙴�됱삕占쎈뿭�뺝뜝�덈쐣占쎌늸�먨뜝�덈/�좎럩裕�筌뚭퍜�숂솒占쎄뎡�좎뜫爰귨옙恝彛わ옙貫�삣뜝�뚮듌占쎈틶�앾옙��빃�좎럩�밧뜝�숈삕�좎뜫�わ옙醫롫윪鴉딆닂�숁걹占쎌늺伊덌옙占쎈벨�숋옙�ы꺍�좎럥�띰옙�얠삕占쎈슣�뺧┼��뿪占쎌눨�앾옙��첓�좎뜦維뷂옙占쎈쐻占쎈슣援뀐옙醫롫윥�됵옙�숋쭚�몄맶�좎럥�꾬옙袁�쐻占썩뫖�겼뜝�뚮묄占쎌닂�쇿뜝�뚯씜�좎럩伊숋옙占쎈븶占쎌늿�뺝뜝�꾨궙占싸듬쐻占쎈뜄猷귛뜝�숈삕占쎌늼�ユ에�ъ몗輿삳뿫遊울옙洹⑥삕占쎈뿭異얍뜝�뚮즴�됰챿�쇽옙占쎈뮝占쎈맩�볩옙�욎삕占썩뫗留띰옙醫롫윥占쎈끋占쎌뻹苑믭옙�얠삕占쏙옙理귨옙醫롫윪占쎄랬�숋옙�⑹맶�좎럥�o옙�숈삕�ル∥�ら큺�녿땬占쎌늸嫄밧뜝�뚮듃�좎뜦維곩뜝�ш데占쎈뵃�숅넫濡レ쑋辱됰봿�귨옙�귦맕占쎄퉫��占쎌닂�숁틦�얜렊�꿔꺂��씙占쏙옙�곻옙�뗭삕影���㎍占쎌쥙�ο옙袁ъ삕占쎌눖�삣뜝�덉뒧�좎뜴�앾옙��쵂�좎럩�귨옙�귥땡占쎈챶援▼뜝�뚮묄占쎌닂�쇿뜝�덉쉥�좎럩伊숋옙恝�숋옙館留ょ춯癒�즰占쎈틶�앾옙袁わ옙節녿쨨占쎈Ŋ�뺧옙�モ닪占싸우삕占쏙옙占썲뜝�뚮땬占쎌늹�쇽옙��굲占쎌쥙�⒳펺�뗭삕占쎈벊�쒎뜝�꾪뜑占쎈틶�앾옙��룒�좎럥�띰옙�얠삕占쎈��랃옙誘⑸깹占쎄퉵�숋옙�좎굲�좎룞�숂뙳�듭삕�ル∥�ゅ뜝�숈삕占쎌닂�숋옙占쎄뎡占쎌쥙�⒳펺�곷쨨占쎈Ŋ�뺧옙�モ닪筌욎�λ쐻占쎈슢�됧뜝�숈삕占쎌뇿�ゅ뜝�꾨렊占쎌쥙�ョ댆洹⑥삕�앾옙�뗭삕占쎈굞留띰옙醫롫쑆泳�쉥�싷옙��맶�좎럥��옙��앾옙��빃�좎럩�쇽옙��뿉占쎈뿫�뉐뜝�뚯쪠占썩뮩�븝옙��굲占쎈겭爾욑옙�뚯굲�좎럡�∽옙�됱삕�ル∥�ο옙醫롫짗占쎌눨�앾옙��뀚�좎럩鍮�옙�뗭삕占쎄퀡痢㎫솾�レ뒩占쎈벡�륅옙醫롫윪��옙�숋옙��굲嶺뚮ㅎ�ф쾮�껊쐻占쎈슣履졾뜝�⑸쳹占쎌닂彛쀯옙占쎄뎡占쎌쥙�⑼옙�볦삕筌먯빖�삣뜝�덈쐠占쎌뼃�앾옙�됲깵�좎럩鍮�옙�뗭삕�좎럩苡썲뜝�뚯쪠占싸룸쇀獄쏅㈇���좎럩伊숋옙罐援℡뜝�뚯굲嶺뚮Ŋ�뺧옙�쎌삕沃섓옙�뺟춯�룰펷占쎌빢�숋옙�낅폕占쎌쥙�⑶뜮占쎌삕占쎈뿭�뺟춯琉얠뫊亦낅떱�앾옙��첓占쎈9�삼옙�뗭삕占쏙옙援뀐옙醫롫윪�됱떣�숋쭚�몄맶�좎럥�녷뤃節륁삕�얜벤留붷뜝�뚮듉占썬깺�먲옙�紐앾옙醫롫짗占쎌닂�숋옙��굲�좎럥肉�옙類앸쐻占쎌늿�뺧옙�우뿥占쎌빢�숋옙占쎌쾽占쎌쥙��땟蹂⑹삕占쎄퀣�뺝뜝�숈삕�좎럩沅랃옙�얠삕占쎈맧裕앾┼��삎吏밧뜝�뚮묄占쎌닂�숋옙紐껊뼮占쎌빢�숋옙�됯뎡占쎌쥙��옙�뗭삕占쎄퍊沅섓옙醫롫쑞筌뚭퍐�쏉옙�쇰㎍占쎌쥙�ο옙節륁�鈺곗뼔�삣뜝�⑸쳳�얜갊�앾옙��빃鶯ㅼ룇�o옙�귣쇊占썬굥�딉옙�됱삕占쎈떵紐�옙�깆굲�좎럥肉�옙類잛땡�믭옙利겼뜝�덊떢占쎌빢�숋옙�됯뎡占쎌쥙�⒳펺�뗭삕繞⑨옙�뗭삕�ル∥�η뵓寃몃쳟占쎌닂�숋옙占쎄뎡占쎌쥙猷욑옙�뗭삕�됯램�뺧옙�モ닪�됤꽒�앾옙袁わ옙節녿쨨占쎈Ŋ�뺧옙�モ닪占쎌쉩�앾옙�덉굲�좎뜫�쀤펺�귣쐻占쎈슢�띶뜝�뚯쪠占싸우삕�좎럩�뺝뜝�숈삕占쎌뼚�뺝뜝�숈삕獄�엺�앾옙��첓占쎈9�삼옙�뗭삕占썩뫗留띰옙醫롫뼩占쎄퉮紐욃뜝�뚯쪠占썩뮩�븝옙��굲�좎럥�됵옙占쎈쐻占쎈뜄�닷뜝�덈꺼占쎌닂�숋옙醫롪뎡占쎌쥙�θ굢占쎌삕筌먦룂�뺧옙猷몄굣�댐퐟占쎈슔�껓옙�쎌삕�됰뗀琉곻옙醫롫윪占썩뫅�숋옙�좎굲�좎럥�됬몭恝�쇽옙占쎈뎐�좎럩猷딉옙�뗭삕占쎈굛�듸옙棺堉�댆猿볦삕占쎄퀣�뺧옙�モ닪占썬굝�앾옙袁る뤁�좎럩�귨옙�뗭삕�좎럥占썲뜝�뚯쪠占싸욍럷筌뚭쑴異밧뜝�꾪�o옙類㏃삕占썬깴�ゅ뜝�몃벉�삣뜝�뚮듌占쎈틶�앾옙��빃�좎럩�ⓧ틠怨ㅼ삕熬곣뫜�숋옙醫롫윪占쎄랬�숋옙��굲�좎럥�뽳쭪濡녹삕�ル∥�ら큺�녿땬占쎌닂�숋옙源녾뎡占쎌옓占썹뙴�뚯춹占쎈굝�삣뜝�⑸쳳�얠뢾異�옙�븝옙恝�숋옙�좎굲�좎럥�녷뤃�먯삕�ル∥�뚨뭐癒�Ø占쎌닂�숋옙醫롪뎡占쎌쥙猷욑옙�뗣럸癰귘뫗�뺧옙�モ닪占쎈끆�륅쭚�뀁낱�좎럩�쇽옙�쎌삕獄�옙�대�먯삕�ル∥吏쀥뜝�뚮듃筌뚭퍐�쏉옙�쇰㎍占쎌쥙�ο옙占쎈닱熬곻옙�삣뜝�덉뒧占싼껊쐻占쎈슢�끻뜝�뚮닰占쎌눨�앾옙��쳯�좎럥�랃옙占쎌삕占쎈��먪춯��뫒占쎈틶�앾옙�됰쿉�좎럩沅랃옙�얠삕占쏙옙諭�옙醫롫윥甕겸뫅�숋옙��굲�좎룞�숋옙酉귥삕�ル∥堉℡뜝�숈삕占쎄내�숅넫濡レ쑅�좎럥�わ옙�뗭삕獄쏅챷留띰옙醫롫윥占쏙옙�숋옙占쎌빢�숋옙占쎈콫�좎럩伊숂뙴�묒삕占쎌슜�삣뜝�쇰맩�뚳옙醫롫윪鴉딆닂�숋옙�쇰젺�좎럥肉�옙類㏃삕占쎌뼚�뺝뜝�꾪뜑筌잙‥�앾옙�덉굲嶺뚮Ŋ鍮뽳옙�k쐻占쎈뜆�㎩뜝�덉탣占쎌빢�숋옙占쎈�싷옙醫롫윪��옙�숋옙��굲嶺뚮ㅎ�ф쾮蹂잙쐻占쎈슣履졾뜝�숈삕筌욌냵�숂몴怨멸뎡占쎌쥙�⒴젆�룹삕筌먯빖�삣뜝�뚮듌占쎈틹異�옙釉띿삺�좎럩�쇽옙��뿉占싼딅첐�좎럩伊숋옙�쎌삕占쏙옙�뗭삕占쏙옙援뀐옙醫롫쑆泳���춹占쎄퀣�뺧옙�モ닪占싸듬쐻占쎌늿�뺝뜝�숈삕占쎌빢�숋옙占쎈렊占쎌쥙�ョ댆洹⑥삕�앾옙�뗭삕占쎄옇猿�占쎌쥙�ο옙瑜낆삕占쏙옙�얠삕占쏙옙鍮껓옙醫롫윪占쎄랬�숋옙怨밸뼆�좎럩堉뷂옙�됱삕�ル∥�ゅ뜝�덈겮�좎럥�e젆�쏆삕占쎈엪�숋옙觀���좎럥�밭빊占쎌넂�좎��삼옙醫롫윪亦낅엪�숋옙�좎굲�좎럥留㎬짆�얠삕�ル∥�わ쭪諛㏓쐻占쎈슢臾꾢뜝�뚮땬占쎌눨�앾옙�뚯삕占쎈9�뺧옙�モ닪占썬굩�쇿뜝�뚯굲�좎럩�귨옙�뗭삕�좎럡�▼뜝�뚯쪠占싸우춹占썩뫚留ゅ슖�귥궡留띰옙醫롫윥占쏙퐦彛ヨ��쒖맶�좎떬�덌옙占쎌쥙�ο옙�곗삕占쎈뿭�뺝뜝�꾨궖占썩뼹�앾옙��첓�좎뜦維쒙옙�뗭삕占쎈뜆援뀐옙醫롫짗占쏙옙�숋옙節뗭맶�좎럥�꾬옙議얜쐻占썩뫖爾밧뜝�뚮땬占쎌눨�앾옙���삣뜝�덈솣占쎈맩�뺟춯癒�즰占쎈틶�앾옙�萸끻뜝�ш턁占쎌빢�숋쭗猿볧룑�좎뜦堉뱄옙�얠삕占쏙옙裕∽옙醫롫윥占쎌꼻�숋옙�좎굲�좎룞�숅뜮猿볦삕�ル∥�ゅ뜝�덉퐟占쎌늺泥뗧���㎍占쎌쥙�∽옙��숋옙�깆굲占썬꺂�ο옙�됲겫占쎈끏�у뜝�뚮듃椰꾨갊�앾옙��뱜占쎌뼚堉꿨퐲�㏓쇊占쎈��뺝뜝�숈삕占쎈툙堉먪댆�얜궔�좎럡�⒴뜝�뚮듆占쎌렲占썩뫀踰∽옙�낅쐻占쎈뜉�쇿뜝�뚮듉�좎럩堉먪몭�뚯삕占쎌뼚�뺝뜝�덈늅�됱옚�숅넫濡レ쑋占쏙옙�숋옙�뗭삕占쏙옙援꿨뜝�뚯쪠�좎룞�숋옙�뺤맶�좎럥�o쭫醫묒삕�룸��멨뜝�뚮땬占쎌닂�쇿뜝�덈섟占쎌쥙�⑼옙�숈삕占쎈끃�뺟춯癒�즰占쎈틷苡э옙蹂�굲�좎럥踰⑨옙�뗭삕占쎄퀡�좑옙醫롫윪��옙�숋옙��굲占쎌쥙�ο옙��삕占쎌뼚�뺟춯琉얠뫒占쏙옙�앾옙�덇볼�좎럩�귨옙�뗭삕�ル―�▼뜝�뚯쪠占싸멸덩�좎럩�뺟춯癒�퉾占쎌궍�앾옙��뱦�좎럥踰⑨옙�뗭삕占쎄퀡�좑옙醫롫윪��옙�숋옙��굲�좎럥留�옙�쎌삕�ル∥�わ옙�겹돘占쎌닂�숋옙�됯뎡占쎌쥙�θ굢占쎌삕筌먯빖�삣뜝�뚮듌占쎈벨�숋옙占썲뜝�댢딉옙類㏃삕占썬깴�ゅ뜝�몃9�▼뜝�뚭땔占쎌눨�앾옙�딅떚�좎럩�귨옙�뗭삕占쏙옙�딉옙醫롫윪鴉딆닂�숂퐧�닳꽒�앾옙��뎡癲ル슢흮��슁�숋옙節뗭맶�좎럥��옙��쐻占쎈뜇�℡죰�꾩�占쎌닂�숋옙源녾뎡�좎럩伊숋옙�띕쑏�좎럩�뺝뜝�덈열占쎈벨�숅넫濡レ쑋占썩돦�댐옙�얠삕占쏙옙泥볩옙醫롫뼢占쎄퀣援뀐옙醫롫윞占쏙퐦�숋쭚�몄맶�좎럥�꾬옙�룸쐻占쎈뜇�℡뜝�뚮묄占쎌닂�쇿뜝�뚯씜占쎌쥙�ε뜝�뀀쐻占쎈뙝�됱삕筌먦룂�뺝뜝�ш뭅占썬굟異�옙濡녹삕縕ワ옙�k쐻占쎈뜆�㎩뜝�꾩뿥占쎌빢�숋옙占쎌탞占쎌쥙�⑼옙洹⑥삕占쎈뿭�뺝뜝�숈삕占쎈벩�앾옙��첓�좎뜫源억옙�룸돥占싸쇨뎡�좎럩鍮�옙�뗭삕占쏙옙援뀐옙醫롫윥�댁쉻彛뺧옙怨쀬굲占썬꺂�ο옙琯�앾옙�덉굲�좎럩�①㎉怨ㅼ삕�⑥�ャ럪�좎럩伊숋옙恝�쇿뜝�뚯굲�좎룞�숋옙�좎굲�좎룞�숋옙�숈삕�ル∥�わ옙占쎌삕占쎌닂�숋옙占쎄뎡占쎌쥙�ζ뤃�됱삕�븍8�삣뜝�덉뒩筌잛±�앾옙�몌옙�좎럥��옙�뗭삕�좎럡�▼뜝�뚯쪠�룹쉻�숋옙��굲�좎룞�숁뤃�먯삕�ル∥�욃뜝�숈삕�좎럩堉뷂옙占썲뜝�뚮묄占쎌닂�숋옙占쎄뎡�좎럩伊숂뙴�묒삕占쎈뿭�뺧옙�볥궚�대�먯삕�ル∥�ο옙�듭삕占쎌닂彛싷옙猿뗪뎡�좎뜫爰귨옙恝�숋옙瑜곸굲占썩뫀踰싪�뚯엺�앾옙��쵂�좎럩�귨옙�용쐻占쎈뜄夷�뜝�뚯쪠占썩뫜�숋옙�덉굲�좎룞�숋옙類앸쐻占쎈슢�뤷뜝�덊떢占쎌빢�숋옙��猷꾬옙醫롫쑌�곕뜉�숋옙�낃퐵�β뼯爰껓옙�됱삕�ル∥�ε뜝�뚮즸占쎌닂�숋옙占쎄뎡�좎럩堉붷뜝�몄쒜占쎈9�뺧옙�モ닪占썬굝�앾옙��뮲�좎럩�귨옙�뗭삕�⑤㈇�∽옙醫롫쑌�곌랬�숁걹占쎌늹留�뜝�뚮묄占쎌닂�숋옙怨좉틯�좎럩伊숋옙�쇱삕域밟뫁�뺝뜝�덈열占쎈벨�숋옙��옙類㏃삕占쎌눖�삣뜝�덉뒩筌잛쥜�숂뙴諭��멨뜝�뚮땬占쎌늹�쇽옙占쎈뼞占쎌쥙�ο쭕占쎌삕占썩뫁�뺟춯癒�즰占쎈틶�앾옙�萸끻뜝�ш턁占쎌빢�숋옙占쏙옙占쎈벚猿며뙴�쏆삕占쎈뿭�뺝뜝�뚯뒭�됵옙�앾옙��첓�좎뜦維쒙옙�곷돥占싸쇨뎡占쎌쥙�θ굢占쎌삕筌먦룂�뺝뜝�ш뭅�좎럥踰⑨옙�뗭삕占쎄퀣留띰옙醫롫윥占쏙퐦彛ヨ��쒖맶�좎럥梨뤄옙占쎌삕筌먯빖�삣뜝�덈쐝占쎄랬�숁�⑤벚而�뜝�숈삕�좎뜦維�占쎈벨�숋옙��굲�좎럩伊볩옙湲룸쐻占쎈슢臾꾢뜝�뚮땬占쎌닂�숋옙占쎈젇�좎럩伊숋옙�댁젂占쎈Ŋ�뺝뜝�덈열占쎈틶�앾옙��룒�좎럥�띰옙�얠삕占쎈슣�뺧옙醫롫윞占싼띿삕占쎈굝苑욃슖�꿸틕占쎈뿰�숅넫濡レ쐾�좎떬�우굲�좎럥肉�옙類앸쐻占쎌늿�뺧옙��占쎈Ŋ�뺧옙�モ닪筌욎�λ쐻占쎈슢�у뜝�뚮땬占쎌닂�숋옙占쎈렊占쎌쥙�ョ댆洹⑥삕�앾옙�뗭삕占쎄옇猿�占쎌쥙�ο옙瑜낆삕占쏙옙�얠삕占쏙옙鍮껓옙醫롫윪占쎄랬�숋옙怨밸뼆�좎럩堉뷂옙�됱삕饔낅떽�볟뜝�숈삕占쎌눨�앾옙�덉굲�좎럡�댐옙�뗭삕占쏙옙援꿨$源띿삕�좎룞�숋옙�띕쐻占쎈슣履졾뜝�⑸뙔占쎌닂�숃쳸紐껊쭏占쎄퀗�뉒땟��삕筌먦룂�뺝뜝�ш뭅占썬굝�앾옙����좎럩�쇽옙��뿉占싼딉옙�좎럩伊숋옙�쇱삕域밟뫁�뺝뜝�덈열�곗뼃�앾옙�됯덫嶺뚮씭�쏉옙�낅꽞嚥▲꺃�뗰옙醫롫윪占쎄퉵�숋옙��뗀�좎럥梨뤄쭕�곗삕�ル∥�ε뜝�꾩�占쎌닂�숂뙴紐꾨㎍占쎌쥙�ο옙�쏆삕占썬�볦맶�좎럥��눧袁�쐻占쎈슢�у뜝�뚮땬占쎌닂�쇿뜝�덉젃�좎럩伊숋옙�논렭占쎄랜���좎럥理먲옙類앸쐻占쎈뜄�닷뜝�덈꺼占쎌닂�숋옙占쎈뼌占쎌쥙�ユ뤃占쎌삕�됱빘�뺝뜝�뚯뒠��퍜�숅넫濡レ쑋�좎럥��얠쉮爾몌옙蹂�㎍占쎌쥙�ο옙�낆삕�욧퍜�꿨뜝�덇턁�됰㈃�븝옙�낆맋�좎럩�븀댚紐뚯춻�용뿪�⑨옙醫롫윪鴉딆닂�숋옙�쇰젺�좎럥肉�옙類앸쐻占쎈슢�ゅ뜝�덊떢占쎌뜴�앾옙諛멥걫占썩뫀�뉛옙�먯녇占썬꺃�㏆㏄�듭삕�룰퀡�긷뜝�뚮땬壤쏆떣�숋쭗袁ⓦ럪�좎럩伊숋옙��숋옙�곕륭占쎌쥙�⒳펺�뗭삕占쏙옙夷ⓨ뜝�뚮폏占쎈틶�앾옙��룒�좎럥�밭빊占쎌춸占썩뫖�ュ뜝�э옙蹂ο옙�볦삕占쎌뼚�뺝뜝�숈삕占쎌떣�숅넫濡レ쑋占쏙옙�숋옙�뗭삕占쏙옙援뀐옙醫롫윥筌띲렔�뀐옙�⑹맶�좎럥�o쭫議얜쐻占썩뫖爾�춯�삵돲占쎌닂彛쀨쥈�룸렊�좎럩伊숋옙�댁젂占쎈9�뺟춯癒�퉾占쎌궍�앾옙��뱦�좎럥踰⑨옙�용쐻占쏙옙占쎌눨�앾옙��뱣�좎뜫源븝옙癒뀁삕占쏙쭗��쐻占쎈슣履졾뜝�⑸뙔占쎌닂�쇿뜝�뚮땬占쎌닂�쇿뜝�꾨렊�좎럩伊숂뙴�묒삕占쎈뿭�뺧옙醫롫쑕占쎌빢�숋옙占쎌쾽占쎌쥙��짆�⑤뼀�좎럩�뺝뜝�덈꺊�대�먯삕�ル∥�η춯�숇룏占쎌닂彛싷옙猿뗪뎡占쎌쥙�ユ틦�먯삕占쎈굝�삣뜝�쇰뜄��옙醫롫윥占쏙옙�숋옙��굲�좎뜦維뽳옙�λ쐻占쎈슣履졾뜝�⑸쳹占쎌닂彛뽳옙館占썬굟�억옙�곗쭓�좎럩沅랃옙�얠삕占쎈맧裕쏉옙醫롫뼩�용봿留띰옙醫롫윥占쏙옙�숋옙占쎌빢�숋옙占쎈퉫占쎌쥙�⑼옙�⑥삕占쎌뼚�뺝뜝�덈쐠占쎄퍜�숅넫濡レ쑋辱됰봿�귨옙�뗭삕占쎈슣援뀐옙醫롫짗占쎌닂�숋쭚�몄맶�좎뜦維뽫댚�얜쐻占쎈뜇��뜝�뚭텖占썩뫜�숁에占쎄텠�좎럩伊숋옙恝�숋옙怨쀬굲�좎럩堉싷옙類앸쐻占쎈뜄�e$�낉옙占쎌늼�ユ에�ъ몝�낉옙援앾옙�륁삕占쎈뿭�뺝뜝�뚯쪠�대�먯삕�ル∥�ε뜝�덈꺏壤쏅벨�숋옙�곴뎡�좎뜫爰귨옙恝�숋옙�뱀굲占쎈8梨띄뙴琉룸쐻占쎈슢�у뜝�뚮땬占쎌눨�앾옙袁⑤젇占쎌쥙�⒳펺�뗭삕�앾옙�귣ご占쎈냱援뀐옙醫롫윥甕곕뵃�숋쭚�껋굲�좎뜫源댐옙�낅쐻占싼덈��좎럩�⑨옙�얠삕占쏙옙�▼뜝�뚯쪠占썩뫜�숁뉩�μ굲�좎럥肉�옙類㏃삕�ル∥�욃뜝�⑸뙔占쎌늼�ユ에�ъ몝渦깅맧遊울옙洹⑥삕占쎄낫援�옙醫롫윪占쎄랬�숋옙猿됵옙占쎌쥙�⒵쾮�껋삕占쎌뼚�뺝뜝�덈㎣獒뺤빢�쇽옙占쎌굨筌욌갊�앾옙��쵂�좎럩�귨옙�뗭춻熬곣몿�わ옙醫롫윪鴉딆닂�숋옙�깆굲�잙�猷덌쭕�뉗땡沃섃뫖嫄쇿뜝�덊떢占쎌빢�숋옙占쎈빝占쎌쥙�ο옙占쎌삕占쎌뼚�뺝뜝�숈삕筌k낑�숅넫濡レ쭢�좎럩�귨옙�뗭삕占쎈‘占쏙옙醫롫윥筌�쨪彛뺧옙怨쀬굲占썬꺂�ο옙恝�숅넫濡レ쭢�좎럩�⑨옙�얠삕占쏙옙�싷옙醫롫윪��옙�숋옙��굲�좎럥留㎩퐲�됱삕�ル∥�ら큺�녿땬占쎌닂�숋옙源녾뎡占쎌쥙�⑼옙�볦삕筌먯빖�삣뜝�덈쐞占쎈떣�앾옙�덇볼�좎럩�귨옙�우퀪�⑤베�잌뜝�뚳옙占쎌삕占싸살납�좎럩沅랃옙�얠삕占쎈맧裕앾┼��삎吏밧뜝�뚮묄占쎌닂�숋쭗袁④텪��옙�됬뙴�삳┛占썩뫁�뺝뜝�꾨궡占쎌닂�숁걹占쎌닂�쇿뜝�⑸뙔占쎌늼�ユ에�щ첑�좎럡�쀯옙��숋옙怨닿뎅占쎌쥙�⑼옙諭꾩춹�좎럥�삣뜝�덉뒧�얘쐼�앾옙��빃�좎럩�귨옙�곻옙�ο옙��ュ뜝�뚯쪠占썩뮩�븝옙��굲�좎럩�섓옙類앸쐻占썩뫖爾쎾뜝�덊떢占쎌빢�숋옙占쎈짂占쎌쥙�ο옙�곗삕占쎌뼚�뺝뜝�덌옙占쎈씦�∽옙�곗┯�좎럩�귨옙�뗭삕占쏙옙援뀐옙醫롫뼩占쎄퀣瑜몌옙醫롫윪鴉딆닂�쇿뜝�뚯굲�좎럥肉�옙類앸쐻占쎈슣�졾뜝�뚭텓占쎌빢�숋옙�곕츧�좎럥占썲뜝�댢딉옙類㏃삕占썬깴�ゅ뜝�몃벉�삣뜝�뚮듌占쎈틶�앾옙��첓�좎뜦裕ヨ떋占쎌삕�용뿭援뀐옙醫롫윪�됱떣�숋쭚�몄맶�좎럥�꾬옙節뉖쐪筌먦끇利멨뜝�뚮듉占썬깺�먲옙�ш샹占쎌쥙�⑼옙�믨괌占쎈챷異밧뜝�꾪�o옙類㏃삕占썬깴�ゅ뜝�몃벉�삣뜝�뚮듌占쎈틶�앾옙��빃�좎럩�⑨옙�얠삕占쏙옙理귨옙醫롫윪占쎄랬�숋옙�⑹맶�좎럥�뉛옙�놁삕�ル∥�ら큺�녿땬占쎌닂�숋옙源녾뎡占쎄쒀�숋옙�먯삕筌먯빖�삣뜝�덉뒱占쎌닂�쇿뜝�뚯쪣占쎌늼�ユ에�ъ�占쎌쥙猷욑옙�뗭삕占쎈뿭�뺝뜝�덉뒩�닿엥�앾옙��볟뜝�몄슦�뺝뜝�덈㎦野껁깷�앾옙�덇괜�좎떬猿딆맶�좎럥��옙猿끹�熬곣몿而잌뜝�뚮묄占쎌닂�쇿뜝�덈폇�좎럩伊숋옙�띕쑏�좎럩�뺝뜝�덈열占쎈틶�앾옙�덀룄�좎뜦堉뱄옙�얠삕占쏙옙泥볩옙醫롫뼢占쎈뿪�뜹뜝�덌옙�좎럡��뤃�먥뵾占쏙옙轅곕쇀域밟뫁�뺟춯癒�퉾占쎌궍�앾옙�곕㏄�꾊띿삕�ル∥吏쀥뜝�뚮땬占쎌닂�숋옙醫롪뎡占쎌쥙猷욑옙�뗭삕占쎌늿�뺧옙�モ닪占썬굩�쇿뜝�뚯굲�좎럩�귨옙�뗭삕�좎럡�∽옙醫롫윪鴉딆닂�숁걹占쎌닂�숃껀占쎌궍�앾옙�됰뮝嶺뚯옕짹占쎌빢�숋옙紐꾨궞占쎌쥙�⑼옙洹쏇맪筌믩끃�뺝뜝�뚮닑占쎈씢�앾옙��첓�좎룞�숋옙�욎췀占썬꺂�쀯옙醫롫윥筌띯뫜�숋쭚�껋굲�좎뜫源댐옙�륁삕占썬끇占썲뜝�뚮묄占쎌닂�숋옙�곗춭�좎럩伊숋옙恝�숋옙猿뗭굲�좎럥援앲땻�껋뒙占쎄옇�뺝뜝�덈엥占썩뫜�숁�⑤베�뚳옙醫롫윞占싼띿삕占쎈뿭�뺝뜝�숈삕�대�먯삕�ル∥�ε뜝�꾩맻占쎌빢�숋옙�됯뎡占쎌쥙�⑼옙�몄춿占쏙옙�대쐻占쎈뜃��占쎌쥙�⑼옙洹쏇맪占쎈9�뺧옙�⑸역占썩뼹�앾옙��첓�좎뜦裕わ옙�낆삕�룸�援뀐┼��딃뜮戮녹삕占쏙퐢�삣뜝�덈쐞占쎌쉩�앾옙�덈폖�좎럩鍮�옙�뗭삕占쎈굝�뺝뜝�뚯쪠占썩뫔��뜝�뚯굲�좎럥肉�옙類앸쐻占쎈슢�듿뜝�덈군占쎌뼲�숋옙�裕쏉옙醫롫짗占쎌닂�숋옙��굲�좎럡��뤃�먯삕�ル∥�ο옙�곷퉵占쎌궪�숂뙼�ル츐占쎌쥙�∽옙�쏆삕筌먯빖�삣뜝�덈쐞占쎌뇯�앾옙��뱣�좎뜫源븝옙癒뀁삕占쏙쭗��쐻占쎈슣履졾뜝�⑸뙔占쎌닂�숋쭗袁⑷뎡占쎌쥙�θ굢占쎌삕筌먯빖�삣뜝�뚮듌占쎈틶�앾옙�덉굲�좎럩伊숋옙�논렭占쎈뿭�뺧옙�얠삕筌믩끃異며넭怨k쳴占쎈뙋�숅넫濡レ쐾�좎룞��옙�뗭춾占쎄퍔援뀐옙醫롫쑌繹먮뙋�숋옙�낆맶�좎럥梨띈린�듭삕占쏙퐢�삣뜝�덉뒧占쎈슗�앾옙�딅뼟�좎럩鍮�옙�뗭삕�좎럥�ュ뜝�뚯쪠占썩뫜�숋옙�μ굲�좎럩堉싷옙類앸쐻占쎌늿�뺟춯�븍옱占쎌늼�ユ에�ъ몝占쎌쥙�∽옙��숋옙��굲�좎뜦維쀯쭕�곗삕�ル∥�ε뜝�덈룏占쎌닂�숋옙怨멸뎡�좎뜫爰귨옙恝�숋옙�꿸껀�좎럥�륅옙��앾옙��빃�좎럩�귨옙�곹떐占쎌뼔�딉옙醫롫윪鴉딆닂�쇿뜝�덈마占썩뫁沅∽옙類잛땡�믭옙�얍뜝�뚭텓占쎌빢�숋옙�곕츥占쎌쥙�ο옙�쏆삕占쎌뼚�뺝뜝�덈늅�됵퐦�숅넫濡レ쭢�좎럩�⑨옙�얠삕占쎈챷�ワ옙醫롫쑆�묐��숋옙�좎굲�좎룞�쇿뜝�뚭텓占쎌빢�숋옙�됰쭊�좎럥竊섓옙�쏆삕占쎌뼚�뺝뜝�숈삕獄�퐦�숅넫濡レ몞濚밸Ŧ��옙�귥넂占쎄낯援뀐옙醫롫짗壤쏆��삕�좎룞�숁퓴諛매�뤃�얠삕影�瑜곸굲�좎럥�깍옙�k쐻占쎈슢�껃뜝�⑸쳹占쎌늼肉숋옙��占쎈Ŋ�뺧옙�モ닪占싸우삕占쎈벊�뺝뜝�뚮땬壤쏆떣�숋쭗袁ⓦ럪�좎럩伊숋옙恝�쇿뜝�뚯굲占쎌뼔�꾬옙�k쐻占쎈뜄�▼뜝�꾧펷占쎌빢�숋옙占쎈괏占쎌쥙�ユ틦釉앹삕�믩�곸굲�좎룞彛쀯옙占쎌굲占썬꺂�ο옙管異�옙猿뗭굲�좎럩�귨옙�뗭삕�좎럡�▼뜝�뚯쪠占싸멸덩�좎럥�꿨뜝�덉뵯占쎌궍�앾옙袁⑸쳯�좎럥理볩옙�뗭삕�좎뜴�앾옙��뵃�숋쭚�껋굲�좎뜫源댐옙�낅쐻占싼덈��좎럩�귨옙�곹떐占쎈굟猷싧뜝�뚯쪠占썩뫜�숁뉩�뉖㎦�좎럥竊숋옙類잛땡筌뚯뼚維듿뜝�덉뵢占쎌빢�숋옙占쎌쾽占쎌쥙�ο옙怨쀪뎡�좎럩�쒙옙�녹삕筌먦룂�뺝뜝�몃툖占쏙옙醫롫윥甕겸뫅�숋옙��굲�좎럩�울옙類㏃삕�ル∥�ε뜝�뀀쐻占쎈슢臾꾢뜝�뚮땬占쎌눨�앾옙�딅룲占쎌쥙�⒳펺�뗭삕占쎌눘�뺝윜諛잙쳛占쎈틶�앾옙�덉뿴�좎럥�띰옙�얠삕占쎈�猷꾬옙醫롫쑆�됰콈�숋옙�좎굲�좎룞�숋㎗蹂⑹삕�ル∥堉℡뜝�꾪�f뤃轅⑤쐻占쎈슣履졾뜝�⑸쳹占쎌닂彛싷옙猿뗪뎡占쎌쥙�⒴젆�룹삕筌먯빖�삣뜝�덈쐞占쎈떣�앾옙�딅뼟�좎럩鍮�옙�뗭삕�좎럩苡쏙옙醫롫윥�좎뜴�앾옙��뵃�숋쭚�껋굲�좎뜫源댐옙�뉗땡占쎈〕�숃껀占쎌궍�앾옙�됰뮛�좎럥��占쎌빢�숋옙占쏙옙占쎌쥙�⑼옙洹⑥삕占쎈뿭�뺝뜝�숈삕�좎뜫援⑼옙�낅꽞嚥▲꺃�뗨쓩�곕늉占쎄랬�숋옙怨닿뎅占쎌쥙�ο옙怨살삕占쎈뿭�뺝뜝�뚯뒠占쎌슃�앾옙��첓�좎떥�곗떴�좎럩�섓옙類잛땡�믭옙�귛뜝�덌옙占쎌뼃�앾옙��뎡占쎌쥙�η쳥�볦삕占쎈챷�뺝뜝�덈열占쎈틶�썲뜝�숈삕�좎뜫�わ옙醫롫윪鴉딆닂�숁걹占쎌늺伊덌옙占쎈틶�썲뜝�숈삕占쎈끏�띶뜝�뚯쪠占싸우삕�좎럩�뺡쪛�몃�占쎌궍�앾옙�됰뮛占쎌뼐�쇽옙�얠삕占쏙옙鍮껓옙醫롫윪占썩뫅�숋옙�좎굲�좎럥�o옙類앸쐻占쎈뜉�롥뜝�덈꺼占쎌닂�숋옙占쎈뼌占쎌쥙�ユ뤃�쇱삕占쎌슜�삣뜝�덉뒩�대�먯삕�ル∥�ゅ뜝�꾨옱占쎌닂�숋옙占쎄뎡�좎럩伊숋옙�쎌삕占쎌눖�삣뜝�덉뒩筌잛±�앾옙紐꾩뒭�곕갊�앾옙�몄낮嶺뚮씞援앾옙�얠삕占쏙옙�숋옙�뗭삕影���㎍占쎌쥙�ο옙�낆삕占쎈똻�▼뜝�뚮읈繹먮씮�뺝뜝�뚮폏占쎈틶�앾옙�됯덧�좎럥踰⑨옙�낅꽞嚥▲꺃�뗰옙醫롫윞占싼띿삕占쎈뿭�뺝뜝�⑸쳴筌띾씛�숅넫濡レ쑅�좎룞�숋옙�뗭삕�좎럩鍮�옙�뗭삕�좎럥�ュ뜝�뚯쪠占썩뫜�숋옙�μ굲�좎럩堉싷옙類잙꽠�⑨퐢占썲뜝�덈렰占쎌빢�숋옙占쎌쾽占쎌쥙��옙�뗭삕占쎈뿭�뺧옙醫롫윪�대�먯삕�ル∥�ο옙醫롫쓡占썩댙�숃쳸紐꾨㎍占쎌쥙�⑼옙�몄삕筌먯빖�삣뜝�덈쐡占쏙옙�숁�ⓦ끉�뺝뜝�덌옙占쎌빢�숋옙占쏀꺙占쎌쥙�⒳펺�뗭삕營먪뵳怨ㅼ삕占싸쇨뎡占쎌쥙�θ굢占쎌삕筌먯빖�삣뜝�뚮듌占쎈틶�앾옙�딅꽛�좎럩�쇽옙��뿉占싼됱쾻占쎌쥙�ο옙��븶占쎌늿�뺝뜝�덈열占쎈틶�앾옙�덉굲占쎈떯�ο옙�얠삕占쎈챿�숋옙醫롫윥筌랃옙�숋옙��뗀�좎럡�붹뤃轅쒕꺌�용뿪�뜹뜝�뚮땬占쎌닂彛싷옙猿뗪뎡占쎌쥙猷욑옙�뗭삕�ル∥�ο옙占쎈쐻占쎈뜄爰쇔뜝�뚮땬占쎌닂�쇿뜝�덈펽�좎럩伊숋옙恝�숁�⑥�る렊�좎럩伊숋옙罐由곤옙�깆굲嶺뚮Ŋ鍮뽳옙�k쐻占쎈뜆�㎩뜝�쇨퍜�꿨뜝�덈걦�됱±�앾옙��빃�좎럩�귨옙�뗭삕占쎄퉭援겼뜝�뚯쪠占썩뮩�븝옙��굲�좎럥�됵옙占쎈쐻占쎈뜄�닷뜝�덊떢占쎌빢�숋옙占쎈빢占쎌쥙�ο옙諛�퉲�좎럩�귨옙醫롳옙占쎌궪�숅넫濡レ쑋雅�굝�わ옙�뗭삕占쎌쥙援뀐옙醫롫윥占쎈냵彛뺧옙怨쀬굲占썬꺂�ο옙�낅쐻占쎄쑬�긷뜝�뚮땬占쎌닂�숋옙猿롫㎜�좎떥���욑옙怨뚰뜙占쎌닂�숋옙�밸㎍占쎌쥙�⑼옙�몄삕筌먯빖�삣뜝�덉뒧�얘쐼�앾옙��빃�좎럩�귨옙�뗭삕筌믭옙�곩뜝�뚯쪠占썩뮩�븝옙��굲�좎럩�섓옙類앹쐺獄쏆옓爾쎾뜝�덊떢占쎌빢�숋옙�됰였占쎌쥙�θ린�⑥삕占쎈굝苑욃슖�꿸틕占쎈겭�앾옙�덀렍�좎럩�o옙�뗭삕占쏙옙援뀐옙醫롫뼩占쎄퀣由꾬옙醫롫윪鴉딆닂�숁걹占쎌닂�숅넫濡レ쑋占쏙옙�숋옙�뗭삕占쏙옙�삼옙��꾤뙴�λ쐻占쎌눣逾얍뜝�숈삕�억옙�앾옙��┯�좎럩�귨옙�뗭삕占쎄퍗留�뜝�몃���욑옙怨뚰뜙占쎌닂�숋옙源녾뎡�좎뜫爰귨옙恝彛わ옙貫�삣뜝�덉뒧占싼껊쐻占쎈슢�у뜝�뚮듅占쎌뇳�먲옙占쎌굲占쎌쥙�⒳펺�뗭삕占쏙옙�뺝뜝�덈쾴�곕갊�앾옙袁わ옙節륁삕筌먦룂�뺝뜝�ш뭅占썬굝�앾옙紐껊쾳占쎌궍�앾옙�덉맄�좎럩萸울옙�얠삕占쏙옙鍮껓옙醫롫윪占쎈챿�숋옙��옙�좎럩占쎈∥踰됵옙�k쐻占쎈뜆�⑴춯�쎛깍옙�얠삕筌뤾퍓苡녑뜝�뚭텓占쎌빢�숋옙��굲占쎌쥙猷욑옙�뗭삕影���㎍占쎌쥙�ο옙�낆삕占쎈똻�▼뜝�뚮읈繹먮씮�뺝뜝�뚮폏占쎈틶�앾옙�됯덧�좎럥踰⑨옙�낅꽞嚥▲꺃�뗰옙醫롫윪占쏙옙�됪�ⓦ끉�뺝뜝�몄궛�η솾�レ뒧占쎈〕�숋옙�곗굲嶺뚮ㅎ�닸뤃轅⑤쐻占싼덊땽�좎떥�곗굲占쎌빢�숋옙�⑹맶�좎럥�놅쭕�곗삕�ル∥�ε뜝�꾩몚占쎈냵�숅겫�좊㎍占쎌쥙�ο옙占쎌삕占쏙옙�얠삕占쏙옙鍮껓옙醫롫윪占썩뫅�숋옙�좎굲�좎럥�뉛옙寃쇰쐻占쎈슣履졾뜝�⑸�占쎈툦�숋옙占쎄뎡�좎럩鍮�옙�뗭삕占썩뫗留띰옙醫롫짗占쎌닂�숋옙醫딇렠�좎럩鍮�옙�뗭삕�좎럩苡썲뜝�뚯쪠占싸우삕�좎떩�륁삕�ル∥�ε뜝�꾪돲占쎌닂彛싷옙紐꾨㎍占쎌쥙�ο옙袁ㅻ쇀域뱀룆�삣뜝�덉뒦占쎈퀫�앾옙��쵂�좎럩�귨옙�뗭삕�⑤벡瑜몌옙醫롫윪鴉딆닂�숋옙占쎌눦�숋옙�띾윫占쎌쥙�⒳펺�뗭삕�앾옙�용쐻占쎈슣援뀐옙醫롫쑟�앓몄쪎占쏙옙類앸쐻占쎈뜃�귛뜝�덊떢占쎌빢�숋쭗袁⑤땾占썩뼯援앾옙�얠삕占쏙옙泥볩옙醫롫뼢�룸갭援쒙옙醫롫윥占쎈슪�숋쭚�몄맶�좎럥�o옙議얜쐻占쎈슡�볟뜝�뚮묄占쎌닂�숋옙怨뺤름�꿔꺂�o옙類ㅳ룒占쎌쥙�⑶뜮占쎌삕占쎈뿭�뺝뜝�덉��용봿留띰옙醫롫윥占쎄쐼爾욑쭜�몄맶�좎뜦維뽫댚諛㏓쐻占쎈슢�됵옙�깅땬占쎌닂�숋옙怨뺤뿞占쎌쥙�⑶뜮占쎌삕占쎈뿭�뺧옙醫롫윪占쎌쉩�앾옙��첓�좎뜦維쒙옙�곷돥占싸쇨뎡占쎌쥙�∽옙占쎌삕��옙�얠삕筌뤾쑬�곩뜝�⑸뙔占쎌늼�ユ에�ъ몝渦깅맧遊울옙洹⑥삕占쎈뿭�뺝뜝�덉뒩�닿엥�앾옙��첓�좎럥�뗰옙�뗭삕占쎌쥙援뀐옙醫롫짗占쎌늼��뙼蹂�굲占썬꺂�ο옙�낅쐻占쎄쑬�긷뜝�뚮땬占쎌닂�쇿뜝�꾨렊占쎌쥙�ョ댆洹⑥삕筌먦룂�뺝뜝�뚮닑占쎌궍�앾옙�됰뮝嶺뚯옕伊쒙옙�귣쇀獄�옙占쎈ŀ�앾옙��빃�좎럩�귨옙�뗭삕獄쏅ı�わ옙醫롫윪鴉딆닂�숁걹占쎌늺伊덌옙�댐옙占쎌옓占썹뙴�낆삕占쏙퐢�삣뜝�덈쐠占쏙옙�앾옙�딉옙��삕占쎌뼚�뺝뜝�숈삕筌ㅺ랬�숅넫濡レ쑋�좎럡�э옙�뗭삕占쏙옙援꿨뜝�⑸�甕겸넀紐댐쭗��굲占썬꺂�ο옙�됲겫占쎈끏�у뜝�뚮땬占쎌눨�앾옙��닲�좎뜫援⑼옙�껎돦�좎럩二⑼옙醫롫윪鴉딆닂�숋옙�쇰젺�좎럥肉�옙類㏃삕占쎌뼚�뺝뜝�덈열�곕챿�숂뙴紐뚯삕�좎럩��옙�낅눀占쎄낀�숂��놁쟼占쎈맦�⑨옙類앸쐻占쎌닀留듿뜝�뚭텓占쎌빢�숋옙�됰쭍占쎌쥙�ワ옙酉귥삕占쎌뼚�뺝뜝�⑸쳜占쎈Ŀ�앾옙��뀚�좎럩鍮�옙�뗭삕占쎄퀡痢ε뜝�뚯쪠占싼낅쇊占쎈끏�띶뜝�뚯쪠占싸우삕�좎럩�뺝뜝�숈삕占쎌뼚�뺝뜝�숈삕��퍜�숅넫濡レ쑋�좎럥梨울옙�용쐻占쎈슣援꿨뜝�뚯뒠�딆뼲�숋옙�깆굲占썬꺂�ο옙�됲겫占쎈끏�у뜝�뚮땬占쎌닂�숋옙怨쀬죰�좎럩伊숋옙罐援℡뜝�뚯굲嶺뚮Ŋ鍮뽳옙�k쐻占쎈뜄�욄ㅀ袁㈑깍옙�얠삕占쎈뜆援뀐옙醫롫윪��옙�숋옙��굲�좎럥留㏆옙占쏙옙醫롫윪鴉딆닂�숁걹占쎌닂�숁�⑥�ш뎡占쎌쥙�⒴젆�룹삕筌먯빖�삣뜝�덈쐞占쎌빢�숃쥈�낆뵰占쎈벨�숋옙��떔嶺뚯쉸占싸살맶�좎럥��옙��앾옙��빃�좎럩�귨옙�낅꽞嚥▲굥�딉옙醫롫윪鴉딆닂�숁걹占쎌닂�숋옙怨뺣쑆占쎌쥙�ν씙�좎럥踰⑨옙�뗭삕占쏙옙�뷂옙醫롫뼢占싼딅㎍占쎌쥙�ο옙�쏙옙�좊젿占쎌빢�숋옙占쎈퉫占쎌쥙�⑼옙洹⑥삕占쎈굝苑욃슖�꿸데占쎈뵃�숅넫濡レ쑋辱됰봿�귨옙�곴국�좎럩�밧뜝�밸ご�⑤㈇�←솾�レ뒧��옙占쎌뒃占쎌닂�숂���㎍占쎌쥙�ο옙袁ъ삕占쎄퍓�삣뜝�뚮�筌랃옙占쎌쥙�⑶뜮占쎌삕占쎈뿭�뺧옙醫롳옙占쎄쐼�앾옙��첓�좎떥硫몃뜦占썩벀�됵옙類앸쐻占쎈슣�졾뜝�뚭텓占쎌빢�숋옙�곕츥占쎌쥙�ο옙占썲뜝�뚮묄占쎌닂�쇿뜝�숈삕�좎럩伊숋옙�쇱삕�됱빘�뺝뜝�덇턁占쎌궍�앾옙�덉맄�좎럩裕뗰옙�낅꽞嚥▲꺃�뗨쓩�곕늉占쎄랬�숋옙��굲�좎럩�뽳옙釉앹삕�ル∥�ο옙�듭삕占쎌닂彛싷옙紐꾨㎍占쎌쥙�ο옙袁λ뼀占쎈8�삣뜝�덉뒧�좎뜴�앾옙��쵂�좎럩�뷰펺�뚯삕占쏙옙彛э옙醫롫윪鴉딆닂�숁걹占쎌닂�숁�⑥�ш뎡占쎌쥙�⒴젆�룹삕筌먯빖�삣뜝�뚮듌占쎈벨�숂뙴紐뚯삕�좎럩�쇽옙��뿉占싼딅첊�좎럩伊숋옙恝�숋옙�깆굲�좎럥肉�옙類앸쐻占쎈슣履좑옙��占쎈Ŋ�뺧옙�モ닪占싸듬쐻占쎈뜄爰뤷$�낅꺼占쎌닂�숋쭗猿딅짏�좎럩伊숂뙴�묒삕占쎈굢�숋옙��굲�좎럩鍮�옙�뗭삕占쎄퀣肉�뜝�뚯쪠占썩뫜�숁뉩�μ굲�좎럥肉�옙類앸쐻占쎄쑵�붺춯�껋삕占쎌빢�숋쭗猿볦삕�좎룞�숋옙臾믪굲占썩뫀��옙�울펲占쎈냵�쇿뜝�뚭뎡占쎌쥙�ο옙�쎌춹占쎄퀣�뺧옙�モ닪占싸듬쐻占쎈뜄爰뤷뜝�뚮닲占쎌빢�숋옙占쎈렊占쎌쥙�ョ댆洹⑥삕�앭퐲�륁삕縕ワ옙�k쐻占쎈뜆�㎩뜝�쇨퍓�삣뜝�덉뒧占싼껊쐻占쎈슢�꿨뜝�뚮묄占쎌늺伊덌옙�쇱쟽占쎌쥙�⒳펺�뗭삕占쎈끉��뜝�덈열占쎈틶�앾옙�덇콬�좎룞�숋옙�얠삕熬곣몿�ㅵ땱�뀁┥甕곌랬�숋옙�좎굲�좎룞�숅�얘퍜�숋옙��뗀�좎럡�붹뤃�먯삕�ル∥�뚨뭐癒�솇占쎌닂�숋옙�ル만占쎌쥙�ο옙類㏃삕占쎄퍒占쏙옙醫롫윪亦낅엪�숋옙�좎굲�좎럥留㎬짆�됱삕�ル∥堉⑼옙�⑸늉筌띾씛�숅넫濡レ쑅�좎럥�쏙옙�얠삕占쎄퀣逾겼뜝�덊떢占쎌빢�숋옙占쎈빢占쎌쥙�θ린�⑥삕占쎈뿭�뺟춯��뒭而ㅿ옙占썽겫�섍틗力놂옙�숋옙醫롫윪亦낅엪�숋옙�좎굲�좎럡�∽옙�쇰쐻占쎈슢吏쀥뜝�뚮듉占썬깺�먲옙�ш뮈�좎럩伊숋옙�쎌삕影��우Ŀ�좎럥흮占쎈벨�숋옙��떔�좎떥�곗굲�좎럡��눧袁�쐻占쎈슢�у뜝�뚮듅�좎룞�쇿뜝�щ윫占쎌쥙�⒳펺�뗭삕占쎌럩�뺝뜝�덇강�됰쑚�앾옙��뮔�좎럩沅랃옙�얠삕熬곣뫖爾ι땡�쇰즴筌ㅻ냵�숋옙�좎굲�좎룞�숋ℓ洹⑥삕�ル∥�ゅ뜝�꾨옱占쎌닂�숋옙�밸㎍占쎌쥙�ο옙�쏆삕占쎈냱�뺧옙�モ닪占썬굢�븝옙�용빃�좎럩�귨옙�뗭삕繹먮끍�▼뜝�뚯삌�뚯뼇�잍�⑥궡�뺟춯癒�퉾占쎌궍�앾옙�덉맄�좎럥�o옙�얠삕占쎈봾堉o옙醫롫윪�됰�먯삕占쎈뿭�뺝뜝�덉뿨占쎄엥�앾옙��빃�좎럩�뱄쭗�몌옙�ㅳ늾占썩댙�숅넫濡レ몞占쎄퀗�э옙�곴국�좎럩�귨옙�뗭삕饔낅㈇占썲뜝�뚯쪠占싸우삕�쒕굞�뺝뜝�숈삕占쎌뼚�뺝뜝�숈삕獄�뮋已ユ�⑤슣維딀뤆�낅탟占쎌닂�숋옙醫롪뎡占쎌쥙猷욑옙�낅쑏�용낌�뺧옙�モ닪占썬굝�앾옙�딅떚�좎럩�귨옙�뗭삕�좎룞�숋옙�묒삕�좎럩援뀐옙醫롫윪獒뺣돍�숋옙�⑹맶�좎럡�댐옙占쏙옙�좊즴甕겸뫅�숋옙�껉�占쎈8梨뤄쭕�곗삕�ル∥�ゅ뜝�뚯뒻占쎌닂彛싷옙紐꾨㎍占쎌쥙�ο옙占쎌삕占썹쳥袁ъ삕占쎌슜�뽳옙醫롫윪占쎈콈�숋옙�뚯굲�좎럥肉ワ옙�먮쐻占쎈슣履졾뜝�⑸�占쎈툦�숋옙占쎄뎡占쎌쥙猷욑옙�뗭삕�믠뫀�삣뜝�덈솣占쎈맩�뺟춯癒�퉾占쎌궍�앾옙�덉맃�좎럡�묕옙�얠삕占쏙옙�싷옙醫롫윪��옙�숋옙��굲占썩뫀踰∽쭕�먮쐻占쎈슪�숂��り킐占쎌쥙�⑼옙�쎌삕占쏙옙肉됧뜝�쇰봾泥먨뜝�뚯쪠�룹쉻�숋옙��굲�좎럥肉�옙類앸쐻占쎈뜄�닷뜝�덈꺼占쎌닂�숋옙紐꾨였癲ル슪�∽옙�먯삕占쎈굝苑욃슖�꿸틕占쎈겭�앾옙�덉췂占쎄퀡�됵옙�뗭삕占쏙옙�듸옙醫롫쑌占쎈맮彛뺧옙怨쀬굲占썬꺂�ο옙琯�앾옙�됰쭟鶯ㅼ렯源욕뜝�숈삕占쎈쉴�띶뜝�뚯쪠占싸욍럷占쎈뜄�쎾뜝�덈쾴占쎈틶�앾옙�됰쭒�좎럩沅랃옙�얠삕占쎈뜆留꾬옙醫롫짗占쎌룊�숋옙�좎굲�좎럥占쏙옙瑜낆삕�ル∥�ε뜝�덇컯��벩�앾옙��샵�좎럩伊숋옙�쇱삕占쎈맩�뺧옙�モ닪占싸룸탶野껊챶爾잌뜝�뚮땬占쎌늸�⑴��녹삕�꿔꺂��옙濡녹삕占썩뫁�뺧옙誘⑼옙怨멸뎡�좎뜫爰귨옙恝�숋옙�낆맶�좎럡�э옙湲룸쐻占쎈슢�у뜝�뚮땬占쎌눨�앾옙袁⑤젇占쎌쥙�⒳펺�뗭삕占쎌럩�뺝뜝�뚮윪占쎈벨�숋옙�ы꺍�좎럥踰⑨옙�뗭삕占쏙옙�뷂옙醫롫쑌�닳뫜�숋옙�⑹맶�좎럥�f뤃�먯삕�ル∥�ゅ뜝�꾨옱占쎌닂�숋옙占쎄뎡�좎럩伊숋옙�쎌삕占쎌럩�뺧옙�モ닪占썬굢�븝옙�용빃�좎럩�멨쳞諛㏓쐻占쎈슡�뜹뜝�뚮땬占쎌늸��옙�쒕젇�좎럩伊숋옙�㏓뙀域밟뫁�뺧옙�얠삕占쎄랬�쇿뜝�꾨�占쎌닂�숋옙��굲�좎럩�섓옙類앸쐻占쎈�꾨㎦占쎈툖�뽳옙�곸녃域밟뫁�뺧옙��占쎈Ŋ�뺧옙�モ닪占쎌쉩�앾옙�덉굲嶺뚮슡�쒙옙�귥넂�좎럡�∽옙醫롫쑌�곌랬�숁걹占쎌늸嫄밧뜝�뚮땬占쎌닂�쇿뜝�꾨렊�좎럩伊숋옙�쇱삕域뱀룈留ゅ뜝�덌폎占쎈틹異�쭔�좊쳥�좎럥��옙�얠삕占쏙옙泥볩옙醫롫쑆占쎌닂�숋옙��굲�좎럥踰∽쭕�곗삕�ル∥�ゅ뜝�숈삕癲ル슢��옙湲븐낄熬곎딆굲�좎럥援쏂퉪�쎌삕�ル∥�ゅ뜝�댢�占쎌빢�숋옙紐꾪�㎩뜝�뚯쪠占싼띿삕占쎈뜆�껃뜝�뚯쪠占썩뮩�븝옙��굲�좎뜫猷쀯옙占쏙옙�숈뻬泳�내�숋쭚�껋굲�좎럩堉싷옙類앸쐻占쎄쑬�뽩뜝�꾩�占쎌늼�ユ에�ъ몝�좎룞�숋옙�뗭삕占쎈뿭�뺝뜝�숈삕�대�먯삕�ル∥�욃뜝�숉맄�됰끆�쇘뙼�뀀��뜝�뚯쪠占싸듭퀪鈺곗뼔�삣뜝�뚮듌占쎈틶�앾옙�덉굲�좎럩�귛퐲�⑼옙占쏙옙�わ옙醫롫윪鴉딆닂�숋옙�깆굲�좎럥梨뤄옙類잛땡�믭옙�얍뜝�뚭텓占쎌빢�숋옙�됰쭍占쎌쥙�∽쭕�듭삕占쎌뼚�뺝뜝�덈㎣占썩뫜�숅넫濡レ쑋占쏙옙�숋옙�뗭삕占쏙옙援꿨뜝�뚯쪠占썩뫓�뗰옙���삣뜝�덉뒩筌잛쥜�숂뙴諭��멨뜝�뚮땬占쎌닂�쇿뜝�꾨렊�좎럩伊숋옙�쇱삕筌롪퀡�쏉옙醫롫짗占쎌늼�ユ에�щ첑�좎럡�쀯옙��숋옙��굲潁뺛꺈�숋옙節뗭맶�좎럥�놅옙�댁땡占쎌럾源띿삕占쎌뼚�뺝뜝�덉굣占쎄퉵�숅넫濡レ쑋�좎럡�э옙�뗭삕占쏙옙援꿨뜝�⑸쳛�좎뜫源듸옙�륁삕�ル∥�ら큺�녿땬占쎌늸嫄밧뜝�뚮땬占쎌닂�숋옙怨대렊�좎럩伊숋옙恝�숁틦�우굲嶺뚮IJ猷귨옙類앸쐻占싼됯괍�좎럩鍮놅옙�얠삕占쎈뜆肉욑옙醫롫윪��옙�숋옙��굲占쎌쥙�⑼옙�껊쐻占쎈슣履졾뜝�⑸쳹占쎌늸�⑼옙關援뀐옙醫롫윪占쎌뮋�숋옙節뗭맶�좎럥�꾬옙議얜쐻占쎈뙜�몄삕占쎌뼚�뺝뜝�숈삕筌k낑�숅넫濡レ몘�믩틲維쒙옙�낅눀占쎈�援뀐옙醫롫짗占쎌늸琉껇퐛�ㅼ맶�좎럥�o쭫議얜쐻占쎈챶媛�옙占쏙옙醫롫윞占쏙퐦�숋쭚�몄맶�좎럥梨룡쾮�쎌삕占쎌눘�뺧옙�モ닪占썬굜踰㏆옙�녿역�좎럩�귨옙�뗭삕�ル―�▼뜝�뚯쪠�룹쉻�숋옙��굲�좎럩�섓옙類㏃삕占썬깴�ゅ뜝�뚯돥占쎌빢�숋옙�됯뎡占쎌쥙�⒳펺�뗭삕占쎌눘�뺝윜諛잙쳛占쎈틶�앾옙�덉뿴�좎럥�배맱癒れ넂�좎럡愿묕옙醫롫쑆占쎌닂�숋옙�낃퐵�β뼯爰껓쭗�껊쐻占쎄쑵占쎌��삕占쏙옙�뗭삕�⑤떯�끻뜝�뚯쪠占썩뫜�숁뉩�μ굲�좎럥肉�옙類≪첎占쎈겧�억옙醫롫쑕占쎌빢�숋옙占쎌쾽占쎌쥙�ο옙怨쀪뎡�좎럩裕녷뤃�묒삕筌먯빖�삣뜝�뚮듌占쎈틶�앾옙��룒�좎럥�띰옙�얠삕占쎈뜆援뀐옙袁ъ삕占쎌떣�숋옙�낃퐵�β뼯爰껓쭗�껊쐻占쎈뜉�띶뜝�덉뿪占쎌닂�숋옙占쎄뎡占쎌쥙猷욑옙�곷쨨占쎈Ŋ�뺧옙�モ닪占썬굢�븝옙�용폖鶯ㅼ룆踰⑨옙�용쐻占쎈슡�∽옙醫롫쑌�곌랬�숁걹占쎌닂�숂몴怨멸뎡�좎럩伊숋옙�쇱삕筌먯빖�삣뜝�덉뒧占싼껊쐻占쎈슢�у뜝�뚮닲占쎌빢�숃쥈�ㅼ젃占쎌쥙�⒳펺�뗭삕占쎈끉��뜝�덈열占쎈벨�숋옙�좎굲�좎럥肉�옙類앸쐻占쎄쑵�ワ옙�우뿽�좎룞�숋옙釉먮폁占쎄낑�앾옙��쭢�좎럩�븝옙�륁삕占쎈뜄�띶뜝�뚯쪠占썩뫜�숋옙紐꾩굲嶺뚮Ŋ鍮뽳옙�k쐻占쎈뜆�㎩뜝�꾩뿥占쎌빢�숋옙占쎌탞占쎌쥙�⑼옙洹⑥삕占쎈뿭�뺝뜝�숈삕占쎈뵃�숅넫濡レ쑋辱됰봿�귨옙�뗭삕占쎈슣援뀐옙醫롫윥��뜝�덊떢占쎌빢�숋옙�됰였占쎌쥙�ο옙�곗삕占쎌뼚�뺝뜝�덈쐠�닿엥�앾옙�덈섕�좎떥猷밸굜�ш내�ㅿ옙癒⑤쐻占쎈슣��옙�우뿥占쎌빢�숋옙占쎌쾽�좎럥竊숋옙�쇱삕占쎈뿭�뺝뜝�숈삕�대�먯삕�ル∥�ε뜝�덉퐟占쎌닂�숂���㎍占쎌쥙�ο옙�낆삕占쎈똻�▼뜝�뚮읈繹먮씮�뺝뜝�뚮폏占쎈틹異�쭔�좊쳮�좎룞�숋옙�얠삕占쎈봾堉잞옙醫롫윪��옙�숋옙��굲�좎럩�쏙옙�쒕쐻占쎈슣履졾뜝�몄슦�뺝뜝�꾪�o옙類앸쐻占쎈슢�뤷뜝�덊떢占쎌빢�숋옙�곕츧占쎌쥙�θ린�⑥삕占쎈굝苑욃슖�꿸틕占쎈뿩�믣뜝�꾪꼤�좎뜫援⑼옙�뗭삕占쏙옙援뀐옙醫롫윪鴉딆늸琉껓옙癒�굲占썬꺂�ο쭪�λ쐻占쎈슢�녶뜝�숈삕占쎌빢�숋옙占쎈렊占쎌쥙�ョ댆洹⑥삕�앾옙�귣㏄�좎럩鍮�옙�뗭삕占쎄퀬爰쇿뜝�뚯쪠占썩뫜�숁뉩�μ굲�좎럥肉�옙類㏃삕占썬깴占쎈벨�숋옙�곗맶�좎럥�o쭫醫묒삕�룸��멨뜝�뚮땬占쎌닂�숋옙�욍걖占쎌쥙�⑼옙�숈삕占쎈끃�뺟춯癒�즰占쎈틶�앾옙�萸끻뜝�ш턁占쎌빢�숋옙占쎄낑�앾옙��쵂�좎럩�뷰펺�뚯삕�쒏쾮�⑤쐻占쎈슣履졾뜝�⑸쳹占쎌늸�⑼옙關援뀐옙醫롫윥�됵옙�숋쭚�몄맶�좎럥�껃첎類앸쐻占쎈뜆逾℡뜝�뚮묄占쎌닂�쇿뜝�뚯씜�좎럩伊숋옙恝�숁�⑥�る렊傭�끆�듸옙�용쐻占쎈뜄�딉옙�좊젿占쎌빢�숋옙占쎈즶占쎌쥙�∽옙占썲뜝�뚮땬占쎌늹占쏙옙占썬럪�좎럩伊숋옙恝�숋옙�놁굲�좎럥�삼옙�쇰쐻占쎈슢�덄뭐癒�뵰占쎈틶�앾옙��룒�좎럥�띰옙�얠삕占쎈맦�먲옙醫롫윪占썩뫅�숋옙�좎굲�좎럥梨띰옙類㏃삕�ル∥�ゅ뜝�꾨옱占쎌닂�숋옙占쎄뎡占쎌옓肄덌옙節륁삕�좎럩�뺧옙�モ닪筌욎�λ쐻占쎈슢�у뜝�뚮땬占쎌닂�숁�⑥�ャ럪�좎럩伊숋옙恝�숂�瑜곻옙�브퀣堉뷂옙�k쐻占썩뫖爾놂옙醫롫쑕占쎌빢�숋옙�뉙떍占쎌쥙�⑼옙諭꾩삕占쎈랭沅섓옙醫롫쑞筌뚭퍜�숂솒貫�쀯옙醫롫짗占쎌닂�숂뙼�녿ぁ癲ル슢占쏙옙猿볦삕筌먯빖�삣뜝�뚮�筌띾벩�앾옙��뀚�좎럩鍮�옙�뗭삕占쎈맧彛듿뜝�뚯쪠占썩뫜�숋옙�깆굲�좎럩堉싷옙類앸쐻占쎈뜄�e$�낅탟占쎌늼�ユ에�ъ몗癲ル슣�볢굢恝�숋옙癒�굲占쎈8占썸뤃�먯삕�ル∥�ε뜝�뚭텏占쎌쥜彛뽳옙�쇰㎍占쎌쥙�ο옙節륁�鈺곗뼔�삣뜝�⑸쳳�얘막�앾옙�덉굲�좎럩鍮�옙�뗭삕�좎럥�딉옙醫롫윪鴉딆닂�숂퐧�닳꽒�앾옙��뎡癲ル슢캉�룰랬�숋쭚�껋굲�좎뜫源댐옙�낅쐻占쎈챶踰됵옙�k쐻占쎈뜆援←뵓怨뺣㎜占쎌닂�숂���㎍占쎌쥙�ο옙�낆삕占쎈똻�▼뜝�뚮읈繹먮씮�뺝뜝�뚮폏占쎈틶�앾옙�됯덫�좎럡�듸옙�낅꽞嚥▲꺃�뗰옙醫롫쑆泳�굢�숋옙��굲�좎럩伊숁뤃�먯삕�ル∥吏쀥뜝�뚮땬占쎌닂�숋옙怨쀫㎍占쎌쥙�ο옙節륁�鈺곗뼔�삣뜝�덉굡占쎈돍�숋옙�깆굲占썬꺂�ο옙�낅쐻占쎈뜇��옙怨ㅼ삕占쎈��앾옙占쏙옙�쇱삕�ル∥�や벧�낆뿪占쎌닂�숋옙醫롪뎡占쎌쥙�ο쭕�ъ쭍占쎌뻹逾얍뜝�숈삕占쎈�븝옙�우툙�좎럩�귨옙�뗭삕�좎럡�∽옙醫롫윪鴉딆닂�숋옙癒�굲�좎럩堉싷옙類앸쐻占쎌늿�뺧옙�섑뜙占쎌닂�숋옙占쎈�占쎌쥙�∽옙遺밸쨨占쎈Ŋ�뺧옙�モ닪占쎈슚萸먪솒占쎌냷�좎럩�귨옙�뗭삕占썬꺂留뚦뜝�뚯쪠占싸우삕筌먦룂�뺝뜝�꾪뜏�좎룞�숅넫濡レ쑋雅�굝�わ옙�뗭삕占쎌쥙援뀐옙醫롫윥筌띲렗吏놅옙�깆굲占썬꺂�ο옙管異�옙�쒓볼�좎럩�귨옙�뗭삕�ル―�▼뜝�뚯쪠占싸우삕占쎈8夷ⓨ뜝�댢딉옙類㏃삕占썬깴�ゅ뜝�ш턁占쎌빢�숋옙占쎈�占쎌쥙�⑼옙洹⑥삕占쎈뿭�뺝뜝�덈걦占쎈씢�앾옙��첓�좎뜦�숋옙�뗭삕�좎럩�귨옙�뗭삕占쎈갭�띶뜝�뚯쪠占싸우삕影�瑜곻옙�브퀣堉뷂옙�k쐻占쎌눖�꾢뜝�숈삕�ル∥�ε뜝�꾨궡占쎌닂�숋옙源녾뎡�좎럩裕�筌뚭퍐�쏉옙�쇰㎍占쎌쥙�ο옙占쎈닱熬곻옙�삣뜝�덉뒧占싼껊쐻占쎈슢�у뜝�뚮닲占쎌빢�숃쥈�ㅼ젃�좎럩伊숋옙�논렭占쎈뿭�뺧옙�볦춸�용낌�뺧옙�쒙옙占쎈뙋�숅넫濡レ쐾�좎룞��옙�뗭춾占쎄퍔援뀐옙醫롫쑌繹먮뙋�숋옙�낆맶�좎럥�꾢쳞戮⑸쐻占썩뫖占썲뜝�뚮묄占쎌닂�쇿뜝�숉렦占쎌쥙�⒳펺�뗭삕占쎌눘�뺝쉽占썹몴怨멸뎡占쎌쥙�θ굢占쎌삕筌먦룂�뺧옙�モ닪占싸듬쐻占쎈뜆逾℡뜝�뚮묄占쎌닂�쇿뜝�뚯씜�좎럩伊숋옙恝�숁�⑥�る렊占쎌쥙�⒳펺�뗭삕占쎌눘�뺟춯癒�퉾占쎌궍�앾옙��뱦�좎럥�띰옙�얠삕占쏙옙猷믭옙醫롫윥占쎈씛�숋옙�좎굲�좎럥�녷뤃轅⑤쐻占쎌늿�뺝뜝�뚮츐占쎌닂�숋옙�껎맮占싸뀀섞�곌퍜�숋옙怨쀬굲占썬꺂�ο옙�낅쐻占쎌늿�뺝뜝�뚮땬占쎌닂�쇿뜝�꾨렊占쎌쥙�⒳펺�뗭삕�앾옙�낅꽞�얜�援꿨뜝�ш틓占싸우삕�앾옙�뗭삕鰲�占쎌렱�앾옙��빃�좎럩�뱄옙誘k쐻占쎈��わ옙醫롫윪鴉딆닂�숁걹占쎌늹占썹몴怨살삕占쎈툕�e젆酉귥삕占쏙퐢�삣뜝�⑸쳳�얜냲�숅넫濡レ몧�좎럩鍮�옙�뗭삕占쎈굝堉믣뜝�뚯쪠占썩뫜�숁뉩�μ굲�좎럩�쒙옙�k쐻占쎄쑴維듿뜝�덈꺽占쎌빢�숋옙占쎌쾽占쎌쥙猷욑옙�귣뎨野껋눖�삣뜝�뚮듌占쎈벨�숋옙�쇰뮡�좎뜦苑믭옙�얠삕占쎈뜄利쏙옙醫롫윪占쎄랬�숋옙��굲�좎럡猿몌옙�륁삕�ル∥�ら큺�녿땬占쎌늸嫄밧뜝�뚮닲占쎌빢�숋옙占쎈렊�좎럩伊숂뙴�묒삕占쎈뿭�뺝뜝�숉맊占쎌궍�앾옙�덉맄�좎뜦堉뱄옙�얠삕占쎈;留쀯옙醫롫윪��옙�숋옙��굲占쎌쥙�⑼옙�껊쐻占쎈슣履졾뜝�⑸쳹占쎌늸�⑼옙關援뀐옙醫롫윥�됵옙�숋쭚�껋굲�좎뜫�뉑틦諭꾩삕繹먭퍔留삣뜝�뚮묄占쎌닂�쇿뜝�뚯씜�좎럩伊숋옙恝�숁�⑥�る렊占쎌쥙�⒳펺�뗭삕占쎌눘�뺟춯癒�즰占쎈틶�앾옙��룒�좎럥�띰옙�얠삕占쎈뜆肉댐옙醫롫윥占쎈씛�숋옙�좎굲�좎룞�숋㎗蹂잙쐻占쎈뜉�숋옙醫롫윥��뜝�덈꺼占쎌닂�숋옙占쎈뼌癲ル슣�멨뜝�몄궡留띰옙醫롫윥占쏙옙�숋옙�뺤맶�좎떬�덌옙占쎌쥙�⑼옙洹⑥삕占쎈뿭�뺝뜝�숈삕�좎뜫援⑼옙�낅꽞嚥▲꺃�뗨쓩�곕늉占쎄랬�숋옙怨닿뎅占쎌쥙�ο옙怨⑺맪�븐궡履롥뜝�덇컼占썩댙�숅넫濡レ쑋辱됰봿�귨옙�뗭삕占쎄퉮援뀐┼��딉옙類㏃삕占쎌럩�뺞쾬�볦삕占쎈틶�앾옙��렠�좎럩鍮�옙�뗭삕�좎럥占쎌떣�숅넫濡レ쑋占쏙옙�숋옙�뗭삕占쏙옙援뀐옙醫롫윥筌띲렔�뀐옙�⑹맶�좎럥�o쭫醫묒삕�룸��멨뜝�뚮땬占쎌닂�쇿뜝�꾨렊占쎌쥙�⒳펺�뗭삕�앾옙�뗭삕占쎄퉮援뀐옙醫롫쑌占쎈쪋�숋옙��굲占썩뫀��옙轅⑤쐻占쎈슢�됧뜝�ш뭔占쎈㉡�숋옙筌륁빢�숅넫濡レ쭢�좎럩�귨옙�뗭삕占쏙옙援뀐옙醫롫윥�됵옙�숋쭚�몄맶�좎럩�울옙類㏃삕占쏙옙�좎럥흮占쎈벨�숋옙��떔�좎떥�ъ맶�좎럡�э옙湲룸쐻占쎈슢�끻뜝�덌옙占쎌닂�숋옙寃밸윫占쎌쥙�⒳펺�뗭삕�앾옙�귨옙�쒓내�숋옙釉뚰�e젆酉귥삕占쏙퐢�삣뜝�덈쐠�닳넀逾볠�⑤베�드뜝�щ즵占쎌닂�숋옙占쎈렊占쎌쥙�ョ댆洹⑥삕�앾옙�뗭삕占쎈굞留띰옙醫롫윥占쎈돍�숋옙�볦맶�좎럥��눧袁�쐻占쎈슢�у뜝�뚮닲占쎌빢�숋옙�깆땍�좎럩伊숋옙�논렭占쎈뿭�뺧옙�얠삕占쎈뿭�뺧옙�ο옙��▼뜝�뚯쪠占썩뮪�놅옙猷뱀굲嶺뚮Ŋ鍮뽳옙�k쐻占쎈뜄�욃뜝�뚯쪏�곤옙�숋옙�볧떍占쎌쥙�⑼옙�쎌삕占쏙옙肉됧뜝�쇰봾泥듿뜝�덈룇占쎌뮋彛わ옙�쒖Ŀ�좎럩�섓옙類앸쐻占쎈뜄�닷뜝�덊떢占쎌빢�숋옙�숆틯占쎌쥙�θ린�얠삕占쎄내�뤷뜝�덈㎜占쎌닂�숋옙釉띿뇢�곌랬�숁뤃�먯삕�ル∥�욃뜝�숉맔占쎌닂彛싷옙猿뗪뎡占쎌쥙�ユ틦�먯삕占쎈굝�삣뜝�덉굡甕곕맮�숋옙節뗭맶�좎럥��옙��쐻占쎈뜇�℡뜝�뚮묄占쎌닂�쇿뜝�덊돧�좎럩伊숋옙�쇱삕域밟뫁�뺝뜝�뚯뒠占쎌궍�앾옙袁⑸쳥�좎럥逾껓옙�낅꽞嚥▲꺃�뗨쓩�곕늉占쎄랬�숋옙怨살삕占싸븍��좎럥�띰옙�얠삕熬곥굩�숂�瑜곸굲嶺뚮Ŋ鍮뽳옙�k쐻占쎈뜄�욅뭐癒�컯�곤옙�숋옙醫딇꺙占쎌쥙�⑼옙�쎌삕占쏙옙肉됧뜝�쇰봾泥딉옙醫롫윪鴉딆닂�숋옙�뚯굲占쎌쥙�댐옙�얠삕占쏙옙鍮껓옙醫롫윪占쎄랬�숋옙��굲�꾩룆캇占썬굩�숅넫濡レ쑋辱됰봿�귨옙�곴국�좎럩�뷰펺�뚯삕占쎈냲�쇿뜝�뚯쪠占싸듬쐻占쎌늿�뺧옙醫롫윪亦낅엪�숋옙�좎굲�좎럥留㎬짆�얜쐻占쎈슢�곩뜝�뚮닰占쎌닂�숋옙醫롪뎡占쎌쥙猷욑옙�낅쑏�용낌�뺧옙�モ닪占썬굝�앾옙�몄퀫�좎럩�귨옙�뗭삕�ル―�▼뜝�뚯쪠�룹쉻�숋옙�됱삕占쎌쥓占썲뜝�뚮묄占쎌닂�쇿뜝�뚯씜�좎럩伊숋옙占쎌쭍占쎌눘�뺧옙�깅튂占쎈틶�앾옙�덉굲占쎈떯�ο옙�얠삕占쏙옙泥볩옙醫롫쑆獒뺛굩�숋옙癒�굲�좎럥踰∽쭕�곗삕�ル∥�ε뜝�숈삕占쎌늼寃ョ뙴紐꾨㎍占쎌쥙�ο옙袁ㅻ뙀占쎈뗀�삣뜝�덉뒧占싼껊쐻占쎈슢�껃뜝�숈삕占쎌닂�숋쭜占쎌삕�좎럩伊숋옙�논렭占쎈뿭�뺧옙�얠삕占쎈뿭�뺧옙�ο옙��▼뜝�뚯쪠占썩뮪�놅옙猷뱀굲嶺뚮Ŋ鍮뽳옙�k쐻占쎈뜄�욃뜝�뚯쪏�곤옙�숋옙�숈삕占쎌쥙�⑶뜮占쎌삕占쎈뿭�뺝뜝�덈쐠�묕옙占쎌쥙�⒳펺�뗭삕�앾옙�곻옙�ο옙�뗫젇占쎌쥙�⒳펺�뗭삕占쎈똻�귛뜝�덌폎占쎈틹異�솒占쏀돻�좎럩沅랃옙�얠삕占쏙옙諭�옙醫롫윥占쎈씛�숋옙�좎굲�ш낄援ο옙琉꾩삕�ル∥�ゅ뜝�뚮닰占쎌닂�쇿뜝�덊뱺占쎌쥙�э옙�깆굲�좎럩伊숋옙�논렭占쎄랜���좎럥理먲옙類㏃삕�ル쵐�� 占쎌쥙�⒳펺�뗭삕占쎈끉��뜝�덈열占쎈틶�앾옙�덇콬�좎룞�숋옙�얠삕占쎈뜆肉댐옙醫롫윥占쎈씛�숋옙�좎굲�좎럥�껇굜��숅넫濡レ쭢�좎럩�귨옙�뗭삕占쎌쥙援뀐옙醫롫윥占쎈끇援�옙癒�굲占썬꺂�ο옙琯�앾옙�됰탿�좎럩�귨옙�뗭삕�ル―�▼뜝�뚯쪠占싸우삕�용돂���좎룞�숋옙�낃퐵�β뼯爰껃퐲占쎌삕�ル∥�ゅ뜝�꾨옱占쎌닂�숋옙占쎄뎡占쎌쥙�⒳펺�곷쨨占쎈Ŋ�뺧옙�モ닪占싸듬쐻占쎈뜄嫄욑옙�먯삕占쎌늹�믣뜝�꾨렊占쎌쥙�ョ댆洹⑥삕�앾옙�귣㏄�좎럩鍮�옙�뗭삕占쎄퀬爰쇿뜝�뚯쪠占썩뫜�숁뉩�μ굲�좎럥肉�옙類㏃삕占썬깴占쎈벨�숋옙�곗맶�좎럥�o쭫議얜쐻占쎈챷��옙類㏃삕占썩뫖猶욕뜝�숈삕�좎럩伊숂뙴�묒삕占쎈뿭�뺝뜝�덇탿占쎈벝�숁:�됵옙�녺뙼猿롫㎦占쎌쥙�⑼옙類㏃삕占썬깴�ゅ뜝�ш턁占쎌빢�숃쥈�μ궨占쎌쥙�⑼옙洹⑥삕占쎈뿭�뺧옙醫롫윞占썩뼹�앾옙��첓�좎뜦裕⑼옙釉앹삕�⑤9커占쎌쥙�ν씙�좎럥踰⑨옙�뗭삕占쏙옙�뷂옙醫롫뼢占싼딅㎍占쎌쥙�ο옙袁�퀪占쎈쵐�뺝뜝�댢딉옙類앸쐻占쎈슢�끻뜝�덌옙占쎌빢�숃쥈�ㅼ젃占쎌쥙�⒳펺�뗭삕占썬룗���잙컾維곻옙類㏃삕占쎌뼚�뺝뜝�꾨옖占쎄쒀�숅넫濡レ쑋占쏙옙�숋옙�뗭삕占쏙옙援뀐옙醫롫윞占싼낅뙀占쎌슜�삣뜝�덉뒩筌잛±�앾옙�몄낱�좎럩�몌옙�쇱삕�쒏뤃�먯삕�ル∥�ο옙�듭삕占쎌닂彛싷옙猿뗪뎡占쎌쥙�ユ틦�룸쐻占쎈뜄爰쇔뜝�뚮땬占쎌닂�숁�⑥�ャ럪�좎럩伊숋옙恝�숂�瑜곻옙�브퀣堉뷂옙�k쐻占쎈뜆援e뜝�숈삕占쎌닂彛싷옙猿뗪뎡占쎌쥙��땟戮ル솿占쎈베�삣뜝�뚮듌占쎈벨�숅넫濡レ쑋辱됰봿�뱄옙�먯삕�얜�援뀐옙醫롫윥�됵옙�숋쭚�몄맶�좎럥�껓옙�뺣쐻占쎈뜄荑덂뜝�뚮듃塋딆떣�숋옙��굲�좎럥�놅옙�섎쇊嚥▲깵�묕옙醫롫윪鴉딆닂�숋옙�깆굲嶺뚮IJ猷귨옙類앸쐻占싼덈춦�좎뜫援앾옙�얠삕占쏙옙怨⑸쐻占쎈슢臾꾢뜝�뚮듆鴉딅뜉�숅뿙亦끸벂�앾옙��첓�좎뜦維쒙옙�곷돥占싸쇨뎡占쎌쥙�θ굢占쎌삕筌먦룂�뺧옙�モ닪占쎌쉩�앾옙�몄꽣�좎럩鍮�옙�뗭삕�좎럩苡썲뜝�뚯쪠占쏙옙吏놅옙�깆굲占쎈맩鍮섓옙類㏃삕占썬끏�롨�뚣뀿�앾옙��첓�좎떥�뚮탻�좎럩伊숋옙罐由곤옙�μ굲�좎럥肉�옙類앸쐻占쎌늿�뺝뜝�덊넪占쎌늼�ユ에�レ깿占쎌쥙�э옙�밸윫占쎌쥙�⒳펺�뗭삕�앾옙�껋쪎�좎�占썬굝�앾옙�됲꺍�좎럥�띰옙�얠삕占쏙옙逾껓옙�뗭춾占쎈챷留띰옙醫롫윥占쏙옙�숋옙�녹맶�좎럥�됵옙�용쐻占쎈슢臾꾢뜝�뚮듆鴉딅뜉�숋옙�깆읇占쎌쥙�⒳펺�뗭삕占쎈끉��뜝�덈열占쎈틶�앾옙�吏뗥뜝�숈삕�좎럩�볢�뚯뼇�잍�⑥궡�뺟춯癒�즰占쎈틶�앾옙��룒�좎럥�띰옙�얠삕熬곣뫁�륅옙醫롫윞占쏙옙�좎럩�쇽옙��뿉占싼딅첐占쎌쥙猷욑옙�뗭삕占쎈뿭�뺝뜝�덈열占쎈틶�앾옙�덉굲占쎈�占쎈Ŋ�뺧옙�モ닪占쎌쉩�앾옙�곌턁占쏙옙占쎌쥙�⑼옙�숈삕占쏙퐢�삣뜝�덈쐠占썩뫒異�옙�쏄퉵�숋옙�좎굲�좎럥梨뤄옙源띿삕�ル∥�ゅ뜝�덉굻占쎌닂�숋옙源녾뎡�좎럩裕�筌뚭퍜�숂솒占쎄뎡�좎뜫爰귨옙恝�숁걹占쎌닂�숋옙占쎄뎡占쎌쥙�⑼옙洹쏇맪占쎈9�뺧옙�⑸역占썩뼹�앾옙��첓�좎뜫源븝옙占쎌삕�룸챷留띰옙醫롫윥占쎄쑈�놅옙遺얠맶�좎럥��옙��앾옙��빃�좎럩�멨뜝�⑸쳛�좎뜫源듸옙�륁삕�ル∥�ら큺�녿땬占쎌늸嫄밧뜝�뚮듅�좎뜾紐닸�⑥궡�뺝뜝�덊닏占쏙퐛�녽뀎洹μ굲�좎룞��옙�k쐻占쎈뜄�좑옙�먰맀占쎌빢�숋옙�됯뎡占쎌쥙�⑼옙洹쏇맪占쎈9�뺧옙�⑸역占썩뼹�앾옙��첓�좎룞�숋옙�욎췀占썬꺃�됵옙醫롫윥甕곗쥜�숋옙節뗭맶�좎럥��옙��쐻占쎈뜄爰쇔뜝�뚮듉占썬깺�먲옙�紐앮를源낅㎣�딆슱�숃キ袁⑹굲�좎럥흮占쎈벨�숋옙�숈삕占쎈�占쎈Ŋ�뺧옙�モ닪占싸우삕占쎈벊�뺝뜝�뚮땬壤쏆떣�숋쭗袁ⓦ럪�좎럩伊숋옙恝�숂뙼蹂�굲�좎럥踰좑옙�k쐻占쎈뜄�욑옙臾먮쎕占쎌빢�숋옙占쎈콦輿삳뿫遊울옙節륁삕占쎈뿭�뺝뜝�숈삕�대�먯삕�ル∥�ε뜝�덈꺏占쎌닂�숋옙濡�눁占싸뀀섞繹먮벝�숃눧類ㅼ굲占썬꺂�ο옙�됲겫占쎈끏�у뜝�뚮땬占쎌닂�숁틦�얜렊�꿔꺂��틝占쎈0�э옙�뗭춾占쎈챷留띰옙醫롫뼩占쎈뜆�뗥뜝�뚯쪠占썬깺琉껓옙�좎굲�좎럩堉싷옙類앸쐻占쎌늿�뺧옙�λ쳳占쎌궍�앾옙�됰뮛占쎌뼐�쇽옙�얠삕占쏙옙諭좄쓩�곕늅占쎈맮�숋옙�낇벓�낉옙寃�린洹⑥삕占쎌뼚�뺝뜝�숈삕筌k낑�숅넫濡レ몘力놂옙裕뗰옙�뗭삕�⑤8猷�옙醫롫뼢占썩뫀�딉옙醫롫윪鴉딆닂�숂퐧�닳꽒�앾옙��뎡癲ル슢캉�룰랬�숋쭚�껋굲�좎뜫源댐옙�낅쐻占쎈슣�ε뜝�뚮묄占쎌닂�숋쭗袁㏃댉�좎럩伊숋옙�띕쑏�좎럩�뺝뜝�덈열占쎈벨�숅넫濡レ쑋占썩돦�댐옙�얠삕占쏙옙泥볩옙醫롫짗占쎌닂彛わ옙�놁굲�좎럡��뤃轅⑤쐻占쎈뜄�ο옙占쎄섶占쎌닂彛싷옙猿뗪뎡占쎌쥙�ワ옙瑜낆삕嚥△뫅�숋옙節뗰옙�몄삕占쎌뼚�뺝뜝�숈삕筌k낑�숅넫濡ル샨�좎럥��옙�쇱삕�ル∥�ら큺�녿땬占쎌늹�㏆옙源껊�占쎌닂�숅뿙�대�먯삕�ル∥�ο옙�듭삕占쎌닂彛싷옙紐꾨㎍占쎌쥙�⑼옙�몄삕筌먯빖�삣뜝�덈쐡占썬굝�앾옙��뱣�좎뜫源븝옙癒뀁삕占싼덈츍占쎌쥙�⒳펺�뗭삕占쏙옙�뗭삕獄쏅챷�뚳옙醫롫윪鴉딆닂�숋옙�쇰젺�좎럥肉�옙類㏃삕占쎌뼚�뺝뜝�꾪뜑筌잙〕�숅넫濡녹삕占쎌쥙�ユ뤃�얠삕占쎌뼚�뺝뜝�덈㎦�곕엪�숅넫濡レ쑅�좎럥�쏉옙�뗭삕占쎌쥙援뀐옙醫롫짗占쎌늼占쎌뼐�쒙옙�뗭삕占쏙옙��占쎌쥙�ο㎖琉꾩춹占쎄퀣�뺧옙�モ닪占싸듬쐻占쎌늿�뺝뜝�뚮땬占쎌닂�숋옙諛멥럪�좎럩伊숋옙恝�숋옙��굲�좎럩�쒙옙�k쐻占쎈뜆�㏆옙�섏맻占쎌빢�숋옙占쎈콬渦깅맧遊억옙�듭삕占쎈뿭�뺝뜝�꾪돫占쎈뎽�앾옙��첓�좎뜦裕⑼옙釉앹삕占쏙옙援뀐옙醫롫윥占쎈맮�쇿뜝�덉맶�좎럥�꾬옙�룸쐻占쎈뜇�℡뜝�뚮묄占쎌닂�숂춯�뚮엠占쎌빢�숋옙�됯뎡�좎럩伊숋옙�쇱삕癰귨옙�숋옙占쏀렧�좎럩�삣뜝�⑸쳛亦끸댙�숋쭚�쏅븸占쎈��숋쭩寃쇰쐻占쎈뜇�℡뜝�뚮묄占쎌닂�쇿뜝�덉쭆�좎럩伊숋옙恝�숋옙怨쀬굲�좎럩堉싷옙類잙꽠�⑨퐢爾쎾뜝�덉챾占쎌늼�ユ에�ъ맽占쎌쥙猷욑옙�뗭삕�ル∥�ゅ뜝�뚮닰占쎌닂�쇿뜝�덊뱺占쎌쥙�э옙�놁씌占쎌쥙�⒳펺�귣쇀占쎈쵐�뺝뜝�덈열占쎈틶�앾옙�덉뿴�좎럥�띰옙�얠삕占쎈뜆肉댐옙醫롫윥占쎈씛�숋옙�좎굲�좎럥�녷뤃轅⑤쐻占쎈뜉�숋옙醫롫윥��뜝�덈꺼占쎌닂�숋옙占쎈뼌占쎌쥙�⑼옙�쇱삕占쎌뼚�뺝뜝�꾪�쀯옙怨⑸쐻占쎌늿�뺧옙醫롫윪鴉딆닂�숋옙�깆굲�좎럩�울옙類앸쐻占쎌닀留듿뜝�뚭텓占쎌빢�숋옙�됰쭍占쎌쥙��땟誘λ퉲�좎럩�뺝뜝�뚮즲占쎈벝�숋옙��굲�좎럩伊숁뤃�먯삕�ル∥�η춯占쎌Ø占쎌늸��옙�곌뎡�좎뜫爰귨옙恝�숋옙�낆맶�좎럥�녷뤃�k쐻占쎈슢�у뜝�뚮땬占쎌늸��옙�쒕젇�좎럩伊숋옙�듭쭍�좎뜾異�옙占쎈쐷�좎럩�뱄옙誘k쐻占쎄쑬�듿뜝�뚯쪠占썬깾�녷뉩�μ굲占쎌빢�숋옙怨닿뎅占쎌쥙�⑼옙洹⑥삕占쎈뿭�뺧옙醫롫윞占썩뼹�앾옙��첓�좎뜦維쒙옙�곷돥占쎈돃��옙醫롫윥塋딆닂�숋쭚�껋굲�좎뜦維뽳옙占쎈쐻占썩뫖�겼뜝�뚮묄占쎌닂�쇿뜝�뚯씜�좎럩伊숋옙��떐�됱빘�뺧옙醫롫윪占쎈벨�숂뙴紐꾧덫嶺뚮씭�쏉옙�낅꽞嚥▲꺃�낉옙醫롫윞占쎈뜉�숋옙�놁굲占쎈툙堉싷쭕�곗삕�ル∥�ε뜝�숈삕占쎌닂�쇿뜝�뚮묄占쎌닂�쇿뜝�덊돧�좎럩伊숋옙�쇱삕筌롡뫀�삣뜝�⑸쳳�얠룊�숅넫濡レ몞濚밸Ŧ踰앾옙�뗭삕�쒓낯援꿨뜝�ш틓占싸우삕占쎈맪寃ュ뜝�덈걦占싼껊쐻占쎈슢�껅ㅀ袁④컟占쎌빢�숋옙占쎈콫�좎럩伊숋옙�듭춻占쎈챿�숋옙觀���좎럥�띰옙�얠삕占쎈봾�뱄옙醫롫짗占쎌룊�숋옙�덌옙濡�돥�쒏뤃�먯삕�ル∥吏쀥뜝�숈삕占쎌닂�숂���㎍占쎌쥙�ο옙袁ъ삕�ル쵐�뺝뜝�덌옙筌랃옙占쎌쥙�⑶뜮占쎌삕占쎈뿭�뺝뜝�덈㏄占썩뼹�앾옙��첓�좎뜦維쒙옙�곷돥占쎈돃��옙醫롫윥塋딆닂�숋쭚�껋굲�좎뜦維뽳옙占쎈쐻占썩뫖�겼뜝�뚮묄占쎌닂�쇿뜝�뚯씜�좎럩伊숂뙴�묒삕占쎈뿭�뺝뜝�뚯돵�랃옙占쎌쥙�ョ댆猿볦삕占쎈벊�뺧옙�モ닪占싸룸탶�⑥�ъぃ�좎럩�귨옙�귨옙占쏙옙�띶뜝�뚯쪠占싸우삕�좎럩�뺝뜝�숈삕占쎌궍�앾옙�덉맄占쎄퀣��옙�얠삕占쏙옙諭o옙醫롫쑌繹먮툦�숂솒�곸굲�좎룞彛쀯옙占쏙옙濚밸Ŧ援앾옙節륁삕占쎈냱�삣뜝�뚮듆占쏙옙伊덌옙諛대렊�좎럩伊숋옙館�숋옙醫롫윥甕겸뫅�숋옙��굲�좎럩�울옙類앸쐻占쎈뜉�숋옙醫롫윥��뜝�덈꺼占쎌닂�숋옙占쎈뼌占쎌쥙�ο옙怨쀪뎡占쎌쥙�θ린�됱삕筌먯빖�삣뜝�덉뒧占싼껓펲占쎈끏堉졾뜝�뚮땬壤쏆�⑥쪎占쏙옙�ュ뜝�뚯쪠占썩뮩�븝옙��굲占쎌빢�숋옙洹l뇢�곌랬�숁뤃�먯삕�ル∥�η뵓怨쀬쪣占쎌닂�숂���㎍占쎌쥙�ο옙袁ъ삕占쎈쵐�뺧옙�쑩�옙類앸쐻占쎈슢臾꾢뜝�뚮땬占쎌눨�앾옙�됱뎽�띿슦沅좄굢�⑷괌占쎈챷�뺝쉽占썹몴怨멸뎡占쎌쥙�θ굢占쎌삕筌먯빖�삣뜝�뚮듌占쎈벨�숋옙占썲뜝�댢딉옙類㏃삕占썬깴�ゅ뜝�몃벉�삣뜝�덈쐞�곕ㅇ�앾옙��빃�좎럩�귨옙�곸뿉�좎럥�몌옙醫롫뼢占쏙옙占쎌쉫萸먪솒占쎌퓞�좎럩�븝옙�놁춾占쎌눊�∽옙醫롫쑌�곌랬�숁걹占쎌닂�숋옙轅멸�占쎌쥙�ο옙瑜낆삕占쏙옙�얠삕占쏙옙鍮껓옙醫롫윪占쎄랬�숋옙怨밸뼆�좎럩堉뷂옙�됱삕饔낅떽�볟뜝�숈삕占쎌빆�앾옙�뚰뢾�좎떬�우굲�좎럥肉�빊�띾쐻占쎈뜆援g춯�얠뵛占쎌늼�ユ에�レ꼧占쎌쥙�ο옙�낆삕占싸살맶�좎럥�o쭫議얜쐻占싼덈춸嶺뚮슡�쒙옙�뗭삕�ル―�▼뜝�뚯쪠占썩뮪�놅옙猷뱀굲嶺뚮Ŋ鍮뽳옙�k쐻占쎈슢�뚦뜝�덈꺼占쎌닂�숃껀�얜뀘�앾옙��뀚�좎럩鍮�옙�뗭삕占쎄퀡痢ο옙醫롫윪�됰㉡�숋옙�뚯굲�좎럩堉싷옙類앸쐻占쎌늿�뺟뛾占쎌쪑占썩뫜�숁�⑤베�뉛옙醫롫윥筌랃옙�숋옙��굲�좎럥援잒린蹂⑹삕占쎈맩�뺡뇦猿볦삕�깃꼍�⑼옙關援뀐옙醫롫윪�됱떣�숋쭚�몄맶�좎럩�울옙類잛땡影��リ뎃�좎럩�쇽옙��뿉占싼됱쾵�뀀봾�뀐옙�껋쭍占쎄퀣�뺝뜝�덈열占쎈벨�숋옙�욱룏占쎈쨪�숋옙�낅꽞嚥▲꺂�⑨옙醫롫쑆泳�옙�좎럥逾껓옙�낅꽞嚥▲꺃�뗨쓩�곕늉占쎄랬�숋옙洹�쭠�좎럥�앲땻誘�삕占쎌뼚�뺝뜝�숈삕占썩넀�억옙�щ뮛筌�맮�숂뙴怨뺤삺�좎럩�귛퐲�룹삕�용뿪�▼뜝�뚯쪠占썬깺��옙癒�굲�좎럥援앾옙�k쐻占쎈뜆�⒴뜝�몃벉�삣뜝�덉뒧�얘쐼�앾옙��빃�좎럩�귛퐲�⑥쪎占쎄퍓�껃뜝�뚯쪠占썩뮩�븝옙��굲�좎럥�뱄옙瑜낆삕�ル∥�ゅ뜝�덊떢占쎌빢�숋옙�됰였占쎌쥙�θ린�⑥삕占쎈굝苑욃슖�꿸틕占쎈뿥�앾옙�몃1�좎럥�뗰옙�뗭삕占쎌쥙援뀐옙醫롫짗占쎌닂�쀨퉪�뱀굲占썬꺂�ο쭪�λ쐻占쎈슢�у$�쇨뎀占쎌닂�숋옙怨대렊�좎럩伊숋옙�쎌삕�좎럥夷③쪛�몃�占쎌궍�앾옙�덉맄�좎떥�곗굲占쎌쥙�∽옙�밸쐻占쎈슢�у$�녿뼠占쎌늹�쇽옙�뗫젇占쎌쥙�⒳펺�뗭삕占쏙옙�뺧옙�뺢턂占쎈틶�뽳옙�몄퀫�좎럩�귨옙�귨옙占쎄퀣�뺝뜝�덉굣占쎈틶�앾옙��룒�좎럥�띰옙�얠삕占쎈뜆援뀐┼�논맊占쎈쵓�숋옙�낃퐵�β뼯爰귨옙�⑥삕�ル∥�ε뜝�숈삕占쎌닂�숋옙源녾뎡�좎뜫爰귨옙恝�숋옙�꿸껀�좎럥�륅옙��앾옙��뱟�좎뜫猷뉛옙�곹떐�용뵃�숋옙醫롫윪占쎄랬�숋옙�낇벓�좎럥占썲뜝�댢딉옙類㏃삕占썬깴�ゅ뜝�몄슦�뺝뜝�덈쾴占쎈틶�앾옙��빃鶯ㅼ룇�o옙�뗭춻熬곣벀�わ옙醫롫윪鴉딆닂�숋옙�깆굲�좎럥梨뤄옙類잛땡�믭옙�얍뜝�뚭텓占쎌빢�숋옙�됰쭎占쎌쥙�ユ뤃�얠삕占쎌뼚�뺝뜝�숈삕獄�퐦�숅넫濡レ몞濚밸Ŧ��옙�귥넂占쎄낯援뀐옙醫롫뼩占쎈뜆�뽳옙醫롫윪鴉딆닂�숋옙�쇰젺�좎럥肉�옙類앸쐻占쎌늿�뺝뜝�덈열占쎈틹�억옙�녾덫�좎럥�わ옙�낅꽞嚥▲꺃�뗨쓩�곕늉占쎄랬�숋옙��굲�좎럩�뽳옙釉앹삕�ル∥�ο옙�듭삕占쎌닂彛싷옙猿뗪뎡占쎌쥙�⒴젆�룹삕筌먯빖�삣뜝�꾩뫓占쎈쵈異�옙�삼옙類㏃삕占쎈굝苑욃슖�볥걙占쎈틶�앾옙��첓�좎뜫源븝쭔猿볦삕占쎌쥙援뀐옙醫롫윪�됱떣�숋쭚�몄맶�좎럥�꾬옙占쎌삕�⑤벡肉ゅ뜝�뚮듉占썬깺�먲옙�紐쀥뜝�뚯쪠占싸우삕占쎈맩�뺝뜝�덈열占쎈틶�앾옙��첓占쎈�占쎈Ŋ�뺧옙�モ닪筌욎�λ쐻占쎈슢�됵옙醫롫윪�됰㉡�숋옙�덉굲�좎럥肉�옙類앸쐻占쎌늿�뺝뜝�숈삕占쎌쥙�⒳펺�뗭삕�앾옙戮녹춸熬곣뫗�댐옙醫롫윞占쏙퐦�숋쭚�껋굲�좎뜫源댐옙�낅쐻占쎈챶踰됵옙�k쐻占쎈슢�뚦뜝�덊떢占쎌빢�숋옙占쎈퉫占쎌쥙�⑼옙洹⑥삕占쎈뿭�뺟뛾�끘깍옙�륁삕�ル∥�ら큺�녿땬占쎌늸嫄밧뜝�뚮땬占쎌닂�쇿뜝�꾨렊�좎럩伊숋옙�쇱삕占쎌늿�뺝뜝�숉맊占쎌궍�앾옙�덉맆�좎뜫猷뉛옙�뗭삕占쎈ㅏ�됵옙醫롫윪��옙�숋옙��굲占쎌쥙�θ굜�瑜쇗틦�끹렍占쎈봿堉뀐옙�뗭삕占쏙옙援뀐옙醫롫윥�됵옙�숋쭚�몄맶�좎럡�듸옙�λ쐻占쎈뜄�겼뜝�뚮묄占쎌닂�쇿뜝�뚯씜�좎럩伊숋옙占쎌쭍占쎌눘�뺧옙�깅튂占쎈틶�앾옙�덉굲占쎈�占쎈Ŋ�뺧옙�モ닪占싸듬쐻占쎈뜄�쒎뜝�뚮닲占쎌빢�숋옙�겹럪�좎럩伊숋옙恝�숃쥈��뺝뜝�덌폍占쎌궍�앾옙�덉맇�좎뜦苑믭옙�얠삕占쏙옙理귨옙醫롫윪占쎄랬�숋옙洹λ븸�좎럥��옙議얜쐻占쎈슢臾꾢뜝�뚮땬占쎌닂�숋옙占쎈젇�좎럩伊숋옙�논렭占쎈뿭�뺝뜝�뚮닔占쎈틹�삥뉩�μ굲�좎럩�귨옙�용쐻占쏙옙占썬룇�숅넫濡レ쑋�좎럩沅랃옙�얠삕占쎈챷�㏝썒占쎄꺅占쎌닂�숋옙��뗀�좎럩猷녽뇡硫⑤쐻占쎈뜉�쇿뜝�뚮땬壤쎻뮪移곤옙怨쀫㎍占쎌쥙�ο옙�쏆삕占썬�볦맶�좎럥��눧袁�쐻占쎈슢�у뜝�뚮닲占쎌빢�숋옙�깆땍�좎럩伊숋옙�논렭占쎈뿭�뺧옙�얠삕占쎈뿭�뺧옙�ο옙��▼뜝�뚯쪠占썩뮪�놅옙猷뱀굲嶺뚮Ŋ�볢땻醫묒삕占썩뫂留딉옙�좊젿占쎌빢�숋옙�낅뼒占쎌쥙�⑼옙�쎌삕占쏙옙肉됧뜝�쇰봾泥먲옙醫롫윪鴉딆닂�쇿뜝�덈마�좎럥留⑼옙類앸쐻占쎈뜄�닷뜝�덊떢占쎌빢�숋옙占쎌쾽�좎럥占썲뜝�댢딉옙類㏃삕占썬깴�ょ춯�롳옙貫�삣뜝�덉뒧占쎈겭�앾옙�덉냷�좎럩�귨옙�용쐻占쎄쑬�듿뜝�뚯쪠占썬깾�녷뉩�μ굲占쎌빢�숋옙��굲�좎뜫�됵옙�낅쐻占쎈뜉�쇿뜝�뚮땬占쎌늹占쏙옙�녿㎍占쎌쥙�ο옙占쎌삕占쏙옙�얠삕占쏙옙鍮껓옙醫롫윪占쎈콈彛쀯옙紐뚯삕占썬뀽�얍뜝�⑸섰占쎌빢�숋옙占쎌쾽�좎럥竊숋옙�쇱삕占쎈뿭�뺝뜝�꾪�у뜝�ш뎀占쎌닂�숋옙�爰랃옙醫롫윥甕겸뫅�숋옙��굲占쎌빢�숋옙��굲�좎뜫爰귛럴�먯삕�ル∥�ら큺�녿땬占쎌닂�숋옙源녾뎡占쎌옓而양땟怨살삕筌먯빖�삣뜝�덈쐞占쎈떣�앾옙�딅뼣占쎄낀�쇿퐲酉귥삕�ル봿�꾢뜝�뚯쪠占싸띕쨨�좎럩�뺝뜝�덇턁�묒쉩�뽳옙轅명땿�좎럥肉⑨옙�쇱삕�⑤베�뚳옙醫롫윞占싼띿삕占쎈뿭�뺝뜝�숈삕�대�먯삕�ル∥�ε뜝�꾩맻占쎌빢�숋옙�됯뎡�좎뜫爰귨옙恝�숂맦占쎌빢�숋옙�곗췃占쎌쥙�⑼옙洹쏇맪占쎈9�뺟춯琉얠뫊占쎈씢�앾옙��첓�좎떥�곗굲占쎌슜�뚳옙類㏃삕占싸븍��좎럥踰⑨옙�뗭삕占쎌늿�뺧옙醫롫뼢占싼딅㎍占쎌쥙�ο옙�낆삕�욧퍓�삣뜝�덉뒧占쎈끀�앾옙��┯鶯ㅼ룇占쏙옙�뺝뜝�덇턁筌ㅻ뿥�앾옙��첓�좎뜦裕⑼옙釉앹삕占쏙옙援뀐옙�쇕곻쭔猿볦삕占쏙옙�뗭삕�좎럡肄э옙醫롫윥占쎈씛�숋옙�좎굲�좎럥�됬몭�듬쐻占쎈뜆�녑뜝�⑸쳹占쎌닂彛쒙옙諭�援꿱��遺얘턁筌�챿�숋옙紐꾩굲占썬꺂�ο옙�륁삕占쎄낀�숂솒占쎄뎡占쎌쥙�ζ뤃�뀀빝占쎄퍔�쇿뜝�꾩삀占쎈퀫�앾옙袁⑼옙�좎럩�쇽옙��뿉占싼딅첐�좎럩伊숂뙴�묒삕占쎈뿭異몌옙�⑸굦占쎈벨�숃첋占쎌굲占쎈떯�ο옙�얠삕占쏙옙蹂잙쐻占쎈챷��옙類㏃삕占쎌뼚�뺝뜝�덈열占쎈틶�앾옙�덉굲占쎈�占쎈Ŋ�뺧옙�モ닪占썬굝�앾옙袁る눁�좎럥占쎈Ŋ�뺧옙猷몌옙�대�먥뵾占쏙옙�뺝뜝�쇰씮�뺝뜝�덉벞占쎌궍�앾옙�됰뮝嶺뚯옕짹占쎌빢�숋옙紐꾨궞占쎌쥙�⑼옙洹⑥삕占쎈뿭異사넭怨k쳲占썩넀�억옙�щ뮛筌�맮�숂뙴怨뺤삺�좎럩�귛퐲�룹삕筌뤾쑬�띶뜝�뚯쪠占싸우삕影�瑜곸굲占쎌쥙�⑼옙類앸쐻占쎈뜆�㎫뵓怨뺣㎜占쎌닂�숂���㎍占쎌쥙�ο옙�낆삕占쎈냱�뺝뜝�뚭섭筌띿궍�앾옙��쵂�좎럩�귨옙�용쐻占쎈뜇�㏆옙醫롫윪鴉딆닂�숋옙�깆굲�좎뜦維곻옙類앸쐻占쎈슢�뤷뜝�덊떢占쎌빢�숋옙�됯뎡�좎럩堉싪맱�몄삕占쎌뼚�뺝뜝�숈삕筌k낑�숅넫濡レ몘�믩틲維쒙옙�낅눀占쎈�援뀐옙醫롫짗占쎌늸琉껇퐛�ㅼ맶�좎럥�o쭫議얜쐻占썩뫖爾밧뜝�뚮땬壤쏆떣�숋쭗袁ⓦ럪�좎럩伊숋옙恝�숃쥈��뺝뜝�덌폍占쎌궍�앾옙�덉맇�좎뜦苑믭옙�얠삕占쏙옙理귨옙醫롫윪占쎄랬�숋옙��굲�좎럡�e뜝�숈삕�ル∥�ら큺�녿땬占쎌늸嫄밧뜝�뚮땬占쎌늸占썩뫁占싼덈렊�좎럩伊숋옙�댁젂占쎈9�뺟춯癒�삌�묒쥜�숋옙臾먰닑�좎룞�숅넫濡レ쑋�좎럥媛딉옙�얠삕獄쏅ı嫄ュ뜝�⑸�筌�쑚�녷묾猷몄맶�좎럥�o쭫議얜쐻占썩뫖�붷뜝�뚮듅�좎뜾紐닸�⑤㈇�←솾�レ뒧罹됵옙猷곕옱占쎌닂彛싷옙紐꾨㎍占쎌쥙�э옙�됰븢�좎럩伊숋옙��쨨占쎌뼚�뺝뜝�뚮폏占쎈틹異�쭔�⑸쐫占썬�볥�섓옙�얠삕占쏙옙�싷옙醫롫윪��옙�숋옙��굲占쎌쥙�⑼옙類잛녇占썬꺃�㎩뜝�숈삕占쎌늸臾얗뇡癒�턀占싼덊�싷옙�얜렊�좎럩伊숋옙占쎈븶�좎뜾異�껀占쏙옙�숋옙�좎굲�좎룞�숋㎗蹂잙쐻占쎈뜉�롥뜝�뚭땔占쎌닂�숋옙占쎄뎡占쎌쥙猷욑옙�곷쨨占쎈�逾얍뜝�숈삕占쎌눨�앾옙��빃�좎럩�귨옙�귣ご�⑤㈇�∽옙醫롫쑌�곌랬�숁걹占쎌닂�숋옙轅멸�占쎌쥙�ο옙瑜낆삕占쏙옙�얠삕占쏙옙�쒙옙醫롫윪��옙�숋옙��굲�좎럥�녺빊�귥삕饔낅떽�볟뜝�숈삕占쎄쒀�숁뉩節뗫쭏癲ル슢占쏙옙猿볦삕筌먯빖�삣뜝�뚮�筌띾벩�앾옙��뀚�좎럩鍮�옙�뗭삕占쎈맧彛볟뜝�뚯쪠占썩뫜�숋옙�μ굲�좎럩堉싷옙類앸쐻占쎈뜄�좑옙��占쎈Ŋ�뺧옙�モ닪筌욎�λ쐻占쎌늿�뺝뜝�뚮땬占쎌늹占쏙옙占썬럪�좎럩伊숋옙恝�숃쥈��뺝뜝�꾪뜐占쎌궍�앾옙�몄납�좎럡瑗덌옙�얠삕占쏙옙理귨옙醫롫윪占쎈럭�븝옙��굲�좎럡�h�袁ъ삕�ル∥�ら큺�녿땬占쎌닂�숋옙類ㅻぁ�좎럩伊숋옙�쇱삕筌먯빖�삣뜝�덈쐞占쎈떣�앾옙�덇볼�좎럩�쇽옙��뿉占싼딅첊占쎌쥙�∽옙占썲뜝�뚮땬占쎌닂�숋옙�껎맮占싸뀀섞�곌퍜�숋옙�λ쾬�좎럡�∽옙�㏓쐻占쎄쑬�긷뜝�뚮땬占쎌닂�숋옙諛멥럪�좎럩伊숋옙恝�숃쥈�異밧뜝�꾨옖占쎌궍�앾옙�됰뮝嶺뚯옕짹占쎌빢�숋옙�덊룎占쎌쥙�⑺슎占쎌쥙��린占썲뜝�덈㎜占쎌닂彛싷옙紐꾨㎍占쎌쥙�ο옙節륁삕�リ랜�쀯옙醫롫윪占쎈틶�앾옙��쵂�좎럩�귨옙�뗭삕占쏙옙�딉옙醫롫윪鴉딆닂�숂퐧�깃낀�숋옙醫롪뎡占쎌쥙�θ굢占쎌삕筌먯빖�삣뜝�덈쐝占쎌슃�앾옙�덉퓞�좎럩�며쳥�룹삕占쎈벊�뺝뜝�덈걝占쎌뇿�ゅ뜝�꾨렊�좎럩伊숋옙占쎈븶�⑨옙�쏉옙�㏉뜐占쎌궍�앾옙袁⑸쳯占쎌쥙��옙�뗭삕占쎈뿭�뺝뜝�덈굦筌띾씛�숅넫濡レ쐾�좎떬�우굲�ル��竊섓옙�k쐻占쎈뜆�㎩뜝�쇨퍓�삣뜝�덉뒧占싼껊쐻占쎈슢�놅옙�쒖굻占쎌늸占썩뫀竊섊쳥類㏃삕�ル∥�ら큺�녿땬占쎌닂�숋옙�곗졋占쎌쥙�θ굢占쎌삕筌먯빖�삣뜝�덉뒧占쎈떱�앾옙�딅뼟�좎럩裕귞댚紐뚯삕占쎈뜇占썬룇�숅넫濡レ쑅�좎럥�쏉옙�뗭삕占쎌쥙援뀐옙醫롫윥占쎈맟紐�옙�ъ맶�좎럥�놅옙�묐쐻占썩뫖爾밧뜝�뚮땬壤쏆뮋�숃キ占썸뤃轅깍옙占썽겫�섑꼤嶺뚳옙梨울옙�뗭삕筌뤾쑴援꿨뜝�ш틓占싸우삕�앾옙�뗭삕�믭옙援뀐옙醫롫윪占쎄랬�숋옙��굲占쎌쥙�ε뜝�숈삕�ル∥�ら큺�녿땬占쎌늹�㏆옙源껉펾�좎뜦踰�占쎈맮�숃퐛�ㅼ맶�좎럡�э옙�대쐻占쎈뜄爰쇔뜝�뚮땬占쎌늹�믣뜝�꾨렊�좎럩伊숋옙�쇱삕域밟뫁�뺝뜝�덈열占쎈벨�숅넫濡レ쐾�좎뜦堉뱄옙�얠삕占쏙옙泥볟뜝�덌폎占쎌궪�숋옙��굲占썩뫀竊숈빱�좎럩伊숋옙館�숋옙醫롫윥甕겸뫅�숋옙��굲�좎룞�숋옙酉귘뵾占쏙옙�듸옙醫롫뼢占쎈��띶뜝�뚯쪠占싸우삕�좎럩�뺧옙�⑸꺊占썩뼹�앾옙�덉굲�좎럩�⑨옙�얠삕占쏙옙諭잞옙醫롫윥�좎룞�숋옙�좎굲�ш끽維�占쎈돍�숅넫濡レ쑋辱됰봿�귨옙�뗭삕占쎈낄占쏙옙�숈뻬泳�내�숋쭚�껋굲�좎룞�숋쭕�낅쐻占쎈뜆梨뷴뜝�덊떦占쎌쉻�쇿뜝�뚭뎡占쎌쥙猷욑옙占쎌삕占쏙퐢�삣뜝�덈쐞占쎌±�앾옙��섇뜝�뚮묄占쎌닂�숋옙占쎌맜占쎌쥙�⒵쾮�껋삕占쎌뼚�뺝뜝�덈㎣獒뺤룊�숅넫濡レ쑅嶺뚮씭踰⑨옙�뗭삕占쎌쥙援뀐옙醫롫윪占쎄퉵�숋옙�⑹맶�좎럥�f뤃�먯삕�ル∥�ε뜝�덉퐟占쎌닂�숃눧癒�㎍占쎌쥙�ο옙袁�젂占쏙옙�얠삕筌뤾쑴��뜝�덊떢占쎌빢�숋옙占쎈짂占쎌쥙�ο옙�곗삕占쎌뼚�뺝뜝�덈쐠�대�먯삕�⑤슢�⒴뜝�덈굫占쎌닂�숂���㎍占쎌쥙�ο옙�룸쨨影��낆맶�좎럩�울옙類앸쐻占쎈슢�у$�녿뼠占쎌닂彛쀨쥈��윫占쎌쥙�⒳펺�뗭삕�앾옙�귣쇊癰귨옙援꿨뜝�⑸굻泳�슁�숋옙節뗭맶�좎럥�놅옙占쎈쐻占쎈뜇占썬꺈�숋옙�좎굲�좎룞�숋ℓ洹⑥삕�ル∥�ゅ뜝�꾨옱占쎌닂�숋옙占쎈뼸占싼덈겱筌륁슱�숋옙�쒖맶�좎럥�o쭫議얜쐻占썩뫖占썲뜝�덈걢野껁깾�닺キ占쏙옙占썲뜝�뚯쪠占싸우춹占쎌눘�뺟춯癒�퉾占쎌궍�앾옙�됰뮛�좎럥�뉛옙�얠삕占쎈봾堉잞옙醫롫윪��옙�숋옙��굲�좎럥留�옙�쎌삕�ル∥吏쀥뜝�뚮땬占쎌닂�숋옙�됯뎡占쎌쥙�ζ뤃�뀀빝占쎄퍔�쇿뜝�꾩삀占쎈틶�앾옙�덉뿼�좎럩�쇽옙��뿉占싼딅㎧�좎럩伊숋옙��숋옙怨뚮렊�좎럩伊숋옙罐援℡뜝�뚯굲嶺뚮Ŋ鍮뽳옙�k쐻占쎈뜄�앭뜝�뚯뒅占쎌빢�숋옙�됲뱸占쎌쥙�⑼옙硫곗낄占쎈9�뺝뜝�덈쾴占쎈틹異�옙占쎈쐦濾곌쑬媛딉옙�얠삕占쏙옙鍮껓옙醫롫윪占쎄랬�숋옙怨밸뼆�좎럩堉뷂옙�용쐻占쎈슣履졾뜝�ш뭬占쎈끁�⑼옙關援꿨뜝�뚮묄占쎌닂�숋옙占쎄뎡占쎌쥙�∽옙�믩쇊�좎뜴�앾옙��첓�좎떥�곗굲占쎌뮆援욑옙類앸쐻占쎌늿�뺝뜝�뚮폏占쎈틶�앾옙�덉굲占쏙옙�쒙옙�낅꽞嚥▲꺃�뗰옙醫롫윞占싼띿삕占쎈뿭�뺝뜝�숈삕�닿엥�앾옙��첓�좎떥�곗굲�좎럩�숋옙節륁삕�ル∥�ζㅀ袁⑸퉮占쎌빢�숋옙�됲뱸占쎌쥙�⑼옙洹⑥삕占쎈뿭�뺝뜝�덇강占쎈씢�앾옙��첓�좎떥�곗굲�ш퀕�놂옙占쎌쥙�η쳥�볦삕占쏙퐢�삣뜝�덈쐞占썩뼹�앾옙�룻맗�좎럩鍮�옙�뗭삕�좎럩�욃뜝�뚯쪠占썩뫜�숁뉩�μ굲�좎럩�쒙옙�k쐻占쎄쑴維볡춯�껋삕占쎌늼�ユ에�ъ몝渦깅맧遊울옙洹⑥삕占쎄낫援�땡�쇰젽�닳뫜�숋옙猿롫룱占쎌쥙�∽옙�쇰쐻占쎈슣履졾뜝�⑸�占쎈냵�숂뙴諭�援뀐┼��딃뜮戮녹삕占쏙퐢�삣뜝�덉뒧占쎈슗�앾옙�딅뼣占쎄낀�숋옙�낅눀占쎌슦沅ⓨ뜝�뚯쪠占썩뫜�숋옙�뚯굲�좎룞�숃굢�㏓쐻占쎌눖遊억㎗癒뀁삕�ル∥�ら큺�녿땬占쎌닂�숋옙��뎡占쎌쥙猷욑옙�뗭삕占쏙옙援뀐옙醫롫짗占쎌늸琉껓옙癒�굲占썬꺂�ο쭪�λ쐻占쎈슢�껆춯��뜙占쎌늹�믣뜝�꾨렊占쎌쥙�ョ댆洹⑥삕�앾옙�곴국�좎럩�귨옙�곻옙�ㅼ굣野껓옙�숅넫濡レ쑅�좎럥肉곤옙�뗭삕占쏙옙援꿨뜝�뚯쪠占썩댙�숋옙�뚯굲占썬꺂�ο옙�녹삕�⑤슢�긷뜝�뚮듃椰꾨갊�앾옙��빃�좎럩�귨옙�껎맀筌롫챿�숋옙醫롫윪鴉딆닂�숁걹占쎌늹紐댐옙�곴뎡占쎌쥙猷욑옙�뗭삕占쎌쥙援뀐옙醫롫짗占쎌늼��뙼蹂�굲占썬꺂�ο옙�낅쐻占쎄쑬�긷뜝�뚮땬占쎌닂�쇿뜝�덌옙�좎럩伊숋옙�듭쒜占쎈Ŋ�ょ춯誘좊쳳占쎌궍�앾옙�됰뮝嶺뚯옕짹占쎌빢�숋옙紐뚯삕占쎌쥙�ο옙占쎌삕占쎈뿭�뺧옙醫롫윞占썩뼹�앾옙��첓�좎뜦維쒙옙�뗭삕癰귨옙援뀐┼��딉옙類㏃삕占쎌럩�뺞쾬�볦삕占쎈틶�앾옙��렠�좎럩鍮�옙�뗭삕�좎럥占쎌떣�숅넫濡レ쑋占쏙옙�숋옙�뗭삕占쏙옙援뀐옙醫롫윥筌띲렔�뀐옙�⑹맶�좎럥�o쭫議얜쐻占쎈챷��옙類앹돺�좎뜾紐닸�⑤㈇�▼뜝�뚯쪠占썩뮪�놅옙猷뱀굲嶺뚮Ŋ鍮뽳옙�k쐻占쎈뜄�욃뜝�덇덩占쎌닂�숁틦�곴돈占쎌쥙�⑼옙�쎌삕占쏙옙肉됧뜝�쇰봾泥먨뜝�뚯쪠�룹쉻�숋옙��굲�좎럥肉�옙類앸쐻占쎈뜄�닷뜝�덊떢占쎌빢�숋옙�됯뎡�좎럥占썲뜝�댢딉옙類㏃삕占썬깴�ょ춯�롳옙貫�삣뜝�덉뒧占쎄엥�앾옙��쵂�좎럩�귨옙�뗭삕�⑥�レ뿴占쎌쥙�⒳펺�뗭삕占쎌눘�뺝뜝�뚮윪占쎈틶�앾옙�덉굲占쎈맧留뺧옙�얠삕占쎄퀡�잌뜝�뚮땬占쎌늼�ユ에�ъ몝渦깅맧遊울옙洹⑥삕占쎈뿭�뺝뜝�꾪돫�대�먯삕�ル∥�녷납占쎈궡占쎌닂彛싷옙紐꾨㎍占쎌쥙�ο옙占쎌삕筌뚮8�삣뜝�덈쐡占썩꽒�앾옙��쵂�좎럩�귨옙�뗭삕占쏙옙�딉옙轅붽틓占썬굩�쇿뜝�뚯굲占쎌뼔踰∽옙類앸쐻占쎈뜃�곻옙臾믪돥占쎈슁�숃퐛紐낅빣癲ル슢履뉒몭�쇱삕占쎄퍔苡드뜝�덊닑�됰톪已뀐옙洹μ굲�믩베肉곤옙�뗭삕占쏙옙援뀐옙醫롫윥�댁빆�앾옙�덉굲占썬꺂�ο옙恝�숅넫濡レ몶嶺뚮슡�쒙옙�귥넂�좎럡�∽옙醫롫쑌�곌랬�숁걹壤쎼굩�숃껀占쎌궍�앾옙�됰뮛�좎럡�뤹빊占쎌삕�좎럥�⑨옙醫롫윪�룸뵃�숋옙��굲�좎럡猿몌옙�륁삕�ル∥�ら큺�녿땬占쎌늸嫄밧뜝�뚮닲占쎌빢�숋옙�덈폆�좎떬�덇땀�좎럩�귨옙�뗭삕影���㎍占쎌쥙�ο옙�낆삕占썩뫖�삣뜝�뚮닁占쎈낑�숋옙節뗭맶�좎럥�놅옙�⑸쐻占쎌눊�볩옙�k쐻占쎈뜆�㎩뜝�꾩뿥占쎌빢�숋옙占쎌탞占쎌쥙�⑼옙酉고렭占쎈슣�뺝뜝�뚮닔占쎌룞�숅넫濡レ쑋辱됰봿�귨옙�뗭삕占쎌눖�븝옙醫롫윥�됵옙�숋쭚�껋굲占썬꺂�ο옙恝�숋옙怨쀫탿�좎럩�귨옙�껉�占쎌뼔�섓옙�얠삕占쏙옙�싷옙醫롫윪��옙�숋옙��굲占쎌쥙�ι뜮��쐻占쎈슣履졾뜝�⑸뙔占쎌눨�앾옙���삣뜝�덉뒧占싼껊쐻占쎈슢�у뜝�뚮듃占쏙옙�숋옙�뺤젃占쎌쥙�⒳펺�뗭삕占썬룗���잙컾維곻옙類㏃삕占쎌뼚�뺝뜝�덈열占쎈틶�앾옙袁⑹�占쎌슱�숋옙醫롫윪鴉딆닂�숁걹占쎌늹紐댐옙�곴뎡占쎌쥙猷욑옙�뗭삕占쎌쥙援뀐옙醫롫짗占쎌늼��뙼蹂�굲占썬꺂�ο옙�낅쐻占쎄쑬�긷뜝�뚮땬占쎌늸占썩뫁沅∽옙類앸쐻占싼됯콬占쎈뙋�쏉옙�얠삕占쎈뜉�숋옙醫롫윪��옙�숋옙��굲占쎌쥙�⑵떋�뀀쐻占쎈슣履졾뜝�몃8���꾩룆�뉛옙占쏙옙醫롫윪鴉딆닂�숂퐧�닳꽒�앾옙��뎡癲ル슢흮占쎈벨�숋옙�뚯굲亦껋꼻�숋옙類앸쐻占쎈뙼占싸우삕占쎌뼚�뺝뜝�덉굡占쎈벨�숅넫濡レ쑋�좎럥��옙��삕縕ワ옙�k쐻占쎈뜆��뜝�⑸섰占쎌빢�숋옙占쎌쾽占쎌쥙��짆�륁삕占쎈툖�딁솻洹⑥삕�대�먯삕�ル∥�わ옙�깅뼠占쎌닂彛싷옙紐꾨㎍占쎌쥙�⑼옙�몄삕筌먯빖�삣뜝�덉뒧�됱±�앾옙��뱣�좎뜫源븝옙癒뀁삕占쏙쭗�얠삕�ル∥吏쀥뜝�뚮땬占쎌닂�숋옙占쎄뎡占쎌쥙�θ굢占쎌삕筌먯빖�삣뜝�뚮듌占쎈벨�숋옙占썲뜝�댢딉옙類㏃삕占썬깴�ゅ뜝�몃9�▼뜝�덌옙占쏙옙�뉖쐻占쎈뜉�숂솒占쎄뎡占쎌쥙��땟��춹占쎄퀣�뺧옙�モ닪占싸듬쐻占쎌닀留붷$�쇨뮈�좎룞�숋옙戮�럪�좎럩伊숋옙占쎈븶筌믡꺂�뺟뼨��竊섓옙�k쐻占쎈슢�뚦뜝�덊떢占쎌빢�숋옙占쎈퉫占쎌쥙�⑼옙洹⑥삕占쎄내�숋옙�우삕�좎럥逾껓옙�낅꽞嚥▲꺃�뗨쓩�곕늉占쎄랬�숋옙��굲�좎럡��옙�쎌삕�ル∥�ε죰�녿땬占쎌닂彛싷옙�낅만�좎럥占쏙옙�뗭삕占쎈씭�삣뜝�덉뒦占쎈퀫�앾옙��쵂�좎럩�귨옙�뗭삕占쎄퀣異�옙醫롫윪鴉딆닂�숋옙�쇰젺�좎럩�울옙類앸쐻占쎈뜄�닷뜝�덊떢占쎌빢�숃쥈�륁삕占쎌럩�뺧옙�レ탳占쎈벨�숋옙��떔�좎뜫援⑼옙�용쐻占쎈슣援뀐옙醫롫윪占쎄랬�숋옙��굲占쎌쥙�∽옙�쎌삕�ル∥�ら큺�녿땬占쎌닂�숋옙�占쏙옙醫롫윥�좎룞�쇿뜝�뚭텓占쎌빢�숋옙�곕츧癲ル슣�뺤㏏�좎럩鍮�옙�뗭춻熬곣뫖裕∽옙醫롫윥占쎈강鍮듿뜝�뚮꼥占쎌쥙猷욑옙�뗭삕占쎄퉮援뀐┼��돘占쏙퐦彛뺧옙怨쀬굲占썬꺂�ο옙琯�앾옙�됰쭟鶯ㅼ렯源욕뜝�숈삕占쎈쉴�띶뜝�뚯쪠占쏙옙�잞쭜�ル솗�꾩렯猷쀯옙�k쐻占쎈뜆�㎩뜝�쇨퍜�꿨뜝�덈걦�됱±�앾옙��빃鶯ㅼ룇占썩뫁履롥뜝�숈삕占썬깷�앾옙��첓�좎뜦裕⑼옙釉앹삕占쏙옙援뀐옙醫롫윪占썩뫜�숋쭚�몄맶�좎럩�뽩젆占썲뜝�뚯쪠占썩뫜�숋쭚�몄맶�좎럥�꾤뙴洹쏅쐻占쎈뜆�e뜝�뚮묄占쎌닂�숋옙怨뺤┰占쎌쥙�ο옙�륁삕占쎈뿭�뺡쪛�낆굡�곌퉵�숅넫濡レ쑋占쏙옙�숋옙�뗭삕占쏙옙援꿨뜝�뚯쪠占썩뫜�숋옙猿딆맶�좎럥�o쭫議얜쐻占썩뫖爾밧뜝�뚮듃占썩뫜�숅뿙�대�먯삕�ル∥�ο옙�듭삕占쎌닂彛싷옙�뚯씀占쎌쥙�ζ뤃�꾨쨨占쏙옙�얠삕占쎈뜆肉쇽옙醫롫윪占쎌눦�숋옙占쎈퓠�좎떬�낆쾺癲뚳옙��쭕�앷괌占쎈챷�뺝윜諛잙쳛占쎈틶�앾옙袁④텠占쎈뙋�숋옙�낅꽞嚥▲꺃�뗰옙醫롫윞占싼띿삕占쎈뿭�뺧옙�κ땀占쎈틶�앾옙紐꾩뒭占쎈틶�앾옙�덉굲�좎럩�뽳옙�k쐻占쎈뜆�⑴춯�쎛깍옙�얠삕筌뤾퍓苡녑뜝�뚭텓占쎌빢�숋옙占쎈괜占쎌쥙�θ린�⑥삕占쎈굝苑욃슖�꿸틕占쎈뿩�믣뜝�꾪꼤�좎뜫援⑼옙�뗭삕占쏙옙援뀐옙醫롫윪鴉딆늸琉껓옙癒�굲占썬꺂�ο옙琯�앾옙袁る눇占쎌쥙�ο옙�륁삕占쎈뿭�뺝뜝�덇턁�묒쉩�뽳옙轅명땿�좎럥援�옙�낅꽞嚥▲꺃紐욃뜝�덈뼕泳�뮋�숋옙��굲�좎룞�숁뤃�먯삕�ル∥吏쀥뜝�뚮듃筌뚭퍜�숂솒占쎄뎡�좎뜫爰귨옙恝�숂맦占쎌빢�숃쥈�μ궨占쎌쥙�⑼옙洹⑥삕占쎄내�숋옙恝�숋옙占썩댙�숅넫濡レ몞占쎄퀗�э옙�곴국�좎럩�귨옙�뗭삕占쎄낫�▼뜝�뚯쪠占썩댙�숂�瑜곸굲�좎럥��옙�k쐻占쎈뜆�㎩뜝�쇨퍓�삣뜝�덉뒧占싼껊쐻占쎈슢�됧뜝�ш뭔占쎈㉡�숋옙�ъ쟽占쎌쥙�⒳펺�뗭삕占쎈끉��뜝�꾨옖占쏙옙占쎌쥙�οℓ癒뀁삕筌먯빖�삣뜝�덈쐞占쎈떱�앾옙��맮�숋옙貫�ε뜝�댿�섓옙��삕�ル∥�η뵓寃몃쳟占쎌닂�숋옙占쎄뎡占쎌쥙猷욑옙�뗭삕�븍8�삣뜝�덈쐣占쎌닂�숅넫濡レ쑅占쎈맧梨울옙�곻폏占쎈맮�숋옙�븍쇊占쎈굞커占쎌쥙�⑼옙戮녹삕占쏙퐢�삣뜝�덉뒧占쎈슗�앾옙�딅뼟�좎럩鍮�옙�뗭삕�좎럩�욃뜝�뚯쪠占썩뫜�숁뉩�μ굲�좎럩�쒙옙�k쐻占쎈뜆�⒴뜝�뚮츐占쎌늼�ユ에�ъ몝渦깅맧遊울옙洹⑥삕占쎌슜�삣뜝�덈쐞筌띾뜉�숅넫濡レ쑋�좎럩�깍옙�뗭춾占쎈챷留띰옙醫롫윥占쎄쒀�숋옙癒�굲占썩뫁占썬꺆�좑옙醫롫윪��옙�숋옙��굲占쎌쥙���억옙�숅넫濡レ쑅嶺뚮씞猷뉛옙�뗭삕�ル∥�わ옙占쎌삕占쎌닂�숋옙占쎄뎡占쎌쥙猷욑옙�곷쨨饔끸뫀�삣뜝�덉뒩筌잛±�앾옙�몄낱�좎럩�몌옙�쇱삕占쎈쉑�묈뜝�뚯쪠占싸우삕占쏙옙�긷뜝�덈�占쎌궍�앾옙袁⑸쳯占쎌쥙猷욑옙占쏀맪筌먦룂�뺧옙�ο옙��∽옙醫롫쑌�곌랬�숁걹占쎌늹留�뜝�뚮묄占쎌늺伊덌옙紐꾩쓿�좎럩伊숋옙恝�숋옙紐꾩굲�좎럥援쏁뙼占쏙옙醫롫윪鴉딅낑�숋옙�뺤맶�좎럥�o쭫議얜쐻占쎈챷��옙類㏃삕�ル∥�ゅ뜝�덊떢占쎌빢�숋옙�됯뎡占쎌쥙�⒴젆�룹삕筌먯빖�삣뜝�뚮듌占쎈벨�쇿뜝���쇿뜝�뚮듉占썬깺�먲옙�紐앭뜝�뚯쪠占쏙옙�잞옙�깆굲�좎럥肉�옙類앸쐻占쎈슣履좑옙��占쎈Ŋ�뺧옙�モ닪占싸듬쐻占쎈뜄猷뤷뜝�뚮닲燁산낀�숁�⑥�ャ럪�좎럩伊숋옙恝�숂�瑜곻옙�브퀣堉뷂옙�k쐻占썩뫖爾놂옙醫롫쑕占쎌빢�숋옙�낅뼒占쎌쥙�⑼옙洹⑥삕占쎌슜�삣뜝�꾩뫊占쎈벩�앾옙��첓�좎뜦維뷂옙占쎈쐻占쎈슣援뀐옙醫롫윥�됵옙�숋쭚�몄맶�좎럩�울옙類㏃삕占쎌슦肉ε뜝�뚮묄占쎌닂�숋쭗袁わ옙�⑸쐻占쎈슣履졾뜝�쇰씮�뺝뜝�덈쐠占쎄퍜�숅넫濡レ쑋辱됰봿�귨옙�뗭삕占쎌눖�븝옙醫롫윥�됵옙�숋쭚�몄맶�좎럥�꾬옙�띕쐻占쎄쑵�℡뜝�뚮묄占쎌닂�숋옙怨뺤┸�좎럩伊숋옙恝�숃쳸占쏀돯占쎌쥙�⑼옙洹⑥삕�ル〕�쇿뜝�뚭땔占쎌늼�ユ에�ъ몝�낉옙援앾옙�륁삕占쎈뿭�뺝뜝�뚯쪠�대�먯삕�ル∥吏쀥뜝�뚮듆占쏙옙�앾옙��뎡�좎뜫爰귨옙恝�숂맦占쎌빢�숋옙�쀫틣�좎룞�숃린�쇱삕占쎌뼚�뺝뜝�숈삕占썩댙�숅넫濡レ쑅嶺뚮씞猷뉛옙�용쐻占쎈슣援꿨뜝�덈㎥��꼻�숋쭚�껋굲�좎뜫源댐옙�낅쐻占싼덊꼤�좎럩鍮�옙�뗭삕�좎럥堉믣뜝�뚯쪠占썩뫜�숁뉩�μ굲�좎럩�쒙옙�k쐻占쎈뜄�←뛾占쎈읇占쎌빢�숋옙占쎌쾽占쎌쥙�э옙�곌뎡占쎌쥙�ο옙源띿삕占쎈끃�뺧옙�モ닪占썬굢�븝옙�용빃�좎럩�귨옙�뗭삕占쎄퀣議뗥뜝�뚯쪠占싸멸덩�좎럩�뺟춯癒�퉾占쎌궍�앾옙�됰뮛�좎뜫援앾옙�얠삕占쎈봾堉잞옙醫롫윪��옙�숋옙��굲�좎럥留�옙�쇰쐻占쎈슣履졾뜝�몃㈇�⑼옙醫롫윪占쎈틹異�솒占쏀돻�좎럩沅랃옙�얠삕占쏙옙諭�옙醫롫윥甕겸뫅�숋옙��굲占쎌쥙�댐옙�얠삕占쏙옙逾껓옙�뗭춾占쎄퍔援뀐옙醫롫쑌繹먮뙋�숋옙�낆맶�좎럥�꾢쳞戮⑸쐻占썩뫖占썲뜝�뚮묄占쎌닂�숋옙��렊占쎌쥙�⒳펺�뗭삕占쎌눘�뺝뜝�댢딉옙類㏃삕占썬깴�ゅ뜝�뚯돥占쎌빢�숋옙�곗췃占쎌쥙�⑼옙洹쏇맪占쎈9�뺧옙�⑸역占썩뼹�앾옙��첓�좎뜫源븝옙占쎌삕�믭옙援뀐옙醫롫윥�댁빢�숋옙節뗭맶�좎럥�녷뤃�먮탶�⑤베�쒎뜝�뚮땬占쎌늹占쏙옙占썬럪�좎럩伊숋옙恝�숃쥈��뺝뜝�꾪뜐占쎌궍�앾옙袁⑸쳥鶯ㅼ룆理놅옙�얠삕占쏙옙理귨옙醫롫윪占쎄랬�숋옙��굲�좎룞�숋옙�됱삕�ル∥�ら큺�녿듅占쎈뙋�숃눧誘り뎡占쎌쥙�θ굢占쎌삕筌먯빖�삣뜝�덈쐞占쎈떣�앾옙�덇볼�좎럩�귨옙�뗭삕占쎄퀡痢ε뜝�뚯쪠占싸몃┛占쎌눘�뺝뜝�뚮폏占쎈틶�앾옙�덉굲嶺뚳퐢�묕옙�낅꽞嚥▲꺃紐욄퓴諛매듿젆�먯삕占쎈뿭�뺧옙猷몄굡�뤄옙�숅넫濡ル샨�좎뜦維�占쎈벩�앾옙��첓�좎뜦維뷂옙占쎈쐻占쎈슣援뀐옙醫롫윥�됵옙�숋쭚�몄맶�좎럩�울옙類㏃삕占쏙옙�좎럥흮占쎈벨�숋옙��떔�좎떥�곗굲�좎럡��옙硫⑨펲占쎈굝爰쇔뜝�뚮듃�좎뜦維곩뜝�쇰뜄�듿뜝�뚯쪠占썬깾�녷뉩�μ굲占쎌빢�숋옙��굲占쎌슜遊울쭕�곗삕�ル∥�ε뜝�꾩뫀占쎈〕�숁뉩節뚮㎍占쎌쥙�ο옙占쎌삕占쏙옙�얠삕占쏙옙鍮껓옙醫롫윪占쎈툦�숋옙�낆맶�좎떬�깆몞占쎌쥙�⒳펺�뗭삕占쎈끉��뜝�덈열占쎈벨�숋옙�좎굲�좎럥肉�옙類앸쐻占쎌늿�뺧옙��占쎈Ŋ�뺧옙�モ닪占쎌쉩�앾옙�몄퀫�좎럩�몌옙�쇱삕�쒏뤃轅⑤쐻占싼덊땽�좎떥�곗굲�좎럡�볩옙�k쐻占썩뫖爾녑뜝�덈뼮占쎌빢�숋옙占쎈괏占쎌쥙�ユ틦釉앹삕�믩�곸굲�좎룞彛쀯옙�ο옙�좎럥�귨옙占쎌삕占쎈냱�뤹춯瑜낆삕占쎌늹紐닸�⑤㈇�▼뜝�뚯쪠占썩뮪�놅옙猷뱀굲嶺뚮Ŋ�뺧옙�먯땡占쏙옙�룟뜝�덉탧�좎럥�뷂옙瑜낆삕占쎌슜�삣뜝�뚮윞�울옙占쎌쥙�⑴몭�몄삕占쏙옙�꿨뜝�꾨옩占쎈틶�앾옙��빃�좎럩�쇽옙��뿉占싼딅첐占쎈굢�숁뤃�얠삕占쎈쪇�뺝뜝�덈열占쎈틶�앾옙��첓占쎈�占쎈Ŋ�뺧옙�モ닪占싸룹땡占쎈���쏁춯�뚮꺏占쎌닂�숅넫濡る렊占쎌쥙�ョ댆洹⑥삕�앾옙�뗭삕占쎄옇猿�占쎌쥙�ο옙瑜끹럹�믠뫀�삣뜝�덉뒧占싼껊쐻占쎈슢�у뜝�뚮닲占쎌빢�숃쥈�ㅼ젃��遺용퉾�좎룞�숋옙醫롫윥��뜝�덊떢占쎌빢�숋옙占쎌쾽�좎럥竊숋옙�쇱삕占쎈뿭�뺝뜝�⑸쳴筌띾씛�숅넫濡レ쑅�좎룞��퐲�⑨옙占쎌뮇留띰옙醫롫쑆泳�쉥�싪쳸�볦맶�좎럥��옙猿껊쐻占썩뫖爾밧뜝�뚮듉�됱닂�숋옙占썲뜝�댢딉옙類㏃삕占썬깴�ゅ뜝�몄슦�뺝뜝�덈쾴占쎈틶�앾옙��빃鶯ㅼ룇�o옙�귣쇊占썬굥�딉옙醫롫윪鴉딆닂�숁걹占쎌늸占썩뫁占썬굥�딉옙醫롫윪鴉딆늹�댐옙臾믪굲占쎌쥙�⑼옙類앸쐻占쎈챷沅∽쭕�곗삕�ル∥�ε뜝�숉맔壤쎼깿占쏙옙�뽯㎍占쎌쥙��땟戮⑸쐻占쎈���삣뜝�덈쐡占쎄꼈�앾옙��빃�좎럩�⑨옙�얠삕熬곣뫀�뉛옙醫롫윪鴉딆닂�숋옙�뺤몡占쎌쥙�⑼옙類앸쐻占쎈뜄�닷뜝�덊떢占쎌뮂爾몌옙�덊�㏆옙醫롫윥占쎈씛�숋옙�좎굲�좎룞�숋옙瑜낆삕�ル∥�ε뜝�덈염占쎌닂�숋옙占쎄뎡占쎌쥙猷욑옙�곷쨨饔끸뫀�삣뜝�덈쐞占쏙퐛�앾옙�덉굲�좎럩鍮�옙�뗭삕占쎄낀�쇿뜝�뚯쪠占싸우삕占쎄퀣�뺝슖�쎌삕占싸우삕占쎈ㅏ夷ⓨ뜝�댢딉옙類㏃삕占썬깴�ょ춯�롳옙貫�삣뜝�뚮듌占쎈틶�앾옙��빃�좎럩�밧뜝�숈삕�좎뜫�わ옙醫롫윪鴉딆닂�숁걹占쎌눨�앾옙��뎡�좎럩堉뷂옙袁ъ삕占쏙퐢�삣뜝�꾩뫒泳��異�몴怨룸폖�좎럩�⑨옙�얠삕占쎈봽臾썲궘占쎈걠�룸뎽�앾옙�덉굲�좎럥踰⑨옙�낅꽞嚥▲꺃�억옙醫롫쑆占쎌닂�숋옙�낃퐵�β뼯爰껓쭗�껊쐻占쎄쑵占쎌��삕占쏙옙�뗭삕�⑤떯�끻궘占쎈걠占쏙옙琉껓옙�깆굲�좎럡�믣뜝�숈삕�ル∥�や벧�낆뿪占쎌닂�숋옙醫롪뎡占쎌쥙�ο쭕�ъ쭍占쎈맩�뺧옙�モ닪�됤뫜�숋옙�몃뒌嶺뚮씭�쏉옙�낅꽞嚥▲꺃�낉옙醫롫짗占쎌닂�숋옙��굲占쎌쥙�⑶뜮占쎌삕占쎈뿭�뺧옙醫롫윥�꾬옙�앾옙��첓�좎룞�숋옙�믫돦占쎈낌�℡뜝�뚯쪠占쎈뙋�숋옙�좎굲�좎럥�껓옙類앹뒙占쎄옇�볩옙�볥�섓옙�얠삕占쏙옙�싷옙醫롫윪��옙�숋옙��굲�좎럡�∽㎘�レ녇占썬꺃�⒴뜝�덈깹占쎈쪋�숅넫濡レ쑋占쏙옙�숋옙�뗭삕占쏙옙援뀐┼��뀕占쎈톪�숋옙�녹맶�좎럥�o쭫議얜쐻占썩뫖爾밧뜝�뚮듃占썩뫜�숅뿙�대�먯삕�ル∥�ο옙�듭삕占쎌닂彛싷옙猿뗪뎡占쎌쥙�ο옙怨쀪뎡占쎌쥙猷욑옙占쎌삕占싸살맶�좎럥�o쭫議얜쐻占썩뫖占썲뜝�덊닰占쎌닂�쇿뜝�꾨렊占쎌쥙�⑶뜮占쎌삕占쎈뿭�뺝윜諛잙쳛占쎈틶�앾옙��툏�좎럥�뗰옙�뗭삕占쏙옙援꿨뜝�덈㎣占쏙옙�앾옙�됰��좎럥�뗰옙濡�돥�쒏뤃�먯삕�ル∥吏쀥뜝�숈삕占쎌닂�숂���㎍占쎌쥙�ο옙袁ъ삕�ル쵐�뺝뜝�덈걗占쎄꼈�앾옙��쵂�좎럩�귨옙�뗭삕占쏙옙�낉옙醫롫윪鴉딆닂�숁걹占쎌닂�숂뙼��뎡占쎌쥙�θ굢占쎌삕筌먯빖�삣뜝�덉뒧占쎈쵆�앾옙�됰덩�좎럩鍮�옙�뗭삕�좎럩苡썲뜝�뚯쪠占싸우삕�⑥�る렊占쎌쥙�⒳펺�뗭삕占쎌눘�뺟춯癒�삎占썩뼹�앾옙�덉굲�좎럥��옙�얠삕占쏙옙�싷옙醫롫윪��옙�숋옙��굲�좎럥留㎩퐲濡λ쐻占쎈슣履졾뜝�숈삕占쎌궘泥뗥뜝�뚭뎡占쎌쥙�⒴젆�룹삕筌먯빖�삣뜝�뚮듌占쎈틹異�옙釉띿삺�좎럩�쇽옙��뿉占싼딅첐�좎럩伊숋옙�쎌삕占쏙옙�뗭삕占쏙옙援뀐옙醫롫짗占쎌늸琉껇퐛�ㅼ맶�좎뜦維뽫댚�됱삕�ル∥堉⒴뜝�꾪�h땻��쐻占쎈슣履졾뜝�⑸�占쎈툦�숋옙占쎄뎡占쎌쥙�ο옙�듭삕�좎럥�삣뜝�덈쐞占쎈떣�앾옙�딅뼟�좎럩鍮�옙�뗭삕占쎈맩踰뽩뜝�뚯쪠占썩뫓留깍옙紐꾩굲�좎럩堉싷옙類잙꽠�ⓑ븍뜲�좎룞�숋옙�낅꽞嚥▲꺃�낉옙醫롫윥占쎌룊�숋옙��굲�좎럩伊숁뤃�먯삕�ル∥吏쀥뜝�뚮듅占쎈떧泥뗥뜝�뚭뎡�좎뜫爰귨옙恝�숂맦占쎌빢�숋옙�고꺙占쎌쥙�⑼옙洹⑥삕占쎈뿭�뺧옙�モ�뺧옙�쇰쐻占쎈슣履졾뜝�몄슦�뺝뜝�덌폍鸚룐벂�앾옙��뵃�숋쭚�껋굲�좎뜫源댐옙�낅쐻占싼덊��뺢껸猷뉛옙�껋낯占쏙옙�좎룞�숅넫濡レ쑋�좎럡�э옙�뗭삕占쏙옙援뀐옙醫롫윞占쎌��춹�좎럥�삣뜝�덉굡�좎룞�쇿뜝�뚯돸占쎌늸占썩뫀��옙�용쐻占쎈슢�у뜝�뚮땬占쎌눨�앾옙袁⑤젇�좎럩伊숋옙�㏓뙀域밟뫁�뺧옙�얠삕占쎈뿭�뺝뜝�덇턂筌띾씛�숅넫濡レ쑋�좎럩�깍옙�뗭춾占쎈챷留띰옙醫롫윥占쏙옙�숋옙占쎌빢�숋옙占쎈퉫占쎌쥙�⑼옙�⑥삕占쎌뼚�뺟넭怨k�占쎈뎽�앾옙��첓�좎뜦裕⑼옙釉앹삕占쏙옙援뀐옙醫롫윥占쎈맮�쇿뜝�덉맶�좎럡�ф쾮�낇닧�룸Ŧ苡ュ뜝�뚮묄占쎌닂�쇿뜝�덊깱�좎럩�귛퐲�룹삕�용뿪�▼뜝�뚯쪠占썬깺��옙癒�굲�좎럥援앾옙�k쐻占쎈뜆援←뵓怨뺣㎜占쎌닂�숂���㎍占쎌쥙�ο옙袁ъ삕占쎄풝占썹넭怨k쳛占쎌옚�숁�ⓦ끉�뺝뜝�뚮닲占쎌빢�숋옙�곗�占쎌쥙�⒳펺�뗭삕占쎈����좎럥留⑼옙類앸쐻占쎈뜄�닷뜝�덊떢占쎌빢�숃쥈�볧뜝占쎌쥙�ユ뤃�쇱삕占쎈굝苑욃슖�꿸틕占쎈뿨�⑼옙怨뺣뒌�좎럡�э옙�뗭삕占쏙옙援꿨뜝�뚯쪠占썩뫜�숁뉩�μ굲�좎럥肉�옙類앸쐻占쎈뜄猷귨옙紐꾩뒻占쎌늼�ユ에�ъ몝渦깅맧遊울옙洹⑥삕占쎈뿭�뺝뜝�뚮닑占쎈툦�숅넫濡レ쑅占쎈맮�숋옙�뗭춾占쎄퍔援뀐옙醫롫윪�됱떣�숋쭚�몄맶�좎럡�ф쾮�쇰쐻占쎈슢�у뜝�뚮듃椰꾨갊�앾옙��빃�좎럩�귨옙�뗭삕占쏙옙�뀀쐻占쎈슣履졾뜝�⑸�占쎈툦�숋옙占쎄뎡占쎌쥙�ο옙�듭삕�좎럥�삣뜝�덈쐞占쎈떣�앾옙�덇볼�좎럩�귨옙�껎돦�좎럥堉곤옙醫롫윪占쎌뮋�숋옙�뱀굲嶺뚮Ŋ鍮뽳옙�k쐻占쎈뜆�⑴춯�쏆쪣占쎌닂�쇿뜝�뀀쐻占쎈뙝�됱삕筌먦룂�뺝뜝�ш뭅占썬굟異�옙濡녹삕縕ワ옙�k쐻占쎈슢�뚦뜝�덊떢占쎌빢�숋옙占쎈퉫占쎌쥙�⑼옙諛㏓쐻占쎌늿�뺧옙醫롫쑌占썬굩�숅넫濡レ쑋辱됰봿�귨옙�뗭삕占쎈슣援뀐옙醫롫윥揶쏉옙�∽옙�댁��좎럥援앭쳞�귣꺌占쎈굟�ゅ뜝�뚮듉占썬깺�먲옙�紐쀯옙醫롫윞占쏙퐦�숋옙癒�굲�좎럩堉싷옙類앸쐻占쎌늿�뺟춯�븍옱占쎌늼�ユ에�ъ몝占쎌쥙�ο옙占쎌삕�됱빘�뺝뜝�숈삕�닿엥�앾옙��툙�좎럩�귨옙�껉��좎럩沅랃옙�얠삕占쎈맧裕앾┼��삎吏밧뜝�뚮묄占쎌닂�숋쭗袁④텑�좎럩伊숂뙴�묒삕占쎈뿭�뺝뜝�뚮폏占쎈틶�앾옙�덉굲�좎뜦堉뱄옙�얠삕占쏙옙泥볩옙醫롫뼢筌롫챶��뜝�뚯쪠占썩뫜�숋쭚�쏅븸占쎈��숋쭩寃쇰쐻占쎈뜄爰쇔뜝�뚮땬占쎌닂�쇿뜝�덈펽�좎럩伊숋옙恝�숋옙筌띾씛�숅넫濡ル섄�좎럥�놅옙�쇰쐻占쎈슣履졾뜝�⑸쳱占쏙옙�앾옙��뎡占쎌쥙�θ굢占쎌삕筌먦룂�뺧옙�モ닪占썬굩�숋옙�뗭몧�좎럩鍮�옙�뗭삕�좎럩苡썲뜝�뚯쪠�룹쉻�숋옙��굲�좎럩�몌옙類앸쐻占쎈뜄�좑옙��占쎈Ŋ�뺧옙�モ닪占싸우삕占쎈벊�뺧옙占쎈뉼占쎈〕�쇿뜝�숈삕占쏙퐢�삣뜝�뚮닑筌랃옙援쒙옙占쎌눦�쇿뜝�덈럯占쎌쥙�⑴뙴�됱삕占쎈뿭�뺝뜝�덇탿占쎈벝�숁:�됵옙�녺뙼蹂�떻�좎럥�뚳옙轅⑤쐻占쎄쑬�⒴뜝�덊떢占쎌빢�숋옙占쎄쉥占쎌쥙�⑼옙洹⑥삕占쎈뿭�뺧옙�モ�뺧옙�먯녇占썬꺃�㎩뜝�덀�뺧옙�낃껀占쎄낀�숋옙醫롫윪鴉딆닂�숋옙�쇰젺�좎럥肉�옙類㏃삕占쏙옙留ょ춯癒�즰占쎈틶�앾옙袁る룶占쎈�占쎈�逾얍뜝�숈삕占쎄퍓�뤹춯誘⑸걙占쎈틶�앾옙�됰쭒�좎럩沅랃옙�얠삕占쎈뜆留꾬옙醫롫윪占쎌궪�숋옙怨살삕占썬끋�앭뜝�덈엠占쎌빢�숋옙占쎌탞占쎌쥙�⑼옙洹⑥삕占쎌슜�삣뜝�덈쐡占썬룇�숅넫濡レ쑋辱됰봿�귨옙�뗭삕占쎄퉮援뀐옙�숈뻬泳�내�숋쭚�몄맶�좎럡�ф쾮�쇰쐻占쎈슢�у뜝�뚮땬占쎌닂�숁�⑥�る렊占쎌쥙�⒳펺�뗭삕營먪뵳怨ㅼ삕占쎄퉮援뀐옙醫롫윪�됱떣�숋쭚�몄맶�좎럩�울옙類잛땡影��リ뎃�좎럩�쇽옙��뿉占싼됱쾻�μ떜媛�씙占쎈맧占쎈Ŋ�뺝뜝�덈열占쎈벨�숂뙴紐꾧덧占쎈쨪�숋옙�낅꽞嚥▲꺂�⑨옙醫롫쑆泳�옙�좎럥踰⑼옙�얠삕占쏙옙泥볩옙醫롫쑆泳�톪�쇿뜝�덉맶�좎럥�f뤃�먯삕�ル∥�ο옙�듭삕占쎌닂彛싷옙猿뗪뎡占쎌쥙�ワ옙�먯젂占쏙옙�얠삕占쎈돂�뺧옙醫롫윪��옙�숋옙��굲占쎌쥙�⑵떋�뀀쐻占쎈슣履졾뜝�숈삕占쎌옚�숋옙�됯뎡占쎌쥙�∽옙占쎌삕��옙�얠삕筌뤾쑬�곩뜝�⑸섰占쎌빢�숋옙占쎌쾽占쎌쥙��옙�뗭삕占쎈뿭�뺧옙誘�삕�대�먯삕�ル∥�ο옙�듭삕占쎌닂彛싷옙紐꾨㎍占쎌쥙�ο옙占쎌삕�ⓥ뫖�삣뜝�쇰뜇�낉옙醫롫윪占쎈챿�숂솒�곸굲�좎럩堉싷쭕寃쇰쐻占쎈슣履졾뜝�⑸쳹占쎌늸�⑼옙關援뀐옙醫롫윥�됵옙�숋쭚�몄맶�좎럥�껓옙�뺣쐻占쎈뜄荑덂뜝�뚮듃塋딆떣�숋옙��굲�좎럥�놅옙�좏돦�좎럡�▼뜝�뚯쪠占싸우춹占쎌눘�뺟춯癒�즰占쎈틶�앾옙�萸끻뜝�ш턁占쎌빢�숋쭗袁⑸뮡�좎럥�띰옙�얠삕占쎈뜆援꿨뜝�뚯쪠占쎈뙋�숋옙�좎굲�좎룞�숅뜮猿볦삕�ル∥�ゅ뜝�꾨옱占쎌닂�숋옙�밸㎍占쎌쥙�∽옙��숋옙�깆굲占썬꺂�ο옙�됲겫占쎈끏�끻뜝�덈솇占쎌늺�㎬첋�딅렊�좎럩伊숋옙�쎌삕�좎뜫�뗥뜝�⑸�占쎌궍�앾옙�덉넟�좎럥留⑼옙類잛땡�믭옙利겼뜝�덊떢占쎌빢�숋옙椰꾩±�앾옙��섇뜝�뚮묄占쎌늺伊덌옙關�ュ뜝�뚯쪠占썩뫔��뜝�뚯굲�좎럥肉�옙類㏃삕�ル∥�ε뜝�ш뭍占쎌빢�숋옙占쎌쾽占쎌쥙��땟�숈삕占쎄낮�ε뜝�몄눊�▼뜝�뚯쪠占싸멸덩�좎럩�뺟춯癒�삎占썩댙�숃첋占쎌굲濾곌쑴�⑼옙�얠삕占쎈맧�⑼옙醫롫윪��옙�숋옙��굲占쎌쥙�⑵떋�뀀쐻占쎈슣履졾뜝�몄슦�뺧옙�ο옙�뗫젇��옙�놅옙�몄삕占쎈뿭�뺝뜝�덈굜亦끸뼹�앾옙��빃�좎럩�쇽옙�쎌삕�ⓦ끉�뺝쉽占쏙옙�곸읆�좎럥留�옙�⑥삕筌먯빖�삣뜝�뚮�筌띾벩�앾옙��뀚�좎럩鍮�옙�뗭삕占쎈맧彛랃옙醫롫윥占쎈뿰�숋옙�깆굲�좎럩堉싷옙類앸쐻占쎈뜄�좑옙��占쎈Ŋ�뺧옙�モ닪占썬굝�앾옙袁る눁�좎럥占쎈Ŋ�뺧옙猷몌옙�대�먯삕熬곣뫖利당춯占쎌몱占쎈뎾占썩벀�됵옙類㏃삕占썬깴�ゅ뜝�ш덩占쎈툦�숋옙�⑸퉫占쎌쥙�⑼옙洹⑥삕占쎈뿭�뺧옙醫롫윥�됰ŀ�앾옙��첓�좎떥�띾윿�좎럥梨뤄옙類앸쐻占쎈뜄�닷뜝�덈쿃揶쏆렱�앾옙���삣뜝�뚮듌占쎈벨�숅넫濡レ쑋辱됰봿�귨옙�곴국�좎럩�귨옙�곻옙�ο옙��▼뜝�뚯쪠占썩뮪�놅옙猷뱀굲嶺뚮Ŋ鍮뽳옙�k쐻占쎈뜄�욃뜝�덇껌占쎌빢�숋옙�뀀쭋占쎌쥙�⑼옙�쎌삕占쏙옙肉됧뜝�쇰뵃�숋옙醫롫윪鴉딆닂�숋옙�����좎럥留⑼옙類앸쐻占쎈뜄�닷뜝�덊떢占쎌빢�숋옙�됰쭓占쎌쥙�⑼옙紐뚯삕�믠뫀�삣뜝�덈쐞塋딅쪋�숅넫濡レ쑋�믩벨�숋┼��뒦占쎌뮋�숋옙洹λ꼥占쎌쥙�∽옙�쎌삕�ル∥�뚳옙怨뚮옱占쎌늸嫄밧$�쇨뎀占쎌늺猿��좎럩沅랃옙�얠삕占쏙옙諭�옙醫롫윥占쎈씛�숋옙�좎굲�좎룞�숅뜮猿볦삕�ル∥�ゅ뜝�덇컟占쎌빢�숋옙�됯뎡�좎럩伊숋옙��삕占쎈쪇�뺧옙�モ닪占썬굢�븝옙�용빃�좎럩�⑨옙�얠삕占쎈뜄彛뤹솾�レ뒧�좎뜾�녷뉩�μ굲嶺뚮Ŋ鍮뽳옙�k쐻占쎄쑴維듿뜝�⑸�占쎌빢�숋옙�낅폕占쎌쥙�⑶뜮占쎌삕占쎈뿭�뺧옙醫롳옙占쎈엪�숅넫濡レ쐾�좎뜦�곫뤃�ш국�좎럩�귨옙�뗭삕�ル―�▼뜝�뚯쪠�룹쉻�숋옙�낆몡占쎌슜�뚳옙類㏃삕占썬깴�ゅ뜝�ш턁占쎌빢�숃쥈�μ궨占쎌쥙�⑼옙洹⑥삕占쎄랜�듿슖�꿸틓塋딅쵓�숅넫濡レ쑋辱됰봿�귨옙�곴국�좎럩�귨옙�뗭삕繹먮끍�∽옙醫롫쑌�곌랬�숁걹占쎌닂�숋옙轅멸�占쎌쥙�ο옙瑜낆삕占쏙옙�얠삕占쏙옙鍮껓옙醫롫윪占쎄랬�숋옙��뗀�좎럩沅뉐쳞戮⑸쐻占쎈슣履졾뜝�⑸�占쎈툦�숋옙占쎄뎡占쎌쥙�⑼옙�볦삕筌먯옕�∽옙誘�삕占쎌뼃�앾옙��뀚�좎럩鍮�옙�뗭삕占쎈맧彛듿뜝�뚯쪠占싸우삕影�瑜곸굲�좎럩堉싷옙類앸쐻占쎈뜄�앯솻洹λ닰占쎌늼�ユ에�ъ몝占쎌쥙�⑼옙占쎌삕占쎈뿭�뺧옙醫롫윥占쎌쥜�숅넫濡ル섄�좎럥援욆떋�먯삕�ル∥�ら큺�녿땬占쎌닂�숋옙��뎡�좎럩伊숋옙�먯삕占쎌뼚�뺝뜝�숈삕��퍜�숅넫濡レ쑋�좎럡�э옙�뗭삕占쏙옙援꿨뜝�ш틓占쎈벨�숋옙�곗맶�좎럥�o쭫醫묒삕�룸��멨뜝�뚮땬占쎌닂�숂���뱺�좎럡�쀯옙�믩븶占쏙옙�뺟춯癒�즰占쎈틶�앾옙�萸끻뜝�ш턃�곤옙�숁에�뱀굲潁뺛꺈�숋옙節뗭맶�좎럥�놅옙�⑸쐻占쎌눊�볩옙�k쐻占쎈뜆�㎩뜝�쇨퍓�삣뜝�덉뒧占싼껊쐻占쎈슢�껃뜝�댡울옙�얠삕占쎈뜆�껓옙醫롫윪鴉딆닂�숋옙�쇰젺�좎럥肉�옙類㏃삕占쎌뼚�뺝뜝�덈열占쎈벨�숂뙴紐꾧덫�뚣뀿�앾옙��첓�좎떥�뚮탻�좎럩伊숋옙罐由곤옙�μ굲�좎럥肉�옙類앸쐻占쎌늿�뺝뜝�덊넪占쎌늼�ユ에�レ깿占쎌쥙�∽옙節녿쨨占쎈Ŋ�뺧옙�モ닪占싸룸탶�⑤베�잌뜝�뚮땬壤쏆떣�숋쭗袁ⓦ럪�좎럩伊숋옙恝�쇿뜝�뚯굲�좎뜾爾θ쥈��뺝뜝�뚯뒠占쎈슁�숅넫濡レ쑋�좎럡�э옙�뗭삕占쏙옙援뀐옙醫롫윥�댁쉫鍮딉쭖�ㅼ맶�좎럥�껓옙�대쐻占쎈슢�у뜝�뚮듉野껁꺀�∽옙轅멸킅�좎럩伊숋옙占쎈븶�좎뜴�앾옙��뀚�좎럩鍮�옙�뗭삕占쎈맧彛딉옙醫롫윥占쎈뿰�숋옙洹λ굜�ш퀚�녾뎡占쎌쥙�ζ뤃�됱삕�용낌�뺧옙�モ닪占썬굝�앾옙��떚�좎럩�귨옙�용쐻占쎈뜇諭뷴뜝�뚯쪠占싼띿삕占쎈냱�닷뜝�뚯쪠占썩뮩�븝옙��굲�좎럥�됵옙占쎈쐻占쎄쑬�뽩뜝�숈삕�좎럩伊숋옙恝�볡솒�곸굲嶺뚮Ŋ鍮뽳옙�k쐻占쎈뜄�욃뜝�덈뼠占쎌빢�숋옙�낅폕占쎌쥙�⑶뜮占쎌삕占쎈뿭�뺝뜝�뚮듊占쏙옙�앾옙��첓�좎떥紐꺿뵛�좎럩堉싷옙類앸쐻占쎄쑬沅▼뜝�덀뀋占쎌빢�숋옙���귨옙醫롫윪占쎄랬�숋옙��굲占쎈맧��옙占쎌삕�⑤슢�긷뜝�뚮듃筌뚭퍜�숂솒占쎄뎡�좎뜫爰귨옙恝�숋옙猷멸텛占쎌쥙�ζ쾮�낆삕繹먭퍗占쎈뿰�숋옙�롮뇢�좎럥�륅옙�띕쐻占쎈슣履졾뜝�⑸뙔占쎌닂�숋옙類ㅻ㎍占쎌쥙��땟戮녹삕�븍8�삣뜝�덉뒧占싼껊쐻占쎈슢�у뜝�뚮듆占썬굝�앾옙��ュ뜝�뚯쪠占썩뮩�븝옙��굲�좎럩�⑼옙類앸쐻占쎌늿�뺝뜝�꾨궙楹얍뜝�덌폍筌�쨪彛뺧옙怨쀬굲占썬꺂�ο옙琯�앾옙�덉굲�좎럩�귨옙�용쐻占쎈슢臾꾢뜝�뚮땬占쎌눨�앾옙�됱뎽占쎌쥙�⒳펺�뗭삕�좎럥釉뜹뜝�뚮듌占쎈틶�앾옙�뉙꼤�좎럥�섓옙�얠삕占쎈뜄�뺧옙醫롫뼢占쎄퀣援뀐옙醫롫윪�됱떣�숋쭚�몄맶�좎럩�울옙類잛땡影��リ뎃�좎럩�쇽옙��뿉占싼됱쾵�뀀봾�뀐옙�뗭삕占쎈쪇�뺝뜝�덈열占쎈틶�앾옙�됰뮝占쎈떯�ο옙�얠삕占쏙옙�륅옙醫롫짗占쎌닂彛붺뙼�숇��좎뜫�됵쭕�곗삕�ル∥�녷납占쎌돟占쎌떣�숋옙源녾뎡�좎뜫爰귨옙恝�숋옙�뱀굲�좎럥�삼옙占쎌삕筌먯빖�삣뜝�덈쐞占싸듬쐻占쎈뜄爰쇔뜝�뚮땬占쎌닂�쇿뜝�덈펽�좎럩伊숋옙��쨨�좎럩�뺧옙�깅튂占쎈틶�앾옙��뮔�꾬옙�싷옙�낅꽞嚥▲꺃�낉옙醫롫윥�됯낀�숋옙��굲占쎌슜遊억옙�쎈꺌�용뿪��占쎈떞�륅옙�뗭삕占쎄퀣留띰옙醫롫윥占쏙퐦彛ヨ��쒖맶�좎뜦維뽳옙遺룸쐻占쎈슢�꿨뜝�뚮묄占쎌닂�숋옙醫롫윥�됌우삕占쎌뼚�뺝뜝�덉굻占쎌닂�숅넫濡レ쑋雅�굝�わ옙�뗭삕占쎌쥙援뀐옙醫롫윥占쎈냵彛뺧옙怨쀬굲占썬꺂�ο옙�낅쐻占쎄쑬�긷뜝�뚮땬占쎌닂�쇿뜝�꾨렊占쎌쥙�ョ댆洹∽옙�섎궡占쎌늼�ヨ눧誘り뎡�좎뜫爰귨옙恝�숋옙瑜곸굲占쎌쥙�⑼옙類앸쐻占쎈슢�у뜝�뚮땬占쎌눨�앾옙袁⑤젇占쎌쥙�⒳펺�뗭삕�앭퐲類앸쐻占쎈슣援뀐옙醫롫윪占썩뫜�숋쭚�껋굲占썬꺂�ο옙�볥눇�욧낫�쎾뜝�뚮땬占쎌늺�㎪에怨뺣폂�좎럩伊숋옙�논렭占쎈뿭�뺧옙醫롫윪占쎈틶�앾옙�덉뿴�좎럥�띰옙�얠삕占쏙옙裕뷂옙醫롫윪亦낅엪�숋옙�좎굲�좎룞�숃キ占쎌삕�ル∥�ε뜝�덉뵛占쎌닂�숋옙醫롪뎡占쎌쥙猷욑옙�껁궘�좎뜦逾얍뜝�숈삕亦낆쉫���⑨퐢�잌뜝�뚮젿占쎌빢�숋옙占쎌쾽占쎌쥙�ο옙醫롫츕占쎌쥙�⑼옙戮녹삕占쏙퐢�삣뜝�덈쐠占썬렔�앾옙�⑦뜙占쎄엥�앾옙�덇괜占쎈맩짹占쎌빢�숋옙占쎈퉫占쎌쥙�⑼옙洹⑥삕占쎈뿭�뺝뜝�덈꺊占쎈뀘�앾옙��첓�좎뜦裕⑼옙釉앹삕占쏙옙援꿨뜝�숈삕占쎌닂�숋옙醫롪뎡占쎌쥙�ο옙�룸쨨占쎈Ŋ�뺧옙�モ닪占싸우삕占쎈벊�뺝뜝�뚮땬壤쏆떣�숋쭗袁ⓦ럪�좎럩伊숋옙恝�숋옙�숈삕占쎈벊�뺝뜝�뚮묄占쎌닂�쇿뜝�덌옙�룹삕�ル∥�わ옙占쎌삕占쎌닂�숋옙占쎄뎡占쎌쥙�∽옙�썬럹影��낆맶�좎럥�o쭫議얜쐻占쎈챷��옙類앸쐻占쎌늿�뺝뜝�덊떢占쎌빢�숋옙占쎈짂占쎌쥙�ο옙�곗삕占쎌뼚�뺝뜝�덈쐠�대�먥뵾占쏙퐢嫄앭뜝�쇰씮�뺝뜝�덇턁�묒쉩�뽳옙轅명땿�좎럥肉곤옙�낅꽞嚥▲꺃�억옙醫롫뼩占쎌슦援뀐옙醫롫윥�됵옙�숋쭚�몄맶�좎럩�울옙類앸쐻占쎈슡�붷뜝�뚮땬占쎌눨�앾옙��쭢鶯ㅼ룇占쏙옙�뺟춯琉얠뫒�대�먯삕�ル∥�わ옙�고넪占쎌닂�숂���㎍占쎌쥙�ο옙�낆삕占쎈똻�▼뜝�뚮읈繹먮씮�뺝뜝�뚮폏占쎈틶�앾옙�됯돐�좎럩�귨옙�낅꽞嚥▲꺃�낉옙醫롫윥�됯낀�숋옙怨몃퓠占쎌쥙�η뙴占쎈쐻占쎈슢占썹춯��뜙占쎌늹�믣뜝�꾨렊占쎌쥙�ョ댆洹⑥삕�앾옙�귣㏄�좎럩鍮�옙�뗭삕占쎄퀡占썲뜝�뚯쪠占썩뫜�숁뉩�뉖㎦�좎럥竊숋옙類잛땡筌뚯뼚維듿뜝�덉뵢占쎌빢�숋옙占쎌쾽占쎌쥙�ο옙怨쀪뎡�좎럩伊숋옙�쇱삕筌먯옕�▼뜝�숈삕占쎈씢�앾옙��뀚�좎럩鍮�옙�뗭삕占쎈맧彛롥뜝�뚯쪠占쏙옙�삭첋占쎌굲�좎럩堉싷옙類앸쐻占쎌늿�뺟춯�븍옱占쎌늼�ユ에�ъ몝占쎌쥙�∽옙��숋옙��굲�좎룞�숁뤃�먯삕�ル∥�욃뜝�숉맄���臾양뙴紐꾨㎍占쎌쥙�ο옙節륁�鈺곗뼔�삣뜝�덉굡甕곕맮�숋옙節뗭맶�좎럥�됵옙�용쐻占쎌늿�뺝뜝�숉맊占쎌궍�앾옙�덉맄�좎룞�쏉옙�얠삕占쎈��륅옙醫롫윥占쎈강鍮듿뜝�뚮꼥占쎌쥙�⑼옙�됱삕�ル∥�ε뜝�덉뵛占쎌닂�숋옙醫롪뎡占쎌쥙�곻쭕源띿삕占쎈끃留띰옙醫롫뼩占쎈봽�닷뜝�뚯쪠占썩뫔��뜝�뚯굲�좎럥肉�옙類㏃삕�ル∥吏쀥뜝�뚮닲占쎌빢�숋옙占쎌쾽占쎌쥙��땟�숈삕占쎈뿭�뺝뜝�몄눊�▼뜝�뚯쪠占썩뮪�놅옙猷뱀굲嶺뚮Ŋ鍮뽳옙�k쐻占쎈슢�뚦뜝�덊떢占쎌빢�숋옙紐꾧숲占쎌쥙�⑶뜮占쎌삕占쎈뿭�뺧옙醫롫윪�≪뜴�앾옙��첓�좎룞�숋옙�욎삕占쎈뜆援뀐옙醫롫윞占쏙옙�숂맦占쎌빢�숋쭗袁⑤땫�좎뜦堉뱄옙�얠삕占쏙옙泥볩옙醫롫뼢筌롫챶��뜝�뚯쪠占썩뫜�숋쭚�쏅븸占쎈��숋쭩寃쇰쐻占쎈뜄爰쇔뜝�뚮땬占쎌닂�쇿뜝�덈펽�좎럩伊숋옙�쇱삕占쎌눘�뺝뜝�뚮폏占쎈틶�앾옙�됯돐�좎럩�귨옙�낅꽞嚥▲꺃�뗥뜝�덈㎣�좎럥흮占쎈틶�앾옙�덉뿴�좎럥�띰옙�얠삕占쎄퉮異깍옙醫롫윥筌띯뫜�숋쭚�껋굲�좎뜫源댐옙�낅쐻占쎈챶踰됵옙�k쐻占쎈뜄�욑옙怨쀫눓占쎌빢�숋옙占쎈퉫占쎌쥙�⑼옙洹⑥삕占쎈뿭�뺝뜝�꾪돫�대�먯삕汝븝옙�뗭삕占쎈뿭�뺧옙�얠삕占쎈뿭�뺟춯��뒭而ㅵ뜝�뚯쪠占싸쎌뵗占쎌쥙�θ린�⑥삕占쎈뿭�뺝뜝�숈삕占쎈톪�숅넫濡レ몞占쎈똻裕귞뵳怨ㅼ삕占쎄낯援뀐옙醫롫윞占쏙옙�숂뙼蹂�굲占썬꺂�ο옙�낅쐻占쎄쑬�긷뜝�뚮땬占쎌늸�⑼옙關援꿨뜝�뚯쪠�룹쉻�숋옙��굲�좎럥�뱄옙�k쐻占쎈뜆�⑴춯�쎛깍옙�얠삕筌뤾쑴��뜝�덊떢占쎌빢�숋옙�숆샵占쎌쥙�ο옙�곗삕占쎌뼚�뺝뜝�덈쐠繹먮낑�숅넫濡レ몘占쎈맧肄덌옙�뗭삕占쎌쥙援뀐옙醫롫짗占쎌닂�숋옙�띾쿀�꾩룆�볟뜝�뚯굲占쎌쥙�⑼옙類잛땡�믭옙�얍뜝�뚭텓占쎌빢�숋옙�곕츥占쎌쥙�ο옙�쏆삕占쎌뼚�뺝뜝�덈늅�됱옚�숅넫濡レ쑋占쏙옙�숋옙�뗭삕占쏙옙援뀐옙醫롫짗占쎌닂�숋옙�낆맶�좎럥�o쭫議얜쐻占썩뫖�붷뜝�뚮땬占쎌닂彛쀨쥈�룸렊�좎럩伊숋옙瓘琉껓옙��鍮앭뜝�꾪뜑占쎌눨�앾옙袁⑹��좎럥�띰옙�얠삕占쎈뜆肉쇽옙醫롫윪占쎌눦�숋옙占쎈퓠�좎떬�끹렒占쎌쥙�⒳펺�뗭삕占쏙옙�뗭삕�⑤슢�딉옙醫롫윪鴉딆닂�숂퐧�닳꽒�앾옙��뎡癲ル슢흮��슁�숋옙節뗭맶�좎럥��옙��쐻占쎈뜄爰쇔뜝�뚮땬占쎌눨�앾옙���삣뜝�덈솣占쎈맩�뺟춯癒�즰占쎈틶�앾옙�萸끻뜝�ш턃�곤옙�숁에�뱀굲潁뺛꺈�숋옙節뗭맶�좎럥�놅옙�⑸쐻占쎌눊�볩옙�k쐻占쎈뜆�㎩뜝�쇨퍓�삣뜝�덉뒧占싼껊쐻占쎈슢�껓옙醫롫쑆泳�낑�앾옙�萸뉐뜝�ш뎀占쎌늼�ユ에�ъ몝渦깅맧遊울옙洹⑥삕占쎄낫援�옙醫롫윪占쎈갊�앾옙諛멥걫占썩뫁沅∽옙類㏃삕�ル∥�뚳옙怨뚮옱占쎈끝�믭옙怨멸뎡癲ル슢캉�룰랬�숋쭚�껋굲占쎈8梨룡뤃�k쐻占쎈슢�꿨뜝�뚮묄占쎌닂�쇿뜝�뚯굲�좎럩伊숋옙�띕쑏�좎럩�뺝뜝�덈열占쎈벨�숅넫濡レ쑅�좎뜫源뤄옙�얠삕占쏙옙泥볩옙醫롫쑆泳�뮋�숋옙猿곴텣�ш끽維쀦뤃�먯삕�ル∥�ゅ뜝�⑸쳹占쎌닂彛싷옙猿뗪뎡占쎌쥙�ワ옙�묓떐獄쏉옙�∽옙�볥궖占쎈쑚�앾옙��뱣�좎뜫源븝옙癒뀁삕占쏙쭗���繹먮굝�o옙�놁뒻占쎌늸�⑼옙關援뀐옙醫롫윥�됵옙�숋쭚�몄맶�좎럥�꾣뤃占쎌삕�ル∥吏쀥뜝�뚮듉占썬깺�먲옙�占썲뜝�뚯쪠占썩뫜�숁뉩�μ굲�좎럥肉�빊�띾쐻占쎈뜆援g춯�얠뵛占쎌늼�ユ에�ъ몝占쎌쥙猷욑옙�뗢뵾占쏙옙逾�뵓寃몃쳹占쎌닂�숋옙醫롪뎡占쎌쥙猷욑옙�뗭삕占쎈9�뺧옙�モ닪占썬굩�쇿뜝�뚯굲�좎럩�귨옙�뗭삕�좎럡�▼뜝�뚯쪠占썩댙�숋옙�щ읂占쏙옙�숋옙�좎굲�좎룞�숋㎗蹂⑹삕�ル∥堉℡뜝�덈역占쎈씛�숅넫濡レ쐾�좎떬�우굲�좎럥흮占쎈벨�숋옙��떔�좎뜫援앾옙�얠삕占쎈뜃蹂쇽옙醫롫윪占쎌눦�숋옙占쎈퓠�좎떬�낆쾺占쎌쥙�⒳펺�뗭삕占쎈끉��뜝�뚮듌占쎈틶�앾옙�뉙꼤占쎈쵐�⑼옙戮녹삕饔낅챸�울옙醫롫윥野껓옙�숋옙�좎굲�좎럥占썹뙴袁ъ삕�ル∥吏쀥뜝�뚮땬占쎌늼�ユ에�ъ몝占쎌쥙�∽옙��숋옙��굲占썩뫀竊섊뙴占쎌삕�ル∥堉℡뜝�⑸�占쎈벩�앾옙��첓�좎뜦裕⑼옙釉앹삕域뱄퐣占쏙옙醫롫윥筌ㅻ㉡�숋쭚�몄맶�좎럥�꾬옙�룸쐻占쎈뜇�℡뜝�뚮묄占쎌닂�숋옙怨쀭뱺�좎럩伊숋옙�듭쒜占쎄퍔�뺝뜝�뚮폏占쎈틶�앾옙�덀렍�믩벡鍮�옙�쎌삕�좎럩援①춯�뚭컟占쎌빢�숋옙占쎌탞占쎌쥙�⑼옙洹쏇맪占썩뫁履롥뜝�덉굡�좎뜴�앾옙��첓�좎떥�곗굲�좎럡�o옙類앸쐻占쎈뜉�쇿뜝�숈삕占쏙퐢�삣뜝�덈쐝揶쏅틶�앾옙�딅꽛�좎럩�귨옙�껓옙�좎룞�쇿뜝�뚯쪠占싸우삕占쎄퀣�뺝뜝�뚮폏占쎈틶�앾옙�덈뒇�좎럥肄덌옙�낅꽞嚥▲꺃彛�옙醫롫윪�룸뵃�숋옙��굲�좎럥�됵옙�곸뿉�좎럥猷�뜝�뚮�筌뚭퍜�숂솒占쎄뎡�좎뜫爰귨옙恝彛わ옙貫�삣뜝�뚮듌占쎈틶�앾옙��빃�좎럩�밧뜝�숈삕�좎뜫�わ옙醫롫윪鴉딆닂�쇿뜝�덈마嶺뚮�爰귨옙類앸쐻占쎄쑬�⒴뜝�덊떢占쎌빢�숋옙占쏀닍�좎럩伊숋옙�대き占쎌눘�뺝뜝�덈열占쎈틶�앾옙��첓占쎈�占쎈Ŋ�뺧옙�モ닪占싸듬쐻占쎄쑴占썲뜝�뚮땬占쎌닂�숅넫濡る렊占쎌쥙�ョ댆洹⑥삕�앾옙�뗭삕�쒓낯援꿨뜝�뚯쪠占썩뫜�숋쭚�몄맶�좎럥��옙��앾옙��빃�좎럩�⑨옙�얠삕熬곣뫀�뉛옙醫롫윪鴉딆닂�숋옙�쇰젺�좎럥肉�옙類㏃삕占쎌뼚�뺝뜝�덈열占쎈틹�욑옙占쎌굲�좎룞��옙�k쐻占쎈뜄�졾뜝�⑸쳮�곤옙�숋옙�꾪돲占쎌닂�숋옙醫롪뎡占쎌쥙�ο㎖琉꾩삕繹먮씮�뺧옙�モ닪占썬굝�앾옙袁⑥삺�좎럩�귨옙�뗭삕�좎럡�∽옙醫롫윪獒뺧옙嶺뚮슡�쒙옙�귥넂�좎럡�∽옙醫롫쑌�곌랬�숁걹占쎌닂�숂몴怨멸뎡占쎌쥙�∽옙占쎌젂鈺곗뼔�삣뜝�덉뒧占싼껓펲占쎈끏堉졾뜝�뚮땬壤쏆�⑥쪎占쏙옙�ュ뜝�뚯쪠占썩뮩�븝옙��굲�좎럩�섓옙類앸쐻占쎈뜆援e뜝�덊떦�곤옙�믣뜝���삼옙醫롫윪亦낅엪�숋옙�좎굲�좎럥�놅쭕袁ъ삕�ル∥�ゅ뜝�덊닰占쎌닂�숋옙醫롪뎡占쎌쥙猷욑옙�껁궘影�瑜곸굲占썬꺂�ο옙�⑤춴�믭옙�겼뜝�뚮듅占쎈��숁�⑤㈇�▼뜝�뚯쪠�룹쉩�뀐옙占쎌굲占쎌쥙猷욑옙�곹벖獄쏅ℓ占쎈쨨占쎌뼚�뺝쉽占썹몴怨멸뎡占쎌쥙�ο옙源띿삕占쏙퐢�삣뜝�덉뒧占쎈끀�앾옙�덉굲辱됰봾�됵옙�껋낯占쏙옙占쎈뵃�숅넫濡レ쑋辱됰봿�귨옙�끹꽭�좎럩�귨옙�낅꽞嚥▲꺃�낉옙類�뺨泳�굢�숋옙��굲�좎룞�숁뤃�먯삕�ル∥�ゅ뜝�뚯뒻占쎌닂彛싷옙紐꾨㎍占쎌쥙�ο옙�듭삕占쎈뿭�뺧옙�モ닪占싸우삕�좎럥�삣뜝�덈쐞�곗뇯�앾옙��빃�좎럩�귨옙�용쐻占쎈뜄�쏙옙醫롫윪鴉딆닂�숁걹占쎌늸占썩뫁占썬굥�딉옙醫롫윪鴉딆닂�숂퐧�깃낀�숋옙源녾뎡癲ル슢흮��슁�숋옙節뗭맶�좎럥�놅옙�⑸쐻占쎌눊�쒙옙轅⑤쐻占쎈뜄嫄�옙�굿깍옙�얠삕占쏙옙諭잞옙醫롫윪占쏙옙�숋옙��굲�좎뜫爰껓옙猿볦삕�ル∥�ら큺�녿땬占쎌닂�숋옙�곗졋占쎌쥙�θ굢占쎌삕筌먦룂�뺧옙�モ닪占썬굝竊꾬옙�녿역�좎럩�쇽옙��뿉占싼딅첐�좎럩伊숋옙恝�숋옙怨쀬굲�좎럩堉싷옙類앸쐻占쎈뜄�ο옙�용�占쎌늼�ユ에�ъ몗占쎈벚猿당땟�됱삕占쎈뿭�뺝윜諭꾪맋�좎뜴�앾옙�몄퀧辱됰봿裕뗰옙�뗭삕占쏙옙援꿨뜝�뚯쪠占썩뫜�숅뇡�뱀굲�좎럥留⑼옙類앸쐻占쎈슢�묈뜝�덉뵢占쎌빢�숋옙占쎌쾽占쎌쥙�ο옙怨쀪뎡�좎럩伊숋옙�쇱삕筌먯빖�삣뜝�쇰맩彛볩옙醫롫윪亦낅엪�숋옙�좎굲�좎럡�∽옙�묒삕�⑤벡援삣뜝�뚮듉占썬깺�먲옙�紐쀥뜝�뚯쪠占쏙옙�숋옙��굲�좎럥肉�옙類앸쐻占쎌늿�뺧옙�우뿼占쎌뼲�숋옙�裕�옙醫롫짗占쎌닂�숃퉪占쎈룱�좎럥占썸뤃�먯삕�ル∥�ο옙�곷퉵占쎌궪�숂뙼�ル츐占쎌쥙�∽옙�쏆삕筌먯빖�삣뜝�덈쐝占썩뮪�앾옙��뱣�좎뜫源븝옙癒뀁삕占쏙쭗�얠삕�ル∥�η춯�뀀즵占쎌닂�숂뙼��뎡占쎌쥙�θ굢占쎌삕筌먦룂�뺞쾬�볦삕占쎈틶�앾옙�덇덫�좎뜴�앾옙��뵃�숋쭚�껋굲占썬꺂�ο옙�낅쐻占쎈슢痢먨뜝�덈겮占썬굩�숃キ占썸뤃�먯삕�ル∥�ο옙�곷퉵占쎌궪�숂뙼�ル츐占쎌쥙�∽옙�쏆삕筌먯빖�삣뜝�덈쐞占쎌±�앾옙��쵂�좎럩�귨옙�뗭삕占쏙옙�딉옙醫롫윪鴉딆닂�숋옙�깆굲�잙컾維곻옙類앸쐻占쎈뜄�닷뜝�덊떢占쎌빢�숋옙�됯뎡�좎럥占썲뜝�댢딉옙類㏃삕占썬깴�ょ춯�롳옙貫�삣뜝�덉뒧占쎄퍏異�옙占쎈쐷�좎럩�뱄옙誘k쐻占쎄쑬�듿뜝�뚯쪠占썬깾�녷뉩�μ굲占쎌빢�숋옙怨닿뎅占쎌쥙�⑼옙洹⑥삕占쎄내�숋옙�욱룑�좎룞�숋옙�낅꽞嚥▲꺃�뗰옙醫롫윞占싼띿삕占쎈뿭�뺝뜝�숈삕占쎌궪�숋옙占쎌뜾�잞쭚�껋굲�좎럥흮占쎈뎽�앾옙袁る룵�좎럩堉껓옙�얠삕占쏙옙彛�옙醫롫윪占쎄랬�숋옙��굲嶺뚮IJ�뉛옙�띕쐻占쎈슣履졾뜝�몄슦�뺟넭怨살삕占쎌궍�앾옙�뚯삕�좎룞�숋옙節뗭맶�좎럥�놅옙�대쐻占쎈쇎源띿삕占쎌뼚�뺝뜝�덈㎣獒뺧옙�숅넫濡レ쑋�좎럡�딉옙�먯삕�룸�援뀐┼��뀕占싼띿삕占쎈쓹�삣뜝�덉뒩筌잛±�앾옙紐꾩뒭占쎈틹���⑤봿沅졾뜝�숈삕�ル∥�ε죰�녾섶占쎌닂�숂���㎍占쎌쥙�ο옙袁ъ삕占쎈쵐�뺧옙�ο옙�ル땷占쎌쥙�⑶뜮占쎌삕占쎈뿭�뺧옙醫롫윥占썬깷�앾옙��첓�좎뜦維쒙옙�곷돥占싸쇨뎡占쎌쥙�⑼옙�숈삕占쏙퐢�삣뜝�덈쐞占쎌쉩�앾옙��쭢�좎럩�븝옙�껉껀占쏙옙占쎌룞�숅넫濡レ쭢�좎룞�숋옙�뗭삕占쏙옙�듸옙醫롫쑌占쎈맮彛뺧옙怨쀬굲占썬꺂�ο옙管異�뜝�숉렞占썩댙�숋옙�뗭삕占쏙옙堉긷뜝�뚯쪠占썩댙�숂�瑜곸굲嶺뚮IJ猷귨옙類앸쐻占싼덈춦�좎뜫援앾옙�얠삕筌뤾퍓苡녑뜝�뚭텓占쎌빢�숋옙占쎈괜占쎌쥙�ο옙�곗삕占쎌뼚�뺝뜝�숈삕��퍜�숅넫濡レ쑋�좎뜦踰곻옙議울옙��걠占쎈틹���⑨퐢爾밧뜝�뚮땬占쎌늼�ユ에�ъ몝占쎌쥙�∽옙��숋옙��굲�좎룞�숁뤃�먯삕�ル∥�ε뜝�덉뿪占쎌닂�쇿뜝�뚭뎡�좎뜫爰귨옙恝�숋옙�꿸껀�좎럥�륅옙��앾옙��빃�좎럩�귨옙�곹떐占쎌뼔�듿뜝�뚯쪠占썩뮩�븝옙��굲�좎럩�섓옙類잛땡�믭옙�얍뜝�뚭텓占쎌빢�숋옙�됰쭊占쎌쥙�ο옙節륁삕占쎌뼚�뺝뜝�덈늅�됱옚�숅넫濡レ쑋占쏙옙�숋옙�뗭삕占쏙옙援꿨뜝�뚯쪠占쏙옙占쎌뼚�댐옙�얠삕占쏙옙泥볩옙醫롫뼢筌뤾봇逾쏉옙醫롫쑆泳�내�숋쭚�몄맶�좎럥�껓옙怨살삕�얜��ε뜝�덉뒃占쎌늺�쏉쭗�낅묍�좎럩伊숋옙罐援�옙�μ굲�좎럩�섓옙類㏃삕占썬끇荑뗥뜝�덉뒱占쎌늼�ユ에�ъ맽占쎌쥙�э옙�곌뎡占쎌쥙�θ굢占쎌삕筌먯빖�삣뜝�뚮듌占쎈벨�숋옙�곕엠�좎럩鍮�옙�뗭삕�좎럩苡썲뜝�뚯쪠占쏙옙吏놅옙占쎌떳占쎌슜�뚳옙類㏃삕沃섓옙�뺧옙�우뿥占쎌빢�숋옙占쎈퀫�앾옙紐꾩뒭占쎈틶�놂옙蹂⑹삕占쎌뮉占싼껊쐻占썩뫖占썹뵓怨쀬쪣占쎌닂�숂솒占쎄뎡�좎럩伊숋옙恝�숋옙紐꾩굲�좎럩裕뉑뤃�k쐻占쎈슢�녶뜝�ш턁占쎌빢�숋옙占썬깷�앾옙��첓�좎뜦裕⑼옙釉앹삕占쏙옙援뀐옙醫롫윪占썩뫜�숋쭚�몄맶�좎럥��㎘�용쐻占쎈슡�볟뜝�뚮묄占쎌닂�쇿뜝�뚯굲�꿔꺂��옙占쎌삕繹먮씮�뺝뜝�뚮폏占쎈틶�앾옙�덉굲占쏙옙�묕옙�쎌삕占쎄퀣�삼옙醫롫짗占쏙옙�숋옙��굲�잙콈�o옙占쎌삕�ル∥�뚳옙�댁슦�뺝뜝�덈㎥占쎈벨�숋옙��떔�좎뜫援�옙釉앹삕占쎌슜鍮껓옙醫롫윪占쎄랬�숋옙�⑹맶�좎럥�꾬옙�쒕쐻占쎈슣履졾뜝�몄럩逾쀥뜝�뚯쪠占싸우삕占쎄퀣�뺝뜝�뚮폏占쎈틶�앾옙�덈즸占쎌�k걦占쎌늼�ユ에�ъ몝�낉옙援앾옙�륁삕占쎈뿭�뺝뜝�뚯쪠�대�먯삕�ル∥�η춯�껋삕占쎌닂�숋옙怨멸뎡癲ル슢�∽옙�용쐻占썩뫖�붷$�낇떢占쎌빢�숋옙占쎈렊�좎럩伊숋옙罐援℡뜝�뚯굲嶺뚮Ŋ鍮섓옙釉앹삕�ル∥吏쀥뜝�뚮닲占쎌빢�숋옙占썬깷�앾옙��첓�좎뜦裕⑼옙釉앹삕占쏙옙援꿨뜝�뚮묄占쎌닂�숋옙占쎄뎡占쎌쥙�ο옙�녹춹占쎄퀣�뺧옙�モ닪占싸우삕�ル∥吏쀥뜝�뚮땬占쎌닂�숁�⑥�ャ럪�좎럩伊숋옙恝�쇿뜝�뚯굲�좎럩猷뉛옙類앸쐻占쎈뜄苡닷뜝�덈쿃占쎈��쇿뜝�숈삕占쎌쥙�⑼옙酉고렭占쎈슣�뺝뜝�꾪돫�대�먯삕�ル∥�ら큺�녿땬占쎌닂�숋옙源녾뎡占쎌옓而양땟怨살삕筌먯빖�삣뜝�덈쐞占쎈떣�앾옙�딅뼟�좎럩鍮�옙�뗭삕�좎럥占썲뜝�뚯쪠占싸우삕占쎄퀣�뺝뜝�뚮폏占쎈틶�앾옙�덉굲嶺뚳퐢�묕옙�낅꽞嚥▲꺃紐섓옙誘⑺떜泳�뮋�숋옙�낅��좎럥占썸뤃�먯삕占쎌늿�잌뜝�숉맀占쎌빢�숋옙�됯뎡�좎뜫爰귨옙恝�숂��곤옙�숋옙醫딅짒占쎌쥙�⑼옙洹쏇맪占쎈9�뺟춯琉얠뫊占쎈씢�앾옙��첓�좎떥�곗굲�ш퀚�녾뎡占쎌쥙�η쳥�볦삕占쏙퐢�삣뜝�덈쐞占썩뼹�앾옙�룻맗�좎럩鍮�옙�뗭삕�좎럩�욃뜝�뚯쪠占썩뫜�숁뉩�μ굲�좎럩�쒙옙�k쐻占쎈뜄�좄�뚣뀿�앾옙��첓�좎뜦裕⑼옙釉앹삕占쏙옙援뀐옙醫롫짗占쎌눨�뉛옙�ㅼ맶�좎럥��옙遺룸쐻占쎈뜇�℡뜝�뚮묄占쎌닂�숋옙�놁꺎占쎌쥙�οℓ癒뀁삕占쎌눘�뺟춯誘⑸걙占쎈벙履쏉옙�녾뎄�좎럩�깍옙�낅꽞嚥▲꺃�끻뜝�덈쭕泳�굢�숋옙��굲�좎럡��뤃轅⑤쐻占썩뫖占썹뵓怨쀬쪣占쎌닂�숋옙諭�援꿨뜝�ш틓占싸우삕占쎄퍓�삣뜝�뚮닑占쏙옙�숋쭚�몄맶�좎럥�꾬옙�룸쐻占쎈뜇�℡뜝�뚮묄占쎌닂�숋옙��렊占쎌쥙�ε뜝�뀀쐻占쎈뙝�됱삕筌먦룂�뺝뜝�ш뭅占썬굝�앾옙��룯�좎럩鍮�옙�뗭삕占쎈맦�←솾�レ뒧占썩댙�숋옙�덉굲�좎럡�⑨옙洹⑥삕�ル∥�욃뜝�⑸뙔占쎌늼�ユ에�щ첑�좎럡�쀯옙��숋옙怨닿뎅占쎌쥙�⑼옙諛㏓쐻占쎌늿�뺧옙��걠占쎈틶�앾옙��쵂�좎럩�귨옙�용쐻占쎌늿�뺝뜝�덉돹筌띾씛�숅넫濡レ쑅�좎룞�숋옙�뗭삕櫻뗫봽��占쎌닂�숋옙�븍짎�좎럩伊숋옙�쇱삕獄�쑴�뺝뜝�뚮윪占쎈틶�앾옙�덉뿮�좎럥�랃옙�낅꽞嚥▲꺃�뗨쓩�곕늉占쎄랬�숋옙��굲�좎럥�꾢뜝�숈삕占쎌늿六х뛾占쎌뒏筌륅옙�숋옙源녾뎡雅�퍔瑗�땟�숈삕占쎄내�숋옙�노듋�좎뜦�숋옙�낅꽞嚥▲꺃�뗨쓩�곕늉獒뺣뿰�숋옙�⑹맶占쎌쥜�� 占쎌쥙�⒳펺�뗭삕占쎈끉��뜝�덈열占쎈틶�앾옙�덇콬�좎룞�숋옙�얠삕占쎈뜆肉댐옙醫롫윥占쎈씛�숋옙�좎굲�좎럥�껇굜��숅넫濡レ쭢�좎럩�귨옙�뗭삕占쎌쥙援뀐옙醫롫윥占쎈끇援�옙癒�굲占썬꺂�ο옙琯�앾옙�됰탿�좎럩�귨옙�뗭삕�ル―�▼뜝�뚯쪠占싸우삕�용돂���좎룞�숋옙�낃퐵�β뼯爰껃퐲占쎌삕�ル∥�ゅ뜝�꾨옱占쎌닂�숋옙占쎄뎡占쎌쥙�⒳펺�곷쨨占쎈Ŋ�뺧옙�モ닪占싸듬쐻占쎈뜄嫄욑옙�먯삕占쎌늹�믣뜝�꾨렊占쎌쥙�ョ댆洹⑥삕�앾옙�귣㏄�좎럩鍮�옙�뗭삕占쎄퀬爰쇿뜝�뚯쪠占썩뫜�숁뉩�μ굲�좎럥肉�옙類㏃삕占썬깴占쎈벨�숋옙�곗맶�좎럥�o쭫議얜쐻占쎈챷��옙類㏃삕占썩뫖猶욕뜝�숈삕�좎럩伊숂뙴�묒삕占쎈뿭�뺝뜝�덇탿占쎈벝�숁:�됵옙�녺뙼猿롫㎦占쎌쥙�⑼옙類㏃삕占썬깴�ゅ뜝�ш턁占쎌빢�숃쥈�μ궨占쎌쥙�⑼옙洹⑥삕占쎈뿭�뺧옙醫롫윞占썩뼹�앾옙��첓�좎뜦裕⑼옙釉앹삕�⑤9커占쎌쥙�ν씙�좎럥踰⑨옙�뗭삕占쏙옙�뷂옙醫롫뼢占싼딅㎍占쎌쥙�ο옙袁�퀪占쎈쵐�뺝뜝�댢딉옙類앸쐻占쎈슢�끻뜝�덌옙占쎌빢�숃쥈�ㅼ젃占쎌쥙�⒳펺�뗭삕占썬룗���잙컾維곻옙類㏃삕占쎌뼚�뺝뜝�꾨옖占쎄쒀�숅넫濡レ쑋占쏙옙�숋옙�뗭삕占쏙옙援뀐옙醫롫윞占싼낅뙀占쎌슜�삣뜝�덉뒩筌잛±�앾옙�몄낱�좎럩�몌옙�쇱삕�쒏뤃�먯삕�ル∥�ο옙�듭삕占쎌닂彛싷옙猿뗪뎡占쎌쥙�ユ틦�룸쐻占쎈뜄爰쇔뜝�뚮땬占쎌닂�숁�⑥�ャ럪�좎럩伊숋옙恝�숂�瑜곻옙�브퀣堉뷂옙�k쐻占쎈뜆援e뜝�숈삕占쎌닂彛싷옙猿뗪뎡占쎌쥙��땟戮ル솿占쎈베�삣뜝�뚮듌占쎈벨�숅넫濡レ쑋辱됰봿�뱄옙�먯삕�얜�援뀐옙醫롫윥�됵옙�숋쭚�몄맶�좎럥�껓옙�뺣쐻占쎈뜄荑덂뜝�뚮듃塋딆떣�숋옙��굲�좎럥�놅옙�섎쇊嚥▲깵�묕옙醫롫윪鴉딆닂�숋옙�깆굲嶺뚮IJ猷귨옙類앸쐻占싼덈춦�좎뜫援앾옙�얠삕占쏙옙怨⑸쐻占쎈슢臾꾢뜝�뚮듆鴉딅뜉�숅뿙亦끸벂�앾옙��첓�좎뜦維쒙옙�곷돥占싸쇨뎡占쎌쥙�θ굢占쎌삕筌먦룂�뺧옙�モ닪占쎌쉩�앾옙�몄꽣�좎럩鍮�옙�뗭삕�좎럩苡썲뜝�뚯쪠占쏙옙吏놅옙�깆굲占쎈맩鍮섓옙類㏃삕占썬끏�롨�뚣뀿�앾옙��첓�좎떥�뚮탻�좎럩伊숋옙罐由곤옙�μ굲�좎럥肉�옙類앸쐻占쎌늿�뺝뜝�덊넪占쎌늼�ユ에�レ깿占쎌쥙�э옙�밸윫占쎌쥙�⒳펺�뗭삕�앾옙�껋쪎�좎�占썬굝�앾옙�됲꺍�좎럥�띰옙�얠삕占쏙옙逾껓옙�뗭춾占쎈챷留띰옙醫롫윥占쏙옙�숋옙�녹맶�좎럥�됵옙�용쐻占쎈슢臾꾢뜝�뚮듆鴉딅뜉�숋옙�깆읇占쎌쥙�⒳펺�뗭삕占쎈끉��뜝�덈열占쎈틶�앾옙�吏뗥뜝�숈삕�좎럩�볢�뚯뼇�잍�⑥궡�뺟춯癒�즰占쎈틶�앾옙��룒�좎럥�띰옙�얠삕熬곣뫁�륅옙醫롫윞占쏙옙�좎럩�쇽옙��뿉占싼딅첐占쎌쥙猷욑옙�뗭삕占쎈뿭�뺝뜝�덈열占쎈틶�앾옙�덉굲占쎈�占쎈Ŋ�뺧옙�モ닪占쎌쉩�앾옙�곌턁占쏙옙占쎌쥙�⑼옙�숈삕占쏙퐢�삣뜝�덈쐠占썩뫒異�옙�쏄퉵�숋옙�좎굲�좎럥梨뤄옙源띿삕�ル∥�ゅ뜝�덉굻占쎌닂�숋옙源녾뎡�좎럩裕�筌뚭퍜�숂솒占쎄뎡�좎뜫爰귨옙恝�숁걹占쎌닂�숋옙占쎄뎡占쎌쥙�⑼옙洹쏇맪占쎈9�뺧옙�⑸역占썩뼹�앾옙��첓�좎뜫源븝옙占쎌삕�룸챷留띰옙醫롫윥占쎄쑈�놅옙遺얠맶�좎럥��옙��앾옙��빃�좎럩�멨뜝�⑸쳛�좎뜫源듸옙�륁삕�ル∥�ら큺�녿땬占쎌늸嫄밧뜝�뚮듅�좎뜾紐닸�⑥궡�뺧옙醫롫쑌�곌랬�볡솒�곸굲嶺뚮IJ猷귨옙類㏃삕�룸챷援삣뜝�뚮닲占쎌빢�숋옙占쎌삕占쎌쥙�⑶뜮占쎌삕占쎈뿭�뺧옙醫롫윥占썬깷�앾옙��첓�좎뜦維쒙옙�곷돥占싸쇨뎡占쎌쥙�⑼옙�숈삕占쏙퐢�삣뜝�꾩뫒泳�벩�앾옙�덊깱�좎럩�쇽옙��뿉占싼딅첐歷�퉭留㏝걡�몄삕域밟뫁�뺝뜝�덈열占쎈틶�앾옙�됰뮝占쎈떯�η쳥袁m떐占쎌슦援뀐옙醫롫윪獒뺢쒀�쇿뜝�덉Ŀ�좎럥占썽�얠뼃�앾옙�덉굲耀붾굛�∽옙占쏙옙�숈뻬泳�내�숋쭚�쏅븸占쎈��숋옙�띾쐻占쎈슡�볟뜝�뚮묄占쎌닂�숁�⑤벡留꾢뜝�꾨�占쎌닂�숋옙�낃퐵�β뼯爰껓쭗�껊쐻占쎈뜄�랃옙占쎌삕占쎌닂�숋옙占쎄뎡占쎌쥙�⒳펺�곷쨨占쎈�逾얍뜝�숈삕占쎈틶�앾옙��툙�좎럩�귨옙�뗭삕筌먦끇�띶뜝�뚯쪠占싸우삕占쎌궠�쎾뜝�щ짋占쎌궍�앾옙��뱦�좎럥�띰옙�얠삕占쏙옙�싷옙醫롫윪占쎄랬�숋옙��굲�좎럥踰∽쭗戮녹삕�ル∥�ら큺�녿땬占쎌닂�숋옙怨몄읆占쎌쥙�η쳥�뗭삕筌먦룂�뺝뜝�꾪돪占쎄퇊�앾옙�딅뼟�좎럩鍮�옙�뗭삕�좎럥吏귛뜝�뚯쪠占싸우삕占쎄퀣�뺝뜝�뚮폏占쎈틶�앾옙�덉맆占쎈떯�ο옙�얠삕占쎈뜆援뀐옙醫롫윪獒뺣뿰�숋옙��굲�좎럥援쏉옙�몄삕汝뷴젆占쎈뙀�용낌�뺝뜝�꾪�o옙類㏃삕占썬깴�ゅ뜝�뚯돥占쎌빢�숋옙怨쀫뎔�좎럥�띰옙�얠삕占쎈뜆肉댐옙醫롫윥占쎈씛�숋옙�좎굲�좎럥�녷뤃轅⑤쐻占쎈뜄堉у뜝�몄슦�뺝뜝�뚮폏占쎈틶�앾옙�덉굲�믩베�わ옙�낅꽞嚥▲꺂�⑨옙醫롫윞占쏙퐜琉껓옙癒�굲占썬꺂�ο옙�낅쐻占쎈슣�삣뜝�뚮땬壤쏆떣�숂뙼�る렊�좎럩伊숋옙��떐占쎈Ŋ�뺝뜝�덉챺占쎈틶�앾옙�嫄앭뜝�⑸�占쎌빢�숋옙占쎌탞占쎌쥙�⑼옙洹⑥삕占쎈뿭�뺝뜝�숈삕占쎈벩�앾옙��첓�좎뜦裕⑼옙釉앹삕占쏙옙援뀐옙醫롫윪占쎌꼻�숋쭚�몄맶�좎럥��옙遺룸쐻占쎈뜇�℡뜝�뚮묄占쎌늺伊덌옙節뗰옙�좎럩伊숋옙�쇱삕域밟뫁�뺝뜝�덈열占쎈틶�앾옙袁わ옙�쇰쐻占쎈���삣뜝�덉뒩筌잛±�앾옙�몄낱�좎럩�귨옙�뗭삕�쒏뤃�먯삕�ル∥�わ옙�깅뼠占쎌닂彛싷옙紐꾨㎍占쎌쥙�⑼옙�몄삕筌먦룂�뺧옙醫롳옙占쎌눨�앾옙��뱣�좎뜫源븝옙癒뀁삕占쏙쭗��쐻占쎈슣履졾뜝�⑸뙔占쎌닂�쇿뜝�뚮땬占쎌닂�쇿뜝�꾨렊占쎌쥙��땟占썸뤆�됱삕占쎈냵�숋옙�곴뎡�좎뜫爰귨옙恝�숋옙瑜곸굲�좎럡�э옙�낅쐻占쎈슢�у뜝�뚮땬占쎌닂�숃쳸硫λ윫占쎌쥙�⒳펺�뗭삕�앾옙�귨옙�쒓내�숋옙釉뚰�e젆酉귥삕占쏙퐢�삣뜝�뚮닑占쎄쐼�앾옙�덉굲占썬꺂�ο옙琯�앾옙袁④땀�좎럩�귨옙�뗭삕繹먮끍�∽옙醫롫윪獒뺧옙嶺뚮슡�먲옙�됱삕占쎌눖�띶뜝�뚯쪠占싸우삕�좎럩�뺧옙醫롫윥占쎌궍�앾옙�덉맋�좎럩�뱄옙誘k쐻占쎄쑬�듿뜝�뚯쪠占썩뫓吏녻쥈��뺧옙醫롫윥鸚룐몾履쏉옙紐껋낮占쎄퉭媛뺟빊占쎌넂�좎럩�o옙醫롫윪占쎄퉵�숋옙�좎굲�좎룞�숅뜮猿볦삕�ル∥�ゅ뜝�덇컟占쎌빢�숋옙�됯뎡�좎럩伊숋옙��삕占쎈쪇�뺧옙�モ닪占썬굢�븝옙�용빃�좎럩�멨쳞諛㏓쐻占쎈슢�у뜝�뚮땬占쎌닂�숁�⑤��딉옙醫롫윪鴉딆닂�쇿뜝�덈마嶺뚮��껓옙類앸쐻占쎌닀留듿뜝�뚭텓占쎌빢�숃쥈�몄낟癲딅냲�쇿뜝�숈삕占쎈뿭�뺝뜝�숈삕�〓뀘�앾옙��뀚�좎럩鍮�옙�뗭삕占쎄퀡痢ο옙醫롫윪�됰㉡�숋옙�뚯굲�좎럩堉싷옙類앸쐻占쎌늿�뺧옙占쏀뜙占쎌늼�ユ에�ъ몝占쎌쥙��땟�됱삕占쎈뿭�뺝뜝�뚯쪠�대�먯삕�ル∥�욃뜝�뚳옙�ㅻ떛�좎룞��옙�k쐻占쎈뜆�⑴춯�쎛깍옙�얠삕占쎈챿�숋옙醫롫윥占쏙옙�숋옙��굲占쎌쥙�∽옙�쇰쐻占쎈슣履졾뜝�⑸쳹占쎌닂�숃퉪占쎄뎡癲ル슢흮��꼻�숅뇡占쏙옙�듭삕占쎄낯援�뜝�뚮폏占쎄퉵�숋옙�좎굲�좎럥遊얍젆�욎삕�ル∥�わ옙占쎌삕占쎌닂�숋옙占쎄뎡�좎럩伊숋옙恝�섓옙�쒖맶�좎럥�o쭫議얜쐻占썩뫖占쏙옙�쎌삕占쎌늹�쇽옙占쎈렊�좎럩伊숋옙�댁젂占쎈9�뺟춯癒�삌�묒쥜�숋옙��쭒占쎌뼔�뀐옙�뗭삕癰귨옙��뜝�덈꺼占쎌닂�숋옙占쎈뼌占쎌쥙�ο옙�留띰옙醫롫윥占썩댙�숋옙諛몄맶�좎럥��옙��앾옙��빃�좎럩�쇽옙��뿉占쎈뿫�뉐뜝�뚯쪠占썩뮩�븝옙洹l��좎럥理먲옙類앸쐻占쎈뜄�붷뜝�댢됵옙�λ돥占쎈‘�ワ옙醫롫윥甕겸뫅�숋옙��굲�좎룞�숋옙遺룸쐻占쎈뜄彛뺧옙臾먲옙占쎌닂�숋옙醫롪뎡占싼덈굜�닳뫜�숋옙洹⑥삕�좎럩��빱占쏙옙�븐뼐爰끾납占쎄덩占쎌늺�쎿�⑤벡�ゅ뜝�덌옙占쎌늼占쎌뼐瑗덌옙�얠삕占쎈뜃蹂쇽옙醫롫윪占쎌눦�숋옙占쎈퓠�좎떬�낆쾴占쎌쥙�⒳펺�뗭삕占쎌럩�뺝뜝�덉굣占쎈틶�앾옙�덉뿴�좎럥�띰옙�얠삕占쎈맧裕앭뜝�덈뼬占싸우삕占쎌뼚�뺝뜝�숈삕癰귥옓�삣뜝�덉굣占쏙옙�숋쭚�몄맶�좎럥�놅㎖酉대쐻占쎈뜄爰쇔뜝�뚮듅占쎈뙋彛쀨쥈�볥쑄占쎌쥙�η쳥�볦삕占쎌룇�뺝뜝�뚮폏占쎈틶�앾옙�덉굲占쏙옙�묕옙�쎌삕占쎄퀣�삼옙醫롫짗占쏙옙�숋옙��굲�좎룞�숋옙�쇱삕占쏙옙�쇰┛�좎뜴�앾옙����좎럩�쇽옙��뿉占싼딅첐歷�퉭留㏝걡�몄삕域밟뫁�뺝뜝�꾨궖�댐옙�숅넫濡レ쑋�좎럡�э옙�뗭삕占쏙옙援꿨뜝�⑸�甕곗쥜�숋옙�뺤맶�좎럥�o쭫議얜쐻占쎈챶�밧ㅇ�⑤쐻占쎈슢�뤷뜝�덊떢占쎌빢�숋옙�곗춶占쎌쥙�⒵쾮�껋삕占쎌뼚�뺝뜝�덈쐠筌띾냵�숅넫濡レ몞�좎럥�わ옙�뗭삕占쎌쥙援뀐옙醫롫쑆泳�랬�숂솒�ㅼ맶�좎럥�∽옙蹂잙쐻占쎈슢臾꾢뜝�뚮땬占쎌닂�숁�⑤벡瑜몌옙醫롫윪鴉딆닂�숁걹占쎌닂�숋쭗袁⑷뎡占쎌쥙�ζ뤃�뀀빝占쎄퍔�쇿뜝�꾩삀占쎈틹異�쭔�ъ┻�좎럩�쇽옙��뿉占싼딅첐占쎌쥙猷욑옙�뗭삕占쎈뿭�뺝뜝�덈열占쎈틶�앾옙�덉굲占쎈�占쎈Ŋ�뺧옙�モ닪占싸룹땡占쎄퍔�뺝뜝�뚮땬占쎌닂�숋옙占쎈렊占쎌쥙�ョ댆洹⑥삕�앾옙�뗭삕占쎄옇猿�占쎌쥙�ο옙瑜낆삕占쏙옙�얠삕占쏙옙鍮껓옙醫롫윪占쎄랬�숋옙��굲占썩뫁占싼딉폁�좎럩伊숋옙�논렭占쎈뿭�뺟뇾癒⑸쨨占썬�볦맶�좎럥�f뤃�먥뵾占쏙옙轅곕쇀域밟뫁�뺟춯癒�퉾占쎌궍�앾옙�됰뮛�좎럥�뉛옙�얠삕占쎈봾堉잞옙醫롫윪��옙�숋옙猿뗭첁�좎럥肉�쭕議얜쐻占쎈슣履좑옙猷뱀돸占쎌닂�숋옙占쎄뎡占쎌쥙�ζ뤃�뀀빝占쎄퍔�쇿뜝�덈굜椰꾩눨�앾옙�덇볼�좎럩�쇽옙��뿉占싼딉옙�좎럩伊숋옙�쇱삕域밟뫁�뺝뜝�덈열占쎈틶�앾옙��첓占쎈�占쎈Ŋ�뺧옙�モ닪筌욎�λ쐻占쎈슢�у뜝�뚳옙��룱�좎럥占썸뤃轅⑤쐻占싼덊땽�좎떥�곗굲�좎럥竊섉쾮酉귥삕�ル∥�η춯貫커占쎌빢�숋옙占쎈퉫占쎌쥙�⑼옙硫⑤쐻占썩뫖占썲죰�녾섞占쎈떣�앾옙��뎡�좎뜫爰귨옙琯�놅옙�볦맶�좎뜦維뽩뜝�뀀쐻占쎈뜄爰썲뜝�뚮묄占쎌닂�쇿뜝�뚯씜�좎럩伊숋옙��떐占쎈벊�뺝뜝�덌폍占싸듬쐻占쎈챷�딉옙�쎌삕�ル∥�わ옙占쎌삕占쎌닂�숋옙占쎄뎡占쎌쥙猷욑옙�곷쨨占쎈Ŋ�뺧옙�モ닪占싸우삕占쎄낯�멨$�낅꺼占쎌늸占썩뫁占싼덈렊占쎌쥙�ョ댆洹⑥삕�앾옙�귣㏄�좎럩鍮�옙�뗭삕占쎈맦�▼궘占쎈걠占쏙옙�잞옙濡곕㎦嶺뚮��껓옙類앸쐻占쎈슢�묈뜝�덉뵢占쎌빢�숋옙占쎌쾽占쎌쥙�ο옙怨쀪뎡�좎럩伊숋옙�쇱삕筌먯빖�삣뜝�쇰맩彛볩옙醫롫윪亦낅엪�숋옙�좎굲�좎럡�∽옙�묒삕�⑤벡援삣뜝�뚮듉占썬깺�먲옙�紐쀥뜝�뚯쪠占쏙옙�숋옙��굲�좎럥肉�옙類앸쐻占쎌늿�뺧옙�우뿼占쎌뼲�숋옙�裕쏉┼��삌占쎌룞�숋옙�좎굲嶺뚮ㅎ�⑨옙占쏙┼��뵯占쎌룊�숋옙�낃퐵�β뼯爰껓옙�됱삕�ル∥�욃뜝�щ걦占쎌늸�먲옙諭�援뀐옙醫롫윞占쏙옙琉껓옙癒�굲占썬꺂�ο옙�룸궔�좎럩�뉐뜝�덈걝�좎룞�숋옙�욍럪�좎럩伊숋옙恝�숂�瑜곸굲嶺뚮캙維뽳옙�k쐻占쎈뜆�㎩뜝�쇨퍓�삣뜝�덉뒧占쎄퍌�앾옙�덉굲�좎럩�귨옙�뗭삕筌먦끉�썲뜝�뚯쪠占썩뮩�븝옙��굲�좎럥�됵옙占쎈쐻占쎈뜄�닷뜝�덊떦占쎌뼇�믭옙紐꽺울옙醫롫쑌�좎럥�뚳쭕�곗삕�ル∥�ε뜝�숉맂筌뚭퍜�숂솒貫�쀯옙醫롫짗占쎌닂�숂뙼�녿ぁ癲ル슢占쏙옙猿볦삕筌먯빖�삣뜝�뚮�筌띾벩�앾옙��뀚�좎럩鍮�옙�뗭삕占쎄퀡痢ε뜝�뚯쪠占싸우삕占쏙옙�뺝뜝�뚮폏占쎈틶�앾옙�덉맃�곌램��옙�낅꽞嚥▲꺃�뗰옙醫롫윞占싼띿삕占쎈뿭�뺝뜝�⑸쳴筌띾씛�숅넫濡レ쑅占쎌쥙猷욑옙�용쐻占쎈슡�볟뜝�뚮묄占쎌닂�숋옙�곌퐦�좎럩伊숋옙恝彛뺧옙�깆굲嶺뚮Ŋ�뺧옙�쎌삕沃섓옙�뺟춯�룰펷占쎌빢�숋옙�낅폕占쎌쥙�⑶뜮占쎌삕占쎈뿭�뺝뜝�덉굡野껓옙�숋옙�좎굲�좎룞�숂뙼蹂�굲占썩벀�됵옙類앸쐻占쎈슢�껃뜝�덀돘占쎌늺��뜝�몃쨨饔끸뫚由밭춯癒�즲占쎌렱�앾옙��빃�좎럩�밧뜝�숈삕�좎뜫�わ옙醫롫윪鴉딆닂�숁걹占쎌닂�숋옙�곴뎡占쎌쥙��땟戮녹삕占쏙퐢�삣뜝�덉뒧占쎄낑�앾옙�덇뎃�좎럩�귨옙�귨옙占쏙옙�띶뜝�뚯쪠占싸우삕占쎈굞�뺝뜝�⑸쳳占쎌궍�앾옙�덉맄鶯ㅼ룇짹占쎌빢�숋옙占쎌탞占쎌쥙�⑼옙洹⑥삕占쎈뿭�뺟춯琉얠뫒�닿엥�앾옙��첓�좎뜦維쒙옙�뗭춾占쎈챷留띰옙醫롫윥占쎈끇由곤옙猿딆맶�좎럥�꾢뜝�뚭섶占쎌닂�숋옙醫롪뎡占쎌쥙�ο옙袁ъ삕筌먦룂�뺧옙�モ닪�됤꽒�앾옙袁わ옙節녿쨨占쎈Ŋ�뺧옙�モ닪占썬굩�숋옙源낅폖�좎럩�귛퐲�룹삕筌뤾쑬�띶뜝�뚯쪠占썩뫜�숋옙紐꾩굲嶺뚮Ŋ�뺧옙猿껋쐺沃섏눘�섉뤃占쎌삕�ル∥�や벧�낆뿪占쎌닂�숋옙醫롪뎡占쎌쥙�ο쭕占쎌삕占쏙옙�뺧옙�モ닪筌욎�λ쐻占쎈슢�у뜝�뚮땬占쎌닂�쇿뜝�덌옙�좎럩伊숋옙恝�뽳쭔袁⑹떴�좎럡�o옙類㏃삕占썬깴�ゅ뜝�몃벉�삣뜝�꾩뫒筌띿궪�숋옙醫롫뤈�좎럩�귨옙�뗭삕獄쏅ı�わ옙醫롫윪鴉딆닂�숁걹占쎌닂�숋옙�곴뎡占쎌쥙�ュ뜝�덈굦筌띾씛�숅넫濡レ쑅�좎룞�숋옙�ъ쪎�좎럩留띰옙醫롫윥占쏙옙�숋옙��寃ュ뜝�덇턁占쏙퐛�앾옙��뱟占쎌쥙猷욑옙�뗭삕占쏙옙援꿨뜝�뚯쪠占썩뫜�숋쭚�껋굲�좎뜫源댐옙�낅쐻占싼덈��좎럩�귨옙�우물獄쏅챶吏믣뜝�뚯쪠占썩뫜�숁뉩�μ굲�좎럥肉�옙類앸쐻占쎌늿�뺝뜝�⑸섰占쎌빢�숋옙占쎌쾽占쎌쥙��짆�륁삕占쎈굞�뺧옙猷몌옙�대�먥뵾占쏙옙�껊쑏筌믩끃�뺝뜝�숉맊占쎌궍�앾옙�됰뮛�좎럥�쀯옙�얠삕占쎈뜃蹂쇽옙醫롫윪占썩뫅�숋옙�좎굲占쎌쥙猷욑옙�뗭삕占썩뫗留띰옙醫롫윥占쏙옙�숋옙�볦맶�좎떬�덉떳占쎌쥙�ο옙�쎌삕占쎈뿭�뺧┼��챺��냵�숋옙�좎굲�좎룞�숋㎗蹂⑹삕�ル∥�녶뜝�뚮땬占쎌닂�숋옙占쎄뎡�좎럩伊숋옙�쇱삕域밟뫁�뺝뜝�덈열占쎈벨�숅넫濡レ쐾�좎뜦堉뱄옙�얠삕占쏙옙泥볩옙醫롫뼢占쎈벡커占쎌쥙�ο쭕�쇱삕筌먯빖�삣뜝�덈쐠�댐퐛�앾옙�딅뼠占쎄풜紐억옙濡녹삕�⑤챷�놅옙醫롫윪鴉딆닂�숂맦占쎈돍�숋옙關援뀐옙醫롫윪�됱떣�숋쭚�몄맶�좎럥�꾬옙�룸쐻占쎈뜇�℡뜝�뚮묄占쎌늺伊덌옙�ワ폋占쎌쥙�ο옙占쎌삕�앾옙�뗭삕占쎌쥙援뀐옙醫롫짗占쎌늺�わ옙�덈㎍占쎌쥙�ο㎖琉꾩삕�좎럩�뺟춯癒�퉾占쎌궍�앾옙�덉맄�좎룞�숋옙占쎈쇊�⑤�異깍옙醫롫윪��옙�숋옙��굲�좎럥�귨옙癒⑤쐻占쎈슣履졾뜝�쇰굝�듿뜝�덈걦占쎈씢�앾옙��첓�좎떥�곗굲占쎌쥙�⑼옙類앸쐻占쎈뜃�귛뜝�덈꺼占쎌늹�댐쭗袁㏓뜤癲꾧퀗�э옙�볦삕占쎌뼚�뺝뜝�덈쐠�대�먯삕�ル∥堉⒴뜝�덈쐝占싸우삕�ル∥�ε뜝�덉탶占쎌닂�숋옙猿됵옙�좎럥竊섓㎖琉꾩춹占쎄퀣�뺧옙�モ닪占싸듬쐻占쎌늿�뺝뜝�뚮땬占쎌눨�앾옙��쵂�좎럩�귨옙�용쐻占쎈뜇�㏆옙醫롫윪鴉딆닂�숋옙�깆굲嶺뚮 維�占쎌궍�앾옙�몄납占쎌뼚猷딉옙�낅꽞嚥▲꺂�꾬옙醫롫윥�댁룊�숂솒�곸굲占썬꺂�ο쭪�λ쐻占쎈슢�у뜝�뚮땬占쎌닂�쇿뜝�꾨렊�좎럩伊숋옙瓘琉껓옙臾믪굲嶺뚮Ŋ鍮뽳옙�k쐻占쎈뜄�좑옙�먰맀占쎌빢�숋옙�낅폕占쎌쥙�⑶뜮占쎌삕占쎈뿭�뺝뜝�덈㎣占쏙옙占쎌쥙�⒳펺�뗭삕�앾옙�뗭삕�⑥�ш뎡占쎌쥙�⒴젆�룹삕筌먯빖�삣뜝�덈쐞占쎌빆�앾옙�덉굲占쎌쥙�ζ뤃占쎌삕占쎄낮夷ⓨ뜝�덉탳占쎈틶�썲뜝�밸ご�⑤㈇�▼뜝�뚯쪠占싸멸덩�좎럩�뺟춯癒�퉾占쎌궍�앾옙袁⑸쳯占쎌쥙��옙�뗭삕占쎈굝苑욑옙�쒙옙�닿엥�앾옙��볟뜝�몄슦�뺝뜝�덉챺占쎈벨�숅넫濡レ쑋�좎럥�띰옙�얠삕占쏙옙鍮껓옙醫롫윪占쎄랬�숋옙�⑹맶�좎럡�э옙�용쐻占쎈슣履졾뜝�⑸�占쎈툦�숋옙占쎄뎡�좎럩鍮�옙�뗭삕占쏙옙援꿨뜝�뚯쪠占썩뮫琉껓옙癒�굲占썬꺂�ο옙�륁삕占쎄퉭堉졾뜝�뚮땬壤쏆떣�숋옙�낅쭔�꿔꺂��옙節낆젂占썩뫖釉뜻쾬�볧맊占쎌궍�앾옙��뱦�좎럥�띰옙�얠삕占쏙옙諭o옙醫롫쑌繹먮툦�숂솒�곸굲�좎룞�숋옙癒�맶�좎럥�o쭫議얜쐻占썩뫖爾긷뜝�숈삕占쎌빢�숋옙占쎈렊�좎럩伊숋옙罐援℡뜝�덊돯�좎떬��맰�좎뜦諭ワ옙�곸떱占쎌쥙�⒳펺�귣쇀占쎈쵐�뺝뜝�뚮윪占쎈벨�숅넫濡レ쑅�좎럥�∽옙�낅꽞嚥▲꺃�뗥뜝�덌폍�얘퍜�숋옙��굲�좎룞�숁뤃�먯삕�ル∥�ο옙�곷즸占쎌닂�숋쭗袁⑷뎡癲됱빖�쏙옙�띕쐻占쎈뜄占썲뜝�뚯뒠占쎈슪�숋쭚�몄맶�좎럥�꾬옙琯�앾옙�덇볼�좎럩�귨옙�뗭삕�좎럥堉뚨솾�レ뒩占쎈ŀ�앾옙紐꾧땀筌띾씛�숅넫濡レ쑅�좎룞�숋옙�뗭삕�좎럩鍮�옙�뗭삕�좎럥�ュ뜝�뚯쪠占썩뫜�숃キ袁⑹굲�좎럩占싼됲뱺占쎌쥙猷욑옙�뗭삕筌먦룂�뺧옙�モ닪占썬굢�븝옙�용빃�좎럩�귨옙�용쐻占쎈슡�▼뜝�뚯쪠占싸몃┛占쎄낮�꿰뛾�쇰짋占쎌궍�앾옙袁⑸쳯占쎌쥙猷욑옙占쎌삕占쎈뿭異얍뜝�꾪뜑�대�먯삕�ル∥�뚨뭐癒�솇占쎌닂�숋옙�녿㎍占쎌쥙�ο㎖�덈┛占쎈벊�뺝뜝�숉맊占쎌궍�앾옙�됰뮛�좎럥�쀯옙�얠삕占쎈봾堉잞옙醫롫윪��옙�숋옙��굲占쎌쥙�⑴뙴洹⑥삕�됱빘�뺝뜝�덇턂占쎈씛�숅넫濡レ쑋占쏙옙�숋옙�뗭삕占쏙옙援꿨뜝�뚯쪠占싸우삕占싸살맶�좎럥�o쭫議얜쐻占썩뫖占썲뜝�덊닰占쎌닂�쇿뜝�꾨렊占쎌쥙�⑶뜮占쎌삕占쎈뿭�뺝뜝�⑸쳴筌띾씛�숅넫濡レ쑅�좎룞�쒙쭔猿볦삕�믭옙援꿨뜝�ш틓占싸우�占싸살맶�좎럥��옙��앾옙��빃�좎럩�쇽옙��뿉占쎈뿫�뉐뜝�뚯쪠占썩뮩�븝옙洹l��좎럥理먲옙類앸쐻占쎈뜃�곩뜝�덉챾占쎌닂�숋옙紐꾨쭊�좎럥留㏆옙�좎럩鍮�옙�뗭삕�좎럥鍮앯솾�レ뒩��슁�숂�瑜곸굲�좎럩堉싷옙類잙꽠�⑨퐢�잌뜝�꾪뜙占쎌늼�ユ에�ъ몗�좎럩伊숋옙館�숋옙醫롫윥占쎈씛�숋옙�좎굲�좎럥�껓옙源띿삕�ル∥吏쀥뜝�뚮땬占쎌닂�숋옙�껎맮占싸뀀섞�곌퍜�숋옙�녹맶�좎럥�꾬옙�띕쐻占쎈슡�붷뜝�뚮땬占쎌늸�⑴���늸�좎럡�쀯옙��숋옙怨룹Ŀ耀붾겦維�占쎌궍�앾옙�곕쐡占쎌룞�숅넫濡ル샨�좎럡�f뤃�먯삕�ル∥�η춯�꿸턁燁산낀�숃껀占쎌궍�앾옙�덉맄濾곌쒀�숋옙�얠삕占썩뫂�먨뜝�뚭텓占쎌빢�숋옙�곕츥占쎌쥙�х뙼�녿㎍占쎌쥙�ο옙占쎌삕占쏙옙�얠삕占쏙옙鍮껓옙醫롫윪占쎈ŀ�앾옙�몄퀧占쎌쥙�э옙�뀀♥�좎럩伊숋옙�논렭占쎈뿭�뺝뜝�덈걠占쏙옙�앾옙�덉뿴�좎럥�뱄옙�묒넂占쎈챷커占쎌쥙�ュ뜝�덈굦筌띾씛�숅넫濡レ쑅�좎룞�쒙쭔猿볦삕�믊삳룛占쎌쥙猷욑옙�뗭삕�용봿紐∽┼��옙占쎄퍜�숋쭚�몄맶�좎럩��筌띾벩�앾옙��뀚�좎럩鍮�옙�뗭삕占쎈맧彛띶뜝�뚯쪠占썬꺈�숅뀎洹μ굲�좎럩堉싷옙類앸쐻占쎌늿�뺧옙�λ쳳占쎌궍�앾옙�됰뮛占쎌뼐�쇽옙�얠삕占쏙옙鍮껓옙醫롫윪占쎄랬�숋옙��굲�좎럥�껓쭪�띕쐻占쎈슣履졾뜝�⑸�占쎈툦�숋옙占쎄뎡占쎌쥙�⑼옙�볦삕筌먯빖�삣뜝�덈솣占쎈맩�뺟춯癒�퉾占쎌궍�앾옙�됰뮛�좎럥�뉛옙�얠삕占쎈봾堉o옙醫롫윪�됰�먯삕占쎈뿭�뺝뜝�덉뵯壤쏅쵓�숋옙醫롫뤈�좎럩�븀뙼占쏙옙醫롫윪亦낅엪�숋옙�좎굲�좎럥梨뤄옙�대쐻占쎈슣履졾뜝�덈솇占쎌닂�숋옙醫롪뎡占쎌쥙�ο옙袁ъ�占쎌늿�뺧옙�モ닪占썬굝�앾옙袁⑥삺�좎럩�귨옙�뗭삕�좎럡�▼뜝�뚯쪠�룹쉻�숋옙��굲�좎럩�⑼옙類㏃삕占썬깴�ゅ뜝�덉뒱占쎌늸占썩뫀��옙湲룸쐻占쎈슢�껅ㅀ袁④컟占쎌빢�숋옙占쎈퉫占쎌쥙�⑼옙洹⑥삕占쎄퍊沅섓옙醫롫쑞筌뚭퍐�쏉옙�쇰㎍占쎌쥙��땟戮⑸쐻占쎈���삣뜝�뚮듌占쎈틶�앾옙��뱜占쎌뼚堉뉛옙�먯춻熬곣벀�わ옙醫롫윪鴉딆닂�숁걹占쎌늺伊덂뜝��占썬굟�억옙�곗쭓�좎럩沅랃옙�얠삕占쎈뜆留뗰옙醫롫윪占썩뫅�숋옙�좎굲�좎룞�숃キ�롫쐻占쎈슣履졾뜝�숈삕占쎌엺�앾옙���삣뜝�덈쐞�룸ㅇ�앾옙��빃�좎럩�뱄옙誘k쐻占쎈뜉�숋옙怨쀬굲占썬꺂�ο옙�녹삕�⑤슦�쇿뜝�뚮땬占쎌닂�숋옙占쏙쭩�먯삕�ル∥�η뵓怨뺣탟占쎌닂彛싷옙猿뗪뎡�좎럥竊먲옙��앾옙�몃솕�좎럩�멱눧�묐쇀筌뤾쑬�띶뜝�뚯쪠占싸우삕�좎럩�뺝뜝�뱀낄熬곎딆굲�좎럩�쒙옙戮녹삕�ル∥�ゅ뜝�꾪뇢占쎈�먯삕占싸쇱쾪占쎌쥙猷욑옙�뗭삕占싸살맶�좎럥�o쭫議얜쐻占썩뫖占썲뜝�덊닰占쎌닂�쇿뜝�꾨렊�좎럩伊숂뙴�묒삕占쎈뿭�뺝뜝�숈삕�대�먯삕�ル∥�욃뜝�⑸�筌뤿떣�앾옙�됰㎍占쎌쥙�ο옙節륁�鈺곗뼔�삣뜝�⑸쳳�좎뜴�앾옙�딅떚�좎럩�귨옙�용쐻占쎄쑬�딉옙醫롫윪鴉딆늹�댐옙臾믪굲�좎럩�뤄옙�λ쐻占썩뫖占썲뜝�뚭텓占쎌빢�숋옙�곕츥占쎌쥙�ο옙�쏆삕占쎌뼚�뺝뜝�덈늅�됱옚�숅넫濡レ쑋占쏙옙�숋옙�뗭삕占쏙옙援꿨뜝�뚯쪠占싸우�域뱀룆�삣뜝�덉뒩筌잛±�앾옙紐꾩뒭占쎈틹�억옙�깆굲�좎럥占쎈Ŋ�뺧옙�モ닪占썬굩�숁�⑤묵占썲뜝�뚮묄占쎌닂�숋쭗袁④텛�좎럩伊숋옙琯�뉛옙瑜곸굲�좎럥援앲땻�껋뒙占쎄옇�뺝뜝�덇덩占쎌늼�ユ에�レ깿占쎌쥙�∽옙節녿쨨占쎈Ŋ�뺧옙�モ닪占썬굩�숋옙源낅폖�좎럩�귛퐲�룹삕筌뤾쑬�띶뜝�뚯쪠占싸우삕占쎈8夷ⓨ쉽占썹몴怨멸뎡�좎럩堉붻린�우춹�븍8�삣뜝�덉뒧占쎈맕�앾옙�萸붷뜝�덀돘占쎌닂�숂춯瑜곷묄占쎌늼�ユ에�ъ�占쎌쥙�⑼옙洹⑥삕占쎈뿭�뺝뜝�숈삕�대�먯삕�ル∥�ο옙�듭삕占쎌닂彛싷옙紐꾨㎍占쎌쥙�⑼옙�몄삕筌먦룂�뺝뜝�숈삕占쎌쥙�ν씙�좎럥踰⑨옙�뗭삕占쏙옙�뷂┼��돵�좎떥�대㎍占쎌쥙�ο옙占쎌삕�용냱�▼뜝�숈삕占쎈씢�앾옙��┯�좎럩�귨옙�뗭삕野껊갭�ュ뜝�뚯쪠占썩뮩�븝옙��굲占쎌빢�숋옙洹⑥삕占쎌뮄�댐옙�용쐻占싼덊땽嶺뚣끇�∽옙�뗭춾占쎄퍔援꿨뜝�덌폍筌�슱�숋옙�⑹맶�좎럥梨띈린�듭삕占쏙퐢�삣뜝�덈쐞占쏙퐛�앾옙��뱟�좎럥占쏙옙�얠삕熬곣뫀�뉐뜝�뚯쪠占썩뮩�븝옙��굲�좎럩�⑼옙類㏃삕�ル∥�ι툣猷먮쾫占쎌빢�숋옙占쎈탟占쎌닂彛싷옙猿뗪뎡占쎌쥙�ユ틦�먯삕占쎈굝�삣뜝�덉굡塋딆꼻�숋옙��늾占쎌슜遊욘뤃�쇰쐻占쎈뜄堉�죰�꾩�占쎌닂�숋옙猿딅궢�좎럩伊숋옙�쇱삕筌롡뫀�삣뜝�⑸쳳�얠룊�숅넫濡ル섄�좎럥�꾬옙�쏆삕�ル∥�ら큺�녿땬占쎌닂�숋옙蹂ο옙占쎌옓而양땟怨살삕筌먦룂�뺝뜝�뚮폏占쎈틶�앾옙袁⑥삏�좎럡��占쎌늼�ユ에�ъ몝�좎룞�숋옙�뗭삕占쎈뿭�뺝뜝�숈삕�대�먯삕�ル∥�η춯�껋삕占쎌닂�숋옙怨쀫㎍占쎌쥙�ο옙節륁�鈺곗뼔�삣뜝�⑸쳳�얜갊�앾옙��뱜�좎뜦維쒙옙�낅퓳占쎈�占쎈Ŋ�뺧옙�モ닪占썬굝�앾옙��툙�좎럩�귨옙�귨옙占쏙옙�띶뜝�뚯쪠占싸우삕占쎈굞�뺝뜝�덈꺊占쎈틶�앾옙��꽠嶺뚮씮沅랃옙�얠삕占쏙옙理귨옙醫롫윪占쎄랬�숋옙�⑹맶�좎럥�뉛옙�놁삕�ル∥�ら큺�녿땬占쎌닂�숋옙源녾뎡占쎌쥙��땟怨살삕筌먯빖�삣뜝�덉뒧占쎈ㅇ�앾옙�딅뼟�좎럩鍮�옙�뗭삕占쎈뜄萸몌옙醫롫윥塋딅㉡�숁걹占쎌닂�숋옙醫롪뎡占쎌쥙猷욑옙�뗣럸癰귘뫗�뺧옙�モ닪占쎈끆�륅쭚�뀁낱�좎럩�쇽옙�쎌삕獄�옙�대�먯삕�ル∥吏쀥뜝�뚮듃筌뚭퍜�숂솒占쎄뎡�좎뜫爰귨옙恝�숋옙�낆맶�좎럥�∽옙�밸쐻占쎈슢�у$�녿뼠占쎌닂�숋옙�낆춸占쎄퓭爰귨옙占쎌삕影�瑜곸굲占쎌쥙�⑼옙類앸쐻占쎈뜉�쇿뜝�뚭텓占쎌빢�숋옙�됰쭊�좎럡�o옙占쎌삕占쎌뼚�뺝뜝�숈삕獄�퐦�숅넫濡レ몞濚밸Ŧ��옙�귥넂占쎄낯援뀐옙醫롫짗壤쏆��삕�좎럩留띰옙醫롫윥占쏙퐦彛ヨ��쒖맶�좎럥梨뤄옙占쎌삕筌먯빖�삣뜝�꾩뫓�좎룞��옙�뗭춾占쎈챷留띰옙醫롫윥占쏙옙�숋쭔猷몄맶�좎럥�뉛옙�〓쐻占쎈슢臾꾢뜝�뚮땬占쎌닂�숋옙占쎈젇占쎌쥙�⒳펺�뗭삕�앾옙�껊닱筌먦끉援뀐옙醫롫윥�댁빍�삼옙猿뗫뮋�좎럡�뉛옙類앸쐻占쎈뜃�⒴뜝�뚮듉占썬깺�먲옙�紐앾옙醫롫윥塋딆닂�숋옙�깆굲�좎럥肉�옙類앸쐻占쎌늿�뺧옙��占쎈Ŋ�뺧옙�モ닪占썬굢�븝옙�용뱜嶺뚮슡�쒙옙�귥넂�좎럡�∽옙醫롫쑌�곌랬�숁걹壤쎼굩�숃껀占쎌궍�앾옙�됰뮛�좎떬猿딆맶�좎럥�わ옙�뗭삕�좎럥竊묈뜝�뚯쪠占싸듬쐻占쎈챶夷③쪛�몃�占쎌궍�앾옙�곕쐡占쎌룞�숅넫濡ル샨�좎럡�f뤃�먯삕�ル∥�ε뜝�덉뒃占쎌닂�숋옙�ル만�좎럥占쏙옙�우젂�됯램�뺝뜝�뚮츇�뚯엺�앾옙��쵂�좎럩�귨옙�용쐻占쎈뜃�껓옙醫롫윪鴉딆닂�쇿뜝�뚯굲�좎럥肉�옙類앸쐻占쎄쑵�뉏벧�녾섶占쎌늼�ユ에�щざ癲ル슢�∽옙�숈삕占쎄램�귨옙醫롫윞占썩댙�숅넫濡レ몞占쎄퀗�э옙�곴국鶯ㅼ렯援⑼옙�껉��좎럩沅랃옙�얠삕占쎈맧裕쏉옙醫롫윞占쎈ㅉ鍮듿뜝�뚯굲占쎌쥙�ο옙�⑥삕�ル∥�わ옙猷몃탟占쎌닂�숋옙占쎄뎡占쎌쥙�←뙼紐뚯삕占쎈쪇�뺧옙�モ닪占썬굢�븝옙�용빃�좎럩�멨쳞諛㏓쐻占쎈슢�у뜝�뚮땬占쎌닂�쇿뜝�덈젇占쎌쥙�⒳펺�뗭삕營먩뤃�숈삕占쏙옙援꿱��遺얘꺅泳�옙�좎럩沅랃옙�얠삕占쎈뜆留껓옙醫롫윞占쎈뙋�숋옙��굲占쎌쥙�ο옙醫묒삕�ル∥�わ옙占쎌삕占쎌닂�숋옙占쎄뎡�좎럩伊숋옙恝�숋옙濡レ맶�좎럥�o쭫議얜쐻占싼덈춸嶺뚮슡�쒙옙�뗭삕�ル―�▼뜝�뚯쪠占썩뮪�놅옙猷뱀굲嶺뚮Ŋ�볢땻醫묒삕占썩뫂留딉옙醫롫쑕占쎌빢�숋옙�덉졑占쎌쥙�⑶뜮占쎌삕占쎈뿭�뺧옙醫롫윪�≪뜴�앾옙��첓�좎룞�숋쭪�낆삕占쎄퉮援꿨뜝�덈㎥��꼻�숋쭚�뱀맳�꾬옙�듸쭕�곗삕�ル∥吏쀥뜝�뚮듉占썬깺�먲옙�紐쀧솾�レ뒗占쎈돍�숋옙�뚯굲�좎럥肉�빊�띾쐻占쎈뜆援g춯�얠뵛占쎌늼�ユ에�ъ몗占쎌쥙�∽옙占썲뜝�뚮땬占쎌늹�댐쭗袁ⓦ럪�좎럩伊숋옙恝�숃쥈�삳��좎럥��占쎌궍�앾옙�됰뮛�좎럥留뺧옙�얠삕占썼맱遺룸쐻占쎈��섇뜝�뚮땬占쎌늹異�몴怨살삕縕ワ옙�k쐻占쎈뜆�⑴춯�쏆쪣占쎌늹�닺キ占쏙옙硫⑤쐻占쎈슢�у뜝�뚮땬占쎌눨�앾옙袁⑤젇占쎌쥙�⒳펺�뗭삕占쎈똻�귛뜝�덌폎占쎈틹異�솒占쏀돻�좎럩沅랃옙�얠삕占쏙옙諭�옙醫롫윥占쎈강鍮듿뜝�뚯굲占쎈맧��옙釉앹삕�ル∥�ゅ뜝�뚮닰占쎌닂�쇿뜝�덊뱺占쎌쥙�э옙�놁씌�좎럩伊숋옙�논렭占쎈뿭�뺧옙�얠삕占쎌슜�삣뜝�덉뒩�닿엥�앾옙�덀렏占쏙옙瑗삼옙�뗭춾占쎈챷留띰옙醫롫윪占쎌슱�숋쭚�껋굲�좎룞�숋옙醫롫윥��뜝�덈꺼占쎌닂�숋옙占쎈뼌癲ル슣�멨뜝�몄궡留띰옙醫롫윥占쏙옙�숃퐛�ㅼ맶�좎럥�됵옙�귥넂�좎럡�∽옙醫롫윪鴉딆닂�숋옙�깆굲�좎럩�⑼옙類앸쐻占쎌늿�뺧옙�곕쭠占쎌빢�숋옙怨뺣뒇嶺뚳퐢�▼럴�쒕쐻占쏙옙占썬굟異�옙��竊꾣ㅀ袁잙뙔占쎌닂彛쀨쥈�룸렊�좎럩�볢�뚯뼇�잍�⑥궡�뺟춯癒�퉾占쎌궍�앾옙�덉맄�좎럥�o옙�얠삕占쎈봾堉잞옙醫롫윪��옙�숋옙猿뗭첁�좎럥肉ョ쳥戮녹삕�ル∥�ο옙醫롫쑕占쎌빢�숋옙占쎈탟占쎌닂彛싷옙猿뗪뎡占쎌쥙�ユ틦�먯삕占쎈굝�삣뜝�덈쐞椰꾨쉘�앾옙�몌옙�좎럩鍮�옙�뗭삕占쎈슁�숋옙醫롫윪鴉딆닂�숋옙�깆굲�잙�猷덌쭕�낅쐻占쎈뜉�롥뜝�덊떦�곤옙彛뷂옙醫딆낄占쎌쥙�ο옙占쎌삕占쎌뼚�뺝뜝�숈삕筌k낑�숅넫濡ル샨�좎럡�f뤃轅⑤쐻占쎈슣履졾뜝�⑸쳹占쎌닂彛싷옙�낅만占쎌쥙猷욑옙�뗭삕占쎈쓹�삣뜝�덉뒦占쎈퀫�앾옙��쵂�좎럩�귨옙�뗭삕占쎄퀣異뀐옙醫롫윪鴉딆늹�댐옙臾믪굲�좎럥肉�옙類앸쐻占쎈슢�뤷뜝�덊떢占쎌빢�숋옙�됰쭍�좎럥��옙恝�숋옙�좎굲�좎룞�숋㎗蹂⑹삕�ル∥吏쀥뜝�뚮땬占쎌닂�숋옙濡�뎡占쎌쥙�∽옙占쎈쨨饔낃퀣�▼뜝�덈늅�좎뜴�앾옙��빃�좎럩�뱄옙�뷩궘�좎뜽琉껇퐛�ㅼ맶�좎럥�됵옙�용쐻占쎈슢�껆춯��뜍占쎌룊�숋옙�겹럪�좎럩伊숋옙��숋옙�낇뒎占쎌쥙�⒳펺�뗭삕�앾옙�곻옙��걠占쎈틶�앾옙��첓�좎떥�곗굲�좎룞�쇿뜝�덉뵢占쎌빢�숋옙占쎌쾽占쎌쥙�ο옙怨쀪뎡�좎럩伊숋옙�쇱삕筌먯빖�삣뜝�쇰맩彛볩옙醫롫윪亦낅엪�숋옙�좎굲�좎럡�∽옙�묒삕�⑤벡援삣뜝�뚮듉占썬깺�먲옙�紐쀥뜝�뚯쪠占쏙옙�숋옙��굲�좎럥肉�옙類앸쐻占쎌늿�뺧옙�우뿼占쎌뼲�숋옙�裕쏉┼��삌占쎌룞�숋옙�좎굲嶺뚮ㅎ�⑨옙占쏙┼��뵯占쎌룊�숋옙�낃퐵�β뼯爰껓옙�됱삕�ル∥吏쀥뜝�숈삕占쎈�먯삕占썩뫁�뺧옙醫롫윪獒뺣돍彛뺧옙怨쀬굲占썬꺂�ο옙管異�뜝�뚮쾪占쎄퉫��占쎌늸�⑴��곗삕�꿔꺂��옙類㏃삕影�瑜곸굲�좎럩�⑼옙類욎쒀占쎈낌�뺝뜝�덊떢占쎌빢�숋옙占쎈콬占쎌쥙�ユ뤃�얠삕占쎌뼚�뺝뜝�쇨턀占쎄퍓�삣뜝�덉뒩筌잛±�앾옙�몌옙�좎럥��옙�뗭삕�좎럡�▼뜝�뚯쪠占썩뫜�숋옙蹂�굲嶺뚮Ŋ鍮뽳옙�k쐻占쎈뜆�㎩뜝�덉뒚占쎌빢�숋옙�낅폕占쎌쥙�⑶뜮占쎌삕占쎈뿭�뺝뜝�꾪�g빊�밸쐻占쎈슣履졾뜝�⑸��∽옙�숂뙼��뎡占쎌쥙�⒴젆�룹삕筌먯빖�삣뜝�덈쐞占쎌쥉異�옙�쒓틣�좎럩�쇽옙��뿉占싼됱쾵�좎럥占쏙옙�붾쨨占쎌눘�뺝뜝�덈열占쎈틶�앾옙��첓占쎈�占쎈Ŋ�뺧옙�モ닪占싸듬쐻占쎄쑵�쇿뜝�뚮땬占쎌닂�숁에占쎈렊占쎌쥙�ョ댆洹⑥삕�앾옙�뗭삕占쎈굞留띰옙醫롫윥占쏙옙�쇿칰�곗맶�좎럥��옙��앾옙��떜�좎럩鍮�옙�뗭삕占쎈굛�붷뜝�뚯쪠占썩뮩�븝옙��굲�좎룞�숋옙��굲�꾩룆梨뤄옙�뉖쐻占쎈슣履졾뜝�⑸�占쎈툦�숋옙占쎄뎡占쎌쥙�ο옙�듭삕�좎럥�삣뜝�꾩뫊占쎈쉘�앾옙�덉굲占쎌쥙�⒳펺�뗭삕�앾옙蹂≪넂占쎄낯援뀐┼��딃뜮戮녹삕占쏙퐢�삣뜝�덈쐞占쎌쉩�앾옙紐껊쾳占쎌궍�앾옙�덉맇�좎뜦苑믭옙�얠삕占쏙옙理귨옙醫롫윪占쎄랬�숋옙�⑹맶�좎럥�녶퐲�낆삕�ル∥�ら큺�녿땬占쎌늸嫄밧뜝�뚮땬占쎌늸占썩뫁占싼덈렊�좎럩伊숋옙�댁젂占쎈9�뺟춯癒�퉾占쎌궍�앾옙�덉맄�좎럩伊됬빊占쎌삕占쎌뮋�숋옙醫롫윪��옙�숋옙��굲�좎럥�녻땻占쏙옙醫롫윪鴉딆닂�숁걹占쎌늸占썩뫁占썬굥�딉옙醫롫윪鴉딆닂�숋옙�곸쟼�좎럥竊숋옙類잛땡�믭옙�얍뜝�뚭텓占쎌빢�숋옙占쎈괜占쎌쥙�ο옙諭꾩삕占싸삳룯占쎌뮋�숋옙占쎌맶�좎럥�∽옙蹂잙쐻占쎈슢臾꾢뜝�뚮땬占쎌닂�쇿뜝�덉몝占쎌쥙�⒳펺�귣쇀占쎈쵐�뺝뜝�덈열占쎈틶�앾옙�덉뿴占쎄퀣堉껓옙�얠삕占쎈맦�ワ┼��뵯占쎌룊�숋옙�낃퐵�β뼯爰껓옙�됱삕�ル∥�ε뜝�덈쿈占쎌닂彛쒎뜝�숈삕嚥〓끃�뺧옙醫롫짗占쎌닂�숂���㎍占쎌쥙�ο옙袁ъ삕占쎈쵐�뺧옙�ο옙�ル땷占쎌쥙�⑶뜮占쎌삕占쎈뿭�뺧옙醫롫윥�용ㅇ�앾옙��첓�좎뜫源븝옙占쎈눀占쎈�援꿨뜝�덌옙�좎럡��뤃�먯삕�ル∥吏쀥$�놅옙占쎌굲占쎌쥙�⑼쭕�곗삕�ル∥�ε뜝�숉맔壤쎼깿占쏙옙�뽯㎍占쎌쥙�ο㎖琉꾩삕�좎럩�뺟춯癒�퉾占쎌궍�앾옙袁⑸쳯占쎌쥙猷욑옙占쎌삕占쎈뿭異얍뜝�덉굣筌띾씛�숅넫濡レ쑅�좎룞�숋옙�뗭춸�룸챷留띰옙醫롫윥占쎈돍�숋옙�볦맶�좎럥��눧袁�쐻占쎈슢�у뜝�뚮땬占쎌닂�쇿뜝�덉젃占쎌쥙�⒳펺�귣쇀占쎈쵐�뺝뜝�덈열占쎈틶�앾옙��뱦�좎럥�띰옙�얠삕占쎈돉瑗ㅵ뜝�덉탳占썩뫜�숋쭜�뱀굲耀붾굝梨몌옙�몄삕�ル∥�ο옙���占쎌닂�숋옙�껎맮占싸뀀섞�곌퍜�숋옙�녹맶�좎럡�당땟�용쐻占쎈뜄�쒎뜝�뚮땬占쎌닂�쇿뜝�꾨렊�좎럩伊숂뙴�묒삕占쎄낮夷ⓨ뜝�댢딉옙類㏃삕占썬깴�ゅ뜝�몃벉�삣뜝�뚮�筌띻퇍異�옙占쎈쐨�좎럩猷딉옙�뗭삕占쎄껸�わ옙醫롫윪鴉딆닂�숁걹占쎌늹占썹몴怨살삕占쎈툕�e젆酉귥삕占쏙퐢�삣뜝�⑸쳳�얜냲�숋옙�볦퍨�좎럩鍮�옙�뗭삕�좎럥�ュ뜝�뚯쪠占썩뫜�숁뉩�뉖㎦�좎뜦維곻쭫濡λ쐻占쎈뜉�띶뜝�덈꺽占쎌빢�숋옙占쎌쾽占쎌쥙�ユ틦�듭삕占쎈8�ε뜝�몄눊�∽옙醫롫윪��옙�숋옙��굲�좎룞�숁뤃�먯삕�ル∥�욃뜝�덈렲占쎌뇯�앾옙���삣뜝�덉뒩筌잛±�앾옙紐꾩뒭占쎈벨�숋옙類�꼥�좎럥�띰옙�얠삕占쎈뜆援뀐옙醫롫윪�됱떣�숋쭚�몄맶�좎럩�울옙類앸쐻占쎈슢痢먨뜝�뚮듉占썬깺�먲옙�紐앾옙醫롫짗占쎌닂�숋옙��굲�좎럥肉�옙類앸쐻占쎌늿�뺧옙��占쎈Ŋ�뺧옙�モ닪占싸듬쐻占쎈뜄嫄앾옙占쎈탟占쎌늺�㎫솒占썬럪�좎럩伊숋옙恝�숂�瑜곻옙�브퀣堉뷂옙�k쐻占쎈슢�뚦뜝�덊떢占쎌빢�숋옙占쎌삉�좎럩伊숋옙占쎈┛�좎룞�숁�⑤슦�쇿뜝�뚮땬占쎌늸�먲옙��띶뜝�뚯쪠占싸우삕�좎럩�뺝뜝�덇턁占쎌궍�앾옙�덉맇�좎룞�숋옙�곻옙��걠占쎈틶�앾옙�뚯삕�좎럩鍮�옙�뗭삕�좎럥�욃뜝�뚯쪠占썩뮩�븝옙��굲占쎌쥙�⑼옙類앸쐻占쎈뜄�닷뜝�덊떢占쎌빢�숃쥈�뗭맠�좎뜫占쎈낄荑덂뜝�뚮듉占썬깺�먲옙�紐앾옙醫롫윥�좎뜴�앾옙��뵃�숋쭚�껋굲�좎뜫源댐옙�낅쐻占싼덈��좎럩�귨옙�용쐻占쎈뜆留겼뜝�뚯쪠占썩뫜�숁뉩�μ굲�좎럥肉�옙類㏃삕占썬깴占쎈벨�숋옙�곗맶�좎럥�o쭫醫묒삕�룸��멨뜝�뚮땬占쎌닂�쇿뜝�꾨렊�좎럩伊숋옙管爾ο옙��굲嶺뚮IJ猷귨옙類앸쐻占싼덈춦�좎뜫援앾옙�얠삕占쏙옙占쏙옙醫롫윪占썩뫅�숋옙�좎굲�좎룞�숋옙�쇰쐻占쎈슣履졾뜝�⑸쳹占쎌늸�⑼옙關援뀐옙醫롫윥�됵옙�숋쭚�껋굲占썬꺂�ο옙�껊쐻占썩뫖�겼뜝�뚮묄占쎌닂�쇿뜝�뚯씜�좎럩伊숋옙占쎌삕占쎈뿭�뺝뜝�덈열占쎈틶�앾옙�곕㎥占썩뼹�앾옙��첓�좎뜫源억옙�븍쇊癰귨옙援뀐옙醫롫윥�붷뜝�뚭텓占쎌빢�숋옙怨뺤맇�좎럩�깍옙�낅꽞嚥▲꺃紐섓옙誘⑺떝�닳뫜�숋옙��굲�좎럩伊숁뤃�먯삕�ル∥�ε뜝�꾪뜍筌띻맏�믭옙怨멸뎡�좎뜫爰귨옙恝�숂��곤옙�숋옙�쀫옘占쎌쥙�⑼옙洹⑥삕占쎈뿭�뺝뜝�꾪뜔筌랃옙�앾옙紐껓옙占쏙옙�묒삕�⑤슦�쇿뜝�뚮땬占쎌늺猿��좎럩沅랃옙�얠삕占쏙옙諭�옙醫롫윥占쎈씛�숋옙�좎굲�좎룞�숅뜮猿볦삕�ル∥�ゅ뜝�꾨옱占쎌닂�숋옙占쎄뎡�좎럩伊숋옙�쎌삕占쎌눖�삣뜝�덉뒩筌잛쥜�숂뙴諭��멨뜝�뚮땬占쎌늸占썩뫀竊숈빱�좎럩伊숋옙琯�앾옙�숈삕占쎌쥓�긷뜝�뚮묄占쎌닂�숋옙��렊�좎럩伊숋옙恝�숋옙怨쀬굲�좎럩堉싷옙類앸쐻占썩뫖爾쎿납占쏙옙占쎌빢�숋옙占쎌삕占쎌쥙�⑶뜮占쎌삕占쎄퍔履롥뜝�덈열筌띿뭿�앾옙��첓�좎뜦裕ヨ떋占쎌삕�용뿭援뀐옙醫롫윪�됱떣�숋쭚�몄맶�좎럥�꾬옙節뉖쐪筌먦끇臾꾢뜝�뚮닰占쎌눨�앾옙��뜽癲ル슣�뜹첎�됱삕占쎌뼚�뺝뜝�숈삕筌ㅺ랬�숅넫濡レ쑋�좎럡�э옙�뗭삕占쏙옙�삼옙��쏙쭗�몄삕占쎈쪇�뺧옙�モ닪占썬굢�븝옙�용빃�좎럩�귨옙�뗭삕繹먮끍�▼뜝�뚯삌�좎뜾�댐옙��떴�좎럥援앾옙�k쐻占쎈슢�뚦뜝�덊떢占쎌빢�숋옙�뉖낵占쎌쥙�⑼옙�쎌삕占쏙옙肉됧뜝�쇰봾�㏆옙醫롫윪鴉딆닂�쇿뜝�뚯쟼�꾬옙�댐옙類앸쐻占쎈슢�뤷뜝�덊떢占쎌빢�숋옙�됯뎡癲ル슪��옙臾뺤삕占쎈굝苑욃슖�꿸틕筌륁꼻已뀐옙洹μ굲�믩베肉곤옙�뗭삕占쏙옙援뀐옙醫롫짗占쎌늸琉껓옙癒�굲占썩뫀��옙湲룸쐻占쎈슢�껆춯��뜙占쎌늹�믦껀占쎌��삕�ル∥吏쀥뜝�뚮땬占쎌늹�쇽옙�욍걖�꿔꺂�℡뜝�숈삕�용낌�뺟춯癒�퉾占쎌궍�앾옙��옙嶺뚮씭踰⑼옙�얠삕占쏙옙�싷옙醫롫윪��옙�숋옙��굲�좎럥留㎩퐲�용쐻占쎈슣履졾뜝�⑸쳴占쎈쪋�숅넫濡レ쑋占쏙옙�숋옙�뗭삕占쏙옙援꿨뜝�뚯쪠占싸우삕占썩뫀�삣뜝�덉뒩筌잛±�앾옙�몄낢�좎룞�숋옙�얠삕占쏙옙�▼뜝�뚯쪠占싸멸덩�좎럩�뺟춯癒�퉾占쎌궍�앾옙袁⑸쳮�좎룞�숋옙醫롫윥筌�씛�숋옙�덉굲�좎럩堉싷옙類앸쐻占쎌늿�뺟춯節뗫굫占쎌늼�ユ에�щ첋癲딅냲�숋옙�륁삕占쎌슜�삣뜝�덈쐠筌띾씛�숅넫濡レ쑅�좎룞�쒙쭔猿볦삕�믭옙援꿨뜝�ш틓占싸우삕�앾옙�뗭삕占쏙옙援뀐옙醫롫윪占쎄퇊�뀐옙猷뱀굲占쎌슜肉わ옙�쎌삕�ル∥�뚳옙怨뚮옱占쎌늸嫄밧뜝�뚮땬占쎌늹紐닸�⑤㈇�▼뜝�뚯쪠占썬깺琉껅걹壤쎼굩�숃껀占쎌궍�앾옙�됰뮛�좎럥留뺧옙�얠삕占썼맱遺룸쐻占쎈��섇뜝�뚮땬占쎌늹異�몴怨살삕占싸우삕占쎌쥙�ο옙洹⑥삕�좎럩�뺝뜝�덈꺊占쎌궍�앾옙��뱜�좎뜦維쒙옙�낅퓳占쎈�占쎈Ŋ�뺧옙�モ닪占싸우삕占쎈벊�뺝뜝�뚮땬壤쏆떣�숋쭗袁ⓦ럪�좎럩伊숋옙�쎌삕占쎈챷�뺝뜝�숈삕占쎈틶�앾옙�덉굲�좎럩伊숋옙館�숋옙醫롫윥甕겸뫅�숋옙��굲�좎룞�숋옙酉귥삕�ル∥堉℡뜝�꾪�f뤃�먯삕�ル∥�η뵓怨뺣탟占쎌닂彛싷옙紐꾨㎍占쎌쥙�ο옙占쎌삕占썹쳥袁ъ삕占쎌슜�뽳옙醫롫윪占쎄퇊�뀐옙�μ첁�좎룞�숋옙�λ쐻占쎈슣履졾뜝�⑸�占쎈툦�숋옙占쎄뎡占쎌쥙�⑼옙�볦삕筌먯빖�삣뜝�덈쐠�댐퐛�앾옙�딅뼣占쎄낀�숋옙誘k쐻占쎈슓逾쎾뜝�뚯쪠占싸우삕占쎄퀣�뺝뜝�뚮폏占쎈틶�앾옙�덉맆占쎈�占쎈Ŋ�뺧옙�モ닪占썬굢�븝옙�용빃�좎럩�뱄쭕占쎈쐻占쎈슢臾꾢뜝�뚮땬占쎌닂�숋옙��렊�좎럩伊숋옙�논렭癰귘뫗�뺟뼨��竊섓옙�k쐻占쎈뜆�㏆옙�섏맻占쎌빢�숋옙占쎈퉫占쎌쥙�⑼옙洹⑥삕占쎈뿭�뺧옙醫롫윥占쎈돍�숅넫濡レ쭢�좎럩�귨옙�낅눀�믭옙猶억옙醫롫윪占쎄퍜�숋옙�좎굲�좎럥梨띰옙類㏃삕�ル∥�ゅ뜝�⑸쳟占쎌닂�숋옙醫롪뎡占쎌쥙�ο옙�룸쨨占쎈Ŋ�뺧옙�モ닪占썬굝�앾옙��뮲鶯ㅼ룇猷딉옙�용쐻占썩뫖占썲뜝�뚮묄占쎌닂�숋옙戮녹삕占쎌쥙�⒳펺�뗭삕占쎌눘�뺝윜諭�猷덌쭕�낅쐻占쎈뜉�롥뜝�덊떢占쎌빢�숋옙�숆샴癲ル슢��옙�륁삕占쎈굝苑욃슖�꿸틕占쎈겭�앾옙��첓占쎈9�삼옙�뗭삕占쏙옙援뀐옙醫롫짗占쎌늸琉껓옙癒�굲占썬꺂�ο옙�뉖쐪筌먲퐢爰뤷뜝�뚮땬占쎌늹占쏙옙占썬럪�좎럩伊숋옙恝�쇿뜝�뚯굲�좎룞�숋옙�k쐻占쎈뜄�욑옙怨쀫눓占쎌빢�숋옙占쎈괏占쎌쥙�ユ틦釉앹삕�믩�곸굲�좎룞彛쀯옙占쏙옙濚밸Ŧ援앾옙節륁삕占쎈냱�삣뜝�뚮듃占썩뫜�숅뿙�대�먯삕�ル∥�욃뜝�ш뭔筌뚭퍌�앾옙��뎡�좎뜫爰귨옙恝�숋옙�낆맶�좎럡�э옙湲룸쐻占쎈슢�у뜝�뚮땬占쎌눨�앾옙袁⑤젇占쎌쥙�∽옙占썲뜝�뚮땬占쎌닂�숋옙占쎄뎡占쎌쥙猷욑옙�뗭삕�ル∥�ο옙醫롫쓡�좎럩堉싧젆猿볦삕占쎌뼚�뺝뜝�덈쐠�대�먯삕�ル∥�욃뜝�덈굫占쎌닂彛붻キ占쏙옙�믪쒀占쎄퍓爾녔ㅀ袁⑸닲占쎌빢�숋옙�낅폕占쎌쥙�⑶뜮占쎌삕占쎈뿭�뺝뜝�꾪�g빊�밸쐻占쎈슣履졾뜝�⑸��∽옙�숂뙼��뎡占쎌쥙�⒴젆�룹삕筌먯빖�삣뜝�덈쐞占쎌쥉異�옙�댐옙�좎럩�쇽옙��뿉占싼딅첐�좎럩伊숋옙�듭쒜占쎈쪇�뺝뜝�덈열占쎈벨�숋옙觀���좎럥�띰옙�얠삕筌뤾쑴��뜝�덊떢占쎌빢�숋옙占쎈퀫�앾옙�됱��좎럩鍮�옙�뗭삕�좎럩苡썲뜝�뚯쪠占쏙옙�잓뀎洹μ굲占쎌쥙�ο옙�k쐻占쎈뜆�⑼옙��占쎈Ŋ�뺧옙�モ닪占싸우삕占쎈벊�뺝뜝�뚮땬壤쏆떣�숂뙼�る렊占쎌쥙�ョ댆洹⑥삕�앾옙�귣㏄�좎럩鍮�옙�뗭삕占쎈챶��옙�얠삕占쏙옙理귨옙醫롫윪占쎄랬�숋옙�⑹맶�좎럥�o옙�숈삕�ル∥�ら큺�녿땬占쎌눨�앾옙�덈쭏占쎌쥙�⑼옙�몄삕筌먯빖�삣뜝�덈쐞占쎈떣�앾옙�딅뼟�좎럩鍮�옙�뗭춻熬곣뫀�ワ옙醫롫쑆�됰콈�숋옙�좎굲�좎룞�숋㎗蹂⑹삕�ル∥�녺뜏類쏄뎀占쎌닂�숋옙�곴뎡�좎럥竊섇뜝�몃쨨占쎈�逾얍뜝�숈삕占쎄퍓�뤹춯誘⑸걙占쎈틶�앾옙�됰쭒�좎럩沅랃옙�얠삕占쎈맧裕쏉옙醫롫윥占쎌��삕占쎌뼚�뺝뜝�덈쐝癰귥눦�숅넫濡レ쑋�좎럩��옙�뗭삕�좎럥�좑옙醫롫뼩占쎈굞苡븝옙醫롫윥�댐옙�숋옙怨룹Ŀ�좎럩堉싷옙類앸쐻占쎈뜆梨뷴뜝�덊떢占쎌빢�숋옙�됰였占쎌쥙�ο옙�곗삕占쎌뼚�뺝뜝�숈삕筌k퀫�앾옙�뚯삕占쎌쥙�ν씙�좎럥踰⑨옙�뗭삕占쏙옙�뷂옙醫롫뼢占싼딅㎍占쎌쥙�ο옙袁ㅻ뙀筌뚮8�삣뜝�덉뒧占싼껊쐻占쎈슢�у뜝�뚮듃占쎈Ŀ�앾옙�덉젃占쎌쥙�⒳펺�뗭삕占썬룗���잙컾維곻옙類㏃삕占쎌뼚�뺝뜝�꾨옱占쎌눨�앾옙袁⑨옙�좎럩�귨옙�뗭삕占썩뫗留띰옙醫롫윥占썩궗苡�옙猿딆맶�좎럥�o쭫議얜쐻占썩뫖爾밧뜝�뚮듃占썩뫜�숋옙戮㏓젒�좎럩伊숋옙管爾ο옙��굲嶺뚮Ŋ鍮뽳옙�k쐻占쎈뜄�앭뜝�꾨궃�곤옙�숋옙醫딅�占쎌쥙�⑼옙�쎌삕占쏙옙肉됧뜝�쇰봾泥듿뜝�뚯쪠占썩뮩�븝옙洹l��좎럥理먲옙類앸쐻占쎈뜄�닷뜝�덊떢占쎌빢�숋옙�됯뎡占쎌쥙�⑼옙洹⑥삕占쎄낯肉됧뜝�덉뵯占쏙옙�숅넫濡レ쑅�좎럡�댐옙�뗭삕占쏙옙援꿨$源띿삕�좎룞�숋옙�띕쐻占쎈슣履졾뜝�몄슦�뺟넭怨롫봿援뀐옙醫롫윪占쎈슁�숋옙節뗭맶�좎뜦維뽫댚轅⑤쐻占썩뫖占썲뜝�뚮묄占쎌닂�쇿뜝�뚰깯�좎럩伊숋옙�쇱삕域밟뫁�뺝뜝�뚯뒠占쎌궍�앾옙�됰뮡濚밸㉡�숋옙�낅꽞嚥▲꺃�뗨쓩�곕늉占쎄랬�숋옙��굲�좎럡��뤃�먯삕占쎌늿六ф납占쎈궡占쎌닂彛싷옙紐꾨㎍占쎌쥙�ο옙袁ъ삕占쎈8�삣뜝�덈쐡占쏙옙�숁�ⓦ끉�뺝$�낇넪占쎌닂�숋쭗袁⑥��좎럩伊숋옙�쇱삕占쎌늿�뺝뜝�숈삕占쎈틶�앾옙��룒�좎럥�띰옙�얠삕占쎈뜆援뀐┼�k걝占싼띿삕占쎈굝苑욃슖�꿸틕占쎈뿰�숅넫濡レ쐾�좎떬�우굲�좎럥肉�옙類앸쐻占썩뫖爾당춯�얠뵛占쎌늼�ユ에�ъ맽占쎌쥙�ц쥈�Δ울옙醫롫뼢占쎈��띶뜝�뚯쪠占싸우삕�좎럥�긺넭怨살삕占쎌궍�앾옙�됰뮛�좎떬猿딆맶�좎럥��옙轅⑤쐻占쎈슢臾꾢뜝�뚮땬占쎌늸占썩뫀�®죪�좎럩伊숋옙�논렭占쎈뿭�뺝뜝�덈걠占쏙옙�앾옙�덉뿴�좎럥�띰옙�얠삕占쏙옙�억옙醫롫윥占쎈씛�숋옙臾믩궚�좎럩�울옙�놁삕�ル∥�ε뜝�덉뵛占쎌닂�숋옙醫롪뎡占쎌쥙猷욑옙�껋쭍�됯램�뺧옙�モ닪占썬굜踰㏆옙�녿역�좎럩�귨옙�뗭삕�ル―�▼뜝�뚯쪠占싸우삕占쎈굞異밧뜝�꾪�o옙類㏃삕占썬깴�ょ춯�롳옙貫�삣뜝�덉뒧占싼껊쐻占쎈슢�됧뜝�ш뭔占쎈㉡�숋옙筌륁빇瑜쇗틦�끹렍占쎈봿�깍옙�곷돥占싸쇨뎡占쎌쥙�θ굢占쎌삕筌먯빖�삣뜝�덉뒧占쎈쵆�앾옙�딅떚�좎럩�쇽옙��뿉占싼딅첊占쎌쥙�ο쭕占쎌삕占쎈뿭�뺝뜝�덈열�곗뼃�앾옙�됯덫嶺뚮씭�쏉옙�낅꽞嚥▲꺃�낉옙醫롫윥占쎈뎿逾녔�ⓦ끉�뺧옙�⑸늉筌띾씛�숅넫濡レ쑅�좎럥�듸옙戮녹삕占쎌뼚留띰옙醫롫윥占쏙옙�숋옙�볦맶�좎떬�덉떳占쎌쥙�ο옙�쎌삕占쎈뿭�뺧┼��챺��냵�숋옙�좎굲�좎룞�숋㎗蹂⑹삕�ル∥堉℡뜝�꾪�f뤃�먯삕�ル∥�욃뜝�숉맔占쎌닂彛싷옙紐꾨㎍占쎌쥙�ο옙占쎌삕筌뚮8�삣뜝�덈쐡占썩꽒�앾옙��쵂�좎럩�귨옙�뗭삕占쎄퀣異긷뜝�뚯쪠占싸우춹占쎈냱�뺝뜝�꾪�o옙類앸쐻占쎈뜃�곻옙臾믪돥占쎈슁�숃퐛紐낅빣占쎌쥙�ζ뤃占쎌삕占쎈뿭異억옙醫롫윥甕곌낀已뀐옙洹μ굲占쎈뙋�숋옙�뗭삕占쏙옙援뀐옙醫롫짗占쎌늸琉껓옙癒�굲占썬꺂�ο옙恝�숋옙怨룹┯�좎럩�귨옙�뗭춻熬곣뫕�←솾�깅퉾占쎌룞�숋옙�뺤맶�좎럥�꾢뜝�뀀쐻占쎈슣�졾뜝�덉뒱占쎌닂彛싷옙紐꾨㎍占쎌쥙�∽옙�쒕쐻占쎌닀留붷뜝�뚮땬壤쏆떣�숂뙼�る렊�좎럩伊숋옙��떐占쎈Ŋ�뺝뜝�덇턁占쎌궍�앾옙�됰뮝�좎떥�ъ맶�좎럥��눧袁�쐻占쎈슢�у뜝�뚮땬占쎌닂�숋옙占썸뤃��숅넫濡レ쑋辱됰봿�귨옙�뗭삕占쎄퉮援뀐옙�숈뻬泳�내�숋쭚�몄맶�좎럥�꾬옙�룸쐻占쎈뜄爰쇔뜝�뚮듉占썬깺�먲옙�留썲뜝�뚯쪠占쏙옙�녻キ袁⑹굲�좎럩堉싷옙類앸쐻占쎌늿�뺟춯節뗫굫占쎌늼�ユ에�щ첋占쎈��꿰땟�숈삕占쎈굝���좎럥占썸뤃轅⑤쐻占썩뫖占썲죰�녿듌��퉵�숅넫濡レ쑋辱됰봿�귨옙�끹꽭�좎럩�귨옙�낅꽞嚥▲꺃�낉옙類�뺨泳�굢�숋옙��굲�좎룞�숁뤃�먯삕�ル∥吏쀥뜝�뚮땬占쎌늼�롦뉩�롫룛占쎌쥙猷욑옙�뗭삕占쎈챷�뺧옙�モ닪�됤꽒�앾옙�뚯삕�좎럥��옙�얠삕占쏙옙泥볩옙醫롫뼢占쎄퀣援꿨뜝�뚯쪠占썩뫜�숋쭚�몄맶�좎럩�울옙類앸쐻占쎈슢�뤷뜝�덊떢占쎌빢�숋옙�됯뎡�좎룞�숋옙�숈삕占쎈굝苑욃슖�꿸틕占쎈뿰�숅넫濡レ쐾�좎떬�우굲�좎럥肉�옙類앸쐻占쎌늿�뺧옙��占쎈Ŋ�뺧옙�モ닪筌욎�λ쐻占쎈슢�у뜝�뚮땬占쎌닂�숋옙諛멥럪�좎럩伊숋옙恝�숂�瑜곻옙�브퀣堉뷂옙�k쐻占쎌눖�꾢뜝�숈삕�ル∥�ε뜝�꾨궡占쎌닂�숋옙源녾뎡�좎럩裕�筌뚭퍐�쏉옙�쇰㎍占쎌쥙�ο옙占쎈닱熬곻옙�삣뜝�덉뒧占싼껊쐻占쎈슢�у뜝�뚮닲占쎌빢�숃쥈�ㅼ젃占쎌쥙�⒳펺�뗭삕占쎈벊彛띸넭怨롫봿援꿨뜝�뚯쪠占싸듐뀋占쏙옙泥롥뜝�덉굡�좎뜴�앾옙��뀚�좎럩鍮�옙�뗭삕占쎄퀡痢㎫솾�レ뒩占쎈벡�륅옙醫롫윪��옙�숋옙��떻占쎌슜�띸뙴瑜낆삕�ル∥吏쀥뜝�뚮듅占쎌뼲�숋옙�裕쏉옙醫롫뱟�좎럥援쒙옙醫롫윥占쎈슪�숋쭚�몄맶�좎럩��筌띾벩�앾옙��뀚�좎럩鍮�옙�뗭삕占쎈맧彛띶뜝�뚯쪠占썬꺈�숅뀎洹μ굲�좎럩堉싷옙類앸쐻占썩뫖爾쒎뜝�댡울옙�얠삕占쏙옙�싷옙醫롫윪��옙�숋옙��굲�좎럡�∽㎘琯�앾옙��첓�좎뜦�숋옙�곴국�좎럩�귨옙�뗭삕�ル―�▼뜝�뚯쪠�룹쉻�숋옙��섶�잙컾維곻옙類㏃삕占썬깴�ゅ뜝�ш턁占쎌빢�숃쥈�μ궨占쎌쥙�⑼옙洹⑥삕占쎈뿭�뺝뜝�덇강占쎈씢�앾옙��첓�좎떥�곗굲�좎럥援욑옙類앸쐻占쎌늿�뺝뜝�뚭텓占쎌빢�숋옙�곕츧癲ル슣�뺤㏏�좎럩鍮�옙�뗭삕筌뤿슣�뺝뜝�뚯쪠占싸우삕�좎럩�뺝뜝�덈열占쎈벨�숅넫濡レ쐾�좎뜦堉뱄옙�얠삕占쏙옙泥볩옙醫롫뼢占쎄퀣援뀐옙醫롫윥甕곕뵃�숋쭚�껋굲占썬꺂�ο옙琯�앾옙��뀚�좎럩鍮�옙�뗭삕占쎄퀡痢ε뜝�뚯쪠占싸우삕占쏙옙�뺝뜝�뚮폏占쎈틶�앾옙�덉맃�곌램��옙�낅꽞嚥▲꺃�뗰옙醫롫윪占쏙옙�숋옙��굲�좎뜫�뉛옙�쎈꺌�용뿪��占쎈떞�륅옙�용쐻�좑옙 占쎌쥙�⒳펺�뗭삕占쎈끉��뜝�덈열占쎈틶�앾옙�덇콬�좎룞�숋옙�얠삕占쎈뜆肉댐옙醫롫윥占쎈씛�숋옙�좎굲�좎럥�껇굜��숅넫濡レ쭢�좎럩�귨옙�뗭삕占쎌쥙援뀐옙醫롫윥占쎈끇援�옙癒�굲占썬꺂�ο옙琯�앾옙�됰탿�좎럩�귨옙�뗭삕�ル―�▼뜝�뚯쪠占싸우삕�용돂���좎룞�숋옙�낃퐵�β뼯爰껃퐲占쎌삕�ル∥�ゅ뜝�꾨옱占쎌닂�숋옙占쎄뎡占쎌쥙�⒳펺�곷쨨占쎈Ŋ�뺧옙�モ닪占싸듬쐻占쎈뜄嫄욑옙�먯삕占쎌늹�믣뜝�꾨렊占쎌쥙�ョ댆洹⑥삕�앾옙�귣㏄�좎럩鍮�옙�뗭삕占쎄퀬爰쇿뜝�뚯쪠占썩뫜�숁뉩�μ굲�좎럥肉�옙類㏃삕占썬깴占쎈벨�숋옙�곗맶�좎럥�o쭫議얜쐻占쎈챷��옙類㏃삕占썩뫖猶욕뜝�숈삕�좎럩伊숂뙴�묒삕占쎈뿭�뺝뜝�덇탿占쎈벝�숁:�됵옙�녺뙼猿롫㎦占쎌쥙�⑼옙類㏃삕占썬깴�ゅ뜝�ш턁占쎌빢�숃쥈�μ궨占쎌쥙�⑼옙洹⑥삕占쎈뿭�뺧옙醫롫윞占썩뼹�앾옙��첓�좎뜦裕⑼옙釉앹삕�⑤9커占쎌쥙�ν씙�좎럥踰⑨옙�뗭삕占쏙옙�뷂옙醫롫뼢占싼딅㎍占쎌쥙�ο옙袁�퀪占쎈쵐�뺝뜝�댢딉옙類앸쐻占쎈슢�끻뜝�덌옙占쎌빢�숃쥈�ㅼ젃占쎌쥙�⒳펺�뗭삕占썬룗���잙컾維곻옙類㏃삕占쎌뼚�뺝뜝�꾨옖占쎄쒀�숅넫濡レ쑋占쏙옙�숋옙�뗭삕占쏙옙援뀐옙醫롫윞占싼낅뙀占쎌슜�삣뜝�덉뒩筌잛±�앾옙�몄낱�좎럩�몌옙�쇱삕�쒏뤃�먯삕�ル∥�ο옙�듭삕占쎌닂彛싷옙猿뗪뎡占쎌쥙�ユ틦�룸쐻占쎈뜄爰쇔뜝�뚮땬占쎌닂�숁�⑥�ャ럪�좎럩伊숋옙恝�숂�瑜곻옙�브퀣堉뷂옙�k쐻占쎈뜆援e뜝�숈삕占쎌닂彛싷옙猿뗪뎡占쎌쥙��땟戮ル솿占쎈베�삣뜝�뚮듌占쎈벨�숅넫濡レ쑋辱됰봿�뱄옙�먯삕�얜�援뀐옙醫롫윥�됵옙�숋쭚�몄맶�좎럥�껓옙�뺣쐻占쎈뜄荑덂뜝�뚮듃塋딆떣�숋옙��굲�좎럥�놅옙�섎쇊嚥▲깵�묕옙醫롫윪鴉딆닂�숋옙�깆굲嶺뚮IJ猷귨옙類앸쐻占싼덈춦�좎뜫援앾옙�얠삕占쏙옙怨⑸쐻占쎈슢臾꾢뜝�뚮듆鴉딅뜉�숅뿙亦끸벂�앾옙��첓�좎뜦維쒙옙�곷돥占싸쇨뎡占쎌쥙�θ굢占쎌삕筌먦룂�뺧옙�モ닪占쎌쉩�앾옙�몄꽣�좎럩鍮�옙�뗭삕�좎럩苡썲뜝�뚯쪠占쏙옙吏놅옙�깆굲占쎈맩鍮섓옙類㏃삕占썬끏�롨�뚣뀿�앾옙��첓�좎떥�뚮탻�좎럩伊숋옙罐由곤옙�μ굲�좎럥肉�옙類앸쐻占쎌늿�뺝뜝�덊넪占쎌늼�ユ에�レ깿占쎌쥙�э옙�밸윫占쎌쥙�⒳펺�뗭삕�앾옙�껋쪎�좎�占썬굝�앾옙�됲꺍�좎럥�띰옙�얠삕占쏙옙逾껓옙�뗭춾占쎈챷留띰옙醫롫윥占쏙옙�숋옙�녹맶�좎럥�됵옙�용쐻占쎈슢臾꾢뜝�뚮듆鴉딅뜉�숋옙�깆읇占쎌쥙�⒳펺�뗭삕占쎈끉��뜝�덈열占쎈틶�앾옙�吏뗥뜝�숈삕�좎럩�볢�뚯뼇�잍�⑥궡�뺟춯癒�즰占쎈틶�앾옙��룒�좎럥�띰옙�얠삕熬곣뫁�륅옙醫롫윞占쏙옙�좎럩�쇽옙��뿉占싼딅첐占쎌쥙猷욑옙�뗭삕占쎈뿭�뺝뜝�덈열占쎈틶�앾옙�덉굲占쎈�占쎈Ŋ�뺧옙�モ닪占쎌쉩�앾옙�곌턁占쏙옙占쎌쥙�⑼옙�숈삕占쏙퐢�삣뜝�덈쐠占썩뫒異�옙�쏄퉵�숋옙�좎굲�좎럥梨뤄옙源띿삕�ル∥�ゅ뜝�덉굻占쎌닂�숋옙源녾뎡�좎럩裕�筌뚭퍜�숂솒占쎄뎡�좎뜫爰귨옙恝�숁걹占쎌닂�숋옙占쎄뎡占쎌쥙�⑼옙洹쏇맪占쎈9�뺧옙�⑸역占썩뼹�앾옙��첓�좎뜫源븝옙占쎌삕�룸챷留띰옙醫롫윥占쎄쑈�놅옙遺얠맶�좎럥��옙��앾옙��빃�좎럩�멨뜝�⑸쳛�좎뜫源듸옙�륁삕�ル∥�ら큺�녿땬占쎌늸嫄밧뜝�뚮듅�좎뜾紐닸�⑥궡�뺝뜝�덊닏占쏙퐛�녽뀎洹μ굲�좎룞��옙�k쐻占쎈뜄�좑옙�먰맀占쎌빢�숋옙�됯뎡占쎌쥙�⑼옙洹쏇맪占쎈9�뺧옙�⑸역占썩뼹�앾옙��첓�좎룞�숋옙�욎췀占썬꺃�됵옙醫롫윥甕곗쥜�숋옙節뗭맶�좎럥��옙��쐻占쎈뜄爰쇔뜝�뚮듉占썬깺�먲옙�紐앮를源낅㎣�딆슱�숃キ袁⑹굲�좎럥흮占쎈벨�숋옙�숈삕占쎈�占쎈Ŋ�뺧옙�モ닪占싸우삕占쎈벊�뺝뜝�뚮땬壤쏆떣�숋쭗袁ⓦ럪�좎럩伊숋옙恝�숂뙼蹂�굲�좎럥踰좑옙�k쐻占쎈뜄�욑옙臾먮쎕占쎌빢�숋옙占쎈콦輿삳뿫遊울옙節륁삕占쎈뿭�뺝뜝�숈삕�대�먯삕�ル∥�ε뜝�덈꺏占쎌닂�숋옙濡�눁占싸뀀섞繹먮벝�숃눧類ㅼ굲占썬꺂�ο옙�됲겫占쎈끏�у뜝�뚮땬占쎌닂�숁틦�얜렊�꿔꺂��틝占쎈0�э옙�뗭춾占쎈챷留띰옙醫롫뼩占쎈뜆�뗥뜝�뚯쪠占썬깺琉껓옙�좎굲�좎럩堉싷옙類앸쐻占쎌늿�뺧옙�λ쳳占쎌궍�앾옙�됰뮛占쎌뼐�쇽옙�얠삕占쏙옙諭좄쓩�곕늅占쎈맮�숋옙�낇벓�낉옙寃�린洹⑥삕占쎌뼚�뺝뜝�숈삕筌k낑�숅넫濡レ몘力놂옙裕뗰옙�뗭삕�⑤8猷�옙醫롫뼢占썩뫀�딉옙醫롫윪鴉딆닂�숂퐧�닳꽒�앾옙��뎡癲ル슢캉�룰랬�숋쭚�껋굲�좎뜫源댐옙�낅쐻占쎈슣�ε뜝�뚮묄占쎌닂�숋쭗袁㏃댉�좎럩伊숋옙�띕쑏�좎럩�뺝뜝�덈열占쎈벨�숅넫濡レ쑋占썩돦�댐옙�얠삕占쏙옙泥볩옙醫롫짗占쎌닂彛わ옙�놁굲�좎럡��뤃轅⑤쐻占쎈뜄�ο옙占쎄섶占쎌닂彛싷옙猿뗪뎡占쎌쥙�ワ옙瑜낆삕嚥△뫅�숋옙節뗰옙�몄삕占쎌뼚�뺝뜝�숈삕筌k낑�숅넫濡ル샨�좎럥��옙�쇱삕�ル∥�ら큺�녿땬占쎌늹�㏆옙源껊�占쎌닂�숅뿙�대�먯삕�ル∥�ο옙�듭삕占쎌닂彛싷옙紐꾨㎍占쎌쥙�⑼옙�몄삕筌먯빖�삣뜝�덈쐡占썬굝�앾옙��뱣�좎뜫源븝옙癒뀁삕占싼덈츍占쎌쥙�⒳펺�뗭삕占쏙옙�뗭삕獄쏅챷�뚳옙醫롫윪鴉딆닂�숋옙�쇰젺�좎럥肉�옙類㏃삕占쎌뼚�뺝뜝�꾪뜑筌잙〕�숅넫濡녹삕占쎌쥙�ユ뤃�얠삕占쎌뼚�뺝뜝�덈㎦�곕엪�숅넫濡レ쑅�좎럥�쏉옙�뗭삕占쎌쥙援뀐옙醫롫짗占쎌늼占쎌뼐�쒙옙�뗭삕占쏙옙��占쎌쥙�ο㎖琉꾩춹占쎄퀣�뺧옙�モ닪占싸듬쐻占쎌늿�뺝뜝�뚮땬占쎌닂�숋옙諛멥럪�좎럩伊숋옙恝�숋옙��굲�좎럩�쒙옙�k쐻占쎈뜆�㏆옙�섏맻占쎌빢�숋옙占쎈콬渦깅맧遊억옙�듭삕占쎈뿭�뺝뜝�꾪돫占쎈뎽�앾옙��첓�좎뜦裕⑼옙釉앹삕占쏙옙援뀐옙醫롫윥占쎈맮�쇿뜝�덉맶�좎럥�꾬옙�룸쐻占쎈뜇�℡뜝�뚮묄占쎌닂�숂춯�뚮엠占쎌빢�숋옙�됯뎡�좎럩伊숋옙�쇱삕癰귨옙�숋옙占쏀렧�좎럩�삣뜝�⑸쳛亦끸댙�숋쭚�쏅븸占쎈��숋쭩寃쇰쐻占쎈뜇�℡뜝�뚮묄占쎌닂�쇿뜝�덉쭆�좎럩伊숋옙恝�숋옙怨쀬굲�좎럩堉싷옙類잙꽠�⑨퐢爾쎾뜝�덉챾占쎌늼�ユ에�ъ맽占쎌쥙猷욑옙�뗭삕�ル∥�ゅ뜝�뚮닰占쎌닂�쇿뜝�덊뱺占쎌쥙�э옙�놁씌占쎌쥙�⒳펺�귣쇀占쎈쵐�뺝뜝�덈열占쎈틶�앾옙�덉뿴�좎럥�띰옙�얠삕占쎈뜆肉댐옙醫롫윥占쎈씛�숋옙�좎굲�좎럥�녷뤃轅⑤쐻占쎈뜉�숋옙醫롫윥��뜝�덈꺼占쎌닂�숋옙占쎈뼌占쎌쥙�⑼옙�쇱삕占쎌뼚�뺝뜝�꾪�쀯옙怨⑸쐻占쎌늿�뺧옙醫롫윪鴉딆닂�숋옙�깆굲�좎럩�울옙類앸쐻占쎌닀留듿뜝�뚭텓占쎌빢�숋옙�됰쭍占쎌쥙��땟誘λ퉲�좎럩�뺝뜝�뚮즲占쎈벝�숋옙��굲�좎럩伊숁뤃�먯삕�ル∥�η춯占쎌Ø占쎌늸��옙�곌뎡�좎뜫爰귨옙恝�숋옙�낆맶�좎럥�녷뤃�k쐻占쎈슢�у뜝�뚮땬占쎌늸��옙�쒕젇�좎럩伊숋옙�듭쭍�좎뜾異�옙占쎈쐷�좎럩�뱄옙誘k쐻占쎄쑬�듿뜝�뚯쪠占썬깾�녷뉩�μ굲占쎌빢�숋옙怨닿뎅占쎌쥙�⑼옙洹⑥삕占쎈뿭�뺧옙醫롫윞占썩뼹�앾옙��첓�좎뜦維쒙옙�곷돥占쎈돃��옙醫롫윥塋딆닂�숋쭚�껋굲�좎뜦維뽳옙占쎈쐻占썩뫖�겼뜝�뚮묄占쎌닂�쇿뜝�뚯씜�좎럩伊숋옙��떐�됱빘�뺧옙醫롫윪占쎈벨�숂뙴紐꾧덫嶺뚮씭�쏉옙�낅꽞嚥▲꺃�낉옙醫롫윞占쎈뜉�숋옙�놁굲占쎈툙堉싷쭕�곗삕�ル∥�ε뜝�숈삕占쎌닂�쇿뜝�뚮묄占쎌닂�쇿뜝�덊돧�좎럩伊숋옙�쇱삕筌롡뫀�삣뜝�⑸쳳�얠룊�숅넫濡レ몞濚밸Ŧ踰앾옙�뗭삕�쒓낯援꿨뜝�ш틓占싸우삕占쎈맪寃ュ뜝�덈걦占싼껊쐻占쎈슢�껅ㅀ袁④컟占쎌빢�숋옙占쎈콫�좎럩伊숋옙�듭춻占쎈챿�숋옙觀���좎럥�띰옙�얠삕占쎈봾�뱄옙醫롫짗占쎌룊�숋옙�덌옙濡�돥�쒏뤃�먯삕�ル∥吏쀥뜝�숈삕占쎌닂�숂���㎍占쎌쥙�ο옙袁ъ삕�ル쵐�뺝뜝�덌옙筌랃옙占쎌쥙�⑶뜮占쎌삕占쎈뿭�뺝뜝�덈㏄占썩뼹�앾옙��첓�좎뜦維쒙옙�곷돥占쎈돃��옙醫롫윥塋딆닂�숋쭚�껋굲�좎뜦維뽳옙占쎈쐻占썩뫖�겼뜝�뚮묄占쎌닂�쇿뜝�뚯씜�좎럩伊숂뙴�묒삕占쎈뿭�뺝뜝�뚯돵�랃옙占쎌쥙�ョ댆猿볦삕占쎈벊�뺧옙�モ닪占싸룸탶�⑥�ъぃ�좎럩�귨옙�귨옙占쏙옙�띶뜝�뚯쪠占싸우삕�좎럩�뺝뜝�숈삕占쎌궍�앾옙�덉맄占쎄퀣��옙�얠삕占쏙옙諭o옙醫롫쑌繹먮툦�숂솒�곸굲�좎룞彛쀯옙占쏙옙濚밸Ŧ援앾옙節륁삕占쎈냱�삣뜝�뚮듆占쏙옙伊덌옙諛대렊�좎럩伊숋옙館�숋옙醫롫윥甕겸뫅�숋옙��굲�좎럩�울옙類앸쐻占쎈뜉�숋옙醫롫윥��뜝�덈꺼占쎌닂�숋옙占쎈뼌占쎌쥙�ο옙怨쀪뎡占쎌쥙�θ린�됱삕筌먯빖�삣뜝�덉뒧占싼껓펲占쎈끏堉졾뜝�뚮땬壤쏆�⑥쪎占쏙옙�ュ뜝�뚯쪠占썩뮩�븝옙��굲占쎌빢�숋옙洹l뇢�곌랬�숁뤃�먯삕�ル∥�η뵓怨쀬쪣占쎌닂�숂���㎍占쎌쥙�ο옙袁ъ삕占쎈쵐�뺧옙�쑩�옙類앸쐻占쎈슢臾꾢뜝�뚮땬占쎌눨�앾옙�됱뎽�띿슦沅좄굢�⑷괌占쎈챷�뺝쉽占썹몴怨멸뎡占쎌쥙�θ굢占쎌삕筌먯빖�삣뜝�뚮듌占쎈벨�숋옙占썲뜝�댢딉옙類㏃삕占썬깴�ゅ뜝�몃벉�삣뜝�덈쐞�곕ㅇ�앾옙��빃�좎럩�귨옙�곸뿉�좎럥�몌옙醫롫뼢占쏙옙占쎌쉫萸먪솒占쎌퓞�좎럩�븝옙�놁춾占쎌눊�∽옙醫롫쑌�곌랬�숁걹占쎌닂�숋옙轅멸�占쎌쥙�ο옙瑜낆삕占쏙옙�얠삕占쏙옙鍮껓옙醫롫윪占쎄랬�숋옙怨밸뼆�좎럩堉뷂옙�됱삕饔낅떽�볟뜝�숈삕占쎌빆�앾옙�뚰뢾�좎떬�우굲�좎럥肉�빊�띾쐻占쎈뜆援g춯�얠뵛占쎌늼�ユ에�レ꼧占쎌쥙�ο옙�낆삕占싸살맶�좎럥�o쭫議얜쐻占싼덈춸嶺뚮슡�쒙옙�뗭삕�ル―�▼뜝�뚯쪠占썩뮪�놅옙猷뱀굲嶺뚮Ŋ鍮뽳옙�k쐻占쎈슢�뚦뜝�덈꺼占쎌닂�숃껀�얜뀘�앾옙��뀚�좎럩鍮�옙�뗭삕占쎄퀡痢ο옙醫롫윪�됰㉡�숋옙�뚯굲�좎럩堉싷옙類앸쐻占쎌늿�뺟뛾占쎌쪑占썩뫜�숁�⑤베�뉛옙醫롫윥筌랃옙�숋옙��굲�좎럥援잒린蹂⑹삕占쎈맩�뺡뇦猿볦삕�깃꼍�⑼옙關援뀐옙醫롫윪�됱떣�숋쭚�몄맶�좎럩�울옙類잛땡影��リ뎃�좎럩�쇽옙��뿉占싼됱쾵�뀀봾�뀐옙�껋쭍占쎄퀣�뺝뜝�덈열占쎈벨�숋옙�욱룏占쎈쨪�숋옙�낅꽞嚥▲꺂�⑨옙醫롫쑆泳�옙�좎럥逾껓옙�낅꽞嚥▲꺃�뗨쓩�곕늉占쎄랬�숋옙洹�쭠�좎럥�앲땻誘�삕占쎌뼚�뺝뜝�숈삕占썩넀�억옙�щ뮛筌�맮�숂뙴怨뺤삺�좎럩�귛퐲�룹삕�용뿪�▼뜝�뚯쪠占썬깺��옙癒�굲�좎럥援앾옙�k쐻占쎈뜆�⒴뜝�몃벉�삣뜝�덉뒧�얘쐼�앾옙��빃�좎럩�귛퐲�⑥쪎占쎄퍓�껃뜝�뚯쪠占썩뮩�븝옙��굲�좎럥�뱄옙瑜낆삕�ル∥�ゅ뜝�덊떢占쎌빢�숋옙�됰였占쎌쥙�θ린�⑥삕占쎈굝苑욃슖�꿸틕占쎈뿥�앾옙�몃1�좎럥�뗰옙�뗭삕占쎌쥙援뀐옙醫롫짗占쎌닂�쀨퉪�뱀굲占썬꺂�ο쭪�λ쐻占쎈슢�у$�쇨뎀占쎌닂�숋옙怨대렊�좎럩伊숋옙�쎌삕�좎럥夷③쪛�몃�占쎌궍�앾옙�덉맄�좎떥�곗굲占쎌쥙�∽옙�밸쐻占쎈슢�у$�녿뼠占쎌늹�쇽옙�뗫젇占쎌쥙�⒳펺�뗭삕占쏙옙�뺧옙�뺢턂占쎈틶�뽳옙�몄퀫�좎럩�귨옙�귨옙占쎄퀣�뺝뜝�덉굣占쎈틶�앾옙��룒�좎럥�띰옙�얠삕占쎈뜆援뀐┼�논맊占쎈쵓�숋옙�낃퐵�β뼯爰귨옙�⑥삕�ル∥�ε뜝�숈삕占쎌닂�숋옙源녾뎡�좎뜫爰귨옙恝�숋옙�꿸껀�좎럥�륅옙��앾옙��뱟�좎뜫猷뉛옙�곹떐�용뵃�숋옙醫롫윪占쎄랬�숋옙�낇벓�좎럥占썲뜝�댢딉옙類㏃삕占썬깴�ゅ뜝�몄슦�뺝뜝�덈쾴占쎈틶�앾옙��빃鶯ㅼ룇�o옙�뗭춻熬곣벀�わ옙醫롫윪鴉딆닂�숋옙�깆굲�좎럥梨뤄옙類잛땡�믭옙�얍뜝�뚭텓占쎌빢�숋옙�됰쭎占쎌쥙�ユ뤃�얠삕占쎌뼚�뺝뜝�숈삕獄�퐦�숅넫濡レ몞濚밸Ŧ��옙�귥넂占쎄낯援뀐옙醫롫뼩占쎈뜆�뽳옙醫롫윪鴉딆닂�숋옙�쇰젺�좎럥肉�옙類앸쐻占쎌늿�뺝뜝�덈열占쎈틹�억옙�녾덫�좎럥�わ옙�낅꽞嚥▲꺃�뗨쓩�곕늉占쎄랬�숋옙��굲�좎럩�뽳옙釉앹삕�ル∥�ο옙�듭삕占쎌닂彛싷옙猿뗪뎡占쎌쥙�⒴젆�룹삕筌먯빖�삣뜝�꾩뫓占쎈쵈異�옙�삼옙類㏃삕占쎈굝苑욃슖�볥걙占쎈틶�앾옙��첓�좎뜫源븝쭔猿볦삕占쎌쥙援뀐옙醫롫윪�됱떣�숋쭚�몄맶�좎럥�꾬옙占쎌삕�⑤벡肉ゅ뜝�뚮듉占썬깺�먲옙�紐쀥뜝�뚯쪠占싸우삕占쎈맩�뺝뜝�덈열占쎈틶�앾옙��첓占쎈�占쎈Ŋ�뺧옙�モ닪筌욎�λ쐻占쎈슢�됵옙醫롫윪�됰㉡�숋옙�덉굲�좎럥肉�옙類앸쐻占쎌늿�뺝뜝�숈삕占쎌쥙�⒳펺�뗭삕�앾옙戮녹춸熬곣뫗�댐옙醫롫윞占쏙퐦�숋쭚�껋굲�좎뜫源댐옙�낅쐻占쎈챶踰됵옙�k쐻占쎈슢�뚦뜝�덊떢占쎌빢�숋옙占쎈퉫占쎌쥙�⑼옙洹⑥삕占쎈뿭�뺟뛾�끘깍옙�륁삕�ル∥�ら큺�녿땬占쎌늸嫄밧뜝�뚮땬占쎌닂�쇿뜝�꾨렊�좎럩伊숋옙�쇱삕占쎌늿�뺝뜝�숉맊占쎌궍�앾옙�덉맆�좎뜫猷뉛옙�뗭삕占쎈ㅏ�됵옙醫롫윪��옙�숋옙��굲占쎌쥙�θ굜�瑜쇗틦�끹렍占쎈봿堉뀐옙�뗭삕占쏙옙援뀐옙醫롫윥�됵옙�숋쭚�몄맶�좎럡�듸옙�λ쐻占쎈뜄�겼뜝�뚮묄占쎌닂�쇿뜝�뚯씜�좎럩伊숋옙占쎌쭍占쎌눘�뺧옙�깅튂占쎈틶�앾옙�덉굲占쎈�占쎈Ŋ�뺧옙�モ닪占싸듬쐻占쎈뜄�쒎뜝�뚮닲占쎌빢�숋옙�겹럪�좎럩伊숋옙恝�숃쥈��뺝뜝�덌폍占쎌궍�앾옙�덉맇�좎뜦苑믭옙�얠삕占쏙옙理귨옙醫롫윪占쎄랬�숋옙洹λ븸�좎럥��옙議얜쐻占쎈슢臾꾢뜝�뚮땬占쎌닂�숋옙占쎈젇�좎럩伊숋옙�논렭占쎈뿭�뺝뜝�뚮닔占쎈틹�삥뉩�μ굲�좎럩�귨옙�용쐻占쏙옙占썬룇�숅넫濡レ쑋�좎럩沅랃옙�얠삕占쎈챷�㏝썒占쎄꺅占쎌닂�숋옙��뗀�좎럩猷녽뇡硫⑤쐻占쎈뜉�쇿뜝�뚮땬壤쎻뮪移곤옙怨쀫㎍占쎌쥙�ο옙�쏆삕占썬�볦맶�좎럥��눧袁�쐻占쎈슢�у뜝�뚮닲占쎌빢�숋옙�깆땍�좎럩伊숋옙�논렭占쎈뿭�뺧옙�얠삕占쎈뿭�뺧옙�ο옙��▼뜝�뚯쪠占썩뮪�놅옙猷뱀굲嶺뚮Ŋ�볢땻醫묒삕占썩뫂留딉옙�좊젿占쎌빢�숋옙�깃독占쎌쥙�⑼옙�쎌삕占쏙옙肉됧뜝�쇰봾�㏆옙醫롫윪鴉딆늹�댐옙臾믪굲�좎럥肉�옙類㏃삕占썬깴�ゅ뜝�ш턁占쎌빢�숋옙占쎈뼒占쎌쥙�⑼옙洹⑥삕占쎌슜�삣뜝�덈쐡獄�럽�앾옙��첓�좎떬�우굲�좎럥�깍옙��쐻占쎈슣履졾뜝�⑸�占쎈툦�숁뉩節뚳옙占쎌쥙�οℓ癒뀁삕筌먯빖�삣뜝�덈쐞占쎈떣�앾옙�딅뼟�좎럩鍮�옙�뗭삕占쎈맧���좎럩伊숋옙恝�숋옙怨쀬굲�좎럩堉싷옙類앸쐻占쎈뜄�좑옙�곕솇占쎌늼�ユ에�ъ몗占쎌쥙�ο옙�됱삕占쎈뿭�뺝뜝�뚯쪠�대�먯삕�ル∥�ε뜝�덈걖筌뚭퍐�쏉옙�쇰㎍占쎌쥙�ο옙�듭삕占쎈뿭�뺧옙�モ닪占싸우삕�좎럥�삣뜝�덈쐞�곗뇯�앾옙��빃�좎럩�귨옙�용쐻占쎈뜄�쏙옙醫롫윪鴉딆닂�숁걹占쎌늸占썩뫁占썬굥�듿뜝�뚯쪠占썬깾�녷뉩�μ굲占쎌빆�뀐옙瑜곸굲潁뺛꺈�숋옙節뗭맶�좎럥�놅옙�⑸쐻占쎄쑴肉ι썒���占쎌늺伊덌옙�깆굲�좎럩伊숋옙�쇱삕域밟뫁�뺝뜝�덈열占쎈틶�앾옙��뮢�뺢퀣�삼옙�낅꽞嚥▲꺃�뗨쓩�곕늉占쎄랬�숋옙��굲�좎럥踰∽쭗�쇰쐻占쎈슣履졾뜝�⑸쳹占쎌닂彛싷옙紐꾨㎍占쎌쥙�ο옙袁ъ삕占쎈8�삣뜝�덈쐞�곗뇯�앾옙��뱣�좎뜫源븝옙癒뀁삕占쏙쭗�얠삕�ル∥�녶뜝�숈삕占쎌닂�숂솒占쎄뎡占쎌쥙�⒴젆�룹삕筌먯빖�삣뜝�뚮듌占쎈틹異���リ뎃�좎럩�쇽옙��뿉占싼딉옙�좎럩伊숋옙�쇱삕域밟뫁�뺝뜝�덈열占쎈틶�앾옙�울옙�됰쨨占쎈Ŋ�뺧옙�モ닪占싸듬쐻占쎈뜄嫄뽫춯��뜙占쎌늹�믣뜝�꾨렊占쎌쥙�ョ댆洹⑥삕�앾옙�뗭삕�용봿留띰옙醫롫윪占쎌슱�숋쭚�몄맶�좎럥��옙�우땡占쎄퍔�뺝뜝�뚮묄占쎌닂�쇿뜝�뚰깯�좎럩伊숋옙�쇱삕域뱀룈留ゅ뜝�⑸쳛筌잙‥�앾옙�嫄욑옙占쏀뇢占쎌빢�숋옙占쎌쾽占쎌쥙猷욑옙�뗭삕占쎌궇沅섊넭怨k쳴�대�먯삕�ル∥�わ옙�깅뼠占쎌닂彛싷옙紐꾨㎍占쎌쥙�⑼옙�몄삕筌먯옕�▼쉽占쏙옙�る럠占쎌쥙�⑼옙�쎌삕占쏙옙肉됧뜝�ш틕繹먯슌�억옙�щ뮛�좎떥�띾윿�좎럡�o옙類㏃삕�ル∥�ε뜝�뚭텓占쎌빢�숋옙�곕츧癲ル슣�뺤㏏�좎럩鍮�옙�뗭삕筌뤾쑬沅욃뜝�뚯쪠占썩뫜�숁뉩�뉖㎦�좎럥竊숋옙類앸쐻占쎈뜃�곭춯�얠뒱占쎌늼�ユ에�ъ몗�좎럩伊숂뙴�묒삕占쎈뿭�뺝뜝�숈삕�대�먯삕�ル∥�ε뜝�꾪뜙占쎌닂彛싷옙猿뗪뎡占쎌쥙�ワ옙�볥쐩占싸살맶�좎럥�꾬옙寃쇰쐻占쎈슢臾꾢뜝�뚮땬占쎌눨�앾옙�됱돩占쎄퓭爰귨옙�륁삕�좎럡�⑼옙�얠삕占쎈뿭�뺝뜝�뚯쪠�대�먯삕�ル∥吏쀥뜝�뚮땬占쎌닂�숋옙源녾뎡��遺얘턁筌�(�잞옙�녹맶�좎럥�わ옙�용쐻占쎈슡�▼뜝�뚯쪠占썩뮪�놅옙猷뱀굲嶺뚮Ŋ鍮뽳옙�k쐻占쎈뜄�좑옙�먰맀占쎌빢�숋옙�낅폕占쎌쥙�⑶뜮占쎌삕占쎈뿭�뺧옙醫롫윥筌욊퇊�앾옙��첓�좎떥�곗굲�좎럡�o옙類앸쐻占쎈슢�뤷뜝�덊떢占쎌빢�숋옙��猷꾬옙醫롫쑌繹먮쨪�숋옙�좎굲�좎럥留ょ댆癒뀁삕�ル∥吏쀥뜝�뚮땬占쎌닂�숋옙占쎄뎡占쎌쥙�ζ뤃�됱삕占쎈챷�뺞콨酉댁젂�좎럥��占쎌슜�뚳옙類앸쐻占쎈챷沅∽쭕�곗삕�ル∥�ゅ뜝�뚯뒻占쎌닂彛싷옙紐꾨㎍占쎌쥙�ο옙占쎌삕占쏙옙�얠삕占쏙옙鍮껓옙醫롫윪占쎄랬�숋옙�⑹맶�좎럡�э옙�됱삕�ル∥�ら큺�녿듅占쎈뙋�숃눧誘り뎡占쎌쥙�∽옙占썬뀋占쏙옙泥롥뜝�덉굡�좎뜴�앾옙��뀚�좎럩鍮�옙�뗭삕占쎄퀡痢㎫솾�レ뒩占쎈벡�륅옙醫롫윪��옙�숋옙��굲嶺뚮ㅎ�ф쾮�먮쐻占쎈슣履졾뜝�몃㈇�⑼옙��걠占쎈틶�앾옙�덉뿴�좎럥踰⑨옙�낅꽞嚥▲꺃彛�옙醫롫윪占쎄랬�숋옙洹⑥삕�좎룞�숋옙�띕쐻占쎈슣履졾뜝�몄슦�뺝뜝�덇턂占쎈틶�앾옙�덉깓�좎뜦堉뱄옙�얠삕占쏙옙�㎪퓴諛매�옙占쎌삕筌먯빖�삣뜝�덉뒧占쎈ㅇ�앾옙�딅뼣占쎄낀�쇿퐲酉귥삕�ル봿�잌뜝�뚯쪠�룹쉻�숋옙��굲�좎럩堉싷옙類앸쐻占쎈뜄�앯솻洹λ닰占쎌늼�ユ에�ъ몝占쎌쥙�∽옙��숋옙��굲占썩뫀��옙�삳쐻占쎈슣履졾뜝�⑸쳹占쎌늸�⑼옙關援뀐옙醫롫윥�됵옙�숋쭚�몄맶�좎럩�뽭걡�몄삕占쎌룇�뺧옙�モ닪占썬굢�븝옙�용빃�좎럩�귨옙�뗭삕占쎄퀣議뗥뜝�뚯쪠占싸멸덩�좎럩�뺟춯癒�퉾占쎌궍�앾옙�덉맄濾곌쑴짹占쎌빢�숋옙�됯뎡占쎌쥙�⑶뜮占쎌삕占쎈뿭�뺝뜝�덈㎣占쏙옙占쎌쥙�⒳펺�뗭삕�앾옙�뗭삕�⑥�ш뎡占쎌쥙�⒴젆�룹삕筌먯빖�삣뜝�덈쐞占쎌쥜�숋옙占썲뜝�댢딉옙類㏃삕占썬깴�ゅ뜝�몃벉�삣뜝�덈쐠�얠렱�앾옙��빃�좎럩�귨옙�낅꽞嚥▲굥�딉옙醫롫윪鴉딆늹�댐옙臾믪굲�좎럥肉�옙類앸쐻占쎈슢�붷뜝�덈꺼占쎌닂�숋옙占쎈뼌占쎌쥙�ο옙�留띰옙醫롫윥占쎈끋占쎌뼚�깍옙�얠삕占쏙옙鍮껓옙醫롫윪占쎄랬�숋옙�낃퐵�β뼯援ο옙�됱삕�ル∥�ら큺�녿듅占쎈뙋�숃눧誘り뎡占쎌쥙�θ굢占쎌삕筌먯빖�삣뜝�덈쐞占쎈떣�앾옙�딅뼟�좎럩鍮�옙�뗭삕占쎈맧���좎럩伊숋옙恝�숋옙怨쀬굲�좎럥占쏙옙占쎌궍�앾옙��뱦�좎럥踰⑨옙�낅꽞嚥▲꺃紐욑옙醫롫쑌�닳뫜�숋옙�낃퐵�β뼯爰껓옙�⑥벃占쎄퀡�됧뜝�꾨옱占쎌닂�숁�⑤떯�끻뜝�뚯쪠占썩뫜�숁뉩�μ굲�좎럥肉�옙類앸쐻占쎄쑬沅뽩뜝�⑸섰占쎌빢�숋옙占쎌쾽占쎌쥙�ο옙怨쀪뎡占쎌쥙�⑼옙�볦삕筌먯빖�삣뜝�덉뒧占쎈쵆�앾옙��뀚�좎럩鍮�옙�뗭삕占쎄퀡痢ε뜝�뚯쪠占싸우삕占쎈베�잞옙誘↔덱占쎄랬�숅넫濡レ쑅�좎럥�わ옙�낅꽞嚥▲꺃�낉옙醫롫윥占쎌룊�숋옙��굲�좎럩伊숁뤃�먯삕�ル∥吏쀥뜝�뚮듅占쎈떧泥뗥뜝�뚭뎡�좎뜫爰귨옙恝�숂맦占쎌빢�숋옙�고꺙占쎌쥙�⑼옙洹⑥삕占쎈뿭�뺧옙�モ�뺧옙�쇰쐻占쎈슣履졾뜝�몄슦異뱄옙醫롫윪占쎈벨�숃첋�쇱삕�⑤㈇�∽옙醫롫쑌�곌랬�숁걹占쎌닂�숋옙�녿㎍占쎌쥙�∽옙��숁묾猷몄맶�좎럥��옙��앾옙��빃�좎럩�귨옙�귣쇊嚥▲깵�귛뜝�뚯쪠占싸우삕�좎룞�숋옙臾믪굲占썩뫀��옙�용쐻占쎈슢�у뜝�뚮땬占쎌늸��옙�쒕젇�좎럩伊숋옙�㏓뙀域밟뫁�뺧옙��맪占쎈쪇�뺟툞��삕占쏙퐢�삣뜝�덈쐠占썬렔�앾옙�⑦뜐占쎌궍�앾옙�됰뮛�좎떬猿딆맶�좎럥��옙��앾옙��떜�좎럩鍮�옙�껋쪎占썬끉�껓옙醫롫윪鴉딆닂�숋옙�쇰젺�좎럡�쒙옙占쏙옙醫롫윥筌ㅻ㉡�숋쭚�몄맶�좎럡�ф쾮�낇닧�룸Ŧ�욅춯�쏅즸占쎌닂彛쀧뙼蹂�굲�좎럩伊숋옙�듭쒜占쎄퍔�뺝뜝�뚮폏占쎈틶�앾옙�덀렍�믩벡鍮�옙�쎌삕�좎럩援①춯�뚭컟占쎌빢�숋옙占쎌탞占쎌쥙�⑼옙洹⑥삕占쎈뿭異삼옙�⑸엮�쀢뫅�숅넫濡レ쑋辱됰봿�귨옙�뗭삕占쎄퉮援뀐옙�숈뻬泳�내�숋쭚�몄맶�좎럥�꾬옙�룸쐻占쎈뜄爰쇔뜝�뚮땬占쎌늸嫄밧뜝�뚮땬占쎌늹占쏙옙占쎈첑�좎럩伊숋옙�논렭占쎈뿭�뺝뜝�덈걠占쏙옙�앾옙�덉뿴�좎럥踰⑨옙�뗭삕占쎌쥙援뀐옙醫롫윞占싼띿삕占쎈뿭�뺝뜝�덈굜亦낆떣�숋옙占썲뜝�댢딉옙類㏃삕占썬깴�ゅ뜝�몃벉�삣뜝�꾩뫓占쎌눨�앾옙��빃鶯ㅼ룇�o옙�뗭춻熬곣벀�わ옙醫롫윪鴉딆닂�숁걹占쎌닂�숋옙諛몄쑠�좎럥留㎩뜝�숈삕占쏙퐢�삣뜝�⑸쳳�얜뀘�앾옙袁㏉렩�좎럩鍮�옙�뗭삕�좎럩�욃뜝�뚯쪠占썩뫜�숁뉩�μ굲�좎럥肉�옙類앸쐻占쎌늿�뺝뜝�덈탟占쎌늼�ユ에�ъ몝渦깅맧遊울옙洹⑥삕占쎈뿭�뺝뜝�꾪돫�대�먯삕�ル∥�녷납占쎈궡占쎌닂彛싷옙紐꾨㎍占쎌쥙�ο옙占쎌삕筌뚮8�삣뜝�덈쐡占썩꽒�앾옙��쵂�좎럩�귨옙�뗭삕占쏙옙�듿뜝�뚯쪠�룹쉻�숋옙��굲�좎럩�울옙類앸쐻占쎈뜃�곻옙臾믪돥占쎈슁�숃퐛紐낅빣占쎌쥙�θ굢怨ㅼ삕占쎈굝苑욃슖�꿸틕占쎈굢�숅넫濡レ쭢�좎럩�귨옙�뗭삕占쏙옙援뀐옙醫롫짗占쎌늸琉껓옙癒�굲占썬꺂�ο옙恝�숋옙怨몃뤈鶯ㅼ룆踰⑨옙�곻옙�ο옙��∽옙醫롫쑌�곌랬�숂맦占쎈냵�숋옙占쏙옙�k쐻占쎄쑴維볟뜝�ш뭬�곤옙紐닸�⑤챶猷�옙醫롫윪��옙�숋옙��굲占쎌쥙�⑵떋�뀀쐻占쎈슣履졾뜝�숈삕筌욌냵�숋옙源녾뎡�좎럥留⑶뜮�볦삕筌먯빖�삣뜝�뚮듌占쎈벨�숋옙占썲뜝�댢딉옙類㏃삕占썬깴�ゅ뜝�몃벉�삣뜝�덈쐞占쎌뭿�앾옙��떜�좎럩鍮�옙�뗭삕占쎄껸�わ옙醫롫윪鴉딆닂�숁걹占쎌늺伊덌옙占쎈틶�앾옙�뚰룏�좎럩沅랃옙�얠삕占쎈뜆留꾢뜝�꾪�o옙占쎌삕占쎌뼚�뺝뜝�숈삕��퍜�숅넫濡レ쑋�좎럡�э옙�뗭삕占쎈굛�듸옙棺堉�뤃恝�숋옙�깆굲占썬꺂�ο옙�됲겫占쎈끏�у뜝�뚮땬占쎌닂�숋옙占쎈렊�좎럩伊숂뙴�묒삕占쎈뿭�뺝뜝�숈삕�대�먯삕�ル∥�녷납占쏙옙占쎌떴�좎럡�o옙類㏃삕占썬깴�ゅ뜝�몃벉�삣뜝�뚮�筌띾떱�앾옙��떜�좎럩鍮�옙�뗭삕占쎈맦�▼뜝�뚯쪠�룹쉻�숋옙�볦맶�좎럥�o옙�k쐻占쎈슢�у뜝�뚮땬占쎌늼�ユ에�뗫젇占쎌쥙�⒳펺�귣쇀占쎈쵐�뺝뜝�덈엔占쎈ʼn�삥뉩�롮낫�좎럥踰⑨옙�뗭삕占쏙옙�붷뜝�덈쭕�묐��숋옙�좎굲�좎럡�∽옙�삳쐻占쎈뜆逾℡뜝�뚮묄占쎌닂�쇿뜝�뚯씜�좎럩伊숋옙占쎈븶沃섓옙�뺝뜝�댢딉옙類㏃삕占쎌뮋�숋옙��占쎈Ŋ�뺧옙�モ닪占싸우삕占쎈벊�뺝뜝�뚮땬壤쏆떣�숂뙼�る렊�좎럩伊숋옙�㏓뙀域밟뫁�뺝뜝�뚮폇占쎌궍�앾옙�됰뮝嶺뚯옚�쏉옙�얠삕占쏙옙諭o옙醫롫쑌繹먮툦�숂솒�곸굲�좎룞彛쀯옙�좎굲占썬꺂�ο쭪�λ쐻占쎈슢�у뜝�뚮땬占쎌닂�쇿뜝�꾨렊�좎럩伊숋옙罐援℡뜝�뚯굲嶺뚮Ŋ鍮뽳옙�k쐻占쎈슢�뚦뜝�덈꺼占쎌닂�쇿뜝�뀀쐻占쎈뙝�됱삕筌먦룂�뺝뜝�ш뭅占썬굝�앾옙紐껓폎占썩뼹�앾옙袁る쐭�좎럥�띰옙�얠삕占쏙옙鍮껓옙醫롫윪占쎄랬�숋옙��굲占쎌쥙�ο옙�용쐻占쎈슣履졾뜝�⑸�占쎈툦�숋옙占쎄뎡占쎌옓占썹뙴�볥닱占쎈뗀�삣뜝�뚮듌占쎈틶�앾옙�딅뼟�좎럩鍮�옙�뗭삕占쎄옇�믣뜝�뚯쪠�룹쉻�숋옙��굲�좎럩堉싷옙類앸쐻占쎌늿�뺟춯節뗫굫占쎌늼�ユ에�ъ�占쎌쥙�⑼옙洹⑥삕占쎈뿭�뺝뜝�숈삕�대�먯삕�ル∥吏쀥뜝�뚮듃筌뚭퍜�숂솒占쎄뎡�좎뜫爰귨옙恝�숋옙�낆맶�좎럥��㎘癒⑤쐻占쎈슢�у뜝�뚮듅�좎룞�쇿뜝�щ윫占쎌쥙�⒳펺�뗭삕�앾옙�용쐻占쎈슣援뀐옙醫롫짗占쎌닂�숋옙節뗭맶�좎럥�꾬옙�쇰쐻占썩뫕�⒴뜝�뚮묄占쎌닂�쇿뜝�뚰깯�좎럩伊숋옙�쇱삕域밟뫁�뺝뜝�뚯뒠占쎌궍�앾옙�덉맃�좎럥�∽옙�껎맀�븐��쏙옙醫롫짗占쎌닂�숋옙怨밸뼆占쎌쥙�뀐옙釉앹삕占쏙옙援꿨$源띿삕�좎럩堉뀐옙�뗭삕占쎄퀣援꿨뜝�ш틓占싸우삕占쎈맪寃ュ뜝�덈걦占싼껊쐻占쎈슢�끿뛾占쏙옙癒�굲�좎럩�⑼옙類앸쐻占쎈슢�у뜝�뚮듃�좎뜦維곩뜝�ш뭇占썬굩�숅넫濡レ쑋辱됰봿�귨옙�곴국�좎럩�⑨옙�얠삕占쏙옙�▼뜝�뚯쪠占쎌뼇�싩퐧鴉딅뜉�쇿뜝�덊떢占쎌빢�숋옙占쎈츛占쎌쥙�ο옙怨살삕占쎈굝苑욃슖�꿸틕占쎈뿰�숅넫濡レ쐾�좎떬�우굲�좎럥肉�옙類앸쐻占쎌늿�뺧옙��占쎈Ŋ�뺧옙�モ닪占싸우삕占쎄낯�㏆옙占쎈탟壤쏆��삕�좎럡�∽옙醫롫쑌�곌랬�숁걹占쎌닂�숋옙轅멸�占쎌쥙�ο옙瑜낆삕占쏙옙�얠삕占쏙옙諭잞┼��뿪占쎌닂�숋옙�좎굲�좎룞�숋ℓ洹⑥삕�ル∥�ゅ뜝�꾨옱占쎌닂�숋옙占쎄뎡占쎌쥙猷욑옙�뗭삕占쎈맩�뺧옙�モ닪占썬굢�븝옙�용빃�좎럩�뱄옙�놁삕占쎈뀪�⒴뜝�뚮묄占쎌닂�쇿뜝�덈젇占쎄퓭爰귨옙占쎌뵗�좎룞�숋옙怨살삕占쎈뿭�뺝쉽占쏙옙占썬럪�좎럩伊숋옙恝�숃쥈��뺧옙�レ탳占쎈틶�앾옙�덉쓴�좎럥�띰옙�얠삕占쏙옙理귨옙醫롫윪占쎄랬�숋옙�⑹맶�좎럥�됵옙�뗭삕�룸�援꿨뜝�ш틓占싸우삕占쎈쪇�뺧옙醫롫윪占쎈틶�앾옙��빃�좎럩�귨옙�용쐻占쎄쑬�딉옙醫롫윪鴉딆닂�숋옙�뚯굲�좎럩�ワ옙諛㏃돺�좎룞�숋옙�욍럪�좎럩伊숋옙恝�숂�瑜곻옙�브퀣堉뷂옙�k쐻占쎈뜆援e뜝�숈삕占쎌닂彛싷옙紐꾨㎍占쎌쥙�⑼옙�몄삕筌먯빖�삣뜝�덈쐡占썩꽒�앾옙��쵂�좎럩�귨옙�용쐻占쎈뜆彛놅옙醫롫윪鴉딆닂�숁걹占쎌닂�숁�⑥�ш뎡占쎌쥙�⒴젆�룹삕筌먯빖�삣뜝�덈쐞占쎌쥜�숋옙占썲뜝�덌옙�얠뼃�앾옙�됰쭒濾곌쑴鍮놅옙�얠삕占쎄퀣逾겼뜝�덊떢占쎌빢�숋옙�숆샴�좎럥理먲옙�쇱삕筌믩끃�뺡쪛�낆구占쎌슱�숅넫濡レ쑅占쎈맦��占쎌닂�숋옙�껎맮占싸뀀섞�곌퍜�숋옙��굲占썬꺂�ε젆�대쐻占쎈슣��옙��占쎈Ŋ�뺧옙�モ닪占싸우삕占쎈벊�뺝뜝�뚮땬壤쏆떣�숂뙼�る렊�좎럩伊숋옙菅�∽옙猿뗭굲占쎌쥙�⒳펺�뗭삕�앾옙�뗭삕�⑥�ш뎡占쎌쥙�⒴젆�룹삕筌먯빖�삣뜝�덌옙怨뱄옙�낅쐻占쎈뜃�곻옙怨뺣솇占쎌늺泥뗥뜝�뚭뎡�좎럥�わ옙�뗭삕占쎄내�숋옙占쎄콬�좎럥�띰옙�얠삕占쏙옙鍮껓옙醫롫윪占쎄랬�숋옙�⑹맶�좎럩�울옙類앸쐻占쎈뜄苡닷뜝�덈꺼占쎌닂�숋옙占쎈뼌占쎌쥙�ユ뤃�쇱삕占쎌슜�삣뜝�덉뒩�대�먯삕�ル∥�ゅ뜝�꾨옱占쎌닂�숁뉩節뚮눁占쎌쥙猷욑옙�껊뼀占쎈굝�삣뜝�덉뒩筌잛±�앾옙�덉굲�좎럩�삣뜝�⑸쳛亦끸댙�숋쭚�쏅븸占쎈��숋옙�띾쐻占쎈슡�볟뜝�뚮묄占쎌닂�숋옙怨뺤름�꿔꺂�o옙類ㅳ룒占쎌쥙�⑶뜮占쎌삕占쎈뿭�뺟춯琉얠뫊亦낆쉩�앾옙��첓�좎뜦維쒙옙�뗭춻占쏙옙援뀐옙醫롫윪占쎌꼻�숋쭚�껋굲�좎럥�뤷ㅇ�⑤쐻占쎈뙝�됱삕筌먦룂�뺝뜝�ш뭅占썬굝�앾옙紐꾩뒭占쎈틶�앾옙�덉쓴�좎럥�띰옙�얠삕占쏙옙鍮껈땡�쇰즵占쏙퐦�숋옙��떻�ш끽踰�占썬굩�숅넫濡レ쑋辱됰봿�귨옙�곴국�좎럩�뱄옙�좏돦�좎럡�▼뜝�뚯쪠占싸몃┛�ル쵐�뺝뜝�숉맊占쎌궍�앾옙�덉맄�좎럩�삼옙�껊닱�믭옙�띰옙醫롫윪��옙�숋옙��굲占쎌쥙�θ굜占쎌�占쎈끂��옙�놁뒻占쎌늹占썹몴怨멸뎡占쎌쥙�θ굢占쎌삕筌먯빖�삣뜝�뚮듌占쎈벨�숋옙占썲뜝�댢딉옙類㏃삕占썬깴�ゅ뜝�몃벉�삣뜝�덈쐞�곕ㅇ�앾옙��빃�좎럩�쇽옙��춸占썩뫜�귛뜝�뚯쪠占썩뮩�븝옙��굲占쏙옙�숋옙�놁떵�좎뜫�됵쭕�곗삕�ル∥�ε뜝�숉맔壤쎼깿占쏙옙�뽯㎍占쎌쥙��땟戮녹삕�븍8�삣뜝�덉뒧占쎈끀�앾옙����좎럩�븝옙占쎈쐻占쎈챶夷ⓨ뜝�댢딉옙類㏃삕占썬깴�ょ춯�롳옙貫�삣뜝�뚮듌占쎈틶�앾옙��빃�좎럩�밧뜝�숈삕�좎뜫�わ옙醫롫윪鴉딆닂�숁걹占쎌늺伊덌옙占쎈틶�앾옙袁る쐫�좎럩沅랃옙�얠삕占쎈맧裕앾옙醫롫뼢占싼딅㎍占쎌쥙�ο옙占쎈닱熬곻옙�삣뜝�덉뒧占싼껊쐻占쎈슢�у뜝�뚮듃�좎뜦維�甕곗쥜�숋옙�놁굲占썬꺂�ο옙�됲겫占쎈끏�у뜝�뚮땬占쎌닂�숋쭚�삠걖占쎌쥙�⒳펺�뗭삕占쎌눘�뺟춯癒�퉾占쎌궍�앾옙袁⑸쳯�좎럥理덄빊占쎌삕占쎈툦�숁걹占쎌닂�숋옙醫롪뎡占쎌쥙�ο옙�산덩占쎈�逾얍뜝�숈삕�얘낀�숅넫濡ル샨�좎럥占쏙옙�띕쐻占쎈슣履졾뜝�몄슦�뺝쉽占썹몴怨살삕�좎뜫爰귨ℓ癒뀁삕筌먦룂�뺧옙猷몄굻占쎌눨�앾옙��옙�좎럩鍮�옙�뗭삕�좎럥�ュ뜝�뚯쪠占썩뫜�숁뉩�μ굲�좎럩�쒙옙�k쐻占쎄쑴維듿뜝�덈탟占쎌늼�ユ에�ъ몝渦깅맧遊울옙洹⑥삕占쎄랩留뺝뜝�덈뼕�묐��숋옙�좎굲�좎룞�숋옙�먯녇占썬꺃�㏆옙占쎌삕�좎럩�껃뜝�뚮땬占쎌늹占쏙옙占썬럪�좎럩伊숋옙恝�숃쥈��뺝뜝�숈삕鸚롤껊쐻占쎈뜃�껃뜝�⑷퐩占쎌빢�숋옙占쎌탞占쎌쥙�⑼옙洹⑥삕占쎈뿭�뺧옙�ㅻ쿋占쎈냵�숅넫濡レ쑋辱됰봿�귨옙�뗭삕占쎈벡紐▼뜝�뚯쪠占썩뫜�숋쭚�몄맶�좎럥�꾬옙�룸쐻占쎈뜄爰쇔뜝�뚮듉占썬깺�먲옙�紐앾옙醫롫쑆占쏙옙�숋옙癒�굲�좎럩堉싷옙類앸쐻占쎌늿�뺟춯節뗫굫占쎌늼�ユ에�レ깿占쎌쥙�∽옙節녿쨨饔끸뫀�삣뜝�⑸쳳�얠룊�숅넫濡レ몞占쎈뒾�곗굲�좎럩�숋옙節륁삕�ル∥�ζㅀ袁⑸퉮占쎌빢�숋옙�됲뱸占쎌쥙�⑼옙洹⑥삕占쎈뿭�뺝뜝�덇강占쎈씢�앾옙��첓�좎떥�곗굲壤깍옙�쒓낯援꿨뜝�뚯쪠�룹쉻�숋옙��굲壤깍옙占쎄퀣�뺝뜝�덉굣占쎈틶�앾옙��룒�좎럥�띰옙�얠삕占쎈뜆援뀐┼�논맊占쎈쵓�숋옙�낃퐵�β뼯爰귨옙�⑥삕�ル∥�ε뜝�숈삕占쎌닂�숋옙源녾뎡�좎뜫爰귨옙恝�숋옙�꿸껀�좎럥�륅옙��앾옙��뱜濾곌쑬媛딉옙�얠삕占쏙옙諭o옙醫롫쑆占쎌닂�숋옙猿곴텣占쎌쥙�쏙쭔猿볦삕�믭옙援꿨뜝�ш틓占싸우삕�앾옙�용쐻占쎈뜆留띰옙醫롫윥占쎈돍�숋옙�볦맶�좎럥��눧袁�쐻占쎈슢�у뜝�뚮닲占쎌빢�숋옙�깆땍�좎럡��댆洹⑥삕�좎럩�뺧옙醫롫윪占쎈틶�앾옙�덀렏�좎럥�띰옙�얠삕占쎈돉瑗ㅵ뜝�덉탳占썩뫜�숋쭜�뱀굲耀붾굝梨몌옙�몄삕�ル∥�ο옙�먯삕占쎌닂�숋옙�껎맮占싸뀀섞�곌퍜�숋옙��굲占썬꺂�ο옙�륁삕�룸��ε뜝�꾩�野껁꺀�∽옙�⑸늸�좎럡�쀯옙��숋옙怨룹Ŀ�좎럥占썽�얠뼃�앾옙�덉굲�좎뜫�뽭�얜퀬占썩뫁占썬꺂理귨옙醫롫윪占쎄랬�숋옙��굲占쎌쥙�∽옙�쇰쐻占쎈슣履좑옙猷뱀돸占쎌닂�숋옙占쎄뎡占쎄쑴猷놅㎖�곗춹占쎈슓逾얍뜝�숈삕占쎌눨�앾옙袁る쐷�좎럩�귛퐲�룹삕占쎈슣���좎럩伊숋옙恝�뽳옙諛몄맶�좎럥占쏙옙占쎌궍�앾옙�됰뮚�좎럥�ワ옙�얠삕占쏙옙理귨옙醫롫윪占쎄랬�숋옙��굲占썩뫀踰←몴硫⑤쐻占쎈슣履졾뜝�⑸�占쎈끆�믭옙怨멸뎡占쎌쥙�⑼옙�쇱삕筌먯빖�삣뜝�덉뒧占쎈ㅇ�앾옙�딅뼟�좎럩鍮�옙�뗭삕占쎈맦�∽옙醫롫짗占쎌닂�숋옙�덉굲�좎럥援앲땻�껋뒙占쎄옇�뺝뜝�덈염占쎌늼�ユ에�ъ맽占쎌쥙�э옙�곌뎡占쎌쥙�θ굢占쎌삕筌먯빖�삣뜝�뚮듌占쎈벨�숋옙占썲뜝�댢딉옙類㏃삕占썬깴�ゅ뜝�몃벉�삣뜝�덈쐠�됥굝�앾옙��빃鶯ㅼ룇�o옙�뗭춻熬곣벀�わ옙醫롫윪鴉딆닂�숁걹占쎌늹占썹몴怨살삕占쎈툕�e젆酉귥삕占쏙퐢�삣뜝�⑸쳳�얜냲�숅넫濡レ몧�좎럩鍮�옙�뗭삕占쎈굝堉믣뜝�뚯쪠占썩뫜�숁뉩�μ굲�좎럩�쒙옙�k쐻占쎄쑴維듿뜝�덈탟占쎌늼�ユ에�ъ몝渦깅맧遊울옙洹⑥삕占쎈뿭�뺝뜝�꾪돫�대�먯삕�ル∥�ε뜝�덉뒱占쎌닂彛싷옙�낅만�좎럥占쏙옙�뗭삕占쎈씭�삣뜝�덉뒦占쎈퀫�앾옙��쵂�좎럩�귨옙�뗭삕�⑤벡瑜몌옙醫롫윪鴉딆닂�숁걹占쎌늸��옙�곌뎡占쎌쥙�⒴젆�룹삕筌먯빖�삣뜝�덈쐞占쎈굢�숋옙源놁굷�좎럩�쇽옙��뿉占싼딅첐占쎌쥙猷욑옙�뗭삕占쎈뿭�뺝뜝�덈열占쎈틶�앾옙�덉굲占쎈떯�ο옙�얠삕占쏙옙泥볩옙醫롫뼢占쎈씭�귨옙醫롫윪�됰톪�숋옙節뗭맶�좎럥�놅옙�댁땡占쎌럾源띿삕占쎌뼚�뺝뜝�덉굻占쎌눨�앾옙�몃솕�좎럩�귨옙�뗭삕域뱄퐣��옙醫롫짗占쎌닂�숋옙�곗맶�좎럥�o쭫議얜쐻占썩뫖占썲뜝�덈꺏占쎌늹�닺キ占썸뤃�먥뵾占쏙옙�껊쑏筌믩끃�뺝뜝�숉맊占쎌궍�앾옙�덉맄�좎럩�⑼옙�얠삕占쎈맧彛딉옙醫롫윥筌잙뿥�뀐옙猷뱀굲�좎럥�됬뙴�㏓쐻占쎈슣履졾뜝�⑸쳹占쎌닂�숋옙��뎡占쎌쥙猷욑옙�껉덩占썬룗�삣뜝�뚮닑筌띯뫓�뗰옙�뺤맶�좎럥�o쭫議얜쐻占쎈챷��빊諛㏓쐻占쎌눖�뉐뜝�숈삕�ル∥�ε뜝�숉맔占쎌닂彛싷옙紐꾨㎍占쎌쥙�ο옙袁ъ삕占쎈8�삣뜝�덈쐡占썩꽒�앾옙��쵂�좎럩�귨옙�용쐻占쎈슣�쒎뜝�뚯쪠占싸듬쐻占쎈���삣뜝�덈솣占쎈맩�뺟춯癒�즰占쎈틶�앾옙�萸끻뜝�ш턃�곤옙�숁에�뱀굲潁뺛꺈�숋옙節뗭맶�좎럥�놅옙�⑸쐻占쎌눊�볩옙�k쐻占쎈뜆�긷뜝�뚮땬占쎌눨�앾옙�뚰뢿占쎌쥙�⒳펺�뗭삕占쎌눘�뺝뜝�덉굣�곕갊�앾옙袁わ옙節륁삕筌먦룂�뺝뜝�ш뭅占썬굝�앾옙紐껊쾳占쎌궍�앾옙�덉맄�좎럩萸울옙�얠삕占쏙옙諭쒙옙醫롫윥�몌옙�몄삕�좎럩伊숋옙�듭쒜占쎄퍔�뺝뜝�뚮폏占쎈틶�앾옙�덀렍�믩벡�o옙�낅꽞嚥▲꺃�낉옙醫롫윞占쎈벝�숋옙��굲�좎럩伊숁뤃�먯삕�ル∥吏쀥뜝�뚮듉占쏙옙�쇠퉪占쎄뎡�좎뜫爰귨옙恝�숋옙�낆맶�좎럡�э옙湲룸쐻占쎈슢�у뜝�뚮땬占쎌눨�앾옙袁⑤젇占쎌쥙�∽옙�밸쇀占쎄낱�꾢뜝�뚯쪠占썬깺琉껓옙�깆굲�좎럥援앲땻�껋뒙占쎄옇�뺝뜝�덈엥占썩뫜�숁�⑤베�뚳옙醫롫윞占싼띿삕占쎈뿭�뺧옙�ㅻ뼬占쎈겭�앾옙��첓�좎뜦維쒙옙�껋낯占쎈낌留띰옙醫롫윪占쎌슱�숋쭚�몄맶�좎럡�댐옙癒⑤쐻占쎈뜆援e뜝�덈꺼占쎌닂�숋옙占쎈뼌占쎌쥙�ο옙怨쀪뎡�좎럩伊숋옙恝�숋옙節뗭맶�좎럥�꾬옙�묒삕�⑥�ル닍�좎럩鍮�옙�뗭삕�좎럥�ュ뜝�뚯쪠占썩뫜�숁뉩�μ굲�좎럩�쒙옙�k쐻占쎈뜄�욃뜝�뚮짗占쎌늺�쏃겫���쏙옙醫롫짗占쏙옙�숋옙��떵�좎뜫�됵쭕�곗삕�ル∥�η춯占쏙펯�∽옙�숋옙��뼱占쎌쥙�∽옙節륁삕筌먦룂�뺝뜝�ш뭅占썬굝�앾옙��곩뜝�뚮묄占쎌닂�쇿뜝�덌옙�좎럩伊숋옙�쇱삕域뱀룈留ゅ뜝�덌폎占쎈틹異�쭔�좊쳥�좎럥��옙�얠삕占쏙옙泥볩옙醫롫뼢占쎄퀣援꿨뜝�뚯쪠占썩뫜�숋쭚�몄맶�좎럩�울옙類앸쐻占쎈슢�뤷뜝�덊떢占쎌빢�숋옙�됯뎡占쎄쒀�숋옙釉앹삕占쎌뼚�뺝뜝�숈삕筌k퀫�앾옙�뚰룑�좎럩沅わ옙�뗭삕占쏙옙援뀐옙醫롫쑆泳���춹占쎄퀣�뺧옙�モ닪�됤뮪�앾옙袁る룶嶺뚮쪇�⑼옙�얠삕占쏙옙泥볩옙醫롫쑆獒뺚뫜�숅뇡�뱀굲�좎룞�숁뤃�먯삕�ル∥�ε뜝�덈㎜占쎌눨�앾옙�됰㎍占쎌쥙�ο옙袁ъ삕占쎈8�삣뜝�덈쐞�곗뇯�앾옙��빃�좎럩�귨옙�낅꽞嚥▲굥�딉옙醫롫윪鴉딆닂�숋옙�뚯굲占쎈맦�ⓨ뜝�뀁뒙占쎄램沅∽쭕�곗삕�ル∥�ゅ뜝�뚯뒻占쎌닂彛싷옙�낅만�좎럥占쏙옙�뗭삕占쎄퍗��옙�숈삕�⑥궡�뺧옙�モ닪占쎈끁�⒴뜝�덇뎃�좎럩鍮�옙�뗭삕�좎럩�귨옙�귣쇀筌뤾퍔留뗰옙醫롫윪占쎌눦�숋옙占쎈퓠�좎떬�낆쾺�좎럥援�옙�곷쨨占쎌뼚�뺝뜝�덉챺占쎈틶�앾옙�덉뿴�좎럥�띰옙�얠삕占쏙옙泥볟뜝�덌옙�좎럥흮占쎈벨�숋옙��떔�좎럩�⑼옙�얠삕占쎈챶�뺧옙醫롫윪占쎈콈彛뺝뜝�덉맶�좎럥��눧袁�쐻占쎈슢�у뜝�뚮닲占쎌빢�숋옙�껓옙�숅넫濡レ쑋辱됰봿�귨옙�뗭삕占쎄퉮援뀐옙醫롫윪占썩뫜�숋쭚�몄맶�좎럩�울옙類㏃삕占쎄퀡彛졾뜝�뚮묄占쎌닂�숁�⑤베�뉛┼�논맊而ㅵ뜝�뚮묄占쎌닂�쇿뜝�뚯씜占쎌쥙�η쳥�뗭삕占쎌눘�뺝뜝�덈열占쎈틶�앾옙�덉굲占쎈�占쎈Ŋ�뺧옙�モ닪占싸우삕占쎈벊�뺝뜝�뚮땬壤쏆떣�숋쭗袁ⓦ럪�좎럩伊숋옙恝�숃쥈��뺝뜝�덌폍占쎌궍�앾옙�덉맇�좎뜦苑믭옙�얠삕占쏙옙理귨옙醫롫윪占쎄랬�숋옙��굲�좎룞�숋옙�용쐻占쎈슣履졾뜝�몃벉�삣뜝�덌옙占쏙옙�k쐻占쎈뜄�e뜝�덈㎥占쎈틹異�솒占쎌┛�좎럥�띰옙�얠삕占썼맱�삳쐻占싼덊꼤�좎럩鍮�옙�뗭삕�좎럥竊뤷뜝�뚯쪠占썩뫔��뜝�뚯굲�좎럥肉�옙類잛땡筌뚯뼦�묈뜝�덇껌占쎌빢�숋옙占쎌쾽占쎌쥙��땟誘�춻�좎��먨뜝�덌옙占쏙옙怨살삕�ル∥�뚳옙猷몃룏占쎌닂�숋옙�밸㎍占쎌쥙�⑼옙�몄삕筌먯빖�삣뜝�덈쐠�얄꽒�앾옙��쵂�좎럩�귨옙�용쐻占쎈슣�쒙옙醫롫윪鴉딆닂�숁걹占쎌늸占썩뫁占썬굥�듿궘占쎈걝占쎈벝�숋옙��굲�좎럥�꾣쾮�쇰쐻占쎈슢�у뜝�뚮듉占썩댙�숁�ⓦ끉�뺝쉽占쏙옙�곸읆�좎럥留�옙�⑥삕筌먯빖�삣뜝�뚮�筌띾벩�앾옙��뀚�좎럩鍮�옙�뗭삕筌뤾쑬沅뷂옙醫롫윪�됰톪�숋옙癒�굲�좎럥肉�옙類앸쐻占쎈뙼占쎌꼯鍮딉옙紐꾩굲占썬꺂�ο옙�륁삕�좎럩�뺝뜝�뚮땬占쎌닂�쇿뜝�꾨렊�좎럩伊숋옙恝彛뺝뜝�뚯굲�좎럩�뽳옙�k쐻占쎈뜆�⑴춯�쎛깍옙�얠삕占쎈챷��옙醫롫짗占쎌닂�숋옙�좎굲�좎룞�숋옙�쇰쐻占쎈슣履졾뜝�몃㈇�⑼옙醫롫윪占쎈틹異�솒占쎌┛�좎럥踰⑨옙�뗭삕占쏙옙�뷂옙醫롫뼢占싼딅㎍占쎌쥙�ο옙袁ъ삕占쎈슢�삣뜝�덉뒧占쎈맕�앾옙�萸붷뜝�덀돘占쎌닂�숂춯瑜곷퉯�쒖뇳��옙�밸젌�좎럥遊울옙源띿삕占쎄낮�ε뜝�몄눊�▼뜝�뚯쪠占썩댙�숋옙�깆떴嶺뚮Ŋ鍮뽳옙�k쐻占쎈뜄�욑옙�곕꺼占쎌늺�㎫솒�곸굲占쎌쥙�⑼옙洹⑥삕占쎈뿭�뺧옙�モ�뺧옙�쇰쐻占쎈슣履좑옙猷뱀돸占쎌닂�숋옙占쎄뎡占쎌쥙�ν씙�좎럥�쏙옙�얠삕占쏙옙類앸쐻占싼됱┻�좎럩�⑨옙�얠삕占쏙옙�∽옙醫롫윪鴉딆닂�숋옙�깆굲占쎌슙�볩옙�k쐻占쎈뜆�㎩뜝�쇨퍓�삣뜝�덉뒧占쎈굢�숅넫濡レ쭢�좎럩�⑨옙�얠삕占쏙옙�λ쐻占쎈슣履졾뜝�⑸�占쎈툦�숋옙占쎄뎡�좎럩鍮�옙�뗭삕�용뿭泥곻옙醫롫짗占쎌닂彛싷옙紐꾨㎍占쎌쥙�∽옙�몄삕�믠뫀�삣뜝�덉뒦占쎈퀫�앾옙��쵂�좎럩�뷰펺�뚯삕筌뤾쑬沅놅옙轅붽틓占쏙옙�쇿뜝�뚯뮏�좎럡�뷂옙類앸쐻占쎈슢�뤷뜝�덊떢占쎌빢�숋옙�됯뎡癲ル슔�놅옙��숋옙�낃퐵�β뼯爰껓옙�곗삕�ル∥�욃뜝�쇰씮�뺝뜝�덈열占쎈틶�앾옙�덉굲占쎈�占쎈Ŋ�뺧옙�モ닪筌욎�λ쐻占쎈슢�у뜝�뚮닲占쎌빆�앭뜝占� 占쎌쥙�⒳펺�뗭삕占쎈끉��뜝�덈열占쎈틶�앾옙�덇콬�좎룞�숋옙�얠삕占쎈뜆肉댐옙醫롫윥占쎈씛�숋옙�좎굲�좎럥�껇굜��숅넫濡レ쭢�좎럩�귨옙�뗭삕占쎌쥙援뀐옙醫롫윥占쎈끇援�옙癒�굲占썬꺂�ο옙琯�앾옙�됰탿�좎럩�귨옙�뗭삕�ル―�▼뜝�뚯쪠占싸우삕�용돂���좎룞�숋옙�낃퐵�β뼯爰껃퐲占쎌삕�ル∥�ゅ뜝�꾨옱占쎌닂�숋옙占쎄뎡占쎌쥙�⒳펺�곷쨨占쎈Ŋ�뺧옙�モ닪占싸듬쐻占쎈뜄嫄욑옙�먯삕占쎌늹�믣뜝�꾨렊占쎌쥙�ョ댆洹⑥삕�앾옙�귣㏄�좎럩鍮�옙�뗭삕占쎄퀬爰쇿뜝�뚯쪠占썩뫜�숁뉩�μ굲�좎럥肉�옙類㏃삕占썬깴占쎈벨�숋옙�곗맶�좎럥�o쭫議얜쐻占쎈챷��옙類㏃삕占썩뫖猶욕뜝�숈삕�좎럩伊숂뙴�묒삕占쎈뿭�뺝뜝�덇탿占쎈벝�숁:�됵옙�녺뙼猿롫㎦占쎌쥙�⑼옙類㏃삕占썬깴�ゅ뜝�ш턁占쎌빢�숃쥈�μ궨占쎌쥙�⑼옙洹⑥삕占쎈뿭�뺧옙醫롫윞占썩뼹�앾옙��첓�좎뜦裕⑼옙釉앹삕�⑤9커占쎌쥙�ν씙�좎럥踰⑨옙�뗭삕占쏙옙�뷂옙醫롫뼢占싼딅㎍占쎌쥙�ο옙袁�퀪占쎈쵐�뺝뜝�댢딉옙類앸쐻占쎈슢�끻뜝�덌옙占쎌빢�숃쥈�ㅼ젃占쎌쥙�⒳펺�뗭삕占썬룗���잙컾維곻옙類㏃삕占쎌뼚�뺝뜝�꾨옖占쎄쒀�숅넫濡レ쑋占쏙옙�숋옙�뗭삕占쏙옙援뀐옙醫롫윞占싼낅뙀占쎌슜�삣뜝�덉뒩筌잛±�앾옙�몄낱�좎럩�몌옙�쇱삕�쒏뤃�먯삕�ル∥�ο옙�듭삕占쎌닂彛싷옙猿뗪뎡占쎌쥙�ユ틦�룸쐻占쎈뜄爰쇔뜝�뚮땬占쎌닂�숁�⑥�ャ럪�좎럩伊숋옙恝�숂�瑜곻옙�브퀣堉뷂옙�k쐻占쎈뜆援e뜝�숈삕占쎌닂彛싷옙猿뗪뎡占쎌쥙��땟戮ル솿占쎈베�삣뜝�뚮듌占쎈벨�숅넫濡レ쑋辱됰봿�뱄옙�먯삕�얜�援뀐옙醫롫윥�됵옙�숋쭚�몄맶�좎럥�껓옙�뺣쐻占쎈뜄荑덂뜝�뚮듃塋딆떣�숋옙��굲�좎럥�놅옙�섎쇊嚥▲깵�묕옙醫롫윪鴉딆닂�숋옙�깆굲嶺뚮IJ猷귨옙類앸쐻占싼덈춦�좎뜫援앾옙�얠삕占쏙옙怨⑸쐻占쎈슢臾꾢뜝�뚮듆鴉딅뜉�숅뿙亦끸벂�앾옙��첓�좎뜦維쒙옙�곷돥占싸쇨뎡占쎌쥙�θ굢占쎌삕筌먦룂�뺧옙�モ닪占쎌쉩�앾옙�몄꽣�좎럩鍮�옙�뗭삕�좎럩苡썲뜝�뚯쪠占쏙옙吏놅옙�깆굲占쎈맩鍮섓옙類㏃삕占썬끏�롨�뚣뀿�앾옙��첓�좎떥�뚮탻�좎럩伊숋옙罐由곤옙�μ굲�좎럥肉�옙類앸쐻占쎌늿�뺝뜝�덊넪占쎌늼�ユ에�レ깿占쎌쥙�э옙�밸윫占쎌쥙�⒳펺�뗭삕�앾옙�껋쪎�좎�占썬굝�앾옙�됲꺍�좎럥�띰옙�얠삕占쏙옙逾껓옙�뗭춾占쎈챷留띰옙醫롫윥占쏙옙�숋옙�녹맶�좎럥�됵옙�용쐻占쎈슢臾꾢뜝�뚮듆鴉딅뜉�숋옙�깆읇占쎌쥙�⒳펺�뗭삕占쎈끉��뜝�덈열占쎈틶�앾옙�吏뗥뜝�숈삕�좎럩�볢�뚯뼇�잍�⑥궡�뺟춯癒�즰占쎈틶�앾옙��룒�좎럥�띰옙�얠삕熬곣뫁�륅옙醫롫윞占쏙옙�좎럩�쇽옙��뿉占싼딅첐占쎌쥙猷욑옙�뗭삕占쎈뿭�뺝뜝�덈열占쎈틶�앾옙�덉굲占쎈�占쎈Ŋ�뺧옙�モ닪占쎌쉩�앾옙�곌턁占쏙옙占쎌쥙�⑼옙�숈삕占쏙퐢�삣뜝�덈쐠占썩뫒異�옙�쏄퉵�숋옙�좎굲�좎럥梨뤄옙源띿삕�ル∥�ゅ뜝�덉굻占쎌닂�숋옙源녾뎡�좎럩裕�筌뚭퍜�숂솒占쎄뎡�좎뜫爰귨옙恝�숁걹占쎌닂�숋옙占쎄뎡占쎌쥙�⑼옙洹쏇맪占쎈9�뺧옙�⑸역占썩뼹�앾옙��첓�좎뜫源븝옙占쎌삕�룸챷留띰옙醫롫윥占쎄쑈�놅옙遺얠맶�좎럥��옙��앾옙��빃�좎럩�멨뜝�⑸쳛�좎뜫源듸옙�륁삕�ル∥�ら큺�녿땬占쎌늸嫄밧뜝�뚮듅�좎뜾紐닸�⑥궡�뺝뜝�덊닏占쏙퐛�녽뀎洹μ굲�좎룞��옙�k쐻占쎈뜄�좑옙�먰맀占쎌빢�숋옙�됯뎡占쎌쥙�⑼옙洹쏇맪占쎈9�뺧옙�⑸역占썩뼹�앾옙��첓�좎룞�숋옙�욎췀占썬꺃�됵옙醫롫윥甕곗쥜�숋옙節뗭맶�좎럥��옙��쐻占쎈뜄爰쇔뜝�뚮듉占썬깺�먲옙�紐앮를源낅㎣�딆슱�숃キ袁⑹굲�좎럥흮占쎈벨�숋옙�숈삕占쎈�占쎈Ŋ�뺧옙�モ닪占싸우삕占쎈벊�뺝뜝�뚮땬壤쏆떣�숋쭗袁ⓦ럪�좎럩伊숋옙恝�숂뙼蹂�굲�좎럥踰좑옙�k쐻占쎈뜄�욑옙臾먮쎕占쎌빢�숋옙占쎈콦輿삳뿫遊울옙節륁삕占쎈뿭�뺝뜝�숈삕�대�먯삕�ル∥�ε뜝�덈꺏占쎌닂�숋옙濡�눁占싸뀀섞繹먮벝�숃눧類ㅼ굲占썬꺂�ο옙�됲겫占쎈끏�у뜝�뚮땬占쎌닂�숁틦�얜렊�꿔꺂��틝占쎈0�э옙�뗭춾占쎈챷留띰옙醫롫뼩占쎈뜆�뗥뜝�뚯쪠占썬깺琉껓옙�좎굲�좎럩堉싷옙類앸쐻占쎌늿�뺧옙�λ쳳占쎌궍�앾옙�됰뮛占쎌뼐�쇽옙�얠삕占쏙옙諭좄쓩�곕늅占쎈맮�숋옙�낇벓�낉옙寃�린洹⑥삕占쎌뼚�뺝뜝�숈삕筌k낑�숅넫濡レ몘力놂옙裕뗰옙�뗭삕�⑤8猷�옙醫롫뼢占썩뫀�딉옙醫롫윪鴉딆닂�숂퐧�닳꽒�앾옙��뎡癲ル슢캉�룰랬�숋쭚�껋굲�좎뜫源댐옙�낅쐻占쎈슣�ε뜝�뚮묄占쎌닂�숋쭗袁㏃댉�좎럩伊숋옙�띕쑏�좎럩�뺝뜝�덈열占쎈벨�숅넫濡レ쑋占썩돦�댐옙�얠삕占쏙옙泥볩옙醫롫짗占쎌닂彛わ옙�놁굲�좎럡��뤃轅⑤쐻占쎈뜄�ο옙占쎄섶占쎌닂彛싷옙猿뗪뎡占쎌쥙�ワ옙瑜낆삕嚥△뫅�숋옙節뗰옙�몄삕占쎌뼚�뺝뜝�숈삕筌k낑�숅넫濡ル샨�좎럥��옙�쇱삕�ル∥�ら큺�녿땬占쎌늹�㏆옙源껊�占쎌닂�숅뿙�대�먯삕�ル∥�ο옙�듭삕占쎌닂彛싷옙紐꾨㎍占쎌쥙�⑼옙�몄삕筌먯빖�삣뜝�덈쐡占썬굝�앾옙��뱣�좎뜫源븝옙癒뀁삕占싼덈츍占쎌쥙�⒳펺�뗭삕占쏙옙�뗭삕獄쏅챷�뚳옙醫롫윪鴉딆닂�숋옙�쇰젺�좎럥肉�옙類㏃삕占쎌뼚�뺝뜝�꾪뜑筌잙〕�숅넫濡녹삕占쎌쥙�ユ뤃�얠삕占쎌뼚�뺝뜝�덈㎦�곕엪�숅넫濡レ쑅�좎럥�쏉옙�뗭삕占쎌쥙援뀐옙醫롫짗占쎌늼占쎌뼐�쒙옙�뗭삕占쏙옙��占쎌쥙�ο㎖琉꾩춹占쎄퀣�뺧옙�モ닪占싸듬쐻占쎌늿�뺝뜝�뚮땬占쎌닂�숋옙諛멥럪�좎럩伊숋옙恝�숋옙��굲�좎럩�쒙옙�k쐻占쎈뜆�㏆옙�섏맻占쎌빢�숋옙占쎈콬渦깅맧遊억옙�듭삕占쎈뿭�뺝뜝�꾪돫占쎈뎽�앾옙��첓�좎뜦裕⑼옙釉앹삕占쏙옙援뀐옙醫롫윥占쎈맮�쇿뜝�덉맶�좎럥�꾬옙�룸쐻占쎈뜇�℡뜝�뚮묄占쎌닂�숂춯�뚮엠占쎌빢�숋옙�됯뎡�좎럩伊숋옙�쇱삕癰귨옙�숋옙占쏀렧�좎럩�삣뜝�⑸쳛亦끸댙�숋쭚�쏅븸占쎈��숋쭩寃쇰쐻占쎈뜇�℡뜝�뚮묄占쎌닂�쇿뜝�덉쭆�좎럩伊숋옙恝�숋옙怨쀬굲�좎럩堉싷옙類잙꽠�⑨퐢爾쎾뜝�덉챾占쎌늼�ユ에�ъ맽占쎌쥙猷욑옙�뗭삕�ル∥�ゅ뜝�뚮닰占쎌닂�쇿뜝�덊뱺占쎌쥙�э옙�놁씌占쎌쥙�⒳펺�귣쇀占쎈쵐�뺝뜝�덈열占쎈틶�앾옙�덉뿴�좎럥�띰옙�얠삕占쎈뜆肉댐옙醫롫윥占쎈씛�숋옙�좎굲�좎럥�녷뤃轅⑤쐻占쎈뜉�숋옙醫롫윥��뜝�덈꺼占쎌닂�숋옙占쎈뼌占쎌쥙�⑼옙�쇱삕占쎌뼚�뺝뜝�꾪�쀯옙怨⑸쐻占쎌늿�뺧옙醫롫윪鴉딆닂�숋옙�깆굲�좎럩�울옙類앸쐻占쎌닀留듿뜝�뚭텓占쎌빢�숋옙�됰쭍占쎌쥙��땟誘λ퉲�좎럩�뺝뜝�뚮즲占쎈벝�숋옙��굲�좎럩伊숁뤃�먯삕�ル∥�η춯占쎌Ø占쎌늸��옙�곌뎡�좎뜫爰귨옙恝�숋옙�낆맶�좎럥�녷뤃�k쐻占쎈슢�у뜝�뚮땬占쎌늸��옙�쒕젇�좎럩伊숋옙�듭쭍�좎뜾異�옙占쎈쐷�좎럩�뱄옙誘k쐻占쎄쑬�듿뜝�뚯쪠占썬깾�녷뉩�μ굲占쎌빢�숋옙怨닿뎅占쎌쥙�⑼옙洹⑥삕占쎈뿭�뺧옙醫롫윞占썩뼹�앾옙��첓�좎뜦維쒙옙�곷돥占쎈돃��옙醫롫윥塋딆닂�숋쭚�껋굲�좎뜦維뽳옙占쎈쐻占썩뫖�겼뜝�뚮묄占쎌닂�쇿뜝�뚯씜�좎럩伊숋옙��떐�됱빘�뺧옙醫롫윪占쎈벨�숂뙴紐꾧덫嶺뚮씭�쏉옙�낅꽞嚥▲꺃�낉옙醫롫윞占쎈뜉�숋옙�놁굲占쎈툙堉싷쭕�곗삕�ル∥�ε뜝�숈삕占쎌닂�쇿뜝�뚮묄占쎌닂�쇿뜝�덊돧�좎럩伊숋옙�쇱삕筌롡뫀�삣뜝�⑸쳳�얠룊�숅넫濡レ몞濚밸Ŧ踰앾옙�뗭삕�쒓낯援꿨뜝�ш틓占싸우삕占쎈맪寃ュ뜝�덈걦占싼껊쐻占쎈슢�껅ㅀ袁④컟占쎌빢�숋옙占쎈콫�좎럩伊숋옙�듭춻占쎈챿�숋옙觀���좎럥踰⑨옙�낅꽞嚥▲꺃紐욃뜝�꾪�쀯옙��숃퉪�る꼥�좎럡��뤃�먥뵾占쏙옙轅곕쇀域밟뫁�뺟춯癒�즰占쎈벨�숂뙴紐꾧덫占쎈똻沅랃옙�얠삕占쏙옙�쒙옙醫롫윪��옙�숋옙��굲占쎌쥙�⑼옙類앸쐻占쎈슣履졾뜝�⑸쳱占쏙옙�앾옙��뎡占쎌쥙�θ굢占쎌삕筌먦룂�뺧옙�モ닪占싸듬쐻占싼덈춱�좎럩鍮�옙�뗭삕�좎럩苡썲뜝�뚯쪠占쏙옙�잞옙�덉굲�좎럡��옙琯�앾옙紐꾨닁占썩뼹�앾옙��첓�좎뜦維쒙옙�뗭삕占쎈뜆援뀐옙醫롫짗占쏙옙�숋옙節뗭맶�좎럡�당땟誘ㅻ궔�좎럥爰썲뜝�뚮묄占쎌닂�숋옙�꾨Ы�좎럩伊숋옙�쇱삕占쎌럩�뺝뜝�숈삕�됰맕�앾옙�곕늅筌k㉡已드뜝���ょ춯�뀀$椰꾟댙�숋쭗袁⑷뎡占쎌옓而양땟怨살삕筌먯빖�삣뜝�덈쐞占쎈떣�앾옙�딅뼟�좎럩鍮�옙�뗭삕占쎄퀡痢㏆옙醫롫윥占쏙옙�숂��앓몄쪎影��얜펵占쎌쥙�⑼옙占쎈쨨占쎈Ŋ�뺧옙�モ닪占썬굟�륅쭚占쏙옙�좎럩�⑨옙�얠삕占쎈릠�몄삕�ル∥�ο옙醫롫쓡�좎럩堉싧젆猿볦삕占쎌뼚�뺝뜝�덈쐠�닿엽占쏙옙�븐뼐�욕뜝�⑸뙔占쎌눨�앾옙�덉굲�좎럩�울쭛��⒴뜝�덇땀�좎럩�귛퐲�룹삕占쎈굝留뚳옙醫롫윥�좎룞�숋옙��굲�좎럥��옙�k쐻占쎈뜆��뜝�덊�ワ옙�얠삕占쏙옙理귨옙醫롫윪占쎄랬�숋옙怨살삕占썬끇源밭춯�살맻占쎌빢�숃쥈�⑥삕占쎌쥙�⑼옙洹⑥삕占쎈뿭�뺝뜝�덇탿占쎈벝�숁:�됵옙�녺뙼蹂�떻�좎럡�볩옙�k쐻占쎈뜄�욃뜝�덉뿪占쎌눨�앾옙��뎡占쎌쥙�⑼옙洹⑥삕占쎈뿭�뺧옙醫롫윞占썩뼹�앾옙��첓�좎뜦裕⑼옙釉앹삕�⑤9커占쎌쥙�ε뜝�쏙옙�좊펱占쎌빢�숋옙�됯뎡占쎌쥙�ο옙�곗삕占쎌뼚�뺝뜝�덈쐝�용엪�숅넫濡レ쑅占쎈맦��占쎌닂�숂뙼�낅뼓�좎럥占쏙옙�뗭삕占쎈쓹�삣뜝�덉뒩筌잛±�앾옙紐꾩뒭占쎈틶�앾옙��쑋�좎럥�뱄옙�λ돥�쒙옙��쐻占쎈슡�볟뜝�뚮묄占쎌닂�숋옙怨뺤른占쎌쥙�⒴젆癒뀁삕占쎌럩�뺝뜝�뚮폏占쎈틶�앾옙�덉굲占쏙옙�쒙옙�낅꽞嚥▲꺃�뗰옙醫롫윞占싼띿삕占쎈뿭�뺝뜝�숈삕�닿엥�앾옙�몄퀧占쎌쥙�э옙怨좊짌�좎럩伊숋옙�논렭占쎈뿭�뺝뜝�덈걠占쏙옙�앾옙�덉뿴�좎럥�띰옙�얠삕占쎈뜆源볩옙醫롫윞占쎈뵃�숋옙�좎굲�좎럥��뙴臾뺤삕�ル∥�ε뜝�덇컳筌띻맏�믭옙��샵�좎럩伊숋옙恝�숅뀎洹μ굲占썬꺂�ο옙琯�앾옙�됰탿�좎럩�귨옙�뗭삕�ル―�▼뜝�뚯쪠�룹쉻�숋옙洹l�亦껋꼻�숋옙類㏃삕占썬깴�ゅ뜝�몃벉�삣뜝�덈쐠�얠렱�앾옙��빃�좎럩�귨옙�낅꽞嚥▲굥�딉옙醫롫윪鴉딆닂�숁걹占쎌닂�숂뙴紐꽺욤��遺얘꺅泳�옙�좎럩沅랃옙�얠삕占쏙옙諭�옙醫롫윥占쎈씛�숋옙�좎굲�좎룞�숋옙�뗭삕�ル∥�ゅ뜝�꾨옱占쎌닂�숋옙占쎄뎡占쎌쥙�∽옙��춹�좎럥�삣뜝�덉굡�좎룞�쇿뜝�뚯돸占쎌늸占썩뫀��옙�용쐻占쎈슢�у뜝�뚮듃�좎뜦維곩뜝�쇰뜄�듿뜝�뚯쪠占썬깾�녷뉩�μ굲占쎌빢�숋옙��굲占쎌슜遊울쭕�곗삕�ル∥�ゅ뜝�덉뒃占쎌눨�앾옙��뎡癲ル슢흮��슁�숋옙節뗭맶�좎럥�꾬옙�껊쐻占쎈뜄堉졾뜝�뚮묄占쎌닂�숋옙�낇룙�좎럩伊숋옙�띕쑏�좎럩�뺝뜝�덈열占쎈틶�앾옙��뱤�좎룞�숋옙�얠삕占쏙옙泥볩옙醫롫뼢筌뤾봇逾쏉옙醫롫윪�됱떣�숋쭚�몄맶�좎럡�ф쾮�쇰쐻占쎈��뗥뜝�뚮묄占쎌닂�숋옙占쏙옙洹⑥삕�ル∥�ゅ뜝�꾪뇢占쎄였寃ラ뇡�용눁占쎌쥙�∽옙誘�삕占쎌궠�삣뜝�덉뒩筌잛±�앾옙�몄낱�좎럩�몌옙�쇱삕�쒏뤃�먯삕�ル∥�ο옙�듭삕占쎌닂彛싷옙�덈뼧�좎럥占쏙옙�우퀪占쎈벉�삣뜝�⑸쳳占쎈떱�앾옙��뱣�좎뜫源븝옙癒뀁삕占쏙㎗臾뺤삕�ル∥�욃뜝�뚳옙占쎌굲�좎룞�숋옙��굲占썩뫀��옙�삳쐻占쎈슣履졾뜝�⑸쳹占쎌늸�⑼옙關援뀐옙醫롫윥�됵옙�숋쭚�れ쾸�좎럥寃㏆옙�듭삕�ル∥�뺝뜝�뚮묄占쎌닂�쇿뜝�뚯씜�좎럩伊숋옙恝�숁�⑥�る렊占쎌쥙�⑵짆�룸쨨占쎈쵐�뺟춯癒�퉾占쎌궍�앾옙��뱦�좎럥�띰옙�얠삕占쏙옙猷믭옙醫롫윥占쎈씛�숋옙�좎굲�좎럥�녷뤃�먯삕熬곎딆굲�믩베肉ο옙�먯삕�좎럩�뺝뜝�щ걠占썩뮫�⒴뜝�숈삕嶺뚮슢�듸옙�뗭삕占쎈돂臾썲뜝�뚯쪠占썩뫜�숁뉩�μ굲�좎럥肉�옙類㏃삕占썬깴占쎈벨�숋옙�곗맶�좎럥�o쭫醫묒삕�룸��멨뜝�뚮땬占쎌늹�쇗�⑤똾��뜝�뚯쪠占썩뫜�숋옙紐꾩굲嶺뚮IJ猷귨옙類앸쐻占싼덈춦�좎뜫援앾옙�얠삕占쎈뜃肄욑옙醫롫쑆獒뺛굩�숋옙�좎굲�좎럥留わ옙類앸쐻占쎈슣履졾뜝�⑸쳹占쎌늸�⑼옙關援뀐옙醫롫윥�됵옙�숋쭚�껋굲占썬꺂�ο옙�껊쐻占썩뫖�겼뜝�뚮묄占쎌닂彛쀧뙼蹂�굲占쎌쥙猷욑옙�낃껀�룸챷留띰옙醫롫윥占쏙옙�숋옙占쎌빢�숋옙占쎈퉫占쎌쥙�⑼옙洹⑥삕占쎄내�숋옙恝�숋옙節뗭쑌�좎럩伊숋옙�논렭占쎈뿭�뺧옙�얠삕占쎄랬�숋옙�볥궡占쎌닂�숅뇡�곤옙節낆젂�됯램�뺝뜝�숉맊占쎌궍�앾옙�덉맆占쎈뙋�쏉옙�얠삕占쎈뜆援뀐옙醫롫윪占쎄퇊�뀐옙猷뱀굲占쎌슜肉わ옙�쇰쐻占쎈슣履졾뜝�숈삕占쎌옚彛쒙옙��욕뜝�뚯쪠占싸우삕占쏙퐢�삣뜝�덈쐞占썩뼹�앾옙�덉굲�좎럩�멨뜝�⑸�占쎈맮�숋쭚�몄맶�좎럥�됵옙�용쐻占쎈슢臾꾢뜝�뚮닲占쎌빢�숋옙�됯뎡占쎌쥙�⑼옙�볦삕筌먦룂�뺝뜝�ш뭅占썬굝�앾옙����뺢껸猷뉛옙�뗭삕占쎌슦肉�뜝�뚯쪠占썩뫜�숁뉩�μ굲�좎럥肉�옙類㏃삕占썬깴占쎈벨�숋옙�곗맶�좎럥�o쭫議얜쐻占쎈챷��빊諛㏓쐻占쎌눖遊욜빊源띿삕�ル∥�η춯��쳹占쎌닂彛싷옙猿뗪뎡占쎌쥙�ユ틦�먯삕占쎈굝�삣뜝�덉굡塋딆닂�숋옙�곗맶�좎럥��옙�쏆삕�⑥�ル닍�좎럩鍮�옙�뗭삕�좎럥�ュ뜝�뚯쪠占썩뫜�숁뉩�μ굲�좎럥援앲땻�껋뒙占쎄옇�겼뜝�덈탟占쎌늼�ユ에�ъ몝渦깅맧遊울옙洹⑥삕占쎄내�숋옙觀��占쎄퀡媛뺠맱癒れ넂�좎럡�졾뜝�뚯뒻占쎌닂�숅넫濡レ쑅櫻뗫봿瑗삼옙戮녹춸熬곣뫗�댐옙醫롫윞占쏙퐦�숋쭚�껋굲�좎뜫源댐옙�낅쐻占쎈챷��옙類㏃삕占썬깴�ょ춯�롳옙貫�삣뜝�덉뒧占싼껊쐻占쎈슢�у뜝�뚮땬壤쏆뮀占썩뫀�놂옙�륁삕�ル∥�ら큺�녿땬占쎌늸嫄밧뜝�뚮닲占쎌빢�숋옙占쎈렊�좎럩伊숂뙴�묒삕占쎈뿭�뺝뜝�뚯쪠�대�먯삕�ル∥吏쀥뜝�뚮듉占쏙옙�쇠퉪占쎄뎡�좎뜫爰귨옙恝�숋옙�낆맶�좎럥��옙寃쇰쐻占쎈슢�у뜝�뚮닲占쎌빢�숋옙�낃뎔占쎌쥙�⒳펺�뗭삕占쏙옙�껓옙占쎄풝援앾옙�얠삕占쏙옙泥볩옙醫롫쑆獒뺚뫜�숅뇡�뱀굲�좎룞�숁뤃�먯삕�ル∥�ε뜝�덉퐟占쎌늹紐댐옙�곴뎡�좎뜫爰귨옙恝�숋옙�낆맶�좎럥�뉛옙�〓쐻占쎈슢臾꾢뜝�뚮땬占쎌닂�숋옙怨쀯옙占쎌쥙�⒳펺�뗭삕營먪뵳怨ㅼ삕占싸쇨뎡占쎌쥙�ζ뤃�뀀빝占쎄퍔�쇿뜝�꾩삀占쎈틶�앾옙�덉뿞�좎럩鍮�옙�뗭삕筌뤾퍜�귛뜝�뚯쪠占싸우삕占쎄퀣�뺝뜝�덈열占쎈틶�앾옙��첓占쎈�占쎈Ŋ�뺧옙�モ닪筌욎�λ쐻占쎈슢�у뜝�뚳옙��룱�좎럥占썸뤃轅⑤쐻占싼덊땽�좎떥�곤옙�좎떥�대㎍占쎌쥙�ο옙占쎌삕占쏙옙�얠삕占쏙옙鍮껓옙醫롫윪占쎄랬�숋옙怨몃퓠占쎌쥙�ο옙�됱삕�ル∥�ら큺�녿땬占쎌늸嫄밧뜝�뚮땬占쎌늹�댐쭗苑븐슱�숅넫濡レ쑅占쏙옙�앾옙�덇볼�좎럩�귨옙�뗭삕�좎럥堉뚦뜝�뚯쪠占싸우삕�⑥�る렊�좎럩伊숋옙罐由곤옙�깆굲嶺뚮Ŋ鍮뽳옙�k쐻占쎈뜆�㎩뜝�쇨퍜�꿨뜝�덈걦�됱±�앾옙��빃鶯ㅼ룇占썩뫁履롥뜝�숈삕占썬깷�앾옙��첓�좎뜦裕⑼옙釉앹삕占쏙옙援꿨뜝�뚮묄占쎌닂彛쒙옙諭��놂옙��썹땟��쨨占쎈Ŋ�뺧옙�モ닪占싸룹땡占쏙옙爾밧뜝�뚮땬壤쏆떣�숋쭗袁ⓦ럪�좎럩伊숋옙恝�쇿뜝�뚯굲占쎌뼔�꾬옙�k쐻占쎈뜆��뜝�덊�ワ옙�얠삕占쏙옙理귨옙醫롫윪占쎄랬�숋옙��굲占썩뫀踰←뵳袁ъ삕饔낅떽�볟뜝�숉맔占쎌닂彛싷옙�몄쭆占쎌쥙�⒳펺�뗭삕占쎈쓹�륅옙醫롫윪占쎈틶�앾옙�덉뿴�좎럥�밭빊占쎌춸占쎄퀡裕앾옙醫롫윥占쎈씛�숋옙�좎굲�좎룞�숋㎗蹂⑹삕�ル∥堉℡뜝�꾪�f뤃�먯삕�ル∥�η춯占쎌Ø占쎌닂彛싷옙紐꾨㎍占쎌쥙�∽옙��숋쭜�몄맶�좎럩�울옙類㏃삕�ル∥�욃뜝�숈삕占쎌쥙�⑼옙洹⑥삕占쎈뿭�뺝뜝�숈삕�대�먯삕�ル∥吏쀥뜝�뚮땬占쎌늼�ユ에�ъ몗�좎럩伊숋옙洹쏅쐻占쎈슢�륅옙��뜙占쎌닂�숋옙醫롪뎡占쎌쥙�ο옙�룸쨨占쎈Ŋ�뺧옙�モ닪占쎌쉩�앾옙�덇뎃�좎럩�귛퐲遺삠궘�좎룞�숋옙誘れ��좎럡�볡댚�붵�熬곣뫖�꿨뜝�뚮묄占쎌닂�숋옙�낇룙�좎럩伊숋옙�띕쑏�좎럩�뺝뜝�덈열占쎈틶�앾옙袁わ옙節뉖퉲占쎈갭�삣뜝�덉뒩筌잛±�앾옙�몌옙占썩댙�숋옙�귣쇊占쏙옙�▼뜝�뚯쪠占썩뮪�놅옙猷뱀굲嶺뚮Ŋ鍮뽳옙�k쐻占쎈뜄�욃뜝�숉맄占쎈쪋彛싷옙�닳뵱占쎌쥙�⑼옙�쎌삕占쏙옙肉됧뜝�쇰봾泥딉옙醫롫윪鴉딆닂�숋옙���삣뜝�뚮듌占쎈틶�앾옙�딅뼟�좎럩鍮�옙�뗭삕�좎럥吏귛뜝�뚯쪠占싸우삕占쎄퀣�뺝뜝�뚮폏占쎈틶�앾옙�덉맄�좎럥�쏙옙�얠삕占쎈��귨옙醫롫윪�룸뵃�숋옙��굲�좎럩伊숁뤃�먯삕占쏙옙�밸븶占쎈맩�뺝뜝�덈열占쎈벨�숋옙��떔�좎뜫援앾옙�얠삕占쎈챷�ワ옙醫롫윪占쎄랬�숋옙��굲占썬꺂�뺧옙�쇰쐻占쎈슣履졾뜝�몄슦�뺝뜝�덌폍鸚룐벂�앾옙��뵃�숋쭚�껋굲�좎뜫源댐옙�낅쐻占쎈뜆�긷뜝�뚮땬占쎌닂�숁�⑤챶裕∽옙醫롫윥甕곗닂�숋쭜�륁삕占싸우삕占쏙옙利뜹뜝�뚯쪠占썩뮫苡�옙猿뗭굲�좎럩堉싷옙類앸쐻占쎈뜄�g뜏類ㅻ묄占쎌눦�쇿뜝�뚭델嶺뚯쉶媛딉옙�얠삕占쏙옙理귨옙醫롫윪占쎄랬�숋옙��떻�ш끽紐울옙�륁삕�ル∥�ら큺�녿땬占쎌닂�숋옙源녾뎡占쎌옓而양땟怨살삕筌먯빖�삣뜝�덈쐞占쎈떣�앾옙�딅뼟�좎럩鍮�옙�뗭삕占쎈맦�▼뜝�뚯쪠占쏙옙�녻キ袁⑹굲�좎럩堉싷옙類앸쐻占쎌늿�뺟춯節뗮�ワ옙�얠삕占쎈슦猷묕옙醫롫윪亦끹굩�숋옙��굲�좎룞�숁뤃轅⑤쐻占쎈슣�좂춯�뀀즵占쎌눨�앾옙��뎡�좎뜫爰귨옙恝�숋옙�뱀굲占쎈8肄덌옙�용쐻占쎈슡�▼뜝�뚯쪠�룹쉻�쇿뜝�뚯굲�좎룞��옙�k쐻占쎈뜆�㎩뜝�덉탣占쎌빢�숋옙�덉┰占쎌쥙�⑼옙洹⑥삕占쎈뿭�뺧옙�쑩듿뜝�뀀쐻占쎄쑴維믭옙猷몃꺏占쎌늺�わ옙諭�援뀐옙醫롫윞占쏙옙琉껇퐛�ㅼ맶�좎럥�o옙議얜쐻占쎈뜆�긷뜝�뚮땬壤쏆떣�숋쭗袁ⓦ럪�좎럩伊숋옙恝�쇿뜝�뚯굲嶺뚮슢竊섓옙�k쐻占쎈뜄�▼뜝�⑷퐩占쎌빢�숋옙占쎌탞占쎌쥙�⑼옙洹⑥삕占쎈뿭�뺝뜝�숈삕占쎈뵃�숃퐛遺쏀땽�좎뜫援⑼옙�용쐻占쎈슣援꿨뜝�뚮폇甕겸댙�숋쭚�몄맶�좎럥�껓옙怨살삕�얜��ε뜝�덉뒃占쎌늺�쏉쭗�낅튋�좎럩伊숋옙�쎌삕�좎뜴�앾옙��뱣�좎뜫源븝옙癒뀁삕占쏙쭗��쐻占쎈슣履좑옙猷뱀돸占쎌닂�숋옙占쎈뼰�좎럩�쒙옙�녹삕筌먦룂�뺞쾬�볦삕占쎈벨�숋옙�곕엠�좎럩鍮�옙�뗭삕�좎럥�ワ옙�얠삕筌뤾쑴��뜝�덈꺼占쎌닂�숃퉪占쎈뼰占쎌쥙�ζ뤃�묒삕筌먯빖�삣뜝�꾩뫓占썬꺈�숋옙占썲뜝�댢딉옙類㏃삕占썬깴�ゅ뜝�ш턁占쎌빢�숃쥈�μ궨占쎌쥙�⑼옙洹⑥삕占쎄랜�듿뜝�덈쾴占쎈벨�숅넫濡レ쑋辱됰봿�귨옙�뗭삕占쏙옙裕륅옙醫롫윞占쎈톪�숋쭚�몄맶�좎럥��옙琉룸쐻占쎈뜇�℡뜝�뚮묄占쎌닂�숋옙占쏙옙�껋삕沃섃뫖源뱄옙占쎌삕占쎌닂�숋옙��뎡�좎럩伊숋옙�듬쨨占쎌쥙�▼뜝�덉뒦�뚯엺�앾옙��쵂�좎럩�귨옙�용쐻占쎈슦源�옙醫롫윪鴉딆닂�숋옙�깆굲�잙컾維곻옙類앸쐻占쎈뜄�댐옙怨쀪텓占쎌빢�숋옙�됯뎡�좎럥占썲뜝�댢딉옙類㏃삕占썬깴�ゅ뜝�ш덩占쎈툦�숋옙�⑸퉫占쎌쥙�⑼옙硫⑥퀪獄쎼룗�삣뜝�덉뒧占쎄엥�앾옙��쵂�좎럩�귨옙�용쐻占쎈뜄�뉐뜝�뚯쪠占썩뮩�븝옙��굲�잙Ł琉껓옙�볦맶�좎럥�f뤃�먥뵾占쏙옙轅곕쇀域밟뫁�뺟춯癒�즰占쎈틶�앾옙�萸끻뜝�ш턁占쎌빢�숋옙占쎈/占쎌쥙�⑶뜮占쎌삕占쎈뿭�뺟춯琉얠뫅占쎄엥�앾옙��첓�좎뜦維뷂옙占쎈쐻占쎈슣援뀐옙醫롫윥�됵옙�숋쭚�껋굲占썬꺂�ο옙�륁삕占썬굥�뺝뜝�뚮묄占쎌닂�쇿뜝�뚯씜�좎럩伊숂뙴�묒삕占쎈뿭�뺝뜝�뚯돵占쎈틶�앾옙�덉맆占쎈�占쎈Ŋ�뺧옙�モ닪占싸우삕占쎈벊�뺝뜝�뚮땬壤쏆떣�숋옙�낉옙�쏆삕占쎌늿六ф납占쎈궡占쎌닂彛싷옙猿뗪뎡占쎌쥙猷욑옙�뗭삕�ル∥�ο옙醫롫쓡�좎럩堉싧젆猿볦삕占쎌뼚�뺝뜝�덈쐠�대�먯삕�ル∥�욃뜝�덈굫占쎌닂彛붻キ占쏙옙�믪쒀占쎄퍓爾녔ㅀ袁⑸닲占쎌빢�숋옙�낅폕占쎌쥙�⑶뜮占쎌삕占쎈뿭�뺝뜝�꾪�g빊�밸쐻占쎈슣履졾뜝�⑸��∽옙�숂뙼��뎡占쎌쥙�⒴젆�룹삕筌먯빖�삣뜝�덈쐞占쎌쥉異�옙�댐옙�좎럩�쇽옙��뿉占싼딅첐歷�퉭留㏝걡�ㅼ쭍占쎄퀣�뺝뜝�덈열占쎈틶�앾옙�덉굲占쎈떯�ο옙�얠삕占쎈슣�뺧옙醫롫쑆�됰콈�숋옙�좎굲�좎럥�녷뤃轅⑤쐻占싼덊땽�좎떥�곗굲�좎럥履뉛옙類㏃삕�ル∥�ゅ뜝�덊떢占쎌빢�숋옙占쎈퉫占쎌쥙�⑼옙洹⑥삕占쎌슜�삣뜝�꾩뫊占쎈뵃�숅넫濡レ쑋辱됰봿�귨옙�귣굉嶺뚮슡�쒙옙�뗭삕�ル―�▼뜝�뚯쪠�룹쉻�숋옙��굲�좎럥援쏉옙�몄삕汝뷴젆占쎈뙀�용낌�뺝뜝�덈쾴占쎈벨�숋옙��떔嶺뚯쉸占싸살맶�좎럥��옙��앾옙��뱣�좎뜫源븝옙癒뀁삕占쏙쭗��쐻占쎈슣履졾뜝�⑸뙔占쎌닂�쇿뜝�뚮땬占쎌닂�쇿뜝�꾨렊占쎌쥙�⑼옙�묎덩�좎럩�뺟춯濡〓쳟占쎄염萸먪솒占쎈뎔�좎럥踰⑨옙�낅꽞嚥▲꺃彛�옙醫롫윪占쎄랬�숋옙��굲�좎럥踰∽쭕�곗삕�ル∥�ε뜝�숉맔壤쎼깿占쏙옙�뽯㎍占쎌쥙�ο㎖琉꾩삕�좎럩�뺟춯癒�삎占쎄퍌�쒑쳸�숈퀨嶺뚮씭�깍옙�얠삕占쏙옙鍮껓옙醫롫윪占쎌눦�숋옙占쎌굲�좎럡��쳥�볦삕�ル∥�ら큺�녿땬占쎌닂�숋옙類ㅻぁ�좎럩伊숋옙�쇱삕筌먯빖�삣뜝�덈쐞占쎈떣�앾옙�덇볼�좎럩�쇽옙��뿉占싼딅첐占쎌쥙��옙占쎌삕占쎈Ŋ�뺝뜝�뚮폏占쎈틶�앾옙�덉굲嶺뚳퐢�묕옙�낅꽞嚥▲꺂�⑨옙醫롫윞占쏙퐦�숋옙節뗭맶�좎럡�드뜝�숉맔占쎌닂�숋옙�됯뎡占쎌쥙�θ린醫묒삕占쏙퐢�삣뜝�덈쐠占썩뫒異�옙�쏄퉵�숋옙�좎굲�좎럥�녷뤃�먯삕�ル∥�ゅ뜝�뚭텓占쎌빢�숋옙紐꾪�㏝썒占쎄꺅占쎌닂�숋옙��뗀�좎럩猷녽뇡硫⑤쐻占쎈뜉�쇿뜝�뚮땬占쎌닂�숋옙�좊㎍占쎌쥙�ο옙�쎌삕癰귥옓�삣뜝�덉뒧�얘쐼�앾옙��빃�좎럩�귨옙�뗭삕�⑥�щ븶�좎럩伊숋옙�논렭占쎈뿭�뺧옙�얠삕占쎄랬�숋옙�볥궚�대�먯삕�ル∥�わ옙�깅뼠占쎌닂彛싷옙紐꾨㎍占쎌쥙�ο옙袁ъ삕占쎈맩�뺝뜝�꾪돫占쎈쉘�앾옙��뱣�좎뜫源븝옙癒뀁삕占쏙쭗�얠삕�ル∥吏쀥뜝�뚮땬占쎌닂�숋옙占쎄뎡占쎌쥙�θ굢占쎌삕筌먯빖�삣뜝�뚮듌占쎈벨�숋옙占썲뜝�댢딉옙類㏃삕占썬깴�ゅ뜝�몃9�▼뜝�꾪뜑占쎈틶�앾옙��빃�좎럩�귨옙�곻옙�ο옙�k윫占쎌쥙�⒳펺�뗭삕�앾옙�귨옙�쒓내�숋옙釉뚰�e젆酉귥삕占쏙퐢�삣뜝�덈쐠�댐퐛�앾옙�덉굲�좎럩�귛퐲�룹삕筌뤾쑬�띶뜝�뚯쪠占싸우삕占쎈겧�뤄옙�곤옙占쎌궍�앾옙�덉맇�좎뜦苑믭옙�얠삕占쏙옙理귨옙醫롫윪占쎄랬�숋옙�⑹맶�좎럥��㎗癒뀁삕�ル∥�ら큺�녿땬占쎌늹�㏆옙源껊�占쎌닂�숅뿙�대�먯삕�ル∥�ο옙�곷퉵占쎌궪�숂뙼�ル츐占쎌쥙�∽옙�쏆삕筌먯빖�삣뜝�덈쐝占썩뮪�앾옙��떚�좎럩�⑨옙�얠삕占쎈뜆瑜몌옙醫롫윥占쎈벨�숋옙�덉굲�좎럥肉�옙類앸쐻占쎈뜄�닷뜝�덊떢占쎌빢�숋옙占쎌쾽�좎럥占썲뜝�댢딉옙類㏃삕占썬깴�ょ춯�롳옙貫�삣뜝�덉뒧占싼껊쐻占쎈슪�숋옙占쎈1占쎌쥙�ε뜝�몃쨨饔끸뫀�삣뜝�쇰뜇�쏙옙醫롫뼢占쏙옙�쇽옙醫롫쑌�좎럥�뚳쭕�곗삕�ル∥�욃뜝�덈굡占쎌빢�숋옙�곗춨癲ル슢�∽옙�숈삕占쎄램�귨옙醫롫윞占썩댙�숅넫濡レ몞占쎄퀗�э옙�곴국鶯ㅼ렯援⑼옙�껉��좎럩沅랃옙�얠삕占쎈맧裕쏉옙醫롫윞占싸우삕占쎌뼚�뺝뜝�숈삕筌ㅺ랬�숅넫濡レ쑋�좎럡�э옙�뗭삕占쏙옙援꿨뜝�⑸�甕곗쥜�숋옙�놁굲占썬꺂�ο옙�됲겫占쎈끏�у뜝�뚮땬占쎌닂�숋쭚�삠걖占쎌쥙�⒳펺�뗭삕占쎌눘�뺟춯癒�퉾占쎌궍�앾옙�덉맄�좎럥�o옙�얠삕占쎈뜃蹂쇽옙醫롫윪占쎌눦�숋옙占쎈퓠�좎떬�낆쾺�좎럩伊숋옙占쎌삕�좎럩�뺝뜝�댢딉옙類앸쐻占쎈슢�뤷뜝�덊떢占쎌빢�숋옙�됯뎡癲ル슪��옙臾뺤삕占쎈굝苑욃슖�꿸틓占썩뫅�숅넫濡レ쐾�좎룞�쒙쭔猿뉙맀占썬끉留띰옙醫롫쑆泳�쉥�싷옙�깆굲占썬꺂�ο옙�녹삕占쎈똻��옙類앸쐻占쎈슣�졾뜝�뚭텓占쎌빢�숋옙�곕츧癲ル슣�뺤㏏�좎럩鍮�옙�뗭삕筌뤿슣�뺝뜝�뚯쪠占싸우삕�좎럩�뺝뜝�덈열占쎈벨�숅넫濡レ쐾�좎뜦堉뱄옙�얠삕占쏙옙泥볩옙醫롫쑆泳�뮋�숋옙��굲�곌랬�숁뤃�먥뵾占쏙옙�됱삕筌먦룂�뺝뜝�뚮윪占쎈틷苡э옙蹂�굲�좎럥�띰옙�얠삕占쏙옙�좑옙醫롫윪��옙�숋옙��굲占쎌쥙�ε뜝�뚮뼠占쎌늼�ユ에�ъ몝�좎룞�숋옙�뗭삕占쎈뿭�뺝뜝�숈삕�닿엥�앾옙��첓�좎떥�붿뒋�좎럥�ο옙�k쐻占쎈뜆�⑴춯�쎛깍옙�얠삕筌뤾쑴��뜝�덊떢占쎌빢�숃쥈�륁삕影�瑜곸굲嶺뚮Ŋ鍮뽳옙�k쐻占쎈뜆�㎩뜝�덀뀋占쎌빢�숋옙�낅폕占쎌쥙�⑶뜮占쎌삕占쎈뿭�뺝뜝�덈㏄占썩댙�숅넫濡レ쑅櫻뗫봿瑗わ옙�얠삕占쎈뜆援뀐옙醫롫윥�댁빍�삼옙猿뗫뮋�좎럡�뉛옙類앸쐻占쎈뜃�⒴뜝�뚮듉占썬깺�먲옙�紐쀥뜝�뚯쪠占썩뫒�댐옙�깆굲�좎럥肉�옙類앸쐻占쎌늿�뺧옙��占쎈Ŋ�뺧옙�モ닪占썬굢�븝옙�용뱜嶺뚮슡�쒙옙�귥넂�좎럡�∽옙醫롫쑌�곌랬�숁걹占쎌늹留�뜝�뚮묄占쎌닂�숋옙�쀭맮�꿔꺂��옙�쎌삕占쎌늿�뺝뜝�꾨옩占쎄랬�숅넫濡レ쐾�좎뜦�숋옙�낅꽞嚥▲꺃紐욃뜝�꾪�쀯옙��숋옙怨닿뎅占쎌쥙�⑼옙洹⑥삕占쎈뿭�뺟춯誘⑦�▼퐲占쎌녇占썬꺃�㎩뜝�⑸뙔占쎌눨�앾옙��뎡占쎌쥙�ο옙占썲뜝�뚭텓占쎌빢�숋옙�곕츥占쎌쥙�х뙼�녿㎍占쎌쥙�ο옙占쎌삕占쏙옙�얠삕占쏙옙鍮껓옙醫롫윪占쎈콈�숋옙�щ퓠�좎룞��옙�쎌삕�ル∥�ら큺�녿땬占쎌늸嫄밧뜝�뚮닲占쎌빢�숋옙�됯뎡占쎌쥙�οℓ癒뀁삕筌먦룂�뺝뜝�щ걠占쏙옙�앾옙��떜�좎럩鍮�옙�뗭삕�좎럥�ュ뜝�뚯쪠占썩뫜�숅뇡占쏙옙�붾쐻占쎌늿�뺧옙�モ닪占썬굜踰㏆옙�녿역�좎럩�귨옙�뗭삕�ル―�▼뜝�뚯쪠�룹쉻�숋옙猿곴텣占쎌쥙�⑼옙類㏃삕占썬깴�ゅ뜝�몃벉�삣뜝�덈쐠�얠렱�앾옙��빃�좎럩�귨옙�낅꽞嚥▲굥�딉옙醫롫윪鴉딆늹�댐옙臾믪굲�좎럥援앾옙瑜낆삕占썩뫖援�뜝�덈꺼占쎌닂�숋옙占쎈뼌占쎌쥙�ユ뤃�얠삕占쎌뼚�뺟넭怨k쳛占쎈툦�숅넫濡レ쑋�좎럡�э옙�뗭삕占쏙옙援꿨뜝�뚯쪠占썩댙�숋옙�뚯굲占썬꺂�ο옙�됲겫占쎈끏�у뜝�뚮땬占쎌닂�숋옙占쎈렊�좎럩伊숋옙�쇱삕筌믩끃�뺝뜝�숉맊占쎌궍�앾옙�덉맆�좎뜦維믥빊占쎌삕占쎈냱�껓옙醫롫윪占쎈콈�숋옙酉⑷텣占쎌쥙猷욑옙�뗭춺占썬끉留띰옙醫롫윥占쏙옙�숋옙占쎌빢�숋옙占쎈콦�좎럩伊숋옙占쎈븶�좎뜴二곤옙�용뱦占쏙옙�듸옙�낅꽞嚥▲꺃�뗨쓩�곕늉占쎄랬�숋옙�밴쉭占쎌쥙�⑼옙洹⑥삕占쎈굝苑욃슖�꿸틕占쎈굢�숋쭚占쎈벰力놂옙援�옙�뗭삕占쏙옙援뀐옙醫롫짗占쎌늸琉껓옙癒�굲占썬꺂�ο쭪�λ쐻占쎈슢�у뜝�뚮듉占쎈…�⑶뿙�닿엥�앾옙��볟뜝�몃벊�귛뜝�э옙蹂�㎍占쎌쥙�⑼옙戮�괌占쎈벊�뺝뜝�덉벞占쎌궍�앾옙�됰뮝嶺뚯옕짹占쎌빢�숋옙紐껋넅占쎌쥙�⑼옙洹⑥삕占쎈뿭異사넭怨k쳲占썩뼹�앾옙��첓�좎뜦維쒙옙�뗭삕占쎈뜆援뀐옙醫롫짗占쏙옙�숋옙節뗭맶�좎럥�꾬옙議얜쐻占싼됱젞�좎럩鍮�옙�뗭삕占쏙옙�ワ옙醫롫윪亦낅엪�숋옙�좎굲�좎럥留㎬짆�됱삕�ル∥堉⑼옙�⑸늉筌띾씛�숅넫濡レ쑅�좎룞�숋옙�뗭삕櫻뗫봽��占쎌닂�숋옙�븍짎�좎럩伊숋옙�쇱삕域밟뫁�뺝뜝�덇턁�묒쉩�앾옙�덇틞嶺뚮쪇�⑼옙�얠삕占쏙옙泥볩옙醫롫쑆獒뺚뫜�숅뇡�뱀굲�좎룞�숁뤃�먯삕�ル∥�ε뜝�덈㎜占쎌눨�앾옙�됰㎍占쎌쥙�ο옙袁ъ삕占쎈8�삣뜝�덈쐞�곗뇯�앾옙��빃�좎럩�귨옙�낅꽞嚥▲굥�딉옙醫롫윪鴉딆닂�숋옙�뚯굲�좎룞�숋옙��굲�좎룞�숁뤃�먯삕�ル∥�ε뜝�꾩맼�∽옙�숋옙怨쀫㎍占쎌쥙�ο옙占쎌삕占쏙옙�얠삕占쏙옙諭o옙醫롫쑆占쎌닂�숋옙怨살삕占쏙옙嫄졾뜝�덊떢占쎌뜴�앾옙�덉굲�좎럡��옙�낆삕�ル∥�η춯�껋삕占쎌닂�숋옙關援뀐┼��딃뜮戮녹삕占쏙퐢�삣뜝�덉뒧�좎뜾異�옙�쒓봄�좎럩鍮�옙�뗭삕�좎럥占쎌떣�숅넫濡レ쑋占쏙옙�숋옙�뗭삕占쏙옙援뀐┼��뀕占싼꾩쒜�됯램�뺧옙�モ닪占썬굩�숋옙怨좊꽛�좎럩�귨옙�귥넂�좎럡�▼뜝�뚯쪠占싸멸덩�좎럩�뺟춯癒�퉾占쎌궍�앾옙�덉맄占쎈뙋�숋옙�얠삕占쎈챷�ワ옙醫롫윪占쎌눦�숋옙占쎈퓠�좎떬�낆쾺�좎럩伊숂뙴�묒삕占쎈뿭�뺝뜝�덈열占쎈틶�앾옙�덉뿴�좎럥�띰옙�얠삕占쎈뜆援꿨뜝�덈뼬占싸우삕占쎌뼚�뺝뜝�숈삕筌k낑�숅넫濡ル샨嶺뚮∥梨멨뜝�뀀쐻占쎈슣履졾뜝�몄슦�뺝뜝�숉맊占쎌궍�앾옙�덉맆�좎뜦維믥빊占쎌삕占쎌룄�듸옙�뗭삕占쎌쥙援뀐옙醫롫윥占쎈끁琉껓옙癒�굲占썬꺂�ο옙�낅쐻占쎈슢堉졾뜝�뚮땬占쎌닂�쇿뜝�꾨렊�좎럩伊숋옙恝彛뺝뜝�뚯굲�좎럩�뽳옙�k쐻占쎈뜆�⑴춯�쎛깍옙�얠삕筌뤾퍔踰욇툣猷먮쾫占쎌빢�숋옙占쎈짂占쎌쥙�ο옙�곗삕占쎌뼚�뺝뜝�덈㎦�곕돍�숅넫濡レ쑋雅�굝�わ옙�뗭삕占쎌쥙援뀐옙醫롫윥占쎈냵彛뺧옙怨쀬굲占썬꺂�ο옙�낅쐻占쎄쑬�긷뜝�뚮땬占쎌닂�숋옙猿롫㎜�좎떥���욑옙怨뚰뜙占쎌닂�숋옙�밸㎍占쎌쥙�⑼옙�몄삕筌먯빖�삣뜝�덉뒧�얘쐼�앾옙��빃�좎럩�귨옙�뗭삕筌믭옙�곩뜝�뚯쪠占썩뮩�븝옙��굲�좎럩�섓옙類앹쐺獄쏆옓爾쎾뜝�덊떢占쎌빢�숋옙�됰였占쎌쥙�θ린�⑥삕占쎈굝苑욃슖�꿸틕占쎈겭�앾옙�덀렍�좎럩占쏙옙�뺝뜝�뚮폏占쎈틶�앾옙�덉굲嶺뚳퐢�묕옙�낅꽞嚥▲꺃紐섓쫲�귥삕獒뺣뿰�숋옙��굲�좎룞�숁뤃�먯삕�ル∥�욃뜝�숈삕筌뚭퍜�숂솒占쎄뎡�좎뜫爰귨옙恝�숋옙瑜곸굲�좎럡��젆議얜쐻占쎈슢�у$�녿뼠占쎌닂彛쀨쥈��윫占쎌쥙�⒳펺�뗭삕�앾옙�껋쪎占쏙옙類㏃삕占썬꺃�녑뜝�덊떢占쎌빢�숋옙�됯뎡占쎌쥙�⒳펺�뗭삕繞⑨옙�뗭삕�ル∥�η뵓寃몃쳟占쎌닂�숋옙占쎄뎡占쎌쥙猷욑옙�뗭삕�됯램�뺧옙�モ닪占쎈슪�숋옙怨룸쵂�좎럩�귨옙�뗭삕�ル―�▼뜝�뚯쪠�룹쉻�숋옙��굲�좎럩�쒙옙�k쐻占쎈뜆�㎩뜝�덀뀋占쎌빢�숋옙�됯뎡占쎌쥙�⑼옙節낇맪占쏙옙�뺧옙醫롫윞占썩뼹�앾옙袁わ옙��삕占쏙옙�뗭삕占쏙옙援뀐옙醫롫윥占쎈콈�숋옙節뗭맶�좎럥�놅옙�댁땡占쎌럾源띿삕占쎌뼚�뺟춯琉얠뫒占쏙옙�앾옙�덇볼�좎럩�쇽옙��뿉占싼딅첐�좎럩伊숋옙恝�숋옙怨쀬굲�좎럩堉싷옙類앸쐻占쎈뜄�좑옙��占쎈Ŋ�뺧옙�モ닪占썬굩�숋옙源낅폖�좎럩�귛퐲�룹삕筌뤾쑬�띶뜝�뚯쪠占썩뫜�숋옙紐꾩굲嶺뚮IJ猷귨옙類㏃삕�ル〕�쇿뜝�댿�ο옙�얠삕占쎈챶�뺧옙醫롫윪占쎄랬�숋옙怨살삕占싸우삕�좎럥�℡뜝�뚯쪠占썩뮩�븝옙��굲�좎룞�쇿ㅇ�⑤쐻占쎈슢�붷뜝�덊떢占쎌빢�숋옙�됰였占쎌쥙�ο옙�곗삕占쎌뼚�뺟넭怨κ뎀占쎌닂�쇿뜝�뚮묄占쎌닂�쇿뜝�꾨굫占쎌빢�숋옙占쎌탞占쎌쥙�⑼옙洹⑥삕占쎈뿭�뺧옙�ㅻ깹��뜝�뚯쪠占썩뮩�븝옙��굲�좎럥占쏙옙�띕쐻占쎈슢�붷뜝�덊떢占쎌빢�숋옙�숆샴�좎럥理먲옙�쇱삕筌믩끃�뺡쪛�낆구占쎌슖�∽옙�곗┯�좎럩�귨옙�뗭삕占쎈굛�듸옙棺堉�댆猿볦삕占쎄퀣�뺧옙�モ닪占쎌쉩�앾옙�곗뵰占쎈틶�앾옙�덉뿴�좎럥�띰옙�얠삕占쎈돉瑗ㅵ뜝�뚯쪠占쎈뙋�숋옙�좎굲�좎럥�o옙類㏃삕�ル∥�ゅ뜝�덉퐟占쎌닂�숁뉩關援뀐옙醫롫윪�됱떣彛뺧옙怨쀬굲占썬꺂�ο옙�껊쐻占쎈뜄援▼뜝�뚮묄占쎌닂�숋쭗袁㏃댉�좎럡��쾮�됱삕�좎뜴�앾옙��뱟�좎럥占쏙옙�얠삕熬곣뫀�뉐뜝�뚯쪠占썩뮩�븝옙��굲占쏙옙�숋옙�좎굲�좎럥�녷뤃�먯삕�ル∥吏쀥뜝�숈삕占쎌닂�숂���㎍占쎌쥙�ο옙袁ъ삕鈺곗뼔�삣뜝�⑸쳳�얜갊�앾옙��빃�좎럩�⑨옙�얠삕占쏙옙占쎌궍�앾옙�덉넟�좎럥留⑼옙類잛땡�믭옙利겼뜝�덊떢占쎌빢�숋옙�몃겭�앾옙��곩뜝�뚮묄占쎌닂�쇿뜝�⑸�占쎌빢�숋옙�낅뼒占쎌쥙�⑼옙洹⑥삕占쎈뿭�뺝뜝�덉구占썬룇�숅넫濡レ쑋辱됰봿�귨옙�뗭삕占쎄퉮援뀐옙�숈뻬泳�내�숋쭚�몄맶�좎럥�꾬옙�룸쐻占쎈뜄爰쇔뜝�뚮듉占썬깺�먲옙�紐쀧솾�レ돲占쎈벉堉잞옙醫롫윪��옙�숋옙��굲占쎌쥙�⑵떋�뀀쐻占쎈슣履졾뜝�숈삕占쎌닂�숋옙占쎄뎡占쎌쥙�ζ뤃��쐻占쎈뙼占쏙옙�숋옙�뺥벓�좎럥占썲뜝�덌옙�얠뼃�앾옙�덉굲�좎럡�볩옙琉뱀땡沃섃뫖嫄쇿뜝�덊떢占쎌빢�숋옙�곗춶占쎌쥙�⒵쾮�껋삕占쎌뼚�뺝뜝�덈쐠筌띾냵�숅넫濡レ몞�좎럥�わ옙�뗭삕占쎌쥙援뀐옙醫롫짗占쎌눨�앾옙�덉뿞�좎럩鍮�옙�뗭삕�좎럩�욃뜝�뚯쪠占썩뫜�숁뉩�μ굲�좎럥肉�옙類앸쐻占쎈뜃�껓옙猷밸땬占쎌늼�ユ에�ъ몝渦깅맧遊울옙洹⑥삕占쎈뿭�뺝뜝�덈깹筌뤴뼹�앾옙��첓�좎뜦維쒙옙�뗭춾占쎈챷留띰옙醫롫윥占쎄쒀�숋옙猷몄맶�좎럥�뉛옙�〓쐻占쎈슢臾꾢뜝�뚮땬占쎌닂�숋옙占쎈젇�좎럩伊숋옙�논렭占쎈뿭�뺧옙�얠삕占쎈뿭�뺧옙�볥궚�대�먯삕�ル∥�욃뜝�덈뼸占쎈뿰�숋옙類ㅻ㎍占쎌쥙�ε뜝�숈삕占쎈벊�뺟춯琉얩떣占쎈챷�뺝뜝�뚮폏占쎈틶�앾옙�덉맆占쎈�占쎈Ŋ�뺧옙�モ닪占썬굝�앾옙袁⑥삺�좎럩�귨옙�뗭삕�좎럡�▼뜝�뚯쪠�룹쉻�숋옙怨룹Ŀ�좎럥흮占쎈벨�숋옙��떔�좎떥�ъ맶�좎럩��筌띻퇍異�옙占쎈쐨�좎럩猷딉옙�뗭삕占쎄껸�わ옙醫롫윪鴉딆닂�숁걹占쎌늹占썹몴怨살삕占쎈툕�e젆酉귥삕占쏙퐢�삣뜝�⑸쳳�얜냲�숅넫濡レ몷占쎄낀�숋옙�용쐻占쎈뜆留겼뜝�뚯쪠占썩뫜�숋옙�뚯굲�좎룞�숃굢�㏓쐻占싼덊땽鶯ㅼ룆�わ옙�낅꽞嚥▲꺃�뗨쓩�곕늉占쎄랬�숋옙怨닿뎅占쎌쥙�⑼옙洹⑥삕占쎄퍓�긺춯癒�걠�대�먯삕�ル∥吏쀥뜝�뚮듆�댐옙�롳옙占쏙옙�k쐻占쎈뜆�㏆옙�섏맻占쎌빢�숋옙占쎈퉫占쎌쥙�⑼옙�⑥삕占쎌뼚�뺝뜝�꾪�쀨눧�k쐻占쎈슣履졾뜝�⑸�占쎈툦�숋옙占쎄뎡占쎌쥙�⑼옙�볦삕筌먯빘�븀뛾�놁삌�얠렱�앾옙�딅뼟�좎럩鍮�옙�뗭삕�좎럥痢쎾뜝�뚯쪠占썩뮫苡�옙猿뗭굲�좎럩堉싷옙類앸쐻占쎈뜄�g뜏類싲꼥占쎈떧爾몌쭖貫猷쒙옙醫롫윪占쎄랬�숋옙��굲�좎럥援쏉옙�몄삕汝뷴젆占쎈뙀�용낌�뺝뜝�⑸쳛甕곌퍌�앾옙袁わ옙�쎌삕占썬룗�삣뜝�꾩뫊占쎄막�앾옙��빃�좎럩�귨옙�용쐻占쎄쑬�딉옙醫롫윪鴉딆닂�숋옙�뚯굲占쎌쥙�εㅇ�⑤쐻占쎈뙝�됱삕筌먯빖�삣뜝�덉뒧占쎈슚異�땟源껋뫊亦낅톪�숅넫濡レ쑅雅�겦堉뱄옙�얠삕占쏙옙鍮껈땡�쇰즵占쏙퐦�숋옙��떻�ш끽踰�占썬굩�숅넫濡レ쑋辱됰봿�귨옙�곴국�좎럩�뷰펺�뚯삕�좎럥�띰옙�얠삕占쏙옙逾껓옙�뗭춾占쎄퍔援뀐옙醫롫뼢占쎄퀣援뀐옙醫롫윥占쏙옙�앾옙��폖�좎럩�쇽옙��뿉占싼딅첐占쎌쥙猷욑옙�뗭삕占쎈뿭�뺝뜝�덈열占쎈틶�앾옙�덉굲占쎈�占쎈Ŋ�뺧옙�モ닪占싸룹땡占쎄퍔�뺝뜝�뚮땬占쎌닂�숋옙占쎈렊占쎌쥙�ョ댆洹⑥삕�앾옙�곴국�좎럩�쇽옙��뿉占싼됥걞�좎럩伊숋옙�띕쑏�좎럩�뺝뜝�덈열占쎈벨�숅넫濡レ쑅�좎럩�븝옙�얠삕占쏙옙鍮껈땡�쇰즵占쏙퐦�숋옙洹l뇢�좎뜫援ο옙�됱삕�ル∥�ら큺�녿땬占쎌닂�쇿뜝�덈펵占쎌쥙�ν씙�좎럥�띰옙�얠삕占쎈돉瑗ㅿ옙醫롫윪亦낅엪�숋옙�좎굲�좎럡�∽옙�껊쐻占쎌늿�뺝뜝�뚮듉占썬깺�먲옙�紐쀥뜝�뚯쪠�룹쉻�숋옙��굲�좎럥肉�옙類앸쐻占쎌늿�뺧옙��占쎈Ŋ�뺧옙�モ닪占쎈끁�⒴뜝�뚮뭴�좎럩�귨옙�껉��좎럩沅랃옙�얠삕占쎈맧裕앾┼��삎吏밧뜝�뚮묄占쎌닂�숋쭗袁④텪�좎럩伊숋옙�쇱삕域뱀룈留ょ춯誘⑸걙占쎈틹�딉옙�ㅼ맶�좎떬�딄샷占쎌쥙�⒴젆�먯삕占쎈뿭�뺧옙�ο옙��깍옙醫롫윪鴉딆닂�숋옙��뮏�좎럡�뷂옙類앸쐻占쎈슢�뤷뜝�덊떢占쎌빢�숋옙���랃옙誘⑸깹�룸뵃�숋옙�낃퐵�β뼯爰껓옙�듭삕�ル∥堉℡뜝�꾪�f뤃�먯삕�ル∥�わ옙�깅뼠占쎌닂彛싷옙紐꾨㎍占쎌쥙�⑼옙�몄삕筌먯옕�▼뜝�덊닑占쎄막�앾옙��뱣�좎뜫源븝옙癒뀁삕占쏙쭗��쐻占쎈슣履졾뜝�⑸뙔占쎌닂�쇿뜝�뚮땬占쎌닂�쇿뜝�꾨렊�좎럩伊숋옙占쎈븶占쏙옙異밧뜝�꾪�o옙類㏃삕占썬깴�ゅ뜝�몃벉�삣뜝�꾩뫒�좎뜴�앾옙��빃�좎럩�뱄옙誘k쐻占쎈��わ옙醫롫윪鴉딆닂�숁걹占쎌늹占썹몴怨살삕占쎈툕�e젆酉귥삕占쏙퐢�삣뜝�⑸쳳�얜냲�숅넫濡レ몧�좎럩鍮�옙�뗭삕占쎈굝堉믣뜝�뚯쪠占썩뫜�숁뉩�μ굲�좎럩�쒙옙�k쐻占쎄쑴維듿뜝�덈탟占쎌늼�ユ에�ъ몝占쎌쥙�ο옙�껋삕占쎌렮逾얍뜝�숈삕占쏙옙�앾옙��툙�좎럩�귨옙�뗭삕�좎럡�▼뜝�꾪�쀯옙��숋옙��굲�좎럥�뱄옙�k쐻占쎈뜆�⑴춯�쎛깍옙�얠삕筌뤾쑴��뜝�덊떢占쎌뜴�앾옙�덉굲�좎럡肄�옙紐꾩굲占썬꺂�ο옙恝�숅넫濡レ뱻占쎌쥙�⒴젆�㏃젂�용낌�뺝뜝�뚮폏占쎈틶�앾옙�덉맆占쎈떯�썲뜝�숈삕占쎈툙堉먲옙�뺣쐻占썩뫖�붷뜝�뚮닲占쎌빢�숋옙�됯뎡占쎌쥙�⑼옙�몄춿占쏙옙�대쐻占쎈뜃��占쎌쥙�⑼옙洹쏇맪占쎈9�뺝뜝�덇턁筌띾슪�숅넫濡レ쑅占쎌쥙猷욑옙�뗭삕占쏙옙�숋옙濡ろ뜑占쎈슁�숋옙節뗭맶�좎럥�꾬옙�쇰쐻占썩뫕�⒴뜝�뚮묄占쎌닂�쇿뜝�뚰깯�좎럩伊숋옙�쇱삕域밟뫁�뺝뜝�덈열占쎈틹異�쭔�⑸쐪占쎌슜�쀯옙�얠삕占쏙옙理귨옙醫롫윪占쎄랬�숋옙�⑹맶�좎럡�ф뤃�λ쐻占쎈슢臾꾢뜝�뚮땬占쎌눨�앾옙�곌묻占쎌쥙�⒳펺�뗭삕占쎌눘�뺝윜諛잙쳛占쎈틶�앾옙��뮔�좎럩沅랃옙�얠삕占쎈뜆留뗰옙醫롫짗占쎌닂�숅넫濡レ쑋辱됰봿�귨옙�뗭삕占쎌눖�븝옙醫롫윥�됵옙�숋쭚�몄맶�좎럥�녻린�껊쐻占쎈뜆梨얍뜝�뚮듉占썬깺�먲옙�紐앭뜝�뚯쪠占싸우삕占쎄퀣�뺝뜝�뚮폏占쎈틶�앾옙�덉맆占쎈맧�뗰옙�낅꽞嚥▲꺃�낉옙醫롫윥揶쏅벙��옙�⑹맶�좎럥�o옙�귥삕�ル∥�ら큺�낅걹占쎌떣�숋옙濡�뎡�좎뜫爰귨옙恝�숋옙猿딆맶�좎럥梨뤄옙占쎌삕筌먯빖�삣뜝�덉뒧占쎈ㅇ�앾옙�딅뼟�좎럩鍮�옙�뗭삕占쎈맦�←솾�レ뒱占쏙옙�숃눧類ㅼ굲�좎럥援앲땻�껋뒙占쎄옇�뺟춯瑜곴섶藥뀀�먯삕域민쇨뎡占쎌쥙�ユ뤃�쇱삕占쎈뿭�뺝뜝�⑸쳴筌띾씛�숅넫濡レ쑅�좎럥�드퐲類㏃삕�⑥�ш뎡�좎뜫爰귨옙恝�숂맦占쎌빢�숋옙�곗춨癲ル슢�∽옙�숈삕占쎄램�귨옙醫롫윞占썩댙�숅넫濡レ몞占쎄퀗�э옙�곴국�좎럩�멨쳞諛㏓쐻占쎈슢�у뜝�뚮땬占쎌눨�앾옙袁⑤젇占쎌쥙�⒳펺�뗭삕占쎌눘�뺝윜諭�猷덌쭕�낅쐻占쎈뜉�롥뜝�덈꺼占쎌닂�숋옙紐꾨열占쎌쥙��옙�뗭삕占쎈굝苑욃슖�꿸틕筌륁쉩�앾옙袁わ옙��삕占쏙옙�뗭삕�⑤떯�끻뜝�뚯쪠占썩뫜�숁뉩�μ굲�좎럡�쒙옙酉귥삕占썬뀽�얍뜝�⑸섰占쎌빢�숋옙占쎌쾽占쎌쥙�ユ틦釉앹춸�용굛援�옙醫롫윪占쎄퇊�뀐옙猷뱀굲嶺뚮ㅎ�э옙�띕쐻占쎈슣履졾뜝�몄슦�뺧옙醫롫윥占쎄맏���⑥궡�뺝뜝�뚭텓占쎌빢�숋옙�곕츥占쎌쥙�х뙼�녿㎍占쎌쥙�ο옙占쎌삕饔끸뫀�삣뜝�덉뒧�얘쐼�앾옙��빃�좎럩�⑨옙�얠삕占쎈뵃�숋옙醫롫윪鴉딆닂�숋옙�쇰젺�좎럥肉�옙類앸쐻占쎈뜄嫄졾뜝�숈삕占쎌빢�숃쥈�μ굩占쎌쥙猷욑옙�용쐻占쎈슣履졾뜝�몄쉵瑗삼옙誘⑼옙怨멸뎡癲ル슢흮��슁�숋옙節뗭맶�좎럥�꾬옙�껊쐻占쎈뜄堉졾뜝�뚮묄占쎌닂�숋옙�낇룙�좎럩伊숋옙�띕쑏�좎럩�뺝뜝�덈열占쎈벨�숅넫濡レ쑅勇싲짅源뤄옙�얠삕占쏙옙泥볩옙醫롫뼢占쎄퀣援뀐옙醫롫윞占쏙퐦�숋쭚�몄맶�좎럥��옙琉룸쐻占쎈뜇�℡뜝�뚮묄占쎌닂�숋옙�곗춱�꿔꺂��옙占쎌삕�좎뜴�앾옙��쵂�좎럩�귨옙�뗭삕�좎럡�▼뜝�뚯쪠占썩뮩�븝옙��굲濚왿뫅�숋옙��굲占썬꺂�ο옙管逾볟칰紐껋퀫�좎럩�귨옙�뗭삕�좎럡�▼뜝�뚯쪠�룹쉻�숋옙��굲占쎈맦�⑨옙類㏃삕占썬깴�わ옙�ㅺ퐩占쎌빢�숃쥈�륁삕影��우Ŀ�좎럥흮占쎈벨�숋옙��떔�좎떥猷명꺐占썩뫀踰좑옙�뚮쐻占쎈슢�у$�녿뼠占쎌닂彛쀨쥈��윫占쎌쥙�⒳펺�뗭삕�앾옙�용쐻占쎈슣援뀐옙醫롫쑟�앓몄쪎占쏙옙類앸쐻占쎈슣�졾뜝�덉뒃占쎌늼�ユ에�ъ몝占쎌쥙�∽옙�됱삕占쎈Ŋ�뺝뜝�몄눘苡ゅ뜝�뚯쪠�룹쉻�숋옙��굲�좎떥�대㎍占쎌쥙�ο옙節륁�鈺곗뼔�삣뜝�⑸쳳�좎뜴�앾옙�딅떚�좎럩�귨옙�용쐻占쎄쑬�딉옙醫롫윪鴉딆닂�숋옙�깆굲�좎럩�섓옙類잛땡�믭옙�얍뜝�뚭텓占쎌빢�숋옙�됰쭍�좎럥�뗰옙�됱삕占쎌뼚�뺝뜝�덈늅�됱옚�숅넫濡レ쑋占쏙옙�숋옙�뗭삕占쏙옙援뀐옙醫롫윥筌랃옙�숋옙�곗맶�좎럥�o쭫議얜쐻占쎈챷��옙類앸쐻占쎄쑵占쏙퐦�숋쭚�몄맶�좎럥��옙琉룸쐻占쎈뜇�℡뜝�뚮묄占쎌닂�숋옙�곗춱占쎌쥙�ε뜝�뀀쐻占쎈뙝�됱삕筌먦룂�뺝뜝�ш뭅占썬굝�앾옙��⒴뜝�덊닰占쎌닂�숋옙�명돧�좎럩伊숋옙�쇱삕獄�쑴異뱄옙醫롫윥占쎌궍�앾옙�됰뮛占쎌뼐�쇽옙�얠삕占쏙옙鍮껓옙醫롫윪占쎄랬�숋옙��굲�좎룞�숋옙�됱삕�ル∥�ら큺�녿땬占쎌닂�숋옙�곗졋占쎄퀗�뉒땟��삕筌먯옓���좎룞�쇿죰�녾섶占쎌닂�숂���㎍占쎌쥙�ο옙�낆삕占쎈냱�뺝뜝�뚭섭筌띿궍�앾옙��쵂�좎럩�귨옙�용쐻占쎈뜇�㏆옙醫롫윪鴉딆닂�숋옙�깆굲�잙컾維곻옙類앸쐻占쎈뜄�닷뜝�덈꺼占쎌늼�ユ에�ъ몗占쎌쥙�ο옙�숈삕占쎌뼚�뺝뜝�숈삕筌k낑�숅넫濡レ몘�믩틲維쒙옙�낅눀占쎈�援뀐옙醫롫짗占쎌늸琉껓옙癒�굲占썬꺂�ο옙�낅쐻占썩뫖爾밧뜝�뚮땬壤쏆떣�숋옙�낉옙�쏆삕占쎌닂�숋옙�レ뱽占쎌떣�숂뙴紐꾨㎍占쎌쥙�ο옙�쏆삕�좎럩�뺧옙��걠占쎈틶�앾옙��떜�좎럩鍮�옙�용쐻占쎈갭��占쎌뮆援욑옙類㏃삕占썬깴�ゅ뜝�ш턀甕겹룇�숋옙�우뿭占쎌쥙�⑼옙洹⑥삕占쎈뿭�뺧옙�モ�뺧옙�쇰쐻占쎈슣履졾뜝�몄슦�뺝뜝�덇턂�곕강���⑥궡�뺝뜝�뚭텓占쎌빢�숋옙�됰쭊占쎌쥙�ο옙�숈삕占쎌뼚�뺝뜝�숈삕��퍜�숅넫濡レ쑋�좎럡�э옙�뗭삕占쏙옙援꿨뜝�ш틓占쎈벨�숋옙�곗맶�좎럥�o쭫議얜쐻占쎈챷��옙類㏃삕占썩뫖猷듿뜝�숈삕占쎌빢�숋옙占쎌몝占쎌쥙�θ린�⑥삕占쎈뿭�뺝뜝�숈삕占쎈톪�숅넫濡レ몞占쎈똻鍮�옙�뗭삕占쎌쥙援뀐옙��썹땟怨살삕�됱빘�뺧옙�モ닪占썬굝�앾옙袁⑥삺�좎럩�귨옙�곻옙�κ땀占쎈틶�앾옙�嫄앮뤆�낅꺼占쎌닂�숁�⑤벚�o옙醫롫윪占쎌눦�숋옙占쎈퓠�좎떬�낆쾴占쎌쥙�⒳펺�뗭삕占쎌럩�뺧옙誘⑼옙怨몃뼱嚥싲갭큔占쏙옙�숋쭚�몄맶�좎럥�꾣틦諛�땡占쎌뼚逾쎾뜝�뚮듉占썬깺�먲옙�紐쀥뜝�뚯쪠�룹쉻�쇿뜝��留ゅ뜝�⑸쳟占쎌눨�앾옙��툔嶺뚮씭�쏉옙�낅꽞嚥▲꺃�낉┼�녹삕占쎌룊�숋쭜�뱀굲占썩뫁占싼덈렊�좎럩伊숋옙�댁젂�됯램�뺝뜝�숉맊占쎌궍�앾옙�몄납占쎌뼔�뀐옙�뗭삕�ル봿議믭옙醫롫윪��옙�숋옙��굲�좎럥援앾옙類앸쐻占쎈슣履졾뜝�⑸쳱占쏙옙�앾옙��뎡占쎌쥙�θ굢占쎌삕筌먯빖�삣뜝�덈쐞占쏙퐛�앾옙�덉굲占쎌쥙�⒳펺�뗭삕占쎈끉��뜝�덈열占쎈벨�숋옙�좎굲�좎럥肉�옙類㏃삕占싸우삕占쏙옙�쇰쐻占쎈슣履졾뜝�⑸�占쎈냵�숂뙴諭�援뀐┼��딃뜮戮녹삕占쏙퐢�삣뜝�덈쐞占쎌쉩�앾옙��ぃ�좎럩�귨옙�용쐻占쎈���삣뜝�덈솣占쎈맩�뺟춯癒�즰占쎈틶�앾옙�萸끻뜝�ш턁占쎌빢�숋쭗猿딆쓱�좎럩沅랃옙�얠삕占쎄퀡�욑옙醫롫짗占쎌늼�ユ에�ъ몝占쎌쥙�∽옙��숋옙��굲�좎룞�숁뤃�먯삕�ル∥�욃뜝�뚳옙占쎌떴占쎌쥙�ο옙�k쐻占쎈뜆援∽옙醫롫짗占쎌눨�앾옙��뤈�좎럩�멨뜝�⑸�占쏙옙�숋옙�⑹맶�좎럥��옙��앾옙��뱜占쎌쥙��땟怨⑸쐻占쎌눖�꾬옙�용쐻占쎈슣履졾뜝�ш뭬占쎈끁�⑼옙關援꿨뜝�뚮묄占쎌닂�숋옙占쎄뎡�좎럩�쒒걡�몄춹占쎄퀣�뺧옙�モ닪占싸우삕�ル∥吏쀥뜝�뚮듆占썬룇�숋옙�겹럪�좎럩伊숋옙�쇱삕占쎈챷�뺟춯癒�퉾占쎌궍�앾옙�됰뮛�좎떬猿딆맶�좎럥��옙��앾옙��뱠占쎌뼔梨욕퐲戮ш��좎뜫源뤄옙�얠삕占쏙옙泥볩옙醫롫쑆獒뺚뫜�숅뇡�뱀굲�좎룞�숁뤃轅⑤쐻占쎈슢臾꾢뜝�뚮땬占쎌늸�⑼옙關援뀐옙醫롫윪獒뺢쒀�쇿뜝�덉Ŀ�좎럥흮占쎈벨�숋옙��떔�좎럩�⑼옙�얠삕占쎈챷�ワ옙醫롫윪占쎄퇊�뀐옙猷뱀굲占쎌슜肉わ옙�쇰쐻占쎈슣履졾뜝�ш뭔占쏙옙�숂솒占쎄뎡占쎌쥙�ζ뤃�얠삕占쏙퐢�삣뜝�덈쐞占쎌쉪��熬곣뫁�뉐뜝�뚮묄占쎌닂�숋쭗��굲�좎럩伊숋옙�띕쑏�좎럩�뺝뜝�덈열占쎈벨�숅넫濡レ쭢�좎럩�귨옙�낅꽞嚥▲꺃�뗨쓩�곕늉占쎄랬�숋옙��굲�좎럡��뤃�먯삕占쎌늿六ф납占쎈궡占쎌닂彛싷옙紐꾨㎍占쎌쥙�ο옙袁ъ삕占쎈8�삣뜝�덈쐡占썩꽒�앾옙��쵂�좎럩�귨옙�용쐻占쎈뜄�됵옙醫롫윪鴉딆닂�숁걹占쎌눨�앾옙��뎡占쎌쥙�⒴젆�룹삕筌먯빖�삣뜝�뚮듌占쎈틹異���リ뎃�좎럩�쇽옙��뿉占썬꺃源욕뜝�뚯쪠占썩댙�숂��우Ŀ耀붾겦維낉옙轅곕춴�믭옙逾겼뜝�덊떢占쎌빢�숋옙占쏀닆占쎌쥙�ο옙�곗삕占쎈뿭�뺝뜝�숈삕�닿엥�앾옙�덀렍�좎룞�숋옙�얠삕占쎈맧占쏙옙醫롫윥占쎈뿰�숁에占쎈룯占쎌뮀琉껓옙癒�굲占썬꺂�ο쭪�λ쐻占쎌늿�뺝뜝�뚮땬占쎌늹占쏙옙占썬럪�좎럩伊숋옙恝�숋옙�놁굲�좎뜦維뽳옙�k쐻占쎈뜄�졾뜝�뚮뼇占쎌빢�숋옙占쎌탞占쎌쥙�⑼옙洹⑥삕占쎈뿭�뺝뜝�덇턃�룹닂�숅넫濡レ쑋辱됰봿�귨옙�뗭삕占쎈벡紐▼뜝�뚯쪠占썩뫜�숋쭚�몄맶�좎럥�꾬옙�룸쐻占쎈뜄爰쇔뜝�뚮듉占썬깺�먲옙�紐앭뜝�뚯쪠占싸듭물�좎럩�뺝뜝�뚮폏占쎈틶�앾옙�덉굲嶺뚳퐢�묕옙�낅꽞嚥▲꺃紐섓쫲�귥삕占썬굩�숋옙�⑹맶�좎럥�놅쭕�곗삕�ル∥�ε뜝�숉맂筌뚭퍜�숂솒占쎄뎡�좎뜫爰귨옙恝�숁걹占쎌닂�숋옙占쎄뎡占쎌쥙�⑼옙洹쏇맪占쎈9�뺧옙�⑸역占썩댙�숅넫濡レ몞占쎄퀗�э옙�곴국鶯ㅼ렯援⑼옙�껉��좎럩沅랃옙�얠삕占쎈맧裕쏉옙醫롫뼩�용봿留띰옙醫롫윥占쏙옙�숋옙�깆굲占썬꺂�ο쭪�λ쐻占쎈슢�꿨뜝�뚮묄占쎌닂�쇿뜝�ш뭍占쎌빢�숋옙占쎌쾽占쎌쥙��짆�쇱삕�됱빘�뺝뜝�숈삕�닿엥�앾옙��쵂�좎럩�귨옙�귣쇊占쏙옙苡ゅ뜝�뚯쪠�룹쉻�숋옙��뗀�좎럥梨뤄쭕�곗삕�ル∥�ε뜝�덈꺏占쎌닂�숃눧癒�㎍占쎌쥙�ο옙袁ㅻ뙀占쎈뗀�삣뜝�덉뒧占쎈겭�앾옙�덉냷鶯ㅼ룆�밧뜝�숈삕占쎈쉴夷�뜝�뚯쪠占썩뫜�숁뉩�μ굲�좎럡�믣뜝�숈삕�ル∥�や벧�낆뿪占쎌닂�숋옙醫롪뎡占쎌쥙�ο쭕�ъ쭍占쎌뼔�삣뜝�덉뒧占쎄낑�앾옙��떚�좎럩�귨옙�뗭삕�ル―�▼뜝�뚯쪠�룹쉻�숋옙�낆몡占쎌슜�뚳옙類㏃삕占썬깴�ゅ뜝�ш턁占쎌빢�숋옙紐꾪�ワ옙醫롫윪占쎄랬�숋옙��굲占썬꺂�뺧옙�쇰쐻占쎈슣履졾뜝�몃객愿뚦뜝�덉탮占쏙옙��遺얘꺅泳�옙�좎럩沅랃옙�얠삕占쎈맧裕앾┼��삎吏밧뜝�뚮묄占쎌닂�숋쭗��굲�좎럩伊숋옙恝�쇿뜝�뚯굲�좎럥肉�옙類㏃삕�ル∥�욃뜝�⑸섰占쎌빢�숋옙占쎌쾽占쎌쥙��땟�숈삕占쎈뿭�뺟솻洹⑥삕�대�먥뵾占쏙옙�됱삕癰귘뫗�뺝뜝�숈삕占쎈벨�숋옙��떔�좎뜫援욑옙�대쐻占쎌늿�뺧옙醫롫윪��옙�숋옙��굲�좎럥援앾옙戮녹삕�ル∥�녶뜝�ш틛占쎌닂�숁�⑤슢�딉옙醫롫윞占쎌��삕占쎄쑬���좎떥�덀렑雅�퍔瑗삼옙�뗭삕筌먦룂�뺝뜝�ш뭅占썬굝�앾옙����뺢껸猷뉛옙�뗭삕占쎌슦肉�뜝�뚯쪠占썩뫜�숁뉩�μ굲�좎럥肉�옙類㏃삕占썬깴占쎈벨�숋옙�곗맶�좎럥�o쭫議얜쐻占쎈챷��옙類앸쐻占쎈뜃�귨옙怨뺢컟占쎌빢�숃쥈�륁삕影�瑜곸굲嶺뚮IJ猷귨옙類앸쐻占싼덈춦�좎뜫援앾옙�얠삕占쏙옙怨⑸쐻占쎈슢臾꾢뜝�뚮듆鴉딅뜉�숅뿙亦끸벂�앾옙��첓�좎뜦維쒙옙�곷돥占싸쇨뎡占쎌쥙�∽옙�먯삕占쎈뿭�뺡갛占썲뜝�숈삕�좎럩伊숋옙恝�숋옙怨쀬굲�좎럩堉싷옙類잛땡筌뚯뼚維믣뜝�숈삕占쎌빢�숋옙�낅폕占쎌쥙�⑶뜮占쎌삕占쎈뿭�뺝뜝�덈㏄占썩뼹�앾옙��첓�좎뜦維쒙옙�뗭삕占쎄퉮援뀐┼��꿰뙴洹⑥삕筌먯빖�삣뜝�쇰뜄異�옙醫롫쑌�댁빢�숋옙�좎굲�좎럥留㎬짆占쎌삕�ル∥�ゅ뜝�댢�占쎌빢�숋옙紐뚯삕占쎌쥙猷욑옙�뗭삕占쎄낮糾占쎈8梨뤄쭕�곗삕�ル∥�ε뜝�숈삕占쎌늹�쇽옙諭꾩삕占싼덈겱筌륁슕占쎈슣�븝옙�얠삕占쏙옙理귨옙醫롫윪占쎄랬�숋옙�⑹맶�좎럥�뉛옙�놁삕�ル∥�ら큺�녿땬占쎌닂�숋옙源녾뎡占쎌옓而양땟怨살삕筌먯빖�삣뜝�꾩뫓占쎈뎼踰㏆옙�얠꽫�좎럩�쇽옙��뿉占싼됥걭�꿔꺂��옙�쎌삕�믩�곸굲�좎럥留⑼옙類앸쐻占쎈슢�묈뜝�덉뵢占쎌빢�숋옙占쎌쾽占쎌쥙猷욑옙�뗭삕占쎌쉸痍��좎럥梨뤄쭕�곗삕�ル∥�ο옙醫롫짗占쎌눨�앾옙��뀚�좎럩鍮�옙�뗭삕�좎럥愿쒎뜝�뚯쪠占싸우삕占쎄퀣�뺝뜝�뚮폏占쎈틶�앾옙�덉굲占쏙옙�쒙옙�낅꽞嚥▲꺃�뗰옙醫롫윞占싼띿삕占쎈뿭�뺝뜝�숈삕�대�먯삕熬곣뫖利댐㏄�먮쐻占싼덈��좎럩�쇽옙��뿉占싼딅첐歷�퉭留㏝걡�몄삕域밟뫁�뺝뜝�꾨궖�댐옙�숅넫濡レ쑋�좎뜦維낉옙�뗭삕占쎌쥙援뀐옙醫롫짗占쎌닂�숋옙�곗맶�좎럥�o쭫醫묒삕�룸��멨뜝�뚮땬占쎌닂�쇿뜝�꾨렊�좎럩伊숋옙�논렭占쎄낮夷ⓨ뜝�댢딉옙類㏃삕占썬깴�ょ춯�롳옙貫�삣뜝�덉뒧占쎈맕�앾옙�덉굲�좎럩�울옙�낅쐻占쎄쑬�듿뜝�뚯쪠占썬깾�녷뉩�μ굲占쎌빢�숋옙��굲�좎럥援욑쭕�곗삕�ル∥�ε뜝�뚮퉮占쎌빢�숋옙占쏙옙�k쐻占쎈뜆�㏆옙�섏맻占쎌빢�숋옙占쎈퉫占쎌쥙�⑼옙洹쏇맪占쏙옙�뺧옙醫롫윞占썩뼹�앾옙��첓�좎뜦裕⑼옙釉앹삕占쏙옙援꿨뜝�뚮묄占쎌닂�숋옙占쎄뎡�좎럩�쒑굢占쎈쨨占쎈Ŋ�뺧옙�モ닪占싸우삕占쎈벊�뺝뜝�뚮땬壤쏆떣�숋쭗袁ⓦ럪�좎럩伊숋옙恝�숋옙�놁굲�좎럩�섓옙類앸쐻占쎈슣��옙�뚮벉�삣뜝�덉뒧�얘쐼�앾옙��빃�좎럩�⑨옙�얠삕占쎈뵃�숋옙占쎌굲�좎럩堉싷옙類잛땡筌뚯뼚維믣뜝�숈삕占쎌빢�숋옙�낅폕占쎌쥙�⑶뜮占쎌삕占쎈뿭�뺝뜝�숈삕�좎럥理볩옙�곸뿉占쎈씭�→퓴諛매�ㅇ�륁삕占쎈뿭�뺝뜝�뚯쪠�대�먯삕�ル∥�ε뜝�꾪뜋�묐뙋�숋옙�됯뎡�좎뜫爰귨옙琯�놅옙�깆굲�좎뜦維뽳옙�ъ땡占쎌뼚逾쎾뜝�뚮듉占썬깺�먲옙�紐쀥뜝�뚯쪠�룹쉻�숋옙��굲�좎럥肉�옙類㏃삕�ル∥�わ옙占쎌삕占쎌닂�숋옙占쎄뎡�좎럩伊숋옙恝�숋옙貫�삣뜝�덉뒩筌잛±�앾옙�몄낱�좎럩�귛퐲��삕�좎럡�∽옙醫롫윪鴉딆닂�숋옙�깆굲嶺뚮Ŋ鍮뽳옙�k쐻占쎈뜆�㎫춯貫踰⑼옙�얠삕占쎈뜄�억옙醫롫윪��옙�숋옙猿뗭첁�좎럥肉�옙�먯삕�ル∥�욃뜝�뚳옙占쎌굲�좎룞�숋옙��굲�좎뜦維쀯쭕�곗삕�ル∥吏쀥뜝�뚮닲占쎌빢�숋옙�덉┰占쎌쥙�⑼옙�쎌삕占쏙옙肉됧뜝�쇰봾泥딃썚�곌텭�됥꺀嫄∽옙��굲�좎럩�⑼옙類앸쐻占쎈뜄�닷뜝�덈꺼占쎌늼�ユ에�ъ몝占쎌쥙�∽옙��숋옙��굲�좎룞�숁뤃轅⑤쐻占쎈슣履졾뜝�몃벉�삣뜝�덌옙占쏙옙�k쐻占쎈뜆�⑴춯�쎛깍옙�얠삕占쎈챶�뺧옙醫롫윪占쎌뇯移곤옙�λ궚嶺뚮ㅎ�ㅿ옙紐꾩굲占썬꺂�ο옙恝�쇿뜝�덉맶�좎럥�꾤댆�붾쐻占쎈슢�у뜝�뚮땬占쎌눨�앾옙�덊렰占쎌쥙�⒳펺�뗭삕�앾옙�뗭삕占쎈뿣�끻뜝�덌옙�댐옙�숁뉩�μ굲占썬꺂�ο옙�낅쐻占쎈뜆횠�좎럩�쇽옙��뿉占싼딅첐�좎럩伊숋옙�쎌삕占쏙옙�뗭삕占쏙옙援뀐옙醫롫짗占쎌늸琉껓옙癒�굲占썬꺂�ο옙琯�앾옙�됱굶�좎럩�귨옙�뗭삕筌먦끇�띶뜝�뚯쪠占싸우삕影�瑜곻옙�브퀣堉뷂옙�k쐻占쎈슢�묈뜝�숈삕占쎌닂彛싷옙紐꾨㎍占쎌쥙�∽옙�밸븶沃섓옙�뺧옙�ㅽ떝�좎럥踰⑨옙�뗭삕占쎈굛�듸옙棺堉�댆猿볦삕占썩뫁踰껃뜝�꾪�∽옙�㏓쐻占쎄쑬�긷뜝�뚮땬占쎌닂�쇿뜝�꾨렊�좎럩伊숋옙罐由곤옙�뚯떻�좎럩�뽳옙�k쐻占쎈뜆�⑴춯�쎛깍옙�얠삕占쎈챷�깍옙醫롫윪占쎄퇊�뀐옙猷뱀굲嶺뚮ㅎ�э옙�띕쐻占쎈슣履졾뜝�⑸뙔占쎌닂�숋쭗袁⑷뎡�좎럩堉붼걡�몄삕占쎌눖�삣뜝�덉뒧占썬룇�숅넫濡ル샨�좎럡�f뤃�먯삕�ル∥�わ옙�깅뼠占쎌닂彛싷옙紐꾨㎍占쎌쥙�ο옙袁ъ삕�ル쵐�뺝뜝�꾪�∽옙�먮쐻占쎈슢�겼뜝�뚮닲占쎌빢�숋옙�덉쑓�좎럩伊숋옙管逾놂옙瑜곸굲占썩뫁占썬굥�딉옙醫롫윪鴉딆닂�숋옙�곸쟼�좎럥竊숋옙類잛땡�믭옙�얍뜝�뚭텓占쎌빢�숋옙占쎈괜占쎌쥙�ο옙諛�퉲�좎룞�쇿뜝�ш틒占쎄퍜�숅넫濡レ쑋�좎럩��옙�뗭삕�좎럥�좑옙醫롫뼩占쎄퉮�멨뜝�덌옙占썽걡�듭삕占쎈Ŋ�뺝뜝�덈열占쎈틶�앾옙�됱군�좎럥�띰옙�얠삕占쏙옙裕뷂옙醫롫윪亦낅엪�숋옙�좎굲�좎럥�놅쭕�끸뵾占쏙옙逾�뜝�뚮즸占쎌닂�숋옙�껎맮占싸뀀섞�곌퍜�숋옙�깆굲占썬꺂�ο쭪�λ쐻占쎈슢痢먨$�낅뼲占쎌뇿�ゅ뜝�꾨렊占쎌쥙�ε뜝�숈삕占쎄낮夷③쪛�몃�占쎌궍�앾옙�곕쐡占쎌룞�숅넫濡ル샨�좎럡�f뤃轅⑤쐻占쎈슢臾꾢뜝�뚮땬占쎌닂�쇿뜝�꾨렊�좎럩伊숂뙴�묒삕占쎄낮夷ⓨ뜝�댢딉옙類㏃삕占썬깴�ゅ뜝�ш턁占쎌빢�숃쥈�뗫늸占쎌쥙�ε뜝�댢딉옙類㏃삕�룸챿�숋옙�우뿥占쎌빢�숋옙占쎈츛�좎럥留볠뤃�쇱삕占쎈뿭�뺝뜝�덉뒩�닿엥�앾옙��볟뜝�몄슦�뺝뜝�덈걙占쎈벨�숋옙�쇰뮛�좎럡留됵옙�얠삕占쏙옙諭쒙쫫怨뚯뫊揶쏅뵃�숋옙�좎굲�좎룞�숃キ�왿뵾占쏙옙肉ゅ뜝�뚮땬占쎌닂�숋옙醫롪뎡占쎌쥙猷욑옙�뗢꼻域밟뫁�뺧옙�モ닪占썬굝�앾옙袁⑥삺�좎럩�귨옙�뗭삕�좎럡�←솾�レ뒧占쎈〕�숅겫�쎌삕占쎄쑨�⒴뜝�뚮묄占쎌닂�쇿뜝�뚰깯�좎럩伊숋옙�쇱삕域밟뫁�뺝뜝�뚯뒠占쎌궍�앾옙�됰뮡濚밸㉡�숋옙�낅꽞嚥▲꺃�뗨쓩�곕늉占쎄랬�숋옙��굲�좎럡��뤃�먯삕占쎌늿六ф납占쎈궡占쎌닂彛싷옙紐꾨㎍占쎌쥙�ο옙節륁삕鈺곗뼔�삣뜝�덉뒦占쎈퀫�앾옙��쵂�좎럩�귨옙�뗭삕�⑤벡由꾬옙醫롫윪鴉딆닂�숋옙��춱�좎럡�o옙類앸쐻占쎈뜃�곻옙臾믪돥占쎈슁�숃퐛紐낅빣占쎌쥙�θ굢�⑥삕占쎌눘�뺧옙�ㅻ쿋占쎈슪�숅넫濡レ쐾�좎떬�우굲�좎럥肉�옙類앸쐻占썩뫖爾당춯�얠뵛占쎌늼�ユ에�ъ몗占쎌쥙�∽옙占썲$�낅꺼占쎌닂�쇿뜝�꾨렊占쎌쥙�ョ댆洹⑥삕�앾옙�뗭삕占쎈굞留띰옙醫롫윥占쏙퐦�숋옙節뗭맶�좎럥��옙�竊꾬옙�용폖�좎럩�귛퐲�⑥쪎占쏙옙�ュ뜝�뚯쪠占썩뮩�븝옙��굲�좎럩�⑼옙類앸쐻占쎈뜆援e뜝�덈꺼占쎌닂�숋옙類ㅻ쭊占쎌쥙�⒵쾮�껋삕占쎌뼚�뺝뜝�숈삕獄�옙�숅넫濡レ쑅�좎럥�쏉옙�뗭삕占쎌쥙援뀐옙醫롫짗占쎌닂�볠뉩�μ굲占썬꺂�ο옙�낅쐻占쎄쑬�긷뜝�뚮땬占쎌닂�쇿뜝�꾨렊�좎럩伊숋옙恝�숋옙癒�굲占쎈맦�⑨옙類≪첎占쎈굝堉뷴뜝�덊�ワ옙�얠삕占쎈뜆援뀐옙醫롫윪占썩뫅�숋옙�좎굲�좎룞�숋옙�쇰쐻占쎈슣履졾뜝�몄슦異밧뜝�뚮닔占쎈틹異�솒占쏀돻�좎럩沅랃옙�얠삕占쎈뜆留껓옙醫롫윞占쎈뙋�숋옙猿딅떛亦껋꼨援η뙴占쎌삕�ル∥�ε뜝�꾨궡占쎌닂�숂뙼濡ワ옙癲ル슢�뤸뤃�띕쑏影��낆맶�좎럥�o쭫議얜쐻占쎈챶�뉛옙�쇱삕占쏙옙嫄졾뜝�덊떢占쎌빢�숋옙�숆샴�좎럥理먲옙�쇱삕筌믩끃�뺡쪛�낆구占쎌슱�숅넫濡レ쑅占쎈맦��占쎌닂�숋옙�껎맮占싸뀀섞�곌퍜�숋옙��굲占썬꺂�ο옙管逾볠�⑥�ル쵂�좎럩�귨옙�뗭삕�좎럡�▼뜝�뚯쪠�룹쉻�숋옙怨룹Ŀ�좎럥흮占쎈벨�숋옙��떔嶺뚯쉸占싸살맶�좎럥��옙��앾옙��떜�좎럩鍮�옙�뗭삕�좎룞�숋옙節뗭맶�좎럥�놅옙�댁땡占쎌럾源띿삕占쎌뼚�뺝뜝�덉굡占쎈벨�숅넫濡レ쑋�좎럩��㎉怨ㅼ삕占싸산텥癲ル슢�롳옙�우삕占쎌슦�뺧옙醫롫쓡野껁꺈�숋옙�곷뻶�뀀봾�뀐옙�뗭삕占쎈뿭�뺧옙�モ닪占썬굜踰㏆옙�녿역�좎럩�귨옙�뗭삕�ル―�▼뜝�뚯쪠占썩댙�숋옙�뚯굲�좎럩�뽳옙�k쐻占쎈뜆�㎫춯�롳옙貫�삣뜝�덉뒧占쎈맕�앾옙�萸붷뜝�덀돘占쎌닂�숋옙獒뺣뜉�숅넫濡レ쑋辱됰봿�귨옙�뗭삕占쎈슣援꿨$源띿삕�좎럩��빱�좎럩伊숋옙館�숋옙醫롫윥甕겸뫅�숋옙��굲�좎룞�숋옙酉귘뵾占쏙옙�듸옙醫롫뼢占쎈��띶뜝�뚯쪠占싸우삕�좎럩�뺝뜝�숈삕占쎌뼚�뺝뜝�숈삕��퍜�숅넫濡レ쑋�좎럥媛딉옙�얠삕占쎈뜆援꿨뜝�뚯쪠占썬꺈�숋옙瑜곸굲占썬꺂�ο옙�됲겫占쎈끏�у뜝�뚮땬占쎌닂�숁틦�얜렊�꿔꺂�℡뜝�숈삕�용낌�뺟춯癒�삌�묒쥜�숋옙觀���좎럥�띰옙�얠삕占쏙옙�싷옙醫롫윪��옙�숋옙��굲占쎌쥙�ζ꽴�롫쐻占쎈슣履졾뜝�몃챶�쎾뜝�⑸쳛占쎈틶�앾옙�덉뿴�좎럥�띰옙�얠삕占쎈뜆援뀐옙醫롫윥占썬굩�숋옙�낃퐵�β뼯爰껓쭗�껊쐻占쎈뜄�랃옙占쎌삕占쎌닂�숋옙占쎄뎡占쎌쥙�⒳펺�곷쨨占쎈Ŋ�뺧옙�モ닪筌욎�λ쐻占쎈슢�у뜝�뚮땬占쎌늹�닺キ占썸뤃轅⑤쐻占싼덊땽�좎떥�곗굲�좎럥援앾옙�k쐻占쎄쑴維듿뜝�꾨쭑占쎌빢�숋옙占쎈퉫占쎌쥙�⑼옙洹⑥삕占쎈뿭�뺟뛾�끘깍옙�륁삕�ル∥�ら큺�녿땬占쎌늸嫄밧뜝�뚮땬占쎌늺�わ옙猷삳��옙醫롫윥筌띲렔�앾옙�덉굲�좎룞��옙�k쐻占쎈뜄�졾뜝�⑸쳮�곤옙�숋옙�꾪돲占쎌닂�숋옙醫롪뎡占쎌쥙�∽옙節됵옙�섍펷占쎌빢�숋옙�낅폕占쎌쥙�⑶뜮占쎌삕占쎈뿭�뺝뜝�덈룊占쎈뛼�앾옙��첓�좎떥�곗굲�좎럥履뉛옙類앸쐻占쎈뜄�닷뜝�덈꺼占쎌늼�ユ에�ъ�占쎌쥙�⑼옙洹⑥삕占쎄랜�뷂옙�ㅳ늾占썩뼹�앾옙��첓�좎떥硫몃뜦占쎌쥙�⑼옙類잛땡�믭옙利겼뜝�덈꺼占쎌닂�숋옙占쎈뼌占쎌쥙�ユ뤃�쇱삕占쎄내�숋옙�살퓚占쎈슣�븝옙�얠삕占쏙옙理귨옙醫롫윪占쎄랬�숋옙�⑹맶�좎럥�꾢ㅇ占쎈쐻占쎈슣履졾뜝�⑸쳹占쎌닂�숋옙�됯뎡占쎌쥙猷욑옙�뗭삕筌먯빖�삣뜝�덉뒧占쎈ㅇ�앾옙�딅뼟�좎럩鍮�옙�뗭삕占쏙옙�룰쒀�숅넫濡レ몞占쎄퀡�됵옙�뗭삕占쎈굛�듸옙棺堉�댆猿볦삕占쎈맩�뺧옙�モ닪占싸듬쐻占쎈슢利멨뜝�뚮땬占쎌닂�쇿뜝�꾨렊占쎌쥙�⒴젆遺룸쐻占쎈챷�쒎뜝�덌폎占쎈벨�숋옙��떔�좎뜫援앾옙�얠삕占쏙옙裕뀐옙醫롫윪占쎄랬�숋옙��굲占썩뫀�뉛옙�쎌삕�ル∥�뚳옙怨뚮옱占쎌늸嫄밧뜝�뚮듅筌랃옙�앾옙��쵂�좎럩�귨옙�뗭삕�⑥쥒��옙醫롫윪鴉딆닂�숋옙�깆굲�잙컾維곻옙類앸쐻占쎈뜄�닷뜝�덈꺼占쎌닂�숋옙占쎌삕筌먦룂�뺝뜝�뚮닑占쎌궍�앾옙��땻�좎럡�쇘㎉寃쎈Ь�됰Ŧ釉멨뜝�뚮츇占쏙옙�숋옙節뗭맶�좎럥��옙�낆삕�ル∥吏쀥뜝�뚮땬占쎌닂彛쒎뜝�덉쑌�좎럩伊숋옙�논렭占쎈뿭�뺧옙�얠삕占쎄퍔履롥뜝�숈삕筌먯빖�삣뜝�덈솣�좎럩�뺝뜝�숉맊占쎌궍�앾옙�덉맆�좎뜫�뷂옙�얠삕占썩뫂�먨뜝�뚭텓占쎌빢�숋옙�곕츥占쎌쥙�х뙼�녿㎍占쎌쥙�ο옙占쎌삕占쏙옙�얠삕占쏙옙鍮껓옙醫롫윪占쎈콈�숋옙�щ퓠�좎룞��옙�쎌삕�ル∥�ら큺�녿땬占쎌늸嫄밧뜝�뚮닲占쎌빢�숋옙�됯뎡占쎌쥙�οℓ癒뀁삕筌먦룂�뺝뜝�щ걠占쏙옙�앾옙��떜�좎럩鍮�옙�뗭삕�좎럥�ュ뜝�뚯쪠占썩뫜�숋쭖�ㅼ맶�좎뜦維뽫댚�됱삕�ル∥堉⒴뜝�덈쐞占쎈돍�숅넫濡レ쑋辱됰봿�귨옙�뗭삕占쎈낄占쏙옙�숈뻬泳�내�숋쭚�껋굲�좎럩堉싷옙類앸쐻占쎄쑬�뽩뜝�꾩�占쎌늼�ユ에�ъ몝�좎룞�숋옙�뗭삕占쎈뿭�뺝뜝�숈삕�대�먯삕�ル∥�η춯�껋삕占쎌닂�숋옙怨쀫㎍占쎌쥙�ο옙節륁�鈺곗뼔�삣뜝�⑸쳳�얜갊�앾옙��빃�좎럩�귨옙�뗭삕�좎럥�딉옙醫롫윪鴉딆닂�숋옙�깆굲�좎럩�섓옙類잛땡�믭옙�뚦뜝�뚳옙占쎌굲占썬꺂�ο옙�낅쐻占쎈뜇�℡뜝�뚮묄占쎌닂�숋옙占쎄뎡占쎌쥙�⒳펺�뗭삕繞⑨옙�뗭삕�ル∥�η뵓寃몃쳟占쎌닂�숋옙占쎄뎡占쎌쥙猷욑옙�뗭삕�됯퇇逾얍뜝�숈삕占쎈벝�숅넫濡ル샨�좎럥占쏙옙�띕쐻占쎈슣履졾뜝�몄슦�뺧옙醫롫윪占쎈벨�숋옙�멸틞�좎뜦堉뱄옙�얠삕占쎈뜆援뀐옙醫롫윥占쏙옙�숋옙�좎굲�좎룞�숋옙占쎌삕�ル∥�ゅ뜝�꾨옱占쎌닂�숋옙占쎄뎡占쎈―�볟첎占쎌삕占싸살맶�좎럥�o쭫議얜쐻占썩뫖占썲뜝�덊닰占쎌닂�쇿뜝�꾨렊占쎌쥙�⑶뜮占쎌삕占쎈뿭�뺝윜諛잙쳛占쎈틶�앾옙��툏�좎럥�뗰옙�뗭삕占쏙옙援꿨뜝�덈㎣占쏙옙�앾옙�됰��좎럥�뗰옙濡�돥�쒏뤃�먯삕�ル∥吏쀥뜝�숈삕占쎌닂�숂���㎍占쎌쥙�ο옙袁ъ삕�ル쵐�뺝뜝�덈걗�좎룞�숁�ⓦ끉�뺝뜝�뚮묄占쎌닂�쇿뜝�꾪떙占쎌쥙�⒳펺�뗭삕占쎌눘�뺝윜諛잙쳛占쎈틶�앾옙�덉뿴�좎럥�띰옙�얠삕占쎈맧琉�占쎌쥙�ο옙占쎌삕占쎌뼚�뺝뜝�숈삕筌k낑�숅넫濡レ쭢�좎럩�귨옙�뗭삕占쎈‘占쏙옙醫롫쑌�곌랬�숋옙占쎌굲占썬꺂�ο옙�륁삕占쎄퀬�ゅ뜝�뚮땬占쎌늹占쏙옙占썬럪�좎럩伊숋옙恝�숃쥈��뺝뜝�뚮닑占쎌궍�앾옙�몄남�좎뜦裕わ옙�얠삕占쏙옙理귨옙醫롫윪占쎄랬�숋옙�⑹맶�좎럥��틦占쎌삕�ル∥�ら큺�녿땬占쎌닂�숋옙源녾뎡占쎌옓而양땟怨살삕筌먯빖�삣뜝�덈쐞占쎈떣�앾옙�딅뼟�좎럩鍮�옙�껋쪎占쎈쪇�뺝쉽占쏙옙�녿㎍占쎌쥙�⑼옙�몄삕筌먦룂�뺝뜝�ш뭅占썬굝�앾옙��⒴뜝�덊닰占쎌닂�숋옙�명돧�좎럩伊숋옙�쇱삕筌롡뫁�ょ뛾�쇰짋占쎌궍�앾옙�됰뮛�좎떬猿딆맶�좎럥��옙猿볦삕�ル∥�녷납占쎈굫占쎌빢�숋옙怨뺤맄�좎럥逾껓옙�낅꽞嚥▲꺃�뗨쓩�곕늉占쎄랬�숋옙��굲�좎럡��옙�쎌삕�ル∥�ε죰�녿땬占쎌닂彛싷옙�낅만�좎럥占쏙옙�뗭삕占쎈씭�삣뜝�덉뒦占쎈퀫�앾옙��쵂�좎럩�뷰펺�뚯삕筌뤾쑬沅뉐뜝�뚯쪠占썩뮩�븝옙��굲占쎌쥙�⑼옙類앸쐻占쎈뜄�닷뜝�덊떢占쎌빢�숋옙占쎈츛占쎌쥙�⒵쾮�껋삕占쎌뼚�뺝뜝�덈쐠筌띾냵�쇽옙占쎈뎐�좎럩猷딉옙�뗭삕占쎈굛�듸옙棺堉�댆猿볦춻占쎈낌�꿨뜝�꾨옩占쎈틶�앾옙袁④땀�좎럩�귨옙�뗭삕�⑤뮈�륁삕�ル∥�욃뜝�숉맔壤쏅벨�숁�⑥�ш뎡�좎뜫爰귨옙恝�숂맦占쎌빢�숋옙�됯뎡占쎌쥙�ワ옙�ㅽ렭占쎄랜�삣뜝�덉뒧占쎈씢�앾옙��첓�좎떥�곗굲占쎌쥙�⑼옙類앸쐻占쎌늿�뺝뜝�뚮폏占쎈틶�앾옙�덉굲�좎럩裕뗰옙�낅꽞嚥▲꺃�뗥뜝�숈삕占쎌닂�숋옙��굲�좎룞�숁뤃轅⑤쐻占쎈슣履졾뜝�몄슦�뺧옙醫롫쑕占쎌빢�숋옙占쎌쾽占쎌쥙��짆�쇱삕�됱빘�뺝뜝�숈삕�대�먯삕�ル∥�ε뜝�덈㎜占쎌눨�앾옙�됰㎍占쎌쥙�ο옙袁ъ삕占쎈8�삣뜝�덈쐞�곗뇯�앾옙��빃�좎럩�귨옙�낅꽞嚥▲굥�딉옙醫롫윪鴉딆닂�숋옙�뚯굲�좎럥흮占쎈틶�앾옙�덉뿴�좎럥踰⑨옙�뗭삕占쎌쥙援뀐옙醫롫윥�됵옙�숋쭚�몄맶�좎떬�딅빣占쎌쥙�∽옙�숈삕占쎈굝苑욃슖�꿸틕占쎈뿨�⑼옙怨뺣뒌�좎럡�э옙�뗭삕占쏙옙援뀐옙醫롫윪占쎈슁�숅뇡�뱀굲占썬꺂�ο옙恝�숋옙��굲�좎럩�귛퐲�룹삕筌뤾쑬�띶뜝�뚯쪠占싸우삕�좎럩�뺝뜝�덇턁占쎌궍�앾옙�덉맇�좎뜦苑믭옙�얠삕占쏙옙紐㏆옙醫롫윪��옙�숋옙猿뗫궚嶺뚮죭釉뚮댘�좎럩伊숋옙占쎈븶�좎뜴�앾옙�덈즽�좎럩�귨옙�귥넂�좎럥占쎈뿰�숅넫濡レ몞占쎄퀗�쒙옙�뗭삕占쎄낯援꿨뜝�뚯쪠占썩뫜�숋쭚�껋굲占썬꺂�ο옙�낅쐻占쎄쑵�됧뜝�뚮묄占쎌닂�쇿뜝�덊돧�좎럩伊숋옙�쇱삕獄쎼룗�삣뜝�뚮듌占쎈벨�숅넫濡レ몞�좎뜫援⑼옙�낅꽞嚥▲꺃�뗨쓩�곕늉占쎄랬�숋옙怨닿뎅占쎌쥙�⑼옙洹⑥삕占쎈뿭�뺝뜝�꾨궖占썩뼹�앾옙��첓�좎룞�숋옙�욎췀占쎈�援뀐옙醫롫짗占쏙옙�숋옙節뗭맶�좎럥�꾬옙節낅쐻占쎈슢�꿨뜝�뚮묄占쎌닂�숋옙�고벞�좎럩伊숋옙�띕쑏�좎럩�뺝뜝�덈열占쎈벨�숅넫濡レ쑋�좎럩�⑼옙�얠삕占쏙옙泥볩옙醫롫쑆泳�뮋�숋옙怨룸룯�좎떥�⑤렊�좎럩伊숋옙罐援℡뜝�뚯굲嶺뚮Ŋ鍮뽳옙�k쐻占쎈뜄�앭뜝�꾪뜙占쎌늹�닺쳸紐껊퉫占쎌쥙�⑼옙�쎌삕占쏙옙肉됧뜝�쇰봾泥먲쫵占쏀돪筌띲룤嫄∽옙紐꾩굲�잙컾維곻옙類앸쐻占쎈뜄�닷뜝�덊떢占쎌빢�숋옙�뉖춴癲ル슢�꾢젆諭꾩삕占쎌뼚�뺝뜝�숈삕筌k낑�숅넫濡レ몘力놂옙裕뗰옙�뗭삕占쏙옙��占쎌쥙�ο㎖琉꾩춹占쎄퀣�뺧옙�モ닪占싸듬쐻占쎄쑴占썲뜝�뚮땬占쎌늹�댐쭗袁ⓦ럪�좎럩伊숋옙恝�숋옙�놁굲�좎뜫占쎈낌留띰옙醫롫윥占쏙옙�㎬쥈占쎌맶�좎럥��옙��앾옙��빃�좎럩�⑨옙�얠삕占쎈뜆援뀐옙醫롫윥占쎈쉭�∽쭖�ㅼ맶�좎럥��옙臾딆땡占쎈챶堉졾뜝�뚮묄占쎌닂�숋옙怨쀫열�좎럩伊숋옙�쇱삕域밟뫁�뺝뜝�덈열占쎈틶�앾옙袁る쐱嶺뚮엪�숋옙�얠삕筌뤾퍜�쇿뜝�숈삕占쎈쵐�뺧옙�ㅼ뒭占쎌눨�앾옙��빃�좎럩�귨옙�용쐻占쎄쑬�듿뜝�뚯쪠占썬깾�녷뉩�μ굲占쎌빢�숋옙洹c룄占쎌쥙�⑶뜮占쎌삕占쎈뿭�뺝뜝�덈㎣占쎌꼪�앾옙��첓�좎뜦維쒙옙�곷돥占싸쇨뎡占쎌쥙�θ굢占쎌삕筌먦룂�뺧옙�モ닪占쎌쉩�앾옙�몃솕�좎럩�쇽옙��뿉占싼딅첊雍우궠肉ラ걡�쒕き占쎈쪇�뺝뜝�뚮폏占쎈틹異�쭔�⑸쐭�뚣뀿�앾옙��첓�좎떥�뚮탻�좎럩伊숋옙罐由곤옙�μ굲�좎럥肉�옙類앸쐻占쎌늿�뺝뜝�덊넪占쎌늼�ユ에�レ깿占쎌쥙�∽옙節녿쨨占쎈Ŋ�뺧옙�モ닪占쎌쉩�앾옙�덉굲�좎럩�귨옙�뗭삕筌먦끇�띶뜝�뚯쪠占싸우삕占쎌럩�뺧옙釉랃폍占쎌궍�앾옙�됰뮛�좎럥寃�옙�얠삕占쏙옙�싷옙醫롫윪占쎄랬�숋옙��굲�좎룞�숋쭚�몄맶�좎럥�o쭫議얜쐻占썩뫖占썲뜝�덊닰占쎌닂�쇿뜝�꾨렊�좎럩伊숋옙�쇱삕占쎌눘�뺟춯癒�퉾占쎌궍�앾옙�됰뮛嶺뚯빖諭띰옙�얠삕占쎈봾堉e뜝�꾨�占쎌닂�숃첋節뗭맶�좎룞�쇿뜝�뚭땔占쎌늼�ユ에�ъ몝�낉옙援앾옙�륁삕占쎈뿭�뺝뜝�뚯쪠�대�먯삕�ル∥�ε뜝�덈꺏壤쏅틹�쇠퉪占쎄뎡�좎뜫爰귨옙恝�숋옙釉띿맚嶺뚮Ŋ猷꾬옙占쏙옙醫롫윪占쎄랬�숋옙��굲占썬꺂�뺧옙�쇰쐻占쎈슣履좑옙猷뱀돸占쎌닂�숂뙼怨댄뀭鶯ㅺ퉵�숋옙�볥궚�닿엥�앾옙��볟뜝�몄슦�뺝뜝�⑸��곕뙋�숃첋占쎌굲�좎럡瑗덌옙�얠삕占쏙옙諭잞옙醫롫윥�좎룞�숋옙怨살삕占썬뀽�얍뜝�⑸섰占쎌빢�숋옙占쎌쾽�좎럥竊숋옙�쇱삕占쎈Ŋ異얍뜝�꾪뜑�대�먯삕�ル∥吏쀥뜝�뚮닲占쎌빢�숋옙占쎈�싷옙醫롫윪��옙�숋옙��굲�좎럡�∽㎘�レ녇占썬꺃�⒴뜝�덈깹占쎈쪋�숅넫濡レ쑋占쏙옙�숋옙�뗭삕占쏙옙�삣뜝�뚯뒠�됥굩�숋옙�곸굲占썬꺂�ο옙�낅쐻占쎄쑵�꿨뜝�뚮땬占쎌닂�숅넫濡る렊�좎럩伊숂뙴�묒삕占쎄랜��亦껋꼻�숋옙類㏃삕占썬깴�ゅ뜝�몃벉�삣뜝�덈쐠�얠렱�앾옙��빃�좎럩�귨옙�낅꽞嚥▲굥�딉옙醫롫윪鴉딆닂�숁걹占쎌닂�숋옙怨뺣쑆占쎌쥙�ν씙�좎럥踰⑨옙�뗭삕占쏙옙�뷂옙醫롫뼢占싼딅㎍占쎌쥙�ο옙�쏙옙�좊젿占쎌빢�숋옙占쎈퉫占쎌쥙�⑼옙洹⑥삕占쎈굝苑욃슖�꿸데占쎈뵃�숅넫濡レ쑋辱됰봿�귨옙�곴국�좎럩�귨옙�귣쇀筌뤾스�ㅿ옙占썽겫�섍틗力놂옙�숋옙醫롫윪亦낅엪�숋옙�좎굲�좎럥�놅쭕�곗삕�ル∥�ゅ뜝�꾨옱占쎌닂�숋옙�껎맮占싸뀀섞�곌퍜�숋옙�녹맶�좎럩�울옙類앸쐻占쎈슢臾꾢뜝�뚮땬占쎌닂�숋옙戮�땁占쎌쥙�⒳펺�뗭삕占쎌눘�뺝윜諛잙쳛占쎈틶�앾옙�덉뿴�좎럥踰⑨옙�낅꽞嚥▲꺃�끻뜝�덈㎣占쎌��삕占쎌뼚�뺝뜝�숈삕筌k낑�숅넫濡レ몞濚밸Ŧ��퐲遺븍쇊�용봿留띰옙醫롫윥占쏙퐜琉껇퐛�ㅼ맶�좎럥�꾬옙恝�쇿뜝�꾩꽫�좎럩�귛퐲�룹삕筌뤾쑬�띶뜝�뚯쪠占싸우삕影�瑜곸굲占썬꺁�쒙옙��삕�ル∥�η춯貫커占쎌빢�숋옙占쎈뼒占쎌쥙�⑼옙�⑥삕占쎌뼚�뺝뜝�덈쐠�쒕뙋�숅넫濡レ쑋辱됰봿�귨옙�뗭삕占쏙옙異깍옙醫롫윞占쏙퐦�숋쭚�몄맶�좎럥�꾬옙�룸쐻占쎈뜇�℡뜝�뚮츅筌k뿰�숁틦猿롫�곤옙醫롫윥甕곗빢�숋옙�낃퐵�β뼯爰껓옙�⑥벃占쎄퀡�됧뜝�꾨옱占쎌닂�숋옙占쎄뎡占쎌쥙�ο옙節녿쨨占쎈Ŋ�뺧옙�モ닪占썬굝�앾옙�몄낱�좎럩�귛퐲�룹삕�용뿪�▼뜝�뚯쪠占썬깺��옙癒�굲�좎럥援앾옙�k쐻占쎈뜄�졾뜝�꾨쭑占쎌빢�숋옙占쎈콦�좎럩伊숋옙占쎈븶�좎뜴�앾옙�덉굲�좎럩�멱눧�묐쇀筌뤾쑬�띶뜝�뚯쪠占싸우삕�좎럩�뺧옙�⑷꺌�좎뜾���⑨퐢�잞옙��뿺雅뚭낀�숃쥈�쇱삕占쎌쥙�⑼옙洹⑥삕占쎈뿭�뺝뜝�뚯뒭占쎈벨�숅넫濡レ쑋辱됰봿�귨옙�뗭삕占쎄퉮援꿨뜝�덈㎜占쎌눨�앾옙��닍�좎럩鍮�옙�뗭삕占쎈맦�∽옙醫롫쑌�곌랬�숁걹占쎌닂�숃쥈�m떊占쎌쥙�ζ뤃�녾덩占쎈굝�삣뜝�덉뒧占싼껊쐻占쎈슢�у뜝�뚮듉占썬깺�먲옙�レ젃�좎럩伊숋옙�논렭占쎈뿭�뺧옙��맪筌먦룂�뺝뜝�뀄맪占쎈쓹�삣뜝�덈쐞占싸듬쐻占쎈뜄爰쇔뜝�뚮땬占쎌닂�쇿뜝�덈펽占쎌쥙�ο쭕�몃븶占쎌늿�뺝뜝�덈열占쎈틶�앾옙�됯덧�좎럥�わ옙�쎌삕�좎럥�먲옙醫롫윪�룸뵃�숋옙��굲�좎럥援쏉옙�몄삕汝뷴젆占쎈뙀�용낌�뺝뜝�덈㎥占쎈벨�숋옙��떔嶺뚯쉸占싸살맶�좎럥��옙��앾옙��빃�좎럩�귨옙�용쐻占쎄쑬�듿뜝�뚯쪠占썩뮩�븝옙��굲�좎럥�뱄옙瑜낆삕�ル∥�ゅ뜝�덊떢占쎌빢�숋옙�됰였占쎌쥙�θ린�⑥삕占쎈굝苑욃슖�꿸틕占쎈굢�숅넫濡レ몞濚밸Ŧ夷わ옙�뗭삕占쎌쥙援뀐옙醫롫짗占쎌닂�쀨퉪�뱀굲占썬꺂�ο옙�룸궔�좎럥痢먨뜝�뚮땬占쎌늸占썩뫀竊섊뙴占쎌삕�ル∥堉℡뜝�⑸�占쎈뵃�숅넫濡レ쑋辱됰봿�귨옙�귦맕占쎈떝苑믭옙�얠삕占쏙옙�←솾�レ뒧罹됵옙猷곕옱占쎌닂彛싷옙猿뗪뎡占쎌쥙�ユ틦�먯삕占쎈굝�삣뜝�덉굡甕곕맮�숋옙節뗭맶�좎럥�꾬옙�묒삕�룸ı�뗥뜝�뚮묄占쎌닂�쇿뜝�덇킃�좎럩伊숋옙��떐�됱빘�뺧옙誘⑼옙怨멸뎡占쎌쥙猷욃퐲��삕�좎룞�숁퓴諛매�뤃�얠삕影�瑜곸굲�좎럥�깍옙�k쐻占쎈슢�껃뜝�⑸쳹占쎌늼肉숋옙��占쎈Ŋ�뺧옙�モ닪占싸우삕占쎈벊�뺝뜝�뚮땬壤쏆떣�숋쭗袁ⓦ럪�좎럩伊숋옙恝�숃쥈節뗭Ŀ�좎럩�울옙類㏃삕占썬깴�ょ춯�롳옙貫�삣뜝�덉뒧占싼껊쐻占쎈슢�у뜝�뚮땬占쎌닂�숋옙�낉옙�좎럥占쏙옙�딆뼲�숋옙癒�굲�좎럥肉�옙類앸쐻占쎈뙝�됱삕筌먯빖�삣뜝�덈쐞占쎈뙋�숁�⑥�ロ렠�좎럩鍮�옙�껋쪎占쎈뿭留좑옙醫롫윥�좎뜴�앾옙��뵃�숋쭚�껋굲�좎뜫源댐옙�낅쐻占싼덈��좎럩�귨옙�곹떐占쎈굟猷싧뜝�뚯쪠占썩뫜�숁뉩�뉖㎦�좎럥竊숋옙類잛땡筌뚯뼚維듿뜝�덉뵢占쎌빢�숋옙占쎌쾽占쎌쥙�ο옙怨쀪뎡占싼덊�싷옙�얜렊�좎럩伊숋옙管爾ο옙蹂�굲�좎룞��옙�k쐻占쎈뜄�욃뜝�뚯돸占쎌늸占썩뫁占썬꺂�랃옙醫롫윪��옙�숋옙��굲占쎌쥙�ο옙�λ쐻占쎈슣履졾뜝�⑸쳹占쎌늼�∽옙諭�援뀐옙醫롫윥占쎈맮�숋옙��굲占썬꺂�ε젆�〓쐻占쎌눖遊억옙�띕쐻占쎈슣履졾뜝�몄슦�뺟넭怨살삕占쎄퇊�앾옙�덉굲�좎럩堉싷옙類잛땡筌뚯뼚維믣뜝�숈삕占쎌빢�숋옙�낅폕占쎌쥙�⑶뜮占쎌삕占쎈뿭�뺧옙醫롫윥筌욊퇊�앾옙��첓�좎떥�곗굲�좎럡�o옙類앸쐻占쎈슢�뤷뜝�덊떢占쎌빢�숋옙�됰쭍�좎럥占썲뜝�덌옙�얠뼃�앾옙�덇콬嶺뚮씭踰⑼옙�얠삕占쎈맪爰먲옙醫롫윪占쎄랬�숋옙��굲�좎럡�쀯쭕占쎈쐻占쎈챶占쏙옙占쎌쉻�숁�⑤슦�쇿$�놅옙占쎌굲�곌퇇釉졿쾮�욎삕�ル∥�욃뜝�⑸쳟占쎌닂彛싷옙�덈쭦癲ル슢�∽옙占쎌삕占쎈뗀�삣뜝�덉뒧占싼껊쐻占쎈슢�у뜝�뚮닲占쎌빢�숃쥈�ㅼ젃�좎럩伊숋옙�논렭占쎄랜���좎럥理먲옙類앸쐻占쎈뜄�닷뜝�덈꺼占쎌늼�ユ에�щぇ占쎌쥙�⑶뜮占쎌삕占쎈뿭�뺧옙醫롫윪�≪뜴�앾옙��첓�좎떥�곗굲�좎럩堉싷옙醫귥녇占썬꺃�㎩뜝�⑸뙔占쎌닂�숃쳸紐낅룾占쎄쑴��뙴��삕占쏙퐢�삣뜝�꾩뫒泳�낑�숅넫濡レ쭢�좎룞�숋옙�뗭삕占쏙옙��占쎌쥙�∽옙遺밸쨨占쎈Ŋ�뺧옙�モ닪占쎈슚萸먪솒占쎌냷�좎럩�귨옙�뗭삕占쎈끏�띶뜝�뚯쪠占싸욍럷占쎈뜄�쎾뜝�덈쾴占쎈틶�앾옙�됰쭒�좎럩沅랃옙�얠삕占쎈맧裕쏉옙醫롫윥占쎌��삕占쎌뼚�뺝뜝�덈늅�됱옚�숅넫濡レ쑋占쏙옙�숋옙�뗭삕占쏙옙援꿨뜝�뚯쪠占싸우삕占싸살맶�좎럥�o쭫議얜쐻占썩뫖爾밧뜝�뚮땬占쎌닂�숅뿙�대�먯삕�ル∥�わ옙�깅뼠占쎌닂彛싷옙紐꾨㎍占쎌쥙�⑼옙�몄삕筌먯옕�▼뜝�덊닑占쎄막�앾옙��뱣�좎뜫源븝옙癒뀁삕占쏙쭗��쐻占쎈슣履졾뜝�⑸뙔占쎌닂�쇿뜝�뚮땬占쎌닂�쇿뜝�꾨렊�좎럩伊숋옙占쎈븶占쏙옙異밧뜝�꾪�o옙類㏃삕占썬깴�ゅ뜝�몃벉�삣뜝�덈쐞�룸ㅇ�앾옙��빃�좎럩�귨옙�곻옙�ㅳ늾占썩댙�숅넫濡レ몞占쎄퀗�э옙�곴국�좎럩�귨옙�뗭삕饔낅㈇占썲뜝�뚯쪠占싸우삕�쒕굞�뺝뜝�숈삕占쎌뼚�뺝뜝�숈삕��퍜�숅넫濡レ쑋�좎럡�э옙�뗭삕�⑤갭堉놅옙醫롫윪�됰톪�숋옙�깆굲占썬꺂�ο옙�됲겫占쎈끏�у뜝�뚮닲占쎌빢�숋옙�덉춳占쎌쥙��땟怨レ쒜占쎌럩�뺟춯癒�삎占썩댙�숃첋占쎌굲�좎럩堉껓옙�얠삕占쏙옙�싷옙醫롫윪��옙�숋옙��굲�좎럡�∽㎘琯�앾옙��첓�좎떥�곗굲�좎럩猷뉛옙類앸쐻占쎈슢�뤷뜝�덊떢占쎌빢�숋옙�덈뭸�좎럥留�옙占쎌삕占쎈굝苑욃슖�꿸틕壤쏉옙�숅넫濡レ쑋�좎뜦維낉옙�뗭삕占쎌쥙援뀐옙醫롫윥筌�쨪�숋옙占쎌굲占썬꺂�ο옙�낆삕�얜㉡�쇿뜝�뚮땬占쎌닂�숅넫濡る렊�좎럩伊숂뙴�묒삕占쎌슜�삣뜝�덉뒦占쎈퀫�앾옙��쵂�좎럩�귨옙�뗭삕占쎄퀣異�뜝�뚯쪠占싸룹낄占쎈낌�뺝뜝�뚮즵占쎈틶�앾옙��룒�좎럥�띰옙�얠삕占쎈뜆援뀐옙袁ъ삕占쏙옙�숋옙�낃퐵�β뼯爰껓쭗�꾪벖獄쏅ℓ占쎌삕�좎럩�뺝뜝�꾨옩占쎄퇊�앾옙袁④텥占쎈�占쎈Ŋ�뺧옙�モ닪筌욎�ο펲占쎈냵�쇿뜝�뚭뎡�좎럩伊숂뙴�묒삕占쎄낱踰뽫뛾�끸꼻�좎럥夷ⓨ뜝�뚮폏占쎈틶�썲뜝�밸ご�⑤㈇�▼뜝�뚯쪠占싸우삕繹먮씮�뺝뜝�숉맊占쎌궍�앾옙�됰뮛�좎럡�뚳옙�얠삕占쎈챷�깍옙醫롫윪占쎌뇿援�옙��굲�좎룞�숋옙醫롫윥��뜝�덈꺼占쎌닂�숋옙占쎈뼌占쎌쥙�ο옙怨쀪뎡占쎌쥙�θ린�됱삕筌먯빖�삣뜝�덉뒧占싼껓펲占쎈끏堉졾뜝�뚮땬壤쏆�⑥쪎占쏙옙�ュ뜝�뚯쪠占썩뮩�븝옙��굲占쎌빢�숋옙�⑹맶�좎럥�f뤃轅⑤쐻占쎈슢�뉐뜝�꾩�占쎌닂�숂���㎍占쎌쥙�ο옙袁ъ삕占쎌눖�삣뜝�꾩뫅占쎈짘�앾옙��쵂�좎럩�귨옙�용쐻占쎈뜃�껓옙醫롫윪鴉딆닂�숋옙占쎈뼆占쎈맩鍮섓옙類㏃삕沃섃뫜�숁�⑤㈇�▼뜝�뚯쪠�룹쉩�뀐옙占쎌굲占쎌쥙�⒵뤃轅⑤쐻占싼덊땽�좎떥�곗굲蒻멤넀鍮듿뜝�뚯굲占쎌슜肉�뤃�먯삕�ル∥�ゅ뜝�꾨옱占쎌닂�숋옙占쎄뎡�좎럩伊숋옙�쎌삕占쎌눖�삣뜝�덉뒩筌잛±�앾옙紐껁늾占썩뫜�숅넫濡レ쑅�좎럡�ο옙�얠삕占쎈맧�먲옙醫롫윪亦낅엪�숋옙�좎굲�ш끽維뽫댚占쎌삕�ル∥�η춯�삳굫占쎌닂�숋옙占쎄뎡�좎럩伊숋옙�먯삕占쎌뼚�뺝뜝�숈삕�얘퍜�숋옙��뗀�좎럡�붹뤃�먯삕�ル∥�뚨뭐癒�솇占쎌닂�숋옙�녿㎍占쎌쥙�э옙�뚯삕�좎럩伊숋옙�쇱삕域밟뫁�뺝뜝�꾨궞占쎈Ŀ�앾옙�뉙꼦占쎈9�묕옙�얠삕占쏙옙泥볩옙醫롫쑆泳�뮋�숋옙怨룸룯�좎럥�껓옙占쎌삕�ル∥�ε죰�녿땬占쎌닂彛싷옙�낅만癲ル슢�e젆�⑸븶占쎌슜�삣뜝�덈쐠�얄꽒�앾옙��쵂�좎럩�귨옙�용쐻占쎈슣�쒙옙醫롫윪鴉딆닂�숁걹占쎌늸占썩뫁占썬굥�딉옙醫롫뼩占쎈뵃�숋옙猷뱀굲�좎럩堉뷂옙�됱삕�ル∥�ら큺�녿땬占쎌늹占쏙옙�볦슦�뺟솻洹⑥삕�대�먯삕�ル∥吏쀥뜝�숈삕占쎌닂�숂���㎍占쎌쥙�ο옙袁ъ삕占쎄퍓�삣뜝�⑸쳳占쎄꼈�앾옙��쵂�좎럩�귨옙�귣쇀占쎈끃占쏙옙醫롫윪鴉딆닂�숋옙�뺤몡占쎌쥙�⑼옙類앸쐻占쎈뜄�닷뜝�덈꺼占쎌늼�ユ에�ъ몝占쎌쥙�⑼옙�쇱삕占쎌뼚�뺝뜝�숈삕筌k낑�숅넫濡レ몘力놂옙裕뗰옙�뗭삕�⑤8猷�옙醫롫뼢占썩뫀�딉옙醫롫윪鴉딆닂�숂퐧�닳꽒�앾옙��뎡癲ル슢흮��슁�숋옙節뗭맶�좎럥�놅옙�⑸쐻占쎈뜄�o옙怨ㅼ삕占썬렗泥뗰옙諛멥걞�좎럩伊숋옙�띕쑏�좎럩�뺝뜝�덈열占쎈벨�숅넫濡レ쑋占썩돦�댐옙�얠삕占쏙옙泥볩옙醫롫뼢占쎄퀣援꿨뜝�⑸쳛�좎뜫援ο옙�용쐻占쎈슣履졾뜝�⑸�占쎈툦�숋옙占쎄뎡占쎌쥙�⑼옙�볦삕筌먯옕�∽옙誘�삕筌앷꼈�앾옙�딅뼟�좎럩鍮�옙�뗭삕�좎럥吏귛뜝�뚯쪠占싸우삕占쎄퀣�뺝뜝�뚮폏占쎈틶�앾옙�덉맆占쎈맧�뗰옙�낅꽞嚥▲꺃�낉옙醫롫윥占쎌룊�숋옙��굲�좎럩伊숁뤃�먯삕�ル∥吏쀥뜝�뚮땬占쎌�⑦돦占쎌늿留띰옙醫롫윥占쎈맮�숋옙��굲占썬꺂�ο옙恝�쇿뜝�덉맶�좎럥�꾤댆�붾쐻占쎈슢�у뜝�뚮땬占쎌눨�앾옙�덊렰占쎄퓭爰귨옙節륁삕筌롡뫀�삣뜝�덉굣亦끸댙彛뺧옙怨쀬굲占썬꺂�ο옙琯�앾옙�덉굲�좎럩�귨옙�뗭삕筌먦끇�띶뜝�뚯쪠占싼띿삕占쎈슣�뺧옙醫롫윪鴉딆닂�숋옙�깆굲�잙컾維곻옙類앸쐻占쎈뜄�닷뜝�덊떢占쎌빢�숋옙�됯뎡�좎럩伊숋옙��쨨占쎌눘�뺝뜝�덇턁�묒쉩�뽳옙轅명땿�좎럥肉⑨옙�쇱삕�⑤베�뚳옙醫롫윞占싼띿삕占쎈뿭�뺧옙�ㅻ뼬占쎈겭�앾옙��첓�좎떥�곗굲占썩뱿維싷쭕�륁삕�됰Þ��嶺뚯옓�ο옙�얠삕占쎈돆六ㅿ옙醫롫쑆占쎌닂�숋옙�낃퐵�β뼯爰껓옙�⑥벃占쎄퀡�됧뜝�꾨옱占쎌닂�숋옙占쎄뎡占쎌쥙�∽옙占쎈쨨占쎈�逾얍뜝�숈삕占쎈맩�뺟춯癒�즰占쎈틶�앾옙��쑋�좎럥�룩떋��숃퉪占쎄뎡占쎌쥙�ο옙�곗삕占쎌뼚�뺝뜝�숈삕占쎌쥜�숅넫濡レ쑋占쏙옙�숋옙�뗭삕占쏙옙援꿨뜝�뚯쪠占싸듬쐻占쎈슢堉졾뜝�뚮듉占썬깺�먲옙�紐앾옙醫롫짗占쎌닂�숋옙��굲�좎럥肉�옙類앸쐻占쎌늿�뺧옙��占쎈Ŋ�뺧옙�モ닪占싸룹땡占쎈���섇뜝�덌옙癒�굲�좎뜦維쀯쭕�곗삕�ル∥�ε뜝�숉맔壤쎼꺀�ヨ눧誘り뎡�좎럥竊섇뜝�숈삕筌롡뫀�삣뜝�덉뒧占싼껊쐻占쎈슢�у뜝�뚮닲占쎌빢�숃쥈�ㅼ젃占쎌쥙�⒳펺�뗭삕占쎈끉��뜝�덈열占쎈벨�숋옙�좎굲�좎럥肉�옙類앸쐻占쎄쑵�ワ옙��占쎈Ŋ�뺧옙�モ닪占쎈슗�앾옙�됱굶�좎럩�귨옙�뗭삕�좎럡�∽옙醫롫쑆泳�옙�좎룞�숋옙�껎맀占썬끉留띰옙醫롫윥占쏙옙�숋옙�볦맶�좎떬�덉떳占쎌쥙�ο옙�쎌삕占쎈뿭�뺧┼��챺��옙�숋옙�낃퐵�β뼯爰껃퐲占쎌삕�ル∥�ゅ뜝�꾨옱占쎌닂�숋옙占쎄뎡占쎌쥙猷욑옙�곷쨨占쎈Ŋ�뺧옙�モ닪占싸우삕占쎈벊�뺝뜝�뚮땬壤쏆떣�숋쭗袁ⓦ럪�좎럩伊숋옙�쇱삕占쎈챷�뺟춯癒�즰占쎈틶�앾옙�덉굲�좎럩伊숋옙館�숋옙醫롫윥甕겸뫅�숋옙��굲�좎룞�숋옙酉귥삕�ル∥堉℡뜝�쇰봾�띶뜝�뚯쪠占썩댙�숋옙占쎌늸臾양뙴紐꾨㎍占쎌쥙�ο옙占쎌삕占쎌궠�삣뜝�덈쐣占쎌눨�앾옙��빃�좎럩�귨옙�우물獄쏅챷�뚳옙醫롫윪鴉딆닂�숋옙�쇰젺�좎럥肉�옙類㏃삕占쎌뼚�뺝뜝�꾨옱占쎌닂�숋옙蹂κ땀�좎럩�귨옙�낅눀占쎄낀�숂��놁쟼占쎈맦�⑨옙類앸쐻占쎌닀留듿뜝�뚭텓占쎌빢�숋옙�곕츥占쎌쥙�οℓ蹂⑹삕占쎈뿭�뺧옙�ㅿ폍筌ㅺ랬�숅넫濡レ쑋�좎럡�э옙�뗭삕占쏙옙援뀐옙醫롫윥揶쏉옙�숋옙�뺤맶�좎럥�o쭫議얜쐻占쎈챷��옙類잙꽠�⑥궡�뺝뜝�ш뎀占쎌늼�ユ에�ъ몗占쎌쥙�⒵쾮�껋삕占쎌뼚�뺝뜝�덈쐠筌띾끀�앾옙��퍡占쎈쵎占쏙옙�뗭삕占쎌쥙援뀐옙醫롫짗占쎌닂�볠뉩�μ굲占썬꺂�ο옙�낅쐻占쎄쑬�긷뜝�뚮땬占쎌닂�숋옙諛멥럪�좎럩伊숋옙恝�숂�瑜곸굲�좎럩�울옙類㏃삕占썬깴�ゅ뜝�ш덩占쎈툦�숋옙�⑸퉫占쎌쥙�⑼옙硫⑥퀪獄쎼룗�삣뜝�덉뒧占쎄퍜�숅넫濡レ몘力놂옙�묕옙�얠삕占쏙옙寃쇰쐻占쎈뜄爰썲뜝�뚮묄占쎌닂�쇿뜝�뚯씜�좎럩伊숋옙占쎌쭍占쎌눘�뺧옙�깅튂占쎈틶�앾옙�덉굲占쎈�占쎈Ŋ�뺧옙�モ닪占썬굝�앾옙��꽫�좎럩�귛퐲�룹삕占쎈굝留뚳옙醫롫윥�좎룞�숋옙��굲�좎럥��옙�k쐻占쎈뜆��뜝�덊�ワ옙�얠삕占쏙옙理귨옙醫롫윪占쎄랬�숋옙�⑹맶�좎럥�껓옙癒뀁삕�ル∥�ら큺�녿땬占쎌늸嫄밧뜝�뚮땬占쎌늸占썩뫁占싼덈렊�좎럩伊숋옙�댁젂占쎈9�뺟춯癒�퉾占쎌궍�앾옙��뱦�좎럥踰⑨옙�귣쇀筌뤿슣�뺧옙醫롫윪占쎌눦�숋옙占쎈퓠�좎떬�낆쾴占쎌쥙�⒳펺�뗭삕�앾옙�뗭삕占쎄퉮援뀐옙醫롫윥�됵옙�숋쭚�몄맶�좎럥�o쭫醫묒삕占쏙옙�좎럥흮占쎈벨�숋옙��떔�좎떥�ъ맶�좎럥�꾢쳞戮レ땡占쏙옙�띶뜝�뚮즸占쎌닂�숋옙寃밸윫占쎌쥙�⒳펺�뗭삕占쎌눘�뺝뜝�덉굣占쎈틹異�솒占쏀돻�좎럩沅랃옙�얠삕占쎈맧裕쏉┼�뗫폑�몄삕占쎌뼚�뺝뜝�숈삕��퍜�숅넫濡レ쑋�좎럡�э옙�뗭삕占쏙옙援꿨뜝�뚯뒠占싸우삕占쎌늿�뺧옙�モ닪�됤꽒�앾옙�덉굲占쎌쥙�⑼옙�쇱삕占쎄내�숋옙�쇰뮡�좎럩�⑨옙�얠삕占쏙옙鍮껓옙醫롫윪占쎈ŀ�앾옙�몄퀧占쎌쥙�э옙�덉젃占쎌쥙�⒳펺�뗭삕占썬룗���잙컾維곻옙類㏃삕占쎌뼚�뺝뜝�덈열占쎈벨�숋옙�몃뒌嶺뚮씭�쏉옙�낅꽞嚥▲꺃�낉옙醫롫윞占쏙옙�좎럩�귨옙�뗭삕�좎럥�띶뜝�뚯쪠占싸우삕�좎럩�뺝뜝�숈삕占쎌뼚�뺝뜝�숈삕獄�옚�숅넫濡レ쑅占쎌쥙猷욑옙�뗭삕占쎌쥙援뀐옙��썹땟占썲뜝�덈룏占쎌늼�ユ에�ъ몝渦깅맧遊울옙洹⑥삕占쎄랬�쇿뜝�뚮릉占쎄퀣援뀐옙醫롫윥占쎌눦彛뺧옙怨쀬굲占썬꺂�ο옙管異�뜝�뚮け�좎럥�랃옙�뗭삕占쎌눖�띶뜝�뚯쪠占싸우삕占쎌뼚�뺝뜝�꾪돫�대�먥뵾占쏙옙轅곕쇀域밟뫁�뺟춯癒�퉾占쎌궍�앾옙�곕쐞�곤옙�숅넫濡レ몞占쎈똻鍮�옙�뗭삕占쎌쥙援뀐옙醫롫짗占쎌닂�숋옙占쏙옙�k쐻占쎈뜄�▼뜝�꾧펷占쎌빢�숋옙占쎈퉫占쎌쥙�⑼옙洹⑥삕占쎄낱�먨뜝�뚮폇占쎈뵃�숅넫濡レ쑋辱됰봿�귨옙�곴국�좎럩�귨옙�용쐻占쎈슣�▼뜝�뚯쪠占썩댙�숂�瑜곸굲嶺뚮Ŋ鍮뽳옙�k쐻占쎄쑴維볟뜝�댡울옙�얠삕熬곣뫁異멨뜝�⑸뮟占쎌슦援뀐옙醫롫윞占쎈낑�쇿뜝�뚯굲占썬꺂�ο옙�띕쐻占쎈슢�у뜝�뚮땬占쎌닂�숋옙猿롫㎜�좎떥���욑옙怨뚰뜙壤쏆��삕�용봿留띰옙醫롫윞占쎈뱶�앾옙�녹삕�좎럩援뀐옙醫롫짗占쎌닂�숋옙占쎄뎡�좎뜦維�占쏙옙�숋옙�녹맶�좎럥�o쭫議얜쐻占썩뫖爾밧뜝�뚮듃占썩뫜�숅뿙�대�먯삕�ル∥�ο옙�듭삕占쎌닂彛싷옙�뚯씀占쎌쥙�ε칰�놁삕占쎈벊�뺧옙�モ닪占쎈틶�앾옙��쵂�좎럩�귨옙�용쐻占쎈슣�쒙옙醫롫윪鴉딆닂�숁걹占쎌늸占썩뫁占썬굥�듿뜝�뚯쪠占썩뫓吏놅옙猷몄Ŀ�좎럥理먲옙類잛땡�믭옙�얍뜝�뚭텓占쎌빢�숋옙占쎈괜占쎌쥙�ο옙�곗삕占쎌뼚�뺝뜝�숈삕�룸��숅넫濡レ쑅�좎럥�쏉옙�뗭삕占쎌쥙援뀐옙醫롫윥占쎈끁琉껇퐛�ㅼ맶�좎럩�울옙類앸쐻占쎈슢痢먨뜝�뚮땬占쎌닂�숋옙猿롫㎜�좎떥���욑옙怨뚰뜙占쎌닂�숁�⑥�ш뎡�좎뜫爰귨옙恝�숋옙猿딆맶�좎럩�뽳옙占쎌삕筌먯빖�삣뜝�덈쐞占쎈떣�앾옙�딅뼟�좎럩鍮�옙�뗭삕占쎈맦�∽옙醫롫윥占쏙옙�숁걹占쎌닂�숋옙醫롪뎡占쎌쥙�ο㎖琉꾩삕占썩뫖�삣뜝�덉뒩筌잛±�앾옙�곗뵰占쎈틶�앾옙�뚯삕�좎룞�숁걹占쎌늼�ユ에�ъ몝渦깅맧遊울옙洹⑥삕占쎈뿭�뺝뜝�뚮닑占쎈툦�숅넫濡レ쑅占쎈맮�숋옙�뗭춾占쎈챷留띰옙醫롫윥占쎄쐼爾욆��쒖맶�좎럩�울옙類앸쐻占쎈슢臾꾢뜝�뚮땬占쎌닂�숋옙怨쀯옙占쎌쥙�⒳펺�뗭삕�앾옙�껁궘熬곣뫗援뀐옙醫롫윥筌ㅻ㉡�숁뉩�낆맶�좎럥�녷뤃節덌옙�k�울옙�얠삕占쏙옙泥볩옙醫롫쑌繹먮쨪�숋옙�좎굲�좎럥�껓옙源띯뵾占쏙옙逾�뜝�뚮즸占쎌닂�숋옙�껎맮占싸뀀섞�곌퍜�숋옙�깆굲占썬꺂�ο쭪�λ쐻占쎈슢痢먨$�낅뼲占쎌뇿�ゅ뜝�꾨렊占쎌쥙�η㎉釉앹삕占쎈챷彛쀥뜝�뚯쪠占썩뮩�븝옙洹l��좎럥理먲옙類앸쐻占쎈뜄�닷뜝�덈꺼占쎌닂�숋옙紐껊뭽癲ル슢�꾬옙�뗭삕占쎌럩�뺧옙醫롫윪占쎈벨�숅넫濡レ쐾�좎럩裕뗰옙�뗭삕占쏙옙��占쎌쥙�ο㎖琉꾩춹占쎄퀣�뺧옙�モ닪占썬굝�앾옙�덉굲�꿔꺂��옙占쎈┛占쎌눘�뺝뜝�뚮폏占쎈틶�앾옙�덉굲�좎럩�o옙�낅꽞嚥▲꺃�뗥뜝�숈삕占쎌닂�숋옙��굲�좎룞�숁뤃�먯삕�ル∥�η춯�뀀젘占쎈�먯삕占쎈벡留띰옙醫롫윥占쏙퐦彛ヨ��쒖맶�좎떬�딅뻺占쎌쥙�⑼옙�쎌삕嚥∽옙�ο옙�뤿쨨占쎈Ŋ�뺧옙�モ닪占썬굩�숋옙源낅폖�좎럩�귛퐲�룹삕筌뤾쑬�띶뜝�뚯쪠占싸우삕熬곎딆굲�좎럡�볩옙�k쐻占쎈뜆�㏆옙�섏맻占쎌빢�숋옙占쎈괏占쎌쥙�ユ틦釉앹삕�믩�곸굲�좎룞彛쀯옙�좎굲占썬꺂�ο쭪�λ쐻占쎈슢�у뜝�뚮땬占쎌닂�쇿뜝�꾨렊�좎럩伊숋옙罐援℡뜝�뚯굲嶺뚮Ŋ鍮뽳옙�k쐻占쎈슢�뚦뜝�덈꺼占쎌닂�쇿뜝�뀀쐻占쎈뙝�됱삕筌먦룂�뺝뜝�ш뭅占썬굝�앾옙紐꾩뒭占쎈틶�앾옙袁④텤占쎌뼐�쇽옙�얠삕占쏙옙鍮껓옙醫롫윪占썩뫅�숋옙�좎굲�좎룞�숃キ節륁삕�ル∥�뚨뭐癒�닰占쎌늹�믭옙怨멸뎡占쎌쥙猷욃퐲類㏃삕占쏙옙占쎌궍�앾옙�됰뮝嶺뚯옕伊쒙옙�귣쇀獄�옙占쎈ŀ�앾옙��빃�좎럩�귨옙�용쐻占쎄쑬�듿뜝�뚯쪠占썬깾�녷뉩�μ굲占쎌빢�숋옙��굲�좎럥援욑쭕�곗삕�ル∥�욃뜝�쇰씮�뺟뼨��竊섓옙�k쐻占쎈뜆�㎩뜝�쇨퍓�삣뜝�덉뒧占쎈겭�앾옙��떚�좎럩�⑨옙�얠삕占쎈맪諭멨뜝�숈삕占쎌닂�숋옙�놁굲�좎럥梨뤄옙類앸쐻占쎈슣�졾뜝�뚭텓占쎌빢�숋옙占쎈괜占쎌쥙�ο옙�곗삕占쎌뼚�뺝뜝�덈㎣占썩뫜�숅넫濡レ쑋占쏙옙�숋옙�뗭삕占쏙옙援꿨뜝�뚯쪠占썩뫓�뗰옙�덉굲占썬꺂�ο옙琯二곤옙�용빃�좎럩�귨옙�뗭삕繹먮끍�▼뜝�뚯쪠占싸멸덩�좎럩�뺟춯癒�퉾占쎌궍�앾옙�몄납占쎌뼔��빊占쎌삕占쎌쥓�울옙醫롫윪占쎌눦�숋옙占쎈퓠�좎떬�낆쾴占쎌쥙�⒳펺�뗭삕�좎럩�뺝뜝�덈열占쎈틶�앾옙�뉙꺙占쎌슱�숋옙醫롫윥塋딆꼻�뽳쭔袁⑹떴�좎럡�o옙類㏃삕占썬깴�ゅ뜝�몃벉�삣뜝�뚮듌占쎈틶�앾옙��빃�좎럩�귨옙�껎돦�좎뜫�わ옙醫롫윪鴉딆닂�숋옙占쎌닂�숋옙怨뺤꽏�좎럩伊숋옙�논렭占쎈뿭�뺧옙�얠삕占쎈뿭�뺝뜝�덉뒩�대�먯삕�ル∥�ο옙�듭삕占쎌닂彛싷옙占쎈룛占쎌쥙猷욑옙�뗣럷�됱빘�뺧옙醫롫윪占쎈틶�앾옙��빃�좎럩�귨옙�용쐻占쎄쑬�딉옙醫롫윪鴉딆닂�숋옙�뚯굲占쎌쥙�εㅇ��첎占쎈챶占썲뜝�뚭텓占쎌빢�숋옙�됰쭊占쎌쥙�ο옙�륁삕占쎌슜�삣뜝�덉뒩�대�먯삕�ル∥�ゅ뜝�꾨옱占쎌닂�숋옙占쎄뎡�좎럩伊숋옙�쎌삕占쎌럩�뺧옙�モ닪占썬굟�륅쭚占쏙옙�좎럩�⑨옙�얠삕占쎈릠�몄삕�ル∥�ο옙占쎈쐻占쎈뜄爰쇔뜝�뚮땬占쎌닂�쇿뜝�덈펽�좎럩伊숋옙恝�숁�⑥�る렊�좎럩伊숋옙罐由곤옙�깆굲嶺뚮Ŋ鍮뽳옙�k쐻占쎈뜆�㎩뜝�쇨퍜�꿨뜝�덈걦�됱±�앾옙��빃鶯ㅼ룇占썩뫁履롥뜝�숈삕占썬깷�앾옙��첓�좎뜦裕⑼옙釉앹삕占쏙옙援꿨뜝�뚮묄占쎌닂�숁뉩�μ굲�좎럩裕꾬옙�먯삕占쎌슜�삣뜝�쇰뜇�쏙┼�k걞占썩댙�숋옙��뗀�좎럥梨뤄쭕�곗삕�ル∥�ゅ뜝�뚯뒻占쎌닂彛싷옙紐꾨㎍占쎌쥙�ο옙節륁�鈺곗뼔�삣뜝�덉굣占썩뫔占쎌뼚占싸살맶�좎럥�o쭫議얜쐻占쎈챶梨띰옙�얜쐻占썩뫖爾쎾뜝�덊떢占쎌빢�숋옙�됰였占쎌쥙�ο옙�곗삕占쎌뼚�뺝뜝�덈쐠�대�먯삕�ル∥�ε뜝�ш뎀占쎌닂�숋옙�껎맮占싸뀀섞�곌랬�숋옙�μ굲占썬꺂�ε젆�대쐻占쎈뜃爰뚦뜝�ш뎀占쎌늼�ユ에�ъ몝渦깅맧遊울옙洹⑥삕占쎄낫援�옙醫롫윪占쎈럭�븝옙��굲�좎럥�뀐옙�귥녇占썬꺃�㎩뜝�⑷퐩占쎈돍�숂몴怨멸뎡��遺얘꺅泳�옙�좎럩沅랃옙�얠삕占쎈뜆留껓옙醫롫윞占쎈슪�숋옙�좎굲�좎뜾爾θ쥈占쎌맶�좎럥�뉛옙寃쇰쐻占쎈슢�у뜝�뚮땬占쎌닂�숋옙怨쀫뼮�좎럩伊숋옙�논렭占쎈뿭�뺝뜝�뚮닔占쎈틶�앾옙�몄퀧�좎럥�띰옙�얠삕占쏙옙猷믭옙醫롫윥占쎈씛�숋옙�좎굲�좎럥�놅쭕猿볦삕�⑤슢�⒴뜝�숈삕占쎌닂�숋옙�껎맮占싸뀀섞�곌퍜�숋옙怨쀬굲占썬꺂�ο옙�껊쐻占쎌눖��옙類앸쐻占쎈뜄�닷뜝�덊떢占쎌빢�숋옙�됯뎡�좎럥��옙恝�숋옙�좎굲�좎룞�숋㎗蹂⑹삕�ル∥堉℡뜝�숈삕占쎌눦�숅넫濡レ쭢�좎럩�귨옙�뗭삕影���㎍占쎌쥙�ο옙�낆삕占쎈똻�▼뜝�뚮읈繹먮씮�뺝뜝�뚮폏占쎈틹異�쭔�좊쳮�좎룞�숋옙�얠삕占쎈봾堉잞옙醫롫윪��옙�숋옙��굲�좎럥留㎩젆湲룸쐻占쎈슣履졾뜝�⑸뙔占쎌늹占썹몴怨멸뎡癲ル슢캉�룰랬�숋쭚�몄맶�좎떬�덉땋占쎌쥙�ユ뤃�얠삕占쎌뼚�뺝뜝�숈삕�ⓥ뫖�삣뜝�덉뒧�얘쐼�앾옙��빃�좎럩�귨옙�뗭삕�좎럥�뉐뜝�뚯쪠占썩댙�쇿뜝�덈��잙컾維곻옙類㏃삕�ル∥�ゅ뜝�덈꺼占쎌늼�ユ에�ъ몝占쎌쥙�ο옙諛곕㎟�믡굦�귨옙醫롫윥占쎈톪�숅넫濡レ쑅�좎럥�쏉옙�뗭삕占쎌쥙援뀐옙醫롫짗占쎌늹�닺첋占쎌굲占썬꺂�ο옙琯�앾옙�됰탿�좎럩�귨옙�뗭삕�ル―�▼뜝�뚯쪠占싸우삕占쎈8夷③쪛�몃�占쎌궍�앾옙��뱦�좎럥�띰옙�얠삕占쏙옙�숋옙醫롫윪占쎄랬�숋옙��굲�좎럡�쀯쭕占쎈쐻占쎈챶占쏙옙占쎌쉻�숁�⑤슦�쇿뜝�뚮땬占쎌늸占썩뫁占싼덈렊占쎌쥙�ョ댆洹⑥삕�앾옙�뗭삕�용봿留띰옙醫롫윪占쎈슁�쇿뜝�뚯굲嶺뚮Ŋ鍮뽳옙�k쐻占쎈뜄�욃뜝�덈뼠占쎌빢�숋옙�낅폕占쎌쥙�⑶뜮占쎌삕占쎈뿭�뺝뜝�뚮듊占쏙옙�앾옙��첓�좎떥紐꺿뵛�좎럩堉싷옙類앸쐻占쎄쑬沅▼뜝�덀뀋占쎌빢�숋옙���귨옙醫롫윪占쎄퇊�꿴겫釉띿뇢�좎럡�믭옙�삳쐻占쎈슣履졾뜝�⑸쳹占쎌늸�⑼옙關援뀐옙醫롫윥�됵옙�숋쭚�숈떪占쎈��쇿쳞�듬쐻占썩뫖�붷뜝�뚮듉占썬깺�먲옙�泥묕옙醫롫윞占쎌��삕占쏙옙�뗭삕�⑤떯�끻뜝�뚯쪠占썩뫜�숁뉩�μ굲�좎럥肉�옙類≪첎占쎈겧�억옙醫롫쑕占쎌빢�숋옙占쎌쾽占쎌쥙�ο옙怨쀪뎡�좎럩裕녷뤃�묒삕筌먯빖�삣뜝�뚮듌占쎈틶�앾옙��룒�좎럥�띰옙�얠삕占쎈뜆援뀐옙袁ъ삕吏밧뜝�뚮묄占쎌닂�숋옙怨뺤┰�좎럩伊숋옙�쎌삕占쎈Ŋ�뺝뜝�뚯뒠占쎌궍�앾옙�뉕컯占쎈쵐伊쒙옙�뗭삕占쎌눊�ワ옙醫롫윥占쎌��삕占쎌뼚�뺝뜝�덈쐞占쎌빢�숅넫濡レ쑋占쏙옙�숋옙�뗭삕占쏙옙援꿨뜝�뚯쪠占싸우삕占싸살맶�좎럥�o쭫議얜쐻占썩뫖爾밧뜝�뚮듃占썩뫜�숅뿙�대�먯삕�ル∥�욃뜝�덈솇占쎌닂�숋옙占쎄뎡�좎럩鍮�옙�뗭삕占쏙옙援꿨뜝�꾩�占쎌닂�숂뙼蹂�굲�좎럩堉싷옙類앸쐻占쎌늿�뺟춯節뗫굫占쎌늼�ユ에�щ첋占쎈��꿰땟�숈삕占쎈굝���좎럥占썸뤃�먯삕�ル∥吏쀥뜝�뚮듃筌뚭퍜�숂솒占쎄뎡�좎뜫爰귨옙恝�숋옙�낆맶�좎럥�∽옙�밸쐻占쎈슢�у$�녿뼠占쎌닂�숋옙�낆춸占쎄퓭爰귨옙占쎌삕影�瑜곸굲占쎌쥙�⑼옙類앸쐻占쎈뜉�쇿뜝�뚭텓占쎌빢�숋옙�됰쭎占쎌쥙猷욑옙�뗭삕占쎄내�숋옙占쎄콬�좎럥�띰옙�얠삕占쎈슣�뺧옙醫롫윪��옙�숋옙��굲占쎌쥙占썹댆�용쐻占쎈슣履졾뜝�⑸�占쎈툦�숋옙占쎄뎡�좎럩鍮�옙�뗭삕占쏙옙援꿨뜝�⑸쳛�좎떬�덈젇占쎌쥙�⒳펺�뗭삕占쎈똻�귛뜝�덌폎占쎈틹異�솒占쏀돻�좎럩沅랃옙�얠삕占쏙옙�삼옙醫롫윪占쎈툦�숋옙�좎굲�좎룞�숋옙琉꾩삕�ル∥�や벧�낆뿪占쎌닂�숋옙醫롪뎡占쎌쥙�∽옙�쎌삕占쎌럩�뺝뜝�숉맊椰꾬옙�앾옙��뱣�좎뜫源븝옙癒뀁삕占쏙쭗�얠삕�ル∥吏쀥뜝�뚮땬占쎌닂�숋옙占쎄뎡占쎌쥙�θ굢占쎌삕筌먯빖�삣뜝�뚮듌占쎈벨�숋옙�곕엠�좎럩鍮�옙�뗭삕�좎럩苡쏙옙醫롫윥塋딆닂�숋옙�깆굲�좎럥肉�옙類앸쐻占썩뫖爾당춯�얠뵛占쎌늼�ユ에�ъ몗占쎌쥙猷욑옙占쏀맪占썩뫅�쇿뜝�뚮츋筌띾씛�숅넫濡レ몘力놂옙�ο옙�れ낯占쎈낌留띰옙醫롫윥占쏙옙�숋옙占쎌빢�숋옙占쎈퉫占쎌쥙�⑼옙�좉덩占쎈뿭�뺝뜝�숈삕占쎌쥙�ν씙�좎럥踰⑨옙�뗭삕占쏙옙�뷂옙醫롫쑌�닳뫜�숋옙��굲濚밸Ŧ援앾옙戮녹삕�ル∥�ゅ뜝�꾪뇢占쎈�먯삕�룸�援뀐┼��뀕占싼띿삕占쎈쓹�삣뜝�덉뒩筌잛±�앾옙�몄낱�좎럩�귨옙�뗭춻熬곣뫕�←솾�レ뒧��옙占쎌뒃占쎌닂�숂���㎍占쎌쥙��땟戮ル뙕占쎈쵎�삣뜝�꾩뫅占쎈짘�앾옙��쵂�좎럩�귨옙�용쐻占쎈슦源�옙醫롫윪鴉딆닂�숋옙�깆굲�잙컾維곻옙類앸쐻占쎈슣�졾뜝�뚭텓占쎌빢�숋옙�곕츧占쎌쥙�⑵짆�곗삕占쎈굝苑욃슖�꿸틕占쎈뿨�⑼옙怨뺣뒌�좎럡�э옙�뗭삕占썩뫗留띰옙醫롫윥占쎄쒀彛뺧옙��굲占썬꺂�ο옙�낅쐻占쎈슣�삣뜝�뚮땬壤쏆떣�숋쭗袁ⓦ럪�좎럩伊숋옙�쎌삕占썼떋占쎌삕占썩뫗留띰옙醫롫윥筌�쓧由곤옙��굲�좎룞��옙�k쐻占쎈뜄�좑옙�먰맀占쎌빢�숋옙�딄묽占쎌쥙�⑼옙洹⑥삕占쎈뿭�뺧옙�ο옙�k윫占쎌쥙�⒳펺�뗭삕�앾옙�귨옙�쒓내�숋옙釉뚰�e젆酉귥삕占쏙퐢�삣뜝�덈쐠�닳뼹�앾옙�덈즽�좎럩�귨옙�뗭삕繹먮끍�∽옙醫롫쑌�곌랬�숁걹占쎌닂�숋옙�녿㎍占쎌쥙�ο옙�쏆삕�좎럩�뺧옙��걠占쎈틶�앾옙�뚯삕�좎럩鍮�옙�뗭삕�좎�爰쇿뜝�뚯쪠占썩뮩�븝옙��굲�잙Ø逾녔�ⓦ끉�뺝뜝�몄눊�▼뜝�뚯쪠占싸멸덩�좎럩�뺟춯癒�퉾占쎌궍�앾옙��뱦�좎럥�띰옙�얠삕占쎈봾苑쏉옙醫롫윪占쎌눦�숋옙占쎈퓠�좎떬�낆쾺占쎌쥙�⒳펺�뗭삕�좎럥釉뜹뜝�뚮듌占쎈틶�앾옙�덉뿴�좎럥�띰옙�얠삕占쏙옙泥볟뜝�덌옙�좎럥흮占쎈벨�숋옙��떔�좎떥猷밸븸占쎌쥙猷욑옙諛㏓쐻占쎈슡��옙醫롫쑟筌뤿떥占썩뫀�뉛옙�쎌삕�ル∥�뚳옙怨뚮옱占쎌늸嫄밧뜝�뚮땬占쎌늹紐닸�⑤㈇�∽옙醫롫윪鴉딆닂�숋옙�깆굲嶺뚮Ŋ鍮뽳옙�k쐻占쎈뜆�㎩뜝�쇨퍓�삣뜝�덉뒧占싼껊쐻占쎈슢�꿨뜝�뚮묄占쎌늺伊덌옙�쇱쟽�좎럩伊숋옙�논렭占쎈뿭�뺝뜝�덈걠占쏙옙�앾옙�덉뿴�좎럥�띰옙�얠삕占쎈뜆�긷뜝�덈㎜占쎌눨�앾옙��첓�좎뜦維쒙옙�뗭삕筌뤾쑴援뀐┼��꿰뙴洹⑥삕筌먯빖�삣뜝�쇰뜄異�옙醫롫쑌�댁빢�숋옙�좎굲嶺뚮ㅎ�볢떋�룹0占쎈걯�몄삕占쎌뼚�뺝뜝�덈쐝�우뮋�숅넫濡ル섄占쎌슜遊울쭕�곗삕�ル∥�ε뜝�숈삕占쎌닂�쇿뜝�뚮묄占쎌닂�쇿뜝�덊돧�좎럩伊숋옙�쇱삕筌뤿슣�뺧옙醫롫윪占쎈틶�앾옙��툓�좎럥�쏙옙�얠삕占쏙옙泥볩옙醫롫쑆獒뺚뫜�숅뇡�뱀굲�좎룞�숁뤃�먯삕占쎌뇱怨살춸�용낌�뺝뜝�덈굦筌띾씛�숅넫濡レ쑅�좎룞�쒙쭔猿볦삕�믊삳룛占쎌쥙猷욑옙�뗭삕�용봿紐∽┼��옙占쎄퍜�숋쭚�몄맶�좎럩��筌띾벩�앾옙��뀚�좎럩鍮�옙�뗭삕占쎄퀡痢ε뜝�뚯쪠占싸우삕占쏙옙�뺝뜝�뚮폏占쎈틶�앾옙�덉맃�곌램��옙�낅꽞嚥▲꺃�뗰옙醫롫윞占싼띿삕占쎈뿭�뺝뜝�숈삕�닿엥�앾옙�몌옙�뺢껴�곫뤃占쎌삕�용봿留띰옙醫롫윥占쏙퐦彛ヨ��쒖맶�좎뜦維뽫댚湲룸쐻占쎌늿�뺝뜝�뚮묄占쎌닂�쇿뜝�덈젇占쎌쥙�⒳펺�뗭삕營먩뤃�〓쐻占쎈슣援뀐┼��딃뜮戮녹삕占쏙퐢�삣뜝�꾩뫒泳�낑�숅넫濡レ몘�좎럩�귨옙�뗭삕域뱄퐙猷꾢뜝�뚯쪠占썩뫔��뜝�뚯굲�좎럥肉�옙類㏃삕�ル∥�わ옙�る짗占쎌늼�ユ에�ъ몗輿삳뿫遊울옙洹⑥삕占쎈뿭�뺝뜝�꾪돫�대�먯삕�ル∥�ο옙�듭삕占쎌닂彛싷옙紐꾨㎍占쎌쥙�∽옙�몄삕占쏙옙�뺝뜝�숈삕占쎌쥙�ν씙�좎럥踰⑨옙�뗭삕占쏙옙�뷂옙醫롫쑌�닳뫜�숋옙��굲濚밸Ŧ援앾옙戮녹삕�ル∥�ゅ뜝�꾪뇢占쎈�먯삕�룸�援뀐┼��뀕占싼띿삕占쎈쓹�삣뜝�덉뒩筌잛±�앾옙�몄낱�좎럩�귨옙�뗭춻熬곣뫕�←솾�レ뒧罹됵옙猷곕옱占쎌닂彛싷옙猿뗪뎡占쎌쥙�ユ틦�먯삕占쎈굝�삣뜝�쇰뜇占쏙옙類�뻗�룸돍�숋옙��굲�좎럩��굢占쎈쐻占쎈슣履졾뜝�⑸쳹占쎌늸�⑼옙關援뀐옙醫롫윥�됵옙�숋쭚�껋굲�좎뜫源닷뜝�덈꺼占쎌닂�숋옙怨쀫㎍占쎌쥙�ο옙節륁�鈺곗뼔�삣뜝�덉굣占쏙옙鍮딂쳸�볦맶�좎럩�뽭걡�쒕퉲繹먮씮�뺧옙�モ닪占싸룹땡占쏙옙爾밧뜝�뚮땬壤쏆떣�숂뙼�る렊�좎럩伊숋옙��떐占쎈Ŋ�뺝뜝�덇턁占쎌궍�앾옙�됯덧櫻뗫봿�귨옙�뗭삕占쎄퀣留띰옙醫롫윥占쏙옙�숋옙�놁굲占썩뫁占썬꺂�랃옙醫롫윪��옙�숋옙��굲占쎌쥙�ο옙�λ쐻占쎈슣履졾뜝�⑸쳹占쎌늸�⑼옙關援뀐옙醫롫윥�댁빍�삼옙猿뗫뮋�좎럡�뉛옙寃쇰쐻占쎈뜄�잌뜝�뚮듉占썬깺�먲옙�紐앮를源낅㎣�딆슱�숁뉩�μ굲�좎럡�댐옙�뗭삕鰲�占쏙옙�좎럡�▼첎類좊㎟�믡굦�귨옙醫롫윞占쎌±�앾옙��뮲�좎럩�귨옙�낅꽞嚥▲꺃�끾セ�ル늉�쀬궪�숋쭜�뱀떳�ш끽維쀯옙�먯삕�ル∥�욃뜝�숉맔占쎌닂彛싷옙猿뗪뎡占쎌쥙�ユ틦�먯삕占쎈굝�삣뜝�덉굣占쏙옙�숋쭚�껋굲�좎뜫源댐옙�뉗땡占쎈〕�숃껀占쎌궍�앾옙�됰뮛�좎떬猿딆맶�좎럥��옙��앾옙��빃鶯ㅼ룇裕��좎뜦維�占쎈냲�숋옙瑜곸굲占썬꺂�ο옙�됲겫占쎈끏�у뜝�뚮듃椰꾨갊�앾옙��떜�좎럩鍮�옙�뗭삕�좎럥�딉옙醫롫윪鴉딆늹�댐옙臾믪굲�좎럥肉�옙類앸쐻占쎈슣履좑옙��占쎈Ŋ�뺧옙�モ닪筌욎�λ쐻占쎈슢�됧뜝�숈삕占쎌뇿�ゅ뜝�꾨렊占쎌쥙�ョ댆洹⑥삕�앾옙�뗭삕占쎈굞留띰옙醫롫윥占쏙옙�쇿칰�곗맶�좎럥��옙��앾옙��떜�좎럩鍮�옙�뗭삕占쎈굛�붷뜝�뚯쪠占썩뮩�븝옙��굲�좎룞�숋옙猿볦삕�좎럡�앮뤃�얠삕占쎌뼚�뺝뜝�숈삕筌k낑�숅넫濡レ몘�믩틲維쒙옙�낅눀占쎈�援뀐옙醫롫짗占쎌늸琉껓옙癒�굲占썬꺂�ο옙琯�앾옙�됲맅�좎럩�뱄쭗�먯삕占쎄낫�∽옙醫롫쑌�곌랬�숁걹占쎌닂�숋옙�녿㎍占쎌쥙�ο옙�쏆삕占썬�볦맶�좎럥��눧袁�쐻占쎈슢�у뜝�뚮땬占쎌닂�숁�⑥��삕�좎럩伊숋옙�논렭占쎈뿭�뺟뇾癒る뎨�ⓦ끉�뺝뜝�몄눊�▼뜝�뚯쪠占싸띕쨨占쎈��鍮앭뜝�꾪뜑占쎌눨�앾옙袁⑹��좎럥�띰옙�얠삕占쎈뜆肉욑옙醫롫윪��옙�숋옙��굲嶺뚮ㅎ�쒙옙洹⑥삕�ル∥�ε죰�녿땬占쎌닂�숋옙源녾뎡占쎌쥙�θ굢占쎌삕筌먯빖�삣뜝�덈쐝占쎌슃�앾옙�덉퓞�좎럩�며쳥�룹삕占쎈벊�뺝뜝�덈걝占쎌뇿�ゅ뜝�꾨렊�좎럩伊숋옙�쇱춿占쎌�ъ뮏�좎럥占쏙옙�k쐻占쎌눖�뉛옙�숈삕�ル∥�η춯�얜꺼占쎌닂�숋옙醫롪뎡占싼덈겱泳�내�숅뇡�뱀굲占썬꺂�ο옙�낅쐻占쎄쑬�긷뜝�뚮땬占쎌닂�쇿뜝�꾨렊占쎌쥙�⒳펺�뗭삕占쎌럩�뺝뜝�뚮닑占쎌궍�앾옙�됰뮝嶺뚯옕짹占쎌빢�숋옙紐껋넅占쎌쥙�⑼옙�⑥삕占쎌뼚�뺝뜝�덈쬊占쎈챷�뺧옙�モ닪占싸우삕�좎럥�삣뜝�덈쐞�곗뇯�앾옙��빃�좎럩�귨옙�용쐻占쎈뜄�쏙옙醫롫윪鴉딆닂�숋옙占쎌Ŀ�좎럩堉싷옙類앸쐻占쎈슢�뤷뜝�덊떢占쎌빢�숋옙�됯뎡占쎌쥙�⑼옙洹⑥삕占쎈굝苑욃슖�꿸틕占쎈뿰�숅넫濡レ쐾�좎떬�우굲�좎럥肉�옙類앸쐻占쎌늿�뺧옙�우뿬占쎈떧爾몌쭕�우삕占쎌닂�숂뙼��뎡占쎌쥙�⑼옙�쇱삕筌먦룂�뺝뜝�ш뭅占썬굝�앾옙�됰뮦�좎럩�멨뜝�⑸�占쏙옙�숁묾猷몄맶�좎럥�꾢쳞諛㏓쐻占쎈뜉�쇿뜝�뚮듃�좎뜦維�占쎈돍�숋옙�뚯굲占썬꺂�ο옙�됲겫占쎈끏痢먨뜝�뚮닲占쎌빆�앭뜝占�.
占쎌쥙�⒳펺�뗭삕占쎈끉��뜝�덈열占쎈틶�앾옙�덇콬�좎룞�숋옙�얠삕占쎈뜆肉댐옙醫롫윥占쎈씛�숋옙�좎굲�좎럥�껇굜��숅넫濡レ쭢�좎럩�귨옙�뗭삕占쎌쥙援뀐옙醫롫윥占쎈끇援�옙癒�굲占썬꺂�ο옙琯�앾옙�됰탿�좎럩�귨옙�뗭삕�ル―�▼뜝�뚯쪠占싸우삕�용돂���좎룞�숋옙�낃퐵�β뼯爰껃퐲占쎌삕�ル∥�ゅ뜝�꾨옱占쎌닂�숋옙占쎄뎡占쎌쥙�⒳펺�곷쨨占쎈Ŋ�뺧옙�モ닪占싸듬쐻占쎈뜄嫄욑옙�먯삕占쎌늹�믣뜝�꾨렊占쎌쥙�ョ댆洹⑥삕�앾옙�귣㏄�좎럩鍮�옙�뗭삕占쎄퀬爰쇿뜝�뚯쪠占썩뫜�숁뉩�μ굲�좎럥肉�옙類㏃삕占썬깴占쎈벨�숋옙�곗맶�좎럥�o쭫議얜쐻占쎈챷��옙類㏃삕占썩뫖猶욕뜝�숈삕�좎럩伊숂뙴�묒삕占쎈뿭�뺝뜝�덇탿占쎈벝�숁:�됵옙�녺뙼猿롫㎦占쎌쥙�⑼옙類㏃삕占썬깴�ゅ뜝�ш턁占쎌빢�숃쥈�μ궨占쎌쥙�⑼옙洹⑥삕占쎈뿭�뺧옙醫롫윞占썩뼹�앾옙��첓�좎뜦裕⑼옙釉앹삕�⑤9커占쎌쥙�ν씙�좎럥踰⑨옙�뗭삕占쏙옙�뷂옙醫롫뼢占싼딅㎍占쎌쥙�ο옙袁�퀪占쎈쵐�뺝뜝�댢딉옙類앸쐻占쎈슢�끻뜝�덌옙占쎌빢�숃쥈�ㅼ젃占쎌쥙�⒳펺�뗭삕占썬룗���잙컾維곻옙類㏃삕占쎌뼚�뺝뜝�꾨옖占쎄쒀�숅넫濡レ쑋占쏙옙�숋옙�뗭삕占쏙옙援뀐옙醫롫윞占싼낅뙀占쎌슜�삣뜝�덉뒩筌잛±�앾옙�몄낱�좎럩�몌옙�쇱삕�쒏뤃�먯삕�ル∥�ο옙�듭삕占쎌닂彛싷옙猿뗪뎡占쎌쥙�ユ틦�룸쐻占쎈뜄爰쇔뜝�뚮땬占쎌닂�숁�⑥�ャ럪�좎럩伊숋옙恝�숂�瑜곻옙�브퀣堉뷂옙�k쐻占쎈뜆援e뜝�숈삕占쎌닂彛싷옙猿뗪뎡占쎌쥙��땟戮ル솿占쎈베�삣뜝�뚮듌占쎈벨�숅넫濡レ쑋辱됰봿�뱄옙�먯삕�얜�援뀐옙醫롫윥�됵옙�숋쭚�몄맶�좎럥�껓옙�뺣쐻占쎈뜄荑덂뜝�뚮듃塋딆떣�숋옙��굲�좎럥�놅옙�섎쇊嚥▲깵�묕옙醫롫윪鴉딆닂�숋옙�깆굲嶺뚮IJ猷귨옙類앸쐻占싼덈춦�좎뜫援앾옙�얠삕占쏙옙怨⑸쐻占쎈슢臾꾢뜝�뚮듆鴉딅뜉�숅뿙亦끸벂�앾옙��첓�좎뜦維쒙옙�곷돥占싸쇨뎡占쎌쥙�θ굢占쎌삕筌먦룂�뺧옙�モ닪占쎌쉩�앾옙�몄꽣�좎럩鍮�옙�뗭삕�좎럩苡썲뜝�뚯쪠占쏙옙吏놅옙�깆굲占쎈맩鍮섓옙類㏃삕占썬끏�롨�뚣뀿�앾옙��첓�좎떥�뚮탻�좎럩伊숋옙罐由곤옙�μ굲�좎럥肉�옙類앸쐻占쎌늿�뺝뜝�덊넪占쎌늼�ユ에�レ깿占쎌쥙�э옙�밸윫占쎌쥙�⒳펺�뗭삕�앾옙�껋쪎�좎�占썬굝�앾옙�됲꺍�좎럥�띰옙�얠삕占쏙옙逾껓옙�뗭춾占쎈챷留띰옙醫롫윥占쏙옙�숋옙�녹맶�좎럥�됵옙�용쐻占쎈슢臾꾢뜝�뚮듆鴉딅뜉�숋옙�깆읇占쎌쥙�⒳펺�뗭삕占쎈끉��뜝�덈열占쎈틶�앾옙�吏뗥뜝�숈삕�좎럩�볢�뚯뼇�잍�⑥궡�뺟춯癒�즰占쎈틶�앾옙��룒�좎럥�띰옙�얠삕熬곣뫁�륅옙醫롫윞占쏙옙�좎럩�쇽옙��뿉占싼딅첐占쎌쥙猷욑옙�뗭삕占쎈뿭�뺝뜝�덈열占쎈틶�앾옙�덉굲占쎈�占쎈Ŋ�뺧옙�モ닪占쎌쉩�앾옙�곌턁占쏙옙占쎌쥙�⑼옙�숈삕占쏙퐢�삣뜝�덈쐠占썩뫒異�옙�쏄퉵�숋옙�좎굲�좎럥梨뤄옙源띿삕�ル∥�ゅ뜝�덉굻占쎌닂�숋옙源녾뎡�좎럩裕�筌뚭퍜�숂솒占쎄뎡�좎뜫爰귨옙恝�숁걹占쎌닂�숋옙占쎄뎡占쎌쥙�⑼옙洹쏇맪占쎈9�뺧옙�⑸역占썩뼹�앾옙��첓�좎뜫源븝옙占쎌삕�룸챷留띰옙醫롫윥占쎄쑈�놅옙遺얠맶�좎럥��옙��앾옙��빃�좎럩�멨뜝�⑸쳛�좎뜫源듸옙�륁삕�ル∥�ら큺�녿땬占쎌늸嫄밧뜝�뚮듅�좎뜾紐닸�⑥궡�뺝뜝�덊닏占쏙퐛�녽뀎洹μ굲�좎룞��옙�k쐻占쎈뜄�좑옙�먰맀占쎌빢�숋옙�됯뎡占쎌쥙�⑼옙洹쏇맪占쎈9�뺧옙�⑸역占썩뼹�앾옙��첓�좎룞�숋옙�욎췀占썬꺃�됵옙醫롫윥甕곗쥜�숋옙節뗭맶�좎럥��옙��쐻占쎈뜄爰쇔뜝�뚮듉占썬깺�먲옙�紐앮를源낅㎣�딆슱�숃キ袁⑹굲�좎럥흮占쎈벨�숋옙�숈삕占쎈�占쎈Ŋ�뺧옙�モ닪占싸우삕占쎈벊�뺝뜝�뚮땬壤쏆떣�숋쭗袁ⓦ럪�좎럩伊숋옙恝�숂뙼蹂�굲�좎럥踰좑옙�k쐻占쎈뜄�욑옙臾먮쎕占쎌빢�숋옙占쎈콦輿삳뿫遊울옙節륁삕占쎈뿭�뺝뜝�숈삕�대�먯삕�ル∥�ε뜝�덈꺏占쎌닂�숋옙濡�눁占싸뀀섞繹먮벝�숃눧類ㅼ굲占썬꺂�ο옙�됲겫占쎈끏�у뜝�뚮땬占쎌닂�숁틦�얜렊�꿔꺂��틝占쎈0�э옙�뗭춾占쎈챷留띰옙醫롫뼩占쎈뜆�뗥뜝�뚯쪠占썬깺琉껓옙�좎굲�좎럩堉싷옙類앸쐻占쎌늿�뺧옙�λ쳳占쎌궍�앾옙�됰뮛占쎌뼐�쇽옙�얠삕占쏙옙諭좄쓩�곕늅占쎈맮�숋옙�낇벓�낉옙寃�린洹⑥삕占쎌뼚�뺝뜝�숈삕筌k낑�숅넫濡レ몘力놂옙裕뗰옙�뗭삕�⑤8猷�옙醫롫뼢占썩뫀�딉옙醫롫윪鴉딆닂�숂퐧�닳꽒�앾옙��뎡癲ル슢캉�룰랬�숋쭚�껋굲�좎뜫源댐옙�낅쐻占쎈슣�ε뜝�뚮묄占쎌닂�숋쭗袁㏃댉�좎럩伊숋옙�띕쑏�좎럩�뺝뜝�덈열占쎈벨�숅넫濡レ쑋占썩돦�댐옙�얠삕占쏙옙泥볩옙醫롫짗占쎌닂彛わ옙�놁굲�좎럡��뤃轅⑤쐻占쎈뜄�ο옙占쎄섶占쎌닂彛싷옙猿뗪뎡占쎌쥙�ワ옙瑜낆삕嚥△뫅�숋옙節뗰옙�몄삕占쎌뼚�뺝뜝�숈삕筌k낑�숅넫濡ル샨�좎럥��옙�쇱삕�ル∥�ら큺�녿땬占쎌늹�㏆옙源껊�占쎌닂�숅뿙�대�먯삕�ル∥�ο옙�듭삕占쎌닂彛싷옙紐꾨㎍占쎌쥙�⑼옙�몄삕筌먯빖�삣뜝�덈쐡占썬굝�앾옙��뱣�좎뜫源븝옙癒뀁삕占싼덈츍占쎌쥙�⒳펺�뗭삕占쏙옙�뗭삕獄쏅챷�뚳옙醫롫윪鴉딆닂�숋옙�쇰젺�좎럥肉�옙類㏃삕占쎌뼚�뺝뜝�꾪뜑筌잙〕�숅넫濡녹삕占쎌쥙�ユ뤃�얠삕占쎌뼚�뺝뜝�덈㎦�곕엪�숅넫濡レ쑅�좎럥�쏉옙�뗭삕占쎌쥙援뀐옙醫롫짗占쎌늼占쎌뼐�쒙옙�뗭삕占쏙옙��占쎌쥙�ο㎖琉꾩춹占쎄퀣�뺧옙�モ닪占싸듬쐻占쎌늿�뺝뜝�뚮땬占쎌닂�숋옙諛멥럪�좎럩伊숋옙恝�숋옙��굲�좎럩�쒙옙�k쐻占쎈뜆�㏆옙�섏맻占쎌빢�숋옙占쎈콬渦깅맧遊억옙�듭삕占쎈뿭�뺝뜝�꾪돫占쎈뎽�앾옙��첓�좎뜦裕⑼옙釉앹삕占쏙옙援뀐옙醫롫윥占쎈맮�쇿뜝�덉맶�좎럥�꾬옙�룸쐻占쎈뜇�℡뜝�뚮묄占쎌닂�숂춯�뚮엠占쎌빢�숋옙�됯뎡�좎럩伊숋옙�쇱삕癰귨옙�숋옙占쏀렧�좎럩�삣뜝�⑸쳛亦끸댙�숋쭚�쏅븸占쎈��숋쭩寃쇰쐻占쎈뜇�℡뜝�뚮묄占쎌닂�쇿뜝�덉쭆�좎럩伊숋옙恝�숋옙怨쀬굲�좎럩堉싷옙類잙꽠�⑨퐢爾쎾뜝�덉챾占쎌늼�ユ에�ъ맽占쎌쥙猷욑옙�뗭삕�ル∥�ゅ뜝�뚮닰占쎌닂�쇿뜝�덊뱺占쎌쥙�э옙�놁씌占쎌쥙�⒳펺�귣쇀占쎈쵐�뺝뜝�덈열占쎈틶�앾옙�덉뿴�좎럥�띰옙�얠삕占쎈뜆肉댐옙醫롫윥占쎈씛�숋옙�좎굲�좎럥�녷뤃轅⑤쐻占쎈뜉�숋옙醫롫윥��뜝�덈꺼占쎌닂�숋옙占쎈뼌占쎌쥙�⑼옙�쇱삕占쎌뼚�뺝뜝�꾪�쀯옙怨⑸쐻占쎌늿�뺧옙醫롫윪鴉딆닂�숋옙�깆굲�좎럩�울옙類앸쐻占쎌닀留듿뜝�뚭텓占쎌빢�숋옙�됰쭍占쎌쥙��땟誘λ퉲�좎럩�뺝뜝�뚮즲占쎈벝�숋옙��굲�좎럩伊숁뤃�먯삕�ル∥�η춯占쎌Ø占쎌늸��옙�곌뎡�좎뜫爰귨옙恝�숋옙�낆맶�좎럥�녷뤃�k쐻占쎈슢�у뜝�뚮땬占쎌늸��옙�쒕젇�좎럩伊숋옙�듭쭍�좎뜾異�옙占쎈쐷�좎럩�뱄옙誘k쐻占쎄쑬�듿뜝�뚯쪠占썬깾�녷뉩�μ굲占쎌빢�숋옙怨닿뎅占쎌쥙�⑼옙洹⑥삕占쎈뿭�뺧옙醫롫윞占썩뼹�앾옙��첓�좎뜦維쒙옙�곷돥占쎈돃��옙醫롫윥塋딆닂�숋쭚�껋굲�좎뜦維뽳옙占쎈쐻占썩뫖�겼뜝�뚮묄占쎌닂�쇿뜝�뚯씜�좎럩伊숋옙��떐�됱빘�뺧옙醫롫윪占쎈벨�숂뙴紐꾧덫嶺뚮씭�쏉옙�낅꽞嚥▲꺃�낉옙醫롫윞占쎈뜉�숋옙�놁굲占쎈툙堉싷쭕�곗삕�ル∥�ε뜝�숈삕占쎌닂�쇿뜝�뚮묄占쎌닂�쇿뜝�덊돧�좎럩伊숋옙�쇱삕筌롡뫀�삣뜝�⑸쳳�얠룊�숅넫濡レ몞濚밸Ŧ踰앾옙�뗭삕�쒓낯援꿨뜝�ш틓占싸우삕占쎈맪寃ュ뜝�덈걦占싼껊쐻占쎈슢�껅ㅀ袁④컟占쎌빢�숋옙占쎈콫�좎럩伊숋옙�듭춻占쎈챿�숋옙觀���좎럥�띰옙�얠삕占쎈봾�뱄옙醫롫짗占쎌룊�숋옙�덌옙濡�돥�쒏뤃�먯삕�ル∥吏쀥뜝�숈삕占쎌닂�숂���㎍占쎌쥙�ο옙袁ъ삕�ル쵐�뺝뜝�덌옙筌랃옙占쎌쥙�⑶뜮占쎌삕占쎈뿭�뺝뜝�덈㏄占썩뼹�앾옙��첓�좎뜦維쒙옙�곷돥占쎈돃��옙醫롫윥塋딆닂�숋쭚�껋굲�좎뜦維뽳옙占쎈쐻占썩뫖�겼뜝�뚮묄占쎌닂�쇿뜝�뚯씜�좎럩伊숂뙴�묒삕占쎈뿭�뺝뜝�뚯돵�랃옙占쎌쥙�ョ댆猿볦삕占쎈벊�뺧옙�モ닪占싸룸탶�⑥�ъぃ�좎럩�귨옙�귨옙占쏙옙�띶뜝�뚯쪠占싸우삕�좎럩�뺝뜝�숈삕占쎌궍�앾옙�덉맄占쎄퀣��옙�얠삕占쏙옙諭o옙醫롫쑌繹먮툦�숂솒�곸굲�좎룞彛쀯옙占쏙옙濚밸Ŧ援앾옙節륁삕占쎈냱�삣뜝�뚮듆占쏙옙伊덌옙諛대렊�좎럩伊숋옙館�숋옙醫롫윥甕겸뫅�숋옙��굲�좎럩�울옙類앸쐻占쎈뜉�숋옙醫롫윥��뜝�덈꺼占쎌닂�숋옙占쎈뼌占쎌쥙�ο옙怨쀪뎡占쎌쥙�θ린�됱삕筌먯빖�삣뜝�덉뒧占싼껓펲占쎈끏堉졾뜝�뚮땬壤쏆�⑥쪎占쏙옙�ュ뜝�뚯쪠占썩뮩�븝옙��굲占쎌빢�숋옙洹l뇢�곌랬�숁뤃�먯삕�ル∥�η뵓怨쀬쪣占쎌닂�숂���㎍占쎌쥙�ο옙袁ъ삕占쎈쵐�뺧옙�쑩�옙類앸쐻占쎈슢臾꾢뜝�뚮땬占쎌눨�앾옙�됱뎽�띿슦沅좄굢�⑷괌占쎈챷�뺝쉽占썹몴怨멸뎡占쎌쥙�θ굢占쎌삕筌먯빖�삣뜝�뚮듌占쎈벨�숋옙占썲뜝�댢딉옙類㏃삕占썬깴�ゅ뜝�몃벉�삣뜝�덈쐞�곕ㅇ�앾옙��빃�좎럩�귨옙�곸뿉�좎럥�몌옙醫롫뼢占쏙옙占쎌쉫萸먪솒占쎌퓞�좎럩�븝옙�놁춾占쎌눊�∽옙醫롫쑌�곌랬�숁걹占쎌닂�숋옙轅멸�占쎌쥙�ο옙瑜낆삕占쏙옙�얠삕占쏙옙鍮껓옙醫롫윪占쎄랬�숋옙怨밸뼆�좎럩堉뷂옙�됱삕饔낅떽�볟뜝�숈삕占쎌빆�앾옙�뚰뢾�좎떬�우굲�좎럥肉�빊�띾쐻占쎈뜆援g춯�얠뵛占쎌늼�ユ에�レ꼧占쎌쥙�ο옙�낆삕占싸살맶�좎럥�o쭫議얜쐻占싼덈춸嶺뚮슡�쒙옙�뗭삕�ル―�▼뜝�뚯쪠占썩뮪�놅옙猷뱀굲嶺뚮Ŋ鍮뽳옙�k쐻占쎈슢�뚦뜝�덈꺼占쎌닂�숃껀�얜뀘�앾옙��뀚�좎럩鍮�옙�뗭삕占쎄퀡痢ο옙醫롫윪�됰㉡�숋옙�뚯굲�좎럩堉싷옙類앸쐻占쎌늿�뺟뛾占쎌쪑占썩뫜�숁�⑤베�뉛옙醫롫윥筌랃옙�숋옙��굲�좎럥援잒린蹂⑹삕占쎈맩�뺡뇦猿볦삕�깃꼍�⑼옙關援뀐옙醫롫윪�됱떣�숋쭚�몄맶�좎럩�울옙類잛땡影��リ뎃�좎럩�쇽옙��뿉占싼됱쾵�뀀봾�뀐옙�껋쭍占쎄퀣�뺝뜝�덈열占쎈벨�숋옙�욱룏占쎈쨪�숋옙�낅꽞嚥▲꺂�⑨옙醫롫쑆泳�옙�좎럥逾껓옙�낅꽞嚥▲꺃�뗨쓩�곕늉占쎄랬�숋옙洹�쭠�좎럥�앲땻誘�삕占쎌뼚�뺝뜝�숈삕占썩넀�억옙�щ뮛筌�맮�숂뙴怨뺤삺�좎럩�귛퐲�룹삕�용뿪�▼뜝�뚯쪠占썬깺��옙癒�굲�좎럥援앾옙�k쐻占쎈뜆�⒴뜝�몃벉�삣뜝�덉뒧�얘쐼�앾옙��빃�좎럩�귛퐲�⑥쪎占쎄퍓�껃뜝�뚯쪠占썩뮩�븝옙��굲�좎럥�뱄옙瑜낆삕�ル∥�ゅ뜝�덊떢占쎌빢�숋옙�됰였占쎌쥙�θ린�⑥삕占쎈굝苑욃슖�꿸틕占쎈뿥�앾옙�몃1�좎럥�뗰옙�뗭삕占쎌쥙援뀐옙醫롫짗占쎌닂�쀨퉪�뱀굲占썬꺂�ο쭪�λ쐻占쎈슢�у$�쇨뎀占쎌닂�숋옙怨대렊�좎럩伊숋옙�쎌삕�좎럥夷③쪛�몃�占쎌궍�앾옙�덉맄�좎떥�곗굲占쎌쥙�∽옙�밸쐻占쎈슢�у$�녿뼠占쎌늹�쇽옙�뗫젇占쎌쥙�⒳펺�뗭삕占쏙옙�뺧옙�뺢턂占쎈틶�뽳옙�몄퀫�좎럩�귨옙�귨옙占쎄퀣�뺝뜝�덉굣占쎈틶�앾옙��룒�좎럥�띰옙�얠삕占쎈뜆援뀐┼�논맊占쎈쵓�숋옙�낃퐵�β뼯爰귨옙�⑥삕�ル∥�ε뜝�숈삕占쎌닂�숋옙源녾뎡�좎뜫爰귨옙恝�숋옙�꿸껀�좎럥�륅옙��앾옙��뱟�좎뜫猷뉛옙�곹떐�용뵃�숋옙醫롫윪占쎄랬�숋옙�낇벓�좎럥占썲뜝�댢딉옙類㏃삕占썬깴�ゅ뜝�몄슦�뺝뜝�덈쾴占쎈틶�앾옙��빃鶯ㅼ룇�o옙�뗭춻熬곣벀�わ옙醫롫윪鴉딆닂�숋옙�깆굲�좎럥梨뤄옙類잛땡�믭옙�얍뜝�뚭텓占쎌빢�숋옙�됰쭎占쎌쥙�ユ뤃�얠삕占쎌뼚�뺝뜝�숈삕獄�퐦�숅넫濡レ몞濚밸Ŧ��옙�귥넂占쎄낯援뀐옙醫롫뼩占쎈뜆�뽳옙醫롫윪鴉딆닂�숋옙�쇰젺�좎럥肉�옙類앸쐻占쎌늿�뺝뜝�덈열占쎈틹�억옙�녾덫�좎럥�わ옙�낅꽞嚥▲꺃�뗨쓩�곕늉占쎄랬�숋옙��굲�좎럩�뽳옙釉앹삕�ル∥�ο옙�듭삕占쎌닂彛싷옙猿뗪뎡占쎌쥙�⒴젆�룹삕筌먯빖�삣뜝�꾩뫓占쎈쵈異�옙�삼옙類㏃삕占쎈굝苑욃슖�볥걙占쎈틶�앾옙��첓�좎뜫源븝쭔猿볦삕占쎌쥙援뀐옙醫롫윪�됱떣�숋쭚�몄맶�좎럥�꾬옙占쎌삕�⑤벡肉ゅ뜝�뚮듉占썬깺�먲옙�紐쀥뜝�뚯쪠占싸우삕占쎈맩�뺝뜝�덈열占쎈틶�앾옙��첓占쎈�占쎈Ŋ�뺧옙�モ닪筌욎�λ쐻占쎈슢�됵옙醫롫윪�됰㉡�숋옙�덉굲�좎럥肉�옙類앸쐻占쎌늿�뺝뜝�숈삕占쎌쥙�⒳펺�뗭삕�앾옙戮녹춸熬곣뫗�댐옙醫롫윞占쏙퐦�숋쭚�껋굲�좎뜫源댐옙�낅쐻占쎈챶踰됵옙�k쐻占쎈슢�뚦뜝�덊떢占쎌빢�숋옙占쎈퉫占쎌쥙�⑼옙洹⑥삕占쎈뿭�뺟뛾�끘깍옙�륁삕�ル∥�ら큺�녿땬占쎌늸嫄밧뜝�뚮땬占쎌닂�쇿뜝�꾨렊�좎럩伊숋옙�쇱삕占쎌늿�뺝뜝�숉맊占쎌궍�앾옙�덉맆�좎뜫猷뉛옙�뗭삕占쎈ㅏ�됵옙醫롫윪��옙�숋옙��굲占쎌쥙�θ굜�瑜쇗틦�끹렍占쎈봿堉뀐옙�뗭삕占쏙옙援뀐옙醫롫윥�됵옙�숋쭚�몄맶�좎럡�듸옙�λ쐻占쎈뜄�겼뜝�뚮묄占쎌닂�쇿뜝�뚯씜�좎럩伊숋옙占쎌쭍占쎌눘�뺧옙�깅튂占쎈틶�앾옙�덉굲占쎈�占쎈Ŋ�뺧옙�モ닪占싸듬쐻占쎈뜄�쒎뜝�뚮닲占쎌빢�숋옙�겹럪�좎럩伊숋옙恝�숃쥈��뺝뜝�덌폍占쎌궍�앾옙�덉맇�좎뜦苑믭옙�얠삕占쏙옙理귨옙醫롫윪占쎄랬�숋옙洹λ븸�좎럥��옙議얜쐻占쎈슢臾꾢뜝�뚮땬占쎌닂�숋옙占쎈젇�좎럩伊숋옙�논렭占쎈뿭�뺝뜝�뚮닔占쎈틹�삥뉩�μ굲�좎럩�귨옙�용쐻占쏙옙占썬룇�숅넫濡レ쑋�좎럩沅랃옙�얠삕占쎈챷�㏝썒占쎄꺅占쎌닂�숋옙��뗀�좎럩猷녽뇡硫⑤쐻占쎈뜉�쇿뜝�뚮땬壤쎻뮪移곤옙怨쀫㎍占쎌쥙�ο옙�쏆삕占썬�볦맶�좎럥��눧袁�쐻占쎈슢�у뜝�뚮닲占쎌빢�숋옙�깆땍�좎럩伊숋옙�논렭占쎈뿭�뺧옙�얠삕占쎈뿭�뺧옙�ο옙��▼뜝�뚯쪠占썩뮪�놅옙猷뱀굲嶺뚮Ŋ�볢땻醫묒삕占썩뫂留딉옙�좊젿占쎌빢�숋옙�낅뼒占쎌쥙�⑼옙�쎌삕占쏙옙肉됧뜝�쇰봾泥먲옙醫롫윪鴉딆닂�쇿뜝�덈마�좎럥留⑼옙類앸쐻占쎈뜄�닷뜝�덊떢占쎌빢�숋옙占쎌쾽�좎럥占썲뜝�댢딉옙類㏃삕占썬깴�ょ춯�롳옙貫�삣뜝�덉뒧占쎈겭�앾옙�덉냷�좎럩�귨옙�용쐻占쎄쑬�듿뜝�뚯쪠占썬깾�녷뉩�μ굲占쎌빢�숋옙��굲�좎뜫�됵옙�낅쐻占쎈뜉�쇿뜝�뚮땬占쎌늹占쏙옙�녿㎍占쎌쥙�ο옙占쎌삕占쏙옙�얠삕占쏙옙鍮껓옙醫롫윪占쎈콈彛쀯옙紐뚯삕占썬뀽�얍뜝�⑸섰占쎌빢�숋옙占쎌쾽�좎럥竊숋옙�쇱삕占쎈뿭�뺝뜝�꾪�у뜝�ш뎀占쎌닂�숋옙�爰랃옙醫롫윥甕겸뫅�숋옙��굲占쎌빢�숋옙��굲�좎뜫爰귛럴�먯삕�ル∥�ら큺�녿땬占쎌닂�숋옙源녾뎡占쎌옓而양땟怨살삕筌먯빖�삣뜝�덈쐞占쎈떣�앾옙�딅뼣占쎄낀�쇿퐲酉귥삕�ル봿�꾢뜝�뚯쪠占싸띕쨨�좎럩�뺝뜝�덇턁�묒쉩�뽳옙轅명땿�좎럥肉⑨옙�쇱삕�⑤베�뚳옙醫롫윞占싼띿삕占쎈뿭�뺝뜝�숈삕�대�먯삕�ル∥�ε뜝�꾩맻占쎌빢�숋옙�됯뎡�좎뜫爰귨옙恝�숂맦占쎌빢�숋옙�곗췃占쎌쥙�⑼옙洹쏇맪占쎈9�뺟춯琉얠뫊占쎈씢�앾옙��첓�좎떥�곗굲占쎌슜�뚳옙類㏃삕占싸븍��좎럥踰⑨옙�뗭삕占쎌늿�뺧옙醫롫뼢占싼딅㎍占쎌쥙�ο옙�낆삕�욧퍓�삣뜝�덉뒧占쎈끀�앾옙��┯鶯ㅼ룇占쏙옙�뺝뜝�덇턁筌ㅻ뿥�앾옙��첓�좎뜦裕⑼옙釉앹삕占쏙옙援뀐옙�쇕곻쭔猿볦삕占쏙옙�뗭삕�좎럡肄э옙醫롫윥占쎈씛�숋옙�좎굲�좎럥�됬몭�듬쐻占쎈뜆�녑뜝�⑸쳹占쎌닂彛쒙옙諭�援꿱��遺얘턁筌�챿�숋옙紐꾩굲占썬꺂�ο옙�륁삕占쎄낀�숂솒占쎄뎡占쎌쥙�ζ뤃�뀀빝占쎄퍔�쇿뜝�꾩삀占쎈퀫�앾옙袁⑼옙�좎럩�쇽옙��뿉占싼딅첐�좎럩伊숂뙴�묒삕占쎈뿭異몌옙�⑸굦占쎈벨�숃첋占쎌굲占쎈떯�ο옙�얠삕占쏙옙蹂잙쐻占쎈챷��옙類㏃삕占쎌뼚�뺝뜝�덈열占쎈틶�앾옙�덉굲占쎈�占쎈Ŋ�뺧옙�モ닪占썬굝�앾옙袁る눁�좎럥占쎈Ŋ�뺧옙猷몌옙�대�먥뵾占쏙옙�뺝뜝�쇰씮�뺝뜝�덉벞占쎌궍�앾옙�됰뮝嶺뚯옕짹占쎌빢�숋옙紐꾨궞占쎌쥙�⑼옙洹⑥삕占쎈뿭異사넭怨k쳲占썩넀�억옙�щ뮛筌�맮�숂뙴怨뺤삺�좎럩�귛퐲�룹삕筌뤾쑬�띶뜝�뚯쪠占싸우삕影�瑜곸굲占쎌쥙�⑼옙類앸쐻占쎈뜆�㎫뵓怨뺣㎜占쎌닂�숂���㎍占쎌쥙�ο옙�낆삕占쎈냱�뺝뜝�뚭섭筌띿궍�앾옙��쵂�좎럩�귨옙�용쐻占쎈뜇�㏆옙醫롫윪鴉딆닂�숋옙�깆굲�좎뜦維곻옙類앸쐻占쎈슢�뤷뜝�덊떢占쎌빢�숋옙�됯뎡�좎럩堉싪맱�몄삕占쎌뼚�뺝뜝�숈삕筌k낑�숅넫濡レ몘�믩틲維쒙옙�낅눀占쎈�援뀐옙醫롫짗占쎌늸琉껇퐛�ㅼ맶�좎럥�o쭫議얜쐻占썩뫖爾밧뜝�뚮땬壤쏆떣�숋쭗袁ⓦ럪�좎럩伊숋옙恝�숃쥈��뺝뜝�덌폍占쎌궍�앾옙�덉맇�좎뜦苑믭옙�얠삕占쏙옙理귨옙醫롫윪占쎄랬�숋옙��굲�좎럡�e뜝�숈삕�ル∥�ら큺�녿땬占쎌늸嫄밧뜝�뚮땬占쎌늸占썩뫁占싼덈렊�좎럩伊숋옙�댁젂占쎈9�뺟춯癒�삌�묒쥜�숋옙臾먰닑�좎룞�숅넫濡レ쑋�좎럥媛딉옙�얠삕獄쏅ı嫄ュ뜝�⑸�筌�쑚�녷묾猷몄맶�좎럥�o쭫議얜쐻占썩뫖�붷뜝�뚮듅�좎뜾紐닸�⑤㈇�←솾�レ뒧罹됵옙猷곕옱占쎌닂彛싷옙紐꾨㎍占쎌쥙�э옙�됰븢�좎럩伊숋옙��쨨占쎌뼚�뺝뜝�뚮폏占쎈틹異�쭔�⑸쐫占썬�볥�섓옙�얠삕占쏙옙�싷옙醫롫윪��옙�숋옙��굲占쎌쥙�⑼옙類잛녇占썬꺃�㎩뜝�숈삕占쎌늸臾얗뇡癒�턀占싼덊�싷옙�얜렊�좎럩伊숋옙占쎈븶�좎뜾異�껀占쏙옙�숋옙�좎굲�좎룞�숋㎗蹂잙쐻占쎈뜉�롥뜝�뚭땔占쎌닂�숋옙占쎄뎡占쎌쥙猷욑옙�곷쨨占쎈�逾얍뜝�숈삕占쎌눨�앾옙��빃�좎럩�귨옙�귣ご�⑤㈇�∽옙醫롫쑌�곌랬�숁걹占쎌닂�숋옙轅멸�占쎌쥙�ο옙瑜낆삕占쏙옙�얠삕占쏙옙�쒙옙醫롫윪��옙�숋옙��굲�좎럥�녺빊�귥삕饔낅떽�볟뜝�숈삕占쎄쒀�숁뉩節뗫쭏癲ル슢占쏙옙猿볦삕筌먯빖�삣뜝�뚮�筌띾벩�앾옙��뀚�좎럩鍮�옙�뗭삕占쎈맧彛볟뜝�뚯쪠占썩뫜�숋옙�μ굲�좎럩堉싷옙類앸쐻占쎈뜄�좑옙��占쎈Ŋ�뺧옙�モ닪筌욎�λ쐻占쎌늿�뺝뜝�뚮땬占쎌늹占쏙옙占썬럪�좎럩伊숋옙恝�숃쥈��뺝뜝�꾪뜐占쎌궍�앾옙�몄납�좎럡瑗덌옙�얠삕占쏙옙理귨옙醫롫윪占쎈럭�븝옙��굲�좎럡�h�袁ъ삕�ル∥�ら큺�녿땬占쎌닂�숋옙類ㅻぁ�좎럩伊숋옙�쇱삕筌먯빖�삣뜝�덈쐞占쎈떣�앾옙�덇볼�좎럩�쇽옙��뿉占싼딅첊占쎌쥙�∽옙占썲뜝�뚮땬占쎌닂�숋옙�껎맮占싸뀀섞�곌퍜�숋옙�λ쾬�좎럡�∽옙�㏓쐻占쎄쑬�긷뜝�뚮땬占쎌닂�숋옙諛멥럪�좎럩伊숋옙恝�숃쥈�異밧뜝�꾨옖占쎌궍�앾옙�됰뮝嶺뚯옕짹占쎌빢�숋옙�덊룎占쎌쥙�⑺슎占쎌쥙��린占썲뜝�덈㎜占쎌닂彛싷옙紐꾨㎍占쎌쥙�ο옙節륁삕�リ랜�쀯옙醫롫윪占쎈틶�앾옙��쵂�좎럩�귨옙�뗭삕占쏙옙�딉옙醫롫윪鴉딆닂�숂퐧�깃낀�숋옙醫롪뎡占쎌쥙�θ굢占쎌삕筌먯빖�삣뜝�덈쐝占쎌슃�앾옙�덉퓞�좎럩�며쳥�룹삕占쎈벊�뺝뜝�덈걝占쎌뇿�ゅ뜝�꾨렊�좎럩伊숋옙占쎈븶�⑨옙�쏉옙�㏉뜐占쎌궍�앾옙袁⑸쳯占쎌쥙��옙�뗭삕占쎈뿭�뺝뜝�덈굦筌띾씛�숅넫濡レ쐾�좎떬�우굲�ル��竊섓옙�k쐻占쎈뜆�㎩뜝�쇨퍓�삣뜝�덉뒧占싼껊쐻占쎈슢�놅옙�쒖굻占쎌늸占썩뫀竊섊쳥類㏃삕�ル∥�ら큺�녿땬占쎌닂�숋옙�곗졋占쎌쥙�θ굢占쎌삕筌먯빖�삣뜝�덉뒧占쎈떱�앾옙�딅뼟�좎럩裕귞댚紐뚯삕占쎈뜇占썬룇�숅넫濡レ쑅�좎럥�쏉옙�뗭삕占쎌쥙援뀐옙醫롫윥占쎈맟紐�옙�ъ맶�좎럥�놅옙�묐쐻占썩뫖爾밧뜝�뚮땬壤쏆뮋�숃キ占썸뤃轅깍옙占썽겫�섑꼤嶺뚳옙梨울옙�뗭삕筌뤾쑴援꿨뜝�ш틓占싸우삕�앾옙�뗭삕�믭옙援뀐옙醫롫윪占쎄랬�숋옙��굲占쎌쥙�ε뜝�숈삕�ル∥�ら큺�녿땬占쎌늹�㏆옙源껉펾�좎뜦踰�占쎈맮�숃퐛�ㅼ맶�좎럡�э옙�대쐻占쎈뜄爰쇔뜝�뚮땬占쎌늹�믣뜝�꾨렊�좎럩伊숋옙�쇱삕域밟뫁�뺝뜝�덈열占쎈벨�숅넫濡レ쐾�좎뜦堉뱄옙�얠삕占쏙옙泥볟뜝�덌폎占쎌궪�숋옙��굲占썩뫀竊숈빱�좎럩伊숋옙館�숋옙醫롫윥甕겸뫅�숋옙��굲�좎룞�숋옙酉귘뵾占쏙옙�듸옙醫롫뼢占쎈��띶뜝�뚯쪠占싸우삕�좎럩�뺧옙�⑸꺊占썩뼹�앾옙�덉굲�좎럩�⑨옙�얠삕占쏙옙諭잞옙醫롫윥�좎룞�숋옙�좎굲�ш끽維�占쎈돍�숅넫濡レ쑋辱됰봿�귨옙�뗭삕占쎈낄占쏙옙�숈뻬泳�내�숋쭚�껋굲�좎룞�숋쭕�낅쐻占쎈뜆梨뷴뜝�덊떦占쎌쉻�쇿뜝�뚭뎡占쎌쥙猷욑옙占쎌삕占쏙퐢�삣뜝�덈쐞占쎌±�앾옙��섇뜝�뚮묄占쎌닂�숋옙占쎌맜占쎌쥙�⒵쾮�껋삕占쎌뼚�뺝뜝�덈㎣獒뺤룊�숅넫濡レ쑅嶺뚮씭踰⑨옙�뗭삕占쎌쥙援뀐옙醫롫윪占쎄퉵�숋옙�⑹맶�좎럥�f뤃�먯삕�ル∥�ε뜝�덉퐟占쎌닂�숃눧癒�㎍占쎌쥙�ο옙袁�젂占쏙옙�얠삕筌뤾쑴��뜝�덊떢占쎌빢�숋옙占쎈짂占쎌쥙�ο옙�곗삕占쎌뼚�뺝뜝�덈쐠�대�먯삕�⑤슢�⒴뜝�덈굫占쎌닂�숂���㎍占쎌쥙�ο옙�룸쨨影��낆맶�좎럩�울옙類앸쐻占쎈슢�у$�녿뼠占쎌닂彛쀨쥈��윫占쎌쥙�⒳펺�뗭삕�앾옙�껋쪎�좎�占썬굝�앾옙��뮔�좎럩沅랃옙�얠삕占쎈뜆留뉛옙醫롫쑆�묐��숋옙�좎굲�좎룞�숋ℓ洹⑥삕�ル∥�ゅ뜝�덈윮占쎈툦�숋옙占쎄뎡鶯ㅺ퉵�쇿뜝�뚮섣占쎌눨�앾옙��뎡�좎뜫爰귨옙恝�숋옙瑜곸굲�좎럡猿몌옙�뉖쐻占쎈슢�у뜝�뚮땬占쎌닂�쇿뜝�덈젇占쎌쥙�⒳펺�뗭삕占쎈똻�귛뜝�덌폎占쎈틹異�솒占쏀돻�좎럩沅랃옙�얠삕占쏙옙諭�옙醫롫윥甕겸뫅�숋옙�⑹맶�좎룞�쇿뜝�뚮닲占쎌빢�숋옙占쎈괏占쎌쥙�ユ틦釉앹삕�믩�곸굲�좎룞彛쀯옙占쎌맶�좎럥�o쭫議얜쐻占썩뫖�붷뜝�뚮땬占쎌눨�앾옙��빃�좎럩�귨옙�용쐻占쎄쑬�딉옙醫롫윪鴉딆닂�숂뱲筌뚭퍜�숋옙源녾뎡占쎌쥙�ο㎖琉꾩삕筌먯쉸�뷂옙�곕샍占쎄랬�숅넫濡レ쑅勇싲즾維낉옙�뗭삕占쎌쥙援뀐옙醫롫윥�됵옙�숋쭚�몄맶�좎럡�듸옙��삕占쎌슦肉ε뜝�뚮묄占쎌닂�쇿뜝�덊�ワ옙�얠삕筌뤾쑴��뜝�덊떢占쎌빢�숋옙���묕옙濡ろ뜇繹먮쨪�숋옙�좎굲�좎럥�껅꽴�숈삕�ル∥�ι뇦猿볦삕占쎌닂�숋옙醫롪뎡占쎌쥙�ο옙�낆삕筌뚭쑴�뺧옙�モ닪占썬굝�앾옙�딅떚�좎럩�귨옙�뗭삕占썬�볥굡占쎌빢�숋옙�덈뭸占쎌쥙�ι�얘퍜�숋옙�낃퐵�β뼯爰껓옙�⑥벃占쎄퀡�됧뜝�꾨옱占쎌닂�숁뉩占쎌췅占쎌쥙�ο옙�뀀빝沃섓옙�뺝뜝�뚮폏占쎈틶�앾옙�덉굲�좎뜦��占쎌뼲�숋옙�裕쎾뜝�숈삕占쎌눨�앾옙���占쎌쥙�⑼옙洹⑥삕占쎄랬�쇿뜝�숈삕占쎈씢�앾옙��첓�좎떥�곗굲�ш퀚�녾뎡占쎌쥙�∽옙蹂⑹삕占쏙퐢�삣뜝�덈쐞占쎌쉻�숋옙援욧퉵�숋옙�좎굲�좎룞�숋ℓ洹⑥삕�ル∥�ゅ뜝�꾨옱占쎌닂�숋옙占쎄뎡占쎌쥙�ο옙�몄쒜�좎럩�뺧옙�モ닪占썬굢�븝옙�용빃�좎럩�귨옙�뗭삕繹먮끍�▼뜝�뚯삌�뚯뼇�잍�⑥궡�뺟춯癒�퉾占쎌궍�앾옙�덉맄�좎럥�o옙�얠삕占쎈뜃蹂쇽옙醫롫윪占쎌눦�숋옙占쎈퓠�좎떬�낆쾴�좎럩伊숋옙恝彛뺧옙�곸굲�좎룞�숋옙類앸쐻占쎈슢�뤷뜝�덊떢占쎌빢�숋옙�됯뎡癲ル슪��옙臾뺤삕占쎈굝苑욃슖�꿸틕筌륁쉪�닺쳸留ㅿ옙�쇿뜝��留わ옙釉랁닑占쎈봺�삥뉩�μ굲占쎈�占쎈Ŋ�뺧옙�モ닪占썬굢�븝옙�용뱜嶺뚮슡�쒙옙�귥넂�좎럡�∽옙醫롫쑌�곌랬�숁걹占쎌닂�숂몴怨멸뎡占쎌쥙�∽옙占쎌젂鈺곗뼔�삣뜝�덉뒧占싼껓펲占쎈끏堉졾뜝�뚮땬占쎌닂�숂뙼�쎈쟾占쎌쥙�⒳펺�뗭삕�좎럥釉뜹뜝�덈㎥占쎈벨彛ゆ�ⓦ끉�뺝뜝�덌폎占쎈틶�앾옙��툔嶺뚮씭�쏉옙�낅꽞嚥▲꺃�낉옙醫롫윥占쎈엪�숋옙�곕Ъ�좎럡�o쭕�곗삕�ル∥�ε뜝�숈삕占쎌닂�숋옙蹂�㎍占쎌쥙�э옙�됰뼰�좎럩伊숋옙恝�숋옙�뚯굲�좎럥肉�옙類㎮뵾占쏙옙梨븝옙占쎈꺏占쎌닂�숋옙醫롪뎡占쎌쥙猷욑옙�뗣럸癰귘뫗�뺧옙�モ닪占쎈끀�앾옙��빃�좎럩�귨옙�뗭삕�좎럡�∽옙醫롫윪鴉딆닂�숋옙�깆굲�잙컾維곻옙類앸쐻占쎈뜄�닷뜝�덈꺼占쎌늼�ユ에�ъ맽占쎌쥙��옙�뗭삕占쎈굝苑욃슖�꿸틕筌륁꼻已뀐옙洹μ굲�좎럩�몌옙�쇱삕占썬꺂�뚦뜝�뚳옙占쎌굲�좎럩�귨옙�귣쇀筌뤾쑬�띶뜝�뚯쪠占싸우삕影��우Ŀ耀붾겦維�占쎌궍�앾옙�곕쐡占쎌룞�숅넫濡ル샨�좎룞�숋옙�쎌삕�ル∥�뚳옙醫롫윥占쎈슪彛뺧옙怨쀬굲占썬꺂�ο옙�룸궔�좎럩�뉐뜝�뚮묄占쎌닂�쇿뜝�숈삕占쏙퐢�삣뜝�덈쐞占쎌쉻�숁�⑥�レ몧�좎럩鍮�옙�뗭삕�좎럩�욃뜝�뚯쪠占썩뫜�숁뉩�μ굲�좎럩�쒙옙�k쐻占쎈뜆�⒴뜝�뚮츐占쎌늼�ユ에�ъ몝渦깅맧遊울옙洹⑥삕占쎌슜�삣뜝�덉뒩�곌퉵�숅넫濡レ쑋�좎럩瑗삼옙�뗭춾占쎄퍔援뀐옙醫롫윞占쏙옙�숁뉩�낆맶�좎럥�뉛옙�〓쐻占쎈슢痢끻뜝�숈삕鴉딅뜉�숋옙占쎈뼮�좎럩伊숋옙�논렭占쎄랜���좎럥理먲옙類앸쐻占쎈뜃�곻옙臾믪돥占쎈슁�숃퐛紐낅빣占쎌쥙�ζ뤃占쎌삕占쎌럩�뺝쉽占쏙옙�뚯돖�좎럩伊숋옙占쎌삕占쎈뿭�뺝뜝�덈열占쎈틶�앾옙�덉굲�좎룞�숋옙醫롫윪鴉딆닂�숁걹占쎈슁彛붻쥈�밸뼱占쎌쥙�∽옙節륁삕筌먦룂�뺝뜝�ш뭅占썬굝�앾옙紐껊쾳占쎌궍�앾옙袁⑸쳮占쎌쥙�댐옙�얠삕占쏙옙鍮껓옙醫롫윪占쎈콈�숋옙癒�떻�ш끽踰�占썬굩�숅넫濡レ쑋辱됰봿�귨옙�곴국�좎럩�귨옙�뗭삕占쎄낫�▼뜝�뚯쪠占썬깷�앾옙�덇덱嶺뚮씭�쏉옙�낅꽞嚥▲꺃�낉옙醫롫짗占쎌닂�숋옙�履롳옙醫롫윪筌띾씛�숅넫濡レ쑅�좎룞�숋옙�뗭삕�좎럩鍮�옙�뗭삕�좎럥�ュ뜝�뚯쪠占썩뫜�숋쭖�ㅼ맶�좎뜦維뽫댚�됱삕�ル∥吏쀥뜝�뚮듃筌뚭퍌移곤옙怨쀫㎍占쎌쥙�ο옙節륁�鈺곗뼔�삣뜝�⑸쳳�좎뜴�앾옙�딅떚�좎럩�귨옙�용쐻占쎄쑬�딉옙醫롫윪鴉딆닂�숂퐧�깃낀�숋옙源녾뎡占쎌쥙�ο옙恝�숋옙節뗭맶�좎럡�당땟蹂잙쐻占쎈뜆�e뜝�뚮묄占쎌닂�숋옙�낇룙�좎럩伊숋옙�띕쑏�좎럩�뺝뜝�덈열占쎈벨�숅넫濡レ쑅嶺뚯쉳�딉옙�얠삕占쏙옙泥볩옙醫롫뼢占쎄퀣援뀐옙醫롫윞占쏙퐦�숋쭚�몄맶�좎럥��옙琉룸쐻占쎈뜇�℡뜝�뚮묄占쎌닂�숋옙占쎄뎡�좎럩伊숋옙恝�숋옙瑜곸굲�좎럡�붻떋�쒕쐻占쎈��억옙紐꺞울옙�얠삕占쎈뜆援뀐옙醫롫윪占쎄랬�숋옙��굲�좎룞�숁뤃�먯삕�ル∥�ε뜝�숉맂筌뚭퍐�쏉옙�쇰㎍占쎌쥙�ο옙節륁�鈺곗뼔�삣뜝�⑸쳳�좎뜾異�옙占쎈쐷�좎럩�쇽옙��뿉占썬꺂彛뷂옙醫롫윪鴉딆닂�숁걹占쎌닂�숃눧類ㅼ굲�좎룞�숃굢酉대쐻占쎈슢臾꾢뜝�뚮땬占쎌눨�앾옙�곌묻占쎌쥙�⒳펺�뗭삕占쎌눘�뺝윜諛잙쳛占쎈틶�앾옙��뮔�좎럩沅랃옙�얠삕占쎈맧裕→퓴諛멥돘占쎌닂�숋옙�낃퐵�β뼯爰껓옙�⑥벃占쎄퀡�됧뜝�꾨옱占쎌닂�숋옙占쎄뎡占쎌쥙�∽옙占쎈쨨占쎈Ŋ�뺝뜝�뚮땬占쎌닂�숂뙴紐껋맋鶯ㅼ룆踰⑨옙�뗭삕占쎈끏�띶뜝�뚯쪠占쏙옙�잞쭜�ル솗�좎럡��옙�쇰쐻占쎈슢�㏆옙醫롫뼢占쎄퀣援뀐옙醫롫윪�됱떣�숋쭚�몄맶�좎럥�꾬옙袁�쐻占싼됱젞�좎럩鍮�옙�뗭삕�좎럩苡썲뜝�뚯쪠占싸우삕占쎄퀣�뺝뜝�덈열占쎈틶�앾옙��첓占쎈�占쎈Ŋ�뺧옙�モ닪筌욎�λ쐻占쎈슢�у뜝�뚳옙��룱�좎럥占썸뤃轅⑤쐻占싼덊땽�좎떥��쟼�좎뜫占쎈낌留띰옙醫롫윞占쎈뱶�앾옙�됰쭆嶺뚮슡�쒙옙�귥넂�좎럡�∽옙醫롫쑌�곌랬�숁걹占쎌닂�숂뙼�녿㎍占쎌쥙�⑼옙占썹춯�얜뼮占쎌빢�숋옙占쎈퉫傭�끉猷뉛옙節륁삕占쎈뿭異사넭怨k�占썬굩�숅넫濡レ쑋辱됰봿�귨옙�곴국�좎럩�⑨옙�얠삕占쏙옙�←솾�レ뒧占승�낄占쎈낌�뺝뜝�숉맊占쎌궍�앾옙�덉맄�좎뜦堉뱄옙�얠삕占쎈;留쀯옙醫롫윪��옙�숋옙��굲占쎌쥙�⑼옙�껊쐻占쎈슣履졾뜝�⑸쳹占쎌늸�⑼옙關援뀐옙醫롫윥�됵옙�숋쭚�몄맶�좎럥�꾢퐲類㏃삕占쎌꼶彛묈뜝�뚮묄占쎌닂�쇿뜝�뚯씜�좎럩伊숋옙占쎌쭍占쎈쪇�뺝뜝�뚮폏占쎈틶�앾옙��뮲�좎럩�귨옙�껎돦�좎럡�∽옙醫롫윪鴉딆닂�숋옙�깆굲嶺뚮Ŋ�뺧옙�쎌삕沃섓옙�뺟춯�룰펷占쎌빢�숋옙�낅폕占쎌쥙�⑶뜮占쎌삕占쎈뿭�뺝뜝�덉굡野껓옙�숋옙�좎굲�좎룞�숁�ⓥ뫖�삣뜝�덉뒧�얘쐼�앾옙��빃鶯ㅼ룇占썬룗�듿뜝�덈꺊甕곕쵆�앾옙��첓�좎뜦裕ヨ떋占쎌삕�용뿭援뀐옙醫롫윪�됱떣�숋쭚�몄맶�좎럥�꾬옙醫귥땡占쎌뼔占썲뜝�뚮묄占쎌닂�쇿뜝�덉쭆�좎럩伊숋옙�쎌삕占쎈챷�뺝뜝�덈열占쎈틶�앾옙��첓占쎈�占쎈Ŋ�뺧옙�モ닪筌욎�λ쐻占쎈슢�됧뜝�숈삕占쎌뇿�ゅ뜝�꾨렊占쎌쥙�ョ댆洹⑥삕�앾옙�뗭삕占쎈굞留띰옙醫롫윞占싼띿삕疫뀀8�삣뜝�덉뒧占싼껊쐻占쎈슢�у뜝�뚮땬占쎌늹�쇗에�k쟼�좎럩伊숋옙恝�쇿뜝�숈삕占쎈쵐�뺝뜝�덈샍占쏙옙�숋쭚�몄맶�좎럥�꾬옙琯�앾옙�덇볼�좎럩�귨옙�뗭삕�좎럥堉뚦뜝�뚯쪠占썬깺琉껃뜝�뚯굲占쎈맩鍮섓옙類앸쐻占쎈슣�좂뛾占쎌삖占쎌늼�ユ에�ъ몗占쎌쥙�θ굢怨ㅼ삕占쎈뿭�뺧옙�⑸늅占쎌렰踰㎫뙼�れ�占쎈떞�륅옙�뗭삕占쎄퀣留띰옙醫롫윥占쏙퐦彛ヨ��쒖맶�좎럥梨띰옙�쏆삕占쎌눘�뺧옙�モ닪占썬굝�앾옙�딅뼣占쎄낀�숋옙誘k쐻占쏙옙占쎌궪�숅넫濡レ쑋雅�굝�わ옙�뗭삕占쎌쥙援뀐옙醫롫윥占쎈냵彛뺠쥈占쎌맶�좎떬�우굲�곌떽�듬짎�좎럩伊숋옙�띕쑏�좎럩�뺝뜝�덈열占쎈틶�앾옙�덈즰�좎럥諭띰옙�얠삕占쏙옙泥볩옙醫롫쑆泳�뮋�숋옙怨룸룯�좎떥�⑤렊�좎럩伊숋옙罐援℡뜝�뚯굲嶺뚮IJ猷귨옙類㏃삕占썬깴�ゅ뜝�몄슦�뺝뜝�꾪�o옙�㏓쐻占쎈슢臾꾢뜝�뚮땬占쎌눨�앾옙��뵜占쎌쥙�⒳펺�뗭삕�앾옙�곻옙�ο옙�뗫젇占쎌쥙�⒳펺�귣쇀占쎄퍗留ょ춯癒�즰占쎈벨�숋옙恝�숋옙占썩댙�숅넫濡レ몞占쎄퀗�э옙�곴국�좎럩�뱄쭕占쎈쐻占쎈슢臾꾢뜝�뚮땬占쎌닂�숋옙類ο옙�좎럩伊숋옙�논렭占쎈뿭�뺝뜝�덈샍占쎄퇊�앾옙�뚰룑�좎럥�배맱癒れ넂�좎럥�뷂옙醫롫윥占쎈씛�숋옙�좎굲�좎룞�숂뙴誘�삕�ル∥�ε뜝�덉뵛占쎌닂�숋옙醫롪뎡占쎌쥙�ο옙�룸쨨饔끸뫀�삣뜝�뚮듌占쎈틶�앾옙��툙�좎럩�귨옙�뗭삕占쎄퍗留�뜝�몃���욑옙怨뚰뜙占쎌닂�숁�⑥�ш뎡�좎뜫爰귨옙恝�숋옙猿딆맶�좎럩�뽳옙占쎌삕筌먯빖�삣뜝�덈쐞占쎈떣�앾옙�딅뼟�좎럩鍮�옙�뗭삕占쎌늽��뜝�뚯쪠占싸몃┛占쎌뼚�뺝뜝�꾨궡占쎈ㅇ�앾옙�덀렂�좎럩�귛퐲遺븍쇊占쎄퍒�끻뜝�뚯쪠占썩뫜�숁뉩�μ굲�좎럥肉�옙類잙춴�믭옙嫄ㅵ뜝�⑸뙔占쎌늼�ユ에�щ첑�좎럡�쀯옙��숋옙怨닿뎅占쎌쥙�⑼옙洹⑥삕占쎈뿭�뺡쪛�끹늾�좎뜴�앾옙��첓�좎떥�곗굲占쎌뮆援욑옙類앸쐻占쎌늿�뺝뜝�뚮폏占쎈틶�앾옙�덉굲�꾬옙裕뗥럴��옙�ㅼ뒩泳��琉놅옙�낇깱�좎럩�귨옙�뗭삕�ル―�▼뜝�뚯쪠�룹쉻�숋옙�낆몡占쎌슜�뚳옙類㏃삕占썬깴�ゅ뜝�ш턁占쎌빢�숋옙�뀀쭋占쎌쥙�⑼옙洹⑥삕占쎄램�귨옙醫롫윥�됰챿�숅넫濡レ쑅嶺뚣끇�뺧옙�뗭삕占쏙옙援꿩퓴諛매�옙占쎌삕筌먯빖�삣뜝�덈쐝占쎄내�숃눧誘る룯�좎럥�곻옙�껎맀筌뤿굝鍮e뜝�뚯쪠占싸듭물�좎럩�뺝뜝�뚮폏占쎈틶�앾옙�덉맆占쎈�占쎈Ŋ�뺧옙�モ닪占썬굩�쇿뜝�뚯굲�좎럩�귨옙�뗭삕�좎럡�▼뜝�뚯쪠占싸우삕�용낌�뺝뜝�뚮츊占쎌궍�앾옙�됰뮝嶺뚯옕짹占쎌빢�숋옙紐꾨궞占쎌쥙�⑼옙紐뚯삕占쎌눘�뺧옙�뤿쨨占쎈Ŋ�뺧옙�モ닪占싸우삕占쎈벊�뺝뜝�뚮땬壤쏆떣�숂뙼�る렊占쎌쥙�ョ댆洹⑥삕�앾옙�곴국�좎럩�귨옙�곻옙�ο옙�レ툛�좎럩伊숋옙�띕쑏�좎럩�뺝뜝�덈열占쎈벨�숅넫濡レ쑋占썩돦�댐옙�얠삕占쏙옙泥볩옙醫롫쑌繹먮툦�쇿뜝�덈��좎럥占쏙옙�묐쐻占쎈슣�쒎뜝�덈굫占쎌닂�숂���㎍占쎌쥙�ο옙�낆삕占쎌눘�뺝뜝�뚯뒭�됌듬쐻占쎈슢臾꾢뜝�뚮땬占쎌닂�쇿뜝�숈삕筌뚮8�삣뜝�뚮듌占쎈벨�숋옙��붷뜝�뚮땬占쎌닂�쇿뜝�덌옙�좎럩伊숋옙恝�뽳쭔袁⑹떴�좎럡�o옙類㏃삕占썬깴�ゅ뜝�몃벉�삣뜝�뚮�筌띾떱�앾옙��뱣�좎뜫源울옙�ъ쾵占쎈봾�듿뜝�뚯쪠占썩뮩�븝옙�⑹맶�좎럩�울옙類앸쐻占쎈슣�졾뜝�뚭텓占쎌빢�숋옙�곕츥占쎌쥙�ο쭕類㏃삕占쎌뼚�뺝뜝�쇰㎟�븍8�삣뜝�덌옙占쎌꼪�앾옙��빃�좎럩�밭빊占쎈ご�⑤;�ワ옙醫롫윪��옙�숋옙��굲占쎌쥙�⑵떋�뀀쐻占쎈슣履졾뜝�숈삕占쎌옚�숋옙�됯뎡占쎌쥙�⑼옙�숈삕占쏙퐢�삣뜝�덈쐠占썩뫜�숋옙占썲뜝�댢딉옙類㏃삕占썬깴�ゅ뜝�몄슦�뺝뜝�덈쾴占쎈벨�쇿뜝�덈돹�좎럥�뺧옙�용쐻占쎌늿�뺝뜝�숉맊占쎌궍�앾옙��땻嶺뚮엪�숁뤃�숈삕�좎럩��옙�용쐻占쎈뜄��뜝�뚯쪠占썩뫒�댐옙�깆굲�좎럥肉�옙類앸쐻占쎈뜃�욕뜝�덈쿈占쎌늸竊싷옙�듭삕占쎈끆�쇠퉪占쎄뎡占쎌쥙�ο쭕�쇱삕筌먦룂�뺝뜝�ш뭅占썬굟異�옙濡녹삕縕ワ옙�k쐻占쎈뜆�㎩뜝�쇨퍓�삣뜝�덉뒧占싼껊쐻占쎈슢�у뜝�뚮닲占쎌빢�숃쥈�ㅼ젃占쎌쥙�⒳펺�뗭삕占쎈끉��뜝�덈열占쎈틶�앾옙�됰쿉�좎럥履뗰옙�낅꽞嚥▲꺃�뗰옙醫롫윥占쎈씛�숋옙�좎굲�좎럥�녻굢�먯삕�ル∥�η뵓寃몃쳟占쎌닂�숋옙�껎맮占싸뀀섞�곌퍜�숋옙�녹맶�좎럥�o옙議얜쐻占쎈뜄猷뤷뜝�뚮땬占쎌닂�숅넫濡る렊�좎럩伊숂뙴�묒삕占쎈뿣�며솻洹섎쳴占쎈벨�숋옙��떔�좎럥�싪맱癒れ넂�좎럥�싷옙醫롫윪占썩뫅�숋옙�좎굲�좎럥�됵옙�용쐻占쎈슣履졾뜝�몃벉�삣뜝�덉굡鸚룐몾履쏉옙紐껓옙�좎럩沅랃옙�얠삕占쎈뜆留뗰옙醫롫윪占쎄랬�숋옙�낃퐵�β뼯爰껓옙�듭삕�ル∥吏쀥뜝�뚮땬壤쏅떵�쇠퉪占쎄뎡�좎럥占쏙옙�곷쨨饔끸뫀�삣뜝�쇰뜇�쏙옙醫롫뼢占쎄낀�숋옙醫롫뼢占쎄퉭�⒴뜝�뚯쪠占싸우삕占쎈챷�뺝뜝�뚯뒠占쎌궍�앾옙�됰뮚�좎뜦�껃뜝�덈걤占쏙옙�숋옙類k��좎럥�o옙類앸쐻占쎈뜄�닷뜝�덊떢占쎌뜴�앾옙�덉굲占쎌쥙�ワ옙�륁삕�ル∥�ら큺�녿땬占쎌늸嫄밧뜝�뚮땬占쎌닂�숋옙怨대렊�좎럩伊숋옙恝�숋옙�깆굲�좎럩�뽳옙�k쐻占쎈뜆�㎩뜝�덈쎗�몃Ø�믣뜝�덈럵占쎌쥙�ο옙�곗삕占쎌뼚�뺝뜝�숈삕�룸��숅넫濡レ쑅�좎럥媛뺡뜮�용쐻占쎈슣�놂옙醫롫쑆泳�슁�숋쭔袁⑹굲占썬꺂�ο옙琯�앾옙紐꾩뒭占쎈틶�앾옙��룒�좎럥�뱄옙占쏙옙�⑦맊�얜뀘�앾옙�덀렂�좎럩�쇽옙��뿉占싼딅첐占쎌쥙猷욑옙�뗭삕占쎈뿭�뺝뜝�덈열占쎈틶�앾옙�덉굲占쎈떯�ο옙�얠삕占쏙옙泥볩옙醫롫쑆占쎌닂�숋옙猿롫룱�좎럥占썸뤃轅⑨펲繹먮씮�뺧옙醫롫윥占쎌뇯�앾옙���삣뜝�덈쐣占쎌눨�앾옙��빃�좎럩�븝옙占쎌쪎占쎈객�∽옙醫롫쑌�곌랬�숁걹占쎌닂�숂몴怨멸뎡�좎럩伊숋옙�쇱삕筌먯빖�삣뜝�덉뒧占싼껊쐻占쎈슢�у뜝�뚮닲占쎌빢�숃쥈�ㅼ젃占쎌쥙�⒳펺�뗭삕占쎈끉��뜝�덈열占쎈벨�숋옙�ル튉�좎럥흮占쎈틶�뽳옙轅명땿嶺뚮씭�쏉옙�낅꽞嚥▲꺃�낉옙醫롫짗占쏙옙�뀐옙�⑥삕�좎럩裕뉛쭕�곗삕�ル∥�η춯占쎌뵛占쎈슁�숁�⑥�ш뎡占쎌쥙�⒴젆酉귥삕占쏙퐢�삣뜝�⑸쳳�얜냲�숋옙醫딆졒�좎럩鍮�옙�뗭삕占쎈굝�뺝뜝�뚯쪠占썩뫔��뜝�뚯굲�좎럥肉�옙類앸쐻占쎈슢�듿뜝�덈솇占쎌늼�ユ에�ъ몗癲ル슔�뉛옙�쎌삕占쎈뿭�뺝뜝�꾪돫�대�먥뵾占쏙옙�쇿뜝�꾪뜙占쎌닂彛싷옙�뚯씀占쎌쥙�ζ뤃�꾨쨨占쏙옙�얠삕占쏙옙裕뗰옙醫롫쑆占쎌닂�숋옙��굲占썩뫁占쏙옙�좑옙醫롫윪鴉딆닂�숋옙�깆굲�잙컾維곻옙類앸쐻占쎈뜄�닷뜝�덊떢占쎌빢�숋옙�숆틯占쎌쥙�θ린�얠삕占쎄내�뤷뜝�덈㎜占쎌닂�숋옙釉띿뇢�곌랬�숁뤃�먯삕�ル∥�욃뜝�숉맔占쎌닂彛싷옙猿뗪뎡占쎌쥙�ユ틦�먯삕占쎈굝�삣뜝�덉굡塋딆닂�숋옙�뚯굲占썬꺂�ο옙�낅쐻占쎈슡�볟뜝�뚮묄占쎌닂�쇿뜝�덊돧�좎럩伊숋옙�쇱삕筌뤿슣�뺝뜝�덈��좎뜴�앾옙�녹삕嚥∽옙��뜝�덈꺼占쎌닂�숋옙占쎈뼌占쎌쥙�⑼옙�쇱삕占쎌뼚�뺝뜝�덈쐠�대�먥뵾占쏙옙��뜝�뚮츐占쎌닂�숁뉩貫瑗ε뜝�뚯쪠占썩댙�숋옙�곗맶�좎럩�뽳옙�먮쐻占쎈슢堉졾뜝�뚮땬占쎌닂�숋옙類ㅼ쟽占쎌쥙�⒳펺�뗭삕占쎈끉��뜝�덈열占쎈틶�앾옙��땾�좎럥�띰옙�묒낯占쎌늿�㏆옙醫롫윥占쎈씛�숋옙�좎굲�좎럥�녻굢�먯삕�ル∥�ε뜝�덉뵛占쎌닂�숋옙醫롪뎡占싼덈굜�닳뫜�숋옙��굲�좎럥�f뤃轅⑤쐻占싼덊땽嶺뚣끇�∽옙�뗭춾占쎄퍔援뀐옙醫롫쑌繹먮뙋�숋옙�낆맶�좎떬�덌옙占쎌쥙�⑼옙�⑥삕占쎌뼚�뺝뜝�숈삕占썩뼹�앾옙��첓�좎뜦維쒙옙�곷돥占싸쇨뎡占쎌쥙�θ굢占쎌삕筌먦룂�뺧옙�モ닪占쎌쉩�앾옙�몌옙�좎럩堉뀐옙�뗭삕占썼짆�됱삕�ル∥�η춯�숇염占쎌닂�숁뉩�μ굲�좎럩裕꾬옙占쎈쨨占쎈�逾얍뜝�숈삕占쎈맩�뺟춯癒�즰占쎈틶�앾옙��옙�숋옙節뗭맶�좎럩�뽳옙�쏆삕占쎈챷�뺧옙�モ닪占쎌쉫異�옙�쒌렂�좎럩�귨옙�뗭삕�ル―�▼뜝�뚯쪠�룹쉻�숋옙��굲�좎럩�울옙類㏃삕占썬깴�ゅ뜝�몃벉�삣뜝�덈쐠�됥굝�앾옙��빃�좎럩�몌옙�댐옙�용맦�쇔뜝�뚯쪠占쏙옙�잌뜝�뀀쐻占쎈뜄猷뤷뜝�뚮땬占쎌닂�숁�⑥�ャ럪�좎럩伊숋옙恝�숂�瑜곻옙�브퀣堉뷂옙�k쐻占쎈뜆援▼뜝�덈룏占쎌닂�숋옙源녾뎡�좎뜫爰귨옙恝�숋옙�낆맶�좎럥�뉛옙占쎌삕�ⓦ끉�뺝뜝�덌옙占쎌빢�쇿뜝�숈삕占쎌눘�뺧옙�モ닪占썬굜踰㏆옙�녿역�좎럩�귨옙�뗭삕�ル―�▼뜝�뚯쪠占싸우삕占쎈굞異밭넭怨살삕占쎌궍�앾옙袁⑸쳯占쎌쥙��옙猿껊쐻占쎈슢�곩뜝�뚮츐占쎌닂�숋옙占쎄뎡占쎌쥙猷욑옙�곷쨨占쎈Ŋ�뺧옙�モ닪占쎌쉩�앾옙�몃솕�좎럩�쇽옙�⑤닱沃섅굤�∽옙醫롫쑌�곌랬�숁걹占쎌닂�숂몴怨멸뎡�좎럩伊숋옙�쇱삕筌먯빖�삣뜝�덉뒧占싼껊쐻占쎈슢�у뜝�뚮닲占쎌빢�숃쥈�ㅼ젃占쎌쥙�⒳펺�뗭삕占쎈끉��뜝�덈열占쎈벨�숋옙�좎굲�좎럥肉�옙類㏃삕�ル∥�わ옙��占쎈Ŋ�뺧옙�モ닪占썬굩�숋옙源낅폖�좎럩�귛퐲�룹삕占쎈굝留뚨솾�レ뒧占쏙퐛�놅옙�몃마亦껋꼻��옙�k쐻占쎈슢�뚦뜝�덊떢占쎌빢�숋옙占쎌탞占쎌쥙�⑼옙洹⑥삕占쎈뿭�뺝뜝�덇턃�룹닂�숅넫濡レ쑋辱됰봿�귨옙�뗭삕占쎈벡紐▼뜝�뚯쪠占썩뫜�숋쭚�몄맶�좎럥�꾬옙�룸쐻占쎈뜇�℡뜝�뚮묄占쎌닂�숋옙��렊占쎌쥙�⒳펺�뗭삕�앾옙蹂�돦占쎈�援뀐옙醫롫윞占쏙옙援�옙�볦맶�좎럥�녽�억옙�앾옙�멸샵�좎럥�㎫댚紐뚯춹占쎌슦�뺝뜝�덈룏占쎌늹紐닸�⑤㈇�▼뜝�뚯쪠占싸멸덩�좎럩�뺟춯癒�퉾占쎌궍�앾옙�됰뮝嶺뚯옕伊쒙옙�뗭삕�좎뜴�앾옙��뵃�숋쭚�껋굲�좎뜫源댐옙�낅쐻占쎈챶踰됵옙�k쐻占쎄쑴維볟뜝�덈염占쎌늺�㎫솒占쎈꺑占쎌쥙�⑼옙洹⑥삕占쎈뿭�뺝뜝�숈삕占쎈벩�앾옙��첓�좎뜫源억옙�룸돥占싸쇨뎡�좎룞�숋옙�뗭삕占쎈냱援뀐옙醫롫윞占쏙옙琉껓옙癒�굲占썬꺂�ο옙�룸궔�좎럩�껃뜝�뚮땬占쎌닂�쇿뜝�⑸섰占쎌빢�숋옙占쎈짂�좎럩堉싷옙源띿삕占쎌뼚�뺝뜝�숈삕獄�퐦�숅넫濡レ몞濚밸Ŧ��옙�귥넂占쎄낯援뀐옙醫롫짗壤쏆��삕縕ワ옙�k쐻占쎈뜆�⑴춯�쏆쪣占쎌늹�닺キ占쏙옙硫⑤쐻占쎈슢�у뜝�뚮땬占쎌눨�앾옙袁⑤젇占쎌쥙�⒳펺�뗭삕占쎌럩�뺝뜝�뚮듌占쎈틶�앾옙��뮔�좎럩沅랃옙�얠삕占쎈뜆留놅옙醫롫윪占쎈툦�숋옙�좎굲�좎룞�숅뜮猿볦삕�ル∥�ゅ뜝�꾨옱占쎌닂�숋옙�밸㎍占쎌쥙�ο옙占쎌�占싸욱렡�좎럥�듸옙�용쐻占쎈슡�▼뜝�뚯쪠占썩뫜�쇿뜝�뚯굲嶺뚮Ŋ鍮뽳옙�k쐻占쎈슢�뚦뜝�덈꺼占쎌닂�숁�⑤벡��옙醫롫윪��옙�숋옙��굲占쎌쥙�⑼옙�껊쐻占쎈슣履졾뜝�⑸쳹占쎌늸�⑼옙關援뀐옙醫롫윪占쎌뮋�숋옙節뗭맶�좎럥�놅옙占쎈춴�믩�곸굲�좎럩�쇽옙��뿉占싼딅첐歷�퉭留㏝걡�몄삕域밟뫁�뺝뜝�덈열占쎈틶�앾옙袁る룶占쎈�占쎈Ŋ�뺝뜝�뚮듌筌뫱꾨궔�좎럥沅▼뜝�뚮땬壤쏆떣�숋쭗袁ⓦ럪�좎럩伊숋옙恝�숂�瑜곸굲�브퀣堉뷂옙�k쐻占쎈뜆��뜝�덊�ワ옙�얠삕占쏙옙理귨옙醫롫윪占쎄랬�숋옙��굲�좎럡�g빊占쎌삕�ル∥�ら큺�녿땬占쎌늸嫄밧뜝�뚮땬占쎌늹�쇽옙占쎈렊�좎럩伊숋옙瓘琉껓옙��鍮앭뜝�꾪뜑占쎌눨�앾옙袁⑹��좎럥�띰옙�얠삕占쎈뜆肉ο옙醫롫쑆泳�뮋�숋옙怨살삕占썬끇荑뗥뜝�덉뒱占쎌늼�ユ에�ъ맽占쎌쥙�э옙�곌뎡占쎌쥙�θ굢占쎌삕筌먯빖�삣뜝�뚮듌占쎈벨�숋옙占썲뜝�댢딉옙類㏃삕占썬깴�ゅ뜝�몃8�띌뇦猿딆굡占쎈떱竊꾬옙�낆삕�좎럩援뀐옙醫롫윞占쏙퐦彛뺧옙怨쀬굲占썬꺂�ο옙琯�앾옙�됰쭟鶯ㅼ렯源욕뜝�숈삕占쎈쉴�띶뜝�뚯쪠占쏙옙�잞쭜�ル솗�꾩렯猷쀯옙�k쐻占쎈뜆�㎩뜝�쇨퍜�꿨뜝�덈걦�됱±�앾옙��빃鶯ㅼ룇占썩뫁履롥뜝�숈삕占썬깷�앾옙��첓�좎뜦裕⑼옙釉앹삕占쏙옙援꿨뜝�뚮묄占쎌닂�숂뙼��쾪占쎌쥙猷욑옙�뗭춾占쎈챷留띰옙醫롫윥占쎈맮�숋옙�뺤맶�좎럥�∽옙蹂잙쐻占쎈슢臾꾢뜝�뚮땬占쎌닂�숋옙怨쀬떤占쎌쥙�⒳펺�뗭삕�좎럥鍮앮쾬�볦삕占쎈틶�앾옙��룒�좎럥�띰옙�얠삕占쎈뜆援뀐┼�k걝占싼띿삕占쎈굝苑욃슖�꿸틕占쎈뿰�숅넫濡レ쐾�좎떬�우굲�좎럥肉�옙類앸쐻占쎌늿�뺧옙�우뿥占쎌빢�숋옙占쎌쾽占쎌쥙�⒴젆�먯삕占쎈뿭�뺧옙�거딉㎗怨살삕�ル∥吏쀥뜝�뚮땬壤쏆떣�숂뙼�る렊�좎럩伊숋옙��떐占쎈Ŋ�뺝뜝�덇턁占쎌궍�앾옙�덉맄占쎌쥙�댐옙�얠삕占쏙옙理귨옙醫롫윪占쎄랬�숋옙�⑹맶�좎럥�뉛옙�놁삕�ル∥�ら큺�녿땬占쎌닂�숋옙源녾뎡占쎌옓而양땟怨살삕筌먯빖�삣뜝�덈쐞占쎈떣�앾옙�딅뼟�좎럩鍮�옙�껋쪎占쎈뿭留⑴솾�レ뒧占썬굩�숋옙��굲�좎럩堉싷옙類잛땡筌뚯뼦�쇿뜝�뚮닲占쎌빢�숋옙�됯뎡占쎌쥙�οℓ癒뀁삕筌먦룂�뺝뜝�щ걠占쏙옙�앾옙��떜櫻뗫봽��占쎌닂�숋옙�곴뎡�좎럩伊숋옙�듬쨨饔끸뫀�삣뜝�덉뒩占쎌쥜�숋옙�곷뮲鶯ㅼ룆踰⑨옙�곻옙�ο옙��∽옙醫롫쑌�곌랬�숁걹占쎌닂�숂뙼�녿㎍占쎌쥙�ο옙袁k쨨占쎌눖�삣뜝�덉뒧�얘쐼�앾옙��빃�좎럩�귨옙�껁궘�좎뜽琉껇퐛�ㅼ맶�좎럥�o쭫議얜쐻占썩뫖占썹춯��뜙占쎌늹�믣뜝�꾨렊占쎌쥙�ョ댆洹⑥삕�앭퐲�륁삕縕ワ옙�k쐻占쎈뜆�㎩뜝�쇨퍓�삣뜝�덉뒧占싼껊쐻占쎈슢�꿨뜝�뚮묄占쎌늺伊덌옙�쇱쟽�좎럩伊숋옙�논렭占쎈뿭�뺧옙醫롫윥�됰씛�숅넫濡レ몧�좎럩鍮�옙�뗭삕占쎈맦�▼뜝�뚯쪠占썩뫜�숁뉩�μ굲�좎럥肉�옙類㏃삕占싸쇱첍占쎌쥙猷욑옙�뗭삕占쎌뼚�뺝뜝�숈삕筌k낑�숅넫濡ル샨�좎룞�쇿뜝�ш덩占쎈쉠占썩뫁占썬꺆猷덌옙醫롫윪亦낅엪�숋옙�좎굲�좎룞�숃キ占쎌삕�ル∥�ε뜝�덇컯��벩�앾옙��뎡�좎럩伊숋옙恝�숋쭔袁⑹굲占썬꺂�ο옙�낅쐻占쎄쑬�긷뜝�뚮땬占쎌늸占썩뫀媛�젆�낆삕�ル∥�わ옙�고넪占쎌닂�숋옙源녾뎡�좎뜫爰귨옙恝�숋옙�꿸껀�좎럥�륅옙��앾옙��빃�좎럩�귨옙�뗭삕�좎럥�딉옙�됱삕占쎈떵紐�옙�깆굲占쎌쥙�⑼옙類앸쐻占쎌닀留듿뜝�뚭텓占쎌빢�숋옙�곕츥占쎌쥙�ο옙��삕占쎌뼚�뺝뜝�덈쐝癰귥눦�숅넫濡レ쑋�좎럡�э옙�뗭삕占쏙옙援꿨뜝�뚯쪠占싸듭젂占쏙옙�삣뜝�덉뒩筌잛±�앾옙�萸붺춯��뜙占쎌늺�㎫솒貫�욕뜝�뚯쪠占싸우삕繹먮씮�뺟춯癒�퉾占쎌궍�앾옙�덉맄濾곌쒀�숋옙�얠삕占쎈뜆援뀐옙醫롫윪占쎌눦�숋옙占쎈퓠�좎떬�낆쾺占쎌쥙�⒳펺�뗭삕占쎌럩�뺝뜝�숈삕占쎈뿭�뺝뜝�숈삕�대�먯삕�ル∥吏쀥뜝�뚮듃筌뚭퍐�쏉옙�쇰㎍占쎌쥙�э옙�낅튋�좎럩伊숋옙罐由곤옙�μ굲�좎럥肉�옙類앸쐻占쎄쑵占쏙퐦彛뺧옙怨쀬굲占썬꺂�ο옙琯�앾옙�됰쭟鶯ㅼ렯源욕뜝�숈삕占쎈쉴�띶뜝�뚯쪠占싸욍럷筌뚭쑴�뺧옙醫롫윥占쎄염�억옙�곗쭓�좎럩沅랃옙�얠삕占쏙옙�삣뜝�덈늉占쎈슞��옙占쏙옙占쎌삕占쎄퀗�∽옙醫롫쑌�곌랬�숁걹占쎌늹占쏙옙怨ㅼ삕占쎌눨�앾옙��텪�좎럩伊숋옙�쇱삕域뱀룈留ゅ뜝�덌폎占쎈벨�숋옙�몄뿭�좎뜦堉뱄옙�얠삕占쏙옙泥볩옙醫롫쑌繹먮툦�쇿뜝�뚯굲占쎈��숁뤃�먯삕�ル∥�η춯�숇룏占쎌닂彛싷옙紐꾨㎍占쎌쥙�э옙占쎌돖占쎌쥙�⒴젆遺룹쾸占쎈맩�뺝뜝�뚮폏占쎈틶�앾옙�덉굲占쏙옙�쒙옙�낅꽞嚥▲꺃�뗰옙醫롫윞占싼띿삕占쎈뿭�뺝뜝�숈삕占쎌궍�앾옙��뮔占쎈봿堉껓옙�얠삕占쎈뜆援꿱��遺얘턁占쎌룞�숃퉪�숈맶�좎럩�울옙類앸쐻占쎈슢�꿨뜝�뚮묄占쎌닂�쇿뜝�덈젇占쎌쥙�⒳펺�뗭삕�앭퐲類㏃삕占쎄퉮援뀐┼��딃뜮戮녹삕占쏙퐢�삣뜝�덈쐞占쎌빆�앾옙袁④땀�좎럩�븝옙�ъ쾵占쎈뿫竊뤷뜝�뚯쪠占싸우삕�⑥궡�뺝뜝�꾪뜔筌랃옙癲ル슢�뤸뤃�띕쑏影��낆맶�좎럥�o쭫議얜쐻占쎈챶�밧ㅇ�⑥삕�ル∥�ゅ뜝�덊떢占쎌빢�숋옙�숆샴�좎럥理먲옙�쇱삕筌믩끃�뺡쪛�낆구占쎌슖�∽옙�곗┯�좎럩�귨옙�뗭삕占쎈굛�듸옙棺堉�댆猿볦삕占쎄퀣�뺧옙�モ닪占쎌쉩�앾옙�곗뵰占쎈틶�앾옙�덉뿴�좎럥�띰옙�얠삕占쎈뜆援꿨뜝�덌옙�좎럥흮占쎈벨�숋옙��떔嶺뚯쉸占싸살맶�좎럥��옙猿놁땡占쏙옙�띶뜝�뚮졁占쏙옙�숋옙�곴뎡占쎌쥙�⒳펺�뗭삕�앾옙�곷돥占싸쇨뎡�좎럩伊숋옙�쇱삕筌먯빖�삣뜝�덈쐞椰꾬옙異�옙濡녹삕縕ワ옙�k쐻占쎈뜆�㎩뜝�꾩뿥占쎌빢�숋옙占쎌탞占쎌쥙�⑼옙洹⑥삕占쎌슜�삣뜝�뚮듌占쎈틶�앾옙�됰쭒�좎럩沅랃옙�얠삕占쎈뜆留놅옙醫롫쑌占쎈톪�숋옙�좎굲�좎뜦維귨옙癒⑤쐻占쎈슡�볟뜝�뚮묄占쎌닂�숋옙怨뺤른�좎럩伊숋옙��쇽옙�욍럪�좎럩伊숋옙恝�쇿뜝�뚯굲�좎룞�숋옙�좎굲�좎룞�숃キ節륁삕�ル∥�녶뜝�뚮땬占쎌닂�숋옙占쎄뎡�좎뜦維곩뜝�ш틓占쏙퐛�앾옙��첓�좎뜦裕⑼옙釉앹삕占쏙옙援뀐옙醫롫윥占쎈맮�쇿뜝�덉맶�좎럥�꾬옙�룸쐻占쎈뜇�℡뜝�뚮묄占쎌닂�숋옙�쀬돩�좎럩伊숂뙴�묒삕占쎈뿭�뺝뜝�뚮폏占쎈틶�앾옙�덉맆占쎈맧�뗰옙�낅꽞嚥▲꺃�낉옙醫롫윥占쎌룊�숋옙��굲�좎럩伊숁뤃�먯삕�ル∥吏쀥뜝�뚮땬占쎌닂�숋옙占쎄뎡�좎뜫爰귨옙恝�숂맦占쎌빢�숋옙�뀀쭋占쎌쥙�⑼옙洹⑥삕占쎈뿭�뺝뜝�뚯쪚占쎈씢�앾옙��첓�좎떥�곗굲筌욊낀�숋옙�볦맶�좎럥�f뤃轅⑤쐻占싼덊땽�좎떥�곗굲占쏙옙�숋옙�좎굲�좎럥留㏆옙�몄삕�ル∥�ゅ뜝�꾨옱占쎌닂�숋옙占쎄뎡�좎뜫爰귨옙類㏃삕占쎌눖�삣뜝�덉뒩筌잛쥜�숂뙴諭��멨뜝�뚮땬占쎌닂�쇿뜝�꾨렊�좎럩伊숋옙�쎌삕影�瑜곸굲嶺뚮IJ猷귨옙類앸쐻占싼덈춦�좎뜫援앾옙�얠삕筌뤾퍓苡녑뜝�뚭텓占쎌빢�숋옙�됰쭍�좎럩堉싷옙源띿삕占쎌뼚�뺝뜝�숈삕��퍜�숅넫濡レ쑋�좎럡�э옙�뗭삕占쎈굛�듸옙棺堉�뤃恝�숋옙�깆굲占썬꺂�ο옙�됲겫占쎈끏�у뜝�뚮듃椰꾨갊�앾옙��빃�좎럩�귨옙�곻옙�ㅻ쿋占쎈냵�숅넫濡レ쑋辱됰봿�귨옙�뗭삕占쎄퉮援뀐┼��꿰뙴洹⑥삕筌먯빖�삣뜝�쇰뜄異�옙醫롫쑌�댁빢�숋옙�좎굲嶺뚮ㅎ�볢떋�묐쐻占쎈슡�볟뜝�뚮묄占쎌닂�숋옙�곗춱占쎌쥙�ο쭕蹂좊쨨占쎌뼚�뺝뜝�뚮폏占쎈틶�앾옙�덉굲占쏙옙�쒙옙�낅꽞嚥▲꺃�뗰옙醫롫윞占싼띿삕占쎈뿭�뺝뜝�숈삕�닿엥�앾옙��뮔�좎떥�곗굲�좎럩�울옙類㏃삕占썬깴�わ옙�ㅺ퐩占쎌빢�숋옙�됯뎡�좎럩伊숋옙�쇱삕占쎌눘�뺝뜝�꾨궡占쎌닂�숋옙�곕�占쎌쥙�⑼옙�⑥삕占쎌뼚�뺝뜝�숈삕��퍜�숅넫濡レ쑋�좎럡�э옙�뗭삕�용맮�숋옙醫롫쑆占썬꺈�숋옙怨뚮렊占쎌쥙�ョ댆洹⑥삕�앾옙�뗭삕�용봿留띰옙醫롫쑆泳�슁�숅겫猷몄맶�좎럥��옙��앾옙��빃�좎럩�븝옙�낅쐻占싼됱쑌�좎럩伊숋옙�논렭占쎈뿭�뺝뜝�뚮윪占쎈틶�앾옙�덉굲�좎럡��낼�좎럥竊섓㎖琉꾩춹占쎄퀣�뺧옙�モ닪占싸듬쐻占쎌늿�뺝뜝�뚮땬占쎌눨�앾옙��쵂�좎럩�귨옙�용쐻占쎈뜆�먨뜝�뚯쪠占썩뮩�븝옙��굲占쎌쥙�ι뇡�곗삕�ル∥�뺝뜝�뚮묄占쎌닂�숋옙��렊�좎럩伊숋옙�쇱삕域밟뫁�뺝뜝�덈열占쎈벨�숋옙關履싷옙醫롫짗占쎌닂�숋옙�좎굲�좎룞�숋㎗蹂⑹삕�ル∥堉℡뜝�숈삕�좎뜫援⑼옙�뗭삕占싼뗪틡占쎌쥙�θ린�⑥삕占쎄랜��嶺뚮ㅎ�⑨옙�놁カ�⑤슣維믣뜝�뚭땔占쎌닂�숁�⑤갭堉녶뜝�뚯뒠�얘퍜�숋옙��굲占썬꺂�ο옙�낅쐻占쎄쑬�긷뜝�뚮땬占쎌닂�숋옙�뽰씜�좎럩伊숋옙琯�앾옙���삣뜝�덈솣占쎈맩�뺟춯癒�즰占쎈틶�앾옙�萸끻뜝�ш턁占쎌빢�숋쭗袁⑸뮡�좎럥�띰옙�얠삕占쎈뜆�댐옙醫롫윥占쎈씛�숋옙�좎굲�좎룞�숅뜮猿덈븸占쎌눖利드뜝�숉맔占쎌닂�숁뉩節뚮눁占쎌쥙�ユ뤃恝�숋옙�깆굲占썬꺂�ο옙�됲겫占쎈끏�у뜝�뚮땬占쎌눨�앾옙��렊�좎럩伊숋옙�쇱삕占쎈챷�뺟춯癒�퉾占쎌궍�앾옙�덉맆占쎌뼲�숋옙�얠삕占쏙옙�싷옙醫롫윪��옙�숋옙��굲嶺뚮ㅎ�ф쾮遺룸쐻占쎈슣履졾뜝�⑸�筌륅옙�숋옙占쎄뎡占쎌쥙�⒴젆�룹삕筌먯빖�삣뜝�뚮듌占쎈틹異�옙釉띿삺�좎럩�쇽옙��뿉占싼딅첐�좎럩伊숋옙�쎌삕占쏙옙�뗭삕占쏙옙援뀐옙醫롫쑆泳���춹占쎄퀣�뺧옙�モ닪占싸듬쐻占쎌닀留붷뜝�뚮땬占쎌닂�숋옙��렊占쎌쥙�ョ댆洹⑥삕�앾옙�뗭삕占쎄옇猿�占쎌쥙�ο옙瑜낆삕占쎌궠�삣뜝�덈쐞占쎈뎽�앾옙��뱠�좎뜫�쀯㎗�곗삕占쎈굝�뉐뜝�뚯쪠占썩뮩�븝옙��굲�잙Ł琉껓옙�볦맶�좎럥�f뤃�먥뵾占쏙옙�껊쑏筌믩끃�뺝뜝�숉맊占쎌궍�앾옙�덉맄�좎럩伊쒙옙�뗭삕鰲�占쎄낑�앾옙��쵂�좎럩�귨옙�용쐻占쎈뜇�㏆옙醫롫윪鴉딆닂�숋옙�깆굲占쎈맧占쏙옙�k쐻占쎈뜉�쇿뜝�숈삕占쏙퐢�삣뜝�덉뒧占쎈슗�앾옙�덇볼�좎럩�쇽옙��뿉占싼딅첐歷�퉭留㏝걡�몄삕域밟뫁�뺝뜝�꾨궖�댐옙�숅넫濡レ쑋�좎럥占쏙옙�룹춺占썬끉留띰옙醫롫짗占쎌눨�앾옙�덉굲�좎럩鍮�옙�뗭삕�좎럩苡썲뜝�뚯쪠占쏙옙�잞옙�덉굲�좎럡��옙琯�앾옙紐꾨닁占썩댙�숅넫濡レ몞占쎄퀗�э옙�곴국�좎럩�귨옙�귣ご�⑤㈇�▼뜝�뚯쪠占싸우삕域뱀쉶�뺝뜝�덉뒧占쎌궍�앾옙�됰뮛�좎럥留뺧옙�얠삕占썼맱遺룸쐻占쎈��섇뜝�뚮땬占쎌늹異���レ뿞�좎럩鍮�옙�뗭삕�좎럩苡썲뜝�뚯쪠占쏙옙�잞옙�덉굲�좎럡��옙琯�앾옙紐꾨닁占썩뼹�앾옙��첓�좎떥硫몃뜦占쎌쥙�⑼옙類잛땡�믭옙利겼뜝�덊떢占쎌빢�숋옙紐꾨궔占쎌쥙�ο옙節륁삕占쎌뼚�뺝뜝�숈삕占쎌닂�숅넫濡レ쑋占쏙옙�숋옙�뗭삕占쏙옙援꿨뜝�뚯쪠占썩뫓�뗰옙���삣뜝�덉뒩筌잛±�앾옙�덉굲嶺뚯쉶�듸옙�용쐻占쎈슢堉곤옙醫롫윪占쎌뮋�숋옙�뱀굲嶺뚮IJ猷귨옙類욎쒀占쎈낌�뺝뜝�덈꺼占쎌닂�숋옙怨뺤뿞占쎌쥙�⑶뜮占쎌삕占쎈뿭�뺧옙醫롫윥占썬꺈�숋옙�좎굲嶺뚮ㅎ�댐옙占쎈쐻占쎈뜇�℡뜝�뚮묄占쎌닂�숋옙源껊럵�좎럩伊숋옙恝�숋옙怨쀬굲�좎럩堉싷옙類앸쐻占쎈뜄�좑옙��占쎈Ŋ�뺧옙�モ닪占썬굝�앾옙�몄퀫�좎럩�귨옙�뗭삕�ル―�▼뜝�뚯쪠�룹쉻�숋옙�낆몡占쎌슜�뚳옙類㏃삕占썬깴�ゅ뜝�ш턁占쎌빢�숃쥈�μ궨占쎌쥙�⑼옙洹⑥삕占쎈뿭�뺝뜝�꾪뜔筌랃옙�앾옙紐껓옙占쏙옙�묒삕占쎈똻��옙類앸쐻占쎈뜄�ε뜝�덈꺼占쎌닂�숋옙占쎈뼌占쎌쥙�ユ뤃占쎌삕�됱빘�뺝뜝�뚯뒠獄�옚�숅넫濡レ쑅�좎럥肉곤옙�뗭삕�용봾�쎽벧猿뗪섀�담끏�숋옙�곗맶�좎럥�o쭫議얜쐻占쎈챶�뉛옙�쇱삕�ル∥�ゅ뜝�덊떦�곤옙�믣뜝���삼옙醫롫윪亦낅엪�숋옙�좎굲�좎럥�놅쭕�곗삕�ル∥�ε뜝�몄슦�뺝뜝�뚮폏占쎈틶�앾옙�덉맃�곌램��옙�낅꽞嚥▲꺃�뗰옙醫롫윞占싼띿삕占쎈뿭�뺝뜝�숈삕�닿엥�앾옙��첓�좎떥��쟼�좎룞�숋옙�k쐻占쎈뜆�⑴춯�쎛깍옙�얠삕占썼맱遺븐땡占쏙옙�쇿뜝�뚮땬占쎌늸��옙�쒕젇占쎌쥙�⒳펺�뗭삕占쎌눘�뺝뜝�뚮듌占쎈틶�앾옙�됰쭒�좎럩沅랃옙�얠삕占쎈뜆留놅옙醫롫쑆泳�뮋�숋옙��굲占쎌쥙�댐옙�얠삕占쏙옙逾껓옙�뗭춾占쎄퍔援뀐옙醫롫쑌繹먮뙋�숋옙�낆맶�좎떬�딄샴占쎌쥙�⑶뜮占쎌삕占쎄퍔履롥뜝�몄눊�랃옙醫롫윪鴉딆닂�숋옙�깆굲�잙컾維곻옙類앸쐻占쎈뜄�닷뜝�덈꺼占쎌늼�ユ에�ъ맽占쎌쥙��옙�뗭삕占쎈굝苑욃슖�꿸틕占쎈뿨�⑼옙怨뺣뒌�좎럡�э옙�뗭삕占쏙옙援뀐옙醫롫윥占쏙퐜琉껓옙癒�굲占썬꺂�ο옙恝�쇿뜝�덉맶�좎럥�꾬옙寃쇰쐻占쎈슢臾꾢뜝�뚮땬占쎌눨�앾옙�딅뼟�좎럩鍮�옙�뗭삕�좎럩瑗わ옙�얠삕占쏙옙理귨옙醫롫윪占쎄랬�숋옙�⑹맶�좎럥占쏙옙占쎌궍�앾옙�덉맄占쎄퀣��옙�얠삕占쏙옙鍮껓옙醫롫윪占쎄랬�숋옙�⑹맶�좎럡�э옙�됱삕�ル∥�ら큺�녿땬占쎌눨�앾옙��뎡占쎌쥙�θ굢占쎌삕筌먯빖�삣뜝�덈쐞占쎈떣�앾옙�딅뼟�좎럥�곻옙�뗭삕占쏙옙�▼뜝�뚯쪠占싸우삕�⑥�る렊�좎럩伊숋옙恝�숋쭔猷붾�뗥뜝�숈삕筌k‥�앾옙�됯덧占쎌쥙�댐옙�얠삕占쏙옙�싷옙醫롫윪��옙�숋옙��굲占썩뫀踰∽쭕�쏆삕�ル∥�わ옙猷뱀돸占쎌닂�숋옙�껎맮占싸뀀섞�곌랬�숋옙�μ굲占썬꺂�ο옙�껊쐻占쎌닀留귞춯��뜙占쎌늹�믣뜝�꾨렊占쎌쥙�ョ댆洹⑥삕�앾옙�귨옙占쎄낀�숋옙�껎맀筌뤿굛�닷뜝�꾨궚亦낆룊�쇿뜝�뀀쐻占쎈슢�놅옙�몄삕�좎럩伊숋옙�듭쒜占쎄퍔�뺝뜝�뚮폏占쎈틶�앾옙�덉맆嶺뚮씧��藥꿔깺占썩뫀�e뜝�뀀쐻占쎈슢�у뜝�뚮땬占쎌닂�숅넫濡る렊�좎럩伊숋옙恝�숁뉩�μ굲嶺뚮IJ猷귨옙類㏃삕占썬깴�ゅ뜝�ш뎀占쎌눨�앾옙��뎡占쎌쥙�⑼옙洹⑥삕占쎈뿭�뺧옙醫롫윞占썩뼹�앾옙��첓�좎떥�곗떴�좎뜫爰귨옙占썲뜝�뚮폇占쎄쒀�숋옙節뗭맶�좎럥�놅옙�댁땡占쎌럾源띿삕占쎌뼚�뺝뜝�덉굣占쎄퉵�숅넫濡レ쑋�좎럩��옙�뗭삕占쎈슣援뀐옙袁ъ삕占쎌닂�숋옙占썲뜝�댢딉옙類㏃삕占썬깴�わ옙�ㅻ�占쎌빢�숋옙�뉙떈占쎈벚�i뜮�낆삕占쎌뼚�뺝뜝�숈삕筌k낑�숅넫濡ル샨�꾩룆��옙�몄삕�ル∥�η뵓怨뺣탟占쎌닂彛싷옙紐꾨㎍占쎌쥙�ο옙袁ъ삕��옙�얠삕占쎈뜃蹂쇽옙醫롫윪占쎄랬�숋옙��굲占쎌쥙�ε젆��쐻占쎈슣履졾뜝�ш뭔筌뚭퍌�앾옙��뎡�좎럥留⑶뜮�볦삕筌먯빖�삣뜝�덉뒩占쎌쥜�쇿뜝���쇿뜝�뚮듉占썬깺�먲옙�紐앭뜝�뚯쪠占썩댙�숋옙占쎌닂�숋옙占쎄뎡占쎌쥙猷욑옙�곷쨨占쎈Ŋ�뺧옙�モ닪筌욎�λ쐻占쎈슢�у뜝�뚮땬占쎌닂�숁�⑥�ャ럪�좎럩伊숋옙恝�숂�瑜곻옙�브퀣堉뷂옙�k쐻占쎈뜆援e뜝�⑸쳱�좎럩堉싧뜝�몄궡留띰옙醫롫윥占쏙퐦彛ヨ��쒖맶�좎럥梨뤄옙占쎌삕筌먯빖�삣뜝�꾩뫓�좎룞��옙�뗭춾占쎈챷留띰옙醫롫윥占쏙옙�숋쭔猷몄맶�좎럥�뉛옙�〓쐻占쎈슢臾꾢뜝�뚮땬占쎌닂�숋옙怨쀬떡�좎럩伊숋옙恝彛뺧옙�곸굲�좎럡�o옙類앸쐻占쎈뜃�곻옙臾믪돥占쎈슁�숃퐛紐낅빣占쎌쥙�ζ뤃占쎌삕占쎈뿭異억옙醫롫윥甕곌낀已뀐옙洹μ굲占쎈뙋�숋옙�뗭삕占쏙옙援뀐옙醫롫짗占쎌늸琉껓옙癒�굲占썬꺂�ο옙恝�숋옙怨룹┯�좎럩�귨옙�뗭춻熬곣뫕�←솾�깅퉾占쎌룞�숋옙�뺤맶�좎럥�꾢뜝�뀀쐻占쎈슣�졾뜝�덉뒱占쎌닂彛싷옙紐꾨㎍占쎌쥙�ο옙�쏙옙�듭삕占쎌빢�숋옙占쎈�싷옙醫롫윪��옙�숋옙猿뗭첁�좎럥梨뤄옙醫묒삕�ル∥�ε뜝�덈룏占쎌늸嫄밧뜝�뚮땬占쎌닂�숅넫濡る렊�좎럩伊숂뙴�묒삕占쎄퍔彛띶뜝�뚮닑占쎌궍�앾옙�덉맄占쎈릯猿딆맶�좎럥梨뤄옙占쎌삕筌먯빖�삣뜝�덉뒧占쎈ㅇ�앾옙�딅뼟�좎럩鍮�옙�뗭삕占쎈맦�▼뜝�꾪�쀯옙�⑥삕癰귘뫗�뺝뜝�숉맊占쎌궍�앾옙�덉맆占쎈뙋�쏉옙�얠삕占쎈뜆援뀐옙醫롫윪占쎄퇊�뀐옙猷뱀굲占쎌슜肉わ옙�쎌삕�ル∥�ら큺�녿땬占쎌닂�숋옙源녾뎡癲ル슢흮��슁�숋옙節뗭맶�좎럥�놅옙�⑸쐻占쎈��뗥뜝�뚮묄占쎌닂�숋옙�낇룙�좎럩伊숋옙�띕쑏�좎럩�뺝뜝�덈열占쎈틶�앾옙�덉굲占쎌쥙�ο옙�륁삕占쎈굝苑욃슖�꿸틕占쎈뿰�숅넫濡レ쐾�좎럥踰앾옙�뗭삕占쏙옙援뀐옙醫롫윥�댁룊�숋옙紐꾩굲黎앸럽�녶뜝�덈�占쎌슜�뚳옙類앸쐻占쎄쑵占쏙퐦�숋쭚�껋굲�좎뜫源댐옙�낅쐻占쎈슣�ε뜝�뚮묄占쎌닂�숁�⑥�ル럵占쎌쥙�ο옙�곗삕占쎌뼚�뺝뜝�덈쐠�됰뙋�숅넫濡レ쑅�좎럥�쏉옙�뗭삕占쎌쥙援뀐옙醫롫윥占쎈끁琉껇퐛�ㅼ맶�좎럥�꾢젆��앾옙紐꾩뒭占쎈틶�앾옙��룒�좎럥�띰옙�얠삕占쎈뜆援뀐옙怨뚮옩占쎈낑�숋옙節뗭맶�좎럥�꾬옙�묒삕�⑥�ル닍�좎럩鍮�옙�뗭삕�좎럥�ュ뜝�뚯쪠占썩뫜�숁뉩�μ굲�좎럡�댐옙�뗭삕�앾옙�뗭삕影���몞占쎌쥙�⒳펺�뗭삕占쎈끉��뜝�덈열占쎈벨�숋옙�좎굲�좎럡�э옙�뗭삕占쎈낄沅▼뜝�뚮닲占쎌빢�숋옙占쎈끝異�옙�좊룜�좎럩�귛퐲�룹삕�용뿪�∽옙醫롫윥塋딆꼻�뽳옙紐꾩굲�좎럩�쒙옙�k쐻占쎈뜄�o옙醫롫쑕占쎌빢�숋옙占쎌탞占쎌쥙�⑼옙洹⑥삕占쎌슜�삣뜝�덈쐡占썬룇�숅넫濡レ쑋辱됰봿�귨옙�뗭삕占쎄퉮援뀐옙�숈뻬泳�내�숋쭚�몄맶�좎럥�o옙議얜쐻占쎈슡�볟뜝�뚮묄占쎌늺伊덌옙紐꾨굜�좎럩伊숋옙菅占쎌뼐�쒙옙�뗭삕占쎈굛�듸옙棺堉�댆猿볦삕占썩뫁踰껃뜝�꾪�∽옙�㏓쐻占쎄쑬�긷뜝�뚮땬占쎌닂�쇿뜝�꾨렊�좎럩伊숋옙�쎌삕�좎럥夷ⓨ뜝�댢딉옙類㏃삕占썬깴�ゅ뜝�몃9�∽옙醫롫윪�좑옙醫롫윪占쎄퇊�뀐옙猷뱀굲�좎럥援앾쭕�녹삕�ル∥�ο옙醫롫짗占쎌닂�숋옙占쎌삕占쎈―�뷂옙戮녹삕占쏙퐢�삣뜝�덈쐞占썩뼹�앾옙�룻맗�좎럩鍮�옙�뗭삕�좎럩�욃뜝�뚯쪠占썩뫜�숁뉩�μ굲�좎럥肉�옙類잛땡筌뚯뼦�륅옙�⑹뒚占쎌빢�숋옙占쎌탞占쎌쥙�⑼옙洹⑥삕占쎌슜�삣뜝�꾩뫊�담깷�앾옙��쵂�좎럩�귨옙�용쐻占쎈슦源�옙醫롫윪鴉딆닂�숋옙�깆굲�잙컾維곻옙類앸쐻占쎈슣�졾뜝�뚭텓占쎌빢�숋옙占쎈괜占쎌쥙�θ린�⑥삕占쎈굝苑욃슖�꿸틕占쎈뿨�⑼옙怨뺣뒌�좎럡�э옙�뗭삕占쏙옙援뀐옙醫롫윞占쏙옙琉껓옙癒�굲占썬꺂�ο옙�룸궔�좎럥沅▼뜝�뚮땬壤쏆떣�숋쭗袁ⓦ럪�좎럩伊숋옙恝�쇿뜝�뚯굲嶺뚮슢竊섓옙�k쐻占쎈뜄�▼뜝�⑷퐩占쎌빢�숋옙占쎌탞占쎌쥙�⑼옙洹⑥삕占쎈뿭�뺝뜝�숈삕占쎈뵃�숅넫濡レ쑋辱됰봿�귨옙�용쐻占쎈슣�쇽옙袁ъ삕占쎈뙋�숋쭚�몄맶�좎럥��옙琉룸쐻占쎈뜇�℡뜝�뚮묄占쎌닂�숋옙��렊�꿔꺂�わ옙占쎌삕�얜벡�뺝뜝�덇턁�묒쉩�뽳옙轅명땿嶺뚮쪇瑗삣럴�먯삕域민쇨뎡占쎈�踰좄굢怨ㅼ삕占쎈뿭�뺝뜝�숈삕�닿엥�앾옙�몌옙櫻뗫봿瑗�옙�룸쐻占쎈슣援꿨뜝�ш틓占싸듭젂占썬�볦맶�좎뜦維뽩뜝�뀀쐻占쎈뜄�잌뜝�뚮듉占썬깺�먲옙�紐앮를源낅㎣�딆슱�숁뉩�μ굲�좎럡�⑼쭕類앸쐻占쎈뜄堉뺧옙臾먲옙占쎌닂�숋옙醫롪뎡占쎌쥙猷욑옙�뗭삕占쎈Ŋ�뉐뜝�ш틕占썬룇�쇿뜝�뚯굲占쎌쥙�⑼옙猿껊쐻占쎈슢�у뜝�뚮듅�좎룞�쇿뜝�щ윫占쎌쥙�⒳펺�뗭삕�앾옙�껋쪎占쏙옙類앸쐻占쎌늿�뺡툣濡ㅺ퍓�삣뜝�덈쐝占쎄퍌�앾옙�룻맗�좎럩鍮�옙�뗭삕�좎럩�욃뜝�뚯쪠占썩뫜�숁뉩�μ굲�좎럥肉�옙類㏃삕占썬끇荑뗥뜝�덈꺏占쎌늼�ユ에�ъ몝渦깅맧遊울옙洹⑥삕占쎈뿭�뺝뜝�덈깹筌뤴뼹�앾옙��첓�좎뜦維쒙옙�뗭춾占쎈챷留띰옙醫롫윥占쎄쒀�숋옙猷몄맶�좎럥�꾤댆�붾쐻占쎈슢�됧뜝�ш뭔占쎈㉡�숋옙筌륁빢�숅넫濡レ몘�좎룞�숋옙�뗭삕�믭옙援뀐옙醫롫윪�됱떣�숋쭚�몄맶�좎럩�울옙類잛땡影��リ뎃�좎럩�쇽옙��뿉占썬꺃源욕뜝�뚯쪠占썩댙�숂��우Ŀ耀붾겦維�占쎌궍�앾옙�됰뮝嶺뚯옕짹占쎌빢�숋옙紐뚯삕占쎌쥙�⑶뜮占쎌삕占쎈뿭�뺝뜝�덈㏄占썩댙�숅넫濡レ몞占쎄퀗�э옙�곴국�좎럩�귨옙�뗭삕饔낅㈇占썲뜝�뚯쪠占싸우삕�쒕굞�뺝뜝�숈삕占쎌뼚�뺝뜝�숈삕��퍜�숅넫濡レ쑋�좎럡�э옙�뗭삕�⑤갭堉놅옙醫롫윪�됰톪�숋옙�깆굲耀붾굝�쏙옙蹂잙쐻占쎌늿�뺝뜝�뚮퉮占쎌빢�숋옙�곕♥占쎌쥙�э옙�곌뎡占쎌쥙�θ굢占쎈퉲占쎈씭�삣뜝�꾩뫓占쎈쵓�숋옙占썲뜝�댢딉옙類㏃삕占썬깴�ゅ뜝�덉뒞�몃Ø�믣뜝�뚮꺑占쎌쥙�⑼옙洹⑥삕占쎈뿭�뺝뜝�덈걦占쎈씢�앾옙��첓�좎떥�곗굲�ш내�숋옙�뉖쎗�좎럩維믣뜝�덊떢占쎌빢�숋옙占쏀닓�좎럩伊숋옙��떐占쎈벊�뺝뜝�ш뎀占쎌닂�숂���낟占쎌쥙猷욑옙�귣퉲�좎럩異멨뜝�뚯쪚�억옙�숅넫濡レ몘�믩틳援⑼옙�뗭삕占쎌쥙援뀐옙醫롫짗占쎌닂�쀨퉪�뱀굲占썬꺂�ο옙�룸궔�좎럥痢먨뜝�뚮땬占쎌닂�숋옙諛멥럪�좎럩伊숋옙恝�숂��우Ŀ�좎럥흮占쎈벨�숋옙��떔�좎떥�곗굲�좎럥踰딉옙類앸쐻占쎈슢�у$�녿뼠占쎌닂彛쀨쥈��윫占쎌쥙�⒳펺�뗭삕占쎌눘�뺝뜝�덉굣占쎈틹異�솒占쏀돻�좎럩沅랃옙�얠삕占쎈맧裕앾옙醫롫윥占쎌꼻�숋옙�좎굲�좎룞�숃キ節륁삕�ル∥�뚨뭐癒�닰占쎌늹�믭옙怨멸뎡占쎌쥙猷욃퐲��삕�좎룞�숁퓴諛매�뤃�얠삕影�瑜곸굲�좎럥�깍옙�k쐻占쎈슢�껃뜝�⑸쳹占쎌늼肉숋옙��占쎈Ŋ�뺧옙�モ닪占싸우삕占쎈벊�뺝뜝�뚮땬壤쏆떣�숋쭗袁ⓦ럪�좎럩伊숋옙�쎌삕占쎈챷�뺝뜝�숈삕占쎈틶�앾옙�덉굲�좎럩伊숋옙館�숋옙醫롫윥占쎈씛�숋옙�좎굲�좎룞�숃キ占썩뵾占쏙옙沅욅넭怨kた占쎌렱�앾옙��첓�좎떥�좎뮏�좎럩�뽳옙�k쐻占쎈뜆�㎩뜝�쇨퍜�꿨뜝�덈걦�됱±�앾옙��빃鶯ㅼ룇占썩뫁履롥뜝�숈삕占썬깷�앾옙��첓�좎뜦裕⑼옙釉앹삕占쏙옙援뀐옙醫롫윪占썩뫜�숋쭚�몄맶�좎럥�녷뤃節낅쐻占쎈뜄爰쇔뜝�뚮듉占썩댙�숁�⑤8鍮e뜝�뚯쪠占쏙옙�녻キ袁⑹굲�좎럩堉싷옙類잙꽠�ⓑ븍뜲�좎룞�숋옙�낅꽞嚥▲꺃�낉옙類�뺨泳�굢�숋옙��굲�좎럥援쏉옙�몄삕汝뷴젆占쎈뙀�용낌�뺝뜝�⑸쳛甕곌퍌�앾옙袁わ옙�쎌삕占썬룗�삣뜝�꾩뫊占쎄막�앾옙��빃�좎럩�귨옙�용쐻占쎄쑬�듿뜝�뚯쪠占썩뮩�븝옙��굲�좎럥踰됧ㅇ�⑤쐻占쎈뙝�됱삕筌먦룂�뺝뜝�ш뭅占썬굝�앾옙紐껓폍占쎈씛�숋옙�살퓢�좎럥�뗰옙�용쐻占쎈뜄�꿨뜝�뚮폇筌�슱�숋옙猿롫룱占쎌쥙�ワ옙�륁삕�ル∥�ら큺�녿땬占쎌닂�숋옙��뎡占쎌쥙�⑵짆�낆삕占쏙퐢�삣뜝�덉뒧�좎뜾異�옙�쒕석�좎럩鍮�옙�뗭삕�좎럥�ュ궘占쎈걠�룸돍�숂�瑜곸굲�좎럡�쒙옙�용쐻占싼덈뜲�좎럥逾껓옙�낅꽞嚥▲꺃�뗨쓩�곕늉占쎄랬�숋옙��굲占쎌쥙�ε젆�낆삕�ル∥�ο옙占쎈쐻占쎈뜇�℡뜝�뚮묄占쎌닂�숋옙�놁꺎�좎럩伊숋옙�듭쒜占쎄퍔�뺝뜝�뚮폏占쎈틶�앾옙�덀렍�믩벡鍮�옙�낅꽞嚥▲꺂�⑨옙醫롫뼩占쎈겧�わ옙醫롫윪鴉딆닂�숁걹占쎌눨�앾옙�덈뼓占싼덈궡占쎌닂�숋옙節뗭맶�좎럥�놅옙�⑸쐻占쎌눊�볩옙�k쐻占쎈뜆�㎩뜝�꾪뜙占쎌늼�ユ에�щ첋癲딅냲�숋옙臾뺤삕占쎌뼚�뺝뜝�숈삕癰귥옓�삣뜝�덈쐞�닳뼹�앾옙��쵂�좎럩�귨옙�용쐻占쎈슣�쒙옙醫롫윪鴉딆닂�숁걹占쎌늸占썩뫁占썬굥�딉옙醫롫윪鴉딆닂�숋옙�뚯굲壤깍옙�쒓낯援뀐┼��딃뜮戮녹삕占쏙퐢�삣뜝�덈쐠占썬렔�앾옙���뗥뜝�뚮묄占쎌닂�숋옙�낇룙�좎럩伊숋옙�띕쑏�좎럩�뺝뜝�덈열占쎈틶�앾옙袁わ옙�썬럹占썩뫖�삣뜝�덉뒩筌잛±�앾옙紐껋굡占쎌렱�앾옙�몄퀧�좎럥�띰옙�얠삕占쎈돉瑗ㅵ뜝�덉탳占썩뫜�숋쭜�뱀굲耀붾굝梨몌옙�몄삕�ル∥�ο옙�ㅻ쳹占쎌늺泥뗧���㎍占쎌쥙�∽옙�좊き占쎌슦�뺧옙�モ닪占쎈슪�숋옙�몄낱�좎럩�귨옙�뗭삕�좎럡�▼뜝�뚯쪠�룹쉻�숋옙怨룹Ŀ�좎럥흮占쎈벨�숋옙��떔�좎뜫援�옙釉앹삕占쎌슜諭쒙┼��뒦占쎌뮋�숋옙洹λ꼥占쎌쥙�∽옙�쎌삕�ル∥�뚳옙怨뚮옱占쎌늸嫄밧뜝�뚮듅筌랃옙�앾옙��쵂�좎럩�귨옙�뗭삕占쎌늾堉껓옙占쎌삕占쎈맟�댐옙�놁굲占쎈맦�э옙占쎈쐻占쎄쑬�뽩뜝�뚭텓占쎌빢�숋옙�곕츥占쎌쥙�ο옙占쎌삕占쎌뼚�뺝뜝�숈삕筌k낑�숅넫濡レ몘�좎럩�귨옙�뗭삕占쏙옙援뀐옙醫롫윥甕겸댙彛뺧옙怨쀬굲占썬꺂�ο옙�낅쐻占쎌늿�뺟솾�レ뒧占쏙옙�숁틦�우굲�좎럩堉싷옙類앸쐻占쎌늿�뺝뜝�뚮츐占쎌늼�ユ에�ъ몝�좎룞�숋옙�뗭삕占쎈뿭�뺝뜝�숈삕�닿엥�앾옙��첓�좎떥�곗굲�좎럥留⑼옙類㏃삕占썬깴�ゅ뜝�ш덩占쎈툦�숋옙�⑸퉫占쎌쥙�⑼옙洹⑥삕占쎈뿭�뺧옙�ㅼ굣占쎈끀�앾옙��첓�좎떥猷밸굜�좎럥肉�옙類잛땡�믭옙�롥뜝�⑸뙔占쎌늺泥뗥뜝�뚭뎡占쎌쥙�⒴젆猿볦삕占쎌뼚�뺝뜝�숈삕占쎌떣�숅넫濡レ쑋占쏙옙�숋옙�뗭삕占쏙옙援꿨뜝�뚯쪠占싸띔슈占쎈∥�삣뜝�덉뒩筌잛±�앾옙紐꾩뒭占쎈틹�얍뜝�뚮쳮�좎럥�띰옙�얠삕占쎈맧�먲옙醫롫윪亦낅엪�숋옙�좎굲�좎럥�녷뤃轅곗녇占썬꺃�㎩뜝�숈삕占쎌늸��옙�곌뎡占쎌쥙�⒴젆�룹삕筌먯빖�삣뜝�뚮듌占쎈틹�얍뜝��留붷뜝�뚮듉占썬깺�먲옙�泥묈슖�꿸강�붷뜝�숈삕占쎌닂�숁뉩貫瑗ο옙醫롫윞占쏙옙琉껓옙癒�굲占썬꺂�ο쭪�λ쐻占쎈슪�숋옙�삳뼓占쎌쥙�ο쭕�ъ쭍占쎄퀣�뺧옙�モ닪占쎌쉩�앾옙�덈젾嶺뚳퐢�뺝퐲�룹삕�용뿪�∽옙醫롫윥占쎈쉥爾ο옙蹂�굲�좎룞��옙�k쐻占쎈뜆�㎩뜝�덉뒚占쎌빢�숋옙�낅폕占쎌쥙�⑶뜮占쎌삕占쎈뿭�뺧옙醫롫윥占썬깷�앾옙��첓�좎뜦維쒙옙�뗭춻占쏙옙援뀐옙醫롫윥甕곤옙占쎌쥙�댐옙�얠삕占쎈끃�뺝슖�쎌삕占쏙옙�앾옙�덇볼�좎럩�귨옙�뗭삕�좎럥堉뚦뜝�뚯쪠占썩뫜�숋옙�깆굲�좎럩堉싷옙類앸쐻占쎈뜄�좑옙��占쎈�逾얍뜝�숈삕占쏙옙�앾옙��툙�좎럩�귨옙�곷돥縕ョ몭琯�앾옙��첓�좎뜦�숋옙�뗭삕占쎈슣援꿨뜝�ш틓占싸우삕占쎈끃�뺧옙�ㅼ뒧占쎄막�앾옙��뱜濾곌쑬媛딉옙�얠삕占쏙옙鍮껓옙醫롫윪占쎄랬�숋옙��굲�좎뜦維뽩퐲酉귥삕�ル∥�ら큺�녿듅占쎈뙋�숃눧誘り뎡占쎌쥙�θ굢占쎌삕筌먯빖�삣뜝�덉뒩占쎌±�앾옙��뀚�좎럩鍮�옙�뗭삕占쎄퀡痢ε뜝�뚯쪠占썩댙�숋옙�뱀굲�좎럩堉싷옙類앸쐻占쎈뜆援e뜝�⑷퐩占쎌빢�숋옙���륅옙醫롫윞占싼띿삕占쎈뿭�뺝뜝�숈삕�대�먯삕�ル∥�욃뜝�⑸뙔占쎌늼�ヨ눧誘り뎡�좎뜫爰귨옙恝�숋옙瑜곸굲占쎌쥙�⑼옙類앸쐻占쎈슢�у뜝�뚮땬占쎌눨�앾옙袁⑤젇�좎럩伊숋옙�논렭占쎈뿭�뺧옙�얠삕占쎈뿭�뺧옙醫롫윪�대�먯삕�ル∥�わ옙�깅뼠占쎌닂彛싷옙�낅만癲ル슢�e젆�⑸븶沃섓퐢�삣뜝�뚮듌占쎈틶�앾옙��쵂�좎럩�귨옙�뗭삕占쎈굟猷숋옙醫롫윪鴉딆닂�숋옙�뺤몡占쎌쥙�⑼옙類앸쐻占쎈뜄�닷뜝�덊떢占쎌빢�숋옙�됯뎡�좎럩伊숋옙恝�볢퉪�뱀굲�좎럡��굢�㏓쐻占쎈뜆逾�뜝�⑸꼥占쎈떧爾몌쭕�우삕占쎈돍�숂몴怨멸뎡占쎌쥙�θ굢占쎌삕筌먯빖�삣뜝�덉뒩筌잛쥜�숋옙占썲뜝�댢딉옙類㏃삕占썬깴�ゅ뜝�몃벉�삣뜝�꾩뫓占쎈뿰�숃눧癒�냷�좎럩�귨옙�뗭삕占쏙옙�듿뜝�뚯쪠占썬깾�녷뉩�μ굲占쏙옙�숋옙�놁굲�좎럡��뤃�먯삕�ル∥�녷납占쎌뒃占쎌닂�숋옙占썩뼹�앾옙��룒占쎌뼚�깍옙�얠삕占쏙옙諭o옙醫롫쑌繹먮툦�숂솒�곸굲�좎룞彛쀯옙貫�삣뜝�덉뒩筌잛쥜�숂뙴諭��멨뜝�뚮땬占쎌닂�쇿뜝�꾨렊�좎럩伊숋옙罐援℡뜝�뚯굲嶺뚮IJ猷귨옙類㏃삕占썬깴�ゅ뜝�ш뎀占쎌눨�앾옙��뎡占쎌쥙�⑼옙洹⑥삕占쎈뿭�뺧옙醫롫윞占썩댙�숅넫濡レ쑋辱됰봿�귨옙�곴국�좎럩�귨옙�껉��좎럩沅랃옙�얠삕占쎈맧裕앾┼��삎吏밧뜝�뚮묄占쎌닂�숋쭗袁④텪�좎럩伊숋옙�쇱삕域뱀룈留ょ춯誘⑸걙占쎈틶�앾옙��땻�좎럥��옙�얠삕占쏙옙泥볩옙醫롫짗占쎌닂�숋옙�롮��좎럥梨뤄쭕�곗삕�ル∥�ο옙醫롫짗占쎌닂�숋옙��뎡�좎뜫爰귨옙恝�숋옙瑜곸굲占썬꺂理먲옙類㏃삕占썬깴�ゅ뜝�ш턁占쎌빢�숃쥈�μ궨占쎌쥙�⑼옙洹⑥삕占쎈뿭�뺧옙醫롫윞占썩뼹�앾옙��첓�좎뜦�숋옙�뗭삕�좎럩援뀐옙醫롫윪占썩뫜�숋쭚�껋굲�좎뜫源댐옙�낅쐻占쎈뜆�긷뜝�뚮듃�좎뜦維�占쏙옙�숁묾猷몄맶�좎럥��옙猿끹�熬곣몿而잌뜝�뚮묄占쎌닂�쇿뜝�덉쉥占쎌쥙�⒳펺�귣쇀占쎈쵐�뺝뜝�꾨궡占쎌닂�쇿뜝�꾩쉬占쎌쥙�ο옙�곗삕占쎌뼚�뺝뜝�숈삕獄�옚�숅넫濡レ쑋�좎룞�숋옙�뗭삕占썩뫗留띰옙醫롫윥占쎄쒀�숋옙癒�맶�좎럥�o쭫議얜쐻占썩뫖占썲뜝�덊닰占쎌닂�쇿뜝�꾨렊�좎럩伊숋옙�쇱삕占쎈낌�뺟춯癒�튂占쎈��억옙�곸굦占쎌뼚�깍옙�얠삕占쎈봾堉잞옙醫롫윪��옙�숋옙��굲�좎럥留㏆옙占쏙옙醫롫윪鴉딆닂�숂퐧�깃낀�숋옙關援뀐옙醫롫윥�됵옙�숋쭚�쏅븸�좎룞�숋옙占쏙옙�k�울옙�얠삕占쏙옙泥볩옙醫롫뼢占싼딅㎍占쎌쥙�⑴뙴�묒삕占쎈뿭�뺧옙�ル탛占쎌쥜�숅넫濡レ쑋占쏙옙�숋옙�뗭삕占쏙옙援뀐옙醫롫윥筌랃옙�숋옙�곗맶�좎럥�o쭫議얜쐻占썩뫖�붷뜝�뚮듆占썬굩�숃キ占썸뤃�먥뵾占쏙옙�㏆옙醫롫짗占쎌닂�숃첋�뚳옙占쎌쥙�∽옙蹂〓뙕占쎈떫占썹넭怨k쳳占쎄엥�앾옙��쵂�좎럩�귨옙�뗭삕占쎈굟猷숋옙醫롫윪鴉딆닂�숋옙�뺤몡占쎌쥙�⑼옙類앸쐻占쎈뜄�닷뜝�덊떢占쎌빢�숃쥈�륁삕影��뽱돯�좎럥媛�옙�k쐻占쎈뜆�⑴춯�쎛깍옙�얠삕占쎈챿�쇿뜝�⑸뙔占쎌닂�숋옙洹l뇢�좎룞�숋옙�쇰쐻占쎈슣履졾뜝�⑸�占쎈냵�숂뙴諭�援뀐┼��딃뜮戮녹삕占쏙퐢�삣뜝�덉뒧占쎈슗�앾옙�딅뼟�좎럩鍮�옙�뗭삕�좎럥由듿뜝�뚯쪠占썩뫜�쇿뜝�뚯굲�좎럩�쒙옙�k쐻占쎈뜄�∽옙怨쀪섞占쎌뼲�숋옙�껎떉占쎌쥙�⑼옙釉앹�占쎈굞�뺧옙�ο옙��▼뜝�뚯쪠占싸멸덩�좎럩�뺟춯癒�퉾占쎌궍�앾옙��뱦�좎럥踰⑨옙�뗭삕占쎄퀡�좑옙醫롫윪��옙�숋옙��굲�좎룞�숁뤃轅⑤쐻占쎈슣履졾뜝�⑸쳹占쎌닂彛쀯옙占쎈뼰�좎럩�쒙옙�듭춹�좎룞�숅넫濡レ몞�좎럥留�퐲類㏃삕�⑥�ш뎡�좎뜫爰귨옙琯�놅옙���삣뜝�덈쐞占쎈굢�쇿뜝�뚮옌�좎럩鍮�옙�뗭삕�좎럩苡썲뜝�뚯쪠占싸우삕�⑥�る렊占쎌쥙��린占썲뜝�덈㎜占쎌닂彛싷옙紐꾨㎍占쎌쥙�ο옙節륁�鈺곗뼔�삣뜝�덉굣占쏙옙�숋쭚�몄맶�좎럩�울옙類㏃삕�ル∥�ε뜝�숈삕占쎌닂�숋옙醫롪뎡占쎌쥙猷욑옙�뗣럸癰귘뫗�뺧옙�モ닪�됤꽒�앾옙袁わ옙節녿쨨饔끸뫀�삣뜝�덉뒩筌잛±�앾옙�몄낱�좎럩�귛퐲�룹삕筌뤾쑬�띶뜝�뚯쪠占썩뫜�숋옙紐꾩굲嶺뚮Ŋ鍮뽳옙�k쐻占쎈뜆�㎩뜝�덀뀋占쎌빢�숋옙�낅폕占쎌쥙�⑶뜮占쎌삕占쎈뿭�뺝뜝�덈㏄占썩댙�숅넫濡レ쭢�좎럩�귨옙�뗭삕占쎈뜆援뀐옙醫롫윥�댁빍�삼옙猿뗫뮋�좎럡�뉛옙類앸쐻占쎈뜄�쇔뜝�뚮듉占썬깺�먲옙�留썲뜝�뚯쪠占싼띿삕占쎄퀗�▼뜝�뚯쪠占싸멸덩�좎럩�뺟춯癒�퉾占쎌궍�앾옙�몄납占쎌뼔��빊占쎌삕占쎌쥓�울옙醫롫윪占쎌눦�숋옙占쎈퓠�좎떬�끹렒占쎌쥙�⒳펺�뗭삕占쏙옙�뗭삕�⑤슢�딉옙醫롫윪鴉딆닂�숋옙�깆굲�좎럥肉�옙類앹돺�좎뜾紐닸�⑤㈇�∽옙醫롫쑌�곌랬�숁걹占쎌늹諭꿨뜝�숈삕占싼덈겱泳�슁�쇿뜝�덉맶�좎럥��눧袁�쐻占쎈슢�у뜝�뚮땬占쎌닂�숋옙占썸뤃��숅넫濡レ쑋辱됰봿�귨옙�뗭삕占쎄퉮援뀐옙�숈뻬泳�내�숋쭚�몄맶�좎럥�꾬옙�룸쐻占쎈뜇�℡뜝�뚮묄占쎌닂�숋옙類ㅻ틣�좎럩伊숋옙恝�쇿뜝�뚯굲�좎럩堉싷옙類앸쐻占쎌늿�뺟춯節뗫굫占쎌늼�ユ에�щ첋癲딅냲�숃짆�곗삕占쎈뿭�뺝뜝�숈삕�대�먥뵾占쏙옙�뺝뜝�덈뼢筌뚭퍜�숂솒貫�쀯옙醫롫짗占쎌닂�숂뙼�녿ぁ癲ル슢占쏙옙猿볦삕筌먯빖�삣뜝�뚮�筌띾벩�앾옙��뀚�좎럩鍮�옙�뗭삕占쎈맧彛띶뜝�뚯쪠占쏙옙吏놅옙瑜곸굲�좎럩堉싷옙類앸쐻占쎌늿�뺝뜝�덉뿪占쎌늼�ユ에�ъ몝�좎룞�숋옙�뗭삕占쎈뿭�뺝뜝�숈삕�닿엥�앾옙��첓�좎뜦�숋옙�뗭삕縕ワ옙�k쐻占쎈뜆�⑴춯�쎛깍옙�얠삕占쎈챷�깍옙醫롫윪占쎈챿�숋옙�깆굲占쎌뮀琉껓옙癒�굲占썬꺂�ο옙恝�숋옙��굲�좎럩�귛퐲�룹삕�용뿪�↓썒占쏀뜑�쀯옙�잞쭜�띾뼆�꾬옙�댐옙類㏃삕�ル∥�ゅ뜝�덊떢占쎌빢�숋옙占쎈퉫占쎌쥙�⑼옙洹⑥삕占쎈뿭�뺧옙�⒱닪占쎌뮋�숅넫濡ル샨�좎룞�쇿뜝�뚯돸占쎌늸占썩뫀��옙�용쐻占쎈슢�у뜝�뚮땬占쎌늸��옙�쒕젇�좎럩伊숋옙�㏓뙀域밟뫁�뺧옙�얠삕占쎄랬�쇿뜝�꾨�占쎌닂�숋옙��굲�좎럩伊볩옙議얜쐻占쎈슣履졾뜝�⑸쳹占쎌늸�⑼옙關援뀐옙醫롫윥�됵옙�숋쭚�껋굲占썬꺂�ο옙�껊쐻占썩뫖�붷뜝�뚮듉占썬깺�먲옙�泥뗧솾�낅꺋占쎌닂�숋옙��굲占썬꺂�ο쭪�λ쐻占쎈슢�у뜝�뚮땬占쎌닂�쇿뜝�꾨렊�좎럩伊숋옙恝�숂뙼蹂�떴�좎럡�o옙類㏃삕占썬깴�ゅ뜝�몃벉�삣뜝�뚮�筌띾떱竊꾬옙�⑤츍占쎌쥙猷욑옙�뗭삕筌믭옙�わ옙醫롫윪鴉딆닂�쇿뜝�덈마嶺뚮�爰귨옙類잙쎗占쎌눖吏뗥뜝�뚭텓占쎌빢�숋옙�곕츥占쎌쥙�∽옙�녹삕占쎌뼚�뺝뜝�덉굣占쎄퉵�숅넫濡レ쑋�좎럩�욘뤃占쎌삕占쏙옙援뀐옙醫롫짗占쎌닂�숅넫濡レ쑅占쏙옙�앾옙�덇볼�좎럩�귨옙�뗭삕�좎럥堉뚦뜝�뚯쪠占싸우삕�⑥�る렊�좎럩伊숋옙罐由곤옙�깆굲嶺뚮Ŋ鍮뽳옙�k쐻占쎈뜆�㎩뜝�쇨퍜�꿨뜝�덈걦�됱±�앾옙��뱟�좎럩��옙�뗭삕占썬꺃�껓옙醫롫윪鴉딆닂�숋옙�쇰젺�좎럥肉�옙類앸쐻占쎌늿�뺝뜝�댡울옙�얠삕占쎈슦猷륅옙醫롫윪亦낅엪�숋옙�좎굲�좎럥�놅쭕袁�쐻占쎄쑵占쏙퐦�쇿뜝�뚯굲�좎럩堉싷옙類앸쐻占쎌늿�뺧옙占쏀뜙占쎌늼�ユ에�ъ몝占쎌쥙�∽옙��숋옙��굲占썩뫁沅∽옙類앸쐻占쎈챷��옙類앸쐻占쎌닀留듿뜝�ш뭍占쎌빢�숋옙占쎌쾽占쎌쥙��짆�쇱삕�됱빘�뺝뜝�숈삕�닿엥�앾옙��쵂�좎럩�귨옙�곷돥占싸쇨뎡占쎌쥙�⑵짆袁ъ삕占쎈Ŋ�뺝뜝�덈열占쎈벨�숋옙怨쀫뮡占쎌쥙猷욑옙�됱삕占쎌럥占쎈…�⑶뿙�대�먯삕�ル∥吏쀥뜝�숈삕占쎌닂�숂���㎍占쎌쥙�ο옙袁ъ삕�ル쵐�뺝뜝�덌옙筌랃옙占쎌쥙�⑶뜮占쎌삕占쎈뿭�뺝뜝�덈㏄占썩댙�숅넫濡レ쭢�좎럩�쇔쳞�쎌삕占쏙옙類잛땡筌뚯슦�⒴뜝�덊떦占쎌궏�⑼옙關援뀐옙醫롫윥占쏙옙�숋옙�좎굲�좎룞�숋㎗蹂⑹삕�ル∥吏쀥뜝�뚮땬占쎌닂�숋옙濡�옙占쎌쥙�ョ댆洹⑥삕占싸살맶�좎럥�놅옙瓘�⒴뜝�덇땀�좎럩�귨옙�뗭삕�⑥�ャ럪�좎럩伊숋옙�쎌삕占쎈Ŋ�뺧옙醫롫짗占쎌늼�ユ에�ъ맽占쎌쥙�οℓ蹂⑹삕占쎈뿭�뺝뜝�뚯쪠�대�먯삕�ル∥�η춯�뀀젛筌띻퉵�숂솒占쎄뎡�좎뜫爰귨옙恝�숋옙�낆맶�좎럥�녷뤃�k쐻占쎈슢�у뜝�뚮땬占쎌닂彛쀨쥈�룸렊�좎럩伊숋옙�논렭占쎄랜���좎럥理먲옙類앸쐻占쎄쑬�⒴뜝�덈렰占쎌빢�숋옙占쎈틶�앾옙��섇뜝�뚮묄占쎌닂�숋옙��렊�좎럩伊숋옙�쇱삕域밟뫁�뺝뜝�덈열占쎈틹萸먪솒占쎄광�좎뜦堉뱄옙�얠삕占쏙옙泥볩옙醫롫뼢占쎈벡커占쎌쥙�ε뜝�숈삕占쏙옙鍮놅옙�얠삕熬곥굥��옙醫롫윪占썩뫅�숋옙�좎굲�ш끽維쀥뜝�숈삕�ル∥�ε뜝�덉뵛占쎌닂�숋옙醫롪뎡占쎌쥙�ο옙猿볦삕�좎럩�뺧옙�モ닪占썬굝�앾옙��떚�좎럩�귨옙�용쐻占쎈뜇諭뷴뜝�뚯쪠占싼띿삕占쎈냱�댐옙醫롫윪鴉딆닂�숋옙�쇰젺�좎럥肉�옙類잙눧�믡굥�⑨옙��걠占쎈틶�앾옙��첓占쎈�占쎈Ŋ�뺧옙�モ닪占싸우삕占쎈벊�뺝뜝�뚮땬壤쏆떣�숂뙼�る렊�좎럩伊숋옙��삕占썬렞�뗥뜝�덌폍占쎌궍�앾옙��뱦�좎럥�띰옙�얠삕熬곣뫁�륅옙醫롫짗占쎌늹�억옙�щ뮛�좎럥�뺧옙�뗭삕占싸쇨뎡占쎌쥙猷욑옙�낉옙�좊펱占쎌빢�숋옙�됯뎡�좎럩堉뀐옙�뗭삕占쎌뼚�뺝뜝�숈삕占쏙옙�숅넫濡レ쑋�좎럡�э옙�뗭삕占쏙옙援뀐옙醫롫윞占쎌��춹�좎럥�삣뜝�덉굡�좎룞�쇿뜝�뚯돸占쎌늸占썩뫀��옙�용쐻占쎈슢�у뜝�뚮땬占쎌늸��옙�쒕젇�좎럩伊숋옙�㏓뙀域밟뫁�뺧옙��맪占쎈쪇�뺟툞��삕占쏙퐢�삣뜝�덈쐠占썬렔�앾옙�⑦뜐占쎌궍�앾옙�됰뮛�좎떬猿딆맶�좎럥��옙��앾옙��떜�좎럩鍮�옙�껋쪎占썬끉�껃뜝�뚯쪠占썩뮩�븝옙��굲�좎럥�됵옙占쎈쐻占쎈뜄�닷뜝�덊떢占쎌빢�숋옙�곗퓠占쎌쥙�ο쭫�곗삕占쎈굝苑욃슖�꿸틕占쎈뿰�숅넫濡レ쑅�좎럥�쏉옙�뗭삕占쎌쥙援뀐옙醫롫윥占쎈끇援�옙癒�굲占썬꺂�ο옙管逾볟칰紐껋퀫�좎럩�귨옙�뗭삕占쎄퍗留�뜝�몃���욑옙怨뚰뜙占쎌닂�숋옙源녾뎡�좎뜫爰귨옙恝�숋옙�ㅼ떪占쎈��숉슑占쎌쥙�⑼옙洹⑥삕占쎈뿭�뺧옙�モ�뺧옙�쇰쐻占쎈슣履좑옙猷뱀돸占쎌닂�숋옙節뗭쓠占쎄퀗�뉒땟��삕筌먦룂�뺝뜝�ш뭅占썬굝�앾옙�덇콞�좎뜦裕わ옙�얠삕占쎈맪�뺝뜝�뚯쪠占썩뫜�숁뉩�μ굲�좎럡�댐옙�뗭삕占쎌슧猷뤷뜝�덉Ø占쎌닂�숋옙�낃퐵�β뼯爰귨옙�⑥삕�ル∥�녷납占쎌삕占쎌쥙�ι�얘퍜�숋옙�낃퐵�β뼯爰껓옙�⑥벃占쎄퀡�됧뜝�꾨옱占쎌닂�숁뉩占쎌췅占쎌쥙�ο옙�뀀빝沃섓옙�뺝뜝�뚮폏占쎈틶�앾옙�덉굲�좎뜦��占쎌뼲�숋옙�裕쏁춯占쎈㎜占쎌늹�닸�⑤벡�븝옙醫롫윪占쎄퇊�뀐옙猷뱀굲嶺뚮ㅎ�э옙�띕쐻占쎈슣履졾뜝�숈삕占쎌옚彛쒙옙紐꾨㎍占쎌쥙�ε뜝�숈삕�좎럩沅랃옙�얠삕占쎄퀡�∽옙�k걦占쎌늼�ユ에�ъ몝�좎룞�숋옙�뗭삕占쎈뿭�뺝뜝�숈삕�닿엥�앾옙��첓占쎌쥙猷욑옙�뗭춾占쎈챷留띰옙醫롫윥占쏙퐦彛ヨ��쒖맶�좎뜦維뽫댚諛㏓쐻占쎈슢�у뜝�뚮땬占쎌닂�쇿뜝�덈젇占쎌쥙�⒳펺�귣쇀占쎈쵐�뺝뜝�꾪뜏占썩뮪�앾옙�吏뗥뜝�뚭텓占쎌빢�숋옙怨뺤맇�좎럩�놅옙�븐낯筌띲끇逾껓옙�귣쇊癰귨옙援뀐옙醫롫윪�됱떣�숋쭚�몄맶�좎럩�울옙類잛땡影���옙��삕占쎌뼚�뺝뜝�덉뒭�룸쵓�숅넫濡レ쑋雅�겧援⑼옙�뗭삕占쏙옙援뀐옙醫롫짗占쎌늸琉껓옙癒�굲占썬꺂�ο옙�룸궔�좎룞�쇿뜝�뚮뼱占쎌쥙�∽옙節륁삕筌먦룂�뺝뜝�ш뭅占썬굝�앾옙紐껊쾳占쎌궍�앾옙��옙嶺뚮씭�깍옙�얠삕占쏙옙鍮껈땡�쇰즴占쎄내�숋옙��굲�좎럡猿몌옙�륁삕�ル∥�ら큺�녿땬占쎌늸嫄밧뜝�뚮닲占쎌빢�숋옙占쎈렊占쎌쥙�⑼옙�숈삕占쎈끃�뺟춯癒�즰占쎈틶�앾옙�萸끻뜝�ш턁占쎌빢�숋옙�뉗퐵占쎌쥙��짆�륁삕占쎌뼚�뺝뜝�숈삕占썩뼹�앾옙��첓�좎뜦裕⑼옙釉앹삕域뱄퐣占쏙옙醫롫윥筌ㅻ㉡�숋쭚�몄맶�좎럥�꾬옙�룸쐻占쎈뜇�℡뜝�뚮묄占쎌닂�숋옙�곗��좎럩伊숋옙恝�숋옙怨쀬굲�좎럩堉싷옙類앸쐻占쎈뜆援e뜝�ш틛占쎌눦�쇿뜝�덈럯占쎌쥙�⑴뙴�됱삕占쎈뿭�뺝뜝�덇탿占쎈벝�숁:�됵옙�녺뙼蹂�굲�좎럥留⑼옙類㏃삕占썬깴�ょ춯�롳옙貫�삣뜝�덉뒧占싼껊쐻占쎈슢�у뜝�뚮땬占쎌눨�앾옙袁⑤젇�좎럩伊숋옙�논렭占쎈뿭�뺝뜝�덉벞占쎈쪋�숅넫濡レ쑋�좎럥�띰옙�얠삕占쎈뜆肉댐옙醫롫윥甕겸뫅�숋옙�낃퐵�β뼯爰껓옙�됱삕�ル∥�뚨뭐癒�Ø占쎌닂�숋옙醫롪뎡占쎌쥙猷욑옙�뗣럸癰귘뫗�뺧옙�モ닪占쎈끁�⒴뜝�덉툙�좎럩�귨옙�뗭삕�좎럥堉멨뜝�뚯쪠�룹쉻�숋옙怨룹Ŀ耀붾겦維�占쎌궍�앾옙�됰뮝嶺뚯옕짹占쎌빢�숋옙紐꾨궞占쎌쥙�⑼옙洹쏇맪占쎈9�뺟춯琉얠뫊占쎈씢�앾옙��첓�좎떥�곗굲占쎌쥙�ワ옙諛㏓쐻占쎈슣�졾뜝�뚭텓占쎌빢�숋옙�됰쭊�좎럥竊섓옙�쏆삕占쎌뼚�뺝뜝�숈삕獄�퐦�숅넫濡レ몞濚밸Ŧ��옙�귥넂占쎄낯援뀐옙醫롫짗壤쏆��삕�좎룞�숁퓴諛매�뤃�얠삕影�瑜곸굲�좎럥�깍옙�k쐻占쎈슢�껃뜝�⑸쳹占쎌늼肉숋옙��占쎈Ŋ�뺧옙�モ닪占싸우삕占쎈벊�뺝뜝�뚮땬壤쏆떣�숋쭗袁ⓦ럪�좎럩伊숋옙恝�숃쥈節뗭Ŀ�좎럩�울옙類㏃삕占썬깴�ょ춯�롳옙貫�삣뜝�덉뒧占싼껊쐻占쎈슢�у뜝�뚮땬占쎌닂�숋옙�낉옙�좎럥占쏙옙�딆뼲�숋옙癒�굲�좎럥肉�옙類앸쐻占쎈뙝�됱삕筌먯빖�삣뜝�덈쐞占쎈뙋�숁�⑥�ロ렠�좎럩鍮�옙�껋쪎占쎈뿭留좑옙醫롫윥�좎뜴�앾옙��뵃�숋쭚�껋굲�좎뜫源댐옙�낅쐻占싼덈��좎럩�귨옙�곹떐占쎈굟猷싧뜝�뚯쪠占썩뫜�숁뉩�뉖㎦�좎럥竊숋옙類잛땡筌뚯뼚維듿뜝�덉뵢占쎌빢�숋옙占쎌쾽占쎌쥙��옙�뗭삕占쎈뿭�뺧옙醫롫윪占쎄퇊�뀐옙�덉굲嶺뚮ㅎ�э옙�띕쐻占쎈슣履졾뜝�⑸뙔占쎌닂�숂뙴紐꾨㎍占쎌쥙�ε뜝�숈삕�좎럩沅랃옙�얠삕占쎈맧裕쏉옙醫롫윥筌띾벨�숋옙�좎굲�좎띁留깁겫猷몄맶�좎럥占쏙옙�뉖쐻占쎈슢�у뜝�뚮듅�곤옙紐닸�⑤8理귨옙醫롫윪占쎌눦�숋옙占쎈퓠�좎떬�됱삕占쎌쥙�⒳펺�뗭삕占쎌눘�뺝윜諛잙쳛占쎈틶�앾옙�덉뿴�좎럥�띰옙�얠삕占쎈뜆援꿨뜝�덌옙�좎럥흮占쎈벨�숋옙��떔�좎떥�곗굲�좎럥踰딉옙類앸쐻占쎈슢�у$�녿뼠占쎌닂彛쀨쥈��윫占쎌쥙�⒳펺�뗭삕占쎌눘�뺝뜝�덉굣占쎈틹異�솒占쎌┛�좎럥�띰옙�얠삕占쏙옙裕▼뜝�덈┴占싼딅㎍占쎌쥙�ο옙占쎈닱熬곻옙�삣뜝�덉뒧占싼껊쐻占쎈슢�꿨뜝�뚮묄占쎌닂�쇿뜝�덊��좎럩伊숋옙�논렭占쎈뿭�뺝떳�먮뙕�앾옙�뗭삕�좎럡�▼뜝�뚯쪠占썩뫜�숋옙蹂�굲嶺뚮Ŋ鍮뽳옙�k쐻占쎈뜄�욃뜝�덈뼠占쎌빢�숋옙�낅폕占쎌쥙�⑶뜮占쎌삕占쎈뿭�뺟춯琉얠뫊亦낅쉥�억옙�щ뮛�좎룞�숋옙�뗭삕占쎄퉮援뀐옙醫롫윥�댁빍�삼옙猿뗫뮋�좎럡�뉛옙類앸쐻占쎈뜃�⒴뜝�뚮듉占썬깺�먲옙�占썲뜝�뚯쪠�룹쉻�숋옙��굲�좎럥흮占쎈틶�앾옙�몄퀧�좎럥踰⑨옙�낅꽞嚥▲꺃�뗰옙誘⑸쿋占쎈씢�뀐쭚�껋굲占썩뫁占싼덈렊占쎌쥙�ョ댆洹⑥삕�앾옙�뗭삕�룸㈇�쎾뜝�뚯쪠占썩뫜�숋옙��맶�좎럥�℡젆�녹삕占쎌뮇援삣뜝�뚮듆占썬굝�앾옙��ュ뜝�뚯쪠占썩뮩�븝옙��굲占쎌빢�숋옙�⑹맶�좎럥�f뤃轅⑤쐻占쎈슣�쒎뜝�덈굫占쎌닂�숂���㎍占쎌쥙��땟戮ル뙕占쎄램�뺝뜝�뚮츇�뚯엺�앾옙��쵂�좎럩�귨옙�용쐻占쎈뜃�껃뜝�뚯쪠占싸우춹占쎌눘�뺝윜諛잙쳛占쎈틶�앾옙�덉뿴�좎럥踰⑨옙�낅꽞嚥▲꺃紐㏆옙醫롫윪��옙�숋옙��굲占쎌쥙�ο옙�뚮쐻占쎈슢�у$�녿뼠占쎌늹�쇽옙�뗫젇占쎌쥙�⒳펺�뗭삕占쏙옙�먨뜝�댢딉옙類앸쐻占쎈뜃�곩뜝�뚭텓占쎌빢�숋옙��뜪占쎌쥙猷욑옙�뗭삕占쎈뿭異얍뜝�덉굣筌띾씛�숅넫濡レ쑅�좎럡�ㅿ옙�곗삕�룸챷留띰옙醫롫윥占쎈돍�숋옙�볦맶�좎럥��눧袁�쐻占쎈슢�у뜝�뚮닲占쎌빢�숋옙�낅2�좎룞�숋옙�뗭삕占싼됱��좎럩猷뉛옙類앹돺�좎뜾紐닸�⑤㈇�▼뜝�뚯쪠占썩댙�숋옙�덉굲�좎럩�쒙옙�k쐻占쎌눖�꾬옙�먯삕�ル∥�η뵓寃몃쳹占쎌닂�숋옙醫롪뎡占쎌쥙猷욑옙�뗣럸癰귘뫗�뺧옙�モ닪占쎈슚萸먪솒占쎌꽔�좎럩�귨옙�귣쇀筌뤾퍓竊뤷뜝�뚯쪠占싸우삕占썬끇�뉛옙醫롫윪鴉딆닂�숋옙�뺤몡占쎌쥙�⑼옙類앸쐻占쎈뜄�닷뜝�덊떢占쎌빢�숋옙�됯뎡�좎럥��옙恝�숋옙�좎굲�좎룞�숃짆遺룸쐻占쎈뜄�됧뜝�꾨쭑占쎈�먯춾占쎄퍔援꿨뜝�⑸쳛�좎떬�덈젇�좎럩伊숋옙�㏓뙀域밟뫁�뺧옙�얠삕占쎈뿭�뺧옙猷멥늾占쎌렱�앾옙��첓�좎뜦維쒙옙�귣쇊�용봿留띰옙醫롫윥占쏙옙�숃퐛怨뺣눚�좎럡�▼뜝�뀀쐻占쎈슢�껓옙醫롫쑆泳�낑�앾옙�萸뉐뜝�ш뎀占쎌늼�ユ에�ъ몝渦깅맧遊울옙洹⑥삕占쎄낫援�옙醫롫윪占썩뫅�숋옙�좎굲�좎럥�꾢젆蹂잙쐻占쎌눖�꾣쾮�쇰쐻占쎈슢�у뜝�뚮땬占쎌늹占쏙옙占썬럪�좎럩伊숋옙恝�숋옙�놁굲�좎뜦維뽳옙�k쐻占쎈슢�곩뜝�덈굫占쎌닂�숂���㎍占쎌쥙�ο옙�낆삕占썩뫖�삣뜝�꾩뫒�됌듬쐻占쎈슢臾꾢뜝�뚮땬占쎌눨�앾옙�곌묻占쎌쥙�⒳펺�뗭삕占쎌눘�뺝윜諛잙쳛占쎈틶�앾옙��뮔�좎럩沅랃옙�얠삕占쎈뜆留뉐뜝�뚯쪠占쎈뙋�숋옙�좎굲�좎룞�숋㎗蹂⑹삕�ル∥�녺뜏類싲쳹占쎌늼�∽옙諭�援뀐옙醫롫짗占쎌늸琉껓옙癒�굲占썬꺂�ο옙琯�앾옙�덀렂�좎럩�⑨옙�얠삕占쎈맧�띶뜝�뚯쪠占싸우삕熬곎딆굲�좎럥竊섓옙�k쐻占쎈뜄�욑옙怨쀫눓占쎌빢�숋옙占쎈괏占쎌쥙�ユ틦釉앹삕�믩�곸굲�좎룞彛쀯옙占쎌맶�좎럥�o쭫議얜쐻占쎈챷��옙類앸쐻占쎄쑵占쏙퐦�숋쭚�몄맶�좎럥��옙琉룸쐻占쎈뜇�℡뜝�뚮묄占쎌닂�숋옙�곗춱占쎌쥙�ο쭕�놁삕占쎄퀣�뺝뜝�덇턁�묒쉩�뽳옙轅명땿�좎럥援�옙�낅꽞嚥▲꺃�낉옙醫롫윪�룸뵃�숋옙��굲�좎룞�숁뤃�먯삕�ル∥�ら큺�녿듃筌뚭퍜�숂솒占쎄뎡�좎뜫爰귨옙恝�숂맦占쎌빢�숋옙�뉗쉠�좎럥�뗰옙�뗭삕占쎄램�귨옙醫롫윞占썩댙�숅넫濡レ몞占쎄퀗�э옙�곴국�좎럩�밧뜝�숈삕占쎌뮉占썬깾�됪�ⓦ끉異삼옙�⑸엶�좎뜫爰덌옙�낅꽞嚥▲꺃�뗰옙醫롫윞占싼띿삕占쎈뿭�뺝윜諭꾪맋占쏙옙�숅넫濡レ쭢�좎럩�븀뵳怨ㅼ삕占쎌쥙援꿨뜝�ш틓占싸우삕占쎈맪寃ュ뜝�덈걦占싼껊쐻占쎈슢�у뜝�뚮땬占쎌닂�숃�뚣끏�쇿뜝�쎄껀占쎌꼵�쀯쫲�귥삕占쎌닂�숅넫濡レ쑋雅�굝�わ옙�뗭삕占쎌쥙援뀐옙醫롫윥占쎈냵彛뺧옙怨쀬굲占썬꺂�ο옙�낅쐻占썩뫖爾잌뜝�뚮땬占쎌닂�숅넫濡る렊�좎럩伊숋옙恝�뽳옙怨쀬굲嶺뚮IJ猷귨옙類㏃삕占썬깴�ゅ뜝�ш턁占쎌빢�숃쥈�μ궨占쎌쥙�⑼옙洹⑥삕占쎈뿭�뺧옙醫롫윞占썩뼹�앾옙��첓�좎뜦�숋옙�뗭삕�좎럩�닷뜝�뚯쪠占싸우삕占쏙퐢�삣뜝�덈쐠�닳댙�숅넫濡レ쭢�좎럩�⑨옙�얠삕占쏙옙琉덌옙醫롫윪占쎈ŀ�앾옙�몌옙�좎룞�숋옙�뗭삕占썩뫗留띰옙醫롫윥占쏙옙�숋옙占쎌빢�숋옙占쎈퉫占쎌쥙�⑼옙釉��쇔뜝�뀀쐻占썩뫖裕잌뜝�뚯뒭�닿엥�앾옙��볟뜝�몄슦�뺝뜝�꾪뜐占쎌궍�앾옙�몄납�좎럥�깍옙�얠삕占쏙옙鍮껓옙醫롫윪占쎄랬�숋옙猿롫룱占쎌쥙�ワ옙�륁삕�ル∥�ら큺�녿땬占쎌닂�숋옙��뎡占쎌쥙猷욑옙�뗭삕�⑤줎��숂뙴紐꾧덫嶺뚮씭�쏉옙�낅꽞嚥▲꺃�낉옙醫롫짗占쎌닂�숋옙��굲占쎌쥙�⑶뜮占쎌삕占쎈뿭�뺧옙醫롫윥占썬깷�앾옙��첓�좎뜦維쒙옙�뗭삕占싸쇨뎡占쎌쥙�⒴젆�룹삕筌먯옓苑좑옙�⑦맊�좎뜴�앾옙�덈젾�좎럩鍮�옙�뗭삕�좎럩苡썲뜝�뚯쪠占쏙옙吏놅옙�깆굲占쎈맩鍮섓옙類앸쐻占쎌늿�뺧옙�우뿥占쎌빢�숋옙占쎌탞占쎌쥙�⑼옙洹⑥삕占쎄낮�ε뜝�몄눊�∽옙醫롫윪鴉딆닂�숋옙�깆굲占쎌쥙�θ눧�뀀쐻占쎈슣履졾뜝�⑸�占쎈툦�숋옙占쎄뎡嚥싳쇎維낉옙�뗭삕占쏙옙援꿨뜝�ш틓占싸우삕嶸↓�얜퀫移곤쭗猿뗮�ワ옙醫롫윪占쎄랬�숋옙��굲占쎌쥙�∽옙�쇰쐻占쎈슣履좑옙猷뱀돸占쎌닂�숋옙占쎄뎡�좎럥留�옙�⑥삕筌먦룂�뺝뜝�ш뭅占썬굩�숋옙�블맗�좎럩鍮�옙�뗭삕占쎈돃異닷땱�뀐폎�쀣굩�숋옙�좎굲�좎룞�숋㎗蹂⑹삕�ル∥堉℡뜝�꾪�o옙�먯삕�ル∥�ゅ뜝�뚭섶占쎌닂彛싷옙�낅만�좎럥占쏙옙�뗭삕占쎈씭�삣뜝�덉뒦占쎈퀫�앾옙��쵂�좎럩�귨옙�뗭삕�⑤벡瑜몌옙醫롫윪鴉딆닂�숋옙�뚯굲占쎌빢�숋옙��굲�좎럩伊숁뤃�먯삕�ル∥吏쀥뜝�뚮땬占쎈퀬�⑼옙關援꿨뜝�ш틓占싸우삕占쎈굝�삣뜝�꾩뫊占쎄막�앾옙��빃�좎럩�귨옙�용쐻占쎄쑬�딉옙醫롫윪鴉딆늹�댐옙臾믪굲�좎럥肉�옙類앸쐻占쎈슣�졾뜝�뚭텓占쎌빢�숋옙�곕츧癲ル슣�뺤㏏�좎럩鍮�옙�뗭삕占쎈쮫猿딆맶�좎럥�꾢쳞戮⑸쐻占썩뫖爾밧뜝�뚮듉�됱닂�숋옙�곕엠�좎럩鍮�옙�뗭삕�좎럩�욃뜝�뚯쪠占썩뫜�숁뉩�μ굲�좎럡�댐옙�뗭삕占쎌궠�뺧옙醫롫윥野껓옙�숋옙�좎굲�좎룞�숋㎗蹂⑹삕�ル∥�녷납占쎈츐占쎌닂�숁�⑤8猷�옙醫롫뼢占썩뫀�딉옙醫롫윪鴉딆닂�숋옙�뚯굲�좎럥흮占쎈틶�앾옙�덉뿴�좎럥�띰옙�얠삕占쏙옙�ワ옙醫롫쑌�룸돍�숋옙�뚯굲占쎌쥙�θ짆�됱삕�ル∥�η춯�껋삕占쎌닂�숋옙占쎄뎡占쎌쥙�ζ뤃�됱삕占쎈챷�뺞콨酉댁젂�좎럥��占쎌슜�뚳옙類앸쐻占쎄쑵占쏙퐦�숋쭚�껋굲�좎뜫源댐옙�낅쐻占쎈슣�ε뜝�뚮묄占쎌닂�숋옙�꾨Ы�좎럩伊숋옙�쇱삕域밟뫁�뺝뜝�꾨옩占쎄랬�숅넫濡レ쐾�좎뜦�숋옙�낅꽞嚥▲꺃�끾セ�ル늉�쀣굩�숋옙�좎굲嶺뚮ㅎ�붿빱�좎럩伊숋옙琯�앾옙�숈삕占쎌쥓�긷뜝�뚮묄占쎌닂�숋옙��렊�좎럩伊숋옙恝�숋옙怨쀬굲�좎럩堉싷옙類앸쐻占쎄쑵占쏙퐠占쎌뼐瑗덌옙�얠삕占쎈봾堉잞옙醫롫윪��옙�숋옙��굲�좎럡�o옙議얜쐻占쎈슣履졾뜝�⑸��∽옙�숂뙼��뎡占쎌쥙�⒴젆�룹삕筌먯빖�삣뜝�덈쐞占쏙퐞�륅쭚�삳쵂�좎럩��옙�용쐻占쎈슡�몌┼��돳揶쏅뵃�숋옙�좎굲�좎룞�숋ℓ洹⑥삕�ル∥�ゅ뜝�꾪뇢占쎈�먯삕占싸쇱쾪占쎌쥙�ο㎖�밸쐻占쎈���삣뜝�덉뒩筌잛±�앾옙紐꾩뒭占쎈틹�얍뜝�뚮쳮�좎럥踰⑨옙�낅꽞嚥▲꺃彛�옙醫롫윪占쎄랬�숋옙��굲�좎럥�귟맱�숈삕占쎈맩�뺧옙�곸돵占쎈쪋�숅넫濡レ쑋占쏙옙�숋옙�뗭삕占쏙옙援뀐옙醫롫윥筌랃옙�숋옙�뚯굲占썬꺂�ο옙�녹삕�⑤슢�긷뜝�뚮듃椰꾨갊�앾옙��뱟嶺뚮엪�숋옙誘�삕�좎룞�숋옙醫롫윪占쎄랬�숋옙��굲占썬꺂留⑼옙�욎삕�ル∥�ら큺�녿땬占쎌닂�숋옙源녾뎡占쎌옓而양땟怨살삕筌먯빖�삣뜝�꾩뫊占쎄막�앾옙��떜�좎럩鍮�옙�뗭삕占쎈맦�▼뜝�뚯쪠占싸우삕�좎럩�뺝뜝�뚮폏占쎈틶�앾옙�덉굲嶺뚳퐢�묕옙�낅꽞嚥▲꺂�⑨옙醫롫윞占쏙퐜琉껓옙癒�굲�좎룞�숋옙猷뱀굲�좎럩堉뷂옙�됱삕�ル∥�ら큺�녿땬占쎌닂�숋옙源녾뎡癲ル슢占쏙옙猿볦삕筌먯빖�삣뜝�뚮�筌띾벩�앾옙��뀚�좎럩鍮�옙�뗭삕筌뤾쑬沅뷂옙醫롫윪�됰㉡�숁걹占쎌닂�숋옙醫롪뎡占쎌쥙�ο㎖�몄삕占쎈뿭�뺧옙�モ닪占썬굩�쇿뜝�뚯굲�좎럩�귨옙�뗭삕�좎럡�∽옙醫롫윪鴉딆닂�숋옙�깆굲�좎럡�볩옙�k쐻占쎈뜆�⑴춯�쎛깍옙�얠삕占쎈챷�깍옙醫롫윪占쎈챿�숋옙�깆굲占쎌뮀琉껓옙癒�굲占썬꺂�ο옙�낅쐻占쎈슢痢먨뜝�뚮땬占쎌늹占쏙옙占썬럪�좎럩伊숋옙恝�숋옙�놁굲占쎌쥙�η빊�먯삕沃섃뫜�숁�⑤㈇�▼뜝�뚯쪠占썩뫜�숋옙�뚯굲�좎룞�숃굢�㏓쐻占쎌눖遊억㎗癒뀁サ�좎��ょ춯�뀀$椰꾟댙�숋쭗袁⑷뎡占쎌옓而양땟怨살삕筌먯빖�삣뜝�덈쐞占쎈떣�앾옙�딅뼟�좎럩鍮�옙�껋쪎占쎈뿫竊뽳옙醫롫윥�좎뜴�앾옙��뵃�숋쭚�몄맶�좎럥��옙�⑥땡泳�퉫�ф쾮酉귥삕�ル∥�δ벧�몃섰占쎌빢�숋옙占쎈퉫傭�끉猷뉛옙節륁삕占쎈뿭異사넭怨k�占썬굩�숅넫濡レ쑋辱됰봿�귨옙�곴국�좎럩�뷰펺�뚯삕�좎럥�띰옙�얠삕占쎈슦猷륅옙醫롫윪亦낅엪�숋옙�좎굲�좎럥�놅쭕袁�쐻占쎄쑵占쏙퐦�쇿뜝�뚯굲�좎럩堉싷옙類앸쐻占쎌늿�뺟뛾占쏀맔占쎌늼�ユ에�щ첑嚥싲갭큔占쏙옙�숋옙洹λ꼥�좎럡��뤃�먯삕�ル∥吏쀥$�낅꺼占쎌닂�쇿뜝�숈삕占쏙퐢�삣뜝�덈쐠占썩뫒異�옙�쏄퉵�숋옙�좎굲�좎럥�녷뤃�먯삕�ル∥�ゅ뜝�꾨옱占쎌닂�숋옙占쎄뎡�좎럩伊숋옙�쎌삕占쎌눖�삣뜝�덉뒩筌잛±�앾옙紐껋벞鸚룐벂�앾옙�뚯삕�좎띂��옙占쎌맶�좎럡�듸옙臾덈쐻占쎈슢�꿨뜝�뚮묄占쎌늺伊덌옙諭꾩삕�좎럩伊숋옙恝�숋옙怨쀬굲�좎럩堉싷옙類앸쐻占쎈뜄�좑옙�뚯슦�뺧옙�モ닪占쎈끁�⒴뜝�덉툙�좎럩�귨옙�곻옙�κ땀占쎈틶�앾옙�嫄욑옙臾먮엠占쎌빢�숋옙�곕�占쎌쥙�⑼옙�쎌삕占쏙옙肉됧뜝�쇰봾泥듿뜝�뚯쪠占썩댙�숋옙占쎌닂�숋옙占쎄뎡占쎌쥙�θ굢占쎌삕筌먯빖�삣뜝�뚮듌占쎈벨�숋옙�곕엠�좎럩鍮�옙�뗭삕占쏙옙援꿨뜝�뚯쪠占썩뫜�숋쭗��떳占쎌슜�됵쭕占쏙옙醫롫쑌占쎈맮彛뺧옙怨쀬굲占썬꺂�ο옙琯�앾옙�덉굲�좎럩�귨옙�뗭삕占쎄낫�∽옙醫롫쑌�곌랬�숁걹占쎌닂�숋옙�용만占쎌쥙猷욑옙�뗭삕占쎌슜�삣뜝�덉뒧占쎈겭�앾옙�뚯삕�좎럩鍮�옙�껋쪎占썬끉�껃뜝�뚯쪠占썩뮩�븝옙��굲�좎뜫猷쀯옙占쏙옙�숈뻬泳�내�숋쭚�껋굲�좎럩堉싷옙類앸쐻占쎄쑬沅뽳옙�먯삕占쎌늼�ユ에�ъ몝占쎌쥙�∽옙��숋옙��굲�좎룞�숁뤃轅⑤쐻占쎈슣履졾뜝�⑸뙔占쎌닂�숋옙怨쀫㎍占쎌쥙�ο옙節륁�鈺곗뼔�삣뜝�⑸쳳�얜갊�앾옙��뱜�좎뜦維쒙옙�뗭삕筌믡룗�믭옙醫롫윪鴉딆닂�숂��앓우삕占쏙옙援뀐┼��딉옙蹂⑹삕占싸살맶�좎럥�껓옙洹⑥삕占쎈끂瑗�뜝�숉맄占쎈떥占썩뫀踰⑨옙�뗭삕�ル∥�ゅ뜝�뚮닰占쎌닂�쇿뜝�덊뱺占쎌쥙�э옙�놁씌�뀀슪�숋옙占쎌춹占쎌빓愿뚦뜝�덉굣占쎈틹�얍뜝�뚮쳮�좎럥�띰옙�얠삕占쏙옙逾껓옙�뗭춾占쎄퍔援뀐옙醫롫윪獒뺣뿰�숋옙��굲�좎룞�숋옙醫롫윥��뜝�덈꺼占쎌닂�숋옙占쎈뼌占쎌쥙�ユ뤃�얠삕占쎌뼚�뺝뜝�숈삕占쎌닂�숅넫濡レ쑋�좎럡�э옙�뗭삕域밟뫁�뺧옙醫롫짗占쎌닂�숋옙�뺤맶�좎럥�o쭫議얜쐻占썩뫖爾밧뜝�뚮땬壤쏆뮋�숃キ占쏙옙�먯삕�ル∥�ゅ뜝�뚭섶占쎌닂彛싷옙紐꾨㎍占쎌쥙�ο옙袁�퀪占쎌슜�삣뜝�덈쐞�곗뇯�앾옙��빃�좎럩�귨옙�용쐻占쎈뜄�쏙옙醫롫윪鴉딆닂�숋옙占쎌Ŀ占쎌쥙�⑼옙類㏃삕占쎄퉭�귛뜝�덊떢占쎌빢�숋옙占쎈츛�좎룞�숋옙�숈삕占쎈굝苑욃슖�꿸틕占쎈뿰�숅넫濡レ쐾�좎떬�우굲�좎럥肉�옙類앸쐻占쎌늿�뺧옙��占쎈Ŋ�뺧옙�モ닪占쎌쉩�앾옙�됰쭋占쎌쥙猷욑옙�껉��좎럩沅랃옙�얠삕占쎈맧裕앾┼��삎吏밧뜝�뚮묄占쎌닂彛쀧뙼怨룸뱥占쎌쥙��땟�숈삕占쎈굝苑욃슖�꿸틕占쎈뿰�숅넫濡レ쑅�좎럥媛뺡뜮�용쐻占쎈슢瑗ε뜝�뚯쪠占썩뫜�숋옙�깆굲占썬꺂�ο옙琯�앾옙�됰탿�좎럩�귨옙�뗭삕�ル―�▼뜝�뚯쪠�룹쉻�숋옙洹l�亦껋꼻�숋옙類㏃삕占썬깴�ゅ뜝�몃벉�삣뜝�덈쐠�얠렱�앾옙��빃�좎럩�귨옙�낅꽞嚥▲굥�딉옙醫롫뼩占쎈뜃���좎럥�억옙怨쀪뎡�좎럩伊숋옙占쏙옙�좊펱占쎌빢�숋옙�됯뎡占쎌쥙�ο옙��삕占쎌뼚�뺟춯琉얠뫒占쏙옙�앾옙�딅뼟�좎럩鍮�옙�뗭삕�좎럥吏귛뜝�뚯쪠占싸우삕占쎄퀣�뺝뜝�뚮폏占쎈틶�앾옙�덉맆嶺뚮씭��占쎌빢�숋옙��굲�좎럩伊숋옙琯�앾옙�숈삕占쎌쥓�긷뜝�뚮묄占쎌닂�숋옙��렊�좎럩伊숋옙�쎌삕癰귘뫗�뺟춯��옙占썩넂苡э옙猿딆납濾곌쑴�⑨옙�얠삕占쎈봾堉잞옙醫롫윪��옙�숋옙��굲�좎럡�g빊�밸쐻占쎈슣履졾뜝�⑸��∽옙�숂뙼��뎡占쎌쥙�⒴젆�룹삕筌먯옓苑좑옙�⑦맊�얜냲�숋옙��굲�λ��占쎈Ŋ�뺝윜誘쇱눊�▼뜝�뚯쪠占썬깾�놅옙��굲�좎럥肉�옙類앸쐻占쎈슣履좑옙��占쎈Ŋ�뺧옙�モ닪占쎈끀�앾옙�덉굲�좎럩�몌옙占쎌삕占쎄퀗�▼뜝�뚯쪠占싸멸덩�좎럩�뺟춯癒�퉾占쎌궍�앾옙�됰뮝嶺뚯옕伊쒙옙�뗭삕�좎뜴�앾옙��뵃�숋쭚�껋굲�좎뜫源댐옙�뉗땡占쎈〕�숃껀占쎌궍�앾옙�됰뮛�좎떬猿딆맶�좎럥��옙��앾옙��뱟�좎럥�㏆옙占쎈쐻占쎈챶夷③쪛�몃�占쎌궍�앾옙�곕쐡占쎌룞�숅넫濡ル샨�좎럡�f뤃�먯삕�ル∥�η춯�숇룏占쎌닂彛싷옙猿뗪뎡�좎뜫爰귨옙恝�숋옙�낆맶�좎럥�뉛옙�〓쐻占쎈슢臾꾢뜝�뚮땬占쎌눨�앾옙�딅룲占쎌쥙�⒳펺�뗭삕占쎌눘�뺝윜諛잙쳛占쎈틶�앾옙��뮔�좎럩沅랃옙�얠삕熬곣뫖爾ο옙醫롫윥�얘퍜�숋옙�낃퐵�β뼯爰껓옙�⑥벃占쎄퀡�됧뜝�꾨옱占쎌닂�숁�⑤떯�끻궘占쎈걠�룸끇由곤옙�μ굲�좎럥肉�옙類㏃삕占쎄퀣逾욃뜝�덉탣占쎌빢�숋옙占쎌쾽占쎌쥙��땟�숈삕占쎈뿭�뺝뜝�숈삕�닿엥竊꾣틦�우굲�좎럩裕꾬옙占쎈쨨饔끸뫀�삣뜝�쇰뜇�쏙옙醫롫뼢占쎄퀣援꿨뜝�뚭섶占쎌눨�앾옙諛멸퐷占썩뫅�®댚�뱀땡占쎌쉹留��좎럩鍮�옙�뗭삕�좎럥肄ュ뜝�뚯쪠占싸우삕占싸쎈㎦�좎뜫猷쀯옙�용쐻占쎈뜄占쎌띂占쎌뼚猷욑옙�낅꽞嚥▲꺃�뗨쓩�곕늉占쎄랬�숋옙怨닿뎅傭�끉��댆�뚯삕占쎄내�숋옙恝�숋옙占썩뼹�앾옙��첓�좎떥�뺤Ŀ�좎럥占쏙옙��빆�앾옙袁る쐭�좎럩�⑨옙�얠삕熬곣뫗占쏙옙醫롫윥占쎈씛�숋옙�좎굲�좎럥�녻굢�묒삕�ル∥�わ옙占쎌삕占쎌닂�숋옙占쎄뎡占쎌쥙�ο쭕占쎌삕占쎌눖�삣뜝�덉뒩筌잛±�앾옙�몄낱�좎럩�몌옙�쇱삕�쒏뤃�먯삕�ル∥�ο옙�듭삕占쎌닂彛싷옙紐꾨㎍占쎌쥙�⑼옙�몄삕筌먦룂�뺝뜝�숈삕占쎌쥙�ν씙�좎럥踰⑨옙�뗭삕占쏙옙�뷂┼��돵�좎떥�대㎍占쎌쥙�ο옙占쎌삕�용냱�▼뜝�숈삕占쎈씢�앾옙��┯�좎럩�귨옙�뗭삕野껊갭�ュ뜝�뚯쪠占썩뮩�븝옙��굲占쎌빢�숋옙洹⑥삕占쎌뮄�댐옙�뗭삕�됰슦占쏙퐛�녽뀎洹μ굲�좎룞��옙�k쐻占썩뫖爾놂옙�쒕꺋占쎌닂�숋옙蹂�뜥占쎌쥙�⑶뜮占쎌삕占쎈뿭�뺧옙醫롫윥占썬깷�앾옙��첓�좎뜦維쒙옙�껁궘熬곣뫗援뀐옙醫롫윪占썩뫜�숋쭚�몄맶�좎럥�o옙�룸쐻占싼덈��좎럩�쇽옙��뿉占싼딅첐歷�퉭留㏝걡�몄삕域밟뫁�뺝뜝�꾨궖�댐옙�숅넫濡レ쑋�좎럥媛딉옙�얠삕獄쏅ı嫄ュ뜝�⑸쳛亦끸댙�숋쭚�몄맶�좎럥�뉛옙琉룸쐻占쎌닀留��좎럥�뗰옙濡�돥�쒏뤃�먯삕�ル∥吏쀥뜝�숈삕占쎌닂�숂���㎍占쎌쥙��땟戮ル뙕占쎄램�뺝뜝�뚮츊�곕뿥�앾옙��빃�좎럩�귨옙�껎돦�좎럥�낉옙醫롫윪鴉딆닂�숋옙�뺤몡占쎌쥙�⑼옙類앸쐻占쎈뜄�닷뜝�덈꺼占쎌늼�ユ에�ъ몗�좎럡��占쎌닂�숋옙�좎굲�좎룞�숋㎗蹂⑹삕�ル∥吏쀥뜝�뚮땬占쎌닂�숋옙濡�뎡占쎌쥙�ο옙�룸쨨占쎈Ŋ�뺧옙�モ닪占싸우삕占쎄낮臾꾢뜝�뚮땬占쎌늺�㎫솒占썬럪�좎럩伊숋옙恝�숋옙��굲�좎럥肉�옙類㏃삕占썬깴�ゅ뜝�몄슦�뺧옙醫롫윥占쎌궍�앾옙�덉맄占쎄퀣��옙�얠삕占쏙옙鍮껓옙醫롫윪占쎄랬�숋옙�⑹맶�좎럥�꾬옙�숈삕�ル∥�ら큺�녿땬占쎌늸嫄밧뜝�뚮듃�좎뜦維곩뜝�ш데占쎈뵃�숅넫濡レ쑋辱됰봿�귨옙�귦맕占쎄퉫��占쎌닂�숁틦�얜렊�꿔꺂��씙占쏙옙�곻옙�뗭삕影���㎍占쎌쥙�ο옙�낆삕占썩뫖�삣뜝�뚮닁占쎌뮋�숃퐛�ㅼ맶�좎럥�꾢쳞占쎌삕占쎄동源띿삕占쎌뼚�뺝뜝�숈삕��퍑�∽옙�곗┻占쎌쥙��땟怨살�嚥♂살맶�좎럩�울옙類앸쐻占싼덈춱�좎럩鍮�옙�뗭삕�좎럩苡썲뜝�뚯쪠占쏙옙吏놅옙�깆굲占쎈맩鍮섓옙類앸쐻占쎌늿�뺧옙�우뿥占쎌빢�숋옙占쎌탞占쎌쥙�⑼옙洹⑥삕占쎈뿭�뺧옙醫롫윞占썩뼹�앾옙��첓�좎떥�곗굲�ル��梨뜹ㅇ�⑤쐻占쎈뙝�됱삕筌먯빖�삣뜝�쇰뜇�낉옙醫롫윪占썩뫅�숋옙�좎굲�좎룞�쇿뜝�뚭텓占쎌빢�숋옙�뺤뺏占쎌쥙猷욑옙�용쐻占쎈슣履좑옙猷뱀돸占쎌닂�숋옙占쎄뎡占쎌쥙猷욑옙占쎌삕占쏙퐢�삣뜝�덈쐞占쎌쉩�앾옙��룯�좎럩鍮�옙�뗭춻�용봿�깍옙醫롫윪亦낅엪�숋옙�좎굲�좎럥�놅쭕�쏆삕�ル∥�놅옙臾먲옙占쎌닂�숋옙醫롪뎡占쎌쥙猷욑옙�뗢꼻域밟뫁�뺧옙�モ닪占썬굝�앾옙袁⑥삺�좎럩�귨옙�뗭삕占쎈갭�띶뜝�뚯쪠占싸우삕�용낌�뺧옙�⑸굦占쎈벨�숋옙��떔�좎뜫援�옙釉앹삕占쎌슜鍮껓옙醫롫윪占쎄랬�숋옙�⑹맶�좎럥�꾬옙�몄삕�ル∥�η춯��쳱占쏙옙�숃퉪占쎄뎡癲ル슢캉�룰랬�숋쭚�롮��좎럡�볡댚諛㏓쐻占쎈슢�껓옙醫롫쑆泳�옙�좎럥�랃옙�뗭삕占쎄퀣留띰옙醫롫윥占쏙퐦彛ラ넫臾믪굲占쎈8占쏙옙琯�앾옙�뚯삕�믭옙援꿨뜝�뚯쪠占썩뮫琉껇퐛�ㅼ맶�좎럥�o쭫醫묒삕�룸��멨뜝�뚮땬占쎌늸占썩뫀媛�뜎占썲뜝�꾩뫒�룸냵�숃퉪�숈맶�좎럥�놁빱�좎럩伊숋옙�댁젂占쎈9�뺟춯癒�튂占쎈툦�숅넫濡レ몷嶺뚮ㅏ�ε뜝�⑸�占쎈돍�숋옙�곗맶�좎럥�o쭫議얜쐻占쎈챷��옙類잙춴�믭옙逾겼뜝�덊떢占쎌빢�숋옙�곗춶占쎌쥙�⒵쾮�껋삕占쎌뼚�뺝뜝�덈㎣獒뺤룊�숅넫濡レ쐾�좎럥�わ옙�뗭삕占쎌쥙援뀐옙醫롫윥筌�쨪�숁틦�우굲占썬꺂�ο옙�낅쐻占쎈슢�⑨옙�먯삕占쎌닂�쇿뜝�꾨렊�좎럩伊숂뙴�묒삕占쎈뿭�뺧옙�モ닪占싸우삕�좎럥�삣뜝�덈쐞�곗뇯�앾옙��빃�좎럩�귨옙�용쐻占쎈뜄�쏙옙醫롫윪鴉딆닂�숁걹占쎌늸占썩뫁占썬굥�딉옙醫롫윪鴉딆닂�숂퐧�깃낀�숋옙源녾뎡癲ル슢흮��슁�숋옙節뗭맶�좎럥�놅옙�⑸쐻占쎌눊�쒙옙轅⑤쐻占쎈뜄嫄�옙�굿깍옙�얠삕占쏙옙鍮껈땡�쇰즵�좎뜦維곻쭫濡λ쐻占쎌늿�뺝뜝�ш뭍占쎌빢�숋옙占쎌쾽占쎌쥙��짆�쇱삕�됱빘�뺝뜝�숈삕�대�먯삕�ル∥�ゅ뜝�⑸쳹占쎌닂彛싷옙紐꾨㎍占쎌쥙�ο옙�룸쨨影��낆맶�좎럥�뉛옙�〓쐻占쎈슢臾꾢뜝�뚮땬占쎌닂�숋옙占쎈젇占쎌쥙�⒳펺�뗭삕�앾옙�뗭삕�⑥�ш뎡占쎌쥙�⒴젆�룹삕筌먯빖�삣뜝�덈쐞占쎌쥜�숋옙占썲뜝�댢딉옙類㏃삕占썬깴�ゅ뜝�ш덩占쎈툦�숋옙�⑸퉫占쎌쥙�⑼옙�쎌삕筌롡뫀�삣뜝�덉뒧占싼껊쐻占쎈슢�됧뜝�ш뭔占쎈㉡�숋옙筌륁�λ쐻占쎈뜄荑낉옙�⑸뼣占쎌옚�숋옙源녾뎡占쎌쥙�θ굢占쎌삕筌먯빖�삣뜝�뚮듌占쎈벨�숋옙占썲뜝�댢딉옙類㏃삕占썬깴�ょ춯�롳옙貫�삣뜝�덉뒧占싼껊쐻占쎈슢�됧뜝�댿��옙�띕퓳占쎈떯�ο옙�얠삕占쏙옙蹂잙쐻占쎈챷��옙類㏃삕�좎럩�뺝뜝�뚮폏占쎈틹���⑨퐢�잌뜝�숈삕占쎌쥙�⒳펺�뗭삕占쎌눘�뺝윜諛잙쳛占쎈틶�앾옙�덉뿴�좎럥踰⑨옙�낅꽞嚥▲꺃彛�옙醫롫윪占쎄랬�숋옙洹⑥삕�좎룞�숋옙�띕쐻占쎈슣履졾뜝�몄슦�뺟넭怨롫봿援뀐옙醫롫짗占쎌닂�숋옙節뗭맶�좎럥��옙��쐻占쎈뜇�℡뜝�뚮묄占쎌닂�쇿뜝�뚯씜�좎럩伊숋옙占쎌쭍占쎌눘�뺧옙�깅튂占쎈틶�앾옙�덉굲占쎈�占쎈Ŋ�뺧옙�モ닪占썬굝�앾옙��꽫�좎럩�귛퐲�룹삕獄�옙筌띾냲�숃쥈��뺝뜝�뚮땬占쎌늹�댐쭗猿뗫쭓傭�끉猷녻린�⑥삕占쎈뿭�뺝뜝�덈걦占쎈씢�앾옙��첓�좎떥�곗굲�좎럥踰딉옙類앹뒙占쎄램沅∽쭕�곗삕�ル∥�ε뜝�덈룏占쎌눨�앾옙��뎡�좎뜦踰�占쎈맮�숋쭚�얩렡�좎럥援잞옙�낅쐻占쎈슢�됧뜝�ш틛占쎌닂�숋옙�됵옙占쎌쥙�⒳펺�뗭삕占쎈끉��뜝�덈열占쎈벨�숋옙�좎굲�좎럩�쒙옙�k쐻占쎈뜆�⑼옙��占쎈Ŋ�뺧옙�モ닪占썬굩�숋옙源낅폖�좎럩�귛퐲�룹삕筌뤾쑬�띶뜝�뚯쪠占썩뫜�숋옙紐꾩굲嶺뚮Ŋ�뺧옙�쇱돺�좎룞�숋옙�뗫윝�좎럩伊숋옙�쇱삕占쎌럩�뺝뜝�숈삕�됰맕�앾옙��뺟뭐癒�뒅占쎌빢�숋옙占쎌쾽占쎌쥙��옙�뗭삕占쎄랬�쇿뜝�뚯뒭而ㅿ옙占썽겫�섍틗力놂옙�숋옙醫롫윪亦낅엪�숋옙�좎굲�좎럥留㎬짆�얄뵾占쏙옙�롳쭪諛㏓쐻占쎈슢臾꾢뜝�뚮땬占쎌닂彛쀨쥈�m뀴占쎌쥙�⒳펺�뗭삕占쎌눘�뺝윜諭�猷덌쭕�낅쐻占쎈뜉�롥뜝�덊떢占쎌빢�숋옙�숆샴癲ル슢��옙��삕占쎌뼚�뺝뜝�숈삕筌k퀫�앾옙�뚰룑�좎럩沅わ옙�뗭삕占쏙옙援뀐옙醫롫짗占쎌늸琉껓옙癒�굲占썬꺂�ο옙琯�앾옙�됲맅�좎럩�귨옙�귨옙占쏙옙�띶뜝�뚯쪠占싸우삕占쎈굞�뺧옙醫롫윥占쎌궍�앾옙�덉맇占쎌쥙�ョ댆�뚯삕占쎈뿭�뺝뜝�뚯쪠�대�먯삕�ル∥吏쀥뜝�뚮땬占쎈퀬�⑼옙關援꿨뜝�ш틓占싸우삕占쎈굝�삣뜝�꾩뫊占쎄막�앾옙��빃�좎럩�귨옙�용쐻占쎄쑬�딉옙醫롫윪鴉딆닂�숋옙�뚯굲壤깍옙占쎈쉽��옙醫롫윥��뜝�덈꺼占쎌닂�숋옙占쎈뼌占쎌쥙�ユ뤃占쎌삕�됱빘�뺝뜝�뚯뒠��퍜�숅넫濡レ쑋�좎뜦維낉옙�뗭삕占쎌쥙援뀐옙醫롫윥占쎈돍�숋옙�뚮쐪占쎌쥙占쏙옙臾뺤삕占싼덈븫�좎럩�귨옙�뗭삕�좎럡�←솾�レ뒧��옙占쎌뒃占쎌닂�숂���㎍占쎌쥙�ο옙�낆삕占썩뫖�삣뜝�덌옙占쎈뿥�앾옙��쵂�좎럩�귨옙�뗭삕占쎈굟猷숋옙醫롫윪鴉딆닂�숋옙�뺤몡占쎌쥙�⑼옙類앸쐻占쎈뜄�닷뜝�덊떢占쎌빢�숋옙��猷꾬옙醫롫쑆占쏙옙�좎럩堉뀐옙�뗭삕占썼짆�듭삕�ル∥�ε뜝�덈쿈占쎌닂�숋옙占쎄뎡�좎럩伊숋옙�쇱삕域밟뫁�뺝뜝�덈열占쎈틶�앾옙袁る쐱嶺뚮엪�숋옙�얠삕筌뤾퍜�쇿뜝�숈삕占쎈쵐�뺧옙�ㅼ뒭占쎌눨�앾옙��빃�좎럩�멨뜝�⑸쳛�좎떬�덈젇�좎럩伊숋옙�㏓뙀域밟뫁�뺧옙�얠삕占쎈뿭�뺧옙�⑸늉筌띾씛�숅넫濡レ쑋�좎럥�곻옙�용쐻占쎈슣援뀐┼��딃뜮戮녹삕占쏙퐢�삣뜝�덈쐞占쎌쉩�앾옙�덈폖�좎럩鍮�옙�뗭삕占쎈굝�뺝뜝�뚯쪠占썩뫔��뜝�뚯굲�좎럥肉�옙類앸쐻占쎈뜄�꾢뜝�⑸뙔占쎌늼�ユ에�ъ몗占쎌쥙猷욑옙�뗭삕占쎄낫援�옙醫롫윪占쎄랬�숋옙��굲占썬꺂�뺧옙�쇰쐻占쎈슣履좑옙猷뱀돸占쎌닂�숋옙節뗭쓠占쎄퀗�⑨옙蹂⑹삕占쏙퐢�삣뜝�덈쐞占쏙퐛�앾옙�울옙恝�숋옙�좎굲�좎룞�숅뇡��삕�ル∥�ゅ뜝�꾨옱占쎌닂�숋옙占쎄뎡�좎럩伊숋옙�쎌삕占쎌눖�삣뜝�덉뒩筌잛쥜�숂뙴諭��멨뜝�뚮땬占쎌늸占썩뫀竊숈빱占쏙옙�븐뼐爰끾납占쎌삕占쎌쥙�⒵쾮�껋삕占쎌뼚�뺝뜝�덈㎣獒뺤빢�숅넫濡レ쑋辱됰봿裕뗰옙�뗭삕占쏙옙援뀐옙醫롫짗占쎌늸琉껓옙癒λ돗�좎룞�숋옙占쎈쐻占쎈��섇뜝�뚮땬占쎌닂�숁틦�얜렊�좎럩伊숋옙�쇱삕筌믩끃�뺝뜝�덉벞占쎌궍�앾옙�됰뮝嶺뚯옕짹占쎌빢�숋옙怨쀫뎔�좎럥�띰옙�얠삕占쎈돉瑗ㅿ옙醫롫윥�됯낀�숋옙�낃퐵�β뼯爰껓옙�⑥벃占쎄퀡�됧뜝�꾨옱占쎌닂�숁�⑤떯�끻뜝�뚯쪠占썩뫜�숋쭖�ㅼ맶�좎뜦維뽫댚�됱삕�ル∥�뚳옙�댁슦�뺝뜝�뚯뒠占쎌궍�앾옙�됰뮝嶺뚯옕伊쒙옙�귣쇀獄�옙占쎈ŀ�앾옙��빃�좎럩�귨옙�용쐻占쎄쑬�딉옙醫롫윪鴉딆닂�숂퐧�닳꽒�앾옙��뎡癲ル슢흮��슁�숋옙節뗭맶�좎럥�놅옙�댁땡占쎌룇履e뜝�뚮땬占쎌눨�앾옙���삣뜝�덈솣占쎈맩�뺟춯癒�즰占쎈틶�앾옙�萸끻뜝�ш턃�곤옙�숁에�뱀굲潁뺛꺈�숋옙節뗭맶�좎럥�놅옙�⑸쐻占쎄쑴肉ε뜝�뚮묄占쎌닂�쇿뜝�뚰깯�좎럩伊숋옙�쇱삕域밟뫁�뺝뜝�덈열占쎈틶�앾옙�덉굲�좎럥踰⑼옙�얠삕占쏙옙泥볩옙醫롫쑌繹먯뼲�숋옙猷몃룯�좎떥�⑤렊占쎌쥙�⑶뜮占쎌삕占쎈뿭�뺝뜝�숈삕�대�먯삕�ル∥�ο옙�곸돸壤쏅벨�숁�⑥�ш뎡�좎뜫爰귨옙恝�숋옙猿딆맶�좎럩�뽳옙占쎌삕筌먯옓���좎룞�쇿죰�녾섶占쎌닂�숂���㎍占쎌쥙�ο옙�낆삕占썩뫖�삣뜝�뚮닁占쎈낑�숋옙節뗭맶�좎럥�놅옙�⑸쐻占쎌눊�볩옙�k쐻占쎈뜆�㎩뜝�꾩뿥占쎌빢�숋옙占쎌탞占쎌쥙�⑼옙酉고렭占쎈슣�뺝뜝�뚮닔占쎌뜴�앾옙��첓�좎뜦裕⑼옙釉앹삕占쏙옙援뀐옙醫롫윥占쎈맮�쇿뜝�덉맶�좎럥�꾬옙�룸쐻占쎈뜇�℡뜝�뚮묄占쎌닂�쇿뜝�뚮첐�좎럩伊숋옙恝�숋옙怨쀬굲�좎럩堉싷옙類앸쐻占쎈뜄�좑옙�우뿥占쎌빢�숃쥈�륁삕占쎈쵌���좎럥�o옙類앸쐻占쎈뜃�곻옙臾믪돥占쎈슁�숃퐛紐낅빣占쎌쥙�ζ뤃占쎌삕占쎈굝苑욃슖�꿸틕占쎈뿩�믣뜝�꾪꼤�좎뜫援⑼옙�뗭삕占쏙옙援뀐옙醫롫윪鴉딆늸琉껓옙癒�굲占썬꺂�ο옙管異�옙猿뗭굲�좎럩�귨옙�뗭삕筌뤾쑬�띶뜝�뚯쪠占싸우삕影�瑜곻옙占썬꺂理먲옙類㏃삕�룸챿�쇿뜝�댢�占쎌빢�숋옙占쎈퉫占쎌쥙�⑼옙洹⑥삕占쎈뿭�뺟뛾�끘깍옙�륁삕�ル∥�ら큺�녿땬占쎌늸嫄밧뜝�뚮듅�좎뜾紐닸�⑤㈇�←솾�レ뒧占쏙옙力놂옙�숋옙醫롫윪亦낅엪�숋옙�좎굲�좎럥留㎬짆�됱삕�ル∥�욃뜝�뚮츐占쎌닂�숋옙�껎맮占싸뀀섞�곌퍜彛쀯옙蹂╉궟�좎럡�⑨옙類앸쐻占쎈슢�у뜝�뚮듉占썬깺�먲옙�占썲뜝�뚯쪠占썩뫜�숁뉩�μ굲�좎럥肉�옙類앸쐻占쎌늿�뺧옙��占쎈Ŋ�뺧옙�モ닪占쎈끁�⒴뜝�숈삕�좎럩�댐옙醫롫윞占쏙퐦�숋쭚�껋굲�좎뜫源댐옙�낅쐻占쎈챶踰됵옙�k쐻占쎈슢�뚦뜝�덊떢占쎌빢�숋옙占쎈퉫占쎌쥙�⑼옙�⑥삕占쎌뼚�뺝뜝�숈삕筌ㅺ랬�숅넫濡レ쑋�좎럡�э옙�뗭삕占썩뫗留띰옙醫롫윥占쎈돍�숋옙�곸굲占썬꺂�ο옙�됲겫占쎈끏�у뜝�뚮땬占쎌닂�숁틦�얜렊占쎌쥙�ο쭕占쎌삕占쎌슜�삣뜝�덉뒧占쎈퀫�앾옙��쵂�좎럩�귨옙�용쐻占쎌늿�뺝뜝�숉맊占쎌궍�앾옙�몄납占쎌뼔�욑옙瑜낆춾占쎌눖�뚳옙醫롫윪��옙�숋옙��굲占쎌쥙�ε뜝�숈삕�ル∥�ε뜝�숈삕占쎌늸嫄밧뜝�뚮땬占쎌닂�숅넫濡る렊�좎럩伊숂뙴�묒삕占쎄퍗��뜝�뚮듌筌띾씛�숅넫濡レ쑅嶺뚳옙夷わ옙�용쐻占쎈슣援뀐┼��딃뜮戮녹삕占쏙퐢�삣뜝�꾩뫒泳�퀫�앾옙�≪슱�숋옙�좎굲�좎룞�숋옙�룹삕�ル∥�わ옙占쎌삕占쎌닂�숋옙占쎄뎡癲ル슢�롳옙�苡�겫猷몄맶�좎럥�o쭫議얜쐻占쎈챷��옙類잙춴�믭옙逾겼뜝�덊떢占쎌빢�숋옙占쎈짂占쎌쥙�ο옙�곗삕占쎌뼚�뺝뜝�덈쐠�닿엥�앾옙�덉굲�좎럩裕뗰옙�뗭삕占쎈굛�듸옙棺堉�댆猿볦삕占쎄퀣�뺧옙�モ닪占쎌쉩�앾옙�곗뵰占쎈틶�앾옙�덉뿴�좎럥�띰옙�얠삕占쎈챷�ワ┼��뵯占쎌룊�숋옙�낃퐵�β뼯爰귨옙袁ъ삕�ル∥�ο옙�녿짗占쎌닂彛붻쥈�밴뎡�좎뜫爰귨옙恝�숋옙猿딆맶�좎럩�울옙類앸쐻占쎈슣履졾뜝�⑸쳹占쎌늸�⑼옙關援뀐옙醫롫윞占쎈떻�뗰옙紐꾩굲占썬꺂�ο옙�륁삕占쏙옙�좎럥흮占쎈틶�앾옙�덉굲�좎럥媛�뇡�곗삕占썩뫁�뺝뜝�꾩뿥占쎌빢�숋옙�뺤뺏占쎌쥙�⒵쾮�껋삕占쎌뼚�뺝뜝�덈㎣獒뺤빢�쇽옙占쎌굨筌욌갊�앾옙��쵂�좎럩�귨옙�뗭춻熬곣몿�わ옙醫롫윪鴉딆닂�숋옙�깆굲�좎뜦維곻옙類앸쐻占쎈슢�뤷뜝�덊떢占쎌빢�숋옙�됯뎡占쎌쥙��젆諭꾩삕占쎌뼚�뺝뜝�숈삕筌k낑�숅넫濡レ몘�믩틳援⑼옙�뗭삕占쎈냱援꿨뜝�덌폍�좎뜽琉껓옙癒λ돗�좎룞�숋옙猿딆몡嶺뚮��껓옙類앸쐻占쎌닀留듿뜝�뚭텓占쎌빢�숋옙�곕츥占쎌쥙�ο옙��삕占쎌뼚�뺝뜝�덈쐝癰귥눦�숅넫濡レ쑋�좎뜦維낉옙�뗭삕占쎌쥙援꿨뜝�뚯쪠�룹쉻�숋옙��굲�좎뜦維쀯쭕�곗삕�ル∥�ε뜝�숈삕占쎌닂�숋옙蹂�㎍占쎌쥙�э옙�됰뼰�좎럩伊숋옙恝�숋옙�뚯굲�좎럥肉�옙類㎮뵾占쏙옙梨븝옙占쎈꺏占쎌닂�숋옙醫롪뎡占쎌쥙猷욑옙�뗣럸癰귘뫗�뺧옙�モ닪占쎈끀�앾옙��빃�좎럩�귨옙�뗭삕�좎럡�∽옙醫롫윪鴉딆닂�숋옙�깆굲�잙컾維곻옙類앸쐻占쎈뜄�닷뜝�덈꺼占쎌늼�ユ에�ъ맽占쎌쥙��젆諭꾩삕占쎌뼚�뺝뜝�숈삕筌k퀫�앾옙�뚰룑�좎럩沅わ옙�뗭삕占쏙옙援꿨뜝�⑸�塋딆늿鍮깍옙醫롫윪鴉딆닂�숅ㄸ占쎌닂�숅넫濡レ쑅�좎럥肄덌옙�용쐻占쎌늿�뺝뜝�⑸쳜筌띾뵃�숋옙�뺧옙�낅퉲�좎럩�뺟춯琉얩뜑占쎈쨪�숅넫濡レ쐾�좎룞�숋옙醫롫윪占쎈콈�숃첋節뗭맶�좎럥占쏙옙�륁삕�ル∥�ら큺�녿땬占쎌닂�쇿뜝�뚮땬占쎌늺伊덌옙猷삳뼂占쎌쥙�⒳펺�뗭삕占쎈끉��뜝�덈열占쎈틶�앾옙�됰쿉�좎럥履뗰옙�낅꽞嚥▲꺃�뗰옙醫롫윥占쎈씛�숋옙�좎굲�좎럥�녻굢�먯삕�ル∥�η뵓寃몃쳟占쎌닂�숋옙�껎맮占싸뀀섞�곌퍜�숋옙貫�삣뜝�⑸쳳�룰막�앾옙�덉냷�좎럩�귨옙�뗭삕�ル―�▼뜝�뚯쪠�룹쉻�숋옙�k읁�곌퇇維쀯옙類㏃삕占썬깴�ょ춯�롳옙貫�삣뜝�덉뒧占싼껓펲占쎌눊���좎럩�귨옙�뗭삕�⑤��딉옙醫롫윪鴉딆닂�숋옙�뚯굲占쎌쥙�εㅇ��첎占쎈챶占썲뜝�뚭텓占쎌빢�숋옙�됰쭊占쎌쥙�ο옙怨쀪뎡�좎럩伊숋옙�쎌삕占쎈갭�삣뜝�덉뒧占싼껓펲占쎈끏堉졾뜝�뚮땬壤쏆�⑥쪎占쏙옙�ュ뜝�뚯쪠占썩뮩�븝옙��굲占쎌빢�숋옙猿뗭첁�좎룞�숋쭚�껋굲�좎뜫爰껓옙�묐쐻占쎈뜇�℡뜝�뚮묄占쎌닂�쇿뜝�덌옙占쎌쥙�η뵳�륁삕占쏙쭕�곗삕�ル∥�ε뜝�숈삕占썬렗伊덂뜝�뚮㎍占쎌쥙�ο옙占쎌삕占쏙옙�얠삕占쏙옙�쒙옙醫롫윪��옙�숋옙��굲�좎럡�쒙옙�뗭삕占쎈굝苑욃슖�꿸틕占쎈뿨�⑼옙怨뺣뒌�좎럥肄덌옙�뗭삕�믭옙援꿨뜝�뚮폇�좎뜽琉껇퐛�ㅼ맶�좎럥�o쭫節낅쐻占쎌늿�� 占쎌쥙�⒳펺�뗭삕占쎈끉��뜝�덈열占쎈틶�앾옙�덇콬�좎룞�숋옙�얠삕占쎈뜆肉댐옙醫롫윥占쎈씛�숋옙�좎굲�좎럥�껇굜��숅넫濡レ쭢�좎럩�귨옙�뗭삕占쎌쥙援뀐옙醫롫윥占쎈끇援�옙癒�굲占썬꺂�ο옙琯�앾옙�됰탿�좎럩�귨옙�뗭삕�ル―�▼뜝�뚯쪠占싸우삕�용돂���좎룞�숋옙�낃퐵�β뼯爰껃퐲占쎌삕�ル∥�ゅ뜝�꾨옱占쎌닂�숋옙占쎄뎡占쎌쥙�⒳펺�곷쨨占쎈Ŋ�뺧옙�モ닪占싸듬쐻占쎈뜄嫄욑옙�먯삕占쎌늹�믣뜝�꾨렊占쎌쥙�ョ댆洹⑥삕�앾옙�귣㏄�좎럩鍮�옙�뗭삕占쎄퀬爰쇿뜝�뚯쪠占썩뫜�숁뉩�μ굲�좎럥肉�옙類㏃삕占썬깴占쎈벨�숋옙�곗맶�좎럥�o쭫議얜쐻占쎈챷��옙類㏃삕占썩뫖猶욕뜝�숈삕�좎럩伊숂뙴�묒삕占쎈뿭�뺝뜝�덇탿占쎈벝�숁:�됵옙�녺뙼猿롫㎦占쎌쥙�⑼옙類㏃삕占썬깴�ゅ뜝�ш턁占쎌빢�숃쥈�μ궨占쎌쥙�⑼옙洹⑥삕占쎈뿭�뺧옙醫롫윞占썩뼹�앾옙��첓�좎뜦裕⑼옙釉앹삕�⑤9커占쎌쥙�ν씙�좎럥踰⑨옙�뗭삕占쏙옙�뷂옙醫롫뼢占싼딅㎍占쎌쥙�ο옙袁�퀪占쎈쵐�뺝뜝�댢딉옙類앸쐻占쎈슢�끻뜝�덌옙占쎌빢�숃쥈�ㅼ젃占쎌쥙�⒳펺�뗭삕占썬룗���잙컾維곻옙類㏃삕占쎌뼚�뺝뜝�꾨옖占쎄쒀�숅넫濡レ쑋占쏙옙�숋옙�뗭삕占쏙옙援뀐옙醫롫윞占싼낅뙀占쎌슜�삣뜝�덉뒩筌잛±�앾옙�몄낱�좎럩�몌옙�쇱삕�쒏뤃�먯삕�ル∥�ο옙�듭삕占쎌닂彛싷옙猿뗪뎡占쎌쥙�ユ틦�룸쐻占쎈뜄爰쇔뜝�뚮땬占쎌닂�숁�⑥�ャ럪�좎럩伊숋옙恝�숂�瑜곻옙�브퀣堉뷂옙�k쐻占쎈뜆援e뜝�숈삕占쎌닂彛싷옙猿뗪뎡占쎌쥙��땟戮ル솿占쎈베�삣뜝�뚮듌占쎈벨�숅넫濡レ쑋辱됰봿�뱄옙�먯삕�얜�援뀐옙醫롫윥�됵옙�숋쭚�몄맶�좎럥�껓옙�뺣쐻占쎈뜄荑덂뜝�뚮듃塋딆떣�숋옙��굲�좎럥�놅옙�섎쇊嚥▲깵�묕옙醫롫윪鴉딆닂�숋옙�깆굲嶺뚮IJ猷귨옙類앸쐻占싼덈춦�좎뜫援앾옙�얠삕占쏙옙怨⑸쐻占쎈슢臾꾢뜝�뚮듆鴉딅뜉�숅뿙亦끸벂�앾옙��첓�좎뜦維쒙옙�곷돥占싸쇨뎡占쎌쥙�θ굢占쎌삕筌먦룂�뺧옙�モ닪占쎌쉩�앾옙�몄꽣�좎럩鍮�옙�뗭삕�좎럩苡썲뜝�뚯쪠占쏙옙吏놅옙�깆굲占쎈맩鍮섓옙類㏃삕占썬끏�롨�뚣뀿�앾옙��첓�좎떥�뚮탻�좎럩伊숋옙罐由곤옙�μ굲�좎럥肉�옙類앸쐻占쎌늿�뺝뜝�덊넪占쎌늼�ユ에�レ깿占쎌쥙�э옙�밸윫占쎌쥙�⒳펺�뗭삕�앾옙�껋쪎�좎�占썬굝�앾옙�됲꺍�좎럥�띰옙�얠삕占쏙옙逾껓옙�뗭춾占쎈챷留띰옙醫롫윥占쏙옙�숋옙�녹맶�좎럥�됵옙�용쐻占쎈슢臾꾢뜝�뚮듆鴉딅뜉�숋옙�깆읇占쎌쥙�⒳펺�뗭삕占쎈끉��뜝�덈열占쎈틶�앾옙�吏뗥뜝�숈삕�좎럩�볢�뚯뼇�잍�⑥궡�뺟춯癒�즰占쎈틶�앾옙��룒�좎럥�띰옙�얠삕熬곣뫁�륅옙醫롫윞占쏙옙�좎럩�쇽옙��뿉占싼딅첐占쎌쥙猷욑옙�뗭삕占쎈뿭�뺝뜝�덈열占쎈틶�앾옙�덉굲占쎈�占쎈Ŋ�뺧옙�モ닪占쎌쉩�앾옙�곌턁占쏙옙占쎌쥙�⑼옙�숈삕占쏙퐢�삣뜝�덈쐠占썩뫒異�옙�쏄퉵�숋옙�좎굲�좎럥梨뤄옙源띿삕�ル∥�ゅ뜝�덉굻占쎌닂�숋옙源녾뎡�좎럩裕�筌뚭퍜�숂솒占쎄뎡�좎뜫爰귨옙恝�숁걹占쎌닂�숋옙占쎄뎡占쎌쥙�⑼옙洹쏇맪占쎈9�뺧옙�⑸역占썩뼹�앾옙��첓�좎뜫源븝옙占쎌삕�룸챷留띰옙醫롫윥占쎄쑈�놅옙遺얠맶�좎럥��옙��앾옙��빃�좎럩�멨뜝�⑸쳛�좎뜫源듸옙�륁삕�ル∥�ら큺�녿땬占쎌늸嫄밧뜝�뚮듅�좎뜾紐닸�⑥궡�뺝뜝�덊닏占쏙퐛�녽뀎洹μ굲�좎룞��옙�k쐻占쎈뜄�좑옙�먰맀占쎌빢�숋옙�됯뎡占쎌쥙�⑼옙洹쏇맪占쎈9�뺧옙�⑸역占썩뼹�앾옙��첓�좎룞�숋옙�욎췀占썬꺃�됵옙醫롫윥甕곗쥜�숋옙節뗭맶�좎럥��옙��쐻占쎈뜄爰쇔뜝�뚮듉占썬깺�먲옙�紐앮를源낅㎣�딆슱�숃キ袁⑹굲�좎럥흮占쎈벨�숋옙�숈삕占쎈�占쎈Ŋ�뺧옙�モ닪占싸우삕占쎈벊�뺝뜝�뚮땬壤쏆떣�숋쭗袁ⓦ럪�좎럩伊숋옙恝�숂뙼蹂�굲�좎럥踰좑옙�k쐻占쎈뜄�욑옙臾먮쎕占쎌빢�숋옙占쎈콦輿삳뿫遊울옙節륁삕占쎈뿭�뺝뜝�숈삕�대�먯삕�ル∥�ε뜝�덈꺏占쎌닂�숋옙濡�눁占싸뀀섞繹먮벝�숃눧類ㅼ굲占썬꺂�ο옙�됲겫占쎈끏�у뜝�뚮땬占쎌닂�숁틦�얜렊�꿔꺂��틝占쎈0�э옙�뗭춾占쎈챷留띰옙醫롫뼩占쎈뜆�뗥뜝�뚯쪠占썬깺琉껓옙�좎굲�좎럩堉싷옙類앸쐻占쎌늿�뺧옙�λ쳳占쎌궍�앾옙�됰뮛占쎌뼐�쇽옙�얠삕占쏙옙諭좄쓩�곕늅占쎈맮�숋옙�낇벓�낉옙寃�린洹⑥삕占쎌뼚�뺝뜝�숈삕筌k낑�숅넫濡レ몘力놂옙裕뗰옙�뗭삕�⑤8猷�옙醫롫뼢占썩뫀�딉옙醫롫윪鴉딆닂�숂퐧�닳꽒�앾옙��뎡癲ル슢캉�룰랬�숋쭚�껋굲�좎뜫源댐옙�낅쐻占쎈슣�ε뜝�뚮묄占쎌닂�숋쭗袁㏃댉�좎럩伊숋옙�띕쑏�좎럩�뺝뜝�덈열占쎈벨�숅넫濡レ쑋占썩돦�댐옙�얠삕占쏙옙泥볩옙醫롫짗占쎌닂彛わ옙�놁굲�좎럡��뤃轅⑤쐻占쎈뜄�ο옙占쎄섶占쎌닂彛싷옙猿뗪뎡占쎌쥙�ワ옙瑜낆삕嚥△뫅�숋옙節뗰옙�몄삕占쎌뼚�뺝뜝�숈삕筌k낑�숅넫濡ル샨�좎럥��옙�쇱삕�ル∥�ら큺�녿땬占쎌늹�㏆옙源껊�占쎌닂�숅뿙�대�먯삕�ル∥�ο옙�듭삕占쎌닂彛싷옙紐꾨㎍占쎌쥙�⑼옙�몄삕筌먯빖�삣뜝�덈쐡占썬굝�앾옙��뱣�좎뜫源븝옙癒뀁삕占싼덈츍占쎌쥙�⒳펺�뗭삕占쏙옙�뗭삕獄쏅챷�뚳옙醫롫윪鴉딆닂�숋옙�쇰젺�좎럥肉�옙類㏃삕占쎌뼚�뺝뜝�꾪뜑筌잙〕�숅넫濡녹삕占쎌쥙�ユ뤃�얠삕占쎌뼚�뺝뜝�덈㎦�곕엪�숅넫濡レ쑅�좎럥�쏉옙�뗭삕占쎌쥙援뀐옙醫롫짗占쎌늼占쎌뼐�쒙옙�뗭삕占쏙옙��占쎌쥙�ο㎖琉꾩춹占쎄퀣�뺧옙�モ닪占싸듬쐻占쎌늿�뺝뜝�뚮땬占쎌닂�숋옙諛멥럪�좎럩伊숋옙恝�숋옙��굲�좎럩�쒙옙�k쐻占쎈뜆�㏆옙�섏맻占쎌빢�숋옙占쎈콬渦깅맧遊억옙�듭삕占쎈뿭�뺝뜝�꾪돫占쎈뎽�앾옙��첓�좎뜦裕⑼옙釉앹삕占쏙옙援뀐옙醫롫윥占쎈맮�쇿뜝�덉맶�좎럥�꾬옙�룸쐻占쎈뜇�℡뜝�뚮묄占쎌닂�숂춯�뚮엠占쎌빢�숋옙�됯뎡�좎럩伊숋옙�쇱삕癰귨옙�숋옙占쏀렧�좎럩�삣뜝�⑸쳛亦끸댙�숋쭚�쏅븸占쎈��숋쭩寃쇰쐻占쎈뜇�℡뜝�뚮묄占쎌닂�쇿뜝�덉쭆�좎럩伊숋옙恝�숋옙怨쀬굲�좎럩堉싷옙類잙꽠�⑨퐢爾쎾뜝�덊닰占쎌늼�ユ에�ъ몝占쎌쥙��땟�됱삕占쎈뿭�뺝뜝�뚯쪠�대�먯삕�ル∥吏쀥뜝�뚮듅占쎈뙋�숋옙占쎄뎡�좎뜫爰귨옙恝�숋옙�ㅼ떪占쎈��숋옙節낅쐻占쎈슢�у뜝�뚮땬占쎌늹紐닸�⑤㈇�▼뜝�뚯쪠�룹쉻�숋옙�고�わ옙�レ탳占쎈벨�숋옙恝�숋옙�ル쫲�좎럩伊숋옙�쇱삕域밟뫁�뺝뜝�덈열占쎈틹異�쭔�좊쳥�좎럥援�옙�낅꽞嚥▲꺃�뗨쓩�곕늉占쎄랬�숋옙��굲�좎럥�꾢뜝�숈삕�ル∥�ε뜝�숉맔占쎌닂彛싷옙紐꾨㎍占쎌쥙�ο옙猿볦삕�⑥궡�뺧옙�쒙옙占싸듬쐻占쎈뜆�껃뜝�뚮듆占쎌룊彛쀯옙�낅쵋占쎌쥙�⒳펺�뗭삕營먩뤃�э옙��걠占쎈틶�앾옙�뉙꼤占쎈쵐�⑼옙戮녹삕饔낅챸�울옙醫롫윪�됰�먯삕占쎈굝苑욃슖�꿸틓占쎄쒀�숅넫濡レ쑋�좎룞�숋쭔猿볦삕�믭옙援꿨뜝�ш틓占싸우삕�앾옙�뗭삕占쏙옙援뀐옙醫롫윪占쎄퇊�뀐옙猷뱀굲嶺뚮ㅎ�э옙�띕쐻占쎈슣履졾뜝�⑸쳹占쎌닂�숋쭗袁⑷뎡癲ル슢캉�룰랬�숋쭚�몄맶�좎럥�o옙占쎌삕占쎈슢踰됵옙�k쐻占쎈뜆�㏆옙�섏맻占쎌빢�숋옙占쎈퉫占쎌쥙�⑼옙�⑥삕占쎌뼚�뺝뜝�숈삕�얠뭿�앾옙��첓�좎뜦裕⑼옙釉앹삕占쏙옙援꿨뜝�뚯쪠占썩뫜�숋쭚�몄맶�좎럥�꾬옙�룸쐻占쎈뜇�℡뜝�뚮묄占쎌닂�숋옙�곗��좎럩伊숋옙恝�숋옙怨쀬굲�좎럩堉싷옙類잙꽠�ⓑ븍��좎럩�밧뜝�밸ご�⑤챶堉긷뜝�뚯쪠占썩댙�숂�瑜곸굲嶺뚮IJ猷귨옙類앸쐻占싼덈춦�좎뜫援앾옙�얠삕占쏙옙猷�옙醫롫윪��옙�숋옙��굲�좎럥�껓옙�듬쐻占쎈슣履졾뜝�⑸쳱占쏙옙�앾옙��뎡占쎌쥙�θ굢占쎌삕筌먯빖�삣뜝�덈쐣占쎌닂�숋옙�곕엠�좎럩鍮�옙�뗭삕�좎럩苡썲뜝�뚯쪠占쏙옙吏놅옙占쎌떳占쎌슜�뚳옙類㏃삕沃섓옙�뺧옙�우뿥占쎌빢�숋옙占쎈퀫�앾옙紐꾩뒭�좎뜴�앾옙紐꾧땀筌띾씛�숅넫濡レ쑅�좎룞�숋옙�뗭삕�좎럩鍮�옙�뗭삕�좎럥�ュ뜝�뚯쪠占썩뫜�숋옙�μ굲�좎럩堉싷옙類잙꽠�⑨퐢占썲뜝�덈렰占쎌빢�숋옙占쎌쾽占쎌쥙��짆�쇱삕�됱빘�뺝윜諭꾪맋�좎룞�숅넫濡レ쑅嶺뚣끇�∽옙�뗭춾占쎈챷留띰옙醫롫윞占싼꾩쒜占쎈굟�㏆옙猷매�떋�λ쐻占쎈슢臾꾢뜝�뚮땬占쎌눨�앾옙�딄묽占쎌쥙�⑼옙洹쏇맪占쎈9�뺧옙�⑸역占썩뼹�앾옙��첓�좎뜫源븝옙占쎌삕�믭옙援뀐옙醫롫윥�댁빢�숋옙節뗭맶�좎럥�녷뤃�쇱0占쎈끏�у뜝�뚮땬占쎌닂�숁�⑥�ャ럪�좎럩伊숋옙恝�숋옙�뚯굲�좎럥留⑼옙類㏃삕占썬깴�ゅ뜝�몃8�띌뇦猿딆굡�얠엺�앾옙��빃�좎럩�귨옙�용쐻占쎄쑬�딉옙醫롫윪鴉딆늹�댐옙臾믪굲�좎럡��ㅇ��첎占쎈챶爾잌뜝�꾩뿼�몃Ø�믣뜝�덈럵占쎌쥙�θ린�⑥삕占쎈굝苑욃슖�꿸틕壤쏉옙�숅넫濡レ쑋�좎럡�э옙�뗭삕占쏙옙援뀐옙醫롫윥甕겸댙彛뺧옙怨쀬굲占썬꺂�ο옙琯�앾옙�됰쭟鶯ㅼ렯源욕뜝�숈삕占쎈쉴�띶뜝�뚯쪠占싸욍럷筌뚭쑴�뺧옙醫롫윪占쎈틹異�솒占쏀돻�좎럩沅랃옙�얠삕占쎈뜆留껓옙醫롫윞占쎈뵃�숋옙�좎굲�좎럥遊얍젆�욎삕�ル∥�わ옙占쎌삕占쎌닂�숋옙占쎄뎡占쎌쥙猷욑옙�곷쨨饔끸뫀�삣뜝�덉뒩筌잛±�앾옙�몌옙占썩댙�숋옙�귣쇊占쏙옙�▼뜝�뚯쪠占썩뮪�놅옙猷뱀굲嶺뚮Ŋ鍮뽳옙�k쐻占쎈뜄�욃뜝�숉맀占쎌빢�숋옙�덉졒占쎌쥙�ο옙�ル뙕筌뤿슣異밧뜝�뚯뒭占쎈틶�앾옙��떜�좎럩鍮�옙�뗭삕�좎럥�딉옙轅붽틓占쏙옙�쇿뜝�숈삕占쎄내�숋옙��굲壤깍옙占쏙옙�띶뜝�뚯쪠占싸우삕占쎈굞�뺝뜝�⑸쳳占쎌궍�앾옙�뚯삕�좎럥肉ο옙�얠삕占쏙옙理귨옙醫롫윪占쎄랬�숋옙��굲�좎럥援잏뙴�뗭삕�ル∥�ら큺�녿땬占쎌닂�숋옙類ㅻぁ�좎럩伊숋옙�쇱삕筌먯빖�삣뜝�덈쐞占쎈떣�앾옙�딅뼟�좎럩鍮�옙�뗭삕占쎈맦�∽옙醫롫윪鴉딆닂�숁걹占쎌닂�숂몴怨멸뎡占쎌쥙�∽옙遺삳뼀占쎌뮆�삣뜝�덌옙占쎌뼇�삥뉩貫�겼뜝�뚮듉占썬깺�먲옙�紐앭뜝�뚯쪠占썩댙�숋옙占쎌닂�숋옙占쎄뎡占쎌쥙猷욑옙�곷쨨占쎈Ŋ�뺧옙�モ닪占싸우삕占쎄낮利멨뜝�뚮땬占쎌닂彛쀨쥈�룸렊�뀀맩鍮뽳옙�숈삕占쎈쓹�삣뜝�덈쐞�좎뜴�앾옙��뮔�좎럥�わ옙�뗭춾占쎈챷留띰옙醫롫윞占쎈뱶�앾옙�됰쭟�좎럩�귛퐲�룹삕�용뿪�▼뜝�뚯쪠占썬깺��옙癒�굲�좎럥援앾옙�k쐻占쎈뜆�⒴뜝�몃벉�삣뜝�덉뒧�얘쐼�앾옙��빃�좎럩�귨옙�뗭삕熬곣뱭��삕�ル∥�ら큺�녿땬占쎌닂�숋옙源녾뎡占쎌옓而양땟怨살삕筌먯빖�삣뜝�꾩뫊占썩뮪�앾옙袁⑥삺�좎럩�쇽옙��뿉占싼딅㎧�좎럩伊숋옙占쎌삕占쎈뿭�뺝뜝�덇턁�묒쉩�뽳옙轅명땿�좎럥寃뀐옙�쇱삕占썬꺂�뚦뜝�뚳옙節딅��좎럩�귨옙�뗭삕�ル―�←솾�レ뒧占쎈〕�숅겫�⑸Ы�좎럩伊숋옙�논렭占쎈뿭�뺧옙占쎌삕占쎌뼚�뺝뜝�뚮듌占쎈틶�앾옙��첍�좎럡留됵옙�얠삕占쏙옙理귨옙醫롫윪占쎄랬�숋옙��굲�좎룞�숋옙�됱삕�ル∥�ら큺�녿땬占쎌늸嫄밧뜝�뚮땬占쎌늸占썩뫁占싼덈렊�좎럩伊숋옙�댁젂占쎈9�뺟춯癒�퉾占쎌궍�앾옙袁⑸쳯占쎌쥙猷욑옙議얜쐻占쎈슢�곻옙�ル쐣占쎌닂�숋옙醫롪뎡占쎌쥙�ι걡�띿젂占쎌쉸�뺧옙�モ닪占썬굩�쇿뜝�뚯굲�좎럩�귨옙�뗭삕�좎럡�▼뜝�뚯쪠占썩댙�숂�瑜곸굲�브퀣堉뷂옙�k쐻占쎈뜆�⑴춯�쎛깍옙�얠삕占쎈챿�쇿뜝�⑸뙔占쎌닂�숋옙洹l뇢�좎룞�숋옙�쇰쐻占쎈슣履졾뜝�⑸�占쎈냵�숂뙴諭�援뀐┼��딃뜮戮녹삕占쏙퐢�삣뜝�덈쐞占쎌쉩�앾옙�됰쭊�좎럥履뗥퐲�룹삕占쎈끃�욃뜝�뚯쪠占썩뫜�쇿뜝�뚯굲�좎럩�쒙옙�k쐻占쎈뜆��뜝�덉굻占쎌눦�쇿뜝�덈쨧占쎈씈猷녽�얘퍜�숋옙��굲�좎럩伊숁뤃�먯삕�ル∥吏쀥뜝�뚮땬占쎈퀬�⑼옙關援꿨뜝�ш틓占싸우삕占쎈굝�삣뜝�꾩뫓占썩꽒�앾옙�뚯삕�믭옙援뀐옙醫롫뼢占쎄퉮�듸옙醫롫윪鴉딆닂�숁걹占쎈슁�숃쳸紐꾨㎍占쎌쥙�ε뜝�숈삕�좎럩沅랃옙�얠삕占쎈맧裕앾┼��삎吏밧뜝�뚮묄占쎌닂彛쀨쥈�몃�占쎌쥙�ο옙�곗삕占쎌뼚�뺟넭怨κ뎀占쎌늹占썹몴怨멸뎡癲ル슢흮��슁�숋옙節뗭맶�좎럥�꾬옙節낅쐻占쎈슢�꿨뜝�뚮묄占쎌닂�숋옙��렊�좎럩伊숂뙴�묒삕�좎럩�뺝뜝�숉맊占쎌궍�앾옙�덉맄�좎럩鍮뉛쭔�낆삕占쎈돃堉잞옙醫롫윪��옙�숋옙��굲�좎럥援쏉옙轅⑤쐻占쎈슣履졾뜝�⑸쳹占쎌늸�⑼옙關援뀐옙醫롫윞占쎌뮋�숋옙��굲占썬꺂�ο쭪�λ쐻占쎈슢�꿨뜝�뚮묄占쎌닂�쇿뜝�뚯씜�좎럩伊숋옙恝彛쀧댆�⑺꺙�좎럩伊숋옙占쎈븶�⑥궡�뺟춯癒�퉾占쎌궍�앾옙�덉맃�좎럡�댐옙�껊닱沃섅굥猷�옙醫롫윥占쎄내�숋옙猿롫�嶺뚮ㅏ援앶뜮節뉗녇占썬꺃�㎫춯�숇룏占쎌닂�숋옙源녾뎡占쎌쥙�⒴젆�룹삕筌먯옓苑좑옙�묐툖占쏙옙醫롫윪占쎄랬�숋옙�⑹맶�좎럥�∽옙�쇰쐻占쎈슣履좑옙猷뱀돸占쎌닂�숋옙占쎄뎡�좎럩�쒙옙管�닸틦�우굲占썬꺂�ο옙�녹삕占쎈�竊섓옙�껋삕占쎌뼚�뺝뜝�덇턁�묒쉩�뽳옙轅명땿�좎럩堉뀐옙�낅꽞嚥▲꺃彛�옙醫롫윪占쎄퇊�꿴겫釉띿뇢�곌랬�숁뤃轅⑤쐻占쎈뜆萸붷뜝�덈걗筌욌쪋�숅넫濡レ쑋辱됰봿�뱄옙�먯삕�얜�援뀐옙醫롫윥�됵옙�숋쭚�껋굲�좎뜦維뽳옙�ъ땡筌뚮��붷뜝�뚮닰占쎌눨�앾옙��뎡�좎럩伊숋옙�쎌삕占쎌늿�뺝뜝�덈열�곗뼃�앾옙�됯덫嶺뚮씭�쏉옙�낅꽞嚥▲꺃�뗰옙醫롫짗占쎌닂�쇽옙占쎈뎐�뺢껴維쒙옙�뗭삕占쎌쥙援뀐옙醫롫짗占쎌닂�숋옙猷뱀굲占썬꺂�ο옙�륁삕�좎럩�뺝뜝�뚮땬占쎌닂�쇿뜝�꾨렊�좎럩伊숋옙恝彛뺧옙�븍㎦�좎럥�뱄옙�k쐻占쎈뜆�⑴춯�쎛깍옙�얠삕占쎈뜆援뀐┼��돳占쎈벝�숋옙洹c걫占썩뫀�뉛옙�쇰쐻占쎈슣履졾뜝�⑸�占쎈냵�숂뙴諭�援뀐┼��딃뜮戮녹삕占쏙퐢�삣뜝�덈쐞占쎌쉩�앾옙��ぃ�좎럩�귨옙�용쐻占쎈���삣뜝�덈솣占쎈맩�뺟춯癒�즰占쎈틶�앾옙�萸끻뜝�ш턁占쎌빢�숋옙占쎄낑�앾옙��쵂�좎럩�뷰펺�뚯삕�쒏쾮�⑤쐻占쎈슣履졾뜝�⑸쳹占쎌늸�⑼옙關援뀐옙醫롫윥�됵옙�숋쭚�껋굲占썬꺂�ο옙�껊쐻占썩뫖�붷뜝�뚮듉占썬깺�먲옙�紐앮를源낅㎣�딆슱�숁뉩�μ굲�좎럥肉�옙類앸쐻占쎄쑵�ワ옙��占쎈Ŋ�뺧옙�モ닪占싸욍룄占쎈ㅏ爰뚦뜝�덉굡�좎뜴�앾옙��쵂�좎럩�귨옙�용쐻占쎈뜇占썬꺈�숋옙�좎굲�좎럥�됬댆�λ쐻占쎈슣履졾뜝�몄슦�뺧옙��옩占쎈틶�앾옙�됯덫�좎럥�띰옙�얠삕占쏙옙猷믭옙醫롫윥占쎈씛�숋옙�좎굲�좎럥�녷뤃�먥뵾占쏙퐢嫄앭뜝�쇰씮�뺝뜝�덇턁�묒쉩�뽳옙轅명땿�좎럥肉곤옙�낅꽞嚥▲꺃�낉옙醫롫짗占쎌닂�숋옙�낅��좎럥占썸뤃�먯삕�ル∥吏쀥뜝�뚮듃筌뚭퍜�숂솒貫�쀯옙醫롫짗占쎌닂�숋쭚�몄맶�좎럩�딉옙�먯삕占쎈∥�삣뜝�덈쐝占쎄퇊�앾옙�덉퓘嶺뚯옕猷딉옙�뗭삕占쎈굞苑�뜝�뚯쪠占싸우삕占쏙옙�뺝뜝�뚮폏占쎈틶�앾옙�덉맆占쎈�占쎈Ŋ�뺧옙�モ닪占썬굝�앾옙�몄퀫�좎럩�귨옙�뗭삕�ル―�▼뜝�뚯쪠�룹쉻�숋옙��굲�좎럩�⑼옙類㏃삕占썬깴�ゅ뜝�ш덩占쎈툦�숋옙�⑸퉫占쎌쥙�⑼옙洹⑥삕占쎈뿭�뺟뭐癒�걤占썩넀�억옙�щ뮛占쏙옙�쇿뜝�뚮뭴�좎럩�귨옙�귨옙占쏙옙�띶뜝�뚯쪠占싸우삕占쎈굞�뺝뜝�⑸쳳占쎌궍�앾옙�뚯삕�좎럥肉ο옙�얠삕占쏙옙理귨옙醫롫윪占쎄랬�숋옙��굲�좎럥援잏뙴�뗭삕�ル∥�ら큺�녿땬占쎌닂�숋옙類ㅻぁ�좎럩伊숋옙�쇱삕筌먯빖�삣뜝�덈쐞占쎈떣�앾옙�딅뼟�좎럩鍮�옙�뗭삕占쏙옙占쎈씦�∽옙�곗┫�좎뜫援⑼옙�뗭삕占쎈굛�듸옙棺堉�댆猿볦삕占쎌궠�삣뜝�덉뒩筌잛±�앾옙�덉냷�좎럩�귨옙�뗭삕�ル―�▼뜝�뚯쪠�룹쉻�숋옙�됱삕占쎌꼹�쇿뜝�뚮땬占쎌닂�쇿뜝�덌옙�좎럩伊숋옙�쎌삕�븍갭夷ⓨ뜝�댢딉옙類㏃삕占썬깴�ゅ뜝�덉뒞�몃Ø�믣뜝�뚮꺑占쎌쥙�⑼옙洹⑥삕占쎈뿭�뺝뜝�덈걦占쎈씢�앾옙��첓�좎떬�우굲�좎럡�당댆濡녹삕�ル∥�ら큺�녿땬占쎌닂�숋옙類ㅻぁ�좎럩伊숋옙�쇱삕筌먯빖�삣뜝�꾩뫓占쎈쵈異�옙�븝옙恝�숋옙�좎굲嶺뚮ㅎ�э옙怨⑸쐻占쎈뜆肉ゅ뜝�뚮듉占썬깺�먲옙�紐앮를源낅㎣�딆슱�숁뉩�μ굲�좎럥肉�옙類앸쐻占쎄쑵�ワ옙��占쎈Ŋ�뺝뜝�뚮듌筌뫱꾨궔�좎럥沅▼뜝�뚮땬壤쏆떣�숋쭗袁ⓦ럪�좎럩伊숋옙�쎌삕占썼떋占쎌삕占쎄퀣留띰옙醫롫윥占쏙옙�숋옙占쎌빢�숋옙占쎈콬�좎럩伊숋옙�먯삕占쎌뼚�뺝뜝�덈쐠�닿엥�앾옙��첓�좎뜦裕⑼옙釉앹삕占쏙옙援꿨뜝�뚮묄占쎌닂�숋옙占쎄뎡�좎뜦維곩뜝�쇰뜄�딉옙醫롫윪鴉딆닂�숋옙�곸쟼�좎럥竊숋옙類잛땡�믭옙�얍뜝�뚭텓占쎌빢�숋옙��굲占썩뫀肄덌옙�뗭삕占쎄퀡�묈뜝�⑸쳛�좎뜫爰녺뙴�뚯삕�ル∥�や벧�낆뿪占쎌닂�숋옙醫롪뎡占쎌쥙�∽옙�쎌삕��옙�얠삕占쏙옙琉덌옙醫롫윪占쎌눦�숋옙占쎈퓠�좎떬�낆쾺�좎럩伊숂뙴�묒삕占쎈뿭�뺝뜝�덈열占쎈틶�앾옙�덉뿴�좎럥�띰옙�얠삕占쎈뜆援꿨뜝�덌옙�좎럥흮占쎈벨�숋옙��떔�좎떥�곗굲�좎럥�륅옙議얜쐻占싼됱┻�좎럩�귨옙�용쐻占쎌늿�뺝뜝�숉맊占쎌궍�앾옙�덉맆�좎뜦維믥빊占쎌삕占쎌룄�듸옙�뗭삕占쎌쥙援뀐옙醫롫윥筌�쨪�숁틦�우굲占썬꺂�ο옙�낅쐻占쎄쑬�긷뜝�뚮땬占쎌닂�쇿뜝�꾨렊�좎럩伊숂뙴�묒삕占쎈뿭�뺝뜝�뚮닑占쎌궍�앾옙�됰뮝嶺뚯옕伊쒙옙�귣쇀獄�옙占쎈ŀ�앾옙��빃�좎럩�뱄옙�쎌삕�⑤벡紐섓옙醫롫윪鴉딆닂�숋옙�볦��좎룞�숋옙類앸쐻占쎌닀留듿뜝�뚭텓占쎌빢�숋옙�곕츥占쎌쥙�οℓ蹂⑹삕占쎈뿭�뺝뜝�뚯뒭�묐톪�숅넫濡レ쑋占쎌쥙�ョ뙴洹⑥삕域뱀룆�삣뜝�꾩뫊�댁뭾踰㏆옙硫명맗�좎럩鍮�옙�뗭삕�좎럩苡쏙옙醫롫윪鴉딆늹�댐옙臾믪굲�좎럥肉�옙類앸쐻占쎈슪�숋옙�レ춸占쎌쥙�⒳펺�뗭삕��옙�얠삕占쎈뜆援꿱셀�노엮�딆룞�숋옙�덉굲占쎌쥙�억옙占쏙옙�ㅼ굣占쎈슗�앾옙�덈석�좎럩鍮�옙�뗭삕�좎럥�ュ궘占쎈걠�룸뎽�앾옙�몄퀧嶺뚯옓�ο옙�얠삕占쎈슦猷륅옙醫롫윥�얘퍜�숋옙�낃퐵�β뼯爰껓옙�곗삕�ル∥�ε뜝�뚮눓占쎌빢�숋옙�곕츧�좎럥留㏆옙�껋삕占쎈뿭�뺝뜝�꾪뜑占쎈틶�앾옙紐껎닑�좎룞�숅넫濡レ쑅�좎럥媛뺡뜮�용쐻占쎈슢瑗ε뜝�뚯쪠�좎룞�숋옙�깆굲占썬꺂�ο옙�꾨꺌占쎈굞肉ゅ뜝�뚮땬占쎌닂�숅넫濡る렊�좎럩伊숋옙恝�숋옙�놁떴�ш퀚�녾뎡�좎뜫爰귨옙恝�숂맦占쎌빢�숋옙�곗췃占쎌쥙�⑼옙洹⑥삕占쎈뿭�뺧옙�モ�뺧옙�쇰쐻占쎈슣履졾뜝�몃객愿뚦뜝�덉뵰占쎄퇊�앾옙��뤅�좎럥踰⑨옙�뗭삕占쏙옙�뷂옙醫롫쑌�닳뫜�숋옙�⑹맶�좎럥�f뤃�먯삕�ル∥�ゅ뜝�꾨옱占쎌닂�숋옙占쎄뎡�좎럩伊숋옙�쎌삕占쎌눖�삣뜝�덉뒩筌잛±�앾옙紐꾩뒭�곕콈�숅넫濡レ쑋�좎럥�띰옙�얠삕占쏙옙�뗰옙醫롫윥甕겸뫅�숋옙��굲�좎룞�숋옙酉귥삕�ル∥�ゅ뜝�⑸쳹占쎌닂�숋옙醫롪뎡占쎌쥙�ο옙猿볦삕筌먦룂�뺧옙�モ닪占썬굩�숋옙占썲뜝�댢딉옙類㏃삕占썬깴�ゅ뜝�몃9�∽옙醫롫윪�좑옙醫롫윪占쎄퇊�뀐옙猷뱀굲嶺뚮ㅎ�э옙�띕쐻占쎈슣履졾뜝�몄슦�뺟넭怨롫봿援뀐옙醫롫윥塋딆꼻�숋옙節뗭맶�좎럥�꾬옙�묒삕�⑥�ル닍�좎럩鍮�옙�뗭삕�좎럥愿뤷뜝�뚯쪠占썬깺��뇡�뱀굲占쎈�占쎄낯援뀐옙醫롫짗壤쏆��삕�좎럩留띰옙醫롫윥占쏙퐦彛ラ넫臾믪굲占쎈8占쏙옙硫⑤쐻占쎈슢�꿨뜝�뚮묄占쎌닂�쇿뜝�덈젇占쎌쥙�⒳펺�뗭삕營먩뤃�〓쐻占쎈슣援뀐┼��딃뜮戮녹삕占쏙퐢�삣뜝�덉뒧占쎈슗�앾옙�덇볼�좎럩�귨옙�용쐻占쎈���삣뜝�덈솣占쎈맩�뺟춯癒�즰占쎈틶�앾옙�萸끻뜝�ш턁占쎌빢�숋옙占쎄퍌�앾옙�됱굶鶯ㅼ룇�볟뜝�숈삕占쎈씭堉껓옙醫롫윪鴉딆닂�숋옙�깆굲�잙컾維곻옙類앸쐻占쎈뜄�닷뜝�덊떢占쎌빢�숃쥈�m뀪占쎌쥙��옙�뗭삕占쎈굝苑욃슖�꿸틕筌륁쉩�앾옙袁わ옙��삕占쏙옙�뗭삕�⑤떯�끻뜝�뚯쪠占썩뫜�숁뉩�μ굲�좎럥肉�옙類≪첎占쎈겧�억옙醫롫쑕占쎌빢�숋옙占쎌쾽占쎌쥙�ο옙怨쀪뎡�좎럩裕녷뤃�묒삕筌먯빖�삣뜝�뚮듌占쎈틶�앾옙��룒�좎럥�띰옙�얠삕占쎈뜆援꿨뜝�숈삕占쎌뮋�숋옙�낃퐵�β뼯爰껓옙�곗삕�ル∥�욃뜝�쇰씮�뺝뜝�덈열占쎈틶�앾옙�덉굲占쎈떯�ο옙�얠삕占쎈챷�㎩뜝�뚯쪠占싼띿삕占쎈���ο옙醫롫윪鴉딆닂�숋옙�쇰젺�좎럥肉�옙類앸쐻占쎈뜄嫄졾뜝�숈삕占쎌빢�숋옙�됰였占쎌쥙�ο옙諭꾩삕占쎈쵐�귛뜝�덉굣而ㅵ뜝�뚯쪠占썬깷�앾옙�덇덱嶺뚮씭�쏉옙�낅꽞嚥▲꺃�낉옙醫롫짗占쎌뮋彛붺뙼蹂�굲占쎈칺�노짏�좎럩伊숂뙴�묒삕占쎄퍗留�占썩뫀踰▼뜝�숈삕占쎌늿六ф납占쎈궡占쎌닂彛싷옙�낅만�좎럥占쏙옙�뗭�野껋눖�삣뜝�덈쐞�곗뇯�앾옙��빃�좎럩�귨옙�용쐻占쎈뜄�쏙옙醫롫윪鴉딆닂�숋옙占쎌Ŀ�좎럩堉싷옙類앸쐻占쎈슢�뤷뜝�덊떢占쎌빢�숋옙�덈뭸�좎럥留⑼옙�룹삕占쎈굝苑욃슖�꿸틕占쎈뿥�앾옙�덉굲�좎럩�귨옙�뗭삕占쏙옙援뀐옙醫롫짗占쎌늸琉껇퐛�ㅼ맶�좎럥�o쭫議얜쐻占쎌늿�뺧옙醫롫윪�됱떣�숋옙癒�굲�좎럩堉싷옙類앸쐻占쎌늿�뺟춯節뗫굫占쎌늼�ユ에�レ깿占쎌쥙�∽옙節녿쨨占쎈Ŋ�뺧옙�モ닪占쎌쉩�앾옙�됰쭟�좎럩�귛퐲�룹삕筌뤾쑬�띶뜝�뚯쪠占싸우삕�좎럩�뺟춯��폍占쎌궍�앾옙�덉맇�좎뜦苑믭옙�얠삕占쏙옙理귨옙醫롫윪占쎄랬�숋옙怨살삕占썬끉�잌뜝�뚮땬占쎌늹紐닸�⑤㈇�▼뜝�뚯쪠占썬깺琉껅걹占쎌닂�숋옙占쏙옙�k쐻占썩뫖爾녑뜝�꾧펷占쎌빢�숋옙占쎌탞占쎌쥙�⑼옙洹⑥삕占쎌슜�삣뜝�덈쐠壤쏅끀�앾옙��첓�좎뜦裕わ옙�낆삕�룸�援꿩퓴諛매�옙占쎌삕筌먯빖�삣뜝�덉뒧占쎈ㅇ�앾옙�딅뼟�좎럩鍮�옙�뗭삕占쎈맦�▼뜝�꾩�占쎌닂�쇿뜝�뚯굲�좎럥援앲땻�껋뒙占쎄옇�뺟춯瑜곸돦占쎈떧爾몌쭕�우삕占쎌눨�앾옙��뎡占쎌쥙�∽옙�⑥삕域뱀룆�삣뜝�꾩뫊亦낆떣�숋옙占썲뜝�댢딉옙類㏃삕占썬깴�ょ춯�롳옙恝�꿨뜝�덈꺏占쎌눨�앾옙��렊�녾낮�녕댆�뚯삕占쎈뿭�뺝쉽占쏙옙占썬럪�좎럩伊숋옙恝�숋옙�놁굲�좎럥�삼옙�쇰쐻占쎈슢�덄뭐癒�뵰占쎈틶�앾옙��룒�좎럥�띰옙�얠삕占쎈맦�ワ옙醫롫짗占쎌닂�숋옙�낃퐵�β뼯爰껃퐲占쎌삕�ル∥�ゅ뜝�꾨옱占쎌닂�숋옙占쎄뎡占쎌쥙�⒳펺�곷쨨占쎈Ŋ�뺧옙�モ닪筌욎�λ쐻占쎈슢�у뜝�뚮땬占쎌닂�숁�⑥�ャ럪�좎럩伊숋옙恝�숂�瑜곻옙�브퀣堉뷂옙�k쐻占쎈뜆援▼뜝�덈룏占쎌닂�숋옙源녾뎡�좎뜫爰귨옙恝�숋옙�낆맶�좎럥�뉛옙占쎌삕�ⓦ끉�뺝뜝�덌옙占쎌빢�숋옙占쎈쑔�좎럩伊숋옙�쎌삕占쎌럩�뺝뜝�꾪�o옙類앸쐻占쎄쑵�묕옙�볥쿈占쎌늼�ユ에�ъ몝�좎럥占썲뜝�댢딉옙��삕占썬끉��뜏類l탣占쎌빢�숋옙占쎈�占쎌쥙�⑼옙洹⑥삕占쎈뿭�뺧옙�モ�뺧옙�쇰쐻占쎈슣履졾뜝�몄쉷�룟뜝�덉굣占쎈틶�앾옙�덉뿴�좎럥踰⑨옙�뗭삕占쏙옙�뷂옙醫롫쑌�닳뫜�숋옙��굲占썩벀�됵옙類㏃삕沃섓옙�뺧옙��占쎈Ŋ�뺧옙�モ닪占싸우삕占쎈벊�뺝뜝�뚮땬壤쏆떣�숋쭗袁ⓦ럪�좎럩伊숋옙�쇱삕占쎈돉留ゅ뜝�덉벞占쎌궍�앾옙袁⑸쳥雅�굞�묕옙�얠삕占쎈챶�뺧옙醫롫윪占쎌눦�숋옙占쎈퓠�좎떬�낆쾴占쎌쥙�⒳펺�뗭삕占쎈벉�잌뜝�덉굣占쎈틶�앾옙��룒�좎럥�띰옙�얠삕占쎈뜆援뀐옙袁ъ삕占쎌떣�숋옙�낃퐵�β뼯爰껓옙�됱삕�ル∥堉℡뜝�쇰봾�띶뜝�뚯쪠占쏙옙�잞쭜�몄맶�좎럥媛�옙�뚮눇�용봿援▼뜝�덈뼮占쎌빢�숋옙占쎈괏占쎌쥙��옙�뗭삕占쎄퍊沅섓옙醫롫쑞筌뚭퍐�쏉옙�쇰㎍占쎌쥙�э옙�낅튋�좎럩伊숋옙恝�숁�⑥�る렊�좎럩伊숋옙瓘琉껓옙�좎굲�좎룞��옙�k쐻占쎄쑴維믤납占쏀�ワ옙�얠삕占쎈;留쀯옙醫롫윪��옙�숋옙��굲�좎룞�숁뤃轅⑤쐻占쎈뜉�쇿뜝�뚮듃筌뚭퍐�쏉옙�쇰㎍占쎌쥙�ο옙�듭삕占쎄퍔�뺧옙�モ닪占쎌쉫異�옙占쎈쐷�좎럩�뱄옙誘���좎럩占쏙옙�뺧옙�モ닪筌욎�λ쐻占쎈슢�у뜝�뚮땬壤쏆떣�숋쭗袁ⓦ럪�좎럩伊숋옙�쇱삕筌믩끃�뺧옙醫롫윪占쎈틹異�솒占쏀돻�좎럩沅랃옙�얠삕占쎈뜆留놅옙類��o옙�쇱삕占쎌뼚�뺝뜝�숈삕占쎌떣�숅넫濡レ쑋占쏙옙�숋옙�뗭삕占쏙옙援뀐옙醫롫윞占썩댙�섓옙�щ뀋�좎뜫爰껓옙�대쐻占쎈뜄源밧뜝�덉챾占쎌늼�ユ에�ъ몝�좎룞�숋옙�뗭삕占쎈뿭�뺝뜝�숈삕�닿엥�앾옙�몄퀧占쎌쥙�ョ댆洹⑥삕占쎌뮆�삣뜝�덉뒩筌잛±�앾옙紐꾩뒭占쎈틶�앾옙袁わ옙節륁삕筌먯빖�삣뜝�덉뒧占쎈ㅇ�앾옙�딅뼟�좎럩鍮�옙�뗭삕占쏙옙援꿨뜝�뚯쪠占싸우삕�좎럩�뺝뜝�뚮폏占쎈틶�앾옙�뚯삕�좎럡�э옙�낅꽞嚥▲꺃�뗰옙醫롫윞占싼띿삕占쎈뿭�뺝뜝�숈삕�대�먯삕�ル∥�ο옙�곷즸占쎌닂�숋쭗袁⑷뎡癲됱빖�쏙옙�띕쐻占쎈뜄占썲뜝�뚯뒠占쎈슪�숋쭚�몄맶�좎뜦維뽫댚�곷탶�⑤슦�됧뜝�뚮묄占쎌늺伊덌옙瑜곸굲�좎럩�⑼옙類앸쐻占싼됱쭓�좎럩沅랃옙�얠삕熬곣뫖爾ο옙醫롫윞筌띾맮�숋옙�좎굲�좎룞�숅뜮猿볦삕�ル∥�ゅ뜝�꾨옱占쎌닂�숋옙�밸㎍占쎌쥙�∽옙��숋옙�⑹맶�좎럥�o쭫議얜쐻占썩뫖占썲뜝�덊닰占쎌닂�쇿뜝�꾨렊�좎럩伊숋옙琯泥롥뜝�덈떛�좎럥占쏙옙占쎌궍�앾옙�됰뮝嶺뚯옕짹占쎌빢�숋옙紐뚯삕占쎌쥙�ο옙占쎌삕占쎈뿭�뺧옙醫롫윞占썩뼹�앾옙��첓�좎떥�곗굲�좎럩�섓옙類앹쐺獄�옙�룸냵�숋옙節뗭맶�좎럥�꾬옙節낅쐻占쎈뙼占싸우삕占쎌뼚�뺝뜝�덈늅�됵퐛�앾옙袁⑨옙�좎럩�귨옙�껋쾵影���㎍占쎌쥙猷욑옙�용쐻占쎈슡�붷뜝�뚮듉占썬깺�먲옙�紐앾옙�됱삕�댁빢�숋옙瑜곸굲�좎럥肉�옙類앸쐻占쎈슣履좑옙��占쎈Ŋ�뺧옙�モ닪占싸룹땡占쎈���쏁춯�뚮꺏占쎌닂�숁틦�얜렊占쎌쥙�ョ댆洹⑥삕�앾옙�귣㏄�좎럩鍮�옙�뗭삕占쎈뜆�겼뜝�뚯쪠占썩뫜�숁뉩�μ굲�좎럥肉�옙類㏃삕占썬깴占쎈벨�숋옙�곗맶�좎럥�o쭫議얜쐻占쎈챶媛앮꽴��쐻占쎈뜆逾겼뜝�꾪뇢占쎌뜴�앾옙�덉굲�좎럥�륅옙�띕쐻占쎈슣履졾뜝�⑸뙔占쎌닂�쇿뜝�뚮묄占쎌닂�쇿뜝�숈삕占쏙퐢�삣뜝�덈쐠占썬렔�앾옙袁⑸엠�좎럩鍮�옙�껋쪎占쎌눘�뺝뜝�뚯쪠占싸우삕�좎럩�뺝뜝�덉벞占쎈뀘�앾옙�뚯삕占쎌쥙�ν씙�좎럥踰⑨옙�뗭삕占쏙옙�뷂옙醫롫뼢�룸갭釉멨뜝�뚯쪠占썩뫚�묈궘占쎈걠�룸끇由곤옙�μ굲�좎럥肉�옙類앸쐻占쎈뜄�꾢뜝�⑸뙔占쎌늼�ユ에�щ첑�좎럡�쀯옙��숋옙怨닿뎅占쎌쥙�⑼옙洹⑥삕占쎈뿭�뺟뛾占쎌삕占쎈떯�ο옙�얠삕占쏙옙蹂잙쐻占쎈챷��옙類㏃삕�좎럩�뺝뜝�뚮폏占쎈틹���⑨퐢爾녑뜝�덈㎜占쎌늼�ユ에�ъ몝�좎룞�숋옙�뗭삕占쎈뿭�뺝뜝�숈삕�닿엥�앾옙��첓�좎뜦�숋옙�귣㏄�좎럩鍮�옙�뗭삕�좎럩苡썲뜝�뚯쪠占쏙옙�잞옙�덉굲�좎럡��옙琯�앾옙紐꾨닁占썩뼹�앾옙��첓�좎떥硫몃뜦占쎌쥙�⑼옙類잛땡�믭옙利겼뜝�덊떢占쎌빢�숋옙�몃굢�숅넫濡レ쑅�뺢껴維낉옙�뗭삕占쏙옙援뀐옙醫롫윞占쏙퐦彛뺧옙怨쀬굲占썬꺂�ο옙琯�앾옙�됰쭟鶯ㅼ렯爰�占썬깿�㎬첋�딅렊占쎌쥙�η쳥�뉖쐻占쎌늿�뺟춯濡〓�占쎌궍�앾옙�됰뮛�좎떬猿딆맶�좎럥��옙��앾옙��떜�좎럩鍮�옙�껋쪎占썬끉�껓옙醫롫윪鴉딆닂�숋옙�쇰젺�좎럥肉�옙類앸뼰占쎈Ŧ�뺧옙�얠삕占쎈뿭�뺧옙醫롫윞占썩넀�억옙�щ뮛筌�맮�숂뙴怨뺤삺�좎럩�귛퐲�룹삕筌뤾쑬�띶뜝�뚯쪠占싼띿삕占쎈맧釉�옙醫롫윪鴉딆닂�숋옙占쎌Ŀ�좎럩堉싷옙類앸쐻占쎈슢�뤷뜝�덊떢占쎌빢�숋옙�됯뎡�좎럩伊숂뙴�묒삕占쎈굝苑욃슖�꿸틕占쎈뿰�숅넫濡レ몘力놂옙援�옙�뗭삕占쏙옙援뀐옙醫롫윪鴉딆늸琉껓옙癒�굲占썬꺂�ο쭪�λ쐻占쎈슢�у뜝�뚮땬占쎌닂�숁�⑥�ャ럪�좎럩伊숋옙恝�숂�瑜곻옙�브퀣堉뷂옙�k쐻占썩뫖爾놂옙�쒓컟占쎌빢�숋옙占쎈콦占쎌쥙��땟�숈삕占쎈굝�녑뜝�덌옙�좎럥흮占쎈벨�숋옙��떔�좎떥�곗굲�좎럥踰딉옙類앸쐻占쎈슢�у$�녿뼠占쎌늹�쇽옙�뗫젇�좎럩伊숋옙�㏓뙀域밟뫁�뺧옙�얠삕占쎈뿭�뺧옙�⑸늉筌띾씛�숅넫濡レ몘力놂옙�곻옙�우물占쎄퀣留띰옙醫롫윥占쏙옙�㎬쥈占쎌맶�좎럥��옙��앾옙��떜�좎럩鍮�옙�뗭삕�좎럥��占쎌쥙�⒳펺�뗭삕占쎈끉��뜝�덈열占쎈벨�숋옙�좎굲�좎럡�댐옙�뗭삕�앾옙�뗭삕占싼덊맖占쎌쥙�⒳펺�뗭삕占쎈끉��뜝�덈열占쎈벨�숅넫濡レ쑅占쎈맧�싷옙�얠삕占쎈슦猷묈뜝�꾪�▼첎�됱삕占쎌뼚�뺝뜝�덈룊�쀣끏�숅넫濡レ쑋雅�굝�わ옙�뗭삕占쎌쥙援뀐옙醫롫윥占쎈냵彛뺧옙�놁굲嶺뚮㉡�쇿뜝�숉맔占쎌닂�숋옙源녾뎡占쎌쥙�⒴젆�룹삕筌먯빖�삣뜝�뚮듌占쎈틶�앾옙��폖�좎럩�쇽옙��뿉占싼딅첐占쎌쥙猷욑옙�뗭삕占쎈뿭�뺝뜝�덈열占쎈틶�앾옙�덉굲占쎈�占쎈Ŋ�뺧옙�モ닪占쎌쉩�앾옙�몃솕�좎럩瑗삼옙�뗭삕占쏙옙�곗삕�ル∥�뚳옙怨뚰뜙占쎌닂�숋옙占쏙옙�k쐻占쎈뜄�욅뭐癒�컟占쎌빢�숋옙�깃독占쎌쥙�⑼옙�쎌삕占쏙옙肉됧뜝�쇰봾泥먨뜝�뚯쪠�룹쉻�숋옙��굲�좎럥肉�옙類앸쐻占쎈뜄�닷뜝�덊떢占쎌빢�숋옙�됯뎡�좎럥占썲뜝�덌옙�얠뼃�앾옙�덉굲�좎럥�띰옙�얠삕占쎈봾苑쏉옙醫롫윪占쎄랬�숋옙��굲占썩뫁伊볟뜝�숈삕占쎌빢�숋옙占쎌쾽占쎌쥙�ο옙占쏙옙�륁삕占썬꺃�녑뜝�덈꺼占쎌늹�댐쭗袁㏓뜤癲꾧퀗�댐옙�쇱삕占쎄낱�먲옙�⑸탟占쎌닂�숅넫濡レ쑋�좎럡�э옙�뗭삕占쎈굟踰볩옙醫롫윥�좎뜴�앾옙��뵃�숋쭚�껋굲�좎뜫源댐옙�낅쐻占쎈챷��옙類앸쐻占쎈뜄苡닷뜝�덊떢占쎌빢�숋옙占쎈퉫傭�끉猷뉛옙節륁삕占쎄랜�듿뜝�ш데占쎈벩�앾옙��첓�좎뜫源억옙�룸돥占싸쇨뎡�좎럩鍮�옙�뗭삕占쏙옙援꿨뜝�뚯뒠�딆슱彛뺧옙怨쀬굲占썬꺂�ο옙�룸궔�좎럩�껃뜝�뚮닲燁산낀�숁�⑥�ャ럪�좎럩伊숋옙恝�쇿뜝�덈떛�ш내�숋옙�k쐻占쎈뜆�㎩뜝�쇨퍓�삣뜝�덉뒧占쎄엥�앾옙��쵂�좎럩�귨옙�용쐻占쎈뜇占썲뜝�뚯쪠占썩뮩�븝옙��굲�좎럥�됵옙占쎈쐻占쎈뜄�닷뜝�덈꺼占쎌늼�ユ에�ъ몝傭�끉猷놅옙占쎌삕占쎌뼚�뺝뜝�덈㎥�닿낀�숅넫濡レ쑅�좎럥�쏉옙�뗭삕占쎌쥙援뀐옙醫롫윥占쎈맟紐�걹占쎌늼�ユ에�ъ몗占쎈벚猿당땟�됱삕占쎈뿭�뺝윜諭꾪맋�좎룞�쇽옙占쎈�뽩뜝�숉맔占쎌닂彛싷옙紐꾨㎍占쎌쥙�ο옙�듭삕占쎈뿭�뺧옙�モ닪占싸우삕�ル∥�∽옙醫롫윪�됱떑�녺뙼蹂�굲�좎럩堉싷옙類앸쐻占쎈뜄�좑옙��占쎈Ŋ�뺧옙�モ닪占쎌쉩�앾옙�덇뎃�좎럩�귛퐲遺삠궘�좎룞�숋옙誘れ��좎럡�볡댚�붵�熬곣뫖�꿨뜝�뚮묄占쎌닂�숋옙�낇룙�좎럩伊숋옙�띕쑏�좎럩�뺝뜝�덈열占쎈틶�앾옙袁わ옙節뉖퉲占쎈갭�삣뜝�덉뒩筌잛±�앾옙�몌옙占썩댙�숋옙�귣쇊占쏙옙�▼뜝�뚯쪠占썩뮪�놅옙猷뱀굲嶺뚮Ŋ鍮뽳옙�k쐻占쎈뜄�욃뜝�숉맄占쎈쪋彛싷옙�닳뵱占쎌쥙�⑼옙�쎌삕占쏙옙肉됧뜝�쇰봾泥딉옙醫롫윪鴉딆닂�숋옙���삣뜝�뚮듌占쎈틶�앾옙�딅뼟�좎럩鍮�옙�뗭삕�좎럥吏귛뜝�뚯쪠占싸우삕占쎄퀣�뺝뜝�뚮폏占쎈틶�앾옙�덉맆嶺뚮씧�쒙옙�곻옙�ㅼ뒧占썩뮪�앾옙�덉굲�좎럩�귨옙�뗭삕占쎄퍗留�뜝�몃���욑옙怨뚰뜙占쎌닂�숁�⑥�ш뎡�좎뜫爰귨옙恝�숋옙猷멸텛占쎌쥙�∽옙�대쐻占쎈슢�у뜝�뚮땬占쎌눨�앾옙袁⑤젇占쎌쥙�⒳펺�뗭삕占쎈끉��뜝�꾨궙鸚룐몾履쏉옙紐껓옙�좎럩沅랃옙�얠삕占쎈맧裕앾┼��삎鴉딆뮋�숋옙洹l��꾬옙�쇿뜝�댢�占쎌빢�숋옙占쎈퉫占쎌쥙�⑼옙硫⑤쐻占썩뫖占썹춯占쎌뵛占쎌늺占쏙옙源끸뵪癲ル슢흮�룰쒀�숋옙�쒖맶�좎럥��옙��앾옙��뱟占쎌쥙猷욑옙�용쐻占싼됱쑌�좎럩伊숋옙�논렭占쎈뿭�뺧옙醫롫윥�됰쓣異�첋�뷀땽�좎럥�띰옙�얠삕占쎈맪爰뉛옙醫롫윪亦낅엪�숋옙�좎굲�좎럥�놅쭕袁�쐻占쎈뜄�쒎뜝�뚮땬占쎌닂�숋옙醫롪뎡占쎌쥙猷욑옙�뗢꼻域밟뫁�뺧옙�モ닪占썬굝�앾옙袁⑥삺�좎럩�귨옙�뗭삕占쎈갭�띶뜝�뚯쪠占싸우삕占쎌룇�뺝뜝�덈꺊占쎈벨�숋옙��떔�좎뜫援�옙釉앹삕占쎌슜鍮껓옙醫롫윪占쎄랬�숋옙��굲濚밸Ŧ�랃옙�먯녇占썬꺃�㎩뜝�숈삕癲딅냲�숋옙�뗭삕�ル∥�や벧�낆뿪占쎌닂�숋옙醫롪뎡占쎌쥙�ο㎖琉꾩삕占쎈��삣뜝�덉뒧占쎈쪋�숂뙴紐껎깱�좎럩�귨옙�뗭삕占쎄퍗留�뜝�몃���욑옙怨뚰뜉占쎄엥�앾옙��뎡�좎뜫爰귨옙恝�숋옙�낆맶�좎럡�э옙湲룸쐻占쎈슢�у뜝�뚮땬占쎌눨�앾옙�뚯삕占쎌쥙�⒳펺�뗭삕占쎌럩�뺧옙釉띻강鸚룐몾履쏉옙紐껓옙�좎럩沅랃옙�얠삕占쎄퀡�▼뜝�뚮짗占쎌늼�ユ에�レ깿占쎌쥙�∽옙節녿쨨占쎈Ŋ�뺧옙�モ닪占싸룹땡占쎄옇�곭뇖�곕�占쎌늺猿��좎럩沅랃옙�얠삕占쎈뜆留꾬쫫怨뚯�占쎌닂�숋옙�좎굲�좎럥�귨옙類㏃삕�ル∥�わ옙占쎌삕占쎌닂�숋옙占쎄뎡占쎌쥙�ο쭕�ル뙀�얜뜄�삣뜝�덉뒩筌잛±�앾옙�몄낱�좎럩�쇽옙�쎌삕獄�옙�대�먯삕�ル∥堉⒴뜝�덈꺊甕곗빆�앾옙��첓�좎떥諛닿큿�좎럥踰딉옙類앸쐻占쎈슣�졾뜝�뚭텓占쎌빢�숋옙�곕츧癲ル슣�뺤㏏�좎럩鍮�옙�뗭삕筌뤿슣�뺝뜝�뚯쪠占싸우삕�좎럩�뺝뜝�덈열占쎈벨�숅넫濡レ쐾�좎뜦堉뱄옙�얠삕占쏙옙泥볩옙醫롫쑆泳�뮋�숋옙��굲�곌랬�숁뤃�먥뵾占쏙옙�됱삕筌먦룂�뺝뜝�뚮윪占쎈틷苡э옙蹂�굲�좎럥�띰옙�얠삕占쏙옙�좑옙醫롫윪��옙�숋옙��굲占쎌쥙�ε뜝�뚮뼠占쎌늼�ユ에�ъ몝�좎룞�숋옙�뗭삕占쎈뿭�뺝뜝�숈삕�대�먯삕�ル∥�η춯�뀀젘占쎈�먯삕占썩뫗留띰옙醫롫윥占쏙퐦彛ヨ��쒖맶�좎럥梨뤄옙占쎌삕筌먯빘�븝옙醫롫쑟筌뤿떥占썩뫀�뉛옙�쇰쐻占쎈슣履졾뜝�⑸�占쎈냵�숂뙴諭�援뀐┼��딃뜮戮녹삕占쏙퐢�삣뜝�덈쐞占쎌쉩�앾옙�뉖뜦�좎럩�귨옙�곹떐占쎄낫�덂뜝�뚯쪠占썩뫜�숋옙�뚯굲�좎룞�숃굢�㏓쐻占쎌눖遊억㎗癒⑤쐻占쎈슣履좑옙猷뱀돸占쎌닂�숋옙占쎄뎡占쎌쥙�θ굢占쎌삕筌먯빖�삣뜝�덈쐞占쎈떣�앾옙�딅뼟�좎럩鍮�옙�뗭삕占쎈맦�∽옙醫롫윥�좎뜴�앾옙��뵃�숋쭚�껋굲�좎뜫源댐옙�낅쐻占쎈챶竊숋옙�쇰쐻占쎄쑵�묈뜝�덊떢占쎌빢�숋옙占쎈퉫占쎌쥙�⑼옙洹⑥삕占쎄내�숋옙恝�숋옙節뗭쑌�좎럩伊숋옙�논렭占쎈뿭�뺧옙�얠삕占쎄랬�숋옙�볥궡占쎌닂�숅뇡�곤옙節낆젂�됯램�뺝뜝�숉맊占쎌궍�앾옙�몄납占쎌뼔�뀐옙�낅꽞嚥▲꺃彛�옙醫롫윪占쎄랬�숋옙��굲�좎룞�숋옙�쇰쐻占쎈슣履졾뜝�⑸쳹占쎌늺��쥈�밸뼸占쎌쥙�ο㎖�몄삕占쎈뿭�뺝뜝�덈걗占쎈뿰�숅넫濡レ몘占쎈맧肄덌옙�뗭삕占쎌쥙援뀐옙醫롫짗占쎌닂�쀨퉪�뱀굲占썬꺂�ε젆짰異�에�ш덧�좎룞�숋옙�얠삕占쏙옙泥볩옙醫롫쑆泳�뮋�숋옙��뗀�좎럩猷녽뇡硫⑤쐻占쎈뜉�쇿뜝�뚮땬壤쎻뮪移곤옙怨쀫㎍占쎌쥙�ο옙袁ㅻ뙀占쎈뗀�삣뜝�덉뒧占싼껊쐻占쎈슢�у뜝�뚮닲占쎌빢�숋옙�딅젾�좎럩伊숋옙�논렭占쎈뿭�뺝뜝�숈삕鸚룐벂�앾옙��룒�좎럥�띰옙�얠삕占쏙옙猷믭옙醫롫윥占쎈콈�쇿뜝�숈삕占썩뫂留듿뜝�뚯뿺占쎌빢�숋옙�뚯삕占쎌쥙�⑶뜮占쎌삕占쎈뿭�뺧옙醫롫윥筌앸쑚�앾옙��첓�좎뜦維믭쭗占쎈쐻占쎈슣援뀐옙醫롫쑌�닳뫜�숋옙��굲占쎌쥙�↑굜��숅넫濡レ쑅�뺢껴維낉옙�뗭삕占쏙옙援꿨뜝�뚮묄占쎌닂�숋옙占쎄뎡鶯ㅺ퉵�쇿뜝�숈삕筌륁쉩�앾옙��첓�좎뜦裕⑼옙釉앹삕占쏙옙援뀐옙醫롫윥占쎈맮�쇿뜝�덉맶�좎럥�꾬옙�룸쐻占쎈뜄爰쇔뜝�뚮닲占쎌빢�숋옙占쎈렊�좎럩伊숋옙�댁젂占쎈9�뺟춯癒�퉾占쎌궍�앾옙�덉맄�좎럩伊쒙옙�뗭삕占쎄퀡�좑옙醫롫윪��옙�숋옙��굲占쎌쥙�⑵떋�뀀쐻占쎈슣履졾뜝�숈삕筌욌냵�숋옙�삼옙�좎럩伊숋옙�쇱삕筌먦룂�뺝뜝�⑸쳳占쎈뙋�숋옙占썲뜝�댢딉옙類㏃삕占썬깴�ゅ뜝�ш뎀占쎌닂�숁틦�낇룚占쎌쥙�⑼옙洹쏇맪占쎈9�뺟춯琉얠뫊占쎈씢�앾옙��첓�좎뜦�숋옙�뗭삕占쎈벡留띰옙醫롫쑆泳�슁�숅겫猷몄맶�좎럥��옙��앾옙��뱠�좎뜫�쀯㎗�곗삕占쎈굝�뉛옙醫롫윪鴉딆닂�숋옙�볥��잙컾維곻옙類㏃삕占쏙옙留ゅ뜝�덉챺占쎈틹�욑옙占쎌굲�좎룞��옙�k쐻占쎈뜄�졾뜝�щ젘占쎌빢�숋옙�됱톭占쎌쥙�⑶뜮占쎌삕占쎈뿭�뺝뜝�덉굡占쎄퉵�숋옙�좎굲�좎룞�쇿뜝�뚭섈占쎌빢�숋옙占쎈퉫占쎌쥙�⑼옙諛�퉲�좎럥�뷂옙�ㅿ폑占썬꺈�숅넫濡レ쑋占쏙옙�숋옙�뗭삕占쏙옙援꿨뜝�뚯쪠占썩뫓�뗰옙���삣뜝�덉뒩筌잛±�앾옙�덉굲�좎럩�싷옙�뗭삕占쎈맦�▼뜝�뚯쪠占썩뫜�숋옙�덉굲�좎룞��옙�k쐻占쎈뜄�졾뜝�⑸쳹占쎌닂�쇿뜝�뀀쐻占쎈뙝�됱삕筌먦룂�뺝뜝�ш뭅占썬굝�앾옙紐꾩뒭占쎈틶�앾옙�덉쓴�좎럥�띰옙�얠삕占쏙옙鍮껈땡�쇰즵占쏙퐦�숋옙洹l뇢�좎뜫援ο옙�용쐻占쎈슣履졾뜝�ш뭬占쎈끁�⑼옙關援꿨뜝�뚮묄占쎌닂�숁뉩節껊즲�좎럩伊숋옙�띕쑏�좎럩�뺝뜝�덈열占쎈벨�숅넫濡レ몞濾곌쑴�⑨옙�얠삕占쏙옙泥볩옙醫롫쑆泳�뮋�숋옙��굲�좎럥�f뤃�먯삕�ル∥吏쀥뜝�뚮듆�댐옙�숋옙蹂�㎍占쎌쥙�э옙�낅묍占쎌쥙�⒴뜝�숉맊占쎌꼪�앾옙��쵂�좎럩�귨옙�용쐻占쎈슣�쒙옙醫롫윪鴉딆닂�숁걹占쎌닂彛싷옙遺우뒻占쎌늼�ユ에�ъ몗占쎌쥙�ο옙�쏆삕占쎈쓹�삣뜝�덌옙占쏙옙�k쐻占쎈뜄�욃뜝�뚮�占쎌빢�숋옙占쎈뼔占쎌쥙�⑶뜮占쎌삕占쎈뿭�뺧옙醫롫윞占썬깷�앾옙��첓�좎뜦維쒙옙�곷돥占싸쇨뎡占쎌쥙�∽옙��苡�옙蹂�굲占썬꺂�ο옙�낆땡占쏙옙�쇿뜝�뚮듅占쎈��앾옙袁⑤젇�좎럩伊숋옙�㏓뙀域밟뫁�뺧옙��맪占쎈쪇�뺟툞��삕占쏙퐢�삣뜝�덈쐠占썬렔�앾옙袁⑸엠�좎럩鍮�옙�뗭삕占쏙옙援꿨뜝�덌옙占쎌닂�쇿뜝�뀀쐻占쎈슣履졾뜝�⑸뙔占쎌늼寃ヨ쳸紐꽺울옙醫롫윥��뜝�덈꺼占쎌닂�숋옙占쎈뼌占쎌쥙�ο옙占쏀뢾占쎌쥙�ε칰�놁삕占쎈돃�삣뜝�덉뒧占싼껊쐻占쎈슢�у$�놅옙�μ첁�좎럥竊섓옙�용쐻占쎈슣履졾뜝�ш뭬占쎈끁�⑼옙關援꿨뜝�뚮묄占쎌닂�숁뉩�μ굲占쎌쥙�∽옙占썲뜝�뚮땬占쎌닂�숋옙醫롪뎡占쎌쥙猷욑옙�용쐻占쎈뜄猷귛뜝�뚭텓占쎌빢�숋옙�곕츥占쎌쥙�х뙼蹂㏓젩占쎌쥙�ο옙琉룹젂鈺곗뼔�삣뜝�덉뒧占쎈끀�앾옙�덉굲�좎럩鍮�옙�뗭삕占쎈맧堉긷뜝�뚯쪠占썩댙�숋옙�μ굲嶺뚮Ŋ�볢땻醫묒삕占썩뫂留딉옙�쒕�욅빊占쎌삕筌뤾퍒�㏆옙醫롫윪��옙�숋옙��굲�좎럥�귨옙�삳쐻占쎈슣履졾뜝�⑸쳹占쎌늹占썹몴怨멸뎡占쎌쥙�θ굢占쎌삕筌먯빖�삣뜝�덈쐠占쎄막�앾옙�됰덩�좎럩鍮�옙�뗭삕�좎럩苡썲뜝�뚯쪠占싸우삕�⑥�る렊�좎럩伊숋옙�대쇀占쎌룇�뺟춯癒�퉾占쎌궍�앾옙�곗뵰占쎈틹�삥뉩�μ굲�좎럥��옙�얠삕占쏙옙泥볩옙醫롫뼢占쎄퀣援꿨뜝�뚯쪠占싸우삕疫뀀툖苑좑옙�κ땀占쎈틶�앾옙��뀚�좎럩鍮�옙�뗭삕占쎄퀡痢ε뜝�뚯쪠占싸우삕占쎄퀣�뺧옙�깅튂占쎈틶�앾옙�뉙꼥嶺뚮씭肉곤옙�낅꽞嚥▲꺃�뗰옙醫롫윥揶쏅뵃�숋옙�좎굲�좎럥�녷뤃�먯삕�ル∥�η뵓怨뺣탟占쎌닂彛싷옙紐꾨㎍占쎌쥙�ο옙�끹럷�됰��삣뜝�덈쐞�곗뇯�앾옙��빃�좎럩�귨옙�용쐻占쎈뜄�쏙옙醫롫윪鴉딆닂�숁걹占쎌닂�숂춯�얠뵛占쎌늼�ユ에�ъ몗占쎌쥙�∽옙占썲뜝�뚮땬占쎌늼寃ワ옙醫듽럪�좎럩伊숋옙恝�쇿뜝�뚯굲�좎룞�숋옙�좎굲�좎룞�숅뜮猿볦삕�ル∥�ゅ뜝�⑸쳟占쎌닂�숋옙醫롪뎡占싼덈겱泳�옙�좎럥�쏙옙�얠삕占쏙옙泥볩옙醫롫쑆獒뺚뫜�숅뇡�뱀굲�좎룞�숁뤃轅⑤쐻占쎈슡�뜹$�낅뼲占쎌뇿�ゅ뜝�꾨렊�좎럩伊숂뙴�묒삕占쎈뿭�뺧옙醫롫윥占쏙옙�앾옙��쵂�좎럩�뷰펺�뚯삕占쏙옙彛э옙醫롫윪鴉딆닂�숋옙�깆굲�좎뜦維곻옙類앸쐻占쎈슢�뤷뜝�덊떦占쏙옙占썩뫅�®댚�먯삕�ル∥吏쀥뜝�뚮듉占썬깺�먲옙�紐쀥뜝�뚯쪠占싸우삕占쎈맩�뺝뜝�덈열占쎈틶�앾옙��첓占쎈�占쎈Ŋ�뺧옙�モ닪占싸듬쐻占쎈뜄嫄욑옙�먯삕占쎌닂�숋옙占쎈렊占쎌쥙�ョ댆洹⑥삕�앾옙�뗭삕占쎈굞留띰옙醫롫윥占쏙옙�쇿칰�곗맶�좎럥��옙��앾옙��떜�좎럩鍮�옙�뗭삕占쎈굛�붷뜝�뚯쪠占썩뮩�븝옙��굲�좎룞�숋옙��굲�좎럡��린戮녹삕�ル∥�ら큺�녿땬占쎌닂�숋옙�곗졋占쎌쥙�θ굢占쎌삕筌먯빖�삣뜝�덉뒧占썬굝�앾옙�딅뼟�좎럩鍮�옙�뗭삕占쎈맦�▼뜝�뚯쪠占싸멸덩�좎럩�뺟춯癒�퉾占쎌궍�앾옙��뱦�좎럥踰⑨옙�뗭삕�좎뜴�앾옙��뵃�숋쭚�껋굲�좎뜫源댐옙�낅쐻占쎈챷��옙類앸쐻占쎈뜄苡닷뜝�덊떢占쎌빢�숋옙占쎈퉫傭�끉猷뉛옙節륁삕占쎈뿭異사넭怨k�占썬굩�숅넫濡レ쑋辱됰봿�귨옙�뗭삕占쎄퉮援뀐옙醫롫윥筌�쨪�숋쭚�쏅븸占쎈��숋쭩寃쇰쐻占쎈뜇�℡뜝�뚮묄占쎌닂�쇿뜝�덌옙占쎌쥙�η뵳�륁삕占쏙쭕�곗삕�ル∥�ε뜝�숈삕占썬렗伊덂뜝�뚮㎍占쎌쥙�ο옙占쎌삕占쏙옙�얠삕占쏙옙�쒙옙醫롫윪��옙�숋옙��굲�좎럥留⑼옙類앸쐻占쎌늿�뺝뜝�덊떢占쎌빢�숋옙占쎈짂占쎌쥙�ο옙�곗삕占쎌뼚�뺝뜝�덈쐠�닿엥�앾옙��첓�좎떥�곗굲占쎌빢�숋옙��굲�좎럩伊숁뤃�먯삕�ル∥�ε뜝�꾩�占쎌닂�숋옙�쇰㎍占쎌쥙�ο옙占쎌삕�쒕굞�뺝뜝�꾪�←뙴琉룸쐻占쎈슢�у뜝�뚮듅占쎈��앾옙�덉꽢占쎌쥙�э옙�뉕퍚占쎈벚��占쎌닂�숅넫濡レ몞占쎈떝維쒙옙�뗭삕占쎈굛�듸옙棺堉�댆猿볦삕占썩뫁踰껃뜝�꾪�∽옙�㏓쐻占쎄쑬�긷뜝�뚮땬占쎌늸占썩뫀��옙�삳쐻占쎈슣履졾뜝�⑸쳹占쎌늺爾몌옙蹂�㎍占쎌쥙�ε첎占쎌삕�됯램�뺝뜝�몃툖占쏙옙醫롫윥占쎈씛�숋옙�좎굲�좎럥遊억옙諭꾩삕�ル∥吏쀥뜝�뚮즸占쎌닂�숋옙�뚯삕嚥∽옙�ο옙�뤿쨨占쎈Ŋ�뺧옙�モ닪筌욎�λ쐻占쎌늿�뺝뜝�뚮땬占쎌늹占쏙옙占썬럪�좎럩伊숋옙占쎈븶筌믡꺂�뺝뜝�꾨옩占쎈틶�앾옙��툓占쎌쥙�⑴몭�쇱삕占쎈뿭�뺝뜝�뚯쪠�대�먯삕�ル∥�ε뜝�꾩�占쎌닂�숋옙醫롪뎡�좎뜫爰귨옙恝�숋옙瑜곸굲占쎌쥙�⑼옙類앸쐻占쎈슢�у뜝�뚮땬占쎌눨�앾옙袁⑤젇�좎럩伊숋옙�논렭占쎈뿭�뺧옙�얠삕占쎈뿭�뺟툞��삕占쏙퐢�삣뜝�덈쐠占썩뫒異�옙�쏄퉵�숋옙�좎굲�좎럥梨뤄옙源띿삕�ル∥�ゅ뜝�덉굻占쎌닂�숋옙源녾뎡�좎럩裕�筌뚭퍜�숂솒占쎄뎡�좎뜫爰귨옙恝�숋옙猿딆맶�좎럥�꾬옙�먮쐻占쎈슢�у뜝�뚮땬占쎌눨�앾옙袁⑤젇�좎럩伊숋옙�띕쑏�좎럩�뺝뜝�덈열占쎈틶�앾옙�덉굲占쎈떯�η쳥袁m떐占쎌슦援꿨뜝�뚯쪠�룹쉻�숋옙��떻�좎럡�볩옙�k쐻占쎈뜆�⑴춯�쎛깍옙�얠삕占쎈챿�숋옙醫롫윥占쏙옙�숋옙��굲占쎌쥙�∽옙�쇰쐻占쎈슣履졾뜝�몄슦�뺝뜝�덈쾴占쎈벨�숅넫濡レ쑅�좎럩沅랃옙�얠삕占쎈뜆留꾬옙醫롫윥占쏙퐦�숋옙�좎굲�좎럥�껇퉪�쎌삕�ル∥�ゅ뜝�꾨옱占쎌닂�숋옙占쎄뎡�좎뜫爰귨옙類㏃삕占쎌눖�삣뜝�덉뒩筌잛±�앾옙�몃솕�좎럩�귨옙�용쐻占쎈슢�у뜝�뚮땬占쎌눨�앾옙袁⑤젇占쎌쥙�⒳펺�뗭삕�앾옙�껋쪎影���츕占쎌쥙�η쳥�뗭삕筌먯빖�삣뜝�뚮듌占쎈틶�앾옙��첓�좎떥�뚮탻�좎럩伊숋옙罐由곤옙�μ굲�좎럥肉�옙類앸쐻占쎌늿�뺝뜝�덊넪占쎌늼�ユ에�レ깿占쎌쥙�э옙�밸윫占쎌쥙�⒳펺�뗭삕占쎌럩�뺝뜝�덉굣占쎈틶�앾옙��뮔�좎럩沅랃옙�얠삕占쎈맧裕쏉옙醫롫뼩�용낍�∽옙醫롫윥占쎈ㅇ�녻��쒖맶�좎럥��옙�竊꾬옙�낆삕占싸쇱쾪占쎌쥙猷욑옙�뗭삕占싸살맶�좎럥�o쭫議얜쐻占썩뫖占썲뜝�덊닰占쎌닂�쇿뜝�꾨렊�좎럩伊숋옙�쇱삕占쎈낌�뺟춯癒�퉾占쎌궍�앾옙�덉맆占쎈뙋�쏉옙�얠삕占쎈봾堉e뜝�꾨�占쎌닂�숃첋節뗭맶�좎룞�쇿뜝�뚭땔占쎌늼�ユ에�ъ몝�낉옙援앾옙�륁삕占쎈뿭�뺝뜝�뚯쪠�대�먯삕�ル∥�ε뜝�덈꺏壤쏅벨�숋옙紐껊룛占쎌쥙猷욑옙�뗭삕筌먯옕�▼뜝�뚮폇占쎌뭿�앾옙��빃�좎럩�귨옙�낅꽞嚥▲굥�딉옙醫롫윪鴉딆늹�댐옙臾믪굲�좎럥肉®몭�l쐺獄쏆옓爾쎾뜝�덈꺼占쎌닂�숋옙占쎈뼌占쎌쥙�ユ뤃�얠삕占쎌뼚�뺟넭怨k쳛占쎈툦�숅넫濡レ쑋�좎럡�э옙�뗭삕占쏙옙援뀐옙醫롫윥揶쏉옙�숋옙�뺤맶�좎럥�o쭫議얜쐻占쎈챷��옙類앹돺�좎룞�숋옙嫄쒖슱�숅넫濡レ몞占쎌쥙�ο옙�녹춹占쎄퀣�뺧옙�モ닪占싸듬쐻占쎌닀留붷$�쇨뮈�좎룞�숋옙戮�럪�좎럩伊숋옙占쎈븶筌믠뫖�삣뜝�덌옙占쏙옙�k쐻占쎈뜄�▼뜝�꾧펷占쎌빢�숋옙占쎈퉫占쎌쥙�⑼옙�⑥삕占쎌뼚�뺟넭怨k�占쎈돍�숅넫濡レ쑋辱됰봿�귨옙�뗭삕占쎌눖�븝옙醫롫윥�됵옙�숋쭚�껋굲�좎럥留⑼옙類앸쐻占쎈슢�ゅ뜝�덈꺼占쎌닂�숁걹占쎌닂�쇿뜝�⑸섰占쎌빢�숋옙占쎌쾽�좎럥竊숋옙�쇱삕占쎈뿭�뺝뜝�숈삕�대�먥뵾占쏙옙�껊쑏筌믩끃�뺝뜝�숉맊占쎌궍�앾옙�덉맆�좎뜫猷뉛옙�낅꽞嚥▲꺃紐㏆옙醫롫윪��옙�숋옙��굲占쎌쥙�⑼옙�껊쐻占쎈슣履졾뜝�⑸쳹占쎌늸�⑼옙關援뀐옙醫롫윪占쎌뮋�숋옙節뗭맶�좎럥�놅옙�レ땡影��k룜�좎럩�쇽옙��뿉占싼딅첐歷�퉭留㏝걡�몄삕域밟뫁�뺝뜝�꾨궖�댐옙�숅넫濡レ쑋�좎럥占쏙옙�룹춺占썬끉留띰옙醫롫짗占쎌눨�앾옙�덉굲�좎럩鍮�옙�뗭삕�좎럩苡썲뜝�뚯쪠占쏙옙�잞옙�덉굲�좎럡��옙琯�앾옙紐꾨닁占썩댙�숅넫濡レ몞占쎄퀗�э옙�곴국�좎럩�귨옙�귣ご�⑤㈇�▼뜝�뚯쪠占싸우삕域뱀쉶�뺝뜝�덉뒧占쎌궍�앾옙�됰뮛�좎럥留뺧옙�얠삕占썼맱遺룸쐻占쎈��섇뜝�뚮땬占쎌늹異���レ뿞�좎럩鍮�옙�뗭삕�좎럩苡썲뜝�뚯쪠占쏙옙�잞옙�덉굲�좎럡��옙琯�앾옙紐꾨닁占썩뼹�앾옙��첓�좎떥硫몃뜦占쎌쥙�⑼옙類잛땡�믭옙利겼뜝�덊떢占쎌빢�숋옙紐꾨궔占쎌쥙�ο옙節륁삕占쎌뼚�뺝뜝�숈삕占쎌닂�숅넫濡レ쑋占쏙옙�숋옙�뗭삕占쏙옙援꿨뜝�뚯쪠占썩뫓�뗰옙���삣뜝�덉뒩筌잛±�앾옙�덉굲嶺뚯쉶�듸옙�용쐻占쎈슢堉곤옙醫롫윪占쎌뮋�숋옙�뱀굲嶺뚮IJ猷귨옙類욎쒀占쎈∥�됦벧�놁쪏占쎈뙋�숋옙�뽯㎍占쎌쥙�ο옙節륁��ル쵐�뺧옙猷몌옙占쎈ŀ�앾옙��빃�좎럩�귨옙�용쐻占쎄쑬�딉옙醫롫윪鴉딆닂�숋옙�깆굲�좎럥�뚳옙類잛땡�믭옙�얍뜝�뚭텓占쎌빢�숋옙怨뺤맇�좎럩猷욑옙�낅꽞嚥▲꺃彛�옙醫롫윪�룸뵃�숋옙��굲�좎럩伊숁뤃�먯삕�ル∥吏쀥뜝�뚮듉占쏙옙�쇠퉪占쎄뎡�좎뜫爰귨옙恝�숋옙�낆맶�좎럡�э옙湲룸쐻占쎈슢�у뜝�뚮땬占쎌닂�숂뙼濡ャ렂占쎌쥙�ο옙占쏙옙�묒삕占쎈똻��옙類앸쐻占쎈뜄�ε뜝�덈꺼占쎌닂�숋옙占쎈뼌占쎌쥙�ユ뤃占쎌삕�됱빘�뺝뜝�뚯뒠��퍜�숅넫濡レ쑋�좎럥占쏙옙�먯삕�룸톪�숋옙���옙蹂⑹삕�븍8�삣뜝�덉뒧占싼껊쐻占쎈슢�у뜝�뚮듃�좎뜦維곩뜝�쇰봾援삼옙醫롫윪鴉딆닂�숋옙�쇰젺�좎럥肉�옙類앸쐻占쎈슢�붷뜝�덊떦�곤옙彛뷂옙怨뺣츧占쎌쥙�ο옙諛�퉲�좎럩�귨옙醫롫윪占쎌룊�숅넫濡レ쑅�좎럥�쏉옙�뗭삕占쎌쥙援뀐옙醫롫쓠筌띻퉵�숋옙�밸㎍占쎌쥙�э옙�꾩꺎�좎럩伊숋옙�띕쑏�좎럩�뺝뜝�덈열占쎈벨�숅넫濡レ쭢�좎럩�⑨옙�얠삕占쏙옙泥볩옙醫롫쑆泳�뮋�숋옙��굲�좎떥�⑤렊�좎럩伊숋옙�댁젂占쎈9�뺟춯癒�퉾占쎌궍�앾옙��뱦�좎럥�띰옙�얠삕占쎈챷苑o옙醫롫윪��옙�숋옙��굲占쎌쥙�⑵떋�뀀쐻占쎈슣履졾뜝�숈삕占쎌옚�숋옙�됯뎡占쎌쥙�∽옙占쎌삕��옙�얠삕筌뤾쑬�곩뜝�⑸섰占쎌빢�숋옙占쎌쾽占쎌쥙�ο쭖紐껊쑆�좎럩伊숋옙�쇱삕筌먯옕�∽옙誘�삕筌앷꼈�앾옙�덇볼�좎럩�귨옙�뗭삕�좎럥堉뚦뜝�뚯쪠占썩뫜�숋옙�깆굲�좎럩堉싷옙類앸쐻占쎈뜆援▼뜝�덈꺼占쎌늼�ユ에�ъ몝占쎌쥙�ο옙占쎌삕占쎈뿭�뺝뜝�꾪돫占쎌궪�숋옙占쎌뜾�잍�⑥궡�뺝뜝�몄궡留띰옙醫롫윥占쏙퐦彛ヨ��쒖맶�좎뜦維뽩뜝�뀀쐻占쎈슢臾꾢뜝�뚮땬占쎌닂�숋옙占쎈젇占쎌쥙�⒳펺�뗭삕�앾옙�뗭삕�⑥�ш뎡占쎌쥙�⒴젆�룹삕筌먯빖�삣뜝�뚮듌占쎈벨�숋옙�묐쐷�좎럩�귨옙�뗭삕�좎럥占썲뜝�뚯쪠占싸욍럷筌뚭쑴異밧뜝�꾪�o옙類㏃삕占썬깴�ゅ뜝�덈걖占썩뮪�앾옙��즶占쎌쥙�⑶뜮占쎌삕占쎈뿭�뺧옙醫롫짗占쎌닂�숂���㎍占쎌쥙�ο옙�낆삕占쎈��삣뜝�덈쐠占쎈뎽�앾옙��쵂�좎럩�귨옙�용쐻占쎈뜆�э옙轅붽틓占썬굩�쇿뜝�꾨뜦占썩벀�됵옙類앸쐻占쎈뜃�울옙�몄삕�좎럩伊숋옙�듭쭍占쎌룇異삼옙醫롫윪占쎈벨�숋옙��떔�좎뜫援�옙釉앹삕占쎌슜鍮껓옙醫롫윪占쎄랬�숋옙��굲�좎룞�숋옙�쇰쐻占쎈슣履좑옙猷뱀돸占쎌닂�숋옙占쎄뎡占쎌쥙猷욑옙�곷쨨占쎈Ŋ�뺧옙�モ닪占싸우삕占쎄낮利멨뜝�뚮땬占쎌닂彛쀨쥈�룸렊�뀀맩鍮뽳옙�숈삕占쎈쓹�삣뜝�덈쐞�좎뜴�앾옙��뮔�좎럥�わ옙�뗭춾占쎈챷留띰옙醫롫윞占썩뫅彛싷옙�μ굲�좎럩伊볩옙湲룸쐻占쎈슢臾꾢뜝�뚮땬占쎌닂�숋옙占쎈젇占쎌쥙�⒳펺�뗭삕�앭퐲類앸쐻占쎈슣援뀐옙醫롫윞占쎌뮋�쇿뜝�쇺뵾占쏙옙�뺝뜝�덈굫壤쎻뫜�숋옙�됯뎡�좎뜫爰귨옙恝�숋옙�낆맶�좎럡�э옙湲룸쐻占쎈슢�у뜝�뚮땬占쎌눨�앾옙袁⑤젇占쎌쥙�⒳펺�뗭삕占쎌럩�뺝뜝�숈삕�곕콈�숅넫濡レ쑅�좎럩沅랃옙�얠삕占쎈맦�㎩뜝�뚯쪠�룹쉻�숋옙�⑹맶�좎럥�o옙硫⑤쐻占쎈슢�껓옙醫롫쑆泳�옙�좎룞�숋옙�뗭삕占썩뫗留띰옙醫롫윥占쏙옙�숋옙占쎌빢�숋옙占쎈콬�좎럩�깍옙�용쐻占쎈슣履졾뜝�⑸��∽옙�숂뙼��뎡占쎌쥙�⒴젆�룹삕筌먯빖�삣뜝�뚮듌占쎈틹�얍뜝�뚯굲�좎럩�쇽옙��뿉占싼딅첊�좎럩伊숋옙恝�숋옙�깆굲�좎럥肉�옙類앸쐻占쎈슣履좑옙��占쎈Ŋ�뺧옙�モ닪筌욎�λ쐻占쎈슢�됧뜝�숈삕占쎌뇿�ゅ뜝�꾨렊占쎌쥙�ョ댆洹⑥삕�앾옙�뗭삕占쎈굞留띰옙醫롫윞占싼띿삕疫뀀8�삣뜝�덉뒧占싼껊쐻占쎈슢�у뜝�뚮닲占쎌빢�숃쥈�ㅼ젃占쎌쥙�⒳펺�뗭삕占쎈끉��뜝�덈열占쎈틶�앾옙��쑋�좎럥�띰옙�얠삕占쏙옙�뗰옙醫롫윥甕겸뫅�숋옙��굲�좎룞�숋옙酉귥삕�ル∥�뚳옙�곷묄占쎌닂�숋옙醫롪뎡占쎌쥙猷욑옙�뗭삕占쎈쓹�삣뜝�덈쐞�됰벨�숃눧癒뀁삕�좎럩�귨옙�뗭삕�ル―�▼뜝�뚯쪠�룹쉻�숋옙怨살삕占싸살납�좎럩沅랃옙�얠삕占쎈챷�⒴뜝�뚮폏占쎄퀎由곤옙�곸굲嶺뚮ㅎ�볩옙類㏃삕�ル∥�ゅ뜝�꾪뇢占쎈�먯삕�룸�援꿨뜝�뚯뒠�됥굩�숋옙�곗맶�좎럥�o쭫議얜쐻占싼덈춸�좎룞�숋옙�귥넂�좎럡�▼뜝�뚯쪠占싸띕쨨占쎌뼚�뺝뜝�숉맊占쎌궍�앾옙�덉맆占쎈떝堉밥틠怨ㅼ삕占쎌슜鍮껓옙醫롫윪占쎄랬�숋옙��굲占썩뫁占썬깵�わ옙醫롫윪鴉딆닂�숁걹占쎌닂�숋옙占쎄뎡占쎌쥙�⑼옙�숈삕占쏙퐢�삣뜝�덉뒧占쎈슪�숅넫濡レ몧�좎럩鍮�옙�뗭삕�좎��띶뜝�뚯쪠占썩뮫苡�옙猿뗭굲�좎럩堉싷옙類앸쐻占쎈뜄�g뜏類ㅻ즸占쎌늼�ユ에�レ꼧�좎럩�쒒걡�몄춹占쎄퀣�뺧옙�モ닪占싸듬쐻占쎌늿�뺝뜝�뚮땬占쎌눨�앾옙��쵂�좎럩�귨옙�용쐻占쎈뜇�㏆옙占쎌삕占쎈맟�댐옙�놁굲壤깍옙�쒓낯援뀐옙醫롫윥�됵옙�숋쭚�껋굲�좎뜫爰귨옙�㏓쐻占쎈뜆�긷뜝�뚮듉占썬깺�먲옙�紐앮를源낅㎣�딆슱�숁뉩�μ굲�좎럥肉�옙類앸쐻占쎈슢�묈뜝�덊닰占쎌늼�ユ에�ъ몗�좎럥留�옙�뗭삕占쎈뿭異얍뜝�꾪뜑�대�먯삕�ル∥�わ옙�깅뼠占쎌닂彛싷옙紐꾨㎍占쎌쥙�∽옙��숁묾猷몄맶�좎럥��옙��앾옙��빃�좎럩�븝옙�덌옙�좎룞�숋옙醫롫윪鴉딆닂�숋옙�깆굲�잙컾維곻옙類앸쐻占쎈뜃�곩뜝�숈삕�좎럩伊숋옙�쎌삕�좎뜴�앾옙��뱟占쎌쥙猷욑옙�뗭삕�⑤챷�ε뜝�뚯쪠占싸우춹�좎럩�뺝뜝�⑸쳛占쎈틹異�솒占쏀돻�좎럩沅랃옙�얠삕占쏙옙�숋┼��뵯甕겸뫜�숋옙�좎굲�좎룞�숋옙�룹삕�ル∥�わ옙占쎌삕占쎌닂�숋옙占쎄뎡癲ル슢�롳옙�苡�뀎洹μ굲占썬꺂�ο옙�륁삕占쎄퀬�ゅ뜝�뚮땬占쎌늹�믣뜝�꾨렊�좎럩伊숋옙罐援℡뜝�뚯굲嶺뚮Ŋ鍮뽳옙�k쐻占쎈뜄�딉옙醫롫윪�쀯옙��옙�깆굲嶺뚮ㅎ�닸뤃轅⑤쐻占싼덊땽�좎떥�곗굲�좎럥履뉛옙類㏃삕�ル∥�ゅ뜝�덊떢占쎌빢�숋옙占쎈퉫占쎌쥙�⑼옙洹⑥삕占쎌슜�삣뜝�꾩뫊占쎈뵃�숅넫濡レ쑋辱됰봿�귨옙�곴국鶯ㅼ룆�띰옙�얠삕占쏙옙�▼뜝�뚯쪠占썩뫜�숋쭜�뱀굲�좎룞��옙�k쐻占쎈뜄�졾뜝�⑸쳮�곤옙�숋옙�꾪돲占쎌닂�숋옙醫롪뎡占쎌쥙�ο㎖琉꾩삕�좎럩�뺧옙�モ닪筌욎�λ쐻占쎈슢�у뜝�뚮땬占쎌닂�숅넫濡る렊�좎럩伊숂뙴�묒삕占쎈뿭�뺝뜝�뚮닑占쎌궍�앾옙�됰뮝嶺뚯옕짹占쎌빢�숋쭗猿곷듋�좎뜦維쒙옙�낅꽞嚥▲꺃�뗰옙醫롫윥占쎈강鍮듿뜝�뚮꼥占쎌쥙�⑼옙�됱삕�ル∥�η뵓寃몃쳟占쎌닂�숋옙占쎄뎡占쎌쥙猷욑옙�뗭삕�됯램�뺧옙�モ닪�됤꽒�앾옙�곕늅占쎈씢�앾옙��첓�좎떥�곗굲�ш퀚�녾뎡占쎌쥙�ο옙占쎌삕占쏙퐢�삣뜝�덈쐠占썬렔�앾옙�덉췅�좎럩鍮�옙�뗭삕占쎈챶�깍옙�얠삕占쏙옙占쎌꼪�앾옙��빃�좎럩�밭빊占쎈ご�⑤;�у뜝�뚮츋占쎈냲�쇿뜝�뚯굲�좎럥媛�옙�녹삕�ル∥�ο옙�놁뒻占쎌늸��옙�곌뎡占쎌쥙�∽옙占쎌삕��옙�얠삕筌뤾쑬�곩뜝�⑸섰占쎌빢�숋옙占쎌쾽占쎌쥙��옙�뗭삕占쎈뿭�뺝뜝�꾪돫占쎈뙋�쇽옙占쎈봼��쭜�뱀굲�좎룞��옙�k쐻占쎈뜄�욃뜝�뚯돸占쎌닂�숁�⑤벚蹂쇽옙醫롫윪占쎈툦�숋옙�щ꼥�좎럡��뤃轅⑤쐻占쎈슣履졾뜝�⑸쳹占쎌늸�⑼옙關援뀐옙醫롫윥�됵옙�숋쭚�껋굲�좎뜫源닷뜝�덈꺼占쎌닂�숋옙怨쀫㎍占쎌쥙�ο옙節륁��ル쵐�뺧옙猷몌옙占쎈ŀ�앾옙��빃�좎럩�귨옙�용쐻占쎄쑬�딉옙醫롫윪鴉딆닂�숅ㄸ占쎌닂�숅넫濡レ쑅�좎럩猷욑옙�뗭삕占쎌쥙援뀐옙醫롫짗占쎌닂彛싷옙紐꾨㎍占쎌쥙�э옙湲곕돕�좎럩伊숋옙�쎌삕�좎뜴�앾옙��빃�좎럩�⑨옙�얠삕熬곣뫀�뉛옙醫롫윪鴉딆닂�숂��앓룹넂占쎄낯援뀐옙醫롫윪占썩뫜�숋쭚�숈��좎룞�쇿죰�녾섶占쎌닂�숂���㎍占쎌쥙�ο옙�낆삕占썩뫖�삣뜝�뚮닁占쎌뮋�숃퐛�ㅼ맶�좎럥�꾢쳞占쎌삕占쎄동源띿삕占쎌뼚�뺝뜝�숈삕獄�옚�숅넫濡レ쑋�좎룞�숋옙�뗭삕占쏙옙援뀐옙醫롫쑌�곌퍜�숂뙼蹂�굲占썬꺂�ο옙�됲겫占쎈끏�у뜝�뚮땬占쎌닂�숋옙怨쀬죰�좎럩伊숋옙罐援℡뜝�뚯굲嶺뚮Ŋ鍮뽳옙�k쐻占쎈슢�뚦뜝�덊떢占쎌빢�숋옙�れ뒻占쎌닂�숋옙醫롪뎡占쎌쥙猷욑옙�낉옙�섑뜙占쎌닂�숋옙占쎈�占쎌쥙�ο㎖琉꾩춹占쎄퀣�뺧옙�モ닪占싸듬쐻占쎄쑵�쇿뜝�뚮듃�좎뜦諭욜땟戮녹삕占쏙퐢�삣뜝�덈쐠占쏙옙�앾옙�딉옙��삕占쎌뼚�뺝뜝�숈삕筌ㅺ랬�숅넫濡レ쑋�좎럡�э옙�뗭삕占쏙옙援꿨뜝�뚯쪠占싸우삕占쎄퀣�뺧옙�モ닪占썬굢�븝옙�용뱟�좎럥�뗰옙�껊닱沃섅굤�▼뜝�뚯쪠占싸멸덩�좎럩�뺟춯癒�퉾占쎌궍�앾옙�덉맄�좎럥�뗰옙�곻옙�ο옙��젨占쎌쥙�⑶뜮占쎌삕占쎈뿭�뺝뜝�숈삕占썬굟�억옙�щ뮛�좎룞�숋옙�뗭삕占쎄퉮援뀐옙醫롫윥�댁빍�삼옙猿뗫뮋�좎럡�뉛옙類잛땡�쒓낫�띈뿥��占쎈Ŋ�뺝윜誘쇱눊�▼뜝�뚯쪠占썩뫒紐�옙�깆굲�좎럥肉�옙類앸쐻占쎈슣履좑옙��占쎈Ŋ�뺧옙�モ닪筌욎�λ쐻占쎈슢�꿨뜝�뚮묄占쎌닂�쇿뜝�덌옙�룹삕�ル∥�わ옙占쎌삕占쎌닂�숋옙占쎄뎡占쎌쥙�ο쭕�⑺맪占쎌슜�삣뜝�덉뒩筌잛±�앾옙�몄낫�좎럥履뗰옙�낅꽞嚥▲꺃�뗥뜝�숈삕占쎌닂�숋옙��굲�좎룞�숁뤃轅⑤쐻占쎈슣履졾뜝�⑸쳹占쎌닂�숂뙼�녿㎍占쎌쥙�ο옙節륁�鈺곗뼔�삣뜝�⑸쳳�얜갊�앾옙��뱜�좎뜦維쒙옙�낅퓳占쎈�占쎈Ŋ�뺧옙�モ닪占썬굝�앾옙��툙�좎럩�귨옙�귨옙占쏙옙�띶뜝�뚯쪠占싸우삕占쎈굞�뺧옙醫롫윥�곕뙋�숃첋�쇱삕�⑤㈇�▼뜝�뚯쪠占썩뫜�숋옙�뚯굲�좎룞�숃굢�㏓쐻占쎌눖遊억㎗癒뀁サ�좎��ょ춯�뀀$椰꾟댙�숋쭗袁⑷뎡占쎌옓而양땟怨살삕筌먯빖�삣뜝�덈쐞占쎈떣�앾옙�딅뼟�좎럩鍮�옙�껋쪎占쎈뿫竊뽳옙醫롫윥�좎뜴�앾옙��뵃�숋쭚�몄맶�좎럥��옙�⑥땡泳�퉫�ф쾮酉귥삕�ル∥�δ벧�몃섰占쎌빢�숋옙占쎈퉫傭�끉猷뉛옙節륁삕占쎈뿭異사넭怨k�占썬굩�숅넫濡レ쑋辱됰봿�귨옙�곴국�좎럩�밧뜝�밸ご�⑤㈇�▼뜝�덊닏占쏙퐛�녽뀎洹μ굲�좎룞��옙�k쐻占쎈뜄�졾뜝�숈삕占쎌빢�숋옙�됱삕占쏙옙�뺝뜝�뚮폏占쎈틶�앾옙�덉굲嶺뚣끆�э옙�낅꽞嚥▲꺃�뗰옙醫롫윞占싼띿삕占쎈뿭�뺝뜝�숈삕�닿엥�앾옙�몌옙�뺢껴���얜뀡伊덌옙占쎈벨�숋옙��떔�좎뜫援�옙釉앹삕占쎌슜鍮껓옙醫롫윪占쎄랬�숋옙��굲占쎌쥙�⑼옙�쇰쐻占쎈슣履졾뜝�⑸뙔占쎌늹占썹몴怨멸뎡癲ル슢흮��슁�숋옙節뗭맶�좎럥�꾬옙��쐻占쎄쑬沅▼뜝�뚮듆占썬렗泥뗰옙�ワ폀�좎럩伊숋옙恝�숁�⑥궡�뺝뜝�꾪뜔筌랃옙癲ル슢�뤸뤃�띕쑏影��낆맶�좎럥�o쭫議얜쐻占쎈챶�뉛옙�대쐻占썩뫖爾쎾뜝�덊떢占쎌빢�숋옙占쎈빢占쎌쥙�θ린�⑥삕占쎈뿭�뺝뜝�뚭땀占쏙옙�숅넫濡レ쑅�좎뜫援⑼옙�뗭삕占쎈굛�듸옙棺堉�댆猿볦삕占쎈벊�뺧옙�モ닪�됤뮪�앾옙��뮡占쎈�占쎈Ŋ�뺧옙�モ닪占싸우삕占쎈벊�뺝뜝�뚮땬壤쏆떣�숋쭗袁ⓦ럪�좎럩伊숋옙�쇱삕占쎈챷�뺟춯癒�즰占쎈틶�앾옙��뮡占쎈릪�ъ맶�좎럥��눧袁�쐻占쎈슢�у뜝�뚮닲占쎌빢�숋옙占쎈턀�좎럩伊숋옙�논렭占쎈뿭�뺧옙�얠삕占쎌슜�삣뜝�덉뒩占싸우삕�ル∥�ら큺�녿땬占쎌늸嫄밧뜝�뚮듆占쏙옙伊덌옙諛대렊�좎럩伊숂뙴�묒삕�좎럩�뺝뜝�숉맊占쎌궍�앾옙�덉맄�좎럩�⑼옙�얠삕占쏙옙猷�옙醫롫윪��옙�숋옙��떻�ш끽維뽬짆�쎌삕�ル∥�η뵓寃몃쳟占쎌닂�숋옙�껎맮占싸뀀섞�곌퍜�숋옙��굲占썬꺂�ο옙琯�앾옙��폖�좎럩�귨옙�뗭삕�ル―�▼뜝�뚯쪠�룹쉻�숋옙�낆몡占쎌슜�꾦뇡硫⑤쐻占쎈슢�묊춯�몃굡占쎌빢�숋옙�곗췃占쎌쥙�⑼옙洹⑥삕占쎄낮�ε쉽占쏙옙占쎈듃占쎌쥙�⒳펺�뗭삕占쏙옙夷⑨옙�얠삕占쎈뿭�뺝뜝�⑸쳴筌띾씛�숅넫濡レ쑅�좎룞��퐲�⑨옙占쎌뮇留띰옙醫롫뼩占쎈뜉�쇿뜝�뚯쪠占싸우삕�⑥궡�뺝뜝�뚮닔占쎈벨�숋옙琉우Ŀ耀붾겦維�占쎌궍�앾옙�됰뮛占쎌뼐�쇽옙�얠삕占쏙옙鍮껓옙醫롫윪占쎄랬�숋옙�⑹맶�좎럡�э옙�됱삕�ル∥�ら큺�녿땬占쎌늹諭꿰춯��뜙占쎌늺�㎬첋�뗫선�좎럩伊숋옙�쎌삕影�瑜곸굲嶺뚮IJ猷귨옙類앸쐻占싼덈춦�좎뜫援앾옙�얠삕筌뤾퍓苡녑뜝�뚭텓占쎌빢�숋옙�됰쭊�좎럥竊섓옙�쏆삕占쎌뼚�뺝뜝�숈삕占쎌뮋�숅넫濡レ쑋占쏙옙�숋옙�뗭삕占쏙옙援꿨뜝�뚯쪠占싸우삕占쎌슜�삣뜝�덉뒩筌잛±�앾옙�덉굲占쎄퉫瑗덌옙�얠삕占쏙옙占쎌궍�앾옙�덉맄�좎럩萸울옙�얠삕占쏙옙鍮껈땡�쇰즵占쏙퐦�숋옙��굲�좎럥梨뤄옙�몄삕�ル∥�ら큺�녿땬占쎌늹諭꿰춯��뜙占쎌닂�숁에占쎈렊�좎럩伊숋옙瓘琉껓옙�좎굲�좎룞��옙�k쐻占쎈뜄�졾뜝�щ젘占쎌빢�숋옙�됱톭占쎌쥙�⑶뜮占쎌삕占쎈뿭�뺧옙醫롫윪占쎄퉵�숋옙�좎굲�좎룞�숅뜮猿볦삕�ル∥�ゅ뜝�꾨옱占쎌닂�숋옙占쎄뎡占쎌쥙�∽옙占썲뜝�뚮듃占쎈Œ猿��좎럩沅랃옙�얠삕占쎈맧裕앾┼��삎吏밧뜝�뚮묄占쎌닂�숋쭗��굲�좎럩伊숋옙恝�쇿뜝�뚯굲�좎럥肉�옙類㏃삕�ル∥�욃뜝�⑸뙔占쎌늼�ユ에�ъ�占쎌쥙�⑼옙洹⑥삕占쎈뿭�뺝뜝�숈삕�대�먯삕�ル∥�ら큺�녿듃筌뚭퍜�숂솒占쎄뎡�좎뜫爰귨옙恝彛わ옙貫�삣뜝�덉뒧占쎄엥�앾옙��쵂�좎럩�귨옙�용쐻占쎈뜉�숋옙猷뱀굲占썬꺂�ο옙�륁삕�좎럩�뺝뜝�뚮땬占쎌닂�쇿뜝�꾨렊�좎럩伊숋옙恝彛뺧옙�鍮앯춯��폍占쎌궍�앾옙�됰뮝嶺뚯옕짹占쎌빢�숋쭗袁⑸뮡占쎄퀡媛딉옙�얠삕占쏙옙�억옙醫롫윥占쎈강鍮듿뜝�뚮꼥占쎌쥙�⒵뤃�⑥삕�ル∥�녶뜝�뚮땬占쎌닂�숂뙼��벝�좎럩伊숋옙�듬쨨占쎈�逾얍뜝�숈삕占쎌궪�숋옙�レ맋�좎럩�귨옙�뗭삕�ル―�▼뜝�뚯쪠占싸밴괌占쎈씮�귛뜝�뚯돵占쎈벨�숋옙��떔�좎뜫援⑼옙�용쐻占쎈슣援뀐옙醫롫윪占쎄랬�숋옙��굲占쎌쥙�∽옙�쇰쐻占쎈슣履졾뜝�몄쉷�룟뜝�덌옙�얠눦�숅넫濡レ쑋�좎럥�띰옙�얠삕占쏙옙猷믭옙醫롫윥占쎈씛�숋옙�좎굲�좎럥�녷뤃轅⑤쐻占쎈슣履좑옙猷뱀돸占쎌닂�숋옙�껎맮占싸뀀섞�곌퍜�숋옙怨쀬굲占썬꺂�ο옙�껊쐻占쎌눖��옙類앸쐻占쎈뜄�닷뜝�덊떢占쎌빢�숋옙�됯뎡�좎럥占썲뜝�댢딉옙類㏃삕占썬깴�ゅ뜝�ш턁占쎌빢�숋옙占쎄쉥占쎌쥙�⑼옙洹쏇맪占쎈9�뺟춯琉얠뫊占쎈씢�앾옙��첓�좎떥�곗굲壤깍옙�쒓내�숋옙釉뚰�e젆酉귥삕占쏙퐢�삣뜝�⑸쳳�얜냲�숋옙�롮춵�좎럩鍮�옙�뗭삕占쎈맦�▼뜝�뚯쪠占썩뫔��뜝�뚯굲�좎럥肉�옙類㏃삕�ル∥�ε뜝�덈탟占쎌늼�ユ에�ъ몝渦깅맧遊울옙洹⑥삕占쎄랩留뺝뜝�덈뼕�묐��숋옙�좎굲�좎룞�숋옙�먯녇占썬꺃�㏆옙占쎌삕�좎럩�껃뜝�뚮땬占쎌늹占쏙옙占썬럪�좎럩伊숋옙恝�숃쥈��뺝뜝�덉탳占쎈벨�숂뙴紐꾧덧占쎄퀣�댐옙�얠삕占쏙옙理귨옙醫롫윪占쎄랬�숋옙��굲�좎럡�o옙�욎삕�ル∥�ら큺�녿땬占쎌닂�숋옙類ㅻぁ�좎럩伊숋옙�쇱삕筌먯빖�삣뜝�덈쐞占쎈떣�앾옙�딅뼟�좎럩鍮�옙�뗭삕占쏙옙占쎈쵓�숃쥈��뺝뜝�숉맔占쎌닂�숋옙醫롪뎡占쎌쥙猷욑옙�뗣럸癰귥옓�삣뜝�덈쐣占쎈‥�앾옙��븫�좎럩�귨옙�뗭삕占쎄퍗留�옙醫롫윪�됰떱�앾옙紐껋Ŀ耀붾겦維�占쎌궍�앾옙�됰뮝嶺뚯옕짹占쎌빢�숋옙紐꾨궞占쎌쥙�⑼옙洹쏇맪占쎈9�뺟춯琉얠뫊占쎈씢�앾옙��첓�좎떥�곗굲�ш낄�뉛옙占쏙옙醫롫윥筌띯뫜�숋쭚�몄맶�좎럩�울옙類앸쐻占쎈슣履졾뜝�몄럩逾쀥뜝�뚯쪠占싸몃┛占썩뫁�뺝뜝�덈열占쎈틶�앾옙�덉굲�좎럥�わ옙�낅꽞嚥▲꺃紐욃뜝�덈뼕泳�뮋�숋옙��굲�좎룞�숁뤃轅⑺벖獄쏅ℓ占쎈쨨占쎌뼚�뺟춯誘⑸걙占쎈벨�숋옙��떔�좎뜫援앾옙�얠삕熬곥굥�곻옙醫롫윥�좎럥흮占쎈벨�숂뙴紐뚯삕占쎈�占쎈�逾얍뜝�숈삕占쎈틶�앾옙�곗뵰占쎈틶�앾옙�됰쿉�좎럩沅랃옙�얠삕占쎈맧裕앾┼��삎吏밧뜝�뚮묄占쎌닂�숋쭗袁④텪�좎럩伊숋옙�쇱삕域밟뫁�뺝뜝�덈열�곗궗���⑨퐢爾꿨뜝�⑸�占쎌뼲�숋옙�裕쎾뜝�숈삕占쎌빢�숋옙�뉖낵占쎌쥙�⑼옙洹⑥삕占쎈뿭�뺟뭐癒�턁鸚룰낀�숅넫濡レ쑋辱됰봿�뱄옙�먯삕�얜�援뀐옙醫롫윥�됵옙�숋쭚�몄맶�좎럥�꾬옙占쎈쐻占쎈슢臾꾢뜝�뚮듉占썬깺�먲옙�紐앮를源낅㎣�딆슱�숁뉩�μ굲�좎럥肉�옙類앸쐻占쎄쑵�ワ옙��占쎈Ŋ�뺧옙�モ닪占썬굝�앾옙�몄낱�좎럩�귛퐲�룹삕筌뤾쑬�띶뜝�뚯쪠占썩뫜�숋옙紐꾩굲嶺뚮IJ猷귨옙類앸쐻占쎄쑵占썩뼹�꿱��쒖맶�좎럥��눧袁�쐻占쎈슢�у뜝�뚮닲占쎌빢�숋옙�낅샬�좎럥梨띤슑�좎럥占쏙옙�얠삕占쎈뜉�숋옙醫롫윪鴉딆닂�숋옙�뺤몡占쎌쥙�⑼옙類앸쐻占쎄쑵�묊춯�쇺�ο옙�얠삕占쎈맦�ワ옙醫롫윪占쎌떣�숋옙�낃퐵�β뼯爰껓옙�얇궩占썬꺂�됵옙�ш땔占쎌닂�숋옙占쎄뎡癲ル슢�롳옙�몃쨨占쎈Ŋ�뺧옙�モ닪占썬굝�앾옙��툙�좎럩�귨옙�귨옙占쏙옙�띶뜝�뚯쪠占싸우삕占쎈굞�뺝뜝�뚮닔占쎈틶�앾옙�덉굲�좎럩伊숋옙館�숋옙醫롫윥甕겸뫅�숋옙��굲�좎룞�숋옙酉귥삕�ル∥堉�옙猷멸강�됰ŀ�앾옙��첓�좎뜦維싷옙臾덈쐻占쎈슣履졾뜝�⑸쳹占쎌늸�⑼옙�뽧렑占쎌쥙�η쳥�뗭삕筌먦룂�뺝뜝�⑸쳳占쏙옙�앾옙�몄꽣�좎럩鍮�옙�뗭삕�좎럩苡썲뜝�뚯쪠占썬깺��뇡�뱀굲占쎌쥙�⑼옙類㏃삕沃섓옙�뺧옙��占쎈Ŋ�뺧옙�モ닪占싸우삕占쎄낮臾꾢뜝�뚮땬占쎌늹占쏙옙占썬럪�좎럩伊숋옙恝�숋옙猷몄Ŀ�좎럩�섊쳥癒⑤쐻占쎈뜄嫄ㅵ뜝�덉몱占쎌빢�숋옙占쎈퉫占쎌쥙�⑼옙硫⑤쐻占썩뫖爾쏉옙醫롫뼩占쎈뜄�뉐뜝�뚯쪠占썩뮩�븝옙��굲�좎룞�숋옙類앸쐻占쎈뜄援쒎뜝�⑸�占쎌빢�숋쭗袁㏓�嶺뚮씭�쏉옙�낅꽞嚥▲꺃�낉옙醫롫짗占쎌엻琉껃뜝�덌옙濡녹삕�좎룞�숋옙節뗭맶�좎럥�놅옙�놁삕占쎌꼷留삣뜝�뚮묄占쎌닂�쇿뜝�덊돧�좎럩伊숋옙�쇱삕占썩뫁�뺝뜝�뚮폏占쎈틶�앾옙�덈뒇占쎈0�ο옙�얠삕占쎈뜆援뀐옙醫롫윪占쎄랬�숋옙��굲�좎룞�쇿뜝�숈삕�ル∥�わ옙猷몃룏占쎌닂彛싷옙諛몃쨰�좎럩伊숋옙�듭춻占쎈챿�숋옙�노듋�좎뜦堉뱄옙�얠삕占쏙옙泥볩옙醫롫쑆占쎌닂�숋옙��굲�좎럥�녷뤃�먯삕�ル∥�ゅ뜝�뚮츐占쎌닂�숂���㎍占쎌쥙�⑼옙戮녹삕熬곎딆굲�좎럥흮占쎈벨�숋옙��떔�좎떥猷명꺐�롪퍓梨띄댚諛㏓쐻占쎈슢�у뜝�뚮땬占쎌늼�ユ에�뗫젇占쎌쥙�⒳펺�귣쇀占쎈쵐�뺝뜝�덈엔占쎈ʼn�삥뉩�롮낫�좎럥踰⑨옙�뗭삕占쏙옙�뷂옙醫롫윥占쎌떔留긺솒�뚮꼥占쎌쥙�⑵땻酉귥삕�ル∥�ゅ뜝�꾨옱占쎌닂�숁뉩節뚳옙癲ル슢�롳옙蹂≪낄筌뚮8�삣뜝�덉뒩筌잛±�앾옙紐껉강占쏙옙�좎럥占쏙옙�뗭삕占쎌쉸�뺧옙�モ닪占썬굢�븝옙�용빃�좎럩�뱄쭕占쎈쐻占쎈슢臾꾢뜝�뚮땬占쎌눨�앾옙�덉굲�좎룞��옙�k쐻占쎄쑴維믤납占쎈꺅甕겹룇�숋옙�⑺룚占쎌쥙�⑼옙洹⑥삕占쎈뿭�뺧옙�ㅻ깹�됱쉩�앾옙��첓�좎뜦維뷂옙占쎈쐻占쎈슣援뀐옙醫롫윥�됵옙�숋쭚�껋굲占썬꺂�ο옙�㎯�熬곣뫖�꿨뜝�뚮묄占쎌닂�쇿뜝�뚯씜占쎌쥙�η쳥�뗭삕占쎌눘�뺝뜝�뚯뒠占쎌궪�숅넫臾믪굲 �좎럩伊숋옙�논렭占쎈뿭�뺝뜝�덈걠占쏙옙�앾옙�덉뿴�좎럥�띰옙�얠삕占쎈뜃肄э옙醫롫짗占쎌닂�숋옙�좎굲�좎럥�녻굢�먯삕�ル∥�ε뜝�덉뵛占쎌닂�숋옙醫롪뎡占쎌쥙�ο옙猿뉕턀占쏙옙�낅꽞嚥▲꺃彛�옙醫롫윪占쎄랬�숋옙��굲�좎럩伊숁뤃�먯삕�ル∥�ε뜝�덈걞�댐옙�숂솒占쎄뎡�좎뜫爰귨옙恝�숂맦占쎌빢�숋옙�고꺙占쎌쥙�⑼옙洹⑥삕占쎈뿭�뺧옙�モ�뺧옙�쇰쐻占쎈슣履졾뜝�몄슦�뺧옙�⑸뢿占쏙옙占쎌쥙猷욑옙�뗭삕占쎈굛�듸옙棺堉�댆猿껎맪�좎럩�뺧옙�モ닪占썬굝�앾옙袁⑥삺�좎럩�귨옙�뗭삕�좎럡�▼뜝�뚯쪠占썩뮩�븝옙怨룹Ŀ�좎럥흮占쎈벨�숋옙��떔�좎떥�ъ맶�좎럥�꾢쳞�묒삕占쎈Ŋ�뺝뜝�뚮듅占쎈��앾옙袁⑤젇�좎럩伊숋옙�㏓뙀域밟뫁�뺧옙�얠삕占쎄랜�꾬옙醫롫윪��옙�숋옙��굲�좎럡�х댆�용쐻占쎈슣履졾뜝�⑸쳹占쎌늸�⑼옙關援뀐옙醫롫윥�됵옙�숋쭚�껋굲�좎뜫源닷뜝�덈꺼占쎌닂�숋옙怨쀫㎍占쎌쥙�ο옙節륁�鈺곗뼔�삣뜝�덉굣占쏙옙�숋쭚�껋굲�좎뜦維뽫뙳�뺣쐻占쎌늿�뺧옙醫롫윪鴉딆늹�댐옙臾믪굲�좎럥肉�옙類앸쐻占쎈뜃�욕뜝�덈쿈占쎌늸竊싷옙�듭삕占쎈끆�쇘뙼濡ャ렑�좎럩伊숋옙�쇱삕筌먦룂�뺝뜝�ш뭅占썬굝�앾옙��곩뜝�뚮묄占쎌늺伊덌옙關沅ⓨ뜝�뚯쪠占썩뫜�숁뉩�μ굲�좎럥肉�옙類㏃삕�ル∥�욃뜝�⑸섰占쎌빢�숋옙占쎌쾽占쎌쥙��짆�쇱삕�됱빘�뺧옙�ㅿ폎而ㅵ뜝�뚯쪠占싸쎌뵗占쎌쥙�θ린�⑥삕占쎈뿭�뺝뜝�숈삕占쎈톪�숅넫濡ル샨�좎떬�끹럪�좎럩伊숋옙恝�숃쥈占쏀�ゅ뜝�덉탳占쎈틶�앾옙��뵃�숋쭚�몄맶�좎럥��옙�삳쐻占쎈뜉�쇿뜝�뚮묄占쎌늺伊덌옙�쇱쟽�좎럩伊숋옙�논렭占쎈뿭�뺝뜝�щ짋占쏙옙占쎌옓而양땟怨살삕筌먦룂�뺝뜝�뚮폏占쎈틶�앾옙袁⑥삏�좎럡��占쎌늼�ユ에�ъ몝�좎룞�숋옙�뗭삕占쎈뿭�뺝뜝�숈삕�대�먯삕�ル∥�욃뜝�쇰굝���좎럩�쒙옙�k쐻占쎈뜆�⑴춯�쎛깍옙�얠삕占쎈챷�깍옙醫롫윪占쎈챿�숋옙�깆굲占쎌뮀琉껓옙癒�굲占썬꺂�ο옙恝�숋옙��굲�좎럩�귛퐲�룹삕�용뿪�▼뜝�뚯쪠占썬깺��옙猷몄맶�좎럥�꾤댆�붾쐻占쎈슢�у뜝�뚮땬占쎌늸占썩뫁占썬깵�わ옙醫롫윪鴉딆닂�숁걹占쎌늹占썹몴怨살삕占쎈툕�e젆酉귥삕占쏙퐢�삣뜝�덈쐠�댐퐛�앾옙�덉굲�좎럩�귛퐲�룹삕�용뿪�▼뜝�뚯쪠占쏙옙�잞쭜�レ녉�좎럥踰좑옙�k쐻占쎈슢�뚦뜝�덈꺼占쎌늼�ユ에�ъ몝渦깅맧遊울옙諭꾩삕占쎈Ŋ�뺧옙�쒙옙�대�먯삕�ル∥�ο옙�듭삕占쎌닂彛싷옙紐꾨㎍占쎌쥙�ο옙猿볦삕占쎈베�삣뜝�덈쐞�묐뛼�앾옙��뱜櫻뗫봿�o옙�뗭삕占쏙옙援뀐옙醫롫윥占쎈냵�숋옙�롮뇢�β뼯源듸옙臾뺤삕�ル∥�ら큺�녿땬占쎌닂�숋옙源녾뎡癲ル슢캉�룰랬�숋쭚�몄맶�좎떬�덉땋占쎌쥙�ユ뤃�얠삕占쎌뼚�뺝뜝�숈삕�ⓥ뫖�삣뜝�덉뒧�얘쐼�앾옙��뱠辱됰봾�됵옙�낅퓳雅�겦踰귨옙�얠삕占쏙옙泥볩옙醫롫쑆泳�뮋�숋옙怨룸룯�좎떥�⑤렊�좎럩伊숋옙罐援℡뜝�뚯굲嶺뚮IJ猷귨옙類㏃삕占썬깴�ゅ뜝�뚯돥占쎌빢�숋옙紐꾧숲占쎌쥙�⑶뜮占쎌삕占쎈뿭�뺧옙醫롫윪�≪뜴�앾옙��첓�좎룞�숋쭪�낆삕占쎄퉮援꿨뜝�덈㎥��꼻�숋쭚�껋굲�좎뜫�륅옙濡⑨옙�k�울옙�얠삕占쏙옙泥볩옙醫롫뼢占쎈슢�삼옙醫롫윪鴉딆닂�숂퐧�깃낀�숋옙關援뀐옙醫롫윥�됵옙�숋쭚�몄맶�좎럩�울옙類앸쐻占쎈뜇�ゅ뜝�뚮듉占썬깺�먲옙�ш뮈�좎럩伊숋옙��숋옙諛몄쑌�좎럩伊숋옙�논렭占쎈뿭�뺧옙�얠삕占쎄퍔履롳옙醫롳옙�좎뜫援앾옙�얠삕占쎈맪爰랃옙醫롫윥占쎈씛�숋옙�좎굲�좎룞�숅�얘퍜�숋옙��뗀�좎럥梨뤄쭕�곗삕�ル∥�ε뜝�숈삕占쎌닂�숋옙�밸㎍占쎌쥙�ο옙�듭삕占쎌슜�삣뜝�덉뒧�얘쐼�앾옙��뱠辱됰봾�됵옙�뗭삕占쎄퉮�뉐뜝�뚯쪠占썩뮩�븝옙��굲�좎럥�됵옙占쎈쐻占쎈뜄�닷뜝�덊떢占쎌빢�숋옙筌욌뿥�앾옙�덉굲占쎌쥙�⑼옙蹂�옙��펶占쎌엻占썩뫁沅∽옙類잛땡�믭옙利겼뜝�덊떢占쎌빢�숋옙占쎈짂占쎌쥙�ο옙�곗삕占쎌뼚�뺟넭怨k쳛占쎈쪋�숅넫濡レ쐾�좎룞�숋옙醫롫윪占쎌눦�숋옙占쎈퓠�좎떬�낆쾺�좎럩伊숂뙴�묒삕占쎈뿭�뺝뜝�덈열占쎈틶�앾옙�덉뿴�좎럥�띰옙�얠삕占쎈뜆援꿨뜝�덌옙�좎럥흮占쎈벨�숋옙��떔�좎럩�⑼옙�얠삕占쎄퀗�곩뜝�숈삕�좎럩伊숋옙�쇱삕占쎌늿�뺝뜝�숉맊占쎌궍�앾옙�덉맆�좎뜦維믥빊占쎌삕占쎌룄�듸옙�뗭삕占쎌쥙援뀐옙醫롫윥筌�쨪�숁틦�우굲占썬꺂�ο옙�낅쐻占쎈뜆援삣뜝�뚮땬占쎌닂�숁틦�얜렊占쎌쥙�⑵짆占썹춯��뜙占쎌늹�믣뜝�꾨렊占쎌쥙�ョ댆洹⑥삕�앾옙�곴국�좎럩�귨옙�뗭삕�좎럡�▼뜝�뚯쪠占썩뫜�숁뉩�뉖㎦�좎럥竊숋옙類㏃삕占썩뫖��뜝�⑸섰占쎌빢�숋옙占쎌쾽占쎌쥙�ユ틦釉앹삕�좎럩�뺧옙猷몄굣筌띾씛�숅넫濡レ쑅�좎럡�덌옙�낆삕�븐뼚留띰옙醫롫윥占쏙옙�숋옙占쎌빢�숋옙占쎈퉫占쎌쥙�⑼옙硫⑤쐻占썩뫖爾쏉옙醫롫쑌繹먮벝�숋옙瑜곸굲占썬꺂�ο옙�됲겫占쎈끏�у뜝�뚮듃椰꾨갊�앾옙��뱟占쎌쥙�억쭗�몌옙�κ땀占쎈틶�앾옙�딅땹�좎룞�쏉옙�쎈�롦뉩關援뀐옙醫롫짗占쏙옙�숋옙節뗭맶�좎럥�꾬옙醫묒삕占쎈�留��좎럩鍮�옙�뗭삕占쎈맦�▼뜝�뚯쪠占썩뫜�숁뉩�뉖㎦�좎럥竊숋옙類㏃삕占썩뫖��뜝�⑸섰占쎌빢�숋옙占쎌쾽占쎌쥙猷욑옙�뗭삕占쎌쉸痍��좎뜫爰껓옙�듭삕�ル∥�η뵓怨쀬쪣占쎌닂�숂���㎍占쎌쥙�ο옙占쎌삕占쏙옙�삣뜝�덈쐞�곗뇯�앾옙��뱣�좎뜫源븝옙癒뀁삕占쏙쭗���繹먮굝�o옙�놁뒻占쎌늺��쥈�밴뎡占쎌쥙�ν씙�좎럥踰⑨옙�뗭삕占쎌늿�뺝뜝�덌옙�좎럥흮占쎈벨�숋옙��떔�좎떥�곗굲�좎럥踰딉옙類앸쐻占쎈슢�у$�녿뼠占쎌닂彛쀨쥈��윫占쎌쥙�⒳펺�뗭삕�앾옙�귣쇊癰귨옙援뀐옙醫롫윥甕곗쥜�숋옙節뗭맶�좎럥�꾬옙�묒삕�얜Ŧ�뺝뜝�뚮묄占쎌닂�쇿뜝�덉쉐雍우궠肉ラ걡�몄삕影�瑜곸굲�좎럥肉�옙類앸쐻占쎌늿�뺧옙��占쎈Ŋ�뺧옙�モ닪占싸듬쐻占쎈뜄爰뤷뜝�뚮땬占쎌닂�숁에占쎈늸�좎떥���욅뭐癒�쿈占쎌늺�㏆쭚�쇨뎡�좎뜫爰귨옙恝�숋옙�꿸껀�좎럥�륅옙��앾옙��빃�좎럩�귨옙�곹떐占쎌뼔�딉옙轅붽틓占쏙옙�앭뜝�덌폁占싼띿삕占쎈뿭異얍뜝�덉굣筌띾씛�숅넫濡ル섄�좎럥�놅옙�λ쐻占쎈슣履졾뜝�ш뭔筌뚭퍜�숋옙醫롪뎡占쎌쥙�⒴젆�룹삕筌먯빖�삣뜝�뚮듌占쎈벨�숋옙貫爾녑뜝�뚭텓占쎌빢�숋옙�곕츥�좎럩堉먲옙�쎌삕占쎌뼚�뺝뜝�숈삕獄�쥋�⑼옙怨뺣뒇�좎럥留�옙�뗭삕占쎈굟踰볩옙�됱삕野껓옙由경뉩�μ굲�좎럩堉싷옙類앸쐻占쎌늿�뺟춯節뗫굫占쎌늼�ユ에�щ첋癲딅냲�숃짆�곗삕占쎈뿭�뺧옙�ㅿ폍�뤄옙�숅넫濡ル샨�좎뜦維�占쎈뵃�숅넫濡レ쑋辱됰봿�귨옙�귦맕占쎈떝苑믭옙�얠삕占쏙옙�←솾�レ뒧罹됵옙猷곕옱占쎌닂彛싷옙猿뗪뎡占쎌쥙�ユ틦�먯삕占쎈굝�삣뜝�덉뒩占싸듬쐻占쎈슢臾꾢뜝�뚮땬占쎌닂彛쀨쥈�껊뙃占쎌쥙�⒳펺�뗭삕占쎈쓹�륅옙醫롫윪占쎈틶�앾옙�덉뿴�좎럥踰⑨옙�낅꽞嚥▲꺃�뗥뜝�⑸룱占쎈뙋�숋옙�좎굲�좎룞�숋㎗蹂⑹삕�ル∥吏쀥뜝�뚮땬壤쎼굩�숋옙�곴뎡占쎌쥙�∽옙占쎈쨨饔끸뫀�삣뜝�덈쐞占싸우삕�좎럡�뜹뜝�뚮땬壤쏆떣�숂뙼�る렊�좎럩伊숋옙��삕�쒕굞�뺝슖�노쳟占쎌닂�숂��곗삕占쎈챷�뺝뜝�뚮폏占쎈틶�앾옙�덉굲嶺뚳퐢�묕옙�낅꽞嚥▲꺂�⑨옙醫롫윥占쏙옙�숋옙�깆굲占썬꺂�ο옙�됲겫占쎈끏�у뜝�뚮듅占썬룇�숁틦猿딉옙�좎럩�귨옙�낅퓳占쎈�占쎈Ŋ�뺧옙�モ닪占싸우삕占쎈벊�뺝뜝�뚮땬壤쏆떣�숋쭗袁ⓦ럪�좎럩伊숋옙�쇱삕占쎈챷�뺟춯癒�퉾占쎌궍�앾옙�덉맇�좎뜫援앾옙�얠삕占쏙옙諭o옙醫롫쑌繹먮툦�숂솒�곸굲�좎떬�덉툖�좎럩伊숋옙�논렭占쎈뿭�뺝뜝�숈삕占쎈뿭�뺟뛾�낆굣占쎈슪�숅넫濡レ쑋辱됰봿�귨옙�뗭삕占쎌눖�븝옙醫롫윥�됵옙�숋쭚�껋굲�좎럩堉싷옙類앸쐻占쎄쑵�묊춯�쇻�뺧옙�낅꽞嚥〓끃�뺝뜝�뚯쪠占썬깺琉껓옙�좎굲�좎럩堉싷옙類앸쐻占쎈뜄��옙怨뺤뿪占쎌늼�ユ에�ъ몗占쎌쥙�ο옙�됱삕占쎈뿭�뺝뜝�뚯쪠�대�먯삕�ル∥吏쀥뜝�뚮듉�좎럩堉먲옙�숈삕占쎈뿭�뺝뜝�숈삕占쏙옙�좎럩伊숋옙恝�뽳쭔袁⑹떴�좎럡�o옙類㏃삕占썬깴�ゅ뜝�몃벉�삣뜝�뚮듌占쎈틶�앾옙��빃�좎럩�귨옙�뗭삕獄쏅ı�わ옙醫롫윪鴉딆닂�숁걹占쎌닂�숋옙占쎄뎡占쎌쥙�⑼옙�숈삕占쏙퐢�삣뜝�덈쐠占썬룇�숋옙�뤿㎉�좎럩鍮�옙�뗭삕�좎럥肄ф를源낅㎣�딆뼲�숋옙��굲�좎럥肉�옙類앸쐻占쎄쑵�ュ뜝�덈렰占쎌빢�숋옙占쎌쾽占쎌쥙��짆�쇱삕�됱빘�뺝뜝�숈삕�대�먯삕�ル∥�ε뜝�덈㎜占쎌눨�앾옙�됰㎍占쎌쥙�ο옙袁ъ삕占쎈8�삣뜝�덈쐡占썩꽒�앾옙��쵂�좎럩�귨옙�귥땡占쎈슢�졾뜝�뚮묄占쎌닂�숋옙��렊占쎌쥙�⒳펺�뗭삕占쎌눘�뺟솻洹⑥삕占쎌닂�쇿뜝���㏆옙醫롫윪占쎌궍�앾옙�몄퀧雅�겦�숋옙�뗭춾占쎌룆釉멨뜝�덌옙占쎌닂彛⒴칰�곗맶�좎럥�뉛옙�〓쐻占쎈슢臾꾢뜝�뚮땬占쎌눨�앾옙�됱춨占쎌쥙�⒳펺�뗭삕�앾옙�뗭삕�⑥�ш뎡占쎌쥙�⒴젆�룹삕筌먯옓苑좑옙�⑦맊�얠렱�앾옙�딅떚�좎럩�쇽옙��뿉占싼딅첐�좎럩伊숋옙占쎈븶占쎈맩�뺝뜝�덈열占쎈틶�앾옙��첓占쎈�占쎈Ŋ�뺧옙�モ닪筌욎�λ쐻占쎈슢�끻뜝�덈솇占쎌닂�쇿뜝�꾨렊占쎌쥙�ョ댆洹⑥삕�앾옙�뗭삕占썬끉�ゅ뜝�덌옙占쎌닂�숂��낆맶�좎럥��옙��앾옙��빃�좎럩�뱄쭗�몌옙�ㅳ늾占썩뼹�앾옙��첓占쎈9�삼옙�뗭삕占쎄퀬占썬굩�숋옙�ы꺍�좎럥踰⑨옙�뗭삕�앾옙�뗭삕占썬꺂已뀐옙醫롫윪鴉딆닂�숋옙�깆굲�잙컾維곻옙類앸쐻占쎈뜄�닷뜝�덊떦�곤옙彛뷂옙醫딆낄占쎌쥙�ζ뤃占쎌삕占쎈굝苑욃슖�꿸틕占쎈뿨�⑼옙怨뺣뒌�좎럡�э옙�뗭삕占쏙옙援뀐옙醫롫윥占쎄쐼�앾옙�덉굲占썬꺂�ο옙琯�앾옙�됰쭟�좎럩�귛퐲�룹삕筌뤾쑬�띶뜝�뚯쪠占싸우삕�용낌�뺧옙�κ땀占쎈벨�숋옙�숈삕�좎떥�ъ맶�좎럥�놅옙猿껊쐻占쎈슢�녶뜝�뚮즸壤쏆��삕占쎈굝理뗥뜝�뚯쪠占썩뮩�븝옙��굲�잙Ł琉껓옙��숋옙占쎄콬�좎럥�띰옙�얠삕占쎈돉瑗ㅵ뜝�덉탳占썩뫜�숋쭜�뱀굲耀붾굝梨몌옙�몄삕�ル∥�わ옙�곤옙癒�굲�좎럥援앲땻�껋뒙占쎄옇�볟뜝�꾩�占쎌늼�ユ에�ъ몝占쎌쥙猷욑옙�뗭춸�용낌�뺧옙誘�삕�닿엥�앾옙��볟뜝�몄슦�뺧옙�얠삕占쎈뿭�뺝뜝�숈삕�대�먯삕�ル∥�ゅ뜝�꾪뇢占쎈�먯삕�룸�援뀐┼��뀕占싼띿삕占쎈쓹�삣뜝�덉뒩筌잛±�앾옙�몄낱�좎럩�귨옙�뗭춻熬곣뫕�←솾�レ뒧罹됵옙猷곕옱占쎌닂彛싷옙紐꾨㎍占쎌쥙�ο옙節륁삕�좎럩�뺝뜝�덉뒧甕곕맮�숋옙節뗭맶�좎럥�놅옙�놁삕占쎌꼷留삣뜝�뚮묄占쎌닂�쇿뜝�덊돧�좎럩伊숋옙�쇱삕占썩뫁�뺝뜝�뚮폏占쎈틶�앾옙�덉굲占쎌뼚萸울옙�얠삕占쏙옙泥볩옙醫롫쑆獒뺚뫜�숅뇡�뱀굲�좎룞�숁뤃轅⑤쐻占쎈슣履졾뜝�⑸쳹占쎌닂彛싷옙紐꾨㎍占쎌쥙�ο옙袁ъ삕占쎈8�삣뜝�덈쐡占썩꽒�앾옙��쵂�좎럩�귨옙�뗭삕占쎄퀣占쏙옙醫롫윪鴉딆닂�숁걹占쎌닂�숁�⑥�ш뎡占쎌쥙�⒴젆�룹삕筌먯옓苑좑옙�묐툖占쏙옙醫롫윪占쎈갊�앾옙諛멥걫占썩뫀梨뜹젆湲룸쐻占쎈슣履졾뜝�⑸뙔占쎌늹占썹몴怨멸뎡癲ル슢캉�룰랬�숋쭚�몄맶�좎떬�덉땋占쎌쥙�ユ뤃�얠삕占쎌뼚�뺟춯琉얩뜐�〓뀘�앾옙��뀚�좎럩鍮�옙�뗭삕�좎럩�뺟솾�レ뒧占쏙옙�숁묾釉먮굜�ш퀚�녾뎡占쎌쥙��땟占썹춯貫��옙�얠삕占쏙옙泥볟뜝�덌폎占쎌궪�숋옙��굲�좎룞�숁뤃�먥뵾占쏙옙�쇿뜝�뚮땬占쎌닂�숂몴怨멸뎡�좎뜫爰귨옙恝�숋옙�꿸껀�좎럥�륅옙��앾옙��떜�좎럩鍮�옙�뗭삕占쎈뜆異놂옙轅붽틓占쏙옙�꾬옙洹k마嶺뚮��껓옙類앸쐻占쎌닀留듿뜝�뚭텓占쎌빢�숋옙�됰쭓占쎌쥙�⑼옙�⑥삕占쎌뼚�뺝뜝�덈쐠�대�먯삕�ル∥吏쀥뜝�숈삕占쎌닂�숂���㎍占쎌쥙�ο옙袁ъ삕占쎄퍓�삣뜝�⑸쳳占쎄꼈�앾옙��쵂�좎럩�뷰펺�뚯삕占쎄퀣議꾬옙醫롫윪鴉딆닂�숋옙�뺤몡占쎌쥙�⑼옙類앸쐻占쎈뜄�닷뜝�덈꺼占쎌늼�ユ에�ъ몗�좎럡��占쎌닂�숋옙�낃퐵�β뼯爰껓옙�⑥벃占쎄퀡�됧뜝�꾨옱占쎌닂�숋옙�밸㎍占쎌쥙�ο옙袁ъ춹占쎄랜�삣뜝�덉뒩筌잛±�앾옙�덈폌�좎럩횞�좎뜦踰�占쎈맮�숋쭚�몄맶�좎럥�o옙醫귣쎗�좎럩�뺝뜝�뚮묄占쎌닂�숋옙��렊�좎럩伊숋옙罐由곤옙�좎굲�좎럥肉�옙類앸쐻占쎈뜃�욕뜝�덈쿈占쎌늸竊싷옙�듭삕占쎈끆�쇠퉪占쎄뎡占쎌쥙��땟怨�┛�욧퍓�삣뜝�꾩뫓�좎뜦�숋옙�뗭삕占쎈낌留띰옙醫롫윞占싼띿삕疫뀀8�삣뜝�덉뒧占싼껊쐻占쎈슢�у뜝�뚮듆�얜챿�숁�⑤8竊뺧옙醫롫윪鴉딆닂�숋옙�쇰젺�좎럥肉�옙類앸쐻占쎈슢�붷뜝�덊떢占쎌뮂爾몌옙�덊�㏆옙醫롫윥占쎈씛�숋옙�좎굲�좎럥�됬몭�듬쐻占쎈뜆�녑뜝�⑸쳹占쎌닂彛쒙옙諭�援꿱��遺얘턁筌�챿�숋옙紐꾩굲占썬꺂�ο옙恝�숋옙癒�굲�좎럩�귨옙�뗭삕�좎럥占쏙옙醫롫윪鴉딆닂�숂퐧�깃꼍占썩벀�됵옙轅⑤쐻占쎄쑬�⒴뜝�덈꺼占쎌닂�숂솒占쎄뎡占쎌쥙�⑼옙洹⑥삕占쎈뿭�뺧옙醫롫윞占썩뼹�앾옙��첓占쎈9�삼옙�뗭삕�⑤9커占쎌쥙�ν씙�좎럥踰⑨옙�뗭삕占쏙옙�뷂┼��돵�좎떥�대㎍占쎌쥙�ο옙占쎌삕�용냱�▼뜝�숈삕占쎌눨�앾옙��뱟�좎럥占쏙옙�얠삕熬곣뫀�뉛옙醫롫윪鴉딆닂�숋옙�볥��잙컾維곻옙類㏃삕占쏙옙留ゅ뜝�덉챺占쎈틹�욑옙占쎌굲�좎룞��옙�k쐻占쎈뜄�졾뜝�щ젘占쎌빢�숋옙��쐫�좎럩沅랃옙�얠삕占쎈맧裕쏉옙醫롫윥筌띾벨�숋옙�좎굲�좎럩�깍옙�용쐻占쎈슣援뀐옙醫롫윥占쎈콈�숋옙臾먯맶�좎럥�꾢젆��앾옙紐꾩뒭占쎈틶�앾옙��룒�좎럥�띰옙�얠삕占쎈뜆援뀐옙怨뚮옩占쎈낑�숋옙節뗭맶�좎럥�녷뤃�먮탶�⑤베�잌뜝�뚮듃占썩뫜�숋옙�욍럪�좎럩伊숋옙��숋옙怨뚮렊�좎럡�쀯옙��숋옙��굲�좎럥�뱄옙�k쐻占쎈뜆�⑴춯�쎛깍옙�얠삕占쎈챶�뺧옙醫롫윪占쎄랬�숋옙��굲嶺뚮IJ�뉛옙�띕쐻占쎈슣履졾뜝�⑸쳹占쎌눨�앾옙諭��▼뜝�뚭땁占싸우삕�ⓦ끉�뺝뜝�뚮닲占쎌빢�숋옙�겹렄占쎌쥙�⒳펺�뗭삕占쎌눘�뺟뛾占쎌뫒占쎈틷苡э옙蹂㏓쭒�좎럩沅랃옙�얠삕熬곣뫖爾ο옙醫롫윥甕겸뫜�숋옙�좎굲�좎룞�숋㎗蹂⑹삕�ル∥�뚨뭐癒�섣占쎌닂�숂뙴紐껊/占쎌쥙�ο옙�ㅻ젇�좎럩伊숋옙�띕쑏�좎럩�뺝뜝�덈열占쎈틶�쒑쳸�숈퀧�좎럥踰⑨옙�낅꽞嚥▲꺃�뗥뜝�덈㎣占썬굩�숋옙��굲占쎌쥙�⑶뜮占쎌삕占쎈뿭�뺟춯琉우뒩占쎈틶�앾옙�덉퓚�좎룞�싷옙釉앹삕占쎈뜆援뀐옙醫롫윥�됵옙�숋쭚�몄맶�좎럩�울옙類잛땡占쎌뼚逾쎾뜝�뚮듉占썬깺�먲옙�紐쀥뜝�뚯쪠�룹쉻�숋옙��굲�좎럥肉�옙類욁궩占썬꺂�꾢뜝�숈삕占쎌쥙�⑼옙洹⑥삕占쎈뿭�뺝뜝�덊닑筌욌〕�숅넫濡レ쑋辱됰봿�귨옙�뗭삕占쎄퉮援뀐옙�숋옙�룸뜉彛뺧옙�낆맶�좎뜦維뽫댚�곸땡占쎌눣占싸우삕占쎌뼚�뺝뜝�덈쐠�대�먯삕�ル∥�뚨뭐癒�Ø占쎌닂�숋옙醫롪뎡占쎌쥙猷욑옙�뗣럸癰귘뫗�뺧옙�モ닪占쎈끆�륅쭚�뀁낱�좎럩�쇽옙�쎌삕獄�옙�대�먯삕�ル∥吏쀥뜝�뚮듃筌뚭퍐�쏉옙�쇰㎍占쎌쥙�ο옙占쎈닱熬곻옙�삣뜝�덉뒧占싼껊쐻占쎈슢�у뜝�뚮땬占쎌늺爾몌쭖貫�ュ뜝�뚯쪠占썩뮩�븝옙��굲占쎌빢�숋옙洹⑥삕�좎럩��빱�좎럩伊숋옙館�숋옙醫롫윥甕겸뫅�숋옙��굲�좎룞�숋옙酉귥삕�ル∥�ゅ뜝�뚮뼠占쎌닂�숋옙占쎄뎡占쎄퀗�쏙옙�ㅻ쑋�꿔꺂�o옙蹂⑹삕�앾옙�뗭삕占쎌쥙援뀐옙醫롫윥占쎈끁琉껓옙癒λ돗�좎룞�숋옙猿딆몡嶺뚮��껓옙類앸쐻占쎌닀留듿뜝�뚭텓占쎌빢�숋옙�됰쭍占쎌쥙��짆�륁삕占쎌뼚�뺝뜝�뚯뒜占쎈벝�숋옙��굲�좎럩伊숁뤃�먯삕�ル∥�η춯�뀀젛筌띻퉵�숂솒占쎄뎡�좎뜫爰귨옙恝�숋옙�낆맶�좎럥��옙寃쇰쐻占쎈슢�у뜝�뚮닲占쎌빢�숋옙�낃뎔占쎌쥙�⒳펺�뗭삕占쏙옙�뗭삕占쎄낯逾녶뜝�뚯쪠占썩뮩�븝옙��굲�좎럥�됵옙占쎈쐻占쎈뜄�닷뜝�덊떢占쎌빢�숋옙占쎌몝占쎌쥙�ο옙�곗삕占쎌뼚�뺝뜝�덌옙占쎈쪋�숅넫濡レ쑅�좎럥�쏉옙�뗭삕占쎌쥙援뀐옙醫롫짗占쎌늼占쎌뼐�쒙옙�뗭삕占쏙옙��占쎌쥙�ο㎖琉꾩춹占쎄퀣�뺧옙�モ닪占싸룹땡�좎럩횠�좎럩�귨옙�뗭삕占썬꺈�쇿뜝�뚯쪠占싸띕쨨占쎌뼚�뺝뜝�숉맊占쎌궍�앾옙�덉맆�좎뜦維믥빊占쎌삕占쎈냱�껓옙醫롫윪占쎈콈�숋옙酉⑷텣占쎌쥙猷욑옙�뗭춺占썬끉留띰옙醫롫윥占쏙옙�숋옙占쎌빢�숋옙占쎈퉫占쎌쥙�⑼옙�⑥삕占쎌뼚�뺟넭怨k�占쎈뎽�앾옙��첓�좎뜦裕⑼옙釉앹삕占쏙옙援꿨뜝�뚮묄占쎌닂�숋옙占쎄뎡�좎럩伊숂뙴�묒삕占쎈뿭�뺝뜝�덈깹筌띾씛�숅넫濡レ쑅�좎룞��퐲�⑨옙占쎌뮇留띰옙醫롫윥筌�쨪�쇿뜝�뚯굲嶺뚮Ŋ鍮섓옙釉앹삕�ル∥�잏춯琉용뼢�좎뜦維곫쾮�쎌삕筌먯빖�삣뜝�덈쐡占쎈ㅇ�앾옙�됰��좎럥�뗰옙濡�돥�쒏뤃�먯삕�ル∥吏쀥뜝�숈삕占쎌닂�숂���㎍占쎌쥙��땟戮ル뙕占쎄램�뺝뜝�뚮츊�곕뿥�앾옙��뱣�좎뜫源븝옙癒뀁삕占쏙옙�먮쐻占쎈슣履졾뜝�⑸쳱占쏙옙�앾옙��뎡占쎌쥙�θ굢占쎌삕筌먯빖�삣뜝�덈쐝占쎄내�숋옙怨ㅼ삕�좎럩鍮�옙�뗭삕�좎럩苡썲뜝�뚯쪠占쏙옙�잞옙�덉굲�좎럡��옙琯�앾옙紐꾨닁占썩뼹�앾옙��첓�좎뜦維쒙옙�뗭삕占쎈뜆援뀐옙醫롫짗占쏙옙�숋옙節뗭맶�좎럡�당땟誘ㅻ궔�좎럥爰썲뜝�뚮묄占쎌닂�숋옙�뽱겣�좎럩伊숋옙�띕쑏�좎럩�뺝뜝�덈열占쎈벨�숅넫濡レ쑋占썩돦�댐옙�얠삕占쏙옙泥볩옙醫롫짗占쎌닂�숋옙蹂ο옙濡�돥�쒏뤃轅⑤쐻占쎈슣履졾뜝�몄슦�뺝뜝�숉맊占쎌궍�앾옙�덉맆�좎뜦維쒙옙�뗭삕�좎뜴�앾옙��뵃�숋쭚�껋굲�좎뜫源댐옙�낅쐻占쎈챷��옙類앸쐻占쎈뜄苡닷뜝�덊떢占쎌빢�숋옙占쎈퉫傭�끉猷뉛옙節륁삕占쎈뿭異사넭怨k�占썬굩�숅넫濡レ쑋辱됰봿�귨옙�뗭삕占쎄퉮援뀐옙醫롫윥筌�쨪�숋쭚�쏅븸占쎈��숋쭩寃쇰쐻占쎈뜇�℡뜝�뚮묄占쎌닂�쇿뜝�덌옙占쎌쥙�η뵳�륁삕占쏙쭕�곗삕�ル∥�ε뜝�숈삕占썬렗伊덂뜝�뚮㎍占쎌쥙�ο옙占쎌삕占쏙옙�얠삕占쏙옙鍮껓옙醫롫윪占쎈ŀ�앾옙�몌옙�뺢껴�숋옙�곻옙��걠占쎈벙履쏉옙�낅성�좎럥�ワ옙�얠삕占쏙옙占쏙옙醫롫윪占쎄랬�숋옙怨룸룯潁뺛깺琉껓옙�덉굲占썬꺂�ο옙恝�숋옙怨룸쵂�좎럩�귛퐲遺살낯筌뤾쑬堉㏆옙醫롫윥�좎룞�숋옙�됱삕占쎌꼵�룟뜝�뚮묄占쎌닂�숋옙�뽯궢�좎럩伊숋옙�쇱삕域밟뫁�뺝뜝�덈열占쎈벨�숅넫濡レ쑅占쎈맧�쀯옙�얠삕占쏙옙泥볩옙醫롫쑌繹먮툦彛붺뙼猿딆맶�좎럥�f뤃轅⑤쐻占쎈뜄�ο옙占쎄섶占쎌닂彛싷옙紐꾨㎍占쎌쥙�ο옙節륁삕�ル쵐�뺧옙醫롳옙占쎌눨�앾옙��뱣�좎뜫源븝옙癒뀁삕占쏙쭗��쐻占쎈슣履졾뜝�⑸쳹占쎌눨�앾옙��뎡占쎌쥙�θ굢占쎈퉲�됰��삣뜝�쇰맦肄э┼��뵯占쎌룊�숋옙�낃퐵�β뼯爰껓옙�됱삕�ル∥吏쀥뜝�뚮땬占쎌닂�숋옙占쎄뎡�좎럩伊숋옙�띕쑏�좎럩�뺝뜝�덈열占쎈벨�숅넫濡レ쑅占쎌슜�뉛옙�얠삕占쏙옙泥볩옙醫롫쑌繹먮툦�쇿뜝�덈��좎럥占썸뤃轅⑤쐻占쎈뜉�숋옙醫롫윞占쏙옙琉껓옙癒�굲占썬꺂�ο쭪�λ쐻占쎈슪�쇿뜝�뚭뎡�좎뜦維곩뜝�쇰뜄�듿뜝�뚯쪠占썬깾�녷뉩�μ굲占쎌빢�숋옙洹⑥삕�좎럡��占쎌닂�숋옙��굲占쎌쥙猷욑옙�뗭삕占쎄퉮援뀐옙醫롫윞占쏙옙�섊솒�ㅼ맶�좎럥��옙��앾옙��떜�좎럩鍮�옙�껋쪎占썬끉�껓옙醫롫윪鴉딆닂�숋옙�쇰젺�좎럥肉�옙類잙눧�믠뫖夷ⓨ뜝�э옙蹂�㎍占쎌쥙�ο옙節녿쨨占쎈�逾얍뜝�숈삕占쎄퍓�뤹춯誘⑸걙占쎈틶�앾옙�됰쭒�좎럩沅랃옙�얠삕占쎈뜆留놅옙醫롫쑆泳��鍮듿뜝�뚯굲�좎럥�깍옙猿볦삕�ル∥�ゅ뜝�꾨옱占쎌닂�숋옙�밸㎍占쎌쥙�ε뜝�숈삕�좎럩沅랃옙�얠삕占쎈뜆�잞옙醫롫윥筌띯뫜�숋쭚�쏅븸占쎈��숋쭩寃쇰쐻占쎈뜇�℡뜝�뚮묄占쎌닂�숋옙紐껉껌占쎌빢�숋옙占쎄퍜�숁�ⓦ끉�뺝뜝�뚮듃占쎈㉡�숃キ占썸뤃轅⑺릹筌먯룄�쎾뜝�뚮땬占쎌늹占쏙옙占썬럪�좎럩伊숋옙恝�숋옙�놁굲�좎뜦維뽳옙�k쐻占쎈뜄�앾옙�⑹뒚占쎌빢�숋옙占쎌탞占쎌쥙�⑼옙洹⑥삕占쎈뿭�뺝뜝�꾪�쀯옙�놁삕�ル∥�ら큺�녿땬占쎌닂�숋옙源녾뎡占쎌옓而양땟怨살삕筌먯빖�삣뜝�덉뒩占쎌±�앾옙��뀚�좎럩鍮�옙�껋쪎占쎈챷�꾢뜝�뚯쪠占싸몃┛占쎌눘�뺝뜝�뚮폏占쎈틶�앾옙�덉굲嶺뚳퐢�묕옙�낅꽞嚥▲꺃紐욄퓴諛매듿젆�먯삕占쎈뿭�뺧옙猷몄굡�뤄옙�숅넫濡ル샨�좎뜦維�占쎈벩�앾옙��첓�좎뜦維뷂옙占쎈쐻占쎈슣援뀐옙醫롫윥�됵옙�숋쭚�뱀맳�꾬옙�든뵳�쇱삕�룰퀣留삣뜝�뚮묄占쎌닂�쇿뜝�뚯씜�좎럩伊숋옙占쎈븶�됯램�뺧옙醫롫윥占쎌궍�앾옙�됰뮝占쎈�占쎈Ŋ�뺧옙�モ닪占싸우삕占쎈벊�뺝뜝�뚮땬壤쏆떣�숋쭗袁ⓦ럪�좎럩伊숋옙�쎌삕占쎌뮆�삣뜝�뚮닑�댁빢�쇿뜝�숈삕�ル∥�ゅ뜝�뚮츐占쎌닂�숂���㎍占쎌쥙�ο옙�낆삕占쎈똻�▼뜝�뚮읈繹먮씮�뺝뜝�뚮폏占쎈틶�앾옙�됯덫�좎럡�듸옙�낅꽞嚥▲꺃�뗰옙醫롫윥筌�슱�숋옙��굲�좎럡��뤃轅⑤쐻占쎈슢占썹춯��뜙占쎌늹�믣뜝�꾨렊占쎌쥙�ョ댆洹⑥삕�앾옙�곴국�좎럩�귨옙�뗭삕�좎럡�▼뜝�뚯쪠占썩뫜�숁뉩�뉖㎦�좎럥竊숋옙類㏃삕占썩뫖��뜝�⑸섰占쎌빢�숋옙占쎌쾽占쎌쥙�ユ틦釉앹삕�좎럩�뺧옙猷몄굣筌띾씛�숅넫濡レ쑅�좎럡�덌옙�낆삕�븐뼚留띰옙醫롫윥占쏙옙�숋옙占쎌빢�숋옙占쎈퉫占쎌쥙�⑼옙硫⑤쐻占썩뫖爾쏉옙醫롫쑌繹먮벝�숋옙瑜곸굲占썬꺂�ο옙�됲겫占쎈끏�у뜝�뚮듃椰꾨갊�앾옙��뱟占쎌쥙�억쭗�몌옙�κ땀占쎈벨�숅넫濡レ몞占쎄퀗�э옙蹂≪넂占쎄낯援뀐┼��꿰뙴洹⑥삕筌먦룂�뺧옙猷몄굣�댁궍�앾옙��떜�좎럩鍮�옙�뗭삕�좎럩�뺝뜝�뚯쪠占썩뫔��뜝�뚯굲�좎럥肉�옙類㏃삕�ル∥�ε뜝�ш뭍占쎌빢�숋옙占쎌쾽占쎌쥙��땟�숈삕占쎄낮�ε뜝�몄눊�▼뜝�뚯쪠占썩뫜�숋옙�덉굲�좎룞��옙�k쐻占쎈뜄�졾뜝�숈삕占쎌빢�숋쭗袁⑸뮡�좎럥踰⑨옙�뗭삕占쏙옙�뷂옙醫롫쑌�댁빢�숋옙�좎굲�좎럥�껆뙼�띕쐻占쎈슣履졾뜝�몄슦�뺝쉽占쏙옙�곸읆占쎌쥙�⑴뙴�쏆삕筌먯빖�삣뜝�덈쐠�됥굝�앾옙��빃�좎럩�뷴뜝�뀀쐻占쎌늿�뺧옙醫롫윪鴉딆닂�숁걹占쎌늺爾멨뜝����뜝�뚯쪠占썩뫜�숁뉩�μ굲占썬꺂�ο옙�낅쐻占쎈슢利멨뜝�뚮듉占썬깺�먲옙�紐쀥뜝�뚯쪠占싸우삕占쎈맩�뺝뜝�덈열占쎈틶�앾옙��첓占쎈�占쎈Ŋ�뺧옙�モ닪占쎌쥉異�옙�듬뤁�좎럩�귨옙�뗭삕獄쏅ı�わ옙醫롫윪鴉딆닂�숋옙占쎌닂�숃쥈�룻떌�좎럩伊숋옙�논렭占쎈뿭�뺝뜝�덉벞占쎈쪋�숅넫濡レ쑋�좎럥�띰옙�얠삕占쎈뜆肉댐옙醫롫윥甕겸뫅�숋옙�낃퐵�β뼯爰껓옙�듭삕�ル∥�η춯�삳굫占쎌닂�숋옙占쎄뎡占쎌쥙�⒳펺�곷쨨占쎈Ŋ�뺧옙�モ닪筌욎�λ쐻占쎈슢�у뜝�덊�э옙�쇱삕�쒏뤃轅⑤쐻占싼덊땽�좎떥�곗굲�좎럥援앾옙�k쐻占쎈뜄�욃뜝�숈삕占쎌빢�숋옙�낅뼒占쎌쥙�⑼옙洹⑥삕占쎌슜�삣뜝�꾩뫊占쎈벩�앾옙��첓�좎뜦維볩쭪�띕쐻占쎌늿�뺝뜝�뚮윪占쎈틶�앾옙��빃�좎럩�귨옙�뗭삕野껊갭�ュ뜝�뚯쪠占썩뮩�븝옙��굲占쎌빢�숋옙洹⑥삕占쎌뮄�댐옙�뗭삕�됰슦占쏙퐛�녽뀎洹μ굲�좎룞��옙�k쐻占썩뫖爾놂옙�쒕꺋占쎌닂�숋옙蹂�뜥占쎌쥙�⑶뜮占쎌삕占쎈뿭�뺧옙醫롫윥�꾬옙�앾옙��첓�좎룞�숋옙�욎삕占쎈뜆援뀐옙醫롫윥�댁빢�숋옙臾먯맶�좎럥�됵옙�뗭삕�ル∥�ο옙占쎈쐻占쎈뜄爰쇔뜝�뚮땬占쎌닂�쇿뜝�덈펽�좎럩伊숋옙恝�숁�⑥�る렊�좎럩伊숋옙罐由곤옙�깆굲嶺뚮Ŋ鍮뽳옙�k쐻占쎈뜆�㎩뜝�쇨퍜�꿨뜝�덈걦�됱±�앾옙��뱟�좎럩��옙�뗭삕占썬꺃�껃뜝�뚯쪠占썩뮩�븝옙��굲�좎뜫猷쀯옙占쏙옙�숈뻬泳�내�숋쭚�껋굲�좎럩堉싷옙類앸쐻占쎄쑬沅뽳옙�먯삕占쎌늼�ユ에�ъ몝占쎌쥙�∽옙��숋옙��굲�좎럡�у뜝�ш뎀占쎌닂�쇿뜝�꾩쉬占쎌쥙�ο옙�곗삕占쎌뼚�뺝뜝�숈삕筌k낑�숅넫濡レ몘力놂옙�わ옙�용쐻占쎈뜆留띰옙醫롫윥占쏙퐜琉껓옙癒�굲占썬꺂�ο옙恝�숋옙��굲�좎럩�귛퐲�룹삕�용뿪�▼뜝�뚯쪠占썬꺈�숋옙臾볥뼆�꾩룊�숋옙�쇰쐻占쎈슡��嶺뚮씮沅랃옙�얠삕占쏙옙理귨옙醫롫윪占쎄랬�숋옙��굲�좎룞�숋옙紐뚯삕�ル∥�ο옙醫롫쓠�깃퀓�ヨ쥈�볥쑆�좎뜦踰�占쎈맮�숋쭚�몄맶�좎럥�꾬옙�룸쐻占쎈뜇�℡뜝�뚮묄占쎌닂�숋옙��렊占쎌쥙�ε뜝�뀀쐻占쎈뙝�됱삕筌먦룂�뺝뜝�ш뭅占썬굝�앾옙紐껓폎占썩댙�숅넫濡レ쑋占쎌쥜�숅넫濡レ쑋�좎럥梨울옙�용쐻占쎈슣援뀐옙醫롫윞占쎌��삕占쎌럩�뺧옙�モ닪占쎈슪�숁�⑤슢�긷뜝�뚮듃椰꾨갊�앾옙��빃�좎럩�귨옙�뗭삕占쎌쉷�わ옙醫롫윪鴉딆닂�숋옙�뚯굲�좎룞�숋옙怨론э옙猷몄굣筌띾씛�숅넫濡レ쑅�좎룞�숋옙�뗭삕�좎럩鍮�옙�뗭삕�좎럥�ュ뜝�뚯쪠占썩뫜�숋옙�μ굲�좎럩堉싷옙類잙꽠�⑨퐢占썲뜝�덈룏占쎌늼�ユ에�ъ몝渦깅맧遊울옙洹⑥삕占쎈뿭�뺝뜝�뚮닑占쎈툦�숅넫濡レ쑅占쎈맮�숋옙�뗭춾占쎈챷留띰옙醫롫윥占쏙옙�숋옙�낆맶�좎럥�뉛옙�〓쐻占쎈슢臾꾢뜝�뚮땬占쎌눨�앾옙�덊뒌占쎌쥙�⒳펺�뗭삕占쎈벊�쒎뜝�꾪뜑占쎈틶�앾옙��룒�좎럥�띰옙�얠삕占쎈��랃옙誘⑸깹��옙�숋옙�뚯굲占쎌쥙�⒵뤃�좎땡占쎈슡而잌뜝�뚮묄占쎌닂�쇿뜝�뚰깯�좎럩伊숋옙�쇱삕域뱀룈留ゅ뜝�щ짋占쎈벩�앾옙�덇틞�뺢퀡�곻옙�낅꽞嚥▲꺃紐욃뜝�뚯쪠占싸우삕占썬룗夷ⓨ뜝�숉맊占쎌궍�앾옙�됰뮛�좎럥留뺧옙�얠삕占썼맱遺룸쐻占쎈��섇뜝�뚮땬占쎌늹異�몴怨룻돫�좎럩鍮�옙�뗭삕�좎럩苡썲뜝�뚯쪠占싸우삕�⑥�る렊�좎럩伊숋옙�쎌삕影�瑜곸굲嶺뚮Ŋ鍮뽳옙�k쐻占쎈뜆�㎩뜝�덀뀋占쎌빢�숋옙�낅폕占쎌쥙�⑶뜮占쎌삕占쎈뿭�뺝뜝�덈쐠占쏙옙�숅넫濡レ쑋占쎌쥙猷욑옙�≪퀪�좎럥�삣뜝�덉뒧占쎈맕�앾옙�萸붷뜝�덀돘占쎌닂�숂춯瑜곷묄占쎌닂�숋옙源녾뎡�좎럥�삯뜮占쎌삕占쎈뿭�뺧옙�볥궚�대�먯삕�ル∥�ο옙�듭삕占쎌닂彛싷옙紐꾨㎍占쎌쥙�ο옙節륁��ル쵐�뺝뜝�숈삕占쎌쥙�ν씙�좎럥踰⑨옙�뗭삕占쏙옙�뷂옙醫롫뼢�룸갭釉몌옙醫롫윥�좎룞�쇿뜝�뚮♥�곤옙�숋옙占쏀떍占쎌쥙�⑼옙洹⑥삕占쎄퍔履롥뜝�щ걞筌욌쪋�숅넫濡レ쑋辱됰봿�뱄옙�먯삕�얜�援뀐옙醫롫윥�됵옙�숋쭚�밸뮋�좎럥�꾢쳞�뗭삕�ル∥�잌뜝�뚮섣占쎌닂�숁�⑥�ъ떱�좎럩伊숋옙�듭쒜占쎄퍔�뺝뜝�뚮폏占쎈틶�앾옙�덀렍�믩벡�깍옙�얠삕占쏙옙猶억옙醫롫윪占쏙옙�숋옙��굲�좎럩伊숁뤃�먯삕�ル∥吏쀥뜝�뚮듉占쏙옙�쇠퉪占쎄뎡�좎뜫爰귨옙恝�숋옙�낆맶�좎럡�듸옙�〓쐻占쎈뜉�숂솒占쎄뎡�좎럩伊숋옙�듬쨨饔끸뫀�삣뜝�덉뒩筌잛±�앾옙�몃솕�좎럩�귨옙�뗭삕�⑥�ャ럪�좎럩伊숋옙恝�숂�瑜곻옙�브퀣堉뷂옙�k쐻占썩뫖爾놂옙醫롫쑕占쎌빢�숋옙�낅뼒占쎌쥙�⑼옙洹⑥삕占쎌슜�삣뜝�꾩뫊占쎈벩�앾옙��첓�좎뜦維뷂옙占쎈쐻占쎈슣援뀐옙醫롫윥�됵옙�숋쭚�몄맶�좎럩�울옙類㏃삕占쏙옙�좎럥占썽�얠뼃�앾옙�덉굲�좎럥�띰옙�얠삕占쎈뜄�⑨┼��뒦占쎌뮋�숋옙洹λ꼥占쎌쥙�∽옙�쎌삕�ル∥�뚳옙怨뚮옱占쎌늸嫄밧뜝�뚮듃椰꾨갊�앾옙��빃�좎럩�귨옙�용쐻占쎄쑬�딉옙醫롫윪鴉딆닂�숋옙�깆굲�잙�猷덌쭕�낅쐻占쎈뜉�롥뜝�덊떦�곤옙彛뷂옙醫딆낄占쎌쥙�ο옙占쎌삕占쎌뼚�뺝뜝�숈삕筌k낑�숅넫濡ル샨�좎럡�f뤃轅⑤쐻占쎈슣�쒎뜝�덈뼸占쎈뿰彛뽪�⑥�ル만�좎럥占쏙옙�뗭삕占쎈씭�삣뜝�덉뒦占쎈퀫�앾옙��쵂�좎럩�귨옙�뗭삕占쎄퀣異긷뜝�뚯쪠占썩뫜彛쏂쳸怨뺣튉亦껋꼻�숋옙類앸쐻占쎈슢�뤷뜝�덊떢占쎌빢�숋옙�됯뎡癲ル슔�놅옙��숋옙�낃퐵�β뼯爰껓옙�곗삕�ル∥�욃뜝�쇰씮�뺝뜝�덈열占쎈틶�앾옙�몄낫嶺뚮씭�쏉옙�낅꽞嚥▲꺃�낉옙醫롫짗占쏙옙�숋옙��굲�좎럥�녷뤃轅⑤쐻占싼덊땽�좎떥�곗굲�좎럥留ゅ칰�λ쐻占쎈뜄嫄�뜝�쇨퍓�삣뜝�덉뒧占쎄퍎��熬곣몿而잌뜝�뚮묄占쎌닂�쇿뜝�덉쉐占쎌쥙�⒳펺�뗭삕�좎럥釉띰옙�λ쳳占쎌궍�앾옙�곕쐞占쎈�먯삕�ル∥�η뵓寃몃쳹占쎌닂�숋옙醫롪뎡占쎌쥙猷욑옙�뗣럸癰귘뫗�뺧옙�モ닪占쎈끆�륅쭚�뀁낱�좎럩�쇽옙�쎌삕獄�옙�대�먯삕�ル∥吏쀥뜝�뚮듃筌뚭퍜�숂솒占쎄뎡�좎뜫爰귨옙恝�숋옙�낆맶�좎럥�∽옙�밸쐻占쎈슢�у$�녿뼠占쎌닂�숋옙�낆춸�좎럩伊숋옙琯�앾옙�덉굲�좎럥肉�옙類앸쐻占쎈뜆逾�뜝�뚭텓占쎌빢�숋옙�곕츣占쎌쥙�ο옙��삕占쎌뼚�뺝뜝�숈삕筌ㅺ랬�숅넫濡レ쑋�좎럡�э옙�뗭삕占썩뫗留띰옙醫롫윥占쎄퍜�숂솒�곸굲占썬꺂�ο옙�됲겫占쎈끏�у뜝�뚮듃椰꾨갊�앾옙��빃�좎럩�멨뜝�⑸쳛�좎떬�덈젇占쎌쥙�⒳펺�뗭삕占쎈똻�귛뜝�덌폎占쎈틹異�솒占쏀돻�좎럩沅랃옙�얠삕占쏙옙諭�옙醫롫윥甕겸뫅�숋옙洹l�嶺뚮ㅏ�o옙類㏃삕�ル∥�ゅ뜝�뚮닰占쎌닂�쇿뜝�덊뱺占쎌쥙�э옙�놁쓴�좎럩伊숋옙�논렭占쎈뿭�뺧옙�얠삕占쎈뿭�뺝뜝�꾪돫�대�먯삕�ル∥�ο옙�듭삕占쎌닂彛싷옙紐꾨㎍占쎌쥙�ο옙節륁��ル쵐�뺝뜝�숈삕占쎌쥙�ν씙�좎럥踰⑨옙�뗭삕占쏙옙�뷂옙醫롫뼢占싼딅㎍占쎌쥙�ο옙袁�퀪筌믡꺃�▼뜝�숈삕占쎈씢�앾옙��┯�좎럩�귨옙�뗭삕野껊갭�ュ뜝�뚯쪠占썩뮩�븝옙��굲�좎럩�섓옙類앸쐻占쎈뜆援e뜝�덊떦�곤옙�믣뜝���삼옙醫롫윪亦낅엪�숋옙�좎굲�좎럥留㎬짆�됤뵾占쎈뿫�묕옙紐꾩굲�좎럩堉싷옙類앸쐻占쎌늿�뺧옙占쏀뜙占쎌늼�ユ에�ъ몝占쎌쥙�∽옙��숋옙��굲�좎룞�숁뤃轅⑤쐻占쎈슣�졾뜝�몄슦�뺝뜝�뚮듌占쎈벨�숋옙��떔占쎈맍苑믭옙�얠삕占쎈뜆援꿨뜝�뚯쪠占썩뫜�숋옙�깆굲�좎럡�댐옙�뗭삕占쎌눖裕∽옙醫롫윪占썩뫅�숋옙�좎굲�좎룞�숅뜮猿볦삕�ル∥�ゅ뜝�댢�占쎌빢�숋옙紐꾪�㎩뜝�뚯쪠占싼띿삕占쎈뜆�껃뜝�뚯쪠占썩뮩�븝옙��굲�좎뜫猷쀯옙占쏙옙�숈뻬泳�내�숋쭚�껋굲�좎럩堉싷옙類앸쐻占쎈뜄�닷뜝�덈꺼占쎌닂�숋옙紐껊뭽癲ル슢��옙�됱삕占쎈굝苑욃슖�꿸틕占쎈뿰�숅넫濡レ쑅�좎럡�댐옙�뗭삕占썩뫗留띰옙醫롫윥占쏙퐜琉껓옙癒λ돗�좎룞�숋옙猿딆몡嶺뚮��껓옙類앸쐻占쎌닀留듿뜝�뚭텓占쎌빢�숋옙�됰쭊占쎌쥙�⑼옙�쇱삕占쎌뼚�뺝뜝�덈쐞占쎈슁�숅넫濡レ쑋占쏙옙�숋옙�뗭삕占쏙옙援뀐옙醫롫윥�댁빢�숋쭚�몄맶�좎럥�o쭫議얜쐻占썩뫖爾긷뜝�숈삕占쎌빢�숋옙占쎈렊�좎럩伊숋옙罐援℡뜝�뚯굲嶺뚮Ŋ�뺧옙�먯땡占쏙옙�뤸납占쎈꺅甕겹룇�숋옙�용&占쎌쥙�⒴젆�먯삕占쎈뿭�뺝뜝�쇱쭍占쎈맩�뺧옙�モ닪筌욎�λ쐻占쎈슢�у뜝�뚮땬占쎌닂�쇿뜝�꾨렊�좎럩伊숋옙�쎌삕�좎럥夷ⓨ뜝�댢딉옙類㏃삕占썬깴�ゅ뜝�몄슦�뺝뜝�꾨궙占쎈뱶�앾옙��븫�좎럩�뱄옙�쎌삕占썬꺃�숋옙醫롫윪鴉딆닂�숋옙�뚯굲�좎럩猷뉛옙類잛땡�믭옙�얍뜝�뚭텓占쎌빢�숋옙�됰쭇占쎌쥙��짆�륁삕占쎌뼚�뺝뜝�숈삕獄�퐦�숅넫濡レ몞濚밸Ŧ��옙�귥넂占쎄낯援뀐옙醫롫짗壤쏆��삕占쎄퍓�뗰옙醫롫쑌�곌퍜�숋옙�몄맶�좎떬�덌옙占쎌쥙�⑼옙洹⑥삕占쎈뿭�뺧옙醫롫윞占썩뼹�앾옙��첓�좎떥硫몃뜦占쎌쥙�⑼옙類잛땡�믭옙�얍뜝�뚭텓占쎌빢�숋옙占쎈괜占쎌쥙�θ린�⑥삕占쎈뿭�뺧옙醫롫쑕占쎌빢�숋옙占쎈탟占쎌닂彛싷옙猿뗪뎡占쎌쥙�ユ틦�먯삕占쎈돆�▼뜝�덀�뺧옙�껉��좎럩沅랃옙�얠삕占쎈맧裕쏉옙醫롫윞占쎈ㅉ鍮듿뜝�뚯굲占쎌쥙�ο옙�⑥삕�ル∥�わ옙猷몃탟占쎌닂�숋옙占쎄뎡占쎌쥙�←뙼紐뚯삕占쎈쪇�뺧옙�モ닪占썬굢�븝옙�용빃�좎럩�귨옙�용쐻占쎈슢�у뜝�뚮땬占쎌닂�숋옙戮�옙�좎럩伊숋옙�논렭占쎈뿭�뺝뜝�덈걠占쏙옙�앾옙�덉뿴�좎럥踰⑨옙�뗭삕占쎌쥙援뀐옙醫롫윞占쎈뙋�숋옙��굲占쎌빢�숋옙��굲�좎뜫爰껓옙猿볦삕�ル∥�ら큺�녿땬占쎌닂�숋옙�곗졋占쎌쥙�θ굢占쎌삕筌먦룂�뺝뜝�숈삕筌띲굟異�솒占쎌┛�좎럥�띰옙�얠삕占쎈뜃愿쒐솾�몃읇占쎌빢�숋옙占쎌쾽占쎌쥙�ο옙怨쀪뎡占쎌쥙猷욑옙�용쐻占쎈뜆逾℡뜝�뚮묄占쎌닂�쇿뜝�뚯씜�좎럩伊숋옙恝�숁�⑥�る렊�좎떬�덇땀�좎럩�귨옙�뗭삕�쒓낯援꿨뜝�ш틓占싸우삕��옙�얠삕占쏙옙�싷옙醫롫윪��옙�숋옙��굲占쎌쥙�ι뜮洹쏅쐻占쎈슣履졾뜝�몄슦�뺧옙�쒕깹占쎈틶�앾옙�덉뿴�좎럥�띰옙�뀀쐻占쎌늿�뺧옙醫롫쑌占썬굩�숅넫濡レ쑋辱됰봿�귨옙�곴국�좎럩�귨옙�뗭삕占쎄낫�▼뜝�뚯쪠占쏙옙�잞쭜�뱀굲�좎룞��옙�k쐻占쎄쑴維믤납占쏀�ワ옙�얠삕占쎈뜆肉욑옙醫롫윪��옙�숋옙��굲�좎럥留�옙�쇰쐻占쎈슣履졾뜝�쇰씮�뺝뜝�덈뢿占쎌떓�억옙�щ뮛嶺뚯옓�랃옙�뗭춾占쎈챷留띰옙醫롫윥占쎈냵�숋옙���삣뜝�덈쐡占쎄꼈�앾옙��빃�좎럩�귨옙�낅꽞嚥▲굥�딉옙醫롫윪鴉딆늹�댐옙臾믪굲�좎럥肉®몭�l쐺獄쏆옓爾쎾뜝�덈꺼占쎌닂�숋옙占쎈뼌占쎌쥙�ユ뤃�얠삕占쎌뼚�뺟넭怨k쳛占쎈툦�숅넫濡レ쑋�좎럡�э옙�뗭삕占쏙옙援꿨뜝�뚯쪠占썩댙�숋옙�뚯굲占썬꺂�ο옙�룸궔�좎럩�뺝뜝�덈쿅�용떦�잞옙�깆굲�좎럥肉�옙類앸쐻占쎌늿�뺧옙�우뿥占쎌빢�숋옙占쎌쾽占쎌쥙��땟�숈삕占쎈뿭異얍뜝�덉굣筌띾씛�숅넫濡レ쑅�좎럡�쇽옙�먯삕縕ワ옙�k쐻占쎈뜄�욃뜝�덈렰占쎌빢�숋옙占쎈퉫占쎌쥙�⑼옙洹⑥삕占쎄내�숋옙�우삕�좎럥逾껓옙�낅꽞嚥▲꺃�뗨쓩�곕늉占쎄랬�숋옙�⑹맶�좎럥�f뤃�먯삕�ル∥�ε뜝�꾪돲占쎌닂彛싷옙猿뗪뎡�좎뜫爰귨옙恝�숂맦占쎌빢�숋옙占쎈�싷옙醫롫윪��옙�숋옙��굲�좎럥留㎩퐲�띕쐻占쎈슣履졾뜝�숈삕筌욌냵�숂몴怨멸뎡占쎌쥙�⒴젆�룹삕筌먯빖�삣뜝�덈쐞占쎈굢�숋옙��쭟�좎럩�쇽옙��뿉占싼딅첐占쎌쥙�ο쭕�⑸쐻占쎈뙝�됱삕筌먯빖�삣뜝�덈쐞占쎈떣�앾옙�딅뼟�좎럩鍮�옙�뗭삕�좎럥利뜹뜝�뚯쪠占썬꺈�숋옙紐꾩굲�좎럩堉싷옙類앸쐻占쎌늿�뺟춯節뗫굫占쎌늼�ユ에�щ첋占쎈��꿰땟�숈삕占쎈굝���좎럥占썸뤃�먯삕�ル∥�ε뜝�덈걖筌뚭퍜�숂솒占쎄뎡�좎뜫爰귨옙恝�숁걹占쎌닂�숁�⑤;�뀐옙醫롫윪亦끹굩�숋옙洹l뇢�좎뜫爰귨㎘癒⑤쐻占쎈슣履졾뜝�⑸뙔占쎌닂�숋옙�곴뎡癲ル슢흮��슁�숋옙節뗭맶�좎럥�꾬옙�껊쐻占쎈챶踰됵옙�k쐻占썩뫖爾놂옙�쒓컟占쎌빢�숋옙占쎈콦�좎럩伊숋옙占쎈븶�좎뜾逾볠�⑥�ъぃ�좎럩�귨옙�뗭삕獄�옙�닿엥�앾옙��볟뜝�몄슦�뺝뜝�꾪뜐占쎌궍�앾옙��땻�좎룞�숋옙�뗭춾占쎈챷留띰옙醫롫윥占쎄쒀�숋옙猷몄맶�좎럥�뉛옙�〓쐻占쎈슢臾꾢뜝�뚮땬占쎌닂�숋옙占쎈젇�좎럩伊숋옙琯�앾옙���삣뜝�덈솣占쎈맩�뺟춯癒�즰占쎈틶�앾옙�萸끻뜝�ш턁占쎌빢�숋쭗猿딆쓱�좎럩沅랃옙�얠삕占쏙옙�숋┼��뵩占쎈씤鍮듿뜝�뚯굲占쎌쥙�ο옙�⑥삕�ル∥�わ옙猷몃탟占쎌닂�숋옙占쎄뎡�좎럩伊숋옙�쇱삕占쎈챷�뺧옙�숈삕占쎈‘苡몌옙醫롫윞�용떣�앾옙��첓占쎈9�삼옙�뗭삕占쏙옙援뀐옙醫롫윥�됵옙鍮딉옙�얠맶�좎럥�녷뤃節뉗땡占쎌뼚逾쎾뜝�뚮듉占썬깺�먲옙�紐쀥뜝�뚯쪠�룹쉻�숋옙��굲�좎럥�뚳옙類㏃삕沃섓옙�뺟춯�얠뵛占쎌늼�ユ에�ъ몝占쎌쥙�⑼옙源띿삕占쎈뿭異얍뜝�뚮즴�됰챿�숅넫濡レ쭢�좎럩�귨옙�뗭삕占썩뫗留띰옙醫롫윥占쏙옙�숋옙�녹맶�좎럥�됵옙�뗭삕占쎈챷�뺧옙醫롫윪鴉딆닂�숋옙���삣뜝�뚮듌占쎈틶�앾옙�덇볼�좎럩�귨옙�뗭삕�좎럥堉뚨솾�レ뒩占쎈ŀ�앾옙紐꾧땀筌띾씛�숅넫濡レ쑅�좎룞�숋옙�뗭삕占쎈벡留띰옙醫롫윥占쏙옙占썸�⑥궡�뺧옙�モ닪占쎈끁�⒴뜝�뚯굲�좎럥踰싩뙼�룹젂獄�쑴�뺝뜝�뚮폏占쎈틶�앾옙�덉맆占쎈�占쎈Ŋ�뺧옙�モ닪占썬굝�앾옙��뮲鶯ㅼ룇猷딉옙�용쐻占썩뫖占썲뜝�뚮묄占쎌닂�숋옙戮녹삕占쎌쥙�⒳펺�뗭삕占쎌눘�뺝윜諭�猷덌쭕�낅쐻占쎈뜉�롥뜝�덊떢占쎌빢�숋옙�숆샴癲ル슢��옙�륁삕占쎈굝苑욃슖�꿸틕占쎈겭�앾옙��첓占쎈9�삼옙�뗭삕占쏙옙援뀐옙醫롫짗占쎌늸琉껓옙癒�굲占썬꺂�ο옙琯�앾옙�덉굲�좎럩�귨옙�귨옙占쏙옙�띶뜝�뚯쪠占싸우삕占쎈굞�뺧옙醫롫윥占쎌궍�앾옙�덉맇占쎌쥙�ョ댆�뚯삕占쎈뿭�뺝뜝�뚯쪠�대�먯삕�ル∥吏쀥뜝�뚮땬占쎈퀬�⑼옙關援꿨뜝�ш틓占싸우삕占쎈굝�삣뜝�꾩뫊占쎄막�앾옙��빃�좎럩�멨뜝�⑸쳛亦끸댙�숋쭚�몄맶�좎떬��쉠嚥싲갭큔揶쏅틹鍮듿뜝�뚯굲�좎럥占쏙옙�듭삕�ル∥�わ옙占쎌삕占쎌닂�숂뙼��쾪占쎌쥙��땟怨살삕筌먯빖�삣뜝�덉뒩筌잛±�앾옙�몄낱�좎럩�몌옙�쇱삕�쒏뤃�먯삕�ル∥�ο옙�듭삕占쎌닂彛싷옙紐꾨㎍占쎌쥙�ο옙猿볦삕占쎈베�삣뜝�덈쐞�묐뛼�앾옙��뱜櫻뗫봿�o옙�뗭삕占쏙옙援뀐옙醫롫윥占쎈냵�숋옙醫뤿룱占쎌쥙�ε젆硫⑤쐻占쎈슣履졾뜝�⑸뙔占쎌늺�わ옙諭�援뀐옙醫롫짗占쏙옙�숋옙節뗭맶�좎럥�꾬옙�껊쐻占쎈슣�ε뜝�뚮묄占쎌닂�숋옙怨쀫열�좎럩伊숋옙�쇱삕占썩뫁�뺝뜝�뚮폏占쎈틶�앾옙�덉굲�좎뜦堉뱄옙�얠삕占쏙옙泥볩옙醫롫쑆泳�뮋�숋옙怨룸룯�좎떥�⑤렊�좎럩伊숋옙罐援℡뜝�뚯굲嶺뚮IJ猷귨옙類㏃삕占썬깴�ゅ뜝�뚯돥占쎌빢�숋옙紐꾧숲占쎌쥙�⑶뜮占쎌삕占쎈뿭�뺧옙醫롫윪�≪뜴�앾옙��첓�좎룞�숋쭪�낆삕占쎄퉮援꿨뜝�덈㎥��꼻�숋쭚�껋굲�좎뜫�륅옙濡⑨옙�k�울옙�얠삕占쏙옙泥볩옙醫롫뼢占싼딅㎍占쎌쥙�⑴뙴�묒삕占쎈뿭�뺧옙�ル탛占쎌쥜�숅넫濡レ쑋占쏙옙�숋옙�뗭삕占쏙옙援뀐옙醫롫윥筌랃옙�숋옙�곗맶�좎럥�o쭫議얜쐻占쎈챷��옙類앸쐻占쎄쑵占쏙퐦�숋쭚�몄맶�좎럥��옙琉룸쐻占쎈뜇�℡뜝�뚮묄占쎌닂�숋옙�곗춪占쎌쥙�⑼옙�숈삕占쎈쪇�뺝뜝�덇턁�묒쉩�뽳옙轅명땿�좎럥寃�옙�얠삕占쎈�猷꾬옙醫롫짗占쎌닂�숅넫濡レ쑋�좎럡�э옙�뗭삕域뱄퐣��옙醫롫윥�댁빆�녻퉪�뱀굲占썬꺂�ο옙恝�숅넫濡レ쭢�좎럩�귨옙�뗭삕�좎럡�▼뜝�뚯쪠占싸우삕獄�쑴�뺝뜝�숉맊占쎌궍�앾옙�덉맆�좎뜦維믥빊占쎌삕占쎌룄�듸옙�뗭삕占쎌쥙援뀐┼��뀕占쎈뙋�쇿뜝�덉맶�좎럥�뉛옙�〓쐻占쎈슢臾꾢뜝�뚮땬占쎌눨�앾옙��쾺占쎌쥙�⒳펺�뗭삕�앾옙�껁궘熬곣뫗援뀐옙醫롫뼢占쎈끂竊륅옙醫롫윪獒뺣뿰�숋옙��굲占쎌쥙�⑼쭕�곗삕�ル∥�ε뜝�⑸뙔占쎌늺�わ옙�덈㎍占쎌쥙�ο옙占쎈닱熬곻옙�삣뜝�덉뒧占싼껊쐻占쎈슢�у뜝�뚮듃�좎뜦維�甕겸넀紐댐쭖�ㅼ맶�좎럥�o쭫議얜쐻占썩뫖占썲뜝�덈걝占쎈��숁�⑤㈇�▼뜝�뚯쪠占썩뫜�숋옙�깆굲嶺뚮Ŋ鍮뽳옙�k쐻占쎈뜆�㎩뜝�덀뀋占쎌빢�숋옙�낅폕占쎌쥙�⑶뜮占쎌삕占쎈뿭�뺝뜝�덈㏄占썩뼹�앾옙袁⑼옙�좎럩�㏆옙釉앹삕�⑥�ш뎡占쎌쥙�⑼옙�볦삕筌먦룂�뺝뜝�щ걞�묐뿥�앾옙�덈즽�좎럩�쇽옙��뿉占싼딅첊�꿔꺂��옙�륁삕占쎈뿭�뺝뜝�덈열占쎈틶�앾옙�덉굲占쎈�占쎈Ŋ�뺧옙�モ닪筌욎�λ쐻占쎈슢�у뜝�뚮땬占쎌닂�숁틦�얜렊�좎럩伊숂뙴�묒삕占쎈뿭�뺝뜝�덈쐠占쎌궪�숅넫濡レ쑅嶺뚳옙夷わ옙�뗭춾占쎈챷留띰옙醫롫뼩占쎄퉮異룟뜝�뚯쪠占썩뮫苡�옙猿뗭굲�좎럩堉싷옙類잙꽠�⑨퐢爾놂옙�듭삕占쎌닂彛싧뜝�숈삕占쎈낑�숋옙�묐쐷�좎럩�귨옙�곻옙�κ땀占쎈틶�앾옙�嫄졾뜝�щ젘占쎌빢�숃쥈�μ떫占쎌쥙�⑶뜮占쎌삕占쎈뿭�뺧옙醫롫윥�됰떱�앾옙��첓�좎뜦維뷂옙占쎈쐻占쎈슣援뀐옙醫롫윥�됵옙�숋쭚�껋굲占썬꺂�ο옙琯�앾옙�덇봄�좎럩鍮�옙�뗭삕�좎럩苡썲뜝�뚯쪠占쏙옙吏놅옙�깆굲占쎈맩鍮섓옙類앸쐻占쎌늿�뺧옙��占쎈Ŋ�뺧옙�モ닪占썬굝�앾옙��꽫�좎럩�귛퐲�룹삕占쎈굝留뚳옙醫롫윥�좎룞�숋옙��굲�좎럥��옙�k쐻占쎈뜆��뜝�덊�ワ옙�얠삕占쏙옙理귨옙醫롫윪占쎄랬�숋옙��굲�좎럡�g빊�륁삕�ル∥�ε뜝�덈쎗占쎈뙋�숋옙�곴뎡占쎌쥙�∽옙節륁삕筌먯빖�삣뜝�덉뒧占쎈ㅇ�앾옙�딅뼟�좎럩鍮�옙�뗭삕占쎄퀡痢㎩뜝�뚯쪠占싸몃┛占썩뫁�뺝뜝�꾪뜑�〓벝�숅넫濡レ쑋占쎈떯�ο옙�얠삕占쎈뜄�뺧옙醫롫뼢占쎄퀣援뀐옙醫롫윪�됱떣�숋쭚�몄맶�좎럩�울옙類잛녃域민쇱굦�좎럩沅랃옙�얠삕占쎈맦�ワ옙醫롫짗占쎌닂�숋옙��뗀�좎럡�붹뤃轅⑤쐻占쎈슣履졾뜝�⑸쳹占쎌닂彛싷옙紐꾨㎍占쎌쥙�ο옙占쎌삕筌뚮8�삣뜝�덈쐡占썩꽒�앾옙��쵂�좎럩�귨옙�뗭삕占쏙옙�딉옙醫롫윪鴉딆닂�숋옙�깆굲壤깍옙�쒓낯援뀐옙醫롫윥�댁빍�삼옙猿뗫뮋�좎럡�뉛옙類앸쐻占쎈뜄�졾뜝�뚮묄占쎌닂�숋옙��렊�좎럩伊숋옙�쇱삕域밟뫁�뺝뜝�덈열占쎈틶�앾옙�덉굲占쎈�占쎈Ŋ�뺧옙�モ닪筌욎�λ쐻占쎈슢�껆춯��뜙占쎌늹�믣뜝�꾨렊占쎌쥙�ョ댆洹⑥삕�앾옙�귨옙占쎄낀�숋옙�뗭삕�좎룞�숋옙�뽰맶�좎럥�됵옙�귥넂�좎럡�∽옙醫롫윥�좎룞�숋옙��떴�좎럡�o옙類㏃삕占썬깴�ゅ뜝�몃벉�삣뜝�뚮�筌띾떱竊꾬옙�⑨옙�좎뜫源울옙�ъ쾵占쎈봾�듿뜝�뚯쪠占싸룹낄占쎈돃�삣뜝�뚮듌占쎈틹異�에�볩옙�좎럩沅랃옙�얠삕占쎈맧裕쏉옙醫롫윞占싸우삕占쎌뼚�뺝뜝�숈삕筌ㅺ랬�숅넫濡レ쑋�좎럡�э옙�뗭삕占썩뫗留띰옙醫롫윥占쎄쒀�숋옙癒�맶�좎럥�o쭫議얜쐻占썩뫖占썲뜝�덊닰占쎌닂�쇿뜝�꾨렊占쎌쥙�⑴몭�m맪�븍툖�딁솻洹⑥삕�대�먯삕�ル∥吏쀥뜝�뚮땬占쎌눨�앾옙�딅룶占쎌쥙�⑶뜮占쎌삕占쎄퍔履롥뜝�덈열筌띿±�앾옙��첓�좎뜦維쒙옙�뗭삕占싸쇨뎡占쎌쥙�⒴젆�룹삕筌먯옓苑좑옙�⑦맊�얜뙋�숅넫濡レ쭢�좎럩�쇽옙��뿉占싼딅첊�좎럩伊숋옙恝�숋옙�깆굲�좎럥肉�옙類앸쐻占쎈슣履좑옙��占쎈Ŋ�뺧옙�モ닪占싸듬쐻占쎈뜄嫄욑옙�먯삕占쎌닂�숋옙占쎈렊占쎌쥙�ョ댆洹⑥삕�앾옙�뗭삕占쎈굞留띰옙醫롫윥占쏙옙�쇿칰�곗맶�좎럥��옙��앾옙��떜�좎럩鍮�옙�뗭삕占쎈굛�붷뜝�뚯쪠占썩뮩�븝옙��굲�좎룞�숋옙��굲�꾩룆梨뤄옙�뉖쐻占쎈슣履졾뜝�⑸�占쎈툦�숋옙占쎄뎡占쎌쥙�ο옙�듭삕�좎럥�삣뜝�덈쐞占쎈떣�앾옙�딅뼟�좎럩鍮�옙�뗭삕占쎈맦�▼뜝�뚯쪠占싸멸덩�좎럩�뺟춯癒�즰占쎈틶�앾옙�嫄졾뜝�щ젘占쎌빢�숋옙�딄묽占쎌쥙�⑼옙�쎌삕占쏙옙肉됧뜝�쇰봾泥먲쫵占쏀돪筌띲룤嫄∽옙紐꾩굲�잙컾維곻옙類앸쐻占쎄쑬�ょ춯�얩떢占쎌빢�숋옙�덊룋�좎럥理롥뜝�숈삕占쎈뿭�뺝뜝�뚯쪠�대�먯삕�ル∥吏쀥뜝�뚮땬占쎌닂�숂솒占쎈�뗰옙醫롫쑌�곌퍜�숋옙�곸굲占쎌쥙�⑼옙類㏃삕�ル∥�ゅ뜝�꾪뜉占쎌빢�숋옙占쎈퉫占쎌쥙�⑼옙諛㏓쐻占쎌늿�뺧옙醫롫쑌占썬굩�숅넫濡レ쑋辱됰봿�귨옙�곴국�좎럩�⑨옙�얠삕占쏙옙�▼뜝�뚯쪠�룹쉻�숋옙��굲�좎룞��옙�k쐻占쎈뜄�욃뜝�뚯돸占쎌늸占썩뫁占썬꺂�랃옙醫롫윪��옙�숋옙��굲占쎌쥙�ο옙�λ쐻占쎈슣履졾뜝�⑸쳹占쎌늸�⑼옙關援뀐옙醫롫윞占쎈뙋�숋옙��굲�좎럩沅쏂맱癒⑤쐻占쎈뜄�ε뜝�⑸쳹占쎌닂�숋옙醫롪뎡占쎌쥙猷욑옙�뗣럸癰귘뫗�뺧옙�モ닪占쎈끁�⒴뜝���ゅ뜝�뚮닲占쎌빢�숋옙�겹럪�좎럩伊숋옙恝�숂��우Ŀ�좎럥흮占쎈벨�숋옙��떔�좎떥�곗굲�좎럥踰딉옙類앸쐻占쎈슢�у$�녿뼠占쎌늹�쇽옙�뗫젇�좎럩伊숋옙�㏓뙀域밟뫁�뺧옙�얠삕占쎈뿭�뺧옙�볥궚�대�먯삕�ル∥�뚳옙�댁슦�뺟춯癒�퉾占쎌궍�앾옙�됰뮛占쎌뼐�쇽옙�얠삕占쏙옙鍮껓옙醫롫윪占썩뫅�숋옙�좎굲�좎룞�숅�얠뭿�앾옙��첓�좎뜦裕⑼옙釉앹삕占쏙옙援꿨뜝�뚮묄占쎌닂�숁�⑥궡�뺝뜝�몄슦�뺝뜝�덈엮占쎈돍�숅넫濡レ쑋辱됰봿�귨옙�용쐻占쎈뜄留덂뜝�⑸굻泳�슁�숋옙節뗭맶�좎럩�뽳옙袁ъ삕占쎈Ŋ�뺧옙�モ닪占싸우삕占쎌꼹�쇿뜝�뚮땬占쎌닂�숋옙猿롫㎜�좎떥���욑옙怨뚰뜙占쎌닂�숋옙貫苡э옙醫롫윞占썩댙�숋옙�볦맶�좎럡�э옙湲룸쐻占쎈슢�у뜝�뚮듃�좎뜦維�占쏙옙�숋옙�고뀭占쎌쥙�ε쳞醫묒삕�룸챶嫄욑옙源껊�占쎌닂�숅뿙�대�먯삕�ル∥�ο옙�듭삕占쎌닂彛싷옙�덈뼧�좎럥占쏙옙�우퀪占쎈벉�삣뜝�⑸쳳�좎뜴�앾옙��꽔�좎럩�귨옙�뗭삕�믩벡猶양빊占쎈쐻占쎈��귨옙醫롫윪占쎈콈�숋옙紐뚯삕占썬끇源밧뜝�덊닰占쎌늼�ユ에�ъ몝占쎌쥙�∽옙�됱삕占쎈Ŋ�뺧옙猷몌옙�대�먥뵾占쏙옙�뺝뜝�쇰씮�뺝뜝�덉벞占쎌궍�앾옙�됰뮝嶺뚯옕짹占쎌빢�숋옙怨쀫뎔�좎럥�띰옙�얠삕占쎈��띶뜝�덈㎜占쎌닂�숋옙�낃퐵�β뼯爰껓옙�⑥벃占쎄퀡�됧뜝�꾨옱占쎌닂�숋옙占쎄뎡�좎럩伊숋옙�밸묽占쎌쥙�⒳펺�뗭삕占쎈똻�귛뜝�덌폎占쎈틹異�솒占쏀돻�좎럩沅랃옙�얠삕占쎈맧裕쏉옙醫롫윥占쎈돍�숋옙�좎굲�좎럥遊얍젆�욎삕�ル∥�わ옙占쎌삕占쎌닂�숋옙占쎄뎡占쎌쥙�ο쭕占쎌삕占쎌눖�삣뜝�덉뒩筌잛±�앾옙紐껊쾳占쎌궍�앾옙��뱦�좎럥�띰옙�얠삕占쎈맧彛믭옙醫롫윪亦낅엪�숋옙�좎굲�좎럥�놅쭕袁ъ삕�ル∥�놅옙�곗퐟占쎌닂�숋옙醫롪뎡占싼덈굜�룸뵃�숋옙�깆굲占썬꺂�ο옙�륁삕�좎럩�뺝뜝�뚮땬占쎌닂�쇿뜝�꾨렊占쎌쥙�⒳펺�뗭삕�앾옙�뗭삕縕ワ옙�k쐻占쎈뜆�⑴춯�쎛깍옙�얠삕占쎈챷�깍옙醫롫윪占쎈챿�숋옙�깆굲占쎌뮀琉껓옙癒�굲占썬꺂�ο옙恝�숋옙��굲�좎럩�귛퐲�룹삕占쎈굝留뚨솾�レ뒧占쏙퐦�숋옙��굲占썩뫁沅∽옙類㏃삕�룰퀬占쏙퐟援®맦占쎌빢�숋옙占쎌탞占쎌쥙�⑼옙洹⑥삕占쎌슜�삣뜝�덉뒩占쎌뮋�숅넫濡レ쑋辱됰봿�귨옙�용쐻占쎈슣異깍옙醫롫윪占쎌꼻�숋쭚�껋굲�좎럡��옙洹쏅쐻占쎈뜇�℡뜝�뚮묄占쎌닂�숋옙��렊占쎌쥙�ε뜝�뀀쐻占쎈뙝�됱삕筌먦룂�뺝뜝�ш뭅占썬굝�앾옙��곩뜝�뚮묄占쎌닂�쇿뜝�꾩돟�좎럩伊숋옙�쇱삕域뱀룈留ゅ뜝�덌폎占쎈틶�앾옙�뉙꼤嶺뚮씭�쀯옙�얠삕筌뤾퍜�쇿뜝�숈삕占쎈쵐�뺧옙�モ닪占싸듬쐻占쎈뜆�긷뜝�뚮땬占쎌닂�숁�⑤㈇�∽옙醫롫쑌�곌랬�숁걹占쎌닂�숋옙諭�援뀐옙醫롫윞占쏙옙�숋쭜�몄맶�좎럥��옙��앾옙��빃�좎럩�⑨옙�얠삕熬곣뫀�뉐뜝�뚯쪠占썩뮩�븝옙��굲�좎럩�⑼옙類앹돺�좎룞�숋옙戮㏓젒�좎럡�쀯옙�믩븶占쏙옙�뺟춯癒�즰占쎈틶�앾옙�萸끻뜝�ш턁占쎌빢�숋옙占쏙옙占쎈벚猿며뙴�쏆삕占쎈뿭�뺝뜝�뚯뒭�됵옙�앾옙��첓�좎뜦維쒙옙�곷돥占싸쇨뎡占쎌쥙�θ굢占쎌삕筌먦룂�뺝뜝�ш뭅�좎럥踰⑨옙�뗭삕占쎄퀣留띰옙醫롫윥占쏙퐦彛ヨ��쒖맶�좎럥梨뤄옙占쎈퉲獄쎼룗�삣뜝�뚮닑�딆슌鍮딀틦�우굲占썬꺂�ο옙管異�옙占쎌낱�좎럩�귛퐲�룹삕�용뿪�▼뜝�뚯쪠占썬깺��옙癒�굲�좎럥履뉛옙類앸쐻占싼됯콪占쎌뼔媛딉옙�얠삕占쏙옙鍮껓옙醫롫윪占쎄랬�숋옙��떻占쎌슜遊얍뜝�숈삕饔낅떽�볟뜝�숈삕占쎌눨�앾옙��뎡占쎌쥙�ο쭕�쇱삕筌먯빖�삣뜝�덈쐝占쎄내�숃눧誘る룯�좎럥�곻옙�껎맀筌뤿굝鍮e뜝�뚯쪠占싸띕쨨�좎럩�뺝뜝�덇턁�묒쉩�뽳옙轅명땿鶯ㅼ룊�숋옙�낅꽞嚥▲꺃�뗰옙醫롫윞占싼띿삕占쎈뿭�뺝뜝�숈삕�대�먯삕�ル∥吏쀥뜝�뚮듃筌뚭퍐�쏉옙�쇰㎍占쎌쥙�ο옙節륁�鈺곗뼔�삣뜝�⑸쳳�얘막�앾옙�덉굲�좎럩鍮�옙�뗭삕�좎럥�딉옙醫롫윪鴉딆닂�숂퐧�닳꽒�앾옙��뎡癲ル슢캉�룰랬�숋쭚�껋굲�좎뜫源댐옙�낅쐻占쎈챷��옙類잙꽠�⑤8�꾢뜝�덈굫占쎌닂�숂���㎍占쎌쥙�ο옙�낆삕占쎈똻�▼뜝�뚮읈繹먮씮�뺝뜝�뚮폏占쎈틶�앾옙�겹렅占쎈툖�숋옙�쇰쐻占쎌늿�뺝뜝�뚮닲占쎌빢�숋옙占쎈퉫占쎌쥙�⑼옙紐뚯삕�좎럩�뺝뜝�뚮츊占쎈뎽�앾옙��첓�좎뜦裕⑼옙釉앹삕占쏙옙援뀐옙�쇕곻쭔猿볦삕占쎈낌留띰옙醫롫윥占쏙퐜琉껓옙癒λ돗�좎룞�숋옙猿딆몡嶺뚮��껓옙類앸쐻占쎌닀留듿뜝�뚭텓占쎌빢�숋옙�됰쭊占쎌쥙�⑼옙�쇱삕占쎌뼚�뺝뜝�덈㎣壤쏅뵃�숅넫濡レ쑅嶺뚯옓肉ο옙�먯삕占쎌눘�뺝뜝�뚮츇占쏙옙琉껇퐛�ㅼ맶�좎럥�됵옙�용쐻占쎈슢�껆춯��뜍占쎌룊�숋옙�겹럪�좎럩伊숋옙��숋옙�낇뒎占쎌쥙�⒳펺�뗭삕�앾옙�곻옙�ο옙�뗫젇占쎌쥙�⒳펺�뗭삕�섓쭔猿볦삕占쎌쥙援뀐옙醫롫짗占쏙옙�숋옙節뗭맶�좎럥�꾬옙議얜쐻占싼됱젞�좎럩鍮�옙�껋쪎占쎈맧�드뜝�뚯쪠占썩뫔��뜝�뚯굲�좎럥肉�옙類㏃삕�ル∥�ε뜝�ш뭍占쎌빢�숋옙占쎌쾽占쎌쥙��땟�숈삕占쎈뿭�뺝뜝�몄눊�▼뜝�뚯쪠占썩뮪�놅옙猷뱀굲嶺뚮Ŋ鍮뽳옙�k쐻占쎈뜄�욃뜝�덇덩占쎌닂�숋옙�쇱삕占쎌쥙�⑼옙�쎌삕占쏙옙肉됧뜝�쇰봾泥먲쫵占쏀돪筌띲룤嫄∽옙紐꾩굲�잙컾維곻옙類앸쐻占쎈뜄�닷뜝�덈꺼占쎌늼�ユ에�ъ몝占쎌쥙�∽옙��숋옙��굲占썩뫀媛�젆�낆삕�ル∥�わ옙�고넪占쎌닂�숋옙源녾뎡�좎뜫爰귨옙恝�숋옙�꿸껀�좎럥�륅옙��앾옙��빃�좎럩�귨옙�뗭삕�⑥�ъ0占쎌쥙�⒳펺�뗭삕營먩뤃�〓쐻占쎈슣援뀐┼��딃뜮戮녹삕占쏙퐢�삣뜝�덈쐞占쎌쉪��熬곥닊源띿삕占쎌뼚�뺝뜝�덈쐠�대�먯삕�ル∥�わ옙占쎌삕占쎌닂�숂뙼��쾪占쎌쥙�ο옙�ㅿ옙�좎럩伊숋옙�논렭占쎄랜���좎럥理먲옙類앸쐻占쎈슣�졾뜝�뚭텓占쎌빢�숋옙�곕츧癲ル슣�뺤㏏�좎럩鍮�옙�뗭춻熬곣뫖琉곩뜝�뚳옙��붷뜝�뚮듆筌k뿰�숋옙源녾뎡�좎뜦維�占쎈돍�숋옙癒�뀋�좎뜫爰껓옙�놁삕�좎럩�뺧옙醫롫윪占쎄퍌�앾옙��빃�좎럩�밧뜝�숈삕�좎뜫�わ옙醫롫윪鴉딆닂�숁걹占쎌늺伊덌옙占쎈틶�앾옙袁る쐫�좎럩沅랃옙�얠삕占쎈뜆留꾢뜝�덈㎥吏밧뜝�뚮묄占쎌닂�쇿뜝�뚰깯�좎럩伊숋옙�쇱삕域밟뫁�뺝뜝�덈열占쎈틶�앾옙�뉙꼦占쎈9�귨옙�낅꽞嚥▲꺃�뗨쓩�곕늉占쎄랬�숋옙��굲�좎럥踰∽쭗�쇰쐻占쎈슣履졾뜝�⑸쳹占쎌닂彛싷옙紐꾨㎍占쎌쥙�ο옙袁ъ삕占쎈8�삣뜝�덈쐡占썩꽒�앾옙��쵂�좎럩�귨옙�뗭삕�좎룞�숋옙猿뗭굲占썬꺂�ο쭪�λ쐻占쎈슢�꿨뜝�뚮묄占쎌닂�쇿뜝�뚯씜�좎럩伊숋옙占쎌쭍占쎌눘�뺧옙�깅튂占쎈틶�앾옙�덉굲占쎈떯�ο옙�얠삕占쏙옙理귨옙醫롫윪占쎄랬�숋옙��굲占쎌쥙�∽옙�쎌삕�ル∥�녷납占쎈굫占쎌빢�숋옙怨뺤맄�좎럥逾껓옙�낅꽞嚥▲꺃�뗨쓩�곕늉占쎄랬�숋옙洹c룄占쎌쥙�⑶뜮占쎌삕占쎈뿭�뺝뜝�덈㏄占썩댙�숅넫濡レ쑋辱됰봿�귨옙�뗭삕占쏙옙裕륅옙醫롫윞占쎈톪�숋쭚�몄맶�좎럥��옙琉룸쐻占쎈뜇�℡뜝�뚮묄占쎌닂�숋옙��렊�좎럡��占쎌닂�숋옙��굲�좎럥援앲땻�껋뒙占쎄옇�뺝뜝�덇덩占쎌닂彛싧뜝�덈껐癲딅냲�숁뤃占쎌삕占쎈뿭�뺝뜝�숈삕�대�먯삕�ル∥�ο옙�곷즸占쎌닂�숋쭗袁⑷뎡癲됱빖�쏙옙�띕쐻占쎈뜄占썲뜝�뚯뒠占쎈슚鍮딉옙節뗭맶�좎럥�놅옙�묐쐻占쎈뜄爰쇔뜝�뚮땬占쎌닂�쇿뜝�덈펽�좎럩伊숋옙恝�숋옙瑜곸굲�좎럥肉�옙類앸쐻占쎈뜆援e뜝�꾪돲占쎌늼�ユ에�ъ몝占쎌쥙�∽옙��숋옙��굲�좎룞�숁뤃�먯삕�ル∥�욃뜝�뚳옙占쎌떴占쎌쥙�ο옙�k쐻占쎈뜆援∽옙醫롫짗占쎌눨�앾옙��뤈�좎럩�멨뜝�⑸�占쏙옙�숋옙�⑹맶�좎럥��옙��앾옙��빃�좎럩�븀뙼占썲뜝�⑸뮟占쎌슦援꿨뜝�ш틓占싸우삕占쎄퍓�삣뜝�⑸쳳占쎈떱�앾옙��빃�좎럩�귨옙�껎돦�좎뜫�わ옙醫롫윪鴉딆닂�숋옙�뚯굲�좎룞�숋옙怨론э옙猷몄굣筌띾씛�숅넫濡レ쑅�좎룞�숋옙�뗭삕�좎럩鍮�옙�뗭삕�좎럥肄�옙醫롫윪鴉딆닂�쇿뜝�덈마占쎌쥙�댐옙�얠삕占쎈뜆援뀐옙醫롫윪占쎄랬�숋옙��굲�좎럥媛�옙�띕쐻占쎈슣履졾뜝�몄슦�뺝쉽占썹몴怨살삕占쎈툕�e젆酉귥삕占쏙퐢�삣뜝�⑸쳳�얜냲�숋옙�볦퍨�좎럩鍮�옙�뗭삕�좎럥肄�뜝�뚯쪠占쏙옙�잞옙�덉굲�좎럥援앾옙�묐쐻占쎈뜉�숋옙醫롫윥��뜝�덈꺼占쎌닂�숋옙占쎈뼌占쎌쥙�ο옙怨쀪뎡占쎌쥙�θ린�됱삕筌먯빖�삣뜝�덉뒧占싼껓펲占쎈끏堉졾뜝�뚮땬壤쏆�⑥쪎占쏙옙�ュ뜝�뚯쪠占썩뮩�븝옙��굲�좎럩�⑼옙類앸쐻占쎌눖堉�占쎌쥙�⑴뿆占쏙옙醫롫윥筌�쨪彛뺧옙怨쀬굲占썬꺂�ο옙�룸궔�좎럩�껃뜝�뚮닲燁산낀�숁�⑥�ャ럪�좎럩伊숋옙恝�쇿뜝�덈떛�ш내�숋옙�k쐻占쎈뜆�㎩뜝�쇨퍓�삣뜝�덉뒧占쎄엥�앾옙��쵂�좎럩�귨옙�용쐻占쎈뜇占썲뜝�뚯쪠占썩뮩�븝옙��굲�좎럥�됵옙占쎈쐻占쎄쑬�뽩뜝�숈삕�좎럩伊숋옙恝�볡솒�곸굲嶺뚮Ŋ鍮뽳옙�k쐻占쎈뜄�욃뜝�덈뼠占쎌빢�숋옙�낅폕占쎌쥙�⑶뜮占쎌삕占쎈뿭�뺧옙醫롫윥鸚룔꺈�숅넫濡レ쑅�좎뜫援⑼옙�뗭삕占썩뫗留띰옙醫롫윥占쏙퐦彛ヨ��쒖맶�좎럥梨띈린�듭삕占쏙퐢�삣뜝�덈쐠�닳넃�g뙴癒�쑹�좎럩鍮�옙�뗭삕�좎럥�잌뜝�뚮땬壤쏆떣�숂뙼�る렊�좎럩伊숋옙��떐占쎈Ŋ�뺝뜝�덈룇占썩뼹�앾옙��占쎈벨�숋옙猿됵옙占쎌쥙�⒵쾮�껋삕占쎌뼚�뺝뜝�숈삕獄�옙�숅넫濡レ쑅�좎럥�쏉옙�뗭삕占쎌쥙援뀐옙醫롫짗占쎌늼��뙼蹂�굲占썬꺂�ο옙�낅쐻占쎈뜃而잌뜝�뚮묄占쎌닂�숋옙��렊占쎌쥙�⒳펺�뗭삕占쏙옙�뺝뜝�덉챺占쎈벨�숋옙��떔�좎뜫援�옙釉앹삕占쎌슜鍮껓옙醫롫윪占쎈ŀ爾욆쳸�볦맶�좎럥��옙�쏀겫占쎈굝�e뜝�뚮닲占쎌빢�숋옙�낅폕占쎌쥙�⑶뜮占쎌삕占쎄퍔履롥뜝�덈열筌띿뭿�앾옙��첓�좎뜦裕ヨ떋占쎌삕�용뿭援뀐옙醫롫윪�됱떣�숋쭚�몄맶�좎럥�꾬옙節뉖쐪筌먦끇臾꾢뜝�뚮듉占썬깺�먲옙�ш뮈�좎럩伊숂뙴�묒삕占쎈뿭�뺧옙�κ땀占쎈벨�숋옙��떔�좎럩�⑼옙�얠삕占쎈뜄�뽳옙醫롫윪��옙�숋옙��굲占쎌쥙猷욑옙�뗭삕影���㎍占쎌쥙�ο옙�낆삕占썩뫖�삣뜝�뚮닁占쎈낑�숋옙節뗭맶�좎럥�놅옙�⑸쐻占쎌눊�볩옙�k쐻占쎈뜆�㎩뜝�꾩뿥占쎌빢�숋옙占쎌탞占쎌쥙�⑼옙洹⑥삕占쎈뿭�뺝뜝�꾨옖�좎럥흮占쎈벨�숋옙��떔�좎뜫援�옙釉앹삕占쎌슜鍮껓옙醫롫윪占쎄랬�숋옙��굲濚밸Ŧ�랃옙�쇰쐻占쎈슣�뚳옙��펶占쎌엻占썩뫁沅∽옙類잛땡�믭옙�얍뜝�뚭텓占쎌빢�숋옙�됰쭊占쎌쥙�ο옙節륁삕占쎌뼚�뺝뜝�덈쐝癰귥눦�숅넫濡レ쑋�좎럡�э옙�뗭삕占쏙옙援꿨뜝�뚯쪠占썩뫜�숋쭚�쏅븸占쎈��숋쭩寃쇰쐻占쎈뜇�℡뜝�뚮묄占쎌닂�쇿뜝�덈튉�좎럩伊숋옙�듭쒜占쎄퍔�뺝뜝�뚮폏占쎈틶�앾옙�덀렍�믩벡鍮�옙�쎌삕�좎럩援②쓩�곕늉獒뺣뿰�숋옙��굲�잙콈�e뜝�숈삕熬곎딆굲�좎럩�⑨옙�얠삕占쏙옙�숋옙醫롫윪��옙�숋옙��굲占쎌쥙�ο옙�λ쐻占쎈슣履졾뜝�⑸쳹占쎌늸�⑼옙關援뀐옙醫롫윪占쎌뮋�숋옙節뗭맶�좎럥�놅옙占쎈쐻占쎈챷��옙類㏃삕占썬깴�ゅ뜝�ш턁占쎌빢�숋옙�뉕퍖�좎럩伊숋옙恝�숂��놁쟼�좎럩猷뉛옙類앸쐻占쎈뜆肉ゅ뜝�뚮땬占쎌늺占썲뜝�숈삕�좎럩伊숋옙恝�숃쳸占쏀돯占쎌쥙�⑼옙洹⑥삕�ル∥�ゅ뜝�뚮즸占쎌늼�ユ에�ъ몗占쎌쥙�ο옙�됱삕占쎈뿭�뺝뜝�뚯쪠�대�먯삕�ル∥�좂춯�삵돲占쎌닂�숋옙諛멥럪�좎럩伊숋옙��숋옙袁⑷틢占쎌쥙�⒳펺�뗭삕占쎈쓹�륅옙醫롫윪占쎈틶�앾옙�덉뿴�좎럥踰⑨옙�낅꽞嚥▲꺃�억옙醫롫윥筌ㅻ낑�숋옙��굲�좎럩伊숁뤃�먯삕�ル∥吏쀥뜝�뚮땬占쎈퀬�⑼옙關援꿨뜝�ш틓占싸우삕占쎈굝�삣뜝�덈쐞占쏙옙�앾옙�딅떚�좎럩�귨옙�용쐻占쎄쑬�듿뜝�뚯쪠占썩뫓吏녶뜝�숈삕占쎌럩�뺝뜝�뚮땬占쎌닂�숋옙寃밸윫占쎌쥙�⒳펺�뗭삕�앾옙�귨옙�쒓내�숋옙釉뚰�e젆酉귥삕占쏙퐢�삣뜝�⑸쳳�얜냲�숋옙�볦퍨�좎럩鍮�옙�뗭삕�좎럥肄�뜝�뚯쪠占쏙옙�잞옙�덉굲�좎럥援앾옙�묐쐻占쎈뜉�숋옙醫롫윥��뜝�덈꺼占쎌닂�숋옙占쎈뼌占쎌쥙�⑼옙�쇱삕占쎌뼚�뺝뜝�덈쐠�대�먯삕�ル∥�ゅ뜝�덉퐟壤쏅틶�앾옙�됰㎍占쎌쥙�ο옙占쎌삕筌먯빖�삣뜝�덉뒧�얘쐼�앾옙��빃�좎럩�귨옙�뗭삕�좎럥�뉛옙醫롫윪鴉딆닂�숋옙�쇰젺�좎럡�쒙옙占쏙옙醫롫윥筌ㅻ㉡�숋쭚�몄맶�좎럥�o옙議얜쐻占쎈슡�볟뜝�뚮묄占쎌늺伊덌옙紐꾨궇�좎럥踰싷옙�볩옙�섑뜙占쎌닂�숁�⑥궡�뺝뜝�щ걠占썬렔�앾옙袁⑥춵�좎럩鍮�옙�뗭삕�좎럥堉붷뜝�뚯쪠占썩뫔��뜝�뚯굲�좎럥肉�옙類㏃삕�ル∥�ε뜝�덈탟占쎌늼�ユ에�ъ몝渦깅맧遊울옙洹⑥삕占쎈뿭�뺝뜝�꾪돫�대�먯삕�ル∥�ゅ뜝�뚭섶占쎌닂彛싷옙�낅만�좎럥占쏙옙�뗭�野껋눖�삣뜝�덈쐞�곗뇯�앾옙��빃�좎럩�귨옙�용쐻占쎈뜄�쏙옙醫롫윪鴉딆닂�숋옙占쎌Ŀ�좎럩堉싷옙類앸쐻占쎈슢�뤷뜝�덊떢占쎌빢�숋옙�덈뭸�좎럥留�옙�됱삕占쎌뼚�뺟넭怨k쳟占쎌닂�숅넫濡レ쑋�좎럡�э옙�뗭삕�용뿭�멨$源띿삕�좎룞�숋옙�띕쐻占쎈슣履좑옙猷뱀돸占쎌닂�숋옙�밸㎍占쎌쥙�ο옙�쎌삕�븍8�삣뜝�덉뒧占쎈맕�앾옙�萸붷뜝�덀돘占쎌닂�숂춯瑜곷묄占쎌닂�숋옙源녾뎡�좎럥�삯뜮占쎌삕占쎈뿭�뺧옙�볥궚�대�먯삕�ル∥�ο옙�듭삕占쎌닂彛싷옙紐꾨㎍占쎌쥙�ο옙節륁��ル쵐�뺝뜝�숈삕占쎌쥙�ν씙�좎럥踰⑨옙�뗭삕占쏙옙�뷂옙醫롫뼢�룸갭釉몌옙醫롫윥�좎룞�쇿뜝�뚮♥�곤옙�숋옙占쏀떍占쎌쥙�⑼옙洹⑥삕占쎈뿭�뺟춯誘�삕占썬굩�숅넫濡レ쑋辱됰봿�귨옙�곴국�좎럩�⑨옙�얠삕占쏙옙�∽옙醫롫쑆獄�슌�잞쭜�뱀굲�좎룞��옙�k쐻占쎈뜄�졾뜝�щ젘占쎌빢�숃쥈�됰젵占쎌쥙�⑶뜮占쎌삕占쎈뿭�뺧옙醫롫윥占썬깷�앾옙��첓�좎뜦維쒙옙�곷돥占싸쇨뎡占쎌쥙�ζ뤃�뀀빝占쎄퍔�쇿뜝�꾩삀占쎄꼈�앾옙�덊깱�좎럩�쇽옙��뿉占싼딅첐歷�퉭留㏝걡�몄삕獄�쑴�뺝뜝�댢딉옙類㏃삕占쎌뮋�숋옙��占쎈Ŋ�뺧옙�モ닪占싸우삕占쎄낮臾꾢뜝�뚮듅筌뤿뙋�숋옙怨대렊�좎럩伊숋옙占쎈븶筌믡굥夷⑨옙醫롫윥占쎌궍�앾옙�덉맄占쎄퀣��옙�얠삕占쏙옙鍮껓옙醫롫윪占쎄랬�숋옙�⑹맶�좎럥�꾬옙�숈삕�ル∥�ら큺�녿땬占쎌닂�쇿뜝�뚁울옙醫롫윪�됱떣�숋쭚�몄맶�좎럥��옙琉룸쐻占쎈뜇�℡뜝�뚮묄占쎌닂�숋옙占쎈쑋�좎럩伊숋옙�㏓뙀占쎈슣�뺝뜝�덇턁�묒쉩�뽳옙轅명땿�좎럥肉곤옙�낅꽞嚥▲꺃�억옙醫롫뼩占쎌슦援뀐옙醫롫윥�됵옙�숋쭚�몄맶�좎럩�울옙類㏃삕占쎌슦肉ε뜝�뚮묄占쎌닂�쇿뜝�덊�ワ옙�얠삕占쎈뜃蹂쇽옙醫롫윪占쎄랬�숋옙��굲占썩뫁占썬깵�わ옙醫롫윪鴉딆닂�숁걹占쎌늹占썹몴怨살삕�좎뜫爰귨ℓ癒뀁삕筌먦룂�뺧옙猷몄굻占쎌눨�앾옙��옙�좎럩鍮�옙�뗭삕�좎럥�ュ뜝�뚯쪠占썩뫜�숁뉩�μ굲�좎럩�쒙옙�k쐻占쎄쑴維듿뜝�덈꺽占쎌빢�숋옙占쎌쾽占쎌쥙��짆�쇱삕�됱빘�뺝뜝�숈삕�닿엥�앾옙��쵂�좎럩�귨옙�뗭삕�좎럡�↓땡�블돲占쎌눨�앾옙�덉굲�좎럥��옙�얠삕占쏙옙泥볩옙醫롫쑆占쎌닂�숋옙��굲�꾩룆梨띰쭕�뚯삕�ル∥�η춯��쳹占쎌닂彛싷옙猿뗪뎡占쎌쥙�ユ틦�먯삕占쎈굝�삣뜝�덈쐡占썩꽒�앾옙��쵂�좎럩�귨옙�용쐻占쎈슦源�옙醫롫윪鴉딆닂�숋옙�깆굲�잙컾維곻옙類앸쐻占쎈슣�졾뜝�뚭텓占쎌빢�숋옙�됰쭊占쎌쥙�ο옙�껋삕占쎈굝苑욃슖�꿸틕占쎈뿨�⑼옙怨뺣뒌�좎럡�э옙�뗭삕占쏙옙援뀐옙醫롫윥甕겸댙彛쀯옙�곗맶�좎럥�o쭫議얜쐻占썩뫖爾밧뜝�뚮땬壤쏆떣�숋쭗袁ⓦ럪�좎럩伊숋옙恝�숃쥈��뺝뜝�덌폍占쎌궍�앾옙�덉맇�좎뜦苑믭옙�얠삕占쏙옙理귨옙醫롫윪占쎄랬�숋옙��굲占쎌쥙�억옙�븐쪎占쏙옙類㏃삕占썬깴�ゅ뜝�덈꺏占쎌닂�숁�⑥��쭋占쎌쥙�⑼옙洹⑥삕占쎈뿭�뺧옙�モ�뺧옙�쇰쐻占쎈슣履좑옙猷뱀돸占쎌닂�숋옙節뗭쓠占쎄퀗�뉒땟��삕筌먦룂�뺝뜝�ш뭅占썬굩�숋옙�삼옙�좎럩鍮�옙�뗭삕�좎럥占쏙옙醫롫윥占쏙옙�숋옙占쎌닂�숅뇡癒�텥癲ル슢�욑옙瑜낆삕占쎈뿭�뺝뜝�덈열占쎈벨�숋옙�몄뿴占쎈떯�ο옙�얠삕占쎈슣�뺝뜝�뚯쪠占썩댙�쇿뜝�덉Ŀ耀붾겦維�占쎌궍�앾옙�곕쐡占쎌룞�숅넫濡ル샨�좎럡�f뤃�먯삕�ル∥�η춯�꿸턁燁산낀�숃껀占쎌궍�앾옙�덉맄濾곌쒀�숋옙�얠삕占썩뫂�먨뜝�뚭텓占쎌빢�숋옙�곕츥占쎌쥙�х뙼�녿㎍占쎌쥙�ο옙占쎌삕占쏙옙�얠삕占쏙옙鍮껓옙醫롫윪占쎈ŀ�앾옙�몄퀧占쎌쥙�э옙�뀀♥�좎럩伊숋옙�논렭占쎈뿭�뺝뜝�덈걠占쏙옙�앾옙�덉뿴�좎럥�뱄옙�묒넂占쎈챷커占쎌쥙�ュ뜝�덈굦筌띾씛�숅넫濡レ쑅�좎룞�쒙쭔猿볦삕�믊삳룛占쎌쥙猷욑옙�뗭삕�용봿紐∽┼��옙占쎄퍜�숋쭚�몄맶�좎럩��筌띾벩�앾옙��뀚�좎럩鍮�옙�뗭삕占쎈맧彛띶뜝�뚯쪠占썬꺈�숅뀎洹μ굲�좎럩堉싷옙類앸쐻占쎈뜄�욃뜝�뚮묄占쎌늼�ユ에�ъ몝�좎룞�숋옙�뗭삕占쎈뿭�뺝뜝�숈삕�대�먯삕�ル∥�ο옙�곷묄占쎌닂彛싷옙紐꾨㎍占쎌쥙�ο옙節륁�鈺곗뼔�삣뜝�⑸쳳�억옙異�옙��콞�좎뜦維쒙옙�뗭삕�좎럥瑗わ옙轅붽틓占쏙옙�숂몴�놁굲壤깍옙�쒓낯援뀐┼��딃뜮戮녹삕占쏙퐢�삣뜝�덈쐞占쎌쉩�앾옙�몃솕�좎럩�쇽옙��뿉占싼됱쾻占쎌쥙�η쳥�볦삕占쎄퍔�뺝뜝�덈열占쎈틶�앾옙�뉙꺙�좎럥踰앾옙�곻폏占쎈맮�숋옙�븍쇊癰귨옙援뀐옙醫롫윥筌띯뫜�숋쭚�껋굲�좎뜫源댐옙�낅쐻占쎈챶踰됵옙�k쐻占쎈뜆�㎫춯�매�占쎌빢�숋옙占쎈퉫占쎌쥙�⑼옙洹⑥삕占쎌슜�삣뜝�꾩뫊占쎈뵃�숅넫濡レ쑋辱됰봿�귨옙�뗭삕占쎌눖�븝옙醫롫윞占쏙옙�뉛옙�ㅼ맶�좎럥�앾옙�깆굲嶺뚮IJ猷귨옙類앸쐻占싼덈춦�좎뜫援앾옙�얠삕筌뤾퍓苡녑뜝�뚭텓占쎌빢�숋옙�됰쭊癲꾧퀗�댐옙�쇱삕占쎈뿭�뺧옙誘�삕�대�먯삕�ル∥�ゅ뜝�덉퐟占쎌늺泥뗧���㎍占쎌쥙�∽옙��숋옙�⑹맶�좎럥�o쭫議얜쐻占싼덈��좎럥�곻옙�쇱삕�쒏뤃轅⑤쐻占쎈슢臾꾢뜝�뚮땬占쎌늸�⑴�猿딆┣占쎌쥙�⒳펺�뗭삕占쎈쓹�륅옙醫롫윪占쎈틶�앾옙�덉뿴�좎럥�띰옙�얠삕熬곥굩�숋옙占쎈냵�숋옙�밸㎍占쎌쥙�ο옙節륁�鈺곗뼔�삣뜝�⑸쳳�얜갊�앾옙��뱜�좎뜦維쒙옙�낅퓳占쎈�占쎈Ŋ�뺧옙�モ닪占싸우삕占쎈벊�뺝뜝�뚮땬壤쏆떣�숂뙼�る렊�좎럩伊숋옙��떐占쎈8�삣뜝�덈쐞�곗뇯�앾옙��빃�좎럩�귨옙�곻옙�ο옙�k윫占쎌쥙�⒳펺�뗭삕�앾옙�귨옙�쒓내�숋옙釉뚰�e젆酉귥삕占쏙퐢�삣뜝�덈쐠�댐퐛�앾옙�덉굲�좎럩�귛퐲�룹삕�용뿪�▼뜝�뚯쪠占쏙옙�잞쭜�뗭Ŀ占쎌쥙�ο옙�k쐻占쎈뜄�▼뜝�⑷퐩占쎌빢�숋옙占쎌탞占쎌쥙�⑼옙洹⑥삕占쎈뿭�뺡쪛�낆구占쎈뿰�숅넫濡レ쑋辱됰봿�귨옙�귦맕占쎄퉫��占쎌닂�숅뿙�대�먯삕�ル∥�ο옙�듭삕占쎌닂彛싷옙紐꾨㎍占쎌쥙�⑼옙�몄삕筌먯빖�삣뜝�덈쐡占썬굝�앾옙��떚�좎럩�⑨옙�얠삕占쎈뜆흸�좎럩伊숋옙�논렭占쎈뿭�뺧옙�얠삕占쎈뿭�뺧옙醫롫짗占쎌닂�숋옙類ㅻ㎍占쎌쥙�ο옙節륁�鈺곗뼔�삣뜝�⑸쳳�얜갊�앾옙��빃�좎럩�귛퐲�⑥쪎占쎈8�듿뜝�뚯쪠占썩뮩�븝옙�덉굲占쎌쥜�� �좎럩伊숋옙�논렭占쎈뿭�뺝뜝�덈걠占쏙옙�앾옙�덉뿴�좎럥�띰옙�얠삕占쎈뜃肄э옙醫롫짗占쎌닂�숋옙�좎굲�좎럥�녻굢�먯삕�ル∥�ε뜝�덉뵛占쎌닂�숋옙醫롪뎡占쎌쥙�ο옙猿뉕턀占쏙옙�낅꽞嚥▲꺃彛�옙醫롫윪占쎄랬�숋옙��굲�좎럩伊숁뤃�먯삕�ル∥�ε뜝�덈걞�댐옙�숂솒占쎄뎡�좎뜫爰귨옙恝�숂맦占쎌빢�숋옙�고꺙占쎌쥙�⑼옙洹⑥삕占쎈뿭�뺧옙�モ�뺧옙�쇰쐻占쎈슣履졾뜝�몄슦�뺧옙�⑸뢿占쏙옙占쎌쥙猷욑옙�뗭삕占쎈굛�듸옙棺堉�댆猿껎맪�좎럩�뺧옙�モ닪占썬굝�앾옙袁⑥삺�좎럩�귨옙�뗭삕�좎럡�▼뜝�뚯쪠占썩뮩�븝옙怨룹Ŀ�좎럥흮占쎈벨�숋옙��떔�좎떥�ъ맶�좎럥�꾢쳞�묒삕占쎈Ŋ�뺝뜝�뚮듅占쎈��앾옙袁⑤젇�좎럩伊숋옙�㏓뙀域밟뫁�뺧옙�얠삕占쎄랜�꾬옙醫롫윪��옙�숋옙��굲�좎럡�х댆�용쐻占쎈슣履졾뜝�⑸쳹占쎌늸�⑼옙關援뀐옙醫롫윥�됵옙�숋쭚�껋굲�좎뜫源닷뜝�덈꺼占쎌닂�숋옙怨쀫㎍占쎌쥙�ο옙節륁�鈺곗뼔�삣뜝�덉굣占쏙옙�숋쭚�껋굲�좎뜦維뽫뙳�뺣쐻占쎌늿�뺧옙醫롫윪鴉딆늹�댐옙臾믪굲�좎럥肉�옙類앸쐻占쎈뜃�욕뜝�덈쿈占쎌늸竊싷옙�듭삕占쎈끆�쇘뙼濡ャ렑�좎럩伊숋옙�쇱삕筌먦룂�뺝뜝�ш뭅占썬굝�앾옙��곩뜝�뚮묄占쎌늺伊덌옙關沅ⓨ뜝�뚯쪠占썩뫜�숁뉩�μ굲�좎럥肉�옙類㏃삕�ル∥�욃뜝�⑸섰占쎌빢�숋옙占쎌쾽占쎌쥙��짆�쇱삕�됱빘�뺧옙�ㅿ폎而ㅵ뜝�뚯쪠占싸쎌뵗占쎌쥙�θ린�⑥삕占쎈뿭�뺝뜝�숈삕占쎈톪�숅넫濡ル샨�좎떬�끹럪�좎럩伊숋옙恝�숃쥈占쏀�ゅ뜝�덉탳占쎈틶�앾옙��뵃�숋쭚�몄맶�좎럥��옙�삳쐻占쎈뜉�쇿뜝�뚮묄占쎌늺伊덌옙�쇱쟽�좎럩伊숋옙�논렭占쎈뿭�뺝뜝�щ짋占쏙옙占쎌옓而양땟怨살삕筌먦룂�뺝뜝�뚮폏占쎈틶�앾옙袁⑥삏�좎럡��占쎌늼�ユ에�ъ몝�좎룞�숋옙�뗭삕占쎈뿭�뺝뜝�숈삕�대�먯삕�ル∥�욃뜝�쇰굝���좎럩�쒙옙�k쐻占쎈뜆�⑴춯�쎛깍옙�얠삕占쎈챷�깍옙醫롫윪占쎈챿�숋옙�깆굲占쎌뮀琉껓옙癒�굲占썬꺂�ο옙恝�숋옙��굲�좎럩�귛퐲�룹삕�용뿪�▼뜝�뚯쪠占썬깺��옙猷몄맶�좎럥�꾤댆�붾쐻占쎈슢�у뜝�뚮땬占쎌늸占썩뫁占썬깵�わ옙醫롫윪鴉딆닂�숁걹占쎌늹占썹몴怨살삕占쎈툕�e젆酉귥삕占쏙퐢�삣뜝�덈쐠�댐퐛�앾옙�덉굲�좎럩�귛퐲�룹삕�용뿪�▼뜝�뚯쪠占쏙옙�잞쭜�レ녉�좎럥踰좑옙�k쐻占쎈슢�뚦뜝�덈꺼占쎌늼�ユ에�ъ몝渦깅맧遊울옙諭꾩삕占쎈Ŋ�뺧옙�쒙옙�대�먯삕�ル∥�ο옙�듭삕占쎌닂彛싷옙紐꾨㎍占쎌쥙�ο옙猿볦삕占쎈베�삣뜝�덈쐞�묐뛼�앾옙��뱜櫻뗫봿�o옙�뗭삕占쏙옙援뀐옙醫롫윥占쎈냵�숋옙�롮뇢�β뼯源듸옙臾뺤삕�ル∥�ら큺�녿땬占쎌닂�숋옙源녾뎡癲ル슢캉�룰랬�숋쭚�몄맶�좎떬�덉땋占쎌쥙�ユ뤃�얠삕占쎌뼚�뺝뜝�숈삕�ⓥ뫖�삣뜝�덉뒧�얘쐼�앾옙��뱠辱됰봾�됵옙�낅퓳雅�겦踰귨옙�얠삕占쏙옙泥볩옙醫롫쑆泳�뮋�숋옙怨룸룯�좎떥�⑤렊�좎럩伊숋옙罐援℡뜝�뚯굲嶺뚮IJ猷귨옙類㏃삕占썬깴�ゅ뜝�뚯돥占쎌빢�숋옙紐꾧숲占쎌쥙�⑶뜮占쎌삕占쎈뿭�뺧옙醫롫윪�≪뜴�앾옙��첓�좎룞�숋쭪�낆삕占쎄퉮援꿨뜝�덈㎥��꼻�숋쭚�껋굲�좎뜫�륅옙濡⑨옙�k�울옙�얠삕占쏙옙泥볩옙醫롫뼢占쎈슢�삼옙醫롫윪鴉딆닂�숂퐧�깃낀�숋옙關援뀐옙醫롫윥�됵옙�숋쭚�몄맶�좎럩�울옙類앸쐻占쎈뜇�ゅ뜝�뚮듉占썬깺�먲옙�ш뮈�좎럩伊숋옙��숋옙諛몄쑌�좎럩伊숋옙�논렭占쎈뿭�뺧옙�얠삕占쎄퍔履롳옙醫롳옙�좎뜫援앾옙�얠삕占쎈맪爰랃옙醫롫윥占쎈씛�숋옙�좎굲�좎룞�숅�얘퍜�숋옙��뗀�좎럥梨뤄쭕�곗삕�ル∥�ε뜝�숈삕占쎌닂�숋옙�밸㎍占쎌쥙�ο옙�듭삕占쎌슜�삣뜝�덉뒧�얘쐼�앾옙��뱠辱됰봾�됵옙�뗭삕占쎄퉮�뉐뜝�뚯쪠占썩뮩�븝옙��굲�좎럥�됵옙占쎈쐻占쎈뜄�닷뜝�덊떢占쎌빢�숋옙筌욌뿥�앾옙�덉굲占쎌쥙�⑼옙蹂�옙��펶占쎌엻占썩뫁沅∽옙類잛땡�믭옙利겼뜝�덊떢占쎌빢�숋옙占쎈짂占쎌쥙�ο옙�곗삕占쎌뼚�뺟넭怨k쳛占쎈쪋�숅넫濡レ쐾�좎룞�숋옙醫롫윪占쎌눦�숋옙占쎈퓠�좎떬�낆쾺�좎럩伊숂뙴�묒삕占쎈뿭�뺝뜝�덈열占쎈틶�앾옙�덉뿴�좎럥�띰옙�얠삕占쎈뜆援꿨뜝�덌옙�좎럥흮占쎈벨�숋옙��떔�좎럩�⑼옙�얠삕占쎄퀗�곩뜝�숈삕�좎럩伊숋옙�쇱삕占쎌늿�뺝뜝�숉맊占쎌궍�앾옙�덉맆�좎뜦維믥빊占쎌삕占쎌룄�듸옙�뗭삕占쎌쥙援뀐옙醫롫윥筌�쨪�숁틦�우굲占썬꺂�ο옙�낅쐻占쎈뜆援삣뜝�뚮땬占쎌닂�숁틦�얜렊占쎌쥙�⑵짆占썹춯��뜙占쎌늹�믣뜝�꾨렊占쎌쥙�ョ댆洹⑥삕�앾옙�곴국�좎럩�귨옙�뗭삕�좎럡�▼뜝�뚯쪠占썩뫜�숁뉩�뉖㎦�좎럥竊숋옙類㏃삕占썩뫖��뜝�⑸섰占쎌빢�숋옙占쎌쾽占쎌쥙�ユ틦釉앹삕�좎럩�뺧옙猷몄굣筌띾씛�숅넫濡レ쑅�좎럡�덌옙�낆삕�븐뼚留띰옙醫롫윥占쏙옙�숋옙占쎌빢�숋옙占쎈퉫占쎌쥙�⑼옙硫⑤쐻占썩뫖爾쏉옙醫롫쑌繹먮벝�숋옙瑜곸굲占썬꺂�ο옙�됲겫占쎈끏�у뜝�뚮듃椰꾨갊�앾옙��뱟占쎌쥙�억쭗�몌옙�κ땀占쎈틶�앾옙�딅땹�좎룞�쏉옙�쎈�롦뉩關援뀐옙醫롫짗占쏙옙�숋옙節뗭맶�좎럥�꾬옙醫묒삕占쎈�留��좎럩鍮�옙�뗭삕占쎈맦�▼뜝�뚯쪠占썩뫜�숁뉩�뉖㎦�좎럥竊숋옙類㏃삕占썩뫖��뜝�⑸섰占쎌빢�숋옙占쎌쾽占쎌쥙猷욑옙�뗭삕占쎌쉸痍��좎뜫爰껓옙�듭삕�ル∥�η뵓怨쀬쪣占쎌닂�숂���㎍占쎌쥙�ο옙占쎌삕占쏙옙�삣뜝�덈쐞�곗뇯�앾옙��뱣�좎뜫源븝옙癒뀁삕占쏙쭗���繹먮굝�o옙�놁뒻占쎌늺��쥈�밴뎡占쎌쥙�ν씙�좎럥踰⑨옙�뗭삕占쎌늿�뺝뜝�덌옙�좎럥흮占쎈벨�숋옙��떔�좎떥�곗굲�좎럥踰딉옙類앸쐻占쎈슢�у$�녿뼠占쎌닂彛쀨쥈��윫占쎌쥙�⒳펺�뗭삕�앾옙�귣쇊癰귨옙援뀐옙醫롫윥甕곗쥜�숋옙節뗭맶�좎럥�꾬옙�묒삕�얜Ŧ�뺝뜝�뚮묄占쎌닂�쇿뜝�덉쉐雍우궠肉ラ걡�몄삕影�瑜곸굲�좎럥肉�옙類앸쐻占쎌늿�뺧옙��占쎈Ŋ�뺧옙�モ닪占싸듬쐻占쎈뜄爰뤷뜝�뚮땬占쎌닂�숁에占쎈늸�좎떥���욅뭐癒�쿈占쎌늺�㏆쭚�쇨뎡�좎뜫爰귨옙恝�숋옙�꿸껀�좎럥�륅옙��앾옙��빃�좎럩�귨옙�곹떐占쎌뼔�딉옙轅붽틓占쏙옙�앭뜝�덌폁占싼띿삕占쎈뿭異얍뜝�덉굣筌띾씛�숅넫濡ル섄�좎럥�놅옙�λ쐻占쎈슣履졾뜝�ш뭔筌뚭퍜�숋옙醫롪뎡占쎌쥙�⒴젆�룹삕筌먯빖�삣뜝�뚮듌占쎈벨�숋옙貫爾녑뜝�뚭텓占쎌빢�숋옙�곕츥�좎럩堉먲옙�쎌삕占쎌뼚�뺝뜝�숈삕獄�쥋�⑼옙怨뺣뒇�좎럥留�옙�뗭삕占쎈굟踰볩옙�됱삕野껓옙由경뉩�μ굲�좎럩堉싷옙類앸쐻占쎌늿�뺟춯節뗫굫占쎌늼�ユ에�щ첋癲딅냲�숃짆�곗삕占쎈뿭�뺧옙�ㅿ폍�뤄옙�숅넫濡ル샨�좎뜦維�占쎈뵃�숅넫濡レ쑋辱됰봿�귨옙�귦맕占쎈떝苑믭옙�얠삕占쏙옙�←솾�レ뒧罹됵옙猷곕옱占쎌닂彛싷옙猿뗪뎡占쎌쥙�ユ틦�먯삕占쎈굝�삣뜝�덉뒩占싸듬쐻占쎈슢臾꾢뜝�뚮땬占쎌닂彛쀨쥈�껊뙃占쎌쥙�⒳펺�뗭삕占쎈쓹�륅옙醫롫윪占쎈틶�앾옙�덉뿴�좎럥踰⑨옙�낅꽞嚥▲꺃�뗥뜝�⑸룱占쎈뙋�숋옙�좎굲�좎룞�숋㎗蹂⑹삕�ル∥吏쀥뜝�뚮땬壤쎼굩�숋옙�곴뎡占쎌쥙�∽옙占쎈쨨饔끸뫀�삣뜝�덈쐞占싸우삕�좎럡�뜹뜝�뚮땬壤쏆떣�숂뙼�る렊�좎럩伊숋옙��삕�쒕굞�뺝슖�노쳟占쎌닂�숂��곗삕占쎈챷�뺝뜝�뚮폏占쎈틶�앾옙�덉굲嶺뚳퐢�묕옙�낅꽞嚥▲꺂�⑨옙醫롫윥占쏙옙�숋옙�깆굲占썬꺂�ο옙�됲겫占쎈끏�у뜝�뚮듅占썬룇�숁틦猿딉옙�좎럩�귨옙�낅퓳占쎈�占쎈Ŋ�뺧옙�モ닪占싸우삕占쎈벊�뺝뜝�뚮땬壤쏆떣�숋쭗袁ⓦ럪�좎럩伊숋옙�쇱삕占쎈챷�뺟춯癒�퉾占쎌궍�앾옙�덉맇�좎뜫援앾옙�얠삕占쏙옙諭o옙醫롫쑌繹먮툦�숂솒�곸굲�좎떬�덉툖�좎럩伊숋옙�논렭占쎈뿭�뺝뜝�숈삕占쎈뿭�뺟뛾�낆굣占쎈슪�숅넫濡レ쑋辱됰봿�귨옙�뗭삕占쎌눖�븝옙醫롫윥�됵옙�숋쭚�껋굲�좎럩堉싷옙類앸쐻占쎄쑵�묊춯�쇻�뺧옙�낅꽞嚥〓끃�뺝뜝�뚯쪠占썬깺琉껓옙�좎굲�좎럩堉싷옙類앸쐻占쎈뜄��옙怨뺤뿪占쎌늼�ユ에�ъ몗占쎌쥙�ο옙�됱삕占쎈뿭�뺝뜝�뚯쪠�대�먯삕�ル∥吏쀥뜝�뚮듉�좎럩堉먲옙�숈삕占쎈뿭�뺝뜝�숈삕占쏙옙�좎럩伊숋옙恝�뽳쭔袁⑹떴�좎럡�o옙類㏃삕占썬깴�ゅ뜝�몃벉�삣뜝�뚮듌占쎈틶�앾옙��빃�좎럩�귨옙�뗭삕獄쏅ı�わ옙醫롫윪鴉딆닂�숁걹占쎌닂�숋옙占쎄뎡占쎌쥙�⑼옙�숈삕占쏙퐢�삣뜝�덈쐠占썬룇�숋옙�뤿㎉�좎럩鍮�옙�뗭삕�좎럥肄ф를源낅㎣�딆뼲�숋옙��굲�좎럥肉�옙類앸쐻占쎄쑵�ュ뜝�덈렰占쎌빢�숋옙占쎌쾽占쎌쥙��짆�쇱삕�됱빘�뺝뜝�숈삕�대�먯삕�ル∥�ε뜝�덈㎜占쎌눨�앾옙�됰㎍占쎌쥙�ο옙袁ъ삕占쎈8�삣뜝�덈쐡占썩꽒�앾옙��쵂�좎럩�귨옙�귥땡占쎈슢�졾뜝�뚮묄占쎌닂�숋옙��렊占쎌쥙�⒳펺�뗭삕占쎌눘�뺟솻洹⑥삕占쎌닂�쇿뜝���㏆옙醫롫윪占쎌궍�앾옙�몄퀧雅�겦�숋옙�뗭춾占쎌룆釉멨뜝�덌옙占쎌닂彛⒴칰�곗맶�좎럥�뉛옙�〓쐻占쎈슢臾꾢뜝�뚮땬占쎌눨�앾옙�됱춨占쎌쥙�⒳펺�뗭삕�앾옙�뗭삕�⑥�ш뎡占쎌쥙�⒴젆�룹삕筌먯옓苑좑옙�⑦맊�얠렱�앾옙�딅떚�좎럩�쇽옙��뿉占싼딅첐�좎럩伊숋옙占쎈븶占쎈맩�뺝뜝�덈열占쎈틶�앾옙��첓占쎈�占쎈Ŋ�뺧옙�モ닪筌욎�λ쐻占쎈슢�끻뜝�덈솇占쎌닂�쇿뜝�꾨렊占쎌쥙�ョ댆洹⑥삕�앾옙�뗭삕占썬끉�ゅ뜝�덌옙占쎌닂�숂��낆맶�좎럥��옙��앾옙��빃�좎럩�뱄쭗�몌옙�ㅳ늾占썩뼹�앾옙��첓占쎈9�삼옙�뗭삕占쎄퀬占썬굩�숋옙�ы꺍�좎럥踰⑨옙�뗭삕�앾옙�뗭삕占썬꺂已뀐옙醫롫윪鴉딆닂�숋옙�깆굲�잙컾維곻옙類앸쐻占쎈뜄�닷뜝�덊떦�곤옙彛뷂옙醫딆낄占쎌쥙�ζ뤃占쎌삕占쎈굝苑욃슖�꿸틕占쎈뿨�⑼옙怨뺣뒌�좎럡�э옙�뗭삕占쏙옙援뀐옙醫롫윥占쎄쐼�앾옙�덉굲占썬꺂�ο옙琯�앾옙�됰쭟�좎럩�귛퐲�룹삕筌뤾쑬�띶뜝�뚯쪠占싸우삕�용낌�뺧옙�κ땀占쎈벨�숋옙�숈삕�좎떥�ъ맶�좎럥�놅옙猿껊쐻占쎈슢�녶뜝�뚮즸壤쏆��삕占쎈굝理뗥뜝�뚯쪠占썩뮩�븝옙��굲�잙Ł琉껓옙��숋옙占쎄콬�좎럥�띰옙�얠삕占쎈돉瑗ㅵ뜝�덉탳占썩뫜�숋쭜�뱀굲耀붾굝梨몌옙�몄삕�ル∥�わ옙�곤옙癒�굲�좎럥援앲땻�껋뒙占쎄옇�볟뜝�꾩�占쎌늼�ユ에�ъ몝占쎌쥙猷욑옙�뗭춸�용낌�뺧옙誘�삕�닿엥�앾옙��볟뜝�몄슦�뺧옙�얠삕占쎈뿭�뺝뜝�숈삕�대�먯삕�ル∥�ゅ뜝�꾪뇢占쎈�먯삕�룸�援뀐┼��뀕占싼띿삕占쎈쓹�삣뜝�덉뒩筌잛±�앾옙�몄낱�좎럩�귨옙�뗭춻熬곣뫕�←솾�レ뒧罹됵옙猷곕옱占쎌닂彛싷옙紐꾨㎍占쎌쥙�ο옙節륁삕�좎럩�뺝뜝�덉뒧甕곕맮�숋옙節뗭맶�좎럥�놅옙�놁삕占쎌꼷留삣뜝�뚮묄占쎌닂�쇿뜝�덊돧�좎럩伊숋옙�쇱삕占썩뫁�뺝뜝�뚮폏占쎈틶�앾옙�덉굲占쎌뼚萸울옙�얠삕占쏙옙泥볩옙醫롫쑆獒뺚뫜�숅뇡�뱀굲�좎룞�숁뤃轅⑤쐻占쎈슣履졾뜝�⑸쳹占쎌닂彛싷옙紐꾨㎍占쎌쥙�ο옙袁ъ삕占쎈8�삣뜝�덈쐡占썩꽒�앾옙��쵂�좎럩�귨옙�뗭삕占쎄퀣占쏙옙醫롫윪鴉딆닂�숁걹占쎌닂�숁�⑥�ш뎡占쎌쥙�⒴젆�룹삕筌먯옓苑좑옙�묐툖占쏙옙醫롫윪占쎈갊�앾옙諛멥걫占썩뫀梨뜹젆湲룸쐻占쎈슣履졾뜝�⑸뙔占쎌늹占썹몴怨멸뎡癲ル슢캉�룰랬�숋쭚�몄맶�좎떬�덉땋占쎌쥙�ユ뤃�얠삕占쎌뼚�뺟춯琉얩뜐�〓뀘�앾옙��뀚�좎럩鍮�옙�뗭삕�좎럩�뺟솾�レ뒧占쏙옙�숁묾釉먮굜�ш퀚�녾뎡占쎌쥙��땟占썹춯貫��옙�얠삕占쏙옙泥볟뜝�덌폎占쎌궪�숋옙��굲�좎룞�숁뤃�먥뵾占쏙옙�쇿뜝�뚮땬占쎌닂�숂몴怨멸뎡�좎뜫爰귨옙恝�숋옙�꿸껀�좎럥�륅옙��앾옙��떜�좎럩鍮�옙�뗭삕占쎈뜆異놂옙轅붽틓占쏙옙�꾬옙洹k마嶺뚮��껓옙類앸쐻占쎌닀留듿뜝�뚭텓占쎌빢�숋옙�됰쭓占쎌쥙�⑼옙�⑥삕占쎌뼚�뺝뜝�덈쐠�대�먯삕�ル∥吏쀥뜝�숈삕占쎌닂�숂���㎍占쎌쥙�ο옙袁ъ삕占쎄퍓�삣뜝�⑸쳳占쎄꼈�앾옙��쵂�좎럩�뷰펺�뚯삕占쎄퀣議꾬옙醫롫윪鴉딆닂�숋옙�뺤몡占쎌쥙�⑼옙類앸쐻占쎈뜄�닷뜝�덈꺼占쎌늼�ユ에�ъ몗�좎럡��占쎌닂�숋옙�낃퐵�β뼯爰껓옙�⑥벃占쎄퀡�됧뜝�꾨옱占쎌닂�숋옙�밸㎍占쎌쥙�ο옙袁ъ춹占쎄랜�삣뜝�덉뒩筌잛±�앾옙�덈폌�좎럩횞�좎뜦踰�占쎈맮�숋쭚�몄맶�좎럥�o옙醫귣쎗�좎럩�뺝뜝�뚮묄占쎌닂�숋옙��렊�좎럩伊숋옙罐由곤옙�좎굲�좎럥肉�옙類앸쐻占쎈뜃�욕뜝�덈쿈占쎌늸竊싷옙�듭삕占쎈끆�쇠퉪占쎄뎡占쎌쥙��땟怨�┛�욧퍓�삣뜝�꾩뫓�좎뜦�숋옙�뗭삕占쎈낌留띰옙醫롫윞占싼띿삕疫뀀8�삣뜝�덉뒧占싼껊쐻占쎈슢�у뜝�뚮듆�얜챿�숁�⑤8竊뺧옙醫롫윪鴉딆닂�숋옙�쇰젺�좎럥肉�옙類앸쐻占쎈슢�붷뜝�덊떢占쎌뮂爾몌옙�덊�㏆옙醫롫윥占쎈씛�숋옙�좎굲�좎럥�됬몭�듬쐻占쎈뜆�녑뜝�⑸쳹占쎌닂彛쒙옙諭�援꿱��遺얘턁筌�챿�숋옙紐꾩굲占썬꺂�ο옙恝�숋옙癒�굲�좎럩�귨옙�뗭삕�좎럥占쏙옙醫롫윪鴉딆닂�숂퐧�깃꼍占썩벀�됵옙轅⑤쐻占쎄쑬�⒴뜝�덈꺼占쎌닂�숂솒占쎄뎡占쎌쥙�⑼옙洹⑥삕占쎈뿭�뺧옙醫롫윞占썩뼹�앾옙��첓占쎈9�삼옙�뗭삕�⑤9커占쎌쥙�ν씙�좎럥踰⑨옙�뗭삕占쏙옙�뷂┼��돵�좎떥�대㎍占쎌쥙�ο옙占쎌삕�용냱�▼뜝�숈삕占쎌눨�앾옙��뱟�좎럥占쏙옙�얠삕熬곣뫀�뉛옙醫롫윪鴉딆닂�숋옙�볥��잙컾維곻옙類㏃삕占쏙옙留ゅ뜝�덉챺占쎈틹�욑옙占쎌굲�좎룞��옙�k쐻占쎈뜄�졾뜝�щ젘占쎌빢�숋옙��쐫�좎럩沅랃옙�얠삕占쎈맧裕쏉옙醫롫윥筌띾벨�숋옙�좎굲�좎럩�깍옙�용쐻占쎈슣援뀐옙醫롫윥占쎈콈�숋옙臾먯맶�좎럥�꾢젆��앾옙紐꾩뒭占쎈틶�앾옙��룒�좎럥�띰옙�얠삕占쎈뜆援뀐옙怨뚮옩占쎈낑�숋옙節뗭맶�좎럥�녷뤃�먮탶�⑤베�잌뜝�뚮듃占썩뫜�숋옙�욍럪�좎럩伊숋옙��숋옙怨뚮렊�좎럡�쀯옙��숋옙��굲�좎럥�뱄옙�k쐻占쎈뜆�⑴춯�쎛깍옙�얠삕占쎈챶�뺧옙醫롫윪占쎄랬�숋옙��굲嶺뚮IJ�뉛옙�띕쐻占쎈슣履졾뜝�⑸쳹占쎌눨�앾옙諭��▼뜝�뚭땁占싸우삕�ⓦ끉�뺝뜝�뚮닲占쎌빢�숋옙�겹렄占쎌쥙�⒳펺�뗭삕占쎌눘�뺟뛾占쎌뫒占쎈틷苡э옙蹂㏓쭒�좎럩沅랃옙�얠삕熬곣뫖爾ο옙醫롫윥甕겸뫜�숋옙�좎굲�좎룞�숋㎗蹂⑹삕�ル∥�뚨뭐癒�섣占쎌닂�숂뙴紐껊/占쎌쥙�ο옙�ㅻ젇�좎럩伊숋옙�띕쑏�좎럩�뺝뜝�덈열占쎈틶�쒑쳸�숈퀧�좎럥踰⑨옙�낅꽞嚥▲꺃�뗥뜝�덈㎣占썬굩�숋옙��굲占쎌쥙�⑶뜮占쎌삕占쎈뿭�뺟춯琉우뒩占쎈틶�앾옙�덉퓚�좎룞�싷옙釉앹삕占쎈뜆援뀐옙醫롫윥�됵옙�숋쭚�몄맶�좎럩�울옙類잛땡占쎌뼚逾쎾뜝�뚮듉占썬깺�먲옙�紐쀥뜝�뚯쪠�룹쉻�숋옙��굲�좎럥肉�옙類욁궩占썬꺂�꾢뜝�숈삕占쎌쥙�⑼옙洹⑥삕占쎈뿭�뺝뜝�덊닑筌욌〕�숅넫濡レ쑋辱됰봿�귨옙�뗭삕占쎄퉮援뀐옙袁ъ삕占쎈뙋�숋쭚�몄맶�좎럥��옙�낅쐻占쎈뜇�℡뜝�뚮묄占쎌닂�숋옙�곗뿶�좎럩伊숋옙恝�숋옙�덉굲�좎럩堉싷옙類앸쐻占쎌늿�뺟춯節뗫굫占쎌늼�ユ에�щ첋占쎈��꿰땟�숈삕占쎈굝���좎럥占썸뤃�먯삕�ル∥吏쀥뜝�뚮듃筌뚭퍜�숂솒占쎄뎡�좎뜫爰귨옙恝�숋옙�낆맶�좎뜦維뽫댚諛㏓쐻占쎈슢�у$�녿뼠占쎌닂彛쀨쥈��윫占쎌쥙�⒳펺�뗭삕�앾옙�용쐻占쎈슣援꿨뜝�뚮폇占쎄쒀�숋옙節뗭맶�좎럥�놅옙占쎈쐻占쎈뜇占썬꺈�숋옙�좎굲�좎룞�숋ℓ洹⑥삕�ル∥�ゅ뜝�꾨옱占쎌닂�숋옙占쎄뎡�좎럩伊숋옙�쎌삕占쎌럩�뺧옙�モ닪占썬굢�븝옙�용뱟�좎럥�뗰옙�껊닱沃섅굤�▼뜝�뚯쪠占싸멸덩�좎럩�뺟춯癒�튂占쎈툦�숅넫濡レ쭢�좎럩�⑨옙�얠삕占쏙옙�λ쐻占쎈슣履졾뜝�⑸�占쎈툦�숋옙占쎄뎡�좎럩鍮�옙�뗭삕占쏙옙援뀐옙醫롫윥占쎄만琉껓옙癒�굲占썬꺂�ο옙琯�앾옙袁る뤁�좎럩�귛퐲�룹삕筌뤾쑬�띶뜝�뚯쪠占싸우삕占쎌럩�뺧옙醫롫윪占썩뼹�앾옙��뮏�좎럥�ワ옙�얠삕占쏙옙理귨옙醫롫윪占쎄랬�숋옙�⑹맶�좎럥��틦占쎌삕�ル∥�ら큺�녿땬占쎌닂�숋옙源녾뎡占쎌옓而양땟怨살삕筌먯빖�삣뜝�덉뒩占쎌±�앾옙��뀚�좎럩鍮�옙�뗭삕占쎈맧彛롥뜝�뚯쪠占썬깾�댐옙�놁굲�좎럥援앲땻�껋뒙占쎄옇�뺝뜝�덈엥占썩뫜�숁�⑤베�뚳옙醫롫윞占싼띿삕占쎈뿭�뺝뜝�숈삕�대�먯삕�ル∥�욃뜝�숈삕筌뚭퍜�숂솒占쎄뎡占쎌쥙�⑼옙�몄춿占쏙옙�대쐻占쎈뜃��占쎌쥙�⑼옙洹쏇맪占쎈9�뺟춯琉얠뫊占쎈씢�앾옙��첓�좎떥�곗굲�ш퀚�녾뎡占쎌쥙�η쳥�볦삕占쏙퐢�삣뜝�덈쐞占쎌쉻�숁�⑥�ル닍�좎럩鍮�옙�뗭삕�좎럥愿뤷뜝�뚯쪠占썬깺��뇡�뱀굲占쎈�占쎄낯援뀐옙醫롫짗壤쏆��삕縕ワ옙�k쐻占쎈뜆�⑴춯�쎛깍옙�얠삕筌뤾쑴��뜝�덊떢占쎌빢�숃쥈�뗭맠占쎌쥙�ο옙�곗삕占쎌뼚�뺝뜝�덈룊�쀣뀿�앾옙�됲꺍�좎뜦維쒙옙�뗭췀占쎈�援꿱��遺얘턁筌�챿�숋옙紐꾩굲占썬꺂�ο옙恝�숋옙�살퀫�좎럩�귨옙�뗭삕繹먮끍�∽옙醫롫쑆泳�옙�뺢퀣伊쒙옙�뗭삕占쎈�援꿨뜝�ш틓占싸우삕占쎄퍓�삣뜝�뚮닑占쏙옙�숋쭚�몄맶�좎럥�꾬옙�룸쐻占쎈뜇�℡뜝�뚮묄占쎌닂�숋옙��렊占쎌쥙�ε뜝�뀀쐻占쎈뙝�됱삕筌먦룂�뺝뜝�ш뭅占썬굝�앾옙紐껊쾳占쎌궍�앾옙袁⑸쳮嶺뚮씮沅랃옙�얠삕占쏙옙理귨옙醫롫윪占쎄랬�숋옙��굲�좎룞�숋옙�됱삕�ル∥�ら큺�녿땬占쎌닂�숋옙源녾뎡占쎌쥙�ο㎖猷⑤퉲占쎈베�삣뜝�뚮듌占쎈틶�앾옙�뚯삕�좎럩沅랃옙�얠삕占쎈뜆留껓옙醫롫짗占쎌닂�숅넫濡レ쑋辱됰봿�귨옙�뗭삕占쎄퉮援뀐옙�숋옙�룸뜉彛뺧옙�낆맶�좎럥�됵옙濡λ쐻占쎈뜄爰쇔뜝�뚮땬占쎌닂�숋쭗袁⑥뿴�좎럩伊숋옙占쎌젂獄�쑴�뺝뜝�뚮폏占쎈틶�앾옙�덉굲嶺뚳퐢�묕옙�낅꽞嚥▲꺃紐섓옙誘⑺떝�닳뫜�숋옙��굲�좎럥�길뤃轅⑤쐻占쎈뜉�랃옙醫롫쑞筌뚭퍜�숂솒貫�쀯옙醫롫짗占쎌닂�숂뙼�녿ぁ癲ル슢占쏙옙猿볦삕筌먯빖�삣뜝�뚮�筌띾벩�앾옙��뀚�좎럩鍮�옙�껋쪎占쎈챷�잏솾�낅꺋占쎌늺由겼뜝�댿뵛�좎럥�깍옙類앸쐻占쎈뜄嫄�옙紐껊솇占쎌늼�ユ에�ъ몝占쎌쥙�∽옙��숋옙��굲�잙��곗꺏占쎌쥙�⒳펺�뗭삕占쎌럩�뺝뜝�뚮닑占쎌궍�앾옙�됰뮝嶺뚯옕짹占쎌빢�숋옙紐꾨궞占쎌쥙�⑼옙洹⑥삕占쎈뿭�뺝뜝�숈삕占썩뼹�앾옙��첓占쎈9�삼옙�뗭삕�용맧��옙醫롫쑌�룹��삕占쏙퐢�삣뜝�덉뒧占쎈쵓�숋옙�우꽔�좎럩占썬룂�귛뜝�꾨궚�닿엥�앾옙��볟뜝�몄슦�뺝뜝�덈㎦野껁깷�앾옙�덇괜�좎떬猿딆맶�좎럥��옙��앾옙��빃�좎럩�몌옙占쎌삕占쎌뮆�뉛옙醫롫윪鴉딆닂�숋옙�쇰젺�좎럥肉�옙類앸쐻占쎈슢�붷뜝�덊떦�곤옙�믣뜝���삼옙醫롫윪亦낅엪�숋옙�좎굲�좎럥�놅쭕袁ъ삕�ル∥�ε뜝�숉맔占쎌닂�숋옙醫롪뎡占쎌쥙�ο옙猿뉙돦占쎌럩�뺧옙�モ닪占썬굝�앾옙��떚�좎럩�귨옙�용쐻占쎈뜇諭뷴뜝�뚯쪠占싼띿삕占쎈냱�댐옙醫롫윪鴉딆닂�숋옙�쇰젺�좎럥肉�옙類앸쐻占쎈뜄嫄졾뜝�숈삕占쎌빢�숋옙占쎈괜占쎌쥙�ο옙�곗삕占쎌뼚�뺝뜝�덈룊�쀣뀿�앾옙�됲꺍�좎뜦維쒙옙�뗭췀占쎈�援꿱��遺얘턁筌�챿�숋옙�덉굲占썬꺂�ο옙�껊쐻占쎌늿�뺝뜝�뚯쪠占썩뫜�숋옙�뚯굲�좎룞�숃굢�㏓쐻占싼덊땿濚밸Ŋ�깍옙�낅꽞嚥▲꺃�낉┼��뵞�룸돍�숋옙�⑹맶�좎럥�f뤃轅⑨펲繹먮씮�뺧옙醫롫윥�댁쉻彛뺧옙怨쀬굲占썬꺂�ο옙琯�앾옙�됰쭟鶯ㅼ렯源욕뜝�숈삕占쎈쉴�띶뜝�뚯쪠占쏙옙�잞쭜�뱀굲占쎈툖竊섓옙�k쐻占쎈뜆�㎩뜝�꾩뿥占쎌빢�숋옙占쎌탞占쎌쥙�⑼옙洹⑥삕占쎈뿭�뺝뜝�숈삕�닿엥�앾옙��첓�좎뜦維쒙옙�껎돦�좎럩�뺝뜝�숈삕占쎈쑚�앾옙��옐占쎌쥙��땟怨レ쒜占쎌럩�뺟춯癒�삎占썩댙�숃첋占쎌굲嶺뚯빓瑗덌옙�얠삕占쎈뜃蹂쇽옙醫롫윪占쎄랬�숋옙��굲占쎌쥙�ε젆��쐻占쎈슣履졾뜝�ш뭔筌뚭퍜�숋옙醫롪뎡占쎌쥙�⒴젆�룹삕筌먯빖�삣뜝�덈쐞占쎈굢�숋옙源놁굷�좎럩�쇽옙��뿉占싼딅첐占쎌쥙猷욑옙�뗭삕占쎈뿭�뺝뜝�덈열占쎈틶�앾옙�덉굲占쎈떯�ο옙�얠삕占쏙옙泥볩옙醫롫쑆泳�뭿�뀐옙占쎌굲占쎌쥙�⑼쭕�곗삕�ル∥�ε뜝�숉맔壤쎼깿占쏙옙�뽯㎍占쎌쥙�ο㎖�겹럷占쎄퀣�뺝뜝�뚮폇占쎌궍�앾옙�몄납占쎌뼚�깍옙�얠삕占쎈봾堉잞옙醫롫윪��옙�숋옙猿뗭첁�좎럥肉�쭕醫묒삕�ル∥�뚳옙醫롫윥占쎄쐽琉껓옙�곗맶�좎럥��눧袁�쐻占쎈슢�у뜝�뚮닲占쎌빢�숋옙�덉탞�좎럩伊숋옙�논렭占쎈뿭�뺟뇾癒る뎨�ⓦ끉�뺝뜝�몄눊�▼뜝�뚯쪠占싸멸덩�좎럩�뺟춯癒�퉾占쎌궍�앾옙�덉맄濾곌쑴占싸살맶�좎럥�꾬옙�붾쐻占쎈슢�됧뜝�ш뭔占쎈㉡�숋옙筌k뿰�숅넫濡レ쑅嶺뚮씞�쀦뤃�숈삕占쏙옙援뀐옙醫롫윥�됵옙�숋쭚�몄맶�좎럥�o쭫醫묒삕占쏙옙�좎럥흮占쎈벨�숋옙��떔嶺뚯쉸占싸살맶�좎럥��옙��앾옙�녹삕占쏙옙猷깍옙醫롫윥�좎뜽琉껇퐛�ㅼ맶�좎떬�딅빟占쎌쥙�ο옙占쎌읆占쎌쥙�ュ뜝�덈굦筌띾씛�숅넫濡レ쐾�좎럥諭띰옙�얠삕占쎈맧彛잞옙醫롫윪占쎄랬�숋옙洹λ꼥占쎌쥙�∽옙�쎌삕�ル∥�뚳옙怨뚮옱占쎌늸嫄밧뜝�뚮땬占쎌닂�숋옙�욍럪�좎럩伊숋옙恝�숋옙�뚯굲�좎럥媛�옙�k쐻占쎈뜆�㎩뜝�쇨퍜�꿨뜝�덈걦�됱±�앾옙��빃�좎럩�귨옙�뗭삕占쎈냱�녑뜝�뚯쪠占썩뮩�븝옙��굲占쏙옙�숋옙�좎굲�좎럥�녷뤃�먯삕�ル∥�ο옙�듭삕占쎌닂彛싷옙紐꾨㎍占쎌쥙�ο옙�쏙옙�듭삕占쎌빢�숋옙占쎈�싷옙醫롫윪��옙�숋옙��굲�좎럡�∽㎘節낅쐻占쎈슣履졾뜝�몄슦�뺝뜝�숈삕占쎈틶�앾옙��룒�좎럥�띰옙�얠삕占쎈뜆援뀐┼�k걝占싼띿삕占쎈굝苑욃슖�꿸틕占쎈뿰�숅넫濡レ쐾�좎떬�우굲�좎럥肉�옙類앸쐻占쎌늿�뺧옙�우뿥占쎌빢�숋옙紐뚯삕占쎈벚猿댐옙占썹춯琉용솇壤쏆��삕�좎럡�∽옙醫롫쑌�곌랬�숁걹占쎌닂�숋옙轅멸�占쎌쥙�ο옙瑜낆삕占쏙옙�얠삕占쏙옙諭쒙쫫怨뚯뫊揶쏅뵃�숋옙�좎굲�좎럥�껓옙猿볦삕�ル∥�ゅ뜝�꾨옱占쎌닂�숋옙占쎄뎡�좎뜦維��좎룞�숋옙�깆굲占썬꺂�ο옙�됲겫占쎈끏�у뜝�뚮땬占쎌닂�숁�⑤챷�녶뜝�뚯쪠占싸룹낄占쎈뿭�뺟춯癒�삎占썩댙�숃첋占쎌굲�좎럩堉껓옙�얠삕占쏙옙�싷옙醫롫윪��옙�숋옙��굲�좎럥留㎩퐲�용쐻占쎈슣履좑옙猷뱀돸占쎌닂�숋옙源녾뎡占쎌쥙�⒴젆�룹삕筌먯빖�삣뜝�덈쐠�댐퐛�앾옙袁る뤁�좎럩�쇽옙��뿉占싼딅첐�좎럩伊숋옙�쇱삕�좎럩�뺝뜝�덈열占쎈벨�숅넫濡レ쑅�좎럩伊쒙옙�낅꽞嚥▲꺂�꾬옙醫롫윥�댁쉮�뗩뇡�뱀굲占썬꺂�ο옙�됲겫占쎈끏�끻뜝�덈솇占쎌늺�㎬첋�딅렊�좎럩伊숋옙罐援℡뜝�뚯굲嶺뚮Ŋ鍮뽳옙�k쐻占쎈뜄�욃뜝�덈뼠占쎌빢�숋옙�낅폕占쎌쥙�⑶뜮占쎌삕占쎈뿭�뺝뜝�덈㎣占쏙옙占쎌쥙�⒳펺�뗭삕�앾옙�뗭삕�⑥�ш뎡占쎌쥙�⒴젆�룹삕筌먯빖�삣뜝�덈쐞占쎌쥜�숋옙�곕엠�좎럩鍮�옙�뗭삕占쎈뜆苑��좎럩伊숋옙恝�숁�⑥�る렊�좎럩伊숋옙�댁젂占쎈9�뺟춯癒�퉾占쎌궍�앾옙��뱦�좎럥�밭빊占쏙옙占썬꺁�껓옙醫롫윪占쎌눦�숋옙占쎈퓠�좎떬�깆쓸占쎈��遊억옙�먯삕占쎈뿭�뺧옙�쒕깹占쎈틶�앾옙�덉뿴�좎럥踰⑨옙�뗭삕�앾옙�뗭삕�좎뜦堉뱄옙�얠삕占쏙옙泥볟뜝�덌폎占쎌궪�숋옙��굲�좎뜦維쀯쭕�곗삕�ル∥�ε뜝�⑸뙔占쎌늺�わ옙�덈㎍占쎌쥙�ο옙占쎈닱熬곻옙�삣뜝�덉뒧占싼껊쐻占쎈슢�у뜝�뚮듃�좎뜦維�甕겸넀逾녘쥈��뺡쪛�낅뼺占쎈퀫�앾옙�됰쭟�좎럩�귛퐲�룹삕占쎈챷彛녶뜝�뚯쪠占썩뮩�븝옙��굲�좎럥�뱄옙瑜낆삕�ル∥�ゅ뜝�덊떢占쎌빢�숋옙�됰였�좎럡�f쾮��삕�좎룞�숋옙��쭒占쎌뼔�욑옙瑜낆춾占쎈���뺧옙醫롫윪占쎌눦�숋옙占쎈퓠�좎떬�낆쾴占쎌쥙�θ린�⑸쇊占쎈갭釉뜹뜝�덈㎥占쎈틶�앾옙�덉뿴�좎럥�띰옙�얠삕占쎈뜆援꿨뜝�덈뼬占싸우삕占쎌뼚�뺝뜝�숈삕筌ㅺ랬�숅넫濡レ쑋�좎럡�э옙�뗭삕占쏙옙援꿨뜝�뚯쪠占썩댙�숋옙�곗맶�좎럥�o쭫議얜쐻占싼덈��좎럥�놅옙�좏돦�좎럡�∽옙醫롫윪占쎌닂�숃퉪�뱀굲�좎룞��옙�k쐻占쎈뜆�㎩뜝�덉뒚占쎌빢�숋옙�낅폕占쎌쥙�⑶뜮占쎌삕占쎈뿭�뺧옙醫롫윥占썬깷�앾옙��첓�좎뜦維쒙옙�곷돥占싸쇨뎡占쎌쥙�θ굢占쎌삕筌먯빖�삣뜝�꾩뫊亦낅쉘�앾옙�몄꽣�좎럩鍮�옙�뗭삕�좎럩苡썲뜝�뚯쪠占싸우삕占쎌뼚�좂솾�レ뒧占썩댙�숋옙癒�굲嶺뚮Ŋ�뺧옙�쎌삕沃섓옙�뺝뜝�뚮펱占쎌빢�숋옙占쎈�싷옙醫롫윪��옙�숋옙��굲�좎럥留㎩퐲�용쐻占쎈슣履졾뜝�몄슦�뺝쉽占썹몴怨멸뎡占쎌쥙�⒴젆�룹삕筌먯빖�삣뜝�덈쐞占쎈굢�숋옙源놁굷�좎럩�쇽옙��뿉占싼딅첐占쎌쥙猷욑옙�뗭삕占쎈뿭�뺝뜝�덈열占쎈틶�앾옙�덉굲占쎈�占쎈Ŋ�뺧옙�モ닪占싸듬쐻占쎈뜄彛졾뜝�뚮묄占쎌닂�숋옙��렊�좎럩伊숋옙恝彛뺧옙�깆굲嶺뚮IJ猷귨옙類앸쐻占쎄쑬沅싧뜝�댢�占쎌빢�숋옙占쎈콫�좎럩伊숋옙�듭춻占쎈챿�숋옙�노듋�좎뜦堉뱄옙�얠삕占쏙옙泥볩옙醫롫뼢筌롫챶��뜝�뚯쪠占썩뫜�숋쭚�쏅븸占쎈��숋쭩寃쇰쐻占쎈뜄爰쇔뜝�뚮땬占쎌닂�쇿뜝�덈펽�좎럩伊숋옙恝�숋옙怨쀬굲�좎럩堉싷옙類앸쐻占쎌늿�뺟춯�븍옱占쎌늼�ユ에�ъ몝占쎌쥙�∽옙��숋옙��굲�좎뜦維쀯쭕�곗삕�ル∥�ε뜝�덈렱占쏙옙��옙�곌뎡�좎뜫爰귨옙恝�숋옙�낆맶�좎럡�듸옙�〓쐻占쎈뜉�숂솒占쎄뎡�좎럥竊섇뜝�몃쨨饔끸뫀�삣뜝�덉뒩占쎌쥜�숋옙觀���좎럩�귨옙�뗭삕�⑥�ャ럪�좎럩伊숋옙恝�숂�瑜곻옙�브퀣堉뷂옙�k쐻占쎌눖�꾤빊紐뚯삕�ル∥吏쀥뜝�뚮땬占쎌닂�숁뉩貫瑗ε뜝�뚯쪠占썩댙�숋옙�곗맶�좎럥�o쭫議얜쐻占쎈챶�밧ㅇ�⑤쐻占쎈슢�뤷뜝�덊떢占쎌빢�숋옙�곗춶占쎌쥙�⒵쾮�껋삕占쎌뼚�뺝뜝�덈쐠筌띾끀�앾옙�덈폊�좎룞�쇿뜝�뚮폇占싼껊쐻占썩뫖占썹뵓怨쀬쪣占쎌닂�숁에�щ㎍占쎌쥙�ο옙占쎌삕占쏙옙�얠삕占쏙옙諭잌뜝�뚯쪠�룹쉻�숋옙�⑹맶�좎떬�깆몞占쎌쥙�⒳펺�뗭삕占쎈끉��뜝�덈열占쎈벨�숋옙�좎굲�좎럥肉�옙類㏃삕�룸챷援h�뚣끃�∽옙釉붾뤁�좎럩�⑨옙�얠삕占쎈돉瑗ο┼��뵯占쎌룊�숋옙�낃퐵�β뼯爰껓옙�곗삕�ル∥�ゅ뜝�꾪돲占쎌닂�숋옙占쎈�占쎌쥙�ο㎖琉꾩춹占쎄퀣�뺧옙�モ닪占싸듬쐻占쎌늿�뺝뜝�뚮땬占쎌눨二곤옙袁⑼옙�좎럩�귨옙�뗭삕占쎈툖吏롳옙醫롫윪鴉딆닂�숋옙�깆굲�잙�猷덌쭕�낅쐻占썩뫖爾쏁춯�쇺�ο옙�얠삕占쎈뜆援뀐옙醫롫쑌繹먮쨪�숋옙�좎굲�좎룞�숋㎗蹂⑹삕�ル∥�녺뜏類싲쳹占쎌늼�∽옙諭�援뀐옙醫롫짗占쎌늸琉껓옙癒�굲占썬꺂�ο옙�낅쐻占쎈슡�뜹뜝�뚮땬壤쏆떣�숂뙼�る렊占쎌쥙�ョ댆洹⑥삕�앾옙�뗭삕占쎈‘援꿨뜝�⑸�占쎈맮�숋쭚�몄맶�좎럥��옙��앾옙��빃�좎럩�븝옙�됥꽭�롪퍜��옙�낅꽞嚥▲꺃�뗨쓩�곕늉占쎄랬�숋옙��굲�좎럥踰∽쭗�쇰쐻占쎈슣履졾뜝�⑸쳹占쎌닂彛싷옙紐꾨㎍占쎌쥙�ο옙袁ъ삕占쎈8�삣뜝�덈쐞�곗뇯�앾옙��뱣�좎뜫源븝옙癒뀁삕占쏙쭗��삕�ル∥�ら큺�녿땬占쎌닂�숋옙源녾뎡鶯ㅺ퉵�숋옙�볥궚�대�먯삕�ル∥�ο옙�곷퉵占쎌궪�숂뙼�ル츐占쎌쥙�∽옙�쏆삕筌먯빖�삣뜝�덈쐞占쎌±�앾옙��쵂�좎럩�귨옙�뗭삕占쏙옙�딉옙醫롫윪鴉딆닂�숋옙�깆굲�잙컾維곻옙類앸쐻占쎈뜄�닷뜝�덊떢占쎌빢�숋옙�됯뎡�좎럥占썲뜝�댢딉옙類㏃삕占썬깴�ょ춯�롳옙貫�삣뜝�덉뒧占쎄퍏異�옙占쎈쐷�좎럩�뱄옙誘k쐻占쎄쑬�듿뜝�뚯쪠占썬깾�녷뉩�μ굲占쎌빢�숋옙洹⑥삕�좎럡��占쎌닂�숋옙��굲占쎌쥙猷욑옙�뗭삕占쎈쉼留띰옙醫롫윥占쎈맮�숋옙洹λ꼥占쎌쥙�∽옙�쇰쐻占쎈슣履졾뜝�숈삕占쎌옚�쇿뜝�뚮뼱占쎌쥙�∽옙節륁삕筌먦룂�뺝뜝�ш뭅占썬굝�앾옙紐껊쾳占쎌궍�앾옙��옙嶺뚮씭�긺쳥袁ъ삕占썩뫀痢띶뜝�뚯쪠�룹쉻�숋옙��굲嶺뚮��숋옙�륁삕�ル∥�ら큺�녿땬占쎌눨�앾옙�덈쭏癲ル슢占썹댆洹⑥삕筌먯옓�쀥뜝�뚮닑筌욌뿥�앾옙��뀚�좎럩鍮�옙�뗭삕占쎄퀡痢ε뜝�뚯쪠占싼낅쇊占쎈끏�띶뜝�뚯쪠占싸우삕�좎럩�뺝뜝�숈삕占쎌뼚�뺝뜝�숈삕獄�뮋�숅넫濡レ쭢�좎럩�귨옙�뗭삕占쏙옙援뀐옙醫롫윥甕겸댙�숂뙼蹂�굲占썬꺂�ο옙�됲겫占쎈끏�у뜝�뚮땬占쎌닂�숋옙怨쀬죰�좎럩伊숋옙罐援℡뜝�뚯굲嶺뚮Ŋ�볩옙�놁삕沃섏쥓爾녜툣猷먮쾫占쎌빢�숋옙占쎌늺�ゅ뜝�щ윫占쎌쥙�⒳펺�뗭삕�앾옙�귨옙占쎌슦커占쎌쥙�ε뜝�쏙옙�좊펱占쎌빢�숋옙�됯뎡占쎌쥙�∽옙蹂⑹삕筌뚮��→쾬�껊쳳椰꾩눨�앾옙�딅뼟�좎럩鍮�옙�뗭삕占쎄퀣異뜹뜝�뚯쪠占썩뮫苡�옙猿뗭굲�좎럩堉싷옙類앸쐻占쎈뜄�좂춯�얜꺏占쎌늼�ユ에�щ첋占쎈��녔뤃�쇱삕占쎈뿭�뺝뜝�뚯쪠�대�먯삕�ル∥吏쀥뜝�뚮땬占쎌늹�쇠퉪占쎄뎡�좎뜫爰귨옙恝�숋옙�낆맶�좎럥�앭뜝�뀀쐻占쎈슢臾꾢뜝�뚮땬占쎌닂彛쀯옙占쎄뎡占쎌쥙�⒳펺�귣쇀占쎈쵐�뺝뜝�덈열占쎈틶�앾옙袁る쐱嶺뚮엪�쇿뜝�뚯쪠占썬꺈�숋옙��떴�좎럡�o옙類㏃삕占썬깴�ゅ뜝�몃벉�삣뜝�뚮듌占쎈틶�앾옙��빃�좎럩�귨옙�껎돦�좎뜫�わ옙醫롫윪鴉딆닂�숋옙占쎌닂�숋옙怨뺤꽏�좎럩伊숋옙�논렭占쎈뿭�뺧옙�얠삕占쎈뿭�뺝뜝�덉뒩�대�먯삕�ル∥�ο옙�듭삕占쎌닂彛싷옙占쎈룛占쎌쥙猷욑옙�뗣럷�됱빘�뺧옙醫롫윪占쎈틶�앾옙��빃�좎럩�귨옙�뗭삕�용∥�쒙옙醫롫뼢占쏙옙占쎌쉻�숁�⑤슦�됧뜝�꾩뿥占쎌빢�숋옙占쎈렊占쎌쥙�ョ댆洹⑥삕�앾옙�뗭삕占쎈굞留띰옙醫롫윞占싼띿삕疫뀀8�삣뜝�덉뒧占싼껊쐻占쎈슢�у뜝�뚮닲占쎌빢�숃쥈�ㅼ젃�좎럩伊숋옙�논렭占쎄랜���좎럥理먲옙類앸쐻占쎄쑬沅숅툣猷먮쾫占쎌빢�숋옙占쎈탟占쎌닂彛싷옙猿뗪뎡占쎌쥙�ユ틦�먯삕占쎈굝�삣뜝�덉굣占쏙옙�숋쭚�몄맶�좎럥�꾥떋�룸쐻占쎈뜇�℡뜝�뚮묄占쎌닂�쇿뜝�덊돧��옙�됬뙴�쏆삕影�瑜곸굲�좎럥肉�빊�щ꽠�⑨퐢占썲뜝�ш뎀占쎌늼�ユ에�ъ몝渦깅맧遊울옙洹⑥삕占쎈뿭�뺝뜝�꾪돫�대�먯삕�ル∥�η춯占쎌Ø占쎌닂彛싷옙�낅만�좎럥占쏙옙�뗭�野껋눖�삣뜝�덈쐡占썩꽒�앾옙��쵂�좎럩�귨옙�용쐻占쎈뜉�쇿뜝�뚯쪠占싸룸뎨占쎈쪇�뺝뜝�숈춹占쎄퀣�뺧옙�モ닪占싸듬쐻占쎌늿�뺝뜝�щ젛鴉딅뛼�앾옙��럪�좎럩伊숋옙恝�쇿뜝�뚯굲�좎룞�숋옙�좎굲�좎룞�숋옙�숈삕�ル∥�わ옙占쎌삕占쎌닂�숋옙占쎄뎡�좎럩伊숋옙恝�쇿뜝�뀀쐻占쎈슣履졾뜝�⑸�占쎈툦�숋옙占쎄뎡占쎌쥙�ο옙�듭삕�좎럥�삣뜝�덈쐞占쎈떣�앾옙�덇볼�좎럩�귨옙�뗭삕�ル―�▼뜝�뚯쪠占썩댙�숋옙癒�굲�좎럥肉�옙類㏃삕占쎌뼚�뺝뜝�덈열占쎈틶�앾옙��뺝뜝�꾪뜙占쎌늼�ユ에�ъ몝渦깅맧遊울옙洹⑥삕占쎈뿭�뺝뜝�뚮닑占쎈툦�숅넫濡レ쑅占쎈맮�숋옙�뗭춾占쎄퍔援뀐옙醫롫윪�됱떣�숋쭚�몄맶�좎럥�꾬옙�룸쐻占쎈뜄爰쇔뜝�뚮듉占썬깺�먲옙�占썲뜝�뚯쪠占썩뫜�숁뉩�μ굲�좎럥肉�옙類잛땡�믭옙嫄욃뜝�덉뵢占쎌빢�숋옙占쎌쾽占쎌쥙�ο옙怨쀪뎡鶯ㅺ퉵�숋옙�볥궡占쎌닂�숅뇡�곤옙節낆젂�됯램�뺝뜝�숉맊占쎌궍�앾옙�덉맆占쎈뙋�쏉옙�얠삕占쎈뜆援뀐옙醫롫윪占쎄퇊�뀐옙猷뱀굲�꾩룆梨뜹ㅇ怨ㅼ삕�ル∥�ら큺�녿땬占쎌닂�숋옙占쎈뼸占쎌쥙�ο㎖�몄삕占쎈뿭�뺡갛占썲뜝�숈삕�좎럩伊숋옙恝�숋옙怨쀬굲�좎럩堉싷옙類앸쐻占쎈뜄�끻뜝�덉퐟占쎌늼�ユ에�ъ�占쎌쥙�⑴뙴�됱삕占쎈뿭�뺝뜝�덈쐣占쎌늸�먨뜝�덈/�좎럩裕�筌뚭퍜�숂솒占쎄뎡�좎뜫爰귨옙恝彛わ옙貫�삣뜝�뚮듌占쎈틶�앾옙��빃�좎럩�밧뜝�숈삕�좎뜫�わ옙醫롫윪鴉딆닂�쇿뜝�덈마嶺뚮�爰귨옙類앸쐻占쎄쑬�⒴뜝�덊떢占쎌빢�숋옙占쏀닍�좎럡�↑굢恝�숋옙�좎굲�좎룞�숅뜮猿볦삕�ル∥�ゅ뜝�꾨옱占쎌닂�숂뙼濡ル1�좎럩伊숋옙恝�숋옙�깆굲占썬꺂�ο옙�됲겫占쎈끏�у뜝�뚮땬占쎌닂�숋쭚�삠걖占쎌쥙�⒳펺�뗭삕占쎌눘�뺟춯癒�퉾占쎌궍�앾옙�덉맄�좎럥�o옙�얠삕占쎈뜃蹂쇽옙醫롫윪占쎌눦�숋옙占쎈퓠�좎떬�낆쾴�좎럩伊숋옙�쎌삕�⑥궡�뺝뜝�꾪�쀯옙�쎌삕�ル∥�뚳옙怨뚮옱占쎌늸嫄밧뜝�뚮땬占쎌늹紐닸�⑤㈇�▼뜝�뚯쪠占썩댙�숋옙占쎌닂�숋옙�녿㎍占쎌쥙�ο옙�낆삕�욧퍓�삣뜝�덉뒧占싼껓펲占쎈냵�숋옙關泥곻옙醫롫윥塋딆꼻�숋옙�깆굲占썬꺂�ο옙�됲겫占쎈끏�у뜝�뚮땬占쎌닂�숋옙占쎈렊�좎럩伊숂뙴�묒삕占쎈뿭�뺟춯癒�즰占쎈벨�숋옙��떔�좎뜫援앾옙�얠삕占쎈뜃蹂쇽옙醫롫윪占쎄랬�숋옙��굲占쎌쥙�ε젆��쐻占쎈슣履졾뜝�몄슦�뺝뜝�숈삕占쎈틶�앾옙��룒�좎럥�띰옙�얠삕占쎈뜆援꿨뜝�뚯쪠�룹쉻�숋옙�낃퐵�β뼯爰껓옙�곗삕�ル∥�ゅ뜝�숈삕占쎌닂�숋옙占쎄뎡�좎럩伊숋옙恝�숅넫臾믪굲占썬꺂�ε젆�대쐻占쎈뜃�귨옙�볩옙占쎌뼲�숋옙諭�援뀐옙醫롫짗占쎌눨�뀐쭚�껋굲�좎럥竊먲옙�몄삕�ル∥�η춯占쎌Ø占쎌닂彛싷옙諭�留놂옙袁⑸즵占쎈끝�싷옙�쒖맶�좎럥�뉛옙�〓쐻占쎈슢臾꾢뜝�뚮땬占쎌닂�숋옙怨쀯옙占쎌쥙�⒳펺�뗭삕�앾옙�뗭삕�⑥�ш뎡占쎌쥙�⒴젆�룹삕筌먯옓苑좑옙�묐툖�꿨뜝�덌폍占쎌떣�숋옙�좎굲�좎럥�o옙類앸쐻占쎈슣履졾뜝�몄럩逾쀥뜝�뚯쪠占싸몃┛占썩뫁�뺝뜝�덈열占쎈틶�앾옙�덉굲�좎럥�わ옙�낅꽞嚥▲꺂�ⓨ뜝�덌폍揶쏉옙�∽쭖�ㅼ맶�좎럥�o쭫議얜쐻占썩뫖爾룟뜝�덉탣占쎌빢�숋옙占쎌쾽占쎌쥙��땟�숈삕占쎄낮�ε뜝�덈룂占쏙옙�숅넫濡レ쑅櫻뗫봿�귨옙�뗭춾占쎈챷留띰옙醫롫윥占쎄퍜�숁�⑨옙�▼뜝�뚮폏占쎄막�앾옙��뱣�좎뜫源븝옙癒뀁삕占쏙쭗��삕�ル∥�ら큺�녿듅占쎈뙋�숃눧誘り뎡占쎌쥙�θ굢占쎌삕筌먯빖�삣뜝�뚮듌占쎈틶�앾옙��빃�좎럩�몌옙癒뀁삕占쎌뼚留졾뜝�뚯쪠占싸우삕�⑥궡�뺝뜝�덈열占쎈틶�썲뜝�숈삕�좎뜫�わ옙醫롫윪鴉딆닂�숁걹占쎌늺伊덌옙占쎈틶�앾옙�됲꺍�좎럥踰⑨옙�뗭삕�앾옙�뗭삕占썬꺂鍮볩옙醫롫윪鴉딆닂�숋옙�뺤몡占쎌쥙�⑼옙類앸쐻占쎈뜄�닷뜝�덈꺼占쎌늼�ユ에�ъ몗占쎌쥙�ユ틦琉꾩삕占쎌뼚�뺝뜝�숈삕筌k낑�숅넫濡レ몘力놂옙裕뗰옙�뗭삕�⑤8猷�옙醫롫뼢占썩뫀�딉옙醫롫윪鴉딆닂�숋옙�깆굲�좎럩�울옙類앸쐻占쎌닀留듿뜝�뚭텓占쎌빢�숋옙�됰쭊占쎌쥙�⑼옙�쇱삕占쎌뼚�뺝뜝�숈삕壤쏉옙�숅넫濡レ쑋�좎럩��옙�뗭삕�좎럥�좑옙醫롫뼩占쎈굞苡븀솾�녹삕占쏙옙彛뺧옙�룰큿�좎럥梨뤄옙類앹쐺獄쏆옓爾쎾뜝�덊떢占쎌빢�숃쥈�m뀪�좎럥�뗰옙�뗭삕占쎈굝苑욃슖�꿸틕占쎈뿰�숅넫濡レ쐾�좎떬�우굲�좎럥肉�옙類앸쐻占썩뫖爾당춯�얠뵛占쎌늼�ユ에�ъ몗占쎌쥙��옙�뗭삕占쎈뿭�뺝뜝�꾪�o쭕�곗삕�ル∥�ε뜝�숉맔壤쎼깿占쏙옙�뽯㎍占쎌쥙��땟戮⑸쐻占쎈���삣뜝�덈쐞�곕ㅇ�앾옙��뱟�좎럥�㏆옙占쎈쐻占쎈챶夷ⓨ뜝�덌옙�얠뼃�앾옙�덉굲�좎럡�볩옙琉뱀땡沃섃뫖嫄쇿뜝�덊떢占쎌빢�숋옙�곗춶占쎌쥙�⒵쾮�껋삕占쎌뼚�뺝뜝�덈㎣獒뺤룊�숅넫濡レ쑅�좎럩占쏙옙�뺝뜝�뚮폏占쎈틶�앾옙�덉맃�곌램��옙�낅꽞嚥▲꺃�뗰옙醫롫윪占쏙옙�숋옙��굲占쎌쥙�ο옙醫묒삕�ル∥堉⒴뜝�덈㎥占쎈틶�앾옙��첓�좎뜦裕⑼옙釉앹삕占쏙옙援뀐옙醫롫윪占쎌꼻�숋쭚�몄맶�좎럥��옙�낅쐻占쎈뜇�℡뜝�뚮묄占쎌닂�숋옙��렊占쎌쥙�ο쭕�놁춹筌먦룂�뺝뜝�뚮폏占쎈틶�앾옙袁わ옙�쎌삕占쎌슦�▼쉽占쏙옙節뗫짒占쎌쥙�⑼옙�쎌삕占쏙옙肉됧뜝�쇰봾泥먲쫵占쏀돪筌띲룤嫄∽옙紐꾩굲�잙컾維곻옙類앸쐻占쎈뜄�닷뜝�덊떢占쎌빢�숃쥈�뗫6�좎럥��옙恝�숋옙�좎굲�좎룞�숋㎗蹂⑹삕�ル∥�녷납占쎈츐占쎌닂�숋옙占쎈�占쎌쥙�ο㎖琉꾩춹占쎄퀣�뺧옙�モ닪占싸듬쐻占쎄쑴占썲뜝�뚮땬占쎌늹�댐쭗袁ⓦ럪�좎럩伊숋옙恝�숃쥈�삳��좎럥��占쎌궍�앾옙�됰뮛�좎럥留뺧옙�얠삕占썼맱遺룸쐻占쎈��섇뜝�뚮땬占쎌늹異�몴怨살삕縕ワ옙�k쐻占쎈뜆�⑴춯�쎛깍옙�얠삕占쎈챿�숋옙醫롫윥占쏙옙�숋옙��굲�좎럥留�옙�쇰쐻占쎈슣履졾뜝�몃쓹夷ⓨ뜝�덌옙占썽뜮��쐻占쎄쑵�묈뜝�뚮닲占쎌빢�숃쥈�뱄옙占쎌쥙�ο옙��삕占쎌뼚�뺟넭怨k쳹占쎌닂�숅넫濡レ쑋�좎럩��옙�뗭삕�좎럥�좑옙醫롫뼩占쎈굞苡댐옙醫롫윪鴉딆닂�숁걹占쎌닂�숋옙源녾뎡�좎럩伊숋옙�쇱삕筌먯빖�삣뜝�⑸쳳�얜뀘�앾옙�덉굲�좎럩伊숋옙�논렭占쎄랜���좎럥理먲옙類앸쐻占쎈뜄�닷뜝�덊떢占쎌빢�숋옙�됯뎡�좎럥占썲뜝�댢딉옙類㏃삕占썬깴�ゅ뜝�몄슦�뺧옙�モ닪占쎌쉫異�옙占쎈쐷�좎럩�뱄옙誘k쐻占쎄쑬�듿뜝�뚯쪠占썬깾�녷뉩�μ굲占쎌빆�뀐옙瑜곸굲潁뺛꺈�숋옙節뗭맶�좎럥�놅옙�⑸쐻占쎄쑴肉ε뜝�뚮묄占쎌닂�숋옙占쎄뎡�좎럥占쏙옙�뗭삕�좎뜴�앾옙��첓�좎뜦�숋옙�낃껀獄쏅챷커占쎌쥙�ν씙�좎럥踰⑨옙�뗭삕占쏙옙�뷂옙醫롫뼢占쏙옙�곻옙醫롫윥野껁룇�숋옙�뽰맶�좎럥��옙��앾옙��빃鶯ㅼ룇占썩뫁履롥뜝�덌폍占쎈벩�앾옙��첓�좎뜫源억옙�룸돥占싸쇨뎡�좎럩鍮�옙�뗭삕域밟뫁�뺧옙醫롫윞占쏙옙�좎럩�귨옙�뗭삕占쎌쥙援뀐옙醫롫짗占쎌눨�앾옙�덈즰�좎럩沅랃옙�얠삕占쎈맧裕쏉옙醫롫뼩�용낍�∽옙醫롫윥占쎈ㅇ�녻��쒖맶�좎럥��옙�띕쐻占쎌늿�뺝뜝�뚮묄占쎌닂�숋옙�곕선�좎럩伊숋옙�쎌삕占썩뫁�뺟춯癒�삌�묒쥜�숋옙��쭒占쎌뼔�욅빊占쎌삕筌뤾퍒�㏆옙醫롫윪��옙�숋옙��굲�좎럥�귨옙�삳쐻占쎈슣履졾뜝�⑸쳹占쎌늹占썹몴怨멸뎡占쎌쥙�θ굢占쎌삕筌먯빖�삣뜝�덈쐠占쎄막�앾옙�됰덩�좎럩鍮�옙�뗭삕�좎럩苡썲뜝�뚯쪠占싸우삕�⑥�る렊�좎럩伊숋옙�대쇀占쎌룇�뺟춯癒�퉾占쎌궍�앾옙�곗뵰占쎈틹�삥뉩�μ굲�좎럥��옙�얠삕占쏙옙泥볩옙醫롫뼢占쎄퀣援꿨뜝�뚯쪠占싸우삕疫뀀툖苑좑옙�κ땀占쎈틶�앾옙��뀚�좎럩鍮�옙�뗭삕占쎄퀡痢ε뜝�뚯쪠占싸우삕占쎄퀣�뺧옙�깅튂占쎈틶�앾옙�뉙꼥嶺뚮씭肉곤옙�낅꽞嚥▲꺃�뗰옙醫롫윥揶쏅뵃�숋옙�좎굲�좎럥�녷뤃�먯삕�ル∥�η뵓怨뺣탟占쎌닂彛싷옙紐꾨㎍占쎌쥙�ο옙�끹럷�됰��삣뜝�덈쐞�곗뇯�앾옙��빃�좎럩�귨옙�용쐻占쎈뜄�쏙옙醫롫윪鴉딆닂�숁걹占쎌닂�숂춯�얠뵛占쎌늼�ユ에�ъ몗占쎌쥙�∽옙占썲뜝�뚮땬占쎌늼寃ワ옙醫듽럪�좎럩伊숋옙恝�쇿뜝�뚯굲�좎룞�숋옙�좎굲�좎룞�숅뜮猿볦삕�ル∥�ゅ뜝�⑸쳟占쎌닂�숋옙醫롪뎡占싼덈겱泳�옙�좎럥�쏙옙�얠삕占쏙옙泥볩옙醫롫쑆獒뺚뫜�숅뇡�뱀굲�좎룞�숁뤃轅⑤쐻占쎈슡�뜹$�낅뼲占쎌뇿�ゅ뜝�꾨렊�좎럩伊숂뙴�묒삕占쎈뿭�뺧옙醫롫윥占쏙옙�앾옙��쵂�좎럩�뷰펺�뚯삕占쏙옙彛э옙醫롫윪鴉딆닂�숋옙�깆굲�좎뜦維곻옙類앸쐻占쎈슢�뤷뜝�덊떦占쏙옙占썩뫅�®댚�먯삕�ル∥吏쀥뜝�뚮듉占썬깺�먲옙�紐쀥뜝�뚯쪠占싸우삕占쎈맩�뺝뜝�덈열占쎈틶�앾옙��첓占쎈�占쎈Ŋ�뺧옙�モ닪占싸듬쐻占쎈뜄嫄욑옙�먯삕占쎌닂�숋옙占쎈렊占쎌쥙�ョ댆洹⑥삕�앾옙�뗭삕占쎈굞留띰옙醫롫윥占쏙옙�쇿칰�곗맶�좎럥��옙��앾옙��떜�좎럩鍮�옙�뗭삕占쎈굛�붷뜝�뚯쪠占썩뮩�븝옙��굲�좎룞�숋옙怨밸뼆�좎럡��뜎�귣쐻占쎈슣履졾뜝�몃벉�삣뜝�뚮듌占쎈틶�앾옙�덈뒌占쎈맧占쎈Ŋ�뺝뜝�덈열占쎈벨�숃첋占쎌굲占쎈�占쎈Ŋ�뺧옙�モ닪占쎌쉩�앾옙�덉굲�좎럥�랃옙�뗭삕�쒏뤃轅⑤쐻占싼덊땽�좎떥�곗굲�좎럥援앾옙�k쐻占쎈뜄�▼뜝�⑷퐩占쎌빢�숋옙占쎌탞占쎌쥙�⑼옙洹⑥삕占쎈뿭�뺝뜝�꾪�e뜝�숈삕�ル∥�ら큺�녿땬占쎌늸嫄밧뜝�뚮땬占쎌늸占썩뫁占싼덈렊�좎럩伊숋옙�댁젂占쎈9�뺟춯癒�퉾占쎌궍�앾옙�덉맄�좎럩伊쒙옙�뗭삕占쎄퀡�좑옙醫롫윪��옙�숋옙��굲�좎룞�숁뤃�먯삕�ル∥�ら큺�녿땬占쎌늼�멨뜝�뚮땬占쎌늼�ユ에�ъ몗占쎈벚猿당땟�됱삕占쎈뿭�뺝뜝�숈삕�대�먯삕�ル∥吏쀥뜝�뚮땬占쎌늼�롦뉩關援꿨뜝�ш틓占싸우삕占쎈끃�뺝뜝�댢딉옙類앸쐻占쎈슢�됧뜝�⑸뙔占쎌늺��뜝�몃쨨占쎈Ŋ�뺧옙�モ닪占썬굝�앾옙��툍�좎룞�숋옙�뗭삕�됰씭猷쎾뜝�뚯쪠�룹쉻�숋옙��굲占쎌쥙�ο옙�k쐻占쎈뜆�㎫춯貫커占쎌빢�숋옙占쎈퉫占쎌쥙�⑼옙紐뚯삕占쎈벀占썲뜝�뚳옙濡ル쾳占쎌궍�앾옙�됰뮝嶺뚯옕짹占쎌빢�숋옙紐껋넅占쎌쥙�⑼옙洹⑥삕占쎈뿭�뺝뜝�숈삕占썩댙�숅넫濡レ몞占쎄퀗�э옙�곴국�좎럩�귨옙�뗭삕獄�옙�닿엥�앾옙�몌옙�좎룞�숋옙�곷Ь�룸챷留띰옙醫롫윥占쏙옙�숂뙼�뱄옙�ш끽紐욤�뚯엺二곤옙袁⑼옙�좎럩�귨옙�뗭삕占쎌슦�뺧옙醫롫윪鴉딆닂�숋옙�깆굲占쎈맮�쇿뜝�뚮눓占쎌빢�숋옙�됯뎡�좎뜫爰귨옙恝�숋옙袁④틠�좎럥援욆굢�낅쐻占쎈슢�у뜝�뚮땬占쎌늼�ユ에�뗫젇占쎌쥙�⒳펺�뗭삕�앭퐲類㏃삕占썲퐲�띕쐻占쎈뜄�ε뜝�덈꺼占쎌닂�숋옙占쎈뼌�좎럥留띸땟�숈삕占쎈뿭�뺝뜝�덉굡占쎈슪�쇽옙占쎈뎐�좎럩猷딉옙�뗭삕占쎈굛�듸옙棺堉�댆猿볦삕占쎈맩�뺧옙�モ닪筌욎�λ쐻占쎈슢�у뜝�뚮땬占쎌닂�쇿뜝�꾨렊占쎌쥙�⒳펺�뗭삕占쎈쓹�륅옙醫롫윪占쎈틶�앾옙�덉뿴�좎럥踰⑨옙�낅꽞嚥▲꺃�낉옙醫롫쑌繹먮쨪�숋옙�좎굲�좎룞�숋㎗蹂⑹삕�ル∥�녷납占쎈츐占쎌닂�숋옙占쎈뼲占쎌쥙�ワ옙�듭춹占쎄퀣�뺧옙�モ닪占쎈끁�⒴뜝�뚮룦�좎럩�o옙�뗭삕繹먮끍�∽옙醫롫쑌�곌랬�숁걹占쎌닂�숋옙�쇰뼧�좎럥占쏙옙�껊쐩占쎄랜�삣뜝�덉뒧占싼껊쐻占쎈슢�끿춯琉용뼢�좎뜦維�占쎈돍�숋옙�뚯굲占썬꺂�ο옙�녹삕�⑤슢�긷뜝�뚮듃椰꾨갊�앾옙��빃�좎럩�귨옙�껎맀筌롫챿�숋옙醫롫윪鴉딆닂�숁걹占쎌늹紐댐옙�곴뎡占쎌쥙猷욑옙�뗭삕占쎌쥙援뀐옙醫롫짗占쎌늺��옙�덀궖占썩뫀�g땟��琉놅옙�낇깱�좎럩�귨옙�뗭삕�ル―�▼뜝�뚯쪠�룹쉻�숋옙猿곴텣�좎럥��옙�k쐻占쎈뜆�⑴춯�쎛깍옙�얠삕占쏙옙苑붼땡�쇰즵�좎룞�숋옙類잛땡筌뚯슦�⒴뜝�덊떢占쎌빢�숋쭗猿롫땻占쎌쥙猷욑옙�낅꽞嚥▲꺃�낉옙類�뺨泳�굢�숋옙��굲�좎럥援쏉옙�몄삕汝뷴젆占쎈뙀�용낌異삣뜝�꾪뜐占쎌궍�앾옙袁⑸쳯占쎌쥙�⒴뜝�숈삕占쎈틶�앾옙�덉굲�좎럡�쀯옙占쎈쐻占싼덈뜲占쎌�롮슦�뺧옙�モ닪占쎌쉩�앾옙�덉굲嶺뚮슡�쒙옙�귥넂縕ワ옙��삕�ル∥吏쀥뜝�뚮듆占쎌렲占썩뫀踰▼뜝�숈삕占쎌늿六ф납占쎈궡占쎌닂彛싷옙�낅만�좎럥占쏙옙�뗭�野껋눖�삣뜝�덈쐞�곗뇯�앾옙��뱟�좎럥�뗥퐲�⑥쪎占쎈낄�뗥뜝�뚯쪠占싸우삕占싸쇱뮏�좎럡�뷂옙類앸쐻占쎈슢�뤷뜝�덊떢占쎌빢�숋옙�됯뎡占쎌쥙�⑵짆�곗삕占쎈굝苑욃슖�꿸틕占쎈뿥�앾옙�덉굲�좎럩�귨옙�뗭삕占쏙옙援뀐옙醫롫짗占쎌늸琉껇퐛�ㅼ맶�좎럥�o쭫議얜쐻占썩뫖爾밧뜝�뚮땬壤쏆떣�숋쭗袁ⓦ럪�좎럩伊숋옙恝�숂�瑜곻옙�브퀣堉뷂옙�k쐻占썩뫖爾놂옙�섎쭑占쎌빢�숋옙�됯뎡占쎌쥙�⑶뜮占쎌삕占쎈뿭�뺧옙醫롫윥占쎈뵃�숅넫濡レ쑋辱됰봿�귨옙�귦맕占쎈떝苑믭옙�얠삕占쏙옙�←솾�レ뒧罹됵옙猷곕옱占쎌닂彛싷옙猿뗪뎡占쎌쥙�ユ틦�먯삕占쎈굝�삣뜝�덉굡甕곕맮�숋옙節뗭맶�좎럩�뽳옙袁ㅻ퉲繹먮씮�뺧옙�モ닪占썬굩�쇿뜝�뚯굲�좎럩�귨옙�뗭삕�좎럡�∽옙醫롫윪鴉딆닂�숋옙�щ��좎럥占쏙옙占쎌궍�앾옙�됰뮝嶺뚯옕짹占쎌빢�숋옙�됯뎡占쎌쥙�⑼옙�룹삕占쎈뿭�뺝뜝�덈㏄占썩뼹�앾옙��첓�좎뜦�숋옙�용쐻占쎈슣援꿨뜝�숈삕占쎌닂�숋옙醫롪뎡癲ル슢�롳옙��숁�ⓥ뫖�삣뜝�⑸쳳占쎄꼈�앾옙��쵂�좎럩�귨옙�용쐻占쎈슣�쒙옙醫롫윪鴉딆닂�쇿뜝�덈마�좎럩�울옙類앸쐻占쎈뜄�닷뜝�덊떢占쎌빢�숋옙�됰쭍�좎럥占썲뜝�댢딉옙類㏃삕占썬깴�ょ춯�롳옙貫�삣뜝�뚮듌占쎈틶�앾옙��빃�좎럩�밧뜝�숈삕�좎뜫�わ옙醫롫윪鴉딆닂�숋옙�뚯굲�좎럥媛�뇡�살쒀占쎈굝嫄욂벧�낇넪占쎌늼�ユ에�ъ몗�좎럡�o옙�먯삕占쎌뼚�뺝뜝�숈삕筌ㅺ랬�숅넫濡レ쑋�좎럡�э옙�뗭삕占쏙옙援뀐옙醫롫윞占싼낆퀫占쎌쥙�⒳펺�뗭삕占쎈끉��뜝�덈열占쎈틶�앾옙��땾�좎럥�띰옙�얠삕占쏙옙�뗰옙醫롫윥占쎈씛�숋옙�좎굲�좎럥�녷뤃轅⑤쐻占쎈뜄�g춯�얜꺼占쎌닂�숋옙醫롪뎡占쎌쥙�∽옙�쎌삕占쎌슦�▼쉽占쏙옙節뗫짒占싸삼옙占썼キ�곗삕占쎌뼚�뺧옙醫롫짗占쎌닂�숋옙�ル만占쎌쥙�ε뜝�숈삕櫻뗫봽�쏙옙占썹넭怨몄삌占쎈떱�앾옙��빃鶯ㅼ룇占썩뫁履롥뜝�덌폍占쎈뵃�숅넫濡レ쐾�좎룞�숋옙醫롫윪占쎄랬�숋옙��굲占쎈��숁뤃�먥뵾占쏙옙�껊쑏筌믩끃�뺝뜝�숉맊占쎌궍�앾옙�덉맄�좎룞�쏉옙�얠삕占쎈��륅옙醫롫윥占쎈강鍮듿뜝�뚮꼥占쎌쥙�⑼옙�됱삕�ル∥�ε뜝�덉뵛占쎌닂�숋옙醫롪뎡占쎌쥙猷욑옙�뗭삕占쎈뿭�뺧옙�モ닪占썬굝�앾옙袁⑥삺�좎럩�귨옙�뗭삕�좎럡�▼뜝�뚯쪠占썩댙�숋옙�뚯굲占썬꺂理먲옙類㏃삕占썬깴�ゅ뜝�ш뎀占쎌눨�앾옙��뎡占쎌쥙�⑼옙洹⑥삕占쎈뿭�뺧옙醫롫윞占썩댙�숅넫濡レ쑋辱됰봿�귨옙�뗭삕占싼됵옙占쎌쥙�ε뜝�숈삕�좎럩沅랃옙�얠삕占쎈맧裕앾┼��삎吏밧뜝�뚮묄占쎌닂�숋옙��렊�좎럩伊숋옙�쇱삕占쎈9�뺝뜝�덈열占쎈틶�앾옙�덀룄�좎뜦堉뱄옙�얠삕占쏙옙泥볩옙醫롫뼢筌롫챶��뜝�뚯쪠占싸우삕饔끸뫀�삣뜝�덈쐠�억옙�앾옙��뀚�좎럩鍮�옙�뗭삕占쎈맧彛랃옙醫롫윥占쎈뿰�숋옙�낇돯占쎌쥙�⑼옙類앸쐻占쎈슣履싧뜝�뚯뒻占쎌늼�ユ에�ъ몝占쎌쥙�⑼옙占쎌삕占쎈뿭�뺧옙醫롫윥占쎌쥜�숅넫濡ル섄�좎럥援욆떋酉대쐻占쎈슣履졾뜝�⑸�占쎈툦�숁뉩節뚳옙占쎌쥙�οℓ癒뀁삕筌먯빖�삣뜝�덈쐞占쎈쵓�숋옙醫딇렠�좎럩鍮�옙�뗭삕占쎈맦�∽옙醫롫윪�됰�먯삕占쎈굢�숋옙�쀯옙�㎯럦�ⓦ끉異삼옙�⑸엮亦낆쉩�앾옙��첓�좎뜦維쒙옙�곷돥占싸쇨뎡占쎌쥙�θ굢占쎌삕筌먦룂�뺝뜝�ш뭅�좎럥踰⑨옙�뗭삕占쎄퀣留띰옙醫롫윥占쏙퐦彛ラ넫臾믪굲占쎈8占쏙옙硫⑤쐻占쎈슢�у뜝�뚮땬占쎌눨�앾옙袁⑤젇占쎌쥙�⒳펺�뗭삕嶸←댚恝�숋옙占쎄뎡癲ル슢캉�룰랬�숋쭚�몄맶�좎떬�덉땋占쎌쥙�ユ뤃�얠삕占쎌뼚�뺝뜝�숈삕�좎룞�숅넫濡レ쑋�좎뜦維낉옙�뗭삕占쎌쥙援뀐옙醫롫짗占쎌닂�숋옙�곗맶�좎럥�o쭫議얜쐻占썩뫖爾밧뜝�뚮듃占썩뫜�숅뿙�대�먯삕�ル∥�ο옙�듭삕占쎌닂彛싷옙猿뗪뎡�좎뜫爰귨옙恝�숋옙猿딆맶�좎뜦維뽳옙寃쇰쐻占쎈슢臾꾢뜝�뚮땬占쎌눨�앾옙��뵜占쎌쥙�⒳펺�뗭삕�앾옙�곻옙�ο옙�レ꽑占쎌쥙�⒳펺�뗭삕�좎럥釉뜹뜝�덌폎�곕갊�앾옙�뉙꼤�좎럩沅랃옙�얠삕占쎈맧裕앾옙醫롫윪吏밧뜝�뚮묄占쎌닂�쇿뜝�덌옙�룹삕�ル∥�わ옙占쎌삕占쎌닂�숋옙占쎄뎡占쎌쥙�∽옙�썬럹占썬꺃�뉐뜝�ш틕占썩뮪�앾옙�덇뭐�좎럥履뗰옙�낅꽞嚥▲꺃�뗥뜝�숈삕占쎌닂�숋옙��굲�좎룞�숁뤃�먥뵾占쏙옙�뺝뜝�쇨쑴�쒎뜝�꾪뜐占쎌궍�앾옙�됰뮝嶺뚯옕짹占쎌빢�숋옙紐꾨궞占쎌쥙�⑼옙紐뚯삕占쎌눘�뺧옙�뤿쨨占쎈Ŋ�뺧옙�モ닪占싸우삕占쎈벊�뺝뜝�뚮땬壤쏆떣�숋옙�덈샹占쎌쥙�ε뜝�숈삕占쎌슦�ゅ뜝�덈쾳占쎌궍�앾옙�몄납�좎럡瑗덌옙�얠삕占쏙옙理귨옙醫롫윪占쎄랬�숋옙�⑹맶�좎럥�o옙�숈삕�ル∥�ら큺�녿땬占쎌눨�앾옙��떡占쎌쥙�ο쭫�쏆삕筌먯빖�삣뜝�덈쐝占쎄퇊�앾옙�덇볼�좎럩�뱄옙�먯춻占쏙옙援뀐옙醫롫윥�좎뜴�앾옙�뚯삕占쎌뼚堉껓옙�얠삕占쎈뜆援뀐옙醫롫윞占쎈낑�숋쭔諭��→쾬�껊쳳椰꾩눨�앾옙�딅뼟�좎럩鍮�옙�뗭삕占쎄퀣異뜹뜝�뚯쪠占썩뮫苡�옙猿뗭굲�좎럩堉싷옙類앸쐻占쎈뜄�좂춯�살�占쎌늼�ユ에�ъ몝渦깅맧遊욤짆�곗삕占쎈뿭�뺝뜝�숈삕�닿엥�앾옙�뚯삕�좎뜦堉뱄옙�먯삕占쎈‘援꿨뜝�ш틓占싸우삕占쎈굝�삣뜝�덈쐡占쎄꼈�앾옙��빃�좎럩�귨옙�곻옙�ㅼ굡�좎띂占쎈끍��옙�뷀떐筌뚭쑴�뺝뜝�댢딉옙類앸쐻占쎈뙼占쎌꼮琉껇퐛�ㅼ맶�좎떬�딅빟占쎌쥙�ο옙怨쀪뎡占쎌쥙�ζ뤃�얠삕占쏙퐢�삣뜝�덈쐠占썬렔�앾옙袁㏉렩�좎럩鍮�옙�뗭삕�좎럥�ュ뜝�뚯쪠占썩뫜�숋옙�μ굲�좎럩堉싷옙類앸쐻占쎈뜄�낉옙�용�占쎌늼�ユ에�ъ몝渦깅맧遊울옙洹⑥삕占쎈뿭�뺧옙醫롫윪占쎄랬�숋옙��굲占썩뫀梨띰옙節낅쐻占쎈슣履졾뜝�⑸�占쎈툦�숋옙占쎄뎡占쎌쥙�ο옙�듭삕�좎럥�삣뜝�꾩뫊占쎈쉘�앾옙�덉굲占쎌쥙�⒳펺�뗭삕�앾옙蹂≪넂占쎄낯援뀐┼��딃뜮戮녹삕占쏙퐢�삣뜝�덈쐞占쎌쉩�앾옙�덈폖�좎럩鍮�옙�뗭삕占쎈굝�뺝뜝�뚯쪠占썩뫔��뜝�뚯굲�좎럥肉�옙類앸쐻占쎈뜄�e뜝�숈삕�좎럩伊숋옙�논렭占쎈뿭�뺧옙�얠삕占쎈뿭�뺧옙�ο옙��▼뜝�뚯쪠占썩뮪�놅옙猷뱀굲嶺뚮Ŋ鍮뽳옙�k쐻占쎈뜄�욃뜝�뚯쪣占쎌닂�숁�⑤벡�뤄옙醫롫윪占쎌눦�숋옙占쎈퓠�좎떬�낆쾴占쎌쥙�⒳펺�뗭삕�앾옙�뗭삕占쎄퉮援뀐옙醫롫윥�됵옙�숋쭚�몄맶�좎럥�o쭫醫묒삕占쏙옙�좎럥흮占쎈벨�숋옙��떔�좎떥�ъ맶�좎럥�꾢쳞戮レ땡占쏙옙�띶뜝�뚮즸占쎌닂�숋옙寃밸윫占쎌쥙�⒳펺�뗭삕�앾옙�뗭삕占쏙옙援뀐옙醫롫윥�됵옙�숋쭚�껋굲�좎뜫源댐옙�낅쐻占쎈챷��옙類㏃삕�ル∥�ε뜝�뚭텓占쎌빢�숋옙�됰쭊�좎럡�o옙占쎌삕占쎌뼚�뺝뜝�숈삕��퍜�숅넫濡レ쑋�좎럡�э옙�뗭삕占썩뫗留띰옙醫롫윥占쎄쒀�숋옙�덉굲占썬꺂�ο옙�됲겫占쎈끏�у뜝�뚮듅�좎뜴�앾옙�덈샴占쎌뼔梨욕퐲�㏓쇊占쎈냱�놂옙醫롫윪鴉딆닂�숋옙�쇰젺�좎럥肉�옙類앸쐻占쎈슢�ゅ뜝�덈꺼占쎌닂�쇿뜝�뚯궕占쎌쥙�ο옙諛�퉲�좎럩�귨옙醫롳옙占쎌궪�숅넫濡レ쑋雅�굝�わ옙�뗭삕占쎌쥙援뀐옙醫롫윥筌띲렗吏놅옙�깆굲占썬꺂�ε젆�쇱삕占썩뫖�됬춯�얠뵛占쎌늼�ユ에�ъ몗占쎌쥙猷욑옙�뗭삕占쎈뿭�뺧옙醫롫윪��옙�숋옙��굲占쎌쥙�θ굜占쎌삕�ル∥�ら큺�녿땬占쎌눨�앾옙�덈쭏�좎뜦諭욜땟戮녹삕占쏙퐢�삣뜝�뚮닑占쎄쑈鍮딉옙瑜곸굲占썬꺂�ο옙�녹삕占쎈끂爾밧뜝�뚮땬占쎌닂�숋옙猿롫㎜�좎떥���욑옙怨뚰뜙占쎌닂�숋옙貫苡э옙醫롫윞占썩댙�숋옙�볦맶�좎럡�э옙湲룸쐻占쎈슢�у뜝�뚮듃�좎뜦維�占쏙옙�숋옙�녹맶�좎럥�o쭫議얜쐻占썩뫖爾밧뜝�뚮듆�얜챿�숃퉪占썬럪�좎럩伊숋옙琯泥롥뜝�뚯굲占쎈맦�⑨옙類앸쐻占쎈챶�뽩뜝�숈삕�ル∥�ε뜝�덉뵛占쎌닂�숋옙醫롪뎡占쎌쥙�ι걡�듭삕獄�쑴�뺧옙�モ닪筌욎�λ쐻占쎈슢利멨뜝�뚮땬占쎌닂�숋옙��굲�β댙�숋옙恝�숋옙琉우Ŀ�좎럥흮占쎈벨�숋옙��떔嶺뚯쉸占싸살맶�좎럩�울옙類앸쐻占쎈슢�у뜝�뚮듅�좎룞�쇿뜝�щ윫占쎌쥙�⒳펺�뗭삕�좎럥釉띄춯誘↔틓占쎈틶�앾옙袁⑥삪�좎럥�띰옙�얠삕占쏙옙�볟뜝�꾪�↑굢恝�숋옙�좎굲�좎룞�숅뜮猿볦삕�ル∥�ゅ뜝�꾨옱占쎌닂�숁�⑤챶�졾뜝�뚯쪠占싸듭젂占썩뫁�뺧옙�モ닪占썬굢�븝옙�용빃�좎럩�귨옙�뗭삕筌먦끇�곻옙醫롫윪鴉딆닂�숋옙�깆굲嶺뚮Ŋ鍮뽳옙�k쐻占쎈뜄�욃뜝�덈뼠占쎌빢�숋옙�낅폕占쎌쥙�⑶뜮占쎌삕占쎈뿭�뺝뜝�숈삕占쎈0��占쎌늼�ユ에�щ첋�좎럥留㎬굜�뚯삕占쎈뿭�뺝뜝�뚯쪠�대�먯삕�ル∥吏쀥뜝�뚮땬占쎌�⑦돦占쎈�援꿨뜝�ш틓占싸우삕占쎈8沅뷂옙醫롳옙占썬굝�앾옙��떜�좎럩鍮�옙�뗭삕占쎄껸�わ옙醫롫윪鴉딆닂�숁걹占쎌늹占쏙옙�걜울옙醫롫윥��뜝�덈꺼占쎌닂�숋옙占쎈뼌占쎌쥙�ο옙怨쀪뎡占쎌쥙�θ린�됱삕筌먯빖�삣뜝�덉뒧占싼껓펲占쎈끏堉졾뜝�뚮듅占쎌눦�숋옙�レ젃占쎌쥙�⒳펺�뗭삕占썬룗���잙컾維곻옙類㏃삕占쎌뼚�뺝뜝�꾨옖占쎄쒀�숅넫濡レ쑋占쏙옙�숋옙�뗭삕占쏙옙援뀐옙醫롫윥�딆띁�㏆옙���삣뜝�덉뒩筌잛±�앾옙�몄낱�좎럩�귨옙�뗭삕占쏙옙�▼뜝�뚯쪠�룹쉻�숋옙猿됰뜦�좎뜫猷쀯옙�k쐻占쎈슢�묕옙�녿섣占쎌�㏃넂占쎄낄沅℡뜝�뚯쪠�좎룞�숋옙�쀫븸�좎럥占쏙옙塋딄쐽��熬곸옓�붷뜝�뚮땬壤쏆�⑥쪎占쎈8�딉옙醫롫윪占쎈끼占쎈슣堉뉛옙�랃옙�κ땀占쎈틹異�솒占쏀돻�좎럩沅랃옙�얠삕熬곣뫖爾ο옙醫롫쑌�댁옃鍮듿뜝�뚯굲�좎뜦維뽩젆�욎삕�ル∥�わ옙占쎌삕占쎌닂�숋옙占쎄뎡占쎌쥙�ο옙�믩쇀占쎄퀣�뺧옙�モ닪占싸룹땡占쎌굹占싸우삕占쎌뼚�뺝뜝�덈쐠�대�먯삕�ル∥�ο옙�듭삕占쎌닂彛싷옙紐꾨㎍占쎌쥙�ο옙節륁��ル쵐�뺝뜝�숈삕占쎌쥙�ν씙�좎럥踰⑨옙�뗭삕占쏙옙�뷂┼��돵�좎떥�대㎍占쎌쥙�ο옙占쎌삕占쏙옙�얠삕占쏙옙鍮껓옙醫롫윪占쎈콈�숃첋節뗭맶�좎럥�됵옙�뗭삕�⑥�ш뎡�좎뜫爰귨옙恝�숋옙�뱀굲占썩뫀��옙�용쐻占쎈슢�у뜝�뚮땬占쎌늸占썩뫀�뉛옙�쎌삕�ル∥�ら큺�녿땬占쎌닂�숋옙源녾뎡癲ル슢캉�룰랬�숋쭚�껋굲�좎뜫源댐옙�낅쐻占싼덊꼤�좎럩鍮�옙�껋쪎占쎈뿭留뗥뜝�뚯쪠占썩뫔��뜝�뚯굲�좎럥肉�옙類㏃삕�ル∥�ε뜝�ш뭍占쎌빢�숋옙占쎌쾽占쎌쥙��땟�숈삕占쎄퍔��뜝�덈굦筌띾씛�숅넫濡レ쑋�좎럩�깍옙�뗭춾占쎄퍔援꿨뜝�ш틓占싸우삕占쏙옙�삣뜝�쇰뜄占쏙옙醫롫윪占쎌눦�숋옙占쎈퓠�좎떬�낆쾺癲뚳옙��쭕�앷괌占쎈챷�뺝윜諛잙쳛占쎈틶�앾옙袁④텠占쎈뙋�숋옙�낅꽞嚥▲꺃�뗰옙醫롫윥占쏙옙�숅뇡�뱀굲�좎룞�숁뤃轅⑤쐻占쎈슣履졾뜝�몄슦�뺝뜝�꾪�o옙類앸쐻占쎈슢�뤷뜝�덊떦占쏙옙占썩뱫釉띾쑓占쎌쥙�ョ댆�뚯삕占쎈굝苑욃슖�꿸틕占쎈뿩�믣뜝�꾪꼤�좎뜫援⑼옙�뗭삕占쏙옙援뀐옙醫롫윪鴉딆늸琉껓옙癒�굲�좎룞�숋옙諛몃마嶺뚮�爰귨옙類㏃삕�ル∥�ε뜝�뚭텓占쎌빢�숋옙�곕츧癲ル슣�뺤㏏�좎럩鍮�옙�뗭삕占쎈맧爰묈뜝�뚯쪠占썩뫜�숁뉩�μ굲�좎럥肉�옙類㏃삕占썬깴占쎈벨�숋옙�곗맶�좎럥�o쭫醫묒삕�룸��멨뜝�뚮땬占쎌닂�숋옙�욍걖占쎌쥙�⑼옙�숈삕占쎈끃�뺟춯癒�즰占쎈틶�앾옙�萸끻뜝�ш턁占쎌빢�숋옙占쎄낑�앾옙��쵂�좎럩�귨옙�용쐻占쎈뜄�껓옙醫롫윪鴉딆닂�숋옙�깆굲�잙컾維곻옙類앸쐻占쎈슣�졾뜝�뚭텓占쎌빢�숋옙�곕츣占쎌쥙��젆諭꾩삕占쎌뼚�뺝뜝�숈삕筌k낑�숅넫濡レ몘力놂옙裕뗰옙�뗭삕域뱄퐣占쏙옙醫롫윪�룸뛼�앾옙��곩뜝�뚮묄占쎌닂�숋옙轅명떋�좎럩伊숋옙罐由곤옙�μ굲�좎럥肉�옙類앸쐻占쎌늿�뺝뜝�덊넪占쎌늼�ユ에�щ첑�좎럥�뗰옙�뗭삕占쎈굝���좎럥占썸뤃�먯삕�ル∥�ゅ뜝�뚮츆占쏙옙�쇠퉪占쎄뎡�좎뜫爰귨옙恝�숋옙�낆맶�좎럡�э옙湲룸쐻占쎈슢�у뜝�뚮땬占쎌눨�앾옙袁⑤젇占쎄퓭爰귨옙占쏀떇占쎌쥙�ο옙�껋삕占쎄내�숋옙觀���좎럥踰⑨옙�뗭삕占쏙옙�뷂옙醫롫쑌�댐옙�숅뇡�뱀굲�좎럩�쒒뜮猿볦삕�ル∥�ゅ뜝�꾨옱占쎌닂�숋옙占쎄뎡嚥싲갭큔占쎈엪�숋옙癒�뀋�좎뜫爰껓옙�놁삕�좎럩�뺧옙醫롫윪占쎄퍌�앾옙��빃�좎럩�밧뜝�숈삕�좎뜫�わ옙醫롫윪鴉딆닂�숁걹占쎌늺伊덌옙占쎈틶�앾옙袁る쐫�좎럩沅랃옙�얠삕占쎈뜆留꾢뜝�덈㎥吏밧뜝�뚮묄占쎌닂�쇿뜝�뚰깯�좎럩伊숋옙�쇱삕域밟뫁�뺝뜝�덈열占쎈틶�앾옙�됰뤀雅�굢�숋옙�낅꽞嚥▲꺃�뗨쓩�곕늉占쎄랬�숋옙��굲�좎럡��뤃�먯삕�ル∥�ゅ뜝�⑸쳹占쎌닂彛싷옙紐꾨㎍占쎌쥙�⑼옙�몄삕筌먦룂�뺝뜝�꾪�▼퐲議얜쐻占쎈슢臾꾢뜝�뚮땬占쎌늸占썩뫀踰좑옙�쎻뵾占쎈끉留딂�뚣뀿�앾옙��쵂�좎럩�귨옙�용쐻占쎈슣�쒙옙醫롫윪鴉딆늹�댐옙臾믪굲�좎럥肉�옙類앸쐻占쎈슣�졾뜝�뚭텓占쎌빢�숋옙�곕츧�좎럥占썲뜝�댢딉옙類㏃삕占썬깴�ゅ뜝�몄슦�뺧옙醫롫윥占쎌궍�앾옙�덉맇�좎뜦苑믭옙�얠삕占쏙옙理귨옙醫롫윪占쎄랬�숋옙�⑹맶�좎럥�녶퐲�낆삕�ル∥�ら큺�녿땬占쎌늸嫄밧뜝�뚮땬占쎌늸占썩뫁占싼덈렊�좎럩伊숋옙�댁젂占쎈9�뺟춯癒�퉾占쎌궍�앾옙�덉맄�좎럩伊쒙옙�뗭삕�좎뜴�앾옙�뚯삕占쎌뼚堉껓옙�얠삕占쎈뜃肄э┼��뵯甕겸뫜�숋옙�좎굲�좎럥留ょ댆癒뀁삕�ル∥�ゅ뜝�꾨옱占쎌닂�숋옙占쎄뎡占쎌쥙�∽옙��춹�좎럥�삣뜝�덉굡�좎룞�쇿뜝�뚯돸占쎌늸占썩뫀��옙�㏓쐻占쎄쑴肉ε뜝�뚮묄占쎌닂�쇿뜝�덈젇�좎럩伊숋옙�㏓뙀域밟뫁�뺧옙�얠삕占쎈뿭�뺝뜝�덇턂筌띾씛�숅넫濡レ쐾�좎떬�우굲�ル��竊섓옙�k쐻占쎈뜆�㎩뜝�쇨퍓�삣뜝�덉뒧占싼껊쐻占쎈슢�꿨뜝�뚮묄占쎌늺伊덌옙�쇱쟽占쎌쥙�⒳펺�뗭삕占쎈끉��뜝�덈열占쎈벨�숋옙�좎굲�좎럥肉�옙類앸쐻占쎄쑵占쏙퐣鍮깍옙醫롫윪鴉딆닂�숅ㄸ占쎌닂�숅넫濡レ쑅�뺢껴維낉옙�뗭삕占쏙옙援뀐옙醫롫짗占쎌닂�숅뀎洹μ굲占썬꺂�ε젆�〓쐻占쎌눖遊억옙�띕쐻占쎈슣履졾뜝�몄슦�뺟넭怨살삕占썬굟異�첋�뷀땿�좎뜦堉뱄옙�얠삕占쎈뜆援뀐옙醫롫윪占썩뫅�숋옙�좎굲�좎룞�숃キ�욎삕�ル∥�ο옙醫롫짗占쎌닂�숋옙醫롪뎡占싼덈겱泳�옙�좎럥�랃옙�낅꽞嚥▲꺃�뗨쓩�곕늉占쎄랬�숋옙��굲�좎럥�꾢뜝�숈삕占쎌늿六ф납占쎈궡占쎌닂彛싷옙猿뗪뎡占쎌쥙�⒴젆�룹삕筌먯빖�삣뜝�꾩뫊亦낅슁�숋옙癒�굲�좎럩�쇽옙��뿉占싼딅첐�좎럩伊숋옙�쎌삕占쏙옙�뗭삕占쏙옙援뀐옙醫롫짗占쎌늸琉껇퐛�ㅼ맶�좎럥�o쭫議얜쐻占썩뫖�붷뜝�뚮땬占쎌닂�숁�⑥�ャ럪�좎럩伊숋옙恝�숂�瑜곻옙�브퀣堉뷂옙�k쐻占썩뫖爾놂옙�쒓컟占쎌빢�숋옙占쎈콦占쎌쥙��땟�숈삕占쎈뿭�뺟춯誘〓짋占쎈��숅넫濡レ쑋辱됰봿�귨옙�귨옙占쎌븪�곗굲�좎룞�숁뤃�먥뵾占쏙옙�됱삕筌먦룂�뺝뜝�댢딉옙�쇰쐻占쎌늿�뺝뜝�덀뀍占썩뮪�앾옙�뉖큵占쎌쥙�⑶뜮占쎌삕占쎈뿭�뺝뜝�꾪�∽옙占쎈쐻占쎈슣履졾뜝�⑸쳱占쏙옙�앾옙��뎡占쎌쥙�θ굢占쎌삕筌먦룂�뺧옙�モ닪占썬굩�숋옙�뗭몧�좎럩鍮�옙�뗭삕�좎럩苡썲뜝�뚯쪠占싸우삕�⑥�る렊�좎럩伊숋옙�댁젂占쎈9�뺧옙�る옩占쎈뎽�앾옙��뺝뜝�щ젘占쎌빢�숋옙紐껋넅占쎌쥙�⑼옙洹⑥삕占쎄램�귨옙醫롫윞占썩넀�억옙�щ뮛占쏙옙�쇿뜝�뚮뭴�좎럩�귨옙�귨옙占쏙옙�띶뜝�뚯쪠占싸우삕熬곎딆굲�좎럡�볩옙�k쐻占쎈뜆援←뵓怨뺣㎜占쎌닂�숂���㎍占쎌쥙�ο옙袁ъ삕占쎌눖�삣뜝�⑸쳲占썩뮪�앾옙��쵂�좎럩�귨옙�용쐻占쎈슦源�옙醫롫윪鴉딆닂�숋옙�깆굲�잙컾維곻옙類앸쐻占쎈슣�졾뜝�뚭텓占쎌빢�숋옙�됰쭊占쎌쥙�ο쭕占쎌삕占쎈굝苑욃슖�꿸틕占쎈뿨�⑼옙怨뺣뒌�좎럡�э옙�뗭삕占쏙옙援뀐옙醫롫짗占쎌늺吏녺몴�놁굲占썬꺂�ο옙�껊쐻占쎈뜇�ゅ뜝�뚮땬壤쏆떣�숋쭗袁ⓦ럪�좎럩伊숋옙恝�쇿뜝�뚯굲嶺뚮슢竊섓옙�k쐻占쎈뜄�▼뜝�⑷퐩占쎌빢�숋옙占쎌탞占쎌쥙�⑼옙洹⑥삕占쎈뿭�뺧옙醫롫짗占쎌닂�숂뙼��뎡雅�퍔瑗�땟戮ろ떐獄�쑴�뺧옙醫롫윪占쎈틶�앾옙��빃�좎럩�귨옙�뗭삕�좎럥�듿뜝�뚯쪠占썩뮩�븝옙��굲�좎럥踰됧ㅇ�⑤쐻占쎈슣履졾뜝�⑸섰占쎌빢�숋옙�곕츣�좎럥�o옙釉앹삕占쎌뼚�뺝뜝�숈삕筌ㅺ랬�숅넫濡レ쑋�좎럡�э옙�뗭삕占썩뫗留띰옙醫롫윥占쏙옙��뜝�뚯굲占썬꺂�ο옙�됲겫占쎈끏�у뜝�뚮땬占쎌닂�숁틦�얜렊�좎럩�볢�뚯뼇�잍�⑥궡�뺟춯癒�퉾占쎌궍�앾옙�덉맄�좎럥�뗰옙�곻옙�ο옙�띾�싷옙醫롫윪��옙�숋옙��굲�좎럥留�옙�쎌삕�ル∥�ο옙醫롫쑕占쎌빢�숋옙占쎈탟占쎌닂彛싷옙猿뗪뎡占쎌쥙�ユ틦�먯삕占쎈굝�삣뜝�쇰뜄��옙醫롫윥占쏙옙�숋옙��굲�좎뜦維뽳옙�λ쐻占쎈슣履졾뜝�⑸쳹占쎌닂彛뽳옙館占썬굟�억옙�곗쭓�좎럩沅랃옙�얠삕占쎈맧裕쏉옙醫롫뼩�용봿留띰옙醫롫윥占쏙옙�숋옙塋딄쒀�숋옙�놁굲�좎떥�깆쑵�좎럩伊숋옙管爾ο옙蹂�굲�좎럥留⑼옙類㏃삕占썬깴�ゅ뜝�ш덩占쎈툦�숋옙�⑸퉫占쎌쥙�⑼옙洹⑥삕占쎈뿭�뺝뜝�숈삕占썩뼹�앾옙��첓�좎뜦維쒙옙�뗭삕筌뤾쑴援뀐┼��꿰뙴洹⑥삕筌먦룂�뺝뜝�ш뭅占썬굟異�옙濡녹삕縕ワ옙�k쐻占쎈뜆�㎩뜝�덈걢占쎈툦�숋옙�녿쭓占쎌쥙�⑼옙�⑥삕占쎌뼚�뺝뜝�덈늅�됱옚�숅넫濡レ쑋占쏙옙�숋옙�뗭삕占쏙옙援꿨뜝�뚯쪠占싸우삕占싸살맶�좎럥�o쭫議얜쐻占썩뫖爾밧뜝�뚮듃占썩뫜�숅뿙�대�먯삕�ル∥�ゅ뜝�뚮츐占쎌닂�숂���㎍占쎌쥙�ο옙�듭삕占쎌슜�삣뜝�뚮듌占쎈틶�앾옙�됰쭒�좎럩沅랃옙�얠삕占쎈뜆留꾬옙醫롫짗占쎌룊�숋옙�좎굲�좎룞�숅뜮猿볦삕�ル∥�ゅ뜝�꾨옱占쎌닂�숋옙�껎맮占쎌쥙�ο옙猿볦삕占썩뫀�삣뜝�덉뒩筌잛±�앾옙�몄낢�좎룞�숋옙�얠삕占쏙옙�▼뜝�뚯쪠占싸멸덩�좎럩�뺟춯癒�퉾占쎌궍�앾옙�덉맄�좎럡�쇽옙�얠삕占쎈챷苑o옙醫롫윪��옙�숋옙��굲占쎌쥙�⑵떋�뀀쐻占쎈슣履졾뜝�숈삕占쎌닂�숋옙占쎄뎡占쎌쥙�∽옙��삕�좎럥�삣뜝�덈쐣占쎌닂�숋옙占썲뜝�덌옙�얠뼃�앾옙�덉굲�좎뜫猷뉛옙�낅꽞嚥▲꺃彛�옙醫롫윪占쎄랬�숋옙猿뗭쓸�좎럥�わ옙�용쐻占쎈슣履졾뜝�⑸뙔占쎌늺�わ옙蹂μ넇占쎌쥙�ο옙�λ쐻占쎈갭苑좑옙�⑦맊�얜뀘�앾옙袁⑸엠�좎럩鍮�옙�뗭삕�좎럩�욃뜝�뚯쪠占썩뫜�숁뉩�μ굲�좎럥肉�옙類앸쐻占쎈뜃�껓옙猷밸땬占쎌늼�ユ에�ъ몝渦깅맧遊울옙洹⑥삕占쎈뿭�뺝뜝�덈깹筌뤴뼹�앾옙��첓�좎뜦維쒙옙�뗭춾占쎈챷留띰옙醫롫윥占쎄쒀�숋옙猷몄맶�좎럥�뉛옙�〓쐻占쎈슢臾꾢뜝�뚮듆鴉딅뜉�숂몴怨멸뎡鶯ㅺ퉵�쇿뜝�덉돺占쏙옙�숅넫濡レ쑅�띠룊�숋옙�뗭삕影���㎍占쎌쥙�ο옙�낆삕占쎈똻�▼뜝�뚮읈繹먮씮�뺝뜝�뚮폏占쎈틶�앾옙�됯돐�좎럩�⑨옙�얠삕占쎈챶�뺧옙醫롫윪占쎄랬�숋옙��굲�잙콈�o옙占쎌삕�ル∥吏쀥뜝�뚮땬占쎌닂�숋옙怨쀫㎍占쎌쥙�ο옙節륁�鈺곗뼔�삣뜝�⑸쳳�좎뜴�앾옙�덇틣�좎럩�뱄옙�뷩궘�좎뜽琉껓옙癒λ돗�좎룞�숋옙猿딆몡嶺뚮��껓옙類앸쐻占쎌닀留듿뜝�뚭텓占쎌빢�숋옙�됰쭊占쎌쥙�⑼옙�쇱삕占쎌뼚�뺝뜝�덈㎣壤쏅뵃�숅넫濡レ쑅嶺뚯옓肉ο옙�먯삕�룸�援뀐옙醫롫윥占쎌빒占쎌뼐留됵옙�얠삕占쏙옙泥볩옙醫롫쑆泳�뮋�숋옙��굲�좎럥�f뤃�먯삕�ル∥吏쀥뜝�뚮듆�댐옙�숋옙蹂�㎍占쎌쥙�⑼옙戮�괌占쎈뱪�멨뜝�덈㎥占쎈벨�숋옙��떔�좎뜫援�옙釉앹삕占쎌슜鍮껓옙醫롫윪占쎄랬�숋옙��굲占쎌쥙猷욑옙�뗭삕影���㎍占쎌쥙�ο옙占쎌삕占쏙옙�삣뜝�덈쐡占썩꽒�앾옙��쵂�좎럩�귨옙�뗭삕占쎈굟猷숋옙醫롫윪鴉딆닂�숋옙�뺤몡占쎌쥙�⑼옙類앸쐻占쎈뜄�닷뜝�덈꺼占쎌늼�ユ에�ъ몗癲ル슣�놂옙�됱삕占쎌뼚�뺝뜝�숈삕筌k낑�숅넫濡ル샨�좎럡�f뤃�먯삕�ル∥�욃뜝�숉맔占쎌닂彛싷옙紐꾨㎍占쎌쥙�ο옙占쎌삕筌뚮8�삣뜝�덈쐡占썩꽒�앾옙��쵂�좎럩�귨옙�뗭삕占쎄퀣異�옙醫롫윪鴉딆닂�숁걹占쎌닂�숋옙�됯뎡占쎌쥙�⒴젆�룹삕筌먯빖�삣뜝�덈쐣占쎌눨�앾옙���뤷뜝�⑸쳹占쎌늸占썩뫀踰좑옙�녹삕沃섃뫖荑뗰옙���占쎌닂�숋옙占쎄뎡占쎌쥙猷욑옙�곷쨨占쎈Ŋ�뺧옙�モ닪占싸우삕占쎄낮利멨뜝�뚮땬占쎌닂彛쀨쥈�룸렊�뀀맩鍮뽳옙�숈삕占쎈쓹�삣뜝�덈쐞�좎뜴�앾옙��뮏�좎럩占쏙옙異밧뜝�덉챺占쎈벨�숋옙��떔�좎뜫援앾옙�얠삕占쎈뜃蹂쇽옙醫롫윪占쎄랬�숋옙��굲占쎌쥙�ε젆��쐻占쎈슣履졾뜝�ш뭔筌뚭퍜�숋옙醫롪뎡占쎌쥙�⒴젆�룹삕筌먯옓苑좑옙�⑦맊�얠렱�앾옙�딅떚�좎럩�쇽옙��뿉占싼딅첐�좎럩伊숋옙�쎌삕占쏙옙�뗭삕占쏙옙援뀐옙醫롫짗占쎌늸琉껇퐛�ㅼ맶�좎럥�o쭫議얜쐻占썩뫖�붷뜝�뚮땬占쎌닂�숋옙占쎈렊占쎌쥙�ョ댆洹⑥삕�앾옙�뗭삕占쎄옇猿�占쎌쥙�ο옙瑜낆삕占쏙옙�얠삕占쏙옙鍮껓옙醫롫윪占쎄랬�숋옙怨밸뼆�좎럩堉뷂옙�됱삕�ル∥�ら큺�녿땬占쎌늹�㏆옙源껊�占쎌닂�숁틦�얜렊�꿔꺂��씙占쏙옙�곻옙�뗭삕影���㎍占쎌쥙�ο옙袁ъ삕�ル쵐�뺝뜝�몃툝瑗ㅿ옙醫롫윪��옙�숋옙��굲占쎌쥙�ο옙�λ쐻占쎈슣履졾뜝�⑸쳹占쎌늼�롳옙占쏙옙�k쐻占쎈뜉�쇿뜝�숈삕占쏙퐢�삣뜝�덉뒧占쎈슗�앾옙�덇볼�좎럩�쇽옙��뿉占싼딅첐歷�퉭留㏝걡�몄삕域밟뫁�뺝뜝�꾨궖�댐옙�숅넫濡レ쑋�좎럡�э옙�뗭삕�⑥궡�뺝뜝�몄슦�뺝뜝�숈삕占쎌눖�삣뜝�덉뒩筌잛±�앾옙�몌옙�좎럥�듸옙�귣쇀獄�옙�대�먥뵾占쏙옙�껊쑏筌믩끃�뺝뜝�숉맊占쎌궍�앾옙�됰뮛�좎럥�쀯옙�얠삕占쎈봾堉잞옙醫롫윪��옙�숋옙��굲占쎌쥙�ο옙�λ쐻占쎈슣履졾뜝�⑸쳹占쎌늸�⑼옙關援뀐옙醫롫윥�됵옙�숋쭚�껋굲占썬꺂�ο옙�껊쐻占썩뫖瑗�뜝�⑸뙔占쎌늼�↓겫�쒖IJ�좎럩伊숋옙�쇱삕占썩뫁�뺝뜝�뚮폏占쎈틶�앾옙�덉맆占쎈�占쎈Ŋ�뺧옙�モ닪占싸듬쐻占쎌늿�뺝뜝�뚮땬占쎌닂�숅넫濡る렊�좎럩伊숂뙴�묒삕占쎈뿣�며솻洹섎쳴占쎈벨�숋옙��떔占쎈맍苑믭옙�얠삕熬곥굩�숂��우Ŀ�좎럥흮占쎈벨�숋옙��떔�좎떥�곗굲�좎럡��옙硫⑤쐻占쎈슢�у$�녿뼠占쎌닂彛쀨쥈��윫占쎌쥙�⒳펺�뗭삕�앾옙�껋쪎占쎌궠占쏙옙醫롫윪占쎌뮋�숋옙節뗭맶�좎럥�꾬옙�쇰쐻占썩뫕�⒴뜝�뚮묄占쎌닂�쇿뜝�뚰깯�좎럩伊숋옙�쇱삕域밟뫁�뺝뜝�뚯뒠占쎌궍�앾옙袁⑸쳯嶺뚮씧��占쎌늺�쏃겫���쏙옙醫롫짗占쎌닂�숋옙�⑹맶�좎럥�h짆瑜낆삕�ル∥�욃뜝�덊넪占쎌닂彛싷옙紐꾨㎍占쎌쥙�ο옙占쎌삕筌뚮8�삣뜝�덈쐡占썩꽒�앾옙��쵂�좎럩�귨옙�뗭삕占쏙옙�딉옙轅붽틓占쎈톪�숋옙�놁굲�좎룞�숋옙��굲�좎럥援쏉옙�몄삕汝뷴젆占쎈뙀�용낌�뺝뜝�꾪�o옙類㏃삕占썬깴�ゅ뜝�뚯돥占쎌빢�숋옙怨쀫뎔�좎럥�띰옙�얠삕占쎈뜆肉댐옙醫롫윥占쎈씛�숋옙�좎굲�좎럥梨뤄옙��뵾占쏙옙逾�뜝�뚮즸占쎌닂�숋옙�껎맮占싸뀀섞�곌퍜�숋옙�깆굲占썬꺂�ο옙琯�앾옙�됰역�좎럩�귨옙�뗭삕�좎럡�▼뜝�뚯쪠占썩댙�쇿뜝�덉Ŀ耀붾겦維�占쎌궍�앾옙�곕쐡占쎌룞�숅넫濡ル샨�좎럡�f뤃�먯삕�ル∥�η춯�꿸턁燁산낀�숃껀占쎌궍�앾옙�덉맄濾곌쒀�숋옙�얠삕占썩뫂�먨뜝�뚭텓占쎌빢�숋옙�곕츥占쎌쥙�х뙼�녿㎍占쎌쥙�ο옙占쎌삕占쏙옙�얠삕占쏙옙諭쒙옙醫롫짗占쎌닂�숋옙��굲�좎럥踰∽옙猿볦삕�ル∥�ら큺�녿땬占쎌닂�숋옙�곗졋占쎌쥙�θ굢占쎌삕筌먦룂�뺧옙�モ닪占싸우삕占쎄퀣逾쎾뜝�뚮땬占쎌늺占썲뜝�숈삕�좎럩伊숋옙恝�숃쳸占쏀돯占쎌쥙�⑼옙洹⑥삕�ル〕�쇿뜝�뚭땔占쎌늼�ユ에�ъ몝�낉옙援앾옙�륁삕占쎈뿭�뺝뜝�뚯쪠�대�먯삕�ル∥�η춯�뀀젛筌욌냵�숋옙源녾뎡�좎뜫爰귨옙恝�숂맦占쎌빢�숋옙�덉┰占쎌쥙�⑼옙洹⑥삕占쎈뿭�뺧옙�モ�뺧옙�쇰쐻占쎈슣履졾뜝�몃객愿뚦뜝�덉뵰占쎄퇊�앾옙��뤅�좎럥踰⑨옙�뗭삕占쏙옙�뷂옙醫롫쑌�닳뫜�숋옙�⑹맶�좎럥�f뤃�먯삕�ル∥�ゅ뜝�꾨옱占쎌닂�숋옙占쎄뎡�좎럩伊숋옙�쎌삕占쎌눖�삣뜝�덉뒩筌잛±�앾옙紐꾩뒭�곕콈�숅넫濡レ쑋�좎럥�띰옙�얠삕占쏙옙�뗰옙醫롫윥甕겸뫅�숋옙��굲�좎룞�숋옙酉귥삕�ル∥�뚳옙�노쳹占쎌닂�숋옙占쎄뎡嚥싲갭큔�댁빢�숋옙�븍돗�좎룞�숅�얄뮪�앾옙�덉퓞�좎럩�귨옙�뗭삕�좎럥堉멨뜝�쇰뜄寃길납占쎈꺼占쎌닂�숋옙怨쀫㎍占쎌쥙�ο옙節륁�鈺곗뼔�삣뜝�⑸쳳�좎뜴�앾옙�덇틣�좎럩�뱄옙�뷩궘�좎뜽琉껓옙癒λ돗�좎룞�숋옙猿딆몡嶺뚮��껓옙類앸쐻占쎌닀留듿뜝�뚭텓占쎌빢�숋옙�곕츥占쎌쥙�ο옙��삕占쎌뼚�뺝뜝�덈늅�됵퐛�앾옙袁⑨옙�좎럩�⑨옙�얠삕占쎈뜆援뀐옙醫롫쑌�늴우삕鈺곗뼔�삣뜝�덉뒩筌잛±�앾옙�몄낱�좎럩�귨옙�뗭삕占쏙옙�▼뜝�뚯쪠�룹쉻�숋옙猿됰뜦�좎뜫猷쀯옙�k쐻占쎈슢�묊춯��쳯占쎈뿰�숋쭗袁⑷뎡�좎뜫爰귨옙恝�숁걹占쎌늼�ユ에�ъ�占쎌쥙�⑼옙釉앹삕占쎌슱�숋옙�살퓢嶺뚮씭�됵옙�낅꽞嚥▲꺃�뗰옙醫롫윪占쎄퉵�숋옙��뗀�좎럥梨뤄쭕�곗삕�ル∥�ε뜝�꾪뜙占쎌늸占썩뱿維뽳옙�k쐻占쎈슢�뚦뜝�덈꺼占쎌늼�ユ에�ъ몝渦깅맧遊울옙洹⑥삕占쎄랜�꾬옙醫롫윪��옙�숋옙��떻占쎌슜堉띰옙紐꾩굲占썬꺂�ο옙恝�쇿뜝�덉맶�좎럥�꾤댆�붾쐻占쎈슢�у뜝�뚮땬占쎌눨�앾옙�덊렰占쎄퓭爰귨옙節륁삕筌롡뫀�삣뜝�덉굣亦끸댙彛뺧옙怨쀬굲占썬꺂�ο옙琯�앾옙�덉굲�좎럩�뱄옙�쎌삕�⑤8留뚦뜝�뚯쪠�룹쉻�숋옙��굲�좎럥�뱄옙�k쐻占쎈뜆�㎫춯�매�占쎌빢�숋옙占쎈퉫占쎌쥙�⑼옙洹⑥삕占쎌슦臾쇘뛾�낆굣占쎈슪�숅넫濡レ쑋辱됰봿�귨옙�뗭삕占쎌눖�븝옙醫롫윥�됵옙�숋쭚�껋굲�좎럩堉싷옙類앸쐻占쎄쑬�긷뜝�뚮땬占쎌닂�숃퉪觀��占쎌쥙�⑼옙洹⑥삕占쎈굝���좎럡��占쎌늹占쏙옙�곸읆�좎럥留�옙�⑥삕筌먯빖�삣뜝�뚮�筌띾벩�앾옙��뀚�좎럩鍮�옙�뗭삕筌뤾쑬沅뷂옙醫롫윪�됰톪�숋옙癒�굲�좎럥援앲땻�껋뒙占쎄옇�뺟춯琉듬즵占쎌늼�ユ에�ъ몝�좎룞�숋옙�뗭삕占쎈뿭�뺝뜝�숈삕�대�먯삕�ル∥吏쀥뜝�뚮듃筌뚭퍐�쏉옙�쇰㎍占쎌쥙�ο옙�듭삕占쎌슜�삣뜝�덉뒧占쎄퍏異�옙占쎈쐷�좎럩�뱄옙誘k쐻占쎄쑬�듿뜝�뚯쪠占썬깾�녷뉩�μ굲占쎌빢�숋옙洹⑥삕�좎럩堉뷂옙�㎯럦�ⓦ끉異삼옙�⑸늉占쎈겭沅섇뜝�덇콬占쎈8�뉒뵳怨ㅼ삕占싸쇨뎡占쎌쥙�∽옙�먯삕占쎈뿭�뺧옙�얠삕占쎈뿭�뺧옙醫롫쑆占쎌닂�숋옙�낃퐵�β뼯爰껓쭗�껊쐻占쎄쑵占쎌��삕占쏙옙�뗭삕�⑤떯�끻뜝�뚯쪠占썩뫜�숃キ袁⑹떴占쎌쥙�ο옙�k쐻占쎈뜆�㏆옙�섏맻占쎌빢�숋옙占쎈퉫占쎌쥙�⑼옙洹⑥삕占쎈뿭�뺧옙醫롫윥占쎈뎽�앾옙��첓�좎뜦裕⑼옙釉앹삕占쏙옙援뀐옙醫롫윪占쎌꼻�숋쭚�몄맶�좎럥�꾣캆�쎌삕占쎌쥓�볟뜝�뚮묄占쎌닂�숂춯�뚮엠占쎌빢�숋옙�됯뎡�좎럡��댆洹⑥삕�좎럩�뺝슖�볥걙占쎈틶�앾옙�덉굲�좎럥肉�옙類앸쐻占쎈뜄源밭춯�얠뵛占쎌늼�ユ에�ъ몗占쎌쥙猷욑옙占쏀맪占썩뫅�쇿뜝�뚮츋筌띾씛�숅넫濡レ쑅嶺뚳옙夷わ옙�용쐻占쎈슣援뀐┼��딉옙蹂�빝�ル쵐�뺝뜝�덉탳亦낆뢿援쒙옙瑜곸굲占썬꺂�ο쭪�λ쐻占쎈슢�꿨뜝�뚮묄占쎌닂�쇿뜝�뚯씜�좎럩伊숋옙恝�숁�⑥�る렊占쎌쥙�⒳펺�뗭삕占쎈Ŋ�뺝뜝�뚮폏占쎈틶�앾옙�덉굲�좎럩�o옙�낅꽞嚥▲꺃�뗥뜝�숈삕占쎌닂�숋옙��굲�좎룞�숁뤃�먯삕�ル∥�욃뜝�⑸뙔占쎌꼯留�뜝�뚮묄占쎌닂�쇿뜝�뚯씜�좎럩伊숋옙��숋옙�용늸�좎럩伊숋옙恝�숂몴�놁굲�좎럥�뱄옙�k쐻占쎈뜆�⑴춯�쎛깍옙�얠삕筌뤾쑴��뜝�덈꺼占쎌늼�ユ에�ъ몝占쎌쥙�θ린�⑥삕占쎈뿭�뺝뜝�덈㎣占썬꺈�숅넫濡レ쑋雅�굝�わ옙�뗭삕占쎌쥙援뀐옙醫롫짗占쎌늺��뜝�뚯굲占썬꺂�ο옙琯�앾옙�됰탿�좎럩�귨옙�뗭삕�ル―�▼뜝�뚯쪠�룹쉻�숋옙�낆몡占쎌슜�뚳옙類㏃삕占썬깴�ゅ뜝�ш턁占쎌빢�숃쥈�뗫늸占쎌쥙�ε뜝�댢딉옙類앹뒙占쎄옇�뺟춯�얠뵛占쎌늼�ユ에�ъ몗占쎌쥙猷욑옙�숈춸�용돉留��좎뜫�됵쭕�곗삕�ル∥�ε뜝�숉맔壤쎼깿占쏙옙�뽯㎍占쎌쥙��땟戮⑸쐻占쎈���삣뜝�덈쐡占쎄꼈�앾옙��빃�좎럩�⑨옙�얠삕熬곣뫀�뉐뜝�뚯쪠占썩뮩�븝옙��굲占쎌빢�숋옙��굲�좎룞�숁뤃轅⑤쐻占쎈슣履졾뜝�몄슦�뺝뜝�숉맊占쎌궍�앾옙�덉맄�좎럩�⑼옙�얠삕占쎈뜄�뽳옙醫롫윪��옙�숋옙��굲�좎럥�껓옙�쒕쐻占쎈슣履졾뜝�⑸쳹占쎌늸�⑼옙關援뀐옙醫롫윥�됵옙�숋쭚�껋굲�좎뜫源닷뜝�덈꺼占쎌닂�숋옙怨쀫㎍占쎌쥙�ο옙節륁�鈺곗뼔�삣뜝�덉굡占쎈돍�숋옙�깆굲占썬꺂�ο옙�낅쐻占쎈뜇��옙怨ㅼ삕占쎈��앾옙��탿�좎럩伊숋옙恝�숋옙怨쀬굲�좎럩堉싷옙類잛땡筌뚯뼚維믣뜝�숈삕占쎌빢�숋옙�낅폕占쎌쥙�⑶뜮占쎌삕占쎈뿭�뺝뜝�덈㏄占썩뼹�앾옙��첓�좎뜦維쒙옙�뗭췀占쎈�援뀐옙醫롫짗占쏙옙�숋옙節뗭맶�좎럥�꾬옙議얜쐻占썩뫖爾�옙怨ㅼ삕占쎌닂�숋옙袁る뤁�좎럩�귨옙�뗭삕�ル―�▼뜝�뚯쪠占싸욍럷占쎈챷�뺝뜝�덈열占쎈벨�숋옙��떔�좎떥�ъ맶�좎럥�꾥뜎�귣쐻占쎈슢�у뜝�뚮듃占썩뫒占쏙옙�뱀굲占쎌쥙�∽옙占썲뜝�뚮땬占쎌닂�숋옙占쎄뎡占쎌쥙猷욑옙�뗭삕�ル∥�ο옙醫롫쓡�좎럩堉싧젆猿볦삕占쎌뼚�뺝뜝�덈쐠�대�먯삕�ル∥�욃뜝�덈굫占쎌닂彛붻キ占쏙옙�믪쒀占쎄퍓爾녔ㅀ袁⑸닲占쎌빢�숋옙�낅폕占쎌쥙�⑶뜮占쎌삕占쎈뿭�뺝뜝�꾪�g빊�밸쐻占쎈슣履졾뜝�⑸��∽옙�숂뙼��뎡占쎌쥙�⒴젆�룹삕筌먯빖�삣뜝�덈쐞占쎌쥉異�옙�댐옙�좎럩�쇽옙��뿉占싼딅첐�좎럩伊숋옙占쎈븶占쎌늿�뺝뜝�덈열占쎈틶�앾옙��첓占쎈�占쎈Ŋ�뺧옙�モ닪筌욎�λ쐻占쎈슢�у뜝�뚮듅占쎌뇿�ゅ뜝�꾨렊占쎌쥙�ョ댆洹⑥삕�앾옙�뗭삕占쎈굞留띰옙醫롫윞占싼띿삕疫뀀8�삣뜝�덉뒧占싼껊쐻占쎈슢�у뜝�뚮닲占쎌빢�숃쥈�ㅼ젃占쎌쥙�⒳펺�뗭삕�좎럥釉띰옙醫롫쑟�얜퀫移곤쭗猿됱꺎�좎럥�뗰옙�뗭삕占쎄랜�듿뜝�덈걦占쎈씢�앾옙��첓�좎떥�곗굲壤깍옙�쒓내�숋옙釉뚰�e젆酉귥삕占쏙퐢�삣뜝�⑸쳳�얜냲�숋옙�롮춵�좎럩鍮�옙�뗭삕占쎈맦�▼뜝�뚯쪠占썩뫔��뜝�뚯굲�좎럥肉�옙類㏃삕�ル∥�ε뜝�덈탟占쎌늼�ユ에�ъ몝渦깅맧遊울옙洹⑥삕占쎄랩留뺝뜝�덈뼕�묐��숋옙�좎굲�좎룞�숋옙�먯녇占썬꺃�㏆옙占쎌삕�좎럩�껃뜝�뚮땬占쎌늹占쏙옙占썬럪�좎럩伊숋옙恝�쇿뜝�뚯굲�좎룞�숋옙�k쐻占쎈뜄�욑옙怨쀫눓占쎌빢�숋옙占쎈퉫占쎌쥙�⑼옙�⑥삕占쎌뼚�뺝뜝�숈삕�좎럩沅랃옙�얠삕占쎈뜆�잞옙醫롫윥筌띯뫜�숋쭚�쏅븸占쎈��숋쭩寃쇰쐻占쎈뜇�℡뜝�뚮묄占쎌닂�숋옙紐껉껌占쎌빢�숋옙占쎄낑�앾옙��쵂�좎럩�귨옙�용쐻占썩뫖占썲뜝�뚮묄占쎌닂�숋옙�낅폃�좎럩伊숋옙�쇱삕域밟뫁�뺝뜝�덈열占쎈틶�앾옙�됯뎄�좎뜫猷뉛옙�낅꽞嚥▲꺃�뗨쓩�곕늉占쎄랬�숋옙��굲�좎럡��뤃�먯삕�ル∥�ゅ뜝�⑸쳹占쎌닂彛싷옙�낅만占싸뀀섞�좎럥�묕옙�뗭삕�ル∥�や벧�낆뿪占쎌닂�숋옙醫롪뎡占쎌쥙�ο쭕�ъ쭍占쎈맩�뺧옙�モ닪�됤뫜�숋옙�몃뒌嶺뚮씭�쏉옙�낅꽞嚥▲꺃�낉옙醫롫짗占쎌닂�숋옙��굲�좎럥�뚳쭕�곗삕�ル∥堉⒴뜝�덈쐠占쎈뀘�앾옙��첓�좎떥�곗굲�좎럩�⑼옙類앸쐻占쎈뜄�닷뜝�덈꺼占쎌눦�쇿뜝�뚭뎔�좎럩伊숋옙恝�숋옙占쏙옙�띕쐻占쎈슣履졾뜝�몄슦�뺟넭怨딆궡留쀯옙醫롫윥筌띯뫜�숋쭚�몄맶�좎뜦維뽫댚�귥삕占쎈벏留��좎럩鍮�옙�뗭삕�좎럡�덂뜝�뚯쪠占썩뫜�숁뉩�μ굲�좎럡�깍옙癒⑤쐻占쎈슢�뉐뜝�덈탟占쎌늼�ユ에�ъ몝渦깅맧遊울옙洹⑥삕占쎄랩留뺝뜝�덈뼕�묐��숋옙�좎굲�좎룞�숋옙�먯녇占썬꺃�㏆옙占쎌삕�좎럩�껃뜝�뚮땬占쎌늹占쏙옙占썬럪�좎럩伊숋옙恝�쇿뜝�뚯굲�좎룞�숋옙�k쐻占쎈뜄�욑옙怨쀫눓占쎌빢�숋옙占쎈퉫占쎌쥙�⑼옙�⑥삕占쎌뼚�뺝뜝�숈삕�좎럩沅랃옙�얠삕占쎈뜆�잞옙醫롫윥筌띯뫜�숋쭚�쏅븸占쎈��숋쭩寃쇰쐻占쎈뜇�℡뜝�뚮묄占쎌닂�숋옙紐껉껌占쎌빢�숋옙占쎄퍜�숁�ⓦ끉�뺝뜝�뚮듃占쎈㉡�숃キ占썸뤃轅⑺릹筌먯룄�쎾뜝�뚮땬占쎌늹占쏙옙占썬럪�좎럩伊숋옙恝�숋옙�놁굲�좎뜦維뽳옙�k쐻占쎈슢�곩뜝�덈굫占쎌닂�숂���㎍占쎌쥙�ο옙�낆삕占썩뫖�삣뜝�덈쐞壤쏆±�앾옙��쵂�좎럩�귨옙�뗭삕筌뤾쑴援꿨뜝�뚯쪠占썩뫜�숋쭚�몄맶�좎럥�녻린�껊쐻占쎈뜄占쎌꼻�숋옙�좎굲�좎럥�꾬옙類㏃삕�ル∥堉℡뜝�꾪�f뤃�먯삕�ル∥�わ옙�깅뼠占쎌닂彛싷옙紐꾨㎍占쎌쥙�⑼옙�몄삕筌먯옕�껃윜誘쇱눘援�옙醫롫윪亦낅엪�숋옙�좎굲�좎럥留�옙�놁삕筌먲옙占썩넃占쎌뼐�쒙옙�뗭삕�⑤8猷�옙醫롫윥�댁쉻彛뺧옙怨쀬굲占썬꺂�ε젆�대쐻占쎈슣��옙��占쎈Ŋ�뺧옙�ㅼ뒧占쎄막�앾옙��빃�좎럩�귨옙�뗭삕筌먦끇�띶뜝�뚯쪠占싸우삕影�瑜곻옙�브퀣堉뷂옙�k쐻占썩뫖爾녑뜝�덈뼮占쎌빢�숋옙占쎈퉫占쎌쥙�⑼옙洹⑥삕占쎈뿭異얍뜝�뚭텊占썬굩�숅넫濡レ쑋辱됰봿�귨옙�뗭삕占쎄퉮援꿨뜝�뚯쪠占쎌뼇鍮듿뜝�뚯굲�좎럥踰됵옙�띕쐻占쎄쑬占썲뜝�뚮땬占쎌닂�숋옙�밸㎍占쎌쥙�ο옙�낆춹筌믠뫖�삣뜝�덉뒩筌잛±�앾옙�몄낟�좎럥�뗰옙�뗭삕繹먮끍�▼뜝�뚯쪠占싸멸덩�좎럩�뺟춯癒�퉾占쎌궍�앾옙袁⑸쳟嶺뚮쵐占싸살맶�좎떬�덌옙占쎌쥙�⑼옙�쎌삕占쏙옙肉됧뜝�쇰봾泥먲쫵占쏀돪筌띲룤嫄∽옙紐꾩굲�잙컾維곻옙類앸쐻占쎄쑬沅뽳옙�먯삕占쎌늼�ユ에�ъ몝占쎌쥙�ε첎�됱삕占쎌뼚�뺟뛾�끘긷쳞�λ쐻占썩뫖爾쎽벧�몃뙔占쎌닂彛싷옙紐꾨㎍占쎌쥙�ο옙�쏆삕筌뚮8�삣뜝�뚮�筌랃옙占쎌쥙�ο옙�곗삕嚥∽옙�ο옙�뤿쨨占쎈Ŋ�뺧옙�モ닪筌욎�λ쐻占쎌늿�뺝뜝�뚮땬占쎌늹占쏙옙占썬럪�좎럩伊숋옙恝�숃쥈��뺧옙�レ탳占쎈틶�앾옙�뚯삕嶺뚮엪�쇿뜝�뚯쪠占썩뫔��뜝�뚯굲�좎럥肉�옙類앸쐻占쎈뜄�꾢뜝�⑸섰占쎌빢�숋옙占쎌쾽占쎌쥙��땟�숈삕占쎄낮�ε뜝�덈룂占쏙옙�숅넫濡レ쑅櫻뗫봿�귨옙�뗭춾占쎌룆釉몌┼��뒩�됱떓�잞옙�⑹맶�좎럥�녽�얄꽒�앾옙��쵂�좎럩�귨옙�용쐻占쎈슣�쒙옙醫롫윪鴉딆닂�쇿뜝�덈마�좎럩�울옙類앸쐻占쎈슣�졾뜝�뚭텓占쎌빢�숋옙��굲占쎌쥙��젆諭꾩삕占쎌뼚�뺝뜝�숈삕�룸뛼�앾옙袁わ옙節륁삕占쎈Ŋ�뺝뜝�뚮폏占쎈틶�앾옙�덉굲嶺뚣끆�э옙�낅꽞嚥▲꺃�뗰옙醫롫윞占싼띿삕占쎈뿭�뺝뜝�⑸쳴筌띾씛�숅넫濡レ쑅�좎럥留�옙�뗭삕占쏙옙援꿨뜝�덌폍�좎뜽琉껇퐛�ㅼ맶�좎떬�딅빟占쎌쥙�ο옙怨쀪뎡占쎌쥙�ο쭫�쏆삕筌먦룂�뺧옙�モ닪占썬굝�앾옙�딅뼟�좎럩鍮�옙�뗭삕�좎럥�ュ뜝�뚯쪠占썩뫜�숁뉩�μ굲�좎럩�쒙옙�k쐻占쎄쑴維듿뜝�덈탟占쎌늼�ユ에�ъ몝渦깅맧遊울옙洹⑥삕占쎄낫援�땡�쇰즴甕겸뫅�숋옙��굲占쎈맧�욑옙臾덈쐻占쎈슣履졾뜝�⑸쳹占쎌닂�숋옙�됯뎡占쎌쥙猷욑옙占쎌삕占쏙퐢�삣뜝�덈쐞占쎌±�앾옙�몄낟占쎄낀�숋옙�뗭삕占쎄쑵�꿨뜝�뚮땬占쎌닂�숅넫濡る렊�좎럩伊숋옙恝�숋옙猷몄Ŀ�좎럥흮占쎈벨�숋옙��떔�좎떥�ъ맶�좎럥�꾤뙴琉룸쐻占쎈슢�꿨뜝�뚮묄占쎌닂�쇿뜝�뚯뫓占쎌쥙�⒳펺�뗭삕��㎗濡녹삕占쎌쥙援뀐옙醫롫윪占쎈슁�숋옙節뗭맶�좎럥�놅옙�댁땡占쎌럾源띿삕占쎌뼚�뺝뜝�덉굻占쎌닂�숅넫濡レ쑅�좎럥踰앾옙�뗭삕域뱄퐣占쏙옙袁ъ삕占쎌닂�숋옙占썲뜝�덌옙�얠뼃�앾옙�덉굲�좎럡�볩옙琉뱀땡沃섃뫖嫄쇿뜝�덊떢占쎌빢�숋옙�곗춶占쎌쥙�⒵쾮�껋삕占쎌뼚�뺝뜝�덈쐠筌띻쒀�숅넫濡レ쭢�좎럩猷딉옙�뗭삕占쎌쥙援뀐옙醫롫윥筌띲굞��뀎���삣뜝�꾩뫊�좎뜴�앾옙��빃�좎럩�귨옙�뗭삕�좎럡�←솾�レ뒧占쎈〕�숋옙紐껋Ŀ耀붾겦維�占쎌궍�앾옙�됰뮝嶺뚯옕짹占쎌빢�숋옙紐뚯삕癲ル슢�∽옙癒뀁삕占쎈맩�뺝뜝�뚮닑占쎈씢�앾옙��첓�좎떬�우굲�좎럥援앾옙�곗삕�ル∥�ら큺�녿땬占쎌늸嫄밧뜝�뚮듃�좎뜦維곩뜝�ш데占쎈뵃�숅넫濡レ쑋辱됰봿�귨옙�곴국鶯ㅼ렯爰덌옙�뗭삕占쎄낫�←솾�レ뒧罹됵옙猷곕옱占쎌닂彛싷옙猿뗪뎡占쎌쥙�ユ틦�먯삕占쎈굝�삣뜝�쇰뜇瑗ㅿ옙醫롫윪��옙�숋옙��굲�좎럥援앾옙類앸쐻占쎈슣履졾뜝�⑸쳱占쏙옙�앾옙��뎡占쎌쥙�θ굢占쎌삕筌먦룂�뺧옙�モ닪占싸듬쐻占싼덈춱�좎럩鍮�옙�뗭삕�좎럩苡썲뜝�뚯쪠占쏙옙�잞옙�덉굲�좎럡��옙琯�앾옙紐꾨닁占썩뼹�앾옙��첓�좎뜦維쒙옙�뗭삕占쎈뜆援뀐옙醫롫짗占쏙옙�숋옙節뗭맶�좎럡�당땟誘ㅻ궔�좎럥爰썲뜝�뚮묄占쎌닂�숋옙�뽱겣�좎럩伊숋옙�띕쑏�좎럩�뺝뜝�덈열占쎈벨�숅넫濡レ쑋占썩돦�댐옙�얠삕占쏙옙泥볩옙醫롫짗占쎌닂彛わ옙�놁굲�좎럡��뤃轅⑤쐻占쎈뜄�ο옙占쎄섶占쎌닂彛싷옙紐꾨㎍占쎌쥙�⑼옙�몄삕筌먦룂�뺝뜝�숈삕占쎌쥙�ν씙�좎럥踰⑨옙�뗭삕占쏙옙�뷂옙醫롫쑌�댁빢�숋옙�좎굲�좎룞�숃땻��삕�ル∥�ゅ뜝�꾪뇢占쎈�먯삕�룸�援뀐┼��뀕占싼띿삕占쎈쓹�삣뜝�덉뒩筌잛±�앾옙�몃솕�좎럩�귨옙�뗭춻熬곣뫕�∽옙醫롫윥筌�늹�잌뜝�뀀쐻占쎈슡�볟뜝�뚮묄占쎌닂�숋옙怨뺤르�좎럩伊숋옙恝�숋옙占쎌굲�좎럩堉싷옙類앸쐻占쎌늿�뺟춯�븍옱占쎌늼�ユ에�ъ몝占쎌쥙�∽옙��숋옙��굲�좎룞�숁뤃轅⑤쐻占썩뫖占썹뵓寃몃��얜뀡伊덌옙占쎈벙履쏉옙�낅성�좎럥�ワ옙�얠삕占쎈맧彛잞옙醫롫윪占쎄퇊�뀐옙猷뱀굲�좎럥梨룟퐲�띕쐻占쎈슣履졾뜝�⑸�占쎈툦�숋옙占쎄뎡占쎌쥙�ο옙諭꾩삕�쒕굞�뺧옙�モ닪占썬굝�앾옙�딅뼟�좎럩鍮�옙�뗭삕占쎈맧���좎럩伊숋옙恝�숃쳸占쏀돯占쎌쥙�⑴빊硫⑤쐻占쎈슣履싷옙�볥��륅옙醫롫윞占쎄퇊�앾옙�몄낱�좎럩�귨옙�뗭삕�ル―�▼뜝�뚯쪠�룹쉻�숋옙�k읁�곌퇇維쀯옙類㏃삕占썬깴�ゅ뜝�덈걖占썩뮪�앾옙�됲닕占쎌쥙�⑼옙洹⑥삕占쎈뿭�뺧옙醫롫윥�됰ŀ�앾옙��첓占쎈9�삼옙�뗭삕�⑤9커占쎌쥙�ν씙�좎럥踰⑨옙�뗭삕占쏙옙�뷂옙醫롫쑌�댁빢�숋옙�좎굲�좎룞�숃땻��삕�ル∥�ゅ뜝�꾪뇢占쎈�먯삕�룸�援꿨뜝�뚯뒠�됥굩�숋옙�곗맶�좎럥�o쭫議얜쐻占쎈챷��옙類잛땡占쏙옙彛뗥뜝�덈엠占쎌빢�숋옙紐뚯삕占쎌쥙�⒵쾮�껋삕占쎌뼚�뺝뜝�덈쐠占쎌옚�숅넫濡レ쑅嶺뚮씚維쒙옙�뗭춾占쎌룆釉멨뜝�덌옙占쎌닂彛⒴칰�곗맶�좎럥�뉛옙�〓쐻占쎈슢臾꾢뜝�뚮땬占쎌닂�숋쭗猿됯퍕�좎럩鍮�옙�뗭삕�좎럡�묕옙�얠삕占쏙옙理귨옙醫롫윪占쎄랬�숋옙�⑹맶�좎럡�ф뤃�λ쐻占쎈슢臾꾢뜝�뚮땬占쎌눨�앾옙�곌묻占쎌쥙�⒳펺�뗭삕占쎌눘�뺝윜諛잙쳛占쎈틶�앾옙��뮔�좎럩沅랃옙�얠삕占쎈뜆援꿨뜝�뚯쪠占싸우삕占쎄퀣�뺝뜝�뚮폏占쎈틶�앾옙�덉굲嶺뚳퐢�묕옙�낅꽞嚥▲꺃紐섓쫲�귥삕獒뺣뿰�숋옙��굲占썩뫀竊섊뙴占쎌삕�ル∥堉℡뜝�⑸�占쎈뵃�숅넫濡レ쑋辱됰봿�귨옙�뗭삕占쎈슣援뀐옙醫롫짗占쎌닂�숋옙占쎄뎡占쎌쥙��땟��춹占쎄퀣�뺧옙�モ닪占썬굝�앾옙��뮲�좎럩�귛퐲�룹삕筌뤾쑬�띶뜝�뚯쪠占싸우삕占쎌룞�숋옙袁㏉맗�좎럩鍮�옙�뗭삕�좎럩�욃뜝�뚯쪠占썩뫜�숁뉩�μ굲�좎럩�쒙옙�k쐻占쎈뜆�⒴뜝�뚮츐占쎌늼�ユ에�ъ몝渦깅맧遊울옙洹⑥삕占쎄낫援�옙醫롫윪占쎈ŀ�앾옙�몄퀧占쎌쥙�ユ뤃恝�숋옙�깆굲占썬꺂�ε젆�대쐻占쎈뜄�잌뜝�뚮땬占쎌늹�닺キ占썸뤃�먯삕�ル∥�わ옙�고넪占쎌닂�숋옙源녾뎡�좎뜫爰귨옙恝�숂맦占쎌빢�숋옙�뉖낵占쎌쥙�⑼옙諛㏓쐻占쎌늿�뺝뜝�꾨궚占쎈끀�앾옙��첓�좎떥�뚮탻�좎럩伊숋옙罐由곤옙��옙�좎럥留⑼옙類잛땡筌뚯뼦�쇿뜝�뚮땬占쎌늼�ユ에�ъ몝�낉옙援앾옙�륁삕占쎈뿭�뺝뜝�뚯쪠�대�먯삕�ル∥�ε뜝�덈꺏壤쏅틹�쇠퉪占쎄뎡�좎뜫爰귨옙恝�숋옙猿딆맶�좎럥�꾬옙�먮쐻占쎈슢�у뜝�뚮듃�좎뜦維곫쾮�쎌삕筌먯빖�삣뜝�쇰맦愿랃옙醫롫윪��냵�숋옙�좎굲�좎럥�녻굢�묒삕�ル∥�わ옙占쎌삕占쎌닂�숋옙占쎄뎡�좎럩伊숋옙�쇱삕占쎄퍓�삣뜝�덉뒩筌잛±�앾옙�몄낱�좎럩�몌옙�쇱삕�쒏뤃�먯삕�ル∥�ゅ뜝�뚮츐占쎌닂�숂���㎍占쎌쥙�ο옙袁ъ삕占쏙옙�삣뜝�꾩뫓占쎌눨�앾옙��뱣�좎뜫源븝옙癒뀁삕占쏙쭗���繹먮굝�o옙�놁뒻占쎌늸�⑼옙關援뀐옙醫롫윥�됵옙�숋쭚�껋굲占썬꺂�ο옙恝�숋옙怨뺧옙�좎럩鍮�옙�뗭삕占쏙옙占쎈ㅇ�앾옙�덉굲占쎌�ш땔占쎌닂�숋옙占쎈�占쎌쥙�∽옙遺밸쨨饔낆뮆爰뚳옙�⑸역占쎈!�⒴뜝�덉툙�좎럩�귨옙�곻옙�κ땀占쎈틶�앾옙�占쎌룞�숋옙�얠맶�좎뜦維뽳옙寃쇰쐻占쎈슢臾꾢뜝�뚮땬占쎌눨�앾옙��뵜�좎럩伊숋옙管爾ο옙��굲�좎럩�섓옙類앸쐻占쎈뙝�됱삕筌먦룂�뺧옙�モ닪占썬굩�숋옙�곕엠�좎럩鍮�옙�뗭삕�좎럩苡쏙옙醫롫윥塋딆닂�숋옙�깆굲�좎럥肉�옙類㏃삕占썬끆媛뺧옙臾뺤삕占쎌쥙�∽옙�밸쇀占쎈굞�뺟솻洹μ삌占쎌궍�앾옙�덉맆�뚣뀿�앾옙��첓�좎뜦裕わ옙�낆삕�룸�援뀐┼��딃뜮�볦삕�됱빘�뺧옙�モ닪占쎌옃異�쭔�⑸샨占쎌쥙��땟占썲뜝�덈룏占쎌닂�숋옙怨쀫㎍占쎌쥙�ο옙節륁�鈺곗뼔�삣뜝�덉굣占쏙옙�숋쭚�숈떪占쎈��숅�얘꼈�앾옙�딅뼟�좎럩鍮�옙�뗭삕占쎄퀣異뜹뜝�뚯쪠占썩뮫苡�옙猿뗭굲�좎럩堉싷옙類앸쐻占쎈뜄�g뜏類ㅻ즸占쎌늼�ユ에�ъ맽占쎌쥙�ο옙�륁삕占쎈뿭�뺝뜝�뚯쪠�대�먯삕�ル∥�η춯占쎌Ø占쎌늸��옙�곌뎡�좎뜫爰귨옙恝�숋옙�낆맶�좎럥��옙�⑥삕占쎈Ŋ�뺝뜝�뚮땬占쎌눨�앾옙袁⑤젇占쎌쥙�⒳펺�귣쇀占쎈쵐�뺝뜝�덈열占쎈벨�숋옙��떔�좎떥�곗굲占쎌쥙�ο옙�k쐻占쎈뜄�욑옙怨쀫눓占쎌빢�숋옙占쎈퉫占쎌쥙�⑼옙洹⑥삕占쎌슜�삣뜝�덈쐞占쎌룞�숅넫濡レ쑋辱됰봿�귨옙�뗭삕占쎄퉮援뀐옙醫롫윪占쎌꼻�숋쭚�몄맶�좎럥��옙琉룸쐻占쎈뜇�℡뜝�뚮묄占쎌닂�쇿칰諛몄읉占쎌쥙�ο옙戮녹삕占쎈뿭�뺝뜝�뚮닑占쎌궍�앾옙��뱦�좎럥�띰옙�얠삕占쎈뜆痍낉옙醫롫윪��옙�숋옙��굲占쎌쥙�⑼옙�껊쐻占쎈슣履졾뜝�⑸쳹占쎌늸�⑼옙關援뀐옙醫롫윪占쎌뮋�숋옙節뗭맶�좎럥�꾬옙�껊쐻占쎈뜄猷뤷뜝�뚮듉占썬깺�먲옙�紐앮를源낅㎣�딆슱�숁뉩�μ굲�좎럥肉�옙類앸쐻占쎈뜄援쒙옙醫롫짗占쎌닂�숋옙�덈틖癲딅냲�숋옙�먯삕占쎈뿭異얍뜝�꾪뜑�대�먯삕�ル∥�わ옙�깅뼠占쎌닂彛싷옙紐꾨㎍占쎌쥙�ο옙袁ъ삕占쎈8�삣뜝�덈쐡占썩꽒�앾옙��쵂�좎럩�귨옙�뗭삕占쎈냱爰륅옙轅붽틓占쏙옙�쇿뜝�뚯굲�좎럥留⑼옙類앸쐻占쎈뜃�곻옙臾믪돥占쎈슁�숃퐛紐낅빣占쎌쥙�⒴젆�먯삕占쎈굝苑욃슖�꿸틓占쎄쒀�숅넫濡レ쑋�좎룞�숋쭔猿볦삕�믭옙援뀐옙醫롫쑌�곕뜉�숋옙�⑹맶�좎럥占쏙옙袁�쐻占쎈뜄援�뜝�덊떢占쎌빢�숋옙�곗춶占쎌쥙�⒵쾮�껋삕占쎌뼚�뺝뜝�덈쐠筌띾냵�숅넫濡レ몞�좎럥�わ옙�뗭삕占쎌쥙援뀐옙醫롫쑆泳�랬�숂솒�ㅼ맶�좎럥�∽옙蹂잙쐻占쎈슢臾꾢뜝�뚮땬占쎌닂�숁�⑤벡瑜몌옙醫롫윪鴉딆닂�숋옙�뚯굲�좎럩�울옙類앸쐻占쎈뜃�곻옙臾믪돥占쎈슁�숃퐛紐낅빣癲ル슢履뉒몭�k윺占쎈Ŋ�뺝윜誘쇱눊�▼뜝�뚯쪠占썩뫜�숅뇡�뱀굲�좎떥�대㎍占쎌쥙�ο옙節녿쨨占쎈Ŋ�뺧옙�モ닪占싸듬쐻占쎌닀留귞춯��뜙占쎌늹�믦껀占쎌��삕�ル∥吏쀥뜝�뚮땬占쎌늹�쇽옙�욍걖�꿔꺂�℡뜝�숈삕�용낌�뺟춯癒�퉾占쎌궍�앾옙��옙嶺뚮씭踰⑼옙�얠삕占쏙옙�싷옙醫롫윪��옙�숋옙��굲�좎럥留㎩퐲�껋삕�ル∥�ε뜝�덈염占쎌닂�숋옙源녾뎡占쎌쥙�⒴젆�룹삕筌먯빖�삣뜝�덈쐞占쎌쥜�숋옙占썲뜝�댢딉옙類㏃삕占썬깴�ゅ뜝�ш턁占쎌빢�숃쥈�뗫늸占쎌쥙�ε뜝�댢딉옙類㏃삕�룸챿�숋옙��占쎈�逾얍뜝�숈삕占쎈틶�앾옙�곗뵰占쎈틶�앾옙�됰쿉�좎럩沅랃옙�얠삕占쎈맧裕앾┼��삎吏밧뜝�뚮묄占쎌닂�숋쭗袁④텪�좎럩伊숋옙�쇱삕域밟뫁�뺝뜝�덈열�곗궗���⑨퐢爾꿨뜝�⑸�占쎌뼲�숋옙�裕쎾뜝�숈삕占쎌눨�앾옙���占쎌쥙�⑼옙洹⑥삕占쎄랬�쇿뜝�숈삕占쎈씢�앾옙��첓�좎떥�곗굲�좎럥援욑옙類앸쐻占썩뫖爾녑뜝�뚭텓占쎌빢�숋옙�됰쭍占쎌쥙猷욑옙�됱삕占쎌뼚�뺝뜝�숈삕筌ㅺ랬�숅넫濡レ쑋�좎럡�э옙�뗭삕占썩뫗留띰옙醫롫윥占쎈맮�숋옙��굲占쎈8占썸뤃轅⑤쐻占싼덊땽�좎떥�곗굲�좎럥履뉛옙類㏃삕�ル∥�ゅ뜝�덊떢占쎌빢�숋옙占쎈퉫占쎌쥙�⑼옙洹⑥삕占쎌슜�삣뜝�꾩뫊占쎈뵃�숅넫濡レ쑋辱됰봿�귨옙�뗭삕占쎈슣援뀐옙醫롫윪占썬꺈�숃쳸�볦맶�좎떬�딅빣占쎌쥙�ο옙�숈삕占쎌뼚�뺝뜝�숈삕筌먯빖�삣뜝�⑸쳳�좎뜴�앾옙��쵂�좎럩�귨옙�뗭삕占쎈쉼�わ옙醫롫윪鴉딆닂�숁걹壤쎼꺈�숁�⑥�ш뎡占쎌쥙�ζ뤃�뀀빝占쎄퍔�쇿뜝�꾩삀占쎈틶�앾옙�덉뿞�좎럩鍮�옙�뗭삕占쎈맦�▼뜝�뚯쪠占썩뫜�숁뉩�μ굲�좎럥肉�옙類앸쐻占쎌늿�뺧옙��占쎈Ŋ�뺧옙�モ닪筌욎�λ쐻占쎈슢�껆춯��뜙占쎌늹�믦껀占쎌��삕�ル∥吏쀥뜝�뚮땬占쎌닂彛쒙옙紐꾨㎍占쎌쥙�⑼옙占썹춯�얜뼮占쎌빢�숋옙占쎈퉫傭�끉猷뉛옙節륁삕占쎈뿭異사넭怨k�占썬굩�숅넫濡レ쑋辱됰봿�귨옙�곴국�좎럩�밧뜝�밸ご�⑥궡�뺝뜝�덊닏占쏙퐛�녽뀎洹μ굲�좎룞��옙�k쐻占쎈뜄�좑옙�먰맀占쎌빢�숋옙�됯뎡占쎌쥙�⑼옙洹쏇맪占쎈9�뺟춯琉얠뫊占쎈씢�앾옙��첓�좎떥�곗굲�좎럥竊섇ㅇ�⑥돺�좎룞�숋옙�욍럪�좎럩伊숋옙恝�숋옙�놁굲�좎뜫占쎈낌留띰옙醫롫윥占쏙옙�㎬쥈占쎌맶�좎럥��옙�쏀겫占쎈굝�e뜝�뚮듉�됱닂�숋옙�몌옙�좎럩鍮�옙�뗭삕�좎럩苡쏙옙醫롫윥塋딆닂�숋옙�깆굲�좎럥肉�옙類앸쐻占썩뫖爾당춯�얠뵛占쎌늼�ユ에�ъ맽占쎌쥙�ο옙節륁삕占쎌뼚�뺝뜝�숈삕�좎럩沅랃옙�얠삕占쎈맧裕쏉옙醫롫뼩�용봿留띰옙醫롫윥占쏙옙�숋옙占쎌빢�숋옙占쎈퉫占쎌쥙�⑼옙�⑥삕占쎌뼚�뺟넭怨k�占쎈뎽�앾옙��첓�좎뜦裕⑼옙釉앹삕域뱄퐣占쏙옙醫롫윥筌ㅻ㉡�숋쭚�몄맶�좎럥�꾬옙�룸쐻占쎈뜄爰쇔뜝�뚮땬占쎌닂�쇿뜝�덈펽�좎럩伊숋옙恝�숁�⑥�る렊占쎌쥙�ョ댆洹⑥삕�앾옙�뗭삕占쎈슣援꿨뜝�ш틓占싸우삕占쎈쪇�뺝뜝�꾪돪�됰뎽�앾옙�덇콨�좎럩�울옙�낅쐻占쎄쑬�딉옙醫롫윪鴉딆닂�숋옙�곸쟼�좎럥竊숋옙類잛땡�믭옙�얍뜝�뚭텓占쎌빢�숋옙�됰쭊占쎌쥙�⒳펺�숈삕占쎈뿭�뺧옙醫롫쑕占쎌빢�숋옙占쎈탟占쎌닂彛싷옙猿뗪뎡占쎌쥙�ユ틦�먯삕占쎈굝�삣뜝�덉뒩占싸듬쐻占쎈슢臾꾢뜝�뚮땬占쎌닂�숋옙戮�쐻占쎌쥙�⒳펺�뗭삕占쎌눘�뺝윜諭�猷덌쭕�륁삕�됰Þ�듾벧�녾섶占쎌늼�ユ에�ъ�占쎌쥙�⑼옙洹⑥삕占쎄퍔苡드뜝�덉뒱占쎌눨�앾옙��첓�좎뜦�숋옙�껎돦占쎈낄�쀯옙醫롫윥占썬깷�앾옙諛멸퐷占썩뫅�®댚�묐쐻占쎄쑴肉ε뜝�뚮묄占쎌닂�쇿뜝�뚰깯�좎럩伊숋옙�쇱삕域밟뫁�뺝뜝�덈열占쎈틶�앾옙�뉙꼦占쎈9�귨옙�낅꽞嚥▲꺃�뗨쓩�곕늉占쎄랬�숋옙��굲�좎럥踰∽쭗�쇰쐻占쎈슣履졾뜝�⑸쳹占쎌닂彛싷옙紐꾨㎍占쎌쥙�ο옙袁ъ삕占쎈8�삣뜝�덈쐡占썩꽒�앾옙��쵂�좎럩�뷰펺�뚯삕�쒓낯援꿨$源띿삕�좎럥�쏙옙占쎌삕�ル∥�ζ뤆�됱삕占쎌닂�숂���㎍占쎌쥙�ο옙�낆삕占쎈똻�▼뜝�뚮읈繹먮씮�뺝뜝�뚮폏占쎈틶�앾옙�됯돐�좎럩�⑨옙�얠삕占쎈챶�뺧옙醫롫윪占쎄랬�숋옙��굲�잙콈�o옙占쎌삕�ル∥吏쀥뜝�뚮땬占쎌닂�숋옙怨쀫㎍占쎌쥙�ο옙節륁�鈺곗뼔�삣뜝�⑸쳳�좎뜴�앾옙�덇틣�좎럩�뱄옙�뷩궘�좎뜽琉껓옙癒λ돗�좎룞�숋옙猿딆몡嶺뚮��껓옙類앸쐻占쎌닀留듿뜝�뚭텓占쎌빢�숋옙�됰쭊占쎌쥙�⑼옙�쇱삕占쎌뼚�뺝뜝�숈삕筌j퇊�앾옙袁⑨옙�좎럩�귨옙�뗭삕占쏙옙援뀐옙醫롫윥��뜝�덊떢占쎌빢�숋옙占쎌쾽占쎌쥙��땟�숈삕占쎈뿭�뺝뜝�덉뒩�대�먯삕�ル∥吏쀥뜝�뚮듆�댐옙�숋옙蹂�㎍占쎌쥙�⑼옙戮�괌占쎈뱪�몌옙誘⑼옙怨멸뎡�좎뜫爰귨옙恝�숋옙�꿸껀�좎럥�륅옙��앾옙��떜�좎럩鍮�옙�뗭삕占쎈뜆異놂옙醫롫윪鴉딆닂�숋옙�깆굲�좎럥梨뤄옙類잛땡�믭옙�얍뜝�뚭텓占쎌빢�숋옙�됰쭊占쎌쥙�ο옙節륁삕占쎌뼚�뺝뜝�덈늅�됱옚�숅넫濡レ쑋占쏙옙�숋옙�뗭삕占쏙옙援꿨뜝�뚯쪠占썩뫓�뗰옙�덉굲占썬꺂�ο옙恝�숅넫濡レ몧�좎럩鍮�옙�뗭삕�좎럥�잌뜝�뚮땬壤쏆떣�숂뙼�る렊�좎럩伊숋옙��떐占쎈Ŋ�뺝뜝�덈룇占썩뼹�앾옙��占쎈벨�숋옙猿됵옙占쎌쥙�⒵쾮�껋삕占쎌뼚�뺝뜝�덈㎣獒뺤룊�숅넫濡ル섄占쎌슜遊울쭕�곗삕�ル∥�ε뜝�ш뎀占쎌닂�숋옙�밸㎍占쎌쥙�ο옙袁ㅼ낄筌뚮8�삣뜝�덉뒩筌잛±�앾옙紐껋벞鸚룐벂�앾옙�됲꺍占쎄퀡媛딉옙�얠삕熬곥굩�숂�瑜곸굲嶺뚮IJ猷귨옙類앸쐻占싼덈춦�좎뜫援앾옙�얠삕占쏙옙猷�옙醫롫윪��옙�숋옙��굲�좎룞�숋옙��삕�ル∥�や벧�낆뿪占쎌닂�숋옙醫롪뎡占쎌쥙�ο옙節륁삕筌먦룂�뺧옙�モ닪筌욎�λ쐻占쎈슢�у뜝�뚮듅�좎룞�쇿뜝�щ윫占쎌쥙�⒳펺�뗭삕�앾옙�뗭삕占쎈냱援뀐옙醫롫쑆泳�슁�숋옙節뗭맶�좎럥��옙怨⑸쐻占쎈뜄援ュ뜝�뚮땬占쎌늹占쏙옙占썬럪�좎럩伊숋옙恝�숋옙�놁굲�좎뜦維뽳옙�k쐻占쎈슢�곩뜝�덈굫占쎌닂�숂���㎍占쎌쥙�ο옙�낆삕占썩뫖�삣뜝�뚮닁占쎈낑�숋옙節뗭맶�좎럥�놅옙�⑸쐻占쎄쑴肉ε뜝�뚮묄占쎌닂�쇿뜝�뚰깯�좎럩伊숋옙�쇱삕�됯퀬��뜝�덉뒩占쎈틶�앾옙��땾�좎럩�댐옙�얠삕占쏙옙泥볩옙醫롫쑆獒뺚뫜�숅뇡�뱀굲�좎룞�숁뤃�먯삕�ル∥�ε뜝�덈㎜占쎌눨�앾옙�됰㎍占쎌쥙�ο옙袁ъ삕占쎈8�삣뜝�덈쐞�곗뇯�앾옙��빃�좎럩�귨옙�낅꽞嚥▲굥�딉옙醫롫윪鴉딆닂�숂퐧�닳꽒�앾옙��뎡癲ル슢캉�룰랬�숋쭚�몄맶�좎뜦維뽫댚�묐쐻占쎈뜄�뉐뜝�뚮땬占쎌눨�앾옙���삣뜝�덈솣占쎈맩�뺟춯癒�즰占쎈틶�앾옙�萸끻뜝�ш턁占쎌빢�숋쭗猿딆쓱�좎럩沅랃옙�얠삕占쎈뜆留놅옙醫롫윪占쎈툦�숋옙�좎굲�좎룞�숅뜮猿볦삕�ル∥�ゅ뜝�덇컟占쎌빢�숋옙�됯뎡�좎럩伊숋옙��삕占쎈쪇�뺧옙�モ닪占썬굢�븝옙�용빃�좎럩�멨쳞諛㏓쐻占쎈슢�у뜝�뚮땬占쎌닂�숁�⑤��딉옙醫롫윪鴉딆닂�숁걹占쎌닂�숋옙源녾뎡占쎌쥙�⑼옙戮녹삕占쏙퐢�삣뜝�덈쐠占썬렔�앾옙�덉럸占쎈챶횠占쎈��앾옙�덈윻�좎럩伊숋옙恝�숋옙怨쀬굲�좎럩堉싷옙類앸쐻占쎌늿�뺧옙猷몌옙占쎌늼�ユ에�ъ몗占쎌쥙�ο옙�됱삕占쎈뿭�뺝뜝�뚯쪠�대�먯삕�ル∥�η춯�껋삕占쎌닂�쇿뜝�뚭뎡�좎뜫爰귨옙恝�숋옙猿딆맶�좎럥�꾥뜎�귣쐻占쎈슢�у뜝�뚮땬占쎌닂�숂뙼濡ャ렂占쎌쥙�ο옙占쏙옙�묒삕�⑤슦�쇿뜝�뚮땬占쎌늸占썩뫁占싼덈렊占쎌쥙�ョ댆洹⑥삕�앾옙�뗭삕�룸㈇�쎾뜝�뚯쪠占썩댙�숋옙���삣뜝�덉뒧占싼껊쐻占쎈슢�у뜝�뚮닲占쎌빢�숃쥈�ㅼ젃�좎럩伊숋옙�논렭占쎈뿭�뺝뜝�덈걠占쏙옙�앾옙袁④텤勇싲즾踰귨옙�얠삕占쏙옙逾껓옙�뗭춾占쎄퍔援뀐옙醫롫쑌繹먮뙋�숋옙�쀫븸�좎럥�뺧옙�껉��좎럩沅랃옙�얠삕占쎈맧裕쏉옙醫롫뼩�용봿留띰옙醫롫윥占쏙옙�숋옙占쎌빢�숋옙占쎈퉫占쎌쥙�⑼옙硫⑤쐻占썩뫖爾쏉옙醫롫쑌繹먮벝�숋옙瑜곸굲占썬꺂�ο옙�됲겫占쎈끏�у뜝�뚮듃椰꾨갊�앾옙��뱟占쎌쥙�억쭗�몌옙�κ땀占쎈틶�앾옙�딅땹�좎룞�쏉옙�쎈�롦뉩關援뀐옙醫롫짗占쏙옙�숋옙節뗭맶�좎뜦維뽫댚�귥삕占쎌뮆爰뗥뜝�뚮땬占쎌닂�숃퉪占쎈쑅�좎럩伊숋옙�띕쑏�좎럩�뺝뜝�덈열占쎈벨�숅넫濡レ쑅�좎뜫源뤄옙�얠삕占쏙옙泥볩옙醫롫쑆泳�뮋�숋옙怨룸룯�좎떥�⑤렊�좎럩伊숋옙罐援℡뜝�뚯굲嶺뚮Ŋ鍮뽳옙�k쐻占쎈슢�뚦뜝�덊떢占쎌빢�숋옙�딄묽占쎌쥙�⑼옙�쎌삕占쏙옙肉됧뜝�쇰봾泥먲쫵占쏀돪筌띲룤嫄∽옙紐꾩굲�꾬옙�댐옙類앸쐻占쎈뙝�됱삕筌먦룂�뺝뜝�뚮츐占쎌닂�숋옙�곕엠�좎럩鍮�옙�뗭삕�좎럩苡썲뜝�뚯쪠占쏙옙�잞옙�덉굲�좎럥肉�빊�띾쐻占쎈뜆援g춯�얠뵛占쎌늼�ユ에�ъ몝占쎌쥙猷욑옙�뗢뵾占쏙옙逾�뵓寃몃쳹占쎌닂�숋옙醫롪뎡占쎌쥙猷욑옙�뗭삕占쎈9�뺧옙�モ닪占썬굩�쇿뜝�뚯굲�좎럩�귨옙�뗭삕�좎럡�▼뜝�뚯쪠占싸우춹占썩뫚留ゅ뜝�뚯뒠占쎌궍�앾옙�됰뮝嶺뚯옕짹占쎌빢�숋옙紐꾨궞占쎌쥙�⑼옙洹⑥삕占쎈뿭�뺟뭐癒�걤占썩뼹�앾옙��첓�좎뜦裕わ옙�낆삕�룸�援뀐┼��딃뜮戮녹삕占쏙퐢�삣뜝�덉뒧占쎈슗�앾옙�딅뼣占쎄낀�숋옙�용쐻占쎈슢彛볟뜝�뚯쪠占썩뫜�숋옙�뚯굲�좎룞�숃굢�㏓쐻占쎌눖遊억㎗癒뀁삕�ル∥�ら큺�녿땬占쎌닂�숋옙源녾뎡�좎럩伊숋옙�쇱삕筌먯빖�삣뜝�덈쐞占쎈떣�앾옙�덇볼�좎럩�쇽옙��뿉占싼딅첊�좎럩伊숋옙�논렭占쎌늿�뺝뜝�덇턁�묒쉩�뽳옙轅명땽�좎럡��占쎌늼�ユ에�レ깿�좎럥留㏉씙�좎럥�섓옙�얠삕占쏙옙泥볩옙醫롫쑆獒뺚뫜�숅뇡�뱀굲�좎룞�숁뤃�먯삕�ル∥�ε뜝�덈㎜占쎌눨�앾옙�됰㎍占쎌쥙�ο옙袁ъ삕占쎈8�삣뜝�덈쐡占썩꽒�앾옙��쵂�좎럩�귨옙�뗭삕�⑥��군占쎌쥙�⒳펺�뗭삕�앭퐲��삕�⑥�ш뎡占쎌쥙�ζ뤃�뀀빝占쎄퍔�쇿뜝�꾩삀占쎈틶�앾옙�덉뿼�좎럩�쇽옙��뿉占싼딅첊�좎럩伊숋옙恝�숋옙�깆굲�좎럥肉�옙類앸쐻占쎈슣履좑옙��占쎈Ŋ�뺧옙�モ닪占싸듬쐻占쎈뜄嫄욑옙�먯삕占쎌늹�믣뜝�꾨렊占쎌쥙�ョ댆洹⑥삕�앾옙�귨옙占쎌뼔�ョ㎉怨ㅼ춻�용뿮占썬꺈�숅넫濡レ쑋�좎럡�э옙�뗭삕占쏙옙援뀐옙醫롫윞占쎌��춹�좎럥�삣뜝�덉굡�좎룞�쇿뜝�뚯돸占쎌늸占썩뫀��옙�용쐻占쎈슢�у뜝�뚮듆�울옙占쎌쥙�⒵쾮�껋삕占쎌뼚�뺝뜝�덉굣占썩뮪�앾옙�뚰뢾�좎럥踰앾옙�뗭삕域뱄퐣占쏙옙袁ъ삕占쎌눨�앾옙��옙�좎럩鍮�옙�뗭삕�좎럥�ュ뜝�뚯쪠占썩뫜�숁뉩�μ굲�좎럥肉�옙類㏃삕占썩뮦�ゅ뜝�뚮츐占쎌늼�ユ에�レ깿占쎌쥙猷욑옙�용쐻占쎈슣�멨뜝�뚮듃�좎뜦維�占쏙옙�숋옙�⑹맶�좎럥��옙��앾옙��빃�좎럩�귨옙�뗭춾影��レカ�좎럩伊숋옙�논렭占쎈뿭�뺝뜝�щ짋占쏙옙占쎌옓而양땟怨살삕筌먯빖�삣뜝�쇰맩彛볩옙醫롫윪亦낅엪�숋옙�좎굲�ш끽維뽫댚恝�숅넫濡レ쐾嶺뚮씭留�옙�뗭삕占쎌쥙援뀐옙醫롫짗占쎌늼��뙼蹂�굲占썬꺂�ο옙�낅쐻占쎄쑬�긷뜝�뚮땬占쎌닂�숋옙諛멥럪�좎럩伊숋옙�쎌삕占쏙옙�뗭삕占쎄퉮援꿨뜝�ш틓占싸우삕占쎈맪寃ュ뜝�덈걦占싼껊쐻占쎈슢�у뜝�뚮땬占쎌닂�쇿뜝�덈젇�좎럩伊숋옙�논렭占쎈뿭�뺧옙占쎌삕占쎌룇�뺝뜝�щ걠筌띾씛�숅넫濡レ쑅�좎럩鍮�옙�뗭삕繹먮끍�←솾�レ뒧罹됵옙猷곕옱占쎌닂彛싷옙紐꾨㎍占쎌쥙�э옙�됰븢�좎럩伊숋옙��쨨占쎌뼚�뺝뜝�뚮폏占쎈틹異�쭔�좊쳮�좎룞�숋옙�얠삕占쎈봾堉잞옙醫롫윪��옙�숋옙��굲�좎럥留⑵린戮⑸쐻占쎈슣履졾뜝�몄슦�뺝뜝�꾪�o옙類앸쐻占쎈슢�뤷뜝�덊떢占쎌빢�숋옙�됯뎡�좎룞�숋옙臾뺤삕占쎌럩�뺝뜝�꾪�o옙�쇱삕�ル∥吏쀥뜝�숈삕占쎌닂�숋옙占쎄뎡占쎌쥙猷욑옙�뗭삕占쎌눘�뺝뜝�숈삕占쎌눖�쏉옙醫롫쑕占쎌빢�숋옙占쏙옙占쎌쥙�⑼옙�쎌삕占쏙옙肉됧뜝�쇰봾泥먲쫵占쏀돪筌띲룤嫄∽옙紐꾩굲�잙컾維곻옙類앸쐻占쎈뜄�닷뜝�덊떢占쎌빢�숃쥈�뗫6�좎럥占썲뜝�댢딉옙類㏃삕占썬깴�ゅ뜝�몃9�∽옙醫롫윪�좑옙醫롫윪占쎄퇊�뀐옙猷뱀굲�좎럥援앾쭕�녹삕�ル∥�ο옙醫롫짗占쎌닂�숋옙占쎌삕占쎈―�뷂옙戮녹삕占쏙퐢�삣뜝�덈쐞占썩뼹�앾옙�룻맗�좎럩鍮�옙�뗭삕�좎럩�욃뜝�뚯쪠占썩뫜�숁뉩�μ굲�좎럩�쒙옙�k쐻占쎈뜄�e뜝�뚮닲占쎌빢�숋옙占쎌쾽占쎌쥙�η뙴紐껊젗占쎌쥙�ο쭫�쏆삕筌먯빖�삣뜝�뚮듌�곕갊�앾옙袁わ옙節륁삕筌먦룂�뺝뜝�ш뭅占썬굝�앾옙紐껊쾳占쎌궍�앾옙��뱦�좎럥�띰옙�얠삕占쏙옙�껎겫占쎈굝�뺝뜝�뚮묄占쎌닂�쇿뜝�덉쑌�좎럩伊숋옙�논렭占쎈뿭�뺧옙�얠삕占쎌슜�삣뜝�덉뒩�대�먯삕�ル∥吏쀥뜝�뚮땬占쎌닂�숅넫濡る렊�좎럩伊숂뙴�묒삕占쎈뿭�뺝뜝�뚮듌占쎈벨�숋옙��떔�좎뜫援⑼옙�용쐻占쎈슣援뀐옙醫롫윪占쎄랬�숋옙��굲占쎌쥙�∽옙�쇰쐻占쎈슣履졾뜝�몄슦異밧뜝�뚮닔占쎈틹異�솒占쏀돻�좎럩沅랃옙�얠삕占쏙옙諭�옙醫롫윥占쎈씛�숋옙�좎굲�좎럥遊얍젆�욎삕�ル∥�わ옙占쎌삕占쎌닂�숋옙占쎄뎡�좎럩伊숋옙恝彛ゆ뉩�낆맶�좎럥�o쭫議얜쐻占쎈챷��옙類잙쎗占쎈맩�뺝뜝�덌옙癒�굲占썬꺂�ο옙�륁삕�⑤묵占썲뜝�뚮묄占쎌닂�쇿뜝�뚯쓿占쎌쥙�⒴젆�먯삕占쎈뿭�뺝뜝�덇턁�묒쉩�뽳옙轅명땿鶯ㅼ룊�숋옙�낅꽞嚥▲꺃�뗰옙醫롫윞占싼띿삕占쎈뿭�뺝뜝�숈삕�대�먯삕�ル∥�ら큺�녿듃筌뚭퍜�숂솒占쎄뎡�좎뜫爰귨옙恝�숁걹占쎌닂�숋옙�깅젨占쎌쥙�ο옙�몄삕占쎈뿭�뺝슖�쎌삕占썩댙�숅넫濡レ몞占쎄퀗�э옙�곴국�좎럩�귨옙�귣ご�⑤㈇�∽옙醫롫윪鴉딆닂�숋옙�깆굲嶺뚮Ŋ鍮뽳옙�k쐻占쎈뜆�㎩뜝�쇨퍓�삣뜝�덉뒧占싼껊쐻占쎈슢�꿨뜝�뚮묄占쎌늺伊덌옙�쇱쟽占쎌쥙�⒳펺�뗭삕占쎈끉��뜝�덈열占쎈틶�앾옙��땾�좎럥�띰옙�얠삕占쏙옙諭�옙醫롫윥占쎈씛�숋옙�좎굲�좎럥��뙴瑜낆삕�ル∥�や벧�낆뿪占쎌닂�숋옙醫롪뎡占쎌쥙�ο쭕�ъ쭍占쎌뻹逾얍뜝�숈삕占쎈〕彛よ쳸�볦맶�좎럥��눧袁�쐻占쎈슢�у뜝�뚮땬壤쏆��삕�좎럡�∽옙醫롫윪鴉딆닂�쇿뜝�뚯굲�좎럥肉�옙類앸쐻占쎈뜄�닷뜝�덊떢占쎌빢�숃쥈�μ굩占쎌쥙�θ린�쇱삕占쎌뼚�뺝뜝�덈쐠�대�먯삕�ル∥�놅옙�곗퐟占쎌닂�숋옙醫롪뎡占쎌쥙猷욑옙�뗣럸癰귘뫗�뺧옙�モ닪占쎈끆�륅쭚�꾨��좎럩�귨옙�뗭삕占쎄낫�∽옙醫롫윥塋딆꼪�앾옙紐껋Ŀ�좎럥占썽�얠뼃�앾옙�덉굲�좎럡�볩옙琉뱀땡沃섃뫖嫄쇿뜝�덊떢占쎌빢�숋옙�곗춶占쎌쥙�⒵쾮�껋삕占쎌뼚�뺝뜝�덈쐠筌띻쒀�숅넫濡レ쑋�좎뜦維쒙옙�뗭삕占쎌쥙援뀐옙醫롫윥筌띲렔�뀐옙�깆굲占썬꺂�ο옙管異�옙�뉗뿞�좎럥占쎈Ŋ�뺧옙猷몌옙�대�먯삕�ル∥�ε뜝�뚮퉺�좎럩堉먲쭕�듭삕占쎌뼚�뺝뜝�숈삕筌k낑�숅넫濡レ몘力놂옙裕뗰옙�뗭삕占쏙옙援뀐옙醫롫윥占쏙퐜琉껓옙癒�굲占썬꺂�ο쭪�λ쐻占쎈슢�놅옙�먯삕占쎌닂�숃퉪占썬럪�좎럩伊숋옙�쇱삕筌믭옙愿뚦뜝�덈쾴占쎈틶�앾옙�몄납�좎럩沅랃옙�얠삕占쎈맧裕앾┼��삎吏밧뜝�뚮묄占쎌닂�숋쭗��굲�좎럩伊숋옙�띕쑏�좎럩�뺝뜝�덈열占쎈벨�숅넫濡レ쑅�좎뜫爰덌옙�뗭삕占쎌쥙援뀐옙醫롫윥筌띲렔�앾옙�덉굲占썬꺂�ο옙�륁삕�좎럩�뺝뜝�뚮땬占쎌닂�쇿뜝�꾨렊占쎌쥙�⒳펺�뗭삕�앾옙�뗭삕縕ワ옙�k쐻占쎈뜆�⑴춯�쎛깍옙�얠삕占쎈챷�깍옙醫롫윪占쎈챿�숋옙�깆굲占쎌뮀琉껓옙癒�굲占썬꺂�ο옙恝�숋옙怨룻돲�좎럩沅わ옙�귣쇊占썬꺂痢먨뜝�뚯쪠占썩댙�숋옙�놁굲�롪퍔�뽳옙�k쐻占쎈뜄�욃뜝�뚯뿺占쎌빢�숋옙占쎈괏占쎌쥙�ユ틦釉앹삕�믩�곸굲�좎룞彛쀯옙占쏙옙濚밸Ŧ援앾옙節륁삕占쎈냱�삣뜝�뚮듆占쏙옙伊덌옙諛대렊�좎럩伊숋옙館�숋옙醫롫윥甕겸뫅�숋옙��굲�좎럩�울옙類앸쐻占쎈뜉�숋옙醫롫윥��뜝�덈꺼占쎌닂�숋옙占쎈뼌占쎌쥙�ο옙怨쀪뎡占쎌쥙�∽옙占쎈닱熬곻옙�삣뜝�덉뒧占쎈겳異�쭔�⑹냷�좎럩�귨옙�곻옙�ㅿ옙占쎈뵃�숅넫濡レ쑋辱됰봿�귨옙�용쐻占쎈뜄留덌┼��옙�늴듐뀋占썩뫁�뺧옙�モ닪占싸듬쐻占쎈슡�볟뜝�뚮묄占쎌닂�숋옙�곗춭占쎌쥙�∽옙節륁삕�좎럩�뺝뜝�뚮폏占쎈틶�앾옙�덉굲占쏙옙�쒙옙�낅꽞嚥▲꺃�뗰옙醫롫윞占싼띿삕占쎈뿭�뺝뜝�⑸쳴筌띾씛�숅넫濡レ쑅�좎럡��占쎌닂�숋옙�됯뎡�좎뜫爰귨옙恝�숋옙�꿸껀�좎럥�륅옙��앾옙��빃�좎럩�⑨옙�얠삕占쎄낯�깍옙�낅꽞嚥▲꺃�뗥뜝�덈㎥占쏙퐦�숋옙��뗀�좎럥梨뤄쭕�곗삕�ル∥�ε뜝�숈삕占쎌닂彛붺뙴紐꾨㎍占쎌쥙�ο옙�쏆삕占썬�볦맶�좎럥��눧袁�쐻占쎈슢�у뜝�뚮땬占쎌눨�앾옙�됰첐�좎럩伊숋옙�논렭占쎈뿭�뺝뜝�щ짋占쏙옙占쎌쥙�ο옙節륁삕筌먯빖�삣뜝�덈쐝占쎄내�숃눧誘る룯�좎럥�곻옙�껎맀筌뤿굝鍮e뜝�뚯쪠占싸멸덩�ⓦ끉�뺝뜝�덇턁�묒쉩�뽳옙轅명땿�좎럩堉뀐옙�낅꽞嚥▲꺂�꾬옙醫롫윪占쏙옙琉껓옙癒�굲占썬꺂�ο옙恝�숋옙��굲�좎럩�귛퐲�룹삕筌뤾쑬�띶뜝�뚯쪠占썩뫜�숋옙紐꾩굲嶺뚮IJ猷귨옙類앸쐻占쎈슣��옙�뚮벉�삣뜝�덉뒧�얘쐼�앾옙��빃�좎럩�⑨옙�얠삕占쎈뵃�숋옙占쎌굲�좎럩堉싷옙類앸쐻占쎈뜄�앯솻洹λ닰占쎌늼�ユ에�ъ몝占쎌쥙�∽옙��숋옙��굲�좎룞�숁뤃轅⑤쐻占썩뫖爾쏉옙醫롫쑌繹먮벝�숋옙瑜곸굲占썬꺂�ο옙�됲겫占쎈끏�у뜝�뚮듃椰꾨갊�앾옙��뱟占쎌쥙�억쭗�몌옙�κ땀占쎈틶�앾옙�딅땹�좎룞�쏉옙�쎈�롦뉩關援뀐옙醫롫짗占쏙옙�숋옙節뗭맶�좎럥�꾬옙醫묒삕占쎈끂瑗η춯��꺏占쎌닂�숋옙源낅7占쎌쥙�οℓ濡녹삕占쎄퀣�뺝뜝�뚯뒠占쎌궍�앾옙�됰뮛�좎럥��옙�얠삕占쏙옙泥볩옙醫롫뼢占싼딅㎍占쎌쥙�⑼옙�몄삕筌먯옕�→쾬�볦삕占쎈틶�앾옙�利드뜝�뚮듅占쎈뙋彛뺧옙�곗굲�좎럩�o옙�뗭삕�좎럥�띶뜝�뚯쪠占싸우삕�좎럩�뺝뜝�숈삕占쎌뼚�뺝뜝�숈삕占쎌뮋�숅넫濡レ쑋占쏙옙�숋옙�뗭삕�용뿭泥곻옙醫롫윥揶쏉옙�댐옙猷몄맶�좎럥�o쭫議얜쐻占썩뫖占썲뜝�덊닰占쎌닂�쇿뜝�꾨렊�좎럩�볧슑占쎌뼔�쎾뜝�⑸�占쎈맮�숋쭚�몄맶�좎럥梨뤄옙�됱삕占쎌눖�삣뜝�덉뒩筌잛±�앾옙紐껁늾占썩뫜�숅넫濡レ쑋�좎럥�밭빊占쎌넂�좎��삼옙醫롫윪亦낅엪�숋옙�좎굲�좎룞�숃キ占쎌삕�ル∥�ε뜝�덉뵛占쎌닂�숋옙醫롪뎡占쎌쥙�ι걡�뺣빝占쎈맩�뺧옙�モ닪占썬굝�앾옙��떚�좎럩�귨옙�용쐻占쎈뜇諭뷴뜝�뚯쪠占싼띿삕繹먮냱逾띶뜝�뚯쪠占썩뮩�븝옙��굲占쎌빢�숋옙��굲占썩뫁占싼덈렊�좎럩伊숋옙罐援℡뜝�뚯굲嶺뚮Ŋ鍮뽳옙�k쐻占쎈뜄�앭뜝�꾨굫占쎌빢�숋옙�됯뎡�좎럩伊숋옙�논렭占쎈뿭�뺧옙占쎌삕占쎌뼚�뺟춯琉얩뜑而ㅵ뜝�뚯쪠占싸쎌뵗占쎌쥙�θ린�⑥삕占쎈뿭�뺝뜝�숈삕占쎈톪�숅넫濡レ몞占쎈똻鍮�옙�뗭삕占쎌쥙援뀐옙醫롫짗占쎌닂�숁에�뱀굲占썬꺂�ο쭪�λ쐻占쎈슢�у뜝�뚮땬占쎌늼�ワ쭔�⑼폂占쎌쥙�⒳펺�뗭삕占쎌럩�뺝뜝�뚮윪占쎈벨�숋옙��떔�좎럥�わ옙�곻옙�ㅼ뒧占쎄막�앾옙��뱜濾곌쑬媛딉옙�얠삕占쏙옙鍮껓옙醫롫윪占쎄랬�숋옙��굲�좎럩�뤄옙�륁삕�ル∥�ら큺�녿땬占쎌닂�숋옙��뎡占쎌쥙猷욑옙�뗭삕�⑤줎��숂뙴紐꾧덫嶺뚮씭�쏉옙�낅꽞嚥▲꺃�낉옙醫롫짗占쎌닂�숋옙��굲占쎌쥙�⑶뜮占쎌삕占쎈뿭�뺧옙醫롫윥占썬깷�앾옙��첓�좎뜦維쒙옙�곷돥占싸쇨뎡占쎌쥙�∽옙酉귥삕�좎럩�▼슖�볥쐠亦끸댙�숋옙�뱀굲占썬꺂�ο옙�됲겫占쎈끏�у뜝�뚮땬占쎌닂�숋옙怨쀬죰�좎럩伊숋옙罐援℡뜝�뚯굲嶺뚮IJ猷귨옙類앸쐻占쎈슢�뤷뜝�덊떢占쎌빢�숋옙占쎈츛占쎌쥙�⒵쾮�껋삕占쎌뼚�뺝뜝�덈㎣獒뺤빆�앾옙�뚯삕占쎌쥙�ν씙�좎럥踰⑨옙�뗭삕占쏙옙�뷂┼��돵�좎떥�대㎍占쎌쥙�ο옙占쎌삕占쏙옙�얠삕占쏙옙鍮껓옙醫롫윪占쎌눦�숋옙占쎈퓠�좎럥肉ワ옙�먮쐻占쎈슣履졾뜝�⑸�占쎈툦�숁뉩節뚳옙占쎌쥙�οℓ癒뀁삕筌먯빖�삣뜝�꾩뫓占쎈뎼踰㏆옙�얠꼫�좎럩鍮�옙�뗭삕�좎럥愿쒎뜝�뚯쪠占싸몃┛占썩뫁�뺝뜝�덈열占쎈틶�앾옙�덉굲�좎럥�わ옙�쎌삕�좎럥琉끻뜝�뚯쪠占싸우삕占쏙옙占쎈씢�앾옙��첓�좎떥�곗굲占쎌쥙�⑼옙類앸쐻占쎌늿�뺝뜝�뚮폏占쎈틶�앾옙�덉굲占쏙옙�쒙옙�낅꽞嚥▲꺃�뗰옙醫롫윞占싼띿삕占쎈뿭�뺝뜝�⑸쳴筌띾씛�숅넫濡レ쐾�좎떬�우굲�좎럥留⑼옙類㏃삕占썬깴�ゅ뜝�ш덩占쎈툦�숋옙�⑸퉫占쎌쥙�⑼옙諭꾩삕占쎈냱�뺟뭐癒�뜐�좎뜴�앾옙��빃�좎럩�귨옙�용쐻占쎈뜄�뉛옙醫롫윪鴉딆닂�숋옙�깆굲�좎럩�울옙類앸쐻占쎈뜄嫄쇿뜝�덊떦�곤옙�믣뜝�뚢뵛占쎌쥙�ο옙�곗삕占쎌뼚�뺝뜝�쇰㎟占쎌궠�삣뜝�쇰뜇瑗ㅿ옙醫롫윪��옙�숋옙��굲占쎌쥙��짆�륁삕占쎌뼚�뺝뜝�덈늅占쎌떣�숅넫濡レ쑋�좎럡�э옙�뗭삕占쏙옙援뀐옙醫롫윥筌�챿�숋옙�곸굲占썬꺂�ο옙�됲겫占쎈끏�у뜝�뚮땬占쎌닂�숁틦�얜렊�좎럩�볢�뚯뼇�잍�⑥궡�뺟춯癒�퉾占쎌궍�앾옙�덉맄�좎럥�o옙�얠삕占쎈봾堉잞옙醫롫윪��옙�숋옙猿뗭첁�좎럥履뉛옙類앹돺�좎룞�숋옙占쎄뎡�좎럩伊숋옙恝�숋옙占쏙옙�띕쐻占쎈슣履졾뜝�몄슦�뺝쉽占썹몴怨살삕占쎈툕�e젆酉귥삕占쏙퐢�삣뜝�덈쐠�닳뼹�앾옙�덈즽�좎럩�귨옙�뗭삕繹먮끍�∽옙醫롫쑌�곌랬�숁걹占쎌닂�숋옙�녿㎍占쎌쥙�ο옙�쏆삕�좎럩�뺧옙��걠占쎈틶�앾옙�뚯삕�좎럩鍮�옙�용쐻占쎌늿�뺝뜝�뚮닔占쎈벨�숋옙��떔�좎뜫援쒑린�놁삕占쎈끏��옙醫롫윪占쎄랬�숋옙��굲占썬꺂�뺧옙�쇰쐻占쎈슣履졾뜝�몄슦�뺝뜝�덇턂�곕강���⑤∥踰ζ쾮戮⑸쐻占썩뫖占썲뜝�숉맄占쎌옊泥뗥뜝�숈삕占쎄쑴��뙴��삕占쏙퐢�삣뜝�덈쐠占썬룇�숋옙�뤿㎉�좎럩鍮�옙�뗭삕�좎럥�ュ뜝�뚯쪠占썩뫜�숁뉩�μ굲�좎럥肉�옙類㏃삕�ル∥�ε뜝�덈렰占쎌빢�숋옙占쎌쾽占쎌쥙��짆�쇱삕�됱빘�뺝뜝�숈삕�대�먯삕�ル∥�ε뜝�덉퐟占쎌늹紐댐옙�곴뎡�좎뜫爰귨옙恝�숋옙�낆맶�좎럥�뉛옙�〓쐻占쎈슢臾꾢뜝�뚮땬占쎌닂�숋옙怨쀯옙占쎌쥙�⒳펺�뗭삕�앾옙�뗭삕�⑥�ш뎡占쎌쥙�⒴젆�룹삕筌먯빖�삣뜝�덈쐣占쎌눨�앾옙�됰역�좎럩�쇽옙��뿉占싼딉옙�좎럩伊숋옙�쇱삕占썩뫁�뺝뜝�뚮폏占쎈틶�앾옙�덉굲嶺뚳퐢�묕옙�낅꽞嚥▲꺃紐섓옙誘⑺떜泳�뮋�숋옙�낅��좎럥占썸뤃�먯삕�ル∥吏쀥뜝�뚮듃筌뚭퍐�쏉옙�쇰㎍占쎌쥙�ο옙占쎈닱熬곻옙�삣뜝�덉뒧占싼껊쐻占쎈슢�у뜝�뚮닲占쎌빢�숃쥈�ㅼ젃占쎌쥙�⒳펺�뗭삕�좎럥釉띰옙�λ쳳占쎌궍�앾옙��땻�좎럡��占쎌닂�숋옙源녾뎡�좎뜫爰귨옙恝�숋옙�꿸껀�좎럥�륅옙��앾옙��빃�좎럩�귨옙�곻옙�ㅼ굣占쎈끀�앾옙��첓�좎떥猷밸굜�좎럥肉�옙類잛땡�믭옙�롥뜝�⑸뙔占쎌늺泥뗥뜝�뚭뎡占쎌쥙�⒴젆猿볦삕占쎌뼚�뺝뜝�숈삕占쎌떣�숅넫濡レ쑋占쏙옙�숋옙�뗭삕占쏙옙援뀐옙醫롫윥筌띲렔�뀐옙�⑹맶�좎럥�o쭫議얜쐻占썩뫖爾긷뜝�숈삕占쎌빢�숋옙占쎈렊�좎럩伊숋옙�쎌삕�됯램占썲슖�귥궡留띰옙醫롫윥占쎄퍜�숁뉩�μ굲�좎럩瑗듸옙猷잙쐻占쎈슢臾꾢뜝�뚮땬占쎌닂�숋옙戮�땁占쎌쥙�⒳펺�뗭삕占쎌눘�뺝윜諛잙쳛占쎈틶�앾옙�덉뿴�좎럥踰⑨옙�낅꽞嚥▲꺃�끻뜝�덈㎣占쎌떣�숋옙��굲�좎떬�곗름�좎럩伊숋옙恝�숋옙醫롫윪��옙�숋옙��떻�ш낄猷쀥뜝�쇺뵾占쏙옙逾�뜝�뚮즸占쎌닂�숋옙�껎맮占싸뀀섞�곌퍜�숋옙�깆굲占썬꺂�ο쭪�λ쐻占쎈슢�у뜝�뚮땬占쎌닂�쇿뜝�꾨렊占쎌쥙�⒳펺�뗭삕占쎈쓹�륅옙醫롫윪占쎈틶�앾옙�덉뿴�좎럥踰⑨옙�낅꽞嚥▲꺃�낉옙醫롫쑌繹먮쨪�숋옙�좎굲�좎룞�숋㎗蹂⑹삕�ル∥�녷납占쎈츐占쎌닂�숁�⑤8猷�옙醫롫뼢占썩뫀�딉옙醫롫윪鴉딆닂�숂뱲筌뚭퍜�숋옙占썽뜮��쐻占쎄쑵�묈뜝�뚮닲占쎌빢�숃쥈�뱄옙占쎌쥙�←몭�뚯삕占쎌뼚�뺝뜝�덈쐡繹먭퉵�숅넫濡レ쑋�좎럩��옙�뗭삕�좎럥�좑옙醫롫쑌�곌퍏紐�옙�몄맶�좎럥�o쭫議얜쐻占쎈챷��옙類㏃삕占썩뫖嫄�뜝�덈탟占쎌닂�숋옙類�춴占쎌쥙�∽옙恝�숋옙�좎굲�ш끽維곻옙�륁삕�ル∥�ε뜝�덉뵛占쎌닂�숋옙醫롪뎡占쎌쥙�ο옙�낆삕筌뚭쑴�뺧옙�モ닪占썬굝�앾옙袁⑥삺�좎럩�귨옙�곻옙�ㅿ폍�뤄옙竊꾣틦�우굲�좎럩�쒙쭕占쎌삕占쎌럩�뺧옙�モ닪占썬굢�븝옙�용빃�좎럩�멨쳞諛㏓쐻占쎈슢�껓옙�좊섣壤쏆�㏓쇊占쎈��뺝뜝�숈삕占쎈툙堉먪댆�얜궔�좎럩�뺝뜝�뚯쪠占썩뮫苡�옙猿뗭굲�좎럩堉싷옙類앸쐻占쎄쑵占썩댙�숋옙�곗맶�좎럥��쭪�λ쐻占쎈슢�됧뜝�ш뭔占쎈㉡�숋옙�裕덌옙醫롫윪鴉딆닂�숋옙�뚯굲占쎌쥙�댐옙�얠삕占쏙옙鍮껓옙醫롫윪占쎌눦�숋옙占쎈퓠�좎뜫爰껅틦�뺣쐻占쎈슣履졾뜝�몃벉�삣뜝�뚮듌占쎈틶�앾옙�됰쿉�좎럩沅랃옙�얠삕占쎈맧裕앾┼��삎吏밧뜝�뚮묄占쎌닂彛쀨쥈�몃�占쎌쥙�θ린�⑥삕占쎈굝苑욃슖�꿸틕占쎈뿰�숅넫濡レ쑅�뺢퀣�귛퐲��삕占쎄퉮援뀐┼��뀕占쎌뮋�숋옙��굲占썬꺂�ο옙�꾨꺌占쎈굞肉ゅ뜝�뚮땬占쎌닂�숅넫濡る렊�좎럩伊숋옙恝彛뺧옙�彛띶뜝�뚮폇占쎌궍�앾옙�됰뮛�좎럡�묕옙�얠삕占쏙옙�싷옙醫롫윪占쎄랬�숋옙��굲占썬꺂�뺧옙�쇰쐻占쎈슣履좑옙猷뱀돸占쎌닂�숋옙�녿ぁ�좎럩�쒙옙�녹삕筌먦룂�뺝뜝�ш뭅占썬굝�앾옙��곩뜝�뚮묄占쎌닂�숋쭗袁わ옙��삕�ル∥�ゅ뜝�꾨옱占쎌닂�숋옙占쎄뎡�좎뜫爰귨옙類㏃삕占쎌눖�삣뜝�덉뒩筌잛쥜�숂뙴諭��멨뜝�뚮땬占쎌닂�숋옙源녾뎡占쎌쥙�⒳펺蹂잙쐻占쎈���삣뜝�덉뒧�얘쐼�앾옙��빃�좎럩�⑨옙�얠삕占쏙옙逾쒎뜝�뚯쪠占썩뮩�븝옙��굲占쎌쥙�⒴퐲�띕쐻占쎈슢�붷뜝�덈꺼占쎌닂�숁틦�뉖뭵占쎌쥙�ο옙�곗삕占쎌뼚�뺝뜝�덈쐠�닿엥�앾옙�덈섕�좎떥�곗굲�좎럩堉싷옙類앸쐻占쎌늿�뺟춯�븍옱占쎌늼�ユ에�ъ몝占쎌쥙�∽옙��숋옙��굲�좎룞�숁뤃轅⑤쐻占쎈슣履졾뜝�⑸뙔占쎌닂�숋옙怨쀫㎍占쎌쥙�ο옙節륁�鈺곗뼔�삣뜝�덉굣占쏙옙�숋쭚�몄맶�좎럥��옙�낅쐻占쎈뜄爰쇔뜝�뚮닲占쎌빢�숋옙占쎈렊�좎럩伊숋옙�댁젂占쎈9�뺟춯癒�퉾占쎌궍�앾옙��뱦�좎럥�밭빊占쏙옙占썬꺁�껓옙醫롫윪占쎌눦�숋옙占쎈퓠�좎뜫爰껅틦�뺣쐻占쎈슣履졾뜝�쇰씮�뺝뜝�덇강占썬깷�앾옙��첓�좎뜦裕⑼옙釉앹삕占쏙옙援꿨뜝�숈삕占쎌닂�숋옙醫롪뎡占쎌쥙�ο옙�룸쨨饔끸뫀�삣뜝�덉뒩筌잛±�앾옙�몌옙占썩댙�숋옙�귣쇊占쏙옙�▼뜝�뚯쪠占썩뮪�놅옙猷뱀굲嶺뚮Ŋ�볢땻醫묒삕占썩뫂留딉옙�쒕꺋占쎌닂�숃퉪恝�쇿뜝�덉챾占쎌늼�ユ에�ъ맽占쎌쥙�∽옙�됱삕占쎌뼚�뺝뜝�덈㎣壤쏆옚�숅넫濡レ쑋�좎럡�э옙�뗭삕占쏙옙援꿨뜝�뚯쪠占썩댙�숋옙�뚯굲占썬꺂�ο옙�됲겫占쎈끏�у뜝�뚮땬占쎌늹�믣뜝�꾨렊�좎럩伊숋옙�댁젂占쎈9�뺟춯癒�퉾占쎌궍�앾옙�덉맆�좎뜦裕わ옙�얠삕占쎈봾堉잞옙醫롫윪��옙�숋옙��굲占쎌쥙�ο쭪洹⑥삕�ル∥�η춯�껋삕占쎌닂�숋옙�됯뎡占쎌쥙�θ굢占쎌삕筌먯빖�삣뜝�덉뒩筌잛쥜�숋옙占썲뜝�댢딉옙類㏃삕占썬깴�ゅ뜝�몃벉�삣뜝�덈쐞椰꾨쉥異�옙占쎈쐨�좎럩�뀐옙占쎌삕占쎄퀗�∽옙醫롫윪鴉딆닂�숁뉩�녿Ъ�좎룞�숋옙類앸쐻占쎈뜆�ゅ뜝�숈삕占쎌빢�숋옙占쎌쾽占쎌쥙猷욑옙�뗭삕占쎈뿭�뺝뜝�숈삕�대�먯삕�ル∥�ゅ뜝�뚮츐占쎌닂�숂���㎍占쎌쥙�ο옙占쎌삕占쏙옙�삣뜝�덈쐡占썩꽒�앾옙��쵂�좎럩�귨옙�용쐻占쎈뜃�먲옙轅붽틓占쏙옙�숁틦占썰펺�뚯삕影��억옙�우삕�ル∥�ら큺�녿땬占쎌늹諭뀐옙�쎌삕占쎌닂�숁�⑥�ャ럪�좎럩伊숋옙恝�쇿뜝�뚯굲�좎뜾爾θ쥈��뺝뜝�뚯뒠占쎈슁�숅넫濡レ쑋�좎럡�э옙�뗭삕占쏙옙援뀐옙醫롫윥�댁쉫鍮딉쭗��굲占썬꺂�ο옙�됲겫占쎈끏�у뜝�뚮듅筌랃옙�앾옙��쵂�좎럩�귨옙�뗭삕占쏙옙�딉옙醫롫윪鴉딆닂�숂퐧�닳꽒�앾옙�됰㎍占쎌쥙�⑼옙恝�숋옙�놁굲�좎뜦維뽳옙占쎈쐻占쎈뜆�e뜝�뚮묄占쎌닂�쇿뜝�덌옙�룹삕�ル∥�わ옙占쎌삕占쎌닂�숋옙占쎄뎡占쎌쥙�ο쭕�⑺맪嚥♂살맶�좎럥�o쭫議얜쐻占쎌늿�뺝뜝�뚭텣筌k뿥�앾옙��렊�좎럩伊숋옙�댁젂占쎈9�뺟춯癒�퉾占쎌궍�앾옙��뱦�좎럥�밭빊占쎌삕�됰씮�븝옙醫롫윪占쎌눦�숋옙占쎈퓠�좎떬�낆쾺占쎌쥙�⒳펺�뗭삕占쎌럩�뺝뜝�숈삕占쎈뿭�뺝뜝�숈삕�대�먯삕�ル∥�녷납占쏙옙占쎌떴�좎럡�o옙類㏃삕占썬깴�ゅ뜝�몃벉�삣뜝�덈쐞�룸ㅇ�앾옙��빃�좎럩�귨옙�껎돦�좎뜫�わ옙醫롫윪鴉딆닂�숁걹占쎌눨�앾옙�덈뼓占싼덈궡占쎌닂�숋옙節뗭맶�좎럥�놅옙�⑸쐻占쎌눊�볩옙�k쐻占쎈뜆�㎩뜝�쇨퍓�삣뜝�덉뒧占싼껊쐻占쎈슢�꿨뜝�뚮묄占쎌늺伊덌옙�쇱쟽占쎌쥙�⒳펺�뗭삕占쎈끉��뜝�덈열占쎈벨�숋옙�좎굲�좎럥肉�옙類앸쐻占쎈뜉�숋옙��占쎈�逾얍뜝�숈삕占쎄퍓�뤹춯誘⑸걙占쎈틶�앾옙�됰쭒�좎럩沅랃옙�얠삕占쎈뜆留놅옙醫롫쑌占쎈톪�숋옙�좎굲�좎룞�쇿뜝�덈엠占쎌빢�숋옙占쎌탞占쎌쥙�⑼옙洹⑥삕占쎈뿭�뺝뜝�덇턃�룹닂�숅넫濡レ쑋辱됰봿�귨옙�뗭삕占쎈벡紐▼뜝�뚯쪠占썩뫜�숋쭚�몄맶�좎럥�꾬옙�룸쐻占쎈뜇�℡뜝�뚮묄占쎌닂�숋옙占쏙옙�븍븸占쎌눖利닷뜝�ш뎀占쎌닂�숋옙�껎맮占싸뀀섞�곌퍜�숋옙�깆굲占썬꺂�ο옙恝�숋옙占쏙옙�좎럩�귨옙�뗭삕占쎈갭�랃옙醫롫윪鴉딆뮋�쇿뜝占�. 占쎌쥙�⒳펺�뗭삕占쎈끉��뜝�덈열占쎈틶�앾옙�덇콬�좎룞�숋옙�얠삕占쎈뜆肉댐옙醫롫윥占쎈씛�숋옙�좎굲�좎럥�껇굜��숅넫濡レ쭢�좎럩�귨옙�뗭삕占쎌쥙援뀐옙醫롫윥占쎈끇援�옙癒�굲占썬꺂�ο옙琯�앾옙�됰탿�좎럩�귨옙�뗭삕�ル―�▼뜝�뚯쪠占싸우삕�용돂���좎룞�숋옙�낃퐵�β뼯爰껃퐲占쎌삕�ル∥�ゅ뜝�꾨옱占쎌닂�숋옙占쎄뎡占쎌쥙�⒳펺�곷쨨占쎈Ŋ�뺧옙�モ닪占싸듬쐻占쎈뜄嫄욑옙�먯삕占쎌늹�믣뜝�꾨렊占쎌쥙�ョ댆洹⑥삕�앾옙�귣㏄�좎럩鍮�옙�뗭삕占쎄퀬爰쇿뜝�뚯쪠占썩뫜�숁뉩�μ굲�좎럥肉�옙類㏃삕占썬깴占쎈벨�숋옙�곗맶�좎럥�o쭫議얜쐻占쎈챷��옙類㏃삕占썩뫖猶욕뜝�숈삕�좎럩伊숂뙴�묒삕占쎈뿭�뺝뜝�덇탿占쎈벝�숁:�됵옙�녺뙼猿롫㎦占쎌쥙�⑼옙類㏃삕占썬깴�ゅ뜝�ш턁占쎌빢�숃쥈�μ궨占쎌쥙�⑼옙洹⑥삕占쎈뿭�뺧옙醫롫윞占썩뼹�앾옙��첓�좎뜦裕⑼옙釉앹삕�⑤9커占쎌쥙�ν씙�좎럥踰⑨옙�뗭삕占쏙옙�뷂옙醫롫뼢占싼딅㎍占쎌쥙�ο옙袁�퀪占쎈쵐�뺝뜝�댢딉옙類앸쐻占쎈슢�끻뜝�덌옙占쎌빢�숃쥈�ㅼ젃占쎌쥙�⒳펺�뗭삕占썬룗���잙컾維곻옙類㏃삕占쎌뼚�뺝뜝�꾨옖占쎄쒀�숅넫濡レ쑋占쏙옙�숋옙�뗭삕占쏙옙援뀐옙醫롫윞占싼낅뙀占쎌슜�삣뜝�덉뒩筌잛±�앾옙�몄낱�좎럩�몌옙�쇱삕�쒏뤃�먯삕�ル∥�ο옙�듭삕占쎌닂彛싷옙猿뗪뎡占쎌쥙�ユ틦�룸쐻占쎈뜄爰쇔뜝�뚮땬占쎌닂�숁�⑥�ャ럪�좎럩伊숋옙恝�숂�瑜곻옙�브퀣堉뷂옙�k쐻占쎈뜆援e뜝�숈삕占쎌닂彛싷옙猿뗪뎡占쎌쥙��땟戮ル솿占쎈베�삣뜝�뚮듌占쎈벨�숅넫濡レ쑋辱됰봿�뱄옙�먯삕�얜�援뀐옙醫롫윥�됵옙�숋쭚�몄맶�좎럥�껓옙�뺣쐻占쎈뜄荑덂뜝�뚮듃塋딆떣�숋옙��굲�좎럥�놅옙�섎쇊嚥▲깵�묕옙醫롫윪鴉딆닂�숋옙�깆굲嶺뚮IJ猷귨옙類앸쐻占싼덈춦�좎뜫援앾옙�얠삕占쏙옙怨⑸쐻占쎈슢臾꾢뜝�뚮듆鴉딅뜉�숅뿙亦끸벂�앾옙��첓�좎뜦維쒙옙�곷돥占싸쇨뎡占쎌쥙�θ굢占쎌삕筌먦룂�뺧옙�モ닪占쎌쉩�앾옙�몄꽣�좎럩鍮�옙�뗭삕�좎럩苡썲뜝�뚯쪠占쏙옙吏놅옙�깆굲占쎈맩鍮섓옙類㏃삕占썬끏�롨�뚣뀿�앾옙��첓�좎떥�뚮탻�좎럩伊숋옙罐由곤옙�μ굲�좎럥肉�옙類앸쐻占쎌늿�뺝뜝�덊넪占쎌늼�ユ에�レ깿占쎌쥙�э옙�밸윫占쎌쥙�⒳펺�뗭삕�앾옙�껋쪎�좎�占썬굝�앾옙�됲꺍�좎럥�띰옙�얠삕占쏙옙逾껓옙�뗭춾占쎈챷留띰옙醫롫윥占쏙옙�숋옙�녹맶�좎럥�됵옙�용쐻占쎈슢臾꾢뜝�뚮듆鴉딅뜉�숋옙�깆읇占쎌쥙�⒳펺�뗭삕占쎈끉��뜝�덈열占쎈틶�앾옙�吏뗥뜝�숈삕�좎럩�볢�뚯뼇�잍�⑥궡�뺟춯癒�즰占쎈틶�앾옙��룒�좎럥�띰옙�얠삕熬곣뫁�륅옙醫롫윞占쏙옙�좎럩�쇽옙��뿉占싼딅첐占쎌쥙猷욑옙�뗭삕占쎈뿭�뺝뜝�덈열占쎈틶�앾옙�덉굲占쎈�占쎈Ŋ�뺧옙�モ닪占쎌쉩�앾옙�곌턁占쏙옙占쎌쥙�⑼옙�숈삕占쏙퐢�삣뜝�덈쐠占썩뫒異�옙�쏄퉵�숋옙�좎굲�좎럥梨뤄옙源띿삕�ル∥�ゅ뜝�덉굻占쎌닂�숋옙源녾뎡�좎럩裕�筌뚭퍜�숂솒占쎄뎡�좎뜫爰귨옙恝�숁걹占쎌닂�숋옙占쎄뎡占쎌쥙�⑼옙洹쏇맪占쎈9�뺧옙�⑸역占썩뼹�앾옙��첓�좎뜫源븝옙占쎌삕�룸챷留띰옙醫롫윥占쎄쑈�놅옙遺얠맶�좎럥��옙��앾옙��빃�좎럩�멨뜝�⑸쳛�좎뜫源듸옙�륁삕�ル∥�ら큺�녿땬占쎌늸嫄밧뜝�뚮듅�좎뜾紐닸�⑥궡�뺝뜝�덊닏占쏙퐛�녽뀎洹μ굲�좎룞��옙�k쐻占쎈뜄�좑옙�먰맀占쎌빢�숋옙�됯뎡占쎌쥙�⑼옙洹쏇맪占쎈9�뺧옙�⑸역占썩뼹�앾옙��첓�좎룞�숋옙�욎췀占썬꺃�됵옙醫롫윥甕곗쥜�숋옙節뗭맶�좎럥��옙��쐻占쎈뜄爰쇔뜝�뚮듉占썬깺�먲옙�紐앮를源낅㎣�딆슱�숃キ袁⑹굲�좎럥흮占쎈벨�숋옙�숈삕占쎈�占쎈Ŋ�뺧옙�モ닪占싸우삕占쎈벊�뺝뜝�뚮땬壤쏆떣�숋쭗袁ⓦ럪�좎럩伊숋옙恝�숂뙼蹂�굲�좎럥踰좑옙�k쐻占쎈뜄�욑옙臾먮쎕占쎌빢�숋옙占쎈콦輿삳뿫遊울옙節륁삕占쎈뿭�뺝뜝�숈삕�대�먯삕�ル∥�ε뜝�덈꺏占쎌닂�숋옙濡�눁占싸뀀섞繹먮벝�숃눧類ㅼ굲占썬꺂�ο옙�됲겫占쎈끏�у뜝�뚮땬占쎌닂�숁틦�얜렊�꿔꺂��틝占쎈0�э옙�뗭춾占쎈챷留띰옙醫롫뼩占쎈뜆�뗥뜝�뚯쪠占썬깺琉껓옙�좎굲�좎럩堉싷옙類앸쐻占쎌늿�뺧옙�λ쳳占쎌궍�앾옙�됰뮛占쎌뼐�쇽옙�얠삕占쏙옙諭좄쓩�곕늅占쎈맮�숋옙�낇벓�낉옙寃�린洹⑥삕占쎌뼚�뺝뜝�숈삕筌k낑�숅넫濡レ몘力놂옙裕뗰옙�뗭삕�⑤8猷�옙醫롫뼢占썩뫀�딉옙醫롫윪鴉딆닂�숂퐧�닳꽒�앾옙��뎡癲ル슢캉�룰랬�숋쭚�껋굲�좎뜫源댐옙�낅쐻占쎈슣�ε뜝�뚮묄占쎌닂�숋쭗袁㏃댉�좎럩伊숋옙�띕쑏�좎럩�뺝뜝�덈열占쎈벨�숅넫濡レ쑋占썩돦�댐옙�얠삕占쏙옙泥볩옙醫롫짗占쎌닂彛わ옙�놁굲�좎럡��뤃轅⑤쐻占쎈뜄�ο옙占쎄섶占쎌닂彛싷옙猿뗪뎡占쎌쥙�ワ옙瑜낆삕嚥△뫅�숋옙節뗰옙�몄삕占쎌뼚�뺝뜝�숈삕筌k낑�숅넫濡ル샨�좎럥��옙�쇱삕�ル∥�ら큺�녿땬占쎌늹�㏆옙源껊�占쎌닂�숅뿙�대�먯삕�ル∥�ο옙�듭삕占쎌닂彛싷옙紐꾨㎍占쎌쥙�⑼옙�몄삕筌먯빖�삣뜝�덈쐡占썬굝�앾옙��뱣�좎뜫源븝옙癒뀁삕占싼덈츍占쎌쥙�⒳펺�뗭삕占쏙옙�뗭삕獄쏅챷�뚳옙醫롫윪鴉딆닂�숋옙�쇰젺�좎럥肉�옙類㏃삕占쎌뼚�뺝뜝�꾪뜑筌잙〕�숅넫濡녹삕占쎌쥙�ユ뤃�얠삕占쎌뼚�뺝뜝�덈㎦�곕엪�숅넫濡レ쑅�좎럥�쏉옙�뗭삕占쎌쥙援뀐옙醫롫짗占쎌늼占쎌뼐�쒙옙�뗭삕占쏙옙��占쎌쥙�ο㎖琉꾩춹占쎄퀣�뺧옙�モ닪占싸듬쐻占쎌늿�뺝뜝�뚮땬占쎌닂�숋옙諛멥럪�좎럩伊숋옙恝�숋옙��굲�좎럩�쒙옙�k쐻占쎈뜆�㏆옙�섏맻占쎌빢�숋옙占쎈콬渦깅맧遊억옙�듭삕占쎈뿭�뺝뜝�꾪돫占쎈뎽�앾옙��첓�좎뜦裕⑼옙釉앹삕占쏙옙援뀐옙醫롫윥占쎈맮�쇿뜝�덉맶�좎럥�꾬옙�룸쐻占쎈뜇�℡뜝�뚮묄占쎌닂�숂춯�뚮엠占쎌빢�숋옙�됯뎡�좎럩伊숋옙�쇱삕癰귨옙�숋옙占쏀렧�좎럩�삣뜝�⑸쳛亦끸댙�숋쭚�쏅븸占쎈��숋쭩寃쇰쐻占쎈뜇�℡뜝�뚮묄占쎌닂�쇿뜝�덉쭆�좎럩伊숋옙恝�숋옙怨쀬굲�좎럩堉싷옙類잙꽠�⑨퐢爾쎾뜝�덉챾占쎌늼�ユ에�ъ맽占쎌쥙猷욑옙�뗭삕�ル∥�ゅ뜝�뚮닰占쎌닂�쇿뜝�덊뱺占쎌쥙�э옙�놁씌占쎌쥙�⒳펺�귣쇀占쎈쵐�뺝뜝�덈열占쎈틶�앾옙�덉뿴�좎럥�띰옙�얠삕占쎈뜆肉댐옙醫롫윥占쎈씛�숋옙�좎굲�좎럥�녷뤃轅⑤쐻占쎈뜉�숋옙醫롫윥��뜝�덈꺼占쎌닂�숋옙占쎈뼌占쎌쥙�⑼옙�쇱삕占쎌뼚�뺝뜝�꾪�쀯옙怨⑸쐻占쎌늿�뺧옙醫롫윪鴉딆닂�숋옙�깆굲�좎럩�울옙類앸쐻占쎌닀留듿뜝�뚭텓占쎌빢�숋옙�됰쭍占쎌쥙��땟誘λ퉲�좎럩�뺝뜝�뚮즲占쎈벝�숋옙��굲�좎럩伊숁뤃�먯삕�ル∥�η춯占쎌Ø占쎌늸��옙�곌뎡�좎뜫爰귨옙恝�숋옙�낆맶�좎럥�녷뤃�k쐻占쎈슢�у뜝�뚮땬占쎌늸��옙�쒕젇�좎럩伊숋옙�듭쭍�좎뜾異�옙占쎈쐷�좎럩�뱄옙誘k쐻占쎄쑬�듿뜝�뚯쪠占썬깾�녷뉩�μ굲占쎌빢�숋옙怨닿뎅占쎌쥙�⑼옙洹⑥삕占쎈뿭�뺧옙醫롫윞占썩뼹�앾옙��첓�좎뜦維쒙옙�곷돥占쎈돃��옙醫롫윥塋딆닂�숋쭚�껋굲�좎뜦維뽳옙占쎈쐻占썩뫖�겼뜝�뚮묄占쎌닂�쇿뜝�뚯씜�좎럩伊숋옙��떐�됱빘�뺧옙醫롫윪占쎈벨�숂뙴紐꾧덫嶺뚮씭�쏉옙�낅꽞嚥▲꺃�낉옙醫롫윞占쎈뜉�숋옙�놁굲占쎈툙堉싷쭕�곗삕�ル∥�ε뜝�숈삕占쎌닂�쇿뜝�뚮묄占쎌닂�쇿뜝�덊돧�좎럩伊숋옙�쇱삕筌롡뫀�삣뜝�⑸쳳�얠룊�숅넫濡レ몞濚밸Ŧ踰앾옙�뗭삕�쒓낯援꿨뜝�ш틓占싸우삕占쎈맪寃ュ뜝�덈걦占싼껊쐻占쎈슢�껅ㅀ袁④컟占쎌빢�숋옙占쎈콫�좎럩伊숋옙�듭춻占쎈챿�숋옙觀���좎럥�띰옙�얠삕占쎈봾�뱄옙醫롫짗占쎌룊�숋옙�덌옙濡�돥�쒏뤃�먯삕�ル∥吏쀥뜝�숈삕占쎌닂�숂���㎍占쎌쥙�ο옙袁ъ삕�ル쵐�뺝뜝�덌옙筌랃옙占쎌쥙�⑶뜮占쎌삕占쎈뿭�뺝뜝�덈㏄占썩뼹�앾옙��첓�좎뜦維쒙옙�곷돥占쎈돃��옙醫롫윥塋딆닂�숋쭚�껋굲�좎뜦維뽳옙占쎈쐻占썩뫖�겼뜝�뚮묄占쎌닂�쇿뜝�뚯씜�좎럩伊숂뙴�묒삕占쎈뿭�뺝뜝�뚯돵�랃옙占쎌쥙�ョ댆猿볦삕占쎈벊�뺧옙�モ닪占싸룸탶�⑥�ъぃ�좎럩�귨옙�귨옙占쏙옙�띶뜝�뚯쪠占싸우삕�좎럩�뺝뜝�숈삕占쎌궍�앾옙�덉맄占쎄퀣��옙�얠삕占쏙옙諭o옙醫롫쑌繹먮툦�숂솒�곸굲�좎룞彛쀯옙占쏙옙濚밸Ŧ援앾옙節륁삕占쎈냱�삣뜝�뚮듆占쏙옙伊덌옙諛대렊�좎럩伊숋옙館�숋옙醫롫윥甕겸뫅�숋옙��굲�좎럩�울옙類앸쐻占쎈뜉�숋옙醫롫윥��뜝�덈꺼占쎌닂�숋옙占쎈뼌占쎌쥙�ο옙怨쀪뎡占쎌쥙�θ린�됱삕筌먯빖�삣뜝�덉뒧占싼껓펲占쎈끏堉졾뜝�뚮땬壤쏆�⑥쪎占쏙옙�ュ뜝�뚯쪠占썩뮩�븝옙��굲占쎌빢�숋옙洹l뇢�곌랬�숁뤃�먯삕�ル∥�η뵓怨쀬쪣占쎌닂�숂���㎍占쎌쥙�ο옙袁ъ삕占쎈쵐�뺧옙�쑩�옙類앸쐻占쎈슢臾꾢뜝�뚮땬占쎌눨�앾옙�됱뎽�띿슦沅좄굢�⑷괌占쎈챷�뺝쉽占썹몴怨멸뎡占쎌쥙�θ굢占쎌삕筌먯빖�삣뜝�뚮듌占쎈벨�숋옙占썲뜝�댢딉옙類㏃삕占썬깴�ゅ뜝�몃벉�삣뜝�덈쐞�곕ㅇ�앾옙��빃�좎럩�귨옙�곸뿉�좎럥�몌옙醫롫뼢占쏙옙占쎌쉫萸먪솒占쎌퓞�좎럩�븝옙�놁춾占쎌눊�∽옙醫롫쑌�곌랬�숁걹占쎌닂�숋옙轅멸�占쎌쥙�ο옙瑜낆삕占쏙옙�얠삕占쏙옙鍮껓옙醫롫윪占쎄랬�숋옙怨밸뼆�좎럩堉뷂옙�됱삕饔낅떽�볟뜝�숈삕占쎌빆�앾옙�뚰뢾�좎떬�우굲�좎럥肉�빊�띾쐻占쎈뜆援g춯�얠뵛占쎌늼�ユ에�レ꼧占쎌쥙�ο옙�낆삕占싸살맶�좎럥�o쭫議얜쐻占싼덈춸嶺뚮슡�쒙옙�뗭삕�ル―�▼뜝�뚯쪠占썩뮪�놅옙猷뱀굲嶺뚮Ŋ鍮뽳옙�k쐻占쎈슢�뚦뜝�덈꺼占쎌닂�숃껀�얜뀘�앾옙��뀚�좎럩鍮�옙�뗭삕占쎄퀡痢ο옙醫롫윪�됰㉡�숋옙�뚯굲�좎럩堉싷옙類앸쐻占쎌늿�뺟뛾占쎌쪑占썩뫜�숁�⑤베�뉛옙醫롫윥筌랃옙�숋옙��굲�좎럥援잒린蹂⑹삕占쎈맩�뺡뇦猿볦삕�깃꼍�⑼옙關援뀐옙醫롫윪�됱떣�숋쭚�몄맶�좎럩�울옙類잛땡影��リ뎃�좎럩�쇽옙��뿉占싼됱쾵�뀀봾�뀐옙�껋쭍占쎄퀣�뺝뜝�덈열占쎈벨�숋옙�욱룏占쎈쨪�숋옙�낅꽞嚥▲꺂�⑨옙醫롫쑆泳�옙�좎럥逾껓옙�낅꽞嚥▲꺃�뗨쓩�곕늉占쎄랬�숋옙洹�쭠�좎럥�앲땻誘�삕占쎌뼚�뺝뜝�숈삕占썩넀�억옙�щ뮛筌�맮�숂뙴怨뺤삺�좎럩�귛퐲�룹삕�용뿪�▼뜝�뚯쪠占썬깺��옙癒�굲�좎럥援앾옙�k쐻占쎈뜆�⒴뜝�몃벉�삣뜝�덉뒧�얘쐼�앾옙��빃�좎럩�귛퐲�⑥쪎占쎄퍓�껃뜝�뚯쪠占썩뮩�븝옙��굲�좎럥�뱄옙瑜낆삕�ル∥�ゅ뜝�덊떢占쎌빢�숋옙�됰였占쎌쥙�θ린�⑥삕占쎈굝苑욃슖�꿸틕占쎈뿥�앾옙�몃1�좎럥�뗰옙�뗭삕占쎌쥙援뀐옙醫롫짗占쎌닂�쀨퉪�뱀굲占썬꺂�ο쭪�λ쐻占쎈슢�у$�쇨뎀占쎌닂�숋옙怨대렊�좎럩伊숋옙�쎌삕�좎럥夷③쪛�몃�占쎌궍�앾옙�덉맄�좎떥�곗굲占쎌쥙�∽옙�밸쐻占쎈슢�у$�녿뼠占쎌늹�쇽옙�뗫젇占쎌쥙�⒳펺�뗭삕占쏙옙�뺧옙�뺢턂占쎈틶�뽳옙�몄퀫�좎럩�귨옙�귨옙占쎄퀣�뺝뜝�덉굣占쎈틶�앾옙��룒�좎럥�띰옙�얠삕占쎈뜆援뀐┼�논맊占쎈쵓�숋옙�낃퐵�β뼯爰귨옙�⑥삕�ル∥�ε뜝�숈삕占쎌닂�숋옙源녾뎡�좎뜫爰귨옙恝�숋옙�꿸껀�좎럥�륅옙��앾옙��뱟�좎뜫猷뉛옙�곹떐�용뵃�숋옙醫롫윪占쎄랬�숋옙�낇벓�좎럥占썲뜝�댢딉옙類㏃삕占썬깴�ゅ뜝�몄슦�뺝뜝�덈쾴占쎈틶�앾옙��빃鶯ㅼ룇�o옙�뗭춻熬곣벀�わ옙醫롫윪鴉딆닂�숋옙�깆굲�좎럥梨뤄옙類잛땡�믭옙�얍뜝�뚭텓占쎌빢�숋옙�됰쭎占쎌쥙�ユ뤃�얠삕占쎌뼚�뺝뜝�숈삕獄�퐦�숅넫濡レ몞濚밸Ŧ��옙�귥넂占쎄낯援뀐옙醫롫뼩占쎈뜆�뽳옙醫롫윪鴉딆닂�숋옙�쇰젺�좎럥肉�옙類앸쐻占쎌늿�뺝뜝�덈열占쎈틹�억옙�녾덫�좎럥�わ옙�낅꽞嚥▲꺃�뗨쓩�곕늉占쎄랬�숋옙��굲�좎럩�뽳옙釉앹삕�ル∥�ο옙�듭삕占쎌닂彛싷옙猿뗪뎡占쎌쥙�⒴젆�룹삕筌먯빖�삣뜝�꾩뫓占쎈쵈異�옙�삼옙類㏃삕占쎈굝苑욃슖�볥걙占쎈틶�앾옙��첓�좎뜫源븝쭔猿볦삕占쎌쥙援뀐옙醫롫윪�됱떣�숋쭚�몄맶�좎럥�꾬옙占쎌삕�⑤벡肉ゅ뜝�뚮듉占썬깺�먲옙�紐쀥뜝�뚯쪠占싸우삕占쎈맩�뺝뜝�덈열占쎈틶�앾옙��첓占쎈�占쎈Ŋ�뺧옙�モ닪筌욎�λ쐻占쎈슢�됵옙醫롫윪�됰㉡�숋옙�덉굲�좎럥肉�옙類앸쐻占쎌늿�뺝뜝�숈삕占쎌쥙�⒳펺�뗭삕�앾옙戮녹춸熬곣뫗�댐옙醫롫윞占쏙퐦�숋쭚�껋굲�좎뜫源댐옙�낅쐻占쎈챶踰됵옙�k쐻占쎈슢�뚦뜝�덊떢占쎌빢�숋옙占쎈퉫占쎌쥙�⑼옙洹⑥삕占쎈뿭�뺟뛾�끘깍옙�륁삕�ル∥�ら큺�녿땬占쎌늸嫄밧뜝�뚮땬占쎌닂�쇿뜝�꾨렊�좎럩伊숋옙�쇱삕占쎌늿�뺝뜝�숉맊占쎌궍�앾옙�덉맆�좎뜫猷뉛옙�뗭삕占쎈ㅏ�됵옙醫롫윪��옙�숋옙��굲占쎌쥙�θ굜�瑜쇗틦�끹렍占쎈봿堉뀐옙�뗭삕占쏙옙援뀐옙醫롫윥�됵옙�숋쭚�몄맶�좎럡�듸옙�λ쐻占쎈뜄�겼뜝�뚮묄占쎌닂�쇿뜝�뚯씜�좎럩伊숋옙占쎌쭍占쎌눘�뺧옙�깅튂占쎈틶�앾옙�덉굲占쎈�占쎈Ŋ�뺧옙�モ닪占싸듬쐻占쎈뜄�쒎뜝�뚮닲占쎌빢�숋옙�겹럪�좎럩伊숋옙恝�숃쥈��뺝뜝�덌폍占쎌궍�앾옙�덉맇�좎뜦苑믭옙�얠삕占쏙옙理귨옙醫롫윪占쎄랬�숋옙洹λ븸�좎럥��옙議얜쐻占쎈슢臾꾢뜝�뚮땬占쎌닂�숋옙占쎈젇�좎럩伊숋옙�논렭占쎈뿭�뺝뜝�뚮닔占쎈틹�삥뉩�μ굲�좎럩�귨옙�용쐻占쏙옙占썬룇�숅넫濡レ쑋�좎럩沅랃옙�얠삕占쎈챷�㏝썒占쎄꺅占쎌닂�숋옙��뗀�좎럩猷녽뇡硫⑤쐻占쎈뜉�쇿뜝�뚮땬壤쎻뮪移곤옙怨쀫㎍占쎌쥙�ο옙�쏆삕占썬�볦맶�좎럥��눧袁�쐻占쎈슢�у뜝�뚮닲占쎌빢�숋옙�깆땍�좎럩伊숋옙�논렭占쎈뿭�뺧옙�얠삕占쎈뿭�뺧옙�ο옙��▼뜝�뚯쪠占썩뮪�놅옙猷뱀굲嶺뚮Ŋ�볢땻醫묒삕占썩뫂留딉옙�좊젿占쎌빢�숋옙�낅뼒占쎌쥙�⑼옙�쎌삕占쏙옙肉됧뜝�쇰봾泥먲옙醫롫윪鴉딆닂�쇿뜝�덈마�좎럥留⑼옙類앸쐻占쎈뜄�닷뜝�덊떢占쎌빢�숋옙占쎌쾽�좎럥占썲뜝�댢딉옙類㏃삕占썬깴�ょ춯�롳옙貫�삣뜝�덉뒧占쎈겭�앾옙�덉냷�좎럩�귨옙�용쐻占쎄쑬�듿뜝�뚯쪠占썬깾�녷뉩�μ굲占쎌빢�숋옙��굲�좎뜫�됵옙�낅쐻占쎈뜉�쇿뜝�뚮땬占쎌늹占쏙옙�녿㎍占쎌쥙�ο옙占쎌삕占쏙옙�얠삕占쏙옙鍮껓옙醫롫윪占쎈콈彛쀯옙紐뚯삕占썬뀽�얍뜝�⑸섰占쎌빢�숋옙占쎌쾽�좎럥竊숋옙�쇱삕占쎈뿭�뺝뜝�꾪�у뜝�ш뎀占쎌닂�숋옙�爰랃옙醫롫윥甕겸뫅�숋옙��굲占쎌빢�숋옙��굲�좎뜫爰귛럴�먯삕�ル∥�ら큺�녿땬占쎌닂�숋옙源녾뎡占쎌옓而양땟怨살삕筌먯빖�삣뜝�덈쐞占쎈떣�앾옙�딅뼣占쎄낀�쇿퐲酉귥삕�ル봿�꾢뜝�뚯쪠占싸띕쨨�좎럩�뺝뜝�덇턁�묒쉩�뽳옙轅명땿�좎럥肉⑨옙�쇱삕�⑤베�뚳옙醫롫윞占싼띿삕占쎈뿭�뺝뜝�숈삕�대�먯삕�ル∥�ε뜝�꾩맻占쎌빢�숋옙�됯뎡�좎뜫爰귨옙恝�숂맦占쎌빢�숋옙�곗췃占쎌쥙�⑼옙洹쏇맪占쎈9�뺟춯琉얠뫊占쎈씢�앾옙��첓�좎떥�곗굲占쎌슜�뚳옙類㏃삕占싸븍��좎럥踰⑨옙�뗭삕占쎌늿�뺧옙醫롫뼢占싼딅㎍占쎌쥙�ο옙�낆삕�욧퍓�삣뜝�덉뒧占쎈끀�앾옙��┯鶯ㅼ룇占쏙옙�뺝뜝�덇턁筌ㅻ뿥�앾옙��첓�좎뜦裕⑼옙釉앹삕占쏙옙援뀐옙�쇕곻쭔猿볦삕占쏙옙�뗭삕�좎럡肄э옙醫롫윥占쎈씛�숋옙�좎굲�좎럥�됬몭�듬쐻占쎈뜆�녑뜝�⑸쳹占쎌닂彛쒙옙諭�援꿱��遺얘턁筌�챿�숋옙紐꾩굲占썬꺂�ο옙�륁삕占쎄낀�숂솒占쎄뎡占쎌쥙�ζ뤃�뀀빝占쎄퍔�쇿뜝�꾩삀占쎈퀫�앾옙袁⑼옙�좎럩�쇽옙��뿉占싼딅첐�좎럩伊숂뙴�묒삕占쎈뿭異몌옙�⑸굦占쎈벨�숃첋占쎌굲占쎈떯�ο옙�얠삕占쏙옙蹂잙쐻占쎈챷��옙類㏃삕占쎌뼚�뺝뜝�덈열占쎈틶�앾옙�덉굲占쎈�占쎈Ŋ�뺧옙�モ닪占썬굝�앾옙袁る눁�좎럥占쎈Ŋ�뺧옙猷몌옙�대�먥뵾占쏙옙�뺝뜝�쇰씮�뺝뜝�덉벞占쎌궍�앾옙�됰뮝嶺뚯옕짹占쎌빢�숋옙紐꾨궞占쎌쥙�⑼옙洹⑥삕占쎈뿭異사넭怨k쳲占썩넀�억옙�щ뮛筌�맮�숂뙴怨뺤삺�좎럩�귛퐲�룹삕筌뤾쑬�띶뜝�뚯쪠占싸우삕影�瑜곸굲占쎌쥙�⑼옙類앸쐻占쎈뜆�㎫뵓怨뺣㎜占쎌닂�숂���㎍占쎌쥙�ο옙�낆삕占쎈냱�뺝뜝�뚭섭筌띿궍�앾옙��쵂�좎럩�귨옙�용쐻占쎈뜇�㏆옙醫롫윪鴉딆닂�숋옙�깆굲�좎뜦維곻옙類앸쐻占쎈슢�뤷뜝�덊떢占쎌빢�숋옙�됯뎡�좎럩堉싪맱�몄삕占쎌뼚�뺝뜝�숈삕筌k낑�숅넫濡レ몘�믩틲維쒙옙�낅눀占쎈�援뀐옙醫롫짗占쎌늸琉껇퐛�ㅼ맶�좎럥�o쭫議얜쐻占썩뫖爾밧뜝�뚮땬壤쏆떣�숋쭗袁ⓦ럪�좎럩伊숋옙恝�숃쥈��뺝뜝�덌폍占쎌궍�앾옙�덉맇�좎뜦苑믭옙�얠삕占쏙옙理귨옙醫롫윪占쎄랬�숋옙��굲�좎럡�e뜝�숈삕�ル∥�ら큺�녿땬占쎌늸嫄밧뜝�뚮땬占쎌늸占썩뫁占싼덈렊�좎럩伊숋옙�댁젂占쎈9�뺟춯癒�삌�묒쥜�숋옙臾먰닑�좎룞�숅넫濡レ쑋�좎럥媛딉옙�얠삕獄쏅ı嫄ュ뜝�⑸�筌�쑚�녷묾猷몄맶�좎럥�o쭫議얜쐻占썩뫖�붷뜝�뚮듅�좎뜾紐닸�⑤㈇�←솾�レ뒧罹됵옙猷곕옱占쎌닂彛싷옙紐꾨㎍占쎌쥙�э옙�됰븢�좎럩伊숋옙��쨨占쎌뼚�뺝뜝�뚮폏占쎈틹異�쭔�⑸쐫占썬�볥�섓옙�얠삕占쏙옙�싷옙醫롫윪��옙�숋옙��굲占쎌쥙�⑼옙類잛녇占썬꺃�㎩뜝�숈삕占쎌늸臾얗뇡癒�턀占싼덊�싷옙�얜렊�좎럩伊숋옙占쎈븶�좎뜾異�껀占쏙옙�숋옙�좎굲�좎룞�숋㎗蹂잙쐻占쎈뜉�롥뜝�뚭땔占쎌닂�숋옙占쎄뎡占쎌쥙猷욑옙�곷쨨占쎈�逾얍뜝�숈삕占쎌눨�앾옙��빃�좎럩�귨옙�귣ご�⑤㈇�∽옙醫롫쑌�곌랬�숁걹占쎌닂�숋옙轅멸�占쎌쥙�ο옙瑜낆삕占쏙옙�얠삕占쏙옙�쒙옙醫롫윪��옙�숋옙��굲�좎럥�녺빊�귥삕饔낅떽�볟뜝�숈삕占쎄쒀�숁뉩節뗫쭏癲ル슢占쏙옙猿볦삕筌먯빖�삣뜝�뚮�筌띾벩�앾옙��뀚�좎럩鍮�옙�뗭삕占쎈맧彛볟뜝�뚯쪠占썩뫜�숋옙�μ굲�좎럩堉싷옙類앸쐻占쎈뜄�좑옙��占쎈Ŋ�뺧옙�モ닪筌욎�λ쐻占쎌늿�뺝뜝�뚮땬占쎌늹占쏙옙占썬럪�좎럩伊숋옙恝�숃쥈��뺝뜝�꾪뜐占쎌궍�앾옙�몄납�좎럡瑗덌옙�얠삕占쏙옙理귨옙醫롫윪占쎈럭�븝옙��굲�좎럡�h�袁ъ삕�ル∥�ら큺�녿땬占쎌닂�숋옙類ㅻぁ�좎럩伊숋옙�쇱삕筌먯빖�삣뜝�덈쐞占쎈떣�앾옙�덇볼�좎럩�쇽옙��뿉占싼딅첊占쎌쥙�∽옙占썲뜝�뚮땬占쎌닂�숋옙�껎맮占싸뀀섞�곌퍜�숋옙�λ쾬�좎럡�∽옙�㏓쐻占쎄쑬�긷뜝�뚮땬占쎌닂�숋옙諛멥럪�좎럩伊숋옙恝�숃쥈�異밧뜝�꾨옖占쎌궍�앾옙�됰뮝嶺뚯옕짹占쎌빢�숋옙�덊룎占쎌쥙�⑺슎占쎌쥙��린占썲뜝�덈㎜占쎌닂彛싷옙紐꾨㎍占쎌쥙�ο옙節륁삕�リ랜�쀯옙醫롫윪占쎈틶�앾옙��쵂�좎럩�귨옙�뗭삕占쏙옙�딉옙醫롫윪鴉딆닂�숂퐧�깃낀�숋옙醫롪뎡占쎌쥙�θ굢占쎌삕筌먯빖�삣뜝�덈쐝占쎌슃�앾옙�덉퓞�좎럩�며쳥�룹삕占쎈벊�뺝뜝�덈걝占쎌뇿�ゅ뜝�꾨렊�좎럩伊숋옙占쎈븶�⑨옙�쏉옙�㏉뜐占쎌궍�앾옙袁⑸쳯占쎌쥙��옙�뗭삕占쎈뿭�뺝뜝�덈굦筌띾씛�숅넫濡レ쐾�좎떬�우굲�ル��竊섓옙�k쐻占쎈뜆�㎩뜝�쇨퍓�삣뜝�덉뒧占싼껊쐻占쎈슢�놅옙�쒖굻占쎌늸占썩뫀竊섊쳥類㏃삕�ル∥�ら큺�녿땬占쎌닂�숋옙�곗졋占쎌쥙�θ굢占쎌삕筌먯빖�삣뜝�덉뒧占쎈떱�앾옙�딅뼟�좎럩裕귞댚紐뚯삕占쎈뜇占썬룇�숅넫濡レ쑅�좎럥�쏉옙�뗭삕占쎌쥙援뀐옙醫롫윥占쎈맟紐�옙�ъ맶�좎럥�놅옙�묐쐻占썩뫖爾밧뜝�뚮땬壤쏆뮋�숃キ占썸뤃轅깍옙占썽겫�섑꼤嶺뚳옙梨울옙�뗭삕筌뤾쑴援꿨뜝�ш틓占싸우삕�앾옙�뗭삕�믭옙援뀐옙醫롫윪占쎄랬�숋옙��굲占쎌쥙�ε뜝�숈삕�ル∥�ら큺�녿땬占쎌늹�㏆옙源껉펾�좎뜦踰�占쎈맮�숃퐛�ㅼ맶�좎럡�э옙�대쐻占쎈뜄爰쇔뜝�뚮땬占쎌늹�믣뜝�꾨렊�좎럩伊숋옙�쇱삕域밟뫁�뺝뜝�덈열占쎈벨�숅넫濡レ쐾�좎뜦堉뱄옙�얠삕占쏙옙泥볟뜝�덌폎占쎌궪�숋옙��굲占썩뫀竊숈빱�좎럩伊숋옙館�숋옙醫롫윥甕겸뫅�숋옙��굲�좎룞�숋옙酉귘뵾占쏙옙�듸옙醫롫뼢占쎈��띶뜝�뚯쪠占싸우삕�좎럩�뺧옙�⑸꺊占썩뼹�앾옙�덉굲�좎럩�⑨옙�얠삕占쏙옙諭잞옙醫롫윥�좎룞�숋옙�좎굲�ш끽維�占쎈돍�숅넫濡レ쑋辱됰봿�귨옙�뗭삕占쎈낄占쏙옙�숈뻬泳�내�숋쭚�껋굲�좎룞�숋쭕�낅쐻占쎈뜆梨뷴뜝�덊떦占쎌쉻�쇿뜝�뚭뎡占쎌쥙猷욑옙占쎌삕占쏙퐢�삣뜝�덈쐞占쎌±�앾옙��섇뜝�뚮묄占쎌닂�숋옙占쎌맜占쎌쥙�⒵쾮�껋삕占쎌뼚�뺝뜝�덈㎣獒뺤룊�숅넫濡レ쑅嶺뚮씭踰⑨옙�뗭삕占쎌쥙援뀐옙醫롫윪占쎄퉵�숋옙�⑹맶�좎럥�f뤃�먯삕�ル∥�ε뜝�덉퐟占쎌닂�숃눧癒�㎍占쎌쥙�ο옙袁�젂占쏙옙�얠삕筌뤾쑴��뜝�덊떢占쎌빢�숋옙占쎈짂占쎌쥙�ο옙�곗삕占쎌뼚�뺝뜝�덈쐠�대�먯삕�⑤슢�⒴뜝�덈굫占쎌닂�숂���㎍占쎌쥙�ο옙�룸쨨影��낆맶�좎럩�울옙類앸쐻占쎈슢�у$�녿뼠占쎌닂彛쀨쥈��윫占쎌쥙�⒳펺�뗭삕�앾옙�껋쪎�좎�占썬굝�앾옙��뮔�좎럩沅랃옙�얠삕占쎈뜆留뉛옙醫롫쑆�묐��숋옙�좎굲�좎룞�숋ℓ洹⑥삕�ル∥�ゅ뜝�덈윮占쎈툦�숋옙占쎄뎡鶯ㅺ퉵�쇿뜝�뚮섣占쎌눨�앾옙��뎡�좎뜫爰귨옙恝�숋옙瑜곸굲�좎럡猿몌옙�뉖쐻占쎈슢�у뜝�뚮땬占쎌닂�쇿뜝�덈젇占쎌쥙�⒳펺�뗭삕占쎈똻�귛뜝�덌폎占쎈틹異�솒占쏀돻�좎럩沅랃옙�얠삕占쏙옙諭�옙醫롫윥甕겸뫅�숋옙�⑹맶�좎룞�쇿뜝�뚮닲占쎌빢�숋옙占쎈괏占쎌쥙�ユ틦釉앹삕�믩�곸굲�좎룞彛쀯옙占쎌맶�좎럥�o쭫議얜쐻占썩뫖�붷뜝�뚮땬占쎌눨�앾옙��빃�좎럩�귨옙�용쐻占쎄쑬�딉옙醫롫윪鴉딆닂�숂뱲筌뚭퍜�숋옙源녾뎡占쎌쥙�ο㎖琉꾩삕筌먯쉸�뷂옙�곕샍占쎄랬�숅넫濡レ쑅勇싲즾維낉옙�뗭삕占쎌쥙援뀐옙醫롫윥�됵옙�숋쭚�몄맶�좎럡�듸옙��삕占쎌슦肉ε뜝�뚮묄占쎌닂�쇿뜝�덊�ワ옙�얠삕筌뤾쑴��뜝�덊떢占쎌빢�숋옙���묕옙濡ろ뜇繹먮쨪�숋옙�좎굲�좎럥�껅꽴�숈삕�ル∥�ι뇦猿볦삕占쎌닂�숋옙醫롪뎡占쎌쥙�ο옙�낆삕筌뚭쑴�뺧옙�モ닪占썬굝�앾옙�딅떚�좎럩�귨옙�뗭삕占썬�볥굡占쎌빢�숋옙�덈뭸占쎌쥙�ι�얘퍜�숋옙�낃퐵�β뼯爰껓옙�⑥벃占쎄퀡�됧뜝�꾨옱占쎌닂�숁뉩占쎌췅占쎌쥙�ο옙�뀀빝沃섓옙�뺝뜝�뚮폏占쎈틶�앾옙�덉굲�좎뜦��占쎌뼲�숋옙�裕쎾뜝�숈삕占쎌눨�앾옙���占쎌쥙�⑼옙洹⑥삕占쎄랬�쇿뜝�숈삕占쎈씢�앾옙��첓�좎떥�곗굲�ш퀚�녾뎡占쎌쥙�∽옙蹂⑹삕占쏙퐢�삣뜝�덈쐞占쎌쉻�숋옙援욧퉵�숋옙�좎굲�좎룞�숋ℓ洹⑥삕�ル∥�ゅ뜝�꾨옱占쎌닂�숋옙占쎄뎡占쎌쥙�ο옙�몄쒜�좎럩�뺧옙�モ닪占썬굢�븝옙�용빃�좎럩�귨옙�뗭삕繹먮끍�▼뜝�뚯삌�뚯뼇�잍�⑥궡�뺟춯癒�퉾占쎌궍�앾옙�덉맄�좎럥�o옙�얠삕占쎈뜃蹂쇽옙醫롫윪占쎌눦�숋옙占쎈퓠�좎떬�낆쾴�좎럩伊숋옙恝彛뺧옙�곸굲�좎룞�숋옙類앸쐻占쎈슢�뤷뜝�덊떢占쎌빢�숋옙�됯뎡癲ル슪��옙臾뺤삕占쎈굝苑욃슖�꿸틕筌륁쉪�닺쳸留ㅿ옙�쇿뜝��留わ옙釉랁닑占쎈봺�삥뉩�μ굲占쎈�占쎈Ŋ�뺧옙�モ닪占썬굢�븝옙�용뱜嶺뚮슡�쒙옙�귥넂�좎럡�∽옙醫롫쑌�곌랬�숁걹占쎌닂�숂몴怨멸뎡占쎌쥙�∽옙占쎌젂鈺곗뼔�삣뜝�덉뒧占싼껓펲占쎈끏堉졾뜝�뚮땬占쎌닂�숂뙼�쎈쟾占쎌쥙�⒳펺�뗭삕�좎럥釉뜹뜝�덈㎥占쎈벨彛ゆ�ⓦ끉�뺝뜝�덌폎占쎈틶�앾옙��툔嶺뚮씭�쏉옙�낅꽞嚥▲꺃�낉옙醫롫윥占쎈엪�숋옙�곕Ъ�좎럡�o쭕�곗삕�ル∥�ε뜝�숈삕占쎌닂�숋옙蹂�㎍占쎌쥙�э옙�됰뼰�좎럩伊숋옙恝�숋옙�뚯굲�좎럥肉�옙類㎮뵾占쏙옙梨븝옙占쎈꺏占쎌닂�숋옙醫롪뎡占쎌쥙猷욑옙�뗣럸癰귘뫗�뺧옙�モ닪占쎈끀�앾옙��빃�좎럩�귨옙�뗭삕�좎럡�∽옙醫롫윪鴉딆닂�숋옙�깆굲�잙컾維곻옙類앸쐻占쎈뜄�닷뜝�덈꺼占쎌늼�ユ에�ъ맽占쎌쥙��옙�뗭삕占쎈굝苑욃슖�꿸틕筌륁꼻已뀐옙洹μ굲�좎럩�몌옙�쇱삕占썬꺂�뚦뜝�뚳옙占쎌굲�좎럩�귨옙�귣쇀筌뤾쑬�띶뜝�뚯쪠占싸우삕影��우Ŀ耀붾겦維�占쎌궍�앾옙�곕쐡占쎌룞�숅넫濡ル샨�좎룞�숋옙�쎌삕�ル∥�뚳옙醫롫윥占쎈슪彛뺧옙怨쀬굲占썬꺂�ο옙�룸궔�좎럩�뉐뜝�뚮묄占쎌닂�쇿뜝�숈삕占쏙퐢�삣뜝�덈쐞占쎌쉻�숁�⑥�レ몧�좎럩鍮�옙�뗭삕�좎럩�욃뜝�뚯쪠占썩뫜�숁뉩�μ굲�좎럩�쒙옙�k쐻占쎈뜆�⒴뜝�뚮츐占쎌늼�ユ에�ъ몝渦깅맧遊울옙洹⑥삕占쎌슜�삣뜝�덉뒩�곌퉵�숅넫濡レ쑋�좎럩瑗삼옙�뗭춾占쎄퍔援뀐옙醫롫윞占쏙옙�숁뉩�낆맶�좎럥�뉛옙�〓쐻占쎈슢痢끻뜝�숈삕鴉딅뜉�숋옙占쎈뼮�좎럩伊숋옙�논렭占쎄랜���좎럥理먲옙類앸쐻占쎈뜃�곻옙臾믪돥占쎈슁�숃퐛紐낅빣占쎌쥙�ζ뤃占쎌삕占쎌럩�뺝쉽占쏙옙�뚯돖�좎럩伊숋옙占쎌삕占쎈뿭�뺝뜝�덈열占쎈틶�앾옙�덉굲�좎룞�숋옙醫롫윪鴉딆닂�숁걹占쎈슁彛붻쥈�밸뼱占쎌쥙�∽옙節륁삕筌먦룂�뺝뜝�ш뭅占썬굝�앾옙紐껊쾳占쎌궍�앾옙袁⑸쳮占쎌쥙�댐옙�얠삕占쏙옙鍮껓옙醫롫윪占쎈콈�숋옙癒�떻�ш끽踰�占썬굩�숅넫濡レ쑋辱됰봿�귨옙�곴국�좎럩�귨옙�뗭삕占쎄낫�▼뜝�뚯쪠占썬깷�앾옙�덇덱嶺뚮씭�쏉옙�낅꽞嚥▲꺃�낉옙醫롫짗占쎌닂�숋옙�履롳옙醫롫윪筌띾씛�숅넫濡レ쑅�좎룞�숋옙�뗭삕�좎럩鍮�옙�뗭삕�좎럥�ュ뜝�뚯쪠占썩뫜�숋쭖�ㅼ맶�좎뜦維뽫댚�됱삕�ル∥吏쀥뜝�뚮듃筌뚭퍌移곤옙怨쀫㎍占쎌쥙�ο옙節륁�鈺곗뼔�삣뜝�⑸쳳�좎뜴�앾옙�딅떚�좎럩�귨옙�용쐻占쎄쑬�딉옙醫롫윪鴉딆닂�숂퐧�깃낀�숋옙源녾뎡占쎌쥙�ο옙恝�숋옙節뗭맶�좎럡�당땟蹂잙쐻占쎈뜆�e뜝�뚮묄占쎌닂�숋옙�낇룙�좎럩伊숋옙�띕쑏�좎럩�뺝뜝�덈열占쎈벨�숅넫濡レ쑅嶺뚯쉳�딉옙�얠삕占쏙옙泥볩옙醫롫뼢占쎄퀣援뀐옙醫롫윞占쏙퐦�숋쭚�몄맶�좎럥��옙琉룸쐻占쎈뜇�℡뜝�뚮묄占쎌닂�숋옙占쎄뎡�좎럩伊숋옙恝�숋옙瑜곸굲�좎럡�붻떋�쒕쐻占쎈��억옙紐꺞울옙�얠삕占쎈뜆援뀐옙醫롫윪占쎄랬�숋옙��굲�좎룞�숁뤃�먯삕�ル∥�ε뜝�숉맂筌뚭퍐�쏉옙�쇰㎍占쎌쥙�ο옙節륁�鈺곗뼔�삣뜝�⑸쳳�좎뜾異�옙占쎈쐷�좎럩�쇽옙��뿉占썬꺂彛뷂옙醫롫윪鴉딆닂�숁걹占쎌닂�숃눧類ㅼ굲�좎룞�숃굢酉대쐻占쎈슢臾꾢뜝�뚮땬占쎌눨�앾옙�곌묻占쎌쥙�⒳펺�뗭삕占쎌눘�뺝윜諛잙쳛占쎈틶�앾옙��뮔�좎럩沅랃옙�얠삕占쎈맧裕→퓴諛멥돘占쎌닂�숋옙�낃퐵�β뼯爰껓옙�⑥벃占쎄퀡�됧뜝�꾨옱占쎌닂�숋옙占쎄뎡占쎌쥙�∽옙占쎈쨨占쎈Ŋ�뺝뜝�뚮땬占쎌닂�숂뙴紐껋맋鶯ㅼ룆踰⑨옙�뗭삕占쎈끏�띶뜝�뚯쪠占쏙옙�잞쭜�ル솗�좎럡��옙�쇰쐻占쎈슢�㏆옙醫롫뼢占쎄퀣援뀐옙醫롫윪�됱떣�숋쭚�몄맶�좎럥�꾬옙袁�쐻占싼됱젞�좎럩鍮�옙�뗭삕�좎럩苡썲뜝�뚯쪠占싸우삕占쎄퀣�뺝뜝�덈열占쎈틶�앾옙��첓占쎈�占쎈Ŋ�뺧옙�モ닪筌욎�λ쐻占쎈슢�у뜝�뚳옙��룱�좎럥占썸뤃轅⑤쐻占싼덊땽�좎떥��쟼�좎뜫占쎈낌留띰옙醫롫윞占쎈뱶�앾옙�됰쭆嶺뚮슡�쒙옙�귥넂�좎럡�∽옙醫롫쑌�곌랬�숁걹占쎌닂�숂뙼�녿㎍占쎌쥙�⑼옙占썹춯�얜뼮占쎌빢�숋옙占쎈퉫傭�끉猷뉛옙節륁삕占쎈뿭異사넭怨k�占썬굩�숅넫濡レ쑋辱됰봿�귨옙�곴국�좎럩�⑨옙�얠삕占쏙옙�←솾�レ뒧占승�낄占쎈낌�뺝뜝�숉맊占쎌궍�앾옙�덉맄�좎뜦堉뱄옙�얠삕占쎈;留쀯옙醫롫윪��옙�숋옙��굲占쎌쥙�⑼옙�껊쐻占쎈슣履졾뜝�⑸쳹占쎌늸�⑼옙關援뀐옙醫롫윥�됵옙�숋쭚�몄맶�좎럥�꾢퐲類㏃삕占쎌꼶彛묈뜝�뚮묄占쎌닂�쇿뜝�뚯씜�좎럩伊숋옙占쎌쭍占쎈쪇�뺝뜝�뚮폏占쎈틶�앾옙��뮲�좎럩�귨옙�껎돦�좎럡�∽옙醫롫윪鴉딆닂�숋옙�깆굲嶺뚮Ŋ�뺧옙�쎌삕沃섓옙�뺟춯�룰펷占쎌빢�숋옙�낅폕占쎌쥙�⑶뜮占쎌삕占쎈뿭�뺝뜝�덉굡野껓옙�숋옙�좎굲�좎룞�숁�ⓥ뫖�삣뜝�덉뒧�얘쐼�앾옙��빃鶯ㅼ룇占썬룗�듿뜝�덈꺊甕곕쵆�앾옙��첓�좎뜦裕ヨ떋占쎌삕�용뿭援뀐옙醫롫윪�됱떣�숋쭚�몄맶�좎럥�꾬옙醫귥땡占쎌뼔占썲뜝�뚮묄占쎌닂�쇿뜝�덉쭆�좎럩伊숋옙�쎌삕占쎈챷�뺝뜝�덈열占쎈틶�앾옙��첓占쎈�占쎈Ŋ�뺧옙�モ닪筌욎�λ쐻占쎈슢�됧뜝�숈삕占쎌뇿�ゅ뜝�꾨렊占쎌쥙�ョ댆洹⑥삕�앾옙�뗭삕占쎈굞留띰옙醫롫윞占싼띿삕疫뀀8�삣뜝�덉뒧占싼껊쐻占쎈슢�у뜝�뚮땬占쎌늹�쇗에�k쟼�좎럩伊숋옙恝�쇿뜝�숈삕占쎈쵐�뺝뜝�덈샍占쏙옙�숋쭚�몄맶�좎럥�꾬옙琯�앾옙�덇볼�좎럩�귨옙�뗭삕�좎럥堉뚦뜝�뚯쪠占썬깺琉껃뜝�뚯굲占쎈맩鍮섓옙類앸쐻占쎈슣�좂뛾占쎌삖占쎌늼�ユ에�ъ몗占쎌쥙�θ굢怨ㅼ삕占쎈뿭�뺧옙�⑸늅占쎌렰踰㎫뙼�れ�占쎈떞�륅옙�뗭삕占쎄퀣留띰옙醫롫윥占쏙퐦彛ヨ��쒖맶�좎럥梨띰옙�쏆삕占쎌눘�뺧옙�モ닪占썬굝�앾옙�딅뼣占쎄낀�숋옙誘k쐻占쏙옙占쎌궪�숅넫濡レ쑋雅�굝�わ옙�뗭삕占쎌쥙援뀐옙醫롫윥占쎈냵彛뺠쥈占쎌맶�좎떬�우굲�곌떽�듬짎�좎럩伊숋옙�띕쑏�좎럩�뺝뜝�덈열占쎈틶�앾옙�덈즰�좎럥諭띰옙�얠삕占쏙옙泥볩옙醫롫쑆泳�뮋�숋옙怨룸룯�좎떥�⑤렊�좎럩伊숋옙罐援℡뜝�뚯굲嶺뚮IJ猷귨옙類㏃삕占썬깴�ゅ뜝�몄슦�뺝뜝�꾪�o옙�㏓쐻占쎈슢臾꾢뜝�뚮땬占쎌눨�앾옙��뵜占쎌쥙�⒳펺�뗭삕�앾옙�곻옙�ο옙�뗫젇占쎌쥙�⒳펺�귣쇀占쎄퍗留ょ춯癒�즰占쎈벨�숋옙恝�숋옙占썩댙�숅넫濡レ몞占쎄퀗�э옙�곴국�좎럩�뱄쭕占쎈쐻占쎈슢臾꾢뜝�뚮땬占쎌닂�숋옙類ο옙�좎럩伊숋옙�논렭占쎈뿭�뺝뜝�덈샍占쎄퇊�앾옙�뚰룑�좎럥�배맱癒れ넂�좎럥�뷂옙醫롫윥占쎈씛�숋옙�좎굲�좎룞�숂뙴誘�삕�ル∥�ε뜝�덉뵛占쎌닂�숋옙醫롪뎡占쎌쥙�ο옙�룸쨨饔끸뫀�삣뜝�뚮듌占쎈틶�앾옙��툙�좎럩�귨옙�뗭삕占쎄퍗留�뜝�몃���욑옙怨뚰뜙占쎌닂�숁�⑥�ш뎡�좎뜫爰귨옙恝�숋옙猿딆맶�좎럩�뽳옙占쎌삕筌먯빖�삣뜝�덈쐞占쎈떣�앾옙�딅뼟�좎럩鍮�옙�뗭삕占쎌늽��뜝�뚯쪠占싸몃┛占쎌뼚�뺝뜝�꾨궡占쎈ㅇ�앾옙�덀렂�좎럩�귛퐲遺븍쇊占쎄퍒�끻뜝�뚯쪠占썩뫜�숁뉩�μ굲�좎럥肉�옙類잙춴�믭옙嫄ㅵ뜝�⑸뙔占쎌늼�ユ에�щ첑�좎럡�쀯옙��숋옙怨닿뎅占쎌쥙�⑼옙洹⑥삕占쎈뿭�뺡쪛�끹늾�좎뜴�앾옙��첓�좎떥�곗굲占쎌뮆援욑옙類앸쐻占쎌늿�뺝뜝�뚮폏占쎈틶�앾옙�덉굲�꾬옙裕뗥럴��옙�ㅼ뒩泳��琉놅옙�낇깱�좎럩�귨옙�뗭삕�ル―�▼뜝�뚯쪠�룹쉻�숋옙�낆몡占쎌슜�뚳옙類㏃삕占썬깴�ゅ뜝�ш턁占쎌빢�숋옙�뀀쭋占쎌쥙�⑼옙洹⑥삕占쎄램�귨옙醫롫윥�됰챿�숅넫濡レ쑅嶺뚣끇�뺧옙�뗭삕占쏙옙援꿩퓴諛매�옙占쎌삕筌먯빖�삣뜝�덈쐝占쎄내�숃눧誘る룯�좎럥�곻옙�껎맀筌뤿굝鍮e뜝�뚯쪠占싸듭물�좎럩�뺝뜝�뚮폏占쎈틶�앾옙�덉맆占쎈�占쎈Ŋ�뺧옙�モ닪占썬굩�쇿뜝�뚯굲�좎럩�귨옙�뗭삕�좎럡�▼뜝�뚯쪠占싸우삕�용낌�뺝뜝�뚮츊占쎌궍�앾옙�됰뮝嶺뚯옕짹占쎌빢�숋옙紐꾨궞占쎌쥙�⑼옙紐뚯삕占쎌눘�뺧옙�뤿쨨占쎈Ŋ�뺧옙�モ닪占싸우삕占쎈벊�뺝뜝�뚮땬壤쏆떣�숂뙼�る렊占쎌쥙�ョ댆洹⑥삕�앾옙�곴국�좎럩�귨옙�곻옙�ο옙�レ툛�좎럩伊숋옙�띕쑏�좎럩�뺝뜝�덈열占쎈벨�숅넫濡レ쑋占썩돦�댐옙�얠삕占쏙옙泥볩옙醫롫쑌繹먮툦�쇿뜝�덈��좎럥占쏙옙�묐쐻占쎈슣�쒎뜝�덈굫占쎌닂�숂���㎍占쎌쥙�ο옙�낆삕占쎌눘�뺝뜝�뚯뒭�됌듬쐻占쎈슢臾꾢뜝�뚮땬占쎌닂�쇿뜝�숈삕筌뚮8�삣뜝�뚮듌占쎈벨�숋옙��붷뜝�뚮땬占쎌닂�쇿뜝�덌옙�좎럩伊숋옙恝�뽳쭔袁⑹떴�좎럡�o옙類㏃삕占썬깴�ゅ뜝�몃벉�삣뜝�뚮�筌띾떱�앾옙��뱣�좎뜫源울옙�ъ쾵占쎈봾�듿뜝�뚯쪠占썩뮩�븝옙�⑹맶�좎럩�울옙類앸쐻占쎈슣�졾뜝�뚭텓占쎌빢�숋옙�곕츥占쎌쥙�ο쭕類㏃삕占쎌뼚�뺝뜝�쇰㎟�븍8�삣뜝�덌옙占쎌꼪�앾옙��빃�좎럩�밭빊占쎈ご�⑤;�ワ옙醫롫윪��옙�숋옙��굲占쎌쥙�⑵떋�뀀쐻占쎈슣履졾뜝�숈삕占쎌옚�숋옙�됯뎡占쎌쥙�⑼옙�숈삕占쏙퐢�삣뜝�덈쐠占썩뫜�숋옙占썲뜝�댢딉옙類㏃삕占썬깴�ゅ뜝�몄슦�뺝뜝�덈쾴占쎈벨�쇿뜝�덈돹�좎럥�뺧옙�용쐻占쎌늿�뺝뜝�숉맊占쎌궍�앾옙��땻嶺뚮엪�숁뤃�숈삕�좎럩��옙�용쐻占쎈뜄��뜝�뚯쪠占썩뫒�댐옙�깆굲�좎럥肉�옙類앸쐻占쎈뜃�욕뜝�덈쿈占쎌늸竊싷옙�듭삕占쎈끆�쇠퉪占쎄뎡占쎌쥙�ο쭕�쇱삕筌먦룂�뺝뜝�ш뭅占썬굟異�옙濡녹삕縕ワ옙�k쐻占쎈뜆�㎩뜝�쇨퍓�삣뜝�덉뒧占싼껊쐻占쎈슢�у뜝�뚮닲占쎌빢�숃쥈�ㅼ젃占쎌쥙�⒳펺�뗭삕占쎈끉��뜝�덈열占쎈틶�앾옙�됰쿉�좎럥履뗰옙�낅꽞嚥▲꺃�뗰옙醫롫윥占쎈씛�숋옙�좎굲�좎럥�녻굢�먯삕�ル∥�η뵓寃몃쳟占쎌닂�숋옙�껎맮占싸뀀섞�곌퍜�숋옙�녹맶�좎럥�o옙議얜쐻占쎈뜄猷뤷뜝�뚮땬占쎌닂�숅넫濡る렊�좎럩伊숂뙴�묒삕占쎈뿣�며솻洹섎쳴占쎈벨�숋옙��떔�좎럥�싪맱癒れ넂�좎럥�싷옙醫롫윪占썩뫅�숋옙�좎굲�좎럥�됵옙�용쐻占쎈슣履졾뜝�몃벉�삣뜝�덉굡鸚룐몾履쏉옙紐껓옙�좎럩沅랃옙�얠삕占쎈뜆留뗰옙醫롫윪占쎄랬�숋옙�낃퐵�β뼯爰껓옙�듭삕�ル∥吏쀥뜝�뚮땬壤쏅떵�쇠퉪占쎄뎡�좎럥占쏙옙�곷쨨饔끸뫀�삣뜝�쇰뜇�쏙옙醫롫뼢占쎄낀�숋옙醫롫뼢占쎄퉭�⒴뜝�뚯쪠占싸우삕占쎈챷�뺝뜝�뚯뒠占쎌궍�앾옙�됰뮚�좎뜦�껃뜝�덈걤占쏙옙�숋옙類k��좎럥�o옙類앸쐻占쎈뜄�닷뜝�덊떢占쎌뜴�앾옙�덉굲占쎌쥙�ワ옙�륁삕�ル∥�ら큺�녿땬占쎌늸嫄밧뜝�뚮땬占쎌닂�숋옙怨대렊�좎럩伊숋옙恝�숋옙�깆굲�좎럩�뽳옙�k쐻占쎈뜆�㎩뜝�덈쎗�몃Ø�믣뜝�덈럵占쎌쥙�ο옙�곗삕占쎌뼚�뺝뜝�숈삕�룸��숅넫濡レ쑅�좎럥媛뺡뜮�용쐻占쎈슣�놂옙醫롫쑆泳�슁�숋쭔袁⑹굲占썬꺂�ο옙琯�앾옙紐꾩뒭占쎈틶�앾옙��룒�좎럥�뱄옙占쏙옙�⑦맊�얜뀘�앾옙�덀렂�좎럩�쇽옙��뿉占싼딅첐占쎌쥙猷욑옙�뗭삕占쎈뿭�뺝뜝�덈열占쎈틶�앾옙�덉굲占쎈떯�ο옙�얠삕占쏙옙泥볩옙醫롫쑆占쎌닂�숋옙猿롫룱�좎럥占썸뤃轅⑨펲繹먮씮�뺧옙醫롫윥占쎌뇯�앾옙���삣뜝�덈쐣占쎌눨�앾옙��빃�좎럩�븝옙占쎌쪎占쎈객�∽옙醫롫쑌�곌랬�숁걹占쎌닂�숂몴怨멸뎡�좎럩伊숋옙�쇱삕筌먯빖�삣뜝�덉뒧占싼껊쐻占쎈슢�у뜝�뚮닲占쎌빢�숃쥈�ㅼ젃占쎌쥙�⒳펺�뗭삕占쎈끉��뜝�덈열占쎈벨�숋옙�ル튉�좎럥흮占쎈틶�뽳옙轅명땿嶺뚮씭�쏉옙�낅꽞嚥▲꺃�낉옙醫롫짗占쏙옙�뀐옙�⑥삕�좎럩裕뉛쭕�곗삕�ル∥�η춯占쎌뵛占쎈슁�숁�⑥�ш뎡占쎌쥙�⒴젆酉귥삕占쏙퐢�삣뜝�⑸쳳�얜냲�숋옙醫딆졒�좎럩鍮�옙�뗭삕占쎈굝�뺝뜝�뚯쪠占썩뫔��뜝�뚯굲�좎럥肉�옙類앸쐻占쎈슢�듿뜝�덈솇占쎌늼�ユ에�ъ몗癲ル슔�뉛옙�쎌삕占쎈뿭�뺝뜝�꾪돫�대�먥뵾占쏙옙�쇿뜝�꾪뜙占쎌닂彛싷옙�뚯씀占쎌쥙�ζ뤃�꾨쨨占쏙옙�얠삕占쏙옙裕뗰옙醫롫쑆占쎌닂�숋옙��굲占썩뫁占쏙옙�좑옙醫롫윪鴉딆닂�숋옙�깆굲�잙컾維곻옙類앸쐻占쎈뜄�닷뜝�덊떢占쎌빢�숋옙�숆틯占쎌쥙�θ린�얠삕占쎄내�뤷뜝�덈㎜占쎌닂�숋옙釉띿뇢�곌랬�숁뤃�먯삕�ル∥�욃뜝�숉맔占쎌닂彛싷옙猿뗪뎡占쎌쥙�ユ틦�먯삕占쎈굝�삣뜝�덉굡塋딆닂�숋옙�뚯굲占썬꺂�ο옙�낅쐻占쎈슡�볟뜝�뚮묄占쎌닂�쇿뜝�덊돧�좎럩伊숋옙�쇱삕筌뤿슣�뺝뜝�덈��좎뜴�앾옙�녹삕嚥∽옙��뜝�덈꺼占쎌닂�숋옙占쎈뼌占쎌쥙�⑼옙�쇱삕占쎌뼚�뺝뜝�덈쐠�대�먥뵾占쏙옙��뜝�뚮츐占쎌닂�숁뉩貫瑗ε뜝�뚯쪠占썩댙�숋옙�곗맶�좎럩�뽳옙�먮쐻占쎈슢堉졾뜝�뚮땬占쎌닂�숋옙類ㅼ쟽占쎌쥙�⒳펺�뗭삕占쎈끉��뜝�덈열占쎈틶�앾옙��땾�좎럥�띰옙�묒낯占쎌늿�㏆옙醫롫윥占쎈씛�숋옙�좎굲�좎럥�녻굢�먯삕�ル∥�ε뜝�덉뵛占쎌닂�숋옙醫롪뎡占싼덈굜�닳뫜�숋옙��굲�좎럥�f뤃轅⑤쐻占싼덊땽嶺뚣끇�∽옙�뗭춾占쎄퍔援뀐옙醫롫쑌繹먮뙋�숋옙�낆맶�좎떬�덌옙占쎌쥙�⑼옙�⑥삕占쎌뼚�뺝뜝�숈삕占썩뼹�앾옙��첓�좎뜦維쒙옙�곷돥占싸쇨뎡占쎌쥙�θ굢占쎌삕筌먦룂�뺧옙�モ닪占쎌쉩�앾옙�몌옙�좎럩堉뀐옙�뗭삕占썼짆�됱삕�ル∥�η춯�숇염占쎌닂�숁뉩�μ굲�좎럩裕꾬옙占쎈쨨占쎈�逾얍뜝�숈삕占쎈맩�뺟춯癒�즰占쎈틶�앾옙��옙�숋옙節뗭맶�좎럩�뽳옙�쏆삕占쎈챷�뺧옙�モ닪占쎌쉫異�옙�쒌렂�좎럩�귨옙�뗭삕�ル―�▼뜝�뚯쪠�룹쉻�숋옙��굲�좎럩�울옙類㏃삕占썬깴�ゅ뜝�몃벉�삣뜝�덈쐠�됥굝�앾옙��빃�좎럩�몌옙�댐옙�용맦�쇔뜝�뚯쪠占쏙옙�잌뜝�뀀쐻占쎈뜄猷뤷뜝�뚮땬占쎌닂�숁�⑥�ャ럪�좎럩伊숋옙恝�숂�瑜곻옙�브퀣堉뷂옙�k쐻占쎈뜆援▼뜝�덈룏占쎌닂�숋옙源녾뎡�좎뜫爰귨옙恝�숋옙�낆맶�좎럥�뉛옙占쎌삕�ⓦ끉�뺝뜝�덌옙占쎌빢�쇿뜝�숈삕占쎌눘�뺧옙�モ닪占썬굜踰㏆옙�녿역�좎럩�귨옙�뗭삕�ル―�▼뜝�뚯쪠占싸우삕占쎈굞異밭넭怨살삕占쎌궍�앾옙袁⑸쳯占쎌쥙��옙猿껊쐻占쎈슢�곩뜝�뚮츐占쎌닂�숋옙占쎄뎡占쎌쥙猷욑옙�곷쨨占쎈Ŋ�뺧옙�モ닪占쎌쉩�앾옙�몃솕�좎럩�쇽옙�⑤닱沃섅굤�∽옙醫롫쑌�곌랬�숁걹占쎌닂�숂몴怨멸뎡�좎럩伊숋옙�쇱삕筌먯빖�삣뜝�덉뒧占싼껊쐻占쎈슢�у뜝�뚮닲占쎌빢�숃쥈�ㅼ젃占쎌쥙�⒳펺�뗭삕占쎈끉��뜝�덈열占쎈벨�숋옙�좎굲�좎럥肉�옙類㏃삕�ル∥�わ옙��占쎈Ŋ�뺧옙�モ닪占썬굩�숋옙源낅폖�좎럩�귛퐲�룹삕占쎈굝留뚨솾�レ뒧占쏙퐛�놅옙�몃마亦껋꼻��옙�k쐻占쎈슢�뚦뜝�덊떢占쎌빢�숋옙占쎌탞占쎌쥙�⑼옙洹⑥삕占쎈뿭�뺝뜝�덇턃�룹닂�숅넫濡レ쑋辱됰봿�귨옙�뗭삕占쎈벡紐▼뜝�뚯쪠占썩뫜�숋쭚�몄맶�좎럥�꾬옙�룸쐻占쎈뜇�℡뜝�뚮묄占쎌닂�숋옙��렊占쎌쥙�⒳펺�뗭삕�앾옙蹂�돦占쎈�援뀐옙醫롫윞占쏙옙援�옙�볦맶�좎럥�녽�억옙�앾옙�멸샵�좎럥�㎫댚紐뚯춹占쎌슦�뺝뜝�덈룏占쎌늹紐닸�⑤㈇�▼뜝�뚯쪠占싸멸덩�좎럩�뺟춯癒�퉾占쎌궍�앾옙�됰뮝嶺뚯옕伊쒙옙�뗭삕�좎뜴�앾옙��뵃�숋쭚�껋굲�좎뜫源댐옙�낅쐻占쎈챶踰됵옙�k쐻占쎄쑴維볟뜝�덈염占쎌늺�㎫솒占쎈꺑占쎌쥙�⑼옙洹⑥삕占쎈뿭�뺝뜝�숈삕占쎈벩�앾옙��첓�좎뜫源억옙�룸돥占싸쇨뎡�좎룞�숋옙�뗭삕占쎈냱援뀐옙醫롫윞占쏙옙琉껓옙癒�굲占썬꺂�ο옙�룸궔�좎럩�껃뜝�뚮땬占쎌닂�쇿뜝�⑸섰占쎌빢�숋옙占쎈짂�좎럩堉싷옙源띿삕占쎌뼚�뺝뜝�숈삕獄�퐦�숅넫濡レ몞濚밸Ŧ��옙�귥넂占쎄낯援뀐옙醫롫짗壤쏆��삕縕ワ옙�k쐻占쎈뜆�⑴춯�쏆쪣占쎌늹�닺キ占쏙옙硫⑤쐻占쎈슢�у뜝�뚮땬占쎌눨�앾옙袁⑤젇占쎌쥙�⒳펺�뗭삕占쎌럩�뺝뜝�뚮듌占쎈틶�앾옙��뮔�좎럩沅랃옙�얠삕占쎈뜆留놅옙醫롫윪占쎈툦�숋옙�좎굲�좎룞�숅뜮猿볦삕�ル∥�ゅ뜝�꾨옱占쎌닂�숋옙�밸㎍占쎌쥙�ο옙占쎌�占싸욱렡�좎럥�듸옙�용쐻占쎈슡�▼뜝�뚯쪠占썩뫜�쇿뜝�뚯굲嶺뚮Ŋ鍮뽳옙�k쐻占쎈슢�뚦뜝�덈꺼占쎌닂�숁�⑤벡��옙醫롫윪��옙�숋옙��굲占쎌쥙�⑼옙�껊쐻占쎈슣履졾뜝�⑸쳹占쎌늸�⑼옙關援뀐옙醫롫윪占쎌뮋�숋옙節뗭맶�좎럥�놅옙占쎈춴�믩�곸굲�좎럩�쇽옙��뿉占싼딅첐歷�퉭留㏝걡�몄삕域밟뫁�뺝뜝�덈열占쎈틶�앾옙袁る룶占쎈�占쎈Ŋ�뺝뜝�뚮듌筌뫱꾨궔�좎럥沅▼뜝�뚮땬壤쏆떣�숋쭗袁ⓦ럪�좎럩伊숋옙恝�숂�瑜곸굲�브퀣堉뷂옙�k쐻占쎈뜆��뜝�덊�ワ옙�얠삕占쏙옙理귨옙醫롫윪占쎄랬�숋옙��굲�좎럡�g빊占쎌삕�ル∥�ら큺�녿땬占쎌늸嫄밧뜝�뚮땬占쎌늹�쇽옙占쎈렊�좎럩伊숋옙瓘琉껓옙��鍮앭뜝�꾪뜑占쎌눨�앾옙袁⑹��좎럥�띰옙�얠삕占쎈뜆肉ο옙醫롫쑆泳�뮋�숋옙怨살삕占썬끇荑뗥뜝�덉뒱占쎌늼�ユ에�ъ맽占쎌쥙�э옙�곌뎡占쎌쥙�θ굢占쎌삕筌먯빖�삣뜝�뚮듌占쎈벨�숋옙占썲뜝�댢딉옙類㏃삕占썬깴�ゅ뜝�몃8�띌뇦猿딆굡占쎈떱竊꾬옙�낆삕�좎럩援뀐옙醫롫윞占쏙퐦彛뺧옙怨쀬굲占썬꺂�ο옙琯�앾옙�됰쭟鶯ㅼ렯源욕뜝�숈삕占쎈쉴�띶뜝�뚯쪠占쏙옙�잞쭜�ル솗�꾩렯猷쀯옙�k쐻占쎈뜆�㎩뜝�쇨퍜�꿨뜝�덈걦�됱±�앾옙��빃鶯ㅼ룇占썩뫁履롥뜝�숈삕占썬깷�앾옙��첓�좎뜦裕⑼옙釉앹삕占쏙옙援꿨뜝�뚮묄占쎌닂�숂뙼��쾪占쎌쥙猷욑옙�뗭춾占쎈챷留띰옙醫롫윥占쎈맮�숋옙�뺤맶�좎럥�∽옙蹂잙쐻占쎈슢臾꾢뜝�뚮땬占쎌닂�숋옙怨쀬떤占쎌쥙�⒳펺�뗭삕�좎럥鍮앮쾬�볦삕占쎈틶�앾옙��룒�좎럥�띰옙�얠삕占쎈뜆援뀐┼�k걝占싼띿삕占쎈굝苑욃슖�꿸틕占쎈뿰�숅넫濡レ쐾�좎떬�우굲�좎럥肉�옙類앸쐻占쎌늿�뺧옙�우뿥占쎌빢�숋옙占쎌쾽占쎌쥙�⒴젆�먯삕占쎈뿭�뺧옙�거딉㎗怨살삕�ル∥吏쀥뜝�뚮땬壤쏆떣�숂뙼�る렊�좎럩伊숋옙��떐占쎈Ŋ�뺝뜝�덇턁占쎌궍�앾옙�덉맄占쎌쥙�댐옙�얠삕占쏙옙理귨옙醫롫윪占쎄랬�숋옙�⑹맶�좎럥�뉛옙�놁삕�ル∥�ら큺�녿땬占쎌닂�숋옙源녾뎡占쎌옓而양땟怨살삕筌먯빖�삣뜝�덈쐞占쎈떣�앾옙�딅뼟�좎럩鍮�옙�껋쪎占쎈뿭留⑴솾�レ뒧占썬굩�숋옙��굲�좎럩堉싷옙類잛땡筌뚯뼦�쇿뜝�뚮닲占쎌빢�숋옙�됯뎡占쎌쥙�οℓ癒뀁삕筌먦룂�뺝뜝�щ걠占쏙옙�앾옙��떜櫻뗫봽��占쎌닂�숋옙�곴뎡�좎럩伊숋옙�듬쨨饔끸뫀�삣뜝�덉뒩占쎌쥜�숋옙�곷뮲鶯ㅼ룆踰⑨옙�곻옙�ο옙��∽옙醫롫쑌�곌랬�숁걹占쎌닂�숂뙼�녿㎍占쎌쥙�ο옙袁k쨨占쎌눖�삣뜝�덉뒧�얘쐼�앾옙��빃�좎럩�귨옙�껁궘�좎뜽琉껇퐛�ㅼ맶�좎럥�o쭫議얜쐻占썩뫖占썹춯��뜙占쎌늹�믣뜝�꾨렊占쎌쥙�ョ댆洹⑥삕�앭퐲�륁삕縕ワ옙�k쐻占쎈뜆�㎩뜝�쇨퍓�삣뜝�덉뒧占싼껊쐻占쎈슢�꿨뜝�뚮묄占쎌늺伊덌옙�쇱쟽�좎럩伊숋옙�논렭占쎈뿭�뺧옙醫롫윥�됰씛�숅넫濡レ몧�좎럩鍮�옙�뗭삕占쎈맦�▼뜝�뚯쪠占썩뫜�숁뉩�μ굲�좎럥肉�옙類㏃삕占싸쇱첍占쎌쥙猷욑옙�뗭삕占쎌뼚�뺝뜝�숈삕筌k낑�숅넫濡ル샨�좎룞�쇿뜝�ш덩占쎈쉠占썩뫁占썬꺆猷덌옙醫롫윪亦낅엪�숋옙�좎굲�좎룞�숃キ占쎌삕�ル∥�ε뜝�덇컯��벩�앾옙��뎡�좎럩伊숋옙恝�숋쭔袁⑹굲占썬꺂�ο옙�낅쐻占쎄쑬�긷뜝�뚮땬占쎌늸占썩뫀媛�젆�낆삕�ル∥�わ옙�고넪占쎌닂�숋옙源녾뎡�좎뜫爰귨옙恝�숋옙�꿸껀�좎럥�륅옙��앾옙��빃�좎럩�귨옙�뗭삕�좎럥�딉옙�됱삕占쎈떵紐�옙�깆굲占쎌쥙�⑼옙類앸쐻占쎌닀留듿뜝�뚭텓占쎌빢�숋옙�곕츥占쎌쥙�ο옙��삕占쎌뼚�뺝뜝�덈쐝癰귥눦�숅넫濡レ쑋�좎럡�э옙�뗭삕占쏙옙援꿨뜝�뚯쪠占싸듭젂占쏙옙�삣뜝�덉뒩筌잛±�앾옙�萸붺춯��뜙占쎌늺�㎫솒貫�욕뜝�뚯쪠占싸우삕繹먮씮�뺟춯癒�퉾占쎌궍�앾옙�덉맄濾곌쒀�숋옙�얠삕占쎈뜆援뀐옙醫롫윪占쎌눦�숋옙占쎈퓠�좎떬�낆쾺占쎌쥙�⒳펺�뗭삕占쎌럩�뺝뜝�숈삕占쎈뿭�뺝뜝�숈삕�대�먯삕�ル∥吏쀥뜝�뚮듃筌뚭퍐�쏉옙�쇰㎍占쎌쥙�э옙�낅튋�좎럩伊숋옙罐由곤옙�μ굲�좎럥肉�옙類앸쐻占쎄쑵占쏙퐦彛뺧옙怨쀬굲占썬꺂�ο옙琯�앾옙�됰쭟鶯ㅼ렯源욕뜝�숈삕占쎈쉴�띶뜝�뚯쪠占싸욍럷筌뚭쑴�뺧옙醫롫윥占쎄염�억옙�곗쭓�좎럩沅랃옙�얠삕占쏙옙�삣뜝�덈늉占쎈슞��옙占쏙옙占쎌삕占쎄퀗�∽옙醫롫쑌�곌랬�숁걹占쎌늹占쏙옙怨ㅼ삕占쎌눨�앾옙��텪�좎럩伊숋옙�쇱삕域뱀룈留ゅ뜝�덌폎占쎈벨�숋옙�몄뿭�좎뜦堉뱄옙�얠삕占쏙옙泥볩옙醫롫쑌繹먮툦�쇿뜝�뚯굲占쎈��숁뤃�먯삕�ル∥�η춯�숇룏占쎌닂彛싷옙紐꾨㎍占쎌쥙�э옙占쎌돖占쎌쥙�⒴젆遺룹쾸占쎈맩�뺝뜝�뚮폏占쎈틶�앾옙�덉굲占쏙옙�쒙옙�낅꽞嚥▲꺃�뗰옙醫롫윞占싼띿삕占쎈뿭�뺝뜝�숈삕占쎌궍�앾옙��뮔占쎈봿堉껓옙�얠삕占쎈뜆援꿱��遺얘턁占쎌룞�숃퉪�숈맶�좎럩�울옙類앸쐻占쎈슢�꿨뜝�뚮묄占쎌닂�쇿뜝�덈젇占쎌쥙�⒳펺�뗭삕�앭퐲類㏃삕占쎄퉮援뀐┼��딃뜮戮녹삕占쏙퐢�삣뜝�덈쐞占쎌빆�앾옙袁④땀�좎럩�븝옙�ъ쾵占쎈뿫竊뤷뜝�뚯쪠占싸우삕�⑥궡�뺝뜝�꾪뜔筌랃옙癲ル슢�뤸뤃�띕쑏影��낆맶�좎럥�o쭫議얜쐻占쎈챶�밧ㅇ�⑥삕�ル∥�ゅ뜝�덊떢占쎌빢�숋옙�숆샴�좎럥理먲옙�쇱삕筌믩끃�뺡쪛�낆구占쎌슖�∽옙�곗┯�좎럩�귨옙�뗭삕占쎈굛�듸옙棺堉�댆猿볦삕占쎄퀣�뺧옙�モ닪占쎌쉩�앾옙�곗뵰占쎈틶�앾옙�덉뿴�좎럥�띰옙�얠삕占쎈뜆援꿨뜝�덌옙�좎럥흮占쎈벨�숋옙��떔嶺뚯쉸占싸살맶�좎럥��옙猿놁땡占쏙옙�띶뜝�뚮졁占쏙옙�숋옙�곴뎡占쎌쥙�⒳펺�뗭삕�앾옙�곷돥占싸쇨뎡�좎럩伊숋옙�쇱삕筌먯빖�삣뜝�덈쐞椰꾬옙異�옙濡녹삕縕ワ옙�k쐻占쎈뜆�㎩뜝�꾩뿥占쎌빢�숋옙占쎌탞占쎌쥙�⑼옙洹⑥삕占쎌슜�삣뜝�뚮듌占쎈틶�앾옙�됰쭒�좎럩沅랃옙�얠삕占쎈뜆留놅옙醫롫쑌占쎈톪�숋옙�좎굲�좎뜦維귨옙癒⑤쐻占쎈슡�볟뜝�뚮묄占쎌닂�숋옙怨뺤른�좎럩伊숋옙��쇽옙�욍럪�좎럩伊숋옙恝�쇿뜝�뚯굲�좎룞�숋옙�좎굲�좎룞�숃キ節륁삕�ル∥�녶뜝�뚮땬占쎌닂�숋옙占쎄뎡�좎뜦維곩뜝�ш틓占쏙퐛�앾옙��첓�좎뜦裕⑼옙釉앹삕占쏙옙援뀐옙醫롫윥占쎈맮�쇿뜝�덉맶�좎럥�꾬옙�룸쐻占쎈뜇�℡뜝�뚮묄占쎌닂�숋옙�쀬돩�좎럩伊숂뙴�묒삕占쎈뿭�뺝뜝�뚮폏占쎈틶�앾옙�덉맆占쎈맧�뗰옙�낅꽞嚥▲꺃�낉옙醫롫윥占쎌룊�숋옙��굲�좎럩伊숁뤃�먯삕�ル∥吏쀥뜝�뚮땬占쎌닂�숋옙占쎄뎡�좎뜫爰귨옙恝�숂맦占쎌빢�숋옙�뀀쭋占쎌쥙�⑼옙洹⑥삕占쎈뿭�뺝뜝�뚯쪚占쎈씢�앾옙��첓�좎떥�곗굲筌욊낀�숋옙�볦맶�좎럥�f뤃轅⑤쐻占싼덊땽�좎떥�곗굲占쏙옙�숋옙�좎굲�좎럥留㏆옙�몄삕�ル∥�ゅ뜝�꾨옱占쎌닂�숋옙占쎄뎡�좎뜫爰귨옙類㏃삕占쎌눖�삣뜝�덉뒩筌잛쥜�숂뙴諭��멨뜝�뚮땬占쎌닂�쇿뜝�꾨렊�좎럩伊숋옙�쎌삕影�瑜곸굲嶺뚮IJ猷귨옙類앸쐻占싼덈춦�좎뜫援앾옙�얠삕筌뤾퍓苡녑뜝�뚭텓占쎌빢�숋옙�됰쭍�좎럩堉싷옙源띿삕占쎌뼚�뺝뜝�숈삕��퍜�숅넫濡レ쑋�좎럡�э옙�뗭삕占쎈굛�듸옙棺堉�뤃恝�숋옙�깆굲占썬꺂�ο옙�됲겫占쎈끏�у뜝�뚮듃椰꾨갊�앾옙��빃�좎럩�귨옙�곻옙�ㅻ쿋占쎈냵�숅넫濡レ쑋辱됰봿�귨옙�뗭삕占쎄퉮援뀐┼��꿰뙴洹⑥삕筌먯빖�삣뜝�쇰뜄異�옙醫롫쑌�댁빢�숋옙�좎굲嶺뚮ㅎ�볢떋�묐쐻占쎈슡�볟뜝�뚮묄占쎌닂�숋옙�곗춱占쎌쥙�ο쭕蹂좊쨨占쎌뼚�뺝뜝�뚮폏占쎈틶�앾옙�덉굲占쏙옙�쒙옙�낅꽞嚥▲꺃�뗰옙醫롫윞占싼띿삕占쎈뿭�뺝뜝�숈삕�닿엥�앾옙��뮔�좎떥�곗굲�좎럩�울옙類㏃삕占썬깴�わ옙�ㅺ퐩占쎌빢�숋옙�됯뎡�좎럩伊숋옙�쇱삕占쎌눘�뺝뜝�꾨궡占쎌닂�숋옙�곕�占쎌쥙�⑼옙�⑥삕占쎌뼚�뺝뜝�숈삕��퍜�숅넫濡レ쑋�좎럡�э옙�뗭삕�용맮�숋옙醫롫쑆占썬꺈�숋옙怨뚮렊占쎌쥙�ョ댆洹⑥삕�앾옙�뗭삕�용봿留띰옙醫롫쑆泳�슁�숅겫猷몄맶�좎럥��옙��앾옙��빃�좎럩�븝옙�낅쐻占싼됱쑌�좎럩伊숋옙�논렭占쎈뿭�뺝뜝�뚮윪占쎈틶�앾옙�덉굲�좎럡��낼�좎럥竊섓㎖琉꾩춹占쎄퀣�뺧옙�モ닪占싸듬쐻占쎌늿�뺝뜝�뚮땬占쎌눨�앾옙��쵂�좎럩�귨옙�용쐻占쎈뜆�먨뜝�뚯쪠占썩뮩�븝옙��굲占쎌쥙�ι뇡�곗삕�ル∥�뺝뜝�뚮묄占쎌닂�숋옙��렊�좎럩伊숋옙�쇱삕域밟뫁�뺝뜝�덈열占쎈벨�숋옙關履싷옙醫롫짗占쎌닂�숋옙�좎굲�좎룞�숋㎗蹂⑹삕�ル∥堉℡뜝�숈삕�좎뜫援⑼옙�뗭삕占싼뗪틡占쎌쥙�θ린�⑥삕占쎄랜��嶺뚮ㅎ�⑨옙�놁カ�⑤슣維믣뜝�뚭땔占쎌닂�숁�⑤갭堉녶뜝�뚯뒠�얘퍜�숋옙��굲占썬꺂�ο옙�낅쐻占쎄쑬�긷뜝�뚮땬占쎌닂�숋옙�뽰씜�좎럩伊숋옙琯�앾옙���삣뜝�덈솣占쎈맩�뺟춯癒�즰占쎈틶�앾옙�萸끻뜝�ш턁占쎌빢�숋쭗袁⑸뮡�좎럥�띰옙�얠삕占쎈뜆�댐옙醫롫윥占쎈씛�숋옙�좎굲�좎룞�숅뜮猿덈븸占쎌눖利드뜝�숉맔占쎌닂�숁뉩節뚮눁占쎌쥙�ユ뤃恝�숋옙�깆굲占썬꺂�ο옙�됲겫占쎈끏�у뜝�뚮땬占쎌눨�앾옙��렊�좎럩伊숋옙�쇱삕占쎈챷�뺟춯癒�퉾占쎌궍�앾옙�덉맆占쎌뼲�숋옙�얠삕占쏙옙�싷옙醫롫윪��옙�숋옙��굲嶺뚮ㅎ�ф쾮遺룸쐻占쎈슣履졾뜝�⑸�筌륅옙�숋옙占쎄뎡占쎌쥙�⒴젆�룹삕筌먯빖�삣뜝�뚮듌占쎈틹異�옙釉띿삺�좎럩�쇽옙��뿉占싼딅첐�좎럩伊숋옙�쎌삕占쏙옙�뗭삕占쏙옙援뀐옙醫롫쑆泳���춹占쎄퀣�뺧옙�モ닪占싸듬쐻占쎌닀留붷뜝�뚮땬占쎌닂�숋옙��렊占쎌쥙�ョ댆洹⑥삕�앾옙�뗭삕占쎄옇猿�占쎌쥙�ο옙瑜낆삕占쎌궠�삣뜝�덈쐞占쎈뎽�앾옙��뱠�좎뜫�쀯㎗�곗삕占쎈굝�뉐뜝�뚯쪠占썩뮩�븝옙��굲�잙Ł琉껓옙�볦맶�좎럥�f뤃�먥뵾占쏙옙�껊쑏筌믩끃�뺝뜝�숉맊占쎌궍�앾옙�덉맄�좎럩伊쒙옙�뗭삕鰲�占쎄낑�앾옙��쵂�좎럩�귨옙�용쐻占쎈뜇�㏆옙醫롫윪鴉딆닂�숋옙�깆굲占쎈맧占쏙옙�k쐻占쎈뜉�쇿뜝�숈삕占쏙퐢�삣뜝�덉뒧占쎈슗�앾옙�덇볼�좎럩�쇽옙��뿉占싼딅첐歷�퉭留㏝걡�몄삕域밟뫁�뺝뜝�꾨궖�댐옙�숅넫濡レ쑋�좎럥占쏙옙�룹춺占썬끉留띰옙醫롫짗占쎌눨�앾옙�덉굲�좎럩鍮�옙�뗭삕�좎럩苡썲뜝�뚯쪠占쏙옙�잞옙�덉굲�좎럡��옙琯�앾옙紐꾨닁占썩댙�숅넫濡レ몞占쎄퀗�э옙�곴국�좎럩�귨옙�귣ご�⑤㈇�▼뜝�뚯쪠占싸우삕域뱀쉶�뺝뜝�덉뒧占쎌궍�앾옙�됰뮛�좎럥留뺧옙�얠삕占썼맱遺룸쐻占쎈��섇뜝�뚮땬占쎌늹異���レ뿞�좎럩鍮�옙�뗭삕�좎럩苡썲뜝�뚯쪠占쏙옙�잞옙�덉굲�좎럡��옙琯�앾옙紐꾨닁占썩뼹�앾옙��첓�좎떥硫몃뜦占쎌쥙�⑼옙類잛땡�믭옙利겼뜝�덊떢占쎌빢�숋옙紐꾨궔占쎌쥙�ο옙節륁삕占쎌뼚�뺝뜝�숈삕占쎌닂�숅넫濡レ쑋占쏙옙�숋옙�뗭삕占쏙옙援꿨뜝�뚯쪠占썩뫓�뗰옙���삣뜝�덉뒩筌잛±�앾옙�덉굲嶺뚯쉶�듸옙�용쐻占쎈슢堉곤옙醫롫윪占쎌뮋�숋옙�뱀굲嶺뚮IJ猷귨옙類욎쒀占쎈낌�뺝뜝�덈꺼占쎌닂�숋옙怨뺤뿞占쎌쥙�⑶뜮占쎌삕占쎈뿭�뺧옙醫롫윥占썬꺈�숋옙�좎굲嶺뚮ㅎ�댐옙占쎈쐻占쎈뜇�℡뜝�뚮묄占쎌닂�숋옙源껊럵�좎럩伊숋옙恝�숋옙怨쀬굲�좎럩堉싷옙類앸쐻占쎈뜄�좑옙��占쎈Ŋ�뺧옙�モ닪占썬굝�앾옙�몄퀫�좎럩�귨옙�뗭삕�ル―�▼뜝�뚯쪠�룹쉻�숋옙�낆몡占쎌슜�뚳옙類㏃삕占썬깴�ゅ뜝�ш턁占쎌빢�숃쥈�μ궨占쎌쥙�⑼옙洹⑥삕占쎈뿭�뺝뜝�꾪뜔筌랃옙�앾옙紐껓옙占쏙옙�묒삕占쎈똻��옙類앸쐻占쎈뜄�ε뜝�덈꺼占쎌닂�숋옙占쎈뼌占쎌쥙�ユ뤃占쎌삕�됱빘�뺝뜝�뚯뒠獄�옚�숅넫濡レ쑅�좎럥肉곤옙�뗭삕�용봾�쎽벧猿뗪섀�담끏�숋옙�곗맶�좎럥�o쭫議얜쐻占쎈챶�뉛옙�쇱삕�ル∥�ゅ뜝�덊떦�곤옙�믣뜝���삼옙醫롫윪亦낅엪�숋옙�좎굲�좎럥�놅쭕�곗삕�ル∥�ε뜝�몄슦�뺝뜝�뚮폏占쎈틶�앾옙�덉맃�곌램��옙�낅꽞嚥▲꺃�뗰옙醫롫윞占싼띿삕占쎈뿭�뺝뜝�숈삕�닿엥�앾옙��첓�좎떥��쟼�좎룞�숋옙�k쐻占쎈뜆�⑴춯�쎛깍옙�얠삕占썼맱遺븐땡占쏙옙�쇿뜝�뚮땬占쎌늸��옙�쒕젇占쎌쥙�⒳펺�뗭삕占쎌눘�뺝뜝�뚮듌占쎈틶�앾옙�됰쭒�좎럩沅랃옙�얠삕占쎈뜆留놅옙醫롫쑆泳�뮋�숋옙��굲占쎌쥙�댐옙�얠삕占쏙옙逾껓옙�뗭춾占쎄퍔援뀐옙醫롫쑌繹먮뙋�숋옙�낆맶�좎떬�딄샴占쎌쥙�⑶뜮占쎌삕占쎄퍔履롥뜝�몄눊�랃옙醫롫윪鴉딆닂�숋옙�깆굲�잙컾維곻옙類앸쐻占쎈뜄�닷뜝�덈꺼占쎌늼�ユ에�ъ맽占쎌쥙��옙�뗭삕占쎈굝苑욃슖�꿸틕占쎈뿨�⑼옙怨뺣뒌�좎럡�э옙�뗭삕占쏙옙援뀐옙醫롫윥占쏙퐜琉껓옙癒�굲占썬꺂�ο옙恝�쇿뜝�덉맶�좎럥�꾬옙寃쇰쐻占쎈슢臾꾢뜝�뚮땬占쎌눨�앾옙�딅뼟�좎럩鍮�옙�뗭삕�좎럩瑗わ옙�얠삕占쏙옙理귨옙醫롫윪占쎄랬�숋옙�⑹맶�좎럥占쏙옙占쎌궍�앾옙�덉맄占쎄퀣��옙�얠삕占쏙옙鍮껓옙醫롫윪占쎄랬�숋옙�⑹맶�좎럡�э옙�됱삕�ル∥�ら큺�녿땬占쎌눨�앾옙��뎡占쎌쥙�θ굢占쎌삕筌먯빖�삣뜝�덈쐞占쎈떣�앾옙�딅뼟�좎럥�곻옙�뗭삕占쏙옙�▼뜝�뚯쪠占싸우삕�⑥�る렊�좎럩伊숋옙恝�숋쭔猷붾�뗥뜝�숈삕筌k‥�앾옙�됯덧占쎌쥙�댐옙�얠삕占쏙옙�싷옙醫롫윪��옙�숋옙��굲占썩뫀踰∽쭕�쏆삕�ル∥�わ옙猷뱀돸占쎌닂�숋옙�껎맮占싸뀀섞�곌랬�숋옙�μ굲占썬꺂�ο옙�껊쐻占쎌닀留귞춯��뜙占쎌늹�믣뜝�꾨렊占쎌쥙�ョ댆洹⑥삕�앾옙�귨옙占쎄낀�숋옙�껎맀筌뤿굛�닷뜝�꾨궚亦낆룊�쇿뜝�뀀쐻占쎈슢�놅옙�몄삕�좎럩伊숋옙�듭쒜占쎄퍔�뺝뜝�뚮폏占쎈틶�앾옙�덉맆嶺뚮씧��藥꿔깺占썩뫀�e뜝�뀀쐻占쎈슢�у뜝�뚮땬占쎌닂�숅넫濡る렊�좎럩伊숋옙恝�숁뉩�μ굲嶺뚮IJ猷귨옙類㏃삕占썬깴�ゅ뜝�ш뎀占쎌눨�앾옙��뎡占쎌쥙�⑼옙洹⑥삕占쎈뿭�뺧옙醫롫윞占썩뼹�앾옙��첓�좎떥�곗떴�좎뜫爰귨옙占썲뜝�뚮폇占쎄쒀�숋옙節뗭맶�좎럥�놅옙�댁땡占쎌럾源띿삕占쎌뼚�뺝뜝�덉굣占쎄퉵�숅넫濡レ쑋�좎럩��옙�뗭삕占쎈슣援뀐옙袁ъ삕占쎌닂�숋옙占썲뜝�댢딉옙類㏃삕占썬깴�わ옙�ㅻ�占쎌빢�숋옙�뉙떈占쎈벚�i뜮�낆삕占쎌뼚�뺝뜝�숈삕筌k낑�숅넫濡ル샨�꾩룆��옙�몄삕�ル∥�η뵓怨뺣탟占쎌닂彛싷옙紐꾨㎍占쎌쥙�ο옙袁ъ삕��옙�얠삕占쎈뜃蹂쇽옙醫롫윪占쎄랬�숋옙��굲占쎌쥙�ε젆��쐻占쎈슣履졾뜝�ш뭔筌뚭퍌�앾옙��뎡�좎럥留⑶뜮�볦삕筌먯빖�삣뜝�덉뒩占쎌쥜�쇿뜝���쇿뜝�뚮듉占썬깺�먲옙�紐앭뜝�뚯쪠占썩댙�숋옙占쎌닂�숋옙占쎄뎡占쎌쥙猷욑옙�곷쨨占쎈Ŋ�뺧옙�モ닪筌욎�λ쐻占쎈슢�у뜝�뚮땬占쎌닂�숁�⑥�ャ럪�좎럩伊숋옙恝�숂�瑜곻옙�브퀣堉뷂옙�k쐻占쎈뜆援e뜝�⑸쳱�좎럩堉싧뜝�몄궡留띰옙醫롫윥占쏙퐦彛ヨ��쒖맶�좎럥梨뤄옙占쎌삕筌먯빖�삣뜝�꾩뫓�좎룞��옙�뗭춾占쎈챷留띰옙醫롫윥占쏙옙�숋쭔猷몄맶�좎럥�뉛옙�〓쐻占쎈슢臾꾢뜝�뚮땬占쎌닂�숋옙怨쀬떡�좎럩伊숋옙恝彛뺧옙�곸굲�좎럡�o옙類앸쐻占쎈뜃�곻옙臾믪돥占쎈슁�숃퐛紐낅빣占쎌쥙�ζ뤃占쎌삕占쎈뿭異억옙醫롫윥甕곌낀已뀐옙洹μ굲占쎈뙋�숋옙�뗭삕占쏙옙援뀐옙醫롫짗占쎌늸琉껓옙癒�굲占썬꺂�ο옙恝�숋옙怨룹┯�좎럩�귨옙�뗭춻熬곣뫕�←솾�깅퉾占쎌룞�숋옙�뺤맶�좎럥�꾢뜝�뀀쐻占쎈슣�졾뜝�덉뒱占쎌닂彛싷옙紐꾨㎍占쎌쥙�ο옙�쏙옙�듭삕占쎌빢�숋옙占쎈�싷옙醫롫윪��옙�숋옙猿뗭첁�좎럥梨뤄옙醫묒삕�ル∥�ε뜝�덈룏占쎌늸嫄밧뜝�뚮땬占쎌닂�숅넫濡る렊�좎럩伊숂뙴�묒삕占쎄퍔彛띶뜝�뚮닑占쎌궍�앾옙�덉맄占쎈릯猿딆맶�좎럥梨뤄옙占쎌삕筌먯빖�삣뜝�덉뒧占쎈ㅇ�앾옙�딅뼟�좎럩鍮�옙�뗭삕占쎈맦�▼뜝�꾪�쀯옙�⑥삕癰귘뫗�뺝뜝�숉맊占쎌궍�앾옙�덉맆占쎈뙋�쏉옙�얠삕占쎈뜆援뀐옙醫롫윪占쎄퇊�뀐옙猷뱀굲占쎌슜肉わ옙�쎌삕�ル∥�ら큺�녿땬占쎌닂�숋옙源녾뎡癲ル슢흮��슁�숋옙節뗭맶�좎럥�놅옙�⑸쐻占쎈��뗥뜝�뚮묄占쎌닂�숋옙�낇룙�좎럩伊숋옙�띕쑏�좎럩�뺝뜝�덈열占쎈틶�앾옙�덉굲占쎌쥙�ο옙�륁삕占쎈굝苑욃슖�꿸틕占쎈뿰�숅넫濡レ쐾�좎럥踰앾옙�뗭삕占쏙옙援뀐옙醫롫윥�댁룊�숋옙紐꾩굲黎앸럽�녶뜝�덈�占쎌슜�뚳옙類앸쐻占쎄쑵占쏙퐦�숋쭚�껋굲�좎뜫源댐옙�낅쐻占쎈슣�ε뜝�뚮묄占쎌닂�숁�⑥�ル럵占쎌쥙�ο옙�곗삕占쎌뼚�뺝뜝�덈쐠�됰뙋�숅넫濡レ쑅�좎럥�쏉옙�뗭삕占쎌쥙援뀐옙醫롫윥占쎈끁琉껇퐛�ㅼ맶�좎럥�꾢젆��앾옙紐꾩뒭占쎈틶�앾옙��룒�좎럥�띰옙�얠삕占쎈뜆援뀐옙怨뚮옩占쎈낑�숋옙節뗭맶�좎럥�꾬옙�묒삕�⑥�ル닍�좎럩鍮�옙�뗭삕�좎럥�ュ뜝�뚯쪠占썩뫜�숁뉩�μ굲�좎럡�댐옙�뗭삕�앾옙�뗭삕影���몞占쎌쥙�⒳펺�뗭삕占쎈끉��뜝�덈열占쎈벨�숋옙�좎굲�좎럡�э옙�뗭삕占쎈낄沅▼뜝�뚮닲占쎌빢�숋옙占쎈끝異�옙�좊룜�좎럩�귛퐲�룹삕�용뿪�∽옙醫롫윥塋딆꼻�뽳옙紐꾩굲�좎럩�쒙옙�k쐻占쎈뜄�o옙醫롫쑕占쎌빢�숋옙占쎌탞占쎌쥙�⑼옙洹⑥삕占쎌슜�삣뜝�덈쐡占썬룇�숅넫濡レ쑋辱됰봿�귨옙�뗭삕占쎄퉮援뀐옙�숈뻬泳�내�숋쭚�몄맶�좎럥�o옙議얜쐻占쎈슡�볟뜝�뚮묄占쎌늺伊덌옙紐꾨굜�좎럩伊숋옙菅占쎌뼐�쒙옙�뗭삕占쎈굛�듸옙棺堉�댆猿볦삕占썩뫁踰껃뜝�꾪�∽옙�㏓쐻占쎄쑬�긷뜝�뚮땬占쎌닂�쇿뜝�꾨렊�좎럩伊숋옙�쎌삕�좎럥夷ⓨ뜝�댢딉옙類㏃삕占썬깴�ゅ뜝�몃9�∽옙醫롫윪�좑옙醫롫윪占쎄퇊�뀐옙猷뱀굲�좎럥援앾쭕�녹삕�ル∥�ο옙醫롫짗占쎌닂�숋옙占쎌삕占쎈―�뷂옙戮녹삕占쏙퐢�삣뜝�덈쐞占썩뼹�앾옙�룻맗�좎럩鍮�옙�뗭삕�좎럩�욃뜝�뚯쪠占썩뫜�숁뉩�μ굲�좎럥肉�옙類잛땡筌뚯뼦�륅옙�⑹뒚占쎌빢�숋옙占쎌탞占쎌쥙�⑼옙洹⑥삕占쎌슜�삣뜝�꾩뫊�담깷�앾옙��쵂�좎럩�귨옙�용쐻占쎈슦源�옙醫롫윪鴉딆닂�숋옙�깆굲�잙컾維곻옙類앸쐻占쎈슣�졾뜝�뚭텓占쎌빢�숋옙占쎈괜占쎌쥙�θ린�⑥삕占쎈굝苑욃슖�꿸틕占쎈뿨�⑼옙怨뺣뒌�좎럡�э옙�뗭삕占쏙옙援뀐옙醫롫윞占쏙옙琉껓옙癒�굲占썬꺂�ο옙�룸궔�좎럥沅▼뜝�뚮땬壤쏆떣�숋쭗袁ⓦ럪�좎럩伊숋옙恝�쇿뜝�뚯굲嶺뚮슢竊섓옙�k쐻占쎈뜄�▼뜝�⑷퐩占쎌빢�숋옙占쎌탞占쎌쥙�⑼옙洹⑥삕占쎈뿭�뺝뜝�숈삕占쎈뵃�숅넫濡レ쑋辱됰봿�귨옙�용쐻占쎈슣�쇽옙袁ъ삕占쎈뙋�숋쭚�몄맶�좎럥��옙琉룸쐻占쎈뜇�℡뜝�뚮묄占쎌닂�숋옙��렊�꿔꺂�わ옙占쎌삕�얜벡�뺝뜝�덇턁�묒쉩�뽳옙轅명땿嶺뚮쪇瑗삣럴�먯삕域민쇨뎡占쎈�踰좄굢怨ㅼ삕占쎈뿭�뺝뜝�숈삕�닿엥�앾옙�몌옙櫻뗫봿瑗�옙�룸쐻占쎈슣援꿨뜝�ш틓占싸듭젂占썬�볦맶�좎뜦維뽩뜝�뀀쐻占쎈뜄�잌뜝�뚮듉占썬깺�먲옙�紐앮를源낅㎣�딆슱�숁뉩�μ굲�좎럡�⑼쭕類앸쐻占쎈뜄堉뺧옙臾먲옙占쎌닂�숋옙醫롪뎡占쎌쥙猷욑옙�뗭삕占쎈Ŋ�뉐뜝�ш틕占썬룇�쇿뜝�뚯굲占쎌쥙�⑼옙猿껊쐻占쎈슢�у뜝�뚮듅�좎룞�쇿뜝�щ윫占쎌쥙�⒳펺�뗭삕�앾옙�껋쪎占쏙옙類앸쐻占쎌늿�뺡툣濡ㅺ퍓�삣뜝�덈쐝占쎄퍌�앾옙�룻맗�좎럩鍮�옙�뗭삕�좎럩�욃뜝�뚯쪠占썩뫜�숁뉩�μ굲�좎럥肉�옙類㏃삕占썬끇荑뗥뜝�덈꺏占쎌늼�ユ에�ъ몝渦깅맧遊울옙洹⑥삕占쎈뿭�뺝뜝�덈깹筌뤴뼹�앾옙��첓�좎뜦維쒙옙�뗭춾占쎈챷留띰옙醫롫윥占쎄쒀�숋옙猷몄맶�좎럥�꾤댆�붾쐻占쎈슢�됧뜝�ш뭔占쎈㉡�숋옙筌륁빢�숅넫濡レ몘�좎룞�숋옙�뗭삕�믭옙援뀐옙醫롫윪�됱떣�숋쭚�몄맶�좎럩�울옙類잛땡影��リ뎃�좎럩�쇽옙��뿉占썬꺃源욕뜝�뚯쪠占썩댙�숂��우Ŀ耀붾겦維�占쎌궍�앾옙�됰뮝嶺뚯옕짹占쎌빢�숋옙紐뚯삕占쎌쥙�⑶뜮占쎌삕占쎈뿭�뺝뜝�덈㏄占썩댙�숅넫濡レ몞占쎄퀗�э옙�곴국�좎럩�귨옙�뗭삕饔낅㈇占썲뜝�뚯쪠占싸우삕�쒕굞�뺝뜝�숈삕占쎌뼚�뺝뜝�숈삕��퍜�숅넫濡レ쑋�좎럡�э옙�뗭삕�⑤갭堉놅옙醫롫윪�됰톪�숋옙�깆굲耀붾굝�쏙옙蹂잙쐻占쎌늿�뺝뜝�뚮퉮占쎌빢�숋옙�곕♥占쎌쥙�э옙�곌뎡占쎌쥙�θ굢占쎈퉲占쎈씭�삣뜝�꾩뫓占쎈쵓�숋옙占썲뜝�댢딉옙類㏃삕占썬깴�ゅ뜝�덉뒞�몃Ø�믣뜝�뚮꺑占쎌쥙�⑼옙洹⑥삕占쎈뿭�뺝뜝�덈걦占쎈씢�앾옙��첓�좎떥�곗굲�ш내�숋옙�뉖쎗�좎럩維믣뜝�덊떢占쎌빢�숋옙占쏀닓�좎럩伊숋옙��떐占쎈벊�뺝뜝�ш뎀占쎌닂�숂���낟占쎌쥙猷욑옙�귣퉲�좎럩異멨뜝�뚯쪚�억옙�숅넫濡レ몘�믩틳援⑼옙�뗭삕占쎌쥙援뀐옙醫롫짗占쎌닂�쀨퉪�뱀굲占썬꺂�ο옙�룸궔�좎럥痢먨뜝�뚮땬占쎌닂�숋옙諛멥럪�좎럩伊숋옙恝�숂��우Ŀ�좎럥흮占쎈벨�숋옙��떔�좎떥�곗굲�좎럥踰딉옙類앸쐻占쎈슢�у$�녿뼠占쎌닂彛쀨쥈��윫占쎌쥙�⒳펺�뗭삕占쎌눘�뺝뜝�덉굣占쎈틹異�솒占쏀돻�좎럩沅랃옙�얠삕占쎈맧裕앾옙醫롫윥占쎌꼻�숋옙�좎굲�좎룞�숃キ節륁삕�ル∥�뚨뭐癒�닰占쎌늹�믭옙怨멸뎡占쎌쥙猷욃퐲��삕�좎룞�숁퓴諛매�뤃�얠삕影�瑜곸굲�좎럥�깍옙�k쐻占쎈슢�껃뜝�⑸쳹占쎌늼肉숋옙��占쎈Ŋ�뺧옙�モ닪占싸우삕占쎈벊�뺝뜝�뚮땬壤쏆떣�숋쭗袁ⓦ럪�좎럩伊숋옙�쎌삕占쎈챷�뺝뜝�숈삕占쎈틶�앾옙�덉굲�좎럩伊숋옙館�숋옙醫롫윥占쎈씛�숋옙�좎굲�좎룞�숃キ占썩뵾占쏙옙沅욅넭怨kた占쎌렱�앾옙��첓�좎떥�좎뮏�좎럩�뽳옙�k쐻占쎈뜆�㎩뜝�쇨퍜�꿨뜝�덈걦�됱±�앾옙��빃鶯ㅼ룇占썩뫁履롥뜝�숈삕占썬깷�앾옙��첓�좎뜦裕⑼옙釉앹삕占쏙옙援뀐옙醫롫윪占썩뫜�숋쭚�몄맶�좎럥�녷뤃節낅쐻占쎈뜄爰쇔뜝�뚮듉占썩댙�숁�⑤8鍮e뜝�뚯쪠占쏙옙�녻キ袁⑹굲�좎럩堉싷옙類잙꽠�ⓑ븍뜲�좎룞�숋옙�낅꽞嚥▲꺃�낉옙類�뺨泳�굢�숋옙��굲�좎럥援쏉옙�몄삕汝뷴젆占쎈뙀�용낌�뺝뜝�⑸쳛甕곌퍌�앾옙袁わ옙�쎌삕占썬룗�삣뜝�꾩뫊占쎄막�앾옙��빃�좎럩�귨옙�용쐻占쎄쑬�듿뜝�뚯쪠占썩뮩�븝옙��굲�좎럥踰됧ㅇ�⑤쐻占쎈뙝�됱삕筌먦룂�뺝뜝�ш뭅占썬굝�앾옙紐껓폍占쎈씛�숋옙�살퓢�좎럥�뗰옙�용쐻占쎈뜄�꿨뜝�뚮폇筌�슱�숋옙猿롫룱占쎌쥙�ワ옙�륁삕�ル∥�ら큺�녿땬占쎌닂�숋옙��뎡占쎌쥙�⑵짆�낆삕占쏙퐢�삣뜝�덉뒧�좎뜾異�옙�쒕석�좎럩鍮�옙�뗭삕�좎럥�ュ궘占쎈걠�룸돍�숂�瑜곸굲�좎럡�쒙옙�용쐻占싼덈뜲�좎럥逾껓옙�낅꽞嚥▲꺃�뗨쓩�곕늉占쎄랬�숋옙��굲占쎌쥙�ε젆�낆삕�ル∥�ο옙占쎈쐻占쎈뜇�℡뜝�뚮묄占쎌닂�숋옙�놁꺎�좎럩伊숋옙�듭쒜占쎄퍔�뺝뜝�뚮폏占쎈틶�앾옙�덀렍�믩벡鍮�옙�낅꽞嚥▲꺂�⑨옙醫롫뼩占쎈겧�わ옙醫롫윪鴉딆닂�숁걹占쎌눨�앾옙�덈뼓占싼덈궡占쎌닂�숋옙節뗭맶�좎럥�놅옙�⑸쐻占쎌눊�볩옙�k쐻占쎈뜆�㎩뜝�꾪뜙占쎌늼�ユ에�щ첋癲딅냲�숋옙臾뺤삕占쎌뼚�뺝뜝�숈삕癰귥옓�삣뜝�덈쐞�닳뼹�앾옙��쵂�좎럩�귨옙�용쐻占쎈슣�쒙옙醫롫윪鴉딆닂�숁걹占쎌늸占썩뫁占썬굥�딉옙醫롫윪鴉딆닂�숋옙�뚯굲壤깍옙�쒓낯援뀐┼��딃뜮戮녹삕占쏙퐢�삣뜝�덈쐠占썬렔�앾옙���뗥뜝�뚮묄占쎌닂�숋옙�낇룙�좎럩伊숋옙�띕쑏�좎럩�뺝뜝�덈열占쎈틶�앾옙袁わ옙�썬럹占썩뫖�삣뜝�덉뒩筌잛±�앾옙紐껋굡占쎌렱�앾옙�몄퀧�좎럥�띰옙�얠삕占쎈돉瑗ㅵ뜝�덉탳占썩뫜�숋쭜�뱀굲耀붾굝梨몌옙�몄삕�ル∥�ο옙�ㅻ쳹占쎌늺泥뗧���㎍占쎌쥙�∽옙�좊き占쎌슦�뺧옙�モ닪占쎈슪�숋옙�몄낱�좎럩�귨옙�뗭삕�좎럡�▼뜝�뚯쪠�룹쉻�숋옙怨룹Ŀ�좎럥흮占쎈벨�숋옙��떔�좎뜫援�옙釉앹삕占쎌슜諭쒙┼��뒦占쎌뮋�숋옙洹λ꼥占쎌쥙�∽옙�쎌삕�ル∥�뚳옙怨뚮옱占쎌늸嫄밧뜝�뚮듅筌랃옙�앾옙��쵂�좎럩�귨옙�뗭삕占쎌늾堉껓옙占쎌삕占쎈맟�댐옙�놁굲占쎈맦�э옙占쎈쐻占쎄쑬�뽩뜝�뚭텓占쎌빢�숋옙�곕츥占쎌쥙�ο옙占쎌삕占쎌뼚�뺝뜝�숈삕筌k낑�숅넫濡レ몘�좎럩�귨옙�뗭삕占쏙옙援뀐옙醫롫윥甕겸댙彛뺧옙怨쀬굲占썬꺂�ο옙�낅쐻占쎌늿�뺟솾�レ뒧占쏙옙�숁틦�우굲�좎럩堉싷옙類앸쐻占쎌늿�뺝뜝�뚮츐占쎌늼�ユ에�ъ몝�좎룞�숋옙�뗭삕占쎈뿭�뺝뜝�숈삕�닿엥�앾옙��첓�좎떥�곗굲�좎럥留⑼옙類㏃삕占썬깴�ゅ뜝�ш덩占쎈툦�숋옙�⑸퉫占쎌쥙�⑼옙洹⑥삕占쎈뿭�뺧옙�ㅼ굣占쎈끀�앾옙��첓�좎떥猷밸굜�좎럥肉�옙類잛땡�믭옙�롥뜝�⑸뙔占쎌늺泥뗥뜝�뚭뎡占쎌쥙�⒴젆猿볦삕占쎌뼚�뺝뜝�숈삕占쎌떣�숅넫濡レ쑋占쏙옙�숋옙�뗭삕占쏙옙援꿨뜝�뚯쪠占싸띔슈占쎈∥�삣뜝�덉뒩筌잛±�앾옙紐꾩뒭占쎈틹�얍뜝�뚮쳮�좎럥�띰옙�얠삕占쎈맧�먲옙醫롫윪亦낅엪�숋옙�좎굲�좎럥�녷뤃轅곗녇占썬꺃�㎩뜝�숈삕占쎌늸��옙�곌뎡占쎌쥙�⒴젆�룹삕筌먯빖�삣뜝�뚮듌占쎈틹�얍뜝��留붷뜝�뚮듉占썬깺�먲옙�泥묈슖�꿸강�붷뜝�숈삕占쎌닂�숁뉩貫瑗ο옙醫롫윞占쏙옙琉껓옙癒�굲占썬꺂�ο쭪�λ쐻占쎈슪�숋옙�삳뼓占쎌쥙�ο쭕�ъ쭍占쎄퀣�뺧옙�モ닪占쎌쉩�앾옙�덈젾嶺뚳퐢�뺝퐲�룹삕�용뿪�∽옙醫롫윥占쎈쉥爾ο옙蹂�굲�좎룞��옙�k쐻占쎈뜆�㎩뜝�덉뒚占쎌빢�숋옙�낅폕占쎌쥙�⑶뜮占쎌삕占쎈뿭�뺧옙醫롫윥占썬깷�앾옙��첓�좎뜦維쒙옙�뗭춻占쏙옙援뀐옙醫롫윥甕곤옙占쎌쥙�댐옙�얠삕占쎈끃�뺝슖�쎌삕占쏙옙�앾옙�덇볼�좎럩�귨옙�뗭삕�좎럥堉뚦뜝�뚯쪠占썩뫜�숋옙�깆굲�좎럩堉싷옙類앸쐻占쎈뜄�좑옙��占쎈�逾얍뜝�숈삕占쏙옙�앾옙��툙�좎럩�귨옙�곷돥縕ョ몭琯�앾옙��첓�좎뜦�숋옙�뗭삕占쎈슣援꿨뜝�ш틓占싸우삕占쎈끃�뺧옙�ㅼ뒧占쎄막�앾옙��뱜濾곌쑬媛딉옙�얠삕占쏙옙鍮껓옙醫롫윪占쎄랬�숋옙��굲�좎뜦維뽩퐲酉귥삕�ル∥�ら큺�녿듅占쎈뙋�숃눧誘り뎡占쎌쥙�θ굢占쎌삕筌먯빖�삣뜝�덉뒩占쎌±�앾옙��뀚�좎럩鍮�옙�뗭삕占쎄퀡痢ε뜝�뚯쪠占썩댙�숋옙�뱀굲�좎럩堉싷옙類앸쐻占쎈뜆援e뜝�⑷퐩占쎌빢�숋옙���륅옙醫롫윞占싼띿삕占쎈뿭�뺝뜝�숈삕�대�먯삕�ル∥�욃뜝�⑸뙔占쎌늼�ヨ눧誘り뎡�좎뜫爰귨옙恝�숋옙瑜곸굲占쎌쥙�⑼옙類앸쐻占쎈슢�у뜝�뚮땬占쎌눨�앾옙袁⑤젇�좎럩伊숋옙�논렭占쎈뿭�뺧옙�얠삕占쎈뿭�뺧옙醫롫윪�대�먯삕�ル∥�わ옙�깅뼠占쎌닂彛싷옙�낅만癲ル슢�e젆�⑸븶沃섓퐢�삣뜝�뚮듌占쎈틶�앾옙��쵂�좎럩�귨옙�뗭삕占쎈굟猷숋옙醫롫윪鴉딆닂�숋옙�뺤몡占쎌쥙�⑼옙類앸쐻占쎈뜄�닷뜝�덊떢占쎌빢�숋옙�됯뎡�좎럩伊숋옙恝�볢퉪�뱀굲�좎럡��굢�㏓쐻占쎈뜆逾�뜝�⑸꼥占쎈떧爾몌쭕�우삕占쎈돍�숂몴怨멸뎡占쎌쥙�θ굢占쎌삕筌먯빖�삣뜝�덉뒩筌잛쥜�숋옙占썲뜝�댢딉옙類㏃삕占썬깴�ゅ뜝�몃벉�삣뜝�꾩뫓占쎈뿰�숃눧癒�냷�좎럩�귨옙�뗭삕占쏙옙�듿뜝�뚯쪠占썬깾�녷뉩�μ굲占쏙옙�숋옙�놁굲�좎럡��뤃�먯삕�ル∥�녷납占쎌뒃占쎌닂�숋옙占썩뼹�앾옙��룒占쎌뼚�깍옙�얠삕占쏙옙諭o옙醫롫쑌繹먮툦�숂솒�곸굲�좎룞彛쀯옙貫�삣뜝�덉뒩筌잛쥜�숂뙴諭��멨뜝�뚮땬占쎌닂�쇿뜝�꾨렊�좎럩伊숋옙罐援℡뜝�뚯굲嶺뚮IJ猷귨옙類㏃삕占썬깴�ゅ뜝�ш뎀占쎌눨�앾옙��뎡占쎌쥙�⑼옙洹⑥삕占쎈뿭�뺧옙醫롫윞占썩댙�숅넫濡レ쑋辱됰봿�귨옙�곴국�좎럩�귨옙�껉��좎럩沅랃옙�얠삕占쎈맧裕앾┼��삎吏밧뜝�뚮묄占쎌닂�숋쭗袁④텪�좎럩伊숋옙�쇱삕域뱀룈留ょ춯誘⑸걙占쎈틶�앾옙��땻�좎럥��옙�얠삕占쏙옙泥볩옙醫롫짗占쎌닂�숋옙�롮��좎럥梨뤄쭕�곗삕�ル∥�ο옙醫롫짗占쎌닂�숋옙��뎡�좎뜫爰귨옙恝�숋옙瑜곸굲占썬꺂理먲옙類㏃삕占썬깴�ゅ뜝�ш턁占쎌빢�숃쥈�μ궨占쎌쥙�⑼옙洹⑥삕占쎈뿭�뺧옙醫롫윞占썩뼹�앾옙��첓�좎뜦�숋옙�뗭삕�좎럩援뀐옙醫롫윪占썩뫜�숋쭚�껋굲�좎뜫源댐옙�낅쐻占쎈뜆�긷뜝�뚮듃�좎뜦維�占쏙옙�숁묾猷몄맶�좎럥��옙猿끹�熬곣몿而잌뜝�뚮묄占쎌닂�쇿뜝�덉쉥占쎌쥙�⒳펺�귣쇀占쎈쵐�뺝뜝�꾨궡占쎌닂�쇿뜝�꾩쉬占쎌쥙�ο옙�곗삕占쎌뼚�뺝뜝�숈삕獄�옚�숅넫濡レ쑋�좎룞�숋옙�뗭삕占썩뫗留띰옙醫롫윥占쎄쒀�숋옙癒�맶�좎럥�o쭫議얜쐻占썩뫖占썲뜝�덊닰占쎌닂�쇿뜝�꾨렊�좎럩伊숋옙�쇱삕占쎈낌�뺟춯癒�튂占쎈��억옙�곸굦占쎌뼚�깍옙�얠삕占쎈봾堉잞옙醫롫윪��옙�숋옙��굲�좎럥留㏆옙占쏙옙醫롫윪鴉딆닂�숂퐧�깃낀�숋옙關援뀐옙醫롫윥�됵옙�숋쭚�쏅븸�좎룞�숋옙占쏙옙�k�울옙�얠삕占쏙옙泥볩옙醫롫뼢占싼딅㎍占쎌쥙�⑴뙴�묒삕占쎈뿭�뺧옙�ル탛占쎌쥜�숅넫濡レ쑋占쏙옙�숋옙�뗭삕占쏙옙援뀐옙醫롫윥筌랃옙�숋옙�곗맶�좎럥�o쭫議얜쐻占썩뫖�붷뜝�뚮듆占썬굩�숃キ占썸뤃�먥뵾占쏙옙�㏆옙醫롫짗占쎌닂�숃첋�뚳옙占쎌쥙�∽옙蹂〓뙕占쎈떫占썹넭怨k쳳占쎄엥�앾옙��쵂�좎럩�귨옙�뗭삕占쎈굟猷숋옙醫롫윪鴉딆닂�숋옙�뺤몡占쎌쥙�⑼옙類앸쐻占쎈뜄�닷뜝�덊떢占쎌빢�숃쥈�륁삕影��뽱돯�좎럥媛�옙�k쐻占쎈뜆�⑴춯�쎛깍옙�얠삕占쎈챿�쇿뜝�⑸뙔占쎌닂�숋옙洹l뇢�좎룞�숋옙�쇰쐻占쎈슣履졾뜝�⑸�占쎈냵�숂뙴諭�援뀐┼��딃뜮戮녹삕占쏙퐢�삣뜝�덉뒧占쎈슗�앾옙�딅뼟�좎럩鍮�옙�뗭삕�좎럥由듿뜝�뚯쪠占썩뫜�쇿뜝�뚯굲�좎럩�쒙옙�k쐻占쎈뜄�∽옙怨쀪섞占쎌뼲�숋옙�껎떉占쎌쥙�⑼옙釉앹�占쎈굞�뺧옙�ο옙��▼뜝�뚯쪠占싸멸덩�좎럩�뺟춯癒�퉾占쎌궍�앾옙��뱦�좎럥踰⑨옙�뗭삕占쎄퀡�좑옙醫롫윪��옙�숋옙��굲�좎룞�숁뤃轅⑤쐻占쎈슣履졾뜝�⑸쳹占쎌닂彛쀯옙占쎈뼰�좎럩�쒙옙�듭춹�좎룞�숅넫濡レ몞�좎럥留�퐲類㏃삕�⑥�ш뎡�좎뜫爰귨옙琯�놅옙���삣뜝�덈쐞占쎈굢�쇿뜝�뚮옌�좎럩鍮�옙�뗭삕�좎럩苡썲뜝�뚯쪠占싸우삕�⑥�る렊占쎌쥙��린占썲뜝�덈㎜占쎌닂彛싷옙紐꾨㎍占쎌쥙�ο옙節륁�鈺곗뼔�삣뜝�덉굣占쏙옙�숋쭚�몄맶�좎럩�울옙類㏃삕�ル∥�ε뜝�숈삕占쎌닂�숋옙醫롪뎡占쎌쥙猷욑옙�뗣럸癰귘뫗�뺧옙�モ닪�됤꽒�앾옙袁わ옙節녿쨨饔끸뫀�삣뜝�덉뒩筌잛±�앾옙�몄낱�좎럩�귛퐲�룹삕筌뤾쑬�띶뜝�뚯쪠占썩뫜�숋옙紐꾩굲嶺뚮Ŋ鍮뽳옙�k쐻占쎈뜆�㎩뜝�덀뀋占쎌빢�숋옙�낅폕占쎌쥙�⑶뜮占쎌삕占쎈뿭�뺝뜝�덈㏄占썩댙�숅넫濡レ쭢�좎럩�귨옙�뗭삕占쎈뜆援뀐옙醫롫윥�댁빍�삼옙猿뗫뮋�좎럡�뉛옙類앸쐻占쎈뜄�쇔뜝�뚮듉占썬깺�먲옙�留썲뜝�뚯쪠占싼띿삕占쎄퀗�▼뜝�뚯쪠占싸멸덩�좎럩�뺟춯癒�퉾占쎌궍�앾옙�몄납占쎌뼔��빊占쎌삕占쎌쥓�울옙醫롫윪占쎌눦�숋옙占쎈퓠�좎떬�끹렒占쎌쥙�⒳펺�뗭삕占쏙옙�뗭삕�⑤슢�딉옙醫롫윪鴉딆닂�숋옙�깆굲�좎럥肉�옙類앹돺�좎뜾紐닸�⑤㈇�∽옙醫롫쑌�곌랬�숁걹占쎌늹諭꿨뜝�숈삕占싼덈겱泳�슁�쇿뜝�덉맶�좎럥��눧袁�쐻占쎈슢�у뜝�뚮땬占쎌닂�숋옙占썸뤃��숅넫濡レ쑋辱됰봿�귨옙�뗭삕占쎄퉮援뀐옙�숈뻬泳�내�숋쭚�몄맶�좎럥�꾬옙�룸쐻占쎈뜇�℡뜝�뚮묄占쎌닂�숋옙類ㅻ틣�좎럩伊숋옙恝�쇿뜝�뚯굲�좎럩堉싷옙類앸쐻占쎌늿�뺟춯節뗫굫占쎌늼�ユ에�щ첋癲딅냲�숃짆�곗삕占쎈뿭�뺝뜝�숈삕�대�먥뵾占쏙옙�뺝뜝�덈뼢筌뚭퍜�숂솒貫�쀯옙醫롫짗占쎌닂�숂뙼�녿ぁ癲ル슢占쏙옙猿볦삕筌먯빖�삣뜝�뚮�筌띾벩�앾옙��뀚�좎럩鍮�옙�뗭삕占쎈맧彛띶뜝�뚯쪠占쏙옙吏놅옙瑜곸굲�좎럩堉싷옙類앸쐻占쎌늿�뺝뜝�덉뿪占쎌늼�ユ에�ъ몝�좎룞�숋옙�뗭삕占쎈뿭�뺝뜝�숈삕�닿엥�앾옙��첓�좎뜦�숋옙�뗭삕縕ワ옙�k쐻占쎈뜆�⑴춯�쎛깍옙�얠삕占쎈챷�깍옙醫롫윪占쎈챿�숋옙�깆굲占쎌뮀琉껓옙癒�굲占썬꺂�ο옙恝�숋옙��굲�좎럩�귛퐲�룹삕�용뿪�↓썒占쏀뜑�쀯옙�잞쭜�띾뼆�꾬옙�댐옙類㏃삕�ル∥�ゅ뜝�덊떢占쎌빢�숋옙占쎈퉫占쎌쥙�⑼옙洹⑥삕占쎈뿭�뺧옙�⒱닪占쎌뮋�숅넫濡ル샨�좎룞�쇿뜝�뚯돸占쎌늸占썩뫀��옙�용쐻占쎈슢�у뜝�뚮땬占쎌늸��옙�쒕젇�좎럩伊숋옙�㏓뙀域밟뫁�뺧옙�얠삕占쎄랬�쇿뜝�꾨�占쎌닂�숋옙��굲�좎럩伊볩옙議얜쐻占쎈슣履졾뜝�⑸쳹占쎌늸�⑼옙關援뀐옙醫롫윥�됵옙�숋쭚�껋굲占썬꺂�ο옙�껊쐻占썩뫖�붷뜝�뚮듉占썬깺�먲옙�泥뗧솾�낅꺋占쎌닂�숋옙��굲占썬꺂�ο쭪�λ쐻占쎈슢�у뜝�뚮땬占쎌닂�쇿뜝�꾨렊�좎럩伊숋옙恝�숂뙼蹂�떴�좎럡�o옙類㏃삕占썬깴�ゅ뜝�몃벉�삣뜝�뚮�筌띾떱竊꾬옙�⑤츍占쎌쥙猷욑옙�뗭삕筌믭옙�わ옙醫롫윪鴉딆닂�쇿뜝�덈마嶺뚮�爰귨옙類잙쎗占쎌눖吏뗥뜝�뚭텓占쎌빢�숋옙�곕츥占쎌쥙�∽옙�녹삕占쎌뼚�뺝뜝�덉굣占쎄퉵�숅넫濡レ쑋�좎럩�욘뤃占쎌삕占쏙옙援뀐옙醫롫짗占쎌닂�숅넫濡レ쑅占쏙옙�앾옙�덇볼�좎럩�귨옙�뗭삕�좎럥堉뚦뜝�뚯쪠占싸우삕�⑥�る렊�좎럩伊숋옙罐由곤옙�깆굲嶺뚮Ŋ鍮뽳옙�k쐻占쎈뜆�㎩뜝�쇨퍜�꿨뜝�덈걦�됱±�앾옙��뱟�좎럩��옙�뗭삕占썬꺃�껓옙醫롫윪鴉딆닂�숋옙�쇰젺�좎럥肉�옙類앸쐻占쎌늿�뺝뜝�댡울옙�얠삕占쎈슦猷륅옙醫롫윪亦낅엪�숋옙�좎굲�좎럥�놅쭕袁�쐻占쎄쑵占쏙퐦�쇿뜝�뚯굲�좎럩堉싷옙類앸쐻占쎌늿�뺧옙占쏀뜙占쎌늼�ユ에�ъ몝占쎌쥙�∽옙��숋옙��굲占썩뫁沅∽옙類앸쐻占쎈챷��옙類앸쐻占쎌닀留듿뜝�ш뭍占쎌빢�숋옙占쎌쾽占쎌쥙��짆�쇱삕�됱빘�뺝뜝�숈삕�닿엥�앾옙��쵂�좎럩�귨옙�곷돥占싸쇨뎡占쎌쥙�⑵짆袁ъ삕占쎈Ŋ�뺝뜝�덈열占쎈벨�숋옙怨쀫뮡占쎌쥙猷욑옙�됱삕占쎌럥占쎈…�⑶뿙�대�먯삕�ル∥吏쀥뜝�숈삕占쎌닂�숂���㎍占쎌쥙�ο옙袁ъ삕�ル쵐�뺝뜝�덌옙筌랃옙占쎌쥙�⑶뜮占쎌삕占쎈뿭�뺝뜝�덈㏄占썩댙�숅넫濡レ쭢�좎럩�쇔쳞�쎌삕占쏙옙類잛땡筌뚯슦�⒴뜝�덊떦占쎌궏�⑼옙關援뀐옙醫롫윥占쏙옙�숋옙�좎굲�좎룞�숋㎗蹂⑹삕�ル∥吏쀥뜝�뚮땬占쎌닂�숋옙濡�옙占쎌쥙�ョ댆洹⑥삕占싸살맶�좎럥�놅옙瓘�⒴뜝�덇땀�좎럩�귨옙�뗭삕�⑥�ャ럪�좎럩伊숋옙�쎌삕占쎈Ŋ�뺧옙醫롫짗占쎌늼�ユ에�ъ맽占쎌쥙�οℓ蹂⑹삕占쎈뿭�뺝뜝�뚯쪠�대�먯삕�ル∥�η춯�뀀젛筌띻퉵�숂솒占쎄뎡�좎뜫爰귨옙恝�숋옙�낆맶�좎럥�녷뤃�k쐻占쎈슢�у뜝�뚮땬占쎌닂彛쀨쥈�룸렊�좎럩伊숋옙�논렭占쎄랜���좎럥理먲옙類앸쐻占쎄쑬�⒴뜝�덈렰占쎌빢�숋옙占쎈틶�앾옙��섇뜝�뚮묄占쎌닂�숋옙��렊�좎럩伊숋옙�쇱삕域밟뫁�뺝뜝�덈열占쎈틹萸먪솒占쎄광�좎뜦堉뱄옙�얠삕占쏙옙泥볩옙醫롫뼢占쎈벡커占쎌쥙�ε뜝�숈삕占쏙옙鍮놅옙�얠삕熬곥굥��옙醫롫윪占썩뫅�숋옙�좎굲�ш끽維쀥뜝�숈삕�ル∥�ε뜝�덉뵛占쎌닂�숋옙醫롪뎡占쎌쥙�ο옙猿볦삕�좎럩�뺧옙�モ닪占썬굝�앾옙��떚�좎럩�귨옙�용쐻占쎈뜇諭뷴뜝�뚯쪠占싼띿삕占쎈냱�댐옙醫롫윪鴉딆닂�숋옙�쇰젺�좎럥肉�옙類잙눧�믡굥�⑨옙��걠占쎈틶�앾옙��첓占쎈�占쎈Ŋ�뺧옙�モ닪占싸우삕占쎈벊�뺝뜝�뚮땬壤쏆떣�숂뙼�る렊�좎럩伊숋옙��삕占썬렞�뗥뜝�덌폍占쎌궍�앾옙��뱦�좎럥�띰옙�얠삕熬곣뫁�륅옙醫롫짗占쎌늹�억옙�щ뮛�좎럥�뺧옙�뗭삕占싸쇨뎡占쎌쥙猷욑옙�낉옙�좊펱占쎌빢�숋옙�됯뎡�좎럩堉뀐옙�뗭삕占쎌뼚�뺝뜝�숈삕占쏙옙�숅넫濡レ쑋�좎럡�э옙�뗭삕占쏙옙援뀐옙醫롫윞占쎌��춹�좎럥�삣뜝�덉굡�좎룞�쇿뜝�뚯돸占쎌늸占썩뫀��옙�용쐻占쎈슢�у뜝�뚮땬占쎌늸��옙�쒕젇�좎럩伊숋옙�㏓뙀域밟뫁�뺧옙��맪占쎈쪇�뺟툞��삕占쏙퐢�삣뜝�덈쐠占썬렔�앾옙�⑦뜐占쎌궍�앾옙�됰뮛�좎떬猿딆맶�좎럥��옙��앾옙��떜�좎럩鍮�옙�껋쪎占썬끉�껃뜝�뚯쪠占썩뮩�븝옙��굲�좎럥�됵옙占쎈쐻占쎈뜄�닷뜝�덊떢占쎌빢�숋옙�곗퓠占쎌쥙�ο쭫�곗삕占쎈굝苑욃슖�꿸틕占쎈뿰�숅넫濡レ쑅�좎럥�쏉옙�뗭삕占쎌쥙援뀐옙醫롫윥占쎈끇援�옙癒�굲占썬꺂�ο옙管逾볟칰紐껋퀫�좎럩�귨옙�뗭삕占쎄퍗留�뜝�몃���욑옙怨뚰뜙占쎌닂�숋옙源녾뎡�좎뜫爰귨옙恝�숋옙�ㅼ떪占쎈��숉슑占쎌쥙�⑼옙洹⑥삕占쎈뿭�뺧옙�モ�뺧옙�쇰쐻占쎈슣履좑옙猷뱀돸占쎌닂�숋옙節뗭쓠占쎄퀗�뉒땟��삕筌먦룂�뺝뜝�ш뭅占썬굝�앾옙�덇콞�좎뜦裕わ옙�얠삕占쎈맪�뺝뜝�뚯쪠占썩뫜�숁뉩�μ굲�좎럡�댐옙�뗭삕占쎌슧猷뤷뜝�덉Ø占쎌닂�숋옙�낃퐵�β뼯爰귨옙�⑥삕�ル∥�녷납占쎌삕占쎌쥙�ι�얘퍜�숋옙�낃퐵�β뼯爰껓옙�⑥벃占쎄퀡�됧뜝�꾨옱占쎌닂�숁뉩占쎌췅占쎌쥙�ο옙�뀀빝沃섓옙�뺝뜝�뚮폏占쎈틶�앾옙�덉굲�좎뜦��占쎌뼲�숋옙�裕쏁춯占쎈㎜占쎌늹�닸�⑤벡�븝옙醫롫윪占쎄퇊�뀐옙猷뱀굲嶺뚮ㅎ�э옙�띕쐻占쎈슣履졾뜝�숈삕占쎌옚彛쒙옙紐꾨㎍占쎌쥙�ε뜝�숈삕�좎럩沅랃옙�얠삕占쎄퀡�∽옙�k걦占쎌늼�ユ에�ъ몝�좎룞�숋옙�뗭삕占쎈뿭�뺝뜝�숈삕�닿엥�앾옙��첓占쎌쥙猷욑옙�뗭춾占쎈챷留띰옙醫롫윥占쏙퐦彛ヨ��쒖맶�좎뜦維뽫댚諛㏓쐻占쎈슢�у뜝�뚮땬占쎌닂�쇿뜝�덈젇占쎌쥙�⒳펺�귣쇀占쎈쵐�뺝뜝�꾪뜏占썩뮪�앾옙�吏뗥뜝�뚭텓占쎌빢�숋옙怨뺤맇�좎럩�놅옙�븐낯筌띲끇逾껓옙�귣쇊癰귨옙援뀐옙醫롫윪�됱떣�숋쭚�몄맶�좎럩�울옙類잛땡影���옙��삕占쎌뼚�뺝뜝�덉뒭�룸쵓�숅넫濡レ쑋雅�겧援⑼옙�뗭삕占쏙옙援뀐옙醫롫짗占쎌늸琉껓옙癒�굲占썬꺂�ο옙�룸궔�좎룞�쇿뜝�뚮뼱占쎌쥙�∽옙節륁삕筌먦룂�뺝뜝�ш뭅占썬굝�앾옙紐껊쾳占쎌궍�앾옙��옙嶺뚮씭�깍옙�얠삕占쏙옙鍮껈땡�쇰즴占쎄내�숋옙��굲�좎럡猿몌옙�륁삕�ル∥�ら큺�녿땬占쎌늸嫄밧뜝�뚮닲占쎌빢�숋옙占쎈렊占쎌쥙�⑼옙�숈삕占쎈끃�뺟춯癒�즰占쎈틶�앾옙�萸끻뜝�ш턁占쎌빢�숋옙�뉗퐵占쎌쥙��짆�륁삕占쎌뼚�뺝뜝�숈삕占썩뼹�앾옙��첓�좎뜦裕⑼옙釉앹삕域뱄퐣占쏙옙醫롫윥筌ㅻ㉡�숋쭚�몄맶�좎럥�꾬옙�룸쐻占쎈뜇�℡뜝�뚮묄占쎌닂�숋옙�곗��좎럩伊숋옙恝�숋옙怨쀬굲�좎럩堉싷옙類앸쐻占쎈뜆援e뜝�ш틛占쎌눦�쇿뜝�덈럯占쎌쥙�⑴뙴�됱삕占쎈뿭�뺝뜝�덇탿占쎈벝�숁:�됵옙�녺뙼蹂�굲�좎럥留⑼옙類㏃삕占썬깴�ょ춯�롳옙貫�삣뜝�덉뒧占싼껊쐻占쎈슢�у뜝�뚮땬占쎌눨�앾옙袁⑤젇�좎럩伊숋옙�논렭占쎈뿭�뺝뜝�덉벞占쎈쪋�숅넫濡レ쑋�좎럥�띰옙�얠삕占쎈뜆肉댐옙醫롫윥甕겸뫅�숋옙�낃퐵�β뼯爰껓옙�됱삕�ル∥�뚨뭐癒�Ø占쎌닂�숋옙醫롪뎡占쎌쥙猷욑옙�뗣럸癰귘뫗�뺧옙�モ닪占쎈끁�⒴뜝�덉툙�좎럩�귨옙�뗭삕�좎럥堉멨뜝�뚯쪠�룹쉻�숋옙怨룹Ŀ耀붾겦維�占쎌궍�앾옙�됰뮝嶺뚯옕짹占쎌빢�숋옙紐꾨궞占쎌쥙�⑼옙洹쏇맪占쎈9�뺟춯琉얠뫊占쎈씢�앾옙��첓�좎떥�곗굲占쎌쥙�ワ옙諛㏓쐻占쎈슣�졾뜝�뚭텓占쎌빢�숋옙�됰쭊�좎럥竊섓옙�쏆삕占쎌뼚�뺝뜝�숈삕獄�퐦�숅넫濡レ몞濚밸Ŧ��옙�귥넂占쎄낯援뀐옙醫롫짗壤쏆��삕�좎룞�숁퓴諛매�뤃�얠삕影�瑜곸굲�좎럥�깍옙�k쐻占쎈슢�껃뜝�⑸쳹占쎌늼肉숋옙��占쎈Ŋ�뺧옙�モ닪占싸우삕占쎈벊�뺝뜝�뚮땬壤쏆떣�숋쭗袁ⓦ럪�좎럩伊숋옙恝�숃쥈節뗭Ŀ�좎럩�울옙類㏃삕占썬깴�ょ춯�롳옙貫�삣뜝�덉뒧占싼껊쐻占쎈슢�у뜝�뚮땬占쎌닂�숋옙�낉옙�좎럥占쏙옙�딆뼲�숋옙癒�굲�좎럥肉�옙類앸쐻占쎈뙝�됱삕筌먯빖�삣뜝�덈쐞占쎈뙋�숁�⑥�ロ렠�좎럩鍮�옙�껋쪎占쎈뿭留좑옙醫롫윥�좎뜴�앾옙��뵃�숋쭚�껋굲�좎뜫源댐옙�낅쐻占싼덈��좎럩�귨옙�곹떐占쎈굟猷싧뜝�뚯쪠占썩뫜�숁뉩�뉖㎦�좎럥竊숋옙類잛땡筌뚯뼚維듿뜝�덉뵢占쎌빢�숋옙占쎌쾽占쎌쥙��옙�뗭삕占쎈뿭�뺧옙醫롫윪占쎄퇊�뀐옙�덉굲嶺뚮ㅎ�э옙�띕쐻占쎈슣履졾뜝�⑸뙔占쎌닂�숂뙴紐꾨㎍占쎌쥙�ε뜝�숈삕�좎럩沅랃옙�얠삕占쎈맧裕쏉옙醫롫윥筌띾벨�숋옙�좎굲�좎띁留깁겫猷몄맶�좎럥占쏙옙�뉖쐻占쎈슢�у뜝�뚮듅�곤옙紐닸�⑤8理귨옙醫롫윪占쎌눦�숋옙占쎈퓠�좎떬�됱삕占쎌쥙�⒳펺�뗭삕占쎌눘�뺝윜諛잙쳛占쎈틶�앾옙�덉뿴�좎럥�띰옙�얠삕占쎈뜆援꿨뜝�덌옙�좎럥흮占쎈벨�숋옙��떔�좎떥�곗굲�좎럥踰딉옙類앸쐻占쎈슢�у$�녿뼠占쎌닂彛쀨쥈��윫占쎌쥙�⒳펺�뗭삕占쎌눘�뺝뜝�덉굣占쎈틹異�솒占쎌┛�좎럥�띰옙�얠삕占쏙옙裕▼뜝�덈┴占싼딅㎍占쎌쥙�ο옙占쎈닱熬곻옙�삣뜝�덉뒧占싼껊쐻占쎈슢�꿨뜝�뚮묄占쎌닂�쇿뜝�덊��좎럩伊숋옙�논렭占쎈뿭�뺝떳�먮뙕�앾옙�뗭삕�좎럡�▼뜝�뚯쪠占썩뫜�숋옙蹂�굲嶺뚮Ŋ鍮뽳옙�k쐻占쎈뜄�욃뜝�덈뼠占쎌빢�숋옙�낅폕占쎌쥙�⑶뜮占쎌삕占쎈뿭�뺟춯琉얠뫊亦낅쉥�억옙�щ뮛�좎룞�숋옙�뗭삕占쎄퉮援뀐옙醫롫윥�댁빍�삼옙猿뗫뮋�좎럡�뉛옙類앸쐻占쎈뜃�⒴뜝�뚮듉占썬깺�먲옙�占썲뜝�뚯쪠�룹쉻�숋옙��굲�좎럥흮占쎈틶�앾옙�몄퀧�좎럥踰⑨옙�낅꽞嚥▲꺃�뗰옙誘⑸쿋占쎈씢�뀐쭚�껋굲占썩뫁占싼덈렊占쎌쥙�ョ댆洹⑥삕�앾옙�뗭삕�룸㈇�쎾뜝�뚯쪠占썩뫜�숋옙��맶�좎럥�℡젆�녹삕占쎌뮇援삣뜝�뚮듆占썬굝�앾옙��ュ뜝�뚯쪠占썩뮩�븝옙��굲占쎌빢�숋옙�⑹맶�좎럥�f뤃轅⑤쐻占쎈슣�쒎뜝�덈굫占쎌닂�숂���㎍占쎌쥙��땟戮ル뙕占쎄램�뺝뜝�뚮츇�뚯엺�앾옙��쵂�좎럩�귨옙�용쐻占쎈뜃�껃뜝�뚯쪠占싸우춹占쎌눘�뺝윜諛잙쳛占쎈틶�앾옙�덉뿴�좎럥踰⑨옙�낅꽞嚥▲꺃紐㏆옙醫롫윪��옙�숋옙��굲占쎌쥙�ο옙�뚮쐻占쎈슢�у$�녿뼠占쎌늹�쇽옙�뗫젇占쎌쥙�⒳펺�뗭삕占쏙옙�먨뜝�댢딉옙類앸쐻占쎈뜃�곩뜝�뚭텓占쎌빢�숋옙��뜪占쎌쥙猷욑옙�뗭삕占쎈뿭異얍뜝�덉굣筌띾씛�숅넫濡レ쑅�좎럡�ㅿ옙�곗삕�룸챷留띰옙醫롫윥占쎈돍�숋옙�볦맶�좎럥��눧袁�쐻占쎈슢�у뜝�뚮닲占쎌빢�숋옙�낅2�좎룞�숋옙�뗭삕占싼됱��좎럩猷뉛옙類앹돺�좎뜾紐닸�⑤㈇�▼뜝�뚯쪠占썩댙�숋옙�덉굲�좎럩�쒙옙�k쐻占쎌눖�꾬옙�먯삕�ル∥�η뵓寃몃쳹占쎌닂�숋옙醫롪뎡占쎌쥙猷욑옙�뗣럸癰귘뫗�뺧옙�モ닪占쎈슚萸먪솒占쎌꽔�좎럩�귨옙�귣쇀筌뤾퍓竊뤷뜝�뚯쪠占싸우삕占썬끇�뉛옙醫롫윪鴉딆닂�숋옙�뺤몡占쎌쥙�⑼옙類앸쐻占쎈뜄�닷뜝�덊떢占쎌빢�숋옙�됯뎡�좎럥��옙恝�숋옙�좎굲�좎룞�숃짆遺룸쐻占쎈뜄�됧뜝�꾨쭑占쎈�먯춾占쎄퍔援꿨뜝�⑸쳛�좎떬�덈젇�좎럩伊숋옙�㏓뙀域밟뫁�뺧옙�얠삕占쎈뿭�뺧옙猷멥늾占쎌렱�앾옙��첓�좎뜦維쒙옙�귣쇊�용봿留띰옙醫롫윥占쏙옙�숃퐛怨뺣눚�좎럡�▼뜝�뀀쐻占쎈슢�껓옙醫롫쑆泳�낑�앾옙�萸뉐뜝�ш뎀占쎌늼�ユ에�ъ몝渦깅맧遊울옙洹⑥삕占쎄낫援�옙醫롫윪占썩뫅�숋옙�좎굲�좎럥�꾢젆蹂잙쐻占쎌눖�꾣쾮�쇰쐻占쎈슢�у뜝�뚮땬占쎌늹占쏙옙占썬럪�좎럩伊숋옙恝�숋옙�놁굲�좎뜦維뽳옙�k쐻占쎈슢�곩뜝�덈굫占쎌닂�숂���㎍占쎌쥙�ο옙�낆삕占썩뫖�삣뜝�꾩뫒�됌듬쐻占쎈슢臾꾢뜝�뚮땬占쎌눨�앾옙�곌묻占쎌쥙�⒳펺�뗭삕占쎌눘�뺝윜諛잙쳛占쎈틶�앾옙��뮔�좎럩沅랃옙�얠삕占쎈뜆留뉐뜝�뚯쪠�룹쉻�숋옙�낃퐵�β뼯爰껓옙�⑥벃占쎄퀡�됧뜝�꾨옱占쎌닂�숋옙占쎄뎡占쎌쥙�⑼옙戮녹삕�됱빘�뺧옙�モ닪占싸우삕占쎈벊�뺝뜝�뚮땬壤쏆떣�숋쭗猿뗪퐦�좎럩伊숋옙館嫄ワ옙醫롫윥甕겸뫅�숋옙��굲�좎럩伊숁뤃�먯삕�ル∥�ο옙�듭삕占쎌닂彛싷옙猿뗪뎡�좎뜫爰귨옙恝�숋옙猿딆맶�좎뜦維뽳옙寃쇰쐻占쎈슢臾꾢뜝�뚮땬占쎌눨�앾옙��뵜占쎌쥙�⒳펺�뗭삕�좎럥釉뜹뜝�뚮듌占쎈틶�앾옙�덉뿴�좎럥�뱄옙�λ돥占싸쇨뎡�좎럥占썲뜝�덌옙�얠뼃�앾옙�덉굲�좎럡�볩옙琉뱀땡沃섃뫖嫄쇿뜝�덊떢占쎌빢�숋옙�곗춶占쎌쥙�⒵쾮�껋삕占쎌뼚�뺝뜝�덈쐠筌띻쒀�숅넫濡レ쑋�좎뜦維쒙옙�뗭삕占쎌쥙援뀐옙醫롫윥占쎄쒀�숋쭜�뱀굲占썬꺂�ο옙�륁삕�좎럩�뺝뜝�뚮땬占쎌닂�쇿뜝�꾨렊�좎럩伊숋옙恝�숂뙼蹂�굲�좎럩裕놅옙�k쐻占쎈뜆�⑴춯�쎛깍옙�얠삕占쎈챷�깍옙醫롫윪占쎈챿�숋옙�깆굲占쎌뮀琉껓옙癒�굲占썬꺂�ο옙恝�숋옙��굲�좎럩�귛퐲�룹삕筌뤾쑬�띶뜝�뚯쪠占썩댙�숋옙紐꾩굲�좎럥�놅옙�쇰쐻占쎈뜉�쇿뜝�덇껌占쎌빢�숋옙占쎌탞占쎌쥙�⑼옙洹⑥삕占쎈뿭�뺧옙�ㅻ깹占쎌��삕�ル∥�ら큺�녿땬占쎌닂�숋옙源녾뎡嚥싲갭큔占쏙옙�숋쭚�몄맶�좎럥�꾬옙�룸쐻占쎈뜇�℡뜝�뚮묄占쎌닂�쇿뜝�뚯씜占쎌쥙�ε뜝�뀀쐻占쎈뙝�됱삕筌먦룂�뺝뜝�ш뭅占썬굟異�옙濡녹삕縕ワ옙�k쐻占쎈뜆�㎩뜝�쇨퍓�삣뜝�덉뒱占쎌닂�쇿뜝�덌폂�좎럩伊숋옙琯�앾옙紐껋Ŀ耀붾겦維�占쎌궍�앾옙�곕쐡占쎌룞�숅넫濡ル샨�좎룞�숋옙�쎌삕�ル∥�뚳옙醫롫윥占쎈슪彛뺧옙怨쀬굲占썬꺂�ο옙琯�앾옙�덇틣�좎럩�귨옙�뗭삕筌뤾쑬�띶뜝�뚯쪠占싸우삕占쎌럩�뺧옙釉랃폍占쎌궍�앾옙�됰뮛�좎럥留뺧옙�얠삕占썼맱遺룸쐻占쎈��섇뜝�뚮땬占쎌늹異�몴怨룻돬占쎌뮇�놂옙占쎌삕占쎈갭�뚳옙醫롫윥�딆슱�숁틦�우굲�좎럡��옙琯�앾옙紐꾨닁占썩뼹�앾옙��첓�좎뜦�숋옙�뗭삕占쎄퉮�댐┼��딃뜮戮녹삕占쏙퐢�삣뜝�꾩뫒泳�퀫�앾옙��섇뜝�뚮묄占쎌닂�숋옙��렊�좎럩伊숋옙�논렭占쎈뿭�뺝뜝�뚮닔占쎈틶�쒑쳸�숈퀧�좎럥�띰옙�얠삕占쎈돉瑗ㅿ옙醫롫윥占쎌꼻�숋옙�좎굲�좎럥�o옙類앸쐻占쎈슣履졾뜝�몄럩逾쀥뜝�뚯쪠占싸몃┛占썩뫁�뺝뜝�덈열占쎈틶�앾옙�덉굲�좎럥�わ옙�낅꽞嚥▲꺂�⑨옙醫롫윞占쏙퐜琉껓옙癒�굲占썬꺂�ο옙管逾볠�⑤베�잌뜝�뚮땬壤쏆떣�숋쭗袁ⓦ럪�좎럩伊숋옙恝�쇿뜝�뚯굲�좎뜾爾θ쥈��뺝뜝�뚯뒠占쎈슁�숅넫濡レ쑋�좎럡�딉옙�먯삕占싸쇱쾪占쎌쥙猷욑옙�뗭삕占싸살맶�좎럥�o쭫議얜쐻占썩뫖占썲뜝�덊닰占쎌닂�쇿뜝�꾨렊�좎럩伊숋옙�쇱삕占쎈낌�뺟춯癒�퉾占쎌궍�앾옙�덉맆占쎈뙋�쏉옙�얠삕占쎈봾堉e뜝�꾨�占쎌닂�숃첋節뗭맶�좎룞�쇿뜝�뚭땔占쎌늼�ユ에�ъ몝�낉옙援앾옙�륁삕占쎈뿭�뺝뜝�뚯쪠�대�먯삕�ル∥�ε뜝�덈꺏壤쏅벨�숋옙�곴뎡�좎뜫爰귨옙恝�숋옙�뱀굲�좎럡��눧袁�쐻占쎈슢�у뜝�뚮땬占쎌늼�ユ에�뗫젇占쎌쥙�⒳펺�귣쇀占쎈쵐�뺝뜝�꾪뜇亦낆꼪�썲뜝�밸ご�⑤㈇�∽옙醫롫쑌�곌랬�숁걹占쎌닂�숋옙�쇰뼧�좎럥占쏙옙�뗭삕野껋눖�삣뜝�덉뒧占쎈겭�앾옙�뚯삕�좎럩�멨뜝�⑸�占쎈돍�숋옙�곗맶�좎럥�o쭫議얜쐻占쎌눖��옙類앸쐻占쎈뜄��뜝�덉탣占쎌빢�숋옙占쎌쾽占쎌쥙��짆�쇱삕�됱빘�뺝뜝�숈삕�대�먯삕�ル∥�ε뜝�덈㎜占쎌눨�앾옙�됰㎍占쎌쥙�ο옙袁ъ삕占쎈8�삣뜝�덈쐡占썩꽒�앾옙��쵂�좎럩�귨옙�뗭삕占쏙옙�딉옙醫롫윪鴉딆닂�숂퐧�닳꽒�앾옙��뎡癲ル슢흮占쎈낑�숋옙貫�삣뜝�덈쐝占쎄랬�숋옙癒곕��좎럩鍮�옙�뗭삕占쎄퀡占썲뜝�뚯쪠占썩뫜�숋옙�뚯굲�좎룞�숃굢�㏓쐻占쎌눖遊억㎗癒뀁サ�좎��ょ춯�뀀$椰꾟댙�숋쭗袁⑷뎡占쎌옓而양땟怨살삕筌먯빖�삣뜝�덈쐞占쎈떣�앾옙�딅뼟�좎럩鍮�옙�뗭삕�좎럥鍮앭뜝�뚯쪠占싸우삕�좎럩�뺝뜝�덇턁�묒쉩�뽳옙轅명땿�좎럥寃�옙�얠삕占쎈��귨옙醫롫윪占쎄랬�숋옙��굲�좎룞�숋옙占썲뜝�뚯쪠占썩댙�숅겫諛몄Ŀ�좎럥흮占쎈벨�숋옙��떔�좎뜫援⑼옙�뗭삕繹먮굝�뽳옙醫롫윪占쎄퇊�뀐옙猷뱀굲嶺뚮ㅎ�э옙�띕쐻占쎈슣履졾뜝�⑸뙔占쎌닂�숋쭗袁⑷뎡�좎럩堉붼걡�몄삕占쎌눖�삣뜝�덉뒧占썬룇�숅넫濡ル샨�좎럡�f뤃�먯삕�ル∥�わ옙�깅뼠占쎌닂彛싷옙紐꾨㎍占쎌쥙�⑼옙�몄삕筌먦룂�뺧옙�モ닪占쎈틶�앾옙��쵂�좎럩�귨옙�용쐻占쎈슣�쒎뜝�뚯쪠占싸룹낄占쎈뿭�뺝뜝�뚮닔占쎈틶�앾옙�덉뿴�좎럥�띰옙�얠삕占쎈맧裕앭뜝�덈뼬占싸우삕占쎌뼚�뺝뜝�숈삕筌k낑�숅넫濡ル샨嶺뚮ㅎ�당빊源띿삕�ル∥�ゅ뜝�덌펯�∽옙�숋옙占쏙옙�k쐻占쎌눖�뉛옙�숈삕�ル∥�η춯�껋삕占쎌닂�숋옙占쎄뎡占쎌쥙猷욑옙�낃껀�룸챷留띰옙醫롫윥占쏙옙�숋옙占쎌빢�숋옙占쎈퉫占쎌쥙�⑼옙�⑥삕占쎌뼚�뺟넭怨k�占쎈돍�쇿뜝�뚯굲�좎럥�듸옙�뗭삕筌뤾쑴援뀐옙醫롫윪占쎌뮋�숋옙節뗭맶�좎럥��옙��쐻占쎈뜇�℡뜝�뚮묄占쎌닂�숋옙怨뺣쑆�좎럩伊숋옙�띕쑏�좎럩�뺝뜝�덈열占쎈벨�숅넫濡レ쑋占썩돦�댐옙�얠삕占쏙옙泥볩옙醫롫뼢占쎄퀣援꿨뜝�⑸쳛�좎뜫援ο옙�됱삕�ル∥�ら큺�녿땬占쎌늹諭꿰춯��뜙占쎌늺�㎬첋�딅렊�꿔꺂��씙占쏙옙�곻옙�뗭삕影���㎍占쎌쥙��땟戮ル뙕占쎄램�뺝뜝�뚮츊�좎럩瑗삼옙�뗭삕占쎌쥙援뀐옙醫롫짗占쎌닂�숋옙猷뱀굲占썬꺂�ο옙�륁삕�좎럩�뺝뜝�뚮땬占쎌늹�쇽옙占쎌쑵�좎럩伊숋옙恝�뽳쭔袁⑹굲�브퀣堉뷂옙�k쐻占쎈뜆�⑴춯�쎛깍옙�얠삕筌뤾쑴��옙怨뺢컯�곤옙�믣뜝�뚢뵛占쎌쥙�ο옙�곗삕占쎌뼚�뺝뜝�숈삕�룸��숅넫濡レ쑅�좎럥�쏉옙�뗭삕占쎌쥙援뀐옙醫롫윥占쎈끁琉껓옙癒λ돗�좎룞�℡쳞��쐻占쎌눖��옙類앸쐻占쎈뜃�곻옙臾믪돥占쎈슁�숃퐛紐낅빣占쎌쥙�θ굢怨ㅼ삕占쎈굝苑욃슖�꿸틕占쎌뼲�숅넫濡ル섄�좎럩��뤃�먯삕�ル∥�ο옙�듭삕占쎌닂彛싷옙紐꾨㎍占쎌쥙�⑼옙�몄삕筌먦룂�뺝뜝�숈삕占쎌쥙�ν씙�좎럥踰⑨옙�뗭삕占쏙옙�뷂┼��돵�좎떥�대㎍占쎌쥙�ο옙占쎌삕占쏙옙�얠삕占쏙옙鍮껓옙醫롫윪占쎄랬�숋옙怨밸뼆�좎럩堉뷂옙�용쐻占쎈슣履졾뜝�ш뭬占쎈끁�⑼옙關援꿨뜝�뚮묄占쎌닂�숋옙占쎄뎡占쎌쥙�∽옙�믩쇊�좎뜴�앾옙��첓�좎떥�곗굲占쎌뮆援욑옙類앸쐻占쎌늿�뺝뜝�뚮폏占쎈틶�앾옙�덉굲占쏙옙�쒙옙�낅꽞嚥▲꺃�뗰옙醫롫윞占싼띿삕占쎈뿭�뺧옙�ㅺ강�됰냵�숅넫濡レ쑋占쎈맧�わ옙�뗭삕占쎄퉮援꿨뜝�ш틓占싸우삕占쎈굝�삣뜝�덈쐞野껓옙�숅넫濡レ쑅�좎룞�쏉옙�낆삕占쎈냱援뀐옙醫롫윥占썬굩�숋옙��굲欲뀐옙�좎룞�쇿뜝�뚯쪠占싸우삕獄쏉옙�뀐옙醫롫윪占쎄랬�숅넫濡녹삕�좎럩沅わ옙�낅꽞嚥▲꺃�뗩썒占쎄턁占썬굩�숋옙��굲�좎럩伊숁뤃�먯삕占쏙옙�밸븶筌믡꺂�뺧옙�됱삕沃섓퐢�삣뜝�꾩뫅占쎌�λ쐻占쎈뜄�o옙袁⑤쐣占쎌닂�숋옙占쎄뎡占쎌쥙�⒳펺�곷쨨占쎈Ŋ�뺧옙�モ닪筌욎�λ쐻占쎈슢�됧뜝�숈삕占쎌뇿�ゅ뜝�꾨렊占쎌쥙�ョ댆洹⑥삕�앾옙�뗭삕占쎈굞留띰옙醫롫윞占싼띿삕疫뀀8�삣뜝�덉뒧占싼껊쐻占쎈슢�у뜝�뚮닲占쎌빢�숃쥈�ㅼ젃占쎌쥙�⒳펺�뗭삕�좎럥釉띰옙醫롫쑟�얜퀫移곤쭗猿볦삕癲ル슢�륅옙�ν맪占쏙옙�뺧옙醫롫윞占썩댙�숅넫濡レ몞占쎄퀗�э옙�곴국�좎럩�귨옙�뗭삕饔낅㈇占썲뜝�뚯쪠占싸우삕�쒕굞�뺝뜝�숈삕占쎌뼚�뺝뜝�숈삕獄�옚�숅넫濡レ몞占쎈8�랃옙�뗭삕�⑤갭堉녶뜝�뚯뒠�얘퍜�숋옙��굲占썬꺂�ο옙�낅쐻占쎄쑬�긷뜝�뚮땬占쎌늸占썩뫀媛�젆�낆삕�ル∥�わ옙�고넪占쎌닂�숋옙源녾뎡�좎뜫爰귨옙恝�숋옙�꿸껀�좎럥�륅옙��앾옙��빃�좎럩�귨옙�곻옙�ㅼ굣占쎈끀�앾옙��첓�좎떥猷밸굜�좎럥肉�옙類잛땡�믭옙�롥뜝�⑸뙔占쎌늺泥뗥뜝�뚭뎡占쎌쥙�⒴젆猿볦삕占쎌뼚�뺝뜝�숈삕占쎌떣�숅넫濡レ쑋占쏙옙�숋옙�뗭삕占쏙옙援꿨뜝�뚯쪠占싸띔슈占쎈∥�삣뜝�덉뒩筌잛±�앾옙紐꾩뒭占쎈틹�억옙�깆굲�좎럥占쎈Ŋ�뺧옙�モ닪筌욎�λ쐻占쎈슢�꿨뜝�뚮묄占쎌닂�쇿뜝�덌옙占쎌빢�숃쥈�뗭맰占쎌쥙�⑼옙�쎌삕占쏙옙肉됧뜝�쇰봾泥먲옙醫롫윪鴉딆닂�숋옙�깆굲占쎌쥙�⑼옙類앸쐻占쎈뜄�닷뜝�덈꺼占쎌늼�ユ에�ъ몗占쎌쥙�⒳펺�숈삕占쎈굝苑욃슖�꿸틓占쎄쒀�숅넫濡レ쐾�좎룞�숋옙�귥넂占썬끉留띰옙醫롫윥筌�쨪�숋쭜�뱀쟼占쎈툖媛�ㅇ��앾옙�덀렏�좎럥�띰옙�얠삕占쏙옙�쒙옙醫롫윪��옙�숋옙��굲�좎룞�쇿뜝�덉뵢占쎌빢�숋옙占쎌쾽占쎌쥙�ο옙��꺕占쎌쥙�⒳펺�뗭삕�앾옙�뗭삕�⑥�ш뎡占쎌쥙�⒴젆�룹삕筌먯빖�삣뜝�덈쐞占쎌쥜�숋옙怨뺤냷�좎럩�쇽옙��뿉占싼딅첊�좎럥踰싩뙼�밸븶占쎈맩�뺝뜝�덈열占쎈틶�쒑キ袁る쭓占쎌쥙猷욑옙�쎌삕�좎럥占쎈틶�앾옙�몄퀫�좎럩�귨옙�뗭삕筌뤾쑬�띶뜝�뚯쪠占싸우삕占쎄퍔�뷂옙醫롫윪鴉딆닂�숋옙�깆굲�잙컾維곻옙類앸쐻占쎈뜄�닷뜝�덊떢占쎌빢�숋옙�숆틯占쎌쥙�θ린�얠삕占쎄내�뤷뜝�덈㎜占쎌닂�숋옙猷몃룯�좎떥�⑤렊�좎럩伊숋옙占쎈븶�⑥궡�뺟춯癒�즰占쎈틶�앾옙�萸끻뜝�ш턁占쎌빢�숋옙�뉗퐵占쎌쥙��짆�륁삕占쎌뼚�뺝뜝�숈삕占썩뼹�앾옙��첓�좎뜦裕⑼옙釉앹삕占쏙옙援뀐옙�쇒섌�얜뀛占썩벀�됵옙類앸쐻占쎄쑵�ワ옙��占쎈Ŋ�뺧옙�モ닪占썬굩�숋옙源낅폖�좎럩�귛퐲�룹삕筌뤾쑬�띶뜝�뚯쪠占썩뫜�숋옙紐꾩굲嶺뚮Ŋ�뺧옙�쇱돺�좎룞�숋옙�뗫윝�좎럩伊숋옙�쇱삕占쎌럩�뺝뜝�숈삕�됰맕�앾옙�곕㎥�〓벝�숋옙占썽걡�듭삕占쎈Ŋ�뺝뜝�덈열占쎈틶�앾옙�됱군�좎럥�띰옙�얠삕占쏙옙裕뷂옙醫롫윪亦낅엪�숋옙�좎굲�좎럥留㎬짆��쐻占쎈뜉�숋옙醫롫윥��뜝�덈꺼占쎌닂�숋옙占쎈뼌占쎌쥙�ο옙�留띰옙醫롫윞占싼껎맪�븍툙�▼뜝�숈삕占쎌눨�앾옙��뱟�좎럥占쏙옙�얠삕熬곣뫀�뉛옙醫롫윪鴉딆닂�숋옙�볥��잙컾維곻옙類㏃삕占쎌뼚�뺝뜝�꾨궖�댐옙�숅넫濡レ쑋�좎뜦維낉옙�뗭삕占쎌쥙援뀐옙醫롫윥筌띲룇�숋옙�뺤맶�좎럥�o쭫議얜쐻占쎈챷��옙類잙꽠�ⓑ산콪�좎룞�쇿뜝�뚯쪠占싸우삕�좎뜴�앾옙��뀚�좎럩鍮�옙�뗭삕占쎄퀡痢ε뜝�뚯쪠占싼낅쇊占쎈끏�띶뜝�뚯쪠占싸우삕�좎럩�뺝뜝�덉벞占쎌궍�앾옙�곕쐡�쀣렔�앾옙��첓�좎럥�뗰옙�뗭삕占쎌쥙援뀐┼��뀕占쎈끼�뗰옙臾먯맶�좎럥�∽옙蹂잙쐻占쎈슢臾꾢뜝�뚮땬占쎌닂�숋옙怨쀬땟�좎럩伊숋옙管逾녑뜝�덉뇢�좎럥�륅옙�띕쐻占쎈슣履졾뜝�⑸쳹占쎌닂彛쒙옙諭�援꿨뜝�뚯쪠占썩뫜�숋쭚�쏅븸占쎈��숋옙�띾쐻占쎈슡�볟뜝�뚮묄占쎌닂�쇿뜝�덇킐�좎럩伊숋옙罐由곤옙�μ굲�좎럡�댐옙�뗭삕�앾옙�뗭삕�좎럩�댐옙醫롫윪鴉딆닂�숋옙�뺤몡占쎌쥙�⑼옙類앸쐻占쎄쑵�묊춯�쇺�ο옙�얠삕占쎈맦�ワ옙醫롫윪吏밧뜝�뚮묄占쎌닂�쇿뜝�뚯씜�좎럩伊숋옙恝�숋쭚�붿슃�앾옙��첓�좎뜦維쒙옙�뗭춾占쎈챷留띰옙醫롫윥占쎄퍜�숁�⑥궡�뺧옙�쒙옙占싸듬쐻占쎈뜆�껃뜝�뚮듆占쎌룊彛쀯옙�낅쵋占쎌쥙�⒳펺�뗭삕營먩뤃�э옙��걠占쎈틶�앾옙�뉙꼤占쎈쵐�⑼옙戮녹삕饔낅챸�울옙醫롫윪�됰�먯삕占쎈굝苑욃슖�꿸틓占쎄쒀�숅넫濡レ쑋�좎룞�숋쭔猿볦삕�믭옙援꿨뜝�ш틓占싸우삕�앾옙�뗭삕占쏙옙援뀐옙醫롫윪占쎄퇊�뀐옙猷뱀굲�꾬옙�숂춯�얜꺋占쎌늺伊덌옙紐꾟뵽占쎌쥙�ο옙�얠삕占쎈9�뺝뜝�뚮츋筌띾씛�숅넫濡レ쑅�좎럡�덌옙�낆삕�븐뼚留띰옙醫롫윥占쏙옙�숋옙�볦맶�좎떬�덉떳占쎌쥙�ο옙�쎌삕占쎈뿭�뺝뜝�뚯쪠占쎈뙋�숋옙�좎굲�좎룞�숋㎗蹂⑹삕�ル∥�녷납占쎈츐占쎌닂�숁�⑤8猷�옙醫롫뼢占썩뫀�딉옙醫롫윪鴉딆닂�숂퐧�닳꽒�앾옙��뎡癲ル슢흮��슁�숋옙節뗭맶�좎럥�꾬옙�낅춴�믭옙而�옙怨ㅼ삕占쎌닂�숅넫�뉕틯�좎럩伊숋옙�쇱삕占쎌럩�뺝뜝�숈삕�됰맕�앾옙�곕늅筌k뵃�숅넫濡レ쑋辱됰봿�뱄옙�먯삕�얜�援꿨뜝�뚯쪠�좎룞彛뺧옙�낆맶�좎뜦維뽫댚�뚮쐻占쎈슢�꿨뜝�뚮묄占쎌닂�쇿뜝���롧솾�レ뒧占쏙옙�숋옙�깆굲�좎럥援앲땻�껋뒙占쎄옇�뺝뜝�덇덩占쎌눦�숋옙諭�援꿨땱�뀁쭋�닳뫜�숋옙��굲�좎뜦維쀯쭕�곗삕�ル∥�ε뜝�숉맂筌뚭퍜�숂솒貫�쀯옙醫롫짗占쎌늺�쎿�⑤벡占쏙옙�숈뻬泳�내�숋쭚�쏅븸占쎈��숋쭩寃쇰쐻占쎈뜇�℡뜝�뚮묄占쎌닂�숋옙紐껉껌占쎌빢�숋옙占쎄낑�앾옙��쵂�좎럩�귨옙�용쐻占쎄쑬援ュ뜝�뚮묄占쎌닂�쇿뜝�뚰깯�좎럩伊숋옙�쇱삕域밟뫁�뺝뜝�덈열占쎈틶�앾옙�뉙꼦占쎈9�귨옙�낅꽞嚥▲꺃�뗨쓩�곕늉占쎄랬�숋옙��굲�좎럥踰∽쭗�쇰쐻占쎈슣履졾뜝�⑸쳹占쎌닂彛싷옙紐꾨㎍占쎌쥙�ο옙袁ъ삕占쎈8�삣뜝�덈쐡占썩꽒�앾옙��쵂�좎럩�귨옙�뗭삕�좎뜾�닺쥈��뺧옙�モ닪占쎈냵�숋옙怨쀭맅�좎럩�귨옙�뗭삕�ル―�▼뜝�뚯쪠�룹쉻�숋옙�k읁�곌퇇維쀯옙類㏃삕占썬깴�ゅ뜝�덈걝占쎈쪋彛싷옙袁⑥툖占쎌쥙�θ굢恝�숋옙�좎굲�좎룞�숋옙�쎌삕�ル∥�ゅ뜝�뚮츅�닳꽒�앾옙�됂울옙醫롫윥��뜝�덈꺼占쎌닂�숋옙占쎈뼌占쎌쥙�ユ뤃�쇱삕占쎈뿭�뺟뭐癒�턁占쎈슁�숅넫濡レ쑋�좎럡�딉옙�먯삕�룸�援뀐┼��뀕占싼띿삕占쎈쓹�삣뜝�덉뒩筌잛±�앾옙�몄낱�좎럩�귨옙�뗭춻熬곣뫕�←솾�レ뒧��뜝�덈굫占쎌닂�쇿뜝�뚭뎡�좎뜫爰귨옙恝�숋옙�낆맶�좎럥�뉛옙�〓쐻占쎈슢臾꾢뜝�뚮땬占쎌눨�앾옙�뉙굛占쎌쥙�⒳펺�뗭삕占쏙옙�먲옙�깅튂占쎈벨�숃첋�쇱삕�⑤㈇�▼뜝�뚯쪠占쎈뙋�숋옙�좎굲�좎룞�쇿뜝�뚭텓占쎌빢�숋옙�곕츧癲ル슣�뺜펺�숈삕占쎄랜���꾬옙�쇿뜝�댢�占쎌빢�숋옙占쎈뼔占쎌쥙�⑶뜮�낆삕占쏙옙�삼옙醫묒삕 占쎌쥙�⒳펺�뗭삕占쎈끉��뜝�덈열占쎈틶�앾옙�덇콬�좎룞�숋옙�얠삕占쎈뜆肉댐옙醫롫윥占쎈씛�숋옙�좎굲�좎럥�껇굜��숅넫濡レ쭢�좎럩�귨옙�뗭삕占쎌쥙援뀐옙醫롫윥占쎈끇援�옙癒�굲占썬꺂�ο옙琯�앾옙�됰탿�좎럩�귨옙�뗭삕�ル―�▼뜝�뚯쪠占싸우삕�용돂���좎룞�숋옙�낃퐵�β뼯爰껃퐲占쎌삕�ル∥�ゅ뜝�꾨옱占쎌닂�숋옙占쎄뎡占쎌쥙�⒳펺�곷쨨占쎈Ŋ�뺧옙�モ닪占싸듬쐻占쎈뜄嫄욑옙�먯삕占쎌늹�믣뜝�꾨렊占쎌쥙�ョ댆洹⑥삕�앾옙�귣㏄�좎럩鍮�옙�뗭삕占쎄퀬爰쇿뜝�뚯쪠占썩뫜�숁뉩�μ굲�좎럥肉�옙類㏃삕占썬깴占쎈벨�숋옙�곗맶�좎럥�o쭫議얜쐻占쎈챷��옙類㏃삕占썩뫖猶욕뜝�숈삕�좎럩伊숂뙴�묒삕占쎈뿭�뺝뜝�덇탿占쎈벝�숁:�됵옙�녺뙼猿롫㎦占쎌쥙�⑼옙類㏃삕占썬깴�ゅ뜝�ш턁占쎌빢�숃쥈�μ궨占쎌쥙�⑼옙洹⑥삕占쎈뿭�뺧옙醫롫윞占썩뼹�앾옙��첓�좎뜦裕⑼옙釉앹삕�⑤9커占쎌쥙�ν씙�좎럥踰⑨옙�뗭삕占쏙옙�뷂옙醫롫뼢占싼딅㎍占쎌쥙�ο옙袁�퀪占쎈쵐�뺝뜝�댢딉옙類앸쐻占쎈슢�끻뜝�덌옙占쎌빢�숃쥈�ㅼ젃占쎌쥙�⒳펺�뗭삕占썬룗���잙컾維곻옙類㏃삕占쎌뼚�뺝뜝�꾨옖占쎄쒀�숅넫濡レ쑋占쏙옙�숋옙�뗭삕占쏙옙援뀐옙醫롫윞占싼낅뙀占쎌슜�삣뜝�덉뒩筌잛±�앾옙�몄낱�좎럩�몌옙�쇱삕�쒏뤃�먯삕�ル∥�ο옙�듭삕占쎌닂彛싷옙猿뗪뎡占쎌쥙�ユ틦�룸쐻占쎈뜄爰쇔뜝�뚮땬占쎌닂�숁�⑥�ャ럪�좎럩伊숋옙恝�숂�瑜곻옙�브퀣堉뷂옙�k쐻占쎈뜆援e뜝�숈삕占쎌닂彛싷옙猿뗪뎡占쎌쥙��땟戮ル솿占쎈베�삣뜝�뚮듌占쎈벨�숅넫濡レ쑋辱됰봿�뱄옙�먯삕�얜�援뀐옙醫롫윥�됵옙�숋쭚�몄맶�좎럥�껓옙�뺣쐻占쎈뜄荑덂뜝�뚮듃塋딆떣�숋옙��굲�좎럥�놅옙�섎쇊嚥▲깵�묕옙醫롫윪鴉딆닂�숋옙�깆굲嶺뚮IJ猷귨옙類앸쐻占싼덈춦�좎뜫援앾옙�얠삕占쏙옙怨⑸쐻占쎈슢臾꾢뜝�뚮듆鴉딅뜉�숅뿙亦끸벂�앾옙��첓�좎뜦維쒙옙�곷돥占싸쇨뎡占쎌쥙�θ굢占쎌삕筌먦룂�뺧옙�モ닪占쎌쉩�앾옙�몄꽣�좎럩鍮�옙�뗭삕�좎럩苡썲뜝�뚯쪠占쏙옙吏놅옙�깆굲占쎈맩鍮섓옙類㏃삕占썬끏�롨�뚣뀿�앾옙��첓�좎떥�뚮탻�좎럩伊숋옙罐由곤옙�μ굲�좎럥肉�옙類앸쐻占쎌늿�뺝뜝�덊넪占쎌늼�ユ에�レ깿占쎌쥙�э옙�밸윫占쎌쥙�⒳펺�뗭삕�앾옙�껋쪎�좎�占썬굝�앾옙�됲꺍�좎럥�띰옙�얠삕占쏙옙逾껓옙�뗭춾占쎈챷留띰옙醫롫윥占쏙옙�숋옙�녹맶�좎럥�됵옙�용쐻占쎈슢臾꾢뜝�뚮듆鴉딅뜉�숋옙�깆읇占쎌쥙�⒳펺�뗭삕占쎈끉��뜝�덈열占쎈틶�앾옙�吏뗥뜝�숈삕�좎럩�볢�뚯뼇�잍�⑥궡�뺟춯癒�즰占쎈틶�앾옙��룒�좎럥�띰옙�얠삕熬곣뫁�륅옙醫롫윞占쏙옙�좎럩�쇽옙��뿉占싼딅첐占쎌쥙猷욑옙�뗭삕占쎈뿭�뺝뜝�덈열占쎈틶�앾옙�덉굲占쎈�占쎈Ŋ�뺧옙�モ닪占쎌쉩�앾옙�곌턁占쏙옙占쎌쥙�⑼옙�숈삕占쏙퐢�삣뜝�덈쐠占썩뫒異�옙�쏄퉵�숋옙�좎굲�좎럥梨뤄옙源띿삕�ル∥�ゅ뜝�덉굻占쎌닂�숋옙源녾뎡�좎럩裕�筌뚭퍜�숂솒占쎄뎡�좎뜫爰귨옙恝�숁걹占쎌닂�숋옙占쎄뎡占쎌쥙�⑼옙洹쏇맪占쎈9�뺧옙�⑸역占썩뼹�앾옙��첓�좎뜫源븝옙占쎌삕�룸챷留띰옙醫롫윥占쎄쑈�놅옙遺얠맶�좎럥��옙��앾옙��빃�좎럩�멨뜝�⑸쳛�좎뜫源듸옙�륁삕�ル∥�ら큺�녿땬占쎌늸嫄밧뜝�뚮듅�좎뜾紐닸�⑥궡�뺝뜝�덊닏占쏙퐛�녽뀎洹μ굲�좎룞��옙�k쐻占쎈뜄�좑옙�먰맀占쎌빢�숋옙�됯뎡占쎌쥙�⑼옙洹쏇맪占쎈9�뺧옙�⑸역占썩뼹�앾옙��첓�좎룞�숋옙�욎췀占썬꺃�됵옙醫롫윥甕곗쥜�숋옙節뗭맶�좎럥��옙��쐻占쎈뜄爰쇔뜝�뚮듉占썬깺�먲옙�紐앮를源낅㎣�딆슱�숃キ袁⑹굲�좎럥흮占쎈벨�숋옙�숈삕占쎈�占쎈Ŋ�뺧옙�モ닪占싸우삕占쎈벊�뺝뜝�뚮땬壤쏆떣�숋쭗袁ⓦ럪�좎럩伊숋옙恝�숂뙼蹂�굲�좎럥踰좑옙�k쐻占쎈뜄�욑옙臾먮쎕占쎌빢�숋옙占쎈콦輿삳뿫遊울옙節륁삕占쎈뿭�뺝뜝�숈삕�대�먯삕�ル∥�ε뜝�덈꺏占쎌닂�숋옙濡�눁占싸뀀섞繹먮벝�숃눧類ㅼ굲占썬꺂�ο옙�됲겫占쎈끏�у뜝�뚮땬占쎌닂�숁틦�얜렊�꿔꺂��틝占쎈0�э옙�뗭춾占쎈챷留띰옙醫롫뼩占쎈뜆�뗥뜝�뚯쪠占썬깺琉껓옙�좎굲�좎럩堉싷옙類앸쐻占쎌늿�뺧옙�λ쳳占쎌궍�앾옙�됰뮛占쎌뼐�쇽옙�얠삕占쏙옙諭좄쓩�곕늅占쎈맮�숋옙�낇벓�낉옙寃�린洹⑥삕占쎌뼚�뺝뜝�숈삕筌k낑�숅넫濡レ몘力놂옙裕뗰옙�뗭삕�⑤8猷�옙醫롫뼢占썩뫀�딉옙醫롫윪鴉딆닂�숂퐧�닳꽒�앾옙��뎡癲ル슢캉�룰랬�숋쭚�껋굲�좎뜫源댐옙�낅쐻占쎈슣�ε뜝�뚮묄占쎌닂�숋쭗袁㏃댉�좎럩伊숋옙�띕쑏�좎럩�뺝뜝�덈열占쎈벨�숅넫濡レ쑋占썩돦�댐옙�얠삕占쏙옙泥볩옙醫롫짗占쎌닂彛わ옙�놁굲�좎럡��뤃轅⑤쐻占쎈뜄�ο옙占쎄섶占쎌닂彛싷옙猿뗪뎡占쎌쥙�ワ옙瑜낆삕嚥△뫅�숋옙節뗰옙�몄삕占쎌뼚�뺝뜝�숈삕筌k낑�숅넫濡ル샨�좎럥��옙�쇱삕�ル∥�ら큺�녿땬占쎌늹�㏆옙源껊�占쎌닂�숅뿙�대�먯삕�ル∥�ο옙�듭삕占쎌닂彛싷옙紐꾨㎍占쎌쥙�⑼옙�몄삕筌먯빖�삣뜝�덈쐡占썬굝�앾옙��뱣�좎뜫源븝옙癒뀁삕占싼덈츍占쎌쥙�⒳펺�뗭삕占쏙옙�뗭삕獄쏅챷�뚳옙醫롫윪鴉딆닂�숋옙�쇰젺�좎럥肉�옙類㏃삕占쎌뼚�뺝뜝�꾪뜑筌잙〕�숅넫濡녹삕占쎌쥙�ユ뤃�얠삕占쎌뼚�뺝뜝�덈㎦�곕엪�숅넫濡レ쑅�좎럥�쏉옙�뗭삕占쎌쥙援뀐옙醫롫짗占쎌늼占쎌뼐�쒙옙�뗭삕占쏙옙��占쎌쥙�ο㎖琉꾩춹占쎄퀣�뺧옙�モ닪占싸듬쐻占쎌늿�뺝뜝�뚮땬占쎌닂�숋옙諛멥럪�좎럩伊숋옙恝�숋옙��굲�좎럩�쒙옙�k쐻占쎈뜆�㏆옙�섏맻占쎌빢�숋옙占쎈콬渦깅맧遊억옙�듭삕占쎈뿭�뺝뜝�꾪돫占쎈뎽�앾옙��첓�좎뜦裕⑼옙釉앹삕占쏙옙援뀐옙醫롫윥占쎈맮�쇿뜝�덉맶�좎럥�꾬옙�룸쐻占쎈뜇�℡뜝�뚮묄占쎌닂�숂춯�뚮엠占쎌빢�숋옙�됯뎡�좎럩伊숋옙�쇱삕癰귨옙�숋옙占쏀렧�좎럩�삣뜝�⑸쳛亦끸댙�숋쭚�쏅븸占쎈��숋쭩寃쇰쐻占쎈뜇�℡뜝�뚮묄占쎌닂�쇿뜝�덉쭆�좎럩伊숋옙恝�숋옙怨쀬굲�좎럩堉싷옙類잙꽠�⑨퐢爾쎾뜝�덉챾占쎌늼�ユ에�ъ맽占쎌쥙猷욑옙�뗭삕�ル∥�ゅ뜝�뚮닰占쎌닂�쇿뜝�덊뱺占쎌쥙�э옙�놁씌占쎌쥙�⒳펺�귣쇀占쎈쵐�뺝뜝�덈열占쎈틶�앾옙�덉뿴�좎럥�띰옙�얠삕占쎈뜆肉댐옙醫롫윥占쎈씛�숋옙�좎굲�좎럥�녷뤃轅⑤쐻占쎈뜉�숋옙醫롫윥��뜝�덈꺼占쎌닂�숋옙占쎈뼌占쎌쥙�⑼옙�쇱삕占쎌뼚�뺝뜝�꾪�쀯옙怨⑸쐻占쎌늿�뺧옙醫롫윪鴉딆닂�숋옙�깆굲�좎럩�울옙類앸쐻占쎌닀留듿뜝�뚭텓占쎌빢�숋옙�됰쭍占쎌쥙��땟誘λ퉲�좎럩�뺝뜝�뚮즲占쎈벝�숋옙��굲�좎럩伊숁뤃�먯삕�ル∥�η춯占쎌Ø占쎌늸��옙�곌뎡�좎뜫爰귨옙恝�숋옙�낆맶�좎럥�녷뤃�k쐻占쎈슢�у뜝�뚮땬占쎌늸��옙�쒕젇�좎럩伊숋옙�듭쭍�좎뜾異�옙占쎈쐷�좎럩�뱄옙誘k쐻占쎄쑬�듿뜝�뚯쪠占썬깾�녷뉩�μ굲占쎌빢�숋옙怨닿뎅占쎌쥙�⑼옙洹⑥삕占쎈뿭�뺧옙醫롫윞占썩뼹�앾옙��첓�좎뜦維쒙옙�곷돥占쎈돃��옙醫롫윥塋딆닂�숋쭚�껋굲�좎뜦維뽳옙占쎈쐻占썩뫖�겼뜝�뚮묄占쎌닂�쇿뜝�뚯씜�좎럩伊숋옙��떐�됱빘�뺧옙醫롫윪占쎈벨�숂뙴紐꾧덫嶺뚮씭�쏉옙�낅꽞嚥▲꺃�낉옙醫롫윞占쎈뜉�숋옙�놁굲占쎈툙堉싷쭕�곗삕�ル∥�ε뜝�숈삕占쎌닂�쇿뜝�뚮묄占쎌닂�쇿뜝�덊돧�좎럩伊숋옙�쇱삕筌롡뫀�삣뜝�⑸쳳�얠룊�숅넫濡レ몞濚밸Ŧ踰앾옙�뗭삕�쒓낯援꿨뜝�ш틓占싸우삕占쎈맪寃ュ뜝�덈걦占싼껊쐻占쎈슢�껅ㅀ袁④컟占쎌빢�숋옙占쎈콫�좎럩伊숋옙�듭춻占쎈챿�숋옙觀���좎럥�띰옙�얠삕占쎈봾�뱄옙醫롫짗占쎌룊�숋옙�덌옙濡�돥�쒏뤃�먯삕�ル∥吏쀥뜝�숈삕占쎌닂�숂���㎍占쎌쥙�ο옙袁ъ삕�ル쵐�뺝뜝�덌옙筌랃옙占쎌쥙�⑶뜮占쎌삕占쎈뿭�뺝뜝�덈㏄占썩뼹�앾옙��첓�좎뜦維쒙옙�곷돥占쎈돃��옙醫롫윥塋딆닂�숋쭚�껋굲�좎뜦維뽳옙占쎈쐻占썩뫖�겼뜝�뚮묄占쎌닂�쇿뜝�뚯씜�좎럩伊숂뙴�묒삕占쎈뿭�뺝뜝�뚯돵�랃옙占쎌쥙�ョ댆猿볦삕占쎈벊�뺧옙�モ닪占싸룸탶�⑥�ъぃ�좎럩�귨옙�귨옙占쏙옙�띶뜝�뚯쪠占싸우삕�좎럩�뺝뜝�숈삕占쎌궍�앾옙�덉맄占쎄퀣��옙�얠삕占쏙옙諭o옙醫롫쑌繹먮툦�숂솒�곸굲�좎룞彛쀯옙占쏙옙濚밸Ŧ援앾옙節륁삕占쎈냱�삣뜝�뚮듆占쏙옙伊덌옙諛대렊�좎럩伊숋옙館�숋옙醫롫윥甕겸뫅�숋옙��굲�좎럩�울옙類앸쐻占쎈뜉�숋옙醫롫윥��뜝�덈꺼占쎌닂�숋옙占쎈뼌占쎌쥙�ο옙怨쀪뎡占쎌쥙�θ린�됱삕筌먯빖�삣뜝�덉뒧占싼껓펲占쎈끏堉졾뜝�뚮땬壤쏆�⑥쪎占쏙옙�ュ뜝�뚯쪠占썩뮩�븝옙��굲占쎌빢�숋옙洹l뇢�곌랬�숁뤃�먯삕�ル∥�η뵓怨쀬쪣占쎌닂�숂���㎍占쎌쥙�ο옙袁ъ삕占쎈쵐�뺧옙�쑩�옙類앸쐻占쎈슢臾꾢뜝�뚮땬占쎌눨�앾옙�됱뎽�띿슦沅좄굢�⑷괌占쎈챷�뺝쉽占썹몴怨멸뎡占쎌쥙�θ굢占쎌삕筌먯빖�삣뜝�뚮듌占쎈벨�숋옙占썲뜝�댢딉옙類㏃삕占썬깴�ゅ뜝�몃벉�삣뜝�덈쐞�곕ㅇ�앾옙��빃�좎럩�귨옙�곸뿉�좎럥�몌옙醫롫뼢占쏙옙占쎌쉫萸먪솒占쎌퓞�좎럩�븝옙�놁춾占쎌눊�∽옙醫롫쑌�곌랬�숁걹占쎌닂�숋옙轅멸�占쎌쥙�ο옙瑜낆삕占쏙옙�얠삕占쏙옙鍮껓옙醫롫윪占쎄랬�숋옙怨밸뼆�좎럩堉뷂옙�됱삕饔낅떽�볟뜝�숈삕占쎌빆�앾옙�뚰뢾�좎떬�우굲�좎럥肉�빊�띾쐻占쎈뜆援g춯�얠뵛占쎌늼�ユ에�レ꼧占쎌쥙�ο옙�낆삕占싸살맶�좎럥�o쭫議얜쐻占싼덈춸嶺뚮슡�쒙옙�뗭삕�ル―�▼뜝�뚯쪠占썩뮪�놅옙猷뱀굲嶺뚮Ŋ鍮뽳옙�k쐻占쎈슢�뚦뜝�덈꺼占쎌닂�숃껀�얜뀘�앾옙��뀚�좎럩鍮�옙�뗭삕占쎄퀡痢ο옙醫롫윪�됰㉡�숋옙�뚯굲�좎럩堉싷옙類앸쐻占쎌늿�뺟뛾占쎌쪑占썩뫜�숁�⑤베�뉛옙醫롫윥筌랃옙�숋옙��굲�좎럥援잒린蹂⑹삕占쎈맩�뺡뇦猿볦삕�깃꼍�⑼옙關援뀐옙醫롫윪�됱떣�숋쭚�몄맶�좎럩�울옙類잛땡影��リ뎃�좎럩�쇽옙��뿉占싼됱쾵�뀀봾�뀐옙�껋쭍占쎄퀣�뺝뜝�덈열占쎈벨�숋옙�욱룏占쎈쨪�숋옙�낅꽞嚥▲꺂�⑨옙醫롫쑆泳�옙�좎럥逾껓옙�낅꽞嚥▲꺃�뗨쓩�곕늉占쎄랬�숋옙洹�쭠�좎럥�앲땻誘�삕占쎌뼚�뺝뜝�숈삕占썩넀�억옙�щ뮛筌�맮�숂뙴怨뺤삺�좎럩�귛퐲�룹삕�용뿪�▼뜝�뚯쪠占썬깺��옙癒�굲�좎럥援앾옙�k쐻占쎈뜆�⒴뜝�몃벉�삣뜝�덉뒧�얘쐼�앾옙��빃�좎럩�귛퐲�⑥쪎占쎄퍓�껃뜝�뚯쪠占썩뮩�븝옙��굲�좎럥�뱄옙瑜낆삕�ル∥�ゅ뜝�덊떢占쎌빢�숋옙�됰였占쎌쥙�θ린�⑥삕占쎈굝苑욃슖�꿸틕占쎈뿥�앾옙�몃1�좎럥�뗰옙�뗭삕占쎌쥙援뀐옙醫롫짗占쎌닂�쀨퉪�뱀굲占썬꺂�ο쭪�λ쐻占쎈슢�у$�쇨뎀占쎌닂�숋옙怨대렊�좎럩伊숋옙�쎌삕�좎럥夷③쪛�몃�占쎌궍�앾옙�덉맄�좎떥�곗굲占쎌쥙�∽옙�밸쐻占쎈슢�у$�녿뼠占쎌늹�쇽옙�뗫젇占쎌쥙�⒳펺�뗭삕占쏙옙�뺧옙�뺢턂占쎈틶�뽳옙�몄퀫�좎럩�귨옙�귨옙占쎄퀣�뺝뜝�덉굣占쎈틶�앾옙��룒�좎럥�띰옙�얠삕占쎈뜆援뀐┼�논맊占쎈쵓�숋옙�낃퐵�β뼯爰귨옙�⑥삕�ル∥�ε뜝�숈삕占쎌닂�숋옙源녾뎡�좎뜫爰귨옙恝�숋옙�꿸껀�좎럥�륅옙��앾옙��뱟�좎뜫猷뉛옙�곹떐�용뵃�숋옙醫롫윪占쎄랬�숋옙�낇벓�좎럥占썲뜝�댢딉옙類㏃삕占썬깴�ゅ뜝�몄슦�뺝뜝�덈쾴占쎈틶�앾옙��빃鶯ㅼ룇�o옙�뗭춻熬곣벀�わ옙醫롫윪鴉딆닂�숋옙�깆굲�좎럥梨뤄옙類잛땡�믭옙�얍뜝�뚭텓占쎌빢�숋옙�됰쭎占쎌쥙�ユ뤃�얠삕占쎌뼚�뺝뜝�숈삕獄�퐦�숅넫濡レ몞濚밸Ŧ��옙�귥넂占쎄낯援뀐옙醫롫뼩占쎈뜆�뽳옙醫롫윪鴉딆닂�숋옙�쇰젺�좎럥肉�옙類앸쐻占쎌늿�뺝뜝�덈열占쎈틹�억옙�녾덫�좎럥�わ옙�낅꽞嚥▲꺃�뗨쓩�곕늉占쎄랬�숋옙��굲�좎럩�뽳옙釉앹삕�ル∥�ο옙�듭삕占쎌닂彛싷옙猿뗪뎡占쎌쥙�⒴젆�룹삕筌먯빖�삣뜝�꾩뫓占쎈쵈異�옙�삼옙類㏃삕占쎈굝苑욃슖�볥걙占쎈틶�앾옙��첓�좎뜫源븝쭔猿볦삕占쎌쥙援뀐옙醫롫윪�됱떣�숋쭚�몄맶�좎럥�꾬옙占쎌삕�⑤벡肉ゅ뜝�뚮듉占썬깺�먲옙�紐쀥뜝�뚯쪠占싸우삕占쎈맩�뺝뜝�덈열占쎈틶�앾옙��첓占쎈�占쎈Ŋ�뺧옙�モ닪筌욎�λ쐻占쎈슢�됵옙醫롫윪�됰㉡�숋옙�덉굲�좎럥肉�옙類앸쐻占쎌늿�뺝뜝�숈삕占쎌쥙�⒳펺�뗭삕�앾옙戮녹춸熬곣뫗�댐옙醫롫윞占쏙퐦�숋쭚�껋굲�좎뜫源댐옙�낅쐻占쎈챶踰됵옙�k쐻占쎈슢�뚦뜝�덊떢占쎌빢�숋옙占쎈퉫占쎌쥙�⑼옙洹⑥삕占쎈뿭�뺟뛾�끘깍옙�륁삕�ル∥�ら큺�녿땬占쎌늸嫄밧뜝�뚮땬占쎌닂�쇿뜝�꾨렊�좎럩伊숋옙�쇱삕占쎌늿�뺝뜝�숉맊占쎌궍�앾옙�덉맆�좎뜫猷뉛옙�뗭삕占쎈ㅏ�됵옙醫롫윪��옙�숋옙��굲占쎌쥙�θ굜�瑜쇗틦�끹렍占쎈봿堉뀐옙�뗭삕占쏙옙援뀐옙醫롫윥�됵옙�숋쭚�몄맶�좎럡�듸옙�λ쐻占쎈뜄�겼뜝�뚮묄占쎌닂�쇿뜝�뚯씜�좎럩伊숋옙占쎌쭍占쎌눘�뺧옙�깅튂占쎈틶�앾옙�덉굲占쎈�占쎈Ŋ�뺧옙�モ닪占싸듬쐻占쎈뜄�쒎뜝�뚮닲占쎌빢�숋옙�겹럪�좎럩伊숋옙恝�숃쥈��뺝뜝�덌폍占쎌궍�앾옙�덉맇�좎뜦苑믭옙�얠삕占쏙옙理귨옙醫롫윪占쎄랬�숋옙洹λ븸�좎럥��옙議얜쐻占쎈슢臾꾢뜝�뚮땬占쎌닂�숋옙占쎈젇�좎럩伊숋옙�논렭占쎈뿭�뺝뜝�뚮닔占쎈틹�삥뉩�μ굲�좎럩�귨옙�용쐻占쏙옙占썬룇�숅넫濡レ쑋�좎럩沅랃옙�얠삕占쎈챷�㏝썒占쎄꺅占쎌닂�숋옙��뗀�좎럩猷녽뇡硫⑤쐻占쎈뜉�쇿뜝�뚮땬壤쎻뮪移곤옙怨쀫㎍占쎌쥙�ο옙�쏆삕占썬�볦맶�좎럥��눧袁�쐻占쎈슢�у뜝�뚮닲占쎌빢�숋옙�깆땍�좎럩伊숋옙�논렭占쎈뿭�뺧옙�얠삕占쎈뿭�뺧옙�ο옙��▼뜝�뚯쪠占썩뮪�놅옙猷뱀굲嶺뚮Ŋ�볢땻醫묒삕占썩뫂留딉옙�좊젿占쎌빢�숋옙�깃독占쎌쥙�⑼옙�쎌삕占쏙옙肉됧뜝�쇰봾�㏆옙醫롫윪鴉딆늹�댐옙臾믪굲�좎럥肉�옙類㏃삕占썬깴�ゅ뜝�ш턁占쎌빢�숋옙占쎈뼒占쎌쥙�⑼옙洹⑥삕占쎌슜�삣뜝�덈쐡獄�럽�앾옙��첓�좎떬�우굲�좎럥�깍옙��쐻占쎈슣履졾뜝�⑸�占쎈툦�숁뉩節뚳옙占쎌쥙�οℓ癒뀁삕筌먯빖�삣뜝�덈쐞占쎈떣�앾옙�딅뼟�좎럩鍮�옙�뗭삕占쎈맧���좎럩伊숋옙恝�숋옙怨쀬굲�좎럩堉싷옙類앸쐻占쎈뜄�좑옙�곕솇占쎌늼�ユ에�ъ몗占쎌쥙�ο옙�됱삕占쎈뿭�뺝뜝�뚯쪠�대�먯삕�ル∥�ε뜝�덈걖筌뚭퍐�쏉옙�쇰㎍占쎌쥙�ο옙�듭삕占쎈뿭�뺧옙�モ닪占싸우삕�좎럥�삣뜝�덈쐞�곗뇯�앾옙��빃�좎럩�귨옙�용쐻占쎈뜄�쏙옙醫롫윪鴉딆닂�숋옙�깆굲�좎럩�섓옙類앸쐻占쎈슢�뤷뜝�덊떢占쎌빢�숃쥈�륁삕占쏙옙�뺧옙�λ쳳占쎌궍�앾옙��뱦�좎럥踰⑨옙�낅꽞嚥▲꺃�뗨쓩�곕늉占쎄랬�숋옙��굲�좎럡��뤃�먯삕�ル∥�ゅ뜝�뚯뒻占쎌닂彛싷옙紐꾨㎍占쎌쥙�⑼옙占썹춯�얜꺽占쎌빢�숋옙占쎈�싷옙醫롫윪��옙�숋옙��굲�좎럥留㎩퐲�띕쐻占쎈슣履졾뜝�숈삕占쎌옊泥뗨껀占쎈�먯삕�ル∥�ゅ뜝�덊떢占쎌빢�숋옙占썩뵣占쎌쥙�θ린�얠삕占쎈뿭�뺝뜝�숈삕�대�먯삕�ル∥�ら큺�녿듃筌뚭퍜�숂솒占쎄뎡�좎뜫爰귨옙恝�숂��곤옙�앾옙���뉖쐻占쎈슢�껃뜝�숈삕占쎌닂�숁�⑤슢�듿뜝�뚯쪠占썬깾�녷뉩�μ굲占쎌빢�숋옙��굲�좎럥援욑쭕�곗삕�ル∥�ε뜝�덈걖筌뚭퍜�숂���㎍占쎌쥙�ο옙占쎌삕占쏙옙�얠삕占쏙옙鍮껓옙醫롫윪占쎈챿�쇿뜝�뚯굲�좎럩裕놅옙�쏆삕�ル∥�ら큺�녿땬占쎌닂�숋옙占쎌떡�좎럩伊숋옙�묐퉲�좎럩�뺧옙醫롫윥占쎈쨪�숅넫濡レ쑋�좎럥肄덌옙�껋쾵影���㎍占쎌쥙�∽옙��숋옙�⑹맶�좎럥�o쭫議얜쐻占싼덈��좎럥�곻옙�쇱삕�쒏뤃轅⑤쐻占쎈슢臾꾢뜝�뚮땬占쎌늸占썩뫀��옙�삳쐻占쎈슣履졾뜝�⑸쳹占쎌늸�⑼옙關援뀐옙醫롫윥�됵옙�숋쭚�껋굲占썬꺂�ο옙�껊쐻占썩뫖�겼뜝�뚮묄占쎌닂�쇿뜝�뚯씜�좎럩伊숋옙占쎈븶占쎌늿�뺝뜝�꾨궙占싸듬쐻占쎈뜄猷귛뜝�숈삕占쎌늼�ユ에�ъ몗輿삳뿫遊울옙洹⑥삕占쎈뿭異얍뜝�꾪뜑�대�먯삕�ル∥�녷납占쎌뒃占쎌눨�앾옙�됰㎍占쎌쥙��땟戮녹삕野껋눖�삣뜝�덉뒧�얘쐼�앾옙��빃�좎럩�⑨옙�얠삕占쏙옙逾쒎뜝�뚯쪠占썩뮩�븝옙��굲�좎룞�숋옙癒뀁삕占쎄퉭�귛뜝�덈꺼占쎌늼�ユ에�ъ몝占쎌쥙�θ린�⑥삕占쎄랜��嶺뚮ㅎ�⑨옙��뵾占쏙옙逾�뜝�뚮즸占쎌닂�숋옙�껎맮占싸뀀섞�곌퍜�숋옙�깆굲占썬꺂�ο옙�껊쐻占쎈뜄�e뜝�뚮땬占쎌닂�숋옙怨대렊占쎌쥙�ο옙�우젂占쎈9異밧뜝�꾪�o옙類㏃삕占썬깴�ゅ뜝�몃벉�삣뜝�뚮듌占쎈틶�앾옙��빃�좎럩�⑨옙�얠삕占쏙옙理귨옙醫롫윪占쎄랬�숋옙�⑹맶�좎럥�뉛옙�놁삕�ル∥�ら큺�녿땬占쎌닂�숋옙源녾뎡癲ル슢��泳�옙�좎럩沅랃옙�얠삕占쎈챷�⒴뜝�뚮폏�룸뵃�숋옙�낃퐵�β뼯爰껓쭗�꾪벖獄쏅ℓ占쎈┛占쎌뼚�뺝뜝�덈열占쎈벨�숋옙蹂κ텥占쎈떯�ο옙�얠삕占쏙옙蹂잙쐻占쎈챷��옙類앸쐻占쎈뜄��뇦猿곴뭍占쎌빢�숋옙�뉕킐占쎌쥙�х뙼�녿㎍占쎌쥙�ο옙占쎌삕�용겧占썹넭怨kた�뚯엺�앾옙��쵂�좎럩�귨옙�용쐻占쎈뜆�ε뜝�뚯쪠占썩뮩�븝옙��굲�좎럥踰딁빊�k쐻占쎈뜆援삣뜝�뚮땬占쎌늺占썲뜝�숈삕�좎럩伊숋옙恝�숋옙怨쀬굲�좎럩堉싷옙類앸쐻占쎈뜄�끻뜝�덉퐟占쎌늼�ユ에�ъ�占쎌쥙�⑴뙴�됱삕占쎈뿭�뺝뜝�덈쐣占쎌늸�먨뜝�덈/�좎럩裕�筌뚭퍜�숂솒占쎄뎡�좎뜫爰귨옙恝彛わ옙貫�삣뜝�뚮듌占쎈틶�앾옙��빃�좎럩�밧뜝�숈삕�좎뜫�わ옙醫롫윪鴉딆닂�숁걹占쎌늺伊덌옙占쎈벨�숋옙�ы꺍�좎럥�띰옙�얠삕占쎈슣�뺧┼��뿪占쎌눨�앾옙��첓�좎뜦維뷂옙占쎈쐻占쎈슣援뀐옙醫롫윥�됵옙�숋쭚�몄맶�좎럥�꾬옙袁�쐻占썩뫖�겼뜝�뚮묄占쎌닂�쇿뜝�뚯씜�좎럩伊숋옙占쎈븶占쎌늿�뺝뜝�꾨궙占싸듬쐻占쎈뜄猷귛뜝�숈삕占쎌늼�ユ에�ъ몗輿삳뿫遊울옙洹⑥삕占쎈뿭異얍뜝�꾪뜑�대�먯삕�ル∥�녷납占쎌뒃占쎌눨�앾옙�됰㎍占쎌쥙��땟戮녹삕野껋눖�삣뜝�덉뒧�얘쐼�앾옙��빃�좎럩�⑨옙�얠삕占쏙옙逾쒎뜝�뚯쪠占썩뮩�븝옙洹l��좎럥理먲옙類앸쐻占쎈뜄�닷뜝�덊떢占쎌빢�숋옙占쎈쨫�좎럥�わ옙�용쐻占쎈슣履졾뜝�ш뭬占쎈끆�쇠퉪占쎄뎡占쎌쥙�θ린�됱삕筌먦룂�뺝뜝�ш뭅占썬굝�앾옙紐껓폍占쎈씛�숋옙恝�숋옙占쎄퍜�숅넫濡レ쑋�좎럡�э옙�뗭삕域밟뫁�뺧옙醫롫짗占쎌닂�숋옙�뺤맶�좎럥�o쭫議얜쐻占쎈챷��옙類㏃삕�ル∥�ゅ뜝�덊떢占쎌빢�숋옙�됯뎡占쎌쥙�⒵쾮�껋삕占쎌뼚�뺝뜝�덈쐠筌띻쐼�앾옙袁わ옙節륁삕�좎럩�뺝뜝�뚮폏占쎈틶�앾옙�덉굲�꾬옙��옙�낅꽞嚥▲꺃紐욄퓴諛매�옙占쎌삕占쎄램�귛뜝�꾨궚�대�먯삕�ル∥吏쀥$�놅옙占쎌굲占쎌쥙猷욑옙�곹벖獄쏅ℓ占쎈쨨占쎌뼚�뺝쉽占썹몴怨멸뎡占쎌쥙�ο옙源띿삕占쏙퐢�삣뜝�덉뒧占쎈끀�앾옙�덉굲辱됰봾�됵옙�껋낯占쏙옙占쎈뵃�숅넫濡レ쑋辱됰봿�귨옙�끹꽭�좎럩�귨옙�낅꽞嚥▲꺃�낉옙類�뺨泳�굢�숋옙��굲�좎룞�숁뤃�먯삕�ル∥�ゅ뜝�뚯뒻占쎌닂彛싷옙紐꾨㎍占쎌쥙�ο옙�듭삕占쎈뿭�뺧옙�モ닪占싸우삕�좎럥�삣뜝�덈쐞�곗뇯�앾옙��빃�좎럩�귨옙�용쐻占쎈뜄�쏙옙醫롫윪鴉딆닂�숁걹占쎌늸占썩뫁占썬굥�딉옙醫롫윪鴉딆닂�숂퐧�깃낀�숋옙源녾뎡癲ル슢흮��슁�숋옙節뗭맶�좎럥�놅옙�⑸쐻占쎌눊�쒙옙轅⑤쐻占쎈뜄嫄�옙�굿깍옙�얠삕占쏙옙鍮껈땡�쇰즵�좎뜦維곻쭫濡λ쐻占쎌늿�뺝뜝�ш뭍占쎌빢�숋옙占쎌쾽占쎌쥙��짆�쇱삕�됱빘�뺝뜝�숈삕�닿엥�앾옙��쵂�좎럩�귨옙�곷돥影���늸�좎럡�쀯옙��숋옙怨룹Ŀ�좎럥흮占쎈벨�숋옙��떔�좎떥猷명꺐占썩뫁占싼듽걙占쎌쥙�⑼옙洹⑥삕占쎄랬�쇿뜝�숈삕占쎈씢�앾옙��첓�좎떥�곗굲�ш퀚�녾뎡占쎌쥙�οℓ癒뀁삕筌먦룂�뺝뜝�뚮쳠�좎럩�뺟춯癒�퉾占쎌궍�앾옙�됰뮛占쎌뼐�쇽옙�얠삕占쏙옙鍮껓옙醫롫윪占썩뫅�숋옙�좎굲�좎럥留⑼옙�숈삕占쎌슦��벧�놁쪑�댐옙�숋옙猷고겳占쎌쥙�ο㎖琉꾩삕筌먯빘�븝옙醫롫쑟筌뤿떥占썩뫀�뉛옙�쇰쐻占쎈슣履졾뜝�몃㈇�⑼옙醫롫윪占쎈틹異�솒占쏀돻�좎럩沅랃옙�얠삕占쏙옙諭�옙醫롫윥甕겸뫅�숋옙��굲占쎌쥙�댐옙�얠삕占쏙옙逾껓옙�뗭춾占쎄퍔援뀐옙醫롫쑌繹먮뙋�숋옙�낆맶�좎럥梨띈린�듭삕占쏙퐢�삣뜝�덈쐞占쎌쉻�숁�⑤틳�뗥뜝�뚮묄占쎌닂�쇿뜝�덊돧�좎럩伊숋옙�쇱삕域밟뫁�뺝뜝�꾨궚�됰맮�숅넫濡レ쑅�좎럥梨울옙�낅꽞嚥▲꺂�⑨옙醫롫짗占쎌눨�앾옙��룲占쎈챶횠占쎈��앾옙�곕구�좎럩伊숋옙�쇱삕�됱빘�뺝뜝�덈꺊�곗뼃�앾옙��땫�좎뜦�숋옙�낅꽞嚥▲꺃紐욃뜝�꾪�쀯옙��숋옙怨닿뎅占쎌쥙�⑼옙洹⑥삕占쎈뿭�뺡쪛�끹늾�좎뜴�앾옙��첓�좎떥�곗굲占쎌뮆援욑옙類앸쐻占쎌늿�뺝뜝�뚮폏占쎈틶�앾옙�덉굲占쏙옙�쒙옙�낅꽞嚥▲꺃�뗰옙醫롫윞占싼띿삕占쎈뿭�뺧옙�ㅺ강�됰냵�숅넫濡レ쑋占쎈맧�わ옙�뗭삕占쎄퉮援꿱��遺얘턁占쎌룞�숃퉪�숈맶�좎럩�울옙類앸쐻占쎈슢��뜝�뚮묄占쎌닂�숋옙怨뺚솯�좎럩伊숋옙��숋옙怨뚮렊�좎럩伊숋옙罐援℡뜝�덊돯�좎럥��옙�k쐻占쎈뜄�좑옙�먰맄�곤옙�숋옙醫딇꺙占쎌쥙�⑼옙�쎌삕占쏙옙肉됧뜝�ш틕�쀣렔�앾옙��첓�좎떥�곗굲�좎럥援욑옙類앸쐻占쎈챷沅∽쭕�곗삕�ル∥�ε뜝�숉맔壤쎼깿占쏙옙�뽯㎍占쎌쥙�э옙�됰뼰�꿔꺂��옙�쎌삕占쎌늿�뺝뜝�덈열占쎈벨�숋옙��옙類㏃삕占쎌눖�삣뜝�덉뒩筌잛±�앾옙�몌옙�좎럥�듸옙�귣쇀獄�옙�대�먥뵾占쏙옙�껊쑏筌믩끃�뺝뜝�숉맊占쎌궍�앾옙�됰뮛�좎럥�쀯옙�얠삕占쎈뜃蹂쇽옙醫롫윪占쎄랬�숋옙猿됵옙�좎럩堉뷂옙�볦삕占쎌뼚�뺝뜝�숈삕占쎌떣�숅넫濡レ쑋占쏙옙�숋옙�뗭삕占쏙옙援뀐옙醫롫윞占썩댙�섉걹占쎌늼�ユ에�ъ몝�좎럥留㏆옙�쎌삕占쎈뿭�뺝뜝�덉뒩�대�먯삕�ル∥�わ옙�깅뼠占쎌닂彛싷옙紐꾨㎍占쎌쥙�⑼옙�몄삕筌먯옓�쀯옙醫롫윪筌잙쵆�앾옙�몄낱�좎럩�멨뜝�⑸�甕곗쥜�숋옙�놁굲占썬꺂�ο옙管異�옙猿뗭굲�좎럩�귨옙�뗭삕�좎럡�▼뜝�뚯쪠占싸띕쨨占쎈��쏁솻洹섎쳴占쎈틶�앾옙�덀렏�좎럥踰숋옙占쎈쇊癰귨옙援꿨뜝�꾪돧�쀫엪�숋옙�깆굲占쎌뮀琉껓옙癒�굲占썬꺂�ο옙�륁삕占쎄퉭堉졾뜝�뚮땬壤쏆떣�숋쭗袁ⓦ럪�좎럩伊숋옙�쇱삕占쎈챷�뺟춯癒�삎占썩뼹�썲뜝�숈삕占썬굥�졾뜝�뚯쪠占썩뫜�숋옙�뚯굲�좎룞�숃굢�㏓쐻占쎌눖留⑵떋�몄삕占쏙옙�딆뼲�숋옙癒�굲�좎럡�붷퐲�띕쐻占쎄쑵占쏙퐦�숋쭚�몄맶�좎럥�꾬옙�룸쐻占쎈뜄爰쇔뜝�뚮땬占쎌닂�숋옙源낆┰占쎌쥙�εㅇ�륁삕占쎈뿭�뺝뜝�덇턁�묒쉩�뽳옙轅명땽�좎뜦維낉옙�낅꽞嚥▲꺃紐섓쫲�귥삕占쎌닂�숅넫濡レ쑅占쎌뼐�쒙옙�뗭삕占쎈굛�듸옙棺堉�댆猿볦삕占썩뫁踰껃뜝�꾪�∽옙�㏓쐻占쎄쑬�긷뜝�뚮땬占쎌늸�⒴뜝�뚯톭�좎럩伊숋옙恝�숋옙��鍮앮쾬�볦삕占쎈틶�앾옙��룒�좎럥�띰옙�얠삕占쎈뜆援뀐옙醫롫쑆占쏙옙�좎럩堉뀐옙�뗭삕占썼짆�곸땡�좎럥�쒎뜝�뚮듅占쎈떥占썩뫀踰∽옙釉앹삕�ル∥�ゅ뜝�꾪뇢占쎈�먯삕�룸�援꿨뜝�뚯뒠�됥굩�숋옙�곗맶�좎럥�o쭫議얜쐻占싼덈춸�좎룞�숋옙�귥넂�좎럡�▼뜝�뚯쪠占싸띕쨨占쎌뼚�뺝뜝�숉맊占쎌궍�앾옙�덉맆�좎뜦裕わ옙�얠삕筌뤾퍓苡녑뜝�뚭텓占쎌빢�숋옙�곕츥�좎럩堉먲옙�쎌삕占쎌뼚�뺝뜝�숈삕��퍜�숅넫濡レ쑋�좎럡�딉옙�먯삕占싸쇱쾪占쎌쥙�∽옙蹂⑹삕�욧퍓�삣뜝�덉뒩筌잛±�앾옙�몌옙�좎럥��옙�뗭삕�좎럡�▼뜝�뚯쪠占싸우삕獄�쑴�뺧옙�뺢턂占쎈벨�숋옙��떔�좎뜫援앾옙�얠삕占쎈봾堉잞옙醫롫윪��옙�숋옙��굲�좎럥留㏆옙占쏙옙醫롫윪鴉딆닂�숂퐧�깃낀�숋옙關援뀐옙醫롫윥�댁빍�삼옙猿뗫뮋�좎럡�뉛옙類앸쐻占쎈뜄�졾뜝�뚮묄占쎌닂�숋쭗猿볧뢿�좎럩伊숋옙恝�숋옙怨쀬굲�좎럥肉�옙類앸쐻占쎈슣履좑옙��占쎈Ŋ�뺧옙�モ닪筌욎�λ쐻占쎈슢�у뜝�뚳옙��룱�좎럥占썸뤃轅⑤쐻占싼덊땽�좎떥�곤옙�좎떥�대㎍占쎌쥙�ο옙占쎌삕占썹쳥袁ъ삕占썩뫀占쏙옙醫롫윪占쎄랬�숋옙��굲占썩뫀占쏙옙�됱삕�ル∥�ら큺�녿땬占쎌닂�숋옙��뎡�좎럩伊숋옙琯�뉛옙占쎌쾸�좎럥梨뜹뜝�뀀쐻占쎈슡�볟뜝�뚮묄占쎌닂�숋옙�곗춭�좎럩伊숋옙恝�숁�⑥�る렊占쎌쥙�⒳펺�뗭삕占쎌럩�뺝뜝�덇강占쎌궍�앾옙�됰뮛�좎떬猿볧렡�좎럥�뤷젆議얜쐻占쎈슢�끻뜝�뚮닰占쎌닂�숋옙�ъ쟽占쎌쥙�⒳펺�뗭삕占쎈끉��뜝�덈열占쎈틶�앾옙�덉굲�좎럥踰⑨옙�뗭삕筌먲옙瑗ο옙醫롫윥占쎈씛�숋쭜�뱀굲�좎럥梨뤄옙��삕�ル∥�ゅ뜝�꾨옱占쎌닂�숁뉩�μ굲占쎌쥙�∽옙節륁삕筌먯빖�삣뜝�덈쐠�댐퐛�앾옙�딅뼟�좎럩鍮�옙�뗭삕�좎럥吏귛뜝�뚯쪠占싸우삕占쎄퀣�뺝뜝�뚮폏占쎈틶�앾옙�덉맆占쎈�占쎈�逾얍뜝�덈걠筌띾벩�앾옙�됲꺐�좎럩�귨옙�뗭삕占쎄퍗留�뜝�몃���욑옙怨뚮옱占쎌닂�숋옙關援꿨뜝�ш틓占싸우삕��옙�얠삕占쎈뜆援뀐옙醫롫윪占쎄랬�숋옙��굲濚밸Ŧ�랃옙�쎌삕�ル∥�뚳옙怨뚮옱占쎌늸嫄밧뜝�뚮땬占쎌닂�숃퐛硫몌옙�좎럩伊숋옙恝�숂몴�놁굲�좎룞�숋옙�좎굲�좎룞�숃キ�욎삕�ル∥�뚳옙猷몃룏占쎌닂�숁�⑤갭堉녶뜝�뚯뒠�얘퍜�숋옙��굲占썬꺂�ο옙�낅쐻占쎄쑬�긷뜝�뚮땬占쎌닂�숋옙�뽰씜�좎럩伊숋옙琯�앾옙���삣뜝�덈솣占쎈맩�뺟춯癒�즰占쎈틶�앾옙�萸끻뜝�ш턁占쎌빢�숋쭗袁⑸뮡�좎럥�띰옙�얠삕占쎈뜆�댐옙醫롫윥占쎈씛�숋옙�좎굲�좎룞�숅뜮猿덈븸占쎌눖利드뜝�숉맔占쎌닂�숋옙占쎈뼸占싼덈겱甕곤옙�좎뜫援⑼옙�낅꽞嚥▲꺃�뗨쓩�곕늉占쎄랬�숋옙��굲�좎럡��뤃�먯삕�ル∥�η춯占쎌Ø占쎌닂彛싷옙�낅만�좎럥占쏙옙�뗭삕占쎈씭�삣뜝�덉뒦占쎈퀫�앾옙��쵂�좎럩�귨옙�뗭삕占쎄퀣異뀐옙醫롫윪鴉딆닂�숋옙占쎌Ŀ�좎럩堉싷옙類앸쐻占쎈슢�뤷뜝�덊떢占쎌빢�숋옙�됯뎡占쎄쒀�숋옙占쎌삕占쎈굝苑욃슖�꿸틕筌륁쉪�닺쳸留ㅿ옙�쇿뜝�뚯굲�좎럡�⑨옙洹쏅쐻占쎄쑬沅싷옙��占쎈Ŋ�뺧옙�モ닪�됤뮪�앾옙�덉맆�좎럥�섓옙�얠삕占쏙옙泥볩옙醫롫쑆獒뺚뫜�숅뇡�뱀굲�좎룞�숁뤃轅깅�筌롢끇占썲뜝�뚮뼊椰꾨갊�앾옙��빃�좎럩�귨옙�뗭삕占쎌쥙猷욑옙�낅꽞嚥▲꺃�뗨쓩�곕늉占쎄랬�숋옙怨닿뎅占쎌쥙�⑼옙�⑥삕占쎌뼚�뺝뜝�덊닑占쎌��삕�ル∥吏쀥뜝�뚮닲占쎌빢�숋옙�됯뎡占쎈��遊억옙�먯삕占쎈뿭�뺝뜝�덈열占쎈벨�숋옙��떔�좎뜫援쒑린�놁삕占쎈끏��옙醫롫윪占쎄랬�숋옙��굲占썬꺂�뺧옙�쇰쐻占쎈슣履졾뜝�몄슦異밧뜝�쇰봿異깍옙醫롫윪筌묐갚占쎌뼚堉껓옙�얠삕占쎈뜆援뀐옙醫롫윥占쎈틶�뀐옙�됰궚�좎럥�뚳쭕�곗삕�ル∥�ε뜝�숈삕占썬렗伊덂뜝�뚮㎍占쎌쥙�ο옙占쎌삕占쏙옙�얠삕占쏙옙鍮껈땡�쇰즵�좎뜦維곻쭫濡λ쐻占쎌닀留띶뜝�숈삕占쎌빢�숋옙占쎌쾽占쎌쥙��짆�쇱삕�됱빘�뺝뜝�숈삕�닿엥�앾옙��쵂�좎럩�븝옙�륁삕獄�옙�대�먯삕�ル∥�ε뜝�꾨쭔筌뚭퍜�숂솒占쎄뎡�좎뜫爰귨옙恝�숋옙瑜곸굲�좎럡��젆議얜쐻占쎈슢�у$�녿뼠占쎌닂彛쀨쥈��윫占쎌쥙�⒳펺�뗭삕占쎌눘�뺝뜝�덉굣占쎈틹異�솒占쎌굨�좎뜦堉뱄옙�뀀쐻占쎌늿�뺝뜝�ш데占쎌±�앾옙��첓�좎뜦維쒙옙�뗭삕占쎈슣援뀐옙醫롫짗占쎌늺援�옙�볦맶�좎럩�뽳쭕�듬뼀占쎈챷�뺝뜝�숈삕占쎈봿堉뀐옙�뗭삕�믭옙援뀐옙醫롫윞占쎈떱�뀐옙�뺤맶�좎럡�드뜝�숉맔占쎌닂彛싷옙紐꾨㎍占쎌쥙�ο옙袁ъ삕占쎈8�삣뜝�덈쐞�곗뇯�앾옙��빃�좎럩�귨옙�뗭삕繹먮굞�겼뜝�뚯쪠占싸듐뀋占쎈쪇�뺝뜝�덈열占쎈틶�앾옙�뉙꼤占쎈쵐�⑼옙戮녹삕饔낅챸�쏙옙醫롫쑆泳�굢�숋옙�낃퐵�β뼯爰껓쭗�볦ゲ占쎄램�뺝뜝�뚮땬占쎌늼�ユ에�ъ몗�좎럩堉먲옙�숈삕占쎈뿭�뺝뜝�덇탿占쎈벝�숁:�됵옙�녺뙼蹂�굲�좎뜦維곮린猿껊쐻占쎄쑵占썩댙�숋옙�볦맶�좎럡�э옙湲룸쐻占쎈슢�у뜝�뚮듃占썩뮪�앾옙��넮占쎌쥙�⒳펺�뗭삕�앾옙�뗭삕占쏙옙��빇苡э옙蹂�굲�좎럥�띰옙�얠삕占쏙옙猷믭옙醫롫윥占쎈씛�숋옙�좎굲�좎럥�녷뤃�먯삕�ル∥�녶뜝�숈삕占쎌쥙�⒴젆�먯삕占쎈뿭�뺝뜝�쇱쭍占쎄낯�∽옙醫롫윥占쎌뭿�앾옙��뱟�좎럥�ε뜝�⑸�甕겸댙�숅뇡�뱀굲占썬꺂�ο옙�낅쐻占쎄쑵�℡뜝�덌옙癒�굲占쎈8占썸뤃�먥뵾占쏙옙�뺝뜝�쇰씮�뺝뜝�덉벞占쎌궍�앾옙�됰뮝嶺뚯옕짹占쎌빢�숋쭗猿딆쓱�좎럩沅랃옙�얠삕占쏙옙諭�옙醫롫윥占쎈강鍮듿뜝�뚯쓸占쎌쥙�⒵뤃�먯삕�ル∥�뚳옙猷몃룏占쎌닂�숁뉩節뚳옙癲ル슢�욑옙瑜낆삕占쎈뿭�뺝뜝�덈열占쎈틶�앾옙�덇괜占쎈맧梨울옙�낅꽞嚥▲꺃�뗥뜝�덌폍占쎈뱶�뀐옙�깆떵�좎뜫�됵쭕�곗삕�ル∥�ε뜝�숈삕占쎌닂�쇿죰�꾩�占쎌닂�숋옙�곴뎡占쎌쥙�ο옙�녹삕�좎럩�뺧옙�ㅼ뒧占쎄막�앾옙��뱜嶺뚮슡�쒙옙�귥넂�좎럡�∽옙醫롫쑌�곌랬�숁걹占쎌닂�숋옙轅멸�占쎌쥙�ο옙瑜낆삕占쏙옙�얠삕占쏙옙鍮껓옙醫롫윪占쎄랬�숋옙�⑹맶�좎럥�놅옙�묒삕�ル∥�ら큺�녿땬占쎌닂�숋옙��뎡�좎럥留�옙�⑥삕筌먯옕�∽옙誘�삕占쎌뼃�앾옙��뀚�좎럩鍮�옙�뗭삕占쎄퀡痢ε뜝�뚯쪠占싸우삕占쎌룇�뺝뜝�뚮폏占쎈틶�앾옙�덈뒇占쎈맩�싷옙�낅꽞嚥▲꺃�뗥뜝�숈삕占쎌닂�숋옙��굲占쎌슜肉�㎗怨살삕�ル∥�η춯�숇룏占쎌닂彛싷옙紐꾨㎍占쎌쥙�ο옙占쎌삕占쎈굝�삣뜝�덈쐡占썩꽒�앾옙��쵂�좎럩�귨옙�용쐻占쎈뜄�됵옙醫롫윪鴉딆닂�숋옙��뮏�좎럡�뷂옙類앸쐻占쎈슢�뤷뜝�덊떢占쎌빢�숋옙���랃옙誘⑸깹�룸뵃�숋옙�뚯굲占쎌쥙�ο쭔�삳쐻占쎈슣履졾뜝�몄슦�뺝뜝�숈삕�좎럥��옙�얠삕占쏙옙泥볩옙醫롫뼢占쎄퀣援꿨뜝�뚯쪠占썩뫜�숋쭚�몄맶�좎떬�깆춷占쎌쥙�⒵쾮�껋삕占쎌뼚�뺝뜝�꾪�∽옙�묒삕�⑤벡援삣뜝�뚮듉占썬깺�먲옙�紐쀥뜝�뚯쪠占쏙옙�숋옙��굲�좎럥肉�옙類앸쐻占쎌늿�뺧옙��占쎈Ŋ�뺧옙�モ닪占쎌쥉異�옙��틣�좎럩�귨옙�용쐻占쎄쑬�듿뜝�뚯쪠占썬깾�녷뉩�μ굲占쎌빢�숋옙��굲�좎럡�뉒뙼占썲뜝�뚯쪠占싸우삕�쒕굞�뺝뜝�숈삕占쎌뼚�뺝뜝�숈삕��퍜�숅넫濡レ쑋�좎럡�э옙�뗭삕占쏙옙援꿨뜝�뚯쪠占싸우삕占쎌슙�o옙醫롫윥椰꾩빆�앾옙�덉퓞�좎럩�귨옙�뗭삕占쎈갭�띶뜝�뚯쪠占싸우삕影�瑜곸굲占쎌쥙猷욑옙�뗭삕影��り킐占쎌쥙�⑼옙�⑥삕占쎌뼚�뺝뜝�꾩뫅�좎룞�숅넫濡レ쑋占쎌�ル쿈占쎌닂�쇿뜝�ш텫占쎌쥙�∽옙�⑥삕筌먯빖�삣뜝�덉뒧占싼껊쐻占쎈슢�됧뜝�ш뭔占쎈㉡�숋옙筌륁빢�숋옙�깆굲占쎈똻鍮�옙�뗭삕�쒓낯援뀐옙醫롫윥�됵옙�숋쭚�몄맶�좎럥�o쭫醫묒삕占쏙옙�좎럥흮占쎈벨�숋옙��떔嶺뚯쉸占싸살맶�좎럥��옙�띕쐻占쎌늿�뺝뜝�뚮묄占쎌닂�쇿뜝�덈젇�좎럩伊숋옙�㏓뙀域밟뫁�뺧옙�얠삕占쎄랜�꾬옙醫롫윪��옙�숋옙��굲�좎럡�х댆�용쐻占쎈슣履졾뜝�⑸쳹占쎌늸�⑼옙關援뀐옙醫롫윥�됵옙�숋쭚�껋굲�좎뜫源닷뜝�덈꺼占쎌닂�숋옙怨쀫㎍占쎌쥙�ο옙節륁��ル쵐�뺧옙猷몌옙占쎈ŀ�앾옙��빃�좎럩�귨옙�뗭삕占쎌쉷嫄뽩뜝�뚯쪠占썩뫜�숋옙�덉굲�좎럥�껓옙類잛땡�믭옙利겼뜝�덊떢占쎌빢�숋옙�몃겭�앾옙��곩뜝�뚮묄占쎌닂�쇿뜝�꾨굫占쎌빢�숋옙占쎌탞占쎌쥙�⑼옙酉고렭占쎈슣�뺧옙�륁쒜占썩뫀�삣뜝�덉뒩筌잛±�앾옙�몄낱�좎럩�몌옙�쇱삕�쒏뤃�먯삕�ル∥�ο옙�듭삕占쎌닂彛싷옙紐꾨㎍占쎌쥙�∽옙�몄삕�븍툙�▼뜝�꾪뜑占쎈틶�앾옙��쵂�좎럩�귛퐲�㏓쇊癰귨옙援꿨뜝�뚯쪠�룹쉻�숋옙��굲占쎌뼔占썸뤃�먯삕�ル∥�ε뜝�뚭땔占쎌눨�앾옙��뎡癲ル슢흮��슁�숋옙節뗭맶�좎럥�꾬옙�껊쐻占쎈챶踰됵옙�k쐻占쎈뜄�욑옙怨쀫눓占쎌빢�숋옙占쎈퉫占쎌쥙�⑼옙洹⑥삕占쎌슜�삣뜝�덈쐞占쎌룞�숅넫濡レ쑋辱됰봿�귨옙�뗭삕�좎럩커�좎럩伊숋옙�쇱삕筌먦룂�뺝뜝�꾪돪占쎄퇊�앾옙�딅뼟�좎럩鍮�옙�뗭삕�좎럥痢쏉옙醫롫짗占쎌닂�숋옙�덉굲�좎럥援앲땻�껋뒙占쎄옇�뺝뜝�덈염占쎌늼�ユ에�ъ몗占쎌쥙猷욑옙�뗭삕�ル∥猷뜹뜝�뚮폇筌�슱�숋옙猿롫룱占쎌쥙�ワ옙�륁삕�ル∥�ら큺�녿땬占쎌늸嫄밧뜝�뚮땬占쎌닂�숋옙怨대렊占쎌쥙�⑼옙�뗭삕癰귘뫗�뺝뜝�숉맊占쎌궍�앾옙�덉맆�좎뜫�뷂옙�얠삕熬곥굥�뤄옙醫롫윪占쎌눦�숋옙占쎈퓠�좎떬�깆쓸占쎈��遊억옙�먯삕占쎈뿭�뺧옙�쒕깹占쎈틶�앾옙��룒�좎럥�띰옙�얠삕熬곥굩�숋옙�뚯굲�좎럡�볩옙�k쐻占쎈뜄�욃뜝�뚯뿺占쎌빢�숋옙占쎈콬占쎌쥙�⑴뙴洹쏆물占쏙옙�뺧옙醫롫짗占쎌닂�숋옙�됯뎡�좎뜫爰귨옙恝彛わ옙貫�삣뜝�덉뒧占싼껊쐻占쎈슢�у뜝�뚮닲占쎌빢�숋옙占쎈윫占쎌쥙�⒳펺�뗭삕�앾옙�뗭삕占쏙옙援꿨뜝�⑸굻泳�슁�숋옙節뗭맶�좎럥��옙臾덈쐻占쎌늿�뺝뜝�뚮땬壤쏆떣�숋쭗袁ⓦ럪�좎럩伊숋옙恝�숃쥈��뺝뜝�댢딉옙類㏃삕占싸우삕占쏙옙�ⓨ뜝�뚯쪠占썩뫔��뜝�뚯굲�좎럡�뷂쭫濡λ쐻占쎈뜄�당춯�우쪣占쎌늼�ユ에�ъ몗�좎럩伊숋옙�먯삕占쎌뼚�뺝뜝�숈삕�얘퍜�숋옙��뗀�좎럡�붹뤃�먯삕�ル∥�뚨뭐癒�솇占쎌닂�숋옙�녿㎍占쎌쥙�ο옙�낆삕占쎈쵐�뺟춯琉얩떢占쎈낌�뺞쾬�볧맊占쎌궍�앾옙�됰뮛占쎄퀡理놅옙�얠삕占쏙옙泥볩옙醫롫쑆泳�뮋�숋옙怨룸룯�좎떥�⑤렊�좎럩伊숋옙罐援℡뜝�뚯굲嶺뚮Ŋ鍮뽳옙�k쐻占쎈뜄�욄ㅀ袁ъ삕占쎌빢�숋옙�곕뜦占쎌쥙�⑶뜮占쎌삕占쎈뿭�뺧옙醫롫윪�≪뜴�앾옙��첓�좎떬�우굲�좎럡�쀯옙�쇰쐻占쎈슣履졾뜝�⑸뙔占쎌닂�숃쳸紐껓옙占싸놂옙蹂κ콡�좎럥踰⑨옙�뗭삕占쏙옙�뷂옙醫롫쑌�댐옙�숅뇡�뱀굲�좎럩�쒒뜮猿볦삕�ル∥�ゅ뜝�꾨옱占쎌닂�숋옙占쎄뎡癲ル슢캉占쎈돍�숁�⑥궡�뺧옙�モ닪占썬굢�븝옙�용빃�좎럩�귨옙�뗭삕繹먮끍�←솾�レ뒧��옙占쎌뒃占쎌닂�숂���㎍占쎌쥙�∽옙�밸븶癰귥옓�삣뜝�덈쐠占쏙옙�숁�ⓦ끉�뺝뜝�뚮땬占쎌늼�∽옙諭�援꿨뜝�뚮묄占쎌닂�숋옙占쎄뎡占쎌쥙�⒳펺�곷쨨占쎈�逾얍뜝�숈삕占쎈틶�앾옙�곗뵰占쎈벨�숋옙貫爾녑뜝�뚭텓占쎌빢�숋옙�됰쭍�좎럥留볠뤃�얠삕占쎌뼚�뺝뜝�숈삕獄�퐦�숅넫濡レ몞濚밸Ŧ��옙�귥넂占쎄낯援뀐옙醫롫짗壤쏆��삕�좎룞�숁퓴諛매�뤃�얠삕影�瑜곸굲�좎럥�깍옙�k쐻占쎈슢�껃뜝�⑸쳹占쎌늼肉숋옙��占쎈Ŋ�뺧옙�モ닪占싸우삕占쎈벊�뺝뜝�뚮땬壤쏆떣�숋쭗袁ⓦ럪�좎럩伊숋옙�쎌삕占쎈챷�뺝뜝�숈삕占쎈틶�앾옙�덉굲�좎럩伊숋옙館�숋옙醫롫윥占쎈씛�숋옙�좎굲�좎룞�숃キ占썩뵾占쏙옙沅욅넭怨kた占쎌렱�앾옙��첓�좎떥�좎뮏�좎럩�뽳옙�k쐻占쎈뜆�㎩뜝�쇨퍜�꿨뜝�덈걦�됱±�앾옙��빃鶯ㅼ룇占썩뫁履롥뜝�숈삕占썬깷�앾옙��첓�좎뜦裕⑼옙釉앹삕占쏙옙援꿨뜝�뚮묄占쎌닂�숂뙼��쾪占쎌쥙猷욑옙�뗭춾占쎈챷留띰옙醫롫윥占쎈맮�숋옙�뺤맶�좎럥�∽옙蹂잙쐻占쎈슢臾꾢뜝�뚮땬占쎌닂�숋옙怨쀬땟�좎럩伊숋옙�쎌삕影�瑜곸굲占쎌쥙�⑼옙類앸쐻占쎈슢�뤷뜝�덊떢占쎌빢�숋옙�됯뎡占쎄쒀�숋옙占쎌삕占쎈굝苑욃슖�꿸틕筌륁쉪�닺쳸留ㅿ옙�쇿뜝�뚯굲�좎럡�⑨옙洹쏅쐻占쎄쑬沅싷옙��占쎈Ŋ�뺧옙�モ닪筌욎�ο펲占쎈굝爰쇔뜝�뚮땬占쎌눨�앾옙�덉굲�좎룞��옙�k쐻占쎈뜄�졾뜝�⑸쳮�곤옙�숋옙�꾪돲占쎌닂�숋옙醫롪뎡占쎌쥙�ο옙�룸쨨占쎈Ŋ�뺧옙�モ닪占싸듬쐻占쎈뜄猷뤷뜝�뚮닲占쎌빢�숋옙占쎌쑵�좎럩伊숋옙琯泥롳옙�좎굲�좎럩�뽳옙�k쐻占쎈뜆�⑴춯�쎛깍옙�얠삕占쎈챿�숋옙醫롫윥占쎈벝�숋옙洹l��꾬옙�숋옙��占쎈�逾얍뜝�숈삕占쎄퍓�뤹춯誘⑸걙占쎈틶�앾옙�됰쭒�좎럩沅랃옙�얠삕占쎈맧裕쏉옙醫롫윥占쎌��삕占쎌뼚�뺝뜝�덈늅�됵퐛�앾옙袁⑨옙�좎럩�⑨옙�얠삕占쎈뜆援뀐옙醫롫쑌�늴우삕鈺곗뼔�삣뜝�덉뒩筌잛±�앾옙�몄낱�좎럩�귨옙�뗭삕占쏙옙�▼뜝�뚯쪠�룹쉻�숋옙猿됰뜦�좎뜫猷쀯옙�k쐻占쎈슢�묊춯��쳯占쎈뿰�숋쭗袁⑷뎡�좎뜫爰귨옙恝�숋옙�꿸껀�좎럥�륅옙��앾옙��빃�좎럩�귨옙�곹떐占쎌뼔�딉옙醫롫윪占쎈끼占쎈슣堉뉛옙�랃옙�κ땀占쎈틹異�솒占쏀돻�좎럩沅랃옙�얠삕占쎈뜆留꾬옙醫롫윥占쏙퐦�숋옙�좎굲�좎럥遊얍젆�욎삕�ル∥�わ옙占쎌삕占쎌닂�숋옙占쎄뎡占쎌쥙�ο쭕占쎌삕占쎌럩�뺧옙�モ닪占싸듬쐻占쎌늿�뺝뜝�뚮듃椰꾨갊�앾옙��빃�좎럩�귨옙�낅꽞嚥▲굥�딉옙醫롫윪鴉딆늹�댐옙臾믪굲�좎럥肉o옙硫곗녃域뱀꼶爾닷뜝�덈꺼占쎌닂�숋옙占쎈뼌占쎌쥙�ο옙怨살삕占쎈��삣뜝�덈쐠占쎌닂�숅넫濡レ쑋�좎럡�э옙�뗭삕占쏙옙援꿨뜝�뚯쪠占썩댙�숋옙�뚯굲占썬꺂�ο옙琯二곤옙�얠꽫�좎럥�곩퐲遺살쪎占쎈갭堉긷뜝�뚯쪠占썩댙�숂�瑜곸굲嶺뚮IJ猷귨옙類앸쐻占싼덈춦�좎뜫援앾옙�얠삕筌뤾퍓苡녑뜝�뚭텓占쎌빢�숋옙占쎌삕癲ル슢��옙湲븐낄熬곎딆굲�좎뜦維�筌λ씢�앾옙��첓占쎈9�삼옙�뗭삕占쏙옙援뀐┼��옙占쎌닂�숋옙瑜곸굲占썬꺂�ο옙�됲겫占쎈끏�у뜝�뚮닲占쎌빢�숋옙�덉춳�꿔꺂�℡뜝�밸뙀域밟뫁�뺟춯癒�삌占쎌�λ쐻占쎈슢�묊춯�뚮엠占쎌빢�숋옙占쎈�싷옙醫롫윪��옙�숋옙��굲�좎럡�∽㎘琯�앾옙��첓�좎떬�낆뇢�곌퇈猷쀯옙�대쐻占쎈슣履졾뜝�몄슦�뺟춯��폎占쎄래�뽪�⑥�ロ룈�좎럩沅랃옙�얠삕占쎈맧裕쏉옙醫롫윥野껓옙�숋옙�좎굲�좎룞�숋옙�룹삕�ル∥�ゅ뜝�꾨옱占쎌닂�숋옙占쎄뎡占쎌쥙�э옙�곸벀�좎럩伊숋옙�논렭占쎈뿭�뺝뜝�덈걠占쏙옙�앾옙�덉뿴�좎럥�띰옙�얠삕占쎈뜃肄э옙醫롫짗占쎌닂�숋옙�좎굲�좎럥�녻굢�먯삕�ル∥�ε뜝�덉뵛占쎌닂�숋옙醫롪뎡占쎌쥙�ο옙�룸쨨占쎈Ŋ�뺧옙�モ닪占싸몌옙�k�울옙�얠삕占쏙옙理귨옙醫롫윪占쎄랬�숋옙�⑹맶�좎럥�뉑틦源띿삕�ル∥�ゅ뜝�꾪뇢占쎈�먯삕�룸�援뀐┼��뀕占싼띿삕占쎈쓹�삣뜝�덉뒩筌잛±�앾옙紐꾩뒭占쎈벨�숋옙�멸덱�좎럥踰⑨옙�뗭삕縕ョ댚�묐쐻占쎈슡�볟뜝�뚮묄占쎌닂�숋옙怨뺤르�좎럩伊숋옙恝�숋옙占쎌굲�좎럩堉싷옙類앸쐻占쎌늿�뺟춯�븍옱占쎌늼�ユ에�ъ몝占쎌쥙�∽옙��숋옙��굲占썩뫁沅∽옙類앸쐻占싼됯콪濚밸Ŧ媛뺟빊占쎌삕占쎈��됵옙醫롫윪��옙�숋옙��굲占쎌쥙�⑵떋�숈삕�ル∥�ε죰�녿땬占쎌닂�숋옙源녾뎡占쎌쥙�θ굢占쎌삕筌먯빖�삣뜝�덈쐝占쎌슃�앾옙�덉퓞�좎럩�며쳥�룹삕占쎈벊�뺝뜝�덈걝占쎌뇿�ゅ뜝�꾨렊�좎럩伊숋옙�쎌삕影�瑜곸굲嶺뚮IJ猷귨옙類앸쐻占싼덈춦�좎뜫援앾옙�얠삕占쏙옙猷�옙醫롫윪��옙�숋옙��굲占썩뫁占썬꺂�드뜝�뚯쪠占싸우삕占쎄퀣�뺝뜝�뚮폏占쎈틶�앾옙�덉맆占쎈맧�뗰옙�낅꽞嚥▲꺃�낉옙類�뺨泳�굢�숋옙��굲�좎룞�숁뤃轅⒟좑옙癒�굲�좎럩伊숂뙴�묒삕占쎌슜�삣뜝�덉뒩筌잛±�앾옙紐꾩뒭占쎈틶�앾옙袁わ옙節륁삕筌먯빖�삣뜝�덉뒧占쎈ㅇ�앾옙�딅뼟�좎럩鍮�옙�뗭삕�⑤콈�숋옙�낆맶�좎럥�놅옙�묐쐻占쎈뜄爰쇔뜝�뚮땬占쎌닂�숋옙�깆굲�좎럩�뷴뜝�숈삕占쎈쉴�띶뜝�뚯쪠占싸우삕�좎럥�긺넭怨살삕占쎌궍�앾옙�됰뮛�좎떬猿딆맶�좎럥��옙轅⑤쐻占쎈슢臾꾢뜝�뚮땬占쎌늸占썩뫀�®죪�좎럩伊숋옙�논렭占쎈뿭�뺝뜝�덈걠占쏙옙�앾옙�덉뿴�좎럥�띰옙�얠삕占쏙옙�억옙醫롫윥占쎈씛�숋옙�좎굲�좎룞�숋옙�곗삕�ル∥�ε뜝�덉뵛占쎌닂�숋옙醫롪뎡占쎌쥙�ο옙�룸쨨饔끸뫀�삣뜝�덈쐞占쏙퐞異�옙�쒓볼�좎럩�귨옙�뗭삕�ル―�▼뜝�뚯쪠占썩댙�숋옙�뚯굲�좎럩��옙�쇱돺�좎룞�숃キ占쏙옙源띿삕占쎈뿭�뺝뜝�뚯쪠�대�먯삕�ル∥吏쀥뜝�뚮땬占쎌�⑦돦占쎌늿留띰옙醫롫윥占쎈맮�숁에貫�삣뜝�덉뒦占쎈떱�앾옙��빃�좎럩�귨옙�용쐻占쎄쑬�딉옙醫롫윪鴉딆늹�댐옙臾믪굲�좎럡��ㅇ�⑤쐻占쎈뙝�됱삕筌먦룂�뺝뜝�ш뭅占썬굝�앾옙紐꾩뒭占쎈틶�앾옙�덉쓴�좎럥�띰옙�얠삕占쏙옙鍮껈땡�쇰즵占쏙퐦�숋옙��떻�ш끽踰�占썬굩�숅넫濡レ쑋辱됰봿�귨옙�곴국�좎럩�뷰펺�뚯삕�좎럥�띰옙�얠삕占쎈슦猷륅옙醫롫윪亦낅엪�숋옙�좎굲�좎럥�놅쭕�쏆삕�ル∥�놅옙臾먲옙占쎌닂�숋옙醫롪뎡占쎌쥙猷욑옙�뗢꼻域밟뫁�뺧옙�モ닪占썬굝�앾옙袁⑥삺�좎럩�귨옙�뗭삕�좎럡�▼뜝�뚯쪠�룹쉻�숋옙��굲�좎럥留⑼옙類㏃삕占썬깴�ゅ뜝�ш덩占쎈툦�숋옙�⑸퉫占쎌쥙�⑼옙洹⑥삕占쎈뿭�뺧옙醫롫윥筌λ틶�앾옙��첓�좎뜦�숋옙�낅�롦뉩關援뀐┼��딃뜮戮녹삕占쏙퐢�삣뜝�덈쐠占썬렔�앾옙���뗥뜝�뚮묄占쎌닂�숋옙�낇룙�좎럩伊숋옙�띕쑏�좎럩�뺝뜝�덈열占쎈틶�앾옙�덀룄�좎뜦堉뱄옙�얠삕占쎈슣�뺧옙類��d펺�숈삕占쎄낱�먨뜝�뚯뒭�대�먯삕�ル∥�わ옙�깅뼠占쎌닂彛싷옙紐꾨㎍占쎌쥙�ο옙�듭삕占쎌슜�삣뜝�덈쐠�됥굝�앾옙��뱣�좎뜫源븝옙癒뀁삕占쏙쭗�얠삕�ル∥�ε죰�녾설�좎럩堉먲옙�숈삕占쎈뿭�뺝뜝�숈삕�대�먯삕�ル∥吏쀥뜝�뚮듃筌뚭퍜�숂솒占쎄뎡�좎뜫爰귨옙恝彛わ옙貫�삣뜝�덉뒧占싼껊쐻占쎈슢�꿨뜝�뚮묄占쎌닂�숋옙�덉춸�좎럩伊숋옙恝�숋옙�좎굲耀붾겦維�占쎌궍�앾옙�됰뮛�좎럡�ο옙�얠삕占쏙옙理귨옙醫롫윪占쎄랬�숋옙��굲�좎룞�숋옙�됱삕�ル∥�ら큺�녿땬占쎌닂�쇿뜝�뚁울옙醫롫윪占쎌꼻�숋쭚�몄맶�좎럥�껓옙怨살삕�얜��ε뜝�덉뒃占쎌늺�쏉쭗�낅묍�좎럩伊숋옙罐援�옙�μ굲�좎럩�섓옙類㏃삕占썬끇荑뗥뜝�덉뒱占쎌늼�ユ에�ъ맽占쎌쥙�э옙�곌뎡占쎌쥙�θ굢占쎌삕筌먦룂�뺝뜝�щ걞�됏껊쐻占쎈뜃猿뚦뜝�뚮묄占쎌닂�쇿뜝�뚯씜�좎럩伊숋옙占쎈븶占쎌늿�뺝뜝�꾪뜑占쏙옙�앾옙�덇덱嶺뚮씭�쏉옙�낅꽞嚥▲꺃�낉옙�좊즸占쎌닂�숋옙�낉옙濡�돥�쒏뤃�먯삕�ル∥堉�옙�곗뿪占쎌눨�앾옙��첓�좎떥紐꺿뵛�좎럥肉�옙類앸쐻占쎈슢�ゅ뜝�덈꺼占쎌닂�숁�⑤벨�숋┼��뒦占쎈뙋�숋옙�낃퐵�β뼯爰껓옙�곗삕�ル∥�녷납占쎄덩占쎌닂�숋옙占쎄뎡占쎌쥙�⒳펺�곷쨨占쎈Ŋ�뺧옙�モ닪占싸듬쐻占쎈뜄彛ョ춯瑜낆삕椰꾨갊�앾옙��떚�좎럩�⑨옙�얠삕占쎈뜄�뀐옙醫롫윪鴉딆닂�숋옙�����좎럥留⑼옙類앸쐻占쎈뜄�닷뜝�덊떢占쎌빢�숋옙�숆틯占쎌쥙�θ린�얠삕占쎄내�뤷뜝�덈㎜占쎌닂�숋옙釉띿뇢�곌랬�숁뤃�먯삕�ル∥�욃뜝�숉맔占쎌닂彛싷옙猿뗪뎡占쎌쥙�ユ틦�먯삕占쎈굝�삣뜝�쇰뜇瑗ㅿ옙醫롫윪��옙�숋옙猿뗭첁�좎럥肉ュㅇ占쎈쐻占쎈슣履졾뜝�⑸쳹占쎌늸�⑼옙關援뀐옙醫롫윥�됵옙�숋쭚�몄맶�좎럥�껃첎類앸쐻占쎈뜆肉ゅ뜝�뚮듉占썬깺�먲옙�紐앮를源낅㎣�딆슕吏놅옙怨쀬굲�좎럩�쒙옙�쇱삕�ル쵐�� 占쎌쥙�⒳펺�뗭삕占쎈끉��뜝�덈열占쎈틶�앾옙�덇콬�좎룞�숋옙�얠삕占쎈뜆肉댐옙醫롫윥占쎈씛�숋옙�좎굲�좎럥�껇굜��숅넫濡レ쭢�좎럩�귨옙�뗭삕占쎌쥙援뀐옙醫롫윥占쎈끇援�옙癒�굲占썬꺂�ο옙琯�앾옙�됰탿�좎럩�귨옙�뗭삕�ル―�▼뜝�뚯쪠占싸우삕�용돂���좎룞�숋옙�낃퐵�β뼯爰껃퐲占쎌삕�ル∥�ゅ뜝�꾨옱占쎌닂�숋옙占쎄뎡占쎌쥙�⒳펺�곷쨨占쎈Ŋ�뺧옙�モ닪占싸듬쐻占쎈뜄嫄욑옙�먯삕占쎌늹�믣뜝�꾨렊占쎌쥙�ョ댆洹⑥삕�앾옙�귣㏄�좎럩鍮�옙�뗭삕占쎄퀬爰쇿뜝�뚯쪠占썩뫜�숁뉩�μ굲�좎럥肉�옙類㏃삕占썬깴占쎈벨�숋옙�곗맶�좎럥�o쭫議얜쐻占쎈챷��옙類㏃삕占썩뫖猶욕뜝�숈삕�좎럩伊숂뙴�묒삕占쎈뿭�뺝뜝�덇탿占쎈벝�숁:�됵옙�녺뙼猿롫㎦占쎌쥙�⑼옙類㏃삕占썬깴�ゅ뜝�ш턁占쎌빢�숃쥈�μ궨占쎌쥙�⑼옙洹⑥삕占쎈뿭�뺧옙醫롫윞占썩뼹�앾옙��첓�좎뜦裕⑼옙釉앹삕�⑤9커占쎌쥙�ν씙�좎럥踰⑨옙�뗭삕占쏙옙�뷂옙醫롫뼢占싼딅㎍占쎌쥙�ο옙袁�퀪占쎈쵐�뺝뜝�댢딉옙類앸쐻占쎈슢�끻뜝�덌옙占쎌빢�숃쥈�ㅼ젃占쎌쥙�⒳펺�뗭삕占썬룗���잙컾維곻옙類㏃삕占쎌뼚�뺝뜝�꾨옖占쎄쒀�숅넫濡レ쑋占쏙옙�숋옙�뗭삕占쏙옙援뀐옙醫롫윞占싼낅뙀占쎌슜�삣뜝�덉뒩筌잛±�앾옙�몄낱�좎럩�몌옙�쇱삕�쒏뤃�먯삕�ル∥�ο옙�듭삕占쎌닂彛싷옙猿뗪뎡占쎌쥙�ユ틦�룸쐻占쎈뜄爰쇔뜝�뚮땬占쎌닂�숁�⑥�ャ럪�좎럩伊숋옙恝�숂�瑜곻옙�브퀣堉뷂옙�k쐻占쎈뜆援e뜝�숈삕占쎌닂彛싷옙猿뗪뎡占쎌쥙��땟戮ル솿占쎈베�삣뜝�뚮듌占쎈벨�숅넫濡レ쑋辱됰봿�뱄옙�먯삕�얜�援뀐옙醫롫윥�됵옙�숋쭚�몄맶�좎럥�껓옙�뺣쐻占쎈뜄荑덂뜝�뚮듃塋딆떣�숋옙��굲�좎럥�놅옙�섎쇊嚥▲깵�묕옙醫롫윪鴉딆닂�숋옙�깆굲嶺뚮IJ猷귨옙類앸쐻占싼덈춦�좎뜫援앾옙�얠삕占쏙옙怨⑸쐻占쎈슢臾꾢뜝�뚮듆鴉딅뜉�숅뿙亦끸벂�앾옙��첓�좎뜦維쒙옙�곷돥占싸쇨뎡占쎌쥙�θ굢占쎌삕筌먦룂�뺧옙�モ닪占쎌쉩�앾옙�몄꽣�좎럩鍮�옙�뗭삕�좎럩苡썲뜝�뚯쪠占쏙옙吏놅옙�깆굲占쎈맩鍮섓옙類㏃삕占썬끏�롨�뚣뀿�앾옙��첓�좎떥�뚮탻�좎럩伊숋옙罐由곤옙�μ굲�좎럥肉�옙類앸쐻占쎌늿�뺝뜝�덊넪占쎌늼�ユ에�レ깿占쎌쥙�э옙�밸윫占쎌쥙�⒳펺�뗭삕�앾옙�껋쪎�좎�占썬굝�앾옙�됲꺍�좎럥�띰옙�얠삕占쏙옙逾껓옙�뗭춾占쎈챷留띰옙醫롫윥占쏙옙�숋옙�녹맶�좎럥�됵옙�용쐻占쎈슢臾꾢뜝�뚮듆鴉딅뜉�숋옙�깆읇占쎌쥙�⒳펺�뗭삕占쎈끉��뜝�덈열占쎈틶�앾옙�吏뗥뜝�숈삕�좎럩�볢�뚯뼇�잍�⑥궡�뺟춯癒�즰占쎈틶�앾옙��룒�좎럥�띰옙�얠삕熬곣뫁�륅옙醫롫윞占쏙옙�좎럩�쇽옙��뿉占싼딅첐占쎌쥙猷욑옙�뗭삕占쎈뿭�뺝뜝�덈열占쎈틶�앾옙�덉굲占쎈�占쎈Ŋ�뺧옙�モ닪占쎌쉩�앾옙�곌턁占쏙옙占쎌쥙�⑼옙�숈삕占쏙퐢�삣뜝�덈쐠占썩뫒異�옙�쏄퉵�숋옙�좎굲�좎럥梨뤄옙源띿삕�ル∥�ゅ뜝�덉굻占쎌닂�숋옙源녾뎡�좎럩裕�筌뚭퍜�숂솒占쎄뎡�좎뜫爰귨옙恝�숁걹占쎌닂�숋옙占쎄뎡占쎌쥙�⑼옙洹쏇맪占쎈9�뺧옙�⑸역占썩뼹�앾옙��첓�좎뜫源븝옙占쎌삕�룸챷留띰옙醫롫윥占쎄쑈�놅옙遺얠맶�좎럥��옙��앾옙��빃�좎럩�멨뜝�⑸쳛�좎뜫源듸옙�륁삕�ル∥�ら큺�녿땬占쎌늸嫄밧뜝�뚮듅�좎뜾紐닸�⑥궡�뺝뜝�덊닏占쏙퐛�녽뀎洹μ굲�좎룞��옙�k쐻占쎈뜄�좑옙�먰맀占쎌빢�숋옙�됯뎡占쎌쥙�⑼옙洹쏇맪占쎈9�뺧옙�⑸역占썩뼹�앾옙��첓�좎룞�숋옙�욎췀占썬꺃�됵옙醫롫윥甕곗쥜�숋옙節뗭맶�좎럥��옙��쐻占쎈뜄爰쇔뜝�뚮듉占썬깺�먲옙�紐앮를源낅㎣�딆슱�숃キ袁⑹굲�좎럥흮占쎈벨�숋옙�숈삕占쎈�占쎈Ŋ�뺧옙�モ닪占싸우삕占쎈벊�뺝뜝�뚮땬壤쏆떣�숋쭗袁ⓦ럪�좎럩伊숋옙恝�숂뙼蹂�굲�좎럥踰좑옙�k쐻占쎈뜄�욑옙臾먮쎕占쎌빢�숋옙占쎈콦輿삳뿫遊울옙節륁삕占쎈뿭�뺝뜝�숈삕�대�먯삕�ル∥�ε뜝�덈꺏占쎌닂�숋옙濡�눁占싸뀀섞繹먮벝�숃눧類ㅼ굲占썬꺂�ο옙�됲겫占쎈끏�у뜝�뚮땬占쎌닂�숁틦�얜렊�꿔꺂��틝占쎈0�э옙�뗭춾占쎈챷留띰옙醫롫뼩占쎈뜆�뗥뜝�뚯쪠占썬깺琉껓옙�좎굲�좎럩堉싷옙類앸쐻占쎌늿�뺧옙�λ쳳占쎌궍�앾옙�됰뮛占쎌뼐�쇽옙�얠삕占쏙옙諭좄쓩�곕늅占쎈맮�숋옙�낇벓�낉옙寃�린洹⑥삕占쎌뼚�뺝뜝�숈삕筌k낑�숅넫濡レ몘力놂옙裕뗰옙�뗭삕�⑤8猷�옙醫롫뼢占썩뫀�딉옙醫롫윪鴉딆닂�숂퐧�닳꽒�앾옙��뎡癲ル슢캉�룰랬�숋쭚�껋굲�좎뜫源댐옙�낅쐻占쎈슣�ε뜝�뚮묄占쎌닂�숋쭗袁㏃댉�좎럩伊숋옙�띕쑏�좎럩�뺝뜝�덈열占쎈벨�숅넫濡レ쑋占썩돦�댐옙�얠삕占쏙옙泥볩옙醫롫짗占쎌닂彛わ옙�놁굲�좎럡��뤃轅⑤쐻占쎈뜄�ο옙占쎄섶占쎌닂彛싷옙猿뗪뎡占쎌쥙�ワ옙瑜낆삕嚥△뫅�숋옙節뗰옙�몄삕占쎌뼚�뺝뜝�숈삕筌k낑�숅넫濡ル샨�좎럥��옙�쇱삕�ル∥�ら큺�녿땬占쎌늹�㏆옙源껊�占쎌닂�숅뿙�대�먯삕�ル∥�ο옙�듭삕占쎌닂彛싷옙紐꾨㎍占쎌쥙�⑼옙�몄삕筌먯빖�삣뜝�덈쐡占썬굝�앾옙��뱣�좎뜫源븝옙癒뀁삕占싼덈츍占쎌쥙�⒳펺�뗭삕占쏙옙�뗭삕獄쏅챷�뚳옙醫롫윪鴉딆닂�숋옙�쇰젺�좎럥肉�옙類㏃삕占쎌뼚�뺝뜝�꾪뜑筌잙〕�숅넫濡녹삕占쎌쥙�ユ뤃�얠삕占쎌뼚�뺝뜝�덈㎦�곕엪�숅넫濡レ쑅�좎럥�쏉옙�뗭삕占쎌쥙援뀐옙醫롫짗占쎌늼占쎌뼐�쒙옙�뗭삕占쏙옙��占쎌쥙�ο㎖琉꾩춹占쎄퀣�뺧옙�モ닪占싸듬쐻占쎌늿�뺝뜝�뚮땬占쎌닂�숋옙諛멥럪�좎럩伊숋옙恝�숋옙��굲�좎럩�쒙옙�k쐻占쎈뜆�㏆옙�섏맻占쎌빢�숋옙占쎈콬渦깅맧遊억옙�듭삕占쎈뿭�뺝뜝�꾪돫占쎈뎽�앾옙��첓�좎뜦裕⑼옙釉앹삕占쏙옙援뀐옙醫롫윥占쎈맮�쇿뜝�덉맶�좎럥�꾬옙�룸쐻占쎈뜇�℡뜝�뚮묄占쎌닂�숂춯�뚮엠占쎌빢�숋옙�됯뎡�좎럩伊숋옙�쇱삕癰귨옙�숋옙占쏀렧�좎럩�삣뜝�⑸쳛亦끸댙�숋쭚�쏅븸占쎈��숋쭩寃쇰쐻占쎈뜇�℡뜝�뚮묄占쎌닂�쇿뜝�덉쭆�좎럩伊숋옙恝�숋옙怨쀬굲�좎럩堉싷옙類잙꽠�⑨퐢爾쎾뜝�덉챾占쎌늼�ユ에�ъ맽占쎌쥙猷욑옙�뗭삕�ル∥�ゅ뜝�뚮닰占쎌닂�쇿뜝�덊뱺占쎌쥙�э옙�놁씌占쎌쥙�⒳펺�귣쇀占쎈쵐�뺝뜝�덈열占쎈틶�앾옙�덉뿴�좎럥�띰옙�얠삕占쎈뜆肉댐옙醫롫윥占쎈씛�숋옙�좎굲�좎럥�녷뤃轅⑤쐻占쎈뜉�숋옙醫롫윥��뜝�덈꺼占쎌닂�숋옙占쎈뼌占쎌쥙�⑼옙�쇱삕占쎌뼚�뺝뜝�꾪�쀯옙怨⑸쐻占쎌늿�뺧옙醫롫윪鴉딆닂�숋옙�깆굲�좎럩�울옙類앸쐻占쎌닀留듿뜝�뚭텓占쎌빢�숋옙�됰쭍占쎌쥙��땟誘λ퉲�좎럩�뺝뜝�뚮즲占쎈벝�숋옙��굲�좎럩伊숁뤃�먯삕�ル∥�η춯占쎌Ø占쎌늸��옙�곌뎡�좎뜫爰귨옙恝�숋옙�낆맶�좎럥�녷뤃�k쐻占쎈슢�у뜝�뚮땬占쎌늸��옙�쒕젇�좎럩伊숋옙�듭쭍�좎뜾異�옙占쎈쐷�좎럩�뱄옙誘k쐻占쎄쑬�듿뜝�뚯쪠占썬깾�녷뉩�μ굲占쎌빢�숋옙怨닿뎅占쎌쥙�⑼옙洹⑥삕占쎈뿭�뺧옙醫롫윞占썩뼹�앾옙��첓�좎뜦維쒙옙�곷돥占쎈돃��옙醫롫윥塋딆닂�숋쭚�껋굲�좎뜦維뽳옙占쎈쐻占썩뫖�겼뜝�뚮묄占쎌닂�쇿뜝�뚯씜�좎럩伊숋옙��떐�됱빘�뺧옙醫롫윪占쎈벨�숂뙴紐꾧덫嶺뚮씭�쏉옙�낅꽞嚥▲꺃�낉옙醫롫윞占쎈뜉�숋옙�놁굲占쎈툙堉싷쭕�곗삕�ル∥�ε뜝�숈삕占쎌닂�쇿뜝�뚮묄占쎌닂�쇿뜝�덊돧�좎럩伊숋옙�쇱삕筌롡뫀�삣뜝�⑸쳳�얠룊�숅넫濡レ몞濚밸Ŧ踰앾옙�뗭삕�쒓낯援꿨뜝�ш틓占싸우삕占쎈맪寃ュ뜝�덈걦占싼껊쐻占쎈슢�껅ㅀ袁④컟占쎌빢�숋옙占쎈콫�좎럩伊숋옙�듭춻占쎈챿�숋옙觀���좎럥�띰옙�얠삕占쎈봾�뱄옙醫롫짗占쎌룊�숋옙�덌옙濡�돥�쒏뤃�먯삕�ル∥吏쀥뜝�숈삕占쎌닂�숂���㎍占쎌쥙�ο옙袁ъ삕�ル쵐�뺝뜝�덌옙筌랃옙占쎌쥙�⑶뜮占쎌삕占쎈뿭�뺝뜝�덈㏄占썩뼹�앾옙��첓�좎뜦維쒙옙�곷돥占쎈돃��옙醫롫윥塋딆닂�숋쭚�껋굲�좎뜦維뽳옙占쎈쐻占썩뫖�겼뜝�뚮묄占쎌닂�쇿뜝�뚯씜�좎럩伊숂뙴�묒삕占쎈뿭�뺝뜝�뚯돵�랃옙占쎌쥙�ョ댆猿볦삕占쎈벊�뺧옙�モ닪占싸룸탶�⑥�ъぃ�좎럩�귨옙�귨옙占쏙옙�띶뜝�뚯쪠占싸우삕�좎럩�뺝뜝�숈삕占쎌궍�앾옙�덉맄占쎄퀣��옙�얠삕占쏙옙諭o옙醫롫쑌繹먮툦�숂솒�곸굲�좎룞彛쀯옙占쏙옙濚밸Ŧ援앾옙節륁삕占쎈냱�삣뜝�뚮듆占쏙옙伊덌옙諛대렊�좎럩伊숋옙館�숋옙醫롫윥甕겸뫅�숋옙��굲�좎럩�울옙類앸쐻占쎈뜉�숋옙醫롫윥��뜝�덈꺼占쎌닂�숋옙占쎈뼌占쎌쥙�ο옙怨쀪뎡占쎌쥙�θ린�됱삕筌먯빖�삣뜝�덉뒧占싼껓펲占쎈끏堉졾뜝�뚮땬壤쏆�⑥쪎占쏙옙�ュ뜝�뚯쪠占썩뮩�븝옙��굲占쎌빢�숋옙洹l뇢�곌랬�숁뤃�먯삕�ル∥�η뵓怨쀬쪣占쎌닂�숂���㎍占쎌쥙�ο옙袁ъ삕占쎈쵐�뺧옙�쑩�옙類앸쐻占쎈슢臾꾢뜝�뚮땬占쎌눨�앾옙�됱뎽�띿슦沅좄굢�⑷괌占쎈챷�뺝쉽占썹몴怨멸뎡占쎌쥙�θ굢占쎌삕筌먯빖�삣뜝�뚮듌占쎈벨�숋옙占썲뜝�댢딉옙類㏃삕占썬깴�ゅ뜝�몃벉�삣뜝�덈쐞�곕ㅇ�앾옙��빃�좎럩�귨옙�곸뿉�좎럥�몌옙醫롫뼢占쏙옙占쎌쉫萸먪솒占쎌퓞�좎럩�븝옙�놁춾占쎌눊�∽옙醫롫쑌�곌랬�숁걹占쎌닂�숋옙轅멸�占쎌쥙�ο옙瑜낆삕占쏙옙�얠삕占쏙옙鍮껓옙醫롫윪占쎄랬�숋옙怨밸뼆�좎럩堉뷂옙�됱삕饔낅떽�볟뜝�숈삕占쎌빆�앾옙�뚰뢾�좎떬�우굲�좎럥肉�빊�띾쐻占쎈뜆援g춯�얠뵛占쎌늼�ユ에�レ꼧占쎌쥙�ο옙�낆삕占싸살맶�좎럥�o쭫議얜쐻占싼덈춸嶺뚮슡�쒙옙�뗭삕�ル―�▼뜝�뚯쪠占썩뮪�놅옙猷뱀굲嶺뚮Ŋ鍮뽳옙�k쐻占쎈슢�뚦뜝�덈꺼占쎌닂�숃껀�얜뀘�앾옙��뀚�좎럩鍮�옙�뗭삕占쎄퀡痢ο옙醫롫윪�됰㉡�숋옙�뚯굲�좎럩堉싷옙類앸쐻占쎌늿�뺟뛾占쎌쪑占썩뫜�숁�⑤베�뉛옙醫롫윥筌랃옙�숋옙��굲�좎럥援잒린蹂⑹삕占쎈맩�뺡뇦猿볦삕�깃꼍�⑼옙關援뀐옙醫롫윪�됱떣�숋쭚�몄맶�좎럩�울옙類잛땡影��リ뎃�좎럩�쇽옙��뿉占싼됱쾵�뀀봾�뀐옙�껋쭍占쎄퀣�뺝뜝�덈열占쎈벨�숋옙�욱룏占쎈쨪�숋옙�낅꽞嚥▲꺂�⑨옙醫롫쑆泳�옙�좎럥逾껓옙�낅꽞嚥▲꺃�뗨쓩�곕늉占쎄랬�숋옙洹�쭠�좎럥�앲땻誘�삕占쎌뼚�뺝뜝�숈삕占썩넀�억옙�щ뮛筌�맮�숂뙴怨뺤삺�좎럩�귛퐲�룹삕�용뿪�▼뜝�뚯쪠占썬깺��옙癒�굲�좎럥援앾옙�k쐻占쎈뜆�⒴뜝�몃벉�삣뜝�덉뒧�얘쐼�앾옙��빃�좎럩�귛퐲�⑥쪎占쎄퍓�껃뜝�뚯쪠占썩뮩�븝옙��굲�좎럥�뱄옙瑜낆삕�ル∥�ゅ뜝�덊떢占쎌빢�숋옙�됰였占쎌쥙�θ린�⑥삕占쎈굝苑욃슖�꿸틕占쎈뿥�앾옙�몃1�좎럥�뗰옙�뗭삕占쎌쥙援뀐옙醫롫짗占쎌닂�쀨퉪�뱀굲占썬꺂�ο쭪�λ쐻占쎈슢�у$�쇨뎀占쎌닂�숋옙怨대렊�좎럩伊숋옙�쎌삕�좎럥夷③쪛�몃�占쎌궍�앾옙�덉맄�좎떥�곗굲占쎌쥙�∽옙�밸쐻占쎈슢�у$�녿뼠占쎌늹�쇽옙�뗫젇占쎌쥙�⒳펺�뗭삕占쏙옙�뺧옙�뺢턂占쎈틶�뽳옙�몄퀫�좎럩�귨옙�귨옙占쎄퀣�뺝뜝�덉굣占쎈틶�앾옙��룒�좎럥�띰옙�얠삕占쎈뜆援뀐┼�논맊占쎈쵓�숋옙�낃퐵�β뼯爰귨옙�⑥삕�ル∥�ε뜝�숈삕占쎌닂�숋옙源녾뎡�좎뜫爰귨옙恝�숋옙�꿸껀�좎럥�륅옙��앾옙��뱜濾곌쑬媛딉옙�얠삕占쏙옙鍮껓옙醫롫윪占쎈ŀ�앾옙�몄퀧占쎌쥙�э옙�덉젃�좎럩伊숋옙�논렭占쎈뿭�뺝뜝�덈샍占쎄퇊�앾옙�뚰룑�좎럥�밭빊占쎌넂�좎��삼옙醫롫윪亦낅엪�숋옙�좎굲�좎럥�놅쭕袁ъ삕�ル∥�ら큺�녿츐占쎌닂�숋옙占쎄뎡�좎럩伊숋옙�먯삕占쎌뼚�뺝뜝�숈삕�얘퍜�숋옙��뗀�좎럡�붹뤃�먯삕�ル∥�뚨뭐癒�솇占쎌닂�숋옙�녿㎍占쎌쥙�ο㎖�곗삕獄쎼렞�뗥뜝�숈삕占쎌뼚�뺝뜝�덌옙占쎈쪋�숅넫濡レ쑅�좎럥�쏉옙�뗭삕占쎌쥙援뀐옙醫롫윥筌�씛�숋쭚�껋굲占썬꺂�ο옙�낅쐻占쎈뙝占썲뜝�뚮묄占쎌닂�숋쭗袁わ옙�⑸쐻占쎈슣履졾뜝�쇰씮�뺝뜝�덈쐠占쎄퍜�숅넫濡レ쑋辱됰봿�귨옙�뗭삕占쎌눖�븝옙醫롫윥�됵옙�숋쭚�껋굲�좎럥留⑼옙類앸쐻占쎈슢�ゅ뜝�덈꺼占쎌닂�숋옙紐꾨였�좎럥��옙恝�숋옙�좎굲�좎룞�숋㎗蹂⑹삕�ル∥�녺뜏類싲쳹占쎌늼�∽옙諭�援뀐옙醫롫짗占쎌늸琉껓옙癒�굲�좎럩��옙�녹삕占쎌뮆占쎌렱�앾옙�몌옙�좎럥留�옙�뗭춾占쎈챷留띰옙醫롫윥筌�쨪�숋옙�깆굲�좎럩�뽳옙�k쐻占쎈뜆�⑴춯�쎛깍옙�얠삕筌뤾퍊�얍뜝�⑸쳹占쎌늼�ユ에�ъ몝占쎌쥙�ο옙諛�퉲�좎럩�귨옙醫롫윪�닳뫅�숅넫濡レ몘�좎럩�귨옙�뗭삕�용뿭�몌옙醫롫윪占쎌꼻�숋쭚�껋굲�좎뜫�쏙옙�띾쐻占썩뫖�붷뜝�뚮듉占썬깺�먲옙�紐앾옙醫롫윪鴉딆닂�숁걹占쎌닂�숃퉪占쎄뎡�좎럩伊숋옙�쇱삕筌먯옕�∽옙誘�삕筌앷꼈�앾옙�딅뼟�좎럩鍮�옙�뗭삕占쎈챶寃�옙�얠삕占쏙옙怨⑸쐻占쎈슢臾꾢뜝�뚮땬壤쏆�㏓쇊癰귙룗利썲뜝�뚯쪠占싸우삕占쏙옙�용쐻占쎈뜆��옙醫롫윥占쎈엪�숋옙�몄맶�좎럥��옙琉룸쐻占쎈뜇�겼뜝�뚮땬占쎌닂�숅넫濡る렊�좎럩伊숂뙴�묒삕占쎈굝�륅옙�⑸굦占쎈벨�숋옙��떔�좎뜫援앾옙�얠삕熬곣뫁�븝옙醫롫윪占쎄랬�숋옙��굲�좎럥媛�옙�띕쐻占쎈슣履졾뜝�⑸뙔占쎌닂�쇿뜝�뚮땬占쎌닂�숁틦�얜렊占쎌쥙�ョ댆洹⑥삕�앾옙�뗭삕占쎄옇猿�占쎌쥙�ο옙瑜낆삕占쎌궠�삣뜝�덈쐞占쎈뎽�앾옙��뱠�좎뜫�쀯㎗�곗삕占쎈굝�뉐뜝�뚯쪠占썩뮩�븝옙��굲�잙Ł琉껓옙�볦맶�좎럥�f뤃�먥뵾占쏙옙轅곕쇀域밟뫁�뺟춯癒�퉾占쎌궍�앾옙��뱦�좎럥�띰옙�얠삕占쏙옙琉덌옙醫롫윪占쎄랬�숋옙�낃퐵�좎럥�껓옙�⑤쐻占쎈슣履졾뜝�⑸쳱占쏙옙�앾옙��뎡占쎌쥙�θ굢占쎌삕筌먯빖�삣뜝�덈쐞占쎄쐼�앾옙�몄꽣�좎럩鍮�옙�뗭삕�좎럩苡썲뜝�뚯쪠占싸우춻�곗슜�욕뜝�뚯쪠占썩뮪�놅옙猷뱀굲嶺뚮Ŋ鍮뽳옙�k쐻占쎈뜄�앭뜝�꾨궡占쎌늺�㎬첋�뗫/占쎌쥙�ο옙怨살삕占쎄퍗留�嶺뚮ㅏ援앶뜮�뚮쐻占쎈슣履졾뜝�숈삕占쎌옚�숋옙源녾뎡占쎌쥙�ζ뤃�뀀빝占쎄퍔�쇿뜝�꾩삀占쎈틶�앾옙�뉕퍕�좎럩鍮�옙�뗭삕�좎럩苡쏙옙醫롫윥塋딆닂�숋옙�깆굲�좎럥肉�옙類앸쐻占쎌늿�뺧옙��占쎈Ŋ�뺧옙�モ닪占싸룸탶野껊챶�붷$�낅꺼占쎌늸占썩뫁占싼덈렊占쎌쥙�ョ댆洹⑥삕�앾옙�귣㏄�좎럩鍮�옙�뗭삕占쎄퀣痍껃궘占쎈걠占쏙옙��옙類l맶�좎럩�울옙類앸쐻占쎈뜆�긷뜝�덉뵢占쎌빢�숋옙占쎌쾽占쎌쥙�ο옙�얠쑠癲ル슢�∽옙�먯삕筌먦룂�뺧옙�モ닪占썬굝�앾옙�딅뼣占쎄낀�숋옙誘k쐻占쎈슓逾쎾뜝�뚯쪠占싸몃┛占썩뫁�뺝뜝�덈열占쎈틶�앾옙�덉굲�좎럥�わ옙�낅꽞嚥▲꺃紐욃뜝�덈샍��옙�숋옙��굲�좎럩伊숁뤃�먯삕�ル∥�ε뜝�덈꺏占쎌닂�숃퉪�낅룛占쎌쥙猷욑옙�뗭삕嚥〓끃�뺧옙猷몄굡占쎌엺�앾옙��빃�좎럩�귨옙�용쐻占쎈뜄��뜝�뚯쪠占썩뫜�숋옙�덉굲�좎럥�껓옙類잛땡�믭옙�얍뜝�뚭텓占쎌빢�숋옙�곕츧癲ル슣�뺤㏏�좎럩鍮�옙�뗭삕筌뤿슣�뺧옙醫롫쑆占쎌닂�숋옙��굲�좎럡�쒙옙�용쐻占쎌늿�뺝뜝�⑸섰占쎌빢�숋옙占쎌쾽占쎌쥙��짆�륁삕占쎈굞�뺧옙猷몌옙�대�먥뵾占쏙옙�껊쑏筌믩끃�뺝뜝�숉맊占쎌궍�앾옙�덉맄�좎럩�⑼옙�얠삕占쎈맧彛딉옙醫롫윥筌잙뿥�뀐옙猷뱀굲�좎럥�삡틠硫⑤쐻占쎈슣履졾뜝�⑸쳱占쏙옙�앾옙��뎡占쎌쥙�θ굢占쎌삕筌먦룂�뺧옙�モ닪占싸듬쐻占쎈챶踰됵옙�k쐻占쎈뜆�⑴춯�쎛깍옙�얠삕占쎈챷�깍옙醫롫윪占썩뫅�숋옙�좎굲�좎룞�숋옙�쇰쐻占쎈슣履졾뜝�몃㈇�⑼옙醫롫윪占쎈틹異�솒占쏀돻�좎럩沅랃옙�얠삕占쎈맧裕앾┼��삎鴉딆뮋�숋옙��굲占쎌쥙�댐옙�얠삕占쏙옙逾껓옙�뗭춾占쎄퍔援뀐옙醫롫쑌繹먮뙋�숋옙�쀫븸�좎럥�뺧옙�껉��좎럩沅랃옙�얠삕占쎈맧裕쏉옙醫롫윥筌띾벨�숋옙�좎굲�좎럥�녷뤃�먯삕�ル∥�ゅ뜝�뚯뒻占쎌닂�숋옙�녿㎍占쎌쥙�∽옙��숋옙�⑹맶�좎럥�o쭫議얜쐻占싼덈��좎럥�곻옙�쇱삕�쒏뤃轅⑤쐻占쎈슢臾꾢뜝�뚮땬占쎌닂�쇿뜝�꾨렊�좎럩伊숋옙瓘琉껓옙臾믪떴�좎럡�o옙類㏃삕占썬깴�ゅ뜝�덈걖占썩뮪�앾옙��&占쎌쥙�⑼옙節륁삕占쎈뿭�뺧옙醫롫윥占쎈씢�앾옙��첓�좎떥�곗굲占쎌쥙�⑼옙類앸쐻占쎌늿�뺝뜝�뚮폏占쎈틶�앾옙�덉굲占쏙옙�쒙옙�낅꽞嚥▲꺃�뗰옙醫롫윪占쏙옙�숋옙��굲占쎌쥙�ο옙醫묒삕�ル∥�ο옙�κ틛占쎌닂�숂솒占쎈㎍占쎌쥙�ο옙節륁�鈺곗뼔�삣뜝�⑸쳳�좎뜴�앾옙�딅떚�좎럩�몌옙�댐옙占쎈끃�뺧옙醫롫윪鴉딆닂�숁걹占쎈끝�믭옙怨멸뎡癲ル슢흮��슁�숋옙節뗭맶�좎럥�꾬옙��쐻占썩뫖占썲뜝�뚮묄占쎌닂�쇿뜝�덊돧�좎럩伊숋옙�쇱삕占쎌럩�뺝뜝�숈삕占쎈틶�앾옙袁る룶占쎈�占쎈Ŋ�뺧옙�モ닪占썬굢�븝옙�용빃�좎럩�귨옙�뗭삕筌먦끇�곻옙醫롫윪鴉딆닂�숋옙�깆굲嶺뚮Ŋ鍮뽳옙�k쐻占쎈뜄�욃뜝�덈뼠占쎌빢�숋옙�뉖낵占쎌쥙�⑼옙�쎌삕占쏙옙肉됧뜝�쇰봾泥먨뜝�뚯쪠占쏙옙�쇿뜝�뚯굲�좎럥흮占쎈틶�앾옙��룒�좎럥�띰옙�얠삕占쎈뜆援뀐┼�논맊占쎈쵓�숋옙�낃퐵�β뼯爰껃퐲占쎌삕�ル∥�ゅ뜝�꾪뇢占쎈�먯삕�쒓낯援뀐옙醫롫윥占쎄만琉껓옙癒�굲占썬꺂�ο옙�껊쐻占쎌늿�뺟춯��뜍占쎌룊�숋옙�겹럪�좎럩伊숋옙恝�숃쥈��뺧옙�얠삕占쎌슜�삣뜝�꾩뫒�묆꺈�숅넫濡レ쑋�좎럡�딉옙�먯삕�룸�援뀐┼��뀕占싼띿삕占쎈쓹�삣뜝�덉뒩筌잛±�앾옙�몄낱�좎럩�귨옙�뗭춻熬곣뫕�←솾�レ뒧罹됵옙猷곕옱占쎌닂彛싷옙紐꾨㎍占쎌쥙�ο옙節륁삕�좎럩�뺝뜝�덉뒧甕곕맮�숋옙節뗭맶�좎럥�놅옙�놁삕占쎌꼷留삣뜝�뚮묄占쎌닂�쇿뜝�덊돧�좎럩伊숋옙�쇱삕占썩뫁�뺝뜝�뚮폏占쎈틶�앾옙袁わ옙�⑤닱占쏙퐢�삣뜝�덉뒩筌잛±�앾옙�몌옙�좎럥��옙�뗭삕�좎럡�▼뜝�뚯쪠占썩뫜�숋옙蹂�굲嶺뚮Ŋ鍮섓옙釉��억옙�곸굦占쎌뼚�깍옙�얠삕占쎈봾堉잞옙醫롫윪��옙�숋옙��굲�좎럥留㏆옙占쏙옙醫롫윪鴉딆닂�숂퐧�깃낀�숋옙關援뀐옙醫롫윥�댁빍�삼옙猿뗫뮋�좎럡�뉛옙類앸쐻占쎈슢�e뜝�뚮듉占썬깺�먲옙�泥뗰옙醫롫윥筌띲렗援쒙옙��굲�좎럥肉�옙類앸쐻占쎈슣履좑옙��占쎈Ŋ�뺧옙�モ닪筌욎�λ쐻占쎈슢�у뜝�뚳옙��룱�좎럥占썸뤃轅⑤쐻占싼덊땽�좎떥��쟼�좎뜫占쎈낌留띰옙醫롫윞占쎈뱶�앾옙�됰쭆嶺뚮슡�쒙옙�귥넂�좎럡�∽옙醫롫쑌�곌랬�숁걹占쎌닂�숋옙�녿㎍占쎌쥙��땟戮ル뙕獄쎼룗�삣뜝�덉뒧占싼껓펲占쎈끏堉졾뜝�뚮듅占쎌눦�숋옙�レ젃占쎌쥙�⒳펺�뗭삕占쎈끉��뜝�덈열占쎈틶�앾옙��땾�좎럥�밭빊占쎌넂�좎��삼옙醫롫윪亦낅엪�숋옙�좎굲�좎럥留㎬짆�됱삕�ル∥�ε뜝�덈룏占쎌닂�숋옙醫롪뎡占쎌쥙�ι걡�띿젂占쎌쉸�뺧옙�モ닪占썬굩�쇿뜝�뚯굲�좎럩�귨옙�뗭삕�좎럡�▼뜝�뚯쪠占싸우춹�좎럩�뺝뜝�댢딉옙�먮쐻占싼덊땿�좎럡留됵옙�얠삕占쎈뜆援뀐옙醫롫윪占쎈툦�숋옙�곸뗀�좎럩�딉옙�쇰쐻占쎈슣履졾뜝�몃쓹夷ⓨ뜝�덌옙占썽뜮��쐻占쎄쑵�묈뜝�뚮닲占쎌빢�숃쥈�뱄옙占쎌쥙�ο옙��삕占쎌뼚�뺝뜝�덉굣占썬꺈�숅넫濡レ쑋�좎럩��옙�뗭삕�좎럥�좑옙醫롫쑌�곌퍏紐�옙�몄맶�좎럥�o쭫議얜쐻占쎈챶踰딂눧�붾쐻占쎈뜄爰듿뜝�덊떢占쎌빢�숋옙�깃뎔占쎌쥙�θ린�⑥삕占쎈뿭�뺝뜝�숈삕占쎈톪�숅넫濡レ몞占쎈뙋�숋옙�낅눀占쎈�援뀐옙醫롫윪占쎌뮃��뙼蹂�굲占썬꺂�ο옙�낅쐻占쎈뜆�잌$�낇떢占쎌빢�숋옙�겹럪�좎럩伊숋옙恝�쇿뜝�덈떛�ш내�숋옙�k쐻占쎈뜆�㎩뜝�쇨퍓�삣뜝�덉뒧占싼껊쐻占쎈슢�у뜝�뚮닲占쎌빢�숋옙�깆읇占쎌쥙�⒳펺�뗭삕占쎈끉��뜝�덈열占쎈틶�앾옙�덇콬�좎룞�숋옙�얠삕占쎈뜆肉댐옙醫롫윥占쎈씛�숋옙�좎굲�좎럥�놅옙�먯삕�ル∥�わ옙紐꾩뒻占쎌닂�숋옙醫롪뎡占싼덈굜�늴우삕�좎럩�뺧옙�モ닪占싸듬쐻占쎈뜆逾쎾뜝�뚮땬占쎌닂�숅넫濡る렊�좎럩伊숂뙴�묒삕占쎄랜��亦껋꼻�숋옙類㏃삕占썬깴�ゅ뜝�몃벉�삣뜝�덈쐠占쎌엺�앾옙��떜�좎럩鍮�옙�뗭삕占쎈맦�▼뜝�뚯쪠占쏙옙�잍뉩�μ떴�좎럥留⑼옙類앸쐻占쎈슢痢딉옙怨뺣엠占쎌빢�숋옙占쎈퉫占쎌쥙�⑼옙釉앹삕占쎈끍援�옙醫롫윪占썩뫅�숋옙�좎굲�좎럥留⒵뤃�곗삕�ル∥�ゅ뜝�뚮닰占쎌닂�쇿뜝�덊뱺占쎌쥙�э옙�밸젔�좎럩伊숋옙�논렭占쎈뿭�뺝뜝�뚮윪占쎈틶�앾옙�덀렏�좎럥�띰옙�얠삕占쏙옙猷믭옙醫롫윥占쎈씛�숋옙�좎굲�좎럥占쏙옙�븍븸占쎌눖利드뜝�뚮뼠占쎌닂�숋옙�껎맮占싸뀀섞�곌퍜�숋옙怨쀬굲占썬꺂�ο옙�껊쐻占쎌눖��옙類앸쐻占쎈뜄�닷뜝�덊떢占쎌빢�숋옙�됯뎡�좎럥��옙恝�숋옙�좎굲�좎룞�숋㎗蹂⑹삕�ル∥�녶뜝�뚮땬占쎌닂�숋옙占쎄뎡占쎌쥙�ο옙節녿쨨饔끸뫀�삣뜝�쇰뜇�쏙옙醫롫뼢占쎄퀣援뀐옙醫롫윥筌띲굝移곤옙貫�삣뜝�덈쐞椰꾬옙�앾옙�⑦뜐占쎌궍�앾옙�됰뮛�좎떬猿딆맶�좎럥��옙�삳쐻占쎈뜉�쇿뜝�뚮묄占쎌늺伊덌옙�쇱쟽占쎌쥙�⒳펺�뗭삕占쎈끉��뜝�덈열占쎈틶�앾옙�덉깓�좎럡�딉옙�얠삕占쎈슦猷묕옙醫롫윥占쎈강鍮듿뜝�뚮꼥占쎌쥙占쏙옙�쇱삕�ル∥�や벧�낆뿪占쎌닂�숋옙醫롪뎡占쎌쥙�ο옙�낆춹占쎈굞�뺧옙�モ닪占쎈끆�륅쭚�꾨��좎럩�귨옙�뗭삕�ル―�▼뜝�뚯쪠占싸밴괌占쎈씮�귛뜝�뚯돵占쎈벨�숋옙��떔�좎뜫援⑼옙�용쐻占쎈슣援뀐옙醫롫윪占쎄랬�숋옙��굲占쎌쥙�∽옙�쎌삕�ル∥�ら큺�녿땬占쎌늸嫄밧$�쇨턂占썩뫜�숅뿙�닿엥�앾옙��볟뜝�몄슦�뺝떳�먮퉲�좎럩�뺧옙�⑸열�대�먯삕�ル∥�ゅ뜝�꾨옱占쎌닂�숋옙占쎄뎡占쎌쥙�ο쭕占쎌삕占쎌눖�삣뜝�덉뒩筌잛±�앾옙紐껁늾占썩뫜�숅넫濡レ쑋�좎럥�밭빊占쎌넂�좎��삼옙醫롫윪亦낅엪�숋옙�좎굲�좎럥留㎬짆�얄뵾占쏙옙�롩큺�녿츐占쎌닂�숋옙占쎄뎡�좎럩伊숋옙�먯삕占쎌뼚�뺝뜝�숈삕�얘퍜�숋옙��뗀�좎럡�붹뤃�먯삕�ル∥�뚨뭐癒�솇占쎌닂�숋옙�녿㎍占쎌쥙�ο㎖�덈┛占쎈벊�뺝뜝�숉맊占쎌궍�앾옙�덉맄�좎럩�わ옙占썹넭怨k쳛占쎌옚�숁�ⓦ끉�뺝뜝�뚮닲占쎌빢�숋옙�곗�占쎌쥙�⒳펺�뗭삕占쎌눘�뺝뜝�댢딉옙類㏃삕�ル∥�ゅ뜝�덊떢占쎌빢�숃쥈�륁삕占쏙옙�뺝뜝�뚮윪占쎈벨�숋옙��떔�좎뜫援�옙釉앹삕占쎌슜鍮껓옙醫롫윪占쎈챿�숋옙�깆굲�좎럩�껓옙瑜곸굲占썬꺂�ο쭪�λ쐻占쎈슢�у뜝�뚮땬壤쏆떣�숋쭗袁ⓦ럪�좎럩伊숋옙恝�숋옙�놁굲�좎럥援앾옙�k쐻占쎈슢�뚦뜝�덊떢占쎌빢�숋옙占쎌탞占쎌쥙�⑼옙洹⑥삕占쎌슜�삣뜝�덉뒩占쎌뮋�숅넫濡レ쑋辱됰봿�뱄옙�먯삕�얜�援뀐옙醫롫윥�됵옙�숋쭚�몄맶�좎럥�꾬옙�룸쐻占쎈뜇�℡뜝�뚮묄占쎌닂�숋옙��렊占쎌쥙�ε뜝�뀀쐻占쎈뙝�됱삕筌먦룂�뺝뜝�ш뭅占썬굝�앾옙��곩뜝�뚮묄占쎌닂�쇿뜝���뺝뜝�뚯쪠占썩뫜�숁뉩�μ굲�좎럡�э옙�용쐻占쎌늿�뺝뜝�덉뵢占쎌빢�숋옙占쎌쾽占쎌쥙�ο옙怨쀪뎡�좎럩伊숋옙�쇱삕筌먯빖�삣뜝�뚮듌占쎈틶�앾옙��뀚�좎럩鍮�옙�뗭삕占쎈맧彛롥뜝�뚯쪠占쏙옙�삭첋占쎌굲�좎럩堉싷옙類앸쐻占쎌늿�뺟춯�븍옱占쎌늼�ユ에�ъ몝占쎌쥙�∽옙��숋옙��굲�좎뜦維쀯쭕�곗삕�ル∥�ε뜝�꾪뜙占쎌늹�믭옙怨멸뎡��遺얘턁占쎌룞�숃퉪�숈맶�좎럩�울옙類앸쐻占쎈슢�껃뜝�숈삕占쎌빢�숁�⑥쥓�븝옙醫롫윥占쏙퐦�숋쭚�밸뤊占쎌쥙猷욑옙�뗭삕占쏙옙援뀐옙醫롫윪占쏙옙�숋쭚�껋굲�좎뜫源댐옙�낅쐻占싼덈뜦�좎럥��옙�뗭삕占썩뫖�ュ뜝�뚯쪠占썩뫜�숃쳸寃밴텣�좎럥흮占쎈틶�앾옙��쑋�좎럥�띰옙�얠삕占쏙옙鍮껓옙醫롫윪占쎈ŀ�앾옙�몄퀧占쎌쥙�ユ틦�몄삕占쎈쪇�뺧옙�モ닪占썬굢�븝옙�용빃�좎럩�멨쳞諛㏓쐻占쎈슢�꿨뜝�뚮묄占쎌닂�쇿뜝�덈젇占쎌쥙�⒳펺�뗭삕占쎈쵎�뺟뇾癒㏉렭占쎈슣�뺧옙醫롫윥占쎈씛�숋옙�좎굲�좎룞�숃짆酉귥삕�ル∥�ε뜝�꾨궡占쎌닂�숋옙�껎맮占싸뀀섞�곌퍜�숋옙怨쀬굲占썬꺂�ο옙�껊쐻占쎌눖��옙類앸쐻占쎈뜄�닷뜝�덊떢占쎌빢�숋옙�됯뎡�좎럥占썲뜝�댢딉옙類㏃삕占썬깴�ゅ뜝�몄슦�뺝뜝�꾨궚占썬룇�쇿뜝�덊깱鶯ㅼ룇占쏙옙�뺧옙醫롫윞占썩댙�숅넫濡レ몞占쎄퀗�э옙�곴국�좎럩�귨옙�뗭삕饔낅㈇占썲뜝�뚯쪠占싸우삕�쒕굞�뺝뜝�숈삕占쎌뼚�뺝뜝�숈삕獄�옚�쇽옙占쎈역�좎럩�귨옙�뗭삕占쎌쥙援뀐옙醫롫짗占쎌닂�볠뉩�μ굲占썬꺂�ο옙�낅쐻占쎄쑬�긷뜝�뚮땬占쎌닂�쇿뜝�꾨렊�좎럩伊숂뙴�묒삕占쎈뿭�뺝뜝�덈㎥占쎈벨�숋옙��떔�좎뜫援�옙釉앹삕占쎌슜鍮껓옙醫롫윪占쎈콈�숋옙�곸굲�좎럥�わ옙�대쐻占쎈슢臾꾢뜝�뚮땬占쎌닂�쇿칰諛몄쑌�좎럩伊숋옙�논렭占쎈뿭�뺝뜝�뚮닔占쎈벨�숋옙�좎굲�좎럥肉�옙類앸쐻占쎈뜄爰딉옙��占쎈Ŋ�뺧옙�モ닪占쎈끁�⒴뜝�뚮뭴�좎럩�⑨옙�얠삕占쎈맧�띶뜝�뚯쪠占싸우삕占쎈굞�뺝쉽占쏙옙�녿㎍占쎌쥙�ο옙占쎈닱熬곻옙�삣뜝�덉뒧占싼껊쐻占쎈슢�꿨뜝�뚮묄占쎌닂�숋옙占쎄뎡占쎌쥙�η쳥�뗭삕筌먦룂�뺝뜝�ш뭅占썬굝�앾옙����좎럩�⑨옙�얠삕占쏙옙�▼뜝�뚯쪠占썩뫜�숁뉩�μ굲�좎럥肉�옙類㏃삕�ル∥�욃뜝�⑸섰占쎌빢�숋옙占쎌쾽占쎌쥙�ο옙怨쀫뼱占쎌쥙��땟�룹춹占쎈굞�쇿뜝�꾨옩亦끸댙彛뺧옙怨쀬굲占썬꺂�ο옙琯�앾옙�됰쭟鶯ㅼ렯源욕뜝�숈삕占쎈쉴�띶뜝�뚯쪠占썩뫜�숋옙紐꾩굲嶺뚮Ŋ鍮뽳옙�k쐻占쎈뜆��뜝�숉맄�곤옙占쏙옙�щ퓹占쎌쥙�⑶뜮占쎌삕占쎈뿭�뺧옙醫롫윥占쎈뎽�앾옙��첓�좎뜦裕⑼옙釉앹삕占쏙옙援뀐옙醫롫윥占쎌궪�숁뉩�낆맶�좎럥�됵옙濡λ쐻占쎈뜇��옙怨ㅼ삕占쎈��앾옙占쏙옙�쇱삕�ル∥�や벧�낆뿪占쎌닂�숋옙醫롪뎡占쎌쥙猷욑옙�껁궘�좎럩�뺧옙�モ닪占싸듬쐻占쎈뜃而�옙占쎈꺽占쎌빢�숋옙占쎈렊占쎌쥙�ο쭕�놁삕�좎럩�뺧옙�깅튂占쎈벨�숋옙��떔�좎뜫援앾옙�얠삕占쏙옙�싷옙醫롫윪占쎄랬�숋옙�⑹맶�좎럥�뉓キ酉대쐻占쎈슣履졾뜝�쇰씮�뺝뜝�덈꺊占쎈슪�숅넫濡レ쑋辱됰봿�귨옙�뗭삕占쎌눖�븝옙醫롫윥�됵옙�숋쭚�몄맶�좎럥��옙�낅쐻占쎈뜇�℡뜝�뚮묄占쎌닂�숋옙��렊�좎럩伊숋옙罐援℡뜝�뚯굲嶺뚮Ŋ鍮뽳옙�k쐻占쎈슢�뚦뜝�덈꺼占쎌닂�쇿뜝�뀀쐻占쎈뙝�됱삕筌먦룂�뺝뜝�ш뭅占썬굝�앾옙�덇콞�좎뜦裕わ옙�얠삕占쎈뜆援꿨뜝�뚯쪠占썩뫜�숋옙癒�굲占썬꺂�ο옙�껊쐻占쎌닀留붷뜝�뚮땬壤쏆떣�숂뙼�る렊�좎럩伊숋옙��떐占쎈Ŋ�뺝뜝�덇턁占쎌궍�앾옙�됯덧�뺢퀡留�옙�뗭삕影���㎍占쎌쥙�ο옙袁ъ삕占쎈쵐�뺧옙猷맣깍옙�λ쐻占쎈슢臾꾢뜝�뚮땬占쎌눨�앾옙�딅룲占쎌쥙�⒳펺�뗭삕占쎌눘�뺝윜諛잙쳛占쎈틶�앾옙袁る쐱�좎룞�숋옙�낅꽞嚥▲꺃紐욑옙醫롫쑌�닳뫜�숋옙�낃퐵�β뼯爰껓옙�⑥벃占쎄퀡�됧뜝�꾨옱占쎌닂�숁�⑤떯�끻뜝�뚯쪠占썩뫜�숋옙�μ굲�좎럩堉싷옙類앸쐻占쎈뜄�욑옙�고�ワ옙�얠삕占쎄퀡�욂벧�몃섰占쎌빢�숋옙占쎈퉫占쎌쥙�⑼옙洹⑥삕占쎄랬�쇿뜝�숈삕占쎈씢�앾옙��첓�좎떥�곗굲�좎럥援욑옙類앸쐻占썩뫖爾녑뜝�뚭텓占쎌빢�숋옙占쎈빂占쎌쥙�ο옙臾뺤삕占쎈뿭�뺝쉽占쏙옙占썬럪�좎럩伊숋옙恝�숋옙�놁굲�좎뜦維뽳옙�k쐻占쎈슢�곩뜝�덈굫占쎌닂�숂���㎍占쎌쥙�ο옙�낆삕占썩뫖�삣뜝�뚮닁占쎈낑�숋옙節뗭맶�좎럥�놅옙�⑸쐻占쎄쑴肉ε뜝�뚮묄占쎌닂�쇿뜝�뚰깯�좎럩伊숋옙�쇱삕�됯퀬��뜝�덉뒩占쎈틶�앾옙��땾�좎럩�댐옙�얠삕占쏙옙泥볩옙醫롫쑆獒뺚뫜�숅뇡�뱀굲�좎룞�숁뤃�먯삕�ル∥�ε뜝�덈㎜占쎌눨�앾옙�됰㎍占쎌쥙�ο옙袁ъ삕占쎈8�삣뜝�덈쐞�곗뇯�앾옙��빃�좎럩�귨옙�낅꽞嚥▲굥�딉옙醫롫윪鴉딆닂�숂퐧�닳꽒�앾옙��뎡癲ル슢흮��슁�숋옙節뗭맶�좎럥�꾬옙節낅쐻占쎈슢�у뜝�뚮땬占쎌눨�앾옙���삣뜝�덈쐣占쎌닂�숋옙醫딇렠�좎럩鍮�옙�뗭삕占쎈맦�▼뜝�뚯쪠占썩댙�숃퉪�뱀굲嶺뚮슢占쏙옙�믪쒀占쎄퍓爾녔ㅀ袁⑸닲占쎌빢�숋옙�낅폕占쎌쥙�⑶뜮占쎌삕占쎈뿭�뺝뜝�꾪�g빊�밸쐻占쎈슣履졾뜝�⑸��∽옙�숂뙼��뎡占쎌쥙�⒴젆�룹삕筌먯빖�삣뜝�덈쐞占쎌쥉異�옙�쒓틣�좎럩�쇽옙��뿉占싼됱쾻�좎럩伊숋옙恝�숋옙瑜곸굲�좎럥肉�옙類앸쐻占쎈슣履좑옙��占쎈Ŋ�뺧옙�モ닪筌욎�λ쐻占쎈슢�꿨뜝�뚮묄占쎌닂�숋옙�고벞�좎럩伊숋옙�띕쑏�좎럩�뺝뜝�덈열占쎈벨�숅넫濡レ쑋�좎럩�⑼옙�얠삕占쏙옙泥볩옙醫롫쑆泳�뮋�숋옙怨룸룯�좎떥�⑤렊�좎럩伊숋옙罐援℡뜝�뚯굲嶺뚮Ŋ鍮뽳옙�k쐻占쎈뜄�앭뜝�꾪뜙占쎌늹�닺쳸紐껊퉫占쎌쥙�⑼옙�쎌삕占쏙옙肉됧뜝�쇰봾泥먲쫵占쏀돪筌띲룤嫄∽옙紐꾩굲�잙컾維곻옙類앸쐻占쎈뜄�닷뜝�덊떢占쎌빢�숋옙�뉖춴癲ル슢�꾢젆諭꾩삕占쎌뼚�뺝뜝�숈삕筌k낑�숅넫濡レ몘力놂옙裕뗰옙�뗭삕占쏙옙��占쎌쥙�ο㎖琉꾩춹占쎄퀣�뺧옙�モ닪占싸듬쐻占쎄쑴占썲뜝�뚮땬占쎌늹�댐쭗袁ⓦ럪�좎럩伊숋옙恝�숋옙�놁굲�좎뜫占쎈낌留띰옙醫롫윥占쏙옙�㎬쥈占쎌맶�좎럥��옙��앾옙��빃�좎럩�⑨옙�얠삕占쎈뜆援뀐옙醫롫윥占쎈쉭�∽쭖�ㅼ맶�좎럥��옙臾딆땡占쎈챶堉졾뜝�뚮묄占쎌닂�쇿뜝�숈삕�좎럩伊숋옙�쇱삕域밟뫁�뺝뜝�덈열占쎈틶�앾옙袁る쐱嶺뚮엪�숋옙�얠삕筌뤾퍜�쇿뜝�숈삕占쎈쵐�뺧옙�ㅼ뒭占쎌눨�앾옙��빃�좎럩�귨옙�곹떐占쎌뼔�듿뜝�뚯쪠占썬깾�녷뉩�μ굲占쎌빢�숋옙怨닿뎅占쎌쥙�⑼옙洹⑥삕占쎌슜�삣뜝�뚮듌占쎈틶�앾옙��첓�좎뜦維쒙옙�곷돥占싸쇨뎡占쎌쥙�θ굢占쎌삕筌먯빖�삣뜝�덈쐝揶쏅틶�앾옙�됰역�좎럩�쇽옙��뿉占싼딅첐歷�퉭留㏝걡�ㅼ쭍占쎄퀣�뺝뜝�뚯뒠占쎌궪�숅넫臾믪굲 �좎럩伊숋옙�논렭占쎈뿭�뺝뜝�덈걠占쏙옙�앾옙�덉뿴�좎럥�띰옙�얠삕占쎈뜃肄э옙醫롫짗占쎌닂�숋옙�좎굲�좎럥�녻굢�먯삕�ル∥�ε뜝�덉뵛占쎌닂�숋옙醫롪뎡占쎌쥙�ο옙猿뉕턀占쏙옙�낅꽞嚥▲꺃彛�옙醫롫윪占쎄랬�숋옙��굲�좎럩伊숁뤃�먯삕�ル∥�ε뜝�덈걞�댐옙�숂솒占쎄뎡�좎뜫爰귨옙恝�숂맦占쎌빢�숋옙�고꺙占쎌쥙�⑼옙洹⑥삕占쎈뿭�뺧옙�モ�뺧옙�쇰쐻占쎈슣履졾뜝�몄슦�뺧옙�⑸뢿占쏙옙占쎌쥙猷욑옙�뗭삕占쎈굛�듸옙棺堉�댆猿껎맪�좎럩�뺧옙�モ닪占썬굝�앾옙袁⑥삺�좎럩�귨옙�뗭삕�좎럡�▼뜝�뚯쪠占썩뮩�븝옙怨룹Ŀ�좎럥흮占쎈벨�숋옙��떔�좎떥�ъ맶�좎럥�꾢쳞�묒삕占쎈Ŋ�뺝뜝�뚮듅占쎈��앾옙袁⑤젇�좎럩伊숋옙�㏓뙀域밟뫁�뺧옙�얠삕占쎄랜�꾬옙醫롫윪��옙�숋옙��굲�좎럡�х댆�용쐻占쎈슣履졾뜝�⑸쳹占쎌늸�⑼옙關援뀐옙醫롫윥�됵옙�숋쭚�껋굲�좎뜫源닷뜝�덈꺼占쎌닂�숋옙怨쀫㎍占쎌쥙�ο옙節륁�鈺곗뼔�삣뜝�덉굣占쏙옙�숋쭚�껋굲�좎뜦維뽫뙳�뺣쐻占쎌늿�뺧옙醫롫윪鴉딆늹�댐옙臾믪굲�좎럥肉�옙類앸쐻占쎈뜃�욕뜝�덈쿈占쎌늸竊싷옙�듭삕占쎈끆�쇘뙼濡ャ렑�좎럩伊숋옙�쇱삕筌먦룂�뺝뜝�ш뭅占썬굝�앾옙��곩뜝�뚮묄占쎌늺伊덌옙關沅ⓨ뜝�뚯쪠占썩뫜�숁뉩�μ굲�좎럥肉�옙類㏃삕�ル∥�욃뜝�⑸섰占쎌빢�숋옙占쎌쾽占쎌쥙��짆�쇱삕�됱빘�뺧옙�ㅿ폎而ㅵ뜝�뚯쪠占싸쎌뵗占쎌쥙�θ린�⑥삕占쎈뿭�뺝뜝�숈삕占쎈톪�숅넫濡ル샨�좎떬�끹럪�좎럩伊숋옙恝�숃쥈占쏀�ゅ뜝�덉탳占쎈틶�앾옙��뵃�숋쭚�몄맶�좎럥��옙�삳쐻占쎈뜉�쇿뜝�뚮묄占쎌늺伊덌옙�쇱쟽�좎럩伊숋옙�논렭占쎈뿭�뺝뜝�щ짋占쏙옙占쎌옓而양땟怨살삕筌먦룂�뺝뜝�뚮폏占쎈틶�앾옙袁⑥삏�좎럡��占쎌늼�ユ에�ъ몝�좎룞�숋옙�뗭삕占쎈뿭�뺝뜝�숈삕�대�먯삕�ル∥�욃뜝�쇰굝���좎럩�쒙옙�k쐻占쎈뜆�⑴춯�쎛깍옙�얠삕占쎈챷�깍옙醫롫윪占쎈챿�숋옙�깆굲占쎌뮀琉껓옙癒�굲占썬꺂�ο옙恝�숋옙��굲�좎럩�귛퐲�룹삕�용뿪�▼뜝�뚯쪠占썬깺��옙猷몄맶�좎럥�꾤댆�붾쐻占쎈슢�у뜝�뚮땬占쎌늸占썩뫁占썬깵�わ옙醫롫윪鴉딆닂�숁걹占쎌늹占썹몴怨살삕占쎈툕�e젆酉귥삕占쏙퐢�삣뜝�덈쐠�댐퐛�앾옙�덉굲�좎럩�귛퐲�룹삕�용뿪�▼뜝�뚯쪠占쏙옙�잞쭜�レ녉�좎럥踰좑옙�k쐻占쎈슢�뚦뜝�덈꺼占쎌늼�ユ에�ъ몝渦깅맧遊울옙諭꾩삕占쎈Ŋ�뺧옙�쒙옙�대�먯삕�ル∥�ο옙�듭삕占쎌닂彛싷옙紐꾨㎍占쎌쥙�ο옙猿볦삕占쎈베�삣뜝�덈쐞�묐뛼�앾옙��뱜櫻뗫봿�o옙�뗭삕占쏙옙援뀐옙醫롫윥占쎈냵�숋옙�롮뇢�β뼯源듸옙臾뺤삕�ル∥�ら큺�녿땬占쎌닂�숋옙源녾뎡癲ル슢캉�룰랬�숋쭚�몄맶�좎떬�덉땋占쎌쥙�ユ뤃�얠삕占쎌뼚�뺝뜝�숈삕�ⓥ뫖�삣뜝�덉뒧�얘쐼�앾옙��뱠辱됰봾�됵옙�낅퓳雅�겦踰귨옙�얠삕占쏙옙泥볩옙醫롫쑆泳�뮋�숋옙怨룸룯�좎떥�⑤렊�좎럩伊숋옙罐援℡뜝�뚯굲嶺뚮IJ猷귨옙類㏃삕占썬깴�ゅ뜝�뚯돥占쎌빢�숋옙紐꾧숲占쎌쥙�⑶뜮占쎌삕占쎈뿭�뺧옙醫롫윪�≪뜴�앾옙��첓�좎룞�숋쭪�낆삕占쎄퉮援꿨뜝�덈㎥��꼻�숋쭚�껋굲�좎뜫�륅옙濡⑨옙�k�울옙�얠삕占쏙옙泥볩옙醫롫뼢占쎈슢�삼옙醫롫윪鴉딆닂�숂퐧�깃낀�숋옙關援뀐옙醫롫윥�됵옙�숋쭚�몄맶�좎럩�울옙類앸쐻占쎈뜇�ゅ뜝�뚮듉占썬깺�먲옙�ш뮈�좎럩伊숋옙��숋옙諛몄쑌�좎럩伊숋옙�논렭占쎈뿭�뺧옙�얠삕占쎄퍔履롳옙醫롳옙�좎뜫援앾옙�얠삕占쎈맪爰랃옙醫롫윥占쎈씛�숋옙�좎굲�좎룞�숅�얘퍜�숋옙��뗀�좎럥梨뤄쭕�곗삕�ル∥�ε뜝�숈삕占쎌닂�숋옙�밸㎍占쎌쥙�ο옙�듭삕占쎌슜�삣뜝�덉뒧�얘쐼�앾옙��뱠辱됰봾�됵옙�뗭삕占쎄퉮�뉐뜝�뚯쪠占썩뮩�븝옙��굲�좎럥�됵옙占쎈쐻占쎈뜄�닷뜝�덊떢占쎌빢�숋옙筌욌뿥�앾옙�덉굲占쎌쥙�⑼옙蹂�옙��펶占쎌엻占썩뫁沅∽옙類잛땡�믭옙利겼뜝�덊떢占쎌빢�숋옙占쎈짂占쎌쥙�ο옙�곗삕占쎌뼚�뺟넭怨k쳛占쎈쪋�숅넫濡レ쐾�좎룞�숋옙醫롫윪占쎌눦�숋옙占쎈퓠�좎떬�낆쾺�좎럩伊숂뙴�묒삕占쎈뿭�뺝뜝�덈열占쎈틶�앾옙�덉뿴�좎럥�띰옙�얠삕占쎈뜆援꿨뜝�덌옙�좎럥흮占쎈벨�숋옙��떔�좎럩�⑼옙�얠삕占쎄퀗�곩뜝�숈삕�좎럩伊숋옙�쇱삕占쎌늿�뺝뜝�숉맊占쎌궍�앾옙�덉맆�좎뜦維믥빊占쎌삕占쎌룄�듸옙�뗭삕占쎌쥙援뀐옙醫롫윥筌�쨪�숁틦�우굲占썬꺂�ο옙�낅쐻占쎈뜆援삣뜝�뚮땬占쎌닂�숁틦�얜렊占쎌쥙�⑵짆占썹춯��뜙占쎌늹�믣뜝�꾨렊占쎌쥙�ョ댆洹⑥삕�앾옙�곴국�좎럩�귨옙�뗭삕�좎럡�▼뜝�뚯쪠占썩뫜�숁뉩�뉖㎦�좎럥竊숋옙類㏃삕占썩뫖��뜝�⑸섰占쎌빢�숋옙占쎌쾽占쎌쥙�ユ틦釉앹삕�좎럩�뺧옙猷몄굣筌띾씛�숅넫濡レ쑅�좎럡�덌옙�낆삕�븐뼚留띰옙醫롫윥占쏙옙�숋옙占쎌빢�숋옙占쎈퉫占쎌쥙�⑼옙硫⑤쐻占썩뫖爾쏉옙醫롫쑌繹먮벝�숋옙瑜곸굲占썬꺂�ο옙�됲겫占쎈끏�у뜝�뚮듃椰꾨갊�앾옙��뱟占쎌쥙�억쭗�몌옙�κ땀占쎈틶�앾옙�딅땹�좎룞�쏉옙�쎈�롦뉩關援뀐옙醫롫짗占쏙옙�숋옙節뗭맶�좎럥�꾬옙醫묒삕占쎈�留��좎럩鍮�옙�뗭삕占쎈맦�▼뜝�뚯쪠占썩뫜�숁뉩�뉖㎦�좎럥竊숋옙類㏃삕占썩뫖��뜝�⑸섰占쎌빢�숋옙占쎌쾽占쎌쥙猷욑옙�뗭삕占쎌쉸痍��좎뜫爰껓옙�듭삕�ル∥�η뵓怨쀬쪣占쎌닂�숂���㎍占쎌쥙�ο옙占쎌삕占쏙옙�삣뜝�덈쐞�곗뇯�앾옙��뱣�좎뜫源븝옙癒뀁삕占쏙쭗���繹먮굝�o옙�놁뒻占쎌늺��쥈�밴뎡占쎌쥙�ν씙�좎럥踰⑨옙�뗭삕占쎌늿�뺝뜝�덌옙�좎럥흮占쎈벨�숋옙��떔�좎떥�곗굲�좎럥踰딉옙類앸쐻占쎈슢�у$�녿뼠占쎌닂彛쀨쥈��윫占쎌쥙�⒳펺�뗭삕�앾옙�귣쇊癰귨옙援뀐옙醫롫윥甕곗쥜�숋옙節뗭맶�좎럥�꾬옙�묒삕�얜Ŧ�뺝뜝�뚮묄占쎌닂�쇿뜝�덉쉐雍우궠肉ラ걡�몄삕影�瑜곸굲�좎럥肉�옙類앸쐻占쎌늿�뺧옙��占쎈Ŋ�뺧옙�モ닪占싸듬쐻占쎈뜄爰뤷뜝�뚮땬占쎌닂�숁에占쎈늸�좎떥���욅뭐癒�쿈占쎌늺�㏆쭚�쇨뎡�좎뜫爰귨옙恝�숋옙�꿸껀�좎럥�륅옙��앾옙��빃�좎럩�귨옙�곹떐占쎌뼔�딉옙轅붽틓占쏙옙�앭뜝�덌폁占싼띿삕占쎈뿭異얍뜝�덉굣筌띾씛�숅넫濡ル섄�좎럥�놅옙�λ쐻占쎈슣履졾뜝�ш뭔筌뚭퍜�숋옙醫롪뎡占쎌쥙�⒴젆�룹삕筌먯빖�삣뜝�뚮듌占쎈벨�숋옙貫爾녑뜝�뚭텓占쎌빢�숋옙�곕츥�좎럩堉먲옙�쎌삕占쎌뼚�뺝뜝�숈삕獄�쥋�⑼옙怨뺣뒇�좎럥留�옙�뗭삕占쎈굟踰볩옙�됱삕野껓옙由경뉩�μ굲�좎럩堉싷옙類앸쐻占쎌늿�뺟춯節뗫굫占쎌늼�ユ에�щ첋癲딅냲�숃짆�곗삕占쎈뿭�뺧옙�ㅿ폍�뤄옙�숅넫濡ル샨�좎뜦維�占쎈뵃�숅넫濡レ쑋辱됰봿�귨옙�귦맕占쎈떝苑믭옙�얠삕占쏙옙�←솾�レ뒧罹됵옙猷곕옱占쎌닂彛싷옙猿뗪뎡占쎌쥙�ユ틦�먯삕占쎈굝�삣뜝�덉뒩占싸듬쐻占쎈슢臾꾢뜝�뚮땬占쎌닂彛쀨쥈�껊뙃占쎌쥙�⒳펺�뗭삕占쎈쓹�륅옙醫롫윪占쎈틶�앾옙�덉뿴�좎럥踰⑨옙�낅꽞嚥▲꺃�뗥뜝�⑸룱占쎈뙋�숋옙�좎굲�좎룞�숋㎗蹂⑹삕�ル∥吏쀥뜝�뚮땬壤쎼굩�숋옙�곴뎡占쎌쥙�∽옙占쎈쨨饔끸뫀�삣뜝�덈쐞占싸우삕�좎럡�뜹뜝�뚮땬壤쏆떣�숂뙼�る렊�좎럩伊숋옙��삕�쒕굞�뺝슖�노쳟占쎌닂�숂��곗삕占쎈챷�뺝뜝�뚮폏占쎈틶�앾옙�덉굲嶺뚳퐢�묕옙�낅꽞嚥▲꺂�⑨옙醫롫윥占쏙옙�숋옙�깆굲占썬꺂�ο옙�됲겫占쎈끏�у뜝�뚮듅占썬룇�숁틦猿딉옙�좎럩�귨옙�낅퓳占쎈�占쎈Ŋ�뺧옙�モ닪占싸우삕占쎈벊�뺝뜝�뚮땬壤쏆떣�숋쭗袁ⓦ럪�좎럩伊숋옙�쇱삕占쎈챷�뺟춯癒�퉾占쎌궍�앾옙�덉맇�좎뜫援앾옙�얠삕占쏙옙諭o옙醫롫쑌繹먮툦�숂솒�곸굲�좎떬�덉툖�좎럩伊숋옙�논렭占쎈뿭�뺝뜝�숈삕占쎈뿭�뺟뛾�낆굣占쎈슪�숅넫濡レ쑋辱됰봿�귨옙�뗭삕占쎌눖�븝옙醫롫윥�됵옙�숋쭚�껋굲�좎럩堉싷옙類앸쐻占쎄쑵�묊춯�쇻�뺧옙�낅꽞嚥〓끃�뺝뜝�뚯쪠占썬깺琉껓옙�좎굲�좎럩堉싷옙類앸쐻占쎈뜄��옙怨뺤뿪占쎌늼�ユ에�ъ몗占쎌쥙�ο옙�됱삕占쎈뿭�뺝뜝�뚯쪠�대�먯삕�ル∥吏쀥뜝�뚮듉�좎럩堉먲옙�숈삕占쎈뿭�뺝뜝�숈삕占쏙옙�좎럩伊숋옙恝�뽳쭔袁⑹떴�좎럡�o옙類㏃삕占썬깴�ゅ뜝�몃벉�삣뜝�뚮듌占쎈틶�앾옙��빃�좎럩�귨옙�뗭삕獄쏅ı�わ옙醫롫윪鴉딆닂�숁걹占쎌닂�숋옙占쎄뎡占쎌쥙�⑼옙�숈삕占쏙퐢�삣뜝�덈쐠占썬룇�숋옙�뤿㎉�좎럩鍮�옙�뗭삕�좎럥肄ф를源낅㎣�딆뼲�숋옙��굲�좎럥肉�옙類앸쐻占쎄쑵�ュ뜝�덈렰占쎌빢�숋옙占쎌쾽占쎌쥙��짆�쇱삕�됱빘�뺝뜝�숈삕�대�먯삕�ル∥�ε뜝�덈㎜占쎌눨�앾옙�됰㎍占쎌쥙�ο옙袁ъ삕占쎈8�삣뜝�덈쐡占썩꽒�앾옙��쵂�좎럩�귨옙�귥땡占쎈슢�졾뜝�뚮묄占쎌닂�숋옙��렊占쎌쥙�⒳펺�뗭삕占쎌눘�뺟솻洹⑥삕占쎌닂�쇿뜝���㏆옙醫롫윪占쎌궍�앾옙�몄퀧雅�겦�숋옙�뗭춾占쎌룆釉멨뜝�덌옙占쎌닂彛⒴칰�곗맶�좎럥�뉛옙�〓쐻占쎈슢臾꾢뜝�뚮땬占쎌눨�앾옙�됱춨占쎌쥙�⒳펺�뗭삕�앾옙�뗭삕�⑥�ш뎡占쎌쥙�⒴젆�룹삕筌먯옓苑좑옙�⑦맊�얠렱�앾옙�됱굶�좎럩�쇽옙��뿉占싼딅㎧�좎럩伊숂뙴�묒삕占쎈뿭�뺧옙�モ닪占썬굝�앾옙��떚�좎럩�귨옙�용쐻占쎈뜇諭뷴뜝�뚯쪠占싼띿삕占쎈냱�뚦뜝�뚯쪠占썩뮩�븝옙洹l��좎럥理먲옙類앸쐻占쎈뜄�닷뜝�덊떢占쎌빢�숋옙�됰였占쎌쥙�ο옙�곗삕占쎌뼚�뺝뜝�덈쐠�됰뙋�숅넫濡レ쑅�좎럥�쏉옙�뗭삕占쎌쥙援뀐옙醫롫윥占쎈끁琉껇퐛�ㅼ맶�좎럥�됵옙�뗭삕�ル∥�ο옙占쎈쐻占쎈뜄爰쇔뜝�뚮땬占쎌닂�쇿뜝�덈펽�좎럩伊숋옙�쇱삕占쎌눘�뺝뜝�뚮폏占쎈틶�앾옙袁わ옙��삕�ⓥ뫖�삣뜝�뚮듌占쎈벨�숅넫濡レ쑋辱됰봿�귨옙�뗭삕占쎄퉮援뀐옙醫롫윪占쎌슱�숋쭚�몄맶�좎럩��筌띾벩�앾옙��뀚�좎럩鍮�옙�뗭삕占쎈맧彛띶뜝�뚯쪠占쏙옙�잒첋貫�뀐옙醫롫윪占쎈틶�앾옙��┣�좎럥踰앾옙�뗭삕占쏙옙援뀐옙醫롫윪鴉딆늸琉껓옙癒�굲占썬꺂�ο옙管異�뜝�뚀섇뜝�뚮듃占쏙옙�숋옙怨뚮렊占쎌쥙�ョ댆洹⑥삕�앾옙�뗭삕占쎈굞留띰옙醫롫윥占쎈끁琉껓옙節뗭맶�좎럥��옙��앾옙��빃�좎럩�몌옙占쎌삕占쎌뮆�뉛옙醫롫윪鴉딆닂�숋옙��춱占쎌쥙�양빊占쎌삕�좎럥�뤄옙醫롫윪占쎈콈�숃첋節뗭맶�좎럡�э옙�용쐻占쎈슣履졾뜝�ш뭬占쎈끁�⑼옙關援꿨뜝�뚮묄占쎌닂�숁�⑤떯�끻뜝�뚯쪠占썩뫜�숁뉩�μ굲�좎럥肉�옙類㏃삕�ル∥�욃뜝�⑸섰占쎌빢�숋옙占쎌쾽占쎌쥙��땟�숈삕占쎄낮�ε뜝�덈룂占쏙옙�숅넫濡レ쑅櫻뗫봿�귨옙�뗭춾占쎄퍔援뀐옙醫롫쑆泳�슁�쇿뜝�덉맶�좎뜦維뽳옙寃쇰쐻占쎈슢臾꾢뜝�뚮땬占쎌눨�앾옙��뵜占쎌쥙�⒳펺�뗭삕占쏙옙�먲옙�깅튂占쎈벨�숅넫濡レ쑋�좎럥踰⑨옙�귣쇀筌뤾쑨�ワ┼��뵯占쎌룊�숋옙�낃퐵�β뼯爰껓옙�됱삕�ル∥�욃뜝�덈쐣占쎌닂�숋옙�곴뎡�좎럥�쇿젆�룹춹占쎄퀣�뺧옙�モ닪占싸듬쐻占쎌늿�뺝뜝�뚮땬占쎌눨�앾옙��쵂�좎럩�귨옙�용쐻占쎈뜇�㏆옙醫롫윪鴉딆닂�숋옙�깆굲嶺뚮 維�占쎌궍�앾옙�몄납占쎌뼚猷딉옙�낅꽞嚥▲꺃紐욄퓴諛매�린�얠삕占쎈뿭�뺧옙�볥궚�닿엥�앾옙��볟뜝�몄슦�뺝뜝�덈㎦野껁깷�앾옙�덇괜�좎떬猿딆맶�좎럥��옙猿끹�熬곣몿而잌뜝�뚮묄占쎌닂�쇿뜝�덉쉥占쎌쥙�⒳펺�뗭삕占쎈벊異삣뜝�덉굻占쎌닂�숃�占쏙옙占쎌쥙�θ린�⑥삕占쎈굝苑욃슖�꿸틕筌륁쉩�앾옙袁わ옙��삕占쏙옙�껎돦占썬굥瑗ο옙醫롫윞占쏙옙琉껓옙癒λ돗�좎룞�숃퐛怨뺤��잙컾維곻옙類잛땡�믭옙利겼뜝�덈꺼占쎌늹�댐쭗袁㏓뜪�좎럥�삥쾮�껋삕占쎌뼚�뺝뜝�숈삕占쎌뮋�숅넫濡レ쑋占쏙옙�숋옙�뗭삕占쏙옙援꿨뜝�뚯쪠占썩뫜�숋쭚�몄맶�좎럥�o쭫議얜쐻占썩뫖爾긷뜝�숈삕占쎌빢�숋옙占쎈렊�좎럩伊숋옙罐援℡뜝�뚯굲嶺뚮IJ猷귨옙類㏃삕占썬깴�ゅ뜝�몃벉�삣뜝�쇰뜄異깍옙醫롫윪��옙�숋옙��굲占쎌쥙�⑵떋�뀀쐻占쎈슣履졾뜝�숈삕占쎌옚�숋옙�됯뎡占쎌쥙�∽옙占쎌삕��옙�얠삕筌뤾쑬�곩뜝�⑸섰占쎌빢�숋옙占쎌쾽占쎌쥙��땟�숈삕占쎈뿭�뺝뜝�덈쐠�대�먯삕�ル∥吏쀥뜝�숈삕占쎌닂�숂���㎍占쎌쥙�∽옙�밸븶沃섅끇沅뷂옙醫롫윥�곗뜴�앾옙��쵂�좎럩�귨옙�뗭삕占쎄쑬竅占쎌쥙�⒳펺�뗭삕占쎌눘�뺝뜝�뚮윪占쎈틶�앾옙�덉굲占쎈맧留뺧옙�얠삕占쎄퀡�끿춯節뗣돘藥뀀뱶�앾옙占쏙옙�뉗땡占쎈��竊꾣ㅀ袁잙뙔占쎌닂彛쀨쥈�룸렊�좎럩�볢�뚯뼇�잍�⑥궡�뺟춯癒�퉾占쎌궍�앾옙�덉맄�좎럥�o옙�얠삕占쎈봾堉잞옙醫롫윪��옙�숋옙��굲�좎럡�∽㎘�놁삕�ル∥�ε뜝�숈삕占쎌늹占쏙옙�볥챷履롥쉽占쏙옙�쒗렦�좎럩伊숋옙�쇱삕�좎럥夷ⓨ뜝�댢딉옙類㏃삕占썬깴�ゅ뜝�ш턃占쎈쪋彛싧뜝�숈삕占쎌쥙�⑼옙�⑥삕占쎌뼚�뺝뜝�덈쬊占쎈챷�뺧옙�モ닪占싸우삕�ル∥�∽옙醫롫윪�됱떑�녺뙼蹂�굲�좎럩堉싷옙類앸쐻占쎈뜄�좑옙�우뿽�좎룞�숋옙釉먮폁占쎌슃�앾옙�몃솕�좎럩�⑨옙�얠삕占쎈뜆援뀐옙醫롫윪占쎌슱彛쏉옙占썩뮪�앾옙�뉖�占쎌쥙�⑼옙洹쏇맪占쎈9�뺝뜝�덇턁筌띾슪�숅넫濡レ쑅占쎌쥙猷욑옙�뗭삕占쏙옙援뀐옙醫롫윥占쏙옙�숋옙節뗭맶�좎럥�놅옙占쎈쐻占쎈뜇占썬꺈�숋옙�좎굲�좎룞�숋ℓ洹⑥삕�ル∥�ゅ뜝�꾨옱占쎌닂�숁�⑥궡�뺝뜝�щ걞繹먮강異�옙�대㎉�좎럩鍮�옙�껋쪎占썩뫁�뺝뜝�뚯쪠占썩뫜�숁뉩�μ굲�좎럥肉�옙類앸쐻占쎈뜃�욕뜝�덈쿈占쎌늸竊싷옙�듭삕占쎈끆�쇠퉪占쎈뼸占쎌쥙�∽옙蹂⑹삕占쏙퐢�삣뜝�덈쐞占쎌쉩�앾옙�됰역�좎럩�⑨옙�얠삕占쏙옙�▼뜝�뚯쪠占썩뫜�숁뉩�μ굲�좎럥肉�옙類㏃삕�ル∥�욃뜝�⑸섰占쎌빢�숋옙占쎌쾽占쎌쥙��짆�쇱삕�됱빘�뺧옙�ㅿ폎而ㅵ뜝�뚯쪠占싸듬쐻占쎌룞�숋옙醫딇렠�좎럩鍮�옙�뗭삕占쎈맦�▼뜝�뚯쪠占싸우삕占쎄퀣�뺝뜝�뚮폏占쎈틶�앾옙�덉맃占쎌슜�わ옙�낅꽞嚥▲꺃�끻뜝�덈㏄占쏙옙�좎럩�귨옙�귣쇊占쎈굝堉볩옙醫롫윥�좎룞�숋옙��굲�좎럥�뱄옙�k쐻占쎈뜆�⑴춯�쎛깍옙�얠삕筌뤾쑴��뜝�덊떢占쎌빢�숋옙占쎌몝占쎌쥙�ο옙諭꾩삕占싸삳룯占쎌뮋�숋옙占쎌맶�좎럥�∽옙蹂잙쐻占쎈슢臾꾢뜝�뚮땬占쎌닂�숁�⑤벡瑜멨뜝�뚯쪠占썩뮪�녺솒�곸굲�좎럩�⑼옙類앸쐻占쎈슢�뤷뜝�덊떢占쎌빢�숋옙�됯뎡�좎룞�숋옙�숈삕占쎈굝苑욃슖�꿸틕占쎈뿰�숅넫濡レ쐾�좎떬�우굲�좎럥肉�옙類앸쐻占쎌늿�뺧옙�우뿥占쎌빢�숋옙紐꾪�㎩뜝�뚯쪠占싼띿삕�⑥쥓吏뚳옙醫롫윪鴉딆닂�숋옙�쇰젺�좎럥肉�옙類앸쐻占쎈뜄嫄졾뜝�숈삕占쎌빢�숋옙�됰였占쎌쥙�ο옙�곗삕占쎌뼚�뺝뜝�덈쐠繹먮낑�숅넫濡レ쐾�좎럥逾껓옙�뗭삕占쎌쥙援뀐옙醫롫윥占쏙옙�닺눧類ㅼ굲占썬꺂�ο옙琯�앾옙�뉗뺙嶺뚮씧留륅옙誘�삕占쏙옙�듸옙醫롫윪鴉딆닂�숁걹占쎌늼�롦뉩關援꿨뜝�ш틓占싸우삕��옙�얠삕占쎈맧�울옙醫롫윪占쎄랬�숋옙��굲占썬꺂�뺧옙�쇰쐻占쎈슣履좑옙猷뱀돸占쎌닂�숁뉩節뚳옙雅�퍔瑗삼옙�뗭삕筌먦룂�뺝뜝�ш뭅占썬굝�앾옙紐껊쾳占쎌궍�앾옙�덉맆占쎌뼚�깍옙�얠삕占쏙옙鍮껓옙醫롫윪占쎄랬�숋옙�낃퐵�β뼯援ο옙�됱삕�ル∥�ら큺�녿땬占쎌늸嫄밧뜝�뚮땬占쎌늹�댐쭗苑븐슕占쏙옙�븐뼐爰끾납占쎌삕占쎌쥙�⒵쾮�껋삕占쎌뼚�뺝뜝�숈삕獄�옙�숅넫濡レ쑅�좎럥�쏉옙�뗭삕占쎌쥙援뀐옙醫롫짗占쎌닂�숋옙��굲占썬꺂�ο옙�낅쐻占쎄쑬�긷뜝�뚮땬占쎌닂�쇿뜝�꾨렊�좎럩伊숋옙�쎌삕占쏙옙異뱄옙醫롫윥占쎌궍�앾옙�됯덧占쎌쥙猷욑옙�용쐻占쎈슣�멨뜝�뚮듃�좎뜦維�占쏙옙�숋옙�⑹맶�좎럥��옙��앾옙��뱜占쎌쥙��땟怨⑸쐻占쎌눖�꾬옙�용쐻占쎈슣履졾뜝�ш뭬占쎈끁�⑼옙關援꿨뜝�뚮묄占쎌닂�숋옙占쎄뎡�좎럩�쒒걡�몄춹占쎄퀣�뺧옙�モ닪占썬굝�앾옙�됰뭴�좎럩�⑨옙�얠삕占쏙옙�←솾�レ뒧��옙占쎌뒃占쎌닂�숂���㎍占쎌쥙�ο옙袁ъ삕占쎄퍓�삣뜝�덈쐞�됱±�앾옙��쵂�좎럩�귨옙�뗭삕占쎈굟猷숋옙醫롫윪鴉딆닂�숋옙�뺤몡占쎌쥙�⑼옙類앸쐻占쎈뜄�닷뜝�덊떢占쎌빢�숋옙占쎈광占쎌쥙猷욑옙�뗭삕占쎌뼚�뺝뜝�숈삕筌k낑�숅넫濡ル샨嶺뚮ㅎ遊뉔�얠룊�숅넫濡レ쑋占쎈맩�o옙�뗭춾占쎈챷留띰옙醫롫윞占싼꾩쒜占쎌눖�삣뜝�덌옙占쎈뿥�앾옙��쵂�좎럩�귨옙�뗭삕�좎룞�숁뉩�μ굲占썬꺂�ο옙�낅쐻占쎄쑵�℡뜝�꾩�野껁꺀�∽옙�⑸늸�좎럩伊숋옙�쎌삕沃섓옙�뺝뜝�뚭텭占쎌궍�앾옙�됰뮝嶺뚯옕짹占쎌빢�숋옙紐꾨궞占쎌쥙�⑼옙紐뚯삕占쎌눘�뺧옙�뤿쨨占쎈Ŋ�뺧옙�モ닪占싸우삕占쎈벊�뺝뜝�뚮땬壤쏆떣�숋옙�덈샹占쎌쥙�ε뜝�숈삕占쎌슦�ゅ뜝�덈쾳占쎌궍�앾옙�몄납�좎럥�깍옙�얠삕占쏙옙諭o옙醫롫쑌繹먮툦�숂솒�곸굲�좎룞�쀨눧類ㅼ굲占썬꺂�ο옙�껊쐻占쎈슪�쇿뜝�뚭뎡占쎌쥙猷욑옙�뗭삕占쏙옙援꿨뜝�⑸�占쏙옙�숋옙�녹맶�좎럥�o쭫議얜쐻占썩뫖爾밧뜝�뚮듃占썩뫜�숅뿙�대�먯삕�ル∥�ο옙�듭삕占쎌닂彛싷옙�뚯씀占쎌쥙�ε칰�놁삕占쎈벊�뺧옙�モ닪占쎈틶�앾옙��쵂�좎럩�귨옙�용쐻占쎈슣�쒙옙醫롫윪鴉딆닂�숁걹占쎌늸占썩뫁占썬굥�듿뜝�뚯쪠占썩뫓吏놅옙猷몄Ŀ�좎럥理먲옙類잛땡�믭옙�얍뜝�뚭텓占쎌빢�숋옙占쎈괜占쎌쥙�ο옙�곗삕占쎌뼚�뺝뜝�숈삕�룸��숅넫濡レ쑅�좎럥�쏉옙�뗭삕占쎌쥙援뀐옙醫롫윥占쎈끁琉껓옙癒�굲�ш퀚�녾뎡占쎈�踰좄굢恝�숋옙癒�굲占쎌쥙�⑼옙類앸쐻占싼됯콬�좎뜦裕ワ옙�대쐻占쎌늿�뺧┼��뒧占쎈벝�숋옙��굲�좎럥�귟눧�뀀쐻占쎈슣履졾뜝�⑸쳹占쎌늸�⑼옙關援뀐옙醫롫윥�됵옙�숋쭚�껋굲�좎뜫源닷뜝�덈꺼占쎌닂�숋옙怨쀫㎍占쎌쥙�ο옙節륁��ル쵐�뺧옙猷몌옙占쎈ŀ�앾옙��빃�좎럩�귨옙�뗭삕占쎌쉷嫄뽩뜝�뚯쪠占썩뫜�숋옙�덉굲�좎럥�껓옙類잛땡�믭옙利겼뜝�덊떢占쎌빢�숋옙�몃겭�앾옙��곩뜝�뚮묄占쎌닂�쇿뜝�꾨굫占쎌빢�숋옙占쎌탞占쎌쥙�⑼옙洹⑥삕占쎈뿭�뺝뜝�숈삕鶯ㅼ룆肉ο옙�얠삕占쏙옙泥볩옙醫롫쑆泳�뮋�숋옙怨룸룯�좎떥�⑤렊�좎럩伊숋옙�쎌삕占썩뫁�뺝윜諛잙쳛占쎈벨�숋옙��떔�좎떥�곗굲�좎럡�f뤃�k쐻占쎈슢�됧뜝�ш뭔占쎈㉡�숋옙筌륁�㏃녇占썬꺃�쀥뜝�덈룏占쎌닂彛싷옙猿뗪뎡占쎌쥙�θ굢占쎌삕筌먯빖�삣뜝�뚮듌占쎈벨�숋옙�곕연�좎럥�㎫댚紐뚯춹占쎌슦�뺝뜝�뚮닲占쎌빢�숋옙占쎈렊�꿔꺂��씙占쏙옙�곻옙�뗭삕影���㎍占쎌쥙�ο옙袁ъ삕占쏙옙�삣뜝�꾩뫊亦끸뼹�앾옙��뱠�좎뜫�쀯㎗�곗삕占썬꺈��占쎌쥙�⒳펺�뗭삕�앾옙�곻옙�κ땀占쎈틶�앾옙袁る쐱嶺뚮엪�숂솾�レ뒧占쎈ㅈ琉껓옙�뺤몡壤깍옙占쎈굞留띰옙醫롫윥占쏙퐦彛ヨ��쒖맶�좎럥梨띈린�귣닱占쎌럩�뺧옙�モ닪占썬굝�앾옙�딅뼟�좎럩鍮�옙�뗭삕�좎럥吏귛뜝�뚯쪠占싸우삕占쎄퀣�뺝뜝�뚮폏占쎈틶�앾옙�덉맆嶺뚮씭��占쎌빢�숋옙��굲�좎럩伊숋옙館�숋옙醫롫윥甕겸뫅�숋옙��굲�좎룞�숋옙酉귥삕�ル∥�뚳옙�노쳹占쎌닂�숋옙�밸㎍占쎌쥙�ο옙節녿쨨占쎈Ŋ�뺧옙�モ닪占썬굝�앾옙袁⑥삺�좎럩�귨옙�뗭삕�좎럡�∽옙醫롫윪鴉딆닂�숋옙�뚯굲�좎럩�뽳옙�k쐻占쎈뜆�⑴춯�쎛깍옙�얠삕筌뤾쑴��뜝�덈꺼占쎌닂�숋옙硫몃뜳占쎌쥙�ο옙�곗삕占쎌뼚�뺝뜝�숈삕占쎈낑�숅넫濡レ쑋雅�굝�わ옙�뗭삕占쎌쥙援뀐옙醫롫윥筌띲렗吏놅옙�꾨돗�좎룞�숋옙濡녹�獄쎼룗�삣뜝�덉뒧�얘쐼�앾옙��빃�좎럩�귛퐲�⑥쪎占쏙퐤�닷뜝�뚯쪠占썩뮩�븝옙��굲�좎럩�섓옙類잛땡筌뚯슦�⒴뜝�덊떢占쎌빢�숋옙占쎈빢占쎌쥙�θ린�⑥삕占쎈뿭�뺟춯��뒭而ㅵ뜝�뚯쪠占싸쎌뵗占쎌쥙�θ린�⑥삕占쎈뿭�뺝뜝�숈삕占쎈톪�숅넫濡ル샨�좎럡�f뤃�먯삕�ル∥�η뵓怨뺣탟占쎌닂彛싷옙紐꾨㎍占쎌쥙�ο옙占쎌삕占썹쳥袁ъ삕占쎌슜�뽳옙醫롫윪占쎈콈�숋옙�뚯굲�좎럥肉ワ옙�쏆삕�ル∥�ら큺�녿땬占쎌닂�숋옙蹂ο옙占쎌옓而양땟怨살삕筌먦룂�뺝뜝�뚮폏占쎈틶�앾옙袁④텠占쎈뙋�숋옙�낅꽞嚥▲꺃�뗰옙醫롫윞占싼띿삕占쎈뿭�뺧옙�κ땀占쎈틶�앾옙紐꾩뒭占쎈틶�앾옙��뺝뜝�뚮즸占쎌늼�ユ에�ъ몝渦깅맧遊울옙洹⑥삕占쎈뿭�뺝뜝�덈깹筌뤴뼹�앾옙��첓�좎뜦維쒙옙�뗭춾占쎈챷留띰옙醫롫윥占쎄쒀�숋옙猷몄맶�좎럥�꾤댆�붾쐻占쎈슢�됧뜝�ш뭔占쎈㉡�숋옙筌륁빢�숅넫濡レ몘�좎룞�숋옙�뗭삕�믭옙援뀐옙醫롫윪�됱떣�숋쭚�몄맶�좎럩�울옙類잛땡影��リ뎃�좎럩�쇽옙��뿉占싼됱쾻�μ떜媛�걫�좎룞�숋옙�뗭삕占썩뫗留띰옙醫롫윥占쎄쐼�앾옙�덉굲占썬꺂�ο옙恝�숅넫濡レ쭢�좎럩�귨옙�껊닱�믭옙�띶뜝�뚯쪠占싸우삕影�瑜곸굲�브퀣堉뷂옙�k쐻占쎈뜄�졾뜝�꾨쭑占쎌빢�숋옙占쎈퉫傭�끉猷뉛옙節륁삕占쎈뿭異사넭怨k�占썬굩�숅넫濡レ쑋辱됰봿�귨옙�곴국�좎럩�밧뜝�밸ご�⑥궡�뺧옙醫롫쑌�곌랬�볡솒�곸굲嶺뚮Ŋ鍮뽳옙�k쐻占쎈슢�뚦뜝�덊떢占쎌빢�숋옙占쎌쾽占쎌쥙�ο옙��꺕占쎌쥙�⒳펺�뗭삕營먪뵳怨ㅼ삕占싸쇨뎡占쎌쥙�θ굢占쎌삕筌먯빖�삣뜝�뚮듌占쎈틶�앾옙�딅꽛�좎럩�쇽옙��뿉占싼됱쾻占쎌쥙�ο옙��븶占쎌늿�뺝뜝�덈열占쎈틶�앾옙�덉굲占쎈떯�э옙�븐낯筌띲끏�숋쭔猿볦삕占쎌쥙援뀐┼��옙占쎄퍜�숋쭚�껋굲�좎뜫源댐옙�낅쐻占싼덊꼤�좎럩鍮�옙�껋쪎占쎈뿫�멨뜝�뚯쪠占싸듬쐻占쎈뙝�됱삕筌먦룂�뺧옙猷몄굻占쎌닂�숋옙占썲뜝�덌옙�얠뼃�앾옙�덉굲�좎럥�띰옙�얠삕占쎄퀣逾겼뜝�덊떢占쎌빢�숋옙�곗퓠占쎌쥙�⒵쾮�껋삕占쎌뼚�뺝뜝�덈㎣獒뺤빢�쇽옙占쎌굨筌욌갊�앾옙��쵂�좎럩�귨옙�뗭춻熬곣몿�わ옙醫롫윪鴉딆닂�숋옙�깆굲�잙컾維곻옙類앸쐻占쎈뜄�댐옙怨쀪텢占쏙옙占썩뫅�®댚轅⑤쐻占썩뫖占썲뜝�뚮섣占쎌닂�숋옙獒뺤렱�앾옙�덉굲�좎럩�⑨옙�얠삕占쏙옙占썲뜝�뚯쪠占썩뫜�숁뉩�μ굲�좎럡�э옙�용쐻占쎌늿�뺝뜝�덉뵢占쎌빢�숋옙占쎌쾽占쎌쥙�ο옙怨쀪뎡占쎌쥙�ζ뤃�묒삕筌먯빖�삣뜝�⑸쳳�얜뀘�앾옙��뀚�좎럩鍮�옙�뗭삕�좎럥鍮귛뜝�뚯쪠占싸우삕�얜벡�뺝뜝�덈열占쎈틶�썲뜝�숈삕�좎뜫�わ옙醫롫윪鴉딆닂�숁걹占쎌닂�숋옙�곴뎡占쎌쥙��땟戮녹삕占쏙퐢�삣뜝�덈쐞占쎌쉩竊꾬옙�뚭퉵�숋옙�좎굲�좎룞�숋ℓ洹⑥삕�ル∥�ゅ뜝�꾨옱占쎌닂�숋옙占쎄뎡癲ル슢�롳옙蹂잛젂�좎럥�삣뜝�덉뒧�얘쐼�앾옙��빃�좎럩�⑨옙�얠삕占쎈뜆援뀐옙醫롫윥占쎄퍜�숋옙節뗭맶�좎럥�놅옙�⑸쐻占쎌눊�볩옙�k쐻占쎈뜆�㎩뜝�덇덩占쎌늸占썩벀�됵옙類잛땡筌뚯슜堉�옙醫롫쑆泳�옙櫻뗫봿猷딉옙�뗭삕�좎럩援꿨뜝�ш틓占싸우삕占쎈쪇�뺧옙醫롫윪占쎈틶�앾옙��빃�좎럩�귨옙�용쐻占쎄쑬�듿뜝�뚯쪠占썩뮩�븝옙��굲�좎럥踰됧젆占쏙옙醫롫윥�좎룞�쇿뜝�뚭텓占쎌빢�숋옙�곕츧癲ル슣�뺤㏏�좎럩鍮�옙�뗭삕占쎈맦�▼뜝�뚯쪠占썩뫜�숁뉩�μ굲�좎럥肉�옙類㏃삕�ル∥�욃뜝�⑸섰占쎌빢�숋옙占쎌쾽占쎌쥙�ο쭖紐껊쑆�좎럩伊숋옙�쇱삕筌먯옕�∽옙誘�삕筌앷꼈�앾옙�덇볼�좎럩�귨옙�뗭삕�좎럥堉뚦뜝�뚯쪠占썬깺琉껓옙�좎굲�좎럩堉싷옙類잙꽠�⑨퐢爾쎾뜝�덊닰占쎌늼�ユ에�ъ몝占쎌쥙�∽옙��숋옙��굲�좎룞�숁뤃轅⑤쐻占쎈슣履졾뜝�⑸뙔占쎌닂�숋옙��뎡�좎뜫爰귨옙恝�숋옙�꿸껀�좎럥�륅옙��앾옙��빃�좎럩�귨옙�뗭삕�좎럥�딉옙醫롫윪鴉딆닂�숋옙�깆굲嶺뚮��껓옙類앸쐻占쎌닀留듿뜝�뚭텓占쎌빢�숋옙�됰쭍占쎌쥙��짆�륁삕占쎌뼚�뺝뜝�덈㎣獒뺧옙�숅넫濡レ쑋�좎럡�э옙�뗭삕占썩뫗留띰옙醫롫짗占쎌눨�앾옙�利드뜝�뚮듉占썬깺�먲옙�紐앭뜝�뚯쪠占썩뮫苡�옙猿뗭굲�좎럩堉싷옙類앸쐻占쎈뜆援e뜝�щ$占쎈��앾옙袁㏉떁占쎌쥙�⑼옙洹⑥삕占쎈뿭�뺝뜝�숈삕占쏙옙�좎럩伊숋옙�대쇀占쎌럥��嶺뚮 維�占쎌궍�앾옙�덉맋�좎럩�⑨옙�얠삕占쏙옙鍮껈땡�쇰젻獒뺛굟�됪�ⓦ끉�뺧옙�ο옙�k윫占쎌쥙�⒳펺�뗭삕�앾옙�껋쪎占쎌궠占쏙옙醫롫윥占쏙옙�좎럩沅랃옙�얠삕占쎈맧裕쏉옙醫롫뼩�용봿留띰옙醫롫윥占쏙옙�숋옙占쎌빢�숋옙占쎈뼔占쎌쥙�⑶뜮占쎌삕占쎈뿭�뺝뜝�덈늅占쎌뼲�숅넫濡レ쐾�좎룞�숋옙�룸돥占싸쇨뎡鶯ㅺ퉵�숋옙�볥궚�대�먥뵾占쏙옙占쏙옙力놂옙�숋옙醫롫윪亦낅엪�숋옙�좎굲�좎럥留�옙�⑹뜏�좎럡爰끻뜝�뚮닲占쎈�먯춾占쎄퍔援꿨뜝�⑸쳛�좎떬�덈젇�좎럩伊숋옙�㏓뙀域밟뫁�뺧옙�얠삕占쎄랜�꾬옙醫롫윪��옙�숋옙��굲�좎럥留�옙�쇰쐻占쎈슣履졾뜝�⑸쳹占쎌늸�⑼옙關援뀐옙醫롫윪占쎌뮋�숋옙節뗭맶�좎럥�놅옙�놁삕占쎌꼷留삣뜝�뚮묄占쎌닂�쇿뜝�덊돧�좎럩伊숋옙�쇱삕占썩뫁�뺝뜝�뚮폏占쎈틶�앾옙�덈뒇占쎈0�ο옙�얠삕占쏙옙泥볩옙醫롫쑆獒뺚뫜�숅뇡�뱀굲�좎룞�숁뤃�먯삕�ル∥�ゅ뜝�뚭섶占쎌닂彛싷옙諭�留놂옙袁⑸즵占쎈끝�싷옙�쒖맶�좎럥�뉛옙�〓쐻占쎈슢臾꾢뜝�뚮땬占쎌닂�숋옙怨쀯옙�좎럩伊숋옙�쎌삕影��놁쟼占쎌슜�뚳옙類앸쐻占쎈슢�뤷뜝�덊떢占쎌빢�숋옙�됯뎡占쎌쥙�ο쭫�곗삕占쎈굝苑욃슖�꿸틕筌륁쉩�앾옙�덈폊力놂옙裕뗰옙�뗭삕占쏙옙援뀐옙醫롫윥�댁룊�숋옙紐꾩굲黎앸럽�녶뜝�덈�占쎌슜�뚳옙類앸쐻占썩뫖爾쏁뵓怨뚰뜉占쎌빢�숃쥈�륁삕占쎌럩�뺝뜝�щ짋占쎌궍�앾옙袁⑸쳥�좎럡留됵옙�얠삕占쏙옙鍮껓옙醫롫윪占쎈ŀ�앾옙�몌옙�좎룞�숋옙�뗭삕占쎈끃留띰옙醫롫윥占쏙퐦彛ヨ��쒖맶�좎뜦維뽫댚諛㏓쐻占쎈슢�놅옙�쒖굻占쎌늺�ゅ뜝�щ윫占쎌쥙�⒳펺�뗭삕��㎗濡λ쐻占쎈슣援꿨뜝�덈㏄占썩뫅�숋쭚�몄맶�좎럥梨띰옙戮⑸쐻占쎌늿�뺧옙�モ닪占싸듬쐻占쎈뜆逾쎾뜝�뚮땬占쎌닂�숅넫濡る렊�좎럩伊숋옙菅嫄∽옙��굲�꾬옙�댐옙類㏃삕占썬깴�ょ춯�롳옙貫�삣뜝�덉뒧筌앸ŀ�앾옙��빃�좎럩�귨옙�뗭삕占쏙옙援뀐옙棺�숋옙�뗭삕�앾옙�뗭삕筌뚯슦커占쎌쥙�ν씙�좎럥踰⑨옙�뗭삕占쏙옙�뷂┼��돵�좎떥�대㎍占쎌쥙�⑼옙�몄삕筌먯빖�삣뜝�덉뒧占싼껊쐻占쎈슢�낉옙醫롫짗占쎌눨�앾옙��ュ뜝�뚯쪠占썩뮩�븝옙��굲占쎌빢�숋옙猿뗭첁�좎룞�숋쭚�껋굲�좎뜫爰껓옙�묐쐻占쎈뜇�℡뜝�뚮묄占쎌닂�숋옙占쎄뎡�꿔꺂��옙�륁삕占쎌슜�삣뜝�덉뒩筌잛±�앾옙�몄낢�좎룞�숋옙�얠삕占쏙옙�▼뜝�뚯쪠占싸멸덩�좎럩�뺟춯癒�퉾占쎌궍�앾옙�덉맄�좎럡�쇽옙�얠삕占쎈챷苑o옙醫롫윪��옙�숋옙��굲占쎌쥙�⑵떋�뀀쐻占쎈슣履졾뜝�숈삕占쎌옚�숋옙�됯뎡占쎌쥙�∽옙占쎌삕��옙�얠삕占쎈뜄利곤옙醫롫짗占쎌닂�숋옙�낃퐵�β뼯爰껓옙�얇궩占썬꺂�됧뜝�꾨옱占쎌닂�숋옙占쎈�占쎌쥙�⑴뙴�쎈눀筌뤿슓逾얍뜝�숈삕占썩뫜�숋옙源낅펻�좎럩�싷옙�뗭삕占쎈갭�띶뜝�뚯쪠占싸우삕占쎌룞�숋옙袁㏉맗�좎럩鍮�옙�뗭삕�좎럩�욃뜝�뚯쪠占썩뫜�숁뉩�μ굲�좎럩�쒙옙�k쐻占쎈뜆�⒴뜝�뚮츐占쎌늼�ユ에�ъ몝渦깅맧遊울옙洹⑥삕占쎄낫援�옙醫롫윪占쎈ŀ�앾옙�몄퀧占쎌쥙�ユ뤃恝�숋옙�깆굲占썬꺂�ε젆�대쐻占쎈뜄�잌뜝�뚮땬壤쏆떣�숂뙼�る렊�좎럩伊숋옙�쎌삕占썩뫁�뺟춯癒�즰占쎈벨�숋옙��떔�좎뜫援�옙釉앹삕占쎌슜鍮껓옙醫롫윪占쎈갊�앾옙�덉굲�좎럥�뚳옙占쎌삕筌먯옕�껃윜諛잙쳛占쎈벨�숋옙占썲뜝�댢딉옙類㏃삕占썬깴�ょ춯�롳옙貫�삣뜝�뚮듌占쎈틶�앾옙��빃�좎럩�밧뜝�숈삕�좎뜫�わ옙醫롫윪鴉딆닂�숁걹占쎌늺伊덌옙占쎈틶�앾옙袁る쐫�좎럩沅랃옙�얠삕占쎈챷�⑼옙醫롫윞�쀫뜉�숋옙�좎굲�좎룞�숋ℓ洹⑥삕�ル∥�ゅ뜝�꾨옱占쎌닂�숁뉩節뚳옙占쎌쥙�ο옙猿껊쐻占쎌늿�뺧옙�モ닪占썬굢�븝옙�용빃�좎럩�귨옙�뗭삕筌먦끇�곻옙醫롫윪鴉딆닂�숋옙�깆굲嶺뚮Ŋ鍮뽳옙�k쐻占쎈뜄�욃뜝�덈뼠占쎌빢�숋옙�뉖낵占쎌쥙�⑼옙�쎌삕占쏙옙肉됧뜝�쇰봾泥먲옙醫롫윪鴉딆닂�숋옙�깆굲�좎럩�섓옙類앸쐻占쎈슢�뤷뜝�덊떢占쎌빢�숋옙�됯뎡癲ル슪��옙臾뺤삕占쎈굝苑욃슖�꿸틕筌륁꼻已뀐옙洹μ굲�믩베肉곤옙�뗭삕占쏙옙援꿨뜝�⑸�塋딆꼯�닷뜝�뚯굲占썬꺂�ε젆�〓쐻占썩뫖占썲뜝�덈탟占쎌늼�ユ에�ъ몝渦깅맧遊울옙洹⑥삕占쎈뿭�뺝뜝�꾪돫�대�먯삕�ル∥�ゅ뜝�뚯뒻占쎌닂彛싷옙紐꾨㎍占쎌쥙�⑼옙占썹춯�얜꺽占쎌빢�숋옙占쎈�싷옙醫롫윪��옙�숋옙��굲�좎럥留㎩퐲�용쐻占쎈슣履졾뜝�⑸쳴占쎈쪋�숅넫濡レ쑋占쏙옙�숋옙�뗭삕占쏙옙援꿰솾袁㏉�쀯옙占썲뜝�뚮땬占쎌닂�숋옙醫롪뎡占쎌쥙猷욑옙�껁궘影�瑜곸굲占썬꺂�ο옙�⑤춴�믭옙�겼뜝�뚮듅占쎈��숁�⑤㈇�▼뜝�뚯쪠�룹쉩�뀐옙占쎌굲占쎌쥙猷욑옙�곹벖獄쏅ℓ占쎈쨨占쎌뼚�뺝쉽占썹몴怨멸뎡占쎌쥙�ο옙源띿삕占쏙퐢�삣뜝�덉뒧占쎄퍌�앾옙�몄낱�좎럩�쇠굢�뗭삕占쏙옙�좎럥흮占쎈벨�숋옙��떔�좎떥�곗굲�좎럥踰딉옙類앸쐻占쎈슢�у$�녿뼠占쎌닂彛쀨쥈��윫占쎌쥙�⒳펺�뗭삕占쎌눘�뺝뜝�덉굣占쎈틹異�솒占쎌굦�좎뜫援잏빊占쎌넂占쎄쑬彛볩┼�녹삕�됯퍜�숋옙�좎굲�좎룞�숃キ節륁삕�ル∥�뚨뭐癒�닰占쎌늹�믭옙怨멸뎡占쎌쥙猷욃퐲類㏃삕占쏙옙占쎌궍�앾옙�됰뮝嶺뚯옕짹占쎌빢�숋쭗袁⑸뮡�좎럥�띰옙�얠삕占쎈맩援곤옙醫롫윥占쎈씛�숋옙�좎굲�좎럥�녻굢�룸쐻占쎄쑵占쏙퐛�녺뙼蹂�굲�좎럩堉싷옙類앸쐻占쎈뜄�꾢뜝�ш틛占쎌눦�쇿뜝�덈럯占쎌쥙�⑴뙴�됱삕占쎈뿭�뺝뜝�덇탿占쎈벝�숁:�됵옙�녺뙼蹂�굲�좎럥留⑼옙類㏃삕占썬깴�ょ춯�롳옙貫�삣뜝�덉뒧占싼껊쐻占쎈슢�у뜝�뚮땬占쎌눨�앾옙�덉꽏�좎럩伊숋옙管爾ο옙蹂앸윿嶺뚮슡�당빊諛㏓쐻占쎄쑵占쏙퐦�숋쭚�껋굲�좎뜫源댐옙�낅쐻占쎈챶踰됵옙�k쐻占쎈뜄�욑옙猷멥뀋占쎌빢�숋옙占쎈퉫占쎌쥙�⑼옙洹⑥삕占쎄퍗��옙醫롫쑌占썬굩�숅넫濡レ쑋辱됰봿�귨옙�곴국�좎럩�⑨옙�얠삕占쎈뜄堉볟뜝�쇰뜄沅▼뜝�뚮땬占쎌닂�숂���㎍占쎌쥙�ο옙�낆삕占썩뫖�삣뜝�뚮닁占쎈낑�숋옙節뗭맶�좎럥�놅옙�⑸쐻占쎌눊�볩옙�k쐻占쎈뜆�㎩뜝�꾩뿥占쎌빢�숋옙占쎌탞占쎌쥙�⑼옙洹⑥삕占쎈뿭�뺧옙�ο옙�逾녶뜝�뚯쪠占썩뮩�븝옙��굲�좎럥�됵옙占쎈쐻占쎈뜄�닷뜝�덊떢占쎌빢�숋옙�뉗쉬占쎌쥙猷욑옙�뗭삕占쎌뼚�뺝뜝�덈쐠�됰뙋�숅넫濡レ쑅�뺢껴維낉옙�뗭삕占쎈굛�듸옙棺堉�댆猿볦삕占쎌궠�삣뜝�덈쐞占쏙퐛�앾옙��폖�좎럩�귨옙�뗭삕�ル―�▼뜝�뚯쪠�룹쉻�숋옙猿곴텣占쎌쥙�⑼옙類㏃삕占썬깴�ゅ뜝�몃벉�삣뜝�덈쐠�얠렱�앾옙��빃�좎럩�귨옙�낅꽞嚥▲굥�딉옙醫롫윪鴉딆닂�숁걹占쎌닂�숋옙占쎈씢�앾옙�덉쓱�좎럩沅랃옙�얠삕占쎈뜆留놅옙醫롫윥占쎌꼻�숋옙�좎굲�좎럥梨뤄옙源띿삕�ル∥�ゅ뜝�꾪뇢占쎈�먯삕占쎈뜆援뀐옙袁ъ삕占쎌닂�숋옙�곕옙占쎌쥙猷욑옙�뗭삕�됰Ŧ�곩뜝�꾨궃�곤옙�앾옙��룓占쎌쥙�⑼옙洹⑥삕占쎈뿭異사넭怨k쳲占썩댙�숅넫濡レ몞占쎄퀗�э옙�곴국�좎럩�귨옙�귣ご�⑤㈇�▼뜝�뚯쪠�룹쉻�숋옙��굲�좎럩�쒙옙�k쐻占쎈뜆�㎩뜝�쇨퍓�삣뜝�덉뒧占싼껊쐻占쎈슢�됧뜝�ш뭔占쎈㉡�숋옙�ъ쟽占쎌쥙�⒳펺�뗭삕占쎈끉��뜝�덈열占쎈벨�숋옙�좎굲�좎럡�쒙옙�곸녃域밟뫁�뺧옙��占쎈�逾얍뜝�숈삕占쎄퍓�뤹춯誘⑸걙占쎈틶�앾옙�됰쭒�좎럩沅랃옙�얠삕占쏙옙�삼옙醫롫윥占쎈엪�숋옙��굲嶺뚮、�뉛옙��삕�ル∥吏쀥뜝�뚮듉�좎럩堉뀐옙�뗭삕占쎈뿭�뺧옙醫롫짗占쎌닂�숅넫濡レ쑋�좎럡�э옙�뗭삕占쏙옙援뀐옙醫롫윞占쎌��춹�좎럥�삣뜝�덉굡�좎룞�쇿뜝�뚯돸占쎌늸占썩뫀��옙�용쐻占쎈슢�у뜝�뚮듃�좎뜦維곩뜝�쇰뜄�듿뜝�뚯쪠占썬깾�녷뉩�μ굲占쎌빢�숋옙��굲占쎌슜遊울쭕�곗삕�ル∥�ゅ뜝�덉뒃占쎌눨�앾옙��뎡癲ル슢흮��슁�숋옙節뗭맶�좎럥�꾬옙�껊쐻占쎈뜄堉졾뜝�뚮묄占쎌닂�숋옙�낇룙�좎럩伊숋옙�띕쑏�좎럩�뺝뜝�덈열占쎈틶�앾옙�덀룄�좎뜦�숋옙�낅꽞嚥▲꺃�낉옙醫롫짗占쎌닂�숋옙怨닿뎅占쎌쥙�⑼옙洹⑥삕占쎈뿭�뺧옙�モ�뺧옙�쇰쐻占쎈슣履좑옙猷뱀돸占쎌닂�숂뙼濡ル1占쎌쥙�⑼옙�몄춹占쎄퀣�뺧옙�モ닪占싸듬쐻占쎄쑴紐싧뜝�덈꺏占쎌늼寃ワ옙醫듽럪�좎럩伊숋옙恝�쇿뜝�뚯굲�좎룞�숋옙�좎굲�좎룞�숅뜮猿볦삕�ル∥�ゅ뜝�댢�占쎌빢�숋옙紐꾪�㎩뜝�뚯쪠占썬깺��옙紐꾩굲�좎럥履뉛옙類㏃삕占썬깴�ゅ뜝�ш덩占쎈툦�숋옙�⑸퉫占쎌쥙�⑼옙硫⑥퀪獄쎼룗�삣뜝�덉뒧占쎈굢�숅넫濡レ몷嶺뚮ㅏ�ε뜝�⑸쳛亦끸댙�숋쭚�껋굲占썬꺂�ο옙�녹삕�⑤슢�긷뜝�덈걹占쎈��숁�⑤㈇�←솾�レ뒧罹됵옙猷곕옱占쎌닂彛싷옙猿뗪뎡�좎럥竊섓㎖猷〓쨨占쏙퐢�삣뜝�덉뒧占쎄엥�앾옙��쵂�좎럩�귨옙�용쐻占쎈슣援뀐옙醫롫윪鴉딆닂�숋옙�뺤몡占쎌쥙�⑼옙類앸쐻占쎈뜄�닷뜝�덈꺼占쎌늼�ユ에�ъ몗占쎌쥙�ユ틦琉꾩삕占쎌뼚�뺝뜝�숈삕筌k낑�숅넫濡レ몘力놂옙裕뗰옙�뗭삕�⑤8猷�옙醫롫뼢占썩뫀�딉옙醫롫윪鴉딆닂�숋옙�깆굲�좎럩�울옙類앸쐻占쎌닀留듿뜝�뚭텓占쎌빢�숋옙�됰쭍占쎌쥙猷욑옙�뗭삕占쎌뼚�뺟춯琉얠뫒占쏙옙�앾옙�덇볼�좎럩�귨옙�뗭삕�좎럥堉뚦뜝�뚯쪠占썬깺琉껓옙�좎굲�좎럩堉싷옙類앸쐻占쎈뜄�앾옙�⑹뵢占쎌빢�숋옙占쎌쾽占쎌쥙�ο옙怨쀪뎡鶯ㅺ퉵�쇿뜝�덈꺊占쎌눦�숅넫濡レ쑋占쎈8�랃옙�뗭춾占쎈챷留띰옙醫롫윥占쎈끇援�옙�낆맶�좎럥��옙��앾옙��뱠占쎌쥙�댐옙�얠삕占쎈뜆援꿨뜝�뚯쪠占썩뮩�븝옙��굲占쎌빢�숋옙猿뗫궚占쎌쥙占쏙옙占쎈쐻占쎈슣履졾뜝�⑸쳹占쎌늸�⑼옙關援꿨뜝�ш틓占싸우삕占쎈굝�삣뜝�덉뒧筌앸ŀ�앾옙��뱣�좎뜫源븝옙癒뀁삕占쏙쭗�λ쐻占쎈슣履졾뜝�몄슦�뺝뜝�덈㎥占쎈틶�앾옙�덉뿴�좎럥�띰옙�얠삕占쏙옙泥볟뜝�덌옙�좎럥흮占쎈벨�숋옙��떔�좎럩伊됬빊占쎌삕占쎈벉琉곻옙醫롫윪占쎄랬�숋옙��굲�꾩룆캇占썬굩�숅넫濡レ쑋辱됰봿�귨옙�뗭삕�좎럩�귨옙�껋쪎占쎈;�뚳옙醫롫윪鴉딆닂�숋옙�쇰젺�좎럥肉�옙類앸쐻占쎈뜆踰욃뜝�덉챾占쎌늼�ユ에�ъ몝占쎌쥙�ο옙�곗삕占쎌뼚�뺝뜝�덈쐠�됰뙋�숅넫濡レ쑅�뺢껴維낉옙�뗭삕占쎈굛�듸옙棺堉�댆猿볦삕占쎈벊�뺧옙�モ닪占싸룹땡占쎌궠援ュ뜝�뚮땬占쎌닂�쇿뜝�꾨렊�좎럩伊숋옙�논렭占쎄낮夷ⓨ뜝�댢딉옙類㏃삕占썬깴�ょ춯�롳옙貫�삣뜝�덉뒧占싼껊쐻占쎈뜇占싼띿삕占쎌눘�뺧옙�뤿쨨饔끸뫀�삣뜝�쇰뜇�쏙옙醫롫뼢占쎄퀣援뀐옙醫롫윥�댁빢�숋옙節뗭맶�좎럥�꾬옙�껊쐻占쎌늿�뺝뜝�뚮묄占쎌닂�숋옙�낅폃�좎럩伊숋옙�쇱삕域밟뫁�뺝뜝�뚯뒠占쎌궍�앾옙袁⑸쳥�좎럥踰⑼옙�얠삕占쏙옙泥볩옙醫롫쑆泳�낑彛わ옙�뺤맶�좎럩�울옙類앸쐻占쎈슢�ゅ뜝�덊떢占쎌빢�숋옙占쎈퉫占쎌쥙�⑼옙洹⑥삕占쎈뿭�뺡뇦猿딄강占썬깷�앾옙��첓�좎뜦裕⑼옙釉앹삕占쏙옙援꿨뜝�뚮묄占쎌닂�숁뉩�μ굲�좎럩裕꾬옙�먯삕占쎈뿭�뺧옙�곗뒭�좎룞�쏉옙�쎈�롦뉩關援뀐옙醫롫짗占쏙옙�숋옙節뗭맶�좎뜦維뽫댚�귥삕占쎌뮆爰뗥뜝�뚮땬占쎌닂�숃퉪占쎈쑅�좎럩伊숋옙�띕쑏�좎럩�뺝뜝�덈열占쎈벨�숅넫濡レ쑅占쎄쒀�숋옙�얠삕占쏙옙泥볩옙醫롫짗占쎌닂�숋옙�롮굲�좎럥�녷뤃�먯삕�ル∥�ο옙�곷묄占쎌닂�숃눧癒�㎍占쎌쥙�ο옙�듭삕占쎈뿭�뺧옙�モ닪占싸우삕�좎럥�삣뜝�덈쐞�곗뇯�앾옙��빃�좎럩�귨옙�용쐻占쎈뜄�쏙옙醫롫윪鴉딆닂�숁걹占쎌늸占썩뫁占썬굥�딉옙醫롫윪鴉딆닂�숂퐧�깃낀�숋옙源녾뎡癲ル슢흮��슁�숋옙節뗭맶�좎럥�놅옙�⑸쐻占쎌눊�쒙옙轅⑤쐻占쎈뜄嫄�옙�굿깍옙�얠삕占쏙옙鍮껈땡�쇰즵�좎뜦維곻쭫濡λ쐻占쎌늿�뺝뜝�ш뭍占쎌빢�숋옙占쎌쾽占쎌쥙��짆�쇱삕�됱빘�뺝뜝�숈삕�닿엥�앾옙��쵂�좎럩�귨옙�곷돥影���늸占쎌쥙�⑼옙�묎덩�좎럩�뺧옙醫롫쑟占쎌뼲�숋옙�裕쎾뜝�숈삕占쎌눨�앾옙���占쎌쥙�⑼옙洹⑥삕占쎄랬�쇿뜝�숈삕占쎈씢�앾옙��첓�좎떥�곗굲�ш퀚�녾뎡�좎뜫爰귨ℓ癒뀁삕筌먯빖�삣뜝�꾩뫒泳�겭�앾옙�몌옙�좎럩鍮�옙�뗭삕�좎럩�욃뜝�뚯쪠占썩뫜�숁뉩�μ굲�좎럩�쒙옙�k쐻占쎈뜆��뭐癒뀁삕占쎌늼�ユ에�ъ몝渦깅맧遊울옙洹⑥삕占쎈뿭�뺝뜝�꾪돫�대�먯삕占쎌늿六ф납占쎈궡占쎌닂彛싷옙紐꾨㎍占쎌쥙�ο옙節륁삕鈺곗뼔�삣뜝�덉뒦占쎈퀫�앾옙��쵂�좎럩�귨옙�뗭삕�⑤벡由꾬옙醫롫윪鴉딆닂�숋옙��춱�좎럡�o옙類앸쐻占쎈뜃�곻옙臾믪돥占쎈슁�숃퐛紐낅빣占쎌쥙�θ굢�⑥삕占쎌눘�뺧옙�ㅻ쿋占쎈슪�숅넫濡レ쐾�좎떬�우굲�좎럥肉�옙類앸쐻占썩뫖爾당춯�얠뵛占쎌늼�ユ에�ъ몗占쎌쥙�∽옙占썲$�낅꺼占쎌닂�쇿뜝�꾨렊占쎌쥙�ョ댆洹⑥삕�앾옙�뗭삕占쎈굞留띰옙醫롫윥占쏙퐦�숋옙節뗭맶�좎럥��옙�竊꾬옙�용폖�좎럩�귛퐲�⑥쪎占쏙옙�ュ뜝�뚯쪠占썩뮩�븝옙��굲占쎌빢�숋옙猿뗭첁�좎룞�숋쭚�몄맶�좎럥�됵옙�띕쐻占쎈슡�볟뜝�뚮묄占쎌닂�숋옙�곗춲�좎럩伊숂뙴�묒삕占쎈뿭�뺝뜝�꾨궡占쎌닂�쇿뜝�꾩쉬占쎌쥙�ο옙�꾩낄熬곎딆굲�좎럥�껇땻�됱삕�ル∥�ゅ뜝�뚮닰占쎌닂�쇿뜝�뚭뎡占쎌쥙�⑼옙�뗭삕占쎈벊�뺧옙�モ닪占썬굢�븝옙�용빃�좎럩�뱄쭕占쎈쐻占쎈슢臾꾢뜝�뚮땬占쎌눨�앾옙�덉굲�좎룞��옙�k쐻占쎈뜄�욃뜝�숉맀占쎌빢�숋옙占쎈퉫占쎌쥙�⑼옙洹⑥삕占쎈굝苑욃뜝�덈룂占썩벂�앾옙��첓�좎뜦維뷂옙占쎈쐻占쎈슣援뀐옙醫롫윥�됵옙�숋쭚�몄맶�좎럥�꾬옙袁�쐻占썩뫖�겼뜝�뚮묄占쎌닂�쇿뜝�뚯씜�좎럩伊숋옙占쎌삕占쎈뿭�뺝뜝�꾪뜔占쏙옙�앾옙�뚯삕占쎈�占쎈�逾얍뜝�숈삕占썬룇�숅넫濡レ쭢�좎럩�귨옙�껋쾵占쎈슪�쇿뜝�뚯쪠占썩댙�숃퉪�볥솗�좎럥�ュ뜝�밸꽠�⑨퐢爾녑뜝�꾩뿥占쎌빢�숋옙占쎌탞占쎌쥙�⑼옙洹⑥삕占쎈뿭�뺝뜝�덇턃�룹닂�숅넫濡レ쑋辱됰봿�귨옙�뗭삕占쎈벡紐▼뜝�뚯쪠占썩뫜�숋쭚�몄맶�좎럥�꾬옙�룸쐻占쎈뜇�℡뜝�뚮묄占쎌늺伊덌옙瑜곸굲壤깍옙占쎈쉽��옙醫롫윥揶쏉옙�숋옙節뗭맶�좎럥�놅옙�댁땡占쎌럾源띿삕占쎌뼚�뺝뜝�덉굻占쎌눨�앾옙�몃솕�좎럩�귨옙�뗭삕域뱄퐣��옙醫롫짗占쎌닂�숋옙�곗맶�좎럥�o쭫議얜쐻占썩뫖占썲뜝�덈꺏占쎌늹�닺キ占썸뤃�먥뵾占쏙옙�껊쑏筌믩끃�뺝뜝�숉맊占쎌궍�앾옙�덉맄�좎럩�⑼옙�얠삕占쏙옙泥귛뜝�꾨�占쎌닂�숋옙��굲�좎럥�랃옙�띕쐻占쎈슣履졾뜝�⑸쳹占쎌닂�숋옙��뎡占쎌쥙猷욑옙�껉덩占썬룗�삣뜝�뚮닑筌띯뫓�뗰옙節뗭맶�좎럥�o쭫議얜쐻占쎈챶竊숋옙袁�쐻占쎈뜄援�뜝�덊떢占쎌빢�숃쥈�뗭맠占쎌쥙�ο옙�곗삕占쎌뼚�뺝뜝�덈쐠�됰뙋�숅넫濡レ쑅�좎럥�쏉옙�뗭삕占쎌쥙援뀐옙醫롫윥占쎈끁琉껇퐛�ㅼ맶�좎럥�됵옙�뗭삕�ル∥�ο옙占쎈쐻占쎈뜄爰쇔뜝�뚮땬占쎌닂�쇿뜝�덈펽�좎럩伊숋옙恝�숋옙筌띾씛�숅넫濡レ쑅�좎럥�듸옙戮녹삕占쎌뼚留띰옙醫롫윥占쏙옙�숋옙占쎌빢�숋옙占쎈퉫占쎌쥙�⑼옙�⑥삕占쎌뼚�뺟넭怨k�占쎈돍�숅넫濡レ쑋辱됰봿�귨옙�뗭삕占쎈낄占쏙옙�숈뻬泳�내�숋쭚�껋굲�좎럩堉싷옙類앸쐻占쎈뜄�닷뜝�덈꺼占쎌닂�숃퉪觀�ε뜝�덈뼬占싸우삕占쎌뼚�뺝뜝�숈삕筌k낑�숅넫濡レ몘力놂옙裕뗰옙�뗭삕占쏙옙��占쎌쥙�ο㎖琉꾩춹占쎄퀣�뺧옙�モ닪占싸듬쐻占쎌늿�뺝뜝�뚮땬占쎌눨�앾옙��쵂�좎럩�귨옙�용쐻占쎈뜇�㏆옙醫롫윪鴉딆닂�숋옙�깆굲�좎뜦維곻옙類앸쐻占쎈슢�뤷뜝�덊떦占쏙옙占썩뫅�℡뜝�뀀쐻占쎈뜄猷뤷뜝�뚮듉占썬깺�먲옙�紐앮를源낅㎣�딆슱�숁뉩�μ굲�좎럥肉�옙類앸쐻占쎈슢�묈뜝�덊닰占쎌늼�ユ에�ъ몗�좎럥留�옙�뗭삕占쎈뿭異얍뜝�꾪뜑�대�먯삕�ル∥�わ옙�깅뼠占쎌닂彛싷옙紐꾨㎍占쎌쥙�ο옙袁ъ삕占쎈8�삣뜝�덈쐡占쏙옙�앾옙��뤈�좎럩�⑨옙�얠삕占쏙옙�딉옙醫롫윪鴉딆늹�댐옙臾믪굲占쎌쥙�⑼옙類앸쐻占쎌닀留듿뜝�뚭텓占쎌빢�숋옙�됰쭊占쎌쥙�⑹㏏�좎럩鍮�옙�뗭삕筌뤾쑬沅놅옙醫롫윞占쏙옙�좎럩�귨옙�뗭삕占쏙옙援뀐옙醫롫윞占쎈벝�숃퐛�ㅼ맶�좎럥��옙��앾옙��빃�좎럩�쇽옙��뿉占쎈뿫�뉐뜝�뚯쪠占썩뮩�븝옙��굲占쎌빢�숋쭜�뱀떳�ш끽維쀦뤃轅⑺벖獄쏅ℓ占쎌삕�좎럩�뺟춯癒�즰占쎈틶�앾옙�萸끻뜝�ш턁占쎌빢�숋옙占쎄낑�앾옙��쵂�좎럩�귨옙�뗭삕�좎럥吏껓옙醫롫윪鴉딆닂�숋옙�깆굲�잙컾維곻옙類앸쐻占쎈뜄�닷뜝�덊떦�몃Ø�믣뜝�꾧킅占쎌쥙��옙�뗭삕占쎈굝苑욃슖�꿸틕占쎈뿰�숃첋�멸볼�좎럩�귨옙�쎌삕�좎럥裕싷옙醫롫윪獒뺣뿰�숋옙��굲�잙��곗꺏占쎌쥙�⒳펺�뗭삕占쎌럩�뺝뜝�뚮윪占쎈벨�숋옙��떔�좎럥�わ옙�곻옙�ㅼ뒧占쎄막�앾옙��뱜濾곌쑬媛딉옙�얠삕占쏙옙鍮껓옙醫롫윪占쎄랬�숋옙��굲�좎럩�뤄옙�륁삕�ル∥�ら큺�녿땬占쎌닂�숋옙源녾뎡占쎌쥙�ο㎖琉꾩삕筌먯옕�∽옙誘�삕占쎌뼃�앾옙��뀚�좎럩鍮�옙�뗭삕�⑤틳�륅옙醫롫윪亦끹굩�숋옙�낃퐵�β뼯爰껓옙�곗삕�ル∥�욃뜝�쇰씮�뺝뜝�덈열占쎈벨�숋옙�쇨덧�좎럩짹占쎌빢�숋옙占쎌쾽占쎌쥙��땟�숈삕占쎈굝苑욑옙�쒙옙�닿엥�앾옙��볟뜝�몄슦�뺝뜝�덈㎦野껁깷�앾옙�덇괜�좎떬猿딆맶�좎럥��옙�용쎗�좎럩肉쇽옙怨ㅼ삕占쎌눨�앾옙�됰㎞�좎럩伊숋옙�쇱삕占썩뫁�뺝뜝�뚮폏占쎈틶�앾옙�덉굲�좎떥�곗굲占썬꺂�ο옙�됲겫占쎈끏�끻뜝�덈솇占쎌늺�㎬첋�딅렊�좎럩伊숋옙罐援℡뜝�뚯굲嶺뚮Ŋ鍮뽳옙�k쐻占쎈뜆�⑴춯�쏆쪣占쎌닂�쇿뜝�뀀쐻占쎈뙝�됱삕筌먯빖�삣뜝�뚮듌占쎈틶�앾옙�뉕컯占쎈맧�g빊占쎌쾵占쎈㈇肄∽옙醫롫윥占쎈씛�숋옙�좎굲�좎럥�놅옙�먯삕�ル∥�η뵓寃몃쳟占쎌닂�숋옙占쎄뎡占쎌쥙猷욑옙�뗭삕�됯램�뺧옙�モ닪占쎈슪�숋옙�몄낱�좎럩�귨옙�뗭삕占쎈갭�띶뜝�뚯쪠占싸우삕影��우Ŀ�좎럥흮占쎈벨�숋옙��떔�좎뜫援앾옙�얠삕熬곣뫁�븝옙醫롫윪占쎄랬�숋옙��굲占쎌쥙�∽옙�쎌삕�ル∥�ら큺�녿땬占쎌닂�숋옙��뎡占쎌쥙�⑼옙�쇱삕筌먦룂�뺝뜝�ш뭅占썬굝�앾옙��⒴뜝�덊닰占쎌닂�숋옙�명돧�좎럩伊숋옙�쇱삕域밟뫁�뺝뜝�덈열占쎈틶�앾옙���삣뜝�뚮듌占쎈벨�숋옙��떔�좎떥�곗굲占썬꺂�ο쭪�λ쐻占쎈슢�꿨뜝�뚮묄占쎌닂�쇿뜝�덌옙�룹삕�ル∥�わ옙占쎌삕占쎌닂�숋옙占쎄뎡占쎌쥙�∽옙�썬럹占썬꺃�뉐뜝�ш틕占썩뮪�앾옙�덇뭐�좎럥履뗰옙�낅꽞嚥▲꺃�뗥뜝�숈삕占쎌닂�숋옙��굲�좎룞�숁뤃�먯삕�ル∥�η춯�껋삕占쎌닂�숂솒占쎈�뗰옙醫롫쑌�곌퍜�숋옙���삣뜝�덈쐠�얠렱�앾옙��빃�좎럩�귛퐲�⑥쪎占쎈8�딉옙醫롫윪鴉딆닂�숂퐧�닳꽒�앾옙��뎡癲ル슢흮占쎈끝鍮딉옙癒�굲亦껋꼻�숋옙類욁�熬곸쥓占쎌슱�숋옙�좎굲�좎럥梨띰옙類㏃삕�ル∥�ゅ뜝�뚮닰占쎌닂�쇿뜝�덊뱺占쎌쥙�э옙�놁쓴�좎럡��댆洹⑥삕�좎럩�뺝뜝�⑸쳳�됰씛�숋옙占쎌삪�좎럥踰⑨옙�낅꽞嚥▲꺃�뗰옙醫롫윥占쎈콈�숋옙貫�ε뜝�몄눊�∽옙醫롫윥�좎뜴�앾옙�뚯삕占쎌뼚堉껓옙�얠삕占쎈뜆援뀐옙醫롫윞占쎈낑�숋쭔諭��→쾬�껊쳳椰꾩눨�앾옙�딅뼟�좎럩鍮�옙�뗭삕占쎄퀣異뜹뜝�뚯쪠占썩뮫苡�옙猿뗭굲�좎럩堉싷옙類앸쐻占쎈뜄�g뜏類ㅻ즸占쎌늼�ユ에�ъ몗占쎌쥙�⒴뜝�숈삕占쎈틶�앾옙��룒�좎럥�띰옙�얠삕占쎈뜆留껓옙怨뚮옩占쏙옙�숋옙�낃퐵�β뼯爰껓옙�곗삕�ル∥�욃뜝�쇰씮�뺝뜝�덈열占쎈틶�앾옙�몄낫嶺뚮씭�쏉옙�낅꽞嚥▲꺃�끻뜝�뚯쪠�룹쉻�숋옙�⑹맶�좎럥�∽옙蹂잙쐻占쎈슢臾꾢뜝�뚮땬占쎌닂�숋옙怨뚰맔占쎌쥙�⒳펺�뗭삕�앭퐲類㏃삕占쎄퉮援뀐┼��딉옙類㏃삕占쎌럩�뺞쾬�볦삕占쎈틹異�옙猷고렩�좎럩鍮�옙�뗭삕占쎈굝�뺝뜝�뚯쪠占썩뫔��뜝�뚯굲�좎럥肉�옙類앸쐻占쎈뜆援↓뇦猿볦삕占쎌닂�숋옙醫롪뎡占쎌쥙猷욑옙�곻옙�λ쳳占쎌궍�앾옙�됰뮛占쎌뼐�쇽옙�얠삕占쏙옙鍮껈땡�쇰즵�좎뜫猷쀯옙�용쐻占쎈뜄爰딁뵓怨뺤탣占쎌빢�숋옙占쎌쾽占쎌쥙��짆�⑤뼀�좎럩�뺧옙�⑸열�대�먯삕�ル∥�わ옙�깅뼠占쎌닂彛싷옙紐꾨㎍占쎌쥙�ο옙袁ъ삕�リ램�▼뜝�뚮폇�곕ㅇ�앾옙��뱣�좎뜫源븝옙癒뀁삕占쏙쭗��쐻占쎈슣履졾뜝�몄슦�뺧옙醫롫윪占쎈틶�앾옙�덉뿴�좎럥�띰옙�얠삕占쏙옙泥볟뜝�덌옙�좎럥흮占쎈벨�숋옙��떔嶺뚯쉸占싸살맶�좎럥��옙�띕쐻占쎌늿�뺝뜝�뚮땬占쎌닂�숋옙紐껋쭗占쎌쥙�⒳펺�귣쇀占쎈쵐�뺝뜝�덈열占쎈틹異�첋醫딆납�좎럩沅랃옙�얠삕占쎈뜆留꾬옙醫롫윪占쏙옙�숋옙�좎굲�좎룞�숅뜮猿볦삕�ル∥�ゅ뜝�꾨옱占쎌닂�숋옙�밸㎍占쎌쥙�∽옙��숋옙�⑹맶�좎럥�o쭫議얜쐻占쎌늿�뺝뜝�뚯뿺占쎌빢�숋옙�됯뎡�좎뜫爰귨옙恝彛わ옙貫�삣뜝�덉뒧占싼껊쐻占쎈슢�у뜝�뚮땬占쎌늺爾몌쭖貫�ュ뜝�뚯쪠占썩뮩�븝옙��굲占쎌빢�숋옙洹⑥삕占쎌뮄�댐옙�뗭삕�됰슦占쏙퐛�녽뀎洹μ굲�좎룞��옙�k쐻占쎈슢�묈뜝�꾩맻占쎌빢�숋옙�됯뎡�좎뜫爰귨옙恝�숂맦占쎌빢�숃쥈�k�占쎌쥙�⑼옙洹⑥삕占쎈뿭�뺟뭐癒�걤占썩댙�숅넫濡レ쑋�믩벨�숋┼��뒦占쎈㉡�숋옙�깆굲�좎럩�뽳옙�띕쐻占쎈슣履졾뜝�몄슦�뺧옙醫롫윥占쎄맏���⑥궡�뺝뜝�뚭텓占쎌빢�숋옙�곕츥占쎌쥙�х뙼�녿㎍占쎌쥙�ο옙占쎌삕占쏙옙�얠삕占쏙옙�쒙옙醫롫윪��옙�숋옙猿뗭첁�좎뜫�됵옙猿볦삕�ル∥�ら큺�녿땬占쎌닂�숋옙�곗졋占쎌쥙�θ굢占쎌삕筌먦룂�뺝뜝�덈굦�곕챿�숋옙�멸덱�좎럥踰⑨옙�뗭삕占쎌늿�뺧옙醫롫윥占쎈뿰�숋옙�낃퐵�β뼯爰껓옙�듭삕�ル∥吏쀥뜝�숈삕占쎌닂�숋옙占쎈�占쎌쥙�∽옙遺밸쨨占쎈Ŋ�뺧옙�モ닪占쎈슚萸먪솒占쎌냷�좎럩�귨옙�뗭삕占쎈끏�띶뜝�뚯쪠占싸욍럷占쎈뜄�쎾뜝�덈쾴占쎈틶�앾옙�됰쭒�좎럩沅랃옙�얠삕占쎈뜆留꾬옙醫롫윪占쎌궪�숋옙洹l�嶺뚮죭�쇱삕占싸살맶�좎럥��눧袁�쐻占쎈슢�у뜝�뚮닲占쎌빢�숋옙�낅2�좎럩伊숋옙�논렭占쎈뿭�뺝뜝�뚮닔占쎈틶�쒑쳸�숈퀧�좎럥�띰옙�얠삕熬곥굥�깍옙醫롫짗占쎌닂�숋옙�낃퐵�β뼯爰껓쭗�묒삕�ル∥�뚳옙�노쳹占쎌닂�숋옙�껎맮占싸뀀섞�곌퍜�숋옙�λ쾬�좎럡�∽옙�㏓쐻占쎄쑬�긷뜝�뚮땬占쎌늸占썩뫀��옙�삳쐻占쎈슣履졾뜝�⑸쳹占쎌닂�숋옙關援뀐옙醫롫윪�됱떣�숋쭚�몄맶�좎럥�꾬옙�묒삕占쎄퀬占썬꺈�숋옙�좎굲�좎럡�∽옙�귣꺌占쎈챶�겼뜝�뚮묄占쎌닂�쇿뜝�덊돧�좎럩伊숋옙�쇱삕域밟뫁�뺝뜝�꾨옱占쎌눨�앾옙�덉굲�좎럥��옙�얠삕占쏙옙泥볩옙醫롫뼢占쎄퀣援뀐옙醫롫윥�댁쉻�숋쭚�몄맶�좎뜦維뽫댚�묐쐻占쎈슡�볟뜝�뚮묄占쎌닂�쇿뜝�덈퉪�좎럩伊숋옙恝�숃눧類ㅼ굲�좎럥肉�옙類앹돺�좎룞�쇿뜝�щ윫占쎌쥙�⒳펺�뗭삕�앾옙�뗭삕占쎈냱援뀐옙醫롫쑆泳�슁�숋옙節뗭맶�좎럥��옙怨⑸쐻占쎈뜄援ュ뜝�뚮땬占쎌늹占쏙옙占썬럪�좎럩伊숋옙恝�숋옙�놁굲�좎뜦維뽳옙�k쐻占쎈슢�곩뜝�덈굫占쎌닂�숂���㎍占쎌쥙�ο옙�낆삕占썩뫖�삣뜝�꾩뫓占쎌눨�앾옙��뱣�좎뜫源븝옙癒뀁삕占쏙㎗�㏃녇占쎈굝爰뗥뜝�뚮땬占쎌늺�㏆쭚�쇨뎡占쎌쥙�⒴젆�룹삕筌먯빖�삣뜝�덈쐞占쎌쥜�숋옙占썲뜝�댢딉옙類㏃삕占썬깴�ゅ뜝�몃8�띌뇦猿딆굡�얠엺�앾옙��빃�좎럩�귨옙�뗭삕�용∥�쒙옙醫롫뼢占쏙옙占쎌쉻�숁�⑤슦�쇿뜝�뚮땬占쎌닂�숃껀�⊥띿삕�ル∥�욃뜝�⑸뙔占쎌닂�숋옙蹂�㎍占쎌쥙�∽옙��숁묾猷몄맶�좎럥��옙��앾옙��빃�좎럩�⑨옙�얠삕熬곣뫀�뉐뜝�뚯쪠占썩뮩�븝옙��굲�좎럩�섓옙類잛땡沃섃뫖嫄쇿뜝�덈꺼占쎌닂�숁틦�뉖뭵占쎌쥙�θ린�⑥삕占쎈뿭�뺝뜝�숈삕占쎈톪�숅넫濡ル샨�좎럡�f뤃�먯삕�ル∥�η뵓怨뺣탟占쎌닂彛싷옙紐꾨㎍占쎌쥙�ο옙占쎌삕占썹쳥袁ъ삕占쎌슜�뽳옙醫롫윪占쎄랬�숋옙��굲嶺뚮��숋옙�낆삕�ル∥�ら큺�녿땬占쎌늹留�뜝�뚮묄占쎌닂彛쀧뙼�뱀슃�앾옙��쵂�좎럩�귨옙�뗭삕�좎럡�▼뜝�뚯쪠占싸우삕占썬끇�뉐뜝�뚯쪠占썩뮩�븝옙洹l��좎럥理먲옙類앸쐻占쎈슣��뜝�ш덩占쎈쉠占썩뫁占썬꺆猷덌옙醫롫윪亦낅엪�숋옙�좎굲�좎럥�놅쭕�쏆삕�ル∥�놅옙臾먲옙占쎌닂�숋옙醫롪뎡占쎌쥙猷욑옙�뗢꼻域밟뫁�뺧옙�モ닪占썬굝�앾옙袁る눁�좎럥占쎈Ŋ�뺝뜝�몄눘苡ゅ뜝�뚯쪠占썬꺈�숋옙遺얠몡�잙�猷놅옙�k쐻占쎈뜆�⑴춯�쎛깍옙�얠삕占쎈뜆援뀐옙醫롫윥占쎈돍�쇿뜝�뚯첁�좎럥媛앾옙�쇰쐻占쎈슣履졾뜝�⑸�占쎈냵�숂뙴諭�援뀐┼��딃뜮戮녹삕占쏙퐢�삣뜝�덉뒧占쎈슗�앾옙�딅뼣占쎄낀�쇿뜝�숈삕占썬굥�졾뜝�뚯쪠占썩뫜�숋옙�뚯굲�좎룞�숃굢�㏓쐻占싼덊땿濚밸Ŋ�껓옙�얠삕占쏙옙泥볩옙醫롫뼢筌뤾봇逾쏉옙醫롫쑌�늴몃닱占쎈���삣뜝�덉뒩筌잛±�앾옙�몌옙�좎럥��옙�뗭삕�좎럡�∽옙醫롫짗占쎌닂�숋옙��굲�좎럩伊숁뤃�먯삕�ル∥�ε뜝�덈걖筌뚭퍜�숂솒占쎄뎡�좎뜫爰귨옙恝彛わ옙貫�삣뜝�덉뒧占쎈맕�앾옙�덉굲�좎럩�귨옙�뗭삕�⑤��딉옙醫롫윪鴉딆닂�숋옙�곸쟼�좎럥竊숋옙類잛땡�믭옙�뚳옙臾믪쪣占쎌닂�숃눧癒곕땻�좎럥占쎈Ŋ�뺧옙�モ닪筌욎�λ쐻占쎈슢�у뜝�뚮땬占쎌닂�숋옙猿롫㎜�좎떥���욑옙怨뚰뜙占쎌닂�숁�⑥�ш뎡�좎뜫爰귨옙恝�숋옙猷멸텛占쎌쥙�∽옙�대쐻占쎈슢�у뜝�뚮땬占쎌눨�앾옙袁⑤젇占쎌쥙�⒳펺�뗭삕占쎈끉��뜝�꾨궙鸚룐벂�앾옙��뵃�숋쭚�몄맶�좎럩�울옙類앸쐻占쎈뜃媛뺧옙�곗몱占쎌빢�숋쭗袁㏓�嶺뚮씭�쏉옙�낅꽞嚥▲꺃�뗰옙醫롫윪占쎄퉵�숋옙��뗀�좎럡�붹뤃�먯삕�ル∥�뚨뭐癒�솇占쎌닂�숋옙�녿㎍占쎌쥙�ο㎖�덈┛占쎈벊�뺝뜝�숉맊占쎌궍�앾옙�덉맄�좎럩伊쒙옙�뗭삕�ル봿議믭옙醫롫윪��옙�숋옙��굲占쎌쥙�ο옙�λ쐻占쎈슣履졾뜝�⑸쳹占쎌늸�⑼옙關援뀐옙醫롫윥�댁빍�삼옙猿뗫뮋�좎럡�뉛옙寃쇰쐻占쎈뜄�잌뜝�뚮듉占썬깺�먲옙�紐앮를源낅㎣�딆슱�숁뉩�μ굲�좎럡�ユ뤃占쎌삕�ル∥�ゅ뜝�덉굻占쎌닂�숋옙源녾뎡�좎럩裕�筌뚭퍜�숂솒貫�쀯옙醫롫짗占쎌늺�쎿�⑤벡占쏙옙�숈뻬泳�내�숋쭚�쏅븸占쎈��숋쭩寃쇰쐻占쎈뜇�℡뜝�뚮묄占쎌닂�숋옙紐껉껌占쎌빢�숋옙占쎄낑�앾옙��쵂�좎럩�귨옙�용쐻占쎌늿�뺧옙醫롫윪鴉딆닂�숋옙�깆굲�좎뜦維곻옙類앸쐻占쎈슢�뤷뜝�덊떢占쎌빢�숋옙�됯뎡占쎌쥙��젆諭꾩삕占쎌뼚�뺝뜝�숈삕筌k낑�숅넫濡レ몘力놂옙裕뗰옙�뗭삕�⑤8猷�옙醫롫뼢占썩뫀�딉옙醫롫윪鴉딆닂�숂퐧�닳꽒�앾옙��뎡癲ル슢캉�룰랬�숋쭚�껋굲�좎뜫源댐옙�낅쐻占쎈슣�ε뜝�뚮묄占쎌닂�숋쭗袁㏃댉�좎럩伊숋옙�띕쑏�좎럩�뺝뜝�덈열占쎈벨�숅넫濡レ쑋占썩돦猷욑옙�낅꽞嚥▲꺃�끾セ�ル늉占쎄랬�숋옙��굲�좎럡��뤃�먯삕�ル∥�ο옙�듭삕占쎌닂彛싷옙紐꾨㎍占쎌쥙��땟戮ル뙕占쎈��▼뜝�뚮폏�얠렱�앾옙��뱣�좎뜫源븝옙癒뀁삕占쏙쭗�λ쐻占쎈슣履졾뜝�몄슦�뺝뜝�덉탮鸚룐뫅�숅넫濡レ쑋�좎럥�띰옙�얠삕占쎈돉瑗ο┼��뵯占쎌룊�숋옙�낃퐵�β뼯爰껓옙�됱삕�ル∥吏쀥뜝�뚮땬占쎌닂�숋옙占쎄뎡占쎌쥙�ο옙�녹춹占쎄퀣�뺧옙�モ닪�됤뮪�앾옙�덉맆�좎럥�섓옙�얠삕占쏙옙泥볩옙醫롫뼢占쎄퀣援뀐옙醫롫윪占썩뫜�숋쭚�몄맶�좎럥�꾬옙�룸쐻占쎈뜄爰쇔뜝�뚮닰占쎌눨�앾옙�덈윻�좎럩伊숋옙恝�숋옙怨쀬굲�좎럥肉�옙類앸쐻占쎈슣履좑옙��占쎈Ŋ�뺧옙�モ닪筌욎�λ쐻占쎈슢�у뜝�뚳옙��룱�좎럥占썸뤃轅⑤쐻占싼덊땽�좎떥��쟼筌욊퀋鍮듿뜝�뚯떳�좎럩裕됧칰占쎈쐻占쎈슢�륅옙猷몃탟占쎌닂�숋옙�껎맮占싸뀀섞�곌퍜�숋옙貫�삣뜝�덈쐞占싸듬쐻占쎌닀留붷뜝�뚮땬占쎌닂�쇿뜝�덌옙�좎럩伊숋옙恝�뽳쭔袁⑹떴�좎럡�o옙類㏃삕占썬깴�ゅ뜝�몃벉�삣뜝�꾩뫒�좎뜴�앾옙��빃�좎럩�뱄옙�먯춻熬곣벀�わ옙醫롫윪鴉딆닂�숁걹占쎌닂�숋옙�곴뎡占쎌쥙�ュ뜝�덈굦筌띾씛�숅넫濡レ쑅�좎룞�숋옙�ъ쪎�좎럩留띰옙醫롫윥占쏙옙�숋옙占쎌빢�숋옙占쎈퉫占쎌쥙�⑼옙洹⑥삕占쎌슜�삣뜝�덈쐠占쎄퍌�앾옙��첓�좎뜦裕⑼옙釉앹삕占쏙옙援꿨뜝�숈삕占쎌닂�숋옙醫롪뎡占쎌쥙猷욑옙�용쐻占쎈슡�볟뜝�뚮묄占쎌닂�숋옙�곌퐦�좎럩伊숋옙恝彛뺧옙�깆굲嶺뚮Ŋ�뺧옙�쎌삕沃섓옙�뺟춯�룰펷占쎌빢�숋옙�낅폕占쎌쥙�⑶뜮占쎌삕占쎈뿭�뺝뜝�덉굡野껓옙�숋옙�좎굲�좎룞�숁�ⓥ뫖�삣뜝�덉뒧�얘쐼�앾옙��빃�좎럩�⑨옙�얠삕占쎈챿�숋옙醫롫윪��옙�숋옙��굲�좎럥援앭젆誘k쐻占쎈슣履졾뜝�⑸쳹占쎌늸�⑼옙關援뀐옙醫롫윥�됵옙�숋쭚�몄맶�좎럥�녷뤃節낅쐻占쎈��섇뜝�뚮듆占쎌룂寃ワ옙占쏙옙�숈삕�ル∥吏쀥뜝�뚮땬占쎌닂�숋옙占쎄뎡占쎌쥙�ο옙節녿쨨占쎈Ŋ�뺧옙�モ닪占썬굝�앾옙��뮲�좎럩�귛퐲�룹삕筌뤾쑬�띶뜝�뚯쪠占썩댙�숋옙占쎌닂�숋옙占쏙옙�k쐻占쎄쑴維듿뜝�꾨쭑占쎌빢�숋옙占쎈괏占쎌쥙�ユ틦釉앹삕�믩�곸굲�좎룞彛뺧옙���삣뜝�덉뒩筌잛±�앾옙�덉굲�좎럩�귨옙�뗭삕�좎럡�▼뜝�뚯쪠占싸띕쨨占쎈��鍮앭뜝�꾪뜑占쎌눨�앾옙袁⑹��좎럥�밭빊占쎈ご�⑤챶猷�옙醫롫윪��옙�숋옙猿뗭첁�좎럥履뉛옙類앸쐻占쎌늿�뺝뜝�덊떢占쎌빢�숋옙�됯뎡占쎌쥙�θ굢占쎌삕筌먦룂�뺝뜝�щ걞�됏껊쐻占쎈뜃猿뚥벧�녾섈占쎌빢�숋옙�쀬돩�좎럩伊숂뙴�묒삕占쎈뿭異몌옙�⑸굦占쎈틶�앾옙袁る룶占쎈�占쎈Ŋ�뺧옙�モ닪占쎌쉩�앾옙�뚯삕�좎럩鍮�옙�뗭삕占쎈맦�∽옙醫롫쑌�곌랬�숁걹占쎌닂�숃쥈�m떊占쎌쥙�ζ뤃�녾덩占쎈굝�삣뜝�덉뒧占싼껊쐻占쎈슢�у뜝�뚮듉占썬깺�먲옙�レ젃�좎럩伊숋옙�논렭占쎈뿭�뺧옙��맪筌먦룂�뺝뜝�뀄맪占쎈쓹�삣뜝�덈쐞占싸듬쐻占쎈뜄爰쇔뜝�뚮땬占쎌닂�쇿뜝�덈펽占쎌쥙�ο쭕�몃븶占쎌늿�뺝뜝�덈열占쎈틶�앾옙�됯덧�좎럥�わ옙�쎌삕�좎럥�먲옙醫롫윪�룸뵃�숋옙��굲�좎럥援쏉옙�몄삕汝뷴젆占쎈뙀�용낌�뺝뜝�덈㎥占쎈벨�숋옙��떔�좎럥�わ옙�뗭삕占쎈챷�깍옙醫롫윪占쎄랬�숋옙��굲占쎌쥙�∽옙�쇰쐻占쎈슣履좑옙猷뱀돸占쎌닂�숁�⑤9커��遺얘꺅泳�옙�좎럩沅랃옙�얠삕占쎈맧裕앾┼��삎吏밧뜝�뚮묄占쎌닂彛쀧뙼蹂㏓즿占쎌쥙�∽옙占썲뜝�뚮땬占쎌닂�숋쭚�살춭�좎럩伊숋옙�듭쒜占쎄퍔�뺝뜝�뚮폏占쎈틶�앾옙�덀렍�믩벡鍮�옙�쎌삕�좎럩援①춯�뚭컟占쎌빢�숋옙占쎌탞占쎌쥙�⑼옙洹쏇맪占썬룗�듿뜝�덈꺊甕곕쵆�앾옙��첓�좎뜦裕ヨ떋占쎌삕�용뿭援뀐옙醫롫윪�됱떣�숋쭚�몄맶�좎럥�꾬옙袁�쐻占싼됱젞�좎럡�듸옙�뗭삕�⑨퐢�긺솾�レ뒧筌잙뎽�녻퐛��㎦�좎룞�숋옙類앸쐻占쎄쑵�ワ옙��占쎈�逾얍뜝�숈삕占쎈틶�앾옙��툙�좎럩�귨옙�뗭삕�좎럡�∽옙醫롫쑌�곌랬�숁걹占쎌닂�숃쥈�m떊占쎌쥙�ζ뤃�녾덩占쎈굝�삣뜝�덉뒧占싼껊쐻占쎈슢�у뜝�뚮듉占썬깺�먲옙�レ젃�좎럩伊숋옙�논렭占쎈뿭�뺝뜝�뚮윪占쎈틶�앾옙��쑋�좎럥�띰옙�얠삕占쏙옙�삼옙醫롫윪亦낅엪�숋옙�좎굲�좎럥留㎬짆�됤뵾占쏙옙�듸옙醫롫뼢占쎈��띶뜝�뚯쪠占싸우삕�좎럩�뺝뜝�щ짋占쎌궍�앾옙�곕쐞�곕챿�숅넫濡レ쑅�좎뜦�숋옙�뗭삕占쏙옙援뀐옙醫롫쓠筌욌냵�숋옙占쎄뎡�좎뜫爰귨옙恝�숋옙�꿸껀�좎럥�륅옙��앾옙��빃�좎럩�귨옙�뗭삕�좎럥�듿궘占쎈걝占쎈벝�숋옙�⑹맶�좎럥�o옙占쏙옙�k�울옙�얠삕占쏙옙泥볩옙醫롫뼢占쎈슢�삼옙醫롫윪鴉딆닂�숂퐧�깃낀�숋옙關援뀐옙醫롫윥�됵옙�숋쭚�몄맶�좎럩�울옙類앸쐻占쎈뜇�ゅ뜝�뚮듉占썬깺�먲옙�ш뮈�좎럩伊숂뙴�묒삕占쎈뿭�뺧옙�κ땀占쎈벨�숋옙��떔�좎떥�ъ맶�좎럥�녻굢�낅쐻占쎈슢�у뜝�뚮땬占쎌늼�ユ에�뗫젇占쎌쥙�⒳펺�뗭삕占쎌눘�뺝뜝�뚮닔占쎈틹異�솒占쏀돻�좎럩沅랃옙�얠삕占쎈뜆�℡뜝�뚯쪠�룹쉻�숋옙��굲�좎럥肉�옙類앸쐻占쎈뜄源썹뵓怨뺣굫占쎌늼�ユ에�ъ몗占쎌쥙猷욑옙�뗭삕占쎄낫援�옙醫롫윪占쎄랬�숋옙��굲占썬꺂�뺧옙�쇰쐻占쎈슣履좑옙猷뱀돸占쎌닂�숂뙼濡ル1占쎌쥙�⑼옙�몄춹占쎄퀣�뺧옙�モ닪占싸듬쐻占쎄쑴紐싧뜝�덈꺏占쎌늼寃ワ옙醫듽럪�좎럩伊숋옙恝�쇿뜝�뚯굲�좎룞�숋옙�좎굲�좎룞�숅뜮猿볦삕�ル∥�ゅ뜝�꾨옱占쎌닂�숂뙼�リ텥癲ル슢二�옙�곷첑�좎럩伊숋옙�논렭占쎈뿭�뺝뜝�덈걠占쏙옙�앾옙�덉뿴�좎럥�띰옙�얠삕占쎈뜆援뀐옙醫롫윥�됵옙�숋쭚�숆퐷占썩뫅�®댚轅⑤쐻占썩뫕�⒴뜝�뚮묄占쎌닂�쇿뜝�뚯씜�좎럩伊숋옙占쎌쭍占쎌눘�뺧옙�깅튂占쎈틶�앾옙�덉굲占쎈�占쎈Ŋ�뺧옙�モ닪占싸듬쐻占쎈뜆�잌뜝�뚮듅筌뤿뙋�숋옙怨대렊占쎌쥙�ョ댆洹⑥삕�앾옙�뗭삕占쎈굞留띰옙醫롫윥占쎈돍�숋옙�볦맶�좎럥��눧袁�쐻占쎈슢�у뜝�뚮땬占쎌닂�숁�⑥��삕�좎럩伊숋옙�논렭占쎈뿭�뺟뇾癒る뎨�ⓦ끉�뺝뜝�몄눊�▼뜝�뚯쪠占싸띕쨨占쎈��鍮앭뜝�꾪뜑占쎌눨�앾옙袁⑹��좎럥�띰옙�얠삕占쎈돂�뺧옙醫롫윪��옙�숋옙��굲�좎룞�쇿뜝�덉뿪占쎌늼�ユ에�ъ맽占쎌쥙�θ린�얠삕占쎈뿭�뺝뜝�숈삕�대�먯삕�ル∥�ら큺�녿듃筌뚭퍜�숂솒占쎄뎡�좎뜫爰귨옙恝彛わ옙貫�삣뜝�덉뒧占싼껊쐻占쎈슪�숋옙占쎈1占쎌쥙�ε뜝�몃쨨饔끸뫀�삣뜝�쇰뜇�쏙옙醫롫뼢占쎄퀣援뀐옙醫롫윥塋딆꼮苡�뀎洹μ굲占썬꺂�뺧옙�용쐻占싼덊꼤�좎럩鍮�옙�뗭삕�좎럥堉붷뜝�뚯쪠占썩뫔��뜝�뚯굲�좎럥肉�옙類앸쐻占쎄쑨六쀥뜝�ш뎀占쎌늼�ユ에�ъ몝渦깅맧遊울옙洹⑥삕占쎄낫援�옙醫롫윪占쎈갊�앾옙�덉굲�좎럡肄�옙紐꾩굲占썬꺂�ο옙恝�쇿뜝�덉맶�좎럥�꾤댆�붾쐻占쎈슢�у뜝�뚮땬占쎌눨�앾옙�덊렰占쎌쥙�⒳펺�뗭삕�앾옙�곻옙�ο옙�뗫젇占쎌쥙�⒳펺�뗭삕營먪뵳怨ㅼ삕占쎄퉮援뀐┼��딃뜮戮녹삕占쏙퐢�삣뜝�덈쐠占썬렔�앾옙�⑦뜙占쎄엥�앾옙�덇괜占쎈맩짹占쎌빢�숋옙占쎈콫占쎌쥙�⑼옙占쎌삕占쎈뿭�뺝뜝�ш틕占쎄퍌�앾옙��첓�좎뜦裕⑼옙釉앹삕占쏙옙援뀐옙醫롫쑌�룹��삕�좎룞�숋옙�덈뺄力놂옙�댐옙�뗭춾占쎄퍔援뀐옙醫롫윪�됱떣�숋쭚�몄맶�좎럡�э옙戮⑸쐻占쎄쑴占썲뜝�뚮듉占썬깺�먲옙�紐앾옙醫롫짗占쎌닂�숋옙��굲�좎럥肉�옙類앸쐻占쎌늿�뺧옙��占쎈Ŋ�뺧옙�モ닪占싸우삕占쎈끏�졾뜝�щ즵占쎌닂�쇿뜝�숈삕占쏙퐢�삣뜝�덈쐠占썩뫒異�옙�쏄퉵�숋옙�좎굲�좎럥梨뤄옙源띿삕�ル∥�ゅ뜝�꾨옱占쎌닂�숋옙占쎄뎡占쎌쥙猷욑옙�뗭삕占쎌눖�삣뜝�덉뒩筌잛쥜�숂뙴諭��멨뜝�뚮땬占쎌늹�쇽옙怨뺤몘�좎럩伊숋옙�㏓쇀占쏙옙�뺝뜝�숉맊占쎌궍�앾옙�됰뮛�좎럥理볩옙�뗭삕占쎌슦苑뷂옙醫롫윪�좎뜫猷귨옙洹쏅쐻占쎄쑬援쒍벧�멸퐩占쎌빢�숋옙占쎌쾽�좎럩伊숂뙴�묒삕占쎈뿭�뺝뜝�뚳옙�ル쭔�좎럩伊숋옙琯�앾옙�덉굲輿삳뿫遊쏙옙�숈삕�좎뜾���⑤챷�뚦뜝�덈뼮占쎌빢�숋옙占쎈퉫傭�끉猷뉐뜝�⑸쳛筌잙‥�앾옙�뚰룏�좎럥逾껓옙�낅꽞嚥▲꺃�뗰옙醫롫윥占쎌뇯�앾옙�됰뮝占쎈맧�랃옙�뗭삕占쎄퍔�뺝뜝�몃툖占쏙옙醫롫윥占쎈강鍮듿뜝�뚮꼥占쎌쥙占쏙옙�쇱삕�ル∥�や벧�낆뿪占쎌닂�숋옙醫롪뎡占싼덈겱泳�쉥�싪룆占쎈��앾옙袁り샴占쎌쥙�∽옙�먯삕占쎈뿭�뺝뜝�숈삕�닿엥�앾옙�뚯삕�좎럩�몌쭔猿볦삕�믭옙援꿨뜝�ш틓占싸우삕占쎈굝�삣뜝�덉뒧占쎄꼈�앾옙��빃�좎럩�⑨옙�얠삕占쎈봾援곤옙醫롫윪鴉딆닂�숋옙占쎌닂�숋옙怨몃탣�좎럩伊숋옙�논렭占쎈뿭�뺝뜝�덈걠占쏙옙�앾옙�덉뿴�좎럥踰⑨옙�뗭삕占쎌쥙援뀐옙醫롫윪占쎌뮋�숋옙節뗭맶�좎럥�됵옙�용쐻占쎌늿�뺝뜝�숉맊占쎌궍�앾옙��땻嶺뚮씚維쒙옙�뗭삕占쎄퉮援꿨뜝�ш틓占싸우삕占쎈굝�삣뜝�꾩뫊占쎄막�앾옙��빃�좎럩�귨옙�뗭삕獄쏅ı�わ옙醫롫윪鴉딆닂�숁걹占쎌늺伊덌옙占쎈벨�숅넫濡レ쑅�좎럩沅랃옙�얠삕占쎈맧裕앾┼��삎吏밧뜝�뚮묄占쎌닂�숋쭗袁④텪�좎럩伊숋옙�쇱삕域밟뫁�뺝뜝�꾨궚�됰맮�숅넫濡レ쑋�좎럥��占쎌빢�숋옙占쎌쾽占쎌쥙��옙�뗭삕占쎄랬�숋옙�볥궚�대�먥뵾占쏙옙�됱삕筌먦룂�뺝뜝�댢딉옙�쇰쐻占쎌늿�뺝뜝�덀뀍占썩뮪�앾옙�덉굲占쎌쥙�⑼옙洹⑥삕占쎈뿭�뺧옙�ㅻ깹�됱쉩�앾옙��첓�좎뜦維뷂옙占쎈쐻占쎈슣援뀐옙醫롫윥�됵옙�숋쭚�껋굲占썬꺂�ο옙琯�앾옙��쎾뜝�뚮땬占쎌닂�숅넫濡る렊�꿔꺂��옙濡녹삕占쎈Ŋ�뺧옙醫롫윥占쎌궍�앾옙�덉맄占쎄퀣��옙�얠삕占쏙옙鍮껓옙醫롫윪占쎄랬�숋옙�낃퐵�β뼯援ο옙�됱삕�ル∥�ら큺�녿땬占쎌닂�숋옙源녾뎡占쎌쥙�⑼옙�몄삕筌먯빖�삣뜝�뚮�筌띾벩�앾옙��뀚�좎럩鍮�옙�뗭삕占쎈맧彛듿뜝�뚯쪠占썩뮩�븝옙��뀐옙醫롫윪占쎈틶�앾옙��첍�좎럩�깍옙�낅꽞嚥▲꺃�뗰옙醫롫윪占쏙옙�숋옙��굲占쎌쥙�ο옙醫묒삕�ル∥堉⒴뜝�덇턂�〓떣�앾옙��첓�좎뜦裕⑼옙釉앹삕占쏙옙援뀐옙醫롫윪占썩뫜�숋쭚�몄맶�좎럥�놅옙�대쐻占쎈뜇�℡뜝�뚮묄占쎌닂�숋옙�놁꺏�좎럩伊숋옙罐由곤옙�μ굲�좎럥援앾옙占썲뜝�덌옙占쎌늹�닺첋占쎈돗�좎룞�숅�억옙�앾옙��┯�좎럩�귨옙�뗭삕占쎄퍗留�뜝�몃���욑옙怨뚰뜙占쎌닂�숋옙源녾뎡�좎뜫爰귨옙恝彛わ옙貫�삣뜝�덉뒧占싼껊쐻占쎈슢�у뜝�뚮땬占쎌눨�앾옙袁⑤젇�좎럩伊숋옙�논렭占쎈뿭�뺝뜝�덉벞占쎈쪋�숅넫濡レ쑋�좎럥�띰옙�얠삕占쎈뜆肉댐옙醫롫윥甕겸뫅�숋옙�낃퐵�β뼯爰껓옙�됱삕�ル∥�뚨뭐癒�Ø占쎌닂�숋옙醫롪뎡占쎌쥙猷욑옙�뗣럸癰귘뫗�뺧옙�モ닪占쎈끁�⒴뜝�덉툙�좎럩�귨옙�뗭삕�좎럡�▼뜝�뚯쪠占싸우삕占썬끇�뉐뜝�뚯쪠占썩뮩�븝옙��굲�좎럥�삼옙洹쏅쐻占쎈뜉�롥뜝�덊떦�곤옙�믣뜝���삼옙醫롫윪亦낅엪�숋옙�좎굲�좎럥�놅쭕袁ъ삕�ル∥�놅옙�곗퐟占쎌닂�숋옙醫롪뎡占싼덈굜�룸뵃�숋옙�깆굲占썬꺂�ο옙�륁삕�좎럩�뺝뜝�뚮땬占쎌늹�쇽옙占쎌쑵�좎럩伊숋옙罐援℡뜝�뚯굲�좎럥흮占쎈벨�숋옙��떔�좎럩�⑼옙�얠삕占쎈끃�뺧옙醫롫윪�대�먯삕�ル∥吏쀥뜝�뚮땬占쎌닂�쇿뜝�꾨렊�좎럩�볢�뚯뼇�잍�⑥궡�뺟춯癒�퉾占쎌궍�앾옙�됰뮛嶺뚋삳렰占쎌빢�숋옙�됯뎡癲ル슢�∽옙�숈삕占쎄램�귞툞��삕占쏙옙�뺧옙�モ닪筌욎�λ쐻占쎈슢�꿨뜝�뚮묄占쎌닂�숋옙��렊�좎럥占쏙옙�딆뼲�숋옙癒�굲�좎럥肉�옙類앸쐻占쎈뜄�닷뜝�덈꺼占쎌닂�숋옙占쎈뼌占쎌쥙�ユ뤃�묐┛占쎈냱�뺝뜝�덈걦占쏙옙�숅넫濡レ쑋�좎럡�э옙�뗭삕占쏙옙援꿨뜝�ш틓占쎈벨�숋옙�곗맶�좎럥�o쭫議얜쐻占쎈챷��빊諭꾩삕�ル∥�ゅ뜝�덊떢占쎌빢�숋옙紐꾨궖占쎌쥙�ο쭫�곗삕占쎈굝苑욃슖�꿸틕占쎌뼃�앾옙袁わ옙�쇱물�좎럩�뺝뜝�뚮폏占쎈틶�앾옙�덉굲�좎럩裕뗰옙�낅꽞嚥▲꺃�끻뜝�뚯쪠占싸쎌뵗�좎럡�e젆猿볦삕占쎌뼚�뺟넭怨κ데占쏙옙�앾옙�덈섕�좎떥�곗굲�좎럩堉싷옙類앸쐻占쎈뜆援e뜝�щ젘占쎌빢�숋옙占쎌쾽占쎌쥙�э옙�곌뎡占쎌쥙�ο옙�낆삕�욧퍓�삣뜝�덉뒩筌잛±�앾옙�몌옙�좎럥��옙�뗭삕�좎럡�▼뜝�뚯쪠占썬깾�댐옙占쎌굲占쎌쥙猷욑옙�뗭삕占쎈뜄類꾬쫲�귥삕占쎈뙋�숋옙��뗀�좎럡�붹뤃�먯삕�ル∥�わ옙�깅뼠占쎌닂彛싷옙紐꾨㎍占쎌쥙�∽옙��숋쭜�몄맶�좎럡�닷뜝�뀀쐻占쎈슢�됧뜝�ш뭔占쎈㉡�숋옙筌륁빢�숅넫濡レ쭢�좎럩�귨옙�뗭삕占쏙옙援뀐옙醫롫윥�됵옙�숋쭚�몄맶�좎럩�울옙類㏃삕占쏙옙�좎럥흮占쎈벨�숋옙��떔�좎떥猷밸븸�좎럡�뷂옙類앸쐻占쎈슢�у뜝�뚮땬占쎌늸占썩뫁占썬깵�わ옙醫롫윪鴉딆닂�숁걹占쎌늹占썹몴怨살삕占쎈툕�e젆酉귥삕占쏙퐢�삣뜝�⑸쳳�얜냲�숋옙�볦퍨�좎럩鍮�옙�뗭삕�좎럥肄�뜝�뚯쪠占쏙옙�잞옙�덉굲�좎럥援앾옙�묐쐻占쎈뜉�숋옙醫롫윥��뜝�덈꺼占쎌닂�숋옙占쎈뼌占쎌쥙�ユ뤃�얠삕占쎌뼚�뺝뜝�숈삕占쎌닂�숅넫濡レ쑋�좎럡�э옙�뗭삕域밟뫁�뺧옙醫롫짗占쎌닂�숋옙�뺤맶�좎럥�o쭫議얜쐻占쎈챷��옙類앸쐻占쎈뜃�귛뜝�덊떢占쎌빢�숋옙�뉙떈占쎌쥙�ο옙�곗삕占쎌뼚�뺝뜝�숈삕�묒쥜�쇽옙占쎈뎔雅�굝�わ옙�뗭삕占쎌쥙援뀐옙醫롫짗占쎌닂�볠뉩�μ굲占썬꺂�ο옙�낅쐻占쎄쑬�긷뜝�뚮땬占쎌닂�숋옙諛멥럪�좎럩伊숋옙恝�숋옙�놁굲�좎럥�깍옙類㏃삕占썬깴�ゅ뜝�ш덩占쎈툦�숋옙�⑸퉫占쎌쥙�⑼옙洹⑥삕占쎈뿭�뺟뭐癒�걤占썩뼹�앾옙��첓�좎룞�숋옙�랃옙�κ땀占쎈틹異�솒占쏀돻�좎럩沅랃옙�얠삕占쎈맧裕쏉옙醫롫윥占쎈돍�숋옙�좎굲�좎럥遊얍젆�욎삕�ル∥�わ옙占쎌삕占쎌닂�숋옙占쎄뎡占쎌쥙�ο옙袁λ㎟筌뤿슣�뺧옙�モ닪占싸듭0占쎈겧�섇뜝�뚮듃椰꾨갊�앾옙��빃�좎럩�귨옙�낅꽞嚥▲굥�딉옙醫롫윪鴉딆늹�댐옙臾믪굲�좎럥肉o옙硫곗녃域뱀꼶爾닷뜝�덈꺼占쎌닂�숋옙占쎈뼌占쎌쥙�ο옙�낆삕�쒕굞異얍뜝�덌옙怨룰텪�좎럩伊숋옙�쇱삕占쎌럩�뺝뜝�뚮윪占쎈틹�얍뜝�뚯굲�좎럥占썲뜝�댢딉옙類㏃삕占썬깴�ょ춯�롳옙貫�삣뜝�덉뒧占쎄퍏異�옙占쎈쐷�좎럩�뱄옙誘k쐻占쎄쑬�듿뜝�뚯쪠占썬깾�녷뉩�μ굲占쎌빢�숋옙��굲�좎럥援욑쭕�곗삕�ル∥�ε뜝�⑸뙔占쎌닂�숃쳸紐꾨㎍占쎌쥙�ο옙占쎌삕占썹쳥袁ъ삕占쎌슜�뽳옙醫롫윪占쎈툦�쇿뜝�덉맶�좎럩�욜빊諛㏓쐻占쎄쑬�⒴뜝�덊떦占쏙옙占썩뫅�®댚�뺤땡占쎈챶援▼뜝�뚮묄占쎌닂�숋옙�뺣럢�좎럩伊숋옙�쇱삕影�瑜곸굲�좎럥肉�옙類앸쐻占쎈뜆�긷뜝�덉뵢占쎌빢�숋옙占쎌쾽占쎌쥙�ο옙怨쀪뎡占쎌쥙�⑴뙴�쏆삕筌먯빖�삣뜝�쇰씮�뺟솻洹⑥삕占쎈씢�앾옙��첓�좎떥�곗굲占쎌쥙�ο옙湲븍꽠�⑥궡�뺝뜝�뚭텓占쎌빢�숋옙�곕츥占쎌쥙�ο옙�곗삕�됱빘�뺝뜝�덇턂筌띾뿰�숅넫濡レ쑋�좎럥媛딉옙�얠삕占쎈뜆援뀐옙醫롫윥甕곕뵃�숋쭚�몄맶�좎럥�됵옙�띕쐻占쎈슡�볟뜝�뚮묄占쎌닂�숋옙怨뺤름�꿔꺂�o옙類ㅳ룒占쎌쥙�⑶뜮占쎌삕占쎈뿭異사넭怨k�占쎌궍�앾옙��룒�좎럥�뗰옙�뗭삕占쎌쥙援뀐옙醫롫짗占쎌닂�쀨퉪�뱀굲占썬꺂�ο옙�룸궔�좎��ゅ뜝�뚮닲占쎌빢�숋옙�겹럪�좎럩伊숋옙恝�숂��우Ŀ�좎럥흮占쎈벨�숋옙��떔�좎떥�곗굲�좎럥踰딉옙類앸쐻占쎈슢�у$�녿뼠占쎌늹�쇽옙�뗫젇�좎럩伊숋옙�㏓뙀域밟뫁�뺧옙�얠삕占쎄랬�쇿뜝�꾨�占쎌닂�숋옙��떻�ш끽踰�椰꾟벂�앾옙��첓�좎뜦維뷂옙占쎈쐻占쎈슣援뀐옙醫롫윥�됵옙�숋쭚�껋굲占썬꺂�ο옙�륁삕占썬굥�뺝뜝�뚮묄占쎌닂�쇿뜝�뚯씜�좎럩伊숋옙恝�숁�⑥�ル섯占쎌쥙�∽옙節륁삕占쎌늿�뺝뜝�덈쿋占쎌궍�앾옙�됰뮝嶺뚯옕짹占쎌빢�숋옙紐꾨궞占쎌쥙�⑼옙洹⑥삕占쎄퍗��옙醫롫윞占썩넀�억옙�щ뮛占쏙옙�쇿뜝�뚮뭴�좎럩�귨옙�귨옙占쏙옙�띶뜝�뚯쪠占싸우삕占쎈굞�뺝뜝�⑸쳳占쎌궍�앾옙�뚯삕�좎럥肉ο옙�얠삕占쏙옙理귨옙醫롫윪占쎄랬�숋옙��굲�좎럥援잏뙴�뗭삕�ル∥�ら큺�녿땬占쎌닂�숋옙類ㅻぁ�좎럩伊숋옙�쇱삕筌먯빖�삣뜝�덈쐞占쎈떣�앾옙�딅뼟�좎럩鍮�옙�뗭삕占쏙옙�룰쒀�숅넫濡レ몘�좎룞�숋옙醫롫윪�됰�먯삕占쎈뿭�뺝뜝�쇱쭍�좎럩�뺧옙�モ닪筌욎�λ쐻占쎈슢�у뜝�뚮땬占쎌늹�쇽옙�낅폆�꿔꺂��틝�좎럥留싷쭔猿볦삕�믭옙援꿨뜝�ш틓占싸우삕�앾옙�뗭삕�⑤;�뀐옙醫롫윪亦끹굩�숋옙洹l뇢�좎뜫爰귨㎘癒⑤쐻占쎈슣履졾뜝�⑸뙔占쎌닂�숋옙�곴뎡癲ル슢흮占쎈벨�숋옙�뚯굲�좎럥�꾣쾮�㏓쐻占쎌늿�뺝뜝�뚮묄占쎌닂�숋옙�됯틢占쎌쥙�⒴젆酉귙럷占쎈벤留ょ춯癒�즰占쎈틶�앾옙�덌옙�됯괌熬곎딆굲占썬꺂�ο옙琯�앾옙�덉퓞�좎럩�귨옙�곷돥縕ョ몭琯�앾옙��첓�좎뜦�숋옙�뗭삕占쎄퀣留띰옙醫롫윥占쏙퐦彛ヨ��쒖맶�좎럥梨띰옙�쏆삕占쎌눘�뺧옙�モ닪占썬굝�앾옙�딅뼣占쎄낀�숋옙誘k쐻占쎈슓逾쎾뜝�뚯쪠占싸몃┛占썩뫁�뺝뜝�꾨옖占쏙옙癲ル슢�롳옙�⑥삕占싸살맶�좎럥�꾢젆類앸쐻占쎈슢�у뜝�뚮땬占쎌닂�쇿뜝�덈섟�좎떬�덇껑力놂옙占쏙옙夷ⓨ뜝�댢딉옙類㏃삕占썬깴�ゅ뜝�ш턁占쎌빢�숋옙占쎈뼒占쎌쥙�⑼옙洹⑥삕占쎌슜�삣뜝�덈쐡獄�럽�앾옙��첓�좎뜫源억옙�븍쇊占쎈돃堉놅옙醫롫윥筌�쨪�숋쭚�껋굲�좎뜫源댐옙�낅쐻占쎈챶竊숋옙�쇰쐻占쎈뜉�쇿뜝�숈�筌롡뫀�삣뜝�덉뒧占싼껊쐻占쎈슢�됧뜝�ш뭔占쎈㉡�숋옙�裕덌옙醫롫윪鴉딆닂�숋옙占쎌닂�숃쳸紐꾩몞占쎌쥙�⒳펺�뗭삕占쎈끉��뜝�덈열占쎈벨�숋옙�좎굲�좎럡�э옙�뗭삕占쎈낄沅▼뜝�뚮땬占쎌늼�∽옙怨ㅼ삕影��놁쟼占쎈맦�⑨옙類앸쐻占쎌닀留듿뜝�뚭텓占쎌빢�숋옙�됰쭍�좎럥�앾옙占쏙옙�쒗�у뜝�⑸�甕곗쥜�숋옙濡レ맶�좎럥��옙��앾옙��뱟占쎌쥙猷욑옙�용쐻占싼됱쑌�좎럩伊숋옙�논렭占쎈뿭�뺧옙�얠삕占쎈뿭�뺝뜝�숈삕�대�먯삕�ル∥�ゅ뜝�뚮츐占쎌닂�숂���㎍占쎌쥙�ο옙占쎌삕占쏙옙�삣뜝�덈쐡占썩꽒�앾옙��쵂�좎럩�귨옙�뗭삕�⑥�щ뼭占쎌쥙�⒳펺�뗭삕占쎈벊�쒎뜝�꾪뜑占쎈틶�앾옙��룒�좎럥�뱄옙占쏙옙�⑦맊�얜냲�숋옙��굲�λ��占쎈Ŋ�뺝윜誘쇱눊�▼뜝�덈쿅占쏙옙�좎럩�백�얜뀛占썩벀�됵옙類앸쐻占쎄쑬沅싷옙��占쎈Ŋ�뺧옙�モ닪占썬굝�앾옙��툙�좎럩�귛퐲�숈삕獄�옙�닿엥�앾옙��볟뜝�몄슦�뺝뜝�덇턁占쎌궍�앾옙袁⑸쳥�좎럡留됵옙�얠삕占쏙옙鍮껓옙醫롫윪占쎄랬�숋옙�⑹맶�좎럡�э옙�용쐻占쎈슣履졾뜝�숈삕占쎌엺�앾옙諛명꺐�롪퍓梨띄몭�우삕占쎈Ŋ�뺝뜝�뚮듅占쎌눦�숋옙�띾윫占쎌쥙�⒳펺�뗭삕�앾옙�귨옙�쒓내�숋옙釉뚰�e젆酉귥삕占쏙퐢�삣뜝�⑸쳳�얜냲�숋옙�롮춵�좎럩鍮�옙�뗭삕占쎈맦�▼뜝�뚯쪠占썩뫔��뜝�뚯굲�좎럥肉�옙類㏃삕�ル∥�ε뜝�덈탟占쎌늼�ユ에�ъ몝渦깅맧遊울옙洹⑥삕占쎄랩留뺝뜝�덈뼕�묐��숋옙�좎굲�좎룞�숋옙�먯녇占썬꺃�㏆㏄�듭삕�룰퀡�긷뜝�뚮땬壤쏆떣�숂뙼�る렊�좎럩伊숋옙��떐占쎈Ŋ�뺝뜝�덇턁占쎌궍�앾옙�덉맆�좎럩萸울옙�얠삕占쎈뜆援뀐옙醫롫뼩占쎈뜃猿묕쫲�귥삕占쎄내�숋옙猿롫��좎뜫�됵쭕�곗삕�ル∥�ε뜝�숈삕占썬렗伊덂뜝�뚮㎍占쎌쥙�ο옙占쎌삕占쏙옙�얠삕占쏙옙�쒙옙醫롫윪��옙�숋옙��굲占쎌쥙�ο옙占쏙옙醫롫윪鴉딆닂�숋옙�쇰젺�좎럥肉�옙類앸뼰占쎈Ŧ�뺧옙�얠삕占쎈뿭�뺧옙醫롫윞占썩뼹�앾옙��첓�좎뜦維쒙옙�뗭삕癰귨옙援뀐┼��딃뜮戮녹삕占쏙퐢�삣뜝�덈쐠占썩뮪�앾옙�욧퉵�숋옙�좎굲�좎룞�숅뇡��삕�ル∥�ゅ뜝�뚮닰占쎌닂�숋옙�삳뼓雅�퍔瑗ⓩ뤃�우삕�좑옙 占쎌쥙�⒳펺�뗭삕占쎈끉��뜝�덈열占쎈틶�앾옙�덇콬�좎룞�숋옙�얠삕占쎈뜆肉댐옙醫롫윥占쎈씛�숋옙�좎굲�좎럥�껇굜��숅넫濡レ쭢�좎럩�귨옙�뗭삕占쎌쥙援뀐옙醫롫윥占쎈끇援�옙癒�굲占썬꺂�ο옙琯�앾옙�됰탿�좎럩�귨옙�뗭삕�ル―�▼뜝�뚯쪠占싸우삕�용돂���좎룞�숋옙�낃퐵�β뼯爰껃퐲占쎌삕�ル∥�ゅ뜝�꾨옱占쎌닂�숋옙占쎄뎡占쎌쥙�⒳펺�곷쨨占쎈Ŋ�뺧옙�モ닪占싸듬쐻占쎈뜄嫄욑옙�먯삕占쎌늹�믣뜝�꾨렊占쎌쥙�ョ댆洹⑥삕�앾옙�귣㏄�좎럩鍮�옙�뗭삕占쎄퀬爰쇿뜝�뚯쪠占썩뫜�숁뉩�μ굲�좎럥肉�옙類㏃삕占썬깴占쎈벨�숋옙�곗맶�좎럥�o쭫議얜쐻占쎈챷��옙類㏃삕占썩뫖猶욕뜝�숈삕�좎럩伊숂뙴�묒삕占쎈뿭�뺝뜝�덇탿占쎈벝�숁:�됵옙�녺뙼猿롫㎦占쎌쥙�⑼옙類㏃삕占썬깴�ゅ뜝�ш턁占쎌빢�숃쥈�μ궨占쎌쥙�⑼옙洹⑥삕占쎈뿭�뺧옙醫롫윞占썩뼹�앾옙��첓�좎뜦裕⑼옙釉앹삕�⑤9커占쎌쥙�ν씙�좎럥踰⑨옙�뗭삕占쏙옙�뷂옙醫롫뼢占싼딅㎍占쎌쥙�ο옙袁�퀪占쎈쵐�뺝뜝�댢딉옙類앸쐻占쎈슢�끻뜝�덌옙占쎌빢�숃쥈�ㅼ젃占쎌쥙�⒳펺�뗭삕占썬룗���잙컾維곻옙類㏃삕占쎌뼚�뺝뜝�꾨옖占쎄쒀�숅넫濡レ쑋占쏙옙�숋옙�뗭삕占쏙옙援뀐옙醫롫윞占싼낅뙀占쎌슜�삣뜝�덉뒩筌잛±�앾옙�몄낱�좎럩�몌옙�쇱삕�쒏뤃�먯삕�ル∥�ο옙�듭삕占쎌닂彛싷옙猿뗪뎡占쎌쥙�ユ틦�룸쐻占쎈뜄爰쇔뜝�뚮땬占쎌닂�숁�⑥�ャ럪�좎럩伊숋옙恝�숂�瑜곻옙�브퀣堉뷂옙�k쐻占쎈뜆援e뜝�숈삕占쎌닂彛싷옙猿뗪뎡占쎌쥙��땟戮ル솿占쎈베�삣뜝�뚮듌占쎈벨�숅넫濡レ쑋辱됰봿�뱄옙�먯삕�얜�援뀐옙醫롫윥�됵옙�숋쭚�몄맶�좎럥�껓옙�뺣쐻占쎈뜄荑덂뜝�뚮듃塋딆떣�숋옙��굲�좎럥�놅옙�섎쇊嚥▲깵�묕옙醫롫윪鴉딆닂�숋옙�깆굲嶺뚮IJ猷귨옙類앸쐻占싼덈춦�좎뜫援앾옙�얠삕占쏙옙怨⑸쐻占쎈슢臾꾢뜝�뚮듆鴉딅뜉�숅뿙亦끸벂�앾옙��첓�좎뜦維쒙옙�곷돥占싸쇨뎡占쎌쥙�θ굢占쎌삕筌먦룂�뺧옙�モ닪占쎌쉩�앾옙�몄꽣�좎럩鍮�옙�뗭삕�좎럩苡썲뜝�뚯쪠占쏙옙吏놅옙�깆굲占쎈맩鍮섓옙類㏃삕占썬끏�롨�뚣뀿�앾옙��첓�좎떥�뚮탻�좎럩伊숋옙罐由곤옙�μ굲�좎럥肉�옙類앸쐻占쎌늿�뺝뜝�덊넪占쎌늼�ユ에�レ깿占쎌쥙�э옙�밸윫占쎌쥙�⒳펺�뗭삕�앾옙�껋쪎�좎�占썬굝�앾옙�됲꺍�좎럥�띰옙�얠삕占쏙옙逾껓옙�뗭춾占쎈챷留띰옙醫롫윥占쏙옙�숋옙�녹맶�좎럥�됵옙�용쐻占쎈슢臾꾢뜝�뚮듆鴉딅뜉�숋옙�깆읇占쎌쥙�⒳펺�뗭삕占쎈끉��뜝�덈열占쎈틶�앾옙�吏뗥뜝�숈삕�좎럩�볢�뚯뼇�잍�⑥궡�뺟춯癒�즰占쎈틶�앾옙��룒�좎럥�띰옙�얠삕熬곣뫁�륅옙醫롫윞占쏙옙�좎럩�쇽옙��뿉占싼딅첐占쎌쥙猷욑옙�뗭삕占쎈뿭�뺝뜝�덈열占쎈틶�앾옙�덉굲占쎈�占쎈Ŋ�뺧옙�モ닪占쎌쉩�앾옙�곌턁占쏙옙占쎌쥙�⑼옙�숈삕占쏙퐢�삣뜝�덈쐠占썩뫒異�옙�쏄퉵�숋옙�좎굲�좎럥梨뤄옙源띿삕�ル∥�ゅ뜝�덉굻占쎌닂�숋옙源녾뎡�좎럩裕�筌뚭퍜�숂솒占쎄뎡�좎뜫爰귨옙恝�숁걹占쎌닂�숋옙占쎄뎡占쎌쥙�⑼옙洹쏇맪占쎈9�뺧옙�⑸역占썩뼹�앾옙��첓�좎뜫源븝옙占쎌삕�룸챷留띰옙醫롫윥占쎄쑈�놅옙遺얠맶�좎럥��옙��앾옙��빃�좎럩�멨뜝�⑸쳛�좎뜫源듸옙�륁삕�ル∥�ら큺�녿땬占쎌늸嫄밧뜝�뚮듅�좎뜾紐닸�⑥궡�뺝뜝�덊닏占쏙퐛�녽뀎洹μ굲�좎룞��옙�k쐻占쎈뜄�좑옙�먰맀占쎌빢�숋옙�됯뎡占쎌쥙�⑼옙洹쏇맪占쎈9�뺧옙�⑸역占썩뼹�앾옙��첓�좎룞�숋옙�욎췀占썬꺃�됵옙醫롫윥甕곗쥜�숋옙節뗭맶�좎럥��옙��쐻占쎈뜄爰쇔뜝�뚮듉占썬깺�먲옙�紐앮를源낅㎣�딆슱�숃キ袁⑹굲�좎럥흮占쎈벨�숋옙�숈삕占쎈�占쎈Ŋ�뺧옙�モ닪占싸우삕占쎈벊�뺝뜝�뚮땬壤쏆떣�숋쭗袁ⓦ럪�좎럩伊숋옙恝�숂뙼蹂�굲�좎럥踰좑옙�k쐻占쎈뜄�욑옙臾먮쎕占쎌빢�숋옙占쎈콦輿삳뿫遊울옙節륁삕占쎈뿭�뺝뜝�숈삕�대�먯삕�ル∥�ε뜝�덈꺏占쎌닂�숋옙濡�눁占싸뀀섞繹먮벝�숃눧類ㅼ굲占썬꺂�ο옙�됲겫占쎈끏�у뜝�뚮땬占쎌닂�숁틦�얜렊�꿔꺂��틝占쎈0�э옙�뗭춾占쎈챷留띰옙醫롫뼩占쎈뜆�뗥뜝�뚯쪠占썬깺琉껓옙�좎굲�좎럩堉싷옙類앸쐻占쎌늿�뺧옙�λ쳳占쎌궍�앾옙�됰뮛占쎌뼐�쇽옙�얠삕占쏙옙諭좄쓩�곕늅占쎈맮�숋옙�낇벓�낉옙寃�린洹⑥삕占쎌뼚�뺝뜝�숈삕筌k낑�숅넫濡レ몘力놂옙裕뗰옙�뗭삕�⑤8猷�옙醫롫뼢占썩뫀�딉옙醫롫윪鴉딆닂�숂퐧�닳꽒�앾옙��뎡癲ル슢캉�룰랬�숋쭚�껋굲�좎뜫源댐옙�낅쐻占쎈슣�ε뜝�뚮묄占쎌닂�숋쭗袁㏃댉�좎럩伊숋옙�띕쑏�좎럩�뺝뜝�덈열占쎈벨�숅넫濡レ쑋占썩돦�댐옙�얠삕占쏙옙泥볩옙醫롫짗占쎌닂彛わ옙�놁굲�좎럡��뤃轅⑤쐻占쎈뜄�ο옙占쎄섶占쎌닂彛싷옙猿뗪뎡占쎌쥙�ワ옙瑜낆삕嚥△뫅�숋옙節뗰옙�몄삕占쎌뼚�뺝뜝�숈삕筌k낑�숅넫濡ル샨�좎럥��옙�쇱삕�ル∥�ら큺�녿땬占쎌늹�㏆옙源껊�占쎌닂�숅뿙�대�먯삕�ル∥�ο옙�듭삕占쎌닂彛싷옙紐꾨㎍占쎌쥙�⑼옙�몄삕筌먯빖�삣뜝�덈쐡占썬굝�앾옙��뱣�좎뜫源븝옙癒뀁삕占싼덈츍占쎌쥙�⒳펺�뗭삕占쏙옙�뗭삕獄쏅챷�뚳옙醫롫윪鴉딆닂�숋옙�쇰젺�좎럥肉�옙類㏃삕占쎌뼚�뺝뜝�꾪뜑筌잙〕�숅넫濡녹삕占쎌쥙�ユ뤃�얠삕占쎌뼚�뺝뜝�덈㎦�곕엪�숅넫濡レ쑅�좎럥�쏉옙�뗭삕占쎌쥙援뀐옙醫롫짗占쎌늼占쎌뼐�쒙옙�뗭삕占쏙옙��占쎌쥙�ο㎖琉꾩춹占쎄퀣�뺧옙�モ닪占싸듬쐻占쎌늿�뺝뜝�뚮땬占쎌닂�숋옙諛멥럪�좎럩伊숋옙恝�숋옙��굲�좎럩�쒙옙�k쐻占쎈뜆�㏆옙�섏맻占쎌빢�숋옙占쎈콬渦깅맧遊억옙�듭삕占쎈뿭�뺝뜝�꾪돫占쎈뎽�앾옙��첓�좎뜦裕⑼옙釉앹삕占쏙옙援뀐옙醫롫윥占쎈맮�쇿뜝�덉맶�좎럥�꾬옙�룸쐻占쎈뜇�℡뜝�뚮묄占쎌닂�숂춯�뚮엠占쎌빢�숋옙�됯뎡�좎럩伊숋옙�쇱삕癰귨옙�숋옙占쏀렧�좎럩�삣뜝�⑸쳛亦끸댙�숋쭚�쏅븸占쎈��숋쭩寃쇰쐻占쎈뜇�℡뜝�뚮묄占쎌닂�쇿뜝�덉쭆�좎럩伊숋옙恝�숋옙怨쀬굲�좎럩堉싷옙類잙꽠�⑨퐢爾쎾뜝�덉챾占쎌늼�ユ에�ъ맽占쎌쥙猷욑옙�뗭삕�ル∥�ゅ뜝�뚮닰占쎌닂�쇿뜝�덊뱺占쎌쥙�э옙�놁씌占쎌쥙�⒳펺�귣쇀占쎈쵐�뺝뜝�덈열占쎈틶�앾옙�덉뿴�좎럥�띰옙�얠삕占쎈뜆肉댐옙醫롫윥占쎈씛�숋옙�좎굲�좎럥�녷뤃轅⑤쐻占쎈뜉�숋옙醫롫윥��뜝�덈꺼占쎌닂�숋옙占쎈뼌占쎌쥙�⑼옙�쇱삕占쎌뼚�뺝뜝�꾪�쀯옙怨⑸쐻占쎌늿�뺧옙醫롫윪鴉딆닂�숋옙�깆굲�좎럩�울옙類앸쐻占쎌닀留듿뜝�뚭텓占쎌빢�숋옙�됰쭍占쎌쥙��땟誘λ퉲�좎럩�뺝뜝�뚮즲占쎈벝�숋옙��굲�좎럩伊숁뤃�먯삕�ル∥�η춯占쎌Ø占쎌늸��옙�곌뎡�좎뜫爰귨옙恝�숋옙�낆맶�좎럥�녷뤃�k쐻占쎈슢�у뜝�뚮땬占쎌늸��옙�쒕젇�좎럩伊숋옙�듭쭍�좎뜾異�옙占쎈쐷�좎럩�뱄옙誘k쐻占쎄쑬�듿뜝�뚯쪠占썬깾�녷뉩�μ굲占쎌빢�숋옙怨닿뎅占쎌쥙�⑼옙洹⑥삕占쎈뿭�뺧옙醫롫윞占썩뼹�앾옙��첓�좎뜦維쒙옙�곷돥占쎈돃��옙醫롫윥塋딆닂�숋쭚�껋굲�좎뜦維뽳옙占쎈쐻占썩뫖�겼뜝�뚮묄占쎌닂�쇿뜝�뚯씜�좎럩伊숋옙��떐�됱빘�뺧옙醫롫윪占쎈벨�숂뙴紐꾧덫嶺뚮씭�쏉옙�낅꽞嚥▲꺃�낉옙醫롫윞占쎈뜉�숋옙�놁굲占쎈툙堉싷쭕�곗삕�ル∥�ε뜝�숈삕占쎌닂�쇿뜝�뚮묄占쎌닂�쇿뜝�덊돧�좎럩伊숋옙�쇱삕筌롡뫀�삣뜝�⑸쳳�얠룊�숅넫濡レ몞濚밸Ŧ踰앾옙�뗭삕�쒓낯援꿨뜝�ш틓占싸우삕占쎈맪寃ュ뜝�덈걦占싼껊쐻占쎈슢�껅ㅀ袁④컟占쎌빢�숋옙占쎈콫�좎럩伊숋옙�듭춻占쎈챿�숋옙觀���좎럥�띰옙�얠삕占쎈봾�뱄옙醫롫짗占쎌룊�숋옙�덌옙濡�돥�쒏뤃�먯삕�ル∥吏쀥뜝�숈삕占쎌닂�숂���㎍占쎌쥙�ο옙袁ъ삕�ル쵐�뺝뜝�덌옙筌랃옙占쎌쥙�⑶뜮占쎌삕占쎈뿭�뺝뜝�덈㏄占썩뼹�앾옙��첓�좎뜦維쒙옙�곷돥占쎈돃��옙醫롫윥塋딆닂�숋쭚�껋굲�좎뜦維뽳옙占쎈쐻占썩뫖�겼뜝�뚮묄占쎌닂�쇿뜝�뚯씜�좎럩伊숂뙴�묒삕占쎈뿭�뺝뜝�뚯돵�랃옙占쎌쥙�ョ댆猿볦삕占쎈벊�뺧옙�モ닪占싸룸탶�⑥�ъぃ�좎럩�귨옙�귨옙占쏙옙�띶뜝�뚯쪠占싸우삕�좎럩�뺝뜝�숈삕占쎌궍�앾옙�덉맄占쎄퀣��옙�얠삕占쏙옙諭o옙醫롫쑌繹먮툦�숂솒�곸굲�좎룞彛쀯옙占쏙옙濚밸Ŧ援앾옙節륁삕占쎈냱�삣뜝�뚮듆占쏙옙伊덌옙諛대렊�좎럩伊숋옙館�숋옙醫롫윥甕겸뫅�숋옙��굲�좎럩�울옙類앸쐻占쎈뜉�숋옙醫롫윥��뜝�덈꺼占쎌닂�숋옙占쎈뼌占쎌쥙�ο옙怨쀪뎡占쎌쥙�θ린�됱삕筌먯빖�삣뜝�덉뒧占싼껓펲占쎈끏堉졾뜝�뚮땬壤쏆�⑥쪎占쏙옙�ュ뜝�뚯쪠占썩뮩�븝옙��굲占쎌빢�숋옙洹l뇢�곌랬�숁뤃�먯삕�ル∥�η뵓怨쀬쪣占쎌닂�숂���㎍占쎌쥙�ο옙袁ъ삕占쎈쵐�뺧옙�쑩�옙類앸쐻占쎈슢臾꾢뜝�뚮땬占쎌눨�앾옙�됱뎽�띿슦沅좄굢�⑷괌占쎈챷�뺝쉽占썹몴怨멸뎡占쎌쥙�θ굢占쎌삕筌먯빖�삣뜝�뚮듌占쎈벨�숋옙占썲뜝�댢딉옙類㏃삕占썬깴�ゅ뜝�몃벉�삣뜝�덈쐞�곕ㅇ�앾옙��빃�좎럩�귨옙�곸뿉�좎럥�몌옙醫롫뼢占쏙옙占쎌쉫萸먪솒占쎌퓞�좎럩�븝옙�놁춾占쎌눊�∽옙醫롫쑌�곌랬�숁걹占쎌닂�숋옙轅멸�占쎌쥙�ο옙瑜낆삕占쏙옙�얠삕占쏙옙鍮껓옙醫롫윪占쎄랬�숋옙怨밸뼆�좎럩堉뷂옙�됱삕饔낅떽�볟뜝�숈삕占쎌빆�앾옙�뚰뢾�좎떬�우굲�좎럥肉�빊�띾쐻占쎈뜆援g춯�얠뵛占쎌늼�ユ에�レ꼧占쎌쥙�ο옙�낆삕占싸살맶�좎럥�o쭫議얜쐻占싼덈춸嶺뚮슡�쒙옙�뗭삕�ル―�▼뜝�뚯쪠占썩뮪�놅옙猷뱀굲嶺뚮Ŋ鍮뽳옙�k쐻占쎈슢�뚦뜝�덈꺼占쎌닂�숃껀�얜뀘�앾옙��뀚�좎럩鍮�옙�뗭삕占쎄퀡痢ο옙醫롫윪�됰㉡�숋옙�뚯굲�좎럩堉싷옙類앸쐻占쎌늿�뺟뛾占쎌쪑占썩뫜�숁�⑤베�뉛옙醫롫윥筌랃옙�숋옙��굲�좎럥援잒린蹂⑹삕占쎈맩�뺡뇦猿볦삕�깃꼍�⑼옙關援뀐옙醫롫윪�됱떣�숋쭚�몄맶�좎럩�울옙類잛땡影��リ뎃�좎럩�쇽옙��뿉占싼됱쾵�뀀봾�뀐옙�껋쭍占쎄퀣�뺝뜝�덈열占쎈벨�숋옙�욱룏占쎈쨪�숋옙�낅꽞嚥▲꺂�⑨옙醫롫쑆泳�옙�좎럥逾껓옙�낅꽞嚥▲꺃�뗨쓩�곕늉占쎄랬�숋옙洹�쭠�좎럥�앲땻誘�삕占쎌뼚�뺝뜝�숈삕占썩넀�억옙�щ뮛筌�맮�숂뙴怨뺤삺�좎럩�귛퐲�룹삕�용뿪�▼뜝�뚯쪠占썬깺��옙癒�굲�좎럥援앾옙�k쐻占쎈뜆�⒴뜝�몃벉�삣뜝�덉뒧�얘쐼�앾옙��빃�좎럩�귛퐲�⑥쪎占쎄퍓�껃뜝�뚯쪠占썩뮩�븝옙��굲�좎럥�뱄옙瑜낆삕�ル∥�ゅ뜝�덊떢占쎌빢�숋옙�됰였占쎌쥙�θ린�⑥삕占쎈굝苑욃슖�꿸틕占쎈뿥�앾옙�몃1�좎럥�뗰옙�뗭삕占쎌쥙援뀐옙醫롫짗占쎌닂�쀨퉪�뱀굲占썬꺂�ο쭪�λ쐻占쎈슢�у$�쇨뎀占쎌닂�숋옙怨대렊�좎럩伊숋옙�쎌삕�좎럥夷③쪛�몃�占쎌궍�앾옙�덉맄�좎떥�곗굲占쎌쥙�∽옙�밸쐻占쎈슢�у$�녿뼠占쎌늹�쇽옙�뗫젇占쎌쥙�⒳펺�뗭삕占쏙옙�뺧옙�뺢턂占쎈틶�뽳옙�몄퀫�좎럩�귨옙�귨옙占쎄퀣�뺝뜝�덉굣占쎈틶�앾옙��룒�좎럥�띰옙�얠삕占쎈뜆援뀐┼�논맊占쎈쵓�숋옙�낃퐵�β뼯爰귨옙�⑥삕�ル∥�ε뜝�숈삕占쎌닂�숋옙源녾뎡�좎뜫爰귨옙恝�숋옙�꿸껀�좎럥�륅옙��앾옙��뱟�좎뜫猷뉛옙�곹떐�용뵃�숋옙醫롫윪占쎄랬�숋옙�낇벓�좎럥占썲뜝�댢딉옙類㏃삕占썬깴�ゅ뜝�몄슦�뺝뜝�덈쾴占쎈틶�앾옙��빃鶯ㅼ룇�o옙�뗭춻熬곣벀�わ옙醫롫윪鴉딆닂�숋옙�깆굲�좎럥梨뤄옙類잛땡�믭옙�얍뜝�뚭텓占쎌빢�숋옙�됰쭎占쎌쥙�ユ뤃�얠삕占쎌뼚�뺝뜝�숈삕獄�퐦�숅넫濡レ몞濚밸Ŧ��옙�귥넂占쎄낯援뀐옙醫롫뼩占쎈뜆�뽳옙醫롫윪鴉딆닂�숋옙�쇰젺�좎럥肉�옙類앸쐻占쎌늿�뺝뜝�덈열占쎈틹�억옙�녾덫�좎럥�わ옙�낅꽞嚥▲꺃�뗨쓩�곕늉占쎄랬�숋옙��굲�좎럩�뽳옙釉앹삕�ル∥�ο옙�듭삕占쎌닂彛싷옙猿뗪뎡占쎌쥙�⒴젆�룹삕筌먯빖�삣뜝�꾩뫓占쎈쵈異�옙�삼옙類㏃삕占쎈굝苑욃슖�볥걙占쎈틶�앾옙��첓�좎뜫源븝쭔猿볦삕占쎌쥙援뀐옙醫롫윪�됱떣�숋쭚�몄맶�좎럥�꾬옙占쎌삕�⑤벡肉ゅ뜝�뚮듉占썬깺�먲옙�紐쀥뜝�뚯쪠占싸우삕占쎈맩�뺝뜝�덈열占쎈틶�앾옙��첓占쎈�占쎈Ŋ�뺧옙�モ닪筌욎�λ쐻占쎈슢�됵옙醫롫윪�됰㉡�숋옙�덉굲�좎럥肉�옙類앸쐻占쎌늿�뺝뜝�숈삕占쎌쥙�⒳펺�뗭삕�앾옙戮녹춸熬곣뫗�댐옙醫롫윞占쏙퐦�숋쭚�껋굲�좎뜫源댐옙�낅쐻占쎈챶踰됵옙�k쐻占쎈슢�뚦뜝�덊떢占쎌빢�숋옙占쎈퉫占쎌쥙�⑼옙洹⑥삕占쎈뿭�뺟뛾�끘깍옙�륁삕�ル∥�ら큺�녿땬占쎌늸嫄밧뜝�뚮땬占쎌닂�쇿뜝�꾨렊�좎럩伊숋옙�쇱삕占쎌늿�뺝뜝�숉맊占쎌궍�앾옙�덉맆�좎뜫猷뉛옙�뗭삕占쎈ㅏ�됵옙醫롫윪��옙�숋옙��굲占쎌쥙�θ굜�瑜쇗틦�끹렍占쎈봿堉뀐옙�뗭삕占쏙옙援뀐옙醫롫윥�됵옙�숋쭚�몄맶�좎럡�듸옙�λ쐻占쎈뜄�겼뜝�뚮묄占쎌닂�쇿뜝�뚯씜�좎럩伊숋옙占쎌쭍占쎌눘�뺧옙�깅튂占쎈틶�앾옙�덉굲占쎈�占쎈Ŋ�뺧옙�モ닪占싸듬쐻占쎈뜄�쒎뜝�뚮닲占쎌빢�숋옙�겹럪�좎럩伊숋옙恝�숃쥈��뺝뜝�덌폍占쎌궍�앾옙�덉맇�좎뜦苑믭옙�얠삕占쏙옙理귨옙醫롫윪占쎄랬�숋옙洹λ븸�좎럥��옙議얜쐻占쎈슢臾꾢뜝�뚮땬占쎌닂�숋옙占쎈젇�좎럩伊숋옙�논렭占쎈뿭�뺝뜝�뚮닔占쎈틹�삥뉩�μ굲�좎럩�귨옙�용쐻占쏙옙占썬룇�숅넫濡レ쑋�좎럩沅랃옙�얠삕占쎈챷�㏝썒占쎄꺅占쎌닂�숋옙��뗀�좎럩猷녽뇡硫⑤쐻占쎈뜉�쇿뜝�뚮땬壤쎻뮪移곤옙怨쀫㎍占쎌쥙�ο옙�쏆삕占썬�볦맶�좎럥��눧袁�쐻占쎈슢�у뜝�뚮닲占쎌빢�숋옙�깆땍�좎럩伊숋옙�논렭占쎈뿭�뺧옙�얠삕占쎈뿭�뺧옙�ο옙��▼뜝�뚯쪠占썩뮪�놅옙猷뱀굲嶺뚮Ŋ�볢땻醫묒삕占썩뫂留딉옙�좊젿占쎌빢�숋옙�낅뼒占쎌쥙�⑼옙�쎌삕占쏙옙肉됧뜝�쇰봾泥먲옙醫롫윪鴉딆닂�쇿뜝�덈마�좎럥留⑼옙類앸쐻占쎈뜄�닷뜝�덊떢占쎌빢�숋옙占쎌쾽�좎럥占썲뜝�댢딉옙類㏃삕占썬깴�ょ춯�롳옙貫�삣뜝�덉뒧占쎈겭�앾옙�덉냷�좎럩�귨옙�용쐻占쎄쑬�듿뜝�뚯쪠占썬깾�녷뉩�μ굲占쎌빢�숋옙��굲�좎뜫�됵옙�낅쐻占쎈뜉�쇿뜝�뚮땬占쎌늹占쏙옙�녿㎍占쎌쥙�ο옙占쎌삕占쏙옙�얠삕占쏙옙鍮껓옙醫롫윪占쎈콈彛쀯옙紐뚯삕占썬뀽�얍뜝�⑸섰占쎌빢�숋옙占쎌쾽�좎럥竊숋옙�쇱삕占쎈뿭�뺝뜝�꾪�у뜝�ш뎀占쎌닂�숋옙�爰랃옙醫롫윥甕겸뫅�숋옙��굲占쎌빢�숋옙��굲�좎뜫爰귛럴�먯삕�ル∥�ら큺�녿땬占쎌닂�숋옙源녾뎡占쎌옓而양땟怨살삕筌먯빖�삣뜝�덈쐞占쎈떣�앾옙�딅뼣占쎄낀�쇿퐲酉귥삕�ル봿�꾢뜝�뚯쪠占싸띕쨨�좎럩�뺝뜝�덇턁�묒쉩�뽳옙轅명땿�좎럥肉⑨옙�쇱삕�⑤베�뚳옙醫롫윞占싼띿삕占쎈뿭�뺝뜝�숈삕�대�먯삕�ル∥�ε뜝�꾩맻占쎌빢�숋옙�됯뎡�좎뜫爰귨옙恝�숂맦占쎌빢�숋옙�곗췃占쎌쥙�⑼옙洹쏇맪占쎈9�뺟춯琉얠뫊占쎈씢�앾옙��첓�좎떥�곗굲占쎌슜�뚳옙類㏃삕占싸븍��좎럥踰⑨옙�뗭삕占쎌늿�뺧옙醫롫뼢占싼딅㎍占쎌쥙�ο옙�낆삕�욧퍓�삣뜝�덉뒧占쎈끀�앾옙��┯鶯ㅼ룇占쏙옙�뺝뜝�덇턁筌ㅻ뿥�앾옙��첓�좎뜦裕⑼옙釉앹삕占쏙옙援뀐옙�쇕곻쭔猿볦삕占쏙옙�뗭삕�좎럡肄э옙醫롫윥占쎈씛�숋옙�좎굲�좎럥�됬몭�듬쐻占쎈뜆�녑뜝�⑸쳹占쎌닂彛쒙옙諭�援꿱��遺얘턁筌�챿�숋옙紐꾩굲占썬꺂�ο옙�륁삕占쎄낀�숂솒占쎄뎡占쎌쥙�ζ뤃�뀀빝占쎄퍔�쇿뜝�꾩삀占쎈퀫�앾옙袁⑼옙�좎럩�쇽옙��뿉占싼딅첐�좎럩伊숂뙴�묒삕占쎈뿭異몌옙�⑸굦占쎈벨�숃첋占쎌굲占쎈떯�ο옙�얠삕占쏙옙蹂잙쐻占쎈챷��옙類㏃삕占쎌뼚�뺝뜝�덈열占쎈틶�앾옙�덉굲占쎈�占쎈Ŋ�뺧옙�モ닪占썬굝�앾옙袁る눁�좎럥占쎈Ŋ�뺧옙猷몌옙�대�먥뵾占쏙옙�뺝뜝�쇰씮�뺝뜝�덉벞占쎌궍�앾옙�됰뮝嶺뚯옕짹占쎌빢�숋옙紐꾨궞占쎌쥙�⑼옙洹⑥삕占쎈뿭異사넭怨k쳲占썩넀�억옙�щ뮛筌�맮�숂뙴怨뺤삺�좎럩�귛퐲�룹삕筌뤾쑬�띶뜝�뚯쪠占싸우삕影�瑜곸굲占쎌쥙�⑼옙類앸쐻占쎈뜆�㎫뵓怨뺣㎜占쎌닂�숂���㎍占쎌쥙�ο옙�낆삕占쎈냱�뺝뜝�뚭섭筌띿궍�앾옙��쵂�좎럩�귨옙�용쐻占쎈뜇�㏆옙醫롫윪鴉딆닂�숋옙�깆굲�좎뜦維곻옙類앸쐻占쎈슢�뤷뜝�덊떢占쎌빢�숋옙�됯뎡�좎럩堉싪맱�몄삕占쎌뼚�뺝뜝�숈삕筌k낑�숅넫濡レ몘�믩틲維쒙옙�낅눀占쎈�援뀐옙醫롫짗占쎌늸琉껇퐛�ㅼ맶�좎럥�o쭫議얜쐻占썩뫖爾밧뜝�뚮땬壤쏆떣�숋쭗袁ⓦ럪�좎럩伊숋옙恝�숃쥈��뺝뜝�덌폍占쎌궍�앾옙�덉맇�좎뜦苑믭옙�얠삕占쏙옙理귨옙醫롫윪占쎄랬�숋옙��굲�좎럡�e뜝�숈삕�ル∥�ら큺�녿땬占쎌늸嫄밧뜝�뚮땬占쎌늸占썩뫁占싼덈렊�좎럩伊숋옙�댁젂占쎈9�뺟춯癒�삌�묒쥜�숋옙臾먰닑�좎룞�숅넫濡レ쑋�좎럥媛딉옙�얠삕獄쏅ı嫄ュ뜝�⑸�筌�쑚�녷묾猷몄맶�좎럥�o쭫議얜쐻占썩뫖�붷뜝�뚮듅�좎뜾紐닸�⑤㈇�←솾�レ뒧罹됵옙猷곕옱占쎌닂彛싷옙紐꾨㎍占쎌쥙�э옙�됰븢�좎럩伊숋옙��쨨占쎌뼚�뺝뜝�뚮폏占쎈틹異�쭔�⑸쐫占썬�볥�섓옙�얠삕占쏙옙�싷옙醫롫윪��옙�숋옙��굲占쎌쥙�⑼옙類잛녇占썬꺃�㎩뜝�숈삕占쎌늸臾얗뇡癒�턀占싼덊�싷옙�얜렊�좎럩伊숋옙占쎈븶�좎뜾異�껀占쏙옙�숋옙�좎굲�좎룞�숋㎗蹂잙쐻占쎈뜉�롥뜝�뚭땔占쎌닂�숋옙占쎄뎡占쎌쥙猷욑옙�곷쨨占쎈�逾얍뜝�숈삕占쎌눨�앾옙��빃�좎럩�귨옙�귣ご�⑤㈇�∽옙醫롫쑌�곌랬�숁걹占쎌닂�숋옙轅멸�占쎌쥙�ο옙瑜낆삕占쏙옙�얠삕占쏙옙�쒙옙醫롫윪��옙�숋옙��굲�좎럥�녺빊�귥삕饔낅떽�볟뜝�숈삕占쎄쒀�숁뉩節뗫쭏癲ル슢占쏙옙猿볦삕筌먯빖�삣뜝�뚮�筌띾벩�앾옙��뀚�좎럩鍮�옙�뗭삕占쎈맧彛볟뜝�뚯쪠占썩뫜�숋옙�μ굲�좎럩堉싷옙類앸쐻占쎈뜄�좑옙��占쎈Ŋ�뺧옙�モ닪筌욎�λ쐻占쎌늿�뺝뜝�뚮땬占쎌늹占쏙옙占썬럪�좎럩伊숋옙恝�숃쥈��뺝뜝�꾪뜐占쎌궍�앾옙�몄납�좎럡瑗덌옙�얠삕占쏙옙理귨옙醫롫윪占쎈럭�븝옙��굲�좎럡�h�袁ъ삕�ル∥�ら큺�녿땬占쎌닂�숋옙類ㅻぁ�좎럩伊숋옙�쇱삕筌먯빖�삣뜝�덈쐞占쎈떣�앾옙�덇볼�좎럩�쇽옙��뿉占싼딅첊占쎌쥙�∽옙占썲뜝�뚮땬占쎌닂�숋옙�껎맮占싸뀀섞�곌퍜�숋옙�λ쾬�좎럡�∽옙�㏓쐻占쎄쑬�긷뜝�뚮땬占쎌닂�숋옙諛멥럪�좎럩伊숋옙恝�숃쥈�異밧뜝�꾨옖占쎌궍�앾옙�됰뮝嶺뚯옕짹占쎌빢�숋옙�덊룎占쎌쥙�⑺슎占쎌쥙��린占썲뜝�덈㎜占쎌닂彛싷옙紐꾨㎍占쎌쥙�ο옙節륁삕�リ랜�쀯옙醫롫윪占쎈틶�앾옙��쵂�좎럩�귨옙�뗭삕占쏙옙�딉옙醫롫윪鴉딆닂�숂퐧�깃낀�숋옙醫롪뎡占쎌쥙�θ굢占쎌삕筌먯빖�삣뜝�덈쐝占쎌슃�앾옙�덉퓞�좎럩�며쳥�룹삕占쎈벊�뺝뜝�덈걝占쎌뇿�ゅ뜝�꾨렊�좎럩伊숋옙占쎈븶�⑨옙�쏉옙�㏉뜐占쎌궍�앾옙袁⑸쳯占쎌쥙��옙�뗭삕占쎈뿭�뺝뜝�덈굦筌띾씛�숅넫濡レ쐾�좎떬�우굲�ル��竊섓옙�k쐻占쎈뜆�㎩뜝�쇨퍓�삣뜝�덉뒧占싼껊쐻占쎈슢�놅옙�쒖굻占쎌늸占썩뫀竊섊쳥類㏃삕�ル∥�ら큺�녿땬占쎌닂�숋옙�곗졋占쎌쥙�θ굢占쎌삕筌먯빖�삣뜝�덉뒧占쎈떱�앾옙�딅뼟�좎럩裕귞댚紐뚯삕占쎈뜇占썬룇�숅넫濡レ쑅�좎럥�쏉옙�뗭삕占쎌쥙援뀐옙醫롫윥占쎈맟紐�옙�ъ맶�좎럥�놅옙�묐쐻占썩뫖爾밧뜝�뚮땬壤쏆뮋�숃キ占썸뤃轅깍옙占썽겫�섑꼤嶺뚳옙梨울옙�뗭삕筌뤾쑴援꿨뜝�ш틓占싸우삕�앾옙�뗭삕�믭옙援뀐옙醫롫윪占쎄랬�숋옙��굲占쎌쥙�ε뜝�숈삕�ル∥�ら큺�녿땬占쎌늹�㏆옙源껉펾�좎뜦踰�占쎈맮�숃퐛�ㅼ맶�좎럡�э옙�대쐻占쎈뜄爰쇔뜝�뚮땬占쎌늹�믣뜝�꾨렊�좎럩伊숋옙�쇱삕域밟뫁�뺝뜝�덈열占쎈벨�숅넫濡レ쐾�좎뜦堉뱄옙�얠삕占쏙옙泥볟뜝�덌폎占쎌궪�숋옙��굲占썩뫀竊숈빱�좎럩伊숋옙館�숋옙醫롫윥甕겸뫅�숋옙��굲�좎룞�숋옙酉귘뵾占쏙옙�듸옙醫롫뼢占쎈��띶뜝�뚯쪠占싸우삕�좎럩�뺧옙�⑸꺊占썩뼹�앾옙�덉굲�좎럩�⑨옙�얠삕占쏙옙諭잞옙醫롫윥�좎룞�숋옙�좎굲�ш끽維�占쎈돍�숅넫濡レ쑋辱됰봿�귨옙�뗭삕占쎈낄占쏙옙�숈뻬泳�내�숋쭚�껋굲�좎룞�숋쭕�낅쐻占쎈뜆梨뷴뜝�덊떦占쎌쉻�쇿뜝�뚭뎡占쎌쥙猷욑옙占쎌삕占쏙퐢�삣뜝�덈쐞占쎌±�앾옙��섇뜝�뚮묄占쎌닂�숋옙占쎌맜占쎌쥙�⒵쾮�껋삕占쎌뼚�뺝뜝�덈㎣獒뺤룊�숅넫濡レ쑅嶺뚮씭踰⑨옙�뗭삕占쎌쥙援뀐옙醫롫윪占쎄퉵�숋옙�⑹맶�좎럥�f뤃�먯삕�ル∥�ε뜝�덉퐟占쎌닂�숃눧癒�㎍占쎌쥙�ο옙袁�젂占쏙옙�얠삕筌뤾쑴��뜝�덊떢占쎌빢�숋옙占쎈짂占쎌쥙�ο옙�곗삕占쎌뼚�뺝뜝�덈쐠�대�먯삕�⑤슢�⒴뜝�덈굫占쎌닂�숂���㎍占쎌쥙�ο옙�룸쨨占쎈Ŧ�띰옙�ㅻ쿋占쎌엺�앾옙��뱜�좎뜦維쒙옙�뗭삕占쎌쉷�わ옙醫롫윪鴉딆닂�숋옙占쎌닂�숁�⑤슢�딉옙醫롫윞占쎌��삕占쏙옙�뗭삕占쏙옙援뀐옙醫롫윥占쎈콈�숋옙節뗭맶�좎럥�놅옙�댁땡占쎌럾源띿삕占쎌뼚�뺝뜝�덉굡占쎈벨�숅넫濡レ쑋�좎럡�э옙�뗭삕占쏙옙援뀐┼��뀐옙�쏆삕占쎈쓹�삣뜝�덉뒩筌잛±�앾옙�몄낱�좎럩�⑨옙�얠삕獄�옙占썩뼹�앾옙��븕�좎떥�곗굲占썩벀�됵옙類앸쐻占쎈슢�꿨뜝�뚮묄占쎌닂�숋옙寃밸쟾�좎럩伊숋옙�논렭占쎈뿭�뺝뜝�뚮닔占쎈틹�얍뜝�뚮쳮�좎럥�룩떋��숃퉪�볦춶占쎌쥙�⒵쾮�껋삕占쎌뼚�뺟넭怨k쳳�앓우삕�ル∥�η뵓寃몃쳹占쎌닂�숋옙醫롪뎡占쎌쥙猷욑옙�뗣럸癰귘뫗�뺧옙�モ닪占쎈슚萸먪솒占쎌꽔�좎럩�귨옙�귣쇀筌뤾퍓竊뤷뜝�뚯쪠占싸우삕占썬끇�뉛옙醫롫윪鴉딆닂�숋옙�뺤몡占쎌쥙�⑼옙類앸쐻占쎈뜄�닷뜝�덊떢占쎌뮂爾몌옙�덊�㏆옙醫롫윥甕겸뫅�숋옙�낃퐵�β뼯爰껓옙�λ쐻占쎈뜄�e뜝�ш뎀占쎌닂�숋옙占쎄뎡�좎럩伊숋옙�띕쑏�좎럩�뺝뜝�덈열占쎈틹異�쭔�곕뮝�좎럥�띰옙�얠삕占쎈뜆�싷옙醫롫짗占쎌떣�숅뇡�뱀굲�좎럥�녷뤃�먯삕�ル∥�ο옙�듭삕占쎌닂彛싷옙紐꾨㎍占쎌쥙�⑼옙�몄삕筌먯옕�▼뜝�뚮폏�얠렱�앾옙��뱣�좎뜫源븝옙癒뀁삕占쏙쭗�λ쐻占쎈슣履좑옙猷뱀돸占쎌닂�숋옙占쎄뎡占쎌쥙�θ굢占쎌삕筌먯쉧沅⒴뜝�ш틓占쎄쐼�앾옙�덉굲�좎럩伊숋옙�쇱삕域밟뫁�뺝뜝�덈열占쎈틶�앾옙�딅땻嶺뚯쉶�뺧옙�낅꽞嚥▲꺃�뗨쓩�곕늉占쎄랬�숋옙��굲�좎럡��뤃�먯삕占쎌닂�숋옙猷몃쐣壤쏅벨�숋옙�녿㎍占쎌쥙��땟戮ル뙕占쎄낯�▼뜝�뚮닧�좎떥�곗굲�좎럩堉싷옙類앸쐻占쎈뜄�좑옙��占쎈Ŋ�뺧옙�モ닪占쎈슚萸먪솒占시섇뜝�뚮땬占쎌닂�숅넫濡る렊�좎럩伊숂뙴�묒삕占쎈뿣�며솻洹섎쳴占쎈벨�숋옙��떔�좎럥�놅옙瑜낆춾占쎈�곷궞占쎌쥙�⑼옙�쎌삕占쎌럩�뺟뛾占쎌삕占쎈�占쎈Ŋ�뺧옙�モ닪筌욎�λ쐻占쎈슢�껆춯��뜍占쎌룊�숋옙�겹럪�좎럩伊숋옙恝�쇿뜝�덈떛�ш내�숋옙�k쐻占쎈뜆�㎩뜝�쇨퍓�삣뜝�덉뒧占싼껊쐻占쎈슢�у뜝�뚮듆�얜챿彛뽬껀占썬깷�앾옙��첓�좎뜦裕⑼옙釉앹삕占쏙옙援꿨뜝�뚮묄占쎌닂�숁뉩�μ굲占쎌쥙�⑼옙占쎈묽占쎌쥙�⒳펺�뗭삕繞⑨옙�뗭삕�ル∥�η뵓寃몃쳟占쎌닂�숋옙占쎄뎡占쎌쥙猷욑옙�뗭삕�됯램�뺧옙�モ닪占썬굝�앾옙��폖�좎럩�귨옙�뗭삕�좎럡�▼뜝�꾪�쀯옙�숈삕占썬끇�뗰옙轅붽틓占쏙퐦�숃퉪�뱀굲占쎌빢�숋옙��굲�좎럩伊숁뤃�먯삕�ル∥�ε뜝�덈걖筌뚭퍜�숂솒貫�쀯옙醫롫짗占쎌닂�숂뙼�녿ぁ癲ル슢占쏙옙猿볦삕筌먯빖�삣뜝�뚮�筌띾벩�앾옙��뀚�좎럩鍮�옙�뗭삕占쎈맧彛띶뜝�뚯쪠占쏙옙吏놅옙瑜곸굲�좎럩堉싷옙類앸쐻占쎈슣�쒎뜝�덈쿈占쎌닂�숋옙占쎄뎡占쎌쥙�⒳펺�곷쨨占쎈Ŋ�뺧옙�モ닪占싸룹땡占쎈���쏁춯�삵돲占쎌늹�믣뜝�꾨렊占쎌쥙�ョ댆洹⑥삕�앾옙�뗭삕占쎈굞留띰옙醫롫윥占쏙옙�쇿칰�곗맶�좎럥��옙��앾옙��떜�좎럩鍮�옙�뗭삕占쎈굛�붷뜝�뚯쪠占썩뮩�븝옙��굲�좎룞�숋옙��굲�좎럡���얜끀�앾옙��첓�좎뜦裕⑼옙釉앹삕占쏙옙援뀐옙醫롫윥占쎈맮�쇿뜝�덉맶�좎럥�꾬옙�룸쐻占쎈뜇�℡뜝�뚮묄占쎌닂�쇿뜝�뚮첐�좎럩伊숋옙恝�숋옙怨쀬굲�좎럩堉싷옙類앸쐻占쎈뜉�쇿뜝�덉챾占쎌늼�ユ에�ъ몗占쎌쥙�ο옙�됱삕占쎈뿭�뺝뜝�뚯쪠�대�먯삕�ル∥吏쀥뜝�뚮듉�좎럩堉먲옙�숈삕占쎈뿭�뺝뜝�숈삕占쏙옙�좎럩伊숋옙恝�뽳쭔袁⑹떴�좎럡�o옙類㏃삕占썬깴�ゅ뜝�몃9�∽옙醫롫윪�좑옙醫롫윪占쎄랬�숋옙��굲�좎뜫爰덌옙�용쐻占쎈슣履졾뜝�몃쓹夷ⓨ뜝�뚮폏占쎈틶�앾옙�됰쭒�좎럩沅랃옙�얠삕占쎈뜆留놅옙醫롫쑆泳��鍮듿뜝�뚯굲�좎럥�깍옙猿볦삕�ル∥�ゅ뜝�덉퐟占쎌닂�숅뀎�룻뀭�좎럩伊숂뙴�묒삕占쎈뿭異뷴뜝�щ걠筌띾씛�숅넫濡レ쑅�좎룞�숋옙�뗭삕�좎럩鍮�옙�뗭삕�좎럥�ュ뜝�뚯쪠占썩뫜�숋옙�μ굲�좎럩堉싷옙類잙꽠�⑨퐢占썲뜝�덈렰占쎌빢�숋옙占쎌쾽占쎌쥙��짆�쇱삕�됱빘�뺝뜝�숈삕�닿엥�앾옙��쵂�좎럩�귨옙�뗭삕�좎럡�∽옙醫롫윪鴉딆늹�댐옙臾믪굲�좎럥肉�옙類앸쐻占쎈뜄源밭춯�얠뵛占쎌늼�ユ에�ъ몗占쎌쥙猷욑옙占쏀맪占썩뫅�쇿뜝�뚮츋筌띾씛�숅넫濡レ쑅嶺뚳옙夷わ옙�용쐻占쎈슣援뀐┼��딃뜮�볦삕�됱빘�뺧옙�モ닪占쎌옃異�쭔�⑸샨占쎌쥙��땟怨レ쒜占쎌럩�뺟춯癒�퉾占쎌궍�앾옙�덉맇�좎럥�뉛옙�얠삕占쎈맧占쏙옙醫롫윥占쎈뿰�숁에占쎈룯占쎌뮀琉껓옙癒�굲占썬꺂�ο쭪�λ쐻占쎌늿�뺝뜝�뚮땬占쎌늹占쏙옙占썬럪�좎럩伊숋옙占쎈븶筌믡꺂�뺝뜝�꾨옩占쎈틶�앾옙��툓占쎄퀡肉ο옙�얠삕占쏙옙諭o옙醫롫쑌繹먮툦�숂솒�곸굲�좎룞�숋옙癒�맶�좎럥�o쭫議얜쐻占썩뫖爾긷뜝�숈삕占쎌빢�숋옙占쎈렊�좎럩伊숋옙罐援℡뜝�뚯굲嶺뚮Ŋ鍮뽳옙�k쐻占쎈뜄�앭뜝�꾨궡占쎌닂�숁�ⓦ끉�뺧옙醫롫윪��옙�숋옙��굲占쎌쥙�⑵떋�뀀쐻占쎈슣履졾뜝�숈삕占쎌옚�숋옙�됯뎡占쎌쥙�∽옙占쎌삕��옙�얠삕筌뤾쑬�곩뜝�⑸섰占쎌빢�숋옙占쎌쾽占쎌쥙��땟�숈삕占쎈뿭�뺝뜝�덈쐠�대�먯삕�ル∥吏쀥뜝�숈삕占쎌닂�숂���㎍占쎌쥙�∽옙�밸븶沃섅끇沅뷂옙醫롫윥�곗뜴�앾옙��쵂�좎럩�귨옙�뗭삕占쎄쑬竅占쎌쥙�⒳펺�뗭삕占쎌눘�뺝뜝�뚮윪占쎈틶�앾옙�덉굲占쎈맧留뺧옙�얠삕占쎄퀡�끿춯節뗣돘藥뀀뱶�앾옙占쏙옙�뉗땡占쎈��竊꾣ㅀ袁잙뙔占쎌닂彛쀨쥈�룸렊�좎럩�볢�뚯뼇�잍�⑥궡�뺟춯癒�퉾占쎌궍�앾옙�덉맄�좎럥�o옙�얠삕占쎈봾堉잞옙醫롫윪��옙�숋옙猿뗭첁�좎럥肉ョ쳥戮녹삕�ル∥�ο옙醫롫쑕占쎌빢�숋옙占쎈탟占쎌닂彛싷옙猿뗪뎡占쎌쥙�ユ틦�먯삕占쎈굝�삣뜝�쇰뜇瑗ㅿ옙醫롫윪��옙�숋옙��굲占쎌쥙�∽옙琯�앾옙��첓�좎뜦維쒙옙�곷돥占쎈돃��옙醫롫윥塋딆닂�숋쭚�몄맶�좎럥�껓옙怨�땡占쎌뼚�긷뜝�뚮듉占썬깺�먲옙�紐쀯옙醫롫윪鴉딆늹�댐옙臾믪굲�좎럥肉�옙類앸쐻占쎌늿�뺧옙��占쎈Ŋ�뺧옙�モ닪占싸듬쐻占쎌늿�뺝뜝�뚮땬占쎌늹占쏙옙占썬럪�좎럩伊숋옙恝�숋옙�놁굲占쎌쥙�ο옙�k쐻占쎈뜄�∽옙醫롫쑌�곕뜉�숋옙��굲�좎럩伊숁뤃�먯삕�ル∥吏쀥뜝�뚮땬占쎈퀬�⑼옙關援꿨뜝�ш틓占싸우삕占쎈굝�삣뜝�꾩뫊占쎄막�앾옙��빃�좎럩�귨옙�용쐻占쎄쑬�딉옙醫롫윪鴉딆닂�숋옙�뚯굲壤깍옙占쎈쉽��옙�ワ옙占썹쳥�볦삕占쏙퐢�삣뜝�덈쐠占썩뫒異�옙�쏄퉵�숋옙�좎굲嶺뚮ㅎ�댐옙占쎈쐻占쎈뜇�℡뜝�뚮묄占쎌늺伊덌옙瑜곸굲壤깍옙�쒓낯援뀐┼��딃뜮戮녹삕占쏙퐢�삣뜝�덈쐞占쎌쉩�앾옙紐껊쾳占쎌궍�앾옙�덉맇�좎뜦苑믭옙�얠삕占쏙옙理귨옙醫롫윪占쎄랬�숋옙�⑹맶�좎럥�녶퐲�낆삕�ル∥�ら큺�녿땬占쎌늸嫄밧뜝�뚮땬占쎌늸占썩뫁占싼덈렊�좎럩伊숋옙�댁젂占쎈9�뺟춯癒�퉾占쎌궍�앾옙�덉맄�좎럩�⑼옙�얠삕占쎈뜄�억옙醫롫윪��옙�숋옙��굲�좎룞�쇿뜝�덉챾占쎌늼�ユ에�ъ몝占쎌쥙猷욑옙占쎌삕占쎈뿭�뺝뜝�숈삕�대�먯삕�ル∥�ο옙�곷즸占쎌닂�숋쭗袁⑷뎡癲됱빖�쏙옙�띕쐻占쎈뜄占썲뜝�뚯뒠占쎈슪�숋쭚�몄맶�좎럥梨룡쾮�쎌춹占쎄퀣�뺧옙�モ닪占썬굝�앾옙��뮲�좎럩�귛퐲�룹삕筌뤾쑬�띶뜝�뚯쪠占싸우삕�좎럩�뺝뜝�숈삕占쎌뼚�뺝뜝�숈삕��퍜�숅넫濡レ쑋�좎럡�э옙�뗭삕占썩뫗留띰옙醫롫윞占싼띿삕占쎈맩�뺧옙�モ닪占썬굢�븝옙�용뱟�좎럥�뗰옙�껊닱沃섅굤�▼뜝�뚯쪠占썩댙�쇿뜝�щ�뗥뜝�⑸�占쎌궍�앾옙�덉넟�좎럥留⑼옙類잛땡�믭옙利겼뜝�덊떢占쎌빢�숋옙�몃겭�앾옙��곩뜝�뚮묄占쎌닂彛쀧뙼蹂㏓즿占쎌쥙��젆諭꾩삕占쎌뼚�뺟넭怨κ데占쏙옙�숅넫濡レ쑅�좎럥�쏉옙�뗭삕占쎌쥙援뀐옙醫롫짗占쎌늼��뙼蹂�굲占썬꺂�ο옙�낅쐻占쎄쑬�긷뜝�뚮땬占쎌늸占썩뫁沅∽옙類앸쐻占쎈챷��옙類앸쐻占쎌닀留듿뜝�ш뭍占쎌빢�숋옙占쎌쾽占쎌쥙��짆�쇱삕�됱빘�뺝뜝�숈삕�닿엥�앾옙��쵂�좎럩�귨옙�곷돥占싸쇨뎡占쎌쥙�⑵짆袁ъ삕占쎈Ŋ�뺝뜝�덈열占쎈벨�숋옙怨쀫뮡占쎌쥙猷욑옙�됱삕占쎌럥占쎈…�⑶뿙�대�먯삕�ル∥吏쀥뜝�숈삕占쎌닂�숂���㎍占쎌쥙�ο옙袁ъ삕�ル쵐�뺝뜝�덌옙筌랃옙占쎌쥙�⑶뜮占쎌삕占쎈뿭�뺝뜝�덈㏄占썩뼹�앾옙��첓�좎뜦維쒙옙�곷돥占쎈돃��옙醫롫윥塋딆닂�숋쭚�쏅븸嶺뚮슣堉싩땟�용쐻占쎈뜆逾℡뜝�뚮묄占쎌닂�쇿뜝�뚯씜�좎럩伊숋옙占쎌삕占쎈뿭�뺝뜝�덈열占쎈틶�앾옙�덇뭐嶺뚮씭�쏉옙�낅꽞嚥▲꺃�뗰옙醫롫짗占쎌닂�쇽옙占쎈뎐�좎럡�듸옙�뗭삕占쎌쥙援뀐옙醫롫짗占쎌늼��뙼�덈만�좎럩�뽳쭩�쒕쐻占쎌닀留붷뜝�뚮땬占쎌닂�쇿뜝�덈섯�좎떬�덇껑�뺢낀�숋옙醫롫쑌�닳뫜�숋옙�낃퐵�β뼯爰껓옙�⑥벃占쎄퀡�됧뜝�꾨옱占쎌닂�숁�⑤떯�끻뜝�뚯쪠占썩뫜�숋옙�μ굲�좎럩堉싷옙類앸쐻占쎌늿�뺝뜝�⑸�占쎌뼲�숋옙�裕쏉옙醫롫뱟�좎럥援쒙옙醫롫윥占쎈슪�숋쭚�몄맶�좎럩��筌띾벩�앾옙��뀚�좎럩鍮�옙�뗭삕占쎈맧彛듿뜝�뚯쪠占쏙옙�녻キ袁⑹굲�좎럩堉싷옙類앸쐻占쎈뜉�묊춯�울옙占쎌굲占썬꺂�ο옙�륁삕�좎럩�뺝뜝�뚮땬占쎌닂�쇿뜝�꾨렊占쎌쥙�⒳펺�뗭삕占쎌눘�뺝뜝�꾪뜐占쎌궍�앾옙�됰뮝嶺뚯옕짹占쎌빢�숋옙紐꾨궞占쎌쥙�⑼옙紐뚯삕占쎌눘�뺧옙�뤿쨨占쎈Ŋ�뺧옙�モ닪占싸우삕占쎈벊�뺝뜝�뚮땬壤쏆떣�숋쭗袁ⓦ럪�좎럩伊숋옙�쎌삕占쎌뮆�삣뜝�뚮�筌띻쒀�쇿뜝�숈삕占쎌뼚堉뉛옙�먯춻熬곣벀�わ옙醫롫윪鴉딆닂�숁걹占쎌늹占썹몴怨살삕占쎈툕�e젆酉귥삕占쏙퐢�삣뜝�덈쐠�닳넀逾볠�⑤베�쒎뜝�뚮땬占쎌늹占쏙옙占썬럪�좎럩伊숋옙恝�숋옙��굲�좎럩�쒙옙�k쐻占쎈슢�뚦뜝�덊떢占쎌빢�숋옙�곗춶占쎌쥙�⒵쾮�껋삕占쎌뼚�뺝뜝�덈쐠筌띻쒀�숅넫濡レ쭢�좎럩猷딉옙�뗭삕占쎌쥙援뀐옙醫롫윥�좎룞�숂몴�놁굲占썬꺂�ο옙琯�앾옙�뉗뺏占쏙옙踰⑼옙�얠삕占쏙옙�듸옙醫롫윪鴉딆닂�숋옙�깆굲�좎럥留⑼옙類㏃삕占썬깴�ゅ뜝�몃벉�삣뜝�덈쐠�얠렱�앾옙��빃�좎럩�귨옙�낅꽞嚥▲굥�딉옙醫롫윪鴉딆닂�숁�⑥궡異밭뭐癒�뵰占쎈틶�앾옙�덇콡嶺뚮씭�쏉옙�낅꽞嚥▲꺂�꾬옙醫롫윥�딆룞�숋옙猷몄맶�좎럥�o쭫議얜쐻占썩뫖爾긷뜝�숈삕占쎌빢�숋옙占쎈렊�좎럩伊숋옙罐援℡뜝�뚯굲嶺뚮IJ猷귨옙類㏃삕占썬깴�ゅ뜝�덈걝占쎈쪋彛싷옙袁⑨옙占쎌쥙�⑼옙洹⑥삕占쎈뿭�뺧옙�モ�뺧옙�쇰쐻占쎈슣履졾뜝�몃객愿뚦뜝�덈쾴占쎈틶�앾옙�뚰룑�좎럥踰⑨옙�뗭삕占쏙옙�뷂옙醫롫쑌�댁빢�숋옙�좎굲�ш끽維곻옙釉앹삕�ル∥�ゅ뜝�꾨옱占쎌닂�숋옙占쎄뎡�좎럩伊숋옙�쎌삕占쎌눖�삣뜝�덉뒩筌잛±�앾옙紐꾩돴占쎈(異�쭔�곕뮝�좎럥�띰옙�얠삕占쎈뜃�욑옙醫롫윥甕겸뫅�숋옙��굲�좎룞�숋옙酉귥삕�ル∥�뚳옙�먯삕占쎌늼�∽옙諭�援뀐옙醫롫윪占쎌뮃��뙼蹂�굲占썬꺂�ο옙�낅쐻占쎄쑬�긷뜝�뚮땬占쎌닂�쇿뜝�꾨렊�μ떜媛�걫�좎럥�わ옙�뗭삕占쎄퀣留띰옙醫롫윥占쏙퐦彛ヨ��쒖맶�좎뜦維뽫댚諛㏓쐻占쎈슢�у뜝�뚮땬占쎌늸��옙�쒕젇占쎄퓭爰귨옙占쎌뵗占쎌쥙�θ린�⑥삕占쎈뿭�뺝뜝�꾪돪獒뺣뿰�숅넫濡レ쑅占쎌쥙�ν씙�좎럥�뱄옙�λ돥占쎈‘�ワ옙醫롫윥占쎈씛�숋옙�좎굲�좎룞�숋㎗蹂⑹삕�ル∥�녺뜏類쏄뮈占쎈뿥�앾옙��뎡�좎럩�쒑굢占쎈쨨占쎈Ŋ�뺧옙�モ닪占썬굩�숋옙源낅폖�좎럩�귛퐲�룹삕筌뤾쑬�띶뜝�뚯쪠占싸우삕熬곎딆굲壤깍옙占쎈쉼留싷┼��뀐옙�쏆�筌롡뫀�삣뜝�덉뒧占쎈맕�앾옙�萸붷뜝�덀돘占쎌닂�숋옙占쎈갊�앾옙��첓�좎뜦維쒙옙�뗭삕沃섃몿�울옙醫롫윥筌�(鍮딂쳸�볦맶�좎럡�드뜝�숉맔占쎌닂彛싷옙猿뗪뎡占쎌쥙�ユ틦�먯삕占쎈굝�삣뜝�덉굡甕곕맮�숋옙節뗭맶�좎럥��옙��쐻占쎈뜇�℡뜝�뚮묄占쎌닂�쇿뜝�덊돧�좎럩伊숋옙�쇱삕域밟뫁�뺝뜝�꾪뜔占쏙옙�숅넫濡レ몞�좎뜫援⑼옙�낅꽞嚥▲꺃�뗨쓩�곕늉占쎄랬�숋옙��굲占쎌쥙�⑼옙洹⑥삕占쎈뿭�뺧옙�ㅻ깹�묐쪋�숅넫濡レ쑋辱됰봿�귨옙�뗭삕占쎌눖�븝옙醫롫윥�됵옙�숋쭚�껋굲�좎럩堉싷옙類앸쐻占쎈뜄�닷뜝�덊떢占쎌빢�숋옙�곕츧�좎럥占썲뜝�댢딉옙類㏃삕占썬깴�ゅ뜝�몄슦�뺝뜝�덈쾴占쎈틶�앾옙��빃鶯ㅼ룇�o옙�용쐻占쎈뜄吏륅옙醫롫윪鴉딆늹�댐옙臾믪굲�좎럥肉o옙琉꾩삕占쎄퉭�귛뜝�덈꺼占쎌닂�숋옙占쎈뼌�좎럥留띹땻誘�삕占쎌뼚�뺝뜝�덉뒩占쎈벨�숅넫濡レ쑅�좎룞�숋옙�뗭삕占쎌쥙援뀐옙醫롫짗占쎌닂�쀨퉪�뱀굲占썬꺂�ε젆�〓쐻占쎄쑵占쏙퐜琉껓옙癒�굲�좎룞�숋쭚�껋굲�좎룞�쇿$�산퐩占쎌빢�숋옙占쎌쾽占쎌쥙�ο옙怨쀫뼱占쎌쥙�⑼옙�볦삕筌먯옕�∽옙誘�삕占쎌뼃�앾옙��뀚�좎럩鍮�옙�뗭삕筌뤾쑬沅뷂옙醫롫윪�됰톪�숋옙癒�굲�좎럥肉�옙類앸쐻占쎌늿�뺧옙醫롫짗占쎌늼�ユ에�ъ몝�좎룞�숋옙�뗭삕占쎈뿭�뺝뜝�숈삕�닿엥�앾옙��첓�좎뜦�숋옙�뗭삕域뱄퐣留띰옙醫롫윥占쏙퐦彛ヨ��쒖맶�좎뜦維뽫댚諛㏓쐻占쎈슢�껃뜝�⑸쳹占쎌늼肉숋옙��占쎈Ŋ�뺧옙�モ닪占쎌쉩�앾옙袁る뤁�좎럩�뱄옙誘�삕占쎌눖�띶뜝�뚯쪠占싸우삕�좎럩�뺝뜝�댢�옙�k쐻占쎈뜄�욃뜝�뚯뿺占쎌빢�숋옙占쎈괏占쎌쥙�ユ틦釉앹삕�믩�곸굲�좎룞彛쀯옙占쏙옙濚밸Ŧ援앾옙節륁삕占쎈냱�삣뜝�뚮듃占썩뫜�숅뿙�대�먯삕�ル∥�욃뜝�⑸쳹壤쏅벨彛싷옙紐꾨㎍占쎌쥙�ο옙袁�젂筌먦룂�뺧옙�쒌돘占쎌눨�앾옙��빃�좎럩�귨옙�낅꽞嚥▲굥�딉옙醫롫윪鴉딆늹�댐옙臾믪굲�좎럥肉�옙類앸쐻占쎈뙝�됱삕占쎈Ŧ�삣뜝�쇰뜇�울옙醫롫쑌�룸돍�숋옙�⑹맶�좎럥�f뤃轅⑤쐻占쎈슣履졾뜝�⑸쳹占쎌늹�쇘뙼�녿㎍占쎌쥙�ο옙占쎌삕占쏙옙�얠삕占쏙옙諭잌뜝�뚯쪠�룹쉻�숋옙�⑹맶�좎떬�깆몞占쎌쥙�⒳펺�뗭삕占쎈끉��뜝�덈열占쎈벨�숋옙�좎굲�좎럩�쒙옙�k쐻占쎈뜆�⑼옙��占쎈Ŋ�뺧옙�モ닪筌욎�λ쐻占쎈슢�у뜝�뚮땬占쎌늹占쏙옙占썬럪�좎럩伊숋옙恝�숃쥈��뺝뜝�덉탳占쎈벨�숋옙恝�숋옙�ル빓�좎럩伊숋옙�띕쑏�좎럩�뺝뜝�덈열占쎈벨�숅넫濡レ쑅�좎뜫源뤄옙�얠삕占쏙옙泥볩옙醫롫쑆泳�뮋�숋옙��굲�좎떥�⑤렊�좎럩伊숋옙�댁젂占쎈9�뺟춯癒�퉾占쎌궍�앾옙��뱦�좎럥踰⑨옙�낅꽞嚥▲꺃�뗩썒占쎄턁占썬굩�숋옙��굲�좎럩伊숁뤃�먯삕�ル∥�ε뜝�덈꺏占쎌닂�숋옙濡�뎡�좎뜫爰귨옙恝�숂��곤옙�쇿뜝�뚮궞占쎌쥙�⑼옙洹쏇맪占쎈9�뺝뜝�덇턁筌띾슪�숅넫濡レ쑅占쎌쥙猷욑옙�뗭삕占쏙옙�숋옙濡ろ뜑占쎈슁�숋옙節뗭맶�좎럥�꾬옙�쇰쐻占썩뫕�⒴뜝�뚮묄占쎌닂�쇿뜝�뚰깯�좎럩伊숋옙�쇱삕域밟뫁�뺝뜝�덈열占쎈틹異�쭔�⑸쐪占쎌슜�쀯옙�얠삕占쏙옙理귨옙醫롫윪占쎄랬�숋옙�⑹맶�좎럡�듸옙�용쐻占쎈슢�껓옙醫롫쑆甕곤옙�좎럥留�옙�뗭춾占쎈챷留띰옙醫롫윥占쏙옙�숂뙼猿딆맶�좎럥占쏙옙�뉖쐻占쎈슢�녶뜝�숈삕占쎌빢�숋쭗猿떹욤��遺얘꺅泳�떓逾녘쳸占쎈븸占쎈��숋쭩轅⑤쐻占쎈슢�욕뜝�뚮묄占쎌닂�쇿뜝�덊돧�좎럩伊숋옙�쇱삕獄쎼룗�삣뜝�뚮듌占쎈벨�숅넫濡レ몞�좎뜫援⑼옙�낅꽞嚥▲꺃�뗨쓩�곕늉占쎄랬�숋옙怨닿뎅占쎌쥙�⑼옙洹⑥삕占쎈뿭�뺝뜝�꾨궖占썩뼹�앾옙��첓�좎룞�숋옙�욎췀占쎈�援뀐옙醫롫짗占쏙옙�숋옙節뗭맶�좎럥�놅옙�⑸쐻占쎄쑬援ュ뜝�뚮묄占쎌닂�숋옙�뽯윝�좎럩伊숋옙�쇱삕域밟뫁�뺝뜝�꾨옱占쎌눨�앾옙�덉굲�좎럥��옙�얠삕占쏙옙泥볩옙醫롫뼢占쎄퀣援뀐옙醫롫윥�댁쉻�숋쭚�몄맶�좎뜦維뽫댚�묐쐻占쎈슡�볟뜝�뚮묄占쎌닂�숋옙�곗춭��옙�됬뙴�쀣룒占쎌쥙�⑶뜮占쎌삕占쎈뿭�뺧옙醫롫윪占쎌쉩�앾옙��첓�좎뜦維쒙옙�곷돥占싸쇨뎡占쎌쥙�θ굢占쎌삕筌먯옕�←춯��폏泳���숋옙�곕엠�좎럩鍮�옙�뗭삕�좎럩苡썲뜝�뚯쪠占쏙옙�잞옙�덉굲�좎럥肉�빊�띾쐻占쎈뜆援g춯�얠뵛占쎌늼�ユ에�ъ몗占쎌쥙�ο옙�믩뎨�ⓦ끉�뺧옙�⑸늉筌띾씛�숅넫濡レ쑅�좎럡�쇽옙�얠삕占쏙옙苑ワ옙醫롫윪占쎄랬�숋옙��굲占썬꺂�뺧옙�쇰쐻占쎈슣履졾뜝�몄슦�뺟넭怨롫봿援뀐┼��꿰뙴洹⑥삕筌먦룂�뺝뜝�ш뭅占썬굩�숋옙�블맗�좎럩鍮�옙�껋쪎占쎈쪇�뺝쉽占쏙옙�걜울옙醫롫윥��뜝�덈꺼占쎌닂�숋옙占쎈뼌占쎌쥙�ユ뤃�쇱삕占쎈뿭�뺟뭐癒�턁占쎈슁�숅넫濡レ쑋�좎럡�딉옙�먯삕�룸�援뀐┼��뀕占싼띿삕占쎈쓹�삣뜝�덉뒩筌잛±�앾옙�몄낱�좎럩�귨옙�뗭춻熬곣뫕�←솾�レ뒧��뜝�덈꺼占쎌늹�쇘뙼��㎡雅�퍔瑗뤄옙�볦삕占쎈맧夷⑨옙醫롫윪占쎈벨�숋옙��떔�좎뜫援쒑린�놁삕占쎈끏��옙醫롫윪占쎄랬�숋옙��굲占썬꺂�뺧옙�쇰쐻占쎈슣履졾뜝�몄슦異뱄옙醫롫윪占쎈틶�앾옙�덉굲�좎럥踰⑨옙�뗭삕占쏙옙�뷂┼��돵�좎떥�대㎍占쎌쥙�ο옙占쎌삕占쏙옙�얠삕占쏙옙鍮껓옙醫롫윪占쎄랬�숋옙�⑹맶�좎럥�됵옙�뗭삕�ル∥�ら큺�녿땬占쎌늸嫄밧뜝�덉뒃壤쏅떻伊덌옙諛몃선�좎럩伊숋옙�쎌삕影�瑜곸굲嶺뚮IJ猷귨옙類앸쐻占싼덈춦�좎뜫援앾옙�얠삕筌뤾퍓苡녑뜝�뚭텓占쎌빢�숃쥈�몄낟癲ル슢��쾮�륁삕占쎈뿭�뺧옙�モ닪筌뚮뜉�숅넫濡レ쑋�좎럡�э옙�뗭삕占쏙옙援뀐옙袁⑸즴罹뉐뜝�ш뎀占쎌늼�ユ에�ъ몝渦깅맧遊울옙洹⑥삕占쎄낫援�옙醫롫윪占쎄랬�숋옙��굲�좎럡�ワ옙�쇰쐻占쎈슣履졾뜝�ш뭍占쎌빢�숋옙�뉖뜳癲ル슢��옙�됱삕占쎈굝苑욃슖�꿸틕占쎈굢�숅넫濡レ쭢�좎럩�귨옙�뗭삕占쏙쭫濡녹삕�ル∥�ょ춯�얠뵛占쎌늼�ユ에�ъ몗占쎌쥙猷욑옙�뗭삕占쎈뿭�뺝뜝�숈삕�롪퍊源뤄옙�얠삕占쎈돉瑗ㅿ옙醫롫짗占쎌룊�숋옙�좎굲�좎룞�숃キ�뚮쐻占쎈슣履좑옙猷뱀돸占쎌닂�숋옙占쎄뎡占쎌쥙猷욑옙�곷쨨饔끸뫀�삣뜝�덉뒩筌잛±�앾옙�몄낱�좎럩�귛퐲�룹삕�용뿪�▼뜝�뚯쪠占썬깺��옙癒�굲�좎럥援앾옙�k쐻占쎌눖�꾢뜝�숈삕�ル∥�ゅ뜝�꾨옱占쎌닂�숋옙怨빿わ옙袁⑸즴筌�씛彛よ첋節뗭맶�좎럥�o쭫議얜쐻占썩뫖爾밧뜝�뚮듃占썩뫜�숅뿙�대�먯삕�ル∥�ο옙�듭삕占쎌닂彛싷옙紐꾨㎍占쎌쥙�⑼옙�몄삕筌먯빖�삣뜝�⑸쳳占쎄꼈�앾옙��쵂�좎럩�귨옙�용쐻占쎈슣�쒙옙醫롫윪鴉딆닂�쇿뜝�뚯춱�좎럥履뉛옙類앸쐻占쎈뜃�귛뜝�덈꺼占쎌늹�댐쭗��굲�좎럥占썲뜝�덌옙�얠뼃�앾옙�덉굲�좎럡�볩옙琉뱀땡沃섃뫖嫄쇿뜝�덊떢占쎌빢�숋옙�곗춶占쎌쥙�⒵쾮�껋삕占쎌뼚�뺝뜝�덈㎣獒뺤룊�숅넫濡レ쑅�좎럩占쏙옙�뺝뜝�뚮폏占쎈틶�앾옙�덉맃�곌램��옙�낅꽞嚥▲꺃�뗰옙醫롫쑆泳�굢�숋옙��굲�좎럩伊숁뤃轅⑤쐻占쎈슣履좑옙猷뱀돸占쎌닂�숋옙占쎄뎡占쎌쥙��땟��춹占쎄퀣�뺧옙�モ닪占싸듬쐻占쎌늿�뺝뜝�뚮땬占쎌닂�숃퉪占썬럪�좎럩伊숋옙��숋옙�곕섟占쎌쥙�⒳펺�뗭삕�앾옙�뗭삕占쎈슣援뀐옙醫롫윥�됵옙�숋쭚��돗�좎룞�숋㎖釉앹삕�좎럥爰뤷뜝�뚮땬占쎌닂�숅넫濡る렊�좎럩伊숂뙴�묒삕占쎈뿣�며솻洹섎쳴占쎈벨�숋옙��떔�좎럥��占쎌빢�숋옙占쎈퉫占쎌쥙�⑼옙洹⑥삕占쎈뿭�뺧옙醫롫윞占썩댙�숅넫濡レ쑋辱됰봿�귨옙�뗭삕占쎄퉮援뀐옙�숈뻬泳�내�숋쭚�몄맶�좎럥�꾬옙�룸쐻占쎈뜄爰쇔뜝�뚮듉占썬깺�먲옙�留썲뜝�뚯쪠占쏙옙�녻キ袁⑹굲�좎럩堉싷옙類앸쐻占쎌늿�뺟춯節뗫굫占쎌늼�ユ에�レ깿占쎌쥙�θ린�る묽占쎌쥙�⒳펺�뗭삕�앭퐲類㏃삕占쎄퉮援뀐┼��딃뜮戮녹삕占쏙퐢�삣뜝�덈쐞占쎌쥜�숋옙癒곕��좎럩鍮�옙�뗭삕占쎈굝�뽳옙醫롫윞占쎌뮋彛쀯옙��굲�γ�볥걙占쎈벨�숋옙�쇨덫�좎럥�듸옙�낅꽞嚥▲꺃�뗨쓩�곕늉占쎄랬�숋옙洹c룄占쎌쥙�ο옙�껋삕占쎈뿭�뺧옙�뤿쨨占쎈Ŋ�뺧옙�モ닪占썬굩�숋옙源낅폖�좎럩�귛퐲�룹삕筌뤾쑬�띶뜝�뚯쪠占싸우삕熬곎딆굲�좎럥竊섓옙�k쐻占쎈뜄�▼뜝�⑷퐩占쎌빢�숋옙占쎌탞占쎌쥙�⑼옙酉고렭占쎈슣�뺝뜝�ш틛占쎈뿥�앾옙��첓�좎떥�곗굲占쎌쥙�⑼옙類㏃삕占쎌뼚�뺝뜝�덈열占쎈틶�앾옙��첓占쎈�占쎈Ŋ�뺧옙�モ닪筌욎�λ쐻占쎈슢�녶뜝�ш뎀占쎌닂�숋옙���わ옙醫롫윪鴉딆닂�숁걹占쎈슁彛붻쥈�밴뎡�좎럩伊숋옙�쇱삕筌먯옕�∽옙誘�삕占쎌뼃�앾옙��뀚�좎럩鍮�옙�뗭삕占쎈맧彛듿뜝�뚯쪠�룹쉻�숋옙��굲占쎌쥙�ο옙�됱삕占썬끏�숋옙怨뚰돲占쎌늼�ユ에�ъ몝�좎룞�숋옙�뗭삕占쎈뿭�뺝뜝�숈삕�대�먯삕�ル∥�ε뜝�꾨옱占쎌늹�믭옙�쇰㎍占쎌쥙�ο옙節륁�鈺곗뼔�삣뜝�덉굡甕곕봻�㏆옙�뚯굲占썬꺂�ο옙�낅쐻占쎈뜇�℡뜝�뚮묄占쎌닂�쇿뜝�덉쭆�좎럩伊숋옙恝�숋옙怨쀬굲�좎럩堉싷옙類앸쐻占쎈뜄�좂춯�얜꺏占쎌늼�ユ에�ъ몗�뉗떜吏끾뤃�쇱삕占쎈뿭�뺝뜝�덇탿占쎈벝�숁:�됵옙�녺뙼蹂�굲�좎럡�o옙類㏃삕占썬깴�ゅ뜝�몃벉�삣뜝�뚮듌占쎈틶�앾옙��빃�좎럩�귨옙�용쐻占쎄쑬�딉옙醫롫윪鴉딆닂�숁�⑥궡�뺝뜝�꾪�o옙類앸쐻占쎈뜄源밭춯�얠뵛占쎌늼�ユ에�ъ몗占쎌쥙�∽옙占썲뜝�뚮땬占쎌닂�숋옙諛멥럪�좎럩伊숋옙恝�숃쥈��뺝뜝�덉뒧占쎌궍�앾옙�됰뮛�좎럥留뺧옙�얠삕占썼맱遺룸쐻占쎈��섇뜝�뚮땬占쎌늹異�몴怨룻돬占쎌뮇�놂옙占쎌삕占쎈갭�뚳옙醫롫윥�딆슱�숁틦�우굲�좎럡��옙琯�앾옙紐꾨닁占썩뼹�앾옙��첓�좎떥硫몃뜦占쎌쥙�⑼옙類잛땡�믭옙�얍뜝�뚭텓占쎌빢�숋옙�됰쭍占쎌쥙��땟�숈삕占쎈뿭�뺝뜝�꾪�∽옙醫묒삕�ル∥�わ옙占쎌삕占쎌닂�숋옙占쎄뎡占쎌쥙�ζ뤃�띕쑏占쎈�곻옙�좎럥�귨옙占쎌삕占쎈냱�뤷뜝�덈솇占쎌닂�숁틦�밸젒�꿔꺂��틝占쎈0�э옙�뗭춾占쎈챷留띰옙醫롫윥占쎄퍜�숁뉩�롫븸�좎럩堉싮�얠렱�앾옙��뱣�좎뜫源븝옙癒뀁삕占쏙쭗�λ쐻占쎈슣履졾뜝�몄슦�뺝뜝�덌옙占썩뫅�숋옙占쎄콬�좎럥踰⑨옙�뗭삕占쎈챶�뚳┼��뵯占쎌룊�숋옙�낃퐵�β뼯爰껓옙�됱삕�ル∥�녶뜝�뚮땬占쎌닂�숂뙼濡ル1占쎌쥙�⑼옙�몄춹占쎄퀣�뺧옙�モ닪占싸듬쐻占쎌늿�뺝뜝�щ젛鴉딅뛼�앾옙��럪�좎럩伊숋옙恝�쇿뜝�뚯굲�좎룞�숋옙�좎굲�좎룞�숅뜮猿볦삕�ル∥�ゅ뜝�꾨옱占쎌닂�숁�⑥궡�뺝뜝�щ걠占쏙옙異�옙�쒕석�좎럩鍮�옙�뗭삕�좎럩苡썲뜝�뚯쪠占쏙옙吏놅옙�깆굲占쎈맩鍮섓옙類앸쐻占쎌늿�뺧옙�우뿥占쎌빢�숋옙占쎈룶占쎌쥙�ε뜝�댢딁빊�띾쐻占쎄쑵�묕옙��占쎈Ŋ�뺧옙�モ닪占쎌쉩�앾옙�덉굲嶺뚮슡�쒙옙�귥넂縕ワ옙��삕�ル∥吏쀥뜝�뚮땬占쎌닂�숁틦�얜렊�꿔꺂��틝占쎈0�э옙�뗭춾占쎈챷留띰옙醫롫윥占쏙옙�숋옙�낆맶�좎럥�뉛옙節륁삕占싸살뵰占쎈틹�삥뉩�μ굲占쎈�占쎈Ŋ�뺧옙�モ닪占싸듬쐻占쎈뜃而�옙占쎈꺽占쎌빢�숋옙占쎈렊占쎌쥙�η쳥癒뀁삕占쏙옙�뗭삕占쎄퉮援꿨뜝�ш틓占싸우삕占쎈쪇�뺧옙醫롫윪占쎈틶�앾옙��빃�좎럩�귨옙�용쐻占쎄쑬�딉옙醫롫윪鴉딆닂�숂뱲筌뚭퍜�숋옙醫롪뎡癲ル슢흮��슁�숋옙節뗭맶�좎럥�놅옙�댁땡占쎌럾源띿삕占쎌뼚�뺝뜝�덉굣占쏙옙�숅넫濡レ쭢�좎럩�귨옙�뗭삕占쎌쥙援뀐옙醫롫짗占쎌닂�숋옙�곗맶�좎럥�o쭫議얜쐻占쎈챶�뉛옙�쇱삕�ル∥�ゅ뜝�덊떦�곤옙�믣뜝���삼옙醫롫윪亦낅엪�숋옙�좎굲�좎럥�놅쭕�띕쐻占쎈뜄堉뺝뜝�꾪뜙占쎌눨�앾옙�됰눁占쎄퀗�э옙�곷쨨占쎈Ŋ�뺧옙�モ닪占썬굝�앾옙袁⑥삺�좎럩�귨옙�뗭삕�좎럡�∽옙醫롫쑌�곌랬�숋쭚�껋굲�좎럩�뽳옙�k쐻占쎈뜆�⑴춯�쏆쪣占쎌늹�닺キ占쏙옙硫⑤쐻占쎈슢�у뜝�뚮듃�좎뜦維곫쾮�쎌삕筌먯빖�삣뜝�덉굣亦끸댙�숋옙�깆굲占썬꺂�ο옙�꾨꺌占쎈굞肉ゅ뜝�뚮땬占쎌닂�숅넫濡る렊�좎럩伊숋옙恝彛뺧옙�彛띶뜝�뚮폇占쎌궍�앾옙�됰뮛�좎럡�묕옙�얠삕占쏙옙�싷옙醫롫윪占쎄랬�숋옙��굲占썬꺂�뺧옙�쇰쐻占쎈슣履좑옙猷뱀돸占쎌닂�숋옙�녿ぁ�좎럩�쒙옙�녹삕筌먦룂�뺝뜝�ш뭅占썬굝�앾옙��곩뜝�뚮묄占쎌닂�숋쭗袁わ옙��삕�ル∥�ゅ뜝�꾨옱占쎌닂�숋옙占쎄뎡�좎뜫爰귨옙類㏃삕占쎌눖�삣뜝�뚮닑占쎄쐼移경묾釉먮븸占쎌뮄��옙�k쐻占쎈슢�끻뜝�뚮눨占썬굝�앾옙袁⑤젇�좎럩伊숋옙�㏓뙀域밟뫁�뺧옙�얠삕占쎈뿭�뺧옙�볥궚�닿엥�앾옙��첓�좎뜦維쒙옙�뗭춾占쎈챷留띰옙醫롫윥占쏙옙�숋옙占쎌빢�숋옙占쎈퉫占쎌쥙�⑼옙�⑥삕占쎌뼚�뺟넭怨k�占쎈돍�숅넫濡レ쑋辱됰봿�귨옙�뗭삕占쎌눖�븝옙醫롫윥�됵옙�숋쭚�몄맶�좎럥��옙遺룸쐻占쎈뜇�℡뜝�뚮묄占쎌늺伊덌옙��쭨�좎럩伊숋옙�듭쒜占쎄퍔�뺝뜝�뚮폏占쎈틶�앾옙�덀렍�믩벡鍮�옙�쎌삕�좎럩援①춯�뚭컟占쎌빢�숋옙占쎌탞占쎌쥙�⑼옙洹⑥삕占쎈뿭異사넭怨kた占썬굩�숅넫濡レ쑋辱됰봿�귨옙�뗭삕占쎄퉮援뀐옙醫롫윪占썩뫜�숋쭚�밸뮋�좎럩�⑼옙類앸쐻占쎈슢�у뜝�뚮듉�됱늹異�옙�낅펶�좎럩鍮�옙�뗭삕占쎈굝堉믣뜝�뚯쪠占썩뫜�숋옙�뚯굲�좎룞�숃굢�㏓쐻占쎌눖遊억㎗�됱삕�ル∥�ら큺�녿듅占쎈뙋�숃눧誘り뎡�좎럩伊숋옙�쇱삕筌먯빖�삣뜝�덈쐞占쎈뙋�숁�⑥�ロ렠�좎럩鍮�옙�뗭삕占쏙옙�ょ솾�レ뒧占쏙옙�숋옙�깆굲�좎럥援앲땻�껋뒙占쎄옇�볟뜝�꾩�占쎌늼�ユ에�ъ몗�좎럥遊욕젆瑜낆삕�좎럩�뺝뜝�숈삕筌띾씛�숅넫濡レ쑅�좎룞��퐲�⑨옙占쎌뮇留띰옙醫롫쑆泳�슁�숅겫猷몄맶�좎럥��옙��앾옙��빃�좎럩�귨옙�뗭삕�좎럥�뉐뜝�뚯쪠占썩뮩�븝옙��굲占쎌꼻彛붺뙼蹂�굲�좎룞�숋옙占쎈퉮占쎌빢�숃쥈�뗭맠占쎌쥙�⑼옙�⑥삕占쎌뼚�뺟넭怨k쳴�좎룞�숅넫濡レ쑅�좎럥�쏉옙�뗭삕占쎌쥙援뀐옙醫롫윥占쎈끇援€걹占쎌늼�ユ에�щ첋癲딅냲�숃짆�곗삕占쎈뿭�뺧옙�κ땀占쎈틶�앾옙�嫄욑옙臾먮엠占쎌빢�숋옙�곕�占쎌쥙�⑼옙�쎌삕占쏙옙肉됧뜝�쇰봾�㏆옙醫롫윪鴉딆닂�숋옙占쎌닂�숁�⑤슢�딉옙醫롫윪鴉딆닂�숂퐧�닳꽒�앾옙��뎡癲ル슢흮��꼻�숅뇡占쏙옙�띾쐻占쎈슢爾�뜝�꾪돫亦끹굩�숋옙洹l�占썩뫁占썬깵��뜝�뚯쪠占썩뫔��뜝�뚯굲�좎럥肉�옙類㏃삕�ル∥�わ옙�る쑕占쎌빢�숋옙占쎌쾽占쎌쥙猷욑옙�뗭삕占쎈낄占쎈…�⑶뿙�닿엥�앾옙��첓�좎떥�곗굲�좎룞��옙�k쐻占쎈뜄�졾뜝�⑸쳹占쎌닂�쇿뜝�뀀쐻占쎈뙝�됱삕筌먦룂�뺝뜝�ш뭅占썬굝�앾옙紐꾩뒭占쎈틶�앾옙�덉쓴�좎럥�띰옙�얠삕占쏙옙鍮껈땡�쇰즵占쏙퐦�숋옙洹l뇢�좎뜫援ο옙�용쐻占쎈슣履졾뜝�ш뭬占쎈끁�⑼옙關援꿨뜝�뚮묄占쎌닂�숁뉩節껊즲�좎럩伊숋옙�띕쑏�좎럩�뺝뜝�덈열占쎈벨�숅넫濡レ쑋�좎럥寃�옙�얠삕占쏙옙泥볩옙醫롫쑆泳�톪�쇿뜝�덉맶�좎럥�f뤃�먯삕�ル∥�ο옙�듭삕占쎌닂彛싷옙猿뗪뎡�좎뜫爰귨옙恝�숂맦占쎌빢�숋옙�몃씠踰㏆옙�얠꼫�좎럩鍮�옙�뗭삕占쎌�щ룴�좎럩伊숋옙管爾ο옙蹂�굲�좎럡�뷂옙類앸쐻占쎄쑬�긷뜝�뚮땬占쎌닂�숃퉪觀�ε뜝�덌옙�좎럥흮占쎈벨�숋옙��떔�좎럩�⑼옙�얠삕占쏙옙�숋옙醫롫윪占쎄랬�숋옙��굲�좎럥媛�옙�띕쐻占쎈슣履졾뜝�쇰씮�뺝뜝�덈쐠筌뤟우삕�ル∥�ら큺�녿땬占쎌늹�㏆옙源껊�占쎌닂�숁틦�얜렊�좎럩伊숋옙�댁젂占쎈9�뺟춯癒�퉾占쎌궍�앾옙��뱦�좎럥�밭빊占쏙옙占썬꺁�껓옙醫롫윪占쎌눦�숋옙占쎈퓠�좎뜫爰껅틦�몄삕�ル∥�ε죰�녾섈筌k‥�앾옙�됂울옙醫롫윪占쎌슱�숋쭚�껋굲�좎뜫源댐옙�낅쐻占쎈챶踰됵옙�k쐻占썩뫖爾놂옙�쒓컟占쎌빢�숋옙占쎈콫占쎌쥙�ο옙�곗삕占쎈뿭�뺝뜝�덌옙占썬굩�숅넫濡レ쑋辱됰봿�귨옙�곴국�좎럩�귨옙�귣쇀筌뤾스�뺧펲繹먮씮�뺧옙醫롫윥�댁쉻彛뺧옙怨쀬굲占썬꺂�ο옙琯�앾옙�덈즽�좎럩�귨옙�뗭삕癰귨옙�띶뜝�뚯쪠占싸우삕�좎럥�긺넭怨살삕占쎌궍�앾옙�됰뮛�좎떬猿딆맶�좎럥��옙��앾옙��빃�좎럩�멨뜝�⑸쳛�좎룞�숋옙類㏃삕�ル∥�ら큺�녿땬占쎌닂�숋옙�곗졋占쎌쥙�θ굢占쎌삕筌먦룂�뺝뜝�뚮폏占쎈틶�앾옙�덉뿴�좎럥踰⑨옙�뗭삕�앾옙�뗭삕�좎뜦堉뱄옙�얠삕占쏙옙泥볩옙醫롫쑆獒뺛굩�숋옙�놁굲占쎈8占썸뤃�먥뵾占쏙옙�껊쑏筌믩끃�뺝뜝�숉맊占쎌궍�앾옙�됰뮛�좎럥�쀯옙�얠삕占쎈봾堉o옙醫롫윥筌잙뿥�뀐옙猷뱀굲�좎럡�ワ옙轅⑤쐻占쎈슣履졾뜝�⑸쳱占쏙옙�앾옙��뎡占쎌쥙�θ굢占쎌삕筌먯빖�삣뜝�덉뒩占쎌±�앾옙�뉕퍕�좎럩鍮�옙�뗭삕�좎럩苡썲뜝�뚯쪠占싼띿삕占쎄퀗�▼뜝�뚯쪠占싸듭쾸�좎럩�뺝뜝�몄궡留띰옙醫롫윥占쏙퐦彛ヨ��쒖맶�좎뜦維뽩뜝�뀀쐻占쎈뜇�겼뜝�뚮땬占쎌눨�앾옙袁⑤젇�좎럩伊숋옙�띕쑏�좎럩�뺝뜝�덈열占쎈틶�앾옙�몄낫嶺뚮씭�쏉옙�낅꽞嚥▲꺃�낉옙醫롫윞占쏙옙�좎럩�귨옙�뗭삕繹먮끍�▼뜝�뚯쪠�룹쉻�숋옙��굲占쎈��숁뤃�먯삕�ル∥�ο옙�듭삕占쎌닂彛싷옙紐꾨㎍占쎌쥙�⑼옙占썹춯�얜꺽占쎌빢�숋옙占쎈�싷옙醫롫윪��옙�숋옙��굲�좎럥留㎩퐲�띕쐻占쎈슣履졾뜝�ш틛占쎌늼�롦뉩關援뀐옙醫롫윪�됱떣�숋쭚�몄맶�좎뜦維뽫댚�롫쐻占쎈뙜�몄삕占쎌뼚�뺝뜝�숈삕占쎌떣�숅넫濡レ쑋占쏙옙�숋옙�뗭삕占쏙옙援뀐옙醫롫윞占썩댙�섊맦占쎌빢�숋옙占쎌쾽占쎌쥙��옙�뗭삕占쎄낫援�옙醫롫윪占쎄랬�숋옙��굲占썬꺂�뺧옙�쇰쐻占쎈슣履좑옙猷뱀돸占쎌닂�숋옙占쎌꽫占쎌옓而양땟怨살삕筌먦룂�뺝뜝�ш뭅占썬굝�앾옙��곩뜝�뚮묄占쎌늺伊덌옙關沅ⓨ뜝�뚯쪠占썩뫜�숁뉩�μ굲�좎럥肉�옙類㏃삕�ル∥�욃뜝�⑸섰占쎌빢�숋옙占쎌쾽�좎럥竊숋옙�쇱삕占쎈뿭�뺝뜝�⑸쳴筌띾씛�숅넫濡レ쑅�좎럥�쏙옙�얠삕占쏙옙�얜쐻占쎈슢�у뜝�뚮땬占쎌늼�ユ에�뗫젇占쎌쥙�⒳펺�귣쇀占쎈쵐�뺝뜝�덈엔占쎈ʼn�삥뉩�롮낫�좎럥踰⑨옙�뗭삕占쏙옙�뷂옙醫롫윥占쎈냵�숂몴�놁뗀�좎럥占쎄낮沅욃뜝�뚯쪠占썩뫜�숋옙�뚯굲�좎럩�⑼옙類잙쎗�좎럩�뺝뜝�덌옙�좎럥흮占쎈벨�숋옙��떔嶺뚯쉸占싸살맶�좎럥��옙猿놁땡占쏙옙�띶뜝�뚮즸占쎌닂�숋옙寃밸윫占쎌쥙�⒳펺�뗭삕�앾옙�용쐻占쎈슣援꿨뜝�뚯쪠占싸우삕占쏙퐢�삣뜝�덈쐞占쏙퐛�앾옙��뱟�좎럥占쏙옙�얠삕占쎈슣�뺧옙醫롫윪鴉딆닂�숋옙�볥��잙컾維곻옙類잛땡占쏙옙媛뺝뜝�숈삕�좎뜫爰귛뜝�숈삕櫻뗫봿瑗삼옙�뗭삕影���㎍占쎌쥙�⑼옙戮녹삕占쎌룇�뺝뜝�덌옙占쏙옙�k쐻占쎈뜄�욃뜝�덈쭠占쎌빢�숋옙�됯뎡占쎌쥙猷욑옙�뗭삕�좎럩�뺝뜝�꾪�쀯옙�쎌삕�ル∥�뚳옙怨뚮옱占쎌늸嫄밧뜝�뚮땬占쎌닂�숃퐛硫몌옙�좎럩伊숋옙恝�숂몴�놁굲�좎룞�숋옙�좎굲�좎룞�숅뜮猿볦삕�ル∥�ゅ뜝�꾨옱占쎌닂�숁�⑤갭堉놅옙醫롫윪�됰톪�숋옙�깆굲占썬꺂�ο옙�됲겫占쎈끏�у뜝�뚮듃椰꾨갊�앾옙��빃�좎럩�귨옙�껁궘�좎뜽琉껓옙癒λ돗�좎룞�숋옙�깆굲嶺뚮IJ猷귨옙類앸쐻占쎈슢�ゅ뜝�덊떣�⊥띿삕癰귨옙援뀐옙醫롫윥占쎈씛�숋옙�좎굲�좎룞�숋옙醫묒삕�ル∥�わ옙占쎌삕占쎌닂�숋옙占쎄뎡�좎럩伊숋옙琯�앾옙��폖�좎럩�쇽옙��뿉占싼딅첐占쎌쥙猷욑옙�뗭삕占쎈뿭�뺝뜝�덈열占쎈틶�앾옙�덉굲占쎈�占쎈Ŋ�뺧옙�モ닪占싸룹땡占쎈���섇뜝�덌옙癒�굲�좎뜦維쀯쭕�곗삕�ル∥�ε뜝�숉맔壤쎼깿占쏙옙�뽯㎍占쎌쥙�ο㎖琉꾩삕�좎럩�뺟춯癒�튂占쎈툦�숅넫濡レ몷嶺뚮ㅏ�ε뜝�⑸�占쎈돍�숋옙�곗맶�좎럥�o쭫議얜쐻占썩뫖占썲뜝�덈꺏占쎌늹�닺キ占썸뤃�먥뵾占쏙옙�껊쑏筌믩끃�뺝뜝�숉맊占쎌궍�앾옙�덉맄�좎럩�⑼옙�얠삕占쎈돃��옙醫롫윪占쎄랬�숋옙怨밸뼆�좎럡�ワ옙�귣쐻占쎈슣履졾뜝�⑸쳹占쎌닂�숋옙��뎡占쎌쥙猷욑옙�껉덩占썬룗�삣뜝�뚮닑�딆뼲�쀧솒�ㅼ맶�좎럥�o쭫醫묒삕�룸��멨뜝�뚮땬占쎌닂�쇿뜝�꾨렊�좎럩伊숋옙罐援℡뜝�뚯굲嶺뚮Ŋ鍮뽳옙�k쐻占쎈뜄�욃뜝�덈뼠占쎌빢�숋옙�낅폕占쎌쥙�⑶뜮占쎌삕占쎈뿭�뺝뜝�덈㏄占썩댙�숅넫濡レ쑅占쎌쥙�댐옙�얠삕占쏙옙逾껓옙�뗭춾占쎄퍔援뀐옙醫롫쑌繹먮뙋�숋옙�낆맶�좎럥�o옙琯�앾옙��쵂�좎럩�귨옙�뗭춻�용뿫瑗⑨옙醫롫윪鴉딆닂�숋옙���띶뜝�뚮닔占쎈틶�앾옙�덉뿴�좎럥踰⑨옙�뗭삕占쎈끂�뗰옙醫롫쑆占쎌닂�숋옙�낃퐵�β뼯爰껓쭗�껊쐻占쎄쑵占쎌��삕占쏙옙�뗭삕�⑤떯�끻뜝�뚯쪠占썩뫜�숃キ袁⑹떴占쎌쥙�ο옙�k쐻占쎈뜆�㏆옙�섏맻占쎌빢�숋옙占쎈퉫占쎌쥙�⑼옙洹⑥삕占쎈뿭�뺧옙醫롫윥占쎈뎽�앾옙��첓�좎뜦裕⑼옙釉앹삕占쏙옙援뀐옙醫롫윪占쎌꼻�숋쭚�쏅븸�β뼯占쎈낌�㏆옙醫롫쑌�댁옚�숋옙��굲�좎럡�e퐲蹂⑹삕�ル∥�や벧�낆뿪占쎌닂�숋옙醫롪뎡占쎌쥙�ο쭕�ъ쭍占쎈맩�뺧옙�モ닪�됤뫜�숋옙�몃뒌嶺뚮씭�쏉옙�낅꽞嚥▲꺃�낉옙醫롫짗占쎌닂�숋옙��굲占쎌쥙�⑶뜮占쎌삕占쎈뿭�뺧옙醫롫윥�용ㅇ�앾옙��첓�좎뜫源븝옙占쎈눀占쎈�援꿨뜝�덌옙�좎럡��뤃�먯삕�ル∥�뚳옙怨뚰뜙占쎌늹�쇠퉪占쎄뎡�좎뜫爰귨옙恝�숋옙�꿸껀�좎럥�륅옙��앾옙��빃�좎럩�귨옙�뗭삕�⑥�ъ0占쎌쥙�⒳펺�뗭삕占쎌럩�뺝뜝�뚮듌占쎈벨�숅넫濡レ쭢�좎럩�쇽옙��뿉占싼딅첊�꿔꺂�뷂옙�쏆삕占쎌럩�뺝뜝�덈열�곗뼃�앾옙�됯덫嶺뚮씭�쏉옙�낅꽞嚥▲꺃�억옙醫롫윥甕곗빢�숋옙�껉�占쎈8梨뤄쭕�곗삕�ル∥�ゅ뜝�뚯뒻占쎌닂彛싷옙紐꾨㎍占쎌쥙�ο옙占쎈닱熬곻옙�삣뜝�덉뒧占싼껊쐻占쎈슢�꿨뜝�뚮묄占쎌닂�숋옙�녿럞占쎌쥙�∽옙占쎈뙀域밟뫁�뺧옙醫롫윪占쎈벨�숅넫濡レ쑋�좎럥�띰옙�얠삕占쎈��륅옙醫롫윥占쎈씛�숋옙�좎굲�좎럥�됬몭�듬쐻占쎈뜆�녑뜝�⑸쳹占쎌닂彛쒙옙諭�援꿱��遺얘턁筌�챿�숋옙紐꾩굲占썬꺂�ο옙恝�숋옙癒�굲�좎럩�귨옙�뗭삕占쏙옙�▼뜝�뚯쪠占싸듬쐻占쎈챶夷③쪛�몃���뿥�앾옙�뚯삕�⑤챷�좑옙醫롫윥占쎌빉�잞옙�덉굲�좎럥肉�옙類앸쐻占쎌늿�뺧옙��占쎈Ŋ�뺧옙�モ닪占쎈끁�⒴뜝�숈삕�좎럩�댐옙醫롫윞占쏙퐦�숋쭚�껋굲�좎뜫源댐옙�낅쐻占쎈챶踰됵옙�k쐻占쎈슢占썹춯�삵뇥�곤옙�쇿뜝�덉맰占쎌쥙�⑼옙諭꾩삕沃섓옙占쏙옙醫롫윪�좎룞�숋옙類㏃삕占썬깴�ょ춯�롳옙貫�삣뜝�덉뒧占싼껊쐻占쎈슢�끻뜝�뚮닰占쎌닂�숋옙�살퐵�좎럡��댆洹⑥삕占썬�볦맶�좎럩�울옙類㏃삕占썩뫖援�뜝�덊떦�곤옙�믣뜝���삼옙醫롫윪亦낅엪�숋옙�좎굲�좎룞�숋옙�뗢뵾占쏙옙逾�뵓寃몃쳹占쎌닂�숋옙醫롪뎡占쎌쥙猷욑옙�뗭삕占쎈9�뺧옙�モ닪占썬굩�쇿뜝�뚯굲�좎럩�귨옙�뗭삕�좎럡�▼뜝�뚯쪠占싸우춹占썩뫚留ゅ뜝�뚯뒠占쎌궍�앾옙�됰뮝嶺뚯옕짹占쎌빢�숋옙紐꾨궞占쎌쥙�⑼옙洹⑥삕占쎄랜�뷂옙�ㅳ늾占썩댙�숅넫濡レ쑋辱됰봿�귨옙�뗭삕占쏙옙援꿨뜝�뚯쪠�룹쉻�숋옙��굲�좎룞�쇿퐲誘k쐻占쎈슢�뉐뜝�뚭섶占쎌닂�숋옙醫롪뎡占싼덈겱泳�슁�숅넫臾믪굲占썬꺂�ο옙�륁삕�좎럩�뺝뜝�뚮땬占쎌닂�쇿뜝�꾨렊占쎌쥙�⒳펺�뗭삕占쎌눘�뺝뜝�꾪뜐占쎌궍�앾옙�됰뮝嶺뚯옕짹占쎌빢�숋옙紐꾨궞占쎌쥙�⑼옙紐뚯삕占쎌눘�뺧옙�뤿쨨占쎈Ŋ�뺧옙�モ닪占싸우삕占쎈벊�뺝뜝�뚮땬壤쏆떣�숋쭗袁ⓦ럪�좎럩伊숋옙恝�숋옙�놁굲�ル��占썹댆��쐻占쎈뜄�ε뜝�덊떢占쎌빢�숋옙占쎈괏占쎌쥙�ユ틦釉앹삕�믩�곸굲�좎룞彛쀯옙占쏙옙濚밸Ŧ援앾옙節륁삕占쎈냱�삣뜝�뚮듃占썩뫜�숅뿙�대�먯삕�ル∥�ο옙�듭삕占쎌닂彛싷옙紐꾨㎍占쎌쥙�∽옙�몄삕占쏙옙�뺝뜝�숈삕占쎌쥙�ν씙�좎럥�띰옙�얠삕占쏙옙諭�┼��궞熬곣몿�쎾뜝�뚯쪠占싸띠쒜占쎌눖�삣뜝�덉뒧占싼껓펲占쎈끏堉졾뜝�뚮땬壤쏆�⑥쪎占쏙옙�ュ뜝�뚯쪠占썩뮩�븝옙��굲占쎌빢�숋옙猿뗭첁�좎룞�숋쭚�몄맶�좎럥�됵옙�띕쐻占쎈슡�볟뜝�뚮묄占쎌닂�숋옙�곗춲�좎럩伊숋옙占쎈빝沃섓옙�뺝뜝�뚮폏占쎈틶�앾옙�덉굲嶺뚣끆�э옙�낅꽞嚥▲꺃�뗰옙醫롫윥占쏙옙�숅뇡�뱀굲�좎룞�숁뤃轅⑤쐻占쎈슢痢뉐뜝�숈삕筌뚭퍜�숂솒占쎄뎡�좎뜫爰귨옙恝�숋옙�낆맶�좎떬�딅뻺占쎌쥙�⑼옙釉앹삕�좎럩履롥뜝�덇컼占썩댙�숅넫濡レ쑋辱됰봿�귨옙�뗭삕占쎄퉮援뀐┼��딃뜮戮녹삕占쏙퐢�삣뜝�덈쐠占썬렔�앾옙���뗥뜝�뚮묄占쎌닂�숋옙�낇룙�좎럩伊숋옙�띕쑏�좎럩�뺝뜝�덈열占쎈틶�앾옙�덀룄�좎뜦��占쎌뼲�숋옙�裕�옙醫롫짗占쎌닂�숋옙猿딅떛嶺뚮IJ�됪뤃�먯삕�ル∥�ο옙�곷퉵占쎌궪�숂뙼�ル츐占쎌쥙�∽옙�쏆삕筌먯옕�∽옙�볥궖占쎈쑚�앾옙��뱣�좎뜫源븝옙癒뀁삕占쏙쭗��쐻占쎈슣履졾뜝�숈삕占쎌옚�숋옙源녾뎡占쎌쥙�θ굢占쎌삕筌먦룂�뺞쾬�볦삕占쎈틶�앾옙�덉굲�좎럩伊숋옙�논렭占쎈뿭�뺝뜝�뚮윪占쎈벨�숅뇡�산컯勇싲즾踰귨옙�얠삕占쏙옙逾껓옙�뗭춾占쎄퍔援뀐옙醫롫쑌繹먮뙋�숋옙�쀫븸�좎럥�뺧옙�껉��좎럩沅랃옙�얠삕占쎈맧裕쏉옙醫롫윞占쎈ㅉ鍮듿뜝�뚯굲占쎌쥙�ο옙琉꾩삕�ル∥�ゅ뜝�덉퐟占쎌늺泥뗧���㎍占쎌쥙�∽옙��숋옙�⑹맶�좎럥�o쭫議얜쐻占싼덈��좎럥�곻옙�쇱삕�쒏뤃轅⑤쐻占쎈슢臾꾢뜝�뚮땬占쎌닂�쇿뜝�꾨렊占쎌쥙�⑵짆袁ъ삕�좎럥夷ⓨ뜝�댢딉옙類㏃삕占썬깴�ゅ뜝�뚯돥占쎌빢�숋옙�됯뎡占쎌쥙�ο옙�먮쐻占쎌늿�뺝뜝�덉돱占쎈씢�앾옙��첓�좎떥�곗굲占쎌쥙�⑼옙類앸쐻占쎈��꾤넭怨롫봿援뀐옙醫롫윪占쎌뮋�숋쭜�뱀굲占썬꺂�ο옙�낅쐻占쎄쑵�℡뜝�덌옙癒�굲�좎떥�깆쑵�좎럩伊숂뙴�묒삕占쎈뿭�뺝뜝�몄궡留띰옙醫롫윥占쏙퐦彛ヨ��쒖맶�좎뜦維뽩뜝�뀀쐻占쎈뜇�겼뜝�뚮땬占쎌눨�앾옙袁⑤젇�좎럩伊숋옙�띕쑏�좎럩�뺝뜝�덈열占쎈벨�숋옙�몄뿴嶺뚳퐡�댐옙�낅꽞嚥▲꺃彛�옙醫롫윪占쎄퇊�뀐옙猷뱀굲嶺뚮ㅎ�э옙�띕쐻占쎈슣履졾뜝�몄슦�뺧옙醫롫윪占쎈틹異�옙占쏀룏�좎럩沅랃옙�얠삕占쎈뜆留뉛옙醫롫쑆�묐��숋옙�좎굲�좎룞�숋ℓ洹⑥삕�ル∥�ゅ뜝�꾨옱占쎌닂�숋옙�밸㎍占쎌쥙�ο옙�묓떐繹먮씮�뺧옙�モ닪占썬굝�앾옙袁る눁�좎럥占쎈Ŋ�뺧옙猷몌옙�대�먥뵾占쏙옙�뺝뜝�쇰씮�뺝뜝�덉벞占쎌궍�앾옙�됰뮝嶺뚯옕짹占쎌빢�숋쭗袁⑸뮡�좎럥踰⑨옙�낅꽞嚥▲꺃�뗰옙醫롫윥占쎈씛�숋옙�좎굲�좎룞彛わ옙貫�삣뜝�덉뒦占쎈퀫�앾옙��쵂�좎럩�귨옙�곻옙�ㅻ깹筌띻쐼�앾옙袁わ옙�썬럷占쎈챷�뺝뜝�덇턁�묒쉩�뽳옙轅명땿�좎럥援�옙�낅꽞嚥▲꺃紐섓옙醫롫윪占쎄랬�숋옙��굲�좎룞�숁뤃�먯삕�ル∥吏쀥뜝�뚮듃筌뚭퍐�쎿�⑥�ル�뗰옙醫롫쑌�곌퍜�숋옙�щ븸�좎럩�억옙寃쇰쐻占쎈슢臾꾢뜝�뚮땬占쎌닂�숋옙占쎈젇占쎌쥙�⒳펺�뗭삕營먪뵳怨ㅼ삕占싸쇨뎡占쎌쥙�θ굢占쎌삕筌먯빖�삣뜝�뚮듌占쎈틶�앾옙�딅꽛�좎럩�쇽옙��뿉占싼됱쾻占쎌쥙�ο옙�곗삕占쎈뿭�뺝뜝�덇턁占쏙옙占쎌쥙�ε뜝�몃쨨占쎈Ŋ�뺧옙�モ닪占썬굝�앾옙��툍�좎룞�숋옙�뗭삕嚥∽옙�∽옙醫롫쑌�곌랬�숁걹占쎌늹留�뜝�뚮묄占쎌닂�숋옙�곗삓�좎럩伊숋옙�쇱삕域밟뫁�뺝뜝�꾨옖占쎈벩�앾옙�뉙꼤占쎈맧�쏙옙誘k쐻占쏙옙占쎈쵓�숋옙占쎌쒀嶺뚮슡�쒙옙�뗭삕�⑥�る렊�좎럩伊숋옙�쇱삕筌믩끃�뺝뜝�숉맊占쎌궍�앾옙�덉맆�좎뜦維믥빊占쎌삕占쎌룄�듸옙�뗭삕占쎌쥙援뀐┼��뀕占쎈뵃�숋옙�얠맶�좎뜦維뽫댚諛㏓쐻占쎈슢�됧뜝�ш뭔占쎈㉡�숋옙筌륁빆�앾옙��첓�좎떥�곗굲�꾩룊�숋옙�먯삕�ル∥�ゅ뜝�꾨옱占쎌늼�ユ에�ъ몝占쎌쥙�⑴뙴�됱삕占쎈굝苑욃슖�꿸틕占쎈굢�숅넫濡レ쑅�좎럩猷딉옙�뗭삕占쏙옙援뀐옙醫롫윪鴉딆늸琉껓옙癒λ돗�좎룞�숋옙類앸쐻占쎈슪�쇿뜝�뚭뎡�좎럩堉붻린�쎌삕筌먦룂�뺝뜝�ш뭅占썬굟異�옙濡녹삕縕ワ옙�k쐻占쎈뜆�㎩뜝�덈쭠占쎌빢�숋옙�몃떱�앾옙���섇뜝�뚮땬占쎌늹異�몴怨살삕縕ワ옙�k쐻占쎈뜆�⑴춯�쎛깍옙�얠삕筌뤾쑴��뜝�덊떢占쎌빢�숋옙���륅옙醫롫윥占쎈씛�숋옙�좎굲�좎럥�녻굢�먯삕�ル∥�ε뜝�덉뵛占쎌닂�숋옙醫롪뎡占쎌쥙猷욑옙�뗣럸癰귥옓�삣뜝�덈쐣占쎌닂�숅넫濡レ쑅占쏙옙�앾옙�덇볼�좎럩�귨옙�뗭삕�좎럥堉뚦뜝�뚯쪠占싸우삕占쎄퀣�뺝뜝�뚮폏占쎈틶�앾옙�덉굲嶺뚣끆�э옙�낅꽞嚥▲꺃�뗰옙醫롫윞占싼띿삕占쎈뿭�뺝뜝�⑸쳴筌띾씛�숅넫濡レ쑅�좎뜫援⑼옙�뗭삕占쏙옙援꿨뜝�ш틓占싸우삕占쎈맪寃ュ뜝�덈걦占싼껊쐻占쎈슢�у뜝�뚮땬占쎌늸��옙�쒕젇占쎌쥙�⑼옙蹂�옙��펶占쎌엻占썩뫁沅∽옙類잛땡�믭옙�얍뜝�뚭텓占쎌빢�숋옙�됰쭊占쎌쥙�ο옙節륁삕占쎌뼚�뺝뜝�덈늅�됱옚�숅넫濡レ쑋占쏙옙�숋옙�뗭삕占쏙옙援꿨뜝�뚯쪠占썩뫓�뗧뙴�숈맶�좎럥�o쭫議얜쐻占쎈챷��옙類㏃삕�ル∥�ゅ뜝�덊떢占쎌빢�숋옙占쎈짂占쎌쥙�ο옙�곗삕占쎌뼚�뺝뜝�덈쐠�대�먥뵾占쎈끉留듿뜝�덉탶占쎌닂�숋옙�껎맮占싸뀀섞�곌퍌�꿨뜝�뚯굲占썬꺂�ο옙�낅쐻占쎄쑬�긷뜝�뚮땬占쎌닂�쇿뜝�꾨렊�좎럩伊숋옙恝�숋옙�뽰맶�좎럩�울옙類㏃삕占썬깴�ゅ뜝�몄슦�뺧옙�モ닪占쎌쉫異�옙占쎈쐨�좎럩猷딉옙�뗭삕占쎄껸�わ옙醫롫윪鴉딆닂�숁걹占쎌닂�숋옙�곴뎡�좎럩堉뷂옙�븐낄�믠뫀�삣뜝�덈쐞椰꾠뀿�앾옙�됰け�좎럩鍮�옙�뗭삕�좎럥�ュ뜝�뚯쪠占썩뫜�숃쳸�볦맶�좎럩�울옙類㏃삕�ル∥�뚦뜝�ш뎀占쎌늼�ユ에�ъ몝渦깅맧遊울옙洹⑥삕占쎄낫援�옙醫롫윪占쎄랬�숋옙��굲�좎럡�ワ옙�쇰쐻占쎈슣履졾뜝�숈삕占쎌옚彛쒙옙諭�援뀐옙醫롫짗占쏙옙�숋옙節뗭맶�좎럥�꾬옙�껊쐻占쎈슣�ε죰�꾩�占쎌닂�숋옙占쎈뤁�좎럩�귨옙�뗭삕�ル―�▼뜝�뚯쪠�룹쉻�숋옙��섶�잙컾維곻옙類㏃삕占썬깴�ゅ뜝�ш턁占쎌빢�숃쥈�μ궨占쎌쥙�⑼옙洹⑥삕占쎈뿭�뺧옙醫롫윞占썩넀�억옙�щ뮛�좎럥�뺧옙�껎돦占쎌룇�쇔뜝�뚯쪠占싸우삕占쏙퐢�삣뜝�덈쐠占썬룇�숋옙�뤿㎉�좎럩鍮�옙�뗭삕�좎럥�ュ뜝�뚯쪠占썩뫜�숋옙�μ굲�좎럩堉싷옙類앸쐻占쎈뜄�좑옙��占쎈Ŋ�뺧옙�モ닪占싸듬쐻占쎄쑵�쇿뜝�뚮땬占쎌늹占쏙옙占썬럪�좎럩伊숋옙恝�숋옙�놁굲�좎뜦維뽳옙�k쐻占쎈슢�곩뜝�덈굫占쎌닂�숂���㎍占쎌쥙�ο옙�낆삕占썩뫖�삣뜝�덈쐝占썩뮪�앾옙��뱜占쎌쥙��린占썲뜝�덈㎜占쎌닂彛싷옙�낅만癲ル슢�o옙�롮젂�좎럩�뺧옙�モ닪占쎈끁�⒴뜝�뚯굲雍우궠肉ラ걡�쒕쇀占쎈맩�뺝뜝�덈열占쎈벨�숅넫濡レ쑋占쏙옙�숋옙�뗭삕占쏙옙援꿨뜝�뚯쪠�좎룞�숁에貫�삣뜝�덉뒩筌잛±�앾옙紐꾩뒭占쎈틶�앾옙��뵃�숋쭚�몄맶�좎럥�o옙議얜쐻占쎈슡�볟뜝�뚮묄占쎌닂�숋옙怨뺤름占쎌쥙�ε뜝�뀀쐻占쎈뙝�됱삕筌먦룂�뺝뜝�ш뭅占썬굝�앾옙紐껋벞鸚롤껊쐻占쎈뜄�ε뜝�덊떢占쎌빢�숋옙占쎈퉫占쎌쥙�⑼옙洹⑥삕占쎄퍊沅섓옙醫롫쑞筌뚭퍐�쏉옙�쇰㎍占쎌쥙�э옙�낅튋�좎럩伊숋옙恝�숁�⑥�る렊占쎌쥙�⑶뜮占쎌삕占쎈뿭�뺝뜝�숈삕�대�먯삕�ル∥�욃뜝�숈삕筌욌냵�숂솒占쎄뎡�좎뜫爰귨옙恝�숋옙�낆맶�좎럡�듸옙�〓쐻占쎈뜉�숂솒占쎄뎡�좎럥竊섇뜝�몃쨨饔끸뫀�삣뜝�덉뒩占쎌±�앾옙�됰뮦�좎럩�귛퐲�룹삕筌뤾쑬�띶뜝�뚯쪠占싸우삕影�瑜곻옙�브퀣堉뷂옙�k쐻占쎈뜆援▼뜝�덇컟占쎈돍�숋옙�쇰㎍占쎌쥙�ο옙�낆삕占쎈쵎�삣뜝�덈쐡占쏙옙�숁�ⓦ끉�뺝뜝�덌옙占쎌빢�숋옙占쏀꺙占쎌쥙�⒳펺�뗭삕�앾옙�뗭삕�⑥�ш뎡占쎌쥙�⒴젆�룹삕筌먯옕�←춯��폏泳���앾옙�덉굲�좎럩鍮�옙�뗭삕占쎈굝�뺝뜝�뚯쪠占썩뫔��뜝�뚯굲�좎럥肉�옙類앸쐻占쎈뜄�꾢뜝�⑸섰占쎌빢�숋옙占쎌쾽占쎌쥙��땟�숈삕占쎈뿭痍��좎럥占썸뤃�먯삕�ル∥吏쀥뜝�숈삕占쎌닂�숂���㎍占쎌쥙�ο옙袁ъ삕鈺곗뼔�삣뜝�⑸쳳�억옙�숁�ⓦ끉�뺝뜝�뚮땬占쎌닂�숃쥈�뗫쨦占쎌쥙�⑼옙洹⑥삕占쎈뿭�뺧옙�モ�뺧옙�쇰쐻占쎈슣履졾뜝�몄쉷�루춯��뫒占쎈틹萸먪솒占쎈뎔�좎럥踰⑨옙�뗭삕占쏙옙�뷂옙醫롫쑌�댁빢�숋옙�좎굲�ш끽維곻옙釉앹삕�ル∥�ゅ뜝�꾨옱占쎌닂�숋옙占쎄뎡�좎럩伊숋옙�쎌삕占쎌눖�삣뜝�덉뒩筌잛±�앾옙紐꾩뒭�곕콈�숅넫濡レ쑋�좎럥�띰옙�얠삕占쏙옙�삼옙醫롫윪亦낅엪�숋옙�좎굲�좎럥留㎬짆�얄뵾占쏙옙�롳쭪諛㏓쐻占쎈슢臾꾢뜝�뚮땬占쎌닂彛쀨쥈�m뀴占쎌쥙�⒳펺�뗭삕占쎌눘�뺝윜諛잙쳛占쎈틶�앾옙袁る쐱�좎룞�숋옙�낅꽞嚥▲꺃�억옙醫롫쑆占쏙옙�좎럩堉뀐옙�뗭삕占썼짆�곸땡�좎럥�쒎뜝�뚮듅占쎈떥占썩뫀踰∽옙釉앹삕�ル∥�ゅ뜝�꾪뇢占쎈�먯삕�룸�援뀐┼��뀕占싼띿삕占쎈쓹�삣뜝�덉뒩筌잛±�앾옙�곗뵰占쎈틶�앾옙�뉙꼤占쎌뼔�わ옙�낅꽞嚥▲꺃�뗨쓩�곕늉占쎄랬�숋옙怨닿뎅占쎌쥙�⑼옙洹⑥삕占쎄퍗��옙醫롫윞占썩뼹�앾옙��첓�좎뜦裕わ옙�낆삕�룸�援뀐┼��딃뜮戮녹삕占쏙퐢�삣뜝�덈쐞占쎌쉩�앾옙��ぃ�좎럩�귨옙�귥넂�좎럡�� 占쎌쥙�⒳펺�뗭삕占쎈끉��뜝�덈열占쎈틶�앾옙�덇콬�좎룞�숋옙�얠삕占쎈뜆肉댐옙醫롫윥占쎈씛�숋옙�좎굲�좎럥�껇굜��숅넫濡レ쭢�좎럩�귨옙�뗭삕占쎌쥙援뀐옙醫롫윥占쎈끇援�옙癒�굲占썬꺂�ο옙琯�앾옙�됰탿�좎럩�귨옙�뗭삕�ル―�▼뜝�뚯쪠占싸우삕�용돂���좎룞�숋옙�낃퐵�β뼯爰껃퐲占쎌삕�ル∥�ゅ뜝�꾨옱占쎌닂�숋옙占쎄뎡占쎌쥙�⒳펺�곷쨨占쎈Ŋ�뺧옙�モ닪占싸듬쐻占쎈뜄嫄욑옙�먯삕占쎌늹�믣뜝�꾨렊占쎌쥙�ョ댆洹⑥삕�앾옙�귣㏄�좎럩鍮�옙�뗭삕占쎄퀬爰쇿뜝�뚯쪠占썩뫜�숁뉩�μ굲�좎럥肉�옙類㏃삕占썬깴占쎈벨�숋옙�곗맶�좎럥�o쭫議얜쐻占쎈챷��옙類㏃삕占썩뫖猶욕뜝�숈삕�좎럩伊숂뙴�묒삕占쎈뿭�뺝뜝�덇탿占쎈벝�숁:�됵옙�녺뙼猿롫㎦占쎌쥙�⑼옙類㏃삕占썬깴�ゅ뜝�ш턁占쎌빢�숃쥈�μ궨占쎌쥙�⑼옙洹⑥삕占쎈뿭�뺧옙醫롫윞占썩뼹�앾옙��첓�좎뜦裕⑼옙釉앹삕�⑤9커占쎌쥙�ν씙�좎럥踰⑨옙�뗭삕占쏙옙�뷂옙醫롫뼢占싼딅㎍占쎌쥙�ο옙袁�퀪占쎈쵐�뺝뜝�댢딉옙類앸쐻占쎈슢�끻뜝�덌옙占쎌빢�숃쥈�ㅼ젃占쎌쥙�⒳펺�뗭삕占썬룗���잙컾維곻옙類㏃삕占쎌뼚�뺝뜝�꾨옖占쎄쒀�숅넫濡レ쑋占쏙옙�숋옙�뗭삕占쏙옙援뀐옙醫롫윞占싼낅뙀占쎌슜�삣뜝�덉뒩筌잛±�앾옙�몄낱�좎럩�몌옙�쇱삕�쒏뤃�먯삕�ル∥�ο옙�듭삕占쎌닂彛싷옙猿뗪뎡占쎌쥙�ユ틦�룸쐻占쎈뜄爰쇔뜝�뚮땬占쎌닂�숁�⑥�ャ럪�좎럩伊숋옙恝�숂�瑜곻옙�브퀣堉뷂옙�k쐻占쎈뜆援e뜝�숈삕占쎌닂彛싷옙猿뗪뎡占쎌쥙��땟戮ル솿占쎈베�삣뜝�뚮듌占쎈벨�숅넫濡レ쑋辱됰봿�뱄옙�먯삕�얜�援뀐옙醫롫윥�됵옙�숋쭚�몄맶�좎럥�껓옙�뺣쐻占쎈뜄荑덂뜝�뚮듃塋딆떣�숋옙��굲�좎럥�놅옙�섎쇊嚥▲깵�묕옙醫롫윪鴉딆닂�숋옙�깆굲嶺뚮IJ猷귨옙類앸쐻占싼덈춦�좎뜫援앾옙�얠삕占쏙옙怨⑸쐻占쎈슢臾꾢뜝�뚮듆鴉딅뜉�숅뿙亦끸벂�앾옙��첓�좎뜦維쒙옙�곷돥占싸쇨뎡占쎌쥙�θ굢占쎌삕筌먦룂�뺧옙�モ닪占쎌쉩�앾옙�몄꽣�좎럩鍮�옙�뗭삕�좎럩苡썲뜝�뚯쪠占쏙옙吏놅옙�깆굲占쎈맩鍮섓옙類㏃삕占썬끏�롨�뚣뀿�앾옙��첓�좎떥�뚮탻�좎럩伊숋옙罐由곤옙�μ굲�좎럥肉�옙類앸쐻占쎌늿�뺝뜝�덊넪占쎌늼�ユ에�レ깿占쎌쥙�э옙�밸윫占쎌쥙�⒳펺�뗭삕�앾옙�껋쪎�좎�占썬굝�앾옙�됲꺍�좎럥�띰옙�얠삕占쏙옙逾껓옙�뗭춾占쎈챷留띰옙醫롫윥占쏙옙�숋옙�녹맶�좎럥�됵옙�용쐻占쎈슢臾꾢뜝�뚮듆鴉딅뜉�숋옙�깆읇占쎌쥙�⒳펺�뗭삕占쎈끉��뜝�덈열占쎈틶�앾옙�吏뗥뜝�숈삕�좎럩�볢�뚯뼇�잍�⑥궡�뺟춯癒�즰占쎈틶�앾옙��룒�좎럥�띰옙�얠삕熬곣뫁�륅옙醫롫윞占쏙옙�좎럩�쇽옙��뿉占싼딅첐占쎌쥙猷욑옙�뗭삕占쎈뿭�뺝뜝�덈열占쎈틶�앾옙�덉굲占쎈�占쎈Ŋ�뺧옙�モ닪占쎌쉩�앾옙�곌턁占쏙옙占쎌쥙�⑼옙�숈삕占쏙퐢�삣뜝�덈쐠占썩뫒異�옙�쏄퉵�숋옙�좎굲�좎럥梨뤄옙源띿삕�ル∥�ゅ뜝�덉굻占쎌닂�숋옙源녾뎡�좎럩裕�筌뚭퍜�숂솒占쎄뎡�좎뜫爰귨옙恝�숁걹占쎌닂�숋옙占쎄뎡占쎌쥙�⑼옙洹쏇맪占쎈9�뺧옙�⑸역占썩뼹�앾옙��첓�좎뜫源븝옙占쎌삕�룸챷留띰옙醫롫윥占쎄쑈�놅옙遺얠맶�좎럥��옙��앾옙��빃�좎럩�멨뜝�⑸쳛�좎뜫源듸옙�륁삕�ル∥�ら큺�녿땬占쎌늸嫄밧뜝�뚮듅�좎뜾紐닸�⑥궡�뺝뜝�덊닏占쏙퐛�녽뀎洹μ굲�좎룞��옙�k쐻占쎈뜄�좑옙�먰맀占쎌빢�숋옙�됯뎡占쎌쥙�⑼옙洹쏇맪占쎈9�뺧옙�⑸역占썩뼹�앾옙��첓�좎룞�숋옙�욎췀占썬꺃�됵옙醫롫윥甕곗쥜�숋옙節뗭맶�좎럥��옙��쐻占쎈뜄爰쇔뜝�뚮듉占썬깺�먲옙�紐앮를源낅㎣�딆슱�숃キ袁⑹굲�좎럥흮占쎈벨�숋옙�숈삕占쎈�占쎈Ŋ�뺧옙�モ닪占싸우삕占쎈벊�뺝뜝�뚮땬壤쏆떣�숋쭗袁ⓦ럪�좎럩伊숋옙恝�숂뙼蹂�굲�좎럥踰좑옙�k쐻占쎈뜄�욑옙臾먮쎕占쎌빢�숋옙占쎈콦輿삳뿫遊울옙節륁삕占쎈뿭�뺝뜝�숈삕�대�먯삕�ル∥�ε뜝�덈꺏占쎌닂�숋옙濡�눁占싸뀀섞繹먮벝�숃눧類ㅼ굲占썬꺂�ο옙�됲겫占쎈끏�у뜝�뚮땬占쎌닂�숁틦�얜렊�꿔꺂��틝占쎈0�э옙�뗭춾占쎈챷留띰옙醫롫뼩占쎈뜆�뗥뜝�뚯쪠占썬깺琉껓옙�좎굲�좎럩堉싷옙類앸쐻占쎌늿�뺧옙�λ쳳占쎌궍�앾옙�됰뮛占쎌뼐�쇽옙�얠삕占쏙옙諭좄쓩�곕늅占쎈맮�숋옙�낇벓�낉옙寃�린洹⑥삕占쎌뼚�뺝뜝�숈삕筌k낑�숅넫濡レ몘力놂옙裕뗰옙�뗭삕�⑤8猷�옙醫롫뼢占썩뫀�딉옙醫롫윪鴉딆닂�숂퐧�닳꽒�앾옙��뎡癲ル슢캉�룰랬�숋쭚�껋굲�좎뜫源댐옙�낅쐻占쎈슣�ε뜝�뚮묄占쎌닂�숋쭗袁㏃댉�좎럩伊숋옙�띕쑏�좎럩�뺝뜝�덈열占쎈벨�숅넫濡レ쑋占썩돦�댐옙�얠삕占쏙옙泥볩옙醫롫짗占쎌닂彛わ옙�놁굲�좎럡��뤃轅⑤쐻占쎈뜄�ο옙占쎄섶占쎌닂彛싷옙猿뗪뎡占쎌쥙�ワ옙瑜낆삕嚥△뫅�숋옙節뗰옙�몄삕占쎌뼚�뺝뜝�숈삕筌k낑�숅넫濡ル샨�좎럥��옙�쇱삕�ル∥�ら큺�녿땬占쎌늹�㏆옙源껊�占쎌닂�숅뿙�대�먯삕�ル∥�ο옙�듭삕占쎌닂彛싷옙紐꾨㎍占쎌쥙�⑼옙�몄삕筌먯빖�삣뜝�덈쐡占썬굝�앾옙��뱣�좎뜫源븝옙癒뀁삕占싼덈츍占쎌쥙�⒳펺�뗭삕占쏙옙�뗭삕獄쏅챷�뚳옙醫롫윪鴉딆닂�숋옙�쇰젺�좎럥肉�옙類㏃삕占쎌뼚�뺝뜝�꾪뜑筌잙〕�숅넫濡녹삕占쎌쥙�ユ뤃�얠삕占쎌뼚�뺝뜝�덈㎦�곕엪�숅넫濡レ쑅�좎럥�쏉옙�뗭삕占쎌쥙援뀐옙醫롫짗占쎌늼占쎌뼐�쒙옙�뗭삕占쏙옙��占쎌쥙�ο㎖琉꾩춹占쎄퀣�뺧옙�モ닪占싸듬쐻占쎌늿�뺝뜝�뚮땬占쎌닂�숋옙諛멥럪�좎럩伊숋옙恝�숋옙��굲�좎럩�쒙옙�k쐻占쎈뜆�㏆옙�섏맻占쎌빢�숋옙占쎈콬渦깅맧遊억옙�듭삕占쎈뿭�뺝뜝�꾪돫占쎈뎽�앾옙��첓�좎뜦裕⑼옙釉앹삕占쏙옙援뀐옙醫롫윥占쎈맮�쇿뜝�덉맶�좎럥�꾬옙�룸쐻占쎈뜇�℡뜝�뚮묄占쎌닂�숂춯�뚮엠占쎌빢�숋옙�됯뎡�좎럩伊숋옙�쇱삕癰귨옙�숋옙占쏀렧�좎럩�삣뜝�⑸쳛亦끸댙�숋쭚�쏅븸占쎈��숋쭩寃쇰쐻占쎈뜇�℡뜝�뚮묄占쎌닂�쇿뜝�덉쭆�좎럩伊숋옙恝�숋옙怨쀬굲�좎럩堉싷옙類잙꽠�⑨퐢爾쎾뜝�덉챾占쎌늼�ユ에�ъ맽占쎌쥙猷욑옙�뗭삕�ル∥�ゅ뜝�뚮닰占쎌닂�쇿뜝�덊뱺占쎌쥙�э옙�놁씌占쎌쥙�⒳펺�귣쇀占쎈쵐�뺝뜝�덈열占쎈틶�앾옙�덉뿴�좎럥�띰옙�얠삕占쎈뜆肉댐옙醫롫윥占쎈씛�숋옙�좎굲�좎럥�녷뤃轅⑤쐻占쎈뜉�숋옙醫롫윥��뜝�덈꺼占쎌닂�숋옙占쎈뼌占쎌쥙�⑼옙�쇱삕占쎌뼚�뺝뜝�꾪�쀯옙怨⑸쐻占쎌늿�뺧옙醫롫윪鴉딆닂�숋옙�깆굲�좎럩�울옙類앸쐻占쎌닀留듿뜝�뚭텓占쎌빢�숋옙�됰쭍占쎌쥙��땟誘λ퉲�좎럩�뺝뜝�뚮즲占쎈벝�숋옙��굲�좎럩伊숁뤃�먯삕�ル∥�η춯占쎌Ø占쎌늸��옙�곌뎡�좎뜫爰귨옙恝�숋옙�낆맶�좎럥�녷뤃�k쐻占쎈슢�у뜝�뚮땬占쎌늸��옙�쒕젇�좎럩伊숋옙�듭쭍�좎뜾異�옙占쎈쐷�좎럩�뱄옙誘k쐻占쎄쑬�듿뜝�뚯쪠占썬깾�녷뉩�μ굲占쎌빢�숋옙怨닿뎅占쎌쥙�⑼옙洹⑥삕占쎈뿭�뺧옙醫롫윞占썩뼹�앾옙��첓�좎뜦維쒙옙�곷돥占쎈돃��옙醫롫윥塋딆닂�숋쭚�껋굲�좎뜦維뽳옙占쎈쐻占썩뫖�겼뜝�뚮묄占쎌닂�쇿뜝�뚯씜�좎럩伊숋옙��떐�됱빘�뺧옙醫롫윪占쎈벨�숂뙴紐꾧덫嶺뚮씭�쏉옙�낅꽞嚥▲꺃�낉옙醫롫윞占쎈뜉�숋옙�놁굲占쎈툙堉싷쭕�곗삕�ル∥�ε뜝�숈삕占쎌닂�쇿뜝�뚮묄占쎌닂�쇿뜝�덊돧�좎럩伊숋옙�쇱삕筌롡뫀�삣뜝�⑸쳳�얠룊�숅넫濡レ몞濚밸Ŧ踰앾옙�뗭삕�쒓낯援꿨뜝�ш틓占싸우삕占쎈맪寃ュ뜝�덈걦占싼껊쐻占쎈슢�껅ㅀ袁④컟占쎌빢�숋옙占쎈콫�좎럩伊숋옙�듭춻占쎈챿�숋옙觀���좎럥�띰옙�얠삕占쎈봾�뱄옙醫롫짗占쎌룊�숋옙�덌옙濡�돥�쒏뤃�먯삕�ル∥吏쀥뜝�숈삕占쎌닂�숂���㎍占쎌쥙�ο옙袁ъ삕�ル쵐�뺝뜝�덌옙筌랃옙占쎌쥙�⑶뜮占쎌삕占쎈뿭�뺝뜝�덈㏄占썩뼹�앾옙��첓�좎뜦維쒙옙�곷돥占쎈돃��옙醫롫윥塋딆닂�숋쭚�껋굲�좎뜦維뽳옙占쎈쐻占썩뫖�겼뜝�뚮묄占쎌닂�쇿뜝�뚯씜�좎럩伊숂뙴�묒삕占쎈뿭�뺝뜝�뚯돵�랃옙占쎌쥙�ョ댆猿볦삕占쎈벊�뺧옙�モ닪占싸룸탶�⑥�ъぃ�좎럩�귨옙�귨옙占쏙옙�띶뜝�뚯쪠占싸우삕�좎럩�뺝뜝�숈삕占쎌궍�앾옙�덉맄占쎄퀣��옙�얠삕占쏙옙諭o옙醫롫쑌繹먮툦�숂솒�곸굲�좎룞彛쀯옙占쏙옙濚밸Ŧ援앾옙節륁삕占쎈냱�삣뜝�뚮듆占쏙옙伊덌옙諛대렊�좎럩伊숋옙館�숋옙醫롫윥甕겸뫅�숋옙��굲�좎럩�울옙類앸쐻占쎈뜉�숋옙醫롫윥��뜝�덈꺼占쎌닂�숋옙占쎈뼌占쎌쥙�ο옙怨쀪뎡占쎌쥙�θ린�됱삕筌먯빖�삣뜝�덉뒧占싼껓펲占쎈끏堉졾뜝�뚮땬壤쏆�⑥쪎占쏙옙�ュ뜝�뚯쪠占썩뮩�븝옙��굲占쎌빢�숋옙洹l뇢�곌랬�숁뤃�먯삕�ル∥�η뵓怨쀬쪣占쎌닂�숂���㎍占쎌쥙�ο옙袁ъ삕占쎈쵐�뺧옙�쑩�옙類앸쐻占쎈슢臾꾢뜝�뚮땬占쎌눨�앾옙�됱뎽�띿슦沅좄굢�⑷괌占쎈챷�뺝쉽占썹몴怨멸뎡占쎌쥙�θ굢占쎌삕筌먯빖�삣뜝�뚮듌占쎈벨�숋옙占썲뜝�댢딉옙類㏃삕占썬깴�ゅ뜝�몃벉�삣뜝�덈쐞�곕ㅇ�앾옙��빃�좎럩�귨옙�곸뿉�좎럥�몌옙醫롫뼢占쏙옙占쎌쉫萸먪솒占쎌퓞�좎럩�븝옙�놁춾占쎌눊�∽옙醫롫쑌�곌랬�숁걹占쎌닂�숋옙轅멸�占쎌쥙�ο옙瑜낆삕占쏙옙�얠삕占쏙옙鍮껓옙醫롫윪占쎄랬�숋옙怨밸뼆�좎럩堉뷂옙�됱삕饔낅떽�볟뜝�숈삕占쎌빆�앾옙�뚰뢾�좎떬�우굲�좎럥肉�빊�띾쐻占쎈뜆援g춯�얠뵛占쎌늼�ユ에�レ꼧占쎌쥙�ο옙�낆삕占싸살맶�좎럥�o쭫議얜쐻占싼덈춸嶺뚮슡�쒙옙�뗭삕�ル―�▼뜝�뚯쪠占썩뮪�놅옙猷뱀굲嶺뚮Ŋ鍮뽳옙�k쐻占쎈슢�뚦뜝�덈꺼占쎌닂�숃껀�얜뀘�앾옙��뀚�좎럩鍮�옙�뗭삕占쎄퀡痢ο옙醫롫윪�됰㉡�숋옙�뚯굲�좎럩堉싷옙類앸쐻占쎌늿�뺟뛾占쎌쪑占썩뫜�숁�⑤베�뉛옙醫롫윥筌랃옙�숋옙��굲�좎럥援잒린蹂⑹삕占쎈맩�뺡뇦猿볦삕�깃꼍�⑼옙關援뀐옙醫롫윪�됱떣�숋쭚�몄맶�좎럩�울옙類잛땡影��リ뎃�좎럩�쇽옙��뿉占싼됱쾵�뀀봾�뀐옙�껋쭍占쎄퀣�뺝뜝�덈열占쎈벨�숋옙�욱룏占쎈쨪�숋옙�낅꽞嚥▲꺂�⑨옙醫롫쑆泳�옙�좎럥逾껓옙�낅꽞嚥▲꺃�뗨쓩�곕늉占쎄랬�숋옙洹�쭠�좎럥�앲땻誘�삕占쎌뼚�뺝뜝�숈삕占썩넀�억옙�щ뮛筌�맮�숂뙴怨뺤삺�좎럩�귛퐲�룹삕�용뿪�▼뜝�뚯쪠占썬깺��옙癒�굲�좎럥援앾옙�k쐻占쎈뜆�⒴뜝�몃벉�삣뜝�덉뒧�얘쐼�앾옙��빃�좎럩�귛퐲�⑥쪎占쎄퍓�껃뜝�뚯쪠占썩뮩�븝옙��굲�좎럥�뱄옙瑜낆삕�ル∥�ゅ뜝�덊떢占쎌빢�숋옙�됰였占쎌쥙�θ린�⑥삕占쎈굝苑욃슖�꿸틕占쎈뿥�앾옙�몃1�좎럥�뗰옙�뗭삕占쎌쥙援뀐옙醫롫짗占쎌닂�쀨퉪�뱀굲占썬꺂�ο쭪�λ쐻占쎈슢�у$�쇨뎀占쎌닂�숋옙怨대렊�좎럩伊숋옙�쎌삕�좎럥夷③쪛�몃�占쎌궍�앾옙�덉맄�좎떥�곗굲占쎌쥙�∽옙�밸쐻占쎈슢�у$�녿뼠占쎌늹�쇽옙�뗫젇占쎌쥙�⒳펺�뗭삕占쏙옙�뺧옙�뺢턂占쎈틶�뽳옙�몄퀫�좎럩�귨옙�귨옙占쎄퀣�뺝뜝�덉굣占쎈틶�앾옙��룒�좎럥�띰옙�얠삕占쎈뜆援뀐┼�논맊占쎈쵓�숋옙�낃퐵�β뼯爰귨옙�⑥삕�ル∥�ε뜝�숈삕占쎌닂�숋옙源녾뎡�좎뜫爰귨옙恝�숋옙�꿸껀�좎럥�륅옙��앾옙��뱟�좎뜫猷뉛옙�곹떐�용뵃�숋옙醫롫윪占쎄랬�숋옙�낇벓�좎럥占썲뜝�댢딉옙類㏃삕占썬깴�ゅ뜝�몄슦�뺝뜝�덈쾴占쎈틶�앾옙��빃鶯ㅼ룇�o옙�뗭춻熬곣벀�わ옙醫롫윪鴉딆닂�숋옙�깆굲�좎럥梨뤄옙類잛땡�믭옙�얍뜝�뚭텓占쎌빢�숋옙�됰쭎占쎌쥙�ユ뤃�얠삕占쎌뼚�뺝뜝�숈삕獄�퐦�숅넫濡レ몞濚밸Ŧ��옙�귥넂占쎄낯援뀐옙醫롫뼩占쎈뜆�뽳옙醫롫윪鴉딆닂�숋옙�쇰젺�좎럥肉�옙類앸쐻占쎌늿�뺝뜝�덈열占쎈틹�억옙�녾덫�좎럥�わ옙�낅꽞嚥▲꺃�뗨쓩�곕늉占쎄랬�숋옙��굲�좎럩�뽳옙釉앹삕�ル∥�ο옙�듭삕占쎌닂彛싷옙猿뗪뎡占쎌쥙�⒴젆�룹삕筌먯빖�삣뜝�꾩뫓占쎈쵈異�옙�삼옙類㏃삕占쎈굝苑욃슖�볥걙占쎈틶�앾옙��첓�좎뜫源븝쭔猿볦삕占쎌쥙援뀐옙醫롫윪�됱떣�숋쭚�몄맶�좎럥�꾬옙占쎌삕�⑤벡肉ゅ뜝�뚮듉占썬깺�먲옙�紐쀥뜝�뚯쪠占싸우삕占쎈맩�뺝뜝�덈열占쎈틶�앾옙��첓占쎈�占쎈Ŋ�뺧옙�モ닪筌욎�λ쐻占쎈슢�됵옙醫롫윪�됰㉡�숋옙�덉굲�좎럥肉�옙類앸쐻占쎌늿�뺝뜝�숈삕占쎌쥙�⒳펺�뗭삕�앾옙戮녹춸熬곣뫗�댐옙醫롫윞占쏙퐦�숋쭚�껋굲�좎뜫源댐옙�낅쐻占쎈챶踰됵옙�k쐻占쎈슢�뚦뜝�덊떢占쎌빢�숋옙占쎈퉫占쎌쥙�⑼옙洹⑥삕占쎈뿭�뺟뛾�끘깍옙�륁삕�ル∥�ら큺�녿땬占쎌늸嫄밧뜝�뚮땬占쎌닂�쇿뜝�꾨렊�좎럩伊숋옙�쇱삕占쎌늿�뺝뜝�숉맊占쎌궍�앾옙�덉맆�좎뜫猷뉛옙�뗭삕占쎈ㅏ�됵옙醫롫윪��옙�숋옙��굲占쎌쥙�θ굜�瑜쇗틦�끹렍占쎈봿堉뀐옙�뗭삕占쏙옙援뀐옙醫롫윥�됵옙�숋쭚�몄맶�좎럡�듸옙�λ쐻占쎈뜄�겼뜝�뚮묄占쎌닂�쇿뜝�뚯씜�좎럩伊숋옙占쎌쭍占쎌눘�뺧옙�깅튂占쎈틶�앾옙�덉굲占쎈�占쎈Ŋ�뺧옙�モ닪占싸듬쐻占쎈뜄�쒎뜝�뚮닲占쎌빢�숋옙�겹럪�좎럩伊숋옙恝�숃쥈��뺝뜝�덌폍占쎌궍�앾옙�덉맇�좎뜦苑믭옙�얠삕占쏙옙理귨옙醫롫윪占쎄랬�숋옙洹λ븸�좎럥��옙議얜쐻占쎈슢臾꾢뜝�뚮땬占쎌닂�숋옙占쎈젇�좎럩伊숋옙�논렭占쎈뿭�뺝뜝�뚮닔占쎈틹�삥뉩�μ굲�좎럩�귨옙�용쐻占쏙옙占썬룇�숅넫濡レ쑋�좎럩沅랃옙�얠삕占쎈챷�㏝썒占쎄꺅占쎌닂�숋옙��뗀�좎럩猷녽뇡硫⑤쐻占쎈뜉�쇿뜝�뚮땬壤쎻뮪移곤옙怨쀫㎍占쎌쥙�ο옙�쏆삕占썬�볦맶�좎럥��눧袁�쐻占쎈슢�у뜝�뚮닲占쎌빢�숋옙�깆땍�좎럩伊숋옙�논렭占쎈뿭�뺧옙�얠삕占쎈뿭�뺧옙�ο옙��▼뜝�뚯쪠占썩뮪�놅옙猷뱀굲嶺뚮Ŋ�볢땻醫묒삕占썩뫂留딉옙�좊젿占쎌빢�숋옙�깃독占쎌쥙�⑼옙�쎌삕占쏙옙肉됧뜝�쇰봾�㏆옙醫롫윪鴉딆늹�댐옙臾믪굲�좎럥肉�옙類㏃삕占썬깴�ゅ뜝�ш턁占쎌빢�숋옙占쎈뼒占쎌쥙�⑼옙洹⑥삕占쎌슜�삣뜝�덈쐡獄�럽�앾옙��첓�좎떬�우굲�좎럥�깍옙��쐻占쎈슣履졾뜝�⑸�占쎈툦�숁뉩節뚳옙占쎌쥙�οℓ癒뀁삕筌먯빖�삣뜝�덈쐞占쎈떣�앾옙�딅뼟�좎럩鍮�옙�뗭삕占쎈맧���좎럩伊숋옙恝�숋옙怨쀬굲�좎럩堉싷옙類앸쐻占쎈뜄�좑옙�곕솇占쎌늼�ユ에�ъ몗占쎌쥙�ο옙�됱삕占쎈뿭�뺝뜝�뚯쪠�대�먯삕�ル∥�ε뜝�덈걖筌뚭퍐�쏉옙�쇰㎍占쎌쥙�ο옙�듭삕占쎈뿭�뺧옙�モ닪占싸우삕�좎럥�삣뜝�덈쐞�곗뇯�앾옙��빃�좎럩�귨옙�용쐻占쎈뜄�쏙옙醫롫윪鴉딆닂�숋옙�깆굲�좎럩�섓옙類앸쐻占쎈슢�뤷뜝�덊떢占쎌빢�숃쥈�륁삕占쏙옙�뺧옙�λ쳳占쎌궍�앾옙��뱦�좎럥踰⑨옙�낅꽞嚥▲꺃�뗨쓩�곕늉占쎄랬�숋옙��굲�좎럡��뤃�먯삕�ル∥�ゅ뜝�뚯뒻占쎌닂彛싷옙紐꾨㎍占쎌쥙�⑼옙占썹춯�얜꺽占쎌빢�숋옙占쎈�싷옙醫롫윪��옙�숋옙��굲�좎럥留㎩퐲�띕쐻占쎈슣履졾뜝�숈삕占쎌옊泥뗨껀占쎈�먯삕�ル∥�ゅ뜝�덊떢占쎌빢�숋옙占썩뵣占쎌쥙�θ린�얠삕占쎈뿭�뺝뜝�숈삕�대�먯삕�ル∥�ら큺�녿듃筌뚭퍜�숂솒占쎄뎡�좎뜫爰귨옙恝�숂��곤옙�앾옙���뉖쐻占쎈슢�껃뜝�숈삕占쎌닂�숁�⑤슢�듿뜝�뚯쪠占썬깾�녷뉩�μ굲占쎌빢�숋옙��굲�좎럥援욑쭕�곗삕�ル∥�ε뜝�덈걖筌뚭퍜�숂���㎍占쎌쥙�ο옙占쎌삕占쏙옙�얠삕占쏙옙鍮껓옙醫롫윪占쎈챿�쇿뜝�뚯굲�좎럩裕놅옙�쏆삕�ル∥�ら큺�녿땬占쎌닂�숋옙占쎌떡�좎럩伊숋옙�묐퉲�좎럩�뺧옙醫롫윥占쎈쨪�숅넫濡レ쑋�좎럥肄덌옙�껋쾵影���㎍占쎌쥙�∽옙��숋옙�⑹맶�좎럥�o쭫議얜쐻占싼덈��좎럥�곻옙�쇱삕�쒏뤃轅⑤쐻占쎈슢臾꾢뜝�뚮땬占쎌늸占썩뫀��옙�삳쐻占쎈슣履졾뜝�⑸쳹占쎌늸�⑼옙關援뀐옙醫롫윥�됵옙�숋쭚�껋굲占썬꺂�ο옙�껊쐻占썩뫖�겼뜝�뚮묄占쎌닂�쇿뜝�뚯씜�좎럩伊숋옙占쎈븶占쎌늿�뺝뜝�꾨궙占싸듬쐻占쎈뜄猷귛뜝�숈삕占쎌늼�ユ에�ъ몗輿삳뿫遊울옙洹⑥삕占쎈뿭異얍뜝�꾪뜑�대�먯삕�ル∥�녷납占쎌뒃占쎌눨�앾옙�됰㎍占쎌쥙��땟戮녹삕野껋눖�삣뜝�덉뒧�얘쐼�앾옙��빃�좎럩�⑨옙�얠삕占쏙옙逾쒎뜝�뚯쪠占썩뮩�븝옙��굲�좎룞�숋옙癒뀁삕占쎄퉭�귛뜝�덈꺼占쎌늼�ユ에�ъ몝占쎌쥙�θ린�⑥삕占쎄랜��嶺뚮ㅎ�⑨옙��뵾占쏙옙逾�뜝�뚮즸占쎌닂�숋옙�껎맮占싸뀀섞�곌퍜�숋옙�깆굲占썬꺂�ο옙�껊쐻占쎈뜄�e뜝�뚮땬占쎌닂�숋옙怨대렊占쎌쥙�ο옙�우젂占쎈9異밧뜝�꾪�o옙類㏃삕占썬깴�ゅ뜝�몃벉�삣뜝�뚮듌占쎈틶�앾옙��빃�좎럩�⑨옙�얠삕占쏙옙理귨옙醫롫윪占쎄랬�숋옙�⑹맶�좎럥�뉛옙�놁삕�ル∥�ら큺�녿땬占쎌닂�숋옙源녾뎡癲ル슢��泳�옙�좎럩沅랃옙�얠삕占쎈챷�⒴뜝�뚮폏�룸뵃�숋옙�낃퐵�β뼯爰껓쭗�꾪벖獄쏅ℓ占쎈┛占쎌뼚�뺝뜝�덈열占쎈벨�숋옙蹂κ텥占쎈떯�ο옙�얠삕占쏙옙蹂잙쐻占쎈챷��옙類앸쐻占쎈뜄��뇦猿곴뭍占쎌빢�숋옙�뉕킐占쎌쥙�х뙼�녿㎍占쎌쥙�ο옙占쎌삕�용겧占썹넭怨kた�뚯엺�앾옙��쵂�좎럩�귨옙�용쐻占쎈뜆�ε뜝�뚯쪠占썩뮩�븝옙��굲�좎럥踰딁빊�k쐻占쎈뜆援삣뜝�뚮땬占쎌늺占썲뜝�숈삕�좎럩伊숋옙恝�숋옙怨쀬굲�좎럩堉싷옙類앸쐻占쎈뜄�끻뜝�덉퐟占쎌늼�ユ에�ъ�占쎌쥙�⑴뙴�됱삕占쎈뿭�뺝뜝�덈쐣占쎌늸�먨뜝�덈/�좎럩裕�筌뚭퍜�숂솒占쎄뎡�좎뜫爰귨옙恝彛わ옙貫�삣뜝�뚮듌占쎈틶�앾옙��빃�좎럩�밧뜝�숈삕�좎뜫�わ옙醫롫윪鴉딆닂�숁걹占쎌늺伊덌옙占쎈벨�숋옙�ы꺍�좎럥�띰옙�얠삕占쎈슣�뺧┼��뿪占쎌눨�앾옙��첓�좎뜦維뷂옙占쎈쐻占쎈슣援뀐옙醫롫윥�됵옙�숋쭚�몄맶�좎럥�꾬옙袁�쐻占썩뫖�겼뜝�뚮묄占쎌닂�쇿뜝�뚯씜�좎럩伊숋옙占쎈븶占쎌늿�뺝뜝�꾨궙占싸듬쐻占쎈뜄猷귛뜝�숈삕占쎌늼�ユ에�ъ몗輿삳뿫遊울옙洹⑥삕占쎈뿭異얍뜝�뚮듌占쎈챿�숅넫濡レ쑅占쎈똻�わ쭔猿볦삕癰귙룗�묈뜝�덌폁占썩뼹�앾옙���삣뜝�덉뒧占쎈맕�앾옙�萸붷뜝�덀돘占쎌닂�숂춯瑜곷퉯�쒖뇳��옙�밸젌�좎럥遊울옙源띿삕占쎄낮�ε뜝�몄눊�▼뜝�뚯쪠占싸멸덩�좎럩�뺟춯癒�퉾占쎌궍�앾옙��뱦�좎럥�띰옙�얠삕占쏙옙釉ワ옙醫롫윪占쎌눦�숋옙占쎈퓠�좎떬�낆쾴占쎄퓭爰귨옙�륁삕占쎈뿭�뺟뭐癒�뵰占쎈틶�앾옙�덉뿴�좎럥�띰옙�얠삕占쎈뜆援꿨뜝�덌옙�좎럥흮占쎈벨�숋옙��떔�좎떥�ъ맶�좎럡�э옙湲룸쐻占쎈슢�у뜝�뚮듃�좎뜦維곩뜝�쇰뜄�듿뜝�뚯쪠占썬깾�녷뉩�μ굲占쎌빢�숋옙��굲�좎럥踰∽쭕�곗삕�ル∥�ゅ뜝�뚯뒻占쎌닂彛싷옙紐꾨㎍占쎌쥙�ο옙節륁�鈺곗뼔�삣뜝�⑸쳳�좎뜴�앾옙�덇틣�좎럩�뱄옙誘k쐻占쎄쑬�딉옙醫롫윪鴉딆닂�숂퐧�닳꽒�앾옙��뎡癲ル슢흮��슁�숋옙節뗭맶�좎럥��옙遺뤄펲占쎈굞逾℡뜝�뚮묄占쎌늺伊덌옙節띾��뜝�뚯쪠占쏙옙�숋옙��굲�좎럥援앲땻�껋뒙占쎄옇�뺝뜝�덇덩占쎌늼�ユ에�ъ몝�좎럥梨뤄옙源띿삕占쎈뿭�뺝뜝�뚯쪠�대�먯삕�ル∥吏쀥뜝�뚮듆占쏙옙�숋옙濡�뎡�좎뜫爰귨옙恝�숂맦占쎌빢�숋쭗猿딆쓱�좎럩沅랃옙�얠삕占쎈챷�⒴뜝�뚯쪠占쎌뼏占쎌뼔�ョ㎉怨ㅼ춻�용봿�끻뜝�뚯쪠占썩뫜�숋옙�뚯굲�좎럩�⑼옙類잙쎗�좎럩�뺝뜝�덈뼬占싸우삕占쎌뼚�뺝뜝�숈삕癰귥옓�삣뜝�덉굣占쏙옙�숋쭚�몄맶�좎럥�껓옙怨⑸쐻占쎈슡�볟뜝�뚮묄占쎌늺伊덌옙紐꾨궇�좎럩伊숋옙占쎈빝沃섓옙�뺝뜝�뚮폏占쎈틶�앾옙�됰뮝�좎럥踰⑨옙�껋쾵�좎럩援꿨뜝�덈뼬占싸우삕占쎌뼚�뺝뜝�덉뒭�룸ㅇ�앾옙��첓�좎럩猷욃퐲遺븍쇊占쎌늾占쏙옙醫롫쑌占쎈맮彛뺧옙怨쀬굲占썬꺂�ο옙琯�앾옙�됰쭟�좎럩�쇽옙�⑤닱沃섅굤�▼뜝�뚯쪠占싸밸눀占쎄퍔�뺧옙醫롫윪鴉딆닂�숋옙�깆굲�잙컾維곻옙類앸쐻占쎈뜄�닷뜝�덈꺼占쎌닂�숁걹占쎌닂�숂���몞占쎌쥙�⒳펺�뗭삕占쎈끉��뜝�덈열占쎈벨�숋옙�좎굲�좎럡�э옙�뗭삕占쎈낄沅▼뜝�뚮땬占쎌늼�∽옙怨ㅼ삕影��놁쟼占쎈맦�⑨옙類앸쐻占쎌닀留듿뜝�뚭텓占쎌빢�숋옙占쎈빝占쎌쥙�∽옙�녿쑏占쎈맩異삣뜝�숈삕�닿엥�앾옙��볟뜝�몄슦占썲뜝�몄궡留띰옙醫롫윥占쏙옙�숋옙占쎌빢�숋옙占쎈퉫占쎌쥙�⑼옙紐뚯삕占쎈벀占썲뜝�뚳옙濡ル쾳占쎌궍�앾옙�됰뮝嶺뚯옕짹占쎌빢�숋옙紐껋넅占쎌쥙�⑼옙洹⑥삕占쎈뿭�뺧옙�ο옙�k윫占쎌쥙�⒳펺�뗭삕�앾옙�귨옙�쒓내�숋옙釉뚰�e젆酉귥삕占쏙퐢�삣뜝�덈쐠�닳뼹�앾옙�뉗퍨�좎럥�랃옙�뗭삕占쎌눖�띶뜝�뚯쪠占싸우삕�좎럩�뺟춯��폍占쎌궍�앾옙�덉맇�좎뜦苑믭옙�얠삕占쏙옙理귨옙醫롫윪占쎄랬�숋옙��굲占썩뫁占싼됰서�좎럩伊숋옙�논렭占쎈뿭�뺝뜝�덈쾴占쎌뭿�앾옙袁る쐭�좎럥�띰옙�얠삕占쏙옙猷믭옙醫롫윥占쎈씛�숋옙�좎굲�좎럥�놅쭕�끸뵾占쏙옙逾�뜝�숈삕占쎌쥙�⑶뜮占쎌삕占쎈뿭�뺝뜝�덈쐡�룸뿥�앾옙��첓占쎈9�삼옙�뗭삕占썩뫗留띰옙醫롫윥占쏙옙�숋옙癒�맶�좎럩�딉옙蹂⑹삕占쏙퐢�삣뜝�⑸쳳�얜냲�숅넫濡レ몷占쎌뼔�у뜝�⑸쳛�좎떬�쎄콡�좎럩伊숋옙�쇱삕域밟뫁�뺝뜝�꾨궚�됰맕�앾옙�곕쭞占썬굩�숅넫濡レ쑋辱됰봿�귨옙�곴국�좎럩�⑨옙�얠삕占쏙옙�▼뜝�뚯쪠�룹쉻�숋옙��굲�좎럩伊숁뤃�먯삕�ル∥吏쀥뜝�뚮듆占쏙옙�숋옙占쎈㎍占쎌쥙�ο옙節륁��ル쵐�뺧옙猷몌옙占쎈ŀ�앾옙��빃�좎럩�귨옙�뗭삕獄쏅ı�わ옙醫롫윪鴉딆닂�숋옙占쎌늸��옙�곗씐�좎럩伊숋옙�논렭占쎈뿭�뺝뜝�덈걠占쏙옙�앾옙�덉뿴�좎럥�띰옙�얠삕占쎈뜃肄э옙醫롫짗占쎌닂�숋옙�좎굲�좎럥�녻굢�먯삕�ル∥�η뵓寃몃쳟占쎌닂�숋옙占쎄뎡占쎌쥙�⒳펺�곷쨨占쎈Ŋ�뺧옙�モ닪占썬굝�앾옙��툙�좎럩�귨옙�귨옙占쏙옙�띶뜝�뚯쪠占싸우삕占쎈굞�뺝뜝�뚮닔占쎈틶�앾옙�덉굲�좎럩伊숋옙館�숋옙醫롫윥甕겸뫅�숋옙��굲�좎룞�숋옙酉귘뵾占쏙옙�듸옙醫롫뼢占쎈��띶뜝�뚯쪠占싸우삕�좎럩�뺝뜝�숈삕占쎌뼚�뺝뜝�숈삕��퍜�숅넫濡レ쑋�좎럥媛딉옙�얠삕占쎈뜆援꿨뜝�뚯쪠占썬꺈�숋옙瑜곸굲占썬꺂�ο옙�됲겫占쎈끏�у뜝�뚮듃椰꾨갊�앾옙��뱠辱됰봾�됵옙�용쐻占쎈뜇�℡뜝�뚮묄占쎌닂�쇿뜝�덈튉�좎럩伊숋옙�듭쒜占쎄퍔�뺝뜝�뚮폏占쎈틶�앾옙�됯덫�좎뜦維낉옙�낅꽞嚥▲꺃紐섓옙誘⑺떝�닳뫜�숋옙��굲�좎럩伊숁뤃�먯삕�ル∥吏쀥뜝�뚮땬占쎈퀬�⑼옙關援꿨뜝�ш틓占싸우삕占쎈굝�삣뜝�꾩뫊占쎄막�앾옙��빃�좎럩�귨옙�뗭삕獄쏅ı�わ옙醫롫윪鴉딆닂�숁걹占쎌눨�앾옙占쏙옙癒뀁삕�ル∥�ゅ뜝�덈꺼占쎌닂�숋옙占쎈뼌占쎌쥙�ユ뤃占쎌삕�됱빘�뺝뜝�뚯뒠��퍜�숅넫濡レ쑋�좎럡�э옙�뗭삕占쏙옙援꿩퓴諛매�옙�껋삕占쎌눖�삣뜝�덉뒩占쎈슪�숋옙占쏀렧�좎럩�삣뜝�⑸쳛亦끸댙�숋쭚�쏅븸占쎈��숋옙�띾쐻占쎈슡�볟뜝�뚮묄占쎌닂�숋옙怨뺤름�좎럩伊숋옙�밤룒占쎌쥙�⑶뜮占쎌삕占쎈뿭�뺧옙醫롫윥�좎럩�o옙�낅꽞嚥▲꺃�뗥뜝�숈삕占쎌닂�숋옙��굲�좎룞�숁뤃�먯삕�ル∥�η춯�뀀젘占쎄여�먫껀占쎌궍�앾옙�됰뮝嶺뚯옕짹占쎌빢�숋옙�먈껊쐻占쎈뜄�뉐뜝�뚮땬占쎌닂�숁�⑤��딉옙醫롫윪鴉딆닂�숂뱲筌뚭퍜�숋옙占썽뜮��쐻占쎄쑵�묈뜝�뚮닲占쎌빢�숃쥈�뱄옙占쎌쥙�ο옙�곗삕占쎌뼚�뺝뜝�덈쐠�됌우삕�ル∥�녷납占쎈츐占쎌닂�숁�⑥궡�뺝뜝�щ걞�묐뿥�앾옙�됰뮦�좎럩�쇽옙��뿉占싼딅㎧�좎럩伊숋옙��숋옙怨뚮렊�좎럩伊숋옙罐援℡뜝�뚯굲嶺뚮Ŋ鍮뽳옙�k쐻占쎈슢�뚦뜝�덈꺼占쎌닂�쇿뜝�뀀쐻占쎈뙝�됱삕筌먦룂�뺝뜝�ш뭅占썬굝�앾옙��룯�좎럩鍮�옙�뗭삕占쎈맦�←솾�レ뒧占썩댙�숋옙�덉굲�좎럡�⑨옙洹⑥삕�ル∥�욃뜝�⑸섰占쎌빢�숋옙占쎌쾽占쎌쥙��땟�숈삕占쎈뿭�뺟춯琉얠뫒占쎄쒀�숅넫濡レ쭢�좎럩�귨옙�뗭삕�좎룞�숋옙節뗭맶�좎럥�꾬옙��쐻占쎌늿�뺝뜝�뚯쪠占썩뮩�븝옙��굲�좎럩�섓옙類앹쐺獄�옙�룸뜉彛뺧옙�낆맶�좎럥�됵옙濡λ쐻占쎈뜇��옙怨ㅼ삕壤쏅톪�숅넫�녿굜�좎럩伊숋옙恝�쇿뜝�뚯굲�좎럩堉싷옙類앸쐻占쎌늿�뺟춯節뗫굫占쎌늼�ユ에�レ깿占쎌쥙�∽옙節녿쨨饔끸뫀�삣뜝�덉뒩占쎌±�앾옙�됰뮦�좎럩�귛퐲�룹삕�용뿪�▼뜝�뚯쪠占싸밸눀占쎄퍔�뺧옙醫롫윪鴉딆닂�숂퐧�깃낀�숋옙關援뀐옙醫롫윥�됵옙�숋쭚�몄맶�좎럥��옙��쐻占쎈뜄爰쇔뜝�뚮듉占썬깺�먲옙�ш뮈�좎럩伊숋옙��숋옙諛몄쑌�좎럩伊숋옙�논렭占쎈뿭�뺧옙�얠삕占쎈뿭�뺝뜝�덈꺊�닿엥�앾옙��뮏�좎럥�묕옙�뗭삕影���㎍占쎌쥙�ο옙�낆삕占썩뫖�삣뜝�덈쐞�좎뜴�앾옙��쵂�좎럩�귨옙�용쐻占썩뫖�좑옙占쎌삕占쎈맟�댐옙癒�맶�좎떬�깆춷占쎌쥙�θ린�쇱삕占쎌뼚�뺝뜝�덈쐝�우뮋�숅넫濡レ쑅�롪퍜�숋옙�뗭삕占쎌쥙援뀐옙醫롫짗占쎌닂�쀨퉪�뱀굲占썬꺂�ο옙�븍쐪筌먯떜爾밧뜝�뚮듉占썩댙�숃キ占썸뤃�먯삕�ル∥吏쀥뜝�뚮듃筌뚭퍐�쏉옙�쇰㎍占쎌쥙�ο옙猿녿쇊占쏙옙�삣뜝�덉뒧�얘쐼�앾옙��빃�좎럩�⑨옙�얠삕占쎌슦�겼뜝�뚯쪠占썩뮩�븝옙��굲�좎럥踰듿퐲�띕쐻占쎄쑵占쏙퐦�숋쭚�몄맶�좎럥�꾬옙�룸쐻占쎈뜇�℡뜝�뚮묄占쎌닂�숋옙��렊占쎌쥙�ε뜝�뀀쐻占쎈뙝�됱삕筌먦룂�뺝뜝�ш뭅占썬굝�앾옙紐꾩뒭占쎈틶�앾옙袁④텤嶺뚯빖�占쎌빢�숋옙占쎈퉫占쎌쥙�⑼옙洹쏇맪占썩뫁履롥뜝�덌폍占쎈뵃�숋옙占쏙쭕�띕쑏筌믩끃�뺝뜝�뚮듌占쎈틶�앾옙�됰쿉�좎럩沅랃옙�얠삕占쎈뜆留꾢뜝�뚯쪠占쎈뙋�숋옙�좎굲�좎룞�숃짆酉귥삕�ル∥�ε뜝�ш뎀占쎌닂�숋옙占쎈�占쎌쥙�ο㎖琉꾩춹占쎄퀣�뺧옙�モ닪占쎈끁�⒴뜝�뚮룦�좎럩�o옙�곻옙�ㅿ폑�곕Ŀ�앾옙�몌옙�좎룞�숋옙�뗭삕占쎈낌留띰옙醫롫윥占쏙옙�㎬쥈占쎌맶�좎럥��옙�쏀겫占쎈굝�e뜝�뚮듅筌뤿떥占썩뫀�뉛옙�쇰쐻占쎈슣履졾뜝�⑸쳹占쎌닂�숋옙源녾뎡癲ル슢흮��슁�숋옙節뗭맶�좎럩�뽳쭕�댄맪癰귘뫗�뺧옙�モ닪占썬굜踰㏆옙�녿역�좎럩�귨옙�뗭삕�ル―�▼뜝�쇰뜄寃길납占쎌돟占쎌떒嫄밧뜝�뚮듉占썬깺�먲옙�留썹솾�レ뒧占쏙옙彛뺝뜝�뚯굲�좎럥肉�옙類앸쐻占쎈슣履좑옙��占쎈Ŋ�뺧옙�モ닪筌욎�λ쐻占쎈슢�됧뜝�숈삕占쎌뇿�ゅ뜝�꾨렊占쎌쥙�ョ댆洹⑥삕�앾옙�뗭삕占쎈굞留띰옙醫롫윥占쎌빆�앾옙���삣뜝�덉뒧�얘쐼�앾옙��빃�좎럩�귛퐲��삕�좎럡�▼뜝�뚯쪠占썩뮩�븝옙洹l��좎럥理먲옙類앸쐻占쎈뜄�닷뜝�덊떢占쎌빢�숋옙�됰였占쎌쥙�ο옙�곗삕占쎌뼚�뺝뜝�덈쐝�꾟댙�쇽옙占쎈뎐�좎럩猷딉옙�뗭삕占쎈굛�듸옙棺堉�댆猿볦삕占쎈맩�뺧옙�モ닪筌욎�λ쐻占쎌늿�뺝뜝�덌옙癒�굲�좎뜦維곻옙類㏃삕�ル∥�ょ뜏類k룏壤쏅벨�숁�⑥�ш뎡�좎뜫爰귨옙恝�숋옙猷멸텛占쎌쥙�⑼옙�뚮쐻占쎈슢堉뚳옙�쒖굻占쎌늺�ゅ뜝�щ윫占쎌쥙�⒳펺�뗭삕�앾옙�용쐻占쎈슣援뀐옙醫롫쑟�앓몄쪎占쏙옙類앸쐻占쎈뜃�귛뜝�덈꺼占쎌늼�ユ에�ъ몝�좎럥��옙恝�숋옙�좎굲�좎룞�숋㎗蹂⑹삕�ル∥�녶뜝�뚮땬占쎌닂�숋옙占쎄뎡占쎌쥙�∽옙節륁춹占쎄퀣�뺧옙�モ닪占싸듬쐻占쎌닀留붷$�쇨뮈�좎룞�숋옙戮�럪�좎럩伊숋옙占쎈븶筌믡꺂�뺟뛾�쇰짋占쎌궍�앾옙�됰뮛�좎떬猿딆맶�좎럥��옙�띕쐻占싼덊꼤�좎럩鍮�옙�껋쪎占썬끉�껓옙醫롫윞占쏙옙�녷뉩�μ굲占쎌쥙�⑶�얠��삕�ル∥吏쀥뜝�뚮땬占쎌늸占썩뫁沅∽옙類앸쐻占쎈뜄�닷뜝�덊떢占쎌뜴�앾옙�덉굲占쎌쥙�ワ옙�륁삕�ル∥�ら큺�녿땬占쎌늸嫄밧뜝�뚮듆鴉딅뜉�쇿뜝�덊떢占쎌빢�숋옙���륅옙醫롫윥甕겸뫅�숋옙��굲�좎룞�숋옙酉귥삕�ル∥�뚳옙�노쳹占쎌닂�숋옙占쎄뎡�좎럩伊숋옙�듬쨨饔낅�釉멨뜝�뚮닑筌앸떣�앾옙�덉퓞�좎럩�귨옙�낅꽞筌뚯슜竊묕옙醫롫윪鴉딆닂�숋옙�뚯굲�좎럩�⑼옙類㏃삕占썬깴�ゅ뜝�몄슦�뺧옙�モ닪筌욎�λ쐻占쎈슢�у뜝�뚮듃�좎뜦維�塋딆늿鍮긷뜝�숈삕占쎈툙堉먪댆�얜궔�좎럩�뺝뜝�뚯쪠占썩뮫苡�옙猿뗭굲�좎럩堉싷옙類앸쐻占쎄쑵占썩댙�숋옙�곗맶�좎럥��쭪�λ쐻占쎈슢�됧뜝�ш뭔占쎈㉡�숋옙�裕덌옙醫롫윪鴉딆닂�숋옙�뚯굲壤깍옙占쎌슦커��遺얘꺅泳�옙�좎럩沅랃옙�얠삕占쏙옙諭�옙醫롫윥占쎈씛�숋옙�좎굲�좎룞�숅뜮猿볦삕�ル∥�ゅ뜝�꾨옱占쎌닂�숋옙�껎맮占싸뀀섞�늴우삕占쎈맩�뺧옙�モ닪�됤뮪�앾옙�덉맃�좎룞�쇿뜝�뚯쪠占싸우삕占쎈벊�뺧옙�ο옙�뗫젇占쎄퓭爰귨옙占쎌삕占쎌럩�뺝뜝�댢딉옙類잛땡�믭옙利겼뜝�덊떢占쎌빢�숋옙�몃겭�앾옙��곩뜝�뚮묄占쎌닂�쇿뜝�꾨굫占쎌빢�숋옙占쎌탞占쎌쥙�⑼옙酉고렭占쎈슣�뺝뜝�ш틓占쎄퍜�숅넫濡レ쑋辱됰봿�귨옙�귣㏄�좎럩鍮�옙�뗭삕�좎럥�잌뜝�뚮땬壤쏆떣�숂뙼�る렊占쎌쥙�η쳥�볝럷占쎈챷�뺝뜝�덈열占쎈틶�앾옙�덉굲�좎럩伊숋옙琯�앾옙�숈삕占쎌쥓�긷뜝�뚮묄占쎌닂�숋옙��렊�좎럩伊숋옙恝�숋옙怨쀬굲�좎럩堉싷옙類앸쐻占쎄쑵占쏙퐠占쎌뼐瑗덌옙�얠삕占쎈봾堉잞옙醫롫윪��옙�숋옙��굲�좎럡�o옙議얜쐻占쎈슣履졾뜝�⑸��∽옙�숂뙼��뎡占쎌쥙�⒴젆�룹삕筌먯빖�삣뜝�덈쐞占쏙퐞�륅쭚�삳쵂�좎럩��옙�용쐻占쎈슡�몌┼��돳揶쏅뵃�숋옙�좎굲�좎룞�숋ℓ洹⑥삕�ル∥�ゅ뜝�꾪뇢占쎈�먯삕占싸쇱쾪占쎌쥙�ο㎖�밸쐻占쎈���삣뜝�덉뒩筌잛±�앾옙紐껋굡占쎌렱�앾옙�몄퀧�좎럥�띰옙�얠삕占쎈돉瑗ㅵ뜝�덉탳占썩뫜�숋쭜�뱀굲耀붾굝梨몌옙�몄삕�ル∥�ο옙���占쎌닂�숋옙�껎맮占싸뀀섞�곌퍜�숋옙�깆굲占썬꺂�ο옙琯�앾옙��┯�좎럩�귨옙�뗭삕�좎럡�▼뜝�뚯쪠占썩뮩�븝옙怨룹Ŀ�좎럥흮占쎈벨�숋옙��떔嶺뚯쉸占싸욱렡�좎럩�딉옙占쏙옙醫롫윪占쎈��쇔뜝�숈삕�ル∥�や벧�낆뿪占쎌닂�숋옙醫롪뎡占쎌쥙�ο쭕�ъ쭍占쎈9�뺧옙�モ닪占싸듬쐻占싼덊떅�좎럩�귨옙�뗭삕�ル―�▼뜝�뚯쪠�룹쉻�숋옙��섶�잙컾維곻옙類㏃삕占썬깴�ゅ뜝�ш턁占쎌빢�숃쥈�μ궨占쎌쥙�⑼옙洹⑥삕占쎄내�숋옙觀���좎럥�띰옙�얠삕占썲쳞�낅춴�믭옙而�옙怨ㅼ삕占쎌닂�숋옙占쏙옙�듭삕�ル∥�わ옙占쎌삕占쎌닂�숂뙼��쾪占쎌쥙�ο쭫�쏆삕筌먯빖�삣뜝�덉뒧占쎈슗�앾옙�됱��좎럩鍮�옙�뗭삕占쏙옙�ゅ뜝�뚯쪠占싸우삕占쎄퀣�뺝뜝�뚮폏占쎈틶�앾옙�덈즸占쎌�k�울옙�얠삕占쎈맪爰랃옙醫롫쑆泳�뮋�숋옙����좎럥占썸뤃轅깍옙占썽겫�섑꼤嶺뚳옙梨울옙�뗭삕筌뤾쑴援꿨뜝�ш틓占싸우삕�앾옙�뗭삕�믭옙援뀐옙醫롫윪占쎄랬�숋옙��굲�좎럡�쀯쭕占쎈쐻占쎈챶占쏙옙占쎌쉻�숁�⑤슦�쇿$�놅옙占쎌굲�곌랬�숁뤃轅⑤쐻占싼덊땽�좎떥�곗굲�좎럥援앾옙�k쐻占쎄쑴維듿뜝�꾨쭑占쎌빢�숋옙占쎈퉫占쎌쥙�⑼옙洹⑥삕占쎌슜�삣뜝�꾩뫊占쎈뵃�숅넫濡レ쑋辱됰봿�뱄옙�먯삕�얜�援뀐옙醫롫윞占쏙옙�뉛옙�ㅼ맶�좎럥�앾옙�깆굲嶺뚮IJ猷귨옙類앸쐻占싼덈춦�좎뜫援잏빊占쎌삕嚥〓끃�뺟툞��삕占쏙퐢�삣뜝�덈쐠占썬렔�앾옙袁る쐧占쎄낀�숋옙�용쐻占쎈뜆留뽩뜝�뚯쪠占썩뫜�숃퐛�ㅼ맶�좎뜦維뽫댚�됱삕�ル∥�뚳옙怨뚰뇢占쎌빢�숋옙�됰옘占쎌쥙�⑼옙�쎌삕占쏙옙肉됧뜝�쇰맩苡삣뜝�뚯쪠占썩댙�숋옙占쎌굲�좎럩�울옙類앸쐻占쎈뜄�닷뜝�덊떢占쎌빢�숋옙怨뺛렍嶺뚮씭�쀯옙�얠삕占쏙옙泥볩옙醫롫쑆泳�뮋�숋옙��굲占쎌뼔흮占쎈맮�숅넫濡レ쑅�좎룞�숋옙�뗭삕影���㎍占쎌쥙�ο옙占쎌삕占쏙옙�삣뜝�덈쐡占썩꽒�앾옙��쵂�좎럩�귨옙�용쐻占쎈슦源�옙醫롫윪鴉딆닂�숋옙�깆굲�잙컾維곻옙類앸쐻占쎈슣�졾뜝�뚭텓占쎌빢�숋옙�됰쭊占쎌쥙�ο옙�숈삕占쎌뼚�뺝뜝�숈삕筌k낑�숅넫濡レ몘�믩틲維쒙옙�낅눀占쎈�援뀐옙醫롫짗占쎌늸琉껓옙癒�굲�좎럩�길�⑥궡異몌옙�⑸굦占쎈틶�앾옙�덇덱嶺뚮씭�쏉옙�낅꽞嚥▲꺃�낉옙醫롫짗占쎌뮋彛붺뙼蹂�굲占쎈칺�노짏�좎럩伊숂뙴�묒삕占쎈뿭�뺧옙�⑸늉筌뤴댙�쇽옙占쎌삕�좎럡�쒙옙�뗭춾占쎈챷留띰옙醫롫윪占쏙옙嶺뚮씭踰⑼옙�얠삕占쏙옙�싷옙醫롫윪��옙�숋옙猿뗭첁�좎럥梨뤄옙�륁녇占쎈굝爰뗥뜝�뚮땬占쎌닂�쇿뜝�뚭뎡占쎌쥙�⒴젆�룹삕筌먯빖�삣뜝�뚮듌占쎈틶�앾옙��룈�좎럩沅랃옙�얠삕占쎈맧裕쏉옙醫롫뼩�용봿留띰옙醫롫윥占쏙옙�숋옙占쎌빢�숋옙占쎈콦�좎럩伊숋옙占쎈븶�좎뜾逾볟칰紐껉샴占쎈뙋�숋옙�귣쇊占쎈끏�띶뜝�뚯쪠占싸우삕影�瑜곻옙�브퀣堉뷂옙�k쐻占썩뫖爾놂옙�섎쭑占쎌빢�숋옙�됯뎡占쎌쥙�⑶뜮占쎌삕占쎈뿭�뺧옙醫롫윥占쎈뵃�숅넫濡レ쑋辱됰봿�귨옙�귦맕占쎈떝苑믭옙�얠삕占쏙옙�←솾�レ뒧��옙占쎌뒃占쎌닂�숂���㎍占쎌쥙�ο옙袁ъ삕占쎄퍓�삣뜝�꾩뫒筌띿궍�앾옙��쵂�좎럩�귨옙�용쐻占쎈뜄已뀐옙醫롫윪鴉딆닂�숋옙�깆굲�좎럩�⑼옙類앸쐻占쎌늿�뺧옙�곕쭠占쎌빢�숋옙怨뺥깱�좎럩�귨옙�낅꽞嚥▲꺃�뗨쓩�곕늉占쎄랬�숋옙��굲�좎럡��뤃�먯삕占쎌늿六ф납占쎈궡占쎌닂彛싷옙紐꾨㎍占쎌쥙�ο옙袁ъ삕占쎈8�삣뜝�덈쐡占썩꽒�앾옙��쵂�좎럩�귨옙�뗭삕占쏙옙�듿뜝�뚯쪠占싸듬쐻占쎈���삣뜝�덈솣占쎈맩�뺟춯癒�즰占쎈틶�앾옙�萸끻뜝�ш턁占쎌빢�숋쭗袁⑸뮡�좎럥�띰옙�얠삕占쎈뜆�댐옙醫롫윥占쎈씛�숋옙�좎굲�좎룞�숅뜮猿덈븸占쎌눖利드뜝�숉맔占쎌닂�숋옙占쎈뼸占싼덈겱甕곤옙�좎뜫援⑼옙�낅꽞嚥▲꺃�뗨쓩�곕늉占쎄랬�숋옙��굲�좎럡��뤃�먯삕�ル∥�η춯占쎌Ø占쎌닂彛싷옙�낅만�좎럥占쏙옙�뗭�野껋눖�삣뜝�덈쐡占썩꽒�앾옙��쵂�좎럩�귨옙�용쐻占쎈뜉�쇿뜝�뚯쪠占싸룸뎨占쎈쪇�뺝뜝�숈춹占쎄퀣�뺧옙�モ닪占싸듬쐻占쎌늿�뺝뜝�щ젛鴉딅뛼�앾옙��럪�좎럩伊숋옙恝�쇿뜝�뚯굲�좎룞�숋옙�좎굲�좎룞�숋옙�숈삕�ル∥�わ옙占쎌삕占쎌닂�숋옙�밸㎍占쎌쥙�⑼옙�몄삕筌먯빖�삣뜝�덈쐠甕곗쉩�앾옙��뀚�좎럩鍮�옙�뗭삕占쎄퀡痢㎫솾�レ뒩占쎈틵�븝옙�덉굲�좎럡�쒙옙占쏙옙袁ъ삕占쎌눨�앾옙��옙�좎럩鍮�옙�뗭삕�좎럥�ュ뜝�뚯쪠占썩뫜�숁뉩�μ굲�좎럩�쒙옙�k쐻占쎈뜄�욃뜝�뚯뿺占쎌빢�숋옙占쎌쾽占쎌쥙��땟�숈삕占쎈뿭�뺝뜝�덈쐠�대�먯삕�ル∥�ε뜝�꾪뜙占쎌닂彛싷옙�낅만�좎럥占쏙옙�뗭�野껋눖�삣뜝�덈쐡占쏙퐦�숋옙貫��옙類잛녃域밟뫁�뺧옙��占쎈Ŋ�뺧옙�モ닪占싸룸탶野껊챶爾잌뜝�뚮땬占쎌닂�쇿뜝�꾨렊�좎럩伊숋옙�쎌삕占쎌럩�뺧옙�レ탳占쎈벨�숋옙��떔�좎뜫援⑼옙�용쐻占쎈슣援뀐옙醫롫윪占쎄랬�숋옙��굲占쎌쥙�∽옙�쎌삕�ル∥�ら큺�녿땬占쎌늸嫄밧뜝�뚮땬占쎌눨�앾옙��렊�좎럩伊숋옙�댁젂占쎈9�뺟춯癒�삎占썩넀異�옙占쏀룒力놂옙占쏙옙�얠삕占쎈뜆援뀐옙醫롫윪��옙�숋옙��굲�좎럥�껓옙�쒕쐻占쎈슣履졾뜝�⑸쳹占쎌늸�⑼옙關援뀐옙醫롫윥�됵옙�숋쭚�껋굲�좎뜫源닷뜝�덈꺼占쎌닂�숋옙怨쀫㎍占쎌쥙�ο옙節륁�鈺곗뼔�삣뜝�덉굡占쎈돍�숋옙�깆굲占썬꺂�ο옙�낅쐻占쎈뜇��옙怨ㅼ삕占쎈��앾옙占쏙옙�쇱삕�ル∥�や벧�낆뿪占쎌닂�숋옙醫롪뎡占쎌쥙猷욑옙�껁궘�좎럩�뺧옙�モ닪占싸룸탶野껊챶爾잌뜝�뚮땬占쎌닂�쇿뜝�꾨렊占쎌쥙�⒳펺�뗭삕占쎈Ŋ�뺝뜝�뚮폏占쎈틶�앾옙�덉굲占쎌뼐�쒙옙�뗭삕占쏙옙��占쎌쥙�∽옙遺밸쨨占쎈Ŋ�뺧옙�モ닪占쎈슚萸먪솒占쎌냷�좎럩�귨옙�뗭삕占쎈끏�띶뜝�뚯쪠占싼띿삕占쎄쑴爰롳옙醫롫윪鴉딆닂�숋옙�뺤몡占쎌쥙�⑼옙類앸쐻占쎄쑵�묊춯�쇺�ο옙�얠삕占쎈뜆肉�옙醫롫윥占썲뜝�뚮묄占쎌닂�쇿뜝�뚯씜�좎럩伊숋옙恝�숋옙筌띾씛�숅넫濡レ쑅�좎럩鍮�옙�뗭삕繹먮끍�←솾�レ뒧罹됵옙猷곕옱占쎌닂彛싷옙猿뗪뎡�좎럥竊섓㎖猷〓쨨占쏙퐢�삣뜝�덉뒧占싼껊쐻占쎈슢�у뜝�뚮닲占쎌빢�숋옙占쏙옙�k쐻占쎈뜄�e뜝�뚮땬占쎌닂�숅넫�뉖젨占쎌쥙�⑶뜮占쎌삕占쎈뿭�뺝뜝�덈㏄占썩뼹�앾옙��첓�좎떥�곗굲�좎럡�o옙類앸쐻占쎈슢�뤷뜝�덊떢占쎌빢�숃쥈�륁삕影��듭삕占쎌꼵�룟뜝�뚮묄占쎌닂�숋옙�낇룙�좎럩伊숋옙�띕쑏�좎럩�뺝뜝�덈열占쎈틶�앾옙袁わ옙節륁삕鈺곗뼔�삣뜝�덉뒩筌잛±�앾옙�몌옙占썩댙�숋옙�귣쇊占쏙옙�▼뜝�뚯쪠占썩뮪�놅옙猷뱀굲嶺뚮Ŋ鍮뽳옙�k쐻占쎈뜄�욃뜝�숉맄占쎈쪋彛싷옙�녹탞占쎌쥙�⑼옙占쎌삕占쎌슜�삣뜝�덉뒦占쎈챿�쇽옙占쎈뤂�띠룆逾껓옙�뗭삕占쎌쥙援뀐옙醫롫짗占쎌닂�볠뉩�μ굲占썬꺂�ο옙�낅쐻占쎄쑵�℡뜝�덌옙癒�굲�좎떥�깆쑵�좎럩伊숋옙恝�뽳옙諛몄맶�좎럥占쏙옙占쎌궍�앾옙�됰뮝嶺뚯옕짹占쎌빢�숋쭗袁⑸뮡�좎럥�띰옙�얠삕熬곥굩�숂�瑜곸굲嶺뚮Ŋ鍮뽳옙�k쐻占쎈뜄�e뜝�뚮닲占쎌빢�숋옙�됯뎡占쎌쥙猷욑옙占쎌삕占쏙퐢�삣뜝�덈쐞占쎌빇琉놅옙�뉖뼟�좎럩鍮�옙�뗭삕占쎈굛�꿨뜝�뚯쪠占썩뫜�숁뉩�μ굲�좎럡�쒙옙�뗭삕�ル∥吏쀥뜝�뚮닲占쎌빢�숋옙占쎌쾽占쎌쥙�ο쭗爰용탿占쎌쥙��땟怨살삕筌먯빖�삣뜝�덈쐝占쎄내�숃눧誘る룯�좎럥�곻옙�껎맀筌뤿굝鍮g솾�レ뒧筌잙돍�숋옙�깆굲�좎럩堉싷옙類잙꽠�ⓑ븍��좎럩�귨옙�용쐻占쎈슡�▼뜝�뚯쪠�룹쉻�숋옙��굲占쎌슜�η뙴源띿삕�ル∥�뚳옙�대8�랃옙�얠삕占쎈굝苑욃슖�꿸틕占쎌뼲�숅넫濡レ쭢�좎럩�귛퐲遺븍쇊癰귨옙援꿨뜝�덉뭔占쎈끂吏륅옙醫롫윪鴉딆늹�댐옙臾믪굲�좎럥肉�옙類㏃삕占썩뫖�됬춯琉대뙔占쎌눦�쇿뜝�뚯굲占쎌쥙�∽옙�숈삕占쎈뿭異얍뜝�덉굣筌띾씛�숅넫濡レ쑋�좎룞�숋┼��뵯甕겸뫜�숋옙�좎굲�좎룞�숋옙�룹삕�ル∥�わ옙占쎌삕占쎌닂�숋옙占쎄뎡占쎌쥙�∽옙�썬럹��옙�얠삕占쏙옙泥볩옙醫롫뼢占쎄퀣援뀐옙醫롫짗占쎌닂�숋쭚�몄맶�좎럥��옙琉룸쐻占쎈뜇�℡뜝�뚮묄占쎌닂�숋옙�덈�占쎌쥙�ο쭕�쇱삕占쎈9�뺝뜝�덇턁�묒쉩�뽳옙轅명땿�좎럥肉ο옙�얠삕占쎈뜆援뀐옙醫롫윪占쎄랬�숋옙��굲�좎룞�숁뤃�먯삕�ル∥吏쀥뜝�뚮듃筌뚭퍐�쏉옙�쇰㎍占쎌쥙�ο옙節륁�鈺곗뼔�삣뜝�⑸쳳�억옙�앾옙�덉뿼�좎럩�귨옙�용쐻占쎌늿�뺝뜝�숉맊占쎌궍�앾옙�덉맆�좎뜦維믥빊占쎌삕占쎌룄�듸옙�뗭삕占쎌쥙援뀐┼��뀕占쎈뙋�쇿뜝�덉맶�좎럥�뉛옙�〓쐻占쎈슢臾꾢뜝�뚮땬占쎌닂�숋옙占쎈젇�좎럩伊숋옙�쎌삕占쎌럩�뺝뜝�꾪�o옙類앸쐻占쎈슢�뤷뜝�덊떢占쎌빢�숋옙�됯뎡癲ル슪��옙臾뺤삕占쎈굝苑욃슖�꿸틕筌륁꼻�숃첋�븍뼔力놂옙裕뗰옙�뗭삕占쎈굝占쏙옙醫롫윥�좎뜽琉껓옙癒�굲占썬꺂�ο쭪�λ쐻占쎈슢�껆춯��뜙占쎌늹�믣뜝�꾨렊�좎럩伊숋옙�쇱삕�좎럩�뺝뜝�덈걙占쎈틶�앾옙��툓占쎌쥙�⑼옙源띿삕占쎌뼚�뺝뜝�덉굻占쎌닂�숅넫濡レ쑅嶺뚮엪�숋옙�뗭삕占쏙옙��占쎌쥙�ο㎖琉꾩춹占쎄퀣�뺧옙�モ닪占싸룹땡�좎럩횠�좎럩�귨옙�뗭삕繹먮끍�▼뜝�뚯쪠占썩뫜�숋쭜�뱀굲�좎룞��옙�k쐻占쎈뜄�졾뜝�⑸쳮�곤옙�숋옙�꾪돲占쎌닂�숋옙醫롪뎡癲ル슢�롳옙�됱삕占쎈씭�삣뜝�⑸쳳�얜갊�앾옙��뱣�좎뜫源븝옙癒뀁삕占쏙쭗��쐻占쎈슣履졾뜝�몄슦�뺟뛾�됱삕占쎈�먯삕�ル∥�ゅ뜝�꾨옱占쎌늼�ユ에�뱀굲占쎌쥙�⒵쾮�륁삕占쎈굝苑욃슖�꿸틕占쎈뿩�믣뜝�꾪꼤�좎뜫援⑼옙�뗭삕占쏙옙援뀐옙醫롫윪鴉딆늸琉껓옙癒�굲占썬꺂�ο쭪�λ쐻占쎈슢�녶뜝�숈삕占쎌빢�숋옙占쎈렊占쎌쥙�ョ댆洹⑥삕�앾옙�귣㏄�좎럩鍮�옙�뗭삕占쎄퀬爰쇿뜝�뚯쪠占썩뫜�숁뉩�μ굲�좎럥肉�옙類㏃삕占썬깴占쎈벨�숋옙�곗맶�좎럥�o쭫議얜쐻占쎈챶媛앮꽴��쐻占쎈뜄荑뗰옙占쎈퉮占쎌빢�숋옙���륅옙醫롫윥甕겸뫅�숋옙��굲�좎룞�숋옙酉귥삕�ル∥�뚳옙�곷묄占쎌닂�숋옙醫롪뎡占쎌쥙�ο옙�룸쨨占쎈Ŋ�뺧옙�モ닪占썬굝�앾옙袁⑥삺�좎럩�귨옙�뗭삕�좎럡�▼뜝�뚯쪠占싸듭쾸�좎럩�뺝뜝�덉벞占쎌궍�앾옙�됰뮝嶺뚯옕짹占쎌빢�숋쭗袁⑸뮡�좎럥�뱄옙占쏙옙�묒굹�뀐옙醫롫윥�됌우삕占쎌뼚�뺝뜝�덈쐠�대�먯삕�ル∥�η뵓寃몃쳟占쎌닂�숋옙占쎄뎡占쎌쥙猷욑옙�뗭삕�됯램�뺧옙�モ닪占쎈슪�숋옙癒�굲�좎럩�쇽옙�쎌삕獄�옙�대�먯삕�ル∥�ゅ뜝�뚮츆占쏙옙�쇠퉪占쎄뎡�좎뜫爰귨옙恝�숋옙�낆맶�좎럥�앭뜝�숈삕占쎌쥙�ワ옙�쒖굻占쎌늺�ゅ뜝�щ윫占쎌쥙�⒳펺�뗭삕�앾옙�용쐻占쎈슣援뀐옙醫롫짗占쎌닂�숋옙醫롪뎡占쎌쥙猷욑옙�뗭삕占쎌늿�뺧옙�モ닪占썬굩�쇿뜝�뚯굲�좎럩�귨옙�뗭삕�좎럡�▼뜝�뚯쪠占싸우춹�좎럩�뺝뜝�뚮닑占쎌궍�앾옙�됰뮝嶺뚯옕짹占쎌빢�숋쭗袁⑸뮡�좎럥�뱄옙�띾쐻占쎈슢爾�옙醫롫윥占쎈씛�숋옙�좎굲�좎럥留㎩퐲誘�삕�ル∥�や벧�낆뿪占쎌닂�숋옙醫롪뎡占쎌쥙�ο옙�낆춹占쎈굞�뺧옙�モ닪占쎈끁�⒴뜝�숈삕占쏙옙踰⑼옙�얠삕占쏙옙�▼뜝�뚯쪠占썩뫒�닺쥈��뺝뜝�덉굣占쎈틶�앾옙�덉뿴�좎럥�띰옙�얠삕占쏙옙泥볟뜝�덌옙�좎럥占썽�얠뼃�앾옙�덉굲�좎럥�띰옙�얠삕占쎈뜆�뤄옙醫롫윪占썩뫅�숋옙�좎굲�좎럥留㏆옙�띕쐻占쎈슣履졾뜝�몄슦�뺟넭怨λ걞占쏙옙占쎌쥙�ο옙占썲뜝�뚭텓占쎌빢�숋옙�곕츥占쎌쥙�ο쭕類㏃삕占쎌뼚�뺝뜝�쇰㎟�븍8�삣뜝�덌옙占쎌꼪�앾옙��빃�좎럩�밭빊占쎈ご�⑤;�ワ옙醫롫윪��옙�숋옙��굲占쎌쥙�⑵떋�뀀쐻占쎈슣履졾뜝�몄슦�뺧옙�ο옙�뗫젇占쎌쥙�⒳펺�뗭삕占쎌럩�뺝쉽占썹몴怨멸뎡癲ル슢흮��슁�숋옙節뗭맶�좎럥�놅옙�⑸쐻占쎈��뗥뜝�뚮묄占쎌닂�숋옙�낇룙�좎럩伊숋옙�띕쑏�좎럩�뺝뜝�덈열占쎈틶�앾옙�덉굲占쎌쥙�ο옙占쎌삕占쎌뼚�뺝뜝�덈㎦�곕돍�쇽옙占쎈역�좎럩�귨옙�뗭삕占쏙옙援뀐옙醫롫윥�댁룊�숋옙紐꾩굲黎앸럽�녶뜝�덈�占쎌슜�뚳옙類앸쐻占썩뫖爾닷뜝�덉챾占쎌늼�ユ에�ъ맽占쎌쥙�∽옙臾뺤삕占쎌뼚�뺝뜝�숈삕�좎룞�숅넫濡レ쑋�좎럡�э옙�뗭삕占쏙옙援꿨뜝�뚯쪠占썩댙�숋옙�곗맶�좎럥�o쭫議얜쐻占썩뫖占썲뜝�덊닰占쎌늸占썩뫀竊숈빱�좎럩伊숋옙館�숋옙醫롫윥甕겸뫅�숋옙��굲�좎룞�숋옙酉귘뵾占쏙옙�듸옙醫롫뼢占쎈��띶뜝�뚯쪠占싸우삕�좎럩�뺝뜝�덉벞占쎌궍�앾옙��뱦�좎럥�띰옙�얠삕占쏙옙理귨옙醫롫윪占쎄랬�숋옙�⑹맶�좎럥�꾬옙�쏆삕�ル∥�ら큺�녿땬占쎌닂�숋옙蹂ο옙占쎌옓而양땟怨살삕筌먦룂�뺝뜝�뚮폏占쎈틶�앾옙袁⑥삏�좎럡��占쎌늼�ユ에�ъ몝�좎룞�숋옙�뗭삕占쎈뿭�뺝뜝�숈삕�대�먯삕�ル∥�욃뜝�쇰굝���좎럩�쒙옙�k쐻占쎈뜆�⑴춯�쎛깍옙�얠삕占쎈챷�깍옙醫롫윪占쎈챿�숋옙�깆굲占쎌뮀琉껓옙癒�굲占썬꺂�ο옙恝�숋옙��굲�좎럩�귛퐲�룹삕�용뿪�▼뜝�뚯쪠占썬깺��옙猷몄맶�좎럥�꾤댆�붾쐻占쎈슢�у뜝�뚮땬占쎌늸占썩뫁占썬깵�わ옙醫롫윪鴉딆닂�숁걹占쎌늹占썹몴怨살삕�좎뜫爰귨ℓ癒뀁삕筌먦룂�뺧옙猷몄굻占쎌눨�앾옙��옙�좎럩鍮�옙�뗭삕�좎럥�ュ뜝�뚯쪠占썩뫜�숁뉩�μ굲�좎럩�쒙옙�k쐻占쎈뜆��뜝�몄슦�뺧옙�モ닪占썬굝�앾옙�덇껍占쎌쥙�ο옙節낆젂占쎌룇�뺝뜝�덉뿪占쎌닂�숃�占쏙옙占쎌쥙�ο옙諛�퉲�좎럩�귨옙醫롫윪占쎌룊�숅넫濡レ쑅�좎럥�쏉옙�뗭삕占쎌쥙援뀐옙醫롫쓠筌띻퉵�숋옙�밸㎍占쎌쥙�э옙�꾩꺎�좎럩伊숋옙�띕쑏�좎럩�뺝뜝�덈열占쎈벨�숅넫濡レ쐾�좎럥理볩옙�뗭삕占쎌쥙援뀐옙醫롫짗占쎌닂�볠뉩�μ굲占썬꺂�ο옙�낅쐻占쎈뜄��뜝�덊닰占쎌닂�쇿뜝�꾨렊占쎌쥙�⑵짆占쏙옙�쎌삕占쎌닂�숋옙�겹럪�좎럩伊숋옙恝�숂�瑜곻옙�브퀣堉뷂옙�k쐻占썩뫖爾놂옙�쒓컟占쎌빢�숋옙占쎈콦占쎌쥙��땟�숈삕占쎈굝�녑뜝�덌옙�좎럥흮占쎈벨�숋옙��떔�좎떥�곗굲�좎럥踰딉옙類앸쐻占쎈슢�у$�녿뼠占쎌닂彛쀨쥈��윫占쎌쥙�⒳펺�뗭삕�앾옙�귣쇊�용뿭��癲ル슢흮��슁�숋옙節뗭맶�좎럥�꾬옙醫묒삕占쎄쑨�⒴뜝�뚮묄占쎌닂�쇿뜝�뚰깯�좎럩伊숋옙�쇱삕域밟뫁�뺝뜝�뚯뒠占쎌궍�앾옙�됰뮝�좎럩裕뗰옙�낅꽞嚥▲꺃�뗨쓩�곕늉占쎄랬�숋옙怨닿뎅占쎌쥙�⑼옙硫⑤쐻占썩뫖爾쏉옙醫롫쑌�늴우삕占쎈맩�뺧옙�モ닪�됤뮪�앾옙�덊깱�좎럩�귨옙�귣쇀獄�옙�대�먯삕�ル∥�わ옙�고넪占쎌닂�숋옙源녾뎡�좎뜫爰귨옙恝�숋옙�꿸껀�좎럥�륅옙��앾옙��빃�좎럩�귨옙�용쐻占쎌늿�뺧옙醫롫짗占쎌늼�ユ에�ъ몝�좎럥竊섓옙�껋삕占쎈뿭異얍뜝�뚮즴�됰ŀ�앾옙�뚯삕�좎럩�귛퐲�댁물占쎄퀣留띰옙醫롫윥占쎈돍�숋옙�볦맶�좎럥��눧袁�쐻占쎈슢�у뜝�뚮땬占쎌닂彛쀧뙼��뜒占쎌쥙�⑶뜮占쎌삕占쎈뿭�뺧옙醫롫윞占쎈쵓�숋옙�좎굲�좎룞�숋ℓ洹⑥삕�ル∥�ゅ뜝�꾨옱占쎌닂�숋옙�밸㎍占쎌쥙��땟戮⑸쐻占쎈���삣뜝�덉뒧�얘쐼�앾옙��빃�좎럩�귨옙�뗭삕占쎈굟猷귛뜝�뚯쪠占썩뮩�븝옙��굲�좎럩�섓옙類앹쐺獄쏆옓爾쎾뜝�덊떢占쎌빢�숋옙�됰였占쎌쥙�ο옙�곗삕占쎌뼚�뺝뜝�덈㏄占쎄쒀�숅넫濡レ몞占쎈8�랃옙�뗭삕占쎈굛�듸옙棺堉�댆猿볦삕占썩뫁踰껃뜝�꾪�∽옙�㏓쐻占쎄쑬�긷뜝�뚮땬占쎌닂�쇿뜝�꾨렊�좎럩伊숋옙�쎌삕�좎럥夷ⓨ뜝�댢딉옙類앸쐻占쎈슢�뚨춯維깃쑬沅뷂옙醫롫윥亦끸뼹�앾옙��빃鶯ㅼ룇�o옙�뗭춻熬곣벀�わ옙醫롫윪鴉딆닂�숁걹占쎌늺伊덌옙占쎈틶�앾옙�뚰룏�좎럩沅랃옙�얠삕占쎈뜆留뉛옙醫롫짗占쎌닂�숋옙�좎굲�좎룞�숋옙�뚮쐻占썩뫖�붷뜝�뚮땬占쎌닂�숋옙占쎄뎡�좎럩伊숋옙琯�앾옙���삣뜝�덉뒩筌잛±�앾옙紐껋굡占쎌렱�앾옙�몄퀧�좎럥�띰옙�얠삕占쎈돉瑗ㅵ뜝�덉탳占썩뫜�숋쭜�뱀굲耀붾굝梨몌옙�몄삕�ル∥�ο옙���占쎌닂�숋옙�껎맮占싸뀀섞�곌퍜�숋옙�깆굲占썬꺂�ο옙�낅쐻占쎌늿�뺝뜝�뚮땬占쎌닂�숅넫濡る렊�좎럩伊숋옙恝彛뺧옙�彛띶뜝�숈삕占쎌궍�앾옙�덉맄�좎룞�쏉옙�얠삕占쎈맧��옙醫롫윪占쎄랬�숋옙��굲占쎌쥙�∽옙�쇰쐻占쎈슣履졾뜝�⑸뙔占쎌늼�롦뉩關援뀐┼��딃뜮戮녹삕占쏙퐢�삣뜝�덈쐠�닳뼹�앾옙�됰룈�좎럩鍮�옙�뗭삕占쎈맦�∽옙醫롫쑌�곌랬�숁걹占쎌늹留�뜝�뚮묄占쎌닂�숋옙�ロ떍占쎌쥙猷욑옙�껊┛占쎌눘�뺝뜝�뚮폏占쎈틶�앾옙�덉굲�좎럥踰앾옙�낅꽞嚥▲꺃�뗨쓩�곕늉占쎄랬�숋옙��굲�좎럡��뤃�먯삕�ル∥�η춯��쳹占쎌닂彛싷옙猿뗪뎡占쎌쥙�ユ틦�먯삕占쎈굝�삣뜝�덉굡甕곕맮�숋옙節뗭맶�좎럥�꾬옙醫묒삕占쎌쥓�욕뜝�뚮묄占쎌닂�쇿뜝�덊돧�좎럩伊숋옙�쇱삕域밟뫁�뺝뜝�덇턁�묒쉩�뽳옙轅몃뜲�좎럥逾껓옙�낅꽞嚥▲꺃�뗨쓩�곕늉占쎈콈�숋옙癒�굲占쎌뼔占썸뤃�먯삕�ル∥�욃뜝�뚮츐占쎌눨�앾옙怨뺢틠占쎌슜肉わ옙�밸쐻占쎈슢�у뜝�뚮땬壤쏆떣�숂뙼�る렊�좎럩伊숋옙��떐占쎈Ŋ�뺝뜝�덇턁占쎌궍�앾옙�됯덧�뺢퀡留�옙�뗭삕影���㎍占쎌쥙�ο옙袁ъ삕�ル쵐�뺝뜝�뚯쪚占쎌슃�앾옙��쵂�좎럩�귨옙�용쐻占쎈뜇�㏆옙醫롫윪鴉딆닂�숋옙�깆굲�잙컾維곻옙類앸쐻占쎈뜃�곻옙臾믪돥占쎈슁�숃퐛紐껊쑓占쎌쥙�ι�얘퍜�숋옙�낃퐵�β뼯爰귨옙袁ъ삕�ル∥�ε뜝�꾪뜌占쎌뇿�㏆쭚�녠텫占쎌쥙�∽옙�⑥삕筌먯빖�삣뜝�덈쐞占쎈뎽�앾옙��빃�좎럩�몌옙�댐옙�용맦�쇽옙醫롫윪鴉딆닂�숁걹占쎌늸臾억쭗猿떹욤��遺얘꺅泳�옙�좎럩沅랃옙�얠삕占쎄퀡�▼뜝�뚮짗占쎌늼�ユ에�レ깿占쎌쥙�∽옙節녿쨨占쎈Ŋ�뺧옙�モ닪占쎌쉩�앾옙�덇뎃�좎럩�귨옙�귨옙占쏙옙�띶뜝�뚯쪠占싸우삕�좎럩�뺝뜝�숈삕占쎌궍�앾옙�덉맇�좎뜦苑믭옙�얠삕占쏙옙理귨옙醫롫윪占쎄랬�숋옙�⑹맶�좎럥�o옙�숈삕�ル∥�ら큺�녿땬占쎌눨�앾옙�덈쭏占쎌쥙�⑼옙�몄삕筌먯빖�삣뜝�덈쐞占쎈떣�앾옙�딅뼟�좎럩鍮�옙�뗭삕占쎄퀡痢㏆옙醫롫윥�좎뜴�앾옙��뵃�숋쭚�껋굲�좎뜫源댐옙�뉗땡占쎈〕�숃껀占쎌궍�앾옙�됰뮛�좎럥�듸옙�뗭삕�믭옙援뀐옙醫롫윪占쎄랬�숋옙猿롫룱占쎌쥙�ワ옙�륁삕�ル∥�ら큺�녿땬占쎌닂�숋옙源녾뎡癲ル슢占쏙옙�곴슈占쏙옙�삣뜝�덈쐞�울옙�앾옙�됯돐�좎럩�븝㎗�⑸꽞占쎈맩�뺝뜝�뚯쪠占썩뮫苡�옙猿뗭굲�좎럩堉싷옙類앸쐻占쎈뜄�g뜏類ㅻ묄占쎌눦�쇿뜝�뚭델渦깅맧遊욤짆�곗삕占쎈뿭�뺝윜諭꾪맋�좎룞�숃쥈��뺝뜝�뚮닲占쎌빢�숋옙占쎌삕占쎌쥙�⑶뜮占쎌삕占쎈뿭�뺧옙醫롫윥占썬깷�앾옙��첓�좎뜦維쒙옙�곷돥占싸쇨뎡占쎌쥙�⑼옙�숈삕占쏙퐢�삣뜝�꾩뫒泳�벩�앾옙�덊깱�좎럩�쇽옙��뿉占싼딅첐歷�퉭留㏝걡�몄삕域밟뫁�뺝뜝�꾨옪筌띾틶�앾옙�덈폊占쎈쵎占쏙옙�뗭삕占쎌쥙援뀐옙醫롫짗占쎌닂�숋옙癒�뀋�좎뜫爰껓옙�놁삕�좎럩�뺧옙醫롫윪占쎄퍌�앾옙��빃�좎럩�밧뜝�숈삕�좎뜫�わ옙醫롫윪鴉딆닂�숁걹占쎌늺伊덌옙占쎈틶�앾옙袁る쐫�좎럩沅랃옙�얠삕占쎈뜆留꾢뜝�덈㎥吏밧뜝�뚮묄占쎌닂�쇿뜝�뚰깯�좎럩伊숋옙�쇱삕域밟뫁�뺝뜝�덈열占쎈틶�앾옙�뉙꼦占쎈9�귨옙�낅꽞嚥▲꺃�뗨쓩�곕늉占쎄랬�숋옙��굲�좎럥踰∽쭗�쇰쐻占쎈슣履졾뜝�⑸쳹占쎌닂彛싷옙紐꾨㎍占쎌쥙�ο옙袁ъ삕占쎈8�삣뜝�덈쐡占썩꽒�앾옙��쵂�좎럩�귨옙�뗭삕�좎뜾�닺쥈��뺧옙�モ닪占쎈끀�앾옙��빃�좎럩�귨옙�뗭삕占쎄퍗留�뜝�몃���욑옙怨뚰뜙占쎌닂�숋옙�밸㎍占쎌쥙�ο옙節륁�鈺곗뼔�삣뜝�덈쐞占쎈뎽�앾옙��빃�좎럩�귨옙�낅꽞嚥▲굥�딉옙醫롫윪鴉딆늹�댐옙臾믪굲�좎럥援�옙�뗭삕占쎈쵎�뤄옙醫롫윪占쎄랬�숋옙��굲占쎌쥙�ε뜝�뀀쐻占쎈슣履졾뜝�⑸뙔占쎌늼寃ヨ쳸紐꽺울옙醫롫윥��뜝�덈꺼占쎌닂�숋옙占쎈뼌占쎌쥙�ο옙�る㎟�믡굦�귨옙醫롫윪占쎈쨪�숅넫濡レ쑋�좎럡�э옙�뗭삕占쏙옙援뀐옙醫롫윥占쎈쪋�숋옙�뺤맶�좎럥�o쭫議얜쐻占쎈챷��옙類앹돺�좎뜾紐닸�⑤㈇�∽옙醫롫짗占쎌닂�숋옙��굲�좎럩伊숁뤃�먯삕�ル∥吏쀥뜝�뚮땬占쎈퀬�⑼옙關援꿨뜝�ш틓占싸우삕占쎈굝�삣뜝�꾩뫊占쎄막�앾옙��빃�좎럩�멨뜝�⑸쳛亦끸댙�숋쭚�몄맶�좎떬��쉬占쎌쥙猷욑옙�뗭삕占쎈뿭�뺝쉽占쏙옙�딇굪�좎럩伊숋옙�쇱삕占쎌럩�뺝뜝�숈삕�됰맕�앾옙�곕탟占쎌닂�숅넫濡レ쑋辱됰봿�귨옙�뗭삕占쎄퉮援뀐옙醫롫쑆泳�내�숋쭚�몄맶�좎럥��옙琉룸쐻占쎈뜇�℡뜝�뚮묄占쎌닂�숋옙��렊�꿔꺂�わ옙占쎌삕�얜벡�뺝뜝�덇턁�묒쉩�뽳옙轅명땿嶺뚮쪇瑗삣럴�먯삕域민쇨뎡占쎈�踰좄굢怨ㅼ삕占쎈뿭�뺝뜝�숈삕�대�먯삕�ル∥吏쀥뜝�뚮듃筌뚭퍜�숂솒占쎄뎡�좎뜫爰귨옙恝�숂맦占쎌빢�숋옙�뉗퐵癲ル슢�∽옙�숈삕占쎄램�귨옙醫롫윞占썩댙�숅넫濡レ몞占쎄퀗�э옙�곴국鶯ㅼ렯援⑼옙�껉��좎럩沅랃옙�얠삕占쏙옙諭�옙醫롫윥占쎈씛�숋옙�좎굲�좎룞�숅뜮猿볦삕�ル∥�ゅ뜝�덇컟占쎌빢�숋옙�됯뎡�좎럩伊숋옙��삕占쎈쪇�뺧옙�モ닪占썬굢�븝옙�용빃�좎럩�멨쳞諛㏓쐻占쎈슢�녽큺�낅쐣占쎌눨�앾옙�덉퓘�좎럥�졾뜝�⑸쳛�좎뜫爰녺뙴�뚯삕�ル∥�や벧�낆뿪占쎌닂�숋옙醫롪뎡占쎌쥙�ο㎖琉꾩삕占쎈��삣뜝�덉뒧占쏙퐛�앾옙��빃�좎럩�귨옙�곻옙�κ땀占쎈틶�앾옙�덉굲濾곌쑴짹占쎌빢�숋옙�낅폕占쎌쥙�⑶뜮占쎌삕占쎈뿭�뺧옙醫롫윥占썬깷�앾옙��첓�좎뜦維쒙옙�곷돥占싸쇨뎡占쎌쥙�∽옙酉귥�嚥♂살맶�좎럥�꾬옙占쏀닧筌뚭쑴�뺝뜝�뚮묄占쎌닂�쇿뜝�뚯씜�좎럩伊숋옙占쎈븶占쎌늿�뺝뜝�꾨궙占싸듬쐻占쎈챷�딉옙�쇰쐻占쎈슣履졾뜝�몃㈇�⑼옙醫롫윪占쎈틹異�솒占쎌┛�좎럥�띰옙�얠삕占썼맱�됱삕�ル∥�η뵓寃몃쳟占쎌닂�숋옙占쎄뎡占쎌쥙�∽옙節륁춹占쎄퀣�뺧옙�モ닪占싸듬쐻占쎌닀留붷$�쇨뮈�좎룞�숋옙戮�럪�좎럩伊숋옙恝�뽳쭔袁⑹굲嶺뚮슡�댐옙類㏃삕�룸Ŧ爾쎾뜝�⑸섰占쎌빢�숋옙�됯뎡癲딅냲�쇿뜝�숈삕占쎌뼚�뺝뜝�덈늅�됵퐛�앾옙�됯덧占쎌±�앾옙�뚯삕�좎럩鍮�옙�뗭삕占쎈뜆�쒎뜝�뚯쪠占썩뮩�븝옙��굲�잙Ø逾녔�ⓦ끉�뺝뜝�몄눊�▼뜝�뚯쪠占싸멸덩�좎럩�뺟춯癒�퉾占쎌궍�앾옙��뱦�좎럥�띰옙�얠삕占쎈봾苑쏉옙醫롫윪占쎌눦�숋옙占쎈퓠�좎떬�깆씐�좎럩伊숋옙恝�숋옙占쎌몡占쎌쥙�⑼옙類앸쐻占쎈뜄�닷뜝�덊떢占쎌빢�숋옙占쎌쾽�좎럥占썲뜝�댢딉옙類㏃삕占썬깴�ゅ뜝�몃9�▼뜝�꾪뜑占쎈틶�앾옙��뱟�좎럥占쏙옙�곻옙�ㅳ늾占썩댙�숅넫濡レ몞占쎄퀗�э옙�곴국�좎럩�귨옙�뗭삕占쎈끏�띶뜝�뚯쪠占썩댙�숋옙占쎌늸臾양뙴紐꾨㎍占쎌쥙�ο옙占쎌삕占쏙옙�얠삕占쏙옙鍮껓옙醫롫윪占썩뫅�숋옙�좎굲�ш끽維�占쎈뎽�앾옙紐꾨닑�됰떴琉놅옙�깆굲濾곌풝爰덌옙�낅꽞嚥▲꺃�낉옙醫롫쑌�닳뫜�숋옙��굲�좎룞�숁뤃�먯삕�ル∥�ε뜝�숉맂筌뚭퍐�쏉옙�쇰㎍占쎌쥙�э옙�낅튋�좎럩伊숋옙恝�숁�⑥�る렊�좎럩伊숋옙恝�숂뙼蹂�굲�좎럥�놅옙�쎌삕沃섓옙�뺟춯�룰펷占쎌빢�숋옙�낅샬占쎌쥙�⒴젆�먯삕占쎈뿭�뺝뜝�쇱쭍占쎈맩�뺧옙�モ닪占쎈끀�앾옙��빃�좎럩�귨옙�뗭삕�좎럡�▼뜝�뚯쪠占싸우삕占쎈8夷ⓨ뜝�댢딉옙類㏃삕占썬깴�ゅ뜝�뚯돥占쎌빢�숋옙紐꾪�ワ옙醫롫윪占쎈챿�숋옙�깆굲占쎌뮀琉껇퐛�ㅼ맶�좎떬�딅빟占쎌쥙�ο옙怨쀪뎡占쎌쥙�∽옙蹂⑹삕占쏙퐢�삣뜝�⑸쳳�얜뀘�앾옙�덈석�좎럩鍮�옙�뗭삕�좎럥愿뤷뜝�뚯쪠占썬깺��뇡�뱀굲占쎈�占쎄낯援뀐옙醫롫짗占쎌�⑤닱筌먦끉援꿨뜝�ш틓占싸우삕占쎄퍓�삣뜝�덉뒱占쎌눨�앾옙��렊�좎럩伊숂뙴�묒삕占쎈뿭�뺝뜝�숈삕�닿엥�앾옙�몌옙�좎룞�숋옙�뗭삕占쎈끃留띰옙醫롫윥占쏙퐦彛ヨ��쒖맶�좎뜦維뽫댚諛㏓쐻占쎈슢�у$�낆뒃占쎌늼�몌옙醫롫쑌�댁옚�숋옙��굲�좎럡�e퐲蹂⑹삕�ル∥�や벧�낆뿪占쎌닂�숋옙醫롪뎡占쎌쥙�ο쭕�ъ쭍占쎈맩�뺧옙�モ닪�됤뫜�숋옙�몃뒌嶺뚮씭�쏉옙�낅꽞嚥▲꺃�낉옙醫롫짗占쎌닂�숋옙��굲占쎌쥙�⑶뜮占쎌삕占쎈뿭�뺧옙醫롫윥�됰떱�앾옙��첓�좎뜦維뷂옙占쎈쐻占쎈슣援뀐옙醫롫윞占쎈톪彛ユ에貫�삣뜝�쇰맦肄э옙醫롫윞占쎌뮋�숋옙�낃퐵�β뼯爰껓옙�⑥벃占쎄퀡�됧뜝�꾨옱占쎌닂�숋옙占쎄뎡占쎌쥙�⑼옙戮녹삕�됱빘�뺧옙�モ닪占싸우삕占쎈벊�뺝뜝�뚮땬壤쏆떣�숋쭗袁ⓦ럪�좎럩伊숋옙恝�쇿뜝�뚯굲占쎈툖竊섓옙�k쐻占쎈뜄�▼뜝�⑷퐩占쎌빢�숋옙占쏀닄占쎌쥙猷욑옙�뗭삕占쎌뼚�뺟뛾�낆굣�좎룞�숅넫濡レ쑅�좎룞�욇뜮�귥낯占쎈낌留띰옙醫롫윥占쎄퍜�숁�ⓥ뫖�삣뜝�덉뒦占쎈퀫�앾옙��쵂�좎럩�귨옙�뗭삕占쎄퀣異뤄옙醫롫윪鴉딆닂�숁걹占쎌늸嫄밧뜝�뚮땬占쎌닂�숅넫濡る렊�좎럩伊숋옙恝�숂뙼�숇룱�좎럩�⑼옙類㏃삕占썬깴�ゅ뜝�ш턁占쎌빢�숃쥈�μ궨占쎌쥙�⑼옙洹⑥삕占쎈뿭�뺧옙醫롫윞占썩넀�억옙�щ뮛�좎럥�뺧옙�뗭삕�좎럩�귨옙�귣쇀筌뤾쑬�띶뜝�뚯쪠占싸우삕影�瑜곻옙�브퀣堉뷂옙�k쐻占쎈슢�뚦뜝�덊떢占쎌빢�숋옙�뉗쉠占쎌쥙猷욑옙�얩렭占쎈슣�뺟뛾�낉옙占쎈뵃�숅넫濡レ쑋辱됰봿�귨옙�뗭삕占쎄낯�쇽옙醫롫윥塋딆닂�숋쭚�쏅븸占쎈��숋옙�띾쐻占쎈슡�볟뜝�뚮묄占쎌닂�쇿뜝�덇킐�좎럩伊숋옙恝�숃쳸占쏀돯占쎌쥙猷욑옙�용쐻占싼덊땼�좎럡�쒙옙�낅꽞嚥▲꺃�뗰옙醫롫윪占쏙옙�숋옙��굲占쎌쥙�ο옙醫묒삕�ル∥堉⒴뜝�꾪돫占쎈Ŀ�앾옙紐꾨닑�됰떴琉놅옙�깆굲濾곌풝爰덌옙�낅꽞嚥▲꺃彛�옙醫롫윪占쎄랬�숋옙��굲�좎룞�숁뤃�먯삕�ル∥�녷납占쏙옙占쎌떴�좎럡�o옙類㏃삕占썬깴�ゅ뜝�몃벉�삣뜝�뚮�筌띻퇍異�옙占쎈쐨�좎럩猷딉옙�뗭삕占쎄껸�わ옙醫롫윪鴉딆닂�숁걹占쎌닂�숋옙占쎄뎡占쎌쥙�ο㎖琉꾩삕占쎌럩�뺧옙�モ닪占썬굩�숅넫�덈만�좎럩�뽳쭩�밸탶野껊챶爾잌뜝�뚮땬占쎌늸占썩뫁沅∽옙類앸쐻占쎈챷��옙類앸쐻占쎌늿�뺝뜝�뚮윪占쎈벨�숋옙��떔�좎럥�わ옙�곻옙�ㅼ뒧占쎄막�앾옙��뱜濾곌쑬媛딉옙�얠삕占쏙옙諭잞┼��뿪占쎌닂�숋옙�좎굲�좎룞�숋ℓ洹⑥삕�ル∥�ゅ뜝�덈윮占쎈툦�숋옙占쎄뎡癲ル슢�롳옙�먯삕占쎈챷�뺧옙�モ닪占썬굢�븝옙�용빃�좎럩�멨쳞諛㏓쐻占쎈슢�у뜝�뚮땬壤쏆�⑥쪎占쎈8�딉옙醫롫윪鴉딆닂�숂뱲筌뚭퍜�숁�⑤9�℡뜝�뚯쪠�룹쉻�숋옙�낃퐵�β뼯爰껓옙�⑥벃占쎄퀡�끻뜝�덉탶占쎌닂�숋옙占쎄뎡占쎌쥙�θ린�쎌춹占쎄퀣�뺧옙�モ닪占싸듬쐻占쎌닀留붷$�쇨뮈�좎룞�숋옙戮�럪�좎럩伊숋옙恝�뽳쭔袁⑹굲占쎌쥙�⑼옙類잛땡�믭옙利겼뜝�덈꺼占쎌닂�숋옙占쎈뼌占쎌쥙�ユ뤃�얠삕占쎌뼚�뺝뜝�덈늅�됱옚�숅넫濡レ쑋占쏙옙�숋옙�뗭삕占쏙옙援뀐옙醫롫윥筌랃옙�숋옙�곗맶�좎럥�o쭫議얜쐻占썩뫖占썲뜝�덈꺏占쎌늹�닺キ占썸뤃�먥뵾占쏙옙�껊쑏筌믩끃�뺝뜝�숉맊占쎌궍�앾옙�됰뮛�좎럥�쀯옙�얠삕占쎈뜃蹂쇽옙醫롫윪占썩뫅�숋옙�좎굲占쎌쥙猷욑옙�뗭삕占썩뫗留띰옙醫롫윥占쏙옙�숋옙�볦맶�좎떬�덉떳占쎌쥙�ο옙�쎌삕占쎈뿭�뺧┼��챺��냵�숋옙�좎굲�좎룞�숋㎗蹂⑹삕�ル∥堉℡뜝�꾪�f뤃�먯삕�ル∥�ら큺�녿땬占쎌닂�숋옙類ㅻぁ�좎럩伊숋옙�쇱삕筌먯빖�삣뜝�덈쐞占쎈떣�앾옙�딅뼣占쎄낀�쇿퐲酉귥삕�ル봿�좑옙醫롫윪鴉딆닂�숋옙占쎌굲占쎈맦�⑨옙類앸쐻占쎈슢�뤷뜝�덊떢占쎌빢�숋옙�됯뎡癲ル슪��옙臾뺤삕占쎈굝苑욃슖�꿸틕筌륁쉪�닺쳸留ㅿ옙�쇿뜝�뚯굲�좎럩�쒙옙�k쐻占쎈뜆�⑼옙��占쎈�逾얍뜝�숈삕占쎈틶�앾옙�덈샨嶺뚮슡�쒙옙�귥넂�좎럡�∽옙醫롫쑌�곌랬�숁걹占쎌늹占쏙옙怨ㅼ삕占쎌닂�숋옙戮겸뵲�좎럩伊숋옙�쇱삕域뱀룈留ゅ뜝�덌폎占쎈벨�숋옙�몄뿭�좎뜦堉뱄옙�얠삕占쏙옙泥볩옙醫롫쑌繹먮툦�쇿뜝�뚯굲占쎈��숁뤃�먯삕�ル∥�ο옙�곷묄占쎌닂�숂���㎍占쎌쥙�⑼옙戮녹삕熬곎딆굲占쎌쥙�⑼옙類㏃삕占썬깴�ゅ뜝�몃벉�삣뜝�뚮듌占쎈틶�앾옙��빃�좎럩�귨옙�용쐻占쎄쑬�딉옙醫롫윪鴉딆닂�쇿뜝�덈마嶺뚮��껓옙類앸쐻占쎈챷沅∽쭕�곗삕�ル∥�ε뜝�숉맔壤쎼깿占쏙옙�뽯㎍占쎌쥙��땟戮ル뙕獄쎼룗�삣뜝�덉뒧占싼껓펲占쎈굞�껃뜝�뚮듉占쎈챿�숅넫濡レ몞占쎈똻�싷옙�뗭삕占쏙옙援뀐옙醫롫윞占쏙퐛�꿱퉪�뱀굲占썬꺂�ο옙�꾨꺌占쎈굞肉ゅ뜝�뚮땬占쎌닂�숅넫濡る렊�좎럩伊숋옙恝彛뺧옙�彛띶뜝�덈㎥占쎈벨�숋옙��떔�좎떥�곗굲�좎럥흮占쎈틶�앾옙��빃�좎럩�귨옙�뗭삕�용∥�쒙옙醫롫뼢占쏙옙占쎌쉻�숁�⑤슦�쇿$�놅옙占쎌떳�ш낯�볩옙��삕�ル∥吏쀥뜝�뚮땬占쎌닂彛쒙옙紐꾨㎍占쎌쥙�ο㎖�덈┛占쎈벊�뺝뜝�숉맊占쎌궍�앾옙�몄납占쎌뼔�뀐옙�뗭삕�ル봿議묕옙類�뻗�룸돍�숋옙��떻占쎌슜遊울옙�삳쐻占쎈슣履졾뜝�⑸쳹占쎌늸�⑼옙�뽧렑占쎌쥙�η쳥�뗭삕筌먦룂�뺝뜝�⑸쳳占쏙옙�앾옙�몃솕�좎럩�쇽옙��뿉占싼됱쾻占쎌쥙�∽옙��삕占쏙옙�뗭삕�⑤떯�끻뜝�뚯쪠占썩뫜�숁뉩�μ굲�좎럥肉�옙類잙쎗�좎럩�뺝뜝�덈뼬占싸우삕占쎌뼚�뺝뜝�덉굻占쎌닂�숅넫濡レ쭢�좎럩�귨옙�뗭삕�⑤줎��숂뙴紐꾧덫嶺뚮씭�쏉옙�낅꽞嚥▲꺃�낉옙醫롫윞占쎌뇴�싷옙�곷궚�좎럥�뚳쭕�곗삕�ル∥�ε뜝�덈㎜占쎌닂�숋옙�밸㎍占쎌쥙�ο옙占쎌삕�용낌�뺧옙�モ닪占쎈끁�⒴뜝�뚯굲�좎럩伊숋옙恝�숋옙猿뗭굲�좎럥肉�옙類㏃삕沃섓옙�뺝뜝�덈염占쎌늼�ユ에�щ첑�좎럡�쀯옙�숈삕占쎈뿭�뺝뜝�덌옙筌앸�먯삕�ル∥�η뵓怨뺣탟占쎌닂彛싷옙猿뗪뎡�좎럥竊먲옙��앾옙�몃솕�좎럩�멱눧�묐쇀筌뤾쑬�띶뜝�뚯쪠占싸우삕�좎럩�뺝뜝�뱀낄熬곎딆굲�좎럩�쒙옙戮녹삕�ル∥�ゅ뜝�덉퐟占쎌닂�숋옙��뎡占쎌쥙�θ굢��삕占쎌룇�뺧옙�モ닪占썬굢�븝옙�용빃�좎럩�밧뜝�숈삕占쎈낌��옙類잛녃域민삵돻�좎럩�껓옙�얠삕占쎈맩異�뜝�뚯쪠占싸우삕占쏙옙臾썲뜝�뚯쪠占썩뮩�븝옙洹l��좎럥理먲옙類㏃삕�ル∥�ゅ뜝�덊떢占쎌빢�숋옙�곗춶占쎌쥙�⒵쾮�껋삕占쎌뼚�뺝뜝�덈쐠筌띾냵�숅넫濡レ몞�좎럥�わ옙�뗭삕占쎌쥙援뀐옙��썹땟戮녹삕�ル쵐�뺧옙�モ닪占썬굩�쇿뜝�뚯굲�좎럩�귨옙�뗭삕�좎럡�∽옙醫롫윪鴉딆닂�숋옙�깆굲�좎럡�볩옙�k쐻占쎈뜆�⑴춯�쎛깍옙�얠삕占쎈챷�깍옙醫롫윪占쎈챿�숋옙�깆굲占쎌뮀琉껓옙癒�굲占썬꺂�ο옙�낅쐻占쎈슢痢먨뜝�뚮땬占쎌늹占쏙옙占썬럪�좎럩伊숋옙恝�숋옙�놁굲�좎럩�섓옙類앸쐻占쎌늿�뺝뜝�뚯쪠占싸쎌뵗占쎌쥙�θ린�⑥삕占쎈뿭�뺝뜝�숈삕占쎈톪�숅넫濡レ몞占쎈뙋�숋옙�낅눀占쎈�援뀐옙醫롫윪占쎌뮃��뙼蹂�굲占썬꺂�ο옙�낅쐻占쎄쑬�긷뜝�뚮땬占쎌닂�쇿뜝�꾨렊�꿔꺂��틝�좎럥�랃옙�곻옙�κ땀占쎈벨�숋옙��떔�좎뜫援�옙釉앹삕占쎌슜鍮껓옙醫롫윪占쎄랬�숋옙��굲濚밸Ŧ�랃옙�먯녇占썬꺃�㏆옙占쎌삕�좎럩�껃뜝�뚮땬占쎌늹占쏙옙占썬럪�좎럩伊숋옙恝�숃쥈��뺝뜝�꾪뜐占쎌궍�앾옙�덉맄占쎈맩짹占쎌빢�숋옙占쎌탞占쎌쥙�⑼옙洹⑥삕占쎈뿭�뺝뜝�덉돱亦낉옙�숅넫濡レ쑋辱됰봿�귨옙�뗭삕占쎄퉮援뀐옙醫롫윪占썩뫜�숋쭚�몄맶�좎럩�울옙類㏃삕占쎄퀡彛졾뜝�뚮묄占쎌닂�숁�⑤베�뉛┼�논맊�얘퍜�숋옙�낃퐵�β뼯爰껓옙�⑥벃占쎄퀡�됧뜝�꾨옱占쎌닂�숋옙占쎄뎡�좎럩伊숋옙琯�놅옙�몃돗�좎룞�숋옙占쎈쐻占쎈뜄�뉐뜝�뚮땬壤쏆떣�숋쭗袁ⓦ럪�좎럩伊숋옙恝�쇿뜝�뚯굲嶺뚮슢竊섓옙�k쐻占쎈뜄�▼뜝�⑷퐩占쎌빢�숋옙占쎌탞占쎌쥙�⑼옙洹⑥삕占쎈뿭�뺝뜝�숈삕占쎈뵃�숃퐛遺쏀땽�좎뜫援⑼옙�용쐻占쎈슣援꿨뜝�뚮폇甕겸댙�숋쭚�몄맶�좎럥�껓옙怨살삕�얜��ε뜝�덉뒃占쎌늺�쏉쭗�낅묍�꿔꺂��쭫�믩き占쏙퐢�뷴뜝�댢딉옙類앹쐺沃섏눘�딉옙�쇰쐻占쎈뜉�숂뵓怨쀬쪑�닳궗占썩벀�됵옙類앸쐻占쎈뜄�닷뜝�덊떢占쎌빢�숋옙�됯뎡�좎럥��옙恝�숋옙�좎굲�좎룞�숃짆瑜낆삕�ル∥�뚳옙怨뺣쐣占쎌닂�숁뉩�μ굲�좎럩裕꾬옙占쎈쨨占쎈Ŋ�뺧옙�モ닪筌욎�λ쐻占쎈슢�у뜝�뚮듆�얜챿彛쀧뙼�놁떨占쎌쥙�⒳펺�귣쇀占쎈쵐�뺝뜝�뚯돴占쎈뿥�앾옙�몌옙�좎럩沅랃옙�얠삕占쎈뜆�잞옙醫롫윥筌띯뫜�숋쭚�쏅븸占쎈��숋쭩寃쇰쐻占쎈뜇�℡뜝�뚮묄占쎌닂�숋옙紐껉껌占쎌빢�숋옙占쎄낑�앾옙��쵂�좎럩�귨옙�용쐻占쎄쑬援ュ뜝�뚮묄占쎌닂�쇿뜝�뚰깯�좎럩伊숋옙�쇱삕域밟뫁�뺝뜝�덈열�곗궗���⑨퐢�잌뜝�ш뎀占쎌늼�ユ에�ъ몝渦깅맧遊울옙洹⑥삕占쎈뿭�뺝뜝�꾪돫�대�먯삕占쎌닂�숋옙猷몃쐣壤쏅벨�숋옙�녿㎍占쎌쥙�ο옙�듭삕嚥♂살맶�좎럥�꾤댆�붾쐻占쎈슢�у뜝�뚮땬占쎌닂彛쀨쥈�λ였占쎌쥙�⒳펺�뗭삕�좎럩�뺝뜝�덈열占쎈틶�앾옙�뉙꼤占쎈쵐�⑼옙戮녹삕饔낅챸�울┼��챺占썩뫜�숋옙�좎굲�ш낄援⑼옙�뗭삕�좎럩援뀐옙醫롫짗占쎌닂�숋옙占쎄뎡�좎뜦維�占쏙옙�숋옙�녹맶�좎럥�o쭫議얜쐻占썩뫖爾밧뜝�뚮땬壤쏅슁�숅ㄸ�좎뜫援잞옙�듭삕占쎄퀣彛볩옙醫롫윪亦낅엪�숋옙�좎굲�좎럥留㎬짆�됱삕�ル∥堉⑼옙�⑸늉筌띾씛�숅넫濡レ쑅�좎룞�숋옙�귣쇊�용봿留띰옙醫롫윪占쎌슱�숋쭚�몄맶�좎럥��옙��앾옙��빃�좎럩�귨옙�뗭삕域민쇨뎡占쎌쥙�⒳펺�뗭삕占쎈끉��뜝�덈열占쎈틶�앾옙�덇콬�좎룞�숋옙�얠삕占쎈뜆肉댐옙醫롫윥占쎈씛�숋옙�좎굲�좎럥留㎬뜎�듭삕�ル∥�η춯�숇염占쎌닂�숋옙�껎맮占싸뀀섞�곌퍜�숋옙怨쀬굲占썬꺂�ο옙琯�앾옙�됰탿�좎럩�귨옙�뗭삕�ル―�▼뜝�뚯쪠占싸우삕占쎌궛�⒴뜝�댢딉옙類㏃삕占썬깴�ゅ뜝�몃8�띌뇦猿딆굡�얠엺�앾옙��빃�좎럩�귨옙�뗭삕�용∥�쒙옙醫롫뼢占쏙옙占쎌쉻�숁�⑤슦�쇿뜝�뚮땬占쎌늺猿��좎럩沅랃옙�얠삕占쎈챷�⒴뜝�덌폁筌띾맮�숋옙�좎굲�좎럥�놅옙琉꾩삕�ル∥�ゅ뜝�꾨옱占쎌닂�숋옙占쎄뎡�좎뜫爰귨옙類㏃삕占쎌눖�삣뜝�덉뒩筌잛쥜�숂뙴諭��멨뜝�뚮땬占쎌닂�숂���뱺�좎럡�쀯옙�믩븶占쏙옙�뺟춯癒�즰占쎈틶�앾옙�萸끻뜝�ш뎀占쎌닂�숋옙釉붾쭢占쎌쥙�⑶뜮占쎌삕占쎄퍔履롥뜝�덉챺占쎈틶�썲뜝�숈삕占쎄콦�ㅿ옙占썽겫�섍틗力놂옙�숋옙醫롫윪亦낅엪�숋옙�좎굲�좎럥梨뤄옙�대쐻占쎈슢�륅옙猷몃탟占쎌닂�숋옙�껎맮占싸뀀섞�곌퍜彛쀯옙猿딆맶�좎럡�드뜝�뚳옙占쎌굲�좎룞�숋옙��굲占쎌슜�뚳옙類㏃삕�ル∥�ょ뜏類k룏壤쏅벨�숁�⑥�ш뎡�좎뜫爰귨옙恝�숂맦占쎌빢�숋옙�곗췃傭�끉��틦�뺣쐻占쎌늿�뺝뜝�덉돱占쎈씢�앾옙��첓�좎룞�숋옙�욎췀占쎈챷留띰옙醫롫윥�좎룞�쇿뜝�뚭텓占쎌빢�숋옙�됰쭎占쎌쥙�←몭�뚯삕占쎌뼚�뺝뜝�숈삕��퍜�숅넫濡レ쑋�좎뜦維낉옙�뗭삕占쎌쥙援뀐옙��썹땟占썲뜝�덈렰占쎌빢�숋옙占쎌쾽占쎌쥙��짆�쇱삕�됱빘�뺝뜝�숈삕�대�먯삕�ル∥�ゅ뜝�뚭섶占쎌닂彛싷옙紐꾨㎍占쎌쥙�ο옙袁k쨨�좎럥�삣뜝�덈쐡占쏙옙�숁�ⓦ끉�뺝뜝�덌옙占쎌빢�숋옙占쎈쑞占쎌쥙�⒳펺�뗭삕�좎럩�뺝뜝�덈열占쎈틶�앾옙袁る쐭占썬�볥쿈占쎌늼�ユ에�ъ몝�좎럥占썲뜝�댢딉옙類㏃삕占썬깴�ゅ뜝�ш뎀占쎌닂�쇿뜝�덉맰占쎌쥙�⑼옙洹⑥삕占쎈뿭�뺧옙�モ�뺧옙�쇰쐻占쎈슣履좑옙猷뱀돸占쎌닂�숋옙占쎄뎡占쎌쥙�η쳥�뗭삕筌먦룂�뺝뜝�ш뭅占썬굝�앾옙����좎럩�⑨옙�얠삕占쏙옙�▼뜝�뚯쪠占썩뫜�숁뉩�μ굲�좎럥肉�옙類㏃삕�ル∥�욃뜝�⑸�占쎌뼲�숋옙�裕쏉옙醫롫윥占쎈벨�숋옙��굲�좎뜦�숋옙�뗭삕嚥∽옙�ο옙�뤿쨨饔끸뫀�삣뜝�쇰뜇�쏙옙醫롫뼢占쎄퀣援뀐옙醫롫윥筌잙돍�숋쭚�몄맶�좎럡�듸옙�륁삕占쎄동源띿삕占쎌뼚�뺝뜝�숈삕獄�뮋�숅넫濡レ쭢�좎럩�귨옙�뗭삕占쏙옙援꿨뜝�⑸�占쏙옙�숋옙�깆굲占썬꺂�ο옙�됲겫占쎈끏�у뜝�뚮땬占쎌닂�숁�⑤챷�녶뜝�뚯쪠占싸룹낄占쎈뿭�뺟춯癒�삎占썩댙�숃첋占쎌굲�좎럩堉껓옙�얠삕占쏙옙�싷옙醫롫윪��옙�숋옙��굲�좎럥留㎩퐲�용쐻占쎈슣履졾뜝�몃쓹夷⑨옙醫롫윪占쎈틶�앾옙�덉뿴�좎럥�띰옙�얠삕占쎈뜆援꿨뜝�뚯쪠�룹쉻�숋옙�낃퐵�β뼯爰껓옙�λ쐻占쎌늿�뺝뜝�뚮땬占쎌닂�숋옙占쎄뎡�좎럩�쒑굢占썬럸�⑥궡�뺧옙�モ닪占쎈끁�⒴뜝�덇땀�좎럩�귛퐲�룹삕筌뤾쑬�띶뜝�뚯쪠占싸우삕影�瑜곻옙�브퀣堉뷂옙�k쐻占썩뫖爾놂옙�쒓컟占쎌빢�숋옙占쎈콦占쎌쥙��땟�숈삕占쎈굝�녑뜝�덌옙�좎럥흮占쎈벨�숋옙��떔�좎럩�⑼옙�얠삕占쎈뜄��옙醫롫윥�됯낀�숋옙��굲嶺뚮��쇿ㅇ怨ㅼ삕�ル∥�ら큺�녿듅占쎈뙋�숃눧誘り뎡占쎌쥙�⑼옙�숈삕占쏙퐢�삣뜝�뚮닑筌띯뫜�숋옙�뱀굲占썬꺂�ο옙�됲겫占쎈끏�у뜝�뚮땬占쎌닂�숋옙怨쀬죰�좎럩伊숋옙罐援℡뜝�뚯굲嶺뚮IJ猷귨옙類앸쐻占쎈슢�뤷뜝�덊떢占쎌빢�숃쥈�뗭맠癲ル슣�볩옙恝�숋옙�좎굲�ш끽維곻옙琉룸쐻占쎈슣履졾뜝�몃㈇�⑼옙�얠삕占쎈뿭�뺝뜝�뚯쪠�대�먥뵾占쏙옙�뺝뜝�⑸쳟占쎌눨�앾옙�븍돗�좎룞�숅�억옙�앾옙��┯�좎럩�귨옙�뗭삕占쎄퍗留�뜝�몃���욑옙怨뚰뜙占쎌닂�숋옙源녾뎡�좎뜫爰귨옙恝彛わ옙貫�삣뜝�뚮듌占쎈틶�앾옙�뚯삕�믭옙援뀐옙醫롫윥占쎈돍�숋옙�뺤맶�좎럥��옙�쏆삕�ル∥�욅춯��뜍占쎌룊�숋옙�겹럪�좎럩伊숋옙恝�숋옙��굲�좎럡�뷂옙類㏃삕占썬깴�ょ춯�롳옙貫�삣뜝�덉뒧占싼껓펲占쎈굞�껃뜝�뚮땬占쎌닂�쇿칰諛몄쑌�좎럩伊숋옙�논렭占쎈뿭�뺧옙�얠삕占쎌슜�삣뜝�덉뒩�대�먯삕�ル∥吏쀥뜝�뚮땬占쎌닂�숅넫濡る렊�좎럩伊숂뙴�묒삕占쎈굝�륅옙�⑸굦占쎈벨�숋옙��떔�좎뜫援앾옙�얠삕熬곣뫁�븝옙醫롫윪占쎄랬�숋옙洹l뇢�좎뜫爰곻옙管�억옙�щ뮛�낅슪�숋옙�뗭삕�⑤9苡삣뜝�뚯쪠占썩뮩�븝옙��굲�좎럥�됵옙占쎈쐻占쎈뜄�닷뜝�덊떢占쎌빢�숋옙�뉗쉬占쎌쥙猷욑옙�뗭삕占쎌뼚�뺝뜝�덈쐠�됰뙋�숅넫濡レ쑅�뺢껴維낉옙�뗭삕占쏙옙援뀐옙醫롫윪鴉딆늸琉껓옙癒�굲占썬꺂�ο옙�껊쐻占쎌눖��옙類앸쐻占쎈뜄�닷뜝�덊떢占쎌빢�숋옙�뉙��낉옙寃�젆諭꾩삕占쎌뼚�뺝뜝�숈삕��퍜�숅넫濡レ쑋�좎럩��옙�뗭삕占쎈슣援꿨뜝�⑸�占쎈맮�숋쭚�밸뤊占쎌쥙猷욑옙�뗭삕�⑤챷�ε뜝�뚯쪠占싸우춹�좎럩�뺝뜝�⑸쳛占쎈틹異�솒占쏀돻�좎럩沅랃옙�얠삕占쏙옙�숋┼��뵯甕겸뫜�숋옙�좎굲�좎룞�숋옙�룹삕�ル∥�わ옙占쎌삕占쎌닂�숋옙占쎄뎡癲ル슢�롳옙�苡�뀎洹μ굲占썬꺂�ο옙�륁삕占쎄퀬�ゅ뜝�뚮땬占쎌늺�ゅ뜝�꾨렊�좎럩伊숋옙�댁젂占쎈9�뺟춯癒�퉾占쎌궍�앾옙�덉맄�좎럩�⑼옙�얠삕占쏙옙理귨옙醫롫윪占쎌눦�숋옙占쎈퓠�좎떬�낆쾺�좎럩伊숂뙴�묒삕占쎈뿭�뺝뜝�덈열占쎈틶�앾옙�덉뿴�좎럥�띰옙�얠삕占쎈뜆援꿨뜝�덈뼬占싸우삕占쎌뼚�뺝뜝�숈삕筌k낑�숅넫濡ル샨嶺뚮∥梨멨뜝�숈삕�ル∥吏쀥뜝�뚮땬占쎌닂�숅넫濡る렊�좎럩伊숂뙴�묒삕占쎈뿣�며솻洹섎쳴占쎈벨�숋옙��떔�좎럥�싪맱癒れ넂�좎럥�싮땡�쇰즴占쎈벝�숋옙醫뤿룱占쎌쥙�∽옙�쇰쐻占쎈슣履졾뜝�⑸뙔占쎌눨�앾옙�됂울옙醫롫윥��뜝�덈꺼占쎌닂�숋옙占쎈뼌占쎌쥙�⑼옙�쇱삕占쎌뼚�뺝뜝�덈걙占쎈벨�숅넫濡レ쑋占쎈떯�ο옙�얠삕占쏙옙泥볩옙醫롫쑆泳�뮋�숋옙��뗀�좎럥梨뤄쭕�곗삕�ル∥�ε뜝�숈삕占쎌닂�쇿뜝�뚮㎍占쎌쥙�ο옙�쏆삕占썬�볦맶�좎럥��눧袁�쐻占쎈슢�у뜝�뚮닲占쎌빢�숋옙占쎈렊�좎럩伊숋옙�쇱삕域밟뫁�뺝뜝�꾨옱占쎌눨�앾옙�덉굲�좎럥��옙�얠삕占쏙옙泥볩옙醫롫뼢占쎄퀣援뀐옙醫롫윥�댁쉻�숋쭚�몄맶�좎럥�꾬옙�띕쐻占썩뫖�겼뜝�뚮묄占쎌닂�쇿뜝�뚮쾪�μ떜媛�걫�좎룞�숋옙�뗭춾占쎈챷留띰옙醫롫윥占쏙옙�숋쭔猷몄맶�좎럥�뉛옙�〓쐻占쎈슢臾꾢뜝�뚮땬占쎌닂�쇿뜝�덉몖占쎌쥙�⒳펺�뗭삕營먪뵳怨ㅼ삕占싸쇨뎡占쎌쥙�ζ뤃�뀀빝占쎄퍔�쇿뜝�꾩삀占쎈틶�앾옙�덉뿼�좎럩�쇽옙��뿉占싼딅㎧�좎럩伊숋옙��숋옙怨뚮렊�좎럩伊숋옙罐援℡뜝�뚯굲嶺뚮Ŋ鍮뽳옙�k쐻占쎈슢�뚦뜝�덈꺼占쎌닂�숋옙怨뺤뿞占쎌쥙�⑶뜮占쎌삕占쎈뿭�뺧옙醫롫윪占쎈틹�억옙�щ뮛�좎뜦�숋옙�뗭삕占쎈뜆援뀐옙醫롫윞占썩뫅�숁뉩�뤿떈�좎룞�숋옙類앸쐻占쎌늿�뺝뜝�덈꺼占쎌닂�숋옙占쎈뼌癲ル슣�멨뜝�몄궡留띰옙醫롫윥占쏙옙�숋옙�뺤맶�좎럥���怨살삕�ル∥�녷납占쎌삕占쎈벚猿닷젆諭꾩삕占쎌뼚�뺝뜝�덈쐠�대�먯삕�ル∥�ゅ뜝�뚯뒻壤쏆룊�쇿뜝�⑸�占쎌빢�숋옙�뽳옙�좎럩伊숋옙�쇱삕域뱀룈留ゅ뜝�덌폎占쎈틶�앾옙�뉙꼤嶺뚮씭�わ옙�낅꽞嚥▲꺃�끻뜝�뚯쪠�룹쉻�숋옙��굲�좎룞�숁뤃�먯삕�ル∥�ε뜝�숈삕占쎌닂�숂���㎍占쎌쥙�ο옙�낆삕�좎럥�삣뜝�덈쐡�좎뜫爰덌옙�뗭삕占쎌쥙援뀐옙醫롫짗占쎌닂�볠뉩�μ굲占썬꺂�ο옙�낅쐻占쎄쑬�긷뜝�뚮땬占쎌닂�쇿뜝�꾨렊占쎌쥙�⒳펺�뗭삕�앾옙�뗭삕�⑥�ш뎡�좎뜫爰귨옙恝�숋옙�꿸껀�좎럥�륅옙�삳쐻占쎈뜄�뉐뜝�뚮듆占썬렗泥뗰옙�낅젇占쎌쥙�⒳펺�뗭삕營먩뤃�〓쐻占쎈슣援뀐┼��딃뜮戮녹삕占쏙퐢�삣뜝�덈쐞占쎌쉩�앾옙�덉냷�좎럩�멨뜝�⑸쳛�좎뜫爰놅옙醫묒삕�ル∥�わ옙占쎌삕占쎌닂�숋옙占쎄뎡占쎌쥙猷욑옙�뗭삕占쎈돆�뉐뜝�ш틕占썬렔�앾옙�덉굲�좎럩�귨옙�뗭삕繹먮끍�▼뜝�뚯쪠占싸띕쨨占쎈��鍮앭뜝�꾪뜑占쎌눨�앾옙袁⑹��좎럥�ワ옙�얠삕熬곣뫜�숋옙醫롫윪占쎌눦�숋옙占쎈퓠�좎떬�낆쾴�좎럩伊숋옙菅嫄∽옙類ㅼ쟼占쎌뮆援욑옙類㏃삕�ル∥�ゅ뜝�덊떢占쎌빢�숋옙�됯뎡癲ル슢��옙�됱삕占쎈굝苑욃슖�꿸틕占쎈굢�숅넫濡レ쭢�좎룞�숋옙�먯삕占썩뫁�뺧옙醫롫윪獒뺣돍彛뺧옙怨쀬굲占썬꺂�ο옙管異�뜝�뚀섇뜝�뚮닲占쎌빢�숋옙�겹럪�좎럩伊숋옙琯�앾옙�덉굲占쎌쥙�⒵쾮�껋삕占쎌뼚�뺝뜝�덈쐠筌띻쐼�앾옙�덉냷�좎럩�귨옙�뗭삕占쎌쥙援뀐옙醫롫윥�딆뼃�놅옙�롮굲占썬꺂�ο옙�륁삕�좎럩�뺝뜝�뚮땬占쎌닂�쇿뜝�꾨렊占쎌쥙�⒳펺�뗭삕�앭퐲�녿돥占쎈굞留띰옙醫롫윥占쏙퐦彛ヨ��쒖맶�좎럥梨뤄옙占쎌삕筌먯빖�삣뜝�꾩뫓�좎룞��옙�뗭춾占쎈챷留띰옙醫롫윥占쏙옙�숋쭔猷몄맶�좎럥�뉛옙�〓쐻占쎈슢臾꾢뜝�뚮땬占쎌닂�숋옙怨쀬떡�좎럩伊숋옙琯�앾옙���삣뜝�덈쐣占쎌닂�숋옙醫딇렠�좎럩鍮�옙�뗭삕占쎈돆�х솾�レ뒧占쏙옙由곤옙�깆굲�좎럩堉싷옙類앸쐻占쎈뜄��옙怨뺛돘占쎌늼�ユ에�ъ몝占쎌쥙�∽옙��숋옙��굲�좎룞�숁뤃�먯삕�ル∥�욃뜝�뚳옙占쎌떴占쎌쥙�ο옙�k쐻占쎈뜆援∽옙醫롫짗占쎌눨�앾옙��뤈�좎럩�멨뜝�⑸�占쏙옙�숋옙�명렡�좎럥�듸옙�용쐻占쎈슡�▼뜝�꾪�쀯옙�붾눀鈺곗슦�쒎뜝�뚯돵占쎈벨�숋옙��떔�좎럩�⑼옙�얠삕占쎈챷�ワ옙醫롫윪占쎄퇊�뀐옙猷뱀굲嶺뚮ㅎ�э옙�띕쐻占쎈슣履졾뜝�쇰씮�뺝뜝�덉뒩占쎈벨�숅넫濡レ쑋辱됰봿�귨옙�뗭삕占쎄퉮援뀐옙�숈뻬泳�내�숋쭚�몄맶�좎럥�꾬옙�룸쐻占쎈뜇�℡뜝�뚮묄占쎌닂�숋옙類ㅻ틣�좎럩伊숋옙恝�쇿뜝�뚯굲�좎럩堉싷옙類앸쐻占쎌늿�뺟춯節뗫굫占쎌늼�ユ에�レ깿占쎌쥙�∽옙節녿쨨占쎈Ŋ�뺧옙�モ닪占싸우삕占쎄낯�㏆옙占쎈뉵�얜챿�숃퉪占썬럪�좎럩伊숋옙�쎌삕占쎌뮆�삣뜝�뚮�筌띾떱�앾옙��빃鶯ㅼ룇�o옙�귣쇊占썬굥�딉옙醫롫윪鴉딆닂�숋옙占쎈뼆�좎럥흮占쎈틶�앾옙�뉙꼤�좎럩沅랃옙�얠삕占쎈맦�㏆옙類��∽쭕占쎌삕占쎈뿭�뺝쉽占쏙옙占썬럪�좎럩伊숋옙恝�숋옙�볦맶�좎럥占쏙옙�쇰쐻占쎈슡�곩뜝�몄슦�뺧옙��걠占쎈틶�앾옙��떜�좎럩鍮�옙�뗭삕占쎄껸�꾢뜝�뚯쪠占썩뮩�븝옙��굲�좎럩�섓옙類잙쎗�좎럩維믣뜝�덊떣�⊥띿삕癰귙룗彛믭옙醫롫윪亦낅엪�숋옙�좎굲�ш끽維뽫댚恝�숅넫濡レ쑅�뺢껴維쒙옙�뗭삕占쎌쥙援뀐옙醫롫짗占쎌닂�쀨퉪�뱀굲占썬꺂�ο옙�⑤춴�믭옙�e뜝�뚮땬占쎌늹�댐쭗猿딉폀�좎럩伊숋옙恝�숋옙�살젃占쎌쥙�⒳펺�뗭삕占쎈쓹�륅옙醫롫윪占쎈틶�앾옙�덉뿴�좎럥踰⑨옙�뗭삕占쎌궠�뺧옙醫롫윥野껓옙�숋옙�좎굲�좎룞�숋㎗蹂⑹삕�ル∥�녷납占쎈츐占쎌닂�숁�⑤8猷�옙醫롫뼢占썩뫀�딉옙醫롫윪鴉딆닂�숂퐧�닳꽒�앾옙��뎡癲ル슢캉�룰랬�숋쭚�껋굲�좎뜫源댐옙�낅쐻占쎈슣�ε뜝�뚮묄占쎌닂�숋쭗袁㏃댉�좎럩伊숋옙�띕쑏�좎럩�뺝뜝�덈열占쎈벨�숅넫濡レ쑋占썩돦�댐옙�얠삕占쏙옙泥볩옙醫롫짗占쎌닂�숋옙�롮굲�좎럥�녷뤃�먯삕�ル∥�욃뜝�숈삕占쎌늹留�뜝�뚮묄占쎌닂�숋옙�됤뵛�좎럩伊숂뙴�묒삕占쎈뿭�뺝뜝�덇턁�묒쉩�뽳옙轅명땿�좎럥寃뀐옙�쇱삕占썬꺂�뚳옙醫롫윞占싼띿삕占쎈뿭�뺝뜝�숈삕占쏙옙�좎럩伊숋옙�대쇀占쎌럥��嶺뚮ㅏ�볣�얠뼃�앾옙�덉굲�좎뜦維쒙옙�뗭삕繹먮굝�삼옙醫롫윪占쎌떣�숋옙��굲�좎럥媛�옙�띕쐻占쎈슣履졾뜝�몄슦�뺝뜝�뚮짗占쎌닂�숃쥈�됰쭢占쎌쥙�⑶뜮占쎌삕占쎈뿭�뺧옙醫롫윪占쎌쉩�앾옙��첓�좎뜦維쒙옙�곷돥占싸쇨뎡占쎌쥙�⑼옙�숈삕占쏙퐢�삣뜝�덈쐠占썩뮪�앾옙��툙�좎럩�쇽옙��뿉占싼딅첐歷�퉭留㏝걡�몄삕域밟뫁�뺝뜝�꾨궖�댐옙�숅넫濡レ쑋�좎럥�占쎌빢�숋옙紐꾪�㎩뜝�뚯쪠占썬깺琉껅걹占쎌닂�숋옙源녾뎡�좎뜫爰귨옙琯�놅옙���삣뜝�덈쐞占쎌엺�앾옙��빃�좎럩�뱄옙�뷩궘�좎뜽琉껓옙癒�굲占썬꺂�ο옙�륁삕占쎄퀬�ゅ뜝�뚮땬占쎌닂�숁틦�얜렊占쎌쥙�ョ댆洹⑥삕��옙�낆삕占쏙옙占쎌궍�앾옙�덉맄�좎럩鍮놅옙�얠삕占쎈뜆援뀐옙醫롫윪鴉딆닂�숋옙�쇰젺�좎럥肉�옙類앸쐻占쎈슢�붷뜝�덊떢占쎌뮂爾몌옙�덊�㏆옙醫롫윥占쎈씛�숋옙�좎굲�좎럥�녻굢�먯삕�ル∥�ε뜝�덉뵛占쎌닂�숋옙占쏙옙�k쐻占쎈슢�뚦뜝�덈꺼占쎌늼�ユ에�щ첑占쎌쥙�ユ뤃�쇱삕占쎈굝苑욃슖�꿸틕占쎈뿨�⑼옙怨뺣뒌�좎럡�э옙�뗭삕�⑤떯�끻뜝�뚯쪠占썩뫜�숋옙�μ굲�좎럩堉싷옙類앸쐻占쎌늿�뺝뜝�⑸섰占쎌빢�숋옙占쎌쾽�좎럥竊숋옙�쇱삕占쎈뿭�뺝뜝�숈삕�대�먯삕�ル∥吏쀥뜝�숈삕占쎌닂�숂���㎍占쎌쥙�ο옙�낆삕占썩뫖�삣뜝�덈쐠占쎌떑�앾옙��쵂�좎럩�귨옙�뗭삕占쏙옙�� �좎럩伊숋옙�논렭占쎈뿭�뺝뜝�덈걠占쏙옙�앾옙�덉뿴�좎럥�띰옙�얠삕占쎈뜃肄э옙醫롫짗占쎌닂�숋옙�좎굲�좎럥�녻굢�먯삕�ル∥�ε뜝�덉뵛占쎌닂�숋옙醫롪뎡占쎌쥙�ο옙猿뉕턀占쏙옙�낅꽞嚥▲꺃彛�옙醫롫윪占쎄랬�숋옙��굲�좎럩伊숁뤃�먯삕�ル∥�ε뜝�덈걞�댐옙�숂솒占쎄뎡�좎뜫爰귨옙恝�숂맦占쎌빢�숋옙�고꺙占쎌쥙�⑼옙洹⑥삕占쎈뿭�뺧옙�モ�뺧옙�쇰쐻占쎈슣履졾뜝�몄슦�뺧옙�⑸뢿占쏙옙占쎌쥙猷욑옙�뗭삕占쎈굛�듸옙棺堉�댆猿껎맪�좎럩�뺧옙�モ닪占썬굝�앾옙袁⑥삺�좎럩�귨옙�뗭삕�좎럡�▼뜝�뚯쪠占썩뮩�븝옙怨룹Ŀ�좎럥흮占쎈벨�숋옙��떔�좎떥�ъ맶�좎럥�꾢쳞�묒삕占쎈Ŋ�뺝뜝�뚮듅占쎈��앾옙袁⑤젇�좎럩伊숋옙�㏓뙀域밟뫁�뺧옙�얠삕占쎄랜�꾬옙醫롫윪��옙�숋옙��굲�좎럡�х댆�용쐻占쎈슣履졾뜝�⑸쳹占쎌늸�⑼옙關援뀐옙醫롫윥�됵옙�숋쭚�껋굲�좎뜫源닷뜝�덈꺼占쎌닂�숋옙怨쀫㎍占쎌쥙�ο옙節륁�鈺곗뼔�삣뜝�덉굣占쏙옙�숋쭚�껋굲�좎뜦維뽫뙳�뺣쐻占쎌늿�뺧옙醫롫윪鴉딆늹�댐옙臾믪굲�좎럥肉�옙類앸쐻占쎈뜃�욕뜝�덈쿈占쎌늸竊싷옙�듭삕占쎈끆�쇘뙼濡ャ렑�좎럩伊숋옙�쇱삕筌먦룂�뺝뜝�ш뭅占썬굝�앾옙��곩뜝�뚮묄占쎌늺伊덌옙關沅ⓨ뜝�뚯쪠占썩뫜�숁뉩�μ굲�좎럥肉�옙類㏃삕�ル∥�욃뜝�⑸섰占쎌빢�숋옙占쎌쾽占쎌쥙��짆�쇱삕�됱빘�뺧옙�ㅿ폎而ㅵ뜝�뚯쪠占싸쎌뵗占쎌쥙�θ린�⑥삕占쎈뿭�뺝뜝�숈삕占쎈톪�숅넫濡ル샨�좎떬�끹럪�좎럩伊숋옙恝�숃쥈占쏀�ゅ뜝�덉탳占쎈틶�앾옙��뵃�숋쭚�몄맶�좎럥��옙�삳쐻占쎈뜉�쇿뜝�뚮묄占쎌늺伊덌옙�쇱쟽�좎럩伊숋옙�논렭占쎈뿭�뺝뜝�щ짋占쏙옙占쎌옓而양땟怨살삕筌먦룂�뺝뜝�뚮폏占쎈틶�앾옙袁⑥삏�좎럡��占쎌늼�ユ에�ъ몝�좎룞�숋옙�뗭삕占쎈뿭�뺝뜝�숈삕�대�먯삕�ル∥�욃뜝�쇰굝���좎럩�쒙옙�k쐻占쎈뜆�⑴춯�쎛깍옙�얠삕占쎈챷�깍옙醫롫윪占쎈챿�숋옙�깆굲占쎌뮀琉껓옙癒�굲占썬꺂�ο옙恝�숋옙��굲�좎럩�귛퐲�룹삕�용뿪�▼뜝�뚯쪠占썬깺��옙猷몄맶�좎럥�꾤댆�붾쐻占쎈슢�у뜝�뚮땬占쎌늸占썩뫁占썬깵�わ옙醫롫윪鴉딆닂�숁걹占쎌늹占썹몴怨살삕占쎈툕�e젆酉귥삕占쏙퐢�삣뜝�덈쐠�댐퐛�앾옙�덉굲�좎럩�귛퐲�룹삕�용뿪�▼뜝�뚯쪠占쏙옙�잞쭜�レ녉�좎럥踰좑옙�k쐻占쎈슢�뚦뜝�덈꺼占쎌늼�ユ에�ъ몝渦깅맧遊울옙諭꾩삕占쎈Ŋ�뺧옙�쒙옙�대�먯삕�ル∥�ο옙�듭삕占쎌닂彛싷옙紐꾨㎍占쎌쥙�ο옙猿볦삕占쎈베�삣뜝�덈쐞�묐뛼�앾옙��뱜櫻뗫봿�o옙�뗭삕占쏙옙援뀐옙醫롫윥占쎈냵�숋옙�롮뇢�β뼯源듸옙臾뺤삕�ル∥�ら큺�녿땬占쎌닂�숋옙源녾뎡癲ル슢캉�룰랬�숋쭚�몄맶�좎떬�덉땋占쎌쥙�ユ뤃�얠삕占쎌뼚�뺝뜝�숈삕�ⓥ뫖�삣뜝�덉뒧�얘쐼�앾옙��뱠辱됰봾�됵옙�낅퓳雅�겦踰귨옙�얠삕占쏙옙泥볩옙醫롫쑆泳�뮋�숋옙怨룸룯�좎떥�⑤렊�좎럩伊숋옙罐援℡뜝�뚯굲嶺뚮IJ猷귨옙類㏃삕占썬깴�ゅ뜝�뚯돥占쎌빢�숋옙紐꾧숲占쎌쥙�⑶뜮占쎌삕占쎈뿭�뺧옙醫롫윪�≪뜴�앾옙��첓�좎룞�숋쭪�낆삕占쎄퉮援꿨뜝�덈㎥��꼻�숋쭚�껋굲�좎뜫�륅옙濡⑨옙�k�울옙�얠삕占쏙옙泥볩옙醫롫뼢占쎈슢�삼옙醫롫윪鴉딆닂�숂퐧�깃낀�숋옙關援뀐옙醫롫윥�됵옙�숋쭚�몄맶�좎럩�울옙類앸쐻占쎈뜇�ゅ뜝�뚮듉占썬깺�먲옙�ш뮈�좎럩伊숋옙��숋옙諛몄쑌�좎럩伊숋옙�논렭占쎈뿭�뺧옙�얠삕占쎄퍔履롳옙醫롳옙�좎뜫援앾옙�얠삕占쎈맪爰랃옙醫롫윥占쎈씛�숋옙�좎굲�좎룞�숅�얘퍜�숋옙��뗀�좎럥梨뤄쭕�곗삕�ル∥�ε뜝�숈삕占쎌닂�숋옙�밸㎍占쎌쥙�ο옙�듭삕占쎌슜�삣뜝�덉뒧�얘쐼�앾옙��뱠辱됰봾�됵옙�뗭삕占쎄퉮�뉐뜝�뚯쪠占썩뮩�븝옙��굲�좎럥�됵옙占쎈쐻占쎈뜄�닷뜝�덊떢占쎌빢�숋옙筌욌뿥�앾옙�덉굲占쎌쥙�⑼옙蹂�옙��펶占쎌엻占썩뫁沅∽옙類잛땡�믭옙利겼뜝�덊떢占쎌빢�숋옙占쎈짂占쎌쥙�ο옙�곗삕占쎌뼚�뺟넭怨k쳛占쎈쪋�숅넫濡レ쐾�좎룞�숋옙醫롫윪占쎌눦�숋옙占쎈퓠�좎떬�낆쾺�좎럩伊숂뙴�묒삕占쎈뿭�뺝뜝�덈열占쎈틶�앾옙�덉뿴�좎럥�띰옙�얠삕占쎈뜆援꿨뜝�덌옙�좎럥흮占쎈벨�숋옙��떔�좎럩�⑼옙�얠삕占쎄퀗�곩뜝�숈삕�좎럩伊숋옙�쇱삕占쎌늿�뺝뜝�숉맊占쎌궍�앾옙�덉맆�좎뜦維믥빊占쎌삕占쎌룄�듸옙�뗭삕占쎌쥙援뀐옙醫롫윥筌�쨪�숁틦�우굲占썬꺂�ο옙�낅쐻占쎈뜆援삣뜝�뚮땬占쎌닂�숁틦�얜렊占쎌쥙�⑵짆占썹춯��뜙占쎌늹�믣뜝�꾨렊占쎌쥙�ョ댆洹⑥삕�앾옙�곴국�좎럩�귨옙�뗭삕�좎럡�▼뜝�뚯쪠占썩뫜�숁뉩�뉖㎦�좎럥竊숋옙類㏃삕占썩뫖��뜝�⑸섰占쎌빢�숋옙占쎌쾽占쎌쥙�ユ틦釉앹삕�좎럩�뺧옙猷몄굣筌띾씛�숅넫濡レ쑅�좎럡�덌옙�낆삕�븐뼚留띰옙醫롫윥占쏙옙�숋옙占쎌빢�숋옙占쎈퉫占쎌쥙�⑼옙硫⑤쐻占썩뫖爾쏉옙醫롫쑌繹먮벝�숋옙瑜곸굲占썬꺂�ο옙�됲겫占쎈끏�у뜝�뚮듃椰꾨갊�앾옙��뱟占쎌쥙�억쭗�몌옙�κ땀占쎈틶�앾옙�딅땹�좎룞�쏉옙�쎈�롦뉩關援뀐옙醫롫짗占쏙옙�숋옙節뗭맶�좎럥�꾬옙醫묒삕占쎈�留��좎럩鍮�옙�뗭삕占쎈맦�▼뜝�뚯쪠占썩뫜�숁뉩�뉖㎦�좎럥竊숋옙類㏃삕占썩뫖��뜝�⑸섰占쎌빢�숋옙占쎌쾽占쎌쥙猷욑옙�뗭삕占쎌쉸痍��좎뜫爰껓옙�듭삕�ル∥�η뵓怨쀬쪣占쎌닂�숂���㎍占쎌쥙�ο옙占쎌삕占쏙옙�삣뜝�덈쐞�곗뇯�앾옙��뱣�좎뜫源븝옙癒뀁삕占쏙쭗���繹먮굝�o옙�놁뒻占쎌늺��쥈�밴뎡占쎌쥙�ν씙�좎럥踰⑨옙�뗭삕占쎌늿�뺝뜝�덌옙�좎럥흮占쎈벨�숋옙��떔�좎떥�곗굲�좎럥踰딉옙類앸쐻占쎈슢�у$�녿뼠占쎌닂彛쀨쥈��윫占쎌쥙�⒳펺�뗭삕�앾옙�귣쇊癰귨옙援뀐옙醫롫윥甕곗쥜�숋옙節뗭맶�좎럥�꾬옙�묒삕�얜Ŧ�뺝뜝�뚮묄占쎌닂�쇿뜝�덉쉐雍우궠肉ラ걡�몄삕影�瑜곸굲�좎럥肉�옙類앸쐻占쎌늿�뺧옙��占쎈Ŋ�뺧옙�モ닪占싸듬쐻占쎈뜄爰뤷뜝�뚮땬占쎌닂�숁에占쎈늸�좎떥���욅뭐癒�쿈占쎌늺�㏆쭚�쇨뎡�좎뜫爰귨옙恝�숋옙�꿸껀�좎럥�륅옙��앾옙��빃�좎럩�귨옙�곹떐占쎌뼔�딉옙轅붽틓占쏙옙�앭뜝�덌폁占싼띿삕占쎈뿭異얍뜝�덉굣筌띾씛�숅넫濡ル섄�좎럥�놅옙�λ쐻占쎈슣履졾뜝�ш뭔筌뚭퍜�숋옙醫롪뎡占쎌쥙�⒴젆�룹삕筌먯빖�삣뜝�뚮듌占쎈벨�숋옙貫爾녑뜝�뚭텓占쎌빢�숋옙�곕츥�좎럩堉먲옙�쎌삕占쎌뼚�뺝뜝�숈삕獄�쥋�⑼옙怨뺣뒇�좎럥留�옙�뗭삕占쎈굟踰볩옙�됱삕野껓옙由경뉩�μ굲�좎럩堉싷옙類앸쐻占쎌늿�뺟춯節뗫굫占쎌늼�ユ에�щ첋癲딅냲�숃짆�곗삕占쎈뿭�뺧옙�ㅿ폍�뤄옙�숅넫濡ル샨�좎뜦維�占쎈뵃�숅넫濡レ쑋辱됰봿�귨옙�귦맕占쎈떝苑믭옙�얠삕占쏙옙�←솾�レ뒧罹됵옙猷곕옱占쎌닂彛싷옙猿뗪뎡占쎌쥙�ユ틦�먯삕占쎈굝�삣뜝�덉뒩占싸듬쐻占쎈슢臾꾢뜝�뚮땬占쎌닂彛쀨쥈�껊뙃占쎌쥙�⒳펺�뗭삕占쎈쓹�륅옙醫롫윪占쎈틶�앾옙�덉뿴�좎럥踰⑨옙�낅꽞嚥▲꺃�뗥뜝�⑸룱占쎈뙋�숋옙�좎굲�좎룞�숋㎗蹂⑹삕�ル∥吏쀥뜝�뚮땬壤쎼굩�숋옙�곴뎡占쎌쥙�∽옙占쎈쨨饔끸뫀�삣뜝�덈쐞占싸우삕�좎럡�뜹뜝�뚮땬壤쏆떣�숂뙼�る렊�좎럩伊숋옙��삕�쒕굞�뺝슖�노쳟占쎌닂�숂��곗삕占쎈챷�뺝뜝�뚮폏占쎈틶�앾옙�덉굲嶺뚳퐢�묕옙�낅꽞嚥▲꺂�⑨옙醫롫윥占쏙옙�숋옙�깆굲占썬꺂�ο옙�됲겫占쎈끏�у뜝�뚮듅占썬룇�숁틦猿딉옙�좎럩�귨옙�낅퓳占쎈�占쎈Ŋ�뺧옙�モ닪占싸우삕占쎈벊�뺝뜝�뚮땬壤쏆떣�숋쭗袁ⓦ럪�좎럩伊숋옙�쇱삕占쎈챷�뺟춯癒�퉾占쎌궍�앾옙�덉맇�좎뜫援앾옙�얠삕占쏙옙諭o옙醫롫쑌繹먮툦�숂솒�곸굲�좎떬�덉툖�좎럩伊숋옙�논렭占쎈뿭�뺝뜝�숈삕占쎈뿭�뺟뛾�낆굣占쎈슪�숅넫濡レ쑋辱됰봿�귨옙�뗭삕占쎌눖�븝옙醫롫윥�됵옙�숋쭚�껋굲�좎럩堉싷옙類앸쐻占쎄쑵�묊춯�쇻�뺧옙�낅꽞嚥〓끃�뺝뜝�뚯쪠占썬깺琉껓옙�좎굲�좎럩堉싷옙類앸쐻占쎈뜄��옙怨뺤뿪占쎌늼�ユ에�ъ몗占쎌쥙�ο옙�됱삕占쎈뿭�뺝뜝�뚯쪠�대�먯삕�ル∥吏쀥뜝�뚮듉�좎럩堉먲옙�숈삕占쎈뿭�뺝뜝�숈삕占쏙옙�좎럩伊숋옙恝�뽳쭔袁⑹떴�좎럡�o옙類㏃삕占썬깴�ゅ뜝�몃벉�삣뜝�뚮듌占쎈틶�앾옙��빃�좎럩�귨옙�뗭삕獄쏅ı�わ옙醫롫윪鴉딆닂�숁걹占쎌닂�숋옙占쎄뎡占쎌쥙�⑼옙�숈삕占쏙퐢�삣뜝�덈쐠占썬룇�숋옙�뤿㎉�좎럩鍮�옙�뗭삕�좎럥肄ф를源낅㎣�딆뼲�숋옙��굲�좎럥肉�옙類앸쐻占쎄쑵�ュ뜝�덈렰占쎌빢�숋옙占쎌쾽占쎌쥙��짆�쇱삕�됱빘�뺝뜝�숈삕�대�먯삕�ル∥�ε뜝�덈㎜占쎌눨�앾옙�됰㎍占쎌쥙�ο옙袁ъ삕占쎈8�삣뜝�덈쐡占썩꽒�앾옙��쵂�좎럩�귨옙�귥땡占쎈슢�졾뜝�뚮묄占쎌닂�숋옙��렊占쎌쥙�⒳펺�뗭삕占쎌눘�뺟솻洹⑥삕占쎌닂�쇿뜝���㏆옙醫롫윪占쎌궍�앾옙�몄퀧雅�겦�숋옙�뗭춾占쎌룆釉멨뜝�덌옙占쎌닂彛⒴칰�곗맶�좎럥�뉛옙�〓쐻占쎈슢臾꾢뜝�뚮땬占쎌눨�앾옙�됱춨占쎌쥙�⒳펺�뗭삕�앾옙�뗭삕�⑥�ш뎡占쎌쥙�⒴젆�룹삕筌먯옓苑좑옙�⑦맊�얠렱�앾옙�딅떚�좎럩�쇽옙��뿉占싼딅첐�좎럩伊숋옙占쎈븶占쎈맩�뺝뜝�덈열占쎈틶�앾옙��첓占쎈�占쎈Ŋ�뺧옙�モ닪筌욎�λ쐻占쎈슢�끻뜝�덈솇占쎌닂�쇿뜝�꾨렊占쎌쥙�ョ댆洹⑥삕�앾옙�뗭삕占썬끉�ゅ뜝�덌옙占쎌닂�숂��낆맶�좎럥��옙��앾옙��빃�좎럩�뱄쭗�몌옙�ㅳ늾占썩뼹�앾옙��첓占쎈9�삼옙�뗭삕占쎄퀬占썬굩�숋옙�ы꺍�좎럥踰⑨옙�뗭삕�앾옙�뗭삕占썬꺂已뀐옙醫롫윪鴉딆닂�숋옙�깆굲�잙컾維곻옙類앸쐻占쎈뜄�닷뜝�덊떦�곤옙彛뷂옙醫딆낄占쎌쥙�ζ뤃占쎌삕占쎈굝苑욃슖�꿸틕占쎈뿨�⑼옙怨뺣뒌�좎럡�э옙�뗭삕占쏙옙援뀐옙醫롫윥占쎄쐼�앾옙�덉굲占썬꺂�ο옙琯�앾옙�됰쭟�좎럩�귛퐲�룹삕筌뤾쑬�띶뜝�뚯쪠占싸우삕�용낌�뺧옙�κ땀占쎈벨�숋옙�숈삕�좎떥�ъ맶�좎럥�놅옙猿껊쐻占쎈슢�녶뜝�뚮즸壤쏆��삕占쎈굝理뗥뜝�뚯쪠占썩뮩�븝옙��굲�잙Ł琉껓옙��숋옙占쎄콬�좎럥�띰옙�얠삕占쎈돉瑗ㅵ뜝�덉탳占썩뫜�숋쭜�뱀굲耀붾굝梨몌옙�몄삕�ル∥�わ옙�곤옙癒�굲�좎럥援앲땻�껋뒙占쎄옇�볟뜝�꾩�占쎌늼�ユ에�ъ몝占쎌쥙猷욑옙�뗭춸�용낌�뺧옙誘�삕�닿엥�앾옙��볟뜝�몄슦�뺧옙�얠삕占쎈뿭�뺝뜝�숈삕�대�먯삕�ル∥�ゅ뜝�꾪뇢占쎈�먯삕�룸�援뀐┼��뀕占싼띿삕占쎈쓹�삣뜝�덉뒩筌잛±�앾옙�몄낱�좎럩�귨옙�뗭춻熬곣뫕�←솾�レ뒧罹됵옙猷곕옱占쎌닂彛싷옙紐꾨㎍占쎌쥙�ο옙節륁삕�좎럩�뺝뜝�덉뒧甕곕맮�숋옙節뗭맶�좎럥�놅옙�놁삕占쎌꼷留삣뜝�뚮묄占쎌닂�쇿뜝�덊돧�좎럩伊숋옙�쇱삕占썩뫁�뺝뜝�뚮폏占쎈틶�앾옙�덉굲占쎌뼚萸울옙�얠삕占쏙옙泥볩옙醫롫쑆獒뺚뫜�숅뇡�뱀굲�좎룞�숁뤃轅⑤쐻占쎈슣履졾뜝�⑸쳹占쎌닂彛싷옙紐꾨㎍占쎌쥙�ο옙袁ъ삕占쎈8�삣뜝�덈쐡占썩꽒�앾옙��쵂�좎럩�귨옙�뗭삕占쎄퀣占쏙옙醫롫윪鴉딆닂�숁걹占쎌닂�숁�⑥�ш뎡占쎌쥙�⒴젆�룹삕筌먯옓苑좑옙�묐툖占쏙옙醫롫윪占쎈갊�앾옙諛멥걫占썩뫀梨뜹젆湲룸쐻占쎈슣履졾뜝�⑸뙔占쎌늹占썹몴怨멸뎡癲ル슢캉�룰랬�숋쭚�몄맶�좎떬�덉땋占쎌쥙�ユ뤃�얠삕占쎌뼚�뺟춯琉얩뜐�〓뀘�앾옙��뀚�좎럩鍮�옙�뗭삕�좎럩�뺟솾�レ뒧占쏙옙�숁묾釉먮굜�ш퀚�녾뎡占쎌쥙��땟占썹춯貫��옙�얠삕占쏙옙泥볟뜝�덌폎占쎌궪�숋옙��굲�좎룞�숁뤃�먥뵾占쏙옙�쇿뜝�뚮땬占쎌닂�숂몴怨멸뎡�좎뜫爰귨옙恝�숋옙�꿸껀�좎럥�륅옙��앾옙��떜�좎럩鍮�옙�뗭삕占쎈뜆異놂옙轅붽틓占쏙옙�꾬옙洹k마嶺뚮��껓옙類앸쐻占쎌닀留듿뜝�뚭텓占쎌빢�숋옙�됰쭓占쎌쥙�⑼옙�⑥삕占쎌뼚�뺝뜝�덈쐠�대�먯삕�ル∥吏쀥뜝�숈삕占쎌닂�숂���㎍占쎌쥙�ο옙袁ъ삕占쎄퍓�삣뜝�⑸쳳占쎄꼈�앾옙��쵂�좎럩�뷰펺�뚯삕占쎄퀣議꾬옙醫롫윪鴉딆닂�숋옙�뺤몡占쎌쥙�⑼옙類앸쐻占쎈뜄�닷뜝�덈꺼占쎌늼�ユ에�ъ몗�좎럡��占쎌닂�숋옙�낃퐵�β뼯爰껓옙�⑥벃占쎄퀡�됧뜝�꾨옱占쎌닂�숋옙�밸㎍占쎌쥙�ο옙袁ъ춹占쎄랜�삣뜝�덉뒩筌잛±�앾옙�덈폌�좎럩횞�좎뜦踰�占쎈맮�숋쭚�몄맶�좎럥�o옙醫귣쎗�좎럩�뺝뜝�뚮묄占쎌닂�숋옙��렊�좎럩伊숋옙罐由곤옙�좎굲�좎럥肉�옙類앸쐻占쎈뜃�욕뜝�덈쿈占쎌늸竊싷옙�듭삕占쎈끆�쇠퉪占쎄뎡占쎌쥙��땟怨�┛�욧퍓�삣뜝�꾩뫓�좎뜦�숋옙�뗭삕占쎈낌留띰옙醫롫윞占싼띿삕疫뀀8�삣뜝�덉뒧占싼껊쐻占쎈슢�у뜝�뚮듆�얜챿�숁�⑤8竊뺧옙醫롫윪鴉딆닂�숋옙�쇰젺�좎럥肉�옙類앸쐻占쎈슢�붷뜝�덊떢占쎌뮂爾몌옙�덊�㏆옙醫롫윥占쎈씛�숋옙�좎굲�좎럥�됬몭�듬쐻占쎈뜆�녑뜝�⑸쳹占쎌닂彛쒙옙諭�援꿱��遺얘턁筌�챿�숋옙紐꾩굲占썬꺂�ο옙恝�숋옙癒�굲�좎럩�귨옙�뗭삕�좎럥占쏙옙醫롫윪鴉딆닂�숂퐧�깃꼍占썩벀�됵옙轅⑤쐻占쎄쑬�⒴뜝�덈꺼占쎌닂�숂솒占쎄뎡占쎌쥙�⑼옙洹⑥삕占쎈뿭�뺧옙醫롫윞占썩뼹�앾옙��첓占쎈9�삼옙�뗭삕�⑤9커占쎌쥙�ν씙�좎럥踰⑨옙�뗭삕占쏙옙�뷂┼��돵�좎떥�대㎍占쎌쥙�ο옙占쎌삕�용냱�▼뜝�숈삕占쎌눨�앾옙��뱟�좎럥占쏙옙�얠삕熬곣뫀�뉛옙醫롫윪鴉딆닂�숋옙�볥��잙컾維곻옙類㏃삕占쏙옙留ゅ뜝�덉챺占쎈틹�욑옙占쎌굲�좎룞��옙�k쐻占쎈뜄�졾뜝�щ젘占쎌빢�숋옙��쐫�좎럩沅랃옙�얠삕占쎈맧裕쏉옙醫롫윥筌띾벨�숋옙�좎굲�좎럩�깍옙�용쐻占쎈슣援뀐옙醫롫윥占쎈콈�숋옙臾먯맶�좎럥�꾢젆��앾옙紐꾩뒭占쎈틶�앾옙��룒�좎럥�띰옙�얠삕占쎈뜆援뀐옙怨뚮옩占쎈낑�숋옙節뗭맶�좎럥�녷뤃節낅쐻占쎌늿�뺝뜝�뚮땬壤쏆떣�숋쭗袁ⓦ럪�좎럩伊숋옙恝�숃쥈占쏀�ゅ뜝�뚯뒠占쎌궍�앾옙�덉맇�좎뜦苑믭옙�얠삕占쏙옙理귨옙醫롫윪占쎈럭�븝옙��굲壤깍옙占쎌뼲�쇿뜝�뚯굲占썬꺂�ο옙�륁삕占쎄껸�섇뜝�뚮땬占쎌닂�숋옙占쎈렊�좎럩伊숋옙�댁젂占쎈9�뺟춯癒�퉾占쎌궍�앾옙��뱦�좎럥踰⑨옙�용쐻占쏙옙占쎌눨�앾옙��뱣�좎뜫源븝옙癒뀁삕占쏙쭗��쐻占쎈슣履졾뜝�⑸뙔占쎌닂�쇿뜝�뚮땬占쎌닂�쇿뜝�꾨렊�좎럩伊숋옙瓘琉껓옙�깆굲�좎럥梨뤄옙類욎쉔�됰똻�귨옙醫롫윥鸚룐뫅�숋옙�좎굲�좎럥肉�옙類앸쐻占쎄쑵�ワ옙�우뿥占쎌빢�숋옙占쎈퀫�앾옙紐꾩뒭占쎈틶�앾옙�덀렑�롪퍊源뤄옙�얠삕占쎈뜃愿쒙옙醫롫윥野껓옙�숋옙�좎굲�좎럥�놅옙琉꾩삕�ル∥�ゅ뜝�덊닰占쎌닂�숋옙�〓뱶�앾옙�덈뒇�좎럥逾껓옙�낅꽞嚥▲꺃�뗨쓩�곕늉占쎄랬�숋옙洹�쭠�좎럥�앲땻誘�삕占쎌뼚�뺝뜝�숈삕占썩넀�억옙�щ뮛占쏙옙�쇿뜝�뚮뭴�좎럩�귨옙�귨옙占쏙옙�띶뜝�뚯쪠占싸우삕熬곎딆굲�좎럡�볩옙�k쐻占쎈뜄�욑옙�굿깍옙�얠삕占쏙옙理귨옙醫롫윪占쎄랬�숋옙��굲�좎럥�닸쾮占쎌삕�ル∥�ら큺�녿땬占쎌닂�숋옙源녾뎡占쎌옓而양땟怨살삕筌먯빖�삣뜝�덈쐞占쎈떣�앾옙�덇볼�좎럩�쇽옙��뿉占싼딅첊占쎌쥙�ο쭕�놁삕占쏙옙�뺝뜝�뚮폏占쎈틶�앾옙�덉굲嶺뚳퐢�묕옙�낅꽞嚥▲꺃紐욄퓴諛매�옙占쏀맪�븍툖�딁솻洹⑥삕�대�먯삕�ル∥�ら큺�녿듃筌뚭퍜�숂솒占쎄뎡�좎뜫爰귨옙恝�숋옙瑜곸굲�좎럡��젆議얜쐻占쎈슢�у$�녿뼠占쎌닂�숋옙猿듽렄�좎럩伊숋옙占쎈븶占쎈맩�뺧쭪怨ㅼ삕占쎈9�뺝뜝�뚮츋筌띾씛�숅넫濡レ쑅�좎럥�랃옙�우물占쎄퀣留띰옙醫롫윥占쏙옙�숋옙�볦맶�좎떬�덉떳占쎌쥙�ο옙�쎌삕占쎈뿭�뺧┼��챺��냵�숋옙�좎굲�좎룞�숋㎗蹂⑹삕�ル∥�녶뜝�뚮땬占쎌닂�숋옙占쎄뎡�좎럩伊숋옙�쇱삕域밟뫁�뺝뜝�덈열占쎈벨�숅넫濡レ쐾�좎뜦�숋옙�낅꽞嚥▲꺃紐섓쫲�귥삕占쎌늸�삼옙�ル뒌占쎌��삕占쎌닂�숂뙴紐꾨㎍占쎌쥙�ο옙節녿쨨饔끸뫀�삣뜝�쇰뜇�쏙옙醫롫뼢占쏙옙�쇽옙醫롫쑌�좎럥�뚳쭕�곗삕�ル∥�녷납占쎌돇占쎌빢�숋옙占쏙옙�k쐻占쎈뜄�욑옙怨쀫쑕占쎌빢�숋옙占쎌탞占쎌쥙�⑼옙洹⑥삕占쎌슜�삣뜝�덉뒩占쎌뮋�숅넫濡レ쑋辱됰봿�귨옙�용쐻占쎈슣異깍옙醫롫윪占쎌꼻�숋쭚�껋굲�좎럡��옙洹쏅쐻占쎈뜇�℡뜝�뚮츅占쏙옙伊덌옙��떱占쎌쥙�⒳펺�귣쇀占쎈쵐�뺝뜝�덇턁�묒쉩�뽳옙轅명땿�좎럥援�옙�쎌삕影��れ쉠占쎌쥙��옙�뗭삕占쎈뿭�뺝뜝�숈삕占쏙옙�좎럩伊숋옙恝�뽳쭔袁⑹떴�좎럡�o옙類㏃삕占썬깴�ゅ뜝�몃벉�삣뜝�꾩뫒�좎뜴�앾옙��빃�좎럩�뱄옙�먯춻熬곣벀�わ옙醫롫윪鴉딆닂�숁걹占쎌닂�숋옙�곴뎡占쎌쥙�ュ뜝�덈굦筌띾씛�숅넫濡レ쑅�좎룞�숋옙�ъ쪎�좎럩留띰옙醫롫윥占쏙옙�숋옙占쎌빢�숋옙占쎈퉫占쎌쥙�⑼옙硫⑤쐻占썩뫖爾쏉옙醫롫짗占쎌늸琉껃칰�곗맶�좎럥�o쭫議얜쐻占썩뫖占썲뜝�덊닰占쎌닂�쇿뜝�꾨렊�좎럩伊숋옙罐由곤옙�깆굲�좎럥�ο옙�k쐻占쎄쑴維볟뜝�덉탣占쎌빢�숋옙�낅폕占쎌쥙�⑶뜮占쎌삕占쎈뿭�뺧옙醫롫윥筌욊퇊�앾옙��첓�좎떥�곗굲�좎럡�o옙類앸쐻占쎈슢�뤷뜝�덊떢占쎌빢�숋옙��굲占쎌쥙�ο옙�륁삕占쎄퍔苡드뜝�덀늾�몃Ŀ�앾옙�덉굲�좎럩�귨옙�뗭삕占쏙옙援뀐옙醫롫윥占쏙퐜琉껇퐛�ㅼ맶�좎럥�o쭫議얜쐻占썩뫖占썹춯��뜙占쎌늼�ユ에�ル쭔�좎럩伊숋옙恝�숋옙臾뺤삕占쏙옙肉뷴뜝�뚮묄占쎌닂�쇿뜝�뚰깯�좎럩伊숋옙�쇱삕域밟뫁�뺝뜝�뚯뒠占쎌궍�앾옙�됰뮡濚밸㉡�숋옙�낅꽞嚥▲꺃�뗨쓩�곕늉占쎄랬�숋옙��굲�좎럡��뤃�먯삕占쎌닂�숋옙猷몃쐣壤쏅벨�숋옙�녿㎍占쎌쥙��땟戮ル뙕占쎄낯�▼뜝�뚮닧�좎떥�곗굲�좎럩堉싷옙類앸쐻占쎈뜄�꾢뜝�щ젘占쎌빢�숋옙占쎌쾽占쎌쥙�ο옙�곗삕占쎈뿭�뺝뜝�뚯쪠�대�먯삕�ル∥吏쀥뜝�뚮땬占쎌�⑦돦占쎈�援꿨뜝�ш틓占싸듭젂占썬�볦맶�좎럡�드뜝�숉맂筌뚭퍜�숂솒占쎄뎡�좎뜫爰귨옙恝�숋옙猿딆맶�좎럩��筌띾떱�앾옙��빃鶯ㅼ룇�o옙�뗭춻熬곣벀�わ옙醫롫윪鴉딆닂�숁걹占쎌눨�앾옙��뎡癲ル슢�®쳥�볦삕占쏙퐢�삣뜝�덈쐞占썩뼹�앾옙�룻맗�좎럩鍮�옙�뗭삕�좎럩�욃뜝�뚯쪠占썩뫜�숁뉩�μ굲�좎럥肉�옙類앸쐻占쎈뜄彛뺧옙�섎쭑占쎌빢�숋옙占쎌쾽占쎌쥙��짆�륁삕占쎌뼚�뺝뜝�뚯뒻占쎌닂�숃퉪占쎄뎡�좎럩伊숋옙�쇱삕筌먯옕�∽옙誘�삕筌앷꼈�앾옙�딅뼟�좎럩鍮�옙�뗭삕占쎈챶寃�옙�얠삕占쏙옙怨⑸쐻占쎈슢臾꾢뜝�뚮땬壤쏆�㏓쇊占쎈냱踰묈뜝�뚯쪠占썩뮫苡�옙猿뗭굲�좎럩堉싷옙類앸쐻占쎈뜄�좂춯�얜�占쎌빢�숋옙占쎈짂占쎌쥙�∽옙�몄삕占쎈뿭�뺝뜝�뚯쪠�대�먯삕�ル∥吏쀥뜝�뚮듉占쏙옙�쇠퉪占쎄뎡�좎뜫爰귨옙恝�숋옙�낆맶�좎럡�э옙湲룸쐻占쎈슢�у뜝�뚮땬占쎌닂�숂뙼濡ャ렂占쎌쥙�ο옙占쏙옙�묒삕占쎈똻��옙類앸쐻占쎈뜄�ε뜝�덈꺼占쎌닂�숋옙占쎈뼌占쎌쥙�ユ뤃占쎌삕�됱빘�뺝뜝�뚯뒠獄�옚�숅넫濡レ쑅�좎럥肉곤옙�뗭삕�용봾�쎽벧猿뗪섀�담끏�숋옙�곗맶�좎럥�o쭫議얜쐻占쎈챶�뉛옙�쇱삕�ル∥�ゅ뜝�덊떦�곤옙�믣뜝���삼옙醫롫윪亦낅엪�숋옙�좎굲�좎럥�놅쭕袁�쐻占싼띿삕癰궽삵룚占쎌쥙�⑶뜮占쎌삕占쎈뿭�뺝뜝�덈룂占쎈뱶�앾옙��첓�좎뜦維쒙옙�곷돥占싸쇨뎡占쎌쥙�θ굢占쎌삕筌먦룂�뺧옙�モ닪占싸우삕占쎄퀣�싧뜝�뚮묄占쎌닂�쇿뜝�뚯씜�좎럩伊숋옙恝�숁�⑥�る렊�좎럩伊숂뙴�껎맪筌먦룂�뺧옙�ο옙��∽옙醫롫쑌�곌랬�숁걹占쎌늹留�뜝�뚮묄占쎌닂�숋옙�뺥�占쎌쥙�⒳펺�뗭삕占쎈똻�귛뜝�덌폎占쎈틹萸먪솒占쎈뎔�좎럥�띰옙�얠삕占쏙옙猷믭옙醫롫윥占쎈씛�숋옙�좎굲�좎럥�녷뤃轅⑤쐻占쎌늿�뺝뜝�뚮츐占쎌닂�숋옙�껎맮占싸뀀섞�곌퍜�숋옙怨쀬굲占썬꺂�ο옙�껊쐻占쎌눖��옙類앸쐻占쎈뜄�닷뜝�덊떢占쎌빢�숋옙�숆틯占쎌쥙�θ린�얠삕占쎄내�뤷뜝�덈㎜占쎌닂彛붺뙼�껉뎅占쎌쥙�⑼옙洹⑥삕占쎈뿭�뺟뭐癒�걤占썩댙�숅넫濡レ몞占쎄퀗�э옙�곴국�좎럩�귨옙�뗭삕饔낅㈇占썲뜝�뚯쪠占싸우삕�쒕굞�뺝뜝�숈삕占쎌뼚�뺝뜝�숈삕獄�뮋已ユ�⑤슣維딀뤆�낅탟占쎌닂�숋옙醫롪뎡占쎌쥙猷욑옙�낅쑏�용낌�뺧옙�モ닪占썬굝�앾옙�됲맅�좎럩�귨옙�귥넂�좎럥堉몌옙醫롫윥筌ㅻ〕�숋옙��굲濚밸Ŧ��옙類앸쐻占쎈뜃�곻옙臾믪돥占쎈슁�숃퐛紐낅빣占쎌쥙�ε칰占쎌삕占쎌뼚�뺝뜝�덈쐠�대�먯삕�ル∥�わ옙占쎌삕占쎌닂�숋옙占쎄뎡占쎌쥙�ο옙猿볦삕占쎌뮆�삣뜝�덉뒩筌잛±�앾옙�몄낱�좎럩�몌옙�쇱삕�쒏뤃�먯삕�ル∥�ο옙�듭삕占쎌닂彛싷옙猿뗪뎡�좎뜫爰귨옙恝�숁걹占쎌닂�숁�⑥�ル츒占쎌쥙�⑶뜮占쎌삕占쎈뿭�뺧옙醫롫윪�≪뜴�앾옙��첓�좎뜫源븝옙占쎈눀占쎈��녑뜝�뚯뒜占쎈낑�숋옙節뗭맶�좎럥�놅옙�쇱삕占쎌슦肉ε뜝�뚮묄占쎌닂�숋옙占쏙옙琉룸쐻占쎌늿�뺧옙�ш땔占쎌닂�숋옙占쎈�占쎌쥙�ο㎖琉꾩춹占쎄퀣�뺧옙�モ닪占싸듬쐻占쎌닀留붷뜝�뚮듉占썬깿�㎬첋�딅렊占쎌쥙�⒳펺�용쐻占쎌늿�뺝뜝�뚯뒠占쎌궍�앾옙�됰뮛�좎럥留뺧옙�얠삕占썼맱遺룸쐻占쎈��섇뜝�뚮땬占쎌늹異�몴怨룻돫�좎럩鍮�옙�뗭삕�좎럩苡썲뜝�뚯쪠占쏙옙�잞옙�덉굲�좎럩�쒙옙�k쐻占쎈뜆�⑼옙��占쎈Ŋ�뺧옙�モ닪占싸우삕占쎈벊�뺧옙占쎈뉼占쎈〕�쇿뜝�숈삕占쏙퐢�삣뜝�뚮닑筌랃옙援쒙옙占쎌눦�쇿뜝�덈럯占쎌쥙�⑴뙴�됱삕占쎈뿭�뺝뜝�덇탿占쎈벝�숁:�됵옙�녺뙼蹂�굲�좎럥留⑼옙類㏃삕占썬깴�ょ춯�롳옙貫�삣뜝�덉뒧占싼껊쐻占쎈슢�у뜝�뚮땬占쎌눨�앾옙袁⑤젇�좎럩伊숋옙�논렭占쎈뿭�뺝뜝�덉벞占쎈쪋�숅넫濡レ쑋�좎럥�띰옙�얠삕占쎈뜆肉댐옙醫롫윥甕겸뫅�숋옙�낃퐵�β뼯爰껓옙�삳쐻占쎈슣�졾뜝�덈룏占쎌닂�숋옙醫롪뎡占쎌쥙猷욑옙�뗣럸癰귘뫗�뺧옙�モ닪占쎈슚萸먪솒占쎈떚�좎럩�⑨옙�얠삕占쎈뜉�쇿뜝�뚯쪠占싸듬쐻占쎈챶夷③쪛�몃�占쎌궍�앾옙�덉맋�좎럩�귨옙�낅꽞嚥▲꺃�억옙醫롫짗占쎌닂彛붺뙼蹂�굲占쎈��숁뤃轅⑤쐻占싼덊땽�좎떥�곤옙�좎떥�깅젩占쎌쥙�ο옙�몄삕占쎌슜�삣뜝�덉뒦占썩넃占쎈끍��옙�뺣뙀占쎈슣�뺝뜝�덈열占쎈틶�썲뜝�숈삕�좎뜫�わ옙醫롫윪鴉딆닂�숁걹占쎌늺伊덌옙占쎈틶�앾옙�됲꺍�좎럥踰⑨옙�뗭삕占쏙옙�삼옙�뗭삕占쏙옙占쎌궍�앾옙�됰뮛�좎떬猿딆맶�좎럥��옙��앾옙��빃鶯ㅼ룇占썬룗�듿뜝�ш덴占쎌슃�앾옙��첓�좎뜦裕⑼옙釉앹삕占쏙옙援뀐옙醫롫윪占쎌꼻�숋쭚�몄맶�좎럥�됵옙濡λ쐻占쎈뜇�℡뜝�뚮묄占쎌닂�숋옙�곗��좎럩伊숋옙恝�숃쳸怨뺛렅占쎈�援�옙洹⑥삕�ル∥�욑옙�⑹탶占쎌늼�ユ에�щ첋�좎럥留㎬굜�뚯삕占쎈뿭�뺝뜝�뚯쪠�대�먯삕�ル∥吏쀥뜝�뚮땬占쎌�⑦돦占쎈�援꿨뜝�ш틓占싸듭젂吏곁빊占쎌뿉占싼덈뜤占쎌쥙猷욑옙�뗭삕占쎌뼚�뺝뜝�숈삕筌k낑�숅넫濡レ몘力놂옙裕뗰옙�뗭삕占쏙옙��占쎌쥙�⑴뙴�쎈눀筌롡뫀�삣뜝�덈쐣占쎌눨�앾옙��빃�좎럩�귨옙�뗭삕占쎌쥓�띶뜝�뚯쪠占싸우삕占쎌럩�뺟솻洹μ삌占쎌궍�앾옙�됰뮛占쎌뼐�쇽옙�얠삕占쏙옙鍮껓옙醫롫윪占썩뫅�숋옙�좎굲�좎럥�됪뤃�낅쐻占쎈슣履졾뜝�⑸�占쎈툦�숋옙占쎄뎡占쎌옓횠�얜뀛占썩벀�됵옙類앸쐻占쎈챷�딉옙�쇰쐻占쎈슣履졾뜝�몃㈇�⑼옙醫롫윪占쎈틹異�솒占쎌┛�좎럥踰⑨옙�뗭삕占쏙옙�뷂옙醫롫윥占쎈씛�숋옙�좎굲�좎룞�숋ℓ洹⑥삕�ル∥�ゅ뜝�꾨옱占쎌닂�숋옙�밸㎍占쎌쥙�ο옙�묓떐繹먮씮�뺧옙�モ닪占썬굝�앾옙袁る눁�좎럥占쎈Ŋ�뺧옙猷몌옙�닿엥�앾옙��뮔占쎈맓援⑼옙�뗭삕占쎄퀣留띰옙醫롫윥占쏙퐦彛ヨ��쒖맶�좎떬�덉떳占쎌쥙猷욑옙�뗭삕占쎄램�귨옙醫롫윞占썩뼹�앾옙��첓�좎떥�곗굲�좎럥援욑옙類앸쐻占쎈슢�묈뜝�뚭텓占쎌빢�숋옙��굲�좎럩伊숋옙罐由곤옙�μ굲�좎럥肉�옙類㏃삕占썩뫖�쒎뜝�뚮닲占쎌빢�숋옙占쎌쾽占쎌쥙��짆�⑤뼀�좎럩�뺧옙�⑸열�대�먯삕�ル∥�わ옙�깅뼠占쎌닂彛싷옙紐꾨㎍占쎌쥙�ο옙袁ъ삕影��뽰맚嶺뚮IJ�뉛쭩硫⑤쐻占쎈슢�됧뜝�ш뭔占쎈㉡�숋옙��밧뜝�뚯쪠占썩뫜�숋옙誘④큿�좎럥梨루빊諛㏓쐻占쎄쑵占쏙퐦�숋쭚�껋굲�좎뜫源댐옙�낅쐻占쎈챶踰됵옙�k쐻占쎈슢�뚦뜝�덊떢占쎌빢�숋옙占쎈퉫占쎌쥙�⑼옙洹⑥삕占쎄퍗��옙醫롫쑌占썬굩�숅넫濡レ쑋辱됰봿�귨옙�곴국�좎럩�귨옙�낃껀占쎌쥓�띶뜝�뚯쪠占썩뫜�숋옙紐꾩굲嶺뚮Ŋ鍮뽳옙�k쐻占쎈뜆�㎩뜝�쇨퍓�삣뜝�덉뒧占싼껊쐻占쎈슢�у$�녿뼌�울옙�좎뜦��옙�먯삕占쎌뼚�뺝뜝�숈삕筌k낑�숅넫濡ル샨�좎럡�f뤃轅⑤쐻占쎈슣履졾뜝�⑸쳹占쎌닂彛싷옙猿뗪뎡占쎌쥙�⒴젆�룹삕筌먯빖�삣뜝�덈쐞占쎈떣�앾옙�딅뼟�좎럩鍮�옙�뗭삕�좎럩苡쏙옙醫롫윥�좎뜴�앾옙��뵃�숋쭚�껋굲�좎뜫源댐옙�뉗땡占쎈〕�숃껀占쎌궍�앾옙�됰뮛�좎럥��占쎌빢�숋옙占쏙옙占쎌쥙�⑼옙洹⑥삕占쎈뿭�뺝뜝�숈삕�좎뜫援⑼옙�낅꽞嚥▲꺃�뗨쓩�곕늉占쎄랬�숋옙怨닿뎅占쎌쥙�ο옙怨⑺맪�븐궡履롥뜝�덇컼占썩댙�숅넫濡レ쑋辱됰봿�귨옙�뗭삕占쎄퉮援뀐┼��딉옙類㏃삕占쎌럩�뺞쾬�볦삕占쎈틶�앾옙��렠�좎럩鍮�옙�뗭삕�좎럥占쎌떣�숅넫濡レ쑋占쏙옙�숋옙�뗭삕占쏙옙援뀐옙醫롫윥筌띲렔�뀐옙怨몃뀋�ш낄猷듿뜝�뚳옙占쎌굲�좎럥흮占쎈틶�앾옙�몄퀧�좎럥�띰옙�얠삕占쏙옙猷믭옙醫롫윥占쎈씛�숋옙�좎굲�좎럥�꾬옙�먮쐻占쎈뜄�ε뜝�뚮뼠占쎌닂�숋옙�껎맮占싸뀀섞�곌퍜�숋옙貫�삣뜝�뚮듌占쎈틶�앾옙��빃�좎럩�귨옙�뗭삕�좎럡�∽옙醫롫윪占쎌뮂援℡뜝�щ읁占썩뫁沅∽옙類㏃삕占썬깴�ょ춯�롳옙貫�삣뜝�쇰맦愿쒙옙醫롫윪占썩뫅�숋옙�좎굲�좎룞�숋옙�쎌삕�ル∥�뚳옙怨뚮옱占쎌늸嫄밧뜝�뚮땬占쎌늹紐닸�⑤㈇�▼뜝�뚯쪠占썩넀�쇽쭗��굲�좎럥�껓옙�k쐻占쎈뜆�㎩뜝�쇨퍓�삣뜝�덉뒧占싼껊쐻占쎈슢�у뜝�뚮닲占쎌빢�숋옙�됱쟽占쎌쥙�⒳펺�뗭삕占쎈끉��뜝�덈열占쎈틶�앾옙�덉깓�좎럡�딉옙�얠삕占쎈슦猷묕옙醫롫윥占쎈강鍮듿뜝�뚮꼥占쎌쥙占쏙옙�쇱삕�ル∥�や벧�낆뿪占쎌닂�숋옙醫롪뎡占쎌쥙猷욑옙�껁궘�좎럩�뺧옙�モ닪占싸룸탶野껊챶爾잌뜝�뚮땬占쎌닂�숋옙諛멥럪�좎럩伊숂뙴�묒삕占쎌슜�삣뜝�덉뒧占쎄엥�앾옙��쵂�좎럩�귨옙�용쐻占쎈뜃�껓옙醫롫윪鴉딆닂�숋옙占쎈뼆占쎈맩鍮섓옙類㏃삕沃섃뫜�숁�⑤㈇�▼뜝�뚯쪠�룹쉩�뀐옙占쎌굲占쎌쥙�⑼쭕�곗삕�ル∥�ε뜝�숉맔壤쎼깿占쏙옙�뽯㎍占쎌쥙��땟戮녹삕�븍8�삣뜝�덉뒧占싼껊쐻占쎈슢�꿨뜝�뚮묄占쎌닂�쇿뜝�덊돧�좎럩伊숋옙�쇱삕域밟뫁�뺝뜝�뚯뒠占쎌궍�앾옙袁⑸쳥�좎럥逾껓옙�낅꽞嚥▲꺃�뗨쓩�곕늉占쎄랬�숋옙洹j탧癲ル슢�∽옙�숈삕占쎈뿭�뺟뭐癒�걤占썩뼹�앾옙��첓�좎떥�띾윿嶺뚮슡�댐옙類잛땡�믭옙�드뜝�덊넪占쎌닂�숁�⑤벡源볩옙醫롫윞占싼띿삕占쎈굝苑욃슖�꿸틕占쎈겭�깍옙�곣뵦力놂옙援�옙�뗭삕占쏙옙援뀐옙醫롫윪鴉딆늸琉껓옙癒�굲占썬꺂�ο옙恝�숋옙��굲�좎럩�귛퐲�룹삕筌뤾쑬�띶뜝�뚯쪠占썩댙�숋옙紐꾩굲�좎룞�숋옙類앸쐻占쎈슣��옙�뚮벉�삣뜝�덉뒧�얘쐼�앾옙��빃�좎럩�⑨옙�얠삕占쎈뵃�숋옙占쎌굲�좎럩堉싷옙類잛땡筌뚯뼚維믣뜝�숈삕占쎌빢�숋옙�낅폕占쎌쥙�⑶뜮占쎌삕占쎈뿭�뺝뜝�숈삕�좎럥理볩옙�곸뿉占쎈씭�→퓴諛매�ㅇ�륁삕占쎈뿭�뺝뜝�뚯쪠�대�먯삕�ル∥�ε뜝�꾪뜋�묐뙋�숋옙�됯뎡�좎뜫爰귨옙恝�숃룆占쏙옙�쇠퉪占쎄뎡占쎌쥙�⑼옙洹⑥삕占쎈뿭�뺧옙�モ�뺧옙�쇰쐻占쎈슣履졾뜝�몄슦�뺝뜝�덇턂占쎈틹異�옙占쎈쳮�좎럥踰⑨옙�뗭삕占쏙옙�뷂옙醫롫쑌�댁빢�숋옙�좎굲�좎럥遊억옙�룹삕�ル∥�ゅ뜝�꾨옱占쎌닂�숋옙占쎄뎡占쎌쥙�ュ뜝�덈굜�닳뼹�앾옙��쵂�좎럩�귨옙�뗭삕占쎈뜄占쏙옙醫롫윪鴉딆닂�숃룆�좎럩堉먲옙�숈삕占쎈뿭�뺝뜝�덇탿占쎈벝�숁:�됵옙�녺뙼蹂�굲�좎뜦維곮린猿껊쐻占쎄쑵占썩댙�숋옙�볦맶�좎럡�э옙湲룸쐻占쎈슢�у뜝�뚮듃占썩뮪�앾옙��넮占쎌쥙�⒳펺�뗭삕�앾옙�뗭삕占쏙옙��빇苡э옙蹂�굲�좎럥�띰옙�얠삕占쏙옙猷믭옙醫롫윥占쎈씛�숋옙�좎굲�좎럥�녷뤃�먯삕�ル∥�녶뜝�숈삕占쎌쥙�⒴젆�먯삕占쎈뿭�뺝뜝�쇱쭍占쎌뼔�삣뜝�뚮듌占쎈틶�앾옙��떜�좎럩鍮�옙�뗭삕�좎룞�숋옙醫롫윪鴉딆닂�숋옙�깆굲�잙컾維곻옙類앸쐻占쎄쑬�긷뜝�뚮닲占쎌빢�숋옙�됯뎡占쎌쥙�ο옙占쎌삕占쎌뼚�뺝뜝�숈삕筌k낑�숅넫濡ル샨�좎럡�f뤃�먯삕占쏙옙�룹삕占쎌뼔�딉옙醫롫윪鴉딆닂�숋옙�뚯굲�곌퇇維쀯옙類앸쐻占쎌닀留듿뜝�뚭텓占쎌빢�숋옙�됰쭊占쎌쥙�⑼옙�쇱삕占쎈뿭�뺧옙�곸뒜占쎈벝�숋옙��굲�좎럩伊숁뤃�먯삕�ル∥吏쀥뜝�뚮땬占쎈퀬�⑼옙關援꿨뜝�ш틓占싸우삕占쎈굝�삣뜝�꾩뫊占쎄막�앾옙��빃�좎럩�귨옙�용쐻占쎄쑬�딉옙醫롫윪鴉딆닂�숁걹占쎌닂�숋쭗袁⑸츕�좎럩伊숋옙�쇱삕筌먦룂�뺝뜝�ш뭅占썬굝�앾옙��⒴뜝�덊닰占쎌닂�숋옙�명돧�좎럩伊숋옙�쇱삕域밟뫁�뺝뜝�덈열占쎈틹萸먪솒占쎄광�좎뜦堉뱄옙�얠삕占쏙옙援�뜝�덉뒩�됰돍�숋옙�껋삕占싸븍��좎럥�밭빊占쎌넂�좎��삼옙醫롫윪亦낅엪�숋옙�좎굲�좎럥�놅쭕袁ъ삕�ル∥�ε뜝�숉맔占쎌닂�숋옙醫롪뎡占쎌쥙�ο옙猿뉙돦占쎌럩�뺧옙�モ닪占썬굝�앾옙��떚�좎럩�귨옙�용쐻占쎈뜇諭뷴뜝�뚯쪠占싼띿삕占쎈냱�닷뜝�뚯쪠占썩뮩�븝옙��굲占쎌빆�뀐쭚�껋굲�좎럡��뤃�먯삕�ル∥吏쀥뜝�뚮땬占쎌닂彛싷옙紐꾨㎍占쎌쥙�ο옙占쎌삕筌뚮8�삣뜝�덈쐡占썩꽒�앾옙��쵂�좎럩�귨옙�뗭삕占쏙옙�딉옙轅붽틓占썬굩�쇿뜝�뚯굲占쎌뼔踰∽옙類앸쐻占쎈뜃�곻옙臾믪돥占쎈슁�숃퐛紐낅빣癲ル슢履뉛옙�륁삕占쎈툙��춯�뀀걦占쎌닂�숋옙�⑹맶�좎룞�숂춯�꿸뎀占쎌늼�∽옙怨룸빝占쎌쥙�ι걡釉앹삕占싸삳룯�좎떥�⑤렊占쎌쥙�ε뜝�뀀쐻占쎈뙝�됱삕筌먦룂�뺝뜝�ш뭅占썬굝�앾옙��⒴뜝�덊닰占쎌닂�숋옙�몄쉐�꿔꺂��옙�쎌삕占쎌늿�뺝뜝�꾨옩占쎄랬�숅넫濡レ쐾�좎뜦�숋옙�낅꽞嚥▲꺃紐욃뜝�꾪�쀯옙��숋옙怨닿뎅占쎌쥙�⑼옙洹⑥삕占쎄랜�뷂옙�ㅳ늾占썩뼹�앾옙��첓�좎뜦�숋옙�용쐻占쎈슣�쇽옙釉뚰�e젆酉귥삕占쏙퐢�삣뜝�덈쐠占썬렔�앾옙�⑦뜙占쎄엥�앾옙�덇괜占쎈맩짹占쎌빢�숋옙占쎈퉫占쎌쥙�⑼옙洹⑥삕占쎄랜�듿뜝�뚮윥占쎌뼃�앾옙��첓�좎뜦裕⑼옙釉앹삕占쏙옙援꿨뜝�뚯쪠占싸밸눀占쎈갭�삣뜝�덈쐞占싸듬쐻占쎈뜄爰쇔$�쇨턂�좎뜦踰�占쎈맮�숋쭚�몄맶�좎럥�됵옙濡λ쐻占쎈뜇�℡뜝�뚮묄占쎌닂�쇿뜝���롧솾�レ뒧占쏙옙�숋옙�깆굲�좎럥援앲땻�껋뒙占쎄옇�뺝뜝�덇덩占쎌늼�ユ에�ъ몗占쎌쥙�ο옙�륁삕占쎈뿭�뺝뜝�꾪�←ず�좎럩伊숋옙�쎌삕影�瑜곸떴�좎럡�o옙類㏃삕占썬깴�ゅ뜝�몃벉�삣뜝�뚮듌占쎈틶�앾옙��빃�좎럩�귨옙�껎돦�좎뜫�わ옙醫롫윪鴉딆닂�숋옙占쎌닂�숋옙怨뺤꽏�좎럩伊숋옙�논렭占쎈뿭�뺧옙�얠삕占쎈뿭�뺝뜝�덉뒩�대�먯삕�ル∥�ο옙�듭삕占쎌닂彛싷옙占쎈룛占쎌쥙猷욑옙�뗣럷�됱빘�뺧옙醫롫윥�곕ㅇ�앾옙��빃�좎럩�귨옙�낅꽞嚥▲굥�딉옙醫롫윪鴉딆늹�댐옙臾믪굲�좎럥肉o옙硫곗녃域뱀꼶爾닷뜝�덈꺼占쎌닂�숋옙占쎈뼌占쎌쥙�ο옙占썲뜝�뚮묄占쎌닂�쇿뜝�덊돧�좎럩伊숋옙�쇱삕域밟뫁�뺝뜝�덈열占쎈벨�숅넫濡レ쐾�좎뜦�숋옙�낅꽞嚥▲꺃�뗨쓩�곕늉占쎄랬�숋옙��굲�좎럡��뤃�먯삕占쎌늿六ф납占쎈궡占쎌닂彛싷옙紐꾨㎍占쎌쥙�ο옙袁ъ삕占쎈8�삣뜝�덈쐞�곗뇯�앾옙��뱣�좎뜫源븝옙癒뀁삕占쏙쭕�뀀쐻占쎈슣履졾뜝�숈삕占쎌닂�숋옙占쎄뎡占쎌쥙�ζ뤃�뀀빝占쎄퍔�쇿뜝�꾩삀占쎈틹異�몴怨댁꽫�λ��占쎈Ŋ�뺝윜誘쇱눊�▼뜝�뚯쪠占썩뫜�숋쭗��굲�좎럩�섓옙類앸쐻占싼덊땽�좎럥�쀯옙�얠삕占쎈끃�뺧옙醫롫윪�대�먯삕�ル∥�ゅ뜝�꾨옱占쎌닂�숁뉩節뚳옙癲ル슢�롳옙��숋옙�뺤맶�좎럥�o쭫議얜쐻占쎈챷��옙類앹돺�좎룞�숋옙嫄쒖슕占쏙옙�븐뼐爰끾납占쎌삕占쎌쥙�⒵쾮�껋삕占쎌뼚�뺝뜝�꾪�∽옙�쇰쐻占쎈슢吏쀥뜝�뚮듉占썬깺�먲옙�ш뮈�좎럩伊숂뙴�묒삕占쎈뿭�뺝뜝�뚮윪占쎈벨�숋옙��떔�좎럥�わ옙�낅꽞嚥▲꺃�낉옙醫롫윥占썬굝�뀐쭚�껋굲占썩뫁占싼덈렊占쎌쥙�ョ댆洹⑥삕�앾옙�뗭삕�룸㈇�쎾뜝�뚯쪠占썩뫜�숋옙癒�맶�좎럥��눧袁�쐻占쎈슢�у뜝�뚮닲占쎌빢�숋옙�됯뎡占쎌쥙猷욑옙占쎌삕占쏙퐢�삣뜝�덈쐞占쎌쉩�앾옙��뤈�좎럩�멨뜝�⑸쳛�좎뜫爰껓쭗�놁삕�ル∥�わ옙占쎌삕占쎌닂�숋옙占쎄뎡�좎럩伊숋옙�쇱삕占쎄퍓�삣뜝�덉뒩筌잛±�앾옙�몄낱�좎럩�몌옙�쇱삕�쒏뤃�먯삕�ル∥�ゅ뜝�뚮츐占쎌닂�숂���㎍占쎌쥙�ο옙�낆삕占쎈��삣뜝�덉뒧筌λĿ�앾옙��뱣�좎뜫源븝옙癒뀁삕占쏙쭗���繹먮굝�o옙�놁뒻占쎌늸�⑼옙關援뀐옙醫롫윪占쎌뮋�숋옙節뗭맶�좎럥�놅옙�쇱삕�⑤슦�꿨뜝�뚮듉占썬깺�먲옙�紐앭뜝�뚯쪠占썩뫒紐�옙�깆굲�좎럥肉�빊�띾쐻占쎄쑵�묕옙��占쎈Ŋ�뺧옙�モ닪占쎌쉩�앾옙�덉굲�좎럩�몌옙�쇱삕占쎈끏�띶뜝�뚯쪠占싸우삕占쎌룇�뺝뜝�э옙蹂�㎍占쎌쥙�ο옙占썬럹占쎌궠�삣뜝�뚮듌占쎈벙�븝옙�낆맋�좎럩�귨옙�용쐻占쎈뜄�앭뜝�뚯쪠占썩뮩�븝옙��굲�좎럥�됵옙占쎈쐻占쎄쑬�뽩뜝�숈삕�좎럩伊숋옙恝�볡솒�곸굲嶺뚮Ŋ鍮뽳옙�k쐻占쎈뜄�앭뜝�꾨궡占쎌늺�㎬첋�뗫/占쎌쥙�ο옙怨살삕占쎄퍗留�嶺뚮ㅏ援앶뜮節낅쐻占쎈슣履졾뜝�몃쓹夷⑨옙醫롫윪占쎈틶�앾옙��쑋�좎럥�띰옙�뀀쐻占쎌늿�뺝뜝�덉뒩占쎈슁�숅넫濡レ쑋辱됰봿�귨옙�용쐻占쎈슣援뀐옙醫롫윥�됵옙�숋쭚�몄맶�좎럥�꾬옙�룸쐻占쎈뜇�℡뜝�뚮묄占쎌닂�숋옙��렊�좎럩伊숂뙴�묒삕占쎈뿭�뺧옙�モ닪占썬굢�븝옙�용빃�좎럩�멨쳞諛㏓쐻占쎈뜆�껃$�낅뼸鴉딅뜉�숃쳸紐껋꽑占쎌쥙�⒳펺�뗭삕占쎌럩�뺝쉽占썹몴怨멸뎡癲ル슢캉�룰랬�숋쭚�몄맶�좎떬�덉땋占쎌쥙�ユ뤃�얠삕占쎌뼚�뺟춯琉얩뜐�〓뀘�앾옙��뀚�좎럩鍮�옙�껋쪎占쎈챷�잞옙醫롫윪鴉딆닂�숋옙癒�굲�좎럩堉싷옙類앸쐻占쎌늿�뺧옙占쏀뜙占쎌늼�ユ에�ъ몝占쎌쥙�θ굜�뚯삕占쎈뿭�뺧옙誘�삕占쎌궪�숋옙占쎌띁由겼뜝�뀀쐻占싼덈��좎럩�쇽옙��뿉占싼딅첐歷�퉭留㏝걡�몄삕域밟뫁�뺝뜝�꾨궖�댐옙�숅넫濡レ쑋�좎럡�э옙�뗭삕占쏙옙援뀐옙醫롫윞占썬꺈�숋옙�곗맶�좎럥�o쭫議얜쐻占싼덈춱�좎럩鍮�옙�뗭삕占쎈돃�녕솾�レ뒧占쏙옙�숋옙�깆굲�좎럥援앲땻�껋뒙占쎄옇�뺝뜝�덇덩占쎌늼�ユ에�ъ�占쎌쥙�⑼옙洹⑥삕占쎈뿭�뺝뜝�숈�嚥〓끃�뺧옙�モ닪占썬굟異�옙�좊탿�좎럩�쇽옙��뿉占싼딅첊�좎럩伊숂뙴�묒삕占쎈뿭�뺝뜝�덈열占쎈벨�숅넫濡レ쑋占쏙옙�숋옙�뗭삕占쏙옙援꿨뜝�뚯쪠占싸우삕占싸살맶�좎럥�o쭫議얜쐻占썩뫖爾밧뜝�뚮땬壤쏅슁�숋옙�겹럪�좎럩伊숋옙占쎈븶筌믡꺂�뺝뜝�덈㎥占쎈벨�숋옙��떔嶺뚯쉸占싸살맶�좎럥��옙猿놁땡占쏙옙�됬뇖�곕�占쎌늸占썩뫁占썬깵�わ옙醫롫윪鴉딆닂�숁걹占쎌늹占썹몴怨살삕占쎈툕�e젆酉귥삕占쏙퐢�삣뜝�⑸쳳�얜냲�숅넫濡レ몧�좎럩鍮�옙�뗭삕占쎈굝堉믣뜝�뚯쪠占썩뫜�숁뉩�μ굲�좎럩�쒙옙�k쐻占쎄쑴維듿뜝�덈탟占쎌늼�ユ에�ъ몝渦깅맧遊울옙洹⑥삕占쎄랩留뺝뜝�꾪돧占쏙옙�좎럩�귨옙�곹떐占쎌뼔�딉옙醫롫윪鴉딆닂�숁걹占쎌늸嫄밧뜝�뚮땬占쎌늹占쏙옙占썬럪�좎럩伊숋옙�쎌삕占쎈갭釉띄솻洹μ삌占쎌궍�앾옙�덉맆�좎룞�쏉옙�얠삕占쏙옙理귨옙醫롫윪占쎄랬�숋옙��굲�좎럥援잏뙴�뗭삕�ル∥�ら큺�녿땬占쎌닂�숋옙類ㅻぁ�좎럩伊숋옙�쇱삕筌먯빖�삣뜝�덈쐞占쎈떣�앾옙�덇볼�좎럩�쇽옙��뿉占싼딅첊�꿔꺂�o옙�귥삕占쎈맩�뺝뜝�뚮폏占쎈틶�앾옙�덉굲嶺뚳퐢�묕옙�낅꽞嚥▲꺂�⑨옙醫롫윞占쏙퐜琉껓옙癒�굲占썬꺂�ο옙�껊쐻占쎌닀留붷뜝�뚮땬壤쏆떣�숋쭗袁ⓦ럪�좎럩伊숋옙恝�쇿뜝�뚯굲嶺뚮슢竊섓옙�k쐻占쎈뜄�▼뜝�⑷퐩占쎌빢�숋옙占쎌탞占쎌쥙�⑼옙洹⑥삕占쎈뿭�뺧옙醫롫윞占썩댙�숅넫濡レ쑋辱됰봿�귨옙�곴국�좎럩�귨옙�귣ご�⑤㈇�▼뜝�뚯쪠占썩댙�숅겫�노��좎럩裕놅옙�k쐻占쎈뜉�쇿뜝�뚮섣占쎌닂彛쀧댆�롮뒻占쎌닂�숋옙醫롪뎡占쎌쥙�ο옙�룸쨨占쎈Ŋ�뺧옙�モ닪占썬굝�앾옙袁⑥삺�좎럩�귨옙�뗭삕�좎럡�▼뜝�뚯쪠�룹쉻�숋옙怨룹Ŀ�좎럥흮占쎈벨�숋옙��떔�좎떥�ъ맶�좎럩��筌띻퇍異�옙占쎈쐨�좎럩猷딉옙�뗭삕占쎄껸�わ옙醫롫윪鴉딆닂�숁걹占쎌늹占썹몴怨살삕占쎈툕�e젆酉귥삕占쏙퐢�삣뜝�⑸쳳�얜냲�숅넫濡レ몷占쎄낀�숋옙�용쐻占쎈뜆留겼뜝�뚯쪠占썩뫜�숋옙�뚯굲�좎룞�숃굢�㏓쐻占싼덊땽鶯ㅼ룆�わ옙�낅꽞嚥▲꺃�뗨쓩�곕늉占쎄랬�숋옙怨닿뎅占쎌쥙�⑼옙洹⑥삕占쎄퍓�긺춯癒�걠�대�먯삕�ル∥吏쀥뜝�뚮듆�댐옙�롳옙占쏙옙�k쐻占쎈뜆�㏆옙�섏맻占쎌빢�숋옙占쎈퉫占쎌쥙�⑼옙�⑥삕占쎌뼚�뺝뜝�꾪�쀨눧�k쐻占쎈슣履졾뜝�⑸�占쎈툦�숋옙占쎄뎡占쎌쥙�⑼옙�볦삕筌먯빘�븀뛾�놁삌�얠렱�앾옙�딅뼟�좎럩鍮�옙�뗭삕�좎럥痢쎾뜝�뚯쪠占썩뮫苡�옙猿뗭굲�좎럩堉싷옙類앸쐻占쎈뜄�g뜏類싲꼥占쎈떧爾몌쭖貫猷쒙옙醫롫윪占쎄랬�숋옙��굲�좎럥援쏉옙�몄삕汝뷴젆占쎈뙀�용낌�뺝뜝�⑸쳛甕곌퍌�앾옙袁わ옙�쎌삕占썬룗�삣뜝�꾩뫊占쎄막�앾옙��빃�좎럩�귨옙�용쐻占쎄쑬�딉옙醫롫윪鴉딆닂�숋옙�뚯굲占쎌쥙�εㅇ�⑤쐻占쎈뙝�됱삕筌먯빖�삣뜝�덉뒧占싼껊쐻占쎈슢�у뜝�뚮듅占쎈뙋彛쀧뙼�レ춷��옙�됬뙴�삳┛占썩뫁�뺝뜝�덈열占쎈틶�앾옙�덇괜�좎럥��옙�얠삕占쏙옙泥볩옙醫롫짗占쎌닂�숋옙�롮��좎뜫爰귨옙��삕�ル∥�욃뜝�숈삕占쎌닂�숋옙怨쀫㎍占쎌쥙�ο옙占쎌삕占쎈냱�뺧옙�モ닪�됤꽒�앾옙袁わ옙節녿쨨占쎈Ŋ�뺧옙�モ닪占썬굩�숋옙源낅폖�좎럩�귛퐲�룹삕筌뤾쑬�띶뜝�뚯쪠占싸우삕熬곎딆굲�ш내�숋옙�k쐻占쎌눖留⑼옙�묒삕�ル∥�わ옙占쎌삕占쎌닂�숋옙占쎄뎡�좎럩伊숋옙�듬뼀占쎈���삣뜝�덉뒩筌잛±�앾옙紐꾩뒭占쎈틶�앾옙袁わ옙節륁삕筌먯빖�삣뜝�덈쐞占쎈떣�앾옙�딅뼟�좎럩鍮�옙�뗭삕�좎럩苡쏙옙醫롫윥�좎뜴�앾옙��뵃�숋쭚�껋굲�좎뜫源댐옙�뉗땡占쎈〕�숃껀占쎌궍�앾옙�됰뮛�좎떬猿딆맶�좎럥�わ옙�뗭삕�좎럥竊묈뜝�뚯쪠占싸듬쐻占쎈챶夷③쪛�몃�占쎌궍�앾옙�곕쐡占쎌룞�숅넫濡ル샨�좎룞�숋옙�쎌삕�ル∥�뚳옙醫롫윥占쎈슪彛뺧옙怨쀬굲占썬꺂�ο옙�껊쐻占쎈뜄援▼뜝�뚮묄占쎌닂�숋옙怨쀬땍�꿔꺂��옙�쎌삕占쎌늿�뺝뜝�꾨옩占쎄랬�숅넫濡レ쐾�좎뜦堉뱄옙�얠삕占쎄퀡�∽옙醫롫윪占쏙퐦�숋옙��굲�좎럩裕놅옙�먮쐻占쎈슣履졾뜝�⑸�占쎈툦�숋옙占쎄뎡�좎럩鍮�옙�뗭삕占쏙옙援꿨뜝�⑸쳛�좎떬�덈젇占쎌쥙�⒳펺�뗭삕營먩뤃�〓쐻占쎈뜇��옙醫롫윥占쏙옙�숋옙節뗭맶�좎럡�당땟蹂잙쐻占쎈뜆�뜹뜝�뚮땬占쎌닂�숁�⑤벡肉욃뜝�뚯쪠占썩뫔��뜝�뚯굲�좎럥肉�옙類㏃삕�ル∥�ε뜝�ш틛占쎌닂�숋옙醫롪뎡癲ル슢�롳옙�먯삕�좎럩�뺧옙�モ닪占쎈틶�앾옙��쵂�좎럩�귛퐲�⑥쪎占쎈낑�숂솾�レ뒧占쏙옙�숋옙�깆굲�좎럥援앲땻�껋뒙占쎄옇�뺝뜝�덇덩占쎌늼�ユ에�ъ�占쎌쥙�⑼옙洹⑥삕占쎈뿭�뺝뜝�숈삕�닿엥�앾옙��첓�좎뜦維뷂옙占쎈쐻占쎈슣援뀐옙醫롫윥�됵옙�숋쭚�껋굲占썬꺂�ο옙琯�앾옙�萸띶뜝�뚮묄占쎌닂�쇿뜝�뚯씜�좎럩伊숋옙占쎈븶占쎌늿�뺝뜝�꾨궙占싸듬쐻占쎈챷�딉옙�쇰쐻占쎈슣履졾뜝�⑸쳹占쎌닂�숋옙�됯뎡占쎌쥙猷욑옙占쎌삕占쏙퐢�삣뜝�덈쐠占썬렔�앾옙�됰뮍�좎럩鍮�옙�뗭삕占쎈돃�드뜝�뚯쪠占썩뫜�숋옙�뚯굲�좎럩�⑼옙類㏃삕占썩뮦�ょ춯�밸쑕占쎌빢�숋옙占쎌쾽占쎌쥙��짆�⑤뼀�좎럩�뺧옙�⑸열�대�먯삕�ル∥�わ옙�깅뼠占쎌닂彛싷옙紐꾨㎍占쎌쥙�ο옙袁ъ삕�リ램�▼뜝�뚭땀�좎뜴�앾옙��뱣�좎뜫源븝옙癒뀁삕占쏙쭗�㏃녇占썬꺃�㎩뜝�숈삕�깃낀�숋옙關援뀐옙醫롫윥�됵옙�숋쭚�몄맶�좎럥�o쭫醫묒삕占쏙옙�좎럥흮占쎈벨�숋옙��떔�좎떥�ъ맶�좎럡�듸옙�용쐻占쎈슢�낉옙醫롫짗占쎌늸占썩뫀踰졾퐲遺룸쐻占쎈슣履졾뜝�⑸쳹占쎌닂彛쒙옙諭꾩삕占쎌쥙�η쳥�볦삕占쏙퐢�삣뜝�덈쐞占쎌쉻�숃눧癒�럶�좎럩鍮�옙�뗭삕�좎럥�ュ뜝�뚯쪠占썩뫜�숁뉩�μ굲�좎럥肉�옙類㏃삕�ル∥�ε뜝�덈탟占쎌늼�ユ에�ъ몝渦깅맧遊울옙洹⑥삕占쎄낫援�옙醫롫윪占쎄랬�숋옙洹l뇢�좎룞�숋옙�쇰쐻占쎈슣履졾뜝�⑸쳹占쎌닂�숋옙�됯뎡占쎌쥙猷욑옙占쎌삕占쏙퐢�삣뜝�덈쐞占쎌±�앾옙�몄낟占쎄낀�숋옙�뗭삕占쎄쑵�꿨뜝�뚮땬占쎌닂�숅넫濡る렊�좎럩伊숂뙴�묒삕占쎈뿭�뺝뜝�뚮츋筌띾씛�숅넫濡レ쑅�좎룞�숋옙�뗭삕�좎럩鍮�옙�뗭삕�좎럥�ュ뜝�뚯쪠占썩뫜�숋옙�μ굲�좎럩堉싷옙類앸쐻占쎈뜄�좑옙臾먯탣占쎌빢�숋옙占쎌쾽占쎌쥙��짆�쇱삕�됱빘�뺝뜝�숈삕�대�먯삕�ル∥�ゅ뜝�⑸쳹占쎌닂彛싷옙諛몃쨰�좎럩伊숋옙�듭춻占쎈챿�숋옙�노듋�좎뜦��占쎌뼲�숋옙�裕쏁춯占쎈㎜占쎌늹�닸�⑤벡�븝옙醫롫윪占쎄퇊�뀐옙猷뱀굲嶺뚮ㅎ�э옙�띕쐻占쎈슣履졾뜝�쇰씮�뺝뜝�덈㎣�됵옙�숅넫濡レ쑋辱됰봿�귨옙�뗭삕�좎럩커占쎌쥙�⑼옙�볦삕筌먯빖�삣뜝�덈쐞占쎈떣�앾옙�딅뼟�좎럩鍮�옙�뗭삕�좎럥由듿뜝�뚯쪠占썩뫜�숁뉩�μ굲�좎럥援앲땻�껋뒙占쎄옇�뺝뜝�덈엠占쎌빢�숋옙�됯뎡占쎌쥙�⑼옙洹⑥삕占쎈뿭�뺝뜝�숈삕�대�먯삕�ル∥吏쀥뜝�뚮듃筌뚭퍜�숂솒占쎄뎡�좎뜫爰귨옙恝�숂맦占쎌빢�숃쥈�몌옙癲ル슢�㏆옙�쒗맪占쏙옙�뺧옙醫롫윞占썩댙�숅넫濡レ몞占쎄퀗�э옙�곴국鶯ㅼ렯援⑼옙�껉��좎럩沅랃옙�얠삕占쎈맧裕쏉옙醫롫뼩�용봿留띰옙醫롫윥占쏙옙�숋옙�녹맶�좎럥��옙�⑤쐻占싼덊꼤�좎럩鍮�옙�껋쪎占썬끉�껓옙醫롫윪鴉딆닂�숋옙�쇰젺�좎럥肉�옙類잙눧�믡굥�⑨옙��걠占쎈틶�앾옙袁る룶占쎈�占쎈�逾얍뜝�숈삕占쎄퍓�뤹춯誘⑸걙占쎈틶�앾옙�됰쭒�좎럩沅랃옙�얠삕占쎈맧裕쏉옙醫롫윥筌ㅻ뛾鍮듿뜝�뚯굲�좎룞�숂춯�몃굡占쎌빢�숋옙占쎄퐤占쎌쥙�ν씤占쎌슱�쇿뜝�뚯쪠占썩뮫苡�옙猿뗭굲�좎럩堉싷옙類앸쐻占쎈뜄�g뜏類ㅻ묄占쎌눦�쇿뜝�뚭델嶺뚯쉶媛딉옙�얠삕占쏙옙理귨옙醫롫윪占쎄퇊�뀐옙�μ첁�좎럥梨뜹뜝�뀀쐻占쎈슣履졾뜝�몄슦�뺝뜝�꾪�o옙類앸쐻占쎈슢�뤷뜝�덊떦占쏙옙占썩뱫釉띾쑓占쎌쥙猷욑옙�뗭삕占쎈굝苑욃슖�꿸틕占쎈굢�숅넫濡レ쑅�좎럩猷딉옙�뗭삕占쏙옙援뀐옙醫롫윪鴉딆늸琉껓옙癒�굲占썬꺂�ο옙琯�앾옙�덇콪占쎈뙋�숋옙�귥넂�좎럡�∽옙醫롫쑌�곌랬�숁걹占쎌늹留�뜝�뚮묄占쎌닂�숋옙怨좉틯�좎럩伊숋옙�쇱삕域밟뫁�뺝뜝�덈열占쎈벨�숋옙��옙類㏃삕占쎌눖�삣뜝�덉뒩筌잛±�앾옙紐꾩뒭�곕갊�앾옙�곕늉�곌퉵�숅넫濡レ쭢�좎럩�귨옙�뗭삕影���㎍占쎌쥙�ο옙袁ъ삕影��낆맶�좎럥��옙��앾옙��뱣�좎뜫源븝옙癒뀁삕占쏙쭗��삕�ル∥吏쀥뜝�뚮땬占쎌닂�숋옙醫롪뎡占쎌쥙�ο옙猿뉙돦占쎌럩�뺧옙�モ닪占썬굝�앾옙袁⑥삺�좎럩�귨옙�뗭삕�좎럡�∽옙醫롫윪鴉딆닂�숂맦占쎈냵�쇿뜝�뚮㎍占쎌쥙�ο옙節륁�鈺곗뼔�삣뜝�덉굣占쏙옙�숋쭚�껋굲�좎떥�곗굲�좎럥肉ワ옙�먮쐻占쎈슣履졾뜝�⑸�占쎈툦�숋옙占쎄뎡占쎌옓횠�얜뀛占썩벀�됵옙類앸쐻占쎄쑵�ワ옙��占쎈�逾얍뜝�숈삕饔낃퀡���잙컾維곻옙類잛땡�믭옙利겼뜝�덈꺼占쎌닂�숋옙占쎈뼌占쎌쥙�ο옙�留띰옙醫롫윥占쏙퐟援�뀎���삣뜝�덉뒧�얘쐼�앾옙��빃�좎럩�⑨옙�얠삕占쎈봾猷꿨뜝�뚯쪠占썩뮩�븝옙��굲�좎럩�섓옙類앹쐺獄쏆옓爾쎾뜝�덊떢占쎌빢�숋옙�숆샴�좎럥理먲옙�쇱삕占쎌뼚�뺝뜝�숈삕占쎈굢�숅넫濡レ몞濚밸Ŧ夷わ옙�뗭삕占쎌쥙援뀐옙醫롫짗占쎌닂�쀨퉪�뱀굲占썬꺂�ο옙�븍쐪筌먯떜爾밧뜝�뚮듉占썩댙�숃キ占썸뤃�먯삕�ル∥吏쀥뜝�뚮듃筌뚭퍐�쏉옙�쇰㎍占쎌쥙�ο옙占쎈닱熬곻옙�삣뜝�덉뒧占싼껊쐻占쎈슢�у뜝�뚮닲占쎌빢�숃쥈�ㅼ젃占쎌쥙�⒳펺�뗭삕嶸←댚恝�숃퉪�몄쑠�좎럥竊섇첎占쎈닱占쎌늿�뺧옙醫롫윪占쎈틶�앾옙�덇틣�좎럩�귨옙�뗭춻熬곣뫕�▼뜝�뚯쪠占썩뫜�숋옙�덉굲�좎룞��옙�k쐻占쎈뜄�졾뜝�꾨쭑占쎌빢�숋옙占쎈퉫占쎌쥙�⑼옙洹⑥삕占쎈뿭�뺝뜝�숈삕占쎄램�뺧옙�モ닪占썬굢�븝옙�용빃�좎럩�귨옙�뗭삕占쎄퀣議뗥뜝�뚯쪠占싸멸덩�좎럩�뺟춯癒�퉾占쎌궍�앾옙�덉맄�좎럥��옙�얠삕熬곥굥�곻옙醫롫윪��옙�숋옙��굲�좎럥留�옙�쇰쐻占쎈슣履졾뜝�⑸쳹占쎌늸�⑼옙關援뀐옙醫롫윥�댁빍�삼옙猿딆맶�좎럥�꾤댆�껋뜏占쏙옙占썲뜝�뚮묄占쎌닂�쇿뜝�뚯씜�좎럩伊숋옙占쎈븶�됯램�뺧옙醫롫윥占쎌궍�앾옙�됰뮝占쎈�占쎈Ŋ�뺧옙�モ닪占싸우삕占쎈벊�뺝뜝�뚮땬壤쏆떣�숂뙼�る렊占쎌쥙�ョ댆洹⑥삕�앾옙�곴국�좎럩�귨옙�뗭삕占쏙옙�좎럥肉ο옙�얠삕占쏙옙理귨옙醫롫윪占쎄랬�숋옙�⑹맶�좎럥�o옙�숈삕�ル∥�ら큺�녿땬占쎌닂�쇿뜝�덈펵�좎럥留⑶뜮�볦삕筌먦룂�뺧옙�モ닪占싸듬쐻占쎌늿�뺧옙醫롫윪鴉딆닂�숂맦占쎌빢�숋쭗猿떹욤��遺얘꺅泳�옙�좎럩沅랃옙�얠삕占쎈뜆留뗰옙醫롫윪占쎄랬�숋옙�낃퐵�β뼯爰껓옙�듭삕�ル∥吏쀥뜝�뚮땬壤쏅떵�쇠퉪占쎄뎡�좎럥占쏙옙�곷쨨饔끸뫀�삣뜝�쇰뜇�쏙옙醫롫뼢占쎄낀�숋옙醫롫뼢占쎄퉭�⒴뜝�뚯쪠占싸우삕占쎈챷�뺝뜝�뚯뒠占쎌궍�앾옙�됰뮚�좎뜦�껃뜝�덈걤占쏙옙�숋옙類k��좎럥�o옙類앸쐻占쎈뜄�닷뜝�덊떢占쎌뜴�앾옙�덉굲占쎌쥙�ワ옙�륁삕�ル∥�ら큺�녿땬占쎌늸嫄밧뜝�뚮땬占쎌닂�숋옙怨대렊�좎럩伊숋옙恝�숋옙�깆굲�좎럩�뽳옙�k쐻占쎈뜆�㎩뜝�덈쎗�몃Ø�믣뜝�덈럵占쎌쥙�ο옙�곗삕占쎌뼚�뺝뜝�숈삕�룸��숅넫濡レ쑅�좎럥�쏉옙�뗭삕占쎌쥙援뀐옙醫롫윥筌랃옙�숋옙�곸굲占썬꺂�ο옙管逾볟칰紐껋퀫�좎럩�귨옙�뗭삕占쎄퍗留�뜝�몃���욑옙怨뚰뜙占쎌닂�숁�⑥�ш뎡�좎뜫爰귨옙恝�숋옙猿딆맶�좎럩�뽳옙占쎌삕筌먯빖�삣뜝�덈쐞占쎈떣�앾옙�딅뼟�좎럩鍮�옙�뗭삕占쎈맦�∽옙醫롫윥�좎뜴�앾옙��뵃�숋쭚�롮돁占쎈맧�삼옙洹⑥삕�ル∥�ε뜝�숈삕占쎌쥙�⑼옙�숈삕占쎈끃�뺟춯癒�퉾占쎌궍�앾옙�덉넟占쎌쥙�⑼옙類앸쐻占쎌닀留듿뜝�뚭텓占쎌빢�숋옙�됰쭍占쎌쥙��땟誘λ퉲�좎럩�뺝뜝�뚮즲占쎈벝�숋옙��굲�좎럩伊숁뤃�먥뵾占쏙옙�뺝뜝�덈솇占쎌닂�숂솒占쎄뎡占쎌쥙�э옙�덈쫲�좎럩伊숋옙�쇱삕�됱빂�멨뜝�꾪�o옙類앸쐻占쎄쑵�ワ옙�우뿥占쎌빢�숋옙紐뚯삕占쎌쥙�ο옙�껋삕占쎈뿭�뺧옙誘�삕占쎈뿰�숅넫濡レ몞占쎄퀗�쒙옙�뗭삕占쎄낯援꿨뜝�뚯쪠占싸우삕占쏙퐢�삣뜝�덈쐞占쎌±�앾옙袁る쐣�좎럩鍮�옙�뗭삕�좎럥�ュ뜝�뚯쪠占썩뫜�숃キ袁⑹굲�좎럩�⑼옙類앸쐻占쎈슣�닷뜝�ш뎀占쎌늼�ユ에�ъ몝渦깅맧遊울옙洹⑥삕占쎈뿭�뺝뜝�꾪돫�대�먯삕�ル∥�η춯占쎌Ø占쎌닂彛싷옙�낅만�좎럥占쏙옙�뗭삕占쎈씭�삣뜝�덉뒦占쎈퀫�앾옙��쵂�좎럩�귨옙�뗭삕占쎄퀣異뀐옙醫롫윪鴉딆닂�쇿뜝�덈튉亦껋꼻�숋옙類앸쐻占쎈슢�뤷뜝�덊떢占쎌빢�숋옙�됯뎡癲ル슔�놅옙��숋옙�낃퐵�β뼯爰껓옙�곗삕�ル∥�욃뜝�쇰씮�뺝뜝�덈열占쎈틶�앾옙�덉굲占쎈떯�ο옙�얠삕占쎈챷�㎩뜝�뚯쪠占싼띿삕�⑥�ろ맋占쎌쥙�⒳펺�뗭삕占쎈끉��뜝�덈열占쎈틶�앾옙�덇콬�좎룞�숋옙�얠삕占쎈뜆肉댐옙醫롫윥占쎈씛�숋옙�좎굲�좎럥�놅옙�먯삕�ル∥�わ옙紐꾩뒻占쎌닂�숋옙醫롪뎡占싼덈굜�늴우삕�좎럩�뺧옙�モ닪占싸듬쐻占쎈뜆逾쎾뜝�뚮땬占쎌닂�숅넫濡る렊�좎럩伊숂뙴�묒삕占쎄랜��亦껋꼻�숋옙類㏃삕占썬깴�ゅ뜝�몃벉�삣뜝�덈쐠占쎌엺�앾옙��떜�좎럩鍮�옙�뗭삕占쎈맦�▼뜝�뚯쪠占쏙옙�잍뉩�μ떴�좎럥留⑼옙類앸쐻占쎈슢痢딉옙怨뺣엠占쎌빢�숋옙占쎈퉫占쎌쥙�⑼옙洹⑥삕占쎌슜�삣뜝�꾩뫊占쎈뵃�숅넫濡ル샨�좎럩�섓옙類㏃삕�ル∥�뺝뜝�뚮묄占쎌닂�쇿뜝�덊깱�좎럩�귛퐲�룹삕獄�옙筌띾뀗踰㎫뙼�れ꽠�좎럩瑗삼옙�뗭삕占쎄퉮援뀐옙醫롫윪占쎈슁�숋옙節뗭맶�좎럥�꾬옙�됱삕�ル∥�η뵓寃몃쳟占쎌닂�숋옙占쎄뎡占쎌쥙�ο옙�룸쨨占쎈Ŋ�뺧옙�モ닪占싸우삕占쎈벊�뺝뜝�뚮땬壤쏆떣�숋쭗袁ⓦ럪�좎럩伊숋옙恝�숃쥈��뺝뜝�덌폍占쎌궍�앾옙�덉맇�좎뜦苑믭옙�얠삕占쏙옙理귨옙醫롫윪占쎄랬�숋옙�⑹맶�좎럥�o옙�롫쐻占쎈슣履졾뜝�몃벉�삣뜝�덌옙占쏙옙�k쐻占쎈뜄�e뜝�덈㎥占쎈틹異�솒占쎌┛�좎럥�띰옙�얠삕占썼맱�삳쐻占싼덊꼤�좎럩鍮�옙�뗭춻�용봿�깍옙醫롫윪亦낅엪�숋옙�좎굲�좎룞�숃キ占쎌삕�ル∥�ε뜝�덉뵛占쎌닂�숋옙醫롪뎡占쎌쥙猷욑옙�껁궘占쎈∥�삣뜝�덉뒩筌잛±�앾옙�덉굲占쎄퉫瑗덌옙�얠삕占쏙옙占쎌궍�앾옙�덉맄�좎럩萸울옙�얠삕占쏙옙鍮껈땡�쇰즵占쏙퐦�숋옙洹l뇢�좎뜫援ο옙�됱삕�ル∥�ら큺�녿땬占쎌닂�쇿뜝�덈펵占쎌쥙�ν씙�좎럥�띰옙�얠삕占쎈돉瑗ㅿ옙醫롫윪亦낅엪�숋옙�좎굲�좎럥留�옙��삕�ル∥吏쀥뜝�뚮땬占쎌닂�숋옙占쎈�占쎌쥙�∽옙遺밸쨨占쎈Ŋ�뺧옙�モ닪占쎈슚萸먪솒占쎌냷�좎럩�귨옙�뗭삕占썬꺂留뚦뜝�뚯쪠占싸우삕筌먦룂�뺝뜝�꾪뜏�좎룞�숅넫濡レ쑋雅�굝�わ옙�뗭삕占쎌쥙援뀐옙醫롫윥筌띲렗吏놅옙�깆굲占썬꺂�ε젆�쇱삕占썩뫖�됬춯�얠뵛占쎌늼�ユ에�ъ몗占쎌쥙猷욑옙�뗭삕占쎈뿭�뺧옙醫롫윪��옙�숋옙��굲占쎌쥙�ο옙�λ쐻占쎈슣履졾뜝�⑸쳹占쎌늼�▼뜝�숈삕占쎈9異삣뜝�숈삕占쎈뱷�쀯쭚�꾪떅�좎럩�귨옙�껉��좎럩沅랃옙�얠삕占쎈맧裕앾┼��삎吏밧뜝�뚮묄占쎌닂�숋쭗��굲�좎럩伊숋옙恝�쇿뜝�뚯굲�좎럥肉�옙類㏃삕�ル∥�욃뜝�⑸섰占쎌빢�숋옙占쎌쾽占쎌쥙��땟�숈삕占쎈뿭�뺟솻洹⑥삕�대�먥뵾占쏙옙�껊쑏筌믩끃�뺝뜝�숉맊占쎌궍�앾옙�덉맄�좎럩伊쒙옙�뗭삕�믨퀡占쏙옙醫롫윪��옙�숋옙��굲�좎럥援앾옙��숅넫濡レ쐾�좎룞�숋옙醫롫윪占쎄랬�숋옙猿뗭쓸壤깍옙占쏙옙�띶뜝�뚯쪠�룹쉻�숋옙�⑹맶�좎럥�∽옙遺룸쐻占쎈슢�됧뜝�ш뭔占쎈㉡�숋옙筌륁빢�숋옙�깆굲占쎈똻鍮�옙�뗭삕�쒓낯援뀐옙醫롫윥�됵옙�숋쭚�몄맶�좎럥�o쭫醫묒삕占쏙옙�좎럥흮占쎈벨�숋옙��떔�좎떥猷밸븸�좎럥占쏙옙占쎌뢾異�옙��틣�좎럩�귨옙�껋쪎占썬끇吏륅옙醫롫윪鴉딆늹�댐옙臾믪굲�좎럥肉�옙類앹뒙占쎈낄嫄숋옙醫롫쑟占쎌뼲�숋옙怨쀬춷占쎌쥙�⒵쾮�껋삕占쎌뼚�뺝뜝�덈㎣獒뺤렱�앾옙��뢾�좎럩��옙�뗭삕占쎌쥙援뀐옙醫롫짗占쎌늼��뙼蹂�굲占썬꺂�ο옙�낅쐻占쎄쑵�℡뜝�덌옙癒�굲�좎떥�깆쑵�좎럩伊숂뙴�묒삕占쎌슦�뺝뜝�덌폍占쎌궍�앾옙�됰뮝嶺뚯옕짹占쎌빢�숋옙紐뚯삕占쎌쥙�ο옙占쎌삕占쎈뿭�뺧옙醫롫윞占썩뼹�앾옙��첓�좎뜦維쒙옙�뗭삕癰귨옙援뀐┼��딃뜮戮녹삕占쏙퐢�삣뜝�덈쐠占썬렔�앾옙��곩뜝�뚮묄占쎌닂�숋옙�낇룙�좎럩伊숋옙恝�숁�⑥궡�뺝뜝�덈열占쎈틶�앾옙�덉굲�좎뜦堉뱄옙�얠삕占쏙옙泥볩옙醫롫쑆泳�뮋�숋옙怨룸룯�좎떥�⑤렊�좎럩伊숋옙瓘琉껓옙�좎굲�좎럡�뉔�얠뼃�앾옙�덉굲�좎럥�ο옙�얠삕占쎈맪爰먲옙醫롫윪占쎄랬�숋옙��굲占썬꺂�뺧옙�쇰쐻占쎈슣履졾뜝�몃객愿뚦뜝�덈쾴占쎈틶�앾옙�뚰룑�좎럥踰⑨옙�뗭삕占쏙옙�뷂옙醫롫쑌�댁빢�숋옙�좎굲�좎룞�숋옙�룹삕�ル∥�ゅ뜝�꾨옱占쎌닂�숋옙�밸㎍占쎌쥙�ο옙�볝궘�됰��삣뜝�덉뒩筌잛±�앾옙�곗뵰占쎈틶�앾옙�덇틞�좎럥�뗰옙�낅꽞嚥▲꺃�뗨쓩�곕늉占쎄랬�숋옙��굲�좎럩�뽳옙釉앹삕�ル∥�욃뜝�뚮츐占쎌눨�앾옙�덉굲占썬꺂�ο옙管異�옙�좊룜�좎럩�귛퐲�룹삕�용뿪�∽옙醫롫쑌�곌랬�숁걹占쎌닂�숋옙�녿㎍占쎌쥙�ο옙�쏆삕占썬�볦맶�좎럥��눧袁�쐻占쎈슢�у뜝�뚮땬占쎌닂�숁�⑥��삕占쎌쥙�⒳펺�뗭삕占쎌럩�뺝쉽占쏙옙�곸읆�좎럩�쒙옙�녹삕筌먯빖�삣뜝�덉뒧占쎈ㅇ�앾옙�딅뼟�좎럩鍮�옙�뗭삕占쏙옙�룰쒀�숅넫濡レ몞占쎄퀡�됵옙�뗭삕占쎈슣援꿨뜝�뚯쪠占싸우삕�믩�곸굲占썬꺂�ο옙�륁삕�룸챶�잌뜝�뚮땬占쎌닂�쇿뜝�꾨렊�좎럩伊숋옙瓘琉껓옙�깆굲�좎럥梨뤄옙類욎쉔�됰똻�귨옙醫롫윥占쏙옙�좎럩�쒙옙�녹삕筌먯빖�삣뜝�덈쐞�〓떣�앾옙�덇볼�좎럩�귨옙�뗭삕�좎럥堉뚦뜝�뚯쪠占싸룸쇀筌뤿굛��옙醫롫쑆泳�낑�앾옙��볡춯�븍옱占쎌늼�ユ에�ъ몝占쎌쥙�∽옙��숋옙��굲�좎룞�숁뤃轅⑤쐻占쎈슣履졾뜝�⑸뙔占쎌닂�숋옙��뎡�좎뜫爰귨옙恝�숋옙�꿸껀�좎럥�륅옙��앾옙��빃�좎럩�귨옙�뗭삕�뚣뀿�앾옙��첓�좎떥�뚮탻�좎럩伊숋옙罐由곤옙�μ굲�좎럥肉�옙類앸쐻占쎌늿�뺝뜝�덊넪占쎌눦�쇿뜝�덈쨫�좎럩伊숋옙恝�숋옙占쏙옙�띕쐻占쎈슣履졾뜝�몄슦�뺧옙醫롫윪占쎈틶�앾옙�덉굲�좎럩堉싷옙類앸쐻占쎌늿�뺟뛾占쏀맔占쎌늼�ユ에�щ첑嚥싲갭큔占쏙옙�숋옙洹λ꼥�좎럡��뤃�먯삕�ル∥吏쀥$�놅옙占쎌굲占쎌쥙�⒵뤃轅⑤쐻占싼덊땽�좎떥�곤옙�좎떥�대㎍占쎌쥙�ο옙占쎌삕占쏙옙�얠삕占쏙옙鍮껓옙醫롫윪占쎄랬�숋옙�낃퐵�β뼯援ο옙�됱삕�ル∥�ら큺�녿땬占쎌늸嫄밧뜝�뚮듅占쎌눦�숋옙�뽳폂�좎럩伊숋옙�쇱삕占쎌눘�뺟춯癒�즰占쎈틶�앾옙�萸끻뜝�ш턁占쎌빢�숋옙占쎄낑�앾옙��쵂�좎럩�뷰펺�뚯삕�쒏쾮�⑤쐻占쎈슣履졾뜝�⑸쳹占쎌늸�⑼옙關援뀐옙醫롫윥�됵옙�숋쭚�껋굲占썬꺂�ο옙�껊쐻占썩뫖�붷뜝�뚮듉占썬깺�먲옙�紐앮를源낅㎣�딆슱�숁뉩�μ굲�좎럡�쒙옙袁ъ삕�ル∥�ε뜝�덈쿈占쎌닂�숋옙�밸㎍占쎌쥙�ο옙占쎌삕占쎈쓹�삣뜝�덉뒩筌잛±�앾옙紐꾩뒭占쎈틶�썲뜝�밸ご�⑥궡�뺝뜝�덊닏占쏙퐛�녽뀎洹μ굲�좎룞��옙�k쐻占쎈슢�묈뜝�꾩몚��뵃彛쀯옙占쎈룛占쎌쥙猷욑옙�뗭삕�좎럥�삣뜝�덈쐠占쎄막�앾옙��빃�좎럩�귨옙�낅꽞嚥▲굥�딉옙醫롫윪鴉딆늹�댐옙臾믪굲�좎럥肉�옙類앸쐻占쎈슢�ゅ뜝�덈꺼占쎌닂�숋옙占쎈뼌占쎌쥙�η뙴諛몃만占쎌쥙猷욑옙�귣뙕疫뀀8�삣뜝�뚮듌占쎈틶�앾옙��뱠�좎뜫援앾옙�얠삕熬곣뫀�뉐뜝�꾪벊�곌랬�쇿뜝�뚮탻占쎌쥙猷욑옙�뗭삕�⑥궡�뺝뜝�덈열占쎈틶�썲뜝�숈삕�좎뜫�わ옙醫롫윪鴉딆닂�숁걹占쎌닂�숋옙�곴뎡占쎌쥙�ε뜝�숈삕占쏙퐢�삣뜝�덈쐠占썩뫒異�옙�뤿��좎럩鍮�옙�뗭삕�좎럥堉붷뜝�뚯쪠占썩뫔��뜝�뚯굲�좎럩�쒙옙�k쐻占쎈슢�뚦뜝�덊떢占쎌빢�숋옙占쎈츛占쎌쥙�⒵쾮�껋삕占쎌뼚�뺝뜝�덈㎣獒뺤룊�숅넫濡レ쑅嶺뚮씭踰⑨옙�뗭삕占쎌쥙援뀐옙醫롫쓠筌띻퉩寃ョ뙴紐꾨㎍占쎌쥙�ε뜝�숈삕占쎈돃�삣뜝�덉뒧占싼껊쐻占쎈슢�낉옙怨ㅼ삕筌뤿떥占썩뫀竊쏉옙��삕�ル∥�わ옙占쎌삕占쎌닂�숋옙占쎄뎡�좎럩伊숋옙�듬뼀占쎈���삣뜝�덉뒩筌잛±�앾옙�덉굲�좎럩�귨옙�뗭삕�좎럡�▼뜝�뚯쪠占싸멸덩�좎럩�뺟춯癒�즰占쎈벨�숋옙��떔�좎뜫援앾옙�얠삕熬곣뫁�븝옙醫롫윪占쎄랬�숋옙��굲占쎌쥙�∽옙�쎌삕�ル∥�ら큺�녿땬占쎌닂�숋옙��뎡占쎌쥙�⑼옙戮녹삕占쏙퐢�삣뜝�덈쐠占썩뫒異�옙�놁ぃ�좎럩�뱄옙�뷩궘�좎룞�숋쭖�ㅼ맶�좎럥��옙��앾옙��뱜占쎌쥙��땟占썲죰�녿듌��막�앾옙�덉굲�좎럥�쇿젆癒る뙀占쎌뼔沅뷂옙醫롫윥�됰슪�숁틦猿딉옙鶯ㅼ룇裕뗰옙�뗭삕占쏙옙怨⑸쐻占쎈슣履졾뜝�몃벊臾쇽옙醫롫윥占쎈씢�앾옙��땾�좎럥踰⑨옙�뗭삕占쏙옙�뷂옙醫롫쑌�댁빢�숋옙�좎굲�좎럥遊얍젆�욎삕�ル∥�わ옙占쎌삕占쎌닂�숂뙼��쾪占쎌쥙�θ굢占쎌춹鈺곗뼔�삣뜝�덉뒩筌잛±�앾옙紐꾩뒭占쎈틶�앾옙袁わ옙節륁삕筌먯빖�삣뜝�덉뒧占쎈ㅇ�앾옙�딅뼟�좎럩鍮�옙�뗭삕占쎈맦�▼뜝�뚯쪠占썩뮫苡�옙瑜곸굲�좎럥援앲땻�껋뒙占쎄옇�뺝뜝�덈여占쎈��앾옙袁り샴占쎌쥙�ユ뤃�쇱삕占쎈뿭�뺝뜝�숈삕�대�먯삕�ル∥�ら큺�녿듃筌뚭퍜�숂솒占쎄뎡�좎뜫爰귨옙恝�숂��곤옙�숋옙占쏙옙�곸땡占쎈슢爰뤷뜝�뚮땬占쎌늼�ユ에�뗫젇�좎럩伊숋옙�㏓뙀域밟뫁�뺧옙�얠삕占쎄랜�꾬옙醫롫윪��옙�숋옙��굲占쎌쥙猷욑옙�용쐻占쎈슣履졾뜝�⑸쳹占쎌늸�⑼옙關援뀐옙醫롫윥�됵옙�숋쭚�껋굲占썬꺂�ο옙�껊쐻占썩뫖�붷뜝�뚮듉占썬깺�먲옙�紐앮를源낅㎣�딆슱�숋옙�μ굲�좎럩堉싷옙類앸쐻占쎈뜄�좑옙��占쎈Ŋ�뺧옙�モ닪占싸듬쐻占쎄쑵�꿨뜝�뚮땬壤쏆떣�숂뙼�る렊�좎럩伊숋옙��떐占쎈Ŋ�뺝뜝�덇턁占쎌궍�앾옙�곕쐡�쀣끏�숅넫濡レ쑋占쏙옙�숋옙�뗭삕占쏙옙援꿨뜝�뚯쪠占싸듬쐻占쎈슢堉졾뜝�뚮듉占썬깺�먲옙�紐앾옙醫롫짗占쎌닂�숋옙��굲�좎럥肉�옙類앸쐻占쎌늿�뺧옙��占쎈�逾얍뜝�숈삕占쎈틶�앾옙�덇덧�좎럩鍮�옙�뗭삕櫻뗫봽�쇽옙�얠삕占쎈슣�뺧옙醫롫윪��옙�숋옙猿뗭첁�좎럥留㏆쭛�곗삕�ル∥�ら큺�녿땬占쎌닂�숋옙源녾뎡占쎌옓而양땟怨살삕筌먯빖�삣뜝�덈쐞占쎈떣�앾옙�딅뼟�좎럩鍮�옙�뗭삕占쎈맦�▼뜝�뚯쪠�룹쉻�숋옙��굲占썬꺂�ο옙�됲겫占쎈끏�у뜝�뚮땬占쎌닂�쇿뜝�숈삕�좎룞�숅넫濡レ쑋�좎떥�곗굲占쎌쥙猷욑옙�쎌삕�좎룞�쇿뜝�몃궔�좎럩�뺝뜝�뚯쪠占썩뮫苡�옙猿뗭굲�좎럩堉싷옙類앸쐻占쎈뜄�좂춯�얜염占쎌늼�ユ에�ъ몝占쎌쥙��땟�됱삕占쎈뿭�뺝뜝�뚯쪠�대�먯삕�ル∥吏쀥뜝�뚮듉占쏙옙�쇠퉪占쎄뎡�좎뜫爰귨옙恝�숋옙�낆맶�좎럡�э옙湲룸쐻占쎈슢�у뜝�뚮땬占쎌눨�앾옙袁⑤젇占쎌쥙�⒳펺�뗭삕占쎈끉��솻洹섎쳴占쎈틶�앾옙�됰쿉�좎럩沅랃옙�얠삕占쎈맧裕앾┼��삎吏밧뜝�뚮묄占쎌닂彛쀨쥈�몃�占쎌쥙�ο옙�곗삕占쎌뼚�뺝뜝�숈삕占쎈뿰�숅넫濡レ쑅�좎럥肄덌옙�뗭삕縕ワ옙恝�숋옙�덉굲�좎룞�숋옙�k쐻占쎈뜆��뜝�덊�ワ옙�얠삕占쏙옙理귨옙醫롫윪占쎄랬�숋옙��굲占썩뫀踰←몴硫⑤쐻占쎈슣履졾뜝�⑸�占쎈끆�믭옙怨멸뎡占쎌쥙�⑼옙�쇱삕筌먯빖�삣뜝�덉뒧占쎈ㅇ�앾옙�딅뼟�좎럩鍮�옙�뗭삕占쎈맦�▼뜝�꾩�占쎌눧�븝옙怨쀬굲�좎럩�섓옙類㏃삕占썬끇荑뗥뜝�덈룏占쎌늼�ユ에�ъ몗癲ル슢�わ옙�뗭삕占쎈뿭�뺝뜝�숈삕�대�먯삕�ル∥吏쀥뜝�뚮땬占쎌닂�숋옙源녾뎡占쎌쥙猷욑옙�뗭삕占쎈뜆�삼옙醫롫윥筌�쨪�숋쭚�껋굲占썬꺂�ο옙類앸쐻占쎈슢臾꾢뜝�뚮땬占쎌눨�앾옙��뵜占쎌쥙�⒳펺�뗭삕�앾옙�뗭춾占쎈뗄�껓옙�얠삕占쏙옙泥볩옙醫롫쑆泳�뮋�숋옙��뗀�좎럥梨뤄쭕�곗삕�ル∥�욃뜝�쇨쑴�쒎뜝�덇턃占썬룇�숂뙴留ㅿ옙�뗰옙貫�삣뜝�덉뒧�얘쐼�앾옙��빃�좎럩�귨옙�껎맀筌뤿굝堉��좎럩伊숋옙�논렭占쎈뿭�뺧옙�얠삕占쎈뿭�뺧옙�ο옙��▼뜝�뚯쪠占썩뮪�놅옙猷뱀굲嶺뚮Ŋ鍮뽳옙�k쐻占쎈슢�뚦뜝�덊떢占쎌빢�숋옙占쎄퐫占쎌쥙�⑼옙�쎌삕占쏙옙肉됧뜝�쇰봾泥딉옙醫롫윪鴉딆닂�숁걹占쎌닂�숋옙源녾뎡占쎌쥙�θ굢占쎌삕筌먯빖�삣뜝�덉뒩筌잛쥜�숋옙占썲뜝�댢딉옙類㏃삕占썬깴�ょ춯�롳옙貫�삣뜝�덉뒧占쎈겭�앾옙�덈샴嶺뚳퐢肉ο옙�얠삕占쏙옙�듿뜝�뚯쪠占썬깾�녷뉩�μ굲占쎌빢�숋옙洹c룄占쎌쥙�⑶뜮占쎌삕占쎈뿭�뺝뜝�꾪�х댆�용쐻占쎈슣履졾뜝�⑸쳹占쎌늸�⑼옙關援뀐옙醫롫윥�됵옙�숋쭚�껋굲�좎뜫源닷뜝�덈꺼占쎌닂�숋옙怨쀫㎍占쎌쥙�ο옙節륁�鈺곗뼔�삣뜝�덉굣占쎈쨪�숂뙴�숈맶�좎럡�당땟誘k쐻占쎄쑴占썲뜝�뚮땬占쎌닂�숋쭚占쎌떪�좎럩伊숋옙罐由곤옙�μ굲�좎럥肉�옙類앸쐻占쎌늿�뺝뜝�덊넪占쎌늼�ユ에�ъ몝占쎌쥙��땟�숈삕占쎈뿭�뺝뜝�뚯쪠�대�먯삕�ル∥�ε뜝�덈꺏占쎌닂�숃눧誘り뎡�좎뜫爰귨옙恝�숋옙�낆맶�좎럡�э옙湲룸쐻占쎈슢�у뜝�뚮땬占쎌눨�앾옙袁⑤젇�좎럩伊숋옙�논렭占쎈뿭�뺝뜝�뚮윪占쎈틶�앾옙��땻�좎럩沅랃옙�얠삕占쎈맧裕앾┼��삎鴉딆뮋�숋옙洹l��꾬옙�쇿뜝�댢�占쎌빢�숋옙占쎈퉫占쎌쥙�⑼옙硫⑤쐻占썩뫖占썲죰�녿듌��퉵�숅넫濡レ쑋辱됰봿�귨옙�끹꽭�좎럩�귨옙�낅꽞嚥▲꺃�낉옙類�뺨泳�굢�숋옙��굲�좎룞�숁뤃�먯삕�ル∥吏쀥뜝�뚮땬占쎌늼�롦뉩關援꿨뜝�ш틓占싸우삕占쎈끃�뺝뜝�댢딉옙類앸쐻占쎈슢�됧뜝�⑸뙔占쎌늺��뜝�몃쨨占쎈Ŋ�뺧옙�モ닪占썬굝�앾옙��툍�좎룞�숋옙�뗭삕�됰씭猷쎾뜝�뚯쪠�룹쉻�숋옙��굲占쎌쥙�ο옙�k쐻占쎈뜆�㎫춯貫커占쎌빢�숋옙占쎈퉫占쎌쥙�⑼옙紐뚯삕占쎈벀占썲뜝�뚳옙濡ル쾳占쎌궍�앾옙�됰뮝嶺뚯옕짹占쎌빢�숋옙紐껋넅占쎌쥙�⑼옙洹⑥삕占쎈뿭�뺝뜝�숈삕占썩댙�숅넫濡レ몞占쎄퀗�э옙�곴국�좎럩�귨옙�뗭삕獄�옙�닿엥�앾옙�몌옙�좎룞�숋옙�곷Ь�룸챷留띰옙醫롫윥占쏙옙�숂뙼�뱄옙�ш끽紐욤�뚯엺二곤옙袁⑼옙�좎럩�귨옙�뗭삕占쎌슦�뺧옙醫롫윪鴉딆닂�숋옙�깆굲占쎈맮�쇿뜝�뚮눓占쎌빢�숋옙�됯뎡�좎뜫爰귨옙恝�숋옙袁④틠�좎럥援욆굢�낅쐻占쎈슢�у뜝�뚮땬占쎌늼�ユ에�뗫젇占쎌쥙�⒳펺�뗭삕�앭퐲類㏃삕占썲퐲�띕쐻占쎈뜄�ε뜝�덈꺼占쎌닂�숋옙占쎈뼌占쎌쥙�θ쳸紐껊듋�좎럩�쒙옙�녹삕筌먯빖�삣뜝�덉뒧占싼껊쐻占쎈슢�у뜝�뚮듉占썬깺�먲옙�レ젃�좎럩伊숋옙�논렭占쎈뿭�뺧옙�얠삕占쎈뿭�뺝뜝�덈꺊�대�먥뵾占쏙옙��뜝�덈솇占쎌닂彛싷옙猿뗪뎡占쎌쥙�ユ틦�먯삕占쎈굝�삣뜝�쇰뜇瑗ㅿ옙醫롫윪��옙�숋옙猿뗭첁�좎떥�⑤븤占쎌쥙�⒳펺�뗭삕占쎌눘�뺝윜諛잙쳛占쎈틶�앾옙�덉뿴�좎럥�띰옙�얠삕占쎈돂而�옙醫롫윥占쏙옙�숋옙�좎굲�좎룞�숋㎗蹂⑹삕�ル∥�녶뜝�뚮땬占쎌닂�숋옙占쎄뎡�좎럩伊숋옙�쇱삕域밟뫁�뺝뜝�덈열占쎈틶�앾옙�뉕컯�좎럥��옙�얠삕占쏙옙泥볩옙醫롫뼢占쎄퀣援꿨$源띿삕占쎌뮄�댐옙�뗭삕�됰슦占쏙퐛�녽뀎洹μ굲�좎룞��옙�k쐻占쎈슢�묈뜝�꾩맻占쎌빢�숋옙�됯뎡�좎뜫爰귨옙恝�숂맦占쎌빢�숃쥈�k�占쎌쥙�⑼옙洹⑥삕占쎈뿭�뺟뭐癒�걤占썩댙�숅넫濡レ쑋�믩벨�숋┼��뒦占쎈㉡�숋옙�깆굲�좎럩�뽳옙�띕쐻占쎈슣履졾뜝�몄슦�뺧옙醫롫윪占쎈벨�숅넫濡レ쑅�좎럩沅랃옙�얠삕占쎈뜆留뗰옙醫롫윪占쎈콈�숃첋節뗭맶�좎럡�э옙�용쐻占쎈슣履졾뜝�⑸쳯筌욌끇伊덌옙占쎈벨�숅넫濡レ쑅勇싲즾紐억쭫�됱삕筌뤾퍔��뜝�꾪돪揶쏅틹鍮듿뜝�뚮꼥占쎌쥙�⑼옙節륁삕�ル∥�ゅ뜝�꾪돲占쎌닂�숋옙醫롪뎡占쎌쥙猷욑옙�낅쑏�용낌�뺧옙�モ닪占썬굝�앾옙�뉗퍨�좎럩鍮�옙�뗭삕占쎈맦�∽옙醫롫윪鴉딆닂�숋옙占쎌굲�좎럥履뉛옙類㏃삕占썬깴�ゅ뜝�ш덩占쎈툦�숋옙�⑸퉫占쎌쥙�⑼옙硫⑥퀪獄쎼룗�삣뜝�덉뒧占쎄엥�앾옙��쵂�좎럩�귨옙�용쐻占쎈뜄�뉐뜝�뚯쪠占썩뮩�븝옙洹l��좎럥理먲옙類앸쐻占쎈뜄�닷뜝�덊떢占쎌빢�숋옙�곗춶占쎌쥙�⒵쾮�껋삕占쎌뼚�뺝뜝�덈㎣獒뺤룊�숅넫濡レ쑅�좎럩占쏙옙�뺝뜝�뚮폏占쎈틶�앾옙�덉맆占쎈뙋�� 占쎌쥙�⒳펺�뗭삕占쎈끉��뜝�덈열占쎈틶�앾옙�덇콬�좎룞�숋옙�얠삕占쎈뜆肉댐옙醫롫윥占쎈씛�숋옙�좎굲�좎럥�껇굜��숅넫濡レ쭢�좎럩�귨옙�뗭삕占쎌쥙援뀐옙醫롫윥占쎈끇援�옙癒�굲占썬꺂�ο옙琯�앾옙�됰탿�좎럩�귨옙�뗭삕�ル―�▼뜝�뚯쪠占싸우삕�용돂���좎룞�숋옙�낃퐵�β뼯爰껃퐲占쎌삕�ル∥�ゅ뜝�꾨옱占쎌닂�숋옙占쎄뎡占쎌쥙�⒳펺�곷쨨占쎈Ŋ�뺧옙�モ닪占싸듬쐻占쎈뜄嫄욑옙�먯삕占쎌늹�믣뜝�꾨렊占쎌쥙�ョ댆洹⑥삕�앾옙�귣㏄�좎럩鍮�옙�뗭삕占쎄퀬爰쇿뜝�뚯쪠占썩뫜�숁뉩�μ굲�좎럥肉�옙類㏃삕占썬깴占쎈벨�숋옙�곗맶�좎럥�o쭫議얜쐻占쎈챷��옙類㏃삕占썩뫖猶욕뜝�숈삕�좎럩伊숂뙴�묒삕占쎈뿭�뺝뜝�덇탿占쎈벝�숁:�됵옙�녺뙼猿롫㎦占쎌쥙�⑼옙類㏃삕占썬깴�ゅ뜝�ш턁占쎌빢�숃쥈�μ궨占쎌쥙�⑼옙洹⑥삕占쎈뿭�뺧옙醫롫윞占썩뼹�앾옙��첓�좎뜦裕⑼옙釉앹삕�⑤9커占쎌쥙�ν씙�좎럥踰⑨옙�뗭삕占쏙옙�뷂옙醫롫뼢占싼딅㎍占쎌쥙�ο옙袁�퀪占쎈쵐�뺝뜝�댢딉옙類앸쐻占쎈슢�끻뜝�덌옙占쎌빢�숃쥈�ㅼ젃占쎌쥙�⒳펺�뗭삕占썬룗���잙컾維곻옙類㏃삕占쎌뼚�뺝뜝�꾨옖占쎄쒀�숅넫濡レ쑋占쏙옙�숋옙�뗭삕占쏙옙援뀐옙醫롫윞占싼낅뙀占쎌슜�삣뜝�덉뒩筌잛±�앾옙�몄낱�좎럩�몌옙�쇱삕�쒏뤃�먯삕�ル∥�ο옙�듭삕占쎌닂彛싷옙猿뗪뎡占쎌쥙�ユ틦�룸쐻占쎈뜄爰쇔뜝�뚮땬占쎌닂�숁�⑥�ャ럪�좎럩伊숋옙恝�숂�瑜곻옙�브퀣堉뷂옙�k쐻占쎈뜆援e뜝�숈삕占쎌닂彛싷옙猿뗪뎡占쎌쥙��땟戮ル솿占쎈베�삣뜝�뚮듌占쎈벨�숅넫濡レ쑋辱됰봿�뱄옙�먯삕�얜�援뀐옙醫롫윥�됵옙�숋쭚�몄맶�좎럥�껓옙�뺣쐻占쎈뜄荑덂뜝�뚮듃塋딆떣�숋옙��굲�좎럥�놅옙�섎쇊嚥▲깵�묕옙醫롫윪鴉딆닂�숋옙�깆굲嶺뚮IJ猷귨옙類앸쐻占싼덈춦�좎뜫援앾옙�얠삕占쏙옙怨⑸쐻占쎈슢臾꾢뜝�뚮듆鴉딅뜉�숅뿙亦끸벂�앾옙��첓�좎뜦維쒙옙�곷돥占싸쇨뎡占쎌쥙�θ굢占쎌삕筌먦룂�뺧옙�モ닪占쎌쉩�앾옙�몄꽣�좎럩鍮�옙�뗭삕�좎럩苡썲뜝�뚯쪠占쏙옙吏놅옙�깆굲占쎈맩鍮섓옙類㏃삕占썬끏�롨�뚣뀿�앾옙��첓�좎떥�뚮탻�좎럩伊숋옙罐由곤옙�μ굲�좎럥肉�옙類앸쐻占쎌늿�뺝뜝�덊넪占쎌늼�ユ에�レ깿占쎌쥙�э옙�밸윫占쎌쥙�⒳펺�뗭삕�앾옙�껋쪎�좎�占썬굝�앾옙�됲꺍�좎럥�띰옙�얠삕占쏙옙逾껓옙�뗭춾占쎈챷留띰옙醫롫윥占쏙옙�숋옙�녹맶�좎럥�됵옙�용쐻占쎈슢臾꾢뜝�뚮듆鴉딅뜉�숋옙�깆읇占쎌쥙�⒳펺�뗭삕占쎈끉��뜝�덈열占쎈틶�앾옙�吏뗥뜝�숈삕�좎럩�볢�뚯뼇�잍�⑥궡�뺟춯癒�즰占쎈틶�앾옙��룒�좎럥�띰옙�얠삕熬곣뫁�륅옙醫롫윞占쏙옙�좎럩�쇽옙��뿉占싼딅첐占쎌쥙猷욑옙�뗭삕占쎈뿭�뺝뜝�덈열占쎈틶�앾옙�덉굲占쎈�占쎈Ŋ�뺧옙�モ닪占쎌쉩�앾옙�곌턁占쏙옙占쎌쥙�⑼옙�숈삕占쏙퐢�삣뜝�덈쐠占썩뫒異�옙�쏄퉵�숋옙�좎굲�좎럥梨뤄옙源띿삕�ル∥�ゅ뜝�덉굻占쎌닂�숋옙源녾뎡�좎럩裕�筌뚭퍜�숂솒占쎄뎡�좎뜫爰귨옙恝�숁걹占쎌닂�숋옙占쎄뎡占쎌쥙�⑼옙洹쏇맪占쎈9�뺧옙�⑸역占썩뼹�앾옙��첓�좎뜫源븝옙占쎌삕�룸챷留띰옙醫롫윥占쎄쑈�놅옙遺얠맶�좎럥��옙��앾옙��빃�좎럩�멨뜝�⑸쳛�좎뜫源듸옙�륁삕�ル∥�ら큺�녿땬占쎌늸嫄밧뜝�뚮듅�좎뜾紐닸�⑥궡�뺝뜝�덊닏占쏙퐛�녽뀎洹μ굲�좎룞��옙�k쐻占쎈뜄�좑옙�먰맀占쎌빢�숋옙�됯뎡占쎌쥙�⑼옙洹쏇맪占쎈9�뺧옙�⑸역占썩뼹�앾옙��첓�좎룞�숋옙�욎췀占썬꺃�됵옙醫롫윥甕곗쥜�숋옙節뗭맶�좎럥��옙��쐻占쎈뜄爰쇔뜝�뚮듉占썬깺�먲옙�紐앮를源낅㎣�딆슱�숃キ袁⑹굲�좎럥흮占쎈벨�숋옙�숈삕占쎈�占쎈Ŋ�뺧옙�モ닪占싸우삕占쎈벊�뺝뜝�뚮땬壤쏆떣�숋쭗袁ⓦ럪�좎럩伊숋옙恝�숂뙼蹂�굲�좎럥踰좑옙�k쐻占쎈뜄�욑옙臾먮쎕占쎌빢�숋옙占쎈콦輿삳뿫遊울옙節륁삕占쎈뿭�뺝뜝�숈삕�대�먯삕�ル∥�ε뜝�덈꺏占쎌닂�숋옙濡�눁占싸뀀섞繹먮벝�숃눧類ㅼ굲占썬꺂�ο옙�됲겫占쎈끏�у뜝�뚮땬占쎌닂�숁틦�얜렊�꿔꺂��틝占쎈0�э옙�뗭춾占쎈챷留띰옙醫롫뼩占쎈뜆�뗥뜝�뚯쪠占썬깺琉껓옙�좎굲�좎럩堉싷옙類앸쐻占쎌늿�뺧옙�λ쳳占쎌궍�앾옙�됰뮛占쎌뼐�쇽옙�얠삕占쏙옙諭좄쓩�곕늅占쎈맮�숋옙�낇벓�낉옙寃�린洹⑥삕占쎌뼚�뺝뜝�숈삕筌k낑�숅넫濡レ몘力놂옙裕뗰옙�뗭삕�⑤8猷�옙醫롫뼢占썩뫀�딉옙醫롫윪鴉딆닂�숂퐧�닳꽒�앾옙��뎡癲ル슢캉�룰랬�숋쭚�껋굲�좎뜫源댐옙�낅쐻占쎈슣�ε뜝�뚮묄占쎌닂�숋쭗袁㏃댉�좎럩伊숋옙�띕쑏�좎럩�뺝뜝�덈열占쎈벨�숅넫濡レ쑋占썩돦�댐옙�얠삕占쏙옙泥볩옙醫롫짗占쎌닂彛わ옙�놁굲�좎럡��뤃轅⑤쐻占쎈뜄�ο옙占쎄섶占쎌닂彛싷옙猿뗪뎡占쎌쥙�ワ옙瑜낆삕嚥△뫅�숋옙節뗰옙�몄삕占쎌뼚�뺝뜝�숈삕筌k낑�숅넫濡ル샨�좎럥��옙�쇱삕�ル∥�ら큺�녿땬占쎌늹�㏆옙源껊�占쎌닂�숅뿙�대�먯삕�ル∥�ο옙�듭삕占쎌닂彛싷옙紐꾨㎍占쎌쥙�⑼옙�몄삕筌먯빖�삣뜝�덈쐡占썬굝�앾옙��뱣�좎뜫源븝옙癒뀁삕占싼덈츍占쎌쥙�⒳펺�뗭삕占쏙옙�뗭삕獄쏅챷�뚳옙醫롫윪鴉딆닂�숋옙�쇰젺�좎럥肉�옙類㏃삕占쎌뼚�뺝뜝�꾪뜑筌잙〕�숅넫濡녹삕占쎌쥙�ユ뤃�얠삕占쎌뼚�뺝뜝�덈㎦�곕엪�숅넫濡レ쑅�좎럥�쏉옙�뗭삕占쎌쥙援뀐옙醫롫짗占쎌늼占쎌뼐�쒙옙�뗭삕占쏙옙��占쎌쥙�ο㎖琉꾩춹占쎄퀣�뺧옙�モ닪占싸듬쐻占쎌늿�뺝뜝�뚮땬占쎌닂�숋옙諛멥럪�좎럩伊숋옙恝�숋옙��굲�좎럩�쒙옙�k쐻占쎈뜆�㏆옙�섏맻占쎌빢�숋옙占쎈콬渦깅맧遊억옙�듭삕占쎈뿭�뺝뜝�꾪돫占쎈뎽�앾옙��첓�좎뜦裕⑼옙釉앹삕占쏙옙援뀐옙醫롫윥占쎈맮�쇿뜝�덉맶�좎럥�꾬옙�룸쐻占쎈뜇�℡뜝�뚮묄占쎌닂�숂춯�뚮엠占쎌빢�숋옙�됯뎡�좎럩伊숋옙�쇱삕癰귨옙�숋옙占쏀렧�좎럩�삣뜝�⑸쳛亦끸댙�숋쭚�쏅븸占쎈��숋쭩寃쇰쐻占쎈뜇�℡뜝�뚮묄占쎌닂�쇿뜝�덉쭆�좎럩伊숋옙恝�숋옙怨쀬굲�좎럩堉싷옙類잙꽠�⑨퐢爾쎾뜝�덉챾占쎌늼�ユ에�ъ맽占쎌쥙猷욑옙�뗭삕�ル∥�ゅ뜝�뚮닰占쎌닂�쇿뜝�덊뱺占쎌쥙�э옙�놁씌占쎌쥙�⒳펺�귣쇀占쎈쵐�뺝뜝�덈열占쎈틶�앾옙�덉뿴�좎럥�띰옙�얠삕占쎈뜆肉댐옙醫롫윥占쎈씛�숋옙�좎굲�좎럥�녷뤃轅⑤쐻占쎈뜉�숋옙醫롫윥��뜝�덈꺼占쎌닂�숋옙占쎈뼌占쎌쥙�⑼옙�쇱삕占쎌뼚�뺝뜝�꾪�쀯옙怨⑸쐻占쎌늿�뺧옙醫롫윪鴉딆닂�숋옙�깆굲�좎럩�울옙類앸쐻占쎌닀留듿뜝�뚭텓占쎌빢�숋옙�됰쭍占쎌쥙��땟誘λ퉲�좎럩�뺝뜝�뚮즲占쎈벝�숋옙��굲�좎럩伊숁뤃�먯삕�ル∥�η춯占쎌Ø占쎌늸��옙�곌뎡�좎뜫爰귨옙恝�숋옙�낆맶�좎럥�녷뤃�k쐻占쎈슢�у뜝�뚮땬占쎌늸��옙�쒕젇�좎럩伊숋옙�듭쭍�좎뜾異�옙占쎈쐷�좎럩�뱄옙誘k쐻占쎄쑬�듿뜝�뚯쪠占썬깾�녷뉩�μ굲占쎌빢�숋옙怨닿뎅占쎌쥙�⑼옙洹⑥삕占쎈뿭�뺧옙醫롫윞占썩뼹�앾옙��첓�좎뜦維쒙옙�곷돥占쎈돃��옙醫롫윥塋딆닂�숋쭚�껋굲�좎뜦維뽳옙占쎈쐻占썩뫖�겼뜝�뚮묄占쎌닂�쇿뜝�뚯씜�좎럩伊숋옙��떐�됱빘�뺧옙醫롫윪占쎈벨�숂뙴紐꾧덫嶺뚮씭�쏉옙�낅꽞嚥▲꺃�낉옙醫롫윞占쎈뜉�숋옙�놁굲占쎈툙堉싷쭕�곗삕�ル∥�ε뜝�숈삕占쎌닂�쇿뜝�뚮묄占쎌닂�쇿뜝�덊돧�좎럩伊숋옙�쇱삕筌롡뫀�삣뜝�⑸쳳�얠룊�숅넫濡レ몞濚밸Ŧ踰앾옙�뗭삕�쒓낯援꿨뜝�ш틓占싸우삕占쎈맪寃ュ뜝�덈걦占싼껊쐻占쎈슢�껅ㅀ袁④컟占쎌빢�숋옙占쎈콫�좎럩伊숋옙�듭춻占쎈챿�숋옙觀���좎럥�띰옙�얠삕占쎈봾�뱄옙醫롫짗占쎌룊�숋옙�덌옙濡�돥�쒏뤃�먯삕�ル∥吏쀥뜝�숈삕占쎌닂�숂���㎍占쎌쥙�ο옙袁ъ삕�ル쵐�뺝뜝�덌옙筌랃옙占쎌쥙�⑶뜮占쎌삕占쎈뿭�뺝뜝�덈㏄占썩뼹�앾옙��첓�좎뜦維쒙옙�곷돥占쎈돃��옙醫롫윥塋딆닂�숋쭚�껋굲�좎뜦維뽳옙占쎈쐻占썩뫖�겼뜝�뚮묄占쎌닂�쇿뜝�뚯씜�좎럩伊숂뙴�묒삕占쎈뿭�뺝뜝�뚯돵�랃옙占쎌쥙�ョ댆猿볦삕占쎈벊�뺧옙�モ닪占싸룸탶�⑥�ъぃ�좎럩�귨옙�귨옙占쏙옙�띶뜝�뚯쪠占싸우삕�좎럩�뺝뜝�숈삕占쎌궍�앾옙�덉맄占쎄퀣��옙�얠삕占쏙옙諭o옙醫롫쑌繹먮툦�숂솒�곸굲�좎룞彛쀯옙占쏙옙濚밸Ŧ援앾옙節륁삕占쎈냱�삣뜝�뚮듆占쏙옙伊덌옙諛대렊�좎럩伊숋옙館�숋옙醫롫윥甕겸뫅�숋옙��굲�좎럩�울옙類앸쐻占쎈뜉�숋옙醫롫윥��뜝�덈꺼占쎌닂�숋옙占쎈뼌占쎌쥙�ο옙怨쀪뎡占쎌쥙�θ린�됱삕筌먯빖�삣뜝�덉뒧占싼껓펲占쎈끏堉졾뜝�뚮땬壤쏆�⑥쪎占쏙옙�ュ뜝�뚯쪠占썩뮩�븝옙��굲占쎌빢�숋옙洹l뇢�곌랬�숁뤃�먯삕�ル∥�η뵓怨쀬쪣占쎌닂�숂���㎍占쎌쥙�ο옙袁ъ삕占쎈쵐�뺧옙�쑩�옙類앸쐻占쎈슢臾꾢뜝�뚮땬占쎌눨�앾옙�됱뎽�띿슦沅좄굢�⑷괌占쎈챷�뺝쉽占썹몴怨멸뎡占쎌쥙�θ굢占쎌삕筌먯빖�삣뜝�뚮듌占쎈벨�숋옙占썲뜝�댢딉옙類㏃삕占썬깴�ゅ뜝�몃벉�삣뜝�덈쐞�곕ㅇ�앾옙��빃�좎럩�귨옙�곸뿉�좎럥�몌옙醫롫뼢占쏙옙占쎌쉫萸먪솒占쎌퓞�좎럩�븝옙�놁춾占쎌눊�∽옙醫롫쑌�곌랬�숁걹占쎌닂�숋옙轅멸�占쎌쥙�ο옙瑜낆삕占쏙옙�얠삕占쏙옙鍮껓옙醫롫윪占쎄랬�숋옙怨밸뼆�좎럩堉뷂옙�됱삕饔낅떽�볟뜝�숈삕占쎌빆�앾옙�뚰뢾�좎떬�우굲�좎럥肉�빊�띾쐻占쎈뜆援g춯�얠뵛占쎌늼�ユ에�レ꼧占쎌쥙�ο옙�낆삕占싸살맶�좎럥�o쭫議얜쐻占싼덈춸嶺뚮슡�쒙옙�뗭삕�ル―�▼뜝�뚯쪠占썩뮪�놅옙猷뱀굲嶺뚮Ŋ鍮뽳옙�k쐻占쎈슢�뚦뜝�덈꺼占쎌닂�숃껀�얜뀘�앾옙��뀚�좎럩鍮�옙�뗭삕占쎄퀡痢ο옙醫롫윪�됰㉡�숋옙�뚯굲�좎럩堉싷옙類앸쐻占쎌늿�뺟뛾占쎌쪑占썩뫜�숁�⑤베�뉛옙醫롫윥筌랃옙�숋옙��굲�좎럥援잒린蹂⑹삕占쎈맩�뺡뇦猿볦삕�깃꼍�⑼옙關援뀐옙醫롫윪�됱떣�숋쭚�몄맶�좎럩�울옙類잛땡影��リ뎃�좎럩�쇽옙��뿉占싼됱쾵�뀀봾�뀐옙�껋쭍占쎄퀣�뺝뜝�덈열占쎈벨�숋옙�욱룏占쎈쨪�숋옙�낅꽞嚥▲꺂�⑨옙醫롫쑆泳�옙�좎럥逾껓옙�낅꽞嚥▲꺃�뗨쓩�곕늉占쎄랬�숋옙洹�쭠�좎럥�앲땻誘�삕占쎌뼚�뺝뜝�숈삕占썩넀�억옙�щ뮛筌�맮�숂뙴怨뺤삺�좎럩�귛퐲�룹삕�용뿪�▼뜝�뚯쪠占썬깺��옙癒�굲�좎럥援앾옙�k쐻占쎈뜆�⒴뜝�몃벉�삣뜝�덉뒧�얘쐼�앾옙��빃�좎럩�귛퐲�⑥쪎占쎄퍓�껃뜝�뚯쪠占썩뮩�븝옙��굲�좎럥�뱄옙瑜낆삕�ル∥�ゅ뜝�덊떢占쎌빢�숋옙�됰였占쎌쥙�θ린�⑥삕占쎈굝苑욃슖�꿸틕占쎈뿥�앾옙�몃1�좎럥�뗰옙�뗭삕占쎌쥙援뀐옙醫롫짗占쎌닂�쀨퉪�뱀굲占썬꺂�ο쭪�λ쐻占쎈슢�у$�쇨뎀占쎌닂�숋옙怨대렊�좎럩伊숋옙�쎌삕�좎럥夷③쪛�몃�占쎌궍�앾옙�덉맄�좎떥�곗굲占쎌쥙�∽옙�밸쐻占쎈슢�у$�녿뼠占쎌늹�쇽옙�뗫젇占쎌쥙�⒳펺�뗭삕占쏙옙�뺧옙�뺢턂占쎈틶�뽳옙�몄퀫�좎럩�귨옙�귨옙占쎄퀣�뺝뜝�덉굣占쎈틶�앾옙��룒�좎럥�띰옙�얠삕占쎈뜆援뀐┼�논맊占쎈쵓�숋옙�낃퐵�β뼯爰귨옙�⑥삕�ル∥�ε뜝�숈삕占쎌닂�숋옙源녾뎡�좎뜫爰귨옙恝�숋옙�꿸껀�좎럥�륅옙��앾옙��뱟�좎뜫猷뉛옙�곹떐�용뵃�숋옙醫롫윪占쎄랬�숋옙�낇벓�좎럥占썲뜝�댢딉옙類㏃삕占썬깴�ゅ뜝�몄슦�뺝뜝�덈쾴占쎈틶�앾옙��빃鶯ㅼ룇�o옙�뗭춻熬곣벀�わ옙醫롫윪鴉딆닂�숋옙�깆굲�좎럥梨뤄옙類잛땡�믭옙�얍뜝�뚭텓占쎌빢�숋옙�됰쭎占쎌쥙�ユ뤃�얠삕占쎌뼚�뺝뜝�숈삕獄�퐦�숅넫濡レ몞濚밸Ŧ��옙�귥넂占쎄낯援뀐옙醫롫뼩占쎈뜆�뽳옙醫롫윪鴉딆닂�숋옙�쇰젺�좎럥肉�옙類앸쐻占쎌늿�뺝뜝�덈열占쎈틹�억옙�녾덫�좎럥�わ옙�낅꽞嚥▲꺃�뗨쓩�곕늉占쎄랬�숋옙��굲�좎럩�뽳옙釉앹삕�ル∥�ο옙�듭삕占쎌닂彛싷옙猿뗪뎡占쎌쥙�⒴젆�룹삕筌먯빖�삣뜝�꾩뫓占쎈쵈異�옙�삼옙類㏃삕占쎈굝苑욃슖�볥걙占쎈틶�앾옙��첓�좎뜫源븝쭔猿볦삕占쎌쥙援뀐옙醫롫윪�됱떣�숋쭚�몄맶�좎럥�꾬옙占쎌삕�⑤벡肉ゅ뜝�뚮듉占썬깺�먲옙�紐쀥뜝�뚯쪠占싸우삕占쎈맩�뺝뜝�덈열占쎈틶�앾옙��첓占쎈�占쎈Ŋ�뺧옙�モ닪筌욎�λ쐻占쎈슢�됵옙醫롫윪�됰㉡�숋옙�덉굲�좎럥肉�옙類앸쐻占쎌늿�뺝뜝�숈삕占쎌쥙�⒳펺�뗭삕�앾옙戮녹춸熬곣뫗�댐옙醫롫윞占쏙퐦�숋쭚�껋굲�좎뜫源댐옙�낅쐻占쎈챶踰됵옙�k쐻占쎈슢�뚦뜝�덊떢占쎌빢�숋옙占쎈퉫占쎌쥙�⑼옙洹⑥삕占쎈뿭�뺟뛾�끘깍옙�륁삕�ル∥�ら큺�녿땬占쎌늸嫄밧뜝�뚮땬占쎌닂�쇿뜝�꾨렊�좎럩伊숋옙�쇱삕占쎌늿�뺝뜝�숉맊占쎌궍�앾옙�덉맆�좎뜫猷뉛옙�뗭삕占쎈ㅏ�됵옙醫롫윪��옙�숋옙��굲占쎌쥙�θ굜�瑜쇗틦�끹렍占쎈봿堉뀐옙�뗭삕占쏙옙援뀐옙醫롫윥�됵옙�숋쭚�몄맶�좎럡�듸옙�λ쐻占쎈뜄�겼뜝�뚮묄占쎌닂�쇿뜝�뚯씜�좎럩伊숋옙占쎌쭍占쎌눘�뺧옙�깅튂占쎈틶�앾옙�덉굲占쎈�占쎈Ŋ�뺧옙�モ닪占싸듬쐻占쎈뜄�쒎뜝�뚮닲占쎌빢�숋옙�겹럪�좎럩伊숋옙恝�숃쥈��뺝뜝�덌폍占쎌궍�앾옙�덉맇�좎뜦苑믭옙�얠삕占쏙옙理귨옙醫롫윪占쎄랬�숋옙洹λ븸�좎럥��옙議얜쐻占쎈슢臾꾢뜝�뚮땬占쎌닂�숋옙占쎈젇�좎럩伊숋옙�논렭占쎈뿭�뺝뜝�뚮닔占쎈틹�삥뉩�μ굲�좎럩�귨옙�용쐻占쏙옙占썬룇�숅넫濡レ쑋�좎럩沅랃옙�얠삕占쎈챷�㏝썒占쎄꺅占쎌닂�숋옙��뗀�좎럩猷녽뇡硫⑤쐻占쎈뜉�쇿뜝�뚮땬壤쎻뮪移곤옙怨쀫㎍占쎌쥙�ο옙�쏆삕占썬�볦맶�좎럥��눧袁�쐻占쎈슢�у뜝�뚮닲占쎌빢�숋옙�깆땍�좎럩伊숋옙�논렭占쎈뿭�뺧옙�얠삕占쎈뿭�뺧옙�ο옙��▼뜝�뚯쪠占썩뮪�놅옙猷뱀굲嶺뚮Ŋ�볢땻醫묒삕占썩뫂留딉옙�좊젿占쎌빢�숋옙�낅뼒占쎌쥙�⑼옙�쎌삕占쏙옙肉됧뜝�쇰봾泥먲옙醫롫윪鴉딆닂�쇿뜝�덈마�좎럥留⑼옙類앸쐻占쎈뜄�닷뜝�덊떢占쎌빢�숋옙占쎌쾽�좎럥占썲뜝�댢딉옙類㏃삕占썬깴�ょ춯�롳옙貫�삣뜝�덉뒧占쎈겭�앾옙�덉냷�좎럩�귨옙�용쐻占쎄쑬�듿뜝�뚯쪠占썬깾�녷뉩�μ굲占쎌빢�숋옙��굲�좎뜫�됵옙�낅쐻占쎈뜉�쇿뜝�뚮땬占쎌늹占쏙옙�녿㎍占쎌쥙�ο옙占쎌삕占쏙옙�얠삕占쏙옙鍮껓옙醫롫윪占쎈콈彛쀯옙紐뚯삕占썬뀽�얍뜝�⑸섰占쎌빢�숋옙占쎌쾽�좎럥竊숋옙�쇱삕占쎈뿭�뺝뜝�꾪�у뜝�ш뎀占쎌닂�숋옙�爰랃옙醫롫윥甕겸뫅�숋옙��굲占쎌빢�숋옙��굲�좎뜫爰귛럴�먯삕�ル∥�ら큺�녿땬占쎌닂�숋옙源녾뎡占쎌옓而양땟怨살삕筌먯빖�삣뜝�덈쐞占쎈떣�앾옙�딅뼣占쎄낀�쇿퐲酉귥삕�ル봿�꾢뜝�뚯쪠占싸띕쨨�좎럩�뺝뜝�덇턁�묒쉩�뽳옙轅명땿�좎럥肉⑨옙�쇱삕�⑤베�뚳옙醫롫윞占싼띿삕占쎈뿭�뺝뜝�숈삕�대�먯삕�ル∥�ε뜝�꾩맻占쎌빢�숋옙�됯뎡�좎뜫爰귨옙恝�숂맦占쎌빢�숋옙�곗췃占쎌쥙�⑼옙洹쏇맪占쎈9�뺟춯琉얠뫊占쎈씢�앾옙��첓�좎떥�곗굲占쎌슜�뚳옙類㏃삕占싸븍��좎럥踰⑨옙�뗭삕占쎌늿�뺧옙醫롫뼢占싼딅㎍占쎌쥙�ο옙�낆삕�욧퍓�삣뜝�덉뒧占쎈끀�앾옙��┯鶯ㅼ룇占쏙옙�뺝뜝�덇턁筌ㅻ뿥�앾옙��첓�좎뜦裕⑼옙釉앹삕占쏙옙援뀐옙�쇕곻쭔猿볦삕占쏙옙�뗭삕�좎럡肄э옙醫롫윥占쎈씛�숋옙�좎굲�좎럥�됬몭�듬쐻占쎈뜆�녑뜝�⑸쳹占쎌닂彛쒙옙諭�援꿱��遺얘턁筌�챿�숋옙紐꾩굲占썬꺂�ο옙�륁삕占쎄낀�숂솒占쎄뎡占쎌쥙�ζ뤃�뀀빝占쎄퍔�쇿뜝�꾩삀占쎈퀫�앾옙袁⑼옙�좎럩�쇽옙��뿉占싼딅첐�좎럩伊숂뙴�묒삕占쎈뿭異몌옙�⑸굦占쎈벨�숃첋占쎌굲占쎈떯�ο옙�얠삕占쏙옙蹂잙쐻占쎈챷��옙類㏃삕占쎌뼚�뺝뜝�덈열占쎈틶�앾옙�덉굲占쎈�占쎈Ŋ�뺧옙�モ닪占썬굝�앾옙袁る눁�좎럥占쎈Ŋ�뺧옙猷몌옙�대�먥뵾占쏙옙�뺝뜝�쇰씮�뺝뜝�덉벞占쎌궍�앾옙�됰뮝嶺뚯옕짹占쎌빢�숋옙紐꾨궞占쎌쥙�⑼옙洹⑥삕占쎈뿭異사넭怨k쳲占썩넀�억옙�щ뮛筌�맮�숂뙴怨뺤삺�좎럩�귛퐲�룹삕筌뤾쑬�띶뜝�뚯쪠占썩뫜�숋옙紐꾩굲嶺뚮Ŋ鍮뽳옙�k쐻占쎈뜆�⑴춯�쎛깍옙�얠삕筌뤾쑬�わ옙�좑옙貫�삣뜝�덉뒩筌잛±�앾옙紐껋굡占쎌렱�앾옙�몄퀧�좎럥�띰옙�얠삕占쎈뜆肉댐옙醫롫윥占쎈씛�숋옙�좎굲�좎럥�녷뤃�먯삕�ル∥�ε뜝�ш뎀占쎌닂�숋옙�껎맮占싸뀀섞�곌퍜�숋옙怨쀬굲占썬꺂�ο옙�룸궔�좎럥痢먨뜝�뚮땬占쎌닂�쇿뜝�꾨렊�좎럩伊숋옙�논렭占쎄낮夷ⓨ뜝�댢딉옙類㏃삕占썬깴�ゅ뜝�몃벉�삣뜝�꾩뫓占쎌눨�앾옙��빃鶯ㅼ룇�o옙�귣쇊占썬굥�듿뜝�뚯쪠占썬깾�녷뉩�μ굲占쎌빢�숋옙��굲�좎럥援욑쭕�곗삕�ル∥�ε뜝�꾩맻占쎈끇占쏙옙�뽯㎍占쎌쥙�ο옙占쎈닱熬곻옙�삣뜝�덉뒧占싼껊쐻占쎈슢�꿨뜝�뚮묄占쎌닂�쇿뜝�덊�占쎌쥙�⒳펺�뗭삕占쎈끉��뜝�덈열占쎈벨�숋옙�좎굲�좎럡�댐옙�뗭삕�앾옙�뗭삕占썬꺃�껓옙醫롫윪鴉딆닂�숋옙�쇰젺�좎럡�쒙옙占쏙옙醫롫윥筌ㅻ㉡�숋쭚�껋굲占썬꺂�ο옙�낅쐻占쎈뜇�℡뜝�뚮묄占쎌닂�숋옙怨쀬떰�좎럩伊숋옙�듭쒜占쎄퍔�뺝뜝�뚮폏占쎈틶�앾옙�덉맆嶺뚮씧��占쎌늼�ユ에�ъ몝渦깅맧遊욤짆�곗삕占쎈뿭�뺝뜝�숈삕�대�먯삕�ル∥�η춯占쎌뵛占쎌닂彛싷옙猿뗪뎡�좎뜫爰귨옙恝�숋옙�낆맶�좎럥��옙寃쇰쐻占쎈슢�у뜝�뚮닲占쎌빢�숋옙�낃뎔占쎌쥙�⒳펺�뗭삕占쏙옙�뗭삕繹먮끍�▼뜝�뚯쪠占썩뮩�븝옙��굲�좎럥�됵옙占쎈쐻占쎈뜄�닷뜝�덊떢占쎌빢�숋옙占쎈빢占쎌쥙�ο옙�곗삕占쎌뼚�뺝뜝�덉굣占썬룇�숅넫濡レ쑅�좎럥�쏉옙�뗭삕占쎌쥙援뀐옙醫롫짗占쎌늹�닺첋占쎌굲占썬꺂�ο옙琯�앾옙�됰탿�좎럩�귨옙�뗭삕�ル―�▼뜝�뚯쪠占싸우삕占쎈8夷ⓨ뜝�덌옙�얠뼃�앾옙�덉굲�좎뜫�뷂옙�얠삕占쎈��귨옙醫롫윪占쎄랬�숋옙��굲�좎럡�쀯쭕占쎈쐻占쎈챶占쏙옙占쎌쉻�숁�⑤슦�쇿뜝�뚮땬占쎌늸占썩뫁占싼덈렊占쎌쥙�ョ댆洹⑥삕�앾옙�귣㏄�좎럩鍮�옙�뗭삕�좎룞�숋옙節뗭맶�좎럥�놅옙�놁삕占쎌꼷留삣뜝�뚮묄占쎌닂�쇿뜝�덊돧�좎럩伊숋옙�쇱삕域뱀룈留ゅ뜝�숈삕占쎈벨�숅넫濡レ쐾�좎뜦堉뱄옙�얠삕占쏙옙泥볩옙醫롫쑆獒뺚뫜�숅뇡�뱀굲�잙콈�e뜝�숈삕�ル∥�η춯�삠돘占쎌닂彛싷옙紐꾨㎍占쎌쥙�ο옙袁ъ삕占쎈8�삣뜝�덈쐡占썩꽒�앾옙��쵂�좎럩�귨옙�뗭삕占쎄퀣占쏙옙醫롫윪鴉딆닂�숁걹占쎌닂�숁�⑥�ш뎡占쎌쥙�⒴젆�룹삕筌먯빖�삣뜝�덈쐠�댐퐛�앾옙��쎾뜝�뚮닰占쎌눨�앾옙�덈윲�좎럩伊숋옙�대쇀占쎈맩�뺝뜝�덈열占쎈틶�앾옙�뉙꺙�좎럥踰앾옙�곻폏占쎈맮�숋옙�븍쇊癰귨옙援뀐옙醫롫윥筌띯뫜�숋쭚�껋굲�좎뜫源댐옙�뉗땡占쎈〕�숃껀占쎌궍�앾옙�됰뮛�좎떬猿딆맶�좎럥��옙��앾옙��빃�좎럩�⑨옙�얠삕熬곣뫀�뉛옙醫롫윪鴉딆닂�숋옙�쇰젺�좎럥肉�옙類앸쐻占쎈뜆踰욃뜝�덉챾占쎌늼�ユ에�ъ몝占쎌쥙�ο옙�곗삕占쎌뼚�뺝뜝�덈쐠�됰뙋�숅넫濡レ쑅�뺢껴維낉옙�뗭삕占쎈굛�듸옙棺堉�댆猿볦삕占쎌궠�삣뜝�꾩뫓�멸엥�앾옙��뮡占쎈떯�ο옙�얠삕占쏙옙蹂잙쐻占쎈챷��옙類앸쐻占쎈뜃�곩뜝�뚭텓占쎌빢�숃쥈�몄날占쎌쥙�∽옙恝�숋옙�좎굲�좎룞�숅뜮猿볦삕�ル∥�ゅ뜝�꾨옱占쎌닂�숋옙占쎄뎡占쎄쑴猷놁틚�좎뜫援⑼옙�낅꽞嚥▲꺃�뗨쓩�곕늉占쎄랬�숋옙怨닿뎅占쎌쥙�⑼옙諛㏓쐻占쎈갭�뷂옙�κ땀占쎈틶�앾옙�딅땹�좎룞�쏉옙�쎈�롦뉩關援뀐옙醫롫짗占쏙옙�숋옙節뗭맶�좎뜦維뽫댚�귥삕占쎌뮆爰뗥뜝�뚮듉占썬깺�먲옙�占썲뜝�뚯쪠占썩뫜�숁뉩�μ굲�좎럥肉�옙類앸쐻占쎌늿�뺝뜝�⑸섰占쎌빢�숋옙占쎌쾽占쎌쥙��땟�숈삕占쎄퍊沅섊넭怨k쳴�대�먯삕�ル∥�ゅ뜝�⑸쳹占쎌닂彛싷옙猿뗪뎡�좎뜫爰귨옙恝�숂맦占쎌빢�숋옙�딄묽占쎌쥙�⑼옙�쎌삕占쏙옙肉됧뜝�쇰봾泥먲쫵占쏀돪筌띲룤嫄∽옙紐꾩굲�잙컾維곻옙類앸쐻占쎈뜄�닷뜝�덊떢占쎌빢�숃쥈�m뀯占쎌쥙�⑼옙占쎌삕占쎈굝苑욃슖�꿸틕占쎈겲�삼옙�ル뒌�좎럡�э옙�뗭삕占쏙옙��占쎌쥙�⑴뙴�쎈눀筌롡뫀�삣뜝�덈쐣占쎌눨�앾옙��빃�좎럩�귨옙�뗭삕獄�옙�닿엥�앾옙��룈占쎌쥙猷욃퐲�㏆옙占쎈굞留띰옙醫롫윥占쏙옙�숋옙占쎌빢�숋옙占쎈퉫占쎌쥙�⑼옙�⑥삕占쎌뼚�뺝뜝�숈삕�됵옙�숅넫濡レ쑋辱됰봿�귨옙�뗭삕占쎄낯�쇔뜝�덈㏄占썩뫅�숋쭚�몄맶�좎럥�앾옙�깆굲嶺뚮Ŋ鍮뽳옙�k쐻占쎈뜄�욃뜝�덈뼠占쎌빢�숋옙�낅폕占쎌쥙�⑶뜮占쎌삕占쎈뿭�뺝뜝�덈㏄占썩댙�숅넫濡レ쑅占쎌쥙�댐옙�얠삕占쏙옙逾껓옙�뗭춾占쎄퍔援뀐옙醫롫쑌繹먮뙋�숋옙�낆맶�좎떬�덌옙占쎌쥙�⑼옙�⑥삕占쎌뼚�뺝뜝�숈삕占썩뼹�앾옙��첓�좎뜦維쒙옙�곷돥占싸쇨뎡占쎌쥙�θ굢占쎌삕筌먦룂�뺧옙�モ닪占쎌쉩�앾옙�몃솕�좎럩�쇽옙��뿉占싼딅첐歷�퉭留㏝걡�몄삕域밟뫁�뺝뜝�덈열占쎈틶�앾옙�곕㎜占쎌눨�앾옙��첓�좎뜦維쒙옙�뗭삕筌뤾쑴援뀐┼��꿰뙴洹⑥삕筌먯빖�삣뜝�쇰뜄異�옙醫롫쑌�댁빢�숋옙�좎굲嶺뚮ㅎ�볢떋�룹0占쎈걯�몄삕占쎌뼚�뺝뜝�덈쐝�우뮋�숅넫濡ル섄占쎌슜遊울쭕�곗삕�ル∥�ε뜝�숈삕占쎌닂�쇿뜝�뚮묄占쎌닂�쇿뜝�덊돧�좎럩伊숋옙�쇱삕筌뤿슣�뺧옙醫롫윪占쎈틶�앾옙��툓�좎럥�쏙옙�얠삕占쏙옙泥볩옙醫롫쑆獒뺚뫜�숅뇡�뱀굲�좎룞�숁뤃�먯삕占쎌뇱怨살춸�용낌�뺝뜝�덈굦筌띾씛�숅넫濡レ쑅�좎룞�쒙쭔猿볦삕�믊삳룛占쎌쥙猷욑옙�껎맀�⑤벡占쏙옙�숈뻬泳�내�숋쭚�쏅븸占쎈��숋옙�띾쐻占쎈슡�볟뜝�뚮묄占쎌닂�숋옙怨뺤른占쎌쥙�⒴젆��렭占쎌늿�뺝뜝�덇턁�묒쉩�뽳옙轅명땿�좎럥援�옙�낅꽞嚥▲꺃�뗩썒占쎄턁占썬굩�숋옙��굲�좎럩伊숁뤃�먯삕�ル∥�ε뜝�숉맔占쎌닂彛싷옙猿뗪뎡�좎뜫爰귨옙恝彛わ옙貫�삣뜝�덉뒧占싼껊쐻占쎈슢�낉옙醫롫짗占쎌눨�앾옙��ュ뜝�뚯쪠占썩뮩�븝옙��굲占쎌빢�숋옙��굲�좎럥�길뤃�먯삕�ル∥�ε뜝�뚭땔占쎌닂�숋옙怨쀫㎍占쎌쥙�ο옙占쎌삕占쎄쑬異댐옙誘�삕�얘꼈�앾옙�딅뼟�좎럩鍮�옙�뗭삕�좎럥吏귛뜝�뚯쪠占싸우삕占쎄퀣�뺝뜝�뚮폏占쎈틶�앾옙�덀룄�좎뜫爰덌옙�낅꽞嚥▲꺃�억옙醫롫윥甕곗빢�숋옙��굲�좎럥援쏉옙�몄삕汝뷴젆占쎈뙀�용낌�뺝뜝�꾪�o옙類㏃삕占썬깴�ゅ뜝�뚯돥占쎌빢�숋옙�딄묽占쎌쥙�⑼옙洹⑥삕占쎄램�귨옙醫롫윞占썩댙�숅넫濡レ쑅櫻뗫봿瑗わ옙�얠삕筌뤾퍔커��遺얘꺅泳�옙�좎럩沅랃옙�얠삕占쎈맧裕앾옙醫롫윪鴉딆뮋�숋옙��굲欲뀐옙�좎룞�쇿뜝�뚯쪠占썩뫜�숁뉩�μ굲�좎럥肉�옙類㏃삕占싸우삕占쏙퐢�ュ뜝�뚯쪠占썩뮩�븝옙��굲占쎌빢�숋옙洹⑥삕占쎌뮄�댐옙�뗭삕�됰슦占쏙퐛�녽뀎洹μ굲�좎룞��옙�k쐻占쎈뜆�㎩뜝�덉뒚占쎌빢�숋옙�낅폕占쎌쥙�⑶뜮占쎌삕占쎈뿭�뺧옙醫롫윞占쎈뛼沅섇뜝�덇콬占쎈8��筌욌냵�숁�⑥�ш뎡占쎌쥙�∽옙��苡�옙蹂�굲占썬꺂�ο옙�낆땡占쏙옙�쇿뜝�뚮듅占쎈��앾옙袁⑤젇�좎럩伊숋옙�㏓뙀域밟뫁�뺧옙�얠삕占쎄낫援�옙醫롫윪占썩뫅�숋옙�좎굲�좎럥留㏆옙�띕쐻占쎈슣履졾뜝�몄슦�뺝뜝�뚮즵占쎈틶�앾옙��숃퉪占썬럪�좎럩伊숋옙恝�쇿뜝�덈떛�ш내�숋옙�k쐻占쎈뜆�㎩뜝�쇨퍓�삣뜝�덉뒧占싼껊쐻占쎈슢�у뜝�뚮닲占쎌빢�숋옙�깆읇�좎럩伊숋옙�논렭占쎈뿭�뺝뜝�덈걠占쏙옙�앾옙�덉뿴�좎럥�띰옙�얠삕占쎈뜃肄э옙醫롫짗占쎌닂�숋옙�좎굲�좎럥�녻굢�먯삕�ル∥�ε뜝�덉퐟占쎌닂�숋옙源녾뎡占쎌쥙�ο옙�ㅻ젇占쎌쥙�⒳펺�뗭삕營먩뤃�〓쐻占쎈슣援뀐┼��꿰뙴洹⑥삕筌먯빖�삣뜝�쇰뜄異�옙醫롫쑌�댁빢�숋옙�좎굲嶺뚮ㅎ�쒙옙�띕쐻占쎈뜆踰됧뜝�숈삕占쎌눦�숋옙�쒕쑄占쎌쥙�⒴젆�룹삕�됱빘�뺝뜝�뚮폏占쎈틶�앾옙�덉굲占쏙옙�쒙옙�낅꽞嚥▲꺃�뗰옙醫롫윞占싼띿삕占쎈뿭�뺝뜝�⑸쳴筌띾씛�숅넫濡レ쐾�좎떬�우굲�좎럥留⑼옙類㏃삕占썬깴�ゅ뜝�ш덩占쎈툦�숋옙�⑸콫占쎌쥙�ο옙�곗삕占쎄퍓�길쾬�낃덮占썩뼹�앾옙��첓�좎떥硫몃뜦占쎌쥙�⑼옙類잛땡�믭옙利겼뜝�덊떢占쎌빢�숋옙�됯뎡占쎌쥙��짆�륁삕占쎌뼚�뺝뜝�덈쐝癰귥눦�숅넫濡レ쑋�좎럡�э옙�뗭삕占쏙옙援꿨뜝�뚯쪠占싸듭젂占쏙옙�삣뜝�덉뒩筌잛±�앾옙紐꾩뒭占쎈틶�앾옙�됱군�좎럥�띰옙�얠삕占쎈뜆肉댐옙醫롫윥占쎈씛�숋옙�좎굲�좎럥留�옙��삕�ル∥�욃뜝�덈쿈占쎌닂�숋옙�껎맮占싸뀀섞�곌퍜�숋옙怨쀬굲占썬꺂�ο옙�껊쐻占쎌눖��옙類앸쐻占쎈뜄�닷뜝�덊떢占쎌빢�숋옙�됯뎡�좎럥��옙恝�숋옙�좎굲�좎룞�숋㎗蹂⑹삕�ル∥�녶뜝�뚮땬占쎌닂�숋옙占쎄뎡占쎌쥙�∽옙占쎌쭍占쎄퀣�뺧옙�モ닪占쎌쉩�앾옙�덈젾嶺뚳퐢�뺝퐲�룹삕�용뿪�∽옙醫롫윥筌랃옙�숋옙�μ굲嶺뚮Ŋ鍮뽳옙�k쐻占쎄쑴維듾벧�녿땬占쎌닂�숋옙琉욍럦占쎌쥙�⑶뜮占쎌삕占쎈뿭�뺧옙醫롫윥占썬깷沅섇뜝�덇콬占쎈8��筌욌냵�숁�⑥�ш뎡占쎌쥙�∽옙��苡�옙蹂�굲占썬꺂�ο옙�낆땡占쏙옙�띶뜝�뚮즸占쎌닂�숋옙寃밸윫占쎌쥙�⒳펺�뗭삕占쏙옙�뗭삕占쎈굟�롥뜝�뚯쪠占썩뮩�븝옙��굲占쎌빢�숋옙怨살삕占싸우삕占쎈뿫�뉐뜝�뚯쪠占썩뮩�븝옙��굲占쎌꼻彛붺뙼蹂�굲�좎럩伊숁뤃�먯삕�ル∥吏쀥뜝�숈삕占쎌닂�숂���㎍占쎌쥙�∽옙�밸븶沃섅끇沅뷂옙醫롳옙�좎뜫爰덌옙�뗭삕占쎌쥙援뀐옙醫롫윥塋딆룊彛뺧옙占쎌굲占썬꺂�ο옙�륁삕�좎럩�뺝뜝�뚮땬占쎌닂�쇿뜝�꾨렊�좎럩伊숂뙴�묒삕占쎄낮夷③쪛�몃�占쎌궍�앾옙�덉맋�좎럩�⑨옙�얠삕占쏙옙諭쒙┼��뒦占쎈㉡�숋옙�깆굲�좎럩�뽳옙�띕쐻占쎈슣履졾뜝�몄슦�뺝뜝�덈쾴占쎈틶�앾옙袁る쐭�좎럥踰⑨옙�뗭삕占쏙옙�뷂옙醫롫윪占썬깾鍮듿뜝�뚯굲占쎌쥙�ο옙琉꾩삕�ル∥�ゅ뜝�덉퐟占쎌늺泥뗥뜝�숈삕�좎럩伊숋옙�대쐻占쎌늿�뺝뜝�덈꺼占쎌닂�숋옙占쎈뼌癲ル슣�멨뜝�몄궡留띰옙醫롫윥占쏙옙�숋옙占쎌빢�숋옙占쎈퉫傭�끉猷뉛옙節륁삕占쎈뿭異사넭怨k�占썬굩�숅넫濡レ쑋辱됰봿�귨옙�뗭삕占쎄퉮援뀐┼��옙占쎄퍜�숋쭚�껋굲占썬꺂�ο옙�낅쐻占쎈뜇��옙怨ㅼ삕占쎈��앾옙占쏙옙�쇱삕�ル∥�や벧�낆뿪占쎌닂�숋옙醫롪뎡占쎌쥙�ο옙�낆춹占쎈굞�뺟춯癒뀁삕�좎룞��옙�뗭삕占쎄퉮援뀐옙醫롫윪�됱떣�숋쭚�몄맶�좎럩�울옙類앸쐻占쎈슢堉졾뜝�뚮듉占썬깺�먲옙�紐앾옙醫롫짗占쎌닂�숋옙��굲�좎럥肉�옙類앸쐻占쎌늿�뺧옙��占쎈Ŋ�뺧옙�モ닪占쎌쉩�앾옙�몃솕�좎럩瑗삼옙�뗭삕占쏙옙�곗삕�ル∥�뚳옙怨뚰뜙占쎌닂�숋옙占쏙옙�k쐻占쎈뜄�욅뭐癒�컟占쎌빢�숋옙�깃독占쎌쥙�⑼옙�쎌삕占쏙옙肉됧뜝�쇰봾泥먨뜝�뚯쪠�룹쉻�숋옙��굲�좎럥肉�옙類앸쐻占쎈뜄�닷뜝�덊떢占쎌빢�숋옙�됯뎡�좎럥占썲뜝�덌옙�얠뼃�앾옙�덉굲�좎럥�띰옙�얠삕占썩뫁維믣뜝�뚮�占쎌빢�숃쥈�뗭맜占쎌쥙�⒵쾮�껋삕占쎌뼚�뺝뜝�덈㎣獒뺤빢�쇽옙占쎌굨筌욌갊�앾옙��쵂�좎럩�귨옙�뗭춻熬곣몿�わ옙醫롫윪鴉딆닂�숋옙�깆굲嶺뚮ㅏ�o옙類앸쐻占쎈슢�붷뜝�덈꺼占쎌닂�숋쭔�걜울옙醫롫윥��뜝�덈꺼占쎌닂�숋옙占쎈뼌占쎌쥙�ο옙怨쀪뎡占쎌쥙�θ린�됱삕筌먦룂�뺧옙醫롫윥占쎌엺�앾옙��빃�좎럩�귨옙�껊닱沃섅굦�껓옙醫롫윪占쎄랬�숋옙��굲占쎌쥙�⑴빊�곗삕�ル∥�わ옙�겹돘占쎌늸嫄밧뜝�뚮땬占쎌닂�숅넫濡る렊�좎럩伊숋옙恝�뽳옙紐꾩굲�좎럥肉�옙類㏃삕占썬깴�ゅ뜝�ш뎀占쎌닂�숁�ⓦ끉�뺧옙誘�삕�대�먯삕�ル∥�ο옙�듭삕占쎌닂彛싷옙紐꾨㎍占쎌쥙�⑼옙�뉙맪占쎈쓹�삣뜝�덉뒧占쎈뎽�앾옙��뀚�좎럩鍮�옙�뗭삕�좎럥愿쒎뜝�뚯쪠占싸우삕占쎄퀣�뺝뜝�뚮폏占쎈틶�앾옙�덉굲�좎럩裕뗰옙�낅꽞嚥▲꺃�뗥뜝�숈삕占쎌닂�숋옙��굲�좎룞�숁뤃轅⑤쐻占쎈슣履좑옙猷뱀돸占쎌닂�숋옙占쎄뎡�좎뜫爰귨옙恝�숋옙�꿸껀�좎럥�륅옙��앾옙��빃�좎럩�귨옙�곹떐占쎌뼔�딉옙醫롫윪占쎈끼占쎈슣堉뉛옙�랃옙�κ땀占쎈틹異�솒占쏀돻�좎럩沅랃옙�얠삕熬곣뫖爾ο옙醫롫윞筌띾맮�숋옙�좎굲�좎룞�숋옙�숈삕�ル∥�わ옙占쎌삕占쎌닂�숋옙占쎄뎡占쎌쥙�ο쭕占쎌삕占쎌눖�삣뜝�덉뒩筌잛±�앾옙紐꾩뒭占쎈벨�숅넫濡レ쑋�좎럥�띰옙�얠삕占쏙옙猷믭옙醫롫윥占쎈씛�숋옙�좎굲�좎럥�녷뤃�먥뵾占쎈끉留듿뜝�덉탶占쎌닂�숋옙�껎맮占싸뀀섞�곌랬�숋옙�μ굲占썬꺂�ο옙�껊쐻占쎌닀留귞춯��뜙占쎌늹�믣뜝�꾨렊�좎럩伊숂뙴�묒삕占쎈뿭�뺧옙猷몌옙�대�먯삕�ル∥�わ옙�고넪占쎌닂�숋옙源녾뎡�좎뜫爰귨옙恝�숋옙�꿸껀�좎럥�륅옙��앾옙��뱜濾곌쑬媛딉옙�얠삕占쎈뜃援�옙醫롫윥�좎룞�숋옙怨살삕占썬뀽�얍뜝�⑸�占쎌뼲�숋옙�裕쎾뜝�숈삕占쎌눨�앾옙���占쎌쥙�⑼옙洹⑥삕占쎄랬�쇿뜝�숈삕占쎈씢�앾옙��첓�좎떥�곗굲�ш퀚�녾뎡占쎌쥙�οℓ癒뀁삕筌먯빖�삣뜝�덌옙占쎈쉘�앾옙�덉굲�좎럩�귛퐲�룹삕占쎈굝留뚨솾�レ뒧占쏙퐛�녶뜝�뚯굲占쎌뼔踰∽옙類앸쐻占쎄쑴維끻뜝�⑸�占쎌빢�숋옙占쎌탞占쎌쥙�⑼옙洹⑥삕占쎌슜�삣뜝�덉뒭繹먲옙�숅넫濡レ쑋辱됰봿�귨옙�뗭삕占쎄퉮援뀐옙�숈뻬泳�내�숋쭚�몄맶�좎럥�o옙議얜쐻占쎈슡�볟뜝�뚮묄占쎌닂�숋옙怨뺧옙�μ떜媛�옙�쎌삕占쎈뿭�뺝뜝�덇턁�묒쉩�뽳옙轅명땿�좎럥肉⑨옙�쇱삕�⑤베�뚳옙醫롫윞占싼띿삕占쎈뿭�뺝뜝�숈삕�대�먯삕�ル∥�욃뜝�숈삕筌뚭퍜�숂솒占쎄뎡占쎌쥙�⑼옙�몄춿占쏙옙�대쐻占쎈뜃��占쎌쥙�⑼옙洹쏇맪占쎈9�뺟춯琉얠뫊占쎈씢�앾옙��첓�좎떥�곗굲壤깍옙�쒓낯援뀐옙釉뚰�e젆酉귥삕占쏙퐢�삣뜝�덈쐠占쏙옙�앾옙�딉옙��삕占쎌뼚�뺝뜝�숈삕筌ㅺ랬�숅넫濡レ쑋�좎럡�э옙�뗭삕占쏙옙援뀐옙醫롫윞占쏙퐞鍮딉옙瑜곸굲占썬꺂�ο옙�됲겫占쎈끏�у뜝�뚮땬占쎌닂�숋옙占쎈렊�좎럩伊숋옙�쇱삕占쎈챷�뺟춯癒�퉾占쎌궍�앾옙�덉맃�좎럡�댐옙�껊닱沃섅굥猷�옙醫롫윥占쎄내�숋옙猿롫�嶺뚮ㅏ援앶뜮節낅쐻占쎈슣履졾뜝�몃㈇�⒴뜝�⑸쳛占쎈틶�앾옙��땾�좎럥踰⑨옙�뗭삕占쎌궡��옙醫롫윥占썬굩�숋옙�낃퐵�β뼯爰껓옙�듭삕�ル∥堉⒴뜝�뚯뒭�대�먯삕�ル∥�ο옙�듭삕占쎌닂彛싷옙紐꾨㎍占쎌쥙�⑼옙�몄삕筌먦룂�뺝뜝�뚯뒭�됌듬쐻占쎈슢臾꾢뜝�뚮땬占쎌눨�앾옙��뵜占쎌쥙�⒳펺�뗭삕�앾옙�용쐻占쎈슣�ο옙醫롫윪鴉딆닂�숁걹占쎌늺��쥈�밴뎡占쎌쥙猷욑옙占쎌삕占쏙퐢�삣뜝�덈쐞占쎌쉩�앾옙��룯�좎럩鍮�옙�뗭춻熬곣뫖裕∽옙醫롫윥甕겸뫅�숋옙�낃퐵�β뼯爰껓옙�듭삕�ル∥�ε뜝�뚮뼠占쎌닂�숋옙醫롪뎡占쎌쥙猷욑옙�낅쑏�용뜄釉멨뜝�뚮닑筌앸뱶�앾옙�됰쭟�좎럩�귨옙�곷돥影���늸�좎럩伊숋옙��쨨�앾옙�뗭삕占쎄퉮援뀐옙醫롫윥筌띯뫜�숋쭚�몄맶�좎럥�꾢젆轅곗땡�쒕굞�뺝뜝�뚮묄占쎌닂�숋옙�됱떨占쎌쥙�⒳펺�뗭삕占쎌눘�뺝뜝�덉굣占쎈틹異�솒占쏀돻�좎럩沅랃옙�얠삕熬곣뫖爾ι썒占쎄꺅�됰콈�숋옙�좎굲�좎룞�숅뜮猿볦삕�ル∥�ゅ뜝�꾨옱占쎌닂�숋옙占쎄뎡癲ル슢�롳옙蹂좉슈占쎈낌�뺧옙�モ닪占썬굢�븝옙�용빃�좎럩�⑨옙�얠삕占쏙옙�녶뜝�꾩�占쎌닂�숋옙癒�굲嶺뚮Ŋ鍮뽳옙�k쐻占쎈뜆�㎩뜝�덀뀋占쎌빢�숋옙�낅폕占쎌쥙�⑶뜮占쎌삕占쎈뿭�뺝뜝�덈㏄占썩넀�억옙�щ뮦�좎룞�숋옙�뗭삕�좎럩援뀐옙醫롫윪�됱떣�숋쭚�몄맶�좎럥�놅옙占쎌삕�룸챷�뜹뜝�뚮듉占썬깺�먲옙�紐앾옙�됱삕野껁렕琉껓옙�깆굲�좎럥肉�옙類앸쐻占쎌늿�뺧옙��占쎈Ŋ�뺧옙�モ닪筌욎�λ쐻占쎈슢�껆춯��뜍占쎌룊�숋옙�겹럪�좎럩伊숋옙恝�숂�瑜곻옙�브퀣堉뷂옙�k쐻占썩뫖爾놂옙醫롫쑟�곤옙�쇿뜝�덉맰占쎌쥙�⑼옙諭꾩삕沃섓퐢�삣뜝�꾩뫊占쎈벩�앾옙��첓�좎뜫源억옙�룸돥占싸쇨뎡�좎럩鍮�옙�뗭삕占쏙옙援꿨뜝�뚯뒠�딆슱彛뺧옙怨쀬굲占썬꺂�ο옙琯�앾옙袁⑸㏈嶺뚮슡�쒙옙�껉��좎럩沅랃옙�얠삕占쎈맧裕쏉옙醫롫뼩�용봿留띰옙醫롫윥占쏙옙�숂뙼蹂�굲占썬꺂�ο옙�룸궔�좎럥援ュ뜝�뚮묄占쎌닂�숁�⑤벡留꾬옙醫롫윥甕겸뫜�숋옙�좎굲�좎룞�숋㎗蹂⑹삕�ル∥�뚨뭐癒�섣占쎌닂�숂뙴紐껊/占쎌쥙�ο옙�ㅻ젇�좎럩伊숋옙�띕쑏�좎럩�뺝뜝�덈열占쎈틶�앾옙�덉굲占쎈�占쎈Ŋ�뺧옙�モ닪占싸우삕�ル∥�욅춯��뜍占쎌룊�숋옙�겹럪�좎럩伊숋옙占쎈븶筌믠뫖�삣뜝�덌옙占쏙옙�k쐻占쎈슢�뚦뜝�덊떢占쎌빢�숋옙占쎈퉫占쎌쥙�⑼옙洹⑥삕占쎈뿭�뺟뛾�끘깍옙�륁삕�ル∥�ら큺�녿땬占쎌늸嫄밧뜝�뚮닲占쎌빢�숋옙占쎈렊�좎럩伊숂뙴�묒삕占쎈뿭�뺝뜝�뚯쪠�대�먯삕�ル∥吏쀥뜝�뚮듉占쏙옙�쇠퉪占쎄뎡�좎뜫爰귨옙恝�숋옙�낆맶�좎럡�э옙湲룸쐻占쎈슢�у뜝�뚮땬占쎌눨�앾옙袁⑤젇占쎌쥙�⒳펺�뗭삕占쎌럩�뺝쉽占쏙옙�걜울옙醫롫짗占쏙옙�숋옙節뗭맶�좎럥�놅옙�⑸쐻占쎈뜄彛졾뜝�뚮묄占쎌닂�숋옙紐껊뼮占쎌빢�숋옙占쏙옙�뉖쐻占쎈슢�у뜝�뚮듅�곤옙紐닸�⑤;�ワ옙醫롫윪��옙�숋옙��굲占쎌쥙�⑵떋�뀀쐻占쎈슣履졾뜝�숈삕筌욌냵�숂몴怨멸뎡占쎌쥙�ζ뤃�묒삕筌먦룂�뺞쾬�볦삕占쎈벨�숋옙占썲뜝�댢딉옙類㏃삕占썬깴�ゅ뜝�ш턁占쎌빢�숋옙�됯뎡占쎌쥙�ョ뙴�쏆삕占쎈굛猿��좎럩伊볩옙�띕쐻占쎈슣履졾뜝�⑸뙔占쎌닂�숋옙類ㅻ㎍占쎌쥙�⑼옙占썹춯�얜뼮塋딄쒀�숋옙�껊낵占쎌쥙�⑼옙硫⑤쐻占썩뫖爾쏉옙醫롫뼩占쎈뜄�뉛옙醫롫윪鴉딆닂�숋옙�볥��잙컾維곻옙類㏃삕占쎌뼚�뺝뜝�꾨옖占쎄쒀�숅넫濡レ쑋占쏙옙�숋옙�뗭삕�용뿭泥곻옙醫롫윥筌�)�뗧뙴�숈맶�좎럥�o쭫議얜쐻占쎈챷��옙類앸쐻占쎈슢痢롧춯�꿸뎀占쎌늼�∽옙怨룸빝占쎌쥙猷욑옙�귥녇占썬꺃�㎩뜝�덀�뺧옙�뗭삕�좎럩�귨옙�뗭삕筌먦끇�띶뜝�뚯쪠占싸우삕影�瑜곻옙�브퀣堉뷂옙�k쐻占쎈뜆援e뜝�숈삕占쎌닂彛싷옙猿뗪뎡�좎뜫爰귨옙恝�숋옙�낆맶�좎럥�뉛옙�〓쐻占쎈슢臾꾢뜝�뚮땬占쎌눨�앾옙�뚯삕筌뚭쑴�뺧옙�モ닪占썬굜踰㏆옙�녿역�좎럩�귨옙�뗭삕�ル―�▼뜝�뚯쪠占싸우삕占쎈굞異밧뜝�꾪�o옙類㏃삕占썬깴�ゅ뜝�ш턁占쎌빢�숋옙紐꾪�ワ옙醫롫윪占쎄랬�숋옙��굲占썬꺂�뺧옙�쇰쐻占쎈슣履좑옙猷뱀돸占쎌닂�숋옙占쎌꽫占쎌옓而양땟怨살삕筌먦룂�뺝뜝�ш뭅占썬굝�앾옙��곩뜝�뚮묄占쎌닂�숋옙�깅ぁ�좎럩伊숋옙恝�쇿뜝�뚯굲�좎럥肉�옙類㏃삕�ル∥�욃뜝�⑸섰占쎌빢�숋옙占쎌쾽占쎌쥙��땟�숈삕占쎈뿭�뺟솻洹⑥삕�대�먯삕�ル∥�ο옙醫롫짗占쎌눨�앾옙��뀚�좎럩鍮�옙�뗭삕占쎄퀡痢㎫솾�レ뒩占쎈벡�륅옙醫롫윪��옙�숋옙��굲嶺뚮ㅏ�o옙類앸쐻占쎈슣履졾뜝�몄슦�뺧옙醫롫윪占쎈틶�앾옙�덉뿴�좎럥踰⑨옙�낅꽞嚥▲꺃�억옙醫롫쑆�됰콈�숋옙�좎굲�좎룞�숋㎗蹂⑹삕�ル∥堉℡뜝�꾪�f뤃�먯삕�ル∥�η뵓怨뺣탟占쎌닂彛싷옙猿뗪뎡�좎뜫爰귨옙恝�숂맦占쎌빢�숋옙占쎈�싷옙醫롫윪��옙�숋옙��굲�좎럥留㎩퐲�용쐻占쎈슣履졾뜝�몄슦�뺝쉽占썹몴怨멸뎡占쎌쥙�⒴젆�룹삕筌먯빖�삣뜝�덈쐞占쎈굢�숋옙源놁굷�좎럩�쇽옙��뿉占싼딅첐占쎌쥙猷욑옙�뗭삕占쎈뿭�뺝뜝�덈열占쎈틶�앾옙�덉굲占쎈떯�ο옙�얠삕占쏙옙泥볩옙醫롫뼢獄쏅챷紐∽옙醫롫쑌�좎럥�뚳쭕�곗삕�ル∥�ε뜝�숉맔壤쎼깿占쏙옙�뽯㎍占쎌쥙�ο㎖琉꾩삕�좎럩�뺟춯癒�퉾占쎌궍�앾옙袁⑸쳯占쎌쥙猷욑옙占쎌삕占쎈뿭異얍뜝�덉굣筌띾씛�숅넫濡レ쑅�좎룞�숋옙�뗭춸�룸챷留띰옙醫롫윥占쎈돍�숋옙�볦맶�좎럥��눧袁�쐻占쎈슢�у뜝�뚮땬占쎌닂�쇿뜝�덉젃�좎럩伊숋옙�쎌삕�좎뜴�앾옙��빃�좎럩�귨옙�뗭삕�좎럡�▼뜝�뚯쪠占싸띕쨨占쎈��鍮앭뜝�꾪뜑占쎌눨�앾옙袁⑹��좎럥�띰옙�얠삕占쎈돃��옙醫롫윪占쎌눦�숋옙占쎈퓠�좎떬�낆쾴占쎌쥙�⒳펺�뗭삕占쎈����좎럥留⑼옙類앸쐻占쎈뜄�닷뜝�덊떢占쎌빢�숋옙�됯뎡�좎럥占썲뜝�댢딉옙類㏃삕占썬깴�ゅ뜝�ш덩占쎈툦�숋옙�⑸콦癲ル슢�∽옙�숈삕占쎄램�귨옙醫롫윞占썩댙�숅넫濡レ몞占쎄퀗�э옙�곴국�좎럩�밧뜝�숈삕�ⓦ끉�뺝뜝�뚮땬占쎌눨�앾옙�덉굲�좎럥�껓옙�k쐻占쎄쑴維믭옙�깅쑟�곤옙占쏙옙�щ퓹占쎌쥙�⑶뜮占쎌삕占쎈뿭�뺧옙醫롫윥占쎈돍�숅넫濡レ쑋辱됰봿�귨옙�뗭삕占쎈낄占쏙옙�숈뻬泳�내�숋쭚�껋굲�좎럩堉싷옙類앸쐻占쎈뜄�닷뜝�덊떦占쏙옙占썩뫅��옙�뚮쐻占쎈슣履e뜝�뚮듉占썬깺�먲옙�紐쀯옙醫롫윥占쎌궪�쇿뜝�덉Ŀ占쎌쥙�⑼옙類앸쐻占쎈뜃�귞춯�얠뵛占쎌늼�ユ에�ъ몗占쎌쥙猷욑옙�뗭삕占쎈뿭�뺧옙醫롫윪��옙�숋옙��굲占쎌쥙�ο옙�λ쐻占쎈슣履졾뜝�⑸쳹占쎌닂�숋옙��뎡占쎌쥙猷욑옙�껉덩占썬룗�삣뜝�덈쐞占쏙옙�앾옙�덈젾�좎럩鍮�옙�뗭삕�좎럩苡썲뜝�뚯쪠占쏙옙吏놅옙�깆굲占쎈맩鍮섓옙類앸쐻占쎌늿�뺧옙�우뿥占쎌빢�숋옙占쎌탞占쎌쥙�⑼옙洹⑥삕占쎈뿭�뺧옙醫롫윞占썩뼹�앾옙��첓�좎떥�곗굲濚밸Ŧ��옙類앸쐻占쎈뙝�됱삕筌먯빖�삣뜝�뚮듌占쎈틶�앾옙�뚰룑�좎럥�띰옙�얠삕占쏙옙猷덌옙醫롫윥甕겸뫜�숋옙�좎굲�좎룞�숋㎗蹂⑹삕�ル∥�뚨뭐癒�섣占쎌닂�숂뙴紐껊/占쎌쥙�ο옙�ㅻ젇�좎럩伊숋옙�띕쑏�좎럩�뺝뜝�덈열占쎈틶�앾옙�덉굲占쎈떯�ο옙�얠삕占쏙옙�륅옙醫롫윥占쎈뿰�숋옙��굲�좎룞�숁뤃�먯삕占쏙옙�밸븶筌믩끃�뺝뜝�뚮듌占쎈벨�숂뙴紐꾪맅�좎럩�⑨옙�얠삕占쏙옙�딉옙醫롫윪鴉딆늹�댐옙臾믪굲占쎌쥙�⑼옙類앸쐻占쎌닀留듿뜝�뚭텓占쎌빢�숋옙�됰쭊占쎌쥙�⑹㏏�좎럩鍮�옙�뗭삕嶺뚯빖諭띰옙�얠삕占쏙옙鍮껓옙醫롫윪占쎄랬�숋옙��떳�좎럥��옙占쎌삕�ル∥�ら큺�녿땬占쎌닂�숋옙類ㅻぁ�좎럩伊숋옙�쇱삕筌먯빖�삣뜝�덈쐞占쎈떣�앾옙�덇볼�좎럩�쇽옙��뿉占싼딅첊�좎럩伊숋옙��떐筌뚭쑴�뺝뜝�뚮폏占쎈틶�앾옙�덉굲嶺뚳퐢�묕옙�낅꽞嚥▲꺃紐섓쫲�귥삕獒뺣뿰�숋옙��굲占썩뫀竊섊뙴占쎌삕�ル∥堉℡뜝�⑸�占쎈뵃�숅넫濡レ쑋辱됰봿�귨옙�귦맕占쎈떝苑믭옙�얠삕占쏙옙�←솾�レ뒧罹됵옙猷곕옱占쎌닂彛싷옙猿뗪뎡占쎌쥙�ユ틦�먯삕占쎈굝�삣뜝�덉굡甕곕맮�숋옙節뗭맶�좎럥�꾬옙�껊쐻占쎄쑨�룟뜝�뚮묄占쎌닂�쇿뜝�뚰깯�좎럩伊숋옙�쇱삕域밟뫁�뺝뜝�뚯뒠占쎌궍�앾옙�됰뮝�좎럩裕뗰옙�낅꽞嚥▲꺃�뗨쓩�곕늉占쎄랬�숋옙�⑹맶�좎럥�g빊源띿삕�ル∥�ゅ뜝�뚭섶占쎌닂彛싷옙猿뗪뎡占쎌쥙�∽옙占쎌삕域뱀룆�삣뜝�덈쐡占썩꽒�앾옙��쵂�좎럩�귨옙�뗭삕占쏙옙�듿뜝�뚯쪠占싸듬쐻占쎈���삣뜝�덈솣占쎈맩�뺟춯癒�즰占쎈틶�앾옙�萸끻뜝�ш턁占쎌빢�숋옙占쎄낑�앾옙��쵂�좎럩�귨옙�용쐻占쎄쑴�잞옙醫롫윪鴉딆닂�숋옙�깆굲�잙�猷덌쭕�낅쐻占쎈뜉�롥뜝�덊떦�곤옙彛뷂옙醫딆낄占쎌쥙�ο옙占쎌삕占쎌뼚�뺝뜝�숈삕筌k낑�숅넫濡ル샨�좎럡�f뤃轅⑤쐻占쎈슣履졾뜝�⑸쳹占쎌닂彛싷옙紐꾨㎍占쎌쥙�ο옙猿볦삕�ⓥ뫖�삣뜝�덉뒦占쎈퀫�앾옙��쵂�좎럩�귨옙�뗭삕占쎄퀣異뀐옙醫롫윪鴉딆닂�쇿뜝�덈튉亦껋꼻�숋옙類앸쐻占쎈슢�뤷뜝�덊떢占쎌빢�숋옙�됯뎡癲ル슔�놅옙��숋옙�낃퐵�β뼯爰껓옙�곗삕�ル∥�욃뜝�쇰씮�뺝뜝�덈열占쎈틶�앾옙�덉굲占쎈�占쎈Ŋ�뺧옙�モ닪筌욎�λ쐻占쎈슢�у뜝�뚮땬占쎌닂�숋옙諛멥럪�좎럩伊숋옙恝�숂�瑜곻옙�브퀣堉뷂옙�k쐻占쎈뜆援e뜝�숈삕��봻爾몌옙蹂�㎍占쎌쥙�ο옙袁ㅻ뙀占쎈맩�뺧옙�ㅻ쿅�뚳옙�숁�ⓦ끉�뺝뜝�덌옙占쎌빢�숋옙占쏀꺙占쎌쥙�⒳펺�뗭삕�앾옙�뗭삕�⑥�ш뎡占쎌쥙�⒴젆�룹삕筌먯빖�삣뜝�뚮듌占쎈벨�숂뙴紐뚯삕�좎럩�쇽옙��뿉占싼딅첊�좎럩伊숋옙恝�숋옙�깆굲�좎럥肉�옙類앸쐻占쎈슣履좑옙��占쎈Ŋ�뺝뜝�숈삕熬곻퐢夷ⓨ뜝�뚮닔占쎈틶�앾옙�덉뿴�좎럥�띰옙�얠삕占쎈맧裕앭뜝�덈뼬占싸우삕占쎌뼚�뺝뜝�숈삕筌ㅺ랬�숅넫濡レ쑋�좎럡�э옙�뗭삕占쏙옙援꿨뜝�뚯쪠占썩댙�숋옙�곗맶�좎럥�o쭫議얜쐻占쎈챶肄덌옙�뗭삕占쎈―��占쎌쥙�⑼옙洹⑥삕占쎄랜���꾬옙�숋옙�우뿥占쎌빢�숋옙占쎈퀫�앾옙紐꾩뒭占쎈틶�앾옙�됱군�좎럥踰⑨옙�낅꽞嚥▲꺃�뗰옙醫롫윥占쎈씛�숋옙�좎굲�좎룞�숅뜮猿볦삕�ル∥�ゅ뜝�꾨옱占쎌닂�숋옙�밸㎍占쎌쥙�∽옙��숋옙�⑹맶�좎럥�o쭫議얜쐻占썩뫖占썲뜝�덊닰占쎌닂�쇿뜝�꾨렊�좎럩伊숋옙罐由곤옙�껋쟼占쎌쥙猷욑옙�낅꽞嚥▲꺃�끻뜝�뚯쪠�룹쉻�숋옙�⑹맶�좎럥�∽옙蹂잙쐻占쎈슢臾꾢뜝�뚮땬占쎌닂�숁�⑤벡由꾬옙轅붽틓占쏙퐦�숋쭚�노짂�좎럩伊숋옙�띕쑏�좎럩�뺝뜝�덈열占쎈틶�앾옙�덀룄�좎뜦堉뱄옙�얠삕占쏙옙泥볩옙醫롫쑆泳�뮋�숋옙怨룸룯�좎떥�⑤렊�좎럩伊숋옙罐援℡뜝�뚯굲嶺뚮IJ猷귨옙類㏃삕占썬깴�ゅ뜝�뚯돥占쎌빢�숋옙紐꾧숲占쎌쥙�⑶뜮占쎌삕占쎈뿭�뺧옙醫롫윪�≪뜴�앾옙��첓�좎떥�곗떵嶺뚮ㅎ�볩옙�낆삕�ル∥�ら큺�녿땬占쎌닂�숋옙源녾뎡癲ル슢흮占쎈벨�숋옙�뚯굲亦껋꼻�숋옙類잛땡占쎈0�룟뜝�뚮묄占쎌닂�숋옙�뽯궢�좎럩伊숋옙�쇱삕域밟뫁�뺝뜝�덈열占쎈벨�숅넫濡レ쑅占쎈맧�쀯옙�얠삕占쏙옙泥볩옙醫롫쑌繹먮툦彛붺뙼蹂�굲�좎럡��뤃�먯삕�ル∥�ο옙�듭삕占쎌닂彛싷옙猿뗪뎡�좎뜫爰귨옙恝�숋쭚�몄맶�좎럥��눧袁�쐻占쎈슢�у뜝�뚮닲占쎌빢�숋옙�꾨Ы�좎럩伊숋옙�쇱삕域뱀룈留ゅ뜝�덌폎占쎈벨�숋옙�몄뿭�좎뜦堉뱄옙�얠삕占쏙옙泥볩옙醫롫쑌繹먮툦�쇿뜝�뚯굲占쎈��숁뤃�먯삕�ル∥�ε뜝�덈꺏占쎌닂�숋옙怨쀫㎍占쎌쥙�ε뜝�뀀쐻占쎈뜄爰쇔뜝�뚮땬占쎌늹�쇽옙��굲占쎌쥙�⒳펺�뗭삕占쎈벊�쒎뜝�꾪뜑占쎈틶�앾옙��룒�좎럥�띰옙�얠삕占쎈��랃옙誘⑸깹�룸뵃�숋옙�낃퐵�β뼯爰귨옙袁�쐻占쎈슣�좑옙�놁뒻壤쏅벨�숁�⑥�ш뎡�좎뜫爰귨옙恝�숂맦占쎌빢�숋옙�됯뎡占쎌쥙�⑼옙洹⑥삕占쎌슜�삣뜝�덉뒧�얘쐼�앾옙��빃�좎럩�⑨옙�얠삕占쎈뜇猷덂뜝�뚯쪠占썩뮩�븝옙��굲�좎럥�뱄옙瑜낆삕�ル∥�ゅ뜝�덊떢占쎌빢�숃쥈�뗭맠癲ル슣�볩옙恝�숋옙�좎굲�좎뜴爾욆��쒖맶�좎럡�듸옙�용쐻占쎈슢�됧뜝�ш뭔占쎈㉡�숋옙筌륁빇瑜쇗틦�끹렍占쎈봿�깍옙�곷돥占싸쇨뎡占쎌쥙�θ굢占쎌삕筌먯빖�삣뜝�덉뒧占쎈쵆�앾옙�딅떚�좎럩�쇽옙��뿉占싼딅㎧�좎럩伊숋옙�듭쭍占쎄퀣�뺝뜝�뚯뒠占쎌궍�앾옙��뱦�좎럥踰⑨옙�뗭삕占쏙옙�뷂옙醫롫뼢�룸갭釉몌옙醫롫윪亦낅돍�숋옙�뽰맶�좎럥��옙�竊꾬옙�용폖�좎럩�귛퐲�⑥쪎占쏙옙�ュ뜝�뚯쪠占썩뮩�븝옙��굲�좎럩�⑼옙類앸쐻占쎌눖堉�占쎌쥙�⑼옙類앸쐻占쎈뜄猷귛뜝�덉탣占쎌빢�숋옙�곕즽�좎럥�わ옙�뗭삕饔낅챶異깍옙醫롫윪��옙�숋옙��굲占쎌쥙�⑼옙�껊쐻占쎈슣履졾뜝�⑸쳹占쎌늸�⑼옙關援뀐옙醫롫윪占쎌뮋�숋옙節뗭맶�좎럥�꾬옙�먮춴�믭옙�꿨뜝�뚮듉占썬깺�먲옙�紐앭뜝�뚯쪠占썩댙�숋옙�깆굲�좎럥흮占쎈벨�숂뙴紐뚯삕占쎈떯�ο옙�얠삕占쏙옙裕붷뜝�덈쭞�닳뫜�숋옙��굲�좎럡�o쭕�곗삕�ル∥�ε뜝�숉맔壤쎼깿占쏙옙�뽯㎍占쎌쥙�э옙�됰뼰�좎럩伊숂뙴�묒삕占쎈뿭�뺝뜝�꾨옩占쎄랬�숅넫濡レ쐾�좎뜦堉뱄옙�얠삕占쏙옙泥볩옙醫롫뼢占쎄퀣援뀐옙醫롫윥�댁쉻�숋쭚�몄맶�좎럥��옙臾덈쐻占쎈슡�볟뜝�뚮묄占쎌닂�숋옙占쎄뎡占쎌쥙�⒳펺�뗭삕營먪뵳怨ㅼ삕占싸쇨뎡占쎌쥙�θ굢占쎌삕筌먦룂�뺝뜝�⑸쳳占쎌뭿�앾옙��떜�좎럩鍮�옙�뗭삕�좎럩苡썲뜝�뚯쪠占쏙옙吏놅옙�ㅻ�占쎌쥙�⑼옙類㏃삕占썩뫖�댐옙��占쎈Ŋ�뺧옙�モ닪占썬굩�숋옙源낅폖�좎럩�귛퐲�룹삕筌뤾쑬�띶뜝�뚯쪠占싸우삕熬곎딆굲壤깍옙占쎈쉼留싷┼��뀐옙�쏆�筌롡뫀�삣뜝�덉뒧占쎈맕�앾옙�萸붷뜝�덀돘占쎌닂�숂춯�용쑕占쎌빢�숋옙占쎌쾽占쎌쥙�ο옙怨쀪뎡占쎌쥙猷욑옙�뗭삕筌뚮8�삣뜝�덉뒩占쎌±�앾옙��뀚�좎럩鍮�옙�뗭삕占쎄퀡痢㏆옙醫롫윥占쏙옙�숁걹占쎌닂�숋옙醫롪뎡占쎌쥙猷욑옙�뗣럸癰귘뫗�뺧옙�モ닪�됤꽒�앾옙袁わ옙節녿쨨占쎈Ŋ�뺧옙�モ닪占쎈끁�⒴뜝�덇땀�좎럩�귛퐲�룹삕�용뿪�▼뜝�뚯쪠占썬깺��옙癒�굲�좎럥援앾옙�k쐻占쎌눖�꾢뜝�숈삕�ル∥�ゅ뜝�덉퐟占쎌닂�숂솒占쎈뼸�좎럩�쒙옙類좊닱占쎈���삣뜝�덉뒩筌잛±�앾옙�몄낱�좎럩�몌옙�쇱삕�쒏뤃�먯삕�ル∥�ο옙�듭삕占쎌닂彛싷옙猿뗪뎡�좎뜫爰귨옙恝�숋옙猿딆맶�좎뜦維뽳옙寃쇰쐻占쎈슢臾꾢뜝�뚮땬占쎌눨�앾옙��뵜占쎌쥙�⒳펺�뗭삕�좎럩�뺧옙醫롫쑕占쎌빢�숋옙占쎈뼒傭�끉猷뉐뜝�숈삕占쎈벨�숅넫濡レ쐾�좎뜦堉뱄옙�얠삕占쏙옙泥볩옙醫롫뼢占쎄낀�숋옙醫롫윪�룸돍�숋쭚�쏅븸占쎈��숋쭩寃쇰쐻占쎈뜇�℡뜝�뚮묄占쎌닂�숋옙紐껉껌占쎌빢�숋옙占쎄낑�앾옙��쵂�좎럩�귨옙�용쐻占썩뫖占썲뜝�뚮묄占쎌닂�숋옙�낅폃�좎럩伊숋옙�쇱삕域밟뫁�뺝뜝�덈열占쎈틶�앾옙�됯뎄�좎뜫猷뉛옙�낅꽞嚥▲꺃�뗨쓩�곕늉占쎄랬�숋옙��굲�좎럡��뤃�먯삕占쎌늿六ф납占쎈궡占쎌닂彛싷옙紐꾨㎍占쎌쥙�ο옙節륁삕鈺곗뼔�삣뜝�덉뒦占쎈퀫�앾옙��쵂�좎럩�귨옙�뗭삕�⑤벡瑜몌옙醫롫윪鴉딆닂�숋옙占쎌눦�숋옙�띾윫占쎌쥙�⒳펺�뗭삕�앾옙�용쐻占쎈슣援뀐옙醫롫짗占쎌닂�숋옙醫롪뎡占쎌쥙猷욑옙�낅쑏�용낌�뺧옙�モ닪占썬굝�앾옙袁⑥삺�좎럩�귨옙�뗭삕�좎룞�숋옙醫롫윪鴉딆닂�숋옙�깆굲嶺뚮Ŋ鍮뽳옙�k쐻占쎈뜆�⑴춯�쎛깍옙�얠삕占쎈챿�숋옙醫롫윥占쏙옙�숋옙��굲占쎌쥙�∽옙�쇰쐻占쎈슣履졾뜝�몄슦�뺝뜝�덈쾴占쎈벨�숅넫濡レ쑅�좎럩沅랃옙�얠삕占쎈뜆留꾬옙醫롫윥占쏙퐦�숋옙�좎굲�좎럥遊얍젆�욎삕�ル∥�わ옙占쎌삕占쎌닂�숋옙占쎄뎡占쎌쥙�ο옙�낆삕占쏙옙�얠삕占쏙옙泥볟뜝�덌폎占쎌궪�숋옙��굲�좎룞�숁뤃�먯삕�ル∥�わ옙�깅뼠占쎌닂彛싷옙紐꾨㎍占쎌쥙�ο옙袁ъ삕�ル쵐�뺝뜝�꾪�∽옙�먮쐻占쎈슢�됧뜝�ш뭔占쎈㉡�숋옙筌륁�λ쐻占쎈뜄荑낉옙�⑸뼣占쎌옚�숋옙源녾뎡占쎌쥙�θ굢占쎌삕筌먯빖�삣뜝�뚮듌占쎈벨�숋옙占썲뜝�댢딉옙類㏃삕占썬깴�ゅ뜝�ш덩占쎈툦�숋옙�⑸콦癲ル슢�∽옙�숈삕占쎄램�귨옙醫롫윞占썩댙�숅넫濡レ몞占쎄퀗�э옙�곴국�좎럩�귨옙�귣쇊占쎈끏�띶뜝�뚯쪠占싸우삕熬곎딆굲�좎럥큔占쎌궍�앾옙�됰뮛�좎떬猿딆맶�좎럥��옙��앾옙��떜�좎럩鍮�옙�껋쪎占썬끉�껃뜝�뚯쪠占썩뮩�븝옙��굲�좎럥�뱄옙瑜낆삕�ル∥�ゅ뜝�덊떢占쎌빢�숋옙�됰였占쎌쥙�ο옙�곗삕占쎌뼚�뺝뜝�덈쐠�닿엥�앾옙�뚯삕占쎌쥙�ν씙�좎럥踰⑨옙�뗭삕占쏙옙�뷂옙醫롫윥占썬굩�숋옙怨살삕占썬끉��뜝�뚮닲占쎌빢�숋옙占쎈콫占쎌쥙�⑼옙�몄삕占쎈굝�삣뜝�꾩뫊占쎈벩�앾옙��첓�좎뜫源억옙�룸돥占싸쇨뎡�좎럩鍮�옙�뗭삕占쏙옙援뀐옙醫롫윞占쎈뎿�쇔뜝�뀀쐻占쎈슣履졾뜝�몄슦�뺧옙�뺢턂占쎈틶�앾옙�덉굲�좎럩堉싷옙類앸쐻占쎌늿�뺧옙占쏀뜙占쎌늼�ユ에�ъ몝占쎌쥙�∽옙��숋옙��굲�좎룞�숁뤃轅⑤쐻占썩뫖爾쏉옙醫롫뼩占쎈맪猶얍뜝�뚯쪠占썩뮩�븝옙��굲�좎럥�됵옙占쎈쐻占쎈뜄�닷뜝�덊떦占쎌뼇�믭옙紐꽺울옙醫롫쑌�좎럥�뚳쭕�곗삕�ル∥�ε뜝�숉맂筌뚭퍜�숂솒貫�쀯옙醫롫짗占쎌늺�쎿�⑤벡占쏙옙�숈뻬泳�내�숋쭚�쏅븸占쎈��숋옙�띾쐻占쎈슡�볟뜝�뚮묄占쎌닂�숋옙怨뺤른�좎럩伊숋옙恝�숋옙�놁굲�좎럩堉싷옙類앸쐻占쎈뜄�낉옙�깆삖占쎌늼�ユ에�ъ몝�좎룞�숋옙�뗭삕占쎈뿭�뺧옙�⑸열筌j내�숅넫濡ル샨�좎뜦維��좎뜴�앾옙��첓�좎뜦裕⑼옙釉앹삕占쏙옙援꿨뜝�덇껌�얠쉻�숃퉪貫占쏙옙醫롫윥�좎뜽琉껓옙癒�굲占썬꺂�ε젆�〓쐻占쎈뜄嫄쀥죰�끹뀋占쎌빢�숋옙占쎌쾽占쎌쥙�ο옙怨쀪뎡占쎌쥙�ワ옙�쏆삕占쎌룇�뺧옙�モ닪占썬굢�븝옙�용빃�좎럩�뱄쭕占쎈쐻占쎈슢臾꾢뜝�뚮땬占쎌눨�앾옙�덉굲�좎룞��옙�k쐻占쎈뜄�욃뜝�숉맀占쎌빢�숋옙占쎈퉫占쎌쥙�⑼옙洹⑥삕占쎈굝苑욃뜝�덈룂占썩벂�앾옙��첓�좎뜦維뷂옙占쎈쐻占쎈슣援뀐옙醫롫윥�됵옙�숋쭚�몄맶�좎럥�꾬옙袁�쐻占썩뫖�겼뜝�뚮묄占쎌닂�쇿뜝�뚯씜�좎럩伊숋옙占쎌삕占쎈뿭�뺝뜝�꾪뜔占쏙옙�앾옙�뚯삕占쎈�占쎈�逾얍뜝�숈삕占썬룇�숅넫濡レ쭢�좎럩�귨옙�껋쾵占쎈슪�쇿뜝�뚯쪠占썩댙�숃퉪�볥솗�좎럥�ュ뜝�밸꽠�⑨퐢爾녑뜝�꾩뿥占쎌빢�숋옙占쎌탞占쎌쥙�⑼옙洹⑥삕占쎈뿭�뺝뜝�덇턃�룹닂�숅넫濡レ쑋辱됰봿�귨옙�뗭삕占쎈벡紐▼뜝�뚯쪠占썩뫜�숋쭚�몄맶�좎럥�꾬옙�룸쐻占쎈뜇�℡뜝�뚮묄占쎌늺伊덌옙瑜곸굲壤깍옙占쎈쉽��옙醫롫윥揶쏉옙�숋옙節뗭맶�좎럥�놅옙�댁땡占쎌럾源띿삕占쎌뼚�뺝뜝�덉굻占쎌눨�앾옙�몃솕�좎럩�귨옙�뗭삕域뱄퐣��옙醫롫짗占쎌닂�숋옙�곗맶�좎럥�o쭫議얜쐻占썩뫖占썲뜝�덈꺏占쎌늹�닺キ占썸뤃�먥뵾占쏙옙�껊쑏筌믩끃�뺝뜝�숉맊占쎌궍�앾옙�덉맄�좎럩�⑼옙�얠삕占쏙옙泥귛뜝�꾨�占쎌닂�숋옙��굲�좎럥흮占쎈틶�앾옙��첓�좎뜦維쒙옙�뗭삕占쎈슣援뀐옙醫롫짗占쎌늺援�옙�볦맶�좎럩�뽭걡�듐럸�믩�곸굲占썬꺂�ο옙�됲겫占쎈끏�у뜝�뚮땬占쎌눨�앾옙�곸슱�숅넫濡レ쑋�좎럩瑗삼옙�뗭춾占쎈챷留띰옙醫롫윥占쏙퐦�숃��쒖맶�좎럥�∽옙蹂잙쐻占쎈슢臾꾢뜝�뚮땬占쎌닂�숋쭚�삵떍�좎럩伊숋옙恝�볡솒�됰젺�좎럩�울옙類앸쐻占쎈뜄�닷뜝�덊떢占쎌빢�숋옙�됯뎡傭�끉猷녶뜝�숈삕占쎌뼚�뺝뜝�숈삕�룸뜉�숋옙醫딆┫占쎌뼐�쒙옙�뗭삕占쏙옙援뀐옙醫롫윪鴉딆늸琉껓옙癒�굲占썬꺂�ο쭪�λ쐻占쎈슢�у뜝�뚮땬占쎌닂�숋옙��렊占쎌쥙�ョ댆洹⑥삕�앾옙�뗭삕�쒓낯援꿨뜝�뚯쪠占썩뫜�숋쭚�몄맶�좎럥��옙��앾옙��빃�좎럩�⑨옙�얠삕熬곣뫀�뉛옙醫롫윪鴉딆닂�숋옙�쇰젺�좎럥肉�옙類㏃삕占쎌뼚�뺝뜝�덈열占쎈벨�숃첋占쎌굲嶺뚮씭�쏉옙�낅꽞嚥▲꺃�낉옙醫롫짗占쏙옙�뀐옙�⑥삕�좎럩裕뉛쭕�곗삕�ル∥�녷납占쎌돇占쎌빢�숋옙占쏙옙�k쐻占쎈뜄�▼뜝�꾧펷占쎌빢�숋옙占쎈퉫占쎌쥙�⑼옙�⑥삕占쎌뼚�뺟넭怨k�占쎈뎽�앾옙��첓�좎뜦裕⑼옙釉앹삕占쏙옙援뀐옙�쇒섌�얜뀛占썩벀�됵옙類앸쐻占쎄쑵�ゅ뜝�숈삕占쎌늼�ユ에�ъ몗癲ル슪�숋옙�놁삕占쏙옙苑욑옙�쒙옙�대�먯삕�ル∥�뚦뜝�덈룏占쎌닂�숋옙蹂�㎍占쎌쥙�⑼옙�몄삕筌먯빖�삣뜝�덉뒧占싼껓펲占쎈끏堉졾뜝�뚮땬壤쏆�⑥쪎占쏙옙�ュ뜝�뚯쪠占썩뮩�븝옙��굲�좎럩�섓옙類앸쐻占쎈뜆援e뜝�덊떦�곤옙�믣뜝�뚢뵛占쎌쥙�ο옙�곗삕占쎌뼚�뺟넭怨κ뎀占쎌닂�숋옙��뎡占쎌쥙�ν걫�좎럩沅랃옙�얠삕占쎈맧裕쎾뜝�뚮폁占쎌눦�숋옙�좎굲�좎룞�숅뜮猿볦삕�ル∥�ゅ뜝�⑸쳟占쎌닂�숋옙醫롪뎡占쎌쥙�∽옙�⑤닱占쏙퐢�삣뜝�덉뒩筌잛±�앾옙�몌옙�좎럥��옙�뗭삕�좎럡�▼뜝�뚯쪠占썩뫜�숋옙蹂�굲嶺뚮Ŋ鍮섓옙釉��억옙�곸굦占쎌뼚�깍옙�얠삕占쎈봾堉잞옙醫롫윪��옙�숋옙��굲占쎌쥙�ο㎘�얜쐻占쎈슣履졾뜝�⑸��∽옙�숂뙼��뎡占쎌쥙�⒴젆�룹삕筌먯빖�삣뜝�덈쐞占쏙퐞�륅쭚�꿸샵�좎럥�㎫댚紐뚯춺縕ョ뙴�숈삕�ル∥�ゅ뜝�꾨옱占쎌닂�숋옙占쎄뎡占쎌쥙�ζ뤃�됱삕占쎈챷�뺞콨酉댁젂�좎럥��占쎌슜�뚳옙類앸쐻占썩뫖爾쏁뵓怨뚰뜉占쎌빢�숃쥈�륁삕占쎌럩�뺝뜝�щ짋占쎌궍�앾옙袁⑸쳥�좎럡留됵옙�얠삕占쏙옙鍮껓옙醫롫윪占쎄랬�숋옙�⑹맶�좎럡�э옙�됱삕�ル∥�ら큺�녿땬占쎌닂�숋옙��뎡�좎럩伊숋옙琯�뉛옙�ㅼ맶�좎럥�앾옙�깆굲嶺뚮Ŋ鍮뽳옙�k쐻占쎈뜆�㎩뜝�덉뒞�곤옙�잍틦猿뗫쳥雅�굝�わ옙�낅꽞嚥▲꺃�낂썒占쎄꺅�됰콈�숋옙�좎굲�좎룞�숅뜮猿덈븸占쎌눖利드뜝�숉맔占쎌닂�숋옙占쎈뼸占싼덈겱甕곤옙�좎뜫援⑼옙�낅꽞嚥▲꺃�뗨쓩�곕늉占쎄랬�숋옙怨닿뎅占쎌쥙�⑼옙諛㏓쐻占쎈갭�뷂옙�ㅳ늾占썩뼹�앾옙�딅땹�좎룞�쏉옙�쎈�롦뉩關援뀐옙醫롫짗占쏙옙�숋옙節뗭맶�좎럥�꾬옙議얜쐻占쎌늿�뺝뜝�뚮묄占쎌닂�숋옙�깆굲�좎룞�숋옙類앸쐻占쎈슢�뤷뜝�덊떢占쎌빢�숋옙�됯뎡癲ル슔�놅옙��숋옙�낃퐵�β뼯爰껓옙�곗삕�ル∥�욃뜝�쇰씮�뺝뜝�덈열占쎈틶�앾옙�덉굲占쎈�占쎈Ŋ�뺧옙�モ닪占쎌쉩�앾옙�됰쭊占쏙옙逾껓옙�귥넂�좎럡�∽옙醫롫쑌�곌랬�숁걹占쎌닂�숋옙轅멸�占쎌쥙�ο옙瑜낆삕占쏙옙�얠삕占쏙옙鍮껓옙醫롫윪占쎄랬�숋옙猿롫룱占쎌쥙�⑼옙類㏃삕�ル∥�ら큺�녿땬占쎌닂�숋옙占쏙옙占쏙옙醫롫윪�룸돍�숋쭚�쏅븸占쎈��숋옙�띾쐻占쎈슡�볟뜝�뚮묄占쎌닂�숋옙�곗춪�좎럩伊숋옙�쎌삕占쎈Ŋ�뺝뜝�꾪뜐占쎄만苡э옙�껊뜲占쎈쨪�숋옙�낅꽞嚥▲꺃�낉옙醫롫윞占쎈뙋�숋옙��굲占쎌슜�ε뜝�쇺뵾占쏙옙�뽳옙�곷퉺占쏙옙占쏙옙�녿㎍占쎌쥙�ο옙節륁�鈺곗뼔�삣뜝�덉굡占쎈돍�숋옙���삣뜝�⑸쳳�얠렱�앾옙�딅뼟�좎럩鍮�옙�뗭삕�좎럥鍮℡뜝�뚯쪠占싸몃┛占썩뫁�뺝뜝�덈열占쎈틶�앾옙����좎룞�숋옙�낅꽞嚥▲꺃�낉옙醫롫쑌�닳뫜�숋옙��굲�좎럥援쏉옙�몄삕汝뷴젆占쎈뙀�용낌�뺝뜝�덈쾴占쎈벨�숋옙��떔占쎈맍裕わ옙�얠삕占쏙옙裕▼뜝�덌옙�좎럥흮占쎈벨�숋옙��떔�좎떥�곗굲�좎럥踰딉옙類앸쐻占쎈슢�у$�녿뼠占쎌닂彛쀨쥈��윫占쎌쥙�⒳펺�뗭삕占쎌눘�뺝뜝�덉굣占쎈틹異�솒占쎌┛�좎럥�띰옙�얠삕占쎈뜆援뀐옙醫롫윪鴉딆닂�숅ㄸ占쎌닂�숅넫濡レ쑅�뺢껴維낉옙�뗭삕占쏙옙援뀐옙醫롫짗占쎌닂�숅뀎洹μ굲占썬꺂�ο옙�낅쐻占썩뫖爾밧뜝�뚮땬占쎌닂�숅넫濡る렊�좎럩伊숋옙恝�숋옙猷몄Ŀ�좎럥占썽�얠뼃�앾옙�덉굲�좎룞�숋옙�얠삕占쏙옙�숋옙醫롫윪占쎄랬�숋옙怨룸룯潁뺛깾紐�맦占쎌빢�숋옙占쎌쾽占쎌쥙��옙�뗭삕占쎈뿭�뺝뜝�꾪�o쭕�곗삕�ル∥�ε뜝�숉맔壤쎼깿占쏙옙�뽯㎍占쎌쥙��땟戮ル뙕獄쎼룗�삣뜝�덉뒧占싼껊쐻占쎈슢�у$�놅옙�μ첁�좎럥梨띰옙酉귥삕�ル∥�ら큺�녿듅占쎈뙋�숃눧誘り뎡占쎌쥙�θ굢占쎌삕筌먯빖�삣뜝�뚮듌占쎈벨�숅넫濡レ쑋雅�굝�わ옙�뗭삕占쎌쥙援뀐옙醫롫윥占쎈냵彛뺟뙼蹂�굲占썬꺂�ο쭪�λ쐻占쎈슢�у뜝�뚮듉占썬깺�먲옙�紐앮를源낅㎣�딆슱�숁뉩�μ굲�좎럥肉�옙類앸쐻占쎄쑵�ワ옙��占쎈Ŋ�뺝뜝�뚮땬占쎌닂�숂뙴紐껋맋鶯ㅼ룆踰⑨옙�뗭삕占쎈끏�띶뜝�뚯쪠占싸우삕占쎈벊�뺝슖�귥궡留띰옙醫롫윥占쎈돍�쇿뜝�뚯굲占썩벀�됵옙類앾펲占쎈굟�ゅ뜝�뚮듉占썬꺈�숋옙�㏉��좎럩伊숋옙�논렭占쎈뿭�뺧옙�얠삕占쎌슜�삣뜝�덉뒩�대�먯삕�ル∥�わ옙�깅뼠占쎌닂彛싷옙紐꾨㎍占쎌쥙�⑼옙�몄삕筌먯옕�▼쉽占쏙옙�る럠占쎌쥙�⑼옙�쎌삕占쏙옙肉됧뜝�ш틕繹먯슃�앾옙��첓�좎뜦�숋옙�귨옙占쎌슦커��遺얘꺅泳�굢�숃퐛怨뺤떪占쎈��숅�얘꼈�앾옙�딅뼟�좎럩鍮�옙�뗭삕�좎��녶뜝�뚯쪠�룹쉻�숋옙��떳占쎌슜�뚳옙類㏃삕沃섓옙�뺧옙�우뿥占쎌빢�숋옙���랃옙醫롫짗占쎌닂�숋옙�좎굲�좎럥留㎩뜝�숈삕�ル∥�ε뜝�덈염占쎌늸�먨뜝�덈/�좎럩裕�筌뚭퍜�숂솒占쎄뎡�좎뜫爰귨옙恝彛わ옙貫�삣뜝�뚮듌占쎈틶�앾옙��빃�좎럩�밧뜝�숈삕�좎뜫�わ옙醫롫윪鴉딆닂�숁걹占쎌늺伊덌옙占쎈벙�뽪�⑥�ロ룈�좎럩沅랃옙�얠삕占쏙옙諭�옙醫롫윥占쎈씛�숋옙�좎굲�좎룞�숋ℓ洹⑥삕�ル∥�ゅ뜝�꾨옱占쎌닂�숋옙占쎄뎡占쎌쥙�∽옙占쎈쨨占쎈Ŋ�뺧옙�モ닪筌욎�λ쐻占쎈슢�у뜝�뚮땬壤쏆떣�숋쭗袁ⓦ럪�좎럩伊숋옙恝�쇿뜝�뚯굲嶺뚮슢竊섓옙�k쐻占쎈뜄�▼뜝�⑷퐩占쎌빢�숋옙占쎌탞占쎌쥙�⑼옙洹⑥삕占쎈뿭�뺝뜝�숈삕占쎈뵃�숃퐛遺쏀땽�좎럥�わ옙�뗭삕占쎈냱援뀐옙醫롫짗占쎌닂�숋옙占쎄뎡占쎌쥙�ζ뤃�됱삕占쎈챷�뺞콨酉댁젂�좎럥��占쎌슜�뚳옙類앸쐻占쎄쑵占쏙퐦�숋쭚�껋굲�좎뜫源댐옙�낅쐻占쎈챶踰됵옙�k쐻占쎈슢�뚦뜝�덊떢占쎌빢�숋옙占쎈괏占쎌쥙��옙�뗭삕占쎄퍊沅섓옙醫롫쑞筌뚭퍜�숂솒占쎄뎡�좎뜫爰귨옙恝彛わ옙貫�삣뜝�덉뒧占쎄퍏異�옙占쎈쐷�좎럩�뱄옙誘���좎럩占쏙옙�뺧옙�モ닪筌욎�λ쐻占쎈슢�у뜝�뚮땬壤쏆떣�숋쭗袁ⓦ럪�좎럩伊숋옙�쇱삕占쎈맩�뺝뜝�숈삕占쎌룇�뺝뜝�щ걠筌띾씛�숅넫濡レ쑅�좎룞�숋옙�뗭삕�좎럩留띰옙醫롫윥占쎄쑈�놅옙遺얠맶�좎럥��옙��앾옙��빃�좎럩�⑨옙�얠삕占쎈뜇�겼뜝�뚯쪠占썩뮩�븝옙��굲�좎룞�쇿ㅇ�⑥삕�ル∥�ゅ뜝�덈꺼占쎌닂�숁틦�뉖뭵占쎌쥙�ο옙�곗삕占쎌뼚�뺝뜝�숈삕獒뺣떱�앾옙�덉굲�좎럩裕뗰옙�뗭삕占쎈굛�듸옙棺堉�댆猿볦삕占쎄퀣�뺧옙�モ닪占싸우삕�ル∥吏쀥뜝�뚮땬占쎌늹�믣뜝�꾨렊�좎럩伊숋옙恝�숁묾紐껋Ŀ耀붾겦維�占쎌궍�앾옙�곕쐡占쎌룞�숅넫濡ル샨�좎럡�f뤃�먯삕�ル∥�η춯�숇룏占쎌닂彛싷옙紐꾨㎍占쎌쥙�∽옙�⑥춿占싸살맶�좎럥�∽옙�귣쐻占쎈슢臾꾢뜝�뚮땬占쎌눨�앾옙�딅룲占쎌쥙�⒳펺�뗭삕占쎌눘�뺝윜諛잙쳛占쎈틶�앾옙�덉뿴�좎럥�띰옙�얠삕占쎈뜆援뀐옙醫롫윥�얘퍜�숋옙�낃퐵�β뼯爰껓옙�⑥벃占쎄퀡�됧뜝�꾨옱占쎌닂�숁뉩占쎌췅占쎌쥙�ο옙�뀀빝沃섓옙�뺝뜝�뚮폏占쎈틶�앾옙�덉굲�좎뜦��占쎌뼲�숋옙�裕쎾뜝�숈삕占쎌눨�앾옙���占쎌쥙�⑼옙洹⑥삕占쎄랬�쇿뜝�숈삕占쎈씢�앾옙��첓�좎떥�곗굲�ш퀚�녾뎡占쎌쥙猷욑옙�뗭삕占쏙퐢�삣뜝�덈쐠占썩뮪�앾옙�뉕퍕�좎럩鍮�옙�뗭삕�좎럩�욃뜝�뚯쪠占썩뫜�숁뉩�μ굲�좎럥肉�옙類앸쐻占쎈뜉�쇿뜝�몃쨨占쏙옙�낅꽞嚥▲꺃�뗨쓩�곕늉占쎄랬�숋옙��굲�좎럡��뤃�먥뵾占쏙옙占쎈벨�숂�瑜곸굲�ш내�숋옙�k쐻占쎈뜄�e뜝�댿�ο옙�얠삕占쎈봾堉잞옙醫롫윪��옙�숋옙��굲�좎럥留⑵린戮⑸쐻占쎈슣履졾뜝�몄슦�뺝뜝�꾪�o옙類앸쐻占쎈슢�뤷뜝�덊떢占쎌빢�숋옙�됰쭇�좎럡�쒐땟�됱삕占쎈굝苑욃슖�꿸틕占쎈뿰�숅넫濡レ쑋�좎럡�듸옙�뗭삕占쏙옙援뀐옙醫롫윥�댁쉻彛뺧옙怨쀬굲占썬꺂�ο옙�껊쐻占쎌눖��옙類앸쐻占쎈뜄�ε뜝�덈꺼占쎌닂�숋옙占쎈뼌占쎌쥙�ユ뤃占쎌삕�됱빘�뺝뜝�뚯뒠��퍜�숅넫濡レ쑋�좎뜦維낉옙�뗭삕占쎌쥙援뀐옙醫롫윥占쎄쐼�꿰몴�놁굲占썬꺂�ο옙�룸궔�좎럡�⒴뜝�뚮땬占쎌닂�쇿뜝�꾨렊�좎럩伊숋옙恝彛뺧옙�깆굲嶺뚮Ŋ鍮뽳옙�k쐻占쎌눖留⑼옙占쎌삕�ル∥�θ�뚣뀿�앾옙��쵂�좎럩�귨옙�용쐻占쎈뜉�숋옙猷뱀굲占썬꺂�ο옙�륁삕�좎럩�뺝뜝�뚮땬占쎌늹�쇽옙占쎌쑵�좎럩伊숋옙恝�뽳쭔袁⑹굲占썬꺂理먲옙類㏃삕占썬깴�ゅ뜝�ш덩占쎈툦�숋옙�⑸퉫占쎌쥙�⑼옙�⑥삕占쎌뼚�뺝뜝�숈삕占썩뼹�앾옙��첓�좎떥硫몃뜦占쎌쥙�⑼옙類잛땡�믭옙�얍뜝�뚭텓占쎌빢�숋옙�됰쭊占쎌쥙�ο옙節륁삕占쎌뼚�뺝뜝�덈늅�됱옚�숅넫濡レ쑋占쏙옙�숋옙�뗭삕占쏙옙援뀐옙醫롫윥占쎄퍜�숋옙類ㅻ뀋�좎뜫爰껓옙�⑸쐻占쎌늿�뺝뜝�뚮땬占쎌닂�숁틦�얜렊�좎럩伊숋옙瓘琉껓옙��鍮앭뜝�꾪뜑占쎌눨�앾옙袁⑹��좎럥�띰옙�얠삕占쏙옙苑뷂옙醫롫윪占쎌눦�숋옙占쎈퓠�좎뜫爰껆몭�⑸쐻占쎈슣履졾뜝�⑸쳹占쎌눨�앾옙�됂울옙醫롫윥��뜝�덊떢占쎌빢�숋옙占쎌렱�앾옙��떜�좎럩鍮�옙�껁궘�좎룞�숃쥈占쎌맶�좎럥�꾣뤃占쎈쐻占쎈뜇�℡뜝�뚮묄占쎌닂�숋옙怨쀬떰�좎럩伊숋옙�듭쒜占쎄퍔�뺝뜝�뚮폏占쎈틶�앾옙�덉맆嶺뚮씭�듸옙�낅꽞嚥▲꺃紐욑옙醫롫윥占썬굩�숋옙��굲�좎럩伊숁뤃�먯삕�ル∥�녷납占쎈옱占쎌늹�믭옙�쇰㎍占쎌쥙�ο옙�쎌삕癰귥옓�삣뜝�덉뒧�얘쐼�앾옙��빃�좎럩�귨옙�곻옙�ㅻ깹�쒕챿�숅넫濡レ쑋辱됰봿�귨옙�뗭삕�좎럩��옙�뗭삕占쎈씭�ュ뜝�뚯쪠占썩뮩�븝옙��굲占쎌빢�숋옙�⑹맶�좎럥�f뤃轅깍옙占썽겫�섍틗力놂옙�숋옙醫롫윪亦낅엪�숋옙�좎굲�좎럥留㎬짆�얜쐻占쎈슢�곩뜝�뚮닰占쎌닂�숋옙醫롪뎡占쎌쥙猷욑옙�껁궘�リ쑴踰껃뜝�꾪�∽옙�삳쐻占쎈뜄�쒎뜝�뚮땬占쎌닂�쇿뜝�꾨렊�좎럩伊숋옙�쎌삕�좎럩�뺝뜝�뚮즵占쎈벨�숋옙��떔�좎뜫援�옙釉앹삕占쎌슜鍮껓옙醫롫윪占쎄랬�숋옙��굲�좎럡�h��λ쐻占쎈슣履졾뜝�몃㈇�⑼옙醫롫윪占쎈틹異�솒占쏀돻�좎럩沅랃옙�얠삕占쎈뜆留꾬쫫怨뚯뫒吏밧뜝�뚮묄占쎌닂�숋옙��렊�좎럩伊숋옙�띕쑏�좎럩�뺝뜝�꾪뜑筌잙‥�앾옙紐꾨닁占쏙옙�좎럩伊숋옙�논렭占쎄랜���좎럥理먲옙類앸쐻占쎈슣�졾뜝�뚭텓占쎌빢�숋옙�곕츧癲ル슣�뺤㏏�좎럩鍮�옙�뗭춻熬곣뫖琉곩뜝�뚳옙��붷뜝�뚮듆筌k뿰�숋옙源녾뎡�좎뜦維�占쎈돍�숋옙癒�뀋�좎뜫爰껓옙�놁삕�좎럩�뺧옙醫롫윪占쎄퍌�앾옙��빃�좎럩�밧뜝�숈삕�좎뜫�わ옙醫롫윪鴉딆닂�숋옙�뚯굲�좎럥媛�뇡�꾩녃域민쇱굦�좎럩沅랃옙�얠삕占쎈뜆留놅옙醫롫짗占쎌렰�졿�ⓦ끉�뺟넭怨k쳹占쎌닂�숅넫濡レ쑋�좎럡�э옙�뗭삕占쏙옙援뀐옙醫롫윞占썩댙�숋옙癒�굲占썬꺂�ο옙�됲겫占쎈끏�у뜝�뚮땬占쎌닂�숁틦�얜렊�좎럩�볢�뚯뼇�잍�⑥궡�뺟춯癒�퉾占쎌궍�앾옙�덉맄�좎럥�뗰옙�곻옙�ο옙�ш퐫占쎌쥙�⑼옙�쎌삕占쏙옙肉됧뜝�쇰봾�㏆옙醫롫윪鴉딆닂�숂퐧占쏙옙�숁�⑥�ш뎡占쎌쥙�⒴젆�룹삕筌먯빖�삣뜝�뚮듌占쎈틹異���リ뎃�좎럩�쇽옙��뿉占썬꺃源욜솾�レ뒧占쎈嫄∽옙酉귥삕占쎌쥓利멨뜝�뚮듉占썬깺�먲옙�泥뗧솾�낅꺋占쎌닂�숋옙癒�굲�좎럥肉�빊�띾쐻占쎈뜆援g춯�얠뵛占쎌늼�ユ에�ъ몗占쎌쥙�∽옙占썲뜝�뚮땬占쎌늹�댐쭗袁ⓦ럪�좎럩伊숋옙恝�숋옙�놁굲�좎뜫占쎈낌留띰옙醫롫윥占쏙옙�㎬쥈占쎌맶�좎럥��옙��앾옙��빃�좎럩�귨옙�용쐻占쎈뜆�껓옙醫롫윪鴉딆닂�숋옙�쇰젺�좎럥肉�옙類㏃삕占쎌뼚�뺝뜝�덈열占쎈벨�숋옙蹂κ텥占쎈�占쎈Ŋ�뺧옙�モ닪占싸우삕占쎄낮�드뜝�뚭땔占쎌늹�쇽옙�レ툙�좎럩伊숋옙�쎌삕占쎌룇�뺟춯癒�삎占썩댙�숋옙蹂κ텥�좎떥�ъ맶�좎럥��눧袁�쐻占쎈슢�у뜝�뚮땬占쎌닂�쇿뜝�덈쨮占쎌쥙�⒳펺�귣쇀占쎈쵐�뺝뜝�덈열占쎈틶�앾옙�덉뿴�좎럥�띰옙�얠삕占쎈뜆肉댐옙醫롫윥占쎈씛�숋옙�좎굲�좎럥�녷뤃轅⑤쐻占쎈뜉�숋옙醫롫윥��뜝�덈꺼占쎌닂�숋옙占쎈뼌占쎌쥙�ユ뤃占쎌삕�됱빘�뺝뜝�뚯뒠獄�뮋�쇽옙占쎈뮚�좎럩裕뗰옙�뗭삕域민산샵�좎럩伊숋옙�쎌삕占쎌럩�뺧옙�モ닪占쎈슪�숁�⑤슢�긷뜝�뚮듃椰꾨갊�앾옙��뱟占쎌쥙猷욑옙�곻옙��걠占쎈틶�앾옙��쵂�좎럩�귨옙�용쐻占쎌늿�뺝뜝�덉돹筌띾씛�숅넫濡レ쑅�좎룞�숋옙�귣쇊�용봿留띰옙醫롫윪占쎌슱�숋쭚�몄맶�좎럥��옙��앾옙��뱜占쎌쥙��땟占썲뜝�숈삕占쎌닂�숋옙�밸㎍占쎌쥙�ο옙節륁�鈺곗뼔�삣뜝�쇰뜄占쏙옙醫롫윥占쎄내�숋옙�깆굲占쎌뮀琉껇퐛�ㅼ맶�좎럥��눧袁�쐻占쎈슢�у뜝�뚮땬占쎌눨�앾옙袁⑤젇占쎌쥙�⒳펺�뗭삕�섓쭔猿볦삕�얜��댐옙醫롫윞占쏙퐦�숋쭚�껋굲�좎뜫源댐옙�낅쐻占쎈슣�ε뜝�뚮묄占쎌닂�숋옙�뀀구�좎럩伊숋옙�쇱삕域밟뫁�뺝뜝�덈열占쎈틹�삥뉩�μ굲�좎럥��옙�얠삕占쏙옙泥볩옙醫롫뼢占쎄퀣援뀐옙醫롫윥甕곕뵃�숋쭚�몄맶�좎럡�э옙�대쐻占쎄쑬�긷뜝�뚮듉占썬깺�먲옙�留썲뜝�뚯쪠占쏙옙�숋옙��굲�좎럥援앲땻�껋뒙占쎄옇�뺝뜝�덇께占쎌궪�숋옙�ル뭽�좎럩占쏙퐡���좎럩�귨옙�뗭삕�ル―�←솾�レ뒧占쎈〕�숅겫�⑸Ы�좎럩伊숋옙�논렭占쎈뿭�뺧옙占쎌삕占쎌뼚�뺝뜝�뚮듌占쎈틶�앾옙��첍�좎럡留됵옙�얠삕占쏙옙理귨옙醫롫윪占쎄랬�숋옙��굲�좎룞�숋옙�됱삕�ル∥�ら큺�녿땬占쎌늸嫄밧뜝�뚮땬占쎌늸占썩뫁占싼덈렊�좎럩伊숋옙�댁젂占쎈9�뺟춯癒�퉾占쎌궍�앾옙袁⑸쳯占쎌쥙猷욑옙議얜쐻占쎈슢�곻옙�ル쐣占쎌닂�숋옙醫롪뎡占쎌쥙�ι걡�띿젂占쎌쉸�뺧옙�モ닪占썬굩�쇿뜝�뚯굲�좎럩�귨옙�뗭삕�좎럡�▼뜝�뚯쪠占썩댙�숂�瑜곸굲�브퀣堉뷂옙�k쐻占쎈뜆�⑴춯�쎛깍옙�얠삕占쎈챿�쇿뜝�⑸뙔占쎌닂�숋옙洹l뇢�좎룞�숋옙�쇰쐻占쎈슣履졾뜝�⑸�占쎈냵�숂뙴諭�援뀐┼��딃뜮戮녹삕占쏙퐢�삣뜝�덈쐞占쎌쉩�앾옙�됰쭊�좎럥履뗥퐲�룹삕占쎈끃�욃뜝�뚯쪠占썩뫜�쇿뜝�뚯굲�좎럩�쒙옙�k쐻占쎈뜆��뜝�덉굻占쎌눦�쇿뜝�덈쨧占쎈씈猷녽�얘퍜�숋옙��굲�좎럩伊숁뤃�먯삕�ル∥吏쀥뜝�뚮땬占쎈퀬�⑼옙關援꿨뜝�ш틓占싸우삕占쎈굝�삣뜝�꾩뫓占썩꽒�앾옙�뚯삕�믭옙援뀐옙醫롫뼢占쎄퉮�듸옙醫롫윪鴉딆닂�숁걹占쎈슁�숃쳸紐꾨㎍占쎌쥙�ε뜝�숈삕�좎럩沅랃옙�얠삕占쎈맧裕앾┼��삎吏밧뜝�뚮묄占쎌닂彛쀨쥈�몃�占쎌쥙�ο옙�곗삕占쎌뼚�뺟넭怨κ뎀占쎌늹占썹몴怨멸뎡癲ル슢흮��슁�숋옙節뗭맶�좎럥�놅옙�⑸쐻占쎈��뗥뜝�뚮묄占쎌닂�숋옙�낇룙�좎럩伊숋옙�띕쑏�좎럩�뺝뜝�덈열占쎈틶�앾옙�덀렍鶯ㅼ룆��옙�얠삕占쏙옙泥볩옙醫롫뼢占쎄퀣援뀐옙醫롫윞占쏙퐦�숋쭚�몄맶�좎럥�껓옙怨살삕�얜��ε뜝�덉뒃占쎌늺�쏉쭗�낅묍�좎럩伊숋옙瓘琉껃뜝�뚯굲�좎럥援앲땻�껋뒙占쎄옇�뺝뜝�덇덩占쎌늼�ユ에�ъ몝�좎럥竊섌�얘퍜�숋옙��굲�좎룞�숁뤃�먯삕�ル∥吏쀥뜝�뚮닲占쎌빢�숋옙�됯뎡�좎뜫爰귨옙恝�숁걹占쎌늼�ユ에�щざ癲ル슢�∽옙�숈삕占쎄램�귨옙醫롫윞占썩뼹�앾옙��첓�좎뜦維쒙옙�곷돥占싸쇨뎡占쎌쥙�θ굢占쎌삕筌먯빖�삣뜝�꾩뫓�좎룞�잍뤃占쎌삕占쎈굞留띰옙醫롫윥占쏙옙�숋옙�녹맶�좎럥��옙節낅쐻占쎈슢�у뜝�뚮땬占쎌늹�륅쭚�살┯�좎럩�쇽옙��뿉占싼딉옙�좎럩伊숋옙�쇱삕域밟뫁�뺝뜝�덈열占쎈틶�앾옙�덉굲占쎈�占쎈Ŋ�뺧옙�モ닪占쎌쉩�앾옙�덉굲嶺뚮슡�쒙옙�귥넂�좎럡�∽옙醫롫쑌�곌랬�숁걹占쎌늸嫄밧뜝�뚮땬占쎌늸占썩뫀竊쏉옙�먯삕�ル∥�や벧�밴뎀占쎌닂�숁뉩節뚮눁占쎌쥙�ョ댆洹ⓦ럹�믠뫀�삣뜝�덉뒩筌잛±�앾옙�몃솕�좎럩�귨옙�뗭삕占쎄낫�←솾�レ뒧��옙占쎌뒃占쎌닂�숂���㎍占쎌쥙�ο옙袁ъ삕占쏙옙�삣뜝�⑸쳳�좎뜴�앾옙��쵂�좎럩�귨옙�용쐻占쎈뜃�껓옙醫롫윪鴉딆닂�숋옙占쎈뼆占쎈맩鍮섓옙類㏃삕沃섃뫜�숁�⑤㈇�▼뜝�뚯쪠�룹쉩�뀐쭚�껋굲�좎룞�쇿뜝�뚭텓占쎌빢�숋옙�곕츧癲ル슣�뺤㏏�좎럩鍮�옙�뗭춻熬곣뫖裕∽옙醫롫윥占쎈씛�숋옙�좎굲�좎럥�놅옙�먯삕�ル∥�ε뜝�덉뵛占쎌닂�숋옙醫롪뎡占쎌쥙�ο옙�산덩占쎈Ŋ�뺧옙�モ닪占싸듬쐻占쎈뜆逾쎾뜝�뚮땬占쎌닂�숅넫濡る렊�좎럩伊숋옙恝�숂뙼蹂�굲�좎럡�볩옙�k쐻占쎈뜄�욑옙�뤾퍓�삣뜝�덉굣占쏙옙�숋쭚�몄맶�좎럥��옙琉룸쐻占쎈뜇�℡뜝�뚮묄占쎌닂�숋옙�덈��좎럩伊숋옙�쇱삕�용낌�뺝뜝�뚮폏占쎈틶�앾옙�뚯삕�좎럥履뗰옙�낅꽞嚥▲꺃彛�옙醫롫윪�룸뵃�숋옙��굲占쎈��숋옙占썲뜝�뚯쪠占썩댙�숅겫諛몄Ŀ耀붾겦維�占쎌궍�앾옙�몄납占쎌뼚猷딉옙�낅꽞嚥▲꺂�꾬옙醫롫윥占쎄쒀�숋옙�놁굲占썬꺂�ο옙�됲겫占쎈끏�у뜝�뚮땬占쎌닂�숃퉪恝�쇿뜝�뚯삌�뚯뼇�잍�⑥궡�뺟춯癒�즰占쎈틶�앾옙��룒�좎럥�띰옙�얠삕熬곣뫁�륅옙醫롫윞占쏙옙�좎럩�쇽옙��뿉占싼딅첐占쎌쥙猷욑옙�뗭삕占쎈뿭�뺝뜝�덈열占쎈틶�앾옙�덉굲占쎈�占쎈Ŋ�뺧옙�モ닪占싸룹땡占쎄퍔�뺝뜝�뚮땬占쎌닂�숁�⑥�ャ럪�좎럩伊숋옙恝�숂�瑜곻옙�브퀣堉뷂옙�k쐻占썩뫖爾놂옙�쒓컟占쎌빢�숋옙占쎈콦占쎌쥙��땟�숈삕占쎈굝�녑뜝�덌옙�좎럥흮占쎈벨�숋옙��떔�좎뜫援앾옙�얠삕占쏙옙�숋옙醫롫윪占쎄랬�숋옙洹⑥삕�좎룞�숋옙�띕쐻占쎈슣履졾뜝�몄슦�뺝뜝�덇턂占쎈틶�앾옙�덇틞�좎럥�띰옙�얠삕占쏙옙苑좑┼��뵰亦낅엪�숋옙�좎굲�좎룞�숋ℓ洹⑥삕�ル∥�ゅ뜝�꾨옱占쎌닂�숋옙�밸㎍占쎌쥙�ο옙�쏆삕占쎈냱�뺧옙�モ닪占썬굢�븝옙�용빃�좎럩�귨옙�뗭삕繹먮끍�▼뜝�뚯쪠占쏙옙�잍�⑥궡�뺟춯癒�퉾占쎌궍�앾옙�됰뮛�좎럥�뉛옙�얠삕占쎈봾堉잞옙醫롫윪��옙�숋옙��굲�좎럥�꾥맱紐뚯삕�ル∥�ε죰�끹돘占쎌늸嫄밧뜝�뚮땬占쎌닂�숅넫濡る렊�좎럩伊숂뙴�묒삕占쎈뿣�며솻洹섎쳴占쎈벨�숋옙��떔�좎럥�놅옙瑜낆춾占쎈�곷궞占쎌쥙�⑼옙�쎌삕占쎌럩�뺟뛾占쎌삕占쎈�占쎈Ŋ�뺧옙�モ닪筌욎�λ쐻占쎈슢�껆춯��뜙占쎌늹�믣뜝�꾨렊占쎌쥙�ョ댆洹⑥삕�앾옙�뗭삕占쎈굞留띰옙醫롫윥占썩댙�숋옙諛몄맶�좎럥��옙�竊꾬옙�용폖�좎럩�귛퐲�⑥쪎占쏙옙�ュ뜝�뚯쪠占썩뮩�븝옙��굲占쎌쥙�ι뇡�꾩땡沃섃넄�볟뜝�덊떢占쎌빢�숋옙占쎈즶占쎌쥙�⒵쾮�껋삕占쎌뼚�뺝뜝�덈쐠筌띾돍�숅넫濡レ몘占쎈쵎占쏙옙�뗭삕占쎌쥙援뀐옙醫롫짗占쎌닂�볠뉩�μ굲占썬꺂�ο옙�낅쐻占쎄쑬�긷뜝�뚮땬占쎌닂�숋옙諛멥럪�좎럩伊숋옙恝�숋옙�ㅻ㎦�좎럥援욑옙類㏃삕占썬깴�ゅ뜝�ш덩占쎈툦�숋옙�⑸퉫占쎌쥙�⑼옙硫⑥퀪獄쎼룗�삣뜝�덉뒧占싼껊쐻占쎈슢�껓옙醫롫쑆泳�낑�앾옙�곕쐞占쎈뵃�숅넫濡レ쑋辱됰봿�귨옙�뗭삕占쎄낯�쇽옙醫롫윥塋딆닂�숋쭚�쏅븸占쎈��숋옙�띾쐻占쎈슡�볟뜝�뚮묄占쎌닂�숋옙�곗춭�좎럩伊숋옙�논렭占싼됲돯占쎌쥙�⑼옙類앸쐻占쎈슢痢딁춯�밸짗占쎌늼�ユ에�ъ몝占쎌쥙�⑼옙占쎌삕占쎈뿭�뺧옙醫롫윥占쎌쥜�숅넫濡ル섄�좎럥寃㏆옙誘�삕�ル∥�ら큺�녿땬占쎌닂�숋옙占쏙옙�k쐻占쎌눖�뉛옙�숈삕�ル∥吏쀥뜝�뚮즸占쎌닂�숋옙醫롪뎡占쎌쥙猷욑옙�낅쑏�용낌�뺧옙�モ닪占썬굝�앾옙袁⑥삺�좎럩�귨옙�뗭삕占쎄퍗留�뜝�몃���욑옙�댁슦�뺝뜝�덈㎥占쎈벨�숋옙��떔占쎈맍裕わ옙�얠삕占쎈뜆留껓옙醫롫짗占쎌눨�앾옙��첓�좎떥�곗굲�좎럥踰딁빊�쇱삕占썩뫖�잌뜝�뚮닲占쎌빢�숋옙占쎌쾽占쎌쥙�η뙴諛멸턀占쎌쥙�ο옙�녹삕筌먯빖�삣뜝�뚮�筌띾벩�앾옙��뀚�좎럩鍮�옙�껋쪎占쎈챷�잏솾�낅꺋占쎌닂�숃눧類ㅼ굲�좎럥援앲땻�껋뒙占쎄옇�뺝뜝�덈엠占쎌빢�숋옙占쎌쾽�좎럥竊숋옙�쇱삕占쎈뿭�뺝뜝�숈삕�대�먥뵾占쏙옙�껊쑏筌믩끃�뺝뜝�숉맊占쎌궍�앾옙�됰뮛�좎럥�쀯옙�얠삕占쎈봾堉잞옙醫롫윪��옙�숋옙��굲�좎럥留㏆옙占쏙옙醫롫윪鴉딆닂�숁걹占쎌닂�숁�⑥�ш뎡占쎌쥙�οℓ癒뀁삕�좎럥�삣뜝�덉뒧占쎈슗�앾옙�利드뜝�뚮듉占썬깺�먲옙�紐쀥뜝�뚯쪠占싸우삕占쎈맩�뺝뜝�덈열占쎈틶�앾옙��첓占쎈�占쎈Ŋ�뺧옙�モ닪筌욎�λ쐻占쎈슢�у뜝�뚮듅筌뤿뙋�숋옙怨대렊占쎌쥙�ョ댆洹⑥삕�앭퐲�륁삕縕ワ옙�k쐻占쎈뜆�㎩뜝�쇨퍜�꿨뜝�덇턁�됯엥�앾옙��닲�좎뜫援앾옙�얠삕熬곣뫀�뉛옙醫롫윪鴉딆닂�숂�占쎈맢�∽옙諭�援뀐옙醫롫윥筌�짘�뀐옙貫�삣뜝�덉뒩筌잛±�앾옙�몌옙�좎럥��옙�곷돥影��녹삕�좎럩伊숋옙恝�볡솒�곸굲嶺뚮Ŋ鍮뽳옙�k쐻占쎈뜆�⒴뜝�뙿깍옙�얠삕占쏙옙�싷옙醫롫윪��옙�숋옙��굲占쎌쥙�ζ꽴�롫쐻占쎈슣履졾뜝�몄슦�뺟뛾占쎌뫒占쎈틶�앾옙�덉쓴�좎럥�띰옙�얠삕占쎈돉爰숋옙醫롫윪占쎌떣�숋옙�낃퐵�β뼯爰껓옙�곗삕�ル∥�욃뜝�쇰씮�뺝뜝�덈열占쎈틶�앾옙�덉굲占쎈�占쎈Ŋ�뺧옙�モ닪筌욎�λ쐻占쎈슢�껆춯��뜍占쎌룊�숋옙�겹럪�좎럩伊숋옙��숋옙�낇뒎占쎌쥙�⒳펺�뗭삕�앾옙�곻옙�ο옙�뗫젇占쎌쥙�⒳펺�뗭삕占쎌럩�뺝뜝�숈삕占쎈굞�뺧옙醫롫윪筌띾씛�숅넫濡レ쑅�좎럡�쒙옙�곷돥占싸쇨뎡占쎌쥙�ι뇡遺쎌꺎�좎럩伊숋옙�띕쑏�좎럩�뺝뜝�덈열占쎈벨�숅넫濡レ쑅�좎뜫源뤄옙�얠삕占쏙옙泥볩옙醫롫쑆泳�뮋�숋옙怨룸룯�좎떥�⑤렊�좎럩伊숋옙瓘琉껓옙��鍮앭뜝�꾪뜑占쎌눨�앾옙袁⑹��좎럡瑗덌옙�얠삕占쎈뜇源깍옙醫롫윪占쎌눦�숋옙占쎈퓠�좎떬�낆쾺癲뚳옙��쭕�앷괌占쎈챷�뺝윜諛잙쳛占쎈틶�앾옙袁④텠占쎈뙋�숋옙�쎌삕占쎄퀣�ワ옙醫롫윥占쎌룊�숋옙��굲�좎럩伊숁뤃�먯삕�ル∥吏쀥뜝�뚮땬占쎌닂�숋옙怨쀫㎍占쎌쥙�ο옙節륁�鈺곗뼔�삣뜝�뚮듌占쎈틶�앾옙��굷�좎럩�⑨옙�얠삕占쏙옙�듿뜝�뚯쪠占썩뫓吏놅옙猷몄Ŀ�좎럥理먲옙類잛땡�믭옙利겼뜝�덊떢占쎌빢�숋옙�몃겭�앾옙��곩뜝�뚮묄占쎌닂�쇿뜝�덉Ŧ�좎럩伊숋옙�쇱삕筌롡뫀�삣뜝�⑸쳳�좎뜾逾볠�⑥�ル펻�좎럩��옙�용쐻占쎈슢�띶뜝�뚯쪠占싸우삕�좎럥�긺넭怨살삕占쎌궍�앾옙�됰뮛�좎떬猿딆맶�좎럥��옙轅⑤쐻占쎈슢臾꾢뜝�뚮땬占쎌닂�숋옙�녳븢�좎럩伊숋옙�논렭占쎈뿭�뺝뜝�덈걠占쏙옙�앾옙�덉뿴�좎럥踰⑨옙�용쐻占쎈슣援뀐옙醫롫윪�됱떣�숋쭚�몄맶�좎럩�울옙類㏃삕占쎈굟�꾢뜝�숈삕占쎌닂�숁틦�얜렊�좎럩伊숋옙�댁젂占쎈9異밧뜝�꾪�o옙類㏃삕占썬깴�ゅ뜝�뚯돥占쎌빢�숋옙�됲뱸占쎌쥙�⑼옙釉앹삕占쎈냱異얍뜝�뚮닁占썩뼹�앾옙��첓�좎뜦維쒙옙�용쐻占쎄쑬��뜝�숈삕占쎌닂�숋옙醫롪뎡占쎌쥙猷욑옙�뗢꼻域밟뫁�뺧옙�モ닪占썬굝�앾옙袁⑥삺�좎럩�귨옙�뗭삕�좎럥堉멨뜝�쇰뜄援쒙옙�노쳹占쎌닂�숋옙占쎄뎡占쎌쥙�ο㎖琉꾩춹占쎄퀣�뺧옙�モ닪占싸듬쐻占쎌닀留붷$�쇨뮈�좎룞�숋옙戮�럪�좎럩伊숋옙�쇱삕筌믩끃�뺧옙醫롫윪占쎈틹異�솒占쏀돻�좎럩沅랃옙�얠삕占쎈뜆留꾬옙醫롫윪吏밧뜝�뚮묄占쎌늺伊덌옙��쭓�좎럩伊숋옙�띕쑏�좎럩�뺝뜝�덈열占쎈벨�숅넫濡レ쑋占썩돦�댐옙�얠삕占쏙옙泥볩옙醫롫짗占쎌닂彛わ옙�놁굲�좎럡��뤃轅⑤쐻占쎈뜄�ο옙占쎄섶占쎌닂彛싷옙紐꾨㎍占쎌쥙�⑼옙�몄삕筌먦룂�뺝뜝�숈삕占쎌쥙�ν씙�좎럥踰⑨옙�뗭삕占쏙옙�뷂옙醫롫윥占썬굩�숋옙洹l��꾬옙�댐옙類㏃삕�ル∥�わ옙�우뿥占쎌빢�숋옙占쎌쾽�좎럥竊숋옙�쇱삕占쎈뿭�뺝뜝�숈삕�대�먯삕�ル∥�ε뜝�꾩�壤쏆떔伊덌옙占쎄엥�앾옙袁⑥삪�좎럥�띰옙�얠삕占쎈뜆�뤄옙醫롫윪占쎄랬�숋옙��굲占쎌쥙�ε뜝�뀀쐻占쎈슣履졾뜝�⑸뙔占쎌늼寃ヨ쳸紐꽺울옙醫롫윥��뜝�덈꺼占쎌닂�숋옙占쎈뼌占쎌쥙�ユ뤃�쇱삕占쎈뿭�뺟뭐癒�턁占쎈슁�숅넫濡レ쑋�좎럡�딉옙�먯삕�룸�援뀐┼��뀕占싼띿삕占쎈쓹�삣뜝�덉뒩筌잛±�앾옙紐꾩뒭占쎈틹���⑤∥遊욘뤃�먯삕�ル∥�ε죰�녾섶占쎌닂�숂���㎍占쎌쥙�ο옙袁ъ삕占쎌눖�삣뜝�⑸쳲占썩뮪�앾옙��쵂�좎럩�귨옙�용쐻占쎈슦源�옙醫롫윪鴉딆닂�숋옙�깆굲�잙컾維곻옙類앸쐻占쎈뜄�닷뜝�덊떢占쎌빢�숋옙�뉙떈�좎럡�∽쭫�곗삕占쎄퍗留�占쎈툙占쏙옙�숈삕�ル∥吏쀥뜝�뚮땬占쎌닂�숋옙�밸㎍占쎌쥙�ο옙節녿쨨占쎈Ŋ�뺧옙�モ닪占싸룹땡占쏙옙爾밧뜝�뚮땬壤쏆떣�숋쭗袁ⓦ럪�좎럩伊숋옙恝�숂뙼蹂�굲占썩뫁沅∽옙類㏃삕占쎌뮋�쇿뜝�몃벉�삣뜝�덈쐠占쎄퍌�앾옙��뱠�좎럩猷듿퐲��삕占쎈굝理뗥뜝�뚯쪠占썩뮩�븝옙��굲占쎌꼻彛붺뙼猿딆맶�좎럥�f뤃�먯삕�ル∥�ο옙�곷퉵占쎌궪�숂뙼�ル츐占쎌쥙�∽옙�쏆삕筌먯빢�꿨뜝�덈㎥占쎈틶�앾옙��뱣�좎뜫源븝옙癒뀁삕占썲뜝�뀀쐻占쎈슣履졾뜝�⑸쳹占쎌늸�⑼옙關援뀐옙醫롫윥�됵옙�숋쭚�몄맶�좎럩�울옙類㏃삕占쏙옙�좎럥흮占쎈벨�숋옙��떔嶺뚯쉸占싸살맶�좎럥��옙猿놁땡占쏙옙�띶뜝�뚮즸占쎌닂�쇿뜝�뚯졄占싸쇰뼔揶쏉옙嫄ワ옙醫롫짗占쎌닂�숋옙��뗀�좎럡�붹뤃轅⑤쐻占싼덊땽�좎떥�곤옙�좎떥�대㎍占쎌쥙�ο옙占쎌삕占쏙옙�얠삕占쏙옙鍮껓옙醫롫윪占쎄랬�숋옙��뗀�좎럩沅뉛옙�륁삕�ル∥�ら큺�녿땬占쎌늸嫄밧뜝�뚮듅�좎뜾紐닸�⑥궡�뺝뜝�덊닏占쏙퐛�녽뀎洹μ굲�좎룞��옙�k쐻占쎈뜄�좑옙�먰맀占쎌빢�숋옙�됯뎡占쎌쥙�⑼옙洹쏇맪占쎈9�뺧옙�⑸역占썩댙�숅넫濡レ몞占쎄퀗�э옙�곴국�좎럩�귨옙�뗭삕占쎈끏�띶뜝�뚯쪠占싸우삕熬곊살맗占쎌슜�깍옙�쇰쐻占쎈슢利당춯�매�占쎌빢�숋옙占쎈퉫傭�끉猷뉐뜝�щ짋占쎈봺�삥뉩�μ굲占쎈�占쎈Ŋ�뺧옙�モ닪占썬굢�븝옙�용빃�좎럩�귨옙�뗭삕�좎럥痢뺝뜝�뚯쪠占썩댙�숅뀎洹μ굲嶺뚮Ŋ鍮뽳옙�k쐻占쎈뜆�㎩뜝�덀뀋占쎌빢�숋옙�낅폕占쎌쥙�⑶뜮占쎌삕占쎈뿭�뺝뜝�숈삕�좎럥�わ옙�껋쾵占쎈㈇萸먨뜝�덌폍�얘퍜�숋옙��굲�좎럥援쏉옙�몄삕汝뷴젆占쎈뙀�욧퍗留わ옙醫롫윪占쎈벨�숋옙��떔�좎뜫援앾옙�얠삕熬곣뫁�븝옙醫롫윪占쎄랬�숋옙��굲占쎌쥙�∽옙�쇰쐻占쎈슣履졾뜝�⑸�占쎈툦�숁�⑤9커占쎌쥙�ν씙�좎럥踰⑨옙�뗭삕占쏙옙�뷂┼��돵�좎떥�대㎍占쎌쥙�ο옙占쎌삕占쏙옙�얠삕占쏙옙鍮껓옙醫롫윪占썩뫅�숋옙�좎굲�좎룞�숋옙�용쐻占쎈슣履졾뜝�ш뭬占쎈끁�⑼옙關援꿨뜝�뚮묄占쎌닂�숋옙占쎄뎡�좎럩裕꾬옙占쎈쨨饔끸뫀�삣뜝�덉뒩筌잛±�앾옙紐껓폍占쏙옙癲ル슢�®쳥�볦삕占쏙퐢�삣뜝�덈쐠占썬렔�앾옙�⑦뜐占쎌궍�앾옙�됰뮛�좎럡�ο옙�얠삕占쏙옙理귨옙醫롫윪占쎄랬�숋옙�⑹맶�좎럥�놅옙��쐻占쎈슣履졾뜝�⑸�占쎈툦�숋옙占쎄뎡占쎌쥙�ο옙�듭삕�좎럥�삣뜝�덉뒧占쎈슗�앾옙�덇볼�좎럩�쇽옙�⑤닱沃섅굤��, 占쎌쥙�⒳펺�뗭삕占쎈끉��뜝�덈열占쎈틶�앾옙�덇콬�좎룞�숋옙�얠삕占쎈뜆肉댐옙醫롫윥占쎈씛�숋옙�좎굲�좎럥�껇굜��숅넫濡レ쭢�좎럩�귨옙�뗭삕占쎌쥙援뀐옙醫롫윥占쎈끇援�옙癒�굲占썬꺂�ο옙琯�앾옙�됰탿�좎럩�귨옙�뗭삕�ル―�▼뜝�뚯쪠占싸우삕�용돂���좎룞�숋옙�낃퐵�β뼯爰껃퐲占쎌삕�ル∥�ゅ뜝�꾨옱占쎌닂�숋옙占쎄뎡占쎌쥙�⒳펺�곷쨨占쎈Ŋ�뺧옙�モ닪占싸듬쐻占쎈뜄嫄욑옙�먯삕占쎌늹�믣뜝�꾨렊占쎌쥙�ョ댆洹⑥삕�앾옙�귣㏄�좎럩鍮�옙�뗭삕占쎄퀬爰쇿뜝�뚯쪠占썩뫜�숁뉩�μ굲�좎럥肉�옙類㏃삕占썬깴占쎈벨�숋옙�곗맶�좎럥�o쭫議얜쐻占쎈챷��옙類㏃삕占썩뫖猶욕뜝�숈삕�좎럩伊숂뙴�묒삕占쎈뿭�뺝뜝�덇탿占쎈벝�숁:�됵옙�녺뙼猿롫㎦占쎌쥙�⑼옙類㏃삕占썬깴�ゅ뜝�ш턁占쎌빢�숃쥈�μ궨占쎌쥙�⑼옙洹⑥삕占쎈뿭�뺧옙醫롫윞占썩뼹�앾옙��첓�좎뜦裕⑼옙釉앹삕�⑤9커占쎌쥙�ν씙�좎럥踰⑨옙�뗭삕占쏙옙�뷂옙醫롫뼢占싼딅㎍占쎌쥙�ο옙袁�퀪占쎈쵐�뺝뜝�댢딉옙類앸쐻占쎈슢�끻뜝�덌옙占쎌빢�숃쥈�ㅼ젃占쎌쥙�⒳펺�뗭삕占썬룗���잙컾維곻옙類㏃삕占쎌뼚�뺝뜝�꾨옖占쎄쒀�숅넫濡レ쑋占쏙옙�숋옙�뗭삕占쏙옙援뀐옙醫롫윞占싼낅뙀占쎌슜�삣뜝�덉뒩筌잛±�앾옙�몄낱�좎럩�몌옙�쇱삕�쒏뤃�먯삕�ル∥�ο옙�듭삕占쎌닂彛싷옙猿뗪뎡占쎌쥙�ユ틦�룸쐻占쎈뜄爰쇔뜝�뚮땬占쎌닂�숁�⑥�ャ럪�좎럩伊숋옙恝�숂�瑜곻옙�브퀣堉뷂옙�k쐻占쎈뜆援e뜝�숈삕占쎌닂彛싷옙猿뗪뎡占쎌쥙��땟戮ル솿占쎈베�삣뜝�뚮듌占쎈벨�숅넫濡レ쑋辱됰봿�뱄옙�먯삕�얜�援뀐옙醫롫윥�됵옙�숋쭚�몄맶�좎럥�껓옙�뺣쐻占쎈뜄荑덂뜝�뚮듃塋딆떣�숋옙��굲�좎럥�놅옙�섎쇊嚥▲깵�묕옙醫롫윪鴉딆닂�숋옙�깆굲嶺뚮IJ猷귨옙類앸쐻占싼덈춦�좎뜫援앾옙�얠삕占쏙옙怨⑸쐻占쎈슢臾꾢뜝�뚮듆鴉딅뜉�숅뿙亦끸벂�앾옙��첓�좎뜦維쒙옙�곷돥占싸쇨뎡占쎌쥙�θ굢占쎌삕筌먦룂�뺧옙�モ닪占쎌쉩�앾옙�몄꽣�좎럩鍮�옙�뗭삕�좎럩苡썲뜝�뚯쪠占쏙옙吏놅옙�깆굲占쎈맩鍮섓옙類㏃삕占썬끏�롨�뚣뀿�앾옙��첓�좎떥�뚮탻�좎럩伊숋옙罐由곤옙�μ굲�좎럥肉�옙類앸쐻占쎌늿�뺝뜝�덊넪占쎌늼�ユ에�レ깿占쎌쥙�э옙�밸윫占쎌쥙�⒳펺�뗭삕�앾옙�껋쪎�좎�占썬굝�앾옙�됲꺍�좎럥�띰옙�얠삕占쏙옙逾껓옙�뗭춾占쎈챷留띰옙醫롫윥占쏙옙�숋옙�녹맶�좎럥�됵옙�용쐻占쎈슢臾꾢뜝�뚮듆鴉딅뜉�숋옙�깆읇占쎌쥙�⒳펺�뗭삕占쎈끉��뜝�덈열占쎈틶�앾옙�吏뗥뜝�숈삕�좎럩�볢�뚯뼇�잍�⑥궡�뺟춯癒�즰占쎈틶�앾옙��룒�좎럥�띰옙�얠삕熬곣뫁�륅옙醫롫윞占쏙옙�좎럩�쇽옙��뿉占싼딅첐占쎌쥙猷욑옙�뗭삕占쎈뿭�뺝뜝�덈열占쎈틶�앾옙�덉굲占쎈�占쎈Ŋ�뺧옙�モ닪占쎌쉩�앾옙�곌턁占쏙옙占쎌쥙�⑼옙�숈삕占쏙퐢�삣뜝�덈쐠占썩뫒異�옙�쏄퉵�숋옙�좎굲�좎럥梨뤄옙源띿삕�ル∥�ゅ뜝�덉굻占쎌닂�숋옙源녾뎡�좎럩裕�筌뚭퍜�숂솒占쎄뎡�좎뜫爰귨옙恝�숁걹占쎌닂�숋옙占쎄뎡占쎌쥙�⑼옙洹쏇맪占쎈9�뺧옙�⑸역占썩뼹�앾옙��첓�좎뜫源븝옙占쎌삕�룸챷留띰옙醫롫윥占쎄쑈�놅옙遺얠맶�좎럥��옙��앾옙��빃�좎럩�멨뜝�⑸쳛�좎뜫源듸옙�륁삕�ル∥�ら큺�녿땬占쎌늸嫄밧뜝�뚮듅�좎뜾紐닸�⑥궡�뺝뜝�덊닏占쏙퐛�녽뀎洹μ굲�좎룞��옙�k쐻占쎈뜄�좑옙�먰맀占쎌빢�숋옙�됯뎡占쎌쥙�⑼옙洹쏇맪占쎈9�뺧옙�⑸역占썩뼹�앾옙��첓�좎룞�숋옙�욎췀占썬꺃�됵옙醫롫윥甕곗쥜�숋옙節뗭맶�좎럥��옙��쐻占쎈뜄爰쇔뜝�뚮듉占썬깺�먲옙�紐앮를源낅㎣�딆슱�숃キ袁⑹굲�좎럥흮占쎈벨�숋옙�숈삕占쎈�占쎈Ŋ�뺧옙�モ닪占싸우삕占쎈벊�뺝뜝�뚮땬壤쏆떣�숋쭗袁ⓦ럪�좎럩伊숋옙恝�숂뙼蹂�굲�좎럥踰좑옙�k쐻占쎈뜄�욑옙臾먮쎕占쎌빢�숋옙占쎈콦輿삳뿫遊울옙節륁삕占쎈뿭�뺝뜝�숈삕�대�먯삕�ル∥�ε뜝�덈꺏占쎌닂�숋옙濡�눁占싸뀀섞繹먮벝�숃눧類ㅼ굲占썬꺂�ο옙�됲겫占쎈끏�у뜝�뚮땬占쎌닂�숁틦�얜렊�꿔꺂��틝占쎈0�э옙�뗭춾占쎈챷留띰옙醫롫뼩占쎈뜆�뗥뜝�뚯쪠占썬깺琉껓옙�좎굲�좎럩堉싷옙類앸쐻占쎌늿�뺧옙�λ쳳占쎌궍�앾옙�됰뮛占쎌뼐�쇽옙�얠삕占쏙옙諭좄쓩�곕늅占쎈맮�숋옙�낇벓�낉옙寃�린洹⑥삕占쎌뼚�뺝뜝�숈삕筌k낑�숅넫濡レ몘力놂옙裕뗰옙�뗭삕�⑤8猷�옙醫롫뼢占썩뫀�딉옙醫롫윪鴉딆닂�숂퐧�닳꽒�앾옙��뎡癲ル슢캉�룰랬�숋쭚�껋굲�좎뜫源댐옙�낅쐻占쎈슣�ε뜝�뚮묄占쎌닂�숋쭗袁㏃댉�좎럩伊숋옙�띕쑏�좎럩�뺝뜝�덈열占쎈벨�숅넫濡レ쑋占썩돦�댐옙�얠삕占쏙옙泥볩옙醫롫짗占쎌닂彛わ옙�놁굲�좎럡��뤃轅⑤쐻占쎈뜄�ο옙占쎄섶占쎌닂彛싷옙猿뗪뎡占쎌쥙�ワ옙瑜낆삕嚥△뫅�숋옙節뗰옙�몄삕占쎌뼚�뺝뜝�숈삕筌k낑�숅넫濡ル샨�좎럥��옙�쇱삕�ル∥�ら큺�녿땬占쎌늹�㏆옙源껊�占쎌닂�숅뿙�대�먯삕�ル∥�ο옙�듭삕占쎌닂彛싷옙紐꾨㎍占쎌쥙�⑼옙�몄삕筌먯빖�삣뜝�덈쐡占썬굝�앾옙��뱣�좎뜫源븝옙癒뀁삕占싼덈츍占쎌쥙�⒳펺�뗭삕占쏙옙�뗭삕獄쏅챷�뚳옙醫롫윪鴉딆닂�숋옙�쇰젺�좎럥肉�옙類㏃삕占쎌뼚�뺝뜝�꾪뜑筌잙〕�숅넫濡녹삕占쎌쥙�ユ뤃�얠삕占쎌뼚�뺝뜝�덈㎦�곕엪�숅넫濡レ쑅�좎럥�쏉옙�뗭삕占쎌쥙援뀐옙醫롫짗占쎌늼占쎌뼐�쒙옙�뗭삕占쏙옙��占쎌쥙�ο㎖琉꾩춹占쎄퀣�뺧옙�モ닪占싸듬쐻占쎌늿�뺝뜝�뚮땬占쎌닂�숋옙諛멥럪�좎럩伊숋옙恝�숋옙��굲�좎럩�쒙옙�k쐻占쎈뜆�㏆옙�섏맻占쎌빢�숋옙占쎈콬渦깅맧遊억옙�듭삕占쎈뿭�뺝뜝�꾪돫占쎈뎽�앾옙��첓�좎뜦裕⑼옙釉앹삕占쏙옙援뀐옙醫롫윥占쎈맮�쇿뜝�덉맶�좎럥�꾬옙�룸쐻占쎈뜇�℡뜝�뚮묄占쎌닂�숂춯�뚮엠占쎌빢�숋옙�됯뎡�좎럩伊숋옙�쇱삕癰귨옙�숋옙占쏀렧�좎럩�삣뜝�⑸쳛亦끸댙�숋쭚�쏅븸占쎈��숋쭩寃쇰쐻占쎈뜇�℡뜝�뚮묄占쎌닂�쇿뜝�덉쭆�좎럩伊숋옙恝�숋옙怨쀬굲�좎럩堉싷옙類잙꽠�⑨퐢爾쎾뜝�덉챾占쎌늼�ユ에�ъ맽占쎌쥙猷욑옙�뗭삕�ル∥�ゅ뜝�뚮닰占쎌닂�쇿뜝�덊뱺占쎌쥙�э옙�놁씌占쎌쥙�⒳펺�귣쇀占쎈쵐�뺝뜝�덈열占쎈틶�앾옙�덉뿴�좎럥�띰옙�얠삕占쎈뜆肉댐옙醫롫윥占쎈씛�숋옙�좎굲�좎럥�녷뤃轅⑤쐻占쎈뜉�숋옙醫롫윥��뜝�덈꺼占쎌닂�숋옙占쎈뼌占쎌쥙�⑼옙�쇱삕占쎌뼚�뺝뜝�꾪�쀯옙怨⑸쐻占쎌늿�뺧옙醫롫윪鴉딆닂�숋옙�깆굲�좎럩�울옙類앸쐻占쎌닀留듿뜝�뚭텓占쎌빢�숋옙�됰쭍占쎌쥙��땟誘λ퉲�좎럩�뺝뜝�뚮즲占쎈벝�숋옙��굲�좎럩伊숁뤃�먯삕�ル∥�η춯占쎌Ø占쎌늸��옙�곌뎡�좎뜫爰귨옙恝�숋옙�낆맶�좎럥�녷뤃�k쐻占쎈슢�у뜝�뚮땬占쎌늸��옙�쒕젇�좎럩伊숋옙�듭쭍�좎뜾異�옙占쎈쐷�좎럩�뱄옙誘k쐻占쎄쑬�듿뜝�뚯쪠占썬깾�녷뉩�μ굲占쎌빢�숋옙怨닿뎅占쎌쥙�⑼옙洹⑥삕占쎈뿭�뺧옙醫롫윞占썩뼹�앾옙��첓�좎뜦維쒙옙�곷돥占쎈돃��옙醫롫윥塋딆닂�숋쭚�껋굲�좎뜦維뽳옙占쎈쐻占썩뫖�겼뜝�뚮묄占쎌닂�쇿뜝�뚯씜�좎럩伊숋옙��떐�됱빘�뺧옙醫롫윪占쎈벨�숂뙴紐꾧덫嶺뚮씭�쏉옙�낅꽞嚥▲꺃�낉옙醫롫윞占쎈뜉�숋옙�놁굲占쎈툙堉싷쭕�곗삕�ル∥�ε뜝�숈삕占쎌닂�쇿뜝�뚮묄占쎌닂�쇿뜝�덊돧�좎럩伊숋옙�쇱삕筌롡뫀�삣뜝�⑸쳳�얠룊�숅넫濡レ몞濚밸Ŧ踰앾옙�뗭삕�쒓낯援꿨뜝�ш틓占싸우삕占쎈맪寃ュ뜝�덈걦占싼껊쐻占쎈슢�껅ㅀ袁④컟占쎌빢�숋옙占쎈콫�좎럩伊숋옙�듭춻占쎈챿�숋옙觀���좎럥踰⑨옙�낅꽞嚥▲꺃紐욃뜝�꾪�쀯옙��숃퉪�る꼥�좎럡��뤃�먥뵾占쏙옙轅곕쇀域밟뫁�뺟춯癒�즰占쎈벨�숂뙴紐꾧덫占쎈똻沅랃옙�얠삕占쏙옙�쒙옙醫롫윪��옙�숋옙��굲占쎌쥙�⑼옙類앸쐻占쎈슣履졾뜝�⑸쳱占쏙옙�앾옙��뎡占쎌쥙�θ굢占쎌삕筌먦룂�뺧옙�モ닪占싸듬쐻占싼덈춱�좎럩鍮�옙�뗭삕�좎럩苡썲뜝�뚯쪠占쏙옙�잞옙�덉굲�좎럡��옙琯�앾옙紐꾨닁占썩뼹�앾옙��첓�좎뜦維쒙옙�뗭삕占쎈뜆援뀐옙醫롫짗占쏙옙�숋옙節뗭맶�좎럡�당땟誘ㅻ궔�좎럥爰썲뜝�뚮묄占쎌닂�숋옙�꾨Ы�좎럩伊숋옙�쇱삕占쎌럩�뺝뜝�숈삕�됰맕�앾옙�곕늅筌k㉡已드뜝���ょ춯�뀀$椰꾟댙�숋쭗袁⑷뎡占쎌옓而양땟怨살삕筌먯빖�삣뜝�덈쐞占쎈떣�앾옙�딅뼟�좎럩鍮�옙�뗭삕占쎄퀡痢㏆옙醫롫윥占쏙옙�숂��앓몄쪎影��얜펵占쎌쥙�⑼옙占쎈쨨占쎈Ŋ�뺧옙�モ닪占썬굟�륅쭚占쏙옙�좎럩�⑨옙�얠삕占쎈릠�몄삕�ル∥�ο옙醫롫쓡�좎럩堉싧젆猿볦삕占쎌뼚�뺝뜝�덈쐠�닿엽占쏙옙�븐뼐�욕뜝�⑸뙔占쎌눨�앾옙�덉굲�좎럩�울쭛��⒴뜝�덇땀�좎럩�귛퐲�룹삕占쎈굝留뚳옙醫롫윥�좎룞�숋옙��굲�좎럥��옙�k쐻占쎈뜆��뜝�덊�ワ옙�얠삕占쏙옙理귨옙醫롫윪占쎄랬�숋옙怨살삕占썬끇源밭춯�살맻占쎌빢�숃쥈�⑥삕占쎌쥙�⑼옙洹⑥삕占쎈뿭�뺝뜝�덇탿占쎈벝�숁:�됵옙�녺뙼蹂�떻�좎럡�볩옙�k쐻占쎈뜄�욃뜝�덉뿪占쎌눨�앾옙��뎡占쎌쥙�⑼옙洹⑥삕占쎈뿭�뺧옙醫롫윞占썩뼹�앾옙��첓�좎뜦裕⑼옙釉앹삕�⑤9커占쎌쥙�ε뜝�쏙옙�좊펱占쎌빢�숋옙�됯뎡占쎌쥙�ο옙�곗삕占쎌뼚�뺝뜝�덈쐝�용엪�숅넫濡レ쑅占쎈맦��占쎌닂�숂뙼�낅뼓�좎럥占쏙옙�뗭삕占쎈쓹�삣뜝�덉뒩筌잛±�앾옙紐꾩뒭占쎈틶�앾옙��쑋�좎럥�뱄옙�λ돥�쒙옙��쐻占쎈슡�볟뜝�뚮묄占쎌닂�숋옙怨뺤른占쎌쥙�⒴젆癒뀁삕占쎌럩�뺝뜝�뚮폏占쎈틶�앾옙�덉굲占쏙옙�쒙옙�낅꽞嚥▲꺃�뗰옙醫롫윞占싼띿삕占쎈뿭�뺝뜝�숈삕�닿엥�앾옙�몄퀧占쎌쥙�э옙怨좊짌�좎럩伊숋옙�논렭占쎈뿭�뺝뜝�덈걠占쏙옙�앾옙�덉뿴�좎럥�띰옙�얠삕占쎈뜆源볩옙醫롫윞占쎈뵃�숋옙�좎굲�좎럥��뙴臾뺤삕�ル∥�ε뜝�덇컳筌띻맏�믭옙��샵�좎럩伊숋옙恝�숅뀎洹μ굲占썬꺂�ο옙琯�앾옙�됰탿�좎럩�귨옙�뗭삕�ル―�▼뜝�뚯쪠�룹쉻�숋옙洹l�亦껋꼻�숋옙類㏃삕占썬깴�ゅ뜝�몃벉�삣뜝�덈쐠�얠렱�앾옙��빃�좎럩�귨옙�낅꽞嚥▲굥�딉옙醫롫윪鴉딆닂�숁걹占쎌닂�숂뙴紐꽺욤��遺얘꺅泳�옙�좎럩沅랃옙�얠삕占쏙옙諭�옙醫롫윥占쎈씛�숋옙�좎굲�좎룞�숋옙�뗭삕�ル∥�ゅ뜝�꾨옱占쎌닂�숋옙占쎄뎡占쎌쥙�∽옙��춹�좎럥�삣뜝�덉굡�좎룞�쇿뜝�뚯돸占쎌늸占썩뫀��옙�용쐻占쎈슢�у뜝�뚮듃�좎뜦維곩뜝�쇰뜄�듿뜝�뚯쪠占썬깾�녷뉩�μ굲占쎌빢�숋옙��굲占쎌슜遊울쭕�곗삕�ル∥�ゅ뜝�덉뒃占쎌눨�앾옙��뎡癲ル슢흮��슁�숋옙節뗭맶�좎럥�꾬옙�껊쐻占쎈뜄堉졾뜝�뚮묄占쎌닂�숋옙�낇룙�좎럩伊숋옙�띕쑏�좎럩�뺝뜝�덈열占쎈틶�앾옙��뱤�좎룞�숋옙�얠삕占쏙옙泥볩옙醫롫뼢筌뤾봇逾쏉옙醫롫윪�됱떣�숋쭚�몄맶�좎럡�ф쾮�쇰쐻占쎈��뗥뜝�뚮묄占쎌닂�숋옙占쏙옙洹⑥삕�ル∥�ゅ뜝�꾪뇢占쎄였寃ラ뇡�용눁占쎌쥙�∽옙誘�삕占쎌궠�삣뜝�덉뒩筌잛±�앾옙�몄낱�좎럩�몌옙�쇱삕�쒏뤃�먯삕�ル∥�ο옙�듭삕占쎌닂彛싷옙�덈뼧�좎럥占쏙옙�우퀪占쎈벉�삣뜝�⑸쳳占쎈떱�앾옙��뱣�좎뜫源븝옙癒뀁삕占쏙㎗臾뺤삕�ル∥�욃뜝�뚳옙占쎌굲�좎룞�숋옙��굲占썩뫀��옙�삳쐻占쎈슣履졾뜝�⑸쳹占쎌늸�⑼옙關援뀐옙醫롫윥�됵옙�숋쭚�れ쾸�좎럥寃㏆옙�듭삕�ル∥�뺝뜝�뚮묄占쎌닂�쇿뜝�뚯씜�좎럩伊숋옙恝�숁�⑥�る렊占쎌쥙�⑵짆�룸쨨占쎈쵐�뺟춯癒�퉾占쎌궍�앾옙��뱦�좎럥�띰옙�얠삕占쏙옙猷믭옙醫롫윥占쎈씛�숋옙�좎굲�좎럥�녷뤃�먯삕熬곎딆굲�믩베肉ο옙�먯삕�좎럩�뺝뜝�щ걠占썩뮫�⒴뜝�숈삕嶺뚮슢�듸옙�뗭삕占쎈돂臾썲뜝�뚯쪠占썩뫜�숁뉩�μ굲�좎럥肉�옙類㏃삕占썬깴占쎈벨�숋옙�곗맶�좎럥�o쭫醫묒삕�룸��멨뜝�뚮땬占쎌닂�숋옙�욍걖占쎌쥙�⑼옙�숈삕占쎈끃�뺟춯癒�즰占쎈틶�앾옙�萸끻뜝�ш턁占쎌빢�숋옙占쎄낑�앾옙��쵂�좎럩�귨옙�뗭삕占쏙옙壤쏅뿥�앾옙��첓�좎뜦維쒙옙�곷돥占싸쇨뎡占쎌쥙�∽옙�⑥삕域밟뫁�뺧옙�モ닪占싸우삕占쎄퀣援삣뜝�뚮듉占썬깺�먲옙�紐쀧솾�レ뒗占쎈돍�숋쭚�껋굲�좎럥肉�옙類앸쐻占쎌늿�뺧옙�우뿬占쎈떧爾몌쭕�우삕占쎌눨�앾옙��뎡癲ル슢흮��슁�숋옙節뗭맶�좎럥�꾬옙��쐻占쎄쑬沅▼뜝�뚮듆占썬렗泥뗰옙�ワ폀�좎럩伊숋옙恝�숁�⑥궡�뺝뜝�꾪뜔筌랃옙癲ル슢�뤸뤃�띕쑏影��낆맶�좎럥�o쭫議얜쐻占쎈챶踰딂눧�쎌삕�ル∥�ゅ뜝�덊떢占쎌빢�숋옙占쎈짂占쎌쥙�ο옙�곗삕占쎌뼚�뺝뜝�덈쐠筌띾끀�앾옙�뚯삕占쎌쥙�ν씙�좎럥踰⑨옙�뗭삕占쏙옙�뷂옙醫롫쑌�닳뫜�숋옙�⑹맶�좎럥�f뤃�먯삕�ル∥�ゅ뜝�꾨옱占쎌닂�숋옙占쎄뎡�좎럩伊숋옙�쎌삕占쎌눖�삣뜝�덉뒩筌잛±�앾옙紐꾩뒭占쎈벨�숋옙�멸덱�좎럥�띰옙�얠삕占쏙옙�볩옙醫롫윪亦낅엪�숋옙�좎굲�좎럥留㎬짆�얄뵾占쏙옙�롳쭪諛㏓쐻占쎈슢臾꾢뜝�뚮땬占쎌닂彛쀨쥈�m뀴占쎌쥙�⒳펺�뗭삕占쎌눘�뺟춯琉우뒩占쎈틶�앾옙��땾�좎럥踰⑨옙�뗭삕筌뚯슦커占쎌쥙�ν씙�좎럥踰⑨옙�뗭삕占쏙옙�뷂옙醫롫뼢占쎄퀣援뀐옙醫롫윥甕곕뵃�숋쭚�몄맶�좎럥��옙�竊꾬옙�용폖�좎럩�뱄옙�쎌삕占쎈뿫�뉛옙醫롫윪鴉딆닂�숋옙�볥��잙컾維곻옙類㏃삕占쎌뼚�뺝뜝�꾨궖�댐옙�숅넫濡レ쑋�좎럡�э옙�뗭삕�⑥궡�뺝뜝�몄슦�뺝뜝�ш틕占쎌룊�숅넫濡レ쑋辱됰봿�귨옙�뗭삕占쎈벡紐▼뜝�뚯쪠占썩뫜�숋쭚�몄맶�좎럥�꾬옙�룸쐻占쎈뜄爰쇔뜝�뚮듉占썬깺�먲옙�紐앾옙醫롫쑆占쏙옙�숋옙癒�굲�좎럩堉싷옙類앸쐻占쎌늿�뺟춯節뗫굫占쎌늼�ユ에�レ깿占쎌쥙�∽옙節녿쨨饔끸뫀�삣뜝�⑸쳳�얠룊�숅넫濡レ몞占쎈뒾�곗굲�좎럥留⑼옙類㏃삕占썬깴�ゅ뜝�ш덩占쎈툦�숋옙�⑸콫占쎌쥙�ο옙�곗삕占쎄랜�듿슖�꿸뭇占쎈쵈�억옙�щ뮛筌�맮�숂뙴怨뺤삺�좎럩�귛퐲�룹삕�용뿪�▼뜝�뚯쪠占싸우삕�⑥�る렊�좎럩伊숂뙴�묒삕占쎈뿭�뺝뜝�덉뒩�닿엥�앾옙��볟뜝�몄슦�뺝뜝�덈걙占쎈벨�숋옙�쇰뮛�좎럡留됵옙�얠삕占쏙옙諭쒙쫫怨뚯뫊揶쏅뵃�숋옙�좎굲�좎룞�숃キ�왿뵾占쏙옙肉ゅ뜝�뚮땬占쎌닂�숋옙醫롪뎡占쎌쥙猷욑옙�뗢꼻域밟뫁�뺧옙�モ닪占썬굝�앾옙袁⑥삺�좎럩�귨옙�뗭삕�좎럡�▼뜝�뚯쪠占싸몃┛占쎈벉�삣뜝�덌옙占쏙옙�k쐻占쎈뜆�⑴춯�쎛깍옙�얠삕占쎈챿�숋옙醫롫윥占쏙옙�숋옙��굲占쎌쥙�∽옙�쇰쐻占쎈슣履졾뜝�몄슦�뺝뜝�뚮닔占쎈틶�쒑キ占썹뙴�낆삕占쏙퐢�삣뜝�덈쐞占쏙퐛�앾옙�울옙恝�숋옙�좎굲�좎럥遊얍젆節낅쐻占쎈뜆援∽옙議얜쐻占쎈뜉�쇿뜝�뚮묄占쎌닂�숋옙�됱몴�좎럩伊숋옙�논렭占쎈뿭�뺧옙�얠삕占쎈뿭�뺧옙�ο옙��▼뜝�뚯쪠占썩뮪�놅옙猷뱀굲嶺뚮Ŋ鍮뽳옙�k쐻占쎈슢�뚦뜝�덈꺼占쎌늹�댐쭗��굲占쎌쥙�⑼옙�쎌삕占쏙옙肉됧뜝�쇰봾泥딉옙醫롫윪鴉딆닂�숁걹占쎌닂�숋옙源녾뎡占쎌쥙�θ굢占쎌삕筌먯빖�삣뜝�덉뒩筌잛쥜�숋옙占썲뜝�댢딉옙類㏃삕占썬깴�ゅ뜝�몃벉�삣뜝�덈쐞椰꾨쉥異�옙占쎈쐨�좎럩猷딉옙�뗭삕占쎄껸�わ옙醫롫윪鴉딆닂�숋옙�깆굲�좎럥梨뤄옙類잛땡�믭옙�얍뜝�뚭텓占쎌빢�숋옙�곕츥癲ル쉵堉쏆슱�숋옙�좎굲�좎룞�숅뜮猿볦삕�ル∥�ゅ뜝�꾨옱占쎌닂�숋옙占쎄뎡�좎럩�쒙옙恝�숋옙�덉굲占썬꺂�ε젆�〓쐻占쎌늿�뺧옙醫롫윪占쎌궪�숋옙怨살삕占썬끉��뜝�뚮닲占쎌빢�숋옙占쎈퉫占쎌쥙�⑼옙硫⑤쐻占썩뫖爾쏉옙醫롫뼩占쎈뜄�뉛옙醫롫윪鴉딆닂�숋옙�볥��잙컾維곻옙類㏃삕占쎌뼚�뺝뜝�덈열占쎈벨�숋옙�몃뒌嶺뚮씭�쏉옙�낅꽞嚥▲꺃�뗰옙醫롫윥占쎄내�숋옙�⑹맶�좎럥�f뤃�먥뵾占쏙옙�껊쑏筌믩끃�뺝뜝�숉맊占쎌궍�앾옙�덉맄�좎럩�⑼옙�얠삕占쎈뜄�뽳옙醫롫윪��옙�숋옙��굲�좎럥援앾옙類앸쐻占쎈슣履졾뜝�⑸쳱占쏙옙�앾옙��뎡占쎌쥙�θ굢占쎌삕筌먯빖�삣뜝�덉뒧占쎈벩�앾옙�덉굲�좎럩鍮�옙�뗭삕�좎럩苡썲뜝�뚯쪠占싸우춻�곗슜�욕뜝�뚯쪠占썩뮪�놅옙猷뱀굲嶺뚮Ŋ鍮뽳옙�k쐻占쎄쑴維듾벧�몃섰占쎌빢�숋옙占쏙옙�λ쐻占쎈슢臾꾢뜝�뚮땬占쎌닂�쇿뜝�숈삕域밟뫁�뺧옙�モ닪占썬굝�앾옙袁る눁�좎럡��野껁꺀�∽옙�⑸늸�좎럩伊숋옙�쎌삕沃섓옙�뺝뜝�뚭텭占쎌궍�앾옙�됰뮝嶺뚯옕짹占쎌빢�숋옙紐꾨궞占쎌쥙�⑼옙紐뚯삕占쎌눘�뺧옙�뤿쨨占쎈Ŋ�뺧옙�モ닪占싸우삕占쎈벊�뺝뜝�뚮땬壤쏆떣�숋옙�덈샹占쎌쥙�ε뜝�숈삕占쎌슦�ゅ뜝�덈쾳占쎌궍�앾옙�몄납�좎럥�깍옙�얠삕占쏙옙諭o옙醫롫쑌繹먮툦�숂솒�곸굲�좎룞�쀨눧類ㅼ굲占썬꺂�ο옙�껊쐻占쎈슪�쇿뜝�뚭뎡占쎌쥙猷욑옙�뗭삕占쏙옙援꿨뜝�⑸�占쏙옙�숋옙�녹맶�좎럥�o쭫議얜쐻占썩뫖爾밧뜝�뚮듃占썩뫜�숅뿙�대�먯삕�ル∥�ο옙�듭삕占쎌닂彛싷옙�뚯씀占쎌쥙�ε칰�놁삕占쎈벊�뺧옙�モ닪占쎈틶�앾옙��쵂�좎럩�귨옙�용쐻占쎈슣�쒙옙醫롫윪鴉딆닂�숁걹占쎌늸占썩뫁占썬굥�듿뜝�뚯쪠占썩뫓吏놅옙猷몄Ŀ�좎럥理먲옙類잛땡�믭옙�얍뜝�뚭텓占쎌빢�숋옙占쎈괜占쎌쥙�ο옙�곗삕占쎌뼚�뺝뜝�숈삕�룸��숅넫濡レ쑅�좎럥�쏉옙�뗭삕占쎌쥙援뀐옙醫롫윥占쎈끁琉껇퐛�ㅼ맶�좎럩�울옙類앸쐻占쎈슢痢먨뜝�뚮땬占쎌닂�숋옙猿롫㎜�좎떥���욑옙怨뚰뜙占쎌닂�숁�⑥�ш뎡�좎뜫爰귨옙恝�숋옙猿딆맶�좎럩�뽳옙占쎌삕筌먯빖�삣뜝�덈쐞占쎈떣�앾옙�덇볼�좎럩�귨옙�뗭삕�됰슣類륅옙醫롫윥筌띲룇�숋옙紐꾩굲�좎럥援앲땻�껋뒙占쎄옇�뺝뜝�덈엠占쎌빢�숋옙���랃옙醫롫쑌�닳뫜�숋옙��굲�좎룞�숁뤃�먯삕�ル∥�욃뜝�숈삕筌뚭퍐�쏉옙�쇰㎍占쎌쥙�э옙�낅튋�좎럩伊숋옙恝�숁�⑥�る렊�좎럩伊숋옙恝彛뺧옙�녿Ъ�좎떥�대㎍占쎌쥙�ο옙袁�퀪�좎럥�삣뜝�뚮닁占쎈낑�숋옙節뗭맶�좎럥�놅옙�⑸쐻占쎌눊�볩옙�k쐻占쎈뜆�㎩뜝�쇨퍓�삣뜝�덉뒧占쎄퍌�앾옙�덉굲�좎럩�귨옙�뗭삕筌먦끉�썲뜝�뚯쪠占썩뮩�븝옙��굲�좎럥�됵옙占쎈쐻占쎈뜄�닷뜝�덈꺼占쎌닂�숋옙醫롪뎡癲ル슢占쏙옙猿녿퉲筌롪퀡苑좑옙�⑦맊�얜뙋�숋옙占썲뜝�덌옙�얠뼃�앾옙�덉굲�좎럥留⑼옙類잛땡�믭옙利겼뜝�덊떢占쎌빢�숋옙占쎌몝占쎌쥙�ο옙猷⑸뼀占쏙옙�껎돦�좎럡�▼뜝�뚯쪠占싸우삕獄쏉옙�뀐옙醫롫윪占쎈벨�숂뙴怨좑옙��숋옙�깆굲占썬꺂�ο옙�륁삕�좎럩�뺝뜝�뚮땬占쎌닂�쇿뜝�꾨렊�좎럩伊숋옙瓘琉껓옙�좎굲嶺뚮Ŋ鍮뽳옙�k쐻占쎈뜆�⑴춯�쎛깍옙�얠삕占쎈챷��옙醫롫짗占쎌닂�숋옙�좎굲�좎룞�숋옙�쇰쐻占쎈슣履졾뜝�몃㈇�⑼옙醫롫윪占쎈틹異�솒占쏀돻�좎럩沅랃옙�얠삕占쎈뜆留꾬옙醫롫윞占쎌눦�숋옙�좎굲�좎럥梨룩땻節륁삕�ル∥�わ옙占쎌삕占쎌닂�숋옙占쎄뎡�좎럩伊숋옙�듬뼀占쎈���삣뜝�덉뒩筌잛쥜�숂뙴諭��멨뜝�뚮땬占쎌닂�쇿뜝�뚯굲�좎럩伊숋옙瓘琉껓옙臾믪굲嶺뚮IJ猷귨옙類앸쐻占쎈뜄援쒍벧�녿뼠占쎌닂�쇿뜝�뀀쐻占쎈뙝�됱삕筌먦룂�뺝뜝�ш뭅占썬굝�앾옙����좎럩�귨옙�곹떐占쎈굟猷싧뜝�뚯쪠占썩뫜�숁뉩�뉖㎦�좎럥竊숋옙類잛땡筌뚯뼚維듿뜝�덉뵢占쎌빢�숋옙占쎌쾽占쎌쥙�ο옙怨쀪뎡占싼덊�싷옙�얜렊�좎럩伊숂뙴�묒삕占쎈뿭�뺧옙�㏉뜑占쎈렇苡э옙琉용땾雅�굞伊쒙옙�뗭삕�룸�援꿨뜝�ш틓占싸우삕占쎈굝�삣뜝�덉뒧占쎄꼈�앾옙��빃�좎럩�⑨옙�얠삕占쎈봾援곤옙醫롫윪鴉딆닂�숋옙占쎌닂�숋옙怨몃탣�좎럩伊숋옙�논렭占쎈뿭�뺝뜝�덈걠占쏙옙�앾옙�덉뿴�좎럥�띰옙�얠삕占쏙옙�뗰옙醫롫윥占쎈씛�숋옙�좎굲�좎럥�녷뤃�먯삕�ル∥�ο옙�듭삕占쎌닂彛싷옙紐꾨㎍占쎌쥙�⑼옙�몄삕筌먦룂�뺝뜝�숈삕占쎌쥙�ν씙�좎럥踰⑨옙�뗭삕占쏙옙�뷂┼��돵�좎떥�대㎍占쎌쥙�ο옙占쎌삕�용냱�▼뜝�숈삕占쎈씢�앾옙��┯�좎럩�귨옙�뗭삕野껊갭�ュ뜝�뚯쪠占썩뮩�븝옙��굲占쎌빢�숋옙洹⑥삕占쎌뮄�댐옙�뗭삕�됰슦占쏙퐛�녽뀎洹μ굲�좎룞��옙�k쐻占쎈뜄�좑옙�노��얜퀬占썩뫀踰좑옙�뚮쐻占쎈슢�껃뜝�⑸쳹占쎌닂�숋옙�띾윫占쎌쥙�⒳펺�뗭삕占쎌눘�뺝뜝�덉굣占쎈틹異�솒占쏀돻�좎럩沅랃옙�얠삕占쎈맧裕싷옙醫롫윥占썬꺈�숋옙�좎굲�좎룞�숋ℓ洹⑥삕�ル∥�ゅ뜝�꾨옱占쎌닂�숋옙占쎄뎡�좎뜦維�甕겸넀逾녘쥈��뺡쪛�낅뼺占쎈퀫�앾옙�됰쭟�좎럩�귛퐲�룹삕占쎈챷彛녶뜝�뚯쪠占썩뮩�븝옙��굲�좎럥�뱄옙瑜낆삕�ル∥�ゅ뜝�덊떢占쎌빢�숋옙�됰였占쎌쥙�ο옙�곗삕占쎌뼚�뺝뜝�덈㏄占썬룇�숅넫濡レ쑅�꾬옙�랃옙占쎌삕占썩뫗留띰옙醫롫윥占쏙퐜琉껇퐛�ㅼ맶�좎럥�o쭫議얜쐻占쎈챷��옙類잛땡占쏙옙維믣뜝�덈꺼占쎌닂�숋옙占쎈뼌占쎌쥙�ユ뤃�얠삕占쎌뼚�뺝뜝�덈늅占쎌떣�숅넫濡レ쑋�좎럡�э옙�뗭삕占쏙옙援뀐옙醫롫쑟筌륅옙諭꿨뜝�뚳옙占쎌뗀�좎럡�듸옙�됱삕�ル∥�ゅ뜝�꾨옱占쎌닂�숋옙占쎈�鶯ㅺ퉵�쇿뜝�숈삕占썬굩�숅넫濡レ쑋辱됰봿�귨옙�곴국�좎럩�밧뜝�밸ご�⑥궡�뺝뜝�덊닏占쏙퐛�녽뀎洹μ굲�좎룞��옙�k쐻占쎈뜄�좑옙�먰맀占쎌빢�숋옙�됯뎡占쎌쥙�⑼옙洹쏇맪占쎈9�뺝뜝�덈쐞�됥룇�숅넫濡レ쑅占쎌쥙猷욑옙�뗭삕占쎈맩�뺝뜝�뚭섧占쎈짘�앾옙��쵂�좎럩�귨옙�뗭삕占쎈굞爰껃뜝�뚯쪠占썩댙�쇿뜝�뀀쐻占쎈슢�у뜝�뚮듆筌k뿧占쏙옙占썬럪�좎럩伊숂뙴�묒삕占쎌슜�삣뜝�덉뒦占쎈떱�앾옙��뱣�좎뜫源븝옙癒뀁삕占쏙쭗�얠삕占쎈맩�뺧옙�곷묄占쎌닂�숂몴怨멸뎡占쎌쥙�θ굢占쎌삕筌먯빖�삣뜝�덉뒩筌잛쥜�숋옙占썲뜝�댢딉옙類㏃삕占썬깴�ゅ뜝�몃벉�삣뜝�덈쐞�곕ㅇ竊꾬옙�뉖뼤辱됰봾�됵옙�용쐻占싼덊떅�좎럩�귨옙�뗭삕占쎄퀡痢㏆옙醫롫윪鴉딆닂�숋옙癒�굲�좎럩堉싷옙類앸쐻占쎌늿�뺧옙占쏀뜙占쎌늼�ユ에�ъ몝占쎌쥙�∽옙��숋옙��굲�좎룞�숁뤃轅⑤쐻占싼덊땽�좎럥踰⑨옙�뗭삕占쎄퀣留띰옙醫롫윥占쏙퐦彛ヨ��쒖맶�좎럥梨뤄옙占쎌삕筌먯빖�삣뜝�덈쐣占쎈씦�g뙴癒�쑹�좎럩鍮�옙�뗭삕�좎럥�잌뜝�뚮땬壤쏆떣�숂뙼�る렊�좎럩伊숋옙��떐占쎈Ŋ�뺝뜝�덇턁占쎌궍�앾옙�곕쐡�쀣끏�숅넫濡レ쑋占쏙옙�숋옙�뗭삕占쏙옙援꿨뜝�뚯쪠占싸듭젂沃섓퐢�삣뜝�덉뒩筌잛±�앾옙�몄낱�좎럩�몌옙�쇱삕�쒏뤃�먯삕�ル∥�ゅ뜝�뚮츐占쎌닂�숂���㎍占쎌쥙�ο옙袁ъ삕占쎈Ŧ�쀯옙醫롫윥占쎈뎽�앾옙��쵂�좎럩�귨옙�용쐻占쎈슣�쒙옙醫롫윪鴉딆닂�숋옙占쎌닂�숁�⑤슢�딉옙醫롫윪鴉딆닂�숁걹占쎌늸��옙�곌뎡占쎌쥙�ο옙猿볦삕筌먦룂�뺝뜝�ш뭅占썬굝�앾옙��⒴뜝�덊닰占쎌닂�숋옙�명돧�좎럩伊숋옙�쇱삕域밟뫁�뺝뜝�덈열占쎈틶�앾옙袁わ옙節덌옙占싸살맶�좎럥�o쭫議얜쐻占쎈챶�뉛옙�쇱삕�ル∥�ゅ뜝�덊떦�곤옙�믣뜝���삼옙醫롫윪亦낅엪�숋옙�좎굲�좎럥留㎬짆�됱삕�ル∥�뚳옙�곷묄占쎌닂�숋옙醫롪뎡占쎌쥙�ι걡�띿젂占쎌쉸�뺧옙�モ닪占썬굩�쇿뜝�뚯굲�좎럩�귨옙�뗭삕�좎럡�▼뜝�뚯쪠占싸우춹�좎럩�뺝뜝�뚮닑占쎌궍�앾옙�됰뮝嶺뚯옕짹占쎌빢�숋쭗猿곷듋�좎뜦維쒙옙�낅꽞嚥▲꺃�뗰옙醫롫윥占쎈강鍮듿뜝�뚮꼥占쎌쥙占쏙옙�쇱삕�ル∥�や벧�낆뿪占쎌닂�숋옙醫롪뎡占쎌쥙猷욑옙�껁궘�좎럩�뺧옙�モ닪占싸룸탶野껊챶爾잌뜝�뚮땬占쎌닂�쇿뜝�꾨렊占쎌쥙�⒳펺�뗭삕占쎈Ŋ�뺝뜝�뚮폏占쎈틶�앾옙�덉굲占쎌뼐�쒙옙�뗭삕占쏙옙��占쎌쥙�∽옙遺밸쨨占쎈Ŋ�뺧옙�モ닪占쎈슚萸먪솒占쎌냷�좎럩�귨옙�뗭삕占썬꺂留뚦뜝�뚯쪠占싸우삕筌먦룂�뺝뜝�꾪뜏�좎룞�숅넫濡レ쑋雅�굝�わ옙�뗭삕占쎌쥙援뀐옙醫롫윥筌띲렗吏놅옙�깆굲占썬꺂�ο옙�껊쐻占쎈��롳옙占쎈꺽占쎌빢�숋옙占쎈렊占쎌쥙�⒳펺�뗭삕�앾옙�뗭삕占싸쇨뎡�좎뜫爰귨옙恝�숋옙瑜곸굲占쎈8梨띰옙�뚮쐻占쎈슢�у뜝�뚮땬占쎌눨�앾옙袁⑤젇占쎌쥙�⒳펺�뗭삕占쎈Ŧ�딁춯琉우뒩占쎈틶�앾옙�됱군�좎럥踰⑨옙�뗭삕占쏙옙�뷂옙醫롫쑌�댐옙�숅뇡�뱀굲�좎럩�쒒뜮猿볦삕�ル∥�ゅ뜝�꾨옱占쎌닂�숋옙�밸㎍占쎌쥙�ο옙占쎌삕占쏙옙�얠삕占쏙옙鍮껓옙醫롫윪占쎄랬�숋옙��굲嶺뚮��숋옙�뗭삕�ル∥�ら큺�녿땬占쎌닂�숋옙�곗졋占쎌쥙�θ굢占쎌삕筌먯빖�삣뜝�덈쐞椰꾩±�앾옙�덉굲�좎럩鍮�옙�뗭삕占쎈맧���좎럩伊숋옙恝�숃キ袁⑹굲�좎럥理먲옙洹쏅쐻占쎈뜄��뜝�덊�ワ옙�얠삕占쎈챿�숋옙醫롫윥筌랃옙�숋옙��뗀�좎럥梨뤄쭕�곗삕�ル∥�η춯占쎌Ø占쎌닂�숋옙源녾뎡占쎌쥙�⑼옙戮녹삕占쏙퐢�삣뜝�덈쐠占썩뫒異�옙�쏄퉵�숋옙�좎굲嶺뚮ㅎ�딉옙�띾쐻占썩뫖爾밧뜝�뚮듉占썬깺�먲옙�紐앭뜝�뚯쪠占싸우삕獄쏉옙�뀐옙醫롫윪占쎄랬�숅넫濡녹삕�좎럩沅わ옙�낅꽞嚥▲꺃�뗩썒占쎄턁占썬굩�숋옙��굲�좎럩伊숁뤃�먯삕占쏙옙�밸븶筌믡꺂�뺧옙醫롫윥占쎌궍�앾옙�됰뮝嶺뚯옕伊쒙옙�귣쇀獄�옙占쎈ŀ�앾옙��떜�좎럩鍮�옙�용쐻占쎌늿異밧뜝�덈룇占썩댙�숃첋占쎌굲嶺뚯빓瑗덌옙�얠삕占쎈뜃蹂쇽옙醫롫윪占쎄랬�숋옙怨닿뎅占쎌쥙�⑼옙洹⑥삕占쎌슜�삣뜝�⑸쳳占쎈떱�앾옙��뱣�좎뜫源븝옙癒뀁삕占쏙㎗臾뺤삕�ル∥�욃뜝�뚳옙占쎌굲�좎룞�숋옙��굲占썩뫀��옙�삳쐻占쎈슣履졾뜝�⑸쳹占쎌늺��쥈�밸뼱�좎럩伊숋옙恝�숋옙節뗭맶�좎럥�놅옙�놁삕占쎌꼷留삣뜝�뚮묄占쎌닂�쇿뜝�덊돧�좎럩伊숋옙�쇱삕域밟뫁�뺝뜝�꾨궡占쎌닂�숁걹占쎌닂�쇿뜝�ш뭍占쎌빢�숋옙�됯뎡占쎌쥙�⑼옙洹⑥삕占쎈뿭�뺝뜝�숈삕�닿엥�앾옙��첓�좎떥�곗굲占쎌쥙�댐옙�얠삕占쏙옙泥볩옙醫롫윥占쎈뿰�숋옙��굲�좎럩伊숁뤃�먯삕�ル∥�좂춯�뚮꺏占쎌늸�⑴���럪�좎럩伊숋옙��숁틦�곸졅占쎄퓭爰귨옙�륁삕�좎럡�⑼옙��걠占쎈틶�앾옙�덉뿴�좎럥�띰옙�얠삕占쎈돉瑗ο옙醫롫윞占쎈슪�숋옙�좎굲�좎룞�숋㎗蹂⑹삕�ル∥�녺뜏類싲쳹占쎌늼�∽옙諭�援뀐옙醫롫짗占쎌늸琉껇퐛源낉옙嶺뚮、�뉐뜝�뀀쐻占쎈슢堉딀ㅀ袁④컟占쎌빢�숋옙占쎈퉫占쎌쥙�⑼옙洹쏇맪占쎈쪋�숋옙�쎈뼕�좎뜫援⑼옙�낅꽞嚥▲꺃�뗨쓩�곕늉占쎄랬�숋옙��굲�좎럡��뤃�먯삕�ル∥�η춯占쎌Ø占쎌닂彛싷옙�낅만�좎럥占쏙옙�뗭삕嚥♂살맶�좎뜦維뽳옙寃쇰쐻占쎈뜆�껃뜝�뚮땬占쎌늹�믣뜝�꾨렊�좎럡�쀯옙�믩븶占쏙옙�뺟춯癒�퉾占쎌궍�앾옙�됰뮝嶺뚯옕짹占쎌빢�숋옙紐뚯삕�좎뜦�숋옙�뗭삕占쎄랜�듿뜝�숈삕占썩뼹�앾옙��첓�좎뜦裕わ옙�낆삕�룸�援뀐┼��딃뜮戮녹삕占쏙퐢�삣뜝�덈쐞占쎌쉩�앾옙�됰쭊�좎럥履뗥퐲�룹삕占쎈떝逾긷뜝�뚯쪠占썩뫜�숋옙�뚯굲�좎룞�숃굢�㏓쐻占싼덊땿占쎌�k즵占쎌늼�ユ에�ъ몝占쎌쥙�⑵짆猿껋퀪占쎌럩�뺟춯琉얠뫒占쎈뙋�숅넫濡レ쐾�좎룞��옙�뗭춾占쎄퍔援뀐옙醫롫쑌繹먮뙋�숋옙�낆맶�좎럥梨띈린�듭삕占쏙퐢�삣뜝�덉뒧占쎈슗�앾옙�딅뼟�좎럩鍮�옙�뗭삕�좎럥�ュ뜝�뚯쪠占썩뫜�숁뉩�μ굲�좎럥肉�옙類잙쎗占쎈걯源띿삕占쎈쪇�뺧옙�モ닪占썬굢�븝옙�용빃�좎럩�멨쳞諛㏓쐻占쎈슢�꿨뜝�뚮묄占쎌닂�쇿뜝�덈젇占쎌쥙�⒳펺�뗭삕�앭퐲類㏃삕占쎄퉮援뀐┼��꿰뙴洹⑥삕筌먯빖�삣뜝�쇰뜄異�옙醫롫쑌�댁빢�숋옙�좎굲�좎럥�껇굜�묒삕�ル∥�녺뜏類쏄뎀占쎌닂�숋옙醫롪뎡占쎌쥙猷욑옙�뗭삕占쎌눖�삣뜝�덉뒩筌잛±�앾옙�몌옙�좎럥��옙�뗭삕�좎럡�▼뜝�뚯쪠占싸우삕占쎌눘�뺝윜諭�猷놅옙�k쐻占쎈뜄�e뜝�덈㎥占쎈틹異�솒占쏀돻�좎럩沅랃옙�얠삕占쎈맧裕앾옙醫롫윪吏밧뜝�뚮묄占쎌닂�쇿뜝�덌옙�룹삕�ル∥�わ옙占쎌삕占쎌닂�숋옙占쎄뎡占쎌쥙�∽옙�썬럹占쎈냱�뺧옙�モ닪占싸듬쐻占쎌늿�뺝뜝�뚮듃椰꾨갊�앾옙��빃�좎럩�귨옙�낅꽞嚥▲굥�딉옙醫롫윪鴉딆늹�댐옙臾믪굲�좎럡�쀯옙占쎈쐻占쎈슢�뚨춯�얠뵛占쎌늼�ユ에�ъ몗癲ル슪�쇿ㅇ�륁삕占쎌슜�삣뜝�덉뒩�대�먥뵾占쏙옙�껊쑏筌믩끃�뺝뜝�숉맊占쎌궍�앾옙�덉맄�좎럩�⑼옙�얠삕占쎈뜆援뀐옙醫롫짗占쎌닂�숋옙��삕占썬끏�숋옙怨뚰돲占쎌늼�ユ에�ъ몝�좎룞�숋옙�뗭삕占쎈뿭�뺝뜝�숈삕�대�먯삕�ル∥�ε뜝�꾨옱占쎌늹�믭옙�쇰㎍占쎌쥙�ο옙節륁�鈺곗뼔�삣뜝�뚮닑�댁빢�숋옙�⑹맶�좎럥�꾢쳞占쎈쐻占쎈뜆逾℡뜝�뚮묄占쎌닂�쇿뜝�뚯씜�좎럩伊숋옙恝�숁�⑥�る렊占쎌쥙�⒳펺�뗭삕占쎌눘�뺟춯癒�퉾占쎌궍�앾옙��뱦�좎럥�띰옙�얠삕占쏙옙猷믭옙醫롫윥占쎈씛�숋옙�좎굲�좎럥�녷뤃轅⑤쐻占쎌늿�뺝뜝�뚮츐占쎌닂�숋옙�껎맮占싸뀀섞�곌퍜�숋옙怨쀬굲占썬꺂�ο옙管異�뜝�뚮뮲�좎럩�귨옙�뗭삕占쎈갭�띶뜝�뚯쪠占싸우삕影��우Ŀ�좎럥흮占쎈벨�숋옙��떔�좎뜫援잞옙瑜낆춾影��ろ떍占쎌쥙�⑼옙洹⑥삕占쎄램�귨옙醫롫윥占쎈씢�앾옙��첓�좎뜦�숋옙�뗭삕影���탿占쎌쥙�ο쭕�쇱삕筌먦룂�뺝뜝�щ걠占썬렔�앾옙袁⑥춵�좎럩鍮�옙�뗭삕�좎럥堉붷뜝�뚯쪠占썩뫔��뜝�뚯굲�좎럩�쒙옙�k쐻占쎈슢�뚦뜝�덊떢占쎌빢�숋옙占썩뵽占쎌쥙�θ린�⑥삕占쎈뿭�뺝뜝�숈삕占쎈톪�숅넫濡ル샨�좎룞�숋옙怨살삕�ル∥�ι뇦猿곷즵占쎌닂�숋옙戮곕㎍占쎌쥙�ο옙占쎌삕占쏙옙�얠삕占쏙옙�쒙옙醫롫윪��옙�숋옙��굲占쎌쥙�ο옙�λ쐻占쎈슣履졾뜝�⑸쳹占쎌늸�⑼옙關援뀐옙醫롫윪占쎌뮋�숋옙節뗭맶�좎럥�꾬옙節낅쐻占쎈슢�у뜝�뚮듉占썬깺�먲옙�紐앮를源낅㎣�딆슱�숁뉩�μ굲�좎럡�ユ뤃占쎌삕�ル∥�ε뜝�꾨굫占쎄였寃ワ옙�곸쾪占쎌쥙�ε첎占쎌젂疫뀀8�삣뜝�덉뒩筌잛±�앾옙�몃솕�좎럩�밧뜝�밸ご�⑤㈇�←솾�レ뒧罹됵옙猷곕옱占쎌닂彛싷옙紐꾨㎍占쎌쥙�э옙�됰븢�좎럩伊숋옙��쨨占쎌눘�뺝뜝�덈열占쎈틶�앾옙��븫�좎럩�귨옙�낅꽞嚥▲꺃�뗥뜝�숈삕占쎌닂�숋옙��굲�좎룞�숁뤃�먯삕�ル∥�η춯�뀀젘占쎈�먯삕占쎈벡留띰옙醫롫윥占쏙퐦彛ヨ��쒖맶�좎럥梨띰옙�쏆삕占쎌눘�뺝뜝�뚮폏占쎈틶�앾옙�덉뿴�좎럥�띰옙�얠삕占쏙옙泥볟뜝�덌옙�좎럥흮占쎈벨�숋옙��떔嶺뚯쉸占싸살맶�좎럥��옙��앾옙�녹삕占쏙옙猷깍옙醫롫윥�좎뜽琉껇퐛�ㅼ맶�좎떬�딅빟占쎌쥙�ο옙怨쀪뎡占쎌쥙��땟占쏙옙怨뺣솇占쎌늺泥뗥뜝�뚭뎡占쎌쥙�←몭�꾩낄熬곎딆굲�좎럥援앾옙節륁삕�ル∥�ゅ뜝�뚯뒻占쎌닂�숋옙�녿㎍占쎌쥙�∽옙��숋옙�깆굲占썬꺂�ο옙�됲겫占쎈끏�у뜝�뚮땬占쎌닂�숋옙怨쀬죰�좎럩伊숋옙�쎌삕�좎뜫�뗥뜝�⑸�占쎌궍�앾옙�덉넟�좎럥留⑼옙類잛땡�믭옙利겼뜝�덊떢占쎌빢�숋옙�몃겭�앾옙��곩뜝�뚮묄占쎌닂�쇿뜝�숈삕�좎럩伊숋옙�쇱삕域밟뫁�뺝뜝�꾨궞占쎈Ŀ�앾옙�뉙꼦占쎈9�묕옙�얠삕占쏙옙泥볩옙醫롫쑆泳�뮋�숋옙怨룸룯�좎럥�껓옙占쎌삕�ル∥�ε죰�녿땬占쎌닂彛싷옙紐꾨㎍占쎌쥙�ο옙猿볦삕�⑨옙�▼뜝�뚮폏占쎌쉩�앾옙��꽔�좎럩�귨옙�뗭삕�믩벡猷딉옙�낅꽞嚥▲꺃彛�옙醫롫윪�룸뵃�숋옙��굲�좎럥踰∽쭕�곗삕�ル∥�ε뜝�숉맂筌뚭퍐�쏉옙�쇰㎍占쎌쥙�ο옙�듭삕占쎈뿭�뺧옙�モ닪占쎌쉩�앾옙�덉굲嶺뚮슡�쒙옙�귥넂�좎럡�∽옙醫롫쑌�곌랬�숁걹占쎌늹留�뜝�뚮묄占쎌늺伊덌옙硫λ윦�좎럩伊숋옙�띕쑏�좎럩�뺝뜝�덈열占쎈벨�숅넫濡レ쐾�좎떥�ъ맶�좎럥�o쭫議얜쐻占썩뫖爾밧뜝�뚮듃占썩뫜�숅뿙�대�먯삕�ル∥�ο옙�듭삕占쎌닂彛싷옙猿뗪뎡占쎌쥙�ユ틦�룸쐻占쎈뜄爰쇔뜝�뚮땬占쎌닂�숁�⑥�ャ럪�좎럩伊숋옙恝�숂�瑜곻옙占썬꺂理먲옙類㏃삕�룸챿�쇿뜝�댢�占쎌빢�숋옙占쎈퉫占쎌쥙�⑼옙洹⑥삕占쎌슜�삣뜝�꾩뫊占쎈뵃�숅넫濡レ쑋辱됰봿�귨옙�귨옙占쎌븪�곗굲�좎룞�숁뤃�먥뵾占쏙옙轅곕쇀域밟뫁�뺟춯癒�퉾占쎌궍�앾옙�곕쐞�곤옙�숅넫濡レ몞占쎈똻鍮�옙�뗭삕占쎌쥙援뀐옙醫롫짗占쎌눨�앾옙�덉굲占썬꺂�ο옙�낅쐻占썩뫖爾잌뜝�뚮땬占쎌닂�숅넫濡る렊�좎럩伊숂뙴�묒삕占쎈뿭�뺝뜝�뚮닑占쎌궍�앾옙�됰뮝嶺뚯옕짹占쎌빢�숋옙紐꾨궞占쎌쥙�⑼옙紐뚯삕占쎌눘�뺧옙�뤿쨨占쎈Ŋ�뺧옙�モ닪占싸우삕占쎈벊�뺝뜝�뚮땬壤쏆떣�숂뙼�る렊占쎌쥙�ョ댆洹⑥삕�앾옙�뗭삕�용봿留띰옙醫롫쑆泳�슁�쇿칰�곗맶�좎럥��눧袁�쐻占쎈슢�у뜝�뚮닲占쎌빢�숋옙占쎈턀�좎럩伊숋옙�논렭占쎈뿭�뺧옙�얠삕占쎄내�숋옙恝�숋옙�ш퐨�좎럩伊숋옙�논렭占쎈뿭�뺧옙醫롫윥�됰쑚�앾옙�뚰룑占쎄퀡媛딉옙�얠삕占쎈돉瑗ㅿ옙醫롫윪亦낅엪�숋옙�좎굲�ш끽維뽫댚占쎌삕�ル∥�η춯�삳꺏占쎌닂�숋옙醫롪뎡占쎌쥙�ο옙猿뉙돦占쎌럩�뺧옙�モ닪占썬굝�앾옙袁⑥삺�좎럩�귨옙�뗭삕�좎럡�∽옙醫롫윪鴉딆닂�숂맦占쎈냵�쇿뜝�뚮㎍占쎌쥙�ο옙節륁�鈺곗뼔�삣뜝�쇰뜄異몌┼��뒦占쎌뮋�숋옙��굲濚밸Ŧ�랃옙�쇰쐻占쎈슣履졾뜝�몃㈇�⑼옙醫롫윪占쎈틹異�솒占쎌굦占쎄퀡�뗰옙�껋쾵�좎럩援뀐옙醫롫윞占쎈쵓�숋옙�좎굲�좎럥留㎬맱�먯삕�ル∥�ゅ뜝�뚮닰占쎌닂�쇿뜝�덊뱺占쎌쥙�э옙�놁씌�좎럩伊숋옙�논렭占쎈뿭�뺧옙�얠삕筌믩끃�뺟춯琉얠뫒�대�먯삕�ル∥�ゅ뜝�뚮츐占쎌닂�숂���㎍占쎌쥙�ο옙�낆삕占쎌눘�뺝뜝�숈삕占쎌쥙�ν씙�좎럥踰⑨옙�뗭삕占쏙옙�뷂옙醫롫윪占썩뫜�숋옙�좎굲�좎럥�껓옙類㏃삕�ル∥�わ옙��占쎈Ŋ�뺧옙�モ닪占썬굝�앾옙�됰뭴�좎럩�귨옙�귨옙占쏙옙�띶뜝�뚯쪠占싸우삕占쎈굞�뺝뜝�덈샍占썩뼹�앾옙��쓧濚밸Ŧ��옙類앸쐻占쎈슢�뤷뜝�덊떢占쎌빢�숋옙��룓占쎌쥙�⑼옙洹⑥삕占쎈굝苑욃슖�꿸틕占쎈굢�숅넫濡レ쑅�뺢퀣鍮�옙�뗭삕占쏙옙援뀐옙�숈퐟占쏙퐛�앾옙�덉굲�ш퀚�녾뎡占쎌쥙�⑼옙洹⑥삕占쎈뿭�뺧옙醫롫쑕占쎌빢�숋옙��굲�좎럩堉싧젆猿볦삕占쎌뼚�뺝뜝�덈쐠�대�먯삕�ル∥�욃뜝�덈굫占쎌닂彛붻キ占쏙옙�믪쒀占쎄퍓爾녔ㅀ袁⑸닲占쎌빢�숋옙�낅폕占쎌쥙�⑶뜮占쎌삕占쎈뿭�뺝뜝�꾪�g빊�밸쐻占쎈슣履졾뜝�⑸��∽옙�숂뙼��뎡占쎌쥙�⒴젆�룹삕筌먯빖�삣뜝�덈쐞占쏙퐞�륅쭚�살┯�좎럩�쇽옙��뿉占싼딅첊�좎럩伊숋옙�대쐻占쎌늿�뺝뜝�덊떢占쎌빢�숋옙占쎈짂占쎌쥙�ο옙�곗삕占쎌뼚�뺝뜝�덈쐠筌띻퍜�숁�⑤슢�⒴뜝�숈삕占쎌닂�숋옙�껎맮占싸뀀섞�곌퍜�숋옙怨쀬굲占썬꺂�ο옙�룸궔�좎럡�⒴뜝�뚮땬占쎌닂�쇿뜝�꾨렊�좎럩伊숋옙�논렭占쎄낮夷③쪛�몃�占쎌궍�앾옙�됰뮝嶺뚯옕伊쒙옙�귣쇀獄�옙占쎈ŀ�앾옙��빃�좎럩�귨옙�용쐻占쎄쑬�딉옙醫롫윪鴉딆닂�쇿뜝�덈마�좎룞�숂빊諛㏓쐻占쎄쑵占쏙퐦�숋쭚�껋굲�좎뜫源댐옙�낅쐻占쎈챶踰됵옙�k쐻占쎈슢�뚦뜝�덊떢占쎌빢�숋옙占쎈퉫占쎌쥙�⑼옙洹⑥삕占쎄퍗��옙醫롫쑌占썬굩�숅넫濡レ쑋辱됰봿�귨옙�뗭삕�좎럩�귨옙�뗭삕�⑤벡苑륅옙醫롫윪鴉딆닂�숋옙�쇰젺�좎럥肉�옙類㏃삕占쎌뼚�뺝뜝�덈열占쎈틶�앾옙�됰뮝占쎈�占쎈Ŋ�뺧옙�モ닪占싸우삕占쎈벊�뺝뜝�뚮땬壤쏆떣�쇿뜝�덈짏�좎럩伊숂뙴�묒삕占쎈뿣�뤄옙�깅튂占쎈벨�숅넫濡レ쑅占쎄퀡�뉛옙�얠삕占쏙옙鍮껓옙醫롫윪占쎄랬�숋옙�낃퐵�β뼯援ο옙�됱삕�ル∥�ら큺�녿듅占쎈뙋�숃눧誘り뎡占쎌쥙�θ굢節륁삕筌롪퀣�껃윜諭�瑗띄댚�룸쐻占쎈뜄爰쇔뜝�뚮땬占쎌닂�쇿뜝�덈펽�좎럩伊숋옙恝�쇿뜝�뀀쐻占쎈슢臾꾢뜝�뚮땬占쎌눨�앾옙�딅룲占쎌쥙�⒳펺�뗭삕占쎌눘�뺝윜諛잙쳛占쎈틶�앾옙�덉뿴�좎럥踰⑨옙�낅꽞嚥▲꺃�억옙醫롫쑆占쎌닂�숋옙�낃퐵�β뼯爰껓옙�⑥벃占쎄퀡�됧뜝�꾨옱占쎌닂�숋옙占쎄뎡占쎌쥙�∽옙占쎈쨨占쎈Ŋ�뺝뜝�뚮듌筌뫱꾨궔�좎럥沅▼뜝�뚮땬壤쏆떣�숋쭗袁ⓦ럪�좎럩伊숋옙恝�숃쥈��뺝뜝�덌폍占쎌궍�앾옙�덉맄占쎄퀣��옙�얠삕占쏙옙諭o옙醫롫쑌繹먮툦�숂솒�곸굲�좎룞彛뺧옙���삣뜝�덉뒩筌잛±�앾옙�덉굲�좎럥�뉛옙占쎌쪎占쎈객�▼뜝�뚯쪠占썩뮪�놅옙猷뱀굲嶺뚮Ŋ鍮뽳옙�k쐻占쎈슢�뚦뜝�덊떦�곤옙占쏙옙�る럠占쎌쥙�⑼옙�쎌삕占쏙옙肉됧뜝�ш틕繹먯슃�앾옙��첓�좎떥紐꺿뵛�좎뜫援θ눧�뀀쐻占쎈슣履졾뜝�⑸�占쎈툦�숋옙占쎄뎡�좎럩鍮놅옙�먯춾占쎄퍔援뀐옙醫롫윞占쏙옙琉껓옙癒λ돗�좎룞�숋옙猿딆몡嶺뚮��껓옙類앸쐻占쎌닀留듿뜝�뚭텓占쎌빢�숋옙�됰쭊占쎌쥙�⒳펺�숈삕占쎈뿭�뺧옙誘⑦�▼뜝�숈삕�ル∥�わ옙占쎌삕占쎌닂�숋옙占쎄뎡占쎌쥙�ζ뤃�얠삕筌믩끃�뺧옙�モ닪占쎌쉩�앾옙��툙鶯ㅼ룇占쏙옙�뺝뜝�숈삕�대�먯삕轝얍뜝�덈굜椰꾩눨�앾옙�덇볼�좎럩�귨옙�뗭삕占썩뫀�ゅ뜝�뚯쪠占싸우삕占쎈챷�뺝뜝�덇턁�묒쉩�뽳옙轅명땿�좎럥肉⑨옙�쇱삕�⑤베�뚳옙醫롫윞占싼띿삕占쎈뿭�뺝윜諭꾪릻�룰쐼�앾옙��첓�좎떥�곗굲�좎럡�뷂옙類앸쐻占쎈뜄�닷뜝�덈꺼占쎌닂�숋쭔�걜울옙醫롫윥��뜝�덈꺼占쎌닂�숋옙占쎈뼌占쎌쥙�ユ뤃�쇱삕占쎈뿭�뺟뭐癒�턁占쎈슁�숅넫濡レ쑋�좎럡�딉옙�먯삕�룸�援뀐┼��뀕占싼띿삕占쎈쓹�삣뜝�덉뒩筌잛±�앾옙紐꾩뒭占쎈틹���⑤∥遊욘뤃�먯삕�ル∥�ε죰�녾섶占쎌닂�숂���㎍占쎌쥙�ο옙袁ъ삕占쎌눖�삣뜝�⑸쳲占썩뮪�앾옙��쵂�좎럩�귨옙�용쐻占쎈슦源�옙醫롫윪鴉딆닂�숋옙�깆굲占쎈맦�э옙占쎈쐻占쎈뜆�⒴뜝�덊떢占쎌빢�숋옙占쎌렱�앾옙�덉뿞�좎럩鍮�옙�뗭삕�좎럩苡썲뜝�뚯쪠占싸우삕�⑥�る렊占쎌쥙�⒳펺�뗭삕占쎌눘�뺟춯癒�즰占쎈틶�앾옙��룒�좎럥�띰옙�얠삕占쎈뜆肉댐옙醫롫윥占쎈씛�숋옙�좎굲�좎룞�숋㎗蹂잙쐻占쎈뜉�숋옙醫롫윥��뜝�덈꺼占쎌닂�숋옙占쎈뼌癲ル슣�멨뜝�몄궡留띰옙醫롫윥占쏙옙�숋옙�뺤맶�좎떬�덌옙占쎌쥙�⑼옙洹⑥삕占쎈뿭�뺝뜝�숈삕�좎뜫援⑼옙�낅꽞嚥▲꺃�뗨쓩�곕늉占쎄랬�숋옙怨닿뎅占쎌쥙�ο옙怨⑺맪�븐궡履롥뜝�덇컼占썩댙�숅넫濡レ쑋辱됰봿�귨옙�뗭삕占쎄퉮援뀐┼��딉옙類㏃삕占쎌럩�뺞쾬�볦삕占쎈틶�앾옙��렠�좎럩鍮�옙�뗭삕�좎럥占쎌떣�숅넫濡レ쑋占쏙옙�숋옙�뗭삕占쏙옙援뀐옙醫롫윥筌띲렔�뀐옙�⑹맶�좎럥�o쭫醫묒삕�룸��멨뜝�뚮땬占쎌닂�쇿뜝�꾨렊占쎌쥙�⒳펺�뗭삕�앾옙�뗭삕占쎄퉮援뀐옙醫롫쑌占쎈쪋�숋옙��굲占썩뫀��옙轅⑤쐻占쎈슢�됧뜝�ш뭔占쎈㉡�숋옙筌륁빢�숅넫濡レ쭢�좎럩�귨옙�뗭삕占쏙옙援뀐옙醫롫윥�됵옙�숋쭚�몄맶�좎럩�울옙類㏃삕占쏙옙�좎럥흮占쎈벨�숋옙��떔�좎떥�ъ맶�좎럡�э옙湲룸쐻占쎈슢�끻뜝�덌옙占쎌닂�숋옙寃밸윫占쎌쥙�⒳펺�뗭삕�앾옙�귨옙�쒓내�숋옙釉뚰�e젆酉귥삕占쏙퐢�삣뜝�덉뒧占쎈쵓�숋옙怨룸쵂�좎럩�귨옙�뗭삕占쎈갭�띶뜝�뚯쪠占싸우삕熬곻옙�わ옙醫롫윥占쎌궍�앾옙�덉맆占쎌뻹苑믭옙�얠삕占쏙옙理귨옙醫롫윪占쎄랬�숋옙�⑹맶�좎럥�o옙�숈삕�ル∥�ら큺�녿땬占쎌늸嫄밧뜝�뚮듃�좎뜦維곩뜝�ш데占쎈벩�앾옙��첓�좎뜦裕⑼옙釉앹삕占쏙옙援뀐옙醫롫윪占쎌꼻�숋쭚�쏅븸占쎈��숋쭩寃쇰쐻占쎈뜇�℡뜝�뚮묄占쎌닂�숋쭗袁④텚占쎌쥙�∽옙�쎌삕占쎈쪇�뺝뜝�덇턁�묒쉩�뽳옙轅명땿嶺뚮ㅏ夷わ옙�낅꽞嚥▲꺃彛�옙醫롫윪占썩뫅�숋옙�좎굲�좎럥梨뤄옙��삕�ル∥吏쀥뜝�뚮땬占쎌닂�숋옙占쎄뎡占쎌쥙�ο옙�됰쨨占쎈Ŋ�뺧옙�モ닪筌욎�λ쐻占쎈슢�놅옙�먯삕占쎈〕�쇿뜝�숈삕占쏙퐢�삣뜝�덈쐠占썬룇�숋옙�뤿㎉�좎럩鍮�옙�뗭삕�좎럥�ュ뜝�뚯쪠占썩뫜�숋옙�μ굲�좎럩堉싷옙類앸쐻占쎄쑵占쎌�⑤닱占쏙퐢�삣뜝�덉뒩筌잛±�앾옙�몌옙�좎럥��옙�뗭삕�좎럡�▼뜝�뚯쪠占썩뫜�숋옙蹂�굲嶺뚮Ŋ鍮섓옙釉��억옙�곸굦占쎌뼚�깍옙�얠삕占쎈봾堉잞옙醫롫윪��옙�숋옙��굲占쎌쥙�ο㎘�얜쐻占쎈슣履졾뜝�⑸��∽옙�숂뙼��뎡占쎌쥙�⒴젆�룹삕筌먯빖�삣뜝�덈쐞占쎌쥉異�옙�쒕즽�좎럩�쇽옙��뿉占싼됱쾻占쎌쥙�η쳥�볦삕占쎄퍔�뺝뜝�덈열占쎈틶�앾옙�뉙꺙�좎럥踰앾옙�곻폏占쎈맮�숋옙�븍쇊癰귨옙援뀐옙醫롫쑆泳�낟由곁뙼猿딆맶�좎럡�드뜝�⑸뙔占쎌닂�숋옙蹂�㎍占쎌쥙�∽옙��숁묾猷몄맶�좎럥��옙��앾옙��빃�좎럩�⑨옙�얠삕熬곣뫀�뉐뜝�뚯쪠占썩뮩�븝옙��굲�좎럩�⑼옙類㏃삕�ル∥�ι툣猷먮쾫占쎌빢�숋옙占쎈탟占쎌닂彛싷옙�놃맰�좎뜦維�占싸밴괌占쎌꼶夷ⓨ뜝�댢딉옙類㏃삕占썬깴�ゅ뜝�몃벉�삣뜝�덈쐞占쎌뇯�앾옙��빃�좎럩�귨옙�용쐻占쎈뜉�숋옙醫롫윪鴉딆닂�숁걹占쎈슁彛붻쥈�밸뼱占쎌쥙�∽옙節륁삕筌먦룂�뺝뜝�ш뭅占썬굝�앾옙紐껊쾳占쎌궍�앾옙�됰뮛占쎌뼐�쇽옙�얠삕占쏙옙諭쒎뜝�뚯쪠占쏙옙�잌뜝�뀁0占쎈끏利멨뜝�뚮닲占쎌빢�숋옙占쎈렊占쎌쥙�ョ댆洹⑥삕�앾옙�뗭삕占쎈굞留띰옙醫롫윥占썩댙�숋옙諛몄맶�좎럥��옙�竊꾬옙�용폖�좎럩�뱄옙�쎌삕占쎈뿫�뉐뜝�뚯쪠占썩뮩�븝옙��굲�좎럥踰듿퐲�띕쐻占쎄쑵占쏙퐦�숋쭚�몄맶�좎럥�o옙議얜쐻占쎈슡�볟뜝�뚮묄占쎌닂�숋옙�곗춲�좎럩伊숋옙占쎈빝沃섓옙�뺝뜝�뚮폏占쎈틶�앾옙�덉굲嶺뚣끆�э옙�낅꽞嚥▲꺃�뗰옙醫롫윥占쏙옙�숅뇡�뱀굲�좎룞�숁뤃�먯삕�ル∥�뚳옙怨뚰뜑占쎌빢�숅넫濡レ쑋辱됰봿�귨옙�뗭삕占쎌눖�븝옙醫롫윥�됵옙�숋쭚�몄맶�좎럥��옙遺룸쐻占쎈뜇�℡뜝�뚮츅�얜챿�숋옙�딉옙�놁삕�ル∥�ε뜝�덉뵛占쎌닂�숋옙醫롪뎡占쎌쥙�ο옙�산덩占쎈Ŋ�뺧옙�モ닪占싸듬쐻占쎈뜆逾쎾뜝�뚮땬占쎌닂�숅넫濡る렊�좎떬�덇턀占쎈뒾�곗굲濚밸Ŧ�싮�얠뼃�앾옙�덉굲占쎈맓援앾옙�얠삕占쏙옙鍮껓옙醫롫윪占쎄랬�숋옙��굲占썬꺂�뺧옙�먯녇占썬꺃�㎩뜝�덀�뺧옙�뗭삕占쎈뜆援뀐옙醫롫윪占쎌뮋�숋옙節뗭맶�좎럥��옙��쐻占쎈뜇�℡뜝�뚮묄占쎌닂�숋옙轅명떋�좎럩伊숋옙罐由곤옙�μ굲�좎럥肉�옙類앸쐻占쎈슢�묊뜏類싲뙔占쎌늼�ユ에�ъ몝占쎌쥙��땟�됱삕占쎈뿭�뺝뜝�뚯쪠�대�먯삕�ル∥吏쀥뜝�뚮듉占쏙옙�쇠퉪占쎄뎡�좎뜫爰귨옙恝�숋옙�낆맶�좎럡�э옙湲룸쐻占쎈슢�у뜝�뚮땬占쎌눨�앾옙袁⑤젇占쎌쥙�∽옙�밸쇀占쎄낱�꾢뜝�뚯쪠占썬깺琉껓옙�깆굲�좎럥援앲땻�껋뒙占쎄옇�뺝뜝�덈엥占썩뫜�숁�⑤베�뚳옙醫롫윞占싼띿삕占쎈뿭�뺝뜝�숈삕�대�먯삕�ル∥�욃뜝�숈삕筌뚭퍜�숂솒占쎄뎡�좎뜫爰귨옙恝�숂��곤옙�앾옙���뉖쐻占쎈슢�у$�녿뼠占쎌닂�숋옙�낆춸�좎럩伊숋옙琯�앾옙�덉굲�좎럥肉�옙類앸쐻占쎈뜆逾�뜝�뚭텓占쎌빢�숋옙�곕츣占쎌쥙�ο옙��삕占쎌뼚�뺝뜝�숈삕筌ㅺ랬�숅넫濡レ쑋�좎럡�э옙�뗭삕占쏙옙援꿨뜝�⑸�甕겸넀紐댐쭖�ㅼ맶�좎럥�o쭫議얜쐻占썩뫖占썲뜝�덈걝占쎈��숁�⑤㈇�▼뜝�뚯쪠占썩뫜�숋옙�깆굲嶺뚮Ŋ鍮뽳옙�k쐻占쎈뜆�㎩뜝�덀뀋占쎌빢�숋옙�낅폕占쎌쥙�⑶뜮占쎌삕占쎈뿭�뺝뜝�덈㏄占썩댙�숅넫濡レ쭢�좎럩�귨옙�뗭삕占쎈뜆援뀐옙醫롫윥�댁빍�삼옙猿뗫뮋�좎럡�뉛옙類앸쐻占쎈뜄�쇔뜝�뚮듉占썬깺�먲옙�留썲뜝�뚯쪠占싼띿삕占쎄퀗�▼뜝�뚯쪠占싸멸덩�좎럩�뺟춯癒�퉾占쎌궍�앾옙��뱦�좎럥踰⑨옙�뗭삕�좎뜴�앾옙�뚯삕占쎌뼚堉껓옙�얠삕占쎈뜆援뀐옙醫롫윪占썩뫅�숋옙�좎굲�좎룞�숅뜮猿볦삕�ル∥�ゅ뜝�댢�占쎌빢�숋옙硫몃룓癲딅냲�숋옙怨살삕占쎈뿭�뺝쉽占쏙옙占썬럪�좎럩伊숋옙恝�숋옙�놁굲�좎럥�삼옙�쇰쐻占쎈슢�덄뭐癒�뵰占쎈틶�앾옙��룒�좎럥�띰옙�얠삕占쎈맦�먲옙醫롫윪占쎄랬�숋옙�낃퐵�β뼯爰껓옙�됱삕�ル∥吏쀥뜝�뚮땬占쎌닂�숋옙占쎄뎡占쎌쥙猷욑옙�곷쨨饔끸뫀�삣뜝�덉뒩筌잛±�앾옙�몃솕�좎럩�귨옙�뗭삕�⑥�ャ럪�좎럩伊숋옙恝�숂�瑜곻옙�브퀣堉뷂옙�k쐻占썩뫖爾놂옙�쒓컟占쎌빢�숋옙占쎈퉫占쎌쥙�⑼옙釉앹삕占쎈굝�삣뜝�꾩뫊占쎈뵃�숃퐛遺쏀땽�좎룞�숋옙�용쐻占쎌늿�뺧옙�ш땔占쎌닂�숋옙�낉옙�좎럩伊숂뙴�묒삕占쎈뿭�뺝뜝�숈삕�대�먯삕�ル∥�욃뜝�숈삕筌뚭퍌�앾옙�됰㎍占쎌쥙�ο옙占쎌삕筌뚮8�삣뜝�꾩뫓占쎄엥�앾옙��빃�좎럩�귨옙�낅꽞嚥▲굥�딉옙醫롫윪鴉딆닂�숃룆椰꾟댙�숋옙�곗읆占쎌쥙�⑼옙紐뚯삕筌먦룂�뺝뜝�ш뭅占썬굝�앾옙����좎럩�⑨옙�얠삕占쏙옙�▼뜝�뚯쪠占썩뫜�숁뉩�μ굲�좎럥肉�옙類㏃삕�ル∥�욃뜝�⑸섰占쎌빢�숋옙占쎌쾽占쎌쥙�ο옙怨쀫뼱占쎌쥙�ο옙源띿삕筌먦룂�뺧옙�モ닪筌욎�λ쐻占쎈슢�됧뜝�ш뭔占쎈㉡�숋옙筌륁빇瑜쇗틦�끹렍占쎈봿�깍옙�곷돥占싸쇨뎡占쎌쥙�∽옙�쇱춹筌먯빖�삣뜝�꾩뫓占썬렔�앾옙�덉굲�좎럩伊숋옙�쇱삕域밟뫁�뺝뜝�덇턁占쎈뀘�앾옙�뚯삕占쎌쥙�ν씙�좎럥踰⑨옙�뗭삕占쏙옙�뷂옙醫롫뼢占쎄퀣援뀐옙醫롫윞占쏙옙�숋옙�뺤맶�좎럥�∽옙遺룸쐻占쎈슢�끻뜝�뚮닰占쎌닂�숋옙��뺝뜝�뚯쪠占썩뮩�븝옙��굲�좎럩�⑼옙類앸쐻占쎈슢利드뜝�덊떦�곤옙�믣뜝���삼옙醫롫윪亦낅엪�숋옙�좎굲�좎럥�놅쭕猿껊쐻占쎈슣�졾뜝�뚳옙占쎌굲�좎럩堉싷옙類앸쐻占쎌늿�뺟춯�븍옱占쎌늼�ユ에�ъ몝占쎌쥙�∽옙��숋옙��굲�좎룞�숁뤃轅⑤쐻占쎈슣履좑옙猷뱀돸占쎌닂�숋옙占쎄뎡�좎럩�쒑굢占쎈쨨饔끸뫀�삣뜝�쇰뜇�쏙옙醫롫뼢占쎄퀣援뀐옙醫롫윥筌잙돍�숋쭚�껋굲�좎뜫源댐옙�뉗땡占쎈〕�숃껀占쎌궍�앾옙�됰뮛�좎떬猿딆맶�좎럥��옙�竊꾬옙�용폖�좎럩�귛퐲�⑥쪎占쏙옙�ュ뜝�뚯쪠占썩뮩�븝옙��굲占쎌빢�숋옙�⑹맶�좎럥�f뤃�먥뵾占쏙옙�㎩죰�녾섶占쎌닂�숂���㎍占쎌쥙�ο옙袁ъ삕占쎌눖�삣뜝�⑸쳲占썩뮪�앾옙��쵂�좎럩�귨옙�용쐻占쎈슦源�옙醫롫윪鴉딆닂�숋옙�깆굲�잙컾維곻옙類앸쐻占쎈뜄�닷뜝�덊떢占쎌빢�숋옙�됯뎡占쎌쥙�ι�얘퍜�숋옙猿롫�占쎈툙占쏙옙�숈삕�ル∥�뚳옙�노쳹占쎌닂�숋옙�밸㎍占쎌쥙�ο옙節녿쨨饔끸뫀�삣뜝�덉뒧占쎈뎿逾볟칰紐껊솕�좎럩�귛퐲�룹삕筌뤾쑬�띶뜝�뚯쪠占싸우삕�용낌�뺧옙�κ땀占쎈벨�숋옙�숈삕�좎떥�ъ맶�좎럥�놅옙猿껊쐻占쎈슢�녶뜝�뚮즸壤쏆��삕占쎈굝理뗥뜝�꾪벊�곌랬�쇿뜝�뚳옙�좎럥占쏙옙�띕쐻占쎌닀留듿뜝�덈읇占쎌빢�숋옙占쎈탟占쎌닂彛싷옙諭�留념벧猿뗪섭占쎌꼻�숋옙�깆굲�좎럩�뽳옙�k쐻占쎈뜄�e뜝�뚮듅�얜퀬占썩뫁占싼딆쾭�좎럥�앮쾮�λ쐻占썩뫖占썲뜝�덈㎜占쎌닂彛싷옙紐꾨㎍占쎌쥙�ο옙袁ъ삕占쎈8�삣뜝�덈쐡占썩꽒�앾옙��쵂�좎럩�귨옙�뗭삕占쏙옙�듿뜝�뚯쪠占싸듬쐻占쎈���삣뜝�덈솣占쎈맩�뺟춯癒�즰占쎈틶�앾옙�萸끻뜝�ш턃�곤옙�숁에�뱀굲潁뺛꺈�숋옙節뗭맶�좎럥�놅옙�⑸쐻占쎄쑵�뚳옙怨ㅼ삕占쎌눨�앾옙�됰㎞�좎럩伊숋옙�쇱삕獄�쑴�뺞쾬�볧맊占쎌궍�앾옙袁⑸쳥�좎럥踰⑼옙�얠삕占쏙옙泥볩옙醫롫쑌繹먯뼲�숋옙猷몃룯�좎떥�⑤렊占쎌쥙�⑶뜮占쎌삕占쎈뿭�뺝뜝�숈삕�닿엥�앾옙��뮔占쎈봿�긷퐲類㏃삕�⑥�ш뎡�좎뜫爰귨옙恝�숋옙�낆맶�좎럥�o옙�k쐻占쎈슢�у$�녿뼠占쎌닂�숋옙�낆춸占쎌쥙�⒳펺�귣쇀占쎈쵐�뺝뜝�덈열占쎈틶�앾옙��뮔�좎럩沅랃옙�얠삕占쎈맧裕쏉옙醫롫윥野껓옙�숋옙�좎굲�좎럥�o옙類㏃삕�ル∥�わ옙占쎌삕占쎌닂�숂뙼��쾪占쎌쥙�ワ옙�듭삕�욧퍓�삣뜝�덉뒩筌잛±�앾옙�몌옙�좎럥��옙�뗭삕�좎럡�▼뜝�뚯쪠占썬깾�댐옙占쎌굲占쎌쥙猷욑옙�뗭삕占쎈뜄類꾬쫲�귥삕占쎈뙋�숋옙��뗀�좎럡�붹뤃�먯삕�ル∥�わ옙�깅뼠占쎌닂彛싷옙紐꾨㎍占쎌쥙�ο옙袁ъ삕占쎈8�삣뜝�덈쐞�곗뇯�앾옙��빃�좎럩�븝옙�덌옙�좎떥�ъ맶�좎럥�됵옙�뗭삕�ル∥�ο옙占쎈쐻占쎈뜄爰쇔뜝�뚮땬占쎌닂�쇿뜝�덈펽�좎럩伊숋옙�쇱삕占쎌눘�뺝뜝�뚮폏占쎈틶�앾옙�덉맆占쎈�占쎈Ŋ�뺧옙�モ닪占싸듬쐻占쎈뜄�겼뜝�뚮묄占쎌닂�숋옙��렊�좎럩伊숋옙恝�숋옙癒�굲�좎럥�뱄옙�k쐻占쎈뜆�⑴춯�쎛깍옙�얠삕筌뤾쑴��뜝�덈꺼占쎌늼�ユ에�ъ몝占쎌쥙�ο옙�곗삕占쎌뼚�뺟뛾占쎌삕�좎럡�덌옙占쏙옙�ㅲ닪�딆슆琉껓옙癒�굲占썬꺂�ο옙�낅쐻占쎈슢痢먨뜝�뚮땬壤쏆뮋�숃キ占썸뤃轅⑤쐻占싼덊땽�좎떥�곗굲�좎럥援앾옙�k쐻占쎄쑴維듿뜝�꾨쭑占쎌빢�숋옙占쎈퉫占쎌쥙�⑼옙洹⑥삕占쎌슜�삣뜝�꾩뫊占쎈벩�앾옙��첓�좎뜦維쒙옙�뗭삕�얜�逾쎾뜝�뚮묄占쎌닂�숂뙼��쾪占쎌쥙猷욑옙�뗭춾占쎄퍔援뀐옙醫롫쑌繹먮뙋�숋옙�낆맶�좎떬�덈쑆占쎌쥙�ο옙占쎌삕占쎈뿭�뺝뜝�⑸쳳占썬깷�앾옙��첓�좎뜦維쒙옙�뗭삕占싸쇨뎡占쎌쥙�⒴젆�룹삕筌먯빖�삣뜝�뚮듌占쎈틶�썲뜝�밸ご�⑤㈇�∽옙醫롫쑌�곌랬�숁걹占쎌닂�숂뙴硫명뀤�좎럩伊숋옙�쇱삕�욧퍓�삣뜝�덉뒧占쎄엥�앾옙��쵂�좎럩�귨옙�뗭삕占쏙옙�듿뜝�뚯쪠占썬깾�녷뉩�μ굲占쎌빢�숋옙��굲占쎌뮄��뤃�먯삕�ル∥�욃뜝�숈삕占쎈끇占쏙옙��젩占쎌쥙�ο옙�몄삕占쎌슜�삣뜝�꾩뫊占쏙옙�숅넫濡レ쑋辱됰봿�귨옙�뗭삕占쎄퉮援꿨뜝�덈㎥��꼻�숋쭚�몄맶�좎럡�듸옙瑜낆삕占쎈챷�뺧옙醫롫윪鴉딆늹�댐옙臾믪굲�좎럩�쒙옙�k쐻占쎈뜆�㎫춯�롳옙貫�삣뜝�덉뒧占쎈맕�앾옙�萸붷뜝�덀돘占쎌닂�숋옙醫롫쑕占쎌빢�숋옙占쎌쾽占쎌쥙��땟�숈삕占쎄낮�ε뜝�몄눊�▼뜝�뚯쪠占싸멸덩�좎럩�뺟춯癒�퉾占쎌궍�앾옙��뱦�좎럥踰⑨옙�뗭삕�좎뜴�앾옙��뵃�숋쭚�껋굲�좎뜫源댐옙�낅쐻占쎈챶踰됵옙�k쐻占쎈슢占썹춯�삵뇥�곤옙�쇿뜝�덉맰占쎌쥙�⑼옙諭꾩삕沃섓퐢�삣뜝�꾩뫊占쎈벩�앾옙��첓�좎뜫源억옙�룸돥占싸쇨뎡�좎럩鍮�옙�뗭삕�⑤떯�끻뜝�뚯쪠占썩뫜�숋옙�μ굲�좎럩堉싷옙類앸쐻占쎈뜄�e뜝�덉뵢占쎌빢�숋옙占쎌쾽占쎌쥙�ο옙怨쀪뎡占쎌쥙�⑴뙴�쏆삕筌먯빖�삣뜝�쇰씮�뺟솻洹⑥삕占쎈씢�앾옙��첓�좎떥�곗굲占쎌쥙�ο옙湲븍꽠�⑥궡�뺝뜝�뚭텓占쎌빢�숋옙�곕츥占쎌쥙�х뙼�녿㎍占쎌쥙�ο옙占쎌삕占쏙옙�얠삕占쏙옙鍮껓옙醫롫윪占쎄랬�숋옙怨살삕占썬끇�묈뜝�덉뒚占쎌빢�숋옙占쎌쾽占쎌쥙��짆�쇱삕�됱빘�뺝뜝�숈삕�닿엥�앾옙��쵂�좎럩�븝옙�륁삕占쎈뿪�드뜝�뚯쪠占썩댙�쇿뜝�덉Ŀ�좎럥흮占쎈벨�숋옙��떔�좎뜫援앾옙�얠삕占쏙옙苑ワ옙醫롫윪占쎄퇊�뀐옙猷뱀굲�좎럥援앾쭕�れ뜏�좎��묕옙��삕占쎌옚彛쒙옙諭곻옙�낅쐻占쎈슣�졾뜝�뚭텓占쎌빢�숋옙�됰쭊�좎럥理뚳옙琉밸퉲�좎럩�뺝뜝�덇턂占쏙옙�숅넫濡レ쑋�좎럡�э옙�뗭삕占쏙옙援뀐옙醫롫윪獒뺣냵�숋옙臾믪굲占썬꺂�ο옙�됲겫占쎈끏�у뜝�뚮땬占쎌닂�숁틦�얜렊�μ떜媛�걫�좎룞�숋옙�뗭춾占쎈챷留띰옙醫롫윥占쎄퍜�숁�⑥궡�뺧옙�쒙옙占싸듬쐻占쎈뜆�껃뜝�뚮듆占쎌룊彛쀯옙�낅쵋占쎌쥙�⒳펺�뗭삕��㎉寃쇰쐻占쎈슣援뀐옙醫롫윪�됱떣�숋쭚�몄맶�좎럥�됵옙�뗭삕�룰퀣占썲뜝�뚮듉占썬깺�먲옙�占썲뜝�뚯쪠占썩뫜�숁뉩�μ굲�좎럥援앲땻�껋뒙占쎄옇�뺝뜝�덈염占쎌늼�ユ에�ъ맽占쎌쥙�э옙�곌뎡占쎌쥙�θ굢占쎌삕筌먯빖�삣뜝�뚮듌占쎈벨�숋옙占썲뜝�댢딉옙類㏃삕占썬깴�ゅ뜝�뚯돥占쎌빢�숋옙�뱀굲占쎌쥙�⑼옙�룸쐻占쎈슣履졾뜝�몄슦�뺝뜝�숉맊占쎌궍�앾옙�덉맆占쎈떝�숋옙�낅꽞嚥▲꺃彛�옙醫롫윪占썩뫅�숋옙�좎굲�좎룞�숋쭔�뚯삕�ル∥�ゅ뜝�댢�占쎌빢�숋옙紐뚯삕占쎌쥙猷욑옙�뗭삕占쎈뿭�뺝뜝�⑸쳴筌띾씛�숅넫濡レ쑅�좎룞�숋옙�뗭삕�좎럩鍮�옙�뗭삕�좎럥�ュ뜝�뚯쪠占썩뫜�숁뉩�μ굲�좎럡�뷂옙占쎌땡嚥〓뜆沅∽옙�녹삕�ル∥�ら큺�녿땬占쎌닂�숋옙�곗졋占쎌쥙�θ굢占쎌삕筌먯빖�삣뜝�덉뒧占썬굝�앾옙�딅뼟�좎럩鍮�옙�뗭삕占쎈벡類륅옙醫롫윥筌띲룇�숋옙猷뱀굲�좎럩堉싷옙類앸쐻占쎌늿�뺟뜏類m넪占쎌늼�ユ에�ъ몝�낉옙援앾옙�륁삕占쎈뿭�뺝뜝�뚯쪠�대�먯삕�ル∥�ε뜝�덈꺏壤쏅틺伊덌옙占쎈벨�숋옙��떔�좎뜫援⑼옙�뗭춻熬곣뫖裕뀐옙醫롫윪占쎄랬�숋옙��굲占썬꺂�뺧옙�쇰쐻占쎈슣履좑옙猷뱀돸占쎌닂�숋옙�녿ぁ�좎럩�쒙옙�녹삕筌먦룂�뺝뜝�ш뭅占썬굝�앾옙��곩뜝�뚮묄占쎌늺伊덌옙關沅ⓨ뜝�뚯쪠占썩뫜�숁뉩�μ굲�좎럥肉�옙類앸쐻占쎈뜃媛뺝뜝�덉뵢占쎌빢�숋옙占쎌쾽占쎌쥙��옙�뗭삕占쎈뿭�뺧옙醫롫윪占쎄랬�숋옙��굲�좎럥媛�옙�띕쐻占쎈슣履졾뜝�몄슦�뺝쉽占썹몴怨살삕占쎈툕�e젆酉귥삕占쏙퐢�삣뜝�⑸쳳�얜냲�숋옙�볦퍨�좎럩鍮�옙�뗭삕�좎럥�ュ뜝�뚯쪠占썩뫜�숅뇡�뱀굲�좎뜫援�굢�㏓쐻占싼덊땿嶺뚮쪇瑗わ옙�얠삕占쏙옙泥볩옙醫롫쑆獒뺚뫜�숅뇡�뱀굲�좎룞�숁뤃�먯삕�ル∥�ゅ뜝�뚭섶占쎌닂彛싷옙�낅만�좎럥占쏙옙�뗭삕嚥♂살맶�좎뜦維뽳옙寃쇰쐻占쎈뜆�껃뜝�뚮땬占쎌늹�믣뜝�꾨렊�좎럡�쀯옙�믩븶占쏙옙�뺟춯癒�퉾占쎌궍�앾옙�됰뮝嶺뚯옕짹占쎌빢�숋옙紐뚯삕�좎뜦�숋옙�뗭삕占쎄랜�듿뜝�숈삕占썩뼹�앾옙��첓�좎뜦裕わ옙�낆삕�룸�援뀐┼��딃뜮戮녹삕占쏙퐢�삣뜝�덈쐞占쎌쉩�앾옙�됰쭊�좎럥履뗥퐲�룹삕占쎈끃�욃뜝�뚯쪠占썩뫜�쇿뜝�뚯굲�좎럩�쒙옙�k쐻占쎈뜆��뜝�덉굻占쎌눦�쇿뜝�덈쨧占쎈씈猷녽�얘퍜�숋옙��굲�좎럩伊숁뤃�먯삕�ル∥吏쀥뜝�뚮땬占쎈퀬�⑼옙關援꿨뜝�ш틓占싸우삕占쎈굝�삣뜝�꾩뫊占쎄막�앾옙��빃�좎럩�귨옙�용쐻占쎈뜄��옙醫롫윪鴉딆늹�댐옙臾믪굲�좎럡��ㅇ�⑤쐻占쎈뙝�됱삕筌먥돦泥롥뜝�덇턁�됰럽�앾옙�딉옙��삕占쎌뼚�뺝뜝�덈쐠�대�먯삕�ル∥�ゅ뜝�꾨옱占쎌닂�숋옙占쎄뎡占쎌쥙猷욑옙�뗭삕占쎌눖�삣뜝�덉뒩筌잛±�앾옙�몄낱�좎럩�귨옙�뗭춻熬곣뫕�←솾�レ뒧��옙占쎌뒃占쎌닂�숂���㎍占쎌쥙�∽옙�밸븶占쎌슜�삣뜝�⑸쳳�좎뜴�앾옙��쵂�좎럩�뷰펺�뚯삕�쒏쾮�⑤쐻占쎈슣履졾뜝�⑸쳹占쎌닂�숋옙��뎡占쎌쥙猷욑옙�껉덩占썬룗�삣뜝�뚮닑�딆뼲�숋옙�곸굲占썬꺂�ο옙�됲겫占쎈끏�у뜝�뚮닲占쎌빢�숋옙占쎈렊�좎럩伊숋옙罐援℡뜝�뚯굲嶺뚮Ŋ鍮뽳옙�k쐻占쎈뜄�앭뜝�꾨궡占쎌늺�㎬첋�뗫/占쎌쥙�ο옙怨살삕占쎄퍗留�嶺뚮ㅏ援앶뜮節뉗녇占썬꺃�㎫춯�숇룏占쎌닂�숋옙源녾뎡占쎌쥙�⒴젆�룹삕筌먯옓苑좑옙�묐툖占쏙옙醫롫윪占쎄랬�숋옙�⑹맶�좎럥�∽옙�쇰쐻占쎈슣履좑옙猷뱀돸占쎌닂�숋옙占쎄뎡占쎌쥙猷욑옙�곷쨨饔끸뫀�삣뜝�⑸쳳�좎뜴�앾옙�덉굲�좎럩�귨옙�뗭삕占쎈갭�띶뜝�뚯쪠占싸우삕影�瑜곻옙�브퀣堉뷂옙�k쐻占썩뫖爾놂옙�쒓컟占쎌빢�숋옙占쎈콦占쎌쥙��땟�숈삕占쎈굝�녑뜝�덌옙�좎럥흮占쎈벨�숋옙��떔�좎떥�곗굲�좎럥踰딉옙類앸쐻占쎈슢�у$�녿뼠占쎌닂彛쀨쥈��윫占쎌쥙�⒳펺�뗭삕�앾옙�껋쪎�좎�占썬굩�숅넫濡レ쑅�좎럩沅랃옙�얠삕占쎈뜆留녶뜝�뚮뻘�묐��숋옙�좎굲�좎룞�숋ℓ洹⑥삕�ル∥�ゅ뜝�꾨옱占쎌닂�숋옙�밸㎍占쎌쥙�ο옙節륁삕占쎌늿�뺧옙�モ닪占썬굢�븝옙�용빃�좎럩�멨쳞諛㏓쐻占쎈슢�껓옙醫롫쑆泳�낑�앾옙��겼뜝�덈탟占쎌늼�ユ에�ъ몝渦깅맧遊울옙洹⑥삕占쎄랜援됵┼��뒦占쎌뮋�숋옙猿딅떛亦껋꼨援ㅿ옙�먯녇占썬꺃�㏆㏄�듭삕�룰퀡�긷뜝�뚮땬壤쏆떣�숋쭗袁ⓦ럪�좎럩伊숋옙��숁묾怨뺣렆占쎌쥙�⒳펺�뗭삕�쒒뜮源띿삕�ル∥�わ옙占쎌삕占쎌닂�숋옙占쎄뎡�좎럩伊숋옙琯�앾옙��폖�좎럩�쇽옙��뿉占싼딅첐占쎌쥙猷욑옙�뗭삕占쎈뿭�뺝뜝�덈열占쎈틶�앾옙�덉굲占쎈�占쎈Ŋ�뺧옙�モ닪占쎌쉩�앾옙�몃솕�좎럩瑗�쭕占쎈쐻占쎈슢臾꾢뜝�뚮땬占쎌눨�앾옙��뵜占쎌쥙�⒳펺�뗭삕占쏙옙�뗭삕占쎌슜�몌옙醫롫윪鴉딆닂�숁걹占쎌늹紐댐옙�곴뎡占쎌쥙�ο옙諭꾩삕占쏙퐢�삣뜝�덈쐠占썩뫒異�옙�쏄퉵�숋옙�좎굲嶺뚮ㅎ�댐옙占쎈쐻占쎈뜄爰쇔뜝�뚮듉占썬깺�먲옙�紐앭뜝�뚯쪠占싸우삕占쎄퀣�뺝뜝�뚮폏占쎈틶�앾옙�덉맆占쎈�占쎈Ŋ�뺧옙�モ닪占썬굩�숋옙源낅폖�좎럩�귛퐲�룹삕筌뤾쑬�띶뜝�뚯쪠占썩뫜�숋옙紐꾩굲嶺뚮IJ猷귨옙類㏃삕�ル〕�쇿뜝�댿�ο옙�얠삕占쎈챶�뺧옙醫롫윪占쎄랬�숋옙怨살삕占싸우삕�좎럥猷쇿뜝�뚯쪠占썩뮩�븝옙洹l��좎럥理먲옙類㏃삕�ル∥�ゅ뜝�덊떢占쎌빢�숋옙�됰였占쎌쥙�ο옙�곗삕占쎌뼚�뺝뜝�덈쐠�닿엥�앾옙�덈섕�좎떥�곗굲�좎럩堉싷옙類앸쐻占쎌늿�뺟솻洹섎쳴占쎈틶�앾옙�덇틞�좎럩沅랃옙�얠삕占쏙옙鍮껓옙醫롫윪占쎄랬�숋옙猿곴텣占쎌쥙�쏙쭔猿뉙맀占썬끉留띰옙醫롫뼩占쎈봾鍮잌뜝�뚯쪠占싸우삕�⑥�る렊�좎럩伊숋옙恝彛뺧옙�녿Ъ�좎떥�대㎍占쎌쥙�ο옙袁�퀪�좎럥�삣뜝�뚮닁占쎈낑�숋옙節뗭맶�좎럥�놅옙�⑸쐻占쎌눊�볩옙�k쐻占쎈뜆�㎩뜝�쇨퍓�삣뜝�덉뒧占싼껊쐻占쎈슢�껓옙醫롫쑆泳�낑�앾옙�곕탟占쎄내�숅넫濡レ쑋辱됰봿�귨옙�뗭삕占쎌눖�븝옙醫롫윥�됵옙�숋쭚�숇닱占쎈캙維뽩ㅇ�⑤쐻占싼띿삕癰귨옙�띶뜝�뚯쪠占싸우삕影��우Ŀ�좎럥占썽�얠뼃�앾옙�덉굲耀붾굛�∽옙占쏙옙�숈뻬泳�내�숋쭚�쏅븸占쎈��숋옙�띾쐻占쎈슡�볟뜝�뚮묄占쎌닂�숋옙怨뺤른�좎럩伊숋옙恝�숋옙�놁굲�좎럩堉싷옙類앸쐻占쎈뜄�낉옙�깆삖占쎌늼�ユ에�ъ몝�좎룞�숋옙�뗭삕占쎈뿭�뺧옙�⑸열筌j내�숅넫濡ル샨�좎뜦維��됥뀿�앾옙��첓�좎뜦裕⑼옙釉앹삕占쏙옙援뀐옙醫롫윪占쎌꼻�숋쭚�뱀맳�꾩룇�볡댚�얜쐻占쎈뜇�℡뜝�뚮묄占쎌닂�숋옙�곗��좎럩伊숋옙恝�숃キ袁⑹굲�좎떥�깅츕占쎌쥙�ο옙�쏆삕�얜벡�뺧옙�モ닪占쎈틶�앾옙��쵂�좎럩�귨옙�용쐻占쎈슣�쒙옙醫롫윪鴉딆닂�쇿뜝�덈마�좎럩�울옙類앸쐻占쎄쑬沅쇿뜝�몃벉�삣뜝�덉굣占쎈뵃�숋옙�곗맶�좎럥�o쭫議얜쐻占쎈챶�밧ㅇ�⑤쐻占쎈슢�뤷뜝�덈꺼占쎌늼�ユ에�ъ�占쎌쥙�⑼옙�쎌삕占쏙옙肉됧뜝�쇰봾�㏆옙醫롫윪鴉딆늹�댐옙臾믪굲�좎럥肉�옙類㏃삕占썬깴�ゅ뜝�ш턁占쎌빢�숋옙�쀭뜥占쎌쥙�⑶뜮占쎌삕占쎈뿭�뺝뜝�덈㏄占썩뼹�앾옙��첓�좎뜦�숋옙�용쐻占쎈슣援뀐옙醫롫윥�댁쉻�숋쭚�껋굲�좎뜫源댐옙�낅쐻占쎈챶竊숋옙�쇰쐻占쎄쑵�묈뜝�덊떢占쎌빢�숋옙占쎈퉫占쎌쥙�⑼옙洹⑥삕占쎈굝�녑뜝�덌옙�좎럥占썽�얠뼃�앾옙�덉굲�좎럡�볩옙琉뱀땡沃섃뫖嫄쇿뜝�덊떢占쎌빢�숋옙�곗춶占쎌쥙�⒵쾮�껋삕占쎌뼚�뺝뜝�덈㎣獒뺤렱�앾옙��첓�좎럩堉뉔뜮�용쐻占쎈슣援뀐옙醫롫윪獒뺢쑥嫄↑쥈��뺧옙�モ닪占썬굩�쇿뜝�뚯굲�좎럩�귨옙�뗭삕�좎럡�∽옙醫롫윪鴉딆닂�숂맦占쎌빢�숋옙占쏀룚占쎌쥙�⑼옙�쎌삕占쏙옙肉됧뜝�쇰봾泥먨뜝�뚯쪠�룹쉻�숋옙��굲�좎럥肉�옙類앸쐻占쎈뜄�닷뜝�덊떢占쎌빢�숋옙�됯뎡�좎럥占썲뜝�덌옙�얠뼃�앾옙�덉굲�좎럥�띰옙�얠삕占썩뫁維믣뜝�뚮츐占쎌닂�쇿뜝�뚯궕占쎌쥙�θ린�⑥삕占쎈뿭�뺝뜝�숈삕占쎈톪�숅넫濡レ몞占쎈떝維쒙옙�뗭삕占쏙옙援꿨뜝�⑸쳛鴉딅끼�삼옙�깆굲占썬꺂�ο옙�낅쐻占쎄쑬�긷뜝�뚮땬占쎌늹�쇗에�ワ폂占쎌쥙�⒳펺�뗭삕占쎌럩�뺝뜝�뚮닑占쎌궍�앾옙�됰뮝嶺뚯옕짹占쎌빢�숋옙紐뚯삕占쎌쥙�ο옙�몄삕占쎄랜���꾬옙�숋옙��占쎈�逾얍뜝�숈삕占쎄퍓�뤹춯誘⑸걙占쎈틶�앾옙�됰쭒�좎럩沅랃옙�얠삕占쎈뜆留꾬옙醫롫윪占썩뫜�숋옙�좎굲�좎룞�숂뙴占쎌삕�ル∥�わ옙占쎌삕占쎌닂�숋옙占쎄뎡�좎럩伊숋옙�쇱삕占쎄퍓�삣뜝�덉뒩筌잛±�앾옙�몄낱�좎럩�귨옙�뗭삕占쏙옙�▼뜝�뚯쪠�룹쉻�숋옙猿됰뜦�좎뜫猷쀯옙�k쐻占쎈슢�묕옙�녿섣占쎌�㏃넂占썬끉留띰옙醫롫윥占쏙퐦彛ラ넫臾믪굲占쎈8占쏙옙硫⑤쐻占쎈슢�у뜝�뚮땬占쎌눨�앾옙袁⑤젇占쎌쥙�⒳펺�뗭삕營먩뤃�〓쐻占쎈슣援뀐┼��딃뜮戮녹삕占쏙퐢�삣뜝�덈쐞占쎌쉩�앾옙�덈폖�좎럩鍮�옙�뗭삕占쎈굝�뺝뜝�뚯쪠占썩뫔��뜝�뚯굲�좎럥肉�옙類앸쐻占쎈뜄�꾢뜝�⑸뙔占쎌늼�ユ에�ъ몗占쎌쥙猷욑옙�뗭삕占쎄낫援�옙醫롫윪占쎄랬�숋옙��굲占썬꺂�뺧옙�쇰쐻占쎈슣履좑옙猷뱀돸占쎌닂�숋옙節뗭쓠占쎄퀗�뉒땟��삕筌먦룂�뺝뜝�ш뭅占썬굩�숋옙�블맗�좎럩鍮�옙�껋쪎占쎈쪇�뺝쉽占쏙옙�걜울옙醫롫윥��뜝�덈꺼占쎌닂�숋옙占쎈뼌�좎럥留띹땻誘�삕占쎌뼚�뺝뜝�덉뒩占쎈벨�숅넫濡レ쑅�좎룞�숋옙�뗭삕占쎌쥙援뀐옙醫롫짗占쎌닂�쀨퉪�뱀굲占썬꺂�ε젆�〓쐻占쎄쑵占쏙퐜琉껇퐛�⑦렡濚밸Ŧ��옙類앸쐻占쎈슢痢뉐뜝�덈솇占쎌닂�숋옙占쎄뎡�좎럥留㏆옙占쎈쐻占쎌닀留��좎럥�뗰옙濡�돥�쒏뤃�먯삕�ル∥吏쀥뜝�숈삕占쎌닂�숂���㎍占쎌쥙��땟戮ル뙕占쎄램�뺝뜝�뚮츊�곕뿥�앾옙��빃�좎럩�귨옙�껎돦�좎럥�낉옙醫롫윪鴉딆닂�숋옙�뺤몡占쎌쥙�⑼옙類앸쐻占쎈뜄�닷뜝�덈꺼占쎌늼�ユ에�ъ몗�좎럡��占쎌닂�숋옙�좎굲�좎룞�숋㎗蹂⑹삕�ル∥吏쀥뜝�뚮땬占쎌닂�숋옙濡�뎡占쎌쥙�ο옙�룸쨨占쎈Ŋ�뺧옙�モ닪占싸우삕占쎄낮臾꾢뜝�뚮땬占쎌늺�㎫솒占썬럪�좎럩伊숋옙恝�숋옙��굲�좎럥肉�옙類㏃삕占썬깴�ゅ뜝�몄슦�뺧옙醫롫윥占쎌궍�앾옙�덉맄占쎄퀣��옙�얠삕占쏙옙鍮껓옙醫롫윪占쎄랬�숋옙�⑹맶�좎럥�꾬옙�숈삕�ル∥�ら큺�녿땬占쎌늸嫄밧뜝�뚮듃�좎뜦維곩뜝�ш데占쎈뵃�숅넫濡レ쑋辱됰봿�귨옙�귦맕占쎄퉫��占쎌닂�숁틦�얜렊�꿔꺂��씙占쏙옙�곻옙�뗭삕影���㎍占쎌쥙�ο옙�낆삕占썩뫖�삣뜝�뚮닁占쎌뮋�숃퐛�ㅼ맶�좎럥�꾢쳞占쎌삕占쎄동源띿삕占쎌뼚�뺝뜝�숈삕��퍑�∽옙�곗┻占쎌쥙��땟怨살�嚥♂살맶�좎럩�울옙類앸쐻占싼덈춱�좎럩鍮�옙�뗭삕�좎럩苡썲뜝�뚯쪠占쏙옙吏놅옙�깆굲占쎈맩鍮섓옙類앸쐻占쎌늿�뺧옙�우뿥占쎌빢�숋옙占쎌탞占쎌쥙�⑼옙洹⑥삕占쎈뿭�뺧옙醫롫윞占썩뼹�앾옙��첓�좎떥�곗굲�ル��梨뜹ㅇ�⑤쐻占쎈뙝�됱삕筌먦룂�뺝뜝�ш뭅占썬굝�앾옙��곩뜝�뚮묄占쎌닂�쇿뜝�꾩돟�좎럩伊숋옙�쇱삕域뱀룈留ゅ뜝�덌폎占쎈틹異�쭔�좊쳥�좎럥��옙�얠삕占쏙옙泥볩옙醫롫쑆泳�뮋�숋옙��굲嶺뚮ㅎ�닸뤃�먥뵾占쏙옙�껊쑏筌믩끃�뺝뜝�숉맊占쎌궍�앾옙�덉맆�좎뜦維믥빊占쎌삕占쎌룄�듸옙�뗭삕占쎌쥙援뀐┼��뀕占싼띿삕占쎈쪇�뺝뜝�뚯쪣占쎌늺猿��좎럩沅랃옙�얠삕占쎈맧裕앾┼��삎吏밧뜝�뚮묄占쎌닂彛쀧뙼�る뜤占쎌쥙�⑼옙源띿삕占쎌뼚�뺝뜝�덉굣占썬룇�숅넫濡レ쑅�좎럥�쏉옙�뗭삕占쎌쥙援뀐옙醫롫윥占쎈끇援�옙癒�굲占썬꺂�ο옙琯�앾옙�됰탿�좎럩�귨옙�뗭삕�ル―�▼뜝�뚯쪠占싸우삕占쎈8夷ⓨ뜝�댢딉옙類㏃삕占썬깴�ゅ뜝�몃벉�삣뜝�쇰뜄占쏙옙醫롫윪占쎄랬�숋옙��굲�좎럡�쀯쭕占쎈쐻占쎈챶占쏙옙占쎌쉻�숁�⑤슦�쇿$�놅옙占쎌굲占쎌슜遊울쭕�곗삕�ル∥�ε뜝�꾩�占쎌닂�숂뙼��뎡�좎럩伊숋옙�쇱삕筌먯빖�삣뜝�덉뒧占싼껊쐻占쎈슢�у뜝�뚮닲占쎌빢�숃쥈�ㅼ젃�좎럩伊숋옙�논렭占쎈뿭�뺝뜝�덈걠占쏙옙�앾옙袁④텤勇싲즾踰귨옙�얠삕占쏙옙逾껓옙�뗭춾占쎈챷留띰옙醫롫윪占쎌슱�숋쭚�몄맶�좎럥�껃첎類㏃삕占쎄퀣逾쎾뜝�뚮땬占쎌늺占썲뜝�숈삕�좎럩伊숋옙罐由곤옙�μ굲�좎럥肉�옙類잙춴�믭옙�껃뜝�꾩�占쎌늼�ユ에�ъ몗占쎈벚猿당땟�됱삕占쎈뿭�뺝뜝�숈삕�대�먯삕�ル∥吏쀥뜝�뚮땬占쎌늼�롦뉩關援꿨뜝�ш틓占싸우삕占쎈끃�뺝뜝�꾨궙�얘쐼�앾옙��빃�좎럩�귨옙�낅꽞嚥▲굥�딉옙醫롫뼩占쎈뜃猿묕쫲�귥삕占쎈뙋�숋옙�낅��좎럥占썸뤃轅⑤쐻占싼덊땽�좎떥�곗굲�좎럥援앾옙�k쐻占쎄쑴維듿뜝�꾨쭑占쎌빢�숋옙占쎈퉫占쎌쥙�⑼옙洹⑥삕占쎌슜�삣뜝�꾩뫊占쎈벩�앾옙��첓�좎뜦裕⑼옙釉앹삕占쏙옙援뀐옙醫롫윪占썩뫜�숋쭚�몄맶�좎럥��옙臾덈쐻占쎈슡�볟뜝�뚮묄占쎌닂�숋옙怨뺤름�꿔꺂�o옙類ㅳ룒占쎌쥙�⑶뜮占쎌삕占쎈뿭異삼옙�⑸늉占쎈떣�앾옙��숃퉪占쎈룓占쎌쥙�⑼옙�쎌삕占쏙옙肉됧뜝�쇰봾泥먲옙醫롫윪鴉딆닂�숁걹占쎌닂�숁�⑥�ш뎡占쎌쥙�⒴젆�룹삕筌먯빖�삣뜝�덈쐞占쏙퐦�숃눧癒�렂�좎럩�쇽옙��뿉占싼딅첐占쎈굢�숁뤃�얠삕占쎈쪇�뺝뜝�덈열占쎈틶�앾옙��첓占쎈�占쎈Ŋ�뺧옙�モ닪占싸룹땡占쎈���쏁춯�뚮꺏占쎌닂�숃쥈�ㅻ짏�좎럩伊숂뙴�묒삕占쎈뿭�뺝슖�볥걙�좎뜾�억옙�곗쭓�좎럩沅랃옙�얠삕占쎈맧裕쎾뜝�뚮폁占쎌눦�숋옙�좎굲�좎룞�숅뜮猿볦삕�ル∥�ゅ뜝�꾪뇢占쎈�먯삕占쎈낌��옙醫롫쑌�곌내�쇿뜝�숈삕�ル∥�ら큺�녿땬占쎌닂�숋옙�곗졋占쎌쥙�θ굢占쎌삕筌먯빖�삣뜝�덉뒧占쎈떱�앾옙�딅뼟�좎럩裕귞댚紐뚯삕占쎈뜇占썬룇�숅넫濡レ쑅�좎럥�쏉옙�뗭삕占쎌쥙援뀐옙醫롫짗占쎌늺吏녽뀎洹μ굲占썬꺂�ο옙�꾨꺌占쎈굞肉ゅ뜝�뚮땬占쎌닂�숅넫濡る렊�좎럩伊숋옙恝彛뺧옙�彛띶뜝�덈㎥占쎈벨�숋옙��떔占쎈맍維쒙옙�뗭삕占쎈챶�뚳┼��뵯占쎌룊�숋옙�낃퐵�β뼯爰껓옙�됱삕�ル∥吏쀥뜝�뚮땬占쎌닂�숋옙占쎄뎡�좎럩伊숋옙�띕쑏�좎럩�뺝뜝�덈열占쎈벨�숅넫濡レ쑅�좎뜫源뤄옙�얠삕占쏙옙泥볩옙醫롫쑆泳�뮋�숋옙�낅�占쎌쥙猷욑옙�뗭삕�룸��삼옙醫롫짗占쎌닂�숋옙�븍┨嶺뚮Ŋ猷꾬옙�얜쐻占쎈슢�у뜝�뚮듆�울옙占쎌쥙�⒵쾮�껋삕占쎌뼚�뺝뜝�덈㎣獒뺤빢�쇽옙占쎌굨筌욌갊�앾옙��쵂�좎럩�귨옙�뗭춻占쏙옙援뀐옙醫롫윪鴉딆닂�숁걹占쎌눨�앾옙��뎡占쎌쥙�θ굢占쎌삕筌먦룂�뺧옙�モ닪占쎌쉩�앾옙�몃솕�좎럩�쇽옙��뿉占싼딅첐占쎌쥙猷욑옙�뗭삕占쎈뿭�뺝뜝�덈열占쎈틶�앾옙�덉굲占쎈�占쎈Ŋ�뺝뜝�뚮듌筌뫱꾨궔�좎럥沅▼뜝�뚮땬壤쏆떣�숋쭗袁ⓦ럪�좎럩伊숋옙恝�쇿뜝�щ읂�좎럥큔占쎌궍�앾옙�덉맄�좎럥�쏙옙�얠삕占쏙옙鍮껓옙醫롫윪占쎄랬�숋옙�⑹맶�좎럡�э옙�용쐻占쎈슣履졾뜝�몄슦異밧뜝�덈꺊占쎈벨�숅넫濡レ쑅�좎럩沅랃옙�얠삕占쏙옙�숋┼��뿪占쎌눨�앾옙��첓�좎떥�곗굲�좎럡�o옙類앹뒙占쎌럩�뺝뜝�몄슦�뺝뜝�덀뀖鸚룐벂�앾옙��뵃�숋쭚�껋굲�좎뜫源댐옙�뉗땡占쎈〕�숃껀占쎌궍�앾옙��뱦�좎럥�띰옙�얠삕占쏙옙鍮껓옙醫롫윪占쎈갊�앾옙�덉굲占쎌쥙�ワ옙�륁삕�ル∥�ら큺�녿땬占쎌늸嫄밧뜝�뚮땬占쎌닂�숋옙怨대렊�좎럩伊숋옙占쎈븶筌믩끃�뺝뜝�숉맊占쎌궍�앾옙�덉맄�좎럩짹占쎌빢�숋옙占쏀렧占쎌쥙�⑶뜮占쎌삕占쎈뿭�뺧옙醫롫윪占쎌쉩�앾옙��첓�좎뜦維쒙옙�곷돥占싸쇨뎡占쎌쥙�θ굢占쎌삕筌먯빖�삣뜝�덈쐝占쎄퍜�숂뙴諛몃빃�좎럩�쇽옙��뿉占싼딅첐歷�퉭留㏝걡�몄삕域밟뫁�뺝뜝�덈열占쎈틶�앾옙�덇뭐嶺뚮ㅄ堉뱄옙�얠삕占쏙옙泥볩옙醫롫쑆泳�뮋�숋옙��뗀�좎럥梨뤄쭕�곗삕�ル∥�ε뜝�꾩�占쎌닂�숂뙴紐꾨㎍占쎌쥙�ο옙袁ㅻ뙀占쎈뗀�삣뜝�덉뒧占쎈맕�앾옙�萸붷뜝�덀돘占쎌닂�숂춯瑜곷퉮占쎌빢�숋옙占쎌쾽占쎌쥙�ο옙占싻ゅ뜝�뚯쪠占썩뫜�숋쭚�몄맶�좎럥��옙琉룸쐻占쎈뜇�℡뜝�뚮묄占쎌닂�숋옙��렊�꿔꺂�わ옙占쎌삕�얜벡�뺝뜝�덇턁�묒쉩�뽳옙轅명땿嶺뚮쪇瑗삣럴�먯삕域민쇨뎡占쎌쥙�ユ뤃�쇱삕占쎈뿭�뺝뜝�⑸쳴筌띾씛�숅넫濡レ쑅�좎럥�드퐲類㏃삕�⑥�ш뎡�좎뜫爰귨옙恝�숂맦占쎌빢�숋옙�곗춨癲ル슢�∽옙�숈삕占쎄램�귨옙醫롫윞占썩댙�숅넫濡レ몞占쎄퀗�э옙�곴국�좎럩�멨쳞諛㏓쐻占쎈슢�у뜝�뚮땬占쎌눨�앾옙袁⑤젇占쎌쥙�⒳펺�뗭삕占쎌눘�뺝윜諭�猷덌쭕�낅쐻占쎈뜉�롥뜝�덈꺼占쎌닂�숋옙紐꾨열占쎌쥙��옙�뗭삕占쎈굝苑욃슖�꿸틕筌륁쉩�앾옙袁わ옙��삕占쏙옙�뗭삕�⑤떯�끻궘占쎈걠占쏙옙琉껓옙�깆굲�좎럡�믣뜝�숈삕�ル∥�や벧�낆뿪占쎌닂�숋옙醫롪뎡占쎌쥙�ο쭕�ъ쭍占쎈맩�뺧옙�モ닪�됤뫜�숋옙�몃뒌嶺뚮씭�쏉옙�낅꽞嚥▲꺃�낉옙醫롫짗占쎌닂�숋옙��굲�좎럡��뤃轅⑤쐻占싼덊땽�좎떥�곤옙�좎떥�대㎍占쎌쥙�ο옙占쎌삕饔끸뫀�삣뜝�덉뒧�얘쐼�앾옙��빃�좎럩�⑨옙�얠삕占썼맱�띕쐻占쎈슢臾꾢뜝�뚮땬占쎌눨�앾옙��뵜占쎌쥙�⒳펺�뗭삕�좎럩彛띶뜝�뚮닔占쎈벨�숋옙源낇뒄�좎럥�띰옙�얠삕占쎈뜆援꿨뜝�덈뼬占싸우삕占쎌뼚�뺝뜝�숈삕筌ㅺ랬�숅넫濡レ쑋�좎럡�э옙�뗭삕占쏙옙援꿨뜝�뚯쪠占썩댙�숋옙�곗맶�좎럥�o쭫議얜쐻占쎈챷��옙類앸쐻占쎈뜄嫄숋옙怨뺢컟占쎌빢�숃쥈�륁삕影�瑜곸굲嶺뚮IJ猷귨옙類앸쐻占싼덈춦�좎뜫援앾옙�얠삕筌뤾쑴��뜝�덈꺼占쎌닂�숋옙占쎈뼌癲ル슣�멨뜝�몄궡留띰옙醫롫윥占쏙옙�숋옙占쎌빢�숋옙占쎈퉫占쎌쥙�⑼옙硫⑤쐻占썩뫖爾쏉옙醫롫쑌繹먮벝�숋옙瑜곸굲占썬꺂�ο옙�됲겫占쎈끏�у뜝�뚮땬占쎌닂�숋옙占쎈렊�좎럩伊숋옙恝�뽳쭔袁⑹굲嶺뚮IJ猷귨옙類앸쐻占쎈슢痢듿뜝�뚯돥占쎌빢�숋옙占쎈�싷옙醫롫윪��옙�숋옙��굲�좎럥留㎩퐲�됱삕�ル∥�욃뜝�숉맔占쎌눨�앾옙��뎡占쎌쥙�⒴젆�룹삕筌먯빖�삣뜝�뚮듌占쎈틹�얍뜝��留붷뜝�뚮듉占썬깺�먲옙�泥묈슖�꿸강�붷뜝�숈삕占쎌닂�숁뉩貫瑗ο옙醫롫윞占쏙옙琉껓옙癒�굲占썬꺂�ο쭪�ο펲占쎈냵�쇿뜝�뚭뎡�좎럩伊숂뙴�묒삕占쎄낱踰뽫뛾�끸꼻�좎럥夷ⓨ뜝�뚮폏占쎈틶�썲뜝�밸ご�⑤㈇�▼뜝�뚯쪠占싸우삕繹먮씮�뺝뜝�숉맊占쎌궍�앾옙�됰뮛�좎럡�뚳옙�얠삕占쎈챷�깍옙醫롫윪占쎌뇿援�옙��굲�좎룞�숋옙醫롫윥��뜝�덈꺼占쎌닂�숋옙占쎈뼌占쎌쥙�ο옙怨쀪뎡占쎌쥙�θ린�됱삕筌먯빖�삣뜝�덉뒧占싼껓펲占쎈끏堉졾뜝�뚮땬壤쏆�⑥쪎占쏙옙�ュ뜝�뚯쪠占썩뮩�븝옙��굲占쎌빢�숋옙猿뗭첁壤깍옙占쎌뼔�드뜝�꾩뫒�룸뵃�숋옙��굲�좎럥흮占썩뼹�앾옙�덉굲�좎럩�⑨옙�얠삕熬곥룊�⑼옙醫롫윪��옙�숋옙��굲占쎌쥙�⑼옙�껊쐻占쎈슣履졾뜝�⑸쳹占쎌늸�⑼옙關援뀐옙醫롫윪占쎌뮋�숋옙節뗭맶�좎럥�놅옙�대쐻占쎈슢痢먨뜝�뚮듉占썬깺�먲옙�紐앮를源낅㎣�딆슱�숁뉩�μ굲�좎럩�쒙옙�k쐻占쎈뜄�욅춯�얜쐣占쎌늼�ユ에�ъ몝占쎌쥙�⑼옙源띿삕占쎈뿭異얍뜝�덉굣筌띾씛�숅넫濡レ쑅�좎럡��占쎌닂�숂솒占쎄뎡�좎뜦維곩뜝�ш틙占쎌쥜�숅넫濡レ쑋占쏙옙�숋옙�뗭삕占쏙옙援뀐옙醫롫짗占쎌닂�숋옙�쀫뀋�좎뜫爰껓옙�⑸쐻占쎌늿�뺝뜝�뚮땬占쎌닂�숁틦�얜렊�좎럩伊숋옙瓘琉껓옙��鍮앭뜝�꾪뜑占쎌눨�앾옙袁⑹��좎럥�띰옙�얠삕占쎈돃��옙醫롫윪占쎌눦�숋옙占쎈퓠�좎떬�끹렒占쎌쥙�⒳펺�귣쇀占쎈쵐�뺝뜝�덈열占쎈벨�숋옙��떔�좎뜫援앾옙�얠삕熬곣뫁�븝옙醫롫윪占쎄랬�숋옙怨룸룯壤깍옙占쎈끃�뺧옙轅붽틓占쏙옙�숁에�뱀굲�좎룞�숋옙��굲�좎럥踰∽쭕�곗삕�ル∥�ε뜝�숉맔壤쎼깿占쏙옙�뽯㎍占쎌쥙�ο㎖琉꾩삕�좎럩�뺟춯癒�삌�묒쥜�숋옙臾믨텦�꾠굩�숅넫濡レ쭢�좎럩�⑨옙�얠삕占쏙옙泥볩옙醫롫뼢占쎄퀣援꿨뜝�뚯쪠占쎈뙋�숋옙�좎굲�좎룞�숋옙�룹삕�ル∥�わ옙占쎌삕占쎌닂�숋옙占쎄뎡占쎌쥙�∽옙�썬럹��옙�얠삕占쏙옙泥볩옙醫롫뼢占쎄퀣�댐┼��꿰뙴洹⑥삕筌먯빖�삣뜝�덉뒧占쎈ㅇ�앾옙�딅뼟�좎럩鍮�옙�뗭삕野껊갭�울옙醫롫윥占쎈쉥爾ο옙蹂�굲�좎룞��옙�k쐻占쎈뜄�e뜝�뚮닲占쎌빢�숋옙占쎄섐占쎌쥙�⑶뜮占쎌삕占쎈뿭�뺧옙醫롫윥占썬깷�앾옙��첓�좎뜦維쒙옙�곷돥占싸쇨뎡占쎌쥙�ζ뤃�뀀빝占쎄퍔�쇿뜝�꾩삀占쎈틹異�쭔�ъ┻�좎럩�쇽옙��뿉占싼딅첐占쎌쥙猷욑옙�뗭삕占쎈뿭�뺝뜝�덈열占쎈틶�앾옙�덉굲占쎈떯�ο옙�얠삕占쏙옙泥볩옙醫롫쑆泳�낑�숋옙怨쀬굲�좎룞�쇿뜝�뚭텓占쎌빢�숋옙�곕츧癲ル슣�뺤㏏�좎럩鍮�옙�뗭삕占쎈맦�▼뜝�뚯쪠占썩뫜�숋옙猷뱀굲�좎럥肉�옙類앸쐻占쎈뜄�꾢뜝�⑸섰占쎌빢�숋옙占쎌쾽占쎌쥙��옙�뗭삕占쎌슜�삣뜝�덉뒩�닿엥�앾옙�덉굲�좎럩�귨옙�뗭삕�ル―�←솾�レ뒧占쎈〕�숋옙占쎌늸占썩뱿維뽳옙�k쐻占썩뫖爾녑뜝�꾧펷占쎌빢�숋옙占쎌탞占쎌쥙�⑼옙洹⑥삕占쎌슜�삣뜝�덉뒩占쎌뮋�숅넫濡レ쑋辱됰봿�귨옙�용쐻占쎈슣援뀐옙醫롫윥�됵옙�숋쭚�몄맶�좎럥�꾬옙�룸쐻占쎈뜄爰쇔뜝�뚮듉占썬깺�먲옙�紐앭뜝�뚯쪠占썩댙�숋옙占쎌닂�숋옙占쎄뎡占쎌쥙猷욑옙�곷쨨占쎈Ŋ�뺧옙�モ닪占싸띕쨬占쎈맩�뺝뜝�뚮땬占쎌닂�숋쭚�삠럪�좎럩伊숋옙恝�숂�瑜곻옙�브퀣堉뷂옙�k쐻占썩뫖爾놂옙�쒓컟占쎌빢�숋옙占쎈퉫占쎌쥙�⑼옙洹쏇맪占썩뫁履롥뜝�덌폍占쎈뵃�숃퐛遺쏀땽�좎룞�숋옙�용쐻占쎌늿�뺝뜝�꾨궡占쎌닂�숋옙占쎄뎡鶯ㅺ퉵�쇿뜝�숈삕占쎈씢�앾옙��첓�좎떥�곗굲�ш퀚�녾뎡�좎뜫爰귨ℓ癒뀁삕筌먯빖�삣뜝�꾩뫒泳�겭�앾옙�몌옙�좎럩鍮�옙�뗭삕�좎럩�욃뜝�뚯쪠占썩뫜�숁뉩�μ굲�좎럩�쒙옙�k쐻占쎈뜆��뭐癒뀁삕占쎌늼�ユ에�ъ몝渦깅맧遊울옙洹⑥삕占쎈뿭�뺝뜝�꾪돫�대�먯삕占쎌늿六ф납占쎈궡占쎌닂彛싷옙紐꾨㎍占쎌쥙�ο옙節륁삕鈺곗뼔�삣뜝�덉뒦占쎈퀫�앾옙��쵂�좎럩�귨옙�뗭삕�⑤벡由꾬옙醫롫윪鴉딆닂�숋옙��춱�좎럡�o옙類앸쐻占쎈뜃�곻옙臾믪돥占쎈슁�숃퐛紐낅빣占쎌쥙�θ굢�⑥삕占쎌눘�뺧옙�ㅻ쿋占쎈슪�숅넫濡レ쐾�좎떬�우굲�좎럥肉�옙類㏃삕占썬끇堉у뜝�덇껌占쎌빢�숋옙占쎌쾽占쎌쥙��땟�숈삕占쎈뿭異뷴뜝�щ걠筌띾씛�숅넫濡レ몘力놂옙�ο옙�룹삕占쎄퉮援꿨뜝�ш틓占싸우삕占쎈끃�뺝뜝�덈샍占쏙옙�숋쭚�몄맶�좎럥�꾬옙琯�앾옙�덇볼�좎럩�귨옙�뗭삕�좎럥堉뚦뜝�뚯쪠占썬깺琉껃뜝�뚯굲占쎈맩鍮섓옙類앸쐻占쎈슣�좑옙占쏀뜙占쎌늼�ユ에�ъ몝占쎌쥙�ε첎�뗭삕�좎�留�占썩뫁占썬꺂留뚦뜝�뚯쪠�룹쉻�숋옙��굲�좎럩�쒙옙�k쐻占쎈뜆�㎩뜝�덈�占쎌빢�숋옙占쎌뢾異���レ뿼�좎럩�귨옙�뗭삕占쎈냱�썲뜝�뚯쪠占썩댙�쇿뜝�덈��잙컾維곻옙類㏃삕�ル∥�わ옙�좑옙占쎌굲占썬꺂�ο쭪�λ쐻占쎈슢�у뜝�뚮듃�좎뜦維곫쾮�쎌삕筌먯빖�삣뜝�덈쐞占쎈떣�앾옙�딅뼟�좎럩�댐옙�얠삕占쎈뜆援꿨뜝�뚯쪠占썬꺈�숋옙瑜곸굲占썬꺂�ο옙�됲겫占쎈끏�у뜝�뚮닲占쎌빢�숋옙�덉춳�꿔꺂�℡뜝�밸뙀域밟뫁�뺟춯癒�퉾占쎌궍�앾옙袁⑸쳥�좎뜦裕わ옙�얠삕占쎈봾堉잞옙醫롫윪��옙�숋옙��굲占쎌쥙占쏙옙�껋삕�ル∥�ら큺�녿땬占쎌닂�숋옙占쏙옙�띕쐻占쎈슢�붷뜝�덊떢占쎌빢�숋옙�됰였占쎌쥙�ο옙�곗삕占쎌뼚�뺝뜝�숈삕筌k퀫�앾옙�뚯삕占쎌쥙�ν씙�좎럥踰⑨옙�뗭삕占쏙옙�뷂┼��돵�좎떥�대㎍占쎌쥙�ο옙占쎌삕占쏙옙�얠삕占쏙옙鍮껓옙醫롫윪占쎈콈�숋옙酉⑷텣占쎌쥙�쏙쭔猿뉙맀占썬끉留띰옙醫롫뼩占쎈봾鍮잌뜝�뚯쪠占싸우삕�⑥�る렊�좎럩伊숋옙恝彛ワ옙�놁굲嶺뚮IJ猷귨옙類㏃삕占썬깴�ゅ뜝�ш턁占쎌빢�숋옙�낅폕占쎌쥙�⑶뜮占쎌삕占쎈뿭�뺧옙醫롫윥占썬깷�앾옙��첓�좎뜦維쒙옙�곷돥占싸쇨뎡占쎌쥙�⑼옙�숈삕占쏙퐢�삣뜝�꾩뫒泳�벩�앾옙�덊깱�좎럩�쇽옙��뿉占싼딅첐歷�퉭留㏝걡�몄삕域밟뫁�뺝뜝�꾨궖�댐옙�∽옙�곗┫�뺢껴維낉옙�뗭삕占쏙옙援꿨뜝�덈㎣占쎌쉻�숃눧�덉맶�좎럥�o쭫議얜쐻占썩뫖爾밧뜝�뚮땬占쎌닂�쇿뜝�꾨렊傭�끆�듸옙�뗭삕占쎈낄沅싷옙�우뿥占쎌빢�숋옙占쎈퀫�앾옙紐꾩뒭占쎈벨�숋옙蹂�굲占쎌쥙�억옙占쏙옙�⑦맊�얜떦異�옙�뤿��좎럩鍮�옙�뗭삕�좎럥肄ュ뜝�뚯쪠占싸우삕占싸쎈㎦�좎뜫猷쀯옙�용쐻占쎈뜄占쎌띂占쎌뼚猷욑옙�낅꽞嚥▲꺃�뗨쓩�곕늉占쎄랬�숋옙怨닿뎅傭�끉��댆�뚯삕占쎄내�숋옙恝�숋옙占썩뼹�앾옙��첓�좎떥�뺤Ŀ�좎럥占쏙옙��빆�앾옙袁る쐭�좎럩�⑨옙�얠삕熬곣뫗占쏙옙醫롫윥占쎈씛�숋옙�좎굲�좎럥�녻굢�묒삕�ル∥�わ옙占쎌삕占쎌닂�숋옙占쎄뎡占쎌쥙�ο쭕占쎌삕占쎌눖�삣뜝�덉뒩筌잛±�앾옙�몄낱�좎럩�몌옙�쇱삕�쒏뤃�먯삕�ル∥�ο옙�듭삕占쎌닂彛싷옙紐꾨㎍占쎌쥙�⑼옙�몄삕筌먦룂�뺝뜝�숈삕占쎌쥙�ν씙�좎럥踰⑨옙�뗭삕占쏙옙�뷂┼��돵�좎떥�대㎍占쎌쥙�ο옙占쎌삕�용냱�▼뜝�숈삕占쎈씢�앾옙��┯�좎럩�귨옙�뗭삕野껊갭�ュ뜝�뚯쪠占썩뮩�븝옙��굲占쎌빢�숋옙洹⑥삕占쎌뮄�댐옙�뗭삕�됰슦占쏙퐛�녽뀎洹μ굲�좎룞��옙�k쐻占썩뫖爾놂옙�쒕꺋占쎌닂�숋옙蹂�뜥占쎌쥙�⑶뜮占쎌삕占쎈뿭�뺧옙醫롫윥占썬깷�앾옙��첓�좎뜦維쒙옙�껁궘熬곣뫗援뀐옙醫롫윪占썩뫜�숋쭚�몄맶�좎럥�o옙�룸쐻占싼덈��좎럩�쇽옙��뿉占싼딅첐歷�퉭留㏝걡�몄삕域밟뫁�뺝뜝�꾨궖�댐옙�숅넫濡レ쑋�좎럥媛딉옙�얠삕獄쏅ı嫄ュ뜝�⑸쳛亦끸댙�숋쭚�몄맶�좎럥�뉛옙琉룸쐻占쎌닀留��좎럥�뗰옙濡�돥�쒏뤃�먯삕�ル∥吏쀥뜝�숈삕占쎌닂�숂���㎍占쎌쥙��땟戮ル뙕占쎄램�뺝뜝�뚮츊�곕뿥�앾옙��빃�좎럩�귨옙�껎돦�좎럥�낉옙醫롫윪鴉딆닂�숋옙�뺤몡占쎌쥙�⑼옙類앸쐻占쎈뜄�닷뜝�덈꺼占쎌늼�ユ에�ъ몗�좎럡��占쎌닂�숋옙�좎굲�좎룞�숋㎗蹂⑹삕�ル∥吏쀥뜝�뚮땬占쎌닂�숋옙濡�뎡占쎌쥙�ο옙�룸쨨占쎈Ŋ�뺧옙�モ닪占싸우삕占쎄낮臾꾢뜝�뚮땬占쎌늺�㎫솒占썬럪�좎럩伊숋옙恝�숋옙��굲�좎럥肉�옙類㏃삕占썬깴�ゅ뜝�몄슦�뺧옙醫롫윥占쎌궍�앾옙�덉맄占쎄퀣��옙�얠삕占쏙옙鍮껓옙醫롫윪占쎄랬�숋옙�⑹맶�좎럥�꾬옙�숈삕�ル∥�ら큺�녿땬占쎌늸嫄밧뜝�뚮듃�좎뜦維곩뜝�ш데占쎈뵃�숅넫濡レ쑋辱됰봿�귨옙�귦맕占쎄퉫��占쎌닂�숁틦�얜렊�꿔꺂��씙占쏙옙�곻옙�뗭삕影���㎍占쎌쥙�ο옙�낆삕占썩뫖�삣뜝�뚮닁占쎌뮋�숃퐛�ㅼ맶�좎럥�꾢쳞占쎌삕占쎄동源띿삕占쎌뼚�뺝뜝�숈삕��퍜�숅넫濡レ쑋�좎럡�э옙�뗭삕占쏙옙援뀐옙醫롫윥占쎄퉵�숋옙洹μ굲占썬꺂�ο옙�껊쐻占쎌늿�뺝뜝�덈걖占썩뫜�숅뿙�닿엥�앾옙��첓�좎뜦維쒙옙�뗭춾占쎈갭琉듿뜝�뚯쪠�룹쉻�숋옙��굲占썩뫀梨뤄옙琯�앾옙��첓�좎뜦裕⑼옙釉앹삕占쏙옙援뀐옙醫롫윪占쎌꼻�숋쭚�쏅븸占쎈��숋쭩寃쇰쐻占쎈뜇�o옙�λ씮�뺧옙�⑸늉占쎄퉵�숅넫濡レ쑋�좎럥�占쎌빢�숋옙紐뚯삕占쎌쥙�ο옙�껋삕占쎈뿭�뺝뜝�꾪�o쭕�곗삕�ル∥�ε뜝�숉맔壤쎼깿占쏙옙�뽯㎍占쎌쥙�ο㎖�겹럷占쎄퀣�뺝뜝�뚮폇占쎌궍�앾옙�덉맄�좎떥�ъ맶�좎럥�뉛옙占쎌삕�ⓦ끉�뺝뜝�덌옙占쎌빢�쇿뜝�숈삕占쎌눘�뺧옙�モ닪占썬굜踰㏆옙�녿역�좎럩�귨옙�뗭삕�ル―�▼뜝�뚯쪠占싸우춹占싼딆춱�좎럩堉뷂옙�k쐻占쎈뜆�㎩뜝�꾨굫占쎌빢�숋옙占쎈뼒占쎌쥙�⑼옙洹⑥삕占쎈뿭�뺧옙�モ�뺧옙�쇰쐻占쎈슣履좑옙猷뱀돸占쎌닂�숋옙�녿ぁ�좎럩�쒙옙�녹삕筌먦룂�뺝뜝�ш뭅占썬굝�앾옙��곩뜝�뚮묄占쎌닂�숋쭗袁わ옙��삕�ル∥�ゅ뜝�꾨옱占쎌닂�숋옙占쎄뎡�좎뜫爰귨옙類㏃삕占쎌눖�삣뜝�덉뒩筌잛±�앾옙�몃솕�좎럩�귨옙�뗭삕占쎌궠堉볟뜝�뚯쪠�룹쉻�쇿뜝�뚯굲�좎룞��옙�k쐻占쎈뜄�졾뜝�⑸쳮�곤옙�숋옙�꾪돲占쎌닂�숋옙醫롪뎡占쎌쥙�ο㎖�몄삕占쎈뿭�뺧옙�モ닪占싸듬쐻占쎌늿�뺝뜝�뚮땬占쎌닂�쇿뜝�꾨렊占쎌쥙�⒳펺�뗭삕占쎌럩�뺝뜝�뚮닑占쎌궍�앾옙�됰뮝嶺뚯옕짹占쎌빢�숋옙紐꾨궞占쎌쥙�⑼옙洹⑥삕占쎄퍗��옙醫롫윞占썩넀�억옙�щ뮛占쏙옙�쇿뜝�꾩꽫�좎럩�쇽옙�쇰쐻占쎌늿�뺝뜝�덈쾴占쎈틶�앾옙袁④텥占쎈뙋�숋옙�얠삕占쏙옙猷믭옙醫롫윞占쎈벝�숋옙��굲�좎럩伊숁뤃�먯삕�ル∥�ο옙�녿펱占쎈냵�숋옙濡�뎡�좎뜫爰귨옙恝�숋옙瑜곸굲占쎌쥙�⑼옙類앸쐻占쎈슢�у뜝�뚮땬占쎌눨�앾옙袁⑤젇�좎럩伊숋옙�논렭占쎈뿭�뺧옙�얠삕占쎈낌�뺝뜝�뚮츋筌띾씛�숅넫濡レ쑅�좎룞��퐲�⑨옙占쎌뮇留띰옙醫롫쑆泳�쉘�앾옙�덉굲�좎럩�⑼옙類앸쐻占쎈슢�끻뜝�뚮닰占쎌눨�앾옙�덉젃�좎럩伊숋옙�논렭占쎈뿭�뺝뜝�덈샍占쎄퇊�앾옙�뚰룑�좎럥�밭빊占쎌넂�좎��삼옙醫롫윪亦낅엪�숋옙�좎굲�좎룞�숃キ占쎌삕�ル∥�ε뜝�덉퐟占쎌닂�숋옙�좊㎍占쎌쥙�ο옙節녿쨨占쎈Ŋ�뺧옙�モ닪占썬굝�앾옙��떚�좎럩�귨옙�용쐻占쎈뜇諭뷴뜝�뚯쪠占싼띿삕占쎈냱�댐옙醫롫윪鴉딆닂�숋옙�쇰젺�좎럥肉�옙類㏃삕占쎌뼚�뺝뜝�덈열占쎈틶�앾옙袁る룶占쎈�占쎈Ŋ�뺧옙�モ닪占싸우삕占쎈벊�뺝뜝�뚮땬壤쏆떣�숋쭗袁ⓦ럪�좎럩伊숋옙恝�숂�瑜곻옙占썬꺂理먲옙類앸쐻占쎌늿�뺝뜝�뚯쪠占싸쎌뵗占쎌쥙�θ린�⑥삕占쎈뿭�뺝뜝�숈삕占쎈톪�숅넫濡ル샨�좎떬�끹럪�좎럩伊숋옙�쎌삕占쎈8�삣뜝�덌옙癒곕젩占쎌쥙�⒵쾮議얜쐻占쎌늿�뺧옙�モ닪占쎈끆逾볠�ⓦ끉�뺝뜝�뚯쪠占싸우춹�좎럩�뺝뜝�덈열�곗뼃�앾옙袁る쐭占쎈�占쎈Ŋ�뺧옙�モ닪占쎈슚萸먪솒占쎌냷�좎럩�귨옙�뗭삕占쎈끏�띶뜝�뚯쪠占싼띿삕占쎈맩�뺧옙醫롫윥甕곗떓�쇽쭖怨뺤��좎럩猷뉛옙類앸쐻占쎈뜄�닷뜝�덊떢占쎌빢�숋옙占쎈��좎럥留�옙�뗭삕占쎌뼚�뺝뜝�숈삕筌k낑�숅넫濡レ몘力놂옙裕뗰옙�뗭삕�⑤8猷�옙醫롫뼢占썩뫀�딉옙醫롫윪鴉딆닂�숂퐧�닳꽒�앾옙��뎡癲ル슢캉�룰랬�숋쭚�몄맶�좎떬�덉땋�좎럩伊숋옙罐由곤옙�μ굲�좎럥肉�옙類앸쐻占쎄쑵占쏙퐦彛뺧옙怨쀬굲占썬꺂�ο옙琯�앾옙�됰쭟鶯ㅼ렯源욕뜝�숈삕占쎈쉴�띶뜝�뚯쪠占싸욍럷筌뚭쑴�뺧옙醫롫윥占쎄염�억옙�곗쭓�좎럩沅랃옙�얠삕占쏙옙�삣뜝�덈늉占쎈슞��옙占쏙옙占쎌삕占쎄퀗�∽옙醫롫쑌�곌랬�숁걹占쎌늹占쏙옙怨ㅼ삕占쎌눨�앾옙��텪�좎럩伊숋옙�쇱삕域뱀룈留ゅ뜝�덌폎占쎈벨�숋옙�몄뿭�좎뜦堉뱄옙�얠삕占쏙옙泥볩옙醫롫쑌繹먮툦�쇿뜝�뚯굲占쎈��숁뤃�먯삕�ル∥�η춯�숇룏占쎌닂彛싷옙紐꾨㎍占쎌쥙�э옙占쎌돖占쎌쥙�⒴젆遺룹쾸占쎈맩�뺝뜝�뚮폏占쎈틶�앾옙�덉굲占쏙옙�쒙옙�낅꽞嚥▲꺃�뗰옙醫롫윞占싼띿삕占쎈뿭�뺝뜝�숈삕占쎌궍�앾옙��뮔占쎈봿堉껓옙�얠삕占쎈뜆援꿱��遺얘턁占쎌룞�숃퉪�숈맶�좎럩�울옙類앸쐻占쎈슢�꿨뜝�뚮묄占쎌닂�쇿뜝�덈젇占쎌쥙�⒳펺�뗭삕�앭퐲類㏃삕占쎄퉮援뀐┼��딃뜮戮녹삕占쏙퐢�삣뜝�덈쐞占쎌빆�앾옙袁④땀�좎럩�븝옙�ъ쾵占쎈뿫竊뤷뜝�뚯쪠占싸우삕�⑥궡�뺝뜝�꾪뜔筌랃옙癲ル슢�뤸뤃�띕쑏影��낆맶�좎럥�o쭫議얜쐻占쎈챶�밧ㅇ�⑥삕�ル∥�ゅ뜝�덊떢占쎌빢�숋옙�숆샴�좎럥理먲옙�쇱삕筌믩끃�뺡쪛�낆구占쎌슖�∽옙�곗┯�좎럩�귨옙�뗭삕占쎈굛�듸옙棺堉�댆猿볦삕占쎄퀣�뺧옙�モ닪占쎌쉩�앾옙�곗뵰占쎈틶�앾옙�덉뿴�좎럥�띰옙�얠삕占쎈뜆援꿨뜝�덌옙�좎럥흮占쎈벨�숋옙��떔嶺뚯쉸占싸살맶�좎럥��옙猿놁땡占쏙옙�쇿뜝�뚮듅占쎈��앾옙袁⑤젇�좎럩伊숋옙�㏓뙀域밟뫁�뺧옙�얠삕占쎈뿭�뺧옙�⑸늉筌띾씛�숅넫濡レ쑋�좎럩�깍옙�뗭춾占쎌룆釉몌옙醫롫짗占쎌닂�숋옙�뺤맶�좎럥��쭩硫⑤쐻占쎈슢�у뜝�뚮땬占쎌눨移계쳸紐꾩몞占쎌쥙�⒳펺�뗭삕占쎈끉��뜝�덈열占쎈벨�숅넫濡レ쑅占쎈맧�g빊占쎌쾵�ル봿�⑼옙醫롫윪亦낅엪�숋옙�좎굲�좎럥�o옙類㏃삕�ル∥吏쀥뜝�뚮땬占쎌늹占쏙옙占썬럪�좎럩伊숋옙恝�숃쥈��뺝뜝�꾪뜐占쎌궍�앾옙�됰뮛占쎌쥙�댐옙�얠삕占쏙옙理귨옙醫롫윪占쎄랬�숋옙�⑹맶�좎럥�뉛옙�놁삕�좎럩�뺝뜝�덈쭫占쎈뙋�숋옙�곴뎡鶯ㅺ퉵�숋옙�볥궚�대�먯삕�ル∥�ο옙�듭삕��뵃�숋옙�묒쥜�숋옙��쭒占쎌쥙�댐옙�얠삕占쏙옙占쏙옙醫롫윪占쎌눦�숋옙占쎈퓠�좎떬�낆쾺癲뚳옙��쭕�앷괌占쎈챷�뺝윜諛잙쳛占쎈틶�앾옙袁④텠占쎈뙋�숋옙�낅꽞嚥▲꺃�뗰옙醫롫쑆泳�굢�숋옙��굲�좎럩伊숁뤃�먯삕�ル∥吏쀥뜝�뚮땬占쎌닂�숋옙怨쀫㎍占쎌쥙�ο옙節륁��ル쵐�뺧옙猷몌옙占쎈ŀ�앾옙��빃�좎럩�귨옙�용쐻占쎄쑬�딉옙醫롫윪鴉딆닂�숋옙�쇰젺�좎럡��ㅇ�⑤쐻占쎈뙝�됱삕筌먦룂�뺝뜝�ш뭅占썬굟異�옙濡녹삕縕ワ옙�k쐻占쎈뜆�㎩뜝�덈쭠占쎌빢�숋옙�됯뎡占쎌쥙�⑼옙�몄삕占쎈굝�삣뜝�꾩뫊占쎈벩�앾옙��첓�좎뜫源억옙�룸돥占싸쇨뎡�좎럩鍮�옙�뗭삕占쏙옙援뀐옙醫롫윥�댁쉻彛뺧옙怨쀬굲占썬꺂�ο옙琯�앾옙�덀렂�좎럩�귨옙�뗭삕占쎈갭�띶뜝�뚯쪠占싸우삕占썩돦�귡댖怨쀫섣占쎄엥�앾옙�덇틣�좎럩�⑨옙�얠삕占쏙옙�듿뜝�뚯쪠占썩뮩�븝옙��굲占쏙옙�숋옙�듬�濚밸Ŧ遊억옙�됱삕�ル∥吏쀥뜝�뚮땬占쎌늼�ユ에�ъ몗�좎룞�숋옙�얠삕占쎈뜃蹂쇽옙醫롫윪占쎌눦�숋옙占쎈퓠�좎떬�끹렒占쎌쥙�⒳펺�뗭삕占쎈쓹�뤷뜝�뚮즵�곕챿�숋옙�멸덱�좎럥�띰옙�얠삕占쏙옙泥볟뜝�덌옙�좎럥흮占쎈벨�숋옙��떔�좎뜫援⑼옙�뗭삕繹먮굝�뽳옙醫롫윪占쎄퇊�뀐옙猷뱀굲嶺뚮ㅎ�э옙�띕쐻占쎈슣履졾뜝�⑸쳹占쎌닂�숋쭗袁⑷뎡癲ル슢흮占쎈벨�숋옙�깅뤊占쎌쥙猷욑옙�뗭삕占쎈뿫�앾옙醫롫윪鴉딆닂�숋옙�깆굲�좎럩�⑼옙類앸쐻占쎌늿�뺧옙�곕쭠占쎌빢�숋옙怨뺛렏占썬�볥쿈占쎌늼�ユ에�ъ몗�좎럩伊숂뙴�묒삕占쎄퍗留�占썩뫀踰좑쭕�뚯삕�ル∥�ゅ뜝�뚯뒻占쎌닂彛싷옙紐꾨㎍占쎌쥙�ο옙猿볦삕�ⓥ뫖�삣뜝�뚮듌占쎈벨�숅넫濡レ쑋辱됰봿�귨옙�귣㏄�좎럩鍮�옙�뗭춻�용뼶�몄삕�ル∥�ο옙占쎈쐻占쎈뜄爰쇔뜝�뚮땬占쎌닂�쇿뜝�덈펽�꿔꺂�o옙硫⑤쐻占쎈챷沅∽쭕�곗삕�ル∥�ε뜝�숈삕占쎌늹�쇽옙怨룸만占쎌쥙猷욑옙�뗭삕占쎌슜�삣뜝�덉뒧占쎈겭�앾옙�뚯삕�좎럩鍮�옙�껋쪎占썬끉�껃뜝�뚯쪠占썩뮩�븝옙��굲�좎뜫猷쀯옙占쏙옙�숈뻬泳�내�숋쭚�껋굲�좎럩堉싷옙類앸쐻占쎄쑬�뽩뜝�꾩�占쎌늼�ユ에�ъ몝�좎룞�숋옙�뗭삕占쎈뿭�뺝뜝�숈삕�대�먯삕�ル∥�ο옙醫롫짗占쎌눨竊꾬옙�낆뿞�좎럩鍮�옙�뗭삕�좎럩苡썲뜝�뚯쪠占쏙옙�잞옙�덉굲�좎럡�딀쾮�딅꽠�⑨퐢爾닷뜝�뚭땔占쎌늼�ユ에�ъ몗�좎룞�숋옙�얠삕占쎈봾堉잞옙醫롫윪��옙�숋옙猿뗭첁�좎룞�ㅿ옙�낅쐻占쎈슣履졾뜝�숈삕占쎌닂�숋옙占쎄뎡占쎌쥙�ζ뤃�뀀빝占쎄퍔�쇿뜝�꾩삀占쎈틹異�몴怨몃룯�좎럩鍮�옙�껋쪎占쎈쪇�뺝뜝�숈삕占쎈틶�앾옙�덉굲�좎럥肉�옙類㏃삕占썬끇堉у뜝�덇껌占쎌빢�숋옙占쎌쾽占쎌쥙��땟�숈삕占쎄낮�ε뜝�몄눊�▼뜝�뚯쪠占싸멸덩�좎럩�뺟춯癒�퉾占쎌궍�앾옙�덉맄濾곌쒀�숋옙�얠삕占쎈맧�⑼옙醫롫윪��옙�숋옙��굲占쎌쥙�⑵떋�뀀쐻占쎈슣履졾뜝�몄슦�뺧옙�ο옙�뗫젇占쎌쥙�⒳펺�뗭삕占쎈����좎럩猷뉛옙類잛땡�믭옙�얍뜝�뚭텓占쎌빢�숋옙怨쀫뎔�좎럥�뱄옙�λ돥占싸쇨뎡占쎌쥙�ο옙占쎌삕占쎌뼚�뺝뜝�숈삕筌k낑�숅넫濡ル샨�좎럡�f뤃轅⑤쐻占쎈슣履졾뜝�몄슦�뺟뼨���뽬땻醫묒삕占싸븍��좎럥�띰옙�얠삕占쏙옙�싷옙醫롫윪��옙�숋옙��굲�좎럡�∽㎘琯�앾옙��첓�좎떬�낆뇢�좎럥�륅옙�띕쐻占쎈슣履졾뜝�몄슦�뺧옙醫롫윪占쎈틶�앾옙�덉굲�좎럩堉싷옙類앸쐻占쎌늿�뺧옙占쏀뜙占쎌늼�ユ에�ъ몝占쎌쥙�ο옙�좎럩鍮�옙�뗭삕筌뤾쑵占썬렔�앾옙��첓占쎈9�삼옙�뗭삕占쏙옙援뀐┼��꿰뙴洹⑥삕筌먦룂�뺝뜝�ш뭅占썬굝�앾옙��⒴뜝�덊닰占쎌닂�숋옙�명돧�좎럩伊숋옙�쇱삕域밟뫁�뺝뜝�덈열占쎈틶�앾옙袁わ옙節덌옙占싸살맶�좎럥�o쭫議얜쐻占쎈챶�뉛옙�쇱삕�ル∥�ゅ뜝�덊떦�곤옙�믣뜝�뚭덱占쎌쥙�ョ뙴�쏆삕占쎄퍔苡드뜝�덈�占쎈�먯삕�ル∥�녷납占쎄덩占쎌닂�숋옙占쎄뎡�좎럩伊숋옙�묎턀占쏙옙�낅꽞嚥▲꺃�낉옙醫롫윥占쎌룊�숋옙��굲�좎럩伊숁뤃�먥뵾占쏙옙�뺝뜝�쇰씮�뺧옙�λ쳳占쎌궍�앾옙�몄납�좎럡瑗덌옙�얠삕占쏙옙理귨옙醫롫윪占쎄랬�숋옙�⑹맶�좎럥�o옙�숈삕�ル∥�ら큺�녿땬占쎌늸嫄밧뜝�뚮땬壤쏆떣�숅겫�곕뮲�좎럩�쇽옙��뿉占싼딅첊占쎌쥙�⒳펺�귣쇀占쎈쵐�뺝뜝�덈열占쎈벨�숅넫濡レ쑅�좎룞�숋옙�얠삕占쏙옙理귨옙醫롫윪占쎈럭�븝옙��굲�좎룞�쇿퐲��숅넫濡レ쑋辱됰봿�귨옙�뗭삕占쎄퉮援뀐옙醫롫쑆泳�내�숋쭚�몄맶�좎럥��옙琉룸쐻占쎈뜇��뜝�숈삕�좎뜦維낉옙짰�싷옙癒�굲占썬꺂�ο쭪�λ쐻占쎈슢�됧뜝�ш뭔占쎈㉡�숋옙筌륁�λ쐻占쎈슣履졾뜝�몄슦�뺝뜝�덈㎥占쎈틶�앾옙�덉뿴�좎럥�띰옙�얠삕占쏙옙泥볟뜝�덌옙�좎럥흮占쎈벨�숋옙��떔�좎떥�ъ맶�좎럥�꾢쳞�묒삕占쎈Ŋ�뺝뜝�뚮듆占썬렗泥뗰옙�낅젇�좎럩伊숋옙�㏓뙀域밟뫁�뺧옙�얠삕占쎈뿭�뺧옙�볥궚�닿엥�앾옙��첓�좎뜦維쒙옙�뗭춾占쎈챷留띰옙醫롫윥占쏙옙�숋옙占쎌빢�숋옙占쎈퉫占쎌쥙�⑼옙�⑥삕占쎌뼚�뺟넭怨k�占쎈뎽�앾옙袁る쾴占쎄퀗�э옙�용쐻占쎈슣援뀐옙款占쎈낄嫄쇿뜝�덊떢占쎌빢�숋옙占쎈괜占쎌쥙�ο옙�곗삕占쎈쵄沅섓옙醫롫쑟占쎈뙋�숋옙�곴뎡占쎌쥙猷욑옙占쎌삕占쏙퐢�삣뜝�덈쐞占쎌±�앾옙�몄낟占쎄낀�숋옙�뗭삕占쎄쑵�꿨뜝�뚮땬占쎌닂�숅넫濡る렊�꿔꺂��옙濡녹삕占쎈Ŋ�뺧옙醫롫윥占쎌궍�앾옙�덉맇�좎뜦苑믭옙�얠삕占쏙옙理귨옙醫롫윪占쎈럭�븝옙��굲占쎌뮄��뤃轅⑨펲繹먮씮�뺝뜝�뚮츇占쏙옙琉껓옙癒λ돗�좎룞�숋옙猿딆몡嶺뚮��껓옙類앸쐻占쎌닀留듿뜝�뚭텓占쎌빢�숋옙�됰쭊占쎌쥙�⑼옙�쇱삕占쎌뼚�뺝뜝�덈쐞占쎈슁�숅넫濡レ쑋占쏙옙�숋옙�뗭삕占쏙옙援뀐옙醫롫윥�댁빢�숋쭚�몄맶�좎럥�o쭫議얜쐻占썩뫖爾긷뜝�숈삕占쎌빢�숋옙占쎈렊�좎럩伊숋옙罐援℡뜝�뚯굲嶺뚮IJ猷귨옙類㏃삕占썬깴�ゅ뜝�ш뎀占쎌닂�숋옙���占쎌쥙�⑼옙�쎌삕占쏙옙肉됧뜝�쇰봾泥듿뜝�뚯쪠占썩뮩�븝옙��굲�좎럥흮占쎈틶�앾옙��룒�좎럥�띰옙�얠삕占쎈뜆援꿨뜝�뚮폁占쎌뮋�숋옙��굲�좎룞�숋옙占썲뜝�뚯쪠占썩댙�숅겫諛몄Ŀ�좎럥흮占쎈벨�숋옙��떔�좎럥�싪맱癒れ넂�좎럩�뤄옙醫롫윪占쎄랬�숋옙��굲�좎뜫爰귨쭕��쐻占쎈슣履졾뜝�몄슦�뺟춯癒�즰占쎈틶�앾옙袁る쐪占쎌쥙猷욑옙�낅꽞嚥▲꺃�뗩썒占쎄턁占썬굩�숋옙��굲�좎럩伊숁뤃�먯삕�ル∥�η춯�뀀젛筌욌냵�숋옙源녾뎡�좎뜫爰귨옙琯�놅옙�깆굲�좎뜦維뽳옙�ъ땡占쎌뼚逾쎾뜝�뚮듉占썬깺�먲옙�紐쀥뜝�뚯쪠占썬깺琉껓옙�깆굲�좎럥肉�옙類앸쐻占쎌늿�뺧옙�우뿥占쎌빢�숋옙占쎌쾽占쎌쥙�η뙴諛멸턀�좎럩堉뷂옙袁ъ삕占쏙퐢�삣뜝�덈쐠占썩뫒異�옙�쏄퉵�숋옙�좎굲嶺뚮ㅎ�볢떋�묐쐻占쎈슡�볟뜝�뚮묄占쎌닂�숋옙占쎈쑄占쎈돆�쒙쭩�듭춻占쎈벊占썲뜝�덈㎥占쎈틹異�쭔�⑸쐷�좎럩�귨옙�낅꽞嚥▲꺃�뗩썒占쎄턁占썬굩�숋옙��굲�좎럩伊숁뤃�먯삕�ル∥�욃뜝�⑸뙔占쎌닂�숋옙怨쀫㎍占쎌쥙�ο옙占쎌�占싸살맶�좎럥��옙�㏓쐻占싼덈춸�좎럥�∽옙�뗭삕占썼짆�뚯삕�ル∥�ら큺�녿듅占쎈뙋�숃눧誘り뎡占쎌쥙�θ굢占쎌삕筌먯빖�삣뜝�덉뒧占썬굝�앾옙�덇볼�좎럩�귨옙�뗭삕�좎럥堉뚦뜝�뚯쪠占싸우삕�⑥�る렊占쎌쥙�ョ댆洹⑥삕�앭퐲�륁삕縕ワ옙�k쐻占쎈뜆�㎩뜝�쇨퍓�삣뜝�덉뒧占쎈굢�숅넫濡レ쭢�좎럩�⑨옙�얠삕占쏙옙�λ쐻占쎈슣履졾뜝�⑸�占쎈툦�숋옙占쎄뎡占쎌쥙�⑼옙�쇱삕筌먯빖�삣뜝�덈쐝揶쏅벨�숋옙怨쀫け�좎럩鍮�옙�뗭삕�좎럥利띰옙醫롫윞占썩댙�숋옙占쎌굲�좎럩堉싷옙類앸쐻占쎈뜄�앾옙�곕�占쎌빢�숋옙���띶뜝�덈㏄占쏙옙�좎럩�귨옙�곻옙�κ땀占쎈틶�앾옙�덉굲濾곌쑴짹占쎌빢�숋옙�뉖낵占쎌쥙�⑼옙�쎌삕占쏙옙肉됧뜝�쇰뵃�숋옙醫롫윪鴉딆닂�숋옙�깆굲�잙컾維곻옙類앸쐻占쎄쑬�뽩뜝�덈꺽占쎌빢�숋옙���륅옙醫롫윥占쎈씛�숋옙�좎굲�좎룞�숋㎗蹂⑹삕�ル∥�녺뜏類싲쳹占쎌늼�∽옙諭�援뀐옙醫롫짗占쎌늸琉껓옙癒�굲占썬꺂�ο옙�낅쐻占쎈슡�뜹뜝�뚮땬壤쏆떣�숋쭗袁ⓦ럪�좎럩伊숋옙恝�쇿뜝�뚯굲�좎럥援앾옙�k쐻占쎈뜄�▼뜝�⑷퐩占쎌빢�숋옙占쎌탞占쎌쥙�⑼옙洹⑥삕占쎈뿭�뺝뜝�숈삕占쎈벩�앾옙��첓�좎떥�곗떴�좎럥�긺빊諛�땡�믭옙利겼뜝�덊떢占쎌빢�숋옙占쎈짂占쎌쥙�ο옙�곗삕占쎌뼚�뺟넭怨κ뎀占쎌닂�숋옙��뎡�좎럩鍮�옙�뗭삕占쏙옙援뀐옙醫롫윥�딆뼏�∽옙占쎌굲占썬꺂�ο옙�낅쐻占쎈슢�겼뜝�뚮땬占쎌눨�앾옙�딅군�좎럩伊숋옙��숋옙�곸뵆占쎈���わ옙�뗭삕�좎럩異밧뜝�뚮퉻�용슗�앾옙�됯덫�좎럥�띰옙�묒낯占쎌늿�㏆옙醫롫윥占쎈씛�숋옙�좎굲�ш끽紐울옙議얜쐻占쎈뜄�뉐뜝�뚮땬占쎌닂�숋옙�껎맮占싸뀀섞�곌퍜�숋옙怨쀬굲占썬꺂�ο옙�껊쐻占쎌눖��옙類앸쐻占쎈뜄�닷뜝�덊떢占쎌빢�숋옙�됯뎡�좎럥占썲뜝�덌옙�얠뼃�앾옙�덉굲�좎럩瑗わ옙�얠삕占쎈맧彛잞옙醫롫윪占쎄랬�숋옙��굲�좎럡�ワ옙�쎌삕�ル∥�뚳옙怨뚮옱占쎌늸嫄밧뜝�뚮땬占쎌늹紐닸�⑤㈇�∽옙醫롫윪鴉딆닂�숂�占쎈냵彛붺뙴紐꾨㎍占쎌쥙�ο옙占쎌삕占쎈쓹�삣뜝�덉뒧筌앸ŀ�앾옙��떜�좎럩鍮�옙�뗭삕�좎룞�숋옙節뗭맶�좎럥�꾬옙�됱삕�ル∥吏쀥뜝�뚮땬占쎌닂�숋옙占쎄뎡占쎌쥙�θ린�몃┛癰귘뫗�뺧옙�モ닪占싸우삕�ル∥�뺝뜝�뚮묄占쎌닂�쇿뜝�덊깱�좎럩�귛퐲�룹삕�용뿪�▼뜝�뚯쪠占썬깺��옙癒�굲�좎럥援앾옙�k쐻占쎈뜆援▼죰�녿땬占쎌닂�숋옙��뎡�좎뜫爰귨옙恝�숋옙�쀫븸嶺뚮슣堉붷퐲臾덈쐻占쎈슢臾꾢뜝�뚮듆鴉딅뜉�숋옙源녾뎡占쎌쥙�ο옙類㏃삕占쏙옙占쏙옙�숋옙占쎄뎡占쎌쥙�ν씙占쎄퀣沅쀯옙占쏙옙�⑦맊�좎뜴�앾옙����좎럩�쇽옙��뿉占싼딅첐歷�퉭留㏝걡�몄삕域밟뫁�뺝뜝�꾨궖�댐옙�숅넫濡レ쑋�좎럥媛딉옙�얠삕獄쏅ı嫄ュ뜝�⑸쳛亦끸댙�숋쭚�몄맶�좎럥�뉛옙琉룸쐻占쎌닀留��좎럥�뗰옙濡�돥�쒏뤃�먯삕�ル∥吏쀥뜝�숈삕占쎌닂�숂���㎍占쎌쥙�ο옙袁ъ삕�ル쵐�뺝뜝�덌옙筌랃옙占쎌쥙�⑶뜮占쎌삕占쎈뿭�뺝뜝�덈㏄占썩뼹�앾옙��첓�좎뜦維쒙옙�곷돥占쎈돃��옙醫롫윥塋딆닂�숋쭚�쏅븸嶺뚮슣堉싩땟�용쐻占쎈뜆逾℡뜝�뚮묄占쎌닂�쇿뜝�뚯씜�좎럩伊숋옙恝�숁�⑥�る렊占쎌쥙�⒳펺�뗭삕占쎌눘�뺟춯癒�삎占썩뼹�앾옙�덉굲�좎럥��옙�얠삕占쏙옙�싷옙醫롫윪��옙�숋옙��굲�좎럥留㎩퐲�됱삕�ル∥�η춯�살뒱占쎌닂彛붻쳸紐낅룾�좎럩伊숋옙�쇱삕筌먯빖�삣뜝�덈쐝占쎄퇊�앾옙�덉굲�좎럩�쇽옙��뿉占싼딅첐�좎럩伊숋옙�쎌삕占쎈맩�뺝뜝�댢딉옙類앸쐻占쎈뜄援�뜝�숈삕占쎌늸占썩뫀��옙湲룸쐻占쎈슢�껆춯��뜙占쎌늹�믣뜝�꾨렊占쎌쥙�ョ댆洹⑥삕�앾옙�뗭삕占쎄옇猿�占쎌쥙�ο옙瑜낆삕占쏙옙�얠삕占쏙옙鍮껓옙醫롫윪占쎄랬�숋옙�⑹맶�좎럥�놅옙�묒삕�ル∥�ら큺�녿땬占쎌닂�숋옙��뎡�좎럥留�옙�⑥삕筌먯옕�∽옙誘�삕占쎌뼃�앾옙��뀚�좎럩鍮�옙�뗭삕占쎄퀡痢ε뜝�뚯쪠占싸우삕占쎌룇�뺝뜝�뚮폏占쎈틶�앾옙�덈뒇占쎈맩�싷옙�낅꽞嚥▲꺃�뗥뜝�숈삕占쎌닂�숋옙��굲�좎룞�숁뤃�먯삕�ル∥吏쀥뜝�뚮닲占쎌빢�숋옙�곗뿭占쎌쥙�⑼옙釉앫럸占쎄퀣�뺟춯濡レ굡�곕뙋�숅넫濡レ쑅櫻뗫봿瑗녑뜝�뚮폁占쎌뮋�숋옙��굲�좎룞�숁뤃�먯삕�ル∥�ο옙�곷즸占쎌닂�숋쭗袁⑷뎡癲됱빖�쏙옙�띕쐻占쎈뜄占썲뜝�뚯뒠占쎈슪�숋쭚�몄맶�좎럥�꾥떋�룸쐻占쎈뜄爰쇔뜝�뚮땬占쎌닂�쇿뜝�덈펽占쎌쥙�ο쭕�밸빝沃섓옙�뺝뜝�뚮폏占쎈틹���ⓑ븍��좎럩�밧뜝�숈삕占쎄콦�몄삕�ル∥�ο옙占쎈쐻占쎈뜄爰쇔뜝�뚮땬占쎌닂�쇿뜝�덈펽�좎럩伊숋옙��쨨占쎌눘�뺝뜝�덈열占쎈틹萸먪솒占쏀꼤�좎럥�곻옙�낅꽞嚥▲꺃�뗰옙醫롫윞占쎈뵃�숋옙癒�굲占쎈8占썸뤃�먥뵾占쏙옙�뺝뜝�쇰씮�뺝뜝�덉벞占쎌궍�앾옙�됰뮝嶺뚯옕짹占쎌빢�숋옙紐꾨궞占쎌쥙�⑼옙洹⑥삕占쎈뿭異사넭怨k쳲占썩넀�억옙�щ뮛占쏙옙�앾옙�덇볼�좎럩�귨옙�뗭삕�⑥�ャ럪�좎럩伊숋옙恝�숋옙�놁굲占쎌뼔�꾬옙�k쐻占쎄쑴維듿$�낆탣占쎌빢�숋옙占쎌탞占쎌쥙�⑼옙洹⑥삕占쎌슜�삣뜝�덈쐝占쎄퍜�숅넫濡レ쑋辱됰봿�귨옙�뗭삕�좎럥堉녶뜝�덈㎥��꼻�숋쭚�껋굲亦껋꼦維쒙옙�곻옙�ㅳ늾占썩뼹�앾옙��첓占쎈9�⑼옙�먯삕�좎럩援꿨뜝�뚯쪠占썩뫜彛뺧옙怨쀬굲占썬꺂�ο옙琯�앾옙�됰쭟鶯ㅼ렯源욕뜝�숈삕占쎈쉴�띶뜝�뚯쪠占쏙옙�잞쭜�뱀굲占쎈툖竊섓옙�k쐻占쎈뜆�㎩뜝�쇨퍓�삣뜝�덉뒧占쎄엥�앾옙��쵂�좎럩�귨옙�용쐻占쎈뜇�㏆옙醫롫윪鴉딆닂�숋옙�깆굲�잙컾維곻옙類앸쐻占쎈슣�졾뜝�뚭텓占쎌빢�숃쥈�몄낄占쎌쥙�ι�얘퍜�숋옙�낃퐵�β뼯爰껓옙�⑥벃占쎄퀡�됧뜝�덉퐟占쎌닂�숂솒占쎄뎡�좎럩堉붷뜝�몃쨨占쎈Ŋ�뺧옙�モ닪占쎌쉩�앾옙�덉굲�좎럥�랃옙�뗭삕占쎌눖�띶뜝�뚯쪠占싸우삕占쎌뼚�뺝뜝�꾪돫�대�먥뵾占쏙옙轅곕쇀域밟뫁�뺟춯癒�퉾占쎌궍�앾옙�곕쐞�곤옙�숅넫濡レ몞占쎈똻�껈뜮�용쐻占쎈슣援뀐옙款占쎈낄嫄쇿뜝�덊떦占쎌쉻�쇿뜝�뚭뎡占쎌쥙猷욑옙占쎌삕占쏙퐢�삣뜝�덈쐞占쎌±�앾옙��섇뜝�뚮묄占쎌닂�숋옙占쎌맜占쎌쥙�⒵쾮�껋삕占쎌뼚�뺝뜝�덈㎣獒뺤룊�숅넫濡ル섄占쎌슜遊울쭕�곗삕�ル∥�ε뜝�숈삕占쎌닂�쇿뜝�뚮묄占쎌닂�쇿뜝�덊돧�좎럩伊숋옙�쇱삕�됵옙占쎌떣彛쀯옙占쎈뼲逆곷틳爰덌옙�뗭삕縕ワ옙�k쐻占쎈뜆�⑴춯�쎛깍옙�얠삕占쎈챿�숋옙醫롫윥占쏙옙�숋옙��굲占쎌쥙�∽옙�쎌삕�ル∥�わ옙占쎌삕占쎌닂�숋옙占쎄뎡占쎌옓而양땟怨살삕筌먯빖�삣뜝�덉뒧筌λ뎽�앾옙�덉냷�좎럩�귨옙�뗭삕�좎럡�∽옙醫롫윥筌띲룇�쇿뜝�덉맶�좎럩��筌랃옙占쎌쥙�ο옙�곗삕嚥∽옙�ο옙�뤿쨨占쎈Ŋ�뺧옙�モ닪筌욎�λ쐻占쎌늿�뺝뜝�뚮땬占쎌늹占쏙옙占썬럪�좎럩伊숋옙恝�숃쥈��뺧옙�レ탳占쎈틶�앾옙�뚯삕嶺뚮엪�쇿뜝�뚯쪠占썩뫔��뜝�뚯굲�좎럥肉�옙類앸쐻占쎈뜄�꾢뜝�⑸뙔占쎌늼�ユ에�ъ�占쎌쥙�⑼옙�붿퀪占쎌럩�뺝뜝�숈삕筌먯옕�←춯��뒭占썩뮪�앾옙�딅뼣�좎럩沅륅옙�쇱삕�쒏뤃�먯삕�ル∥�ε뜝�숈삕占쎌닂�숋옙醫롪뎡占쎌쥙猷욑옙�뗣럸癰귘뫗�뺧옙�モ닪�됤꽒�앾옙袁わ옙節녿쨨占쎈Ŋ�뺧옙�モ닪占싸룸탶�⑤베�잌뜝�뚮땬壤쏆떣�숋쭗袁ⓦ럪�좎럩伊숋옙恝�숂�瑜곸굲�브퀣堉뷂옙�k쐻占쎈뜆��뜝�덊�ワ옙�얠삕占쏙옙理귨옙醫롫윪占쎄랬�숋옙��굲占썩뫀踰←몴�먯삕�ル∥�ら큺�녿땬占쎌늸嫄밧뜝�뚮땬占쎌눨�앾옙��렊�좎럩伊숋옙�댁젂占쎈9�뺟춯癒�퉾占쎌궍�앾옙��뱦�좎럥�밭빊占쎌삕�됰씮�븝옙醫롫윪占쎌눦�숋옙占쎈퓠�좎떬�낆쾺占쎌쥙�⒳펺�뗭삕占쎌럩�뺝뜝�숈삕占쎈뿭�뺝뜝�숈삕�대�먯삕�ル∥吏쀥뜝�뚮듃筌뚭퍐�쏉옙�쇰㎍占쎌쥙�ο옙節륁�鈺곗뼔�삣뜝�덉굣占쏙옙�숋쭚�몄맶�좎럥梨룡쾮�쎌춹占쎄퀣�뺧옙�モ닪占싸듬쐻占쎄쑵�쇿뜝�뚮땬占쎌닂�쇿뜝�숈삕占쏙퐢�삣뜝�덈쐠占썬렔�앾옙袁⑸옘�좎럥�곻옙�곻옙�ㅼ뒭占썩뫜�숅넫濡レ쑋占쏙옙�숋옙�뗭삕占쏙옙援꿨뜝�뚯쪠占싸우삕占쎈맩�뺧옙�モ닪占썬굢�븝옙�용빃�좎럩�귨옙�뗭삕繹먮끍�▼뜝�뚯쪠占싸우삕疫뀀툖�꿰뛾�쇰짋占쎌궍�앾옙�덉맄占쎈8�쏙옙�얠삕占쎈챶�뺧옙醫롫윪占쎈툦�쀯옙貫�삣뜝�덉뒦占썩넀�억옙�щ뮝占쏙옙�앾쭗占쎌삕占쏙옙援뀐옙醫롫윪�됱떣�숋쭚�몄맶�좎럥�꾬옙��녃域민삳떚�좎럩�쇽옙��뿉占싼딅첐�좎럩伊숋옙�쎌삕占쏙옙�뗭삕占쏙옙援꿨뜝�⑸�占쏙옙�숋옙�녹맶�좎럥�o쭫議얜쐻占썩뫖爾밧뜝�뚮듃占썩뫜�숅뿙�대�먯삕�ル∥�ゅ뜝�뚮츐占쎌닂�숂���㎍占쎌쥙��땟戮ル뙕占쎈쵎�삣뜝�덈쐞�됵옙�앾옙��쵂�좎럩�귨옙�용쐻占쎈뜃�껓옙醫롫윪鴉딆닂�숋옙占쎈뼆占쎈맩鍮섓옙類㏃삕沃섃뫜�숁�⑤㈇�▼뜝�뚯쪠�룹쉻�숋옙�ㅻ떛嶺뚮IJ�됪뤃轅⑤쐻占싼덊땽�좎떥�곗굲�좎럡�볩옙�k쐻占쎈뜆�긷뜝�뚮닲占쎌빢�숋옙占쎈젇占쎌쥙�⒳펺�귣쇀占쎈쵐�뺝뜝�덈열占쎈틶�앾옙�덉굲占쎈떯�ο옙�얠삕占쎈챿�숋옙醫롫짗占쎌닂�숋옙��굲�좎럥�껓쭕�곗삕�ル∥�ε뜝�숉맔壤쎼깿占쏙옙�뽯㎍占쎌쥙��땟戮ル뙕獄쎼룗�삣뜝�덉뒧占쎈끀�앾옙�덉굲辱됰봾�됵옙�껋낯筌뤾퍔苑묕옙醫롫윪鴉딆닂�숋옙�쇰젺�좎럥肉�옙類㏃삕占쎌뼚�뺝뜝�덈열占쎈틶�썲뜝�숈삕�좎뜫�わ옙醫롫윪鴉딆닂�숁걹占쎌닂�숋옙�곴뎡占쎌쥙�ο옙源띿삕筌먯빖�삣뜝�덉뒦占쏙옙異�옙�㏉뀚�좎럩鍮�옙�뗭삕�좎럩�욃뜝�뚯쪠占썩뫜�숁뉩�μ굲�좎럩�쒙옙�k쐻占쎈뜄�▼뜝�щ즵占쎌늼�ユ에�ъ몝渦깅맧遊울옙洹⑥삕占쎈뿭�뺝뜝�꾪돫�대�먯삕占쎌늿六ф납占쎈궡占쎌닂彛싷옙紐꾨㎍占쎌쥙�∽옙�苡�옙�곗맶�좎럥��옙��앾옙��뱜濾곌쑬媛딉옙�얠삕占쏙옙鍮껓옙醫롫윪占썩뫅�숋옙�좎굲�좎띁留깍옙�뺤맶�좎럥��눧袁�쐻占쎈슢�у뜝�뚮땬占쎌닂�쇿뜝�덉젃�좎럩伊숋옙�논렭占쎈뿭�뺝뜝�뚮닔占쎈틶�쒑쳸�숈퀧�좎럥�띰옙�얠삕占쎈뜆肉댐옙醫롫윥占쎈씛�숋옙�좎굲�좎럥�녷뤃轅⑤쐻占쎈뜄堉у뜝�몄슦�뺝뜝�뚮폏占쎈틶�앾옙�덉굲嶺뚳퐢�ワ옙�얠삕占쏙옙泥볟뜝�덌폎占쎌궪�숋옙��굲�잙��곗꺏�좎럩伊숋옙��삕占쎈벊異밧뜝�꾪�o옙類㏃삕占썬깴�ゅ뜝�몃벉�삣뜝�꾩뫒泳�옙占쎌쥙�ο옙類㏃삕占쎄퍒占쏙옙醫롫윪亦낅엪�숋옙�좎굲�좎럥留㎬짆�룹삕�ル∥�ε뜝�ш틛占쎌닂�숋옙醫롪뎡占쎌쥙猷욑옙�뗢꼻域밟뫁�뺧옙�モ닪占썬굝�앾옙袁⑥삺�좎럩�귨옙�뗭삕占쎈갭�띶뜝�뚯쪠占싸우삕�용낌�뺧옙誘⑼옙怨멸뎡�좎뜫爰귨옙恝�숋옙�꿸껀�좎럥�륅옙��앾옙��뱜濾곌쑬媛딉옙�얠삕占쏙옙鍮껓옙醫롫윪占쎈ŀ�앾옙�몄퀧占쎌쥙�э옙�덉젃�좎럩伊숋옙�논렭占쎈뿭�뺝뜝�덈샍占쎄퇊�앾옙�뚰룑�좎럥�밭빊占쎌넂�좎��삼옙醫롫윪亦낅엪�숋옙�좎굲�좎럥�놅쭕袁ъ삕�ル∥吏쀥뜝�뚯돧��벩�앾옙��뎡占쎌쥙�ε뜝�몃쨨占쎈Ŋ�뺧옙�モ닪占썬굢�븝옙�용빃�좎럩�귨옙�뗭삕占쎄퀣議뗥뜝�뚯쪠占싸멸덩�좎럩�뺟춯癒�즰占쎈틶�앾옙��룒�좎럥�띰옙�얠삕占쏙옙裕뷂옙醫롫윪亦낅엪�숋옙�좎굲�좎럥留㎬짆��쐻占쎈뜉�숋옙醫롫윥��뜝�덈꺼占쎌닂�숋옙占쎈뼌占쎌쥙�ユ뤃�쇱삕占쎈뿭�뺟뭐癒�턁占쎈슁�숅넫濡レ쑋�좎럡�딉옙�먯삕�룸�援뀐┼��뀕占싼띿삕占쎈쓹�삣뜝�덉뒩筌잛±�앾옙�몄낱�좎럩�귨옙�뗭춻熬곣뫕�←솾�レ뒧��뜝�덈꺼占쎌닂�숋옙源낅쨰�좎럩伊숂뙴�묒삕占쎈뿭�뺝뜝�덈엮占쎌빢�숅넫濡レ쑋辱됰봿�귨옙�뗭삕占쎄퉮援뀐옙醫롫윪占썩뫜�숋쭚�몄맶�좎럩�울옙類㏃삕占쎄퀡彛졾뜝�뚮묄占쎌닂�숁�⑤벤源깍옙醫롫윪占쎄랬�숋옙�낃퐵�β뼯爰껓옙�⑥벃占쎄퀡�됧뜝�꾨옱占쎌닂�숋옙占쎄뎡占쎌쥙�∽옙占쎈쨨占쎈Ŋ�뺝뜝�뚮듌筌뫱꾨궔�좎럥沅▼뜝�뚮땬壤쏆떣�숋쭗袁ⓦ럪�좎럩伊숋옙恝�숃쥈��뺝뜝�덌폍占쎌궍�앾옙�덉맇�좎뜦苑믭옙�얠삕占쏙옙理귨옙醫롫윪占쎄랬�숋옙��굲嶺뚮ㅎ�닸뤃�먯삕�ル∥�ε뜝�꾪뜙占쎌닂�숂���㎍占쎌쥙�ο옙占쎌삕占쏙옙�삣뜝�덈쐞�곗뇯�앾옙��빃�좎럩�귨옙�용쐻占쎈뜄�쏙옙醫롫윪鴉딆닂�숂�占쎈떧爾몌쭗猿딆춸�좎럩伊숋옙�논렭占쎈뿭�뺝뜝�덊닕占쎈톪�쇿뜝�뚯굲�좎럥留잞옙�먯삕占쎈뀈逾쏉옙醫롫쑆泳�내�숋쭚�몄맶�좎럡�ф쾮�쇰쐻占쎈슢�у뜝�뚮듃椰꾨갊�앾옙��빃�좎럩�⑨옙�얠삕占쎈챶�뺧옙醫롫윪占쎌눦�숋옙占쎈퓠�좎떬�깆씐�좎럩伊숋옙�쎌삕占쏙옙�뺝뜝�숈삕占쎈뿭�뺧옙�ㅻ뼬占쎈겭�앾옙��첓�좎뜦維쒙옙�뗭춺占싸쏙옙�뉖쎗占쎌눖吏뗥뜝�뚭텓占쎌빢�숋옙�곕츥占쎌쥙�ο쭕類㏃삕占쎌뼚�뺝뜝�쇰㎟�븍8�삣뜝�덌옙占쎌꼪�앾옙��빃�좎럩�귨옙�낅꽞嚥▲꺃紐㏆옙醫롫윪��옙�숋옙��굲占쎌쥙�⑵떋�뀀쐻占쎈슣履졾뜝�숈삕占쎌옚�숋옙�됯뎡占쎌쥙�θ굢占쎌삕筌먯빖�삣뜝�덉굣占쎈뵃�숋옙�곗맶�좎럥�o쭫議얜쐻占썩뫖占썲뜝�덈꺏占쎌늹�닺キ占썸뤃�먥뵾占쏙옙�껊쑏筌믩끃�뺝뜝�숉맊占쎌궍�앾옙�됰뮛�좎럥�쀯옙�얠삕占쎈봾堉잞옙醫롫윪��옙�숋옙��굲占쎌쥙占썹뙴�㏓쐻占쎈슣履졾뜝�⑸쳹占쎌닂�숋옙��뎡占쎌쥙猷욑옙�껉덩占썬룗�삣뜝�뚮닑�딆뼲�쀧솒�ㅼ맶�좎럥�o쭫醫묒삕�룸��멨뜝�뚮땬占쎌닂�쇿뜝�꾨렊�좎럩伊숋옙罐援℡뜝�뚯굲嶺뚮Ŋ鍮뽳옙�k쐻占쎈뜄�욃뜝�덈뼠占쎌빢�숋옙�낅폕占쎌쥙�⑶뜮占쎌삕占쎈뿭�뺝뜝�덈㏄占썩댙�숅넫濡レ쑅占쎌쥙�댐옙�얠삕占쏙옙逾껓옙�뗭춾占쎄퍔援뀐옙醫롫쑌繹먮뙋�숋옙�낆맶�좎럥梨띄쳥�뗭삕占쎌눖�삣뜝�덈쐣占쎌눨�앾옙�덉굲�좎럥�껓옙�k쐻占쎄쑴維믭옙�뤾퍓�삣뜝�덈솣沃샩살뇢占쎌쥙猷욑옙�낅꽞嚥▲꺃�뗩썒占쎄턁占썬굩�숋옙��굲�좎럩伊숁뤃�먯삕�ル∥�η춯�뀀젛筌욌냵�숋옙袁⑤룛占쎌쥙猷욑옙�뗭삕嚥〓끃占썹뛾�쇰짋占쎌궍�앾옙�됰뮛占쎌뼐�쇽옙�얠삕占쏙옙鍮껓옙醫롫윪占쎄퇊�뀐옙占쎌굲占쎌쥙�∽옙�쇰쐻占쎄쑵踰딉옙怨뚮옱占쎌눨�앾옙�녹삕占쎌쥙�∽옙節륁삕筌먯빖�삣뜝�덈쐞占쎈떣�앾옙�딅뼟�좎럩鍮�옙�뗭삕占쎈맧���좎럩伊숋옙罐由곤옙�μ굲�좎럥援앲땻�껋뒙占쎄옇�뺝뜝�뚮섣占쎌늼�ユ에�щ첋�좎럥留㎬굜�뚯삕占쎈뿭�뺝뜝�뚯쪠�대�먯삕�ル∥吏쀥뜝�뚮땬占쎌�⑦돦占쎈�援꿨뜝�ш틓占싸우삕占쎈툖�ょ춯癒�즲占쏙옙占쎌쥙�⑼옙洹⑥삕占쎈뿭�뺝뜝�꾨궖占썩댙�숅넫濡レ쑅櫻뗫봿瑗わ옙�얠삕筌뤾퍔커占쎌쥙�ε뜝�쏙옙�좊펱占쎌빢�숋옙�됯뎡占쎌쥙�∽옙蹂⑹삕筌뚮��→쾬�껊쳳椰꾩눨�앾옙�딅뼟�좎럩鍮�옙�뗭삕占쎄퀣異뜹뜝�뚯쪠占썩뮫苡�옙猿뗭굲�좎럩堉싷옙類앸쐻占쎈뜄�g뜏類ㅻ즸占쎌늼�ユ에�ъ몗占쎌쥙�⒴뜝�숈삕占쎈틶�앾옙��룒�좎럥�띰옙�얠삕占쎈뜆留껓옙怨뚮옩占쏙옙�숋옙�낃퐵�β뼯爰껓옙�곗삕�ル∥�녷납占쎄덩占쎌닂�숋옙占쎄뎡占쎌쥙�⒳펺�곷쨨饔끸뫀�삣뜝�덉뒩筌잛쥜�숂뙴諭��멨뜝�뚮땬占쎌닂�쇿뜝�꾨렊�좎럩伊숋옙占쎈븶占쏙옙異밧뜝�꾪�o옙類㏃삕占썬깴�ゅ뜝�몃벉�삣뜝�뚮듌占쎈틶�앾옙��빃�좎럩�귨옙�껎돦�좎뜫�わ옙醫롫윪鴉딆닂�숋옙占쎌닂�숋옙怨뺤꽏�좎럩伊숋옙�논렭占쎈뿭�뺧옙�얠삕占쎈뿭�뺝뜝�덉뒩�대�먯삕�ル∥�ο옙�듭삕占쎌닂彛싷옙占쎈룛占쎌쥙猷욑옙�뗣럷�됱빘�뺧옙醫롫윥�곕ㅇ�앾옙��빃�좎럩�귨옙�낅꽞嚥▲굥�딉옙醫롫윪鴉딆늹�댐옙臾믪굲�좎럥肉o옙硫곗녃域뱀꼶爾닷뜝�덈꺼占쎌닂�숋옙占쎈뼌占쎌쥙�ο옙占썲뜝�뚮묄占쎌닂�쇿뜝�덊돧�좎럩伊숋옙�쇱삕域밟뫁�뺝뜝�덈열占쎈벨�숅넫濡レ쐾�좎뜦�숋옙�낅꽞嚥▲꺃�뗨쓩�곕늉占쎄랬�숋옙��굲�좎럡��뤃�먯삕占쎌늿六ф납占쎈궡占쎌닂彛싷옙紐꾨㎍占쎌쥙�ο옙袁ъ삕占쎈8�삣뜝�덈쐞�곗뇯�앾옙��뱣�좎뜫源븝옙癒뀁삕占쏙쭕�뀀쐻占쎈슣履졾뜝�숈삕占쎈끇��쥈�밴뎡占쎌쥙�⒴젆�룹삕筌먯빖�삣뜝�뚮듌占쎈틹異����옙��삕占쎌뼚�뺝뜝�덉뒭�룸쵓�숅넫濡レ쑋雅�겧援⑼옙�뗭삕占쏙옙援뀐옙醫롫짗占쎌늸琉껇퐛�ㅼ맶�좎뜦維뽩뜝�뀁0占쎈끏�뚳옙占쎈쭑占쎌빢�숋옙�됯뎡占쎌쥙�ο옙�우젂�믡굥���좎럩堉붹쾮酉귥삕�ル∥�ゅ뜝�덊떢占쎌빢�숋옙占쎌쾽占쎌쥙��짆�⑤뼀�좎럩�뺧옙�⑸열�대�먯삕�ル∥�わ옙�깅뼠占쎌닂彛싷옙紐꾨㎍占쎌쥙�ο옙袁ъ삕影��뽰맚嶺뚮IJ�뉓눧袁�쐻占쎈슢�겼뜝�뚮닲占쎌빢�숋옙占쎈쑞�꿔꺂�o옙�뱀쾸占쎈맩�뺝뜝�뚮폏占쎈틶�앾옙�덉굲嶺뚣끆�э옙�낅꽞嚥▲꺃�뗰옙醫롫윞占쎈뵃�숋옙癒�굲�좎떥�깆쑵�좎럩伊숋옙恝�뽳옙諛몄맶�좎럥占쏙옙占쎌궍�앾옙�됰뮝嶺뚯옕짹占쎌빢�숋쭗袁⑸뮡�좎럥�띰옙�얠삕熬곥굩�숂�瑜곸굲嶺뚮Ŋ鍮뽳옙�k쐻占쎈뜆�㎩뜝�덀뀋占쎌빢�숋옙�낅폕占쎌쥙�⑶뜮占쎌삕占쎈뿭�뺝뜝�덈㏄占썩뼹�앾옙��첓�좎뜦裕ヨ떋占쎌삕�쒓낯援뀐옙醫롫윥�댁빍�삼옙猿뗫뮋�좎럡�뉛옙類앸쐻占쎈뜃�⒴뜝�뚮땬壤쏆떑�앾옙�덇퍙�뀀봾�뀐옙�곷쨨�좎럩�뺝뜝�덈열占쎈틶�앾옙�덉굲占쎈�占쎈Ŋ�뺧옙�モ닪筌욎�λ쐻占쎈슢�껆춯��뜙占쎌늹�믣뜝�꾨렊占쎌쥙�ョ댆洹⑥삕�앭퐲�륁삕縕ワ옙�k쐻占쎈뜆�㎩뜝�쇨퍓�삣뜝�덉뒧占쎈맕�앾옙�울옙占쎌삕占쎈쓹�녑뜝�덈뼬占싸우삕占쎌뼚�뺝뜝�숈삕癰귥옓�삣뜝�덉굣占쏙옙�숋쭚�몄맶�좎럥�꾢쳞�용쐻占쎈뜇�℡뜝�뚮묄占쎌닂�쇿뜝�덊깱�좎럩�귛퐲�룹삕筌뤾쑬�띶뜝�뚯쪠占싸우삕�좎럩�뺝뜝�щ짋占쎌궍�앾옙�몄납�좎럥�깍옙�얠삕占쏙옙諭좑옙醫롫짗占쎌닂�숋옙�좎굲嶺뚮ㅎ�붿빱�좎럩伊숋옙館�숋옙醫롫윥甕겸뫅�숋옙��굲�좎룞�숋옙酉귥삕�ル∥�뚳옙�곷묄占쎌닂�숋옙醫롪뎡占쎌쥙猷욑옙�뗭삕嚥〓끃�뺧옙�モ닪筌욎�λ쐻占쎈슢�у뜝�뚮땬占쎌늼�ワ쭔�⑼폂占쎌쥙�⒳펺�뗭삕占쎌럩�뺝뜝�뚮윪占쎈벨�숋옙��떔�좎럥�わ옙�곻옙�ㅼ뒧占쎄막�앾옙��뱜濾곌쑬媛딉옙�얠삕占쏙옙鍮껓옙醫롫윪占쎄랬�숋옙��굲�좎럩�뤄옙�륁삕�ル∥�ら큺�녿땬占쎌닂�숋옙��뎡占쎌쥙猷욑옙�뗭삕�⑤줎��숂뙴紐꾧덫嶺뚮씭�쏉옙�낅꽞嚥▲꺃�낉옙醫롫짗占쎌닂�숋옙��굲占쎌쥙�⑶뜮占쎌삕占쎈뿭�뺧옙醫롫윥占썬깷�앾옙��첓�좎뜦維쒙옙�뗭삕占싸쇨뎡占쎌쥙�⒴젆�룹삕筌먯옓苑좑옙�⑦맊�좎뜴�앾옙�덈젾�좎럩鍮�옙�뗭삕�좎럩苡썲뜝�뚯쪠占쏙옙吏놅옙�깆굲占쎈맩鍮섓옙類앸쐻占쎌늿�뺧옙��占쎈Ŋ�뺧옙�モ닪占썬굝�앾옙�몄낱�좎럩�귛퐲�룹삕獄쏅챶夷곤옙醫롫윪鴉딆늹�댐옙臾믪굲�좎럥肉�옙類㏃삕�ル∥�욃뜝�⑸뙔占쎌늼�ユ에�ъ몝渦깅맧遊울옙洹⑥삕占쎄낫援�옙醫롫윪占쎄랬�숋옙�⑹맶�좎럩�울옙類앸쐻占쎈뜆踰욃뜝�뚭텓占쎌빢�숋옙�곕츧癲ル슣�뺤㏏�좎럩鍮�옙�뗭춻熬곣뫖裕∽옙醫롫윥占쎈씛�숋옙���삣뜝�덇강占쎈톪�숋옙觀���좎럥�띰옙�얠삕占쎈봾�뱄옙醫롫짗占쎌룊�숋옙�덌옙濡�돥�쒏뤃�먯삕�ル∥吏쀥뜝�숈삕占쎌닂�숂���㎍占쎌쥙��땟戮ル뙕占쎄램�뺝뜝�뚮츊�곕뿥�앾옙��빃�좎럩�귨옙�껎돦�좎럥�낉옙醫롫윪鴉딆닂�숋옙�뺤몡占쎌쥙�⑼옙類앸쐻占쎈뜄�닷뜝�덈꺼占쎌늼�ユ에�ъ몗占쎌쥙�ユ틦琉꾩삕占쎌뼚�뺝뜝�숈삕筌k낑�숅넫濡レ몘力놂옙裕뗰옙�뗭삕�⑤8猷�옙醫롫윥占쎄퍜�쇿뜝�뚯굲占썬꺂�ο옙�룸궔�좎럥沅▼$�쇨뭔占쎈Œ猿��좎럩沅랃옙�얠삕占쎈뜆留뗰옙醫롫윥占쏙옙�숋옙�좎굲�좎럥�뉑틦源띿삕�ル∥�ゅ뜝�덊닰占쎌닂�숂뙼��옙占쎌쥙猷욑옙�용쐻占쎈슢吏쀥뜝�뚮듉占썬깺�먲옙�占썲뜝�뚯쪠占썩뫜�숁뉩�μ굲�좎럥肉�옙類㏃삕�ル∥�ょ춯�얠뵛占쎌늼�ユ에�ъ몗占쎌쥙�ο쭕占쎌삕占쎄내�숋옙貫爾녑뜝�뚭텓占쎌빢�숋옙占쎈빝占쎌쥙猷욑옙�뗭삕占쎈뿭異얍뜝�덉굣筌띾씛�숅넫濡レ쑅�좎럡��占쎌닂�숂솒占쎄뎡�좎뜦維곩뜝�ш틙占쎌쥜�숅넫濡レ쑋占쏙옙�숋옙�뗭삕�용뿭泥곻옙醫롫윥�됵옙彛뺡넫臾믪굲占썬꺂�ο옙恝�숅넫濡レ몧�좎럩鍮�옙�뗭삕�좎럥�잌뜝�뚮땬壤쏆떣�숂뙼�る렊�좎럩伊숋옙��떐占쎈Ŋ�뺝뜝�덇턁占쎌궍�앾옙�덉맆�좎럡留됵옙�얠삕占쏙옙諭쒎뜝�뚯쪠占쏙옙�잌뜝�뀀쐻占쎌늿�뺝뜝�뚮땬占쎌닂�숋옙諛멥럪�좎럩伊숋옙恝�쇿뜝�뚯굲�좎룞�숋옙�좎굲�좎룞�숃キ醫묒삕�ル∥�뚦뜝�덉뒃占쎌늺泥뗧���㎍占쎌쥙�э옙源녿첑�좎럩伊숋옙�논렭占쎈뿭�뺝뜝�덈걠占쏙옙�앾옙�덉뿴�좎럥�띰옙�얠삕占쏙옙�억옙醫롫윥占쎈씛�숋옙�좎굲�좎럥留�옙��삕�ル∥�η뵓寃몃쳟占쎌닂�숋옙�껎맮�좎럩堉붷뜝�몃쨨�좑옙 占쎌쥙�⒳펺�뗭삕占쎈끉��뜝�덈열占쎈틶�앾옙�덇콬�좎룞�숋옙�얠삕占쎈뜆肉댐옙醫롫윥占쎈씛�숋옙�좎굲�좎럥�껇굜��숅넫濡レ쭢�좎럩�귨옙�뗭삕占쎌쥙援뀐옙醫롫윥占쎈끇援�옙癒�굲占썬꺂�ο옙琯�앾옙�됰탿�좎럩�귨옙�뗭삕�ル―�▼뜝�뚯쪠占싸우삕�용돂���좎룞�숋옙�낃퐵�β뼯爰껃퐲占쎌삕�ル∥�ゅ뜝�꾨옱占쎌닂�숋옙占쎄뎡占쎌쥙�⒳펺�곷쨨占쎈Ŋ�뺧옙�モ닪占싸듬쐻占쎈뜄嫄욑옙�먯삕占쎌늹�믣뜝�꾨렊占쎌쥙�ョ댆洹⑥삕�앾옙�귣㏄�좎럩鍮�옙�뗭삕占쎄퀬爰쇿뜝�뚯쪠占썩뫜�숁뉩�μ굲�좎럥肉�옙類㏃삕占썬깴占쎈벨�숋옙�곗맶�좎럥�o쭫議얜쐻占쎈챷��옙類㏃삕占썩뫖猶욕뜝�숈삕�좎럩伊숂뙴�묒삕占쎈뿭�뺝뜝�덇탿占쎈벝�숁:�됵옙�녺뙼猿롫㎦占쎌쥙�⑼옙類㏃삕占썬깴�ゅ뜝�ш턁占쎌빢�숃쥈�μ궨占쎌쥙�⑼옙洹⑥삕占쎈뿭�뺧옙醫롫윞占썩뼹�앾옙��첓�좎뜦裕⑼옙釉앹삕�⑤9커占쎌쥙�ν씙�좎럥踰⑨옙�뗭삕占쏙옙�뷂옙醫롫뼢占싼딅㎍占쎌쥙�ο옙袁�퀪占쎈쵐�뺝뜝�댢딉옙類앸쐻占쎈슢�끻뜝�덌옙占쎌빢�숃쥈�ㅼ젃占쎌쥙�⒳펺�뗭삕占썬룗���잙컾維곻옙類㏃삕占쎌뼚�뺝뜝�꾨옖占쎄쒀�숅넫濡レ쑋占쏙옙�숋옙�뗭삕占쏙옙援뀐옙醫롫윞占싼낅뙀占쎌슜�삣뜝�덉뒩筌잛±�앾옙�몄낱�좎럩�몌옙�쇱삕�쒏뤃�먯삕�ル∥�ο옙�듭삕占쎌닂彛싷옙猿뗪뎡占쎌쥙�ユ틦�룸쐻占쎈뜄爰쇔뜝�뚮땬占쎌닂�숁�⑥�ャ럪�좎럩伊숋옙恝�숂�瑜곻옙�브퀣堉뷂옙�k쐻占쎈뜆援e뜝�숈삕占쎌닂彛싷옙猿뗪뎡占쎌쥙��땟戮ル솿占쎈베�삣뜝�뚮듌占쎈벨�숅넫濡レ쑋辱됰봿�뱄옙�먯삕�얜�援뀐옙醫롫윥�됵옙�숋쭚�몄맶�좎럥�껓옙�뺣쐻占쎈뜄荑덂뜝�뚮듃塋딆떣�숋옙��굲�좎럥�놅옙�섎쇊嚥▲깵�묕옙醫롫윪鴉딆닂�숋옙�깆굲嶺뚮IJ猷귨옙類앸쐻占싼덈춦�좎뜫援앾옙�얠삕占쏙옙怨⑸쐻占쎈슢臾꾢뜝�뚮듆鴉딅뜉�숅뿙亦끸벂�앾옙��첓�좎뜦維쒙옙�곷돥占싸쇨뎡占쎌쥙�θ굢占쎌삕筌먦룂�뺧옙�モ닪占쎌쉩�앾옙�몄꽣�좎럩鍮�옙�뗭삕�좎럩苡썲뜝�뚯쪠占쏙옙吏놅옙�깆굲占쎈맩鍮섓옙類㏃삕占썬끏�롨�뚣뀿�앾옙��첓�좎떥�뚮탻�좎럩伊숋옙罐由곤옙�μ굲�좎럥肉�옙類앸쐻占쎌늿�뺝뜝�덊넪占쎌늼�ユ에�レ깿占쎌쥙�э옙�밸윫占쎌쥙�⒳펺�뗭삕�앾옙�껋쪎�좎�占썬굝�앾옙�됲꺍�좎럥�띰옙�얠삕占쏙옙逾껓옙�뗭춾占쎈챷留띰옙醫롫윥占쏙옙�숋옙�녹맶�좎럥�됵옙�용쐻占쎈슢臾꾢뜝�뚮듆鴉딅뜉�숋옙�깆읇占쎌쥙�⒳펺�뗭삕占쎈끉��뜝�덈열占쎈틶�앾옙�吏뗥뜝�숈삕�좎럩�볢�뚯뼇�잍�⑥궡�뺟춯癒�즰占쎈틶�앾옙��룒�좎럥�띰옙�얠삕熬곣뫁�륅옙醫롫윞占쏙옙�좎럩�쇽옙��뿉占싼딅첐占쎌쥙猷욑옙�뗭삕占쎈뿭�뺝뜝�덈열占쎈틶�앾옙�덉굲占쎈�占쎈Ŋ�뺧옙�モ닪占쎌쉩�앾옙�곌턁占쏙옙占쎌쥙�⑼옙�숈삕占쏙퐢�삣뜝�덈쐠占썩뫒異�옙�쏄퉵�숋옙�좎굲�좎럥梨뤄옙源띿삕�ル∥�ゅ뜝�덉굻占쎌닂�숋옙源녾뎡�좎럩裕�筌뚭퍜�숂솒占쎄뎡�좎뜫爰귨옙恝�숁걹占쎌닂�숋옙占쎄뎡占쎌쥙�⑼옙洹쏇맪占쎈9�뺧옙�⑸역占썩뼹�앾옙��첓�좎뜫源븝옙占쎌삕�룸챷留띰옙醫롫윥占쎄쑈�놅옙遺얠맶�좎럥��옙��앾옙��빃�좎럩�멨뜝�⑸쳛�좎뜫源듸옙�륁삕�ル∥�ら큺�녿땬占쎌늸嫄밧뜝�뚮듅�좎뜾紐닸�⑥궡�뺝뜝�덊닏占쏙퐛�녽뀎洹μ굲�좎룞��옙�k쐻占쎈뜄�좑옙�먰맀占쎌빢�숋옙�됯뎡占쎌쥙�⑼옙洹쏇맪占쎈9�뺧옙�⑸역占썩뼹�앾옙��첓�좎룞�숋옙�욎췀占썬꺃�됵옙醫롫윥甕곗쥜�숋옙節뗭맶�좎럥��옙��쐻占쎈뜄爰쇔뜝�뚮듉占썬깺�먲옙�紐앮를源낅㎣�딆슱�숃キ袁⑹굲�좎럥흮占쎈벨�숋옙�숈삕占쎈�占쎈Ŋ�뺧옙�モ닪占싸우삕占쎈벊�뺝뜝�뚮땬壤쏆떣�숋쭗袁ⓦ럪�좎럩伊숋옙恝�숂뙼蹂�굲�좎럥踰좑옙�k쐻占쎈뜄�욑옙臾먮쎕占쎌빢�숋옙占쎈콦輿삳뿫遊울옙節륁삕占쎈뿭�뺝뜝�숈삕�대�먯삕�ル∥�ε뜝�덈꺏占쎌닂�숋옙濡�눁占싸뀀섞繹먮벝�숃눧類ㅼ굲占썬꺂�ο옙�됲겫占쎈끏�у뜝�뚮땬占쎌닂�숁틦�얜렊�꿔꺂��틝占쎈0�э옙�뗭춾占쎈챷留띰옙醫롫뼩占쎈뜆�뗥뜝�뚯쪠占썬깺琉껓옙�좎굲�좎럩堉싷옙類앸쐻占쎌늿�뺧옙�λ쳳占쎌궍�앾옙�됰뮛占쎌뼐�쇽옙�얠삕占쏙옙諭좄쓩�곕늅占쎈맮�숋옙�낇벓�낉옙寃�린洹⑥삕占쎌뼚�뺝뜝�숈삕筌k낑�숅넫濡レ몘力놂옙裕뗰옙�뗭삕�⑤8猷�옙醫롫뼢占썩뫀�딉옙醫롫윪鴉딆닂�숂퐧�닳꽒�앾옙��뎡癲ル슢캉�룰랬�숋쭚�껋굲�좎뜫源댐옙�낅쐻占쎈슣�ε뜝�뚮묄占쎌닂�숋쭗袁㏃댉�좎럩伊숋옙�띕쑏�좎럩�뺝뜝�덈열占쎈벨�숅넫濡レ쑋占썩돦�댐옙�얠삕占쏙옙泥볩옙醫롫짗占쎌닂彛わ옙�놁굲�좎럡��뤃轅⑤쐻占쎈뜄�ο옙占쎄섶占쎌닂彛싷옙猿뗪뎡占쎌쥙�ワ옙瑜낆삕嚥△뫅�숋옙節뗰옙�몄삕占쎌뼚�뺝뜝�숈삕筌k낑�숅넫濡ル샨�좎럥��옙�쇱삕�ル∥�ら큺�녿땬占쎌늹�㏆옙源껊�占쎌닂�숅뿙�대�먯삕�ル∥�ο옙�듭삕占쎌닂彛싷옙紐꾨㎍占쎌쥙�⑼옙�몄삕筌먯빖�삣뜝�덈쐡占썬굝�앾옙��뱣�좎뜫源븝옙癒뀁삕占싼덈츍占쎌쥙�⒳펺�뗭삕占쏙옙�뗭삕獄쏅챷�뚳옙醫롫윪鴉딆닂�숋옙�쇰젺�좎럥肉�옙類㏃삕占쎌뼚�뺝뜝�꾪뜑筌잙〕�숅넫濡녹삕占쎌쥙�ユ뤃�얠삕占쎌뼚�뺝뜝�덈㎦�곕엪�숅넫濡レ쑅�좎럥�쏉옙�뗭삕占쎌쥙援뀐옙醫롫짗占쎌늼占쎌뼐�쒙옙�뗭삕占쏙옙��占쎌쥙�ο㎖琉꾩춹占쎄퀣�뺧옙�モ닪占싸듬쐻占쎌늿�뺝뜝�뚮땬占쎌닂�숋옙諛멥럪�좎럩伊숋옙恝�숋옙��굲�좎럩�쒙옙�k쐻占쎈뜆�㏆옙�섏맻占쎌빢�숋옙占쎈콬渦깅맧遊억옙�듭삕占쎈뿭�뺝뜝�꾪돫占쎈뎽�앾옙��첓�좎뜦裕⑼옙釉앹삕占쏙옙援뀐옙醫롫윥占쎈맮�쇿뜝�덉맶�좎럥�꾬옙�룸쐻占쎈뜇�℡뜝�뚮묄占쎌닂�숂춯�뚮엠占쎌빢�숋옙�됯뎡�좎럩伊숋옙�쇱삕癰귨옙�숋옙占쏀렧�좎럩�삣뜝�⑸쳛亦끸댙�숋쭚�쏅븸占쎈��숋쭩寃쇰쐻占쎈뜇�℡뜝�뚮묄占쎌닂�쇿뜝�덉쭆�좎럩伊숋옙恝�숋옙怨쀬굲�좎럩堉싷옙類잙꽠�⑨퐢爾쎾뜝�덉챾占쎌늼�ユ에�ъ맽占쎌쥙猷욑옙�뗭삕�ル∥�ゅ뜝�뚮닰占쎌닂�쇿뜝�덊뱺占쎌쥙�э옙�놁씌占쎌쥙�⒳펺�귣쇀占쎈쵐�뺝뜝�덈열占쎈틶�앾옙�덉뿴�좎럥�띰옙�얠삕占쎈뜆肉댐옙醫롫윥占쎈씛�숋옙�좎굲�좎럥�녷뤃轅⑤쐻占쎈뜉�숋옙醫롫윥��뜝�덈꺼占쎌닂�숋옙占쎈뼌占쎌쥙�⑼옙�쇱삕占쎌뼚�뺝뜝�꾪�쀯옙怨⑸쐻占쎌늿�뺧옙醫롫윪鴉딆닂�숋옙�깆굲�좎럩�울옙類앸쐻占쎌닀留듿뜝�뚭텓占쎌빢�숋옙�됰쭍占쎌쥙��땟誘λ퉲�좎럩�뺝뜝�뚮즲占쎈벝�숋옙��굲�좎럩伊숁뤃�먯삕�ル∥�η춯占쎌Ø占쎌늸��옙�곌뎡�좎뜫爰귨옙恝�숋옙�낆맶�좎럥�녷뤃�k쐻占쎈슢�у뜝�뚮땬占쎌늸��옙�쒕젇�좎럩伊숋옙�듭쭍�좎뜾異�옙占쎈쐷�좎럩�뱄옙誘k쐻占쎄쑬�듿뜝�뚯쪠占썬깾�녷뉩�μ굲占쎌빢�숋옙怨닿뎅占쎌쥙�⑼옙洹⑥삕占쎈뿭�뺧옙醫롫윞占썩뼹�앾옙��첓�좎뜦維쒙옙�곷돥占쎈돃��옙醫롫윥塋딆닂�숋쭚�껋굲�좎뜦維뽳옙占쎈쐻占썩뫖�겼뜝�뚮묄占쎌닂�쇿뜝�뚯씜�좎럩伊숋옙��떐�됱빘�뺧옙醫롫윪占쎈벨�숂뙴紐꾧덫嶺뚮씭�쏉옙�낅꽞嚥▲꺃�낉옙醫롫윞占쎈뜉�숋옙�놁굲占쎈툙堉싷쭕�곗삕�ル∥�ε뜝�숈삕占쎌닂�쇿뜝�뚮묄占쎌닂�쇿뜝�덊돧�좎럩伊숋옙�쇱삕筌롡뫀�삣뜝�⑸쳳�얠룊�숅넫濡レ몞濚밸Ŧ踰앾옙�뗭삕�쒓낯援꿨뜝�ш틓占싸우삕占쎈맪寃ュ뜝�덈걦占싼껊쐻占쎈슢�껅ㅀ袁④컟占쎌빢�숋옙占쎈콫�좎럩伊숋옙�듭춻占쎈챿�숋옙觀���좎럥�띰옙�얠삕占쎈봾�뱄옙醫롫짗占쎌룊�숋옙�덌옙濡�돥�쒏뤃�먯삕�ル∥吏쀥뜝�숈삕占쎌닂�숂���㎍占쎌쥙�ο옙袁ъ삕�ル쵐�뺝뜝�덌옙筌랃옙占쎌쥙�⑶뜮占쎌삕占쎈뿭�뺝뜝�덈㏄占썩뼹�앾옙��첓�좎뜦維쒙옙�곷돥占쎈돃��옙醫롫윥塋딆닂�숋쭚�껋굲�좎뜦維뽳옙占쎈쐻占썩뫖�겼뜝�뚮묄占쎌닂�쇿뜝�뚯씜�좎럩伊숂뙴�묒삕占쎈뿭�뺝뜝�뚯돵�랃옙占쎌쥙�ョ댆猿볦삕占쎈벊�뺧옙�モ닪占싸룸탶�⑥�ъぃ�좎럩�귨옙�귨옙占쏙옙�띶뜝�뚯쪠占싸우삕�좎럩�뺝뜝�숈삕占쎌궍�앾옙�덉맄占쎄퀣��옙�얠삕占쏙옙諭o옙醫롫쑌繹먮툦�숂솒�곸굲�좎룞彛쀯옙占쏙옙濚밸Ŧ援앾옙節륁삕占쎈냱�삣뜝�뚮듆占쏙옙伊덌옙諛대렊�좎럩伊숋옙館�숋옙醫롫윥甕겸뫅�숋옙��굲�좎럩�울옙類앸쐻占쎈뜉�숋옙醫롫윥��뜝�덈꺼占쎌닂�숋옙占쎈뼌占쎌쥙�ο옙怨쀪뎡占쎌쥙�θ린�됱삕筌먯빖�삣뜝�덉뒧占싼껓펲占쎈끏堉졾뜝�뚮땬壤쏆�⑥쪎占쏙옙�ュ뜝�뚯쪠占썩뮩�븝옙��굲占쎌빢�숋옙洹l뇢�곌랬�숁뤃�먯삕�ル∥�η뵓怨쀬쪣占쎌닂�숂���㎍占쎌쥙�ο옙袁ъ삕占쎈쵐�뺧옙�쑩�옙類앸쐻占쎈슢臾꾢뜝�뚮땬占쎌눨�앾옙�됱뎽�띿슦沅좄굢�⑷괌占쎈챷�뺝쉽占썹몴怨멸뎡占쎌쥙�θ굢占쎌삕筌먯빖�삣뜝�뚮듌占쎈벨�숋옙占썲뜝�댢딉옙類㏃삕占썬깴�ゅ뜝�몃벉�삣뜝�덈쐞�곕ㅇ�앾옙��빃�좎럩�귨옙�곸뿉�좎럥�몌옙醫롫뼢占쏙옙占쎌쉫萸먪솒占쎌퓞�좎럩�븝옙�놁춾占쎌눊�∽옙醫롫쑌�곌랬�숁걹占쎌닂�숋옙轅멸�占쎌쥙�ο옙瑜낆삕占쏙옙�얠삕占쏙옙鍮껓옙醫롫윪占쎄랬�숋옙怨밸뼆�좎럩堉뷂옙�됱삕饔낅떽�볟뜝�숈삕占쎌빆�앾옙�뚰뢾�좎떬�우굲�좎럥肉�빊�띾쐻占쎈뜆援g춯�얠뵛占쎌늼�ユ에�レ꼧占쎌쥙�ο옙�낆삕占싸살맶�좎럥�o쭫議얜쐻占싼덈춸嶺뚮슡�쒙옙�뗭삕�ル―�▼뜝�뚯쪠占썩뮪�놅옙猷뱀굲嶺뚮Ŋ鍮뽳옙�k쐻占쎈슢�뚦뜝�덈꺼占쎌닂�숃껀�얜뀘�앾옙��뀚�좎럩鍮�옙�뗭삕占쎄퀡痢ο옙醫롫윪�됰㉡�숋옙�뚯굲�좎럩堉싷옙類앸쐻占쎌늿�뺟뛾占쎌쪑占썩뫜�숁�⑤베�뉛옙醫롫윥筌랃옙�숋옙��굲�좎럥援잒린蹂⑹삕占쎈맩�뺡뇦猿볦삕�깃꼍�⑼옙關援뀐옙醫롫윪�됱떣�숋쭚�몄맶�좎럩�울옙類잛땡影��リ뎃�좎럩�쇽옙��뿉占싼됱쾵�뀀봾�뀐옙�껋쭍占쎄퀣�뺝뜝�덈열占쎈벨�숋옙�욱룏占쎈쨪�숋옙�낅꽞嚥▲꺂�⑨옙醫롫쑆泳�옙�좎럥逾껓옙�낅꽞嚥▲꺃�뗨쓩�곕늉占쎄랬�숋옙洹�쭠�좎럥�앲땻誘�삕占쎌뼚�뺝뜝�숈삕占썩넀�억옙�щ뮛筌�맮�숂뙴怨뺤삺�좎럩�귛퐲�룹삕�용뿪�▼뜝�뚯쪠占썬깺��옙癒�굲�좎럥援앾옙�k쐻占쎈뜆�⒴뜝�몃벉�삣뜝�덉뒧�얘쐼�앾옙��빃�좎럩�귛퐲�⑥쪎占쎄퍓�껃뜝�뚯쪠占썩뮩�븝옙��굲�좎럥�뱄옙瑜낆삕�ル∥�ゅ뜝�덊떢占쎌빢�숋옙�됰였占쎌쥙�θ린�⑥삕占쎈굝苑욃슖�꿸틕占쎈뿥�앾옙�몃1�좎럥�뗰옙�뗭삕占쎌쥙援뀐옙醫롫짗占쎌닂�쀨퉪�뱀굲占썬꺂�ο쭪�λ쐻占쎈슢�у$�쇨뎀占쎌닂�숋옙怨대렊�좎럩伊숋옙�쎌삕�좎럥夷③쪛�몃�占쎌궍�앾옙�덉맄�좎떥�곗굲占쎌쥙�∽옙�밸쐻占쎈슢�у$�녿뼠占쎌늹�쇽옙�뗫젇占쎌쥙�⒳펺�뗭삕占쏙옙�뺧옙�뺢턂占쎈틶�뽳옙�몄퀫�좎럩�귨옙�귨옙占쎄퀣�뺝뜝�덉굣占쎈틶�앾옙��룒�좎럥�띰옙�얠삕占쎈뜆援뀐┼�논맊占쎈쵓�숋옙�낃퐵�β뼯爰귨옙�⑥삕�ル∥�ε뜝�숈삕占쎌닂�숋옙源녾뎡�좎뜫爰귨옙恝�숋옙�꿸껀�좎럥�륅옙��앾옙��뱟�좎뜫猷뉛옙�곹떐�용뵃�숋옙醫롫윪占쎄랬�숋옙�낇벓�좎럥占썲뜝�댢딉옙類㏃삕占썬깴�ゅ뜝�몄슦�뺝뜝�덈쾴占쎈틶�앾옙��빃鶯ㅼ룇�o옙�뗭춻熬곣벀�わ옙醫롫윪鴉딆닂�숋옙�깆굲�좎럥梨뤄옙類잛땡�믭옙�얍뜝�뚭텓占쎌빢�숋옙�됰쭎占쎌쥙�ユ뤃�얠삕占쎌뼚�뺝뜝�숈삕獄�퐦�숅넫濡レ몞濚밸Ŧ��옙�귥넂占쎄낯援뀐옙醫롫뼩占쎈뜆�뽳옙醫롫윪鴉딆닂�숋옙�쇰젺�좎럥肉�옙類앸쐻占쎌늿�뺝뜝�덈열占쎈틹�억옙�녾덫�좎럥�わ옙�낅꽞嚥▲꺃�뗨쓩�곕늉占쎄랬�숋옙��굲�좎럩�뽳옙釉앹삕�ル∥�ο옙�듭삕占쎌닂彛싷옙猿뗪뎡占쎌쥙�⒴젆�룹삕筌먯빖�삣뜝�꾩뫓占쎈쵈異�옙�삼옙類㏃삕占쎈굝苑욃슖�볥걙占쎈틶�앾옙��첓�좎뜫源븝쭔猿볦삕占쎌쥙援뀐옙醫롫윪�됱떣�숋쭚�몄맶�좎럥�꾬옙占쎌삕�⑤벡肉ゅ뜝�뚮듉占썬깺�먲옙�紐쀥뜝�뚯쪠占싸우삕占쎈맩�뺝뜝�덈열占쎈틶�앾옙��첓占쎈�占쎈Ŋ�뺧옙�モ닪筌욎�λ쐻占쎈슢�됵옙醫롫윪�됰㉡�숋옙�덉굲�좎럥肉�옙類앸쐻占쎌늿�뺝뜝�숈삕占쎌쥙�⒳펺�뗭삕�앾옙戮녹춸熬곣뫗�댐옙醫롫윞占쏙퐦�숋쭚�껋굲�좎뜫源댐옙�낅쐻占쎈챶踰됵옙�k쐻占쎈슢�뚦뜝�덊떢占쎌빢�숋옙占쎈퉫占쎌쥙�⑼옙洹⑥삕占쎈뿭�뺟뛾�끘깍옙�륁삕�ル∥�ら큺�녿땬占쎌늸嫄밧뜝�뚮땬占쎌닂�쇿뜝�꾨렊�좎럩伊숋옙�쇱삕占쎌늿�뺝뜝�숉맊占쎌궍�앾옙�덉맆�좎뜫猷뉛옙�뗭삕占쎈ㅏ�됵옙醫롫윪��옙�숋옙��굲占쎌쥙�θ굜�瑜쇗틦�끹렍占쎈봿堉뀐옙�뗭삕占쏙옙援뀐옙醫롫윥�됵옙�숋쭚�몄맶�좎럡�듸옙�λ쐻占쎈뜄�겼뜝�뚮묄占쎌닂�쇿뜝�뚯씜�좎럩伊숋옙占쎌쭍占쎌눘�뺧옙�깅튂占쎈틶�앾옙�덉굲占쎈�占쎈Ŋ�뺧옙�モ닪占싸듬쐻占쎈뜄�쒎뜝�뚮닲占쎌빢�숋옙�겹럪�좎럩伊숋옙恝�숃쥈��뺝뜝�덌폍占쎌궍�앾옙�덉맇�좎뜦苑믭옙�얠삕占쏙옙理귨옙醫롫윪占쎄랬�숋옙洹λ븸�좎럥��옙議얜쐻占쎈슢臾꾢뜝�뚮땬占쎌닂�숋옙占쎈젇�좎럩伊숋옙�논렭占쎈뿭�뺝뜝�뚮닔占쎈틹�삥뉩�μ굲�좎럩�귨옙�용쐻占쏙옙占썬룇�숅넫濡レ쑋�좎럩沅랃옙�얠삕占쎈챷�㏝썒占쎄꺅占쎌닂�숋옙��뗀�좎럩猷녽뇡硫⑤쐻占쎈뜉�쇿뜝�뚮땬壤쎻뮪移곤옙怨쀫㎍占쎌쥙�ο옙�쏆삕占썬�볦맶�좎럥��눧袁�쐻占쎈슢�у뜝�뚮닲占쎌빢�숋옙�깆땍�좎럩伊숋옙�논렭占쎈뿭�뺧옙�얠삕占쎈뿭�뺧옙�ο옙��▼뜝�뚯쪠占썩뮪�놅옙猷뱀굲嶺뚮Ŋ�볢땻醫묒삕占썩뫂留딉옙�좊젿占쎌빢�숋옙�깃독占쎌쥙�⑼옙�쎌삕占쏙옙肉됧뜝�쇰봾�㏆옙醫롫윪鴉딆늹�댐옙臾믪굲�좎럥肉�옙類㏃삕占썬깴�ゅ뜝�ш턁占쎌빢�숋옙占쎈뼒占쎌쥙�⑼옙洹⑥삕占쎌슜�삣뜝�덈쐡獄�럽�앾옙��첓�좎떬�우굲�좎럥�깍옙��쐻占쎈슣履졾뜝�⑸�占쎈툦�숁뉩節뚳옙占쎌쥙�οℓ癒뀁삕筌먯빖�삣뜝�덈쐞占쎈떣�앾옙�딅뼟�좎럩鍮�옙�뗭삕占쎈맧���좎럩伊숋옙恝�숋옙怨쀬굲�좎럩堉싷옙類앸쐻占쎈뜄�좑옙�곕솇占쎌늼�ユ에�ъ몗占쎌쥙�ο옙�됱삕占쎈뿭�뺝뜝�뚯쪠�대�먯삕�ル∥�ε뜝�덈걖筌뚭퍐�쏉옙�쇰㎍占쎌쥙�ο옙�듭삕占쎈뿭�뺧옙�モ닪占싸우삕�좎럥�삣뜝�덈쐞�곗뇯�앾옙��빃�좎럩�귨옙�용쐻占쎈뜄�쏙옙醫롫윪鴉딆닂�숋옙�깆굲�좎럩�섓옙類앸쐻占쎈슢�뤷뜝�덊떢占쎌빢�숃쥈�륁삕占쏙옙�뺧옙�λ쳳占쎌궍�앾옙��뱦�좎럥踰⑨옙�낅꽞嚥▲꺃�뗨쓩�곕늉占쎄랬�숋옙��굲�좎럡��뤃�먯삕�ル∥�ゅ뜝�뚯뒻占쎌닂彛싷옙紐꾨㎍占쎌쥙�⑼옙占썹춯�얜꺽占쎌빢�숋옙占쎈�싷옙醫롫윪��옙�숋옙��굲�좎럥留㎩퐲�띕쐻占쎈슣履졾뜝�숈삕占쎌옊泥뗨껀占쎈�먯삕�ル∥�ゅ뜝�덊떢占쎌빢�숋옙占썩뵣占쎌쥙�θ린�얠삕占쎈뿭�뺝뜝�숈삕�대�먯삕�ル∥�ら큺�녿듃筌뚭퍜�숂솒占쎄뎡�좎뜫爰귨옙恝�숂��곤옙�앾옙���뉖쐻占쎈슢�껃뜝�숈삕占쎌닂�숁�⑤슢�듿뜝�뚯쪠占썬깾�녷뉩�μ굲占쎌빢�숋옙��굲�좎럥援욑쭕�곗삕�ル∥�ε뜝�덈걖筌뚭퍜�숂���㎍占쎌쥙�ο옙占쎌삕占쏙옙�얠삕占쏙옙鍮껓옙醫롫윪占쎈챿�쇿뜝�뚯굲�좎럩裕놅옙�쏆삕�ル∥�ら큺�녿땬占쎌닂�숋옙占쎌떡�좎럩伊숋옙�묐퉲�좎럩�뺧옙醫롫윥占쎈쨪�숅넫濡レ쑋�좎럥肄덌옙�껋쾵影���㎍占쎌쥙�∽옙��숋옙�⑹맶�좎럥�o쭫議얜쐻占싼덈��좎럥�곻옙�쇱삕�쒏뤃轅⑤쐻占쎈슢臾꾢뜝�뚮땬占쎌늸占썩뫀��옙�삳쐻占쎈슣履졾뜝�⑸쳹占쎌늸�⑼옙關援뀐옙醫롫윥�됵옙�숋쭚�껋굲占썬꺂�ο옙�껊쐻占썩뫖�겼뜝�뚮묄占쎌닂�쇿뜝�뚯씜�좎럩伊숋옙占쎈븶占쎌늿�뺝뜝�꾨궙占싸듬쐻占쎈뜄猷귛뜝�숈삕占쎌늼�ユ에�ъ몗輿삳뿫遊울옙洹⑥삕占쎈뿭異얍뜝�꾪뜑�대�먯삕�ル∥�녷납占쎌뒃占쎌눨�앾옙�됰㎍占쎌쥙��땟戮녹삕野껋눖�삣뜝�덉뒧�얘쐼�앾옙��빃�좎럩�⑨옙�얠삕占쏙옙逾쒎뜝�뚯쪠占썩뮩�븝옙��굲�좎룞�숋옙癒뀁삕占쎄퉭�귛뜝�덈꺼占쎌늼�ユ에�ъ몝占쎌쥙�θ린�⑥삕占쎄랜��嶺뚮ㅎ�⑨옙��뵾占쏙옙逾�뜝�뚮즸占쎌닂�숋옙�껎맮占싸뀀섞�곌퍜�숋옙�깆굲占썬꺂�ο옙�껊쐻占쎈뜄�e뜝�뚮땬占쎌닂�숋옙怨대렊占쎌쥙�ο옙�우젂占쎈9異밧뜝�꾪�o옙類㏃삕占썬깴�ゅ뜝�몃벉�삣뜝�뚮듌占쎈틶�앾옙��빃�좎럩�⑨옙�얠삕占쏙옙理귨옙醫롫윪占쎄랬�숋옙�⑹맶�좎럥�뉛옙�놁삕�ル∥�ら큺�녿땬占쎌닂�숋옙源녾뎡癲ル슢��泳�옙�좎럩沅랃옙�얠삕占쎈챷�⒴뜝�뚮폏�룸뵃�숋옙�낃퐵�β뼯爰껓쭗�꾪벖獄쏅ℓ占쎈┛占쎌뼚�뺝뜝�덈열占쎈벨�숋옙蹂κ텥占쎈떯�ο옙�얠삕占쏙옙蹂잙쐻占쎈챷��옙類앸쐻占쎈뜄��뇦猿곴뭍占쎌빢�숋옙�뉕킐占쎌쥙�х뙼�녿㎍占쎌쥙�ο옙占쎌삕�용겧占썹넭怨kた�뚯엺�앾옙��쵂�좎럩�귨옙�용쐻占쎈뜆�ε뜝�뚯쪠占썩뮩�븝옙��굲�좎럥踰딁빊�k쐻占쎈뜆援삣뜝�뚮땬占쎌늺占썲뜝�숈삕�좎럩伊숋옙恝�숋옙怨쀬굲�좎럩堉싷옙類앸쐻占쎈뜄�끻뜝�덉퐟占쎌늼�ユ에�ъ�占쎌쥙�⑴뙴�됱삕占쎈뿭�뺝뜝�덈쐣占쎌늸�먨뜝�덈/�좎럩裕�筌뚭퍜�숂솒占쎄뎡�좎뜫爰귨옙恝彛わ옙貫�삣뜝�뚮듌占쎈틶�앾옙��빃�좎럩�밧뜝�숈삕�좎뜫�わ옙醫롫윪鴉딆닂�숁걹占쎌늺伊덌옙占쎈벨�숋옙�ы꺍�좎럥�띰옙�얠삕占쎈슣�뺧┼��뿪占쎌눨�앾옙��첓�좎뜦維뷂옙占쎈쐻占쎈슣援뀐옙醫롫윥�됵옙�숋쭚�몄맶�좎럥�꾬옙袁�쐻占썩뫖�겼뜝�뚮묄占쎌닂�쇿뜝�뚯씜�좎럩伊숋옙占쎈븶占쎌늿�뺝뜝�꾨궙占싸듬쐻占쎈뜄猷귛뜝�숈삕占쎌늼�ユ에�ъ몗輿삳뿫遊울옙洹⑥삕占쎈뿭異얍뜝�뚮즴�됰챿�쇽옙占쎈뮝占쎈맩�볩옙�욎삕占썩뫗留띰옙醫롫윥占쎈끋占쎌뻹苑믭옙�얠삕占쏙옙理귨옙醫롫윪占쎄랬�숋옙�⑹맶�좎럥�o옙�숈삕�ル∥�ら큺�녿땬占쎌늸嫄밧뜝�뚮듃�좎뜦維곩뜝�ш데占쎈뵃�숅넫濡レ쑋辱됰봿�귨옙�귦맕占쎄퉫��占쎌닂�숁틦�얜렊�꿔꺂��씙占쏙옙�곻옙�뗭삕影���㎍占쎌쥙�ο옙袁ъ삕占쎌눖�삣뜝�덉뒧�좎뜴�앾옙��쵂�좎럩�귨옙�귥땡占쎈챶援▼뜝�뚮묄占쎌닂�쇿뜝�덉쉥�좎럩伊숋옙恝�숋옙館留ょ춯癒�즰占쎈틶�앾옙袁わ옙節녿쨨占쎈Ŋ�뺧옙�モ닪占싸우삕占쏙옙占썲뜝�뚮땬占쎌늹�쇽옙��굲占쎌쥙�⒳펺�뗭삕占쎈벊�쒎뜝�꾪뜑占쎈틶�앾옙��룒�좎럥�띰옙�얠삕占쎈��랃옙誘⑸깹占쎄퉵�숋옙�좎굲�좎룞�숂뙳�듭삕�ル∥�ゅ뜝�숈삕占쎌닂�숋옙占쎄뎡占쎌쥙�⒳펺�곷쨨占쎈Ŋ�뺧옙�モ닪筌욎�λ쐻占쎈슢�됧뜝�숈삕占쎌뇿�ゅ뜝�꾨렊占쎌쥙�ョ댆洹⑥삕�앾옙�뗭삕占쎈굞留띰옙醫롫쑆泳�쉥�싷옙��맶�좎럥��옙��앾옙��빃�좎럩�쇽옙��뿉占쎈뿫�뉐뜝�뚯쪠占썩뮩�븝옙��굲占쎈겭爾욑옙�뚯굲�좎럡�∽옙�됱삕�ル∥�ο옙醫롫짗占쎌눨�앾옙��뀚�좎럩鍮�옙�뗭삕占쎄퀡痢㎫솾�レ뒩占쎈벡�륅옙醫롫윪��옙�숋옙��굲嶺뚮ㅎ�ф쾮�껊쐻占쎈슣履졾뜝�⑸쳹占쎌닂彛쀯옙占쎄뎡占쎌쥙�⑼옙�볦삕筌먯빖�삣뜝�덈쐠占쎌뼃�앾옙�됲깵�좎럩鍮�옙�뗭삕�좎럩苡썲뜝�뚯쪠占싸룸쇀獄쏅㈇���좎럩伊숋옙罐援℡뜝�뚯굲嶺뚮Ŋ�뺧옙�쎌삕沃섓옙�뺟춯�룰펷占쎌빢�숋옙�낅폕占쎌쥙�⑶뜮占쎌삕占쎈뿭�뺟춯琉얠뫊亦낅떱�앾옙��첓占쎈9�삼옙�뗭삕占쏙옙援뀐옙醫롫윪�됱떣�숋쭚�몄맶�좎럥�녷뤃節륁삕�얜벤留붷뜝�뚮듉占썬깺�먲옙�紐앾옙醫롫짗占쎌닂�숋옙��굲�좎럥肉�옙類앸쐻占쎌늿�뺧옙�우뿥占쎌빢�숋옙占쎌쾽占쎌쥙��땟蹂⑹삕占쎄퀣�뺝뜝�숈삕�좎럩沅랃옙�얠삕占쎈맧裕앾┼��삎吏밧뜝�뚮묄占쎌닂�숋옙紐껊뼮占쎌빢�숋옙�됯뎡占쎌쥙��옙�뗭삕占쎄퍊沅섓옙醫롫쑞筌뚭퍐�쏉옙�쇰㎍占쎌쥙�ο옙節륁�鈺곗뼔�삣뜝�⑸쳳�얜갊�앾옙��빃鶯ㅼ룇�o옙�귣쇊占썬굥�딉옙�됱삕占쎈떵紐�옙�깆굲�좎럥肉�옙類잛땡�믭옙利겼뜝�덊떢占쎌빢�숋옙�됯뎡占쎌쥙�⒳펺�뗭삕繞⑨옙�뗭삕�ル∥�η뵓寃몃쳟占쎌닂�숋옙占쎄뎡占쎌쥙猷욑옙�뗭삕�됯램�뺧옙�モ닪�됤꽒�앾옙袁わ옙節녿쨨占쎈Ŋ�뺧옙�モ닪占쎌쉩�앾옙�덉굲�좎뜫�쀤펺�귣쐻占쎈슢�띶뜝�뚯쪠占싸우삕�좎럩�뺝뜝�숈삕占쎌뼚�뺝뜝�숈삕獄�엺�앾옙��첓占쎈9�삼옙�뗭삕占썩뫗留띰옙醫롫뼩占쎄퉮紐욃뜝�뚯쪠占썩뮩�븝옙��굲�좎럥�됵옙占쎈쐻占쎈뜄�닷뜝�덈꺼占쎌닂�숋옙醫롪뎡占쎌쥙�θ굢占쎌삕筌먦룂�뺧옙猷몄굣�댐퐟占쎈슔�껓옙�쎌삕�됰뗀琉곻옙醫롫윪占썩뫅�숋옙�좎굲�좎럥�됬몭恝�쇽옙占쎈뎐�좎럩猷딉옙�뗭삕占쎈굛�듸옙棺堉�댆猿볦삕占쎄퀣�뺧옙�モ닪占썬굝�앾옙袁る뤁�좎럩�귨옙�뗭삕�좎럥占썲뜝�뚯쪠占싸욍럷筌뚭쑴異밧뜝�꾪�o옙類㏃삕占썬깴�ゅ뜝�몃벉�삣뜝�뚮듌占쎈틶�앾옙��빃�좎럩�ⓧ틠怨ㅼ삕熬곣뫜�숋옙醫롫윪占쎄랬�숋옙��굲�좎럥�뽳쭪濡녹삕�ル∥�ら큺�녿땬占쎌닂�숋옙源녾뎡占쎌옓占썹뙴�뚯춹占쎈굝�삣뜝�⑸쳳�얠뢾異�옙�븝옙恝�숋옙�좎굲�좎럥�녷뤃�먯삕�ル∥�뚨뭐癒�Ø占쎌닂�숋옙醫롪뎡占쎌쥙猷욑옙�뗣럸癰귘뫗�뺧옙�モ닪占쎈끆�륅쭚�뀁낱�좎럩�쇽옙�쎌삕獄�옙�대�먯삕�ル∥吏쀥뜝�뚮듃筌뚭퍐�쏉옙�쇰㎍占쎌쥙�ο옙占쎈닱熬곻옙�삣뜝�덉뒧占싼껊쐻占쎈슢�끻뜝�뚮닰占쎌눨�앾옙��쳯�좎럥�랃옙占쎌삕占쎈��먪춯��뫒占쎈틶�앾옙�됰쿉�좎럩沅랃옙�얠삕占쏙옙諭�옙醫롫윥甕겸뫅�숋옙��굲�좎룞�숋옙酉귥삕�ル∥堉℡뜝�숈삕占쎄내�숅넫濡レ쑅�좎럥�わ옙�뗭삕獄쏅챷留띰옙醫롫윥占쏙옙�숋옙占쎌빢�숋옙占쎈콫�좎럩伊숂뙴�묒삕占쎌슜�삣뜝�쇰맩�뚳옙醫롫윪鴉딆닂�숋옙�쇰젺�좎럥肉�옙類㏃삕占쎌뼚�뺝뜝�꾪뜑筌잙‥�앾옙�덉굲嶺뚮Ŋ鍮뽳옙�k쐻占쎈뜆�㎩뜝�덉탣占쎌빢�숋옙占쎈�싷옙醫롫윪��옙�숋옙��굲嶺뚮ㅎ�ф쾮蹂잙쐻占쎈슣履졾뜝�숈삕筌욌냵�숂몴怨멸뎡占쎌쥙�⒴젆�룹삕筌먯빖�삣뜝�뚮듌占쎈틹異�옙釉띿삺�좎럩�쇽옙��뿉占싼딅첐�좎럩伊숋옙�쎌삕占쏙옙�뗭삕占쏙옙援뀐옙醫롫쑆泳���춹占쎄퀣�뺧옙�モ닪占싸듬쐻占쎌늿�뺝뜝�숈삕占쎌빢�숋옙占쎈렊占쎌쥙�ョ댆洹⑥삕�앾옙�뗭삕占쎄옇猿�占쎌쥙�ο옙瑜낆삕占쏙옙�얠삕占쏙옙鍮껓옙醫롫윪占쎄랬�숋옙怨밸뼆�좎럩堉뷂옙�됱삕�ル∥�ゅ뜝�덈겮�좎럥�e젆�쏆삕占쎈엪�숋옙觀���좎럥�밭빊占쎌넂�좎��삼옙醫롫윪亦낅엪�숋옙�좎굲�좎럥留㎬짆�얠삕�ル∥�わ쭪諛㏓쐻占쎈슢臾꾢뜝�뚮땬占쎌눨�앾옙�뚯삕占쎈9�뺧옙�モ닪占썬굩�쇿뜝�뚯굲�좎럩�귨옙�뗭삕�좎럡�▼뜝�뚯쪠占싸우춹占썩뫚留ゅ슖�귥궡留띰옙醫롫윥占쏙퐦彛ヨ��쒖맶�좎떬�덌옙占쎌쥙�ο옙�곗삕占쎈뿭�뺝뜝�꾨궖占썩뼹�앾옙��첓�좎뜦維쒙옙�뗭삕占쎈뜆援뀐옙醫롫짗占쏙옙�숋옙節뗭맶�좎럥�꾬옙議얜쐻占썩뫖爾밧뜝�뚮땬占쎌눨�앾옙���삣뜝�덈솣占쎈맩�뺟춯癒�즰占쎈틶�앾옙�萸끻뜝�ш턁占쎌빢�숋쭗猿볧룑�좎뜦堉뱄옙�얠삕占쏙옙裕∽옙醫롫윥占쎌꼻�숋옙�좎굲�좎룞�숅뜮猿볦삕�ル∥�ゅ뜝�덉퐟占쎌늺泥뗧���㎍占쎌쥙�∽옙��숋옙�깆굲占썬꺂�ο옙�됲겫占쎈끏�у뜝�뚮듃椰꾨갊�앾옙��뱜占쎌뼚堉꿨퐲�㏓쇊占쎈��뺝뜝�숈삕占쎈툙堉먪댆�얜궔�좎럡�⒴뜝�뚮듆占쎌렲占썩뫀踰∽옙�낅쐻占쎈뜉�쇿뜝�뚮듉�좎럩堉먪몭�뚯삕占쎌뼚�뺝뜝�덈늅�됱옚�숅넫濡レ쑋占쏙옙�숋옙�뗭삕占쏙옙援꿨뜝�뚯쪠�좎룞�숋옙�뺤맶�좎럥�o쭫醫묒삕�룸��멨뜝�뚮땬占쎌닂�쇿뜝�덈섟占쎌쥙�⑼옙�숈삕占쎈끃�뺟춯癒�즰占쎈틷苡э옙蹂�굲�좎럥踰⑨옙�뗭삕占쎄퀡�좑옙醫롫윪��옙�숋옙��굲占쎌쥙�ο옙��삕占쎌뼚�뺟춯琉얠뫒占쏙옙�앾옙�덇볼�좎럩�귨옙�뗭삕�ル―�▼뜝�뚯쪠占싸멸덩�좎럩�뺟춯癒�퉾占쎌궍�앾옙��뱦�좎럥踰⑨옙�뗭삕占쎄퀡�좑옙醫롫윪��옙�숋옙��굲�좎럥留�옙�쎌삕�ル∥�わ옙�겹돘占쎌닂�숋옙�됯뎡占쎌쥙�θ굢占쎌삕筌먯빖�삣뜝�뚮듌占쎈벨�숋옙占썲뜝�댢딉옙類㏃삕占썬깴�ゅ뜝�몃9�▼뜝�뚭땔占쎌눨�앾옙�딅떚�좎럩�귨옙�뗭삕占쏙옙�딉옙醫롫윪鴉딆닂�숂퐧�닳꽒�앾옙��뎡癲ル슢흮��슁�숋옙節뗭맶�좎럥��옙��쐻占쎈뜇�℡죰�꾩�占쎌닂�숋옙源녾뎡�좎럩伊숋옙�띕쑏�좎럩�뺝뜝�덈열占쎈벨�숅넫濡レ쑋占썩돦�댐옙�얠삕占쏙옙泥볩옙醫롫뼢占쎄퀣援뀐옙醫롫윞占쏙퐦�숋쭚�몄맶�좎럥�꾬옙�룸쐻占쎈뜇�℡뜝�뚮묄占쎌닂�쇿뜝�뚯씜占쎌쥙�ε뜝�뀀쐻占쎈뙝�됱삕筌먦룂�뺝뜝�ш뭅占썬굟異�옙濡녹삕縕ワ옙�k쐻占쎈뜆�㎩뜝�꾩뿥占쎌빢�숋옙占쎌탞占쎌쥙�⑼옙洹⑥삕占쎈뿭�뺝뜝�숈삕占쎈벩�앾옙��첓�좎뜫源억옙�룸돥占싸쇨뎡�좎럩鍮�옙�뗭삕占쏙옙援뀐옙醫롫윥�댁쉻彛뺧옙怨쀬굲占썬꺂�ο옙琯�앾옙�덉굲�좎럩�①㎉怨ㅼ삕�⑥�ャ럪�좎럩伊숋옙恝�쇿뜝�뚯굲�좎룞�숋옙�좎굲�좎룞�숋옙�숈삕�ル∥�わ옙占쎌삕占쎌닂�숋옙占쎄뎡占쎌쥙�ζ뤃�됱삕�븍8�삣뜝�덉뒩筌잛±�앾옙�몌옙�좎럥��옙�뗭삕�좎럡�▼뜝�뚯쪠�룹쉻�숋옙��굲�좎룞�숁뤃�먯삕�ル∥�욃뜝�숈삕�좎럩堉뷂옙占썲뜝�뚮묄占쎌닂�숋옙占쎄뎡�좎럩伊숂뙴�묒삕占쎈뿭�뺧옙�볥궚�대�먯삕�ル∥�ο옙�듭삕占쎌닂彛싷옙猿뗪뎡�좎뜫爰귨옙恝�숋옙瑜곸굲占썩뫀踰싪�뚯엺�앾옙��쵂�좎럩�귨옙�용쐻占쎈뜄夷�뜝�뚯쪠占썩뫜�숋옙�덉굲�좎룞�숋옙類앸쐻占쎈슢�뤷뜝�덊떢占쎌빢�숋옙��猷꾬옙醫롫쑌�곕뜉�숋옙�낃퐵�β뼯爰껓옙�됱삕�ル∥�ε뜝�뚮즸占쎌닂�숋옙占쎄뎡�좎럩堉붷뜝�몄쒜占쎈9�뺧옙�モ닪占썬굝�앾옙��뮲�좎럩�귨옙�뗭삕�⑤㈇�∽옙醫롫쑌�곌랬�숁걹占쎌늹留�뜝�뚮묄占쎌닂�숋옙怨좉틯�좎럩伊숋옙�쇱삕域밟뫁�뺝뜝�덈열占쎈벨�숋옙��옙類㏃삕占쎌눖�삣뜝�덉뒩筌잛쥜�숂뙴諭��멨뜝�뚮땬占쎌늹�쇽옙占쎈뼞占쎌쥙�ο쭕占쎌삕占썩뫁�뺟춯癒�즰占쎈틶�앾옙�萸끻뜝�ш턁占쎌빢�숋옙占쏙옙占쎈벚猿며뙴�쏆삕占쎈뿭�뺝뜝�뚯뒭�됵옙�앾옙��첓�좎뜦維쒙옙�곷돥占싸쇨뎡占쎌쥙�θ굢占쎌삕筌먦룂�뺝뜝�ш뭅�좎럥踰⑨옙�뗭삕占쎄퀣留띰옙醫롫윥占쏙퐦彛ヨ��쒖맶�좎럥梨뤄옙占쎌삕筌먯빖�삣뜝�덈쐝占쎄랬�숁�⑤벚而�뜝�숈삕�좎뜦維�占쎈벨�숋옙��굲�좎럩伊볩옙湲룸쐻占쎈슢臾꾢뜝�뚮땬占쎌닂�숋옙占쎈젇�좎럩伊숋옙�댁젂占쎈Ŋ�뺝뜝�덈열占쎈틶�앾옙��룒�좎럥�띰옙�얠삕占쎈슣�뺧옙醫롫윞占싼띿삕占쎈굝苑욃슖�꿸틕占쎈뿰�숅넫濡レ쐾�좎떬�우굲�좎럥肉�옙類앸쐻占쎌늿�뺧옙��占쎈Ŋ�뺧옙�モ닪筌욎�λ쐻占쎈슢�у뜝�뚮땬占쎌닂�숋옙占쎈렊占쎌쥙�ョ댆洹⑥삕�앾옙�뗭삕占쎄옇猿�占쎌쥙�ο옙瑜낆삕占쏙옙�얠삕占쏙옙鍮껓옙醫롫윪占쎄랬�숋옙怨밸뼆�좎럩堉뷂옙�됱삕饔낅떽�볟뜝�숈삕占쎌눨�앾옙�덉굲�좎럡�댐옙�뗭삕占쏙옙援꿨$源띿삕�좎룞�숋옙�띕쐻占쎈슣履졾뜝�⑸뙔占쎌닂�숃쳸紐껊쭏占쎄퀗�뉒땟��삕筌먦룂�뺝뜝�ш뭅占썬굝�앾옙����좎럩�쇽옙��뿉占싼딉옙�좎럩伊숋옙�쇱삕域밟뫁�뺝뜝�덈열�곗뼃�앾옙�됯덫嶺뚮씭�쏉옙�낅꽞嚥▲꺃�뗰옙醫롫윪占쎄퉵�숋옙��뗀�좎럥梨뤄쭕�곗삕�ル∥�ε뜝�꾩�占쎌닂�숂뙴紐꾨㎍占쎌쥙�ο옙�쏆삕占썬�볦맶�좎럥��눧袁�쐻占쎈슢�у뜝�뚮땬占쎌닂�쇿뜝�덉젃�좎럩伊숋옙�논렭占쎄랜���좎럥理먲옙類앸쐻占쎈뜄�닷뜝�덈꺼占쎌닂�숋옙占쎈뼌占쎌쥙�ユ뤃占쎌삕�됱빘�뺝뜝�뚯뒠��퍜�숅넫濡レ쑋�좎럥��얠쉮爾몌옙蹂�㎍占쎌쥙�ο옙�낆삕�욧퍜�꿨뜝�덇턁�됰㈃�븝옙�낆맋�좎럩�븀댚紐뚯춻�용뿪�⑨옙醫롫윪鴉딆닂�숋옙�쇰젺�좎럥肉�옙類앸쐻占쎈슢�ゅ뜝�덊떢占쎌뜴�앾옙諛멥걫占썩뫀�뉛옙�먯녇占썬꺃�㏆㏄�듭삕�룰퀡�긷뜝�뚮땬壤쏆떣�숋쭗袁ⓦ럪�좎럩伊숋옙��숋옙�곕륭占쎌쥙�⒳펺�뗭삕占쏙옙夷ⓨ뜝�뚮폏占쎈틶�앾옙��룒�좎럥�밭빊占쎌춸占썩뫖�ュ뜝�э옙蹂ο옙�볦삕占쎌뼚�뺝뜝�숈삕占쎌떣�숅넫濡レ쑋占쏙옙�숋옙�뗭삕占쏙옙援뀐옙醫롫윥筌띲렔�뀐옙�⑹맶�좎럥�o쭫議얜쐻占썩뫖爾�춯�삵돲占쎌닂彛쀨쥈�룸렊�좎럩伊숋옙�댁젂占쎈9�뺟춯癒�퉾占쎌궍�앾옙��뱦�좎럥踰⑨옙�용쐻占쏙옙占쎌눨�앾옙��뱣�좎뜫源븝옙癒뀁삕占쏙쭗��쐻占쎈슣履졾뜝�⑸뙔占쎌닂�쇿뜝�뚮땬占쎌닂�쇿뜝�꾨렊�좎럩伊숂뙴�묒삕占쎈뿭�뺧옙醫롫쑕占쎌빢�숋옙占쎌쾽占쎌쥙��짆�⑤뼀�좎럩�뺝뜝�덈꺊�대�먯삕�ル∥�η춯�숇룏占쎌닂彛싷옙猿뗪뎡占쎌쥙�ユ틦�먯삕占쎈굝�삣뜝�쇰뜄��옙醫롫윥占쏙옙�숋옙��굲�좎뜦維뽳옙�λ쐻占쎈슣履졾뜝�⑸쳹占쎌닂彛뽳옙館占썬굟�억옙�곗쭓�좎럩沅랃옙�얠삕占쎈맧裕쏉옙醫롫뼩�용봿留띰옙醫롫윥占쏙옙�숋옙占쎌빢�숋옙占쎈퉫占쎌쥙�⑼옙�⑥삕占쎌뼚�뺝뜝�덈쐠占쎄퍜�숅넫濡レ쑋辱됰봿�귨옙�뗭삕占쎈슣援뀐옙醫롫짗占쎌닂�숋쭚�몄맶�좎뜦維뽫댚�얜쐻占쎈뜇��뜝�뚭텖占썩뫜�숁에占쎄텠�좎럩伊숋옙恝�숋옙怨쀬굲�좎럩堉싷옙類앸쐻占쎈뜄�e$�낉옙占쎌늼�ユ에�ъ몝�낉옙援앾옙�륁삕占쎈뿭�뺝뜝�뚯쪠�대�먯삕�ル∥�ε뜝�덈꺏壤쏅벨�숋옙�곴뎡�좎뜫爰귨옙恝�숋옙�뱀굲占쎈8梨띄뙴琉룸쐻占쎈슢�у뜝�뚮땬占쎌눨�앾옙袁⑤젇占쎌쥙�⒳펺�뗭삕�앾옙�귣ご占쎈냱援뀐옙醫롫윥甕곕뵃�숋쭚�껋굲�좎뜫源댐옙�낅쐻占싼덈��좎럩�⑨옙�얠삕占쏙옙�▼뜝�뚯쪠占썩뫜�숁뉩�μ굲�좎럥肉�옙類㏃삕�ル∥�욃뜝�⑸뙔占쎌늼�ユ에�ъ몝渦깅맧遊울옙洹⑥삕占쎄낫援�옙醫롫윪占쎄랬�숋옙猿됵옙占쎌쥙�⒵쾮�껋삕占쎌뼚�뺝뜝�덈㎣獒뺤빢�쇽옙占쎌굨筌욌갊�앾옙��쵂�좎럩�귨옙�뗭춻熬곣몿�わ옙醫롫윪鴉딆닂�숋옙�깆굲�잙컾維곻옙類앸쐻占쎈뜄�닷뜝�덈꺼占쎌닂�숋쭔�걜울옙醫롫윥��뜝�덈꺼占쎌닂�숋옙占쎈뼌占쎌쥙�ユ뤃�쇱삕占쎈뿭�뺟뭐癒�턁占쎈슁�숅넫濡レ쑋�좎럡�딉옙�먯삕�룸�援뀐┼��뀕占싼띿삕占쎈쓹�삣뜝�덉뒩筌잛±�앾옙紐꾩뒭占쎈틹���ⓑ산콪�좎룞�쇿뜝�뚯쪠占싸우춹占쎌눘�뺟춯癒�퉾占쎌궍�앾옙�덉맄占쎈릯猿딆맶�좎럡�ф뤃�λ쐻占쎈슢臾꾢뜝�뚮땬占쎌눨�앾옙�곌묻占쎌쥙�⒳펺�뗭삕占쎌눘�뺝윜諛잙쳛占쎈틶�앾옙��뮔�좎럩沅랃옙�얠삕占쎈맧裕앾옙醫롫윪獒뺣뿰�숋옙�낃퐵�β뼯爰껓옙�⑥벃占쎄퀡�됧뜝�꾨옱占쎌닂�숋옙�밸㎍占쎌쥙�ο옙節뉖퉲繹먮씮�뺧옙�モ닪占썬굝�앾옙��꽫�좎럩�귛퐲�룹삕�용뿪�▼뜝�뚯쪠占썩댙�쇿뜝�뚯굲�잙�猷놅옙�k쐻占쎈뜄�▼뜝�⑷퐩占쎌빢�숋옙占쏀닄占쎌쥙猷욑옙�얩렭占쎈슣�뺝뜝�숈삕占쎄막�앾옙��첓�좎뜦裕⑼옙釉앹삕域뱄퐣占쏙옙醫롫윥筌ㅻ㉡�숋쭚�몄맶�좎럥�껓옙怨살삕�얜��ε뜝�덉뒃占쎌늺�쏉쭗�낅묍�좎럩伊숋옙瓘琉껃뜝�뚯굲�좎럩�⑼옙類앹돺�좎룞�숋옙��룚占쎌쥙�⒳펺�뗭삕�좎럩�뺝뜝�덈열占쎈틶�앾옙�덉뿴�좎럥�띰옙�얠삕占쎈뜆援뀐옙醫롫짗占쎌닂�숅넫濡レ쑋辱됰봿�귨옙�뗭삕占쎈슣援꿨뜝�덊닑揶쏉옙�뉛옙占쎌쾸�좎럥梨뜹뜝�뀀쐻占쎈슡�볟뜝�뚮묄占쎌닂�숁�⑤벡留뉛옙醫롫윪�룹쉻�숋옙�뚯굲壤깍옙占썬굦�졾뜝�뚯쪠占쏙옙�숋옙��굲�좎럥肉�옙類앸쐻占썩뫖爾당춯�얠몱占쎌빢�숋옙占썬걙占쎌쥙猷욑옙占�, 占쎌쥙�⒳펺�뗭삕占쎈끉��뜝�덈열占쎈틶�앾옙�덇콬�좎룞�숋옙�얠삕占쎈뜆肉댐옙醫롫윥占쎈씛�숋옙�좎굲�좎럥�껇굜��숅넫濡レ쭢�좎럩�귨옙�뗭삕占쎌쥙援뀐옙醫롫윥占쎈끇援�옙癒�굲占썬꺂�ο옙琯�앾옙�됰탿�좎럩�귨옙�뗭삕�ル―�▼뜝�뚯쪠占싸우삕�용돂���좎룞�숋옙�낃퐵�β뼯爰껃퐲占쎌삕�ル∥�ゅ뜝�꾨옱占쎌닂�숋옙占쎄뎡占쎌쥙�⒳펺�곷쨨占쎈Ŋ�뺧옙�モ닪占싸듬쐻占쎈뜄嫄욑옙�먯삕占쎌늹�믣뜝�꾨렊占쎌쥙�ョ댆洹⑥삕�앾옙�귣㏄�좎럩鍮�옙�뗭삕占쎄퀬爰쇿뜝�뚯쪠占썩뫜�숁뉩�μ굲�좎럥肉�옙類㏃삕占썬깴占쎈벨�숋옙�곗맶�좎럥�o쭫議얜쐻占쎈챷��옙類㏃삕占썩뫖猶욕뜝�숈삕�좎럩伊숂뙴�묒삕占쎈뿭�뺝뜝�덇탿占쎈벝�숁:�됵옙�녺뙼猿롫㎦占쎌쥙�⑼옙類㏃삕占썬깴�ゅ뜝�ш턁占쎌빢�숃쥈�μ궨占쎌쥙�⑼옙洹⑥삕占쎈뿭�뺧옙醫롫윞占썩뼹�앾옙��첓�좎뜦裕⑼옙釉앹삕�⑤9커占쎌쥙�ν씙�좎럥踰⑨옙�뗭삕占쏙옙�뷂옙醫롫뼢占싼딅㎍占쎌쥙�ο옙袁�퀪占쎈쵐�뺝뜝�댢딉옙類앸쐻占쎈슢�끻뜝�덌옙占쎌빢�숃쥈�ㅼ젃占쎌쥙�⒳펺�뗭삕占썬룗���잙컾維곻옙類㏃삕占쎌뼚�뺝뜝�꾨옖占쎄쒀�숅넫濡レ쑋占쏙옙�숋옙�뗭삕占쏙옙援뀐옙醫롫윞占싼낅뙀占쎌슜�삣뜝�덉뒩筌잛±�앾옙�몄낱�좎럩�몌옙�쇱삕�쒏뤃�먯삕�ル∥�ο옙�듭삕占쎌닂彛싷옙猿뗪뎡占쎌쥙�ユ틦�룸쐻占쎈뜄爰쇔뜝�뚮땬占쎌닂�숁�⑥�ャ럪�좎럩伊숋옙恝�숂�瑜곻옙�브퀣堉뷂옙�k쐻占쎈뜆援e뜝�숈삕占쎌닂彛싷옙猿뗪뎡占쎌쥙��땟戮ル솿占쎈베�삣뜝�뚮듌占쎈벨�숅넫濡レ쑋辱됰봿�뱄옙�먯삕�얜�援뀐옙醫롫윥�됵옙�숋쭚�몄맶�좎럥�껓옙�뺣쐻占쎈뜄荑덂뜝�뚮듃塋딆떣�숋옙��굲�좎럥�놅옙�섎쇊嚥▲깵�묕옙醫롫윪鴉딆닂�숋옙�깆굲嶺뚮IJ猷귨옙類앸쐻占싼덈춦�좎뜫援앾옙�얠삕占쏙옙怨⑸쐻占쎈슢臾꾢뜝�뚮듆鴉딅뜉�숅뿙亦끸벂�앾옙��첓�좎뜦維쒙옙�곷돥占싸쇨뎡占쎌쥙�θ굢占쎌삕筌먦룂�뺧옙�モ닪占쎌쉩�앾옙�몄꽣�좎럩鍮�옙�뗭삕�좎럩苡썲뜝�뚯쪠占쏙옙吏놅옙�깆굲占쎈맩鍮섓옙類㏃삕占썬끏�롨�뚣뀿�앾옙��첓�좎떥�뚮탻�좎럩伊숋옙罐由곤옙�μ굲�좎럥肉�옙類앸쐻占쎌늿�뺝뜝�덊넪占쎌늼�ユ에�レ깿占쎌쥙�э옙�밸윫占쎌쥙�⒳펺�뗭삕�앾옙�껋쪎�좎�占썬굝�앾옙�됲꺍�좎럥�띰옙�얠삕占쏙옙逾껓옙�뗭춾占쎈챷留띰옙醫롫윥占쏙옙�숋옙�녹맶�좎럥�됵옙�용쐻占쎈슢臾꾢뜝�뚮듆鴉딅뜉�숋옙�깆읇占쎌쥙�⒳펺�뗭삕占쎈끉��뜝�덈열占쎈틶�앾옙�吏뗥뜝�숈삕�좎럩�볢�뚯뼇�잍�⑥궡�뺟춯癒�즰占쎈틶�앾옙��룒�좎럥�띰옙�얠삕熬곣뫁�륅옙醫롫윞占쏙옙�좎럩�쇽옙��뿉占싼딅첐占쎌쥙猷욑옙�뗭삕占쎈뿭�뺝뜝�덈열占쎈틶�앾옙�덉굲占쎈�占쎈Ŋ�뺧옙�モ닪占쎌쉩�앾옙�곌턁占쏙옙占쎌쥙�⑼옙�숈삕占쏙퐢�삣뜝�덈쐠占썩뫒異�옙�쏄퉵�숋옙�좎굲�좎럥梨뤄옙源띿삕�ル∥�ゅ뜝�덉굻占쎌닂�숋옙源녾뎡�좎럩裕�筌뚭퍜�숂솒占쎄뎡�좎뜫爰귨옙恝�숁걹占쎌닂�숋옙占쎄뎡占쎌쥙�⑼옙洹쏇맪占쎈9�뺧옙�⑸역占썩뼹�앾옙��첓�좎뜫源븝옙占쎌삕�룸챷留띰옙醫롫윥占쎄쑈�놅옙遺얠맶�좎럥��옙��앾옙��빃�좎럩�멨뜝�⑸쳛�좎뜫源듸옙�륁삕�ル∥�ら큺�녿땬占쎌늸嫄밧뜝�뚮듅�좎뜾紐닸�⑥궡�뺝뜝�덊닏占쏙퐛�녽뀎洹μ굲�좎룞��옙�k쐻占쎈뜄�좑옙�먰맀占쎌빢�숋옙�됯뎡占쎌쥙�⑼옙洹쏇맪占쎈9�뺧옙�⑸역占썩뼹�앾옙��첓�좎룞�숋옙�욎췀占썬꺃�됵옙醫롫윥甕곗쥜�숋옙節뗭맶�좎럥��옙��쐻占쎈뜄爰쇔뜝�뚮듉占썬깺�먲옙�紐앮를源낅㎣�딆슱�숃キ袁⑹굲�좎럥흮占쎈벨�숋옙�숈삕占쎈�占쎈Ŋ�뺧옙�モ닪占싸우삕占쎈벊�뺝뜝�뚮땬壤쏆떣�숋쭗袁ⓦ럪�좎럩伊숋옙恝�숂뙼蹂�굲�좎럥踰좑옙�k쐻占쎈뜄�욑옙臾먮쎕占쎌빢�숋옙占쎈콦輿삳뿫遊울옙節륁삕占쎈뿭�뺝뜝�숈삕�대�먯삕�ル∥�ε뜝�덈꺏占쎌닂�숋옙濡�눁占싸뀀섞繹먮벝�숃눧類ㅼ굲占썬꺂�ο옙�됲겫占쎈끏�у뜝�뚮땬占쎌닂�숁틦�얜렊�꿔꺂��틝占쎈0�э옙�뗭춾占쎈챷留띰옙醫롫뼩占쎈뜆�뗥뜝�뚯쪠占썬깺琉껓옙�좎굲�좎럩堉싷옙類앸쐻占쎌늿�뺧옙�λ쳳占쎌궍�앾옙�됰뮛占쎌뼐�쇽옙�얠삕占쏙옙諭좄쓩�곕늅占쎈맮�숋옙�낇벓�낉옙寃�린洹⑥삕占쎌뼚�뺝뜝�숈삕筌k낑�숅넫濡レ몘力놂옙裕뗰옙�뗭삕�⑤8猷�옙醫롫뼢占썩뫀�딉옙醫롫윪鴉딆닂�숂퐧�닳꽒�앾옙��뎡癲ル슢캉�룰랬�숋쭚�껋굲�좎뜫源댐옙�낅쐻占쎈슣�ε뜝�뚮묄占쎌닂�숋쭗袁㏃댉�좎럩伊숋옙�띕쑏�좎럩�뺝뜝�덈열占쎈벨�숅넫濡レ쑋占썩돦�댐옙�얠삕占쏙옙泥볩옙醫롫짗占쎌닂彛わ옙�놁굲�좎럡��뤃轅⑤쐻占쎈뜄�ο옙占쎄섶占쎌닂彛싷옙猿뗪뎡占쎌쥙�ワ옙瑜낆삕嚥△뫅�숋옙節뗰옙�몄삕占쎌뼚�뺝뜝�숈삕筌k낑�숅넫濡ル샨�좎럥��옙�쇱삕�ル∥�ら큺�녿땬占쎌늹�㏆옙源껊�占쎌닂�숅뿙�대�먯삕�ル∥�ο옙�듭삕占쎌닂彛싷옙紐꾨㎍占쎌쥙�⑼옙�몄삕筌먯빖�삣뜝�덈쐡占썬굝�앾옙��뱣�좎뜫源븝옙癒뀁삕占싼덈츍占쎌쥙�⒳펺�뗭삕占쏙옙�뗭삕獄쏅챷�뚳옙醫롫윪鴉딆닂�숋옙�쇰젺�좎럥肉�옙類㏃삕占쎌뼚�뺝뜝�꾪뜑筌잙〕�숅넫濡녹삕占쎌쥙�ユ뤃�얠삕占쎌뼚�뺝뜝�덈㎦�곕엪�숅넫濡レ쑅�좎럥�쏉옙�뗭삕占쎌쥙援뀐옙醫롫짗占쎌늼占쎌뼐�쒙옙�뗭삕占쏙옙��占쎌쥙�ο㎖琉꾩춹占쎄퀣�뺧옙�モ닪占싸듬쐻占쎌늿�뺝뜝�뚮땬占쎌닂�숋옙諛멥럪�좎럩伊숋옙恝�숋옙��굲�좎럩�쒙옙�k쐻占쎈뜆�㏆옙�섏맻占쎌빢�숋옙占쎈콬渦깅맧遊억옙�듭삕占쎈뿭�뺝뜝�꾪돫占쎈뎽�앾옙��첓�좎뜦裕⑼옙釉앹삕占쏙옙援뀐옙醫롫윥占쎈맮�쇿뜝�덉맶�좎럥�꾬옙�룸쐻占쎈뜇�℡뜝�뚮묄占쎌닂�숂춯�뚮엠占쎌빢�숋옙�됯뎡�좎럩伊숋옙�쇱삕癰귨옙�숋옙占쏀렧�좎럩�삣뜝�⑸쳛亦끸댙�숋쭚�쏅븸占쎈��숋쭩寃쇰쐻占쎈뜇�℡뜝�뚮묄占쎌닂�쇿뜝�덉쭆�좎럩伊숋옙恝�숋옙怨쀬굲�좎럩堉싷옙類잙꽠�⑨퐢爾쎾뜝�덉챾占쎌늼�ユ에�ъ맽占쎌쥙猷욑옙�뗭삕�ル∥�ゅ뜝�뚮닰占쎌닂�쇿뜝�덊뱺占쎌쥙�э옙�놁씌占쎌쥙�⒳펺�귣쇀占쎈쵐�뺝뜝�덈열占쎈틶�앾옙�덉뿴�좎럥�띰옙�얠삕占쎈뜆肉댐옙醫롫윥占쎈씛�숋옙�좎굲�좎럥�녷뤃轅⑤쐻占쎈뜉�숋옙醫롫윥��뜝�덈꺼占쎌닂�숋옙占쎈뼌占쎌쥙�⑼옙�쇱삕占쎌뼚�뺝뜝�꾪�쀯옙怨⑸쐻占쎌늿�뺧옙醫롫윪鴉딆닂�숋옙�깆굲�좎럩�울옙類앸쐻占쎌닀留듿뜝�뚭텓占쎌빢�숋옙�됰쭍占쎌쥙��땟誘λ퉲�좎럩�뺝뜝�뚮즲占쎈벝�숋옙��굲�좎럩伊숁뤃�먯삕�ル∥�η춯占쎌Ø占쎌늸��옙�곌뎡�좎뜫爰귨옙恝�숋옙�낆맶�좎럥�녷뤃�k쐻占쎈슢�у뜝�뚮땬占쎌늸��옙�쒕젇�좎럩伊숋옙�듭쭍�좎뜾異�옙占쎈쐷�좎럩�뱄옙誘k쐻占쎄쑬�듿뜝�뚯쪠占썬깾�녷뉩�μ굲占쎌빢�숋옙怨닿뎅占쎌쥙�⑼옙洹⑥삕占쎈뿭�뺧옙醫롫윞占썩뼹�앾옙��첓�좎뜦維쒙옙�곷돥占쎈돃��옙醫롫윥塋딆닂�숋쭚�껋굲�좎뜦維뽳옙占쎈쐻占썩뫖�겼뜝�뚮묄占쎌닂�쇿뜝�뚯씜�좎럩伊숋옙��떐�됱빘�뺧옙醫롫윪占쎈벨�숂뙴紐꾧덫嶺뚮씭�쏉옙�낅꽞嚥▲꺃�낉옙醫롫윞占쎈뜉�숋옙�놁굲占쎈툙堉싷쭕�곗삕�ル∥�ε뜝�숈삕占쎌닂�쇿뜝�뚮묄占쎌닂�쇿뜝�덊돧�좎럩伊숋옙�쇱삕筌롡뫀�삣뜝�⑸쳳�얠룊�숅넫濡レ몞濚밸Ŧ踰앾옙�뗭삕�쒓낯援꿨뜝�ш틓占싸우삕占쎈맪寃ュ뜝�덈걦占싼껊쐻占쎈슢�껅ㅀ袁④컟占쎌빢�숋옙占쎈콫�좎럩伊숋옙�듭춻占쎈챿�숋옙觀���좎럥�띰옙�얠삕占쎈봾�뱄옙醫롫짗占쎌룊�숋옙�덌옙濡�돥�쒏뤃�먯삕�ル∥吏쀥뜝�숈삕占쎌닂�숂���㎍占쎌쥙�ο옙袁ъ삕�ル쵐�뺝뜝�덌옙筌랃옙占쎌쥙�⑶뜮占쎌삕占쎈뿭�뺝뜝�덈㏄占썩뼹�앾옙��첓�좎뜦維쒙옙�곷돥占쎈돃��옙醫롫윥塋딆닂�숋쭚�껋굲�좎뜦維뽳옙占쎈쐻占썩뫖�겼뜝�뚮묄占쎌닂�쇿뜝�뚯씜�좎럩伊숂뙴�묒삕占쎈뿭�뺝뜝�뚯돵�랃옙占쎌쥙�ョ댆猿볦삕占쎈벊�뺧옙�モ닪占싸룸탶�⑥�ъぃ�좎럩�귨옙�귨옙占쏙옙�띶뜝�뚯쪠占싸우삕�좎럩�뺝뜝�숈삕占쎌궍�앾옙�덉맄占쎄퀣��옙�얠삕占쏙옙諭o옙醫롫쑌繹먮툦�숂솒�곸굲�좎룞彛쀯옙占쏙옙濚밸Ŧ援앾옙節륁삕占쎈냱�삣뜝�뚮듆占쏙옙伊덌옙諛대렊�좎럩伊숋옙館�숋옙醫롫윥甕겸뫅�숋옙��굲�좎럩�울옙類앸쐻占쎈뜉�숋옙醫롫윥��뜝�덈꺼占쎌닂�숋옙占쎈뼌占쎌쥙�ο옙怨쀪뎡占쎌쥙�θ린�됱삕筌먯빖�삣뜝�덉뒧占싼껓펲占쎈끏堉졾뜝�뚮땬壤쏆�⑥쪎占쏙옙�ュ뜝�뚯쪠占썩뮩�븝옙��굲占쎌빢�숋옙洹l뇢�곌랬�숁뤃�먯삕�ル∥�η뵓怨쀬쪣占쎌닂�숂���㎍占쎌쥙�ο옙袁ъ삕占쎈쵐�뺧옙�쑩�옙類앸쐻占쎈슢臾꾢뜝�뚮땬占쎌눨�앾옙�됱뎽�띿슦沅좄굢�⑷괌占쎈챷�뺝쉽占썹몴怨멸뎡占쎌쥙�θ굢占쎌삕筌먯빖�삣뜝�뚮듌占쎈벨�숋옙占썲뜝�댢딉옙類㏃삕占썬깴�ゅ뜝�몃벉�삣뜝�덈쐞�곕ㅇ�앾옙��빃�좎럩�귨옙�곸뿉�좎럥�몌옙醫롫뼢占쏙옙占쎌쉫萸먪솒占쎌퓞�좎럩�븝옙�놁춾占쎌눊�∽옙醫롫쑌�곌랬�숁걹占쎌닂�숋옙轅멸�占쎌쥙�ο옙瑜낆삕占쏙옙�얠삕占쏙옙鍮껓옙醫롫윪占쎄랬�숋옙怨밸뼆�좎럩堉뷂옙�됱삕饔낅떽�볟뜝�숈삕占쎌빆�앾옙�뚰뢾�좎떬�우굲�좎럥肉�빊�띾쐻占쎈뜆援g춯�얠뵛占쎌늼�ユ에�レ꼧占쎌쥙�ο옙�낆삕占싸살맶�좎럥�o쭫議얜쐻占싼덈춸嶺뚮슡�쒙옙�뗭삕�ル―�▼뜝�뚯쪠占썩뮪�놅옙猷뱀굲嶺뚮Ŋ鍮뽳옙�k쐻占쎈슢�뚦뜝�덈꺼占쎌닂�숃껀�얜뀘�앾옙��뀚�좎럩鍮�옙�뗭삕占쎄퀡痢ο옙醫롫윪�됰㉡�숋옙�뚯굲�좎럩堉싷옙類앸쐻占쎌늿�뺟뛾占쎌쪑占썩뫜�숁�⑤베�뉛옙醫롫윥筌랃옙�숋옙��굲�좎럥援잒린蹂⑹삕占쎈맩�뺡뇦猿볦삕�깃꼍�⑼옙關援뀐옙醫롫윪�됱떣�숋쭚�몄맶�좎럩�울옙類잛땡影��リ뎃�좎럩�쇽옙��뿉占싼됱쾵�뀀봾�뀐옙�껋쭍占쎄퀣�뺝뜝�덈열占쎈벨�숋옙�욱룏占쎈쨪�숋옙�낅꽞嚥▲꺂�⑨옙醫롫쑆泳�옙�좎럥逾껓옙�낅꽞嚥▲꺃�뗨쓩�곕늉占쎄랬�숋옙洹�쭠�좎럥�앲땻誘�삕占쎌뼚�뺝뜝�숈삕占썩넀�억옙�щ뮛筌�맮�숂뙴怨뺤삺�좎럩�귛퐲�룹삕�용뿪�▼뜝�뚯쪠占썬깺��옙癒�굲�좎럥援앾옙�k쐻占쎈뜆�⒴뜝�몃벉�삣뜝�덉뒧�얘쐼�앾옙��빃�좎럩�귛퐲�⑥쪎占쎄퍓�껃뜝�뚯쪠占썩뮩�븝옙��굲�좎럥�뱄옙瑜낆삕�ル∥�ゅ뜝�덊떢占쎌빢�숋옙�됰였占쎌쥙�θ린�⑥삕占쎈굝苑욃슖�꿸틕占쎈뿥�앾옙�몃1�좎럥�뗰옙�뗭삕占쎌쥙援뀐옙醫롫짗占쎌닂�쀨퉪�뱀굲占썬꺂�ο쭪�λ쐻占쎈슢�у$�쇨뎀占쎌닂�숋옙怨대렊�좎럩伊숋옙�쎌삕�좎럥夷③쪛�몃�占쎌궍�앾옙�덉맄�좎떥�곗굲占쎌쥙�∽옙�밸쐻占쎈슢�у$�녿뼠占쎌늹�쇽옙�뗫젇占쎌쥙�⒳펺�뗭삕占쏙옙�뺧옙�뺢턂占쎈틶�뽳옙�몄퀫�좎럩�귨옙�귨옙占쎄퀣�뺝뜝�덉굣占쎈틶�앾옙��룒�좎럥�띰옙�얠삕占쎈뜆援뀐┼�논맊占쎈쵓�숋옙�낃퐵�β뼯爰귨옙�⑥삕�ル∥�ε뜝�숈삕占쎌닂�숋옙源녾뎡�좎뜫爰귨옙恝�숋옙�꿸껀�좎럥�륅옙��앾옙��뱟�좎뜫猷뉛옙�곹떐�용뵃�숋옙醫롫윪占쎄랬�숋옙�낇벓�좎럥占썲뜝�댢딉옙類㏃삕占썬깴�ゅ뜝�몄슦�뺝뜝�덈쾴占쎈틶�앾옙��빃鶯ㅼ룇�o옙�뗭춻熬곣벀�わ옙醫롫윪鴉딆닂�숋옙�깆굲�좎럥梨뤄옙類잛땡�믭옙�얍뜝�뚭텓占쎌빢�숋옙�됰쭎占쎌쥙�ユ뤃�얠삕占쎌뼚�뺝뜝�숈삕獄�퐦�숅넫濡レ몞濚밸Ŧ��옙�귥넂占쎄낯援뀐옙醫롫뼩占쎈뜆�뽳옙醫롫윪鴉딆닂�숋옙�쇰젺�좎럥肉�옙類앸쐻占쎌늿�뺝뜝�덈열占쎈틹�억옙�녾덫�좎럥�わ옙�낅꽞嚥▲꺃�뗨쓩�곕늉占쎄랬�숋옙��굲�좎럩�뽳옙釉앹삕�ル∥�ο옙�듭삕占쎌닂彛싷옙猿뗪뎡占쎌쥙�⒴젆�룹삕筌먯빖�삣뜝�꾩뫓占쎈쵈異�옙�삼옙類㏃삕占쎈굝苑욃슖�볥걙占쎈틶�앾옙��첓�좎뜫源븝쭔猿볦삕占쎌쥙援뀐옙醫롫윪�됱떣�숋쭚�몄맶�좎럥�꾬옙占쎌삕�⑤벡肉ゅ뜝�뚮듉占썬깺�먲옙�紐쀥뜝�뚯쪠占싸우삕占쎈맩�뺝뜝�덈열占쎈틶�앾옙��첓占쎈�占쎈Ŋ�뺧옙�モ닪筌욎�λ쐻占쎈슢�됵옙醫롫윪�됰㉡�숋옙�덉굲�좎럥肉�옙類앸쐻占쎌늿�뺝뜝�숈삕占쎌쥙�⒳펺�뗭삕�앾옙戮녹춸熬곣뫗�댐옙醫롫윞占쏙퐦�숋쭚�껋굲�좎뜫源댐옙�낅쐻占쎈챶踰됵옙�k쐻占쎈슢�뚦뜝�덊떢占쎌빢�숋옙占쎈퉫占쎌쥙�⑼옙洹⑥삕占쎈뿭�뺟뛾�끘깍옙�륁삕�ル∥�ら큺�녿땬占쎌늸嫄밧뜝�뚮땬占쎌닂�쇿뜝�꾨렊�좎럩伊숋옙�쇱삕占쎌늿�뺝뜝�숉맊占쎌궍�앾옙�덉맆�좎뜫猷뉛옙�뗭삕占쎈ㅏ�됵옙醫롫윪��옙�숋옙��굲占쎌쥙�θ굜�瑜쇗틦�끹렍占쎈봿堉뀐옙�뗭삕占쏙옙援뀐옙醫롫윥�됵옙�숋쭚�몄맶�좎럡�듸옙�λ쐻占쎈뜄�겼뜝�뚮묄占쎌닂�쇿뜝�뚯씜�좎럩伊숋옙占쎌쭍占쎌눘�뺧옙�깅튂占쎈틶�앾옙�덉굲占쎈�占쎈Ŋ�뺧옙�モ닪占싸듬쐻占쎈뜄�쒎뜝�뚮닲占쎌빢�숋옙�겹럪�좎럩伊숋옙恝�숃쥈��뺝뜝�덌폍占쎌궍�앾옙�덉맇�좎뜦苑믭옙�얠삕占쏙옙理귨옙醫롫윪占쎄랬�숋옙洹λ븸�좎럥��옙議얜쐻占쎈슢臾꾢뜝�뚮땬占쎌닂�숋옙占쎈젇�좎럩伊숋옙�논렭占쎈뿭�뺝뜝�뚮닔占쎈틹�삥뉩�μ굲�좎럩�귨옙�용쐻占쏙옙占썬룇�숅넫濡レ쑋�좎럩沅랃옙�얠삕占쎈챷�㏝썒占쎄꺅占쎌닂�숋옙��뗀�좎럩猷녽뇡硫⑤쐻占쎈뜉�쇿뜝�뚮땬壤쎻뮪移곤옙怨쀫㎍占쎌쥙�ο옙�쏆삕占썬�볦맶�좎럥��눧袁�쐻占쎈슢�у뜝�뚮닲占쎌빢�숋옙�깆땍�좎럩伊숋옙�논렭占쎈뿭�뺧옙�얠삕占쎈뿭�뺧옙�ο옙��▼뜝�뚯쪠占썩뮪�놅옙猷뱀굲嶺뚮Ŋ�볢땻醫묒삕占썩뫂留딉옙�좊젿占쎌빢�숋옙�깃독占쎌쥙�⑼옙�쎌삕占쏙옙肉됧뜝�쇰봾�㏆옙醫롫윪鴉딆늹�댐옙臾믪굲�좎럥肉�옙類㏃삕占썬깴�ゅ뜝�ш턁占쎌빢�숋옙占쎈뼒占쎌쥙�⑼옙洹⑥삕占쎌슜�삣뜝�덈쐡獄�럽�앾옙��첓�좎떬�우굲�좎럥�깍옙��쐻占쎈슣履졾뜝�⑸�占쎈툦�숁뉩節뚳옙占쎌쥙�οℓ癒뀁삕筌먯빖�삣뜝�덈쐞占쎈떣�앾옙�딅뼟�좎럩鍮�옙�뗭삕占쎈맧���좎럩伊숋옙恝�숋옙怨쀬굲�좎럩堉싷옙類앸쐻占쎈뜄�좑옙�곕솇占쎌늼�ユ에�ъ몗占쎌쥙�ο옙�됱삕占쎈뿭�뺝뜝�뚯쪠�대�먯삕�ル∥�ε뜝�덈걖筌뚭퍐�쏉옙�쇰㎍占쎌쥙�ο옙�듭삕占쎈뿭�뺧옙�モ닪占싸우삕�좎럥�삣뜝�덈쐞�곗뇯�앾옙��빃�좎럩�귨옙�용쐻占쎈뜄�쏙옙醫롫윪鴉딆닂�숁걹占쎌늸占썩뫁占썬굥�듿뜝�뚯쪠占썬깾�녷뉩�μ굲占쎌빆�뀐옙瑜곸굲潁뺛꺈�숋옙節뗭맶�좎럥�놅옙�⑸쐻占쎄쑴肉ι썒���占쎌늺伊덌옙�깆굲�좎럩伊숋옙�쇱삕域밟뫁�뺝뜝�덈열占쎈틶�앾옙��뮢�뺢퀣�삼옙�낅꽞嚥▲꺃�뗨쓩�곕늉占쎄랬�숋옙��굲�좎럥踰∽쭗�쇰쐻占쎈슣履졾뜝�⑸쳹占쎌닂彛싷옙紐꾨㎍占쎌쥙�ο옙袁ъ삕占쎈8�삣뜝�덈쐞�곗뇯�앾옙��뱣�좎뜫源븝옙癒뀁삕占쏙쭗�얠삕�ル∥�녶뜝�숈삕占쎌닂�숂솒占쎄뎡占쎌쥙�⒴젆�룹삕筌먯빖�삣뜝�뚮듌占쎈틹異���リ뎃�좎럩�쇽옙��뿉占싼딉옙�좎럩伊숋옙�쇱삕域밟뫁�뺝뜝�덈열占쎈틶�앾옙�울옙�됰쨨占쎈Ŋ�뺧옙�モ닪占싸듬쐻占쎈뜄嫄뽫춯��뜙占쎌늹�믣뜝�꾨렊占쎌쥙�ョ댆洹⑥삕�앾옙�뗭삕�용봿留띰옙醫롫윪占쎌슱�숋쭚�몄맶�좎럥��옙�우땡占쎄퍔�뺝뜝�뚮묄占쎌닂�쇿뜝�뚰깯�좎럩伊숋옙�쇱삕域뱀룈留ゅ뜝�⑸쳛筌잙‥�앾옙�嫄욑옙占쏀뇢占쎌빢�숋옙占쎌쾽占쎌쥙猷욑옙�뗭삕占쎌궇沅섊넭怨k쳴�대�먯삕�ル∥�わ옙�깅뼠占쎌닂彛싷옙紐꾨㎍占쎌쥙�⑼옙�몄삕筌먯옕�▼쉽占쏙옙�る럠占쎌쥙�⑼옙�쎌삕占쏙옙肉됧뜝�쇰맩苡듸옙醫롫윪鴉딆닂�숋옙�깆굲�잙컾維곻옙類앸쐻占쎈뜄�닷뜝�덈꺼占쎌닂�숋옙源낅뼌�좎럥竊먲옙�몄삕占쎈굝苑욃슖�꿸틕占쎈겭�앾옙��첓�좎럩猷욃퐲遺븍쇊癰귨옙援꿨뜝�덌옙占쎌늸琉껓옙癒�굲占썬꺂�ο옙�녹삕�⑤베�e뜝�뚮땬占쎌닂�숋옙諛멥럪�좎럩伊숋옙�쇱삕占쎌슦�뺧옙猷먮쳛占썩뼹�앾옙�덉굲力놂옙占쏙옙�얠삕占쎈뜃蹂쇽옙醫롫윪占쎌눦�숋옙占쎈퓠�좎떬�됱삕占쎌쥙�⒳펺�뗭삕占쎌눘�뺝뜝�뚮윪占쎈틶�앾옙�덉굲占쎈맧留뺧옙�얠삕占쎄퀡�끻뜝�щ즵占쎌늼�ユ에�ъ몝渦깅맧遊울옙洹⑥삕占쎄낫援�옙醫롫윪占쎄랬�숋옙��굲占썬꺂�뺧옙�쇰쐻占쎈슣履졾뜝�ш뭔筌뚭퍜�숋옙怨몃뼱�좎럩伊숂뙴�묒삕占쎈굝苑욃슖�꿸틕筌륁쉻�숅넫濡レ쑅嶺뚮엪�숋옙�먯춾占쎄퍔援꿨뜝�⑸쳛�좎떬�덈젇�좎럩伊숋옙�㏓뙀域밟뫁�뺧옙�얠삕占쎄랜�꾬옙醫롫윪��옙�숋옙猿뗭첁�좎럥캇�룸맟�억옙�щ뮛�좎뜦�숋옙�뗭삕占쎈뜆援뀐옙醫롫윥�됵옙�숋쭚�껋굲�좎떥�곗굲�좎룞��옙�λ쐻占쎈슣履졾뜝�⑸�占쎈툦�숋옙占쎄뎡�좎럩鍮�옙�뗭삕占썩뫗留띰옙醫롫윥占쎄쒀�숋옙�깆굲�좎룞�숋옙癒�굲�좎럥肉�옙類앸쐻占쎌닀留듿뜝�뚭텓占쎌빢�숋옙�됰쭍占쎌쥙�ワ옙酉귥삕占쎌뼚�뺝뜝�⑸쳜占쎈Ŀ�앾옙��뀚�좎럩鍮�옙�뗭삕占쎄퀡痢ε뜝�뚯쪠占썩댙�숁걹占쎌닂�숋옙醫롪뎡占쎌쥙猷욑옙�뗢꼻域밟뫁�뺧옙�モ닪占썬굝�앾옙袁⑥삺�좎럩�귨옙�뗭삕占쎈갭�띶뜝�뚯쪠占싸우삕占쎈Ŧ�삣뜝�덌옙占쏙옙�k쐻占쎈뜆�⑴춯�쎛깍옙�얠삕占쎈챿�숋옙醫롫윥占쏙옙�숋옙��굲占쎌쥙�∽옙�쇰쐻占쎈슣履졾뜝�몄슦�뺝뜝�덈쾴占쎈벨�숅넫濡レ쑅�좎럩沅랃옙�얠삕占쎈뜆留꾬옙醫롫윥占쏙퐦�숋옙�좎굲�좎럥�껇퉪�쎌삕�ル∥�ゅ뜝�꾨옱占쎌닂�숋옙�밸㎍占쎌쥙�ε뜝�숈삕�얜봿�뉐뜝�ш틕占썬룇�숅넫濡レ쭢�좎럩�뱄옙�쎌삕占쎄퉭猷얍뜝�뚯쪠占썩뫜�숋옙蹂�굲嶺뚮Ŋ鍮뽳옙�k쐻占썩뫖爾놂옙�쒕�섓옙�얠삕占쎈뜆占썲뜝�꾨�占쎌닂彛쀯옙紐뚯삕占썬끇�랃옙臾녾틛占쎌늼�ユ에�ъ몝占쎌쥙�⑼옙占쎌삕占쎈뿭�뺧옙醫롫윥占쎌쥜�숅넫濡ル섄�좎럥援욆떋釉��억옙�뱀굲�좎룞�쇿퐲類㏃삕占쎈0�울옙醫롫윥筌�쨪�숋쭚�숈럸占쎌쥙�⑴땟誘k쐻占쎈뜇�℡뜝�뚮묄占쎌닂�쇿뜝�덊깱�좎럩�귛퐲�룹삕�용뿪�▼뜝�뚯쪠占썩뫓吏놅옙怨쀬굲�좎럥肉�옙類앸쐻占쎌늿�뺝뜝�뚯쪠占싸쎌뵗占쎌쥙�θ린�⑥삕占쎈뿭�뺝뜝�숈삕占쎈톪�숅넫濡ル샨�좎럡�f뤃�먯삕�ル∥�η뵓怨뺣탟占쎌닂彛싷옙紐꾨㎍占쎌쥙�ο옙占쎌삕占썹쳥袁ъ삕占쎌슜�뽳옙醫롫윪占쎄랬�숋옙��굲�좎럥援욅빊紐뚯삕�ル∥�ら큺�녿땬占쎌늹留�뜝�뚮묄占쎌닂�숋옙��렊�좎럩伊숋옙罐援℡뜝�뚯굲嶺뚮Ŋ鍮섓옙�용쐻占쎄쑬�⒳벧�몃뙔壤쏅벨�숁�⑥�ш뎡�좎뜫爰귨옙恝�숋옙猿딆맶�좎럥�꾥뜎�귣쐻占쎈슢�у뜝�뚮땬占쎌늺�ゅ뜝�щ윫占쎌쥙�⒳펺�뗭삕�앾옙�용쐻占싼됱쓡占쎌쥙�⑼옙占쎌삕占쎌눘�븝옙醫롫짗占쎌닂�숋옙占쎌꼪�앾옙��첓�좎뜦維쒙옙�뗭춻占쏙옙援꿨뜝�뚯쪠占썩뫜�숋쭚�몄맶�좎럥�껓옙怨살삕占쎌꼷留삣뜝�뚮묄占쎌닂�쇿뜝�뚯씜�좎럩伊숋옙恝�숁�⑥�る렊�좎럩伊숋옙�쎌삕影�瑜곸굲嶺뚮Ŋ鍮뽳옙�k쐻占쎈뜄�욃뜝�덈뼠占쎌빢�숋옙�낅폕占쎌쥙�⑶뜮占쎌삕占쎈뿭�뺝뜝�뚮듊占쎈뙋�숅넫濡レ쑅嶺뚣끇�∽옙�뗭삕占쎄퉮援뀐┼��옙占쎄퍜�숋쭚�れ쾸�좎럥援욄뤃��앾옙��뮲�좎럩�쇽옙��뿉占싼딅첊占쎌쥙�ο쭕�몃븶占쎌늿�뺝뜝�꾪뜑�〓뱶�썲뜝�숈삕�좎뜫�わ옙醫롫윪鴉딆닂�숋옙�뚯굲�좎럩伊볩옙�띕쐻占쎈슣��뜝�덈꺼占쎌닂�숋옙占쎈뼌占쎌쥙�ο옙�륁삕占쎈뿭�뺝뜝�덉굣占쎄퉵�숅넫濡レ쑋�좎럡�э옙�뗭삕占쏙옙援꿨뜝�뚯쪠占썩댙�숋옙�곗맶�좎럥�o쭫醫묒삕�룸��멨뜝�뚮땬占쎌늸占썩뫀竊숈빱�좎럩伊숋옙館�숋옙醫롫윥甕겸뫅�숋옙��굲�좎룞�숋옙酉귥삕�ル∥�뚳옙�먯삕占쎌늼�∽옙諭�援뀐옙醫롫윪占쎌뮂��옙�븍돗�좎룞�숋옙占쎈쐻占쎈슢痢먨뜝�뚮땬占쎌늸�⑵껀�쀎듬쐻占쎈슣履졾뜝�⑸뙔占쎌닂�숋옙��뎡�좎뜫爰귨옙恝�숋옙�뱀굲占썩뫀��옙湲룸쐻占쎈슢�껅ㅀ袁④컟占쎌빢�숋옙占쎈콫�좎럩伊숂뙴�묒삕占쎄내�숋옙占쎄콬�좎럥�띰옙�얠삕占쏙옙理귨옙醫롫윪占쎄랬�숋옙�⑹맶�좎럩�울옙類앸쐻占쎈뜆�밭춯�얠뵛占쎌늼�ユ에�ъ몗占쎌쥙猷욑옙�뗭삕占쎈뿭�뺧옙醫롫윪��옙�숋옙��굲占쎌쥙�ο옙�λ쐻占쎈슣履졾뜝�⑸쳹占쎌닂�숋옙關援뀐옙醫롫윪�됱떣�숋쭚�몄맶�좎럥�꾬옙醫묒삕占쏙옙�좎럥흮占쎈벨�숋옙��떔嶺뚯쉸占싸살맶�좎럩�울옙類앸쐻占쎈슢�у뜝�뚮듅�좎룞�쇿뜝�щ윫占쎌쥙�⒳펺�뗭삕�앾옙�껋쪎占쏙옙類〓뙑�⑥�ロ룈�좎럩沅랃옙�얠삕占쎈챷�⒴뜝�뚮섣占쎌닂�숋옙怨살삕占쏙옙嫄졾뜝�덊떢占쎌빢�숋옙占쎈퉫占쎌쥙�⑼옙洹⑥삕占쎄퍔履롥뜝�덈엮鸚뤄옙�앾옙��첓�좎뜦維쒙옙�곷돥占싸쇨뎡占쎌쥙�θ굢占쎌삕筌먦룂�뺝뜝�ш뭅�좎럥踰⑨옙�뗭삕占쎄퀣留띰옙醫롫윥占쏙퐦彛ヨ��쒖맶�좎럥梨뤄옙占쎌삕筌먯빖�삣뜝�덈쐝占쎄퇊�앾옙�딅뼣占쎄낀�숋옙�용쐻占쎈뜆�잌뜝�뚯쪠占싸몃┛占썩뫁�뺝뜝�덈열占쎈틶�앾옙�덉굲�좎럥�わ옙�낅꽞嚥▲꺃紐욃뜝�덈샍��옙�숋옙��굲�좎럩伊숁뤃�먯삕占쏙옙�밸븶�⑥궡�뺧옙�깅튂占쎈벨�숋옙��떔�좎뜫援앾옙�얠삕熬곣뫁�븝옙醫롫윪占쎄랬�숋옙��굲占쎌쥙�∽옙�쎌삕�ル∥�ら큺�녿땬占쎌닂�숋옙��뎡占쎌쥙�⑼옙�쇱삕筌먦룂�뺝뜝�ш뭅占썬굝�앾옙�됰뮦�좎럩�멨뜝�⑸�占쏙옙�숁묾猷몄맶�좎럥��옙�竊꾬옙�용폖�좎럩�뱄옙�쎌삕占쎈뿫�뉐뜝�뚯쪠占썩뮩�븝옙��굲�좎럩�섓옙類잛땡沃섃뫖嫄쇿뜝�덊떢占쎌빢�숋옙�곗춶占쎌쥙�⒵쾮�껋삕占쎌뼚�뺝뜝�덈쐠筌띾냵�숅넫濡レ몘力놂옙占썽뜮�용쐻占쎈슣援뀐옙醫롫윪�룰쒀�숋옙紐꾩굲�좎럥肉�옙類앸쐻占쎈슣履좑옙��占쎈�逾얍뜝�숈삕占쎈틶�앾옙�덇껍�좎럥肉곤옙�껊닱�믭옙�띶뜝�뚯쪠占싸우삕占쎌럩�뺟솻洹μ삌占쎌궍�앾옙�됰뮛占쎌뼐�쇽옙�얠삕占쏙옙鍮껓옙醫롫윪占썩뫅�숋옙�좎굲�좎럥�됪뤃�낅쐻占쎈슣履졾뜝�⑸�占쎈툦�숋옙占쎄뎡�좎럩鍮�옙�뗭삕占쏙옙援꿨뜝�⑸쳛�좎떬�덈젇占쎌쥙�⒳펺�뗭삕�앾옙蹂≪넂占쎄낯援꿨뜝�뚯쪠占싸우삕占쏙퐢�삣뜝�덈쐠占썬렔�앾옙�됰뮍�좎럩鍮�옙�뗭삕嶺뚯빖諭띰옙�얠삕占쏙옙諭o옙醫롫쑌繹먮툦�숂솒�곸굲�좎룞彛쀯옙貫�삣뜝�덈쐞�묐굢�숋옙�몃샬�좎럩�싷옙�뗭삕繹먮끍�▼뜝�뚯쪠占싸멸덩�좎럩�뺟춯癒�퉾占쎌궍�앾옙��뱦�좎럥踰⑨옙�뗭삕�좎뜴�앾옙��뵃�숋쭚�껋굲�좎뜫源댐옙�뉗땡占쎈〕�숃껀占쎌궍�앾옙�됰뮛�좎떬猿딆맶�좎럥��옙�㏓쐻占쎈뙼占쏙옙�숋옙�뺥벓�좎럥��옙恝�숋옙�좎굲�좎룞�숃퉪�숈맶�좎럥梨뤄옙占쎌삕筌먯빖�삣뜝�덈쐞椰꾩눨�앾옙�딅뼟�좎럩鍮�옙�껋쪎占쏙퐤��옙醫롫윪�됰㉡�숋옙�뚯굲�좎럩堉싷옙類앸쐻占쎌늿�뺧옙占쏀뜙占쎌늼�ユ에�ъ몝占쎌쥙�∽옙��숋옙��굲�좎럥援쏉옙�몄삕汝뷴젆占쎈쨨�앾옙�뗭삕占쎄퉮援꿨뜝�ш틓占싸듭젂占쎈��삣뜝�덈쐞占쎌빆�앾옙�덉굲占쎌쥙�⒳펺�뗭삕�앾옙�뗭삕占쏙옙援꿨뜝�⑸쳛�좎뜫援ο옙�용쐻占쎈슣履졾뜝�숈삕占쎌엻占썩벀爰껓옙�롫쐻占쎈슢�ゅ뜝�덊떦�곤옙�믣뜝�뚢뵛占쎌쥙�ο옙�곗삕占쎌뼚�뺝뜝�쇰㎟占쎌궠�삣뜝�쇰뜇瑗ㅿ옙醫롫윪��옙�숋옙��떻�ш끽維뽬짆�쎌삕�ル∥�η뵓寃몃쳟占쎌닂�숋옙占쎄뎡占쎌쥙猷욑옙�뗭삕�됯램�뺧옙�モ닪�됤꽒�앾옙袁わ옙節녿쨨饔끸뫀�삣뜝�덉뒩筌잛±�앾옙紐꾩뒭占쎈틶�앾옙�됰쭒�좎럩沅랃옙�얠삕占쎈뜆留꾬옙醫롫윪占쎌궪�숋옙怨살삕占싸우삕占썬꺂�룟뜝�뚯쪠占썩뫔��뜝�뚯굲�좎럥肉�옙類㏃삕�ル∥�ο옙袁좉뭍占쎌빢�숋옙占쎌쾽占쎌쥙�ο옙怨쀪뎡占쎌쥙�ο옙���묈뜝�뚯쪠�룹쉻�숋옙��굲嶺뚮IJ猷귨옙類㏃삕占썬깴�ゅ뜝�뚯돥占쎌빢�숋옙紐꾧숲占쎌쥙�⑶뜮占쎌삕占쎈뿭�뺧옙醫롫윪�≪뜴�앾옙��첓�좎떥�곗굲�좎룞彛뺧옙怨쀬굲占썬꺂�ο옙恝�숅넫濡レ쭢�좎럩�⑨옙�얠삕占쏙옙�싷옙醫롫윪��옙�숋옙��굲�좎럥留㎩퐲蹂잙쐻占쎈슣履졾뜝�⑸쳹占쎌늸�⑼옙關援뀐옙醫롫윥�됵옙�숋쭚�껋굲�좎뜫爰귨옙�얜쐻占쎈슣履e뜝�뚮듉占썬깺�먲옙�紐앾옙醫롫짗占쎌닂�숋옙��굲�좎럥肉�옙類앸쐻占쎌늿�뺧옙��占쎈Ŋ�뺧옙�モ닪占싸룹땡占쎄퍔�뺝뜝�뚮땬占쎌닂�숁�⑥�ャ럪�좎럩伊숋옙恝�숂�瑜곻옙�브퀣堉뷂옙�k쐻占쎈뜆援e뜝�숈삕占쎌닂彛싷옙紐꾨㎍占쎌쥙�∽옙�쒕쐻占쎌닀留붷뜝�뚮땬壤쏆떣�숋쭗袁ⓦ럪�좎럩伊숋옙恝�쇿뜝�뚯굲嶺뚮슢竊섓옙�k쐻占쎈뜄�▼뜝�⑷퐩占쎌빢�숋옙占쎌탞占쎌쥙�⑼옙酉고렭占쎈슣�뺧옙�볥궚�닿엥竊꾣틦�우굲占쎌쥙�θ린�됱삕筌먯빖�삣뜝�덉뒦占썬렔�앾옙�됱��좎럩鍮�옙�뗭삕�좎럩�욃뜝�뚯쪠占썩뫜�숁뉩�μ굲�좎럥肉�옙類앸쐻占쎈뜃�껓옙猷밸땬占쎌늼�ユ에�ъ몝渦깅맧遊울옙洹⑥삕占쎈뿭�뺝뜝�덈깹筌뤴뼹�앾옙��첓�좎뜦維쒙옙�뗭춾占쎈챷留띰옙醫롫윥占쎄쒀�숋옙猷몄맶�좎럥�뉛옙�〓쐻占쎈슢臾꾢뜝�뚮듆鴉딅뜉�숂몴怨멸뎡鶯ㅺ퉵�숋옙�볥궚�대�먯삕�됰슦占쏙퐛�녽뀎洹μ굲�좎룞��옙�k쐻占쎈뜄�졾뜝�⑸쳮�곤옙�숋옙�꾪돲占쎌닂�숋옙醫롪뎡占쎌쥙�ο㎖�몄삕占쎌슜�삣뜝�⑸쳳占쎈떱�앾옙��빃�좎럩�귨옙�곷돥影���늸�좎럩伊숂뙴�묒삕占쎈뿭�뺝뜝�뚮닑占쎌궍�앾옙�됰뮝嶺뚯옕짹占쎌빢�숋옙紐뚯삕占쎌쥙�ο옙�몄삕占쎄랜���꾬옙�숋옙��占쎈�逾얍뜝�숈삕占쎄퍓�뤹춯誘⑸걙占쎈틶�앾옙�됰쭒�좎럩沅랃옙�얠삕占쎈뜆留꾬옙醫롫윪占썩뫜�숋옙�좎굲�좎럥留㎩퐲�됱삕�ル∥�η춯�숇엠占쎈�먯삕�룸�援뀐옙醫롫윥占쎄퍜�숋옙猿딆맶�좎럥�o쭫議얜쐻占썩뫖爾밧뜝�뚮닲占쎌빢�숋옙占쎈렊�좎럩伊숋옙�쇱삕占쎌늿�뺝뜝�숉맊占쎌궍�앾옙�덉맆�좎룞�숋옙�얠삕占쎈맦�먲옙醫롫윪占쏙옙�숋옙�⑹맶�좎럥�꾢ㅇ�⑸쐻占쎈뜆逾귨옙猷몃걢�좎럩堉먲옙�숈삕占쎈뿭�뺝뜝�숈삕�대�먯삕�ル∥�ら큺�녿듃筌뚭퍜�숂솒占쎄뎡�좎뜫爰귨옙恝彛わ옙貫�삣뜝�덉뒧占싼껊쐻占쎈뜇占싼띿삕占쎌눘�뺧옙�뤿쨨饔끸뫀�삣뜝�쇰뜇�쏙옙醫롫뼢占쎄퀣援뀐옙醫롫윥�댁빢�숋옙節뗭맶�좎럡�당땟蹂잙쐻占썩뫕�⒴뜝�뚮묄占쎌닂�숋옙占쎄뎡�좎럥占쏙옙�곷쨨占쎈Ŋ�뺧옙�モ닪�됤꽒�앾옙袁る룶�좎럥踰앾옙�낅꽞嚥▲꺃�뗨쓩�곕늉占쎄랬�숋옙怨닿뎅占쎌쥙�ο옙怨살삕占쎄퍔��춯琉얠뫊占쎈씢�앾옙��첓�좎떥�ъ맶�좎럩�울옙類㏃삕�ル∥�や벧�낆뿪占쎌닂�숋옙醫롪뎡占쎌쥙�ο쭕�ъ쭍占쎌뻹逾얍뜝�숈삕占쎈〕彛よ쳸�볦맶�좎럥��눧袁�쐻占쎈슢�у$�놅옙�μ첁�좎럥梨뜹뜝�뀀쐻占쎈슣履졾뜝�몄슦�뺝뜝�꾪�o옙類앸쐻占쎈슢�뤷뜝�덊떦占쏙옙占썩뱫釉랃옙占쎌쥙�⑼옙諛㏓쐻占쎈갭�뷂옙�ㅳ늾占썩넀�억옙�щ뮛占쏙옙�쇿뜝�뚮뭴�좎럩�귨옙�귨옙占쏙옙�띶뜝�뚯쪠占싸우삕占쎈굞�뺝뜝�⑸쳳占쎌궍�앾옙�뚯삕�좎럥肉ο옙�얠삕占쏙옙理귨옙醫롫윪占쎄랬�숋옙��굲�좎럥援잏뙴�뗭삕�ル∥�ら큺�녿땬占쎌닂�숋옙類ㅻぁ�좎럩伊숋옙�쇱삕筌먯빖�삣뜝�덈쐞占쎈떣�앾옙�딅뼟�좎럩鍮�옙�뗭삕占쏙옙占쎈씦�∽옙�곗┫�좎뜫援⑼옙�뗭삕占쎈굛�듸옙棺堉�댆猿볦삕占쎌궠�삣뜝�덉뒩筌잛±�앾옙�덉냷�좎럩�귨옙�뗭삕�ル―�▼뜝�뚯쪠�룹쉻�숋옙�됱삕占쎌꼹�쇿뜝�뚮땬占쎌닂�쇿뜝�덌옙�좎럩伊숋옙�쎌삕�븍갭夷ⓨ뜝�댢딉옙類㏃삕占썬깴�ゅ뜝�덉뒞�몃Ø�믣뜝�뚮꺑占쎌쥙�⑼옙洹⑥삕占쎈뿭�뺝뜝�덈걦占쎈씢�앾옙��첓�좎떬�우굲�좎럥留⑼옙類㏃삕�ル∥�η뵓怨쀫뼋占쎌눦彛뽪�⑤벡占쏙옙醫롫윪�룸돍�숋쭚�몄맶�좎럥�꾬옙�룸쐻占쎈뜇�℡뜝�뚮묄占쎌닂�쇿뜝�덌옙占쎌쥙�ο쭕占쎌삕占쎈뿭�뺝뜝�뚮폏占쎈틶�앾옙�덉굲嶺뚳퐢�묕옙�낅꽞嚥▲꺃紐섓쫲�귥삕獒뺣뿰�숋옙��굲占썩뫀竊섊뙴占쎌삕�ル∥堉℡뜝�⑸�占쎈뵃�숅넫濡レ쑋辱됰봿�귨옙�귦맕占쎈떝苑믭옙�얠삕占쏙옙�←솾�レ뒧罹됵옙猷곕옱占쎌닂彛싷옙紐꾨㎍占쎌쥙�э옙�됰븢占쎌쥙�⒳펺�뗭삕營먪뵳怨ㅼ삕占싸쇨뎡占쎌쥙�θ굢占쎌삕筌먯빖�삣뜝�꾩뫓�좎룞��퐲類㏃삕�⑥�ш뎡�좎뜫爰귨옙恝�숂맦占쎌빢�숋옙�곗췃傭�끉��틦�뺣쐻占쎌늿�뺝뜝�덉돱占쎈씢�앾옙��첓�좎떥�띾윿嶺뚮슡�댐옙類㏃삕�ル∥�ε뜝�꾩뿼占쎌뼲�숋옙怨쀬춷占쎌쥙�⒵쾮�껋삕占쎌뼚�뺝뜝�숈삕占쎌궍�앾옙�덈뒌�좎럥�욑옙占쎌삕�좎룞�쇿뜝�뚯굲�좎럡�쀯옙�쎌삕�ル∥�뚳옙怨뚮옱占쎌늸嫄밧$�쇨뎀占쎌늺猿��좎럩沅랃옙�얠삕占쎈맧裕쏉옙醫롫뼩�용봿留띰옙醫롫윥占쏙옙�숋옙占쎌빢�숋옙占쎈콫�좎럩伊숂뙴�묒삕占쎌슜�삣뜝�쇰맩�뚳옙醫롫윪鴉딆닂�숋옙�쇰젺�좎럥肉�옙類㏃삕占쎌뼚�뺝뜝�꾪뜑筌잙‥�앾옙�덉굲嶺뚮Ŋ鍮섓옙釉앹삕�ル∥吏쀥뜝�뚮땬占쎌닂�숋옙�얠쑌�좎럩伊숋옙�논렭占쎈뿭�뺧옙�얠삕占쎌슜�삣뜝�덉뒩�대�먯삕�ル∥吏쀥뜝�뚮땬占쎌닂�숅넫濡る렊�좎럩伊숂뙴�묒삕占쎄퍊沅섇쉽占썹몴怨멸뎡�좎뜫爰귨옙恝�숋옙�ㅼ떪占쎈��숋옙寃쇰쐻占쎈슢�끻뜝�덌옙占쎌늸占썩뫀�뉛옙�쇰쐻占쎈슣履좑옙猷뱀돥占쎈�먯삕�좎럩援꿨뜝�뚯쪠占썩뮫琉껇퐛�ㅼ맶�좎떬�딅빟占쎌쥙�ο옙怨ㅼ삕占쎌쥙�ο옙���띶뜝�뚯쪠占싸우삕�좎럩�뺝뜝�숈삕占쎌뼚�뺝뜝�숈삕��퍜�숅넫濡レ쑋�좎럡�э옙�뗭삕占쎈굛�듸옙棺堉�뤃恝�숋옙�깆굲占썬꺂�ο옙�됲겫占쎈끏�у뜝�뚮듃椰꾨갊�앾옙��뱟�좎럩��옙�뗭삕占쎈슁�귨옙醫롫윪鴉딆닂�숋옙�깆굲�좎럩�섓옙類잛땡�믭옙利겼뜝�덊떢占쎌빢�숋옙�몃겭�앾옙��곩뜝�뚮묄占쎌닂�쇿뜝�꾨굫占쎌빢�숋옙占쎌탞占쎌쥙�⑼옙酉고렭占쎈슣�뺧옙�륁쒜占썩뫀�삣뜝�덉뒩筌잛±�앾옙�몄낱�좎럩�몌옙�쇱삕�쒏뤃�먯삕�ル∥�ο옙�듭삕占쎌닂彛싷옙猿뗪뎡�좎뜫爰귨옙恝�숋옙猿딆맶�좎뜦維뽳옙遺룸쐻占쎈슢�됧뜝�ш뭔占쎈㉡�숋옙筌륁빇瑜쇗틦�끹렍占쎈봿�깍옙�곷돥占싸쇨뎡占쎌쥙�∽옙�숈삕熬곎딆굲占썬꺂�ο옙琯�앾옙�덉퓞�좎럩�귨옙�뗭삕占쎈갭�띶뜝�뚯쪠占싸우삕�좎럩�뺝뜝�덉벞占쎌궍�앾옙�됰뮝嶺뚯옕짹占쎌빢�숋쭗袁⑸뮡�좎럥�띰옙�뀀쐻占쎈갭�뷂옙�κ땀占쎈틶�앾옙�딅땹�좎룞�쏉옙�쎈�롦뉩關援뀐옙醫롫짗占쏙옙�숋옙節뗭맶�좎럥�꾬옙醫묒삕占쎈끂�곈썒���占쎌닂�숋옙醫됱돟�좎럩伊숋옙�쇱삕占썩뫁�뺝뜝�뚮폏占쎈틶�앾옙�덉굲占쎌쥙�⒵쾮�껋삕占쎌뼚�뺝뜝�덈쐠筌띾돍�숅넫濡レ쑅�뺢껴維낉옙�뗭삕占쏙옙援꿩퓴諛매�뤃�얠삕筌믩끃�뺧옙�モ닪占썬굝�앾옙袁⑥삺�좎럩�귨옙�뗭삕�좎럡�←솾�レ뒧罹됧뜝�덈룏占쎌닂�숋옙類ㅻ㎍占쎌쥙�ο옙節륁�鈺곗뼔�삣뜝�덉굣占쏙옙�숋쭚�밸뤊占쎌쥙�억쭗�몌옙�κ땀占쎈틶�앾옙�딅땹�좎룞�쏉옙�쎈�롦뉩關援뀐옙醫롫짗占쏙옙�숋옙節뗭맶�좎럥�놅옙�⑸쐻占쎈뜆�싧뜝�뚮묄占쎌닂�숋옙�낇룙�좎럩伊숋옙�띕쑏�좎럩�뺝뜝�덈열占쎈벨�숅넫濡レ쑋�좎럥留�옙�낅꽞嚥▲꺃�뗨쓩�곕늉占쎄랬�숋옙�⑹맶�좎럥�꾬쭕�귣쐻占썩뫖占쏙옙怨뚰뜙占쎌닂�숁에�щ㎍占쎌쥙�ο옙占쎌삕占쎈굝�삣뜝�덈쐡占쏙옙�숁�ⓦ끉�뺝뜝�덌옙占쎌빢�숋옙占쎈쑞占쎌쥙�⒳펺�뗭삕�좎럩�뺝뜝�덈열占쎈틶�앾옙袁る쐭占썬�볥쿈占쎌늼�ユ에�ъ몝�좎럥占썲뜝�댢딉옙類㏃삕占썬깴�ゅ뜝�ш뎀占쎌닂�쇿뜝�덉맰占쎌쥙�⑼옙洹⑥삕占쎈뿭�뺧옙�モ�뺧옙�쇰쐻占쎈슣履좑옙猷뱀돸占쎌닂�숋옙占쎄뎡占쎌쥙�η쳥�뗭삕筌먦룂�뺝뜝�ш뭅占썬굝�앾옙����좎럩�⑨옙�얠삕占쏙옙�▼뜝�뚯쪠占썩뫜�숁뉩�μ굲�좎럥肉�옙類㏃삕�ル∥�욃뜝�⑸섰占쎌빢�숋옙占쎌쾽占쎌쥙��옙�뗭삕占쎈뿭�뺝뜝�쇰맩�▼뜝�뚯쪠占썬깾�녺뙼蹂�굲�좎럥큔占쎌궍�앾옙�곕쐡占쎌슱�숅넫濡レ몘�믩틳援⑼옙�뗭삕占쎌쥙援뀐옙醫롫윥占쎄퍐�わ옙�뚯굲占썬꺂�ο옙�낅쐻占쎈뜇�겼뜝�뚮땬占쎌닂�숁�⑤챶占썲뜝�뚯쪠占썩뫜�숋옙�깆굲�좎럩�뽳옙�k쐻占쎈뜆�⑴춯�쎛깍옙�얠삕占쎈챿�숋옙醫롫윥占쎈벝�숋옙洹l��꾬옙�숋옙��占쎈�逾얍뜝�숈삕占쎈맩�뺟솻洹⑥삕��빢�숋옙�ы꺍�좎럥�띰옙�얠삕占쎈챷�⑨┼��뵯�얘퍜�숋옙��굲占썬꺂遊울옙占쎌삕�ル∥�ゅ뜝�댢�占쎌빢�숋옙紐뚯삕占쎈벚�d펺�곗삕嚥〓끃�뺝윜諭꾪맋筌띾씛�숅넫濡レ쑅�좎룞�숋옙�뗭삕占쎈낌留띰옙醫롫뼩占쎈뜆�녑뜝�뚯쪠占싸우삕占쎌럩�뺝뜝�덈열占쎈벨�쇽옙占쎌군占쏙옙�숋옙�뗭삕占쎈굛�듸옙棺堉�댆猿껎맪�좎럩�뺧옙�モ닪占썬굝�앾옙袁⑥삺�좎럩�귨옙�뗭삕�좎럡�▼뜝�뚯쪠�룹쉻�숋옙怨룹Ŀ�좎럥흮占쎈벨�숋옙��떔�좎떥�곗굲�좎럥踰딉옙類앸쐻占쎈슢�у$�녿뼠占쎌닂彛쀨쥈��윫占쎌쥙�⒳펺�뗭삕占쎌눘�뺝뜝�덉굣占쎈틹異�솒占쎌┛�좎럥�띰옙�얠삕占쏙옙裕▼뜝�덈┴占싼딅㎍占쎌쥙�ο옙占쎈닱熬곻옙�삣뜝�덉뒧占싼껊쐻占쎈슢�꿨뜝�뚮묄占쎌닂�쇿뜝�덊�占쎌쥙�⒳펺�뗭삕占쎈끉��뜝�덈열占쎈벨�숅넫濡レ쑅占쎈맧�싷옙�얠삕占쏙옙諭�옙醫롫윥占쎈씛�숋옙�좎굲�좎럥�녻굢�먯삕�ル∥�η뵓寃몃쳟占쎌닂�숋옙占쎄뎡占쎌쥙�ο㎖�곗삕占쎈뀈逾얍뜝�숈삕�억옙�앾옙��┯�좎럩�귨옙�뗭삕占쎄퍗留�뜝�몃���욑옙怨뚰뜙占쎌닂�숋옙源녾뎡�좎뜫爰귨옙恝彛わ옙貫�삣뜝�뚮듌占쎈틶�앾옙�뚯삕�믭옙援뀐옙醫롫쑆泳�내�숋쭚�껋굲占썬꺂�ο옙�뉖쐪筌먲퐢猷뤷$�낅꺼占쎌늸占썩뫁占싼덈렊占쎌쥙�ョ댆洹⑥삕�앾옙�뗭삕�룸㈇�쎾뜝�뚯쪠占썩뫜�숋옙��맶�좎럥�℡젆�녹삕占쎌뮇援삣뜝�뚮듆占썬굝�앾옙��ュ뜝�뚯쪠占썩뮩�븝옙��굲占쎌빢�숋옙�⑹맶�좎럥�f뤃轅⑤쐻占쎈슣�쒎뜝�덈굫占쎌닂�숂���㎍占쎌쥙��땟戮ル뙕占쎄램�뺝뜝�뚮츇�뚯엺�앾옙��쵂�좎럩�귨옙�용쐻占쎈뜃�껃뜝�뚯쪠占싸우춹占쎌눘�뺝윜諛잙쳛占쎈틶�앾옙�덉뿴�좎럥踰⑨옙�낅꽞嚥▲꺃紐㏆옙醫롫윪��옙�숋옙��굲占쎌쥙�ο옙�뚮쐻占쎈슢�у$�녿뼠占쎌늹�쇽옙�뗫젇占쎌쥙�⒳펺�뗭삕占쏙옙�먨뜝�댢딉옙類앸쐻占쎈뜃�곩뜝�뚭텓占쎌빢�숋옙��뜪占쎌쥙猷욑옙�뗭삕占쎈뿭異얍뜝�덉굣筌띾씛�숅넫濡レ쑅�좎럡�ㅿ옙�곗삕�룸챷留띰옙醫롫윥占쎈돍�숋옙�볦맶�좎럥��눧袁�쐻占쎈슢�у뜝�뚮닲占쎌빢�숋옙�낅2�좎룞�숋옙�뗭삕占싼됱��좎럩猷뉛옙類앹돺�좎뜾紐닸�⑤㈇�▼뜝�뚯쪠占싸멸덩�좎럥�꿨뜝�쇰맦�룟뜝�⑸쳟占썩꽒�앾옙���삣뜝�쇰뜄占쏙옙醫롫윪占쎌눦�숋옙占쎈퓠�좎떬�낆쾺癲뚳옙��쭕�앷괌占쎈챷�뺝윜諛잙쳛占쎈틶�앾옙�덉뿴�좎럥�띰옙�얠삕熬곥굥猷뜹뜝�덌옙�좎럥흮占쎈벨�숋옙��떔�좎떥猷밸븸占쎌쥙�⑺슑占쎌쥙�⑼옙洹쏇맪占쎈9�뺝뜝�덇턁筌띾슪�숅넫濡レ쑅占쎌쥙猷욑옙�뗭삕占쏙옙援뀐옙醫롫윥占쏙옙�숋옙節뗭맶�좎럥�놅옙占쎈쐻占쎈뜇占썬꺈�숋옙�좎굲�좎룞�숋ℓ洹⑥삕�ル∥�ゅ뜝�꾨옱占쎌닂�숋옙占쎄뎡占쎌쥙�∽옙節뉖퉲�좎럩�뺧옙�モ닪占썬굢�븝옙�용빃�좎럩�귨옙�뗭삕繹먮끍�∽옙醫롫윥筌띯뫔��옙蹂�굲嶺뚮Ŋ鍮뽳옙�k쐻占쎈뜆�㎩뜝�덀뀋占쎌빢�숋옙�낅폕占쎌쥙�⑶뜮占쎌삕占쎈뿭�뺝뜝�덈㏄占썩뼹�앾옙袁⑼옙�좎럩�귨옙�용쐻占쎈슣援뀐옙醫롫윥�댁빍�삼옙猿뗫뮋�좎럡�뉛옙類잛땡�쒓낯��뜝�덈뼤�얜챿彛뺧옙�곗굲�좎럩�⑨옙�얠삕占쏙옙�▼뜝�뚯쪠占썩댙�숋옙�μ굲�잙�猷놅옙�k쐻占쎄쑴維듾벧�녿뼠占쎌닂�쇿뜝�뀀쐻占쎈뙝�됱삕筌먦룂�뺝뜝�ш뭅占썬굟異�옙濡녹삕�앾옙轅⑤쐻占쎈뜄爰뤷뜝�뚮닲占쎌빢�숋옙占쎈젇�좎럩伊숋옙�논렭占쎄랜���좎럥理먲옙類앸쐻占쎄쑬沅욅뵓怨뺤돟占쎌뼲�숋옙硫몄꽫�좎럩伊숋옙琯�뉛옙�ㅼ맶�좎럥��옙琉룸쐻占쎈뜇�℡뜝�뚮쑕占쎌빢�숃쳸硫κ괴�좎뜦維�占쎈돍�숋옙�곗맶�좎럥�o쭫議얜쐻占쎈챷��옙類잙춴�믭옙逾겼뜝�덊떢占쎌빢�숋옙�곗춶占쎌쥙�⒵쾮�껋삕占쎌뼚�뺝뜝�덈㎣獒뺤룊�숅넫濡レ쐾�좎럥�わ옙�뗭삕占쎌쥙援뀐옙醫롫윥筌�쨪�숁틦�우굲占썬꺂�ο옙�낅쐻占쎈슢�⑨옙�먯삕占쎌닂�쇿뜝�꾨렊�좎럩伊숂뙴�묒삕占쎈뿭�뺧옙�モ닪占싸우삕�좎럥�삣뜝�덈쐞�곗뇯�앾옙��빃�좎럩�귨옙�용쐻占쎈뜄�쏙옙醫롫윪鴉딆닂�숋옙�깆굲�좎럩�섓옙類앸쐻占쎈슢�뤷뜝�덊떢占쎌빢�숋옙寃밸쟿�좎럥�뽳옙�뗭삕占쎌눖�삣뜝�뚮듌占쎈틶�앾옙�덉췅�좎럩鍮�옙�뗭삕�좎럩�욃뜝�뚯쪠占썩뫜�숁뉩�μ굲�좎럩�쒙옙�k쐻占쎈뜄�욃뜝�덈룏占쎌늼�ユ에�ъ몝渦깅맧遊울옙洹⑥삕占쎈뿭�뺝뜝�덈굜�좎룞�숋옙�덈뺄力놂옙�댐옙�뗭춾占쎄퍔援뀐옙醫롫윪�됱떣�숋쭚�몄맶�좎럥�꾬옙�룸쐻占쎈뜇�℡뜝�뚮묄占쎌닂�숋옙�놁꺏�꿔꺂��옙占쎌삕占쎈맩�뺝뜝�덇턁�묒쉩�뽳옙轅명땿�좎럩堉뀐옙�낅꽞嚥▲꺂�꾬옙醫롫윪占쏙옙琉껓옙癒�굲�좎뜫爰덌옙�용쐻占쎈��꾢뜝�덈굦占쎈틶�앾옙�됰쭒�좎럩沅랃옙�얠삕占쎈뜆留놅옙醫롫쑌占쎈톪�숋옙�좎굲�좎뜦維귨옙癒⑤쐻占쎈슡�볟뜝�뚮묄占쎌닂�숋옙怨뺤른�좎럩伊숋옙琯移겼뜝�뚯굲�좎럩堉싷옙類앸쐻占쎌늿�뺝뜝�뚳옙占쎌굲占썬꺂�ο옙琯�앾옙�몃솕�좎럩�귨옙�뗭삕�좎럡�∽옙醫롫윪鴉딆닂�숁걹占쎌닂�숋옙紐꾨㎍占쎌쥙�ο옙節륁�鈺곗뼔�삣뜝�⑸쳳�좎뜴�앾옙�딅떚�좎럩�귨옙�용쐻占쎄쑬�딉옙醫롫윪鴉딆닂�숁걹占쎌닂�숋옙占쎄뎡�좎럩伊숋옙恝�숋옙節뗭맶�좎럥�꾬옙�껊쐻占쎈뜄堉졾뜝�뚮묄占쎌닂�숋옙�낇룙�좎럩伊숋옙�띕쑏�좎럩�뺝뜝�덈열占쎈벨�숅넫濡レ쑋嶺뚮쪇鍮놅옙�얠삕占쏙옙泥볩옙醫롫뼢占쎄퀣援뀐옙醫롫윞占쏙퐦�숋쭚�몄맶�좎럥��옙琉룸쐻占쎈뜇�℡뜝�뚮묄占쎌닂�숋옙��렊�좎럩伊숋옙�듭쒜占쎈쪇�뺝뜝�덇턁�묒쉩�뽳옙轅명땿�좎럥肉⑼옙誘k쐻占쎄쑵瑗ㅿ옙醫롫쑌�닳뫜�숋옙��굲�좎룞�숁뤃�먯삕�ル∥�ら큺�녿듃筌뚭퍜�숂솒占쎄뎡�좎뜫爰귨옙恝�숂��곤옙�숋옙占쏙옙�곸땡占쎈슢爰뤷뜝�뚮땬占쎌늺伊덌옙�살쭗占쎌쥙�⒳펺�귣쇀占쎈쵐�뺝뜝�덈열占쎈틶�뽳옙蹂κ콡占쎌쥙�억옙�듭삕占쎄퀣彛볩옙醫롫윪亦낅엪�숋옙�좎굲�좎럥留㎬짆�얜쐻占쎈슢�곩뜝�뚮닰占쎌닂�숋옙醫롪뎡占쎌쥙猷욑옙�낅쑏�용낌�뺧옙�モ닪占썬굝�앾옙袁る눁�좎럥占쎈Ŋ�뺧옙醫롫윪�닿엥�앾옙��첓�좎뜦�숋옙�뗭삕占쎄퀣留띰옙醫롫윥占쏙퐦彛ヨ��쒖맶�좎뜦維뽩뜝�뀀쐻占쎈뜇�겼뜝�뚮땬占쎌눨�앾옙袁⑤젇�좎럩伊숋옙�띕쑏�좎럩�뺝뜝�덈열占쎈틶�앾옙�덉굲占쎈�占쎈�逾얍뜝�숈삕占쎈틶�앾옙�덈샨嶺뚮슡�쒙옙�귥넂�좎럡�∽옙醫롫쑌�곌랬�숁걹占쎌닂�숂뙼�녿㎍占쎌쥙�ο옙占썬럹�믠뫀�삣뜝�덉뒧占쎄엥�앾옙��쵂�좎럩�귨옙�뗭삕占쏙옙�딉옙醫롫뼩占쎈뵃�숋옙猷뱀굲�좎럩堉뷂옙�됱삕�ル∥�ら큺�녿땬占쎌닂�숋옙源녾뎡占쎌옓而양땟怨살삕筌먯빖�삣뜝�덈쐞占쎈떣�앾옙�덇볼�좎럩�쇽옙��뿉占싼됥걞�좎럩伊숋옙�띕쑏�좎럩�뺝뜝�덈열占쎈틶�앾옙�덉굲占쎈�占쎈Ŋ�뺧옙�モ닪占썬굩�숋옙源낅펶�좎럥�놅옙�좏돦�좎럡�▼뜝�뚯쪠占썩뮪�놅옙猷뱀굲嶺뚮Ŋ鍮뽳옙�k쐻占쎈뜄�욃뜝�뚯쪣占쎌닂�쇿뜝�뀀쐻占쎈뙝�됱삕筌먦룂�뺝뜝�ш뭅占썬굝�앾옙��룯�좎럩鍮�옙�뗭삕占쎈돃�졾뜝�뚯쪠占썩뫜�숁뉩�뉖㎦占쎈툙沅뉑쾮�볦삕�ル∥吏쀥뜝�뚮땬占쎌늺泥뗰옙�녹삕�좎럩伊숋옙�쎌삕癰귙�볥솗�좎럥�ュ뜝�밸꽠�⑨퐢爾녑뜝�꾩뿥占쎌빢�숋옙占쎌탞占쎌쥙�⑼옙洹⑥삕占쎈뿭�뺝뜝�덇턃�룹닂�숅넫濡レ쑋辱됰봿�귨옙�뗭삕占쎈벡紐▼뜝�뚯쪠占썩뫜�숋쭚�몄맶�좎럥�꾬옙�룸쐻占쎈뜇�℡뜝�뚮묄占쎌늺伊덌옙瑜곸굲壤깍옙占쎈쉽��옙醫롫윥揶쏉옙�숋옙節뗭맶�좎럥�놅옙�댁땡占쎌럾源띿삕占쎌뼚�뺝뜝�덉굻占쎌눨�앾옙�몃솕�좎럩�귨옙�뗭삕域뱄퐣��옙醫롫짗占쎌닂�숋옙�곗맶�좎럥�o쭫議얜쐻占썩뫖占썲뜝�덈꺏占쎌늹�닺キ占썸뤃�먥뵾占쏙옙�껊쑏筌믩끃�뺝뜝�숉맊占쎌궍�앾옙�덉맄�좎럩�⑼옙�얠삕占쏙옙泥귛뜝�꾨�占쎌닂�숋옙��굲�좎럥흮占쎈틶�앾옙��첓�좎뜦維쒙옙�뗭삕占쎈슣援뀐옙醫롫짗占쎌늺援�옙�볦맶�좎럩�뽭걡�듐럸�믩�곸굲占썬꺂�ο옙�됲겫占쎈끏�у뜝�뚮닲占쎌빢�숋옙�덉춳�좎럩伊숋옙�쇱삕占쎈챷�뺟춯癒�퉾占쎌궍�앾옙�덉맄�좎럥�o옙�얠삕占쎈봾堉잞옙醫롫윪��옙�숋옙��굲占쎌쥙�⑵떋�숈삕�ル∥�ο옙醫롫쑕占쎌빢�숋옙占쎈탟占쎌닂彛싷옙猿뗪뎡占쎌쥙�ユ틦�먯삕占쎈굝�삣뜝�덉굡塋딆닂�숋옙�곗맶�좎럥�됵옙�용쐻占쎌늿�뺝뜝�덈룂占쎌궍�앾옙�됰뮛占쎌뼐�쇽옙�얠삕占쏙옙鍮껈땡�쇰즴占싼껊쐻占쎈���삣뜝�덌옙占쎌꼪�앾옙��뱣�좎뜫源븝옙癒뀁삕占쏙㎗臾뺤삕�ル∥�욃뜝�뚳옙占쎌굲�좎룞�숋옙��굲占쎌슜肉�㎗怨⑸쐻占쎈슣履졾뜝�⑸쳹壤쏅벨�숁�⑥�ш뎡�좎뜫爰귨옙恝�숋옙�낆맶�좎럥�o옙�k쐻占쎈슢�у$�녿뼠占쎌닂彛쀨쥈��윫占쎌쥙�⒳펺�뗭삕�앾옙�귨옙�쒓내�숋옙釉뚰�e젆酉귥삕占쏙퐢�삣뜝�⑸쳳�얜냲�숋옙�볦퍨�좎럩鍮�옙�뗭삕�좎럥肄�뜝�뚯쪠占쏙옙�잞옙�덉굲�좎럥援앾옙�묐쐻占쎈뜉�숋옙醫롫윥��뜝�덈꺼占쎌닂�숋옙占쎈뼌占쎌쥙�⑼옙�쇱삕占쎌뼚�뺝뜝�덈쐠占쎈쨪�숅넫濡レ쑋�좎럡�э옙�뗭삕占쏙옙援꿨뜝�뚯쪠占썩댙�숋옙�곗맶�좎럥�o쭫議얜쐻占쎈챷��옙類앹쐺獄쏆옓爾쎾뜝�덊떢占쎌빢�숃쥈�륁삕影�瑜곸굲嶺뚮IJ猷귨옙類앸쐻占싼덈춦�좎뜫援앾옙�얠삕筌뤾퍓苡녑뜝�뚭텓占쎌빢�숋옙�곕츥占쎌쥙�←몭�뚯삕占쎌뼚�뺝뜝�숈삕��퍜�숅넫濡レ쑋�좎럡�э옙�뗭삕占쎈굛�듸옙棺堉�뤃恝�숋옙�깆굲占썬꺂�ο옙�됲겫占쎈끏�끻뜝�덈솇占쎌늺�㎬첋�딅렊�좎럩伊숋옙罐援®�瑜곸굲嶺뚮―�o옙猿껋쐺獄�옙�쀫쓣�싷옙猷몄맶�좎럥�꾤댆�붾쐻占쎈슢�у뜝�뚮땬占쎌눨�앾옙�덊렰占쎌쥙�⒳펺�뗭삕�앾옙�곻옙�κ땀占쎈틶�앾옙�뚯삕�좎럩沅랃옙�얠삕占쎈뜆留놅옙醫롫윪占쎄랬�숋옙�낃퐵�β뼯爰껓옙�곗삕�ル∥�욃뜝�쇰씮�뺝뜝�덈열占쎈틶�앾옙�덉굲占쎈떯�ο옙�얠삕占쏙옙泥볩옙醫롫쑆占쎌닂�숋옙��굲�좎럡�o쭕�곗삕�ル∥�ε뜝�숉맔壤쎼깿占쏙옙�뽯㎍占쎌쥙�ο㎖琉꾩삕�좎럩�뺟춯癒�튂占쎈툦�숅넫濡レ쭢�좎럩�귨옙�우퀪占쎈쉼�삣뜝�뚮듉占썬깺�먲옙�紐쀯옙醫롫짗占쎌닂�숋옙�좎굲�좎럥�껇퉪�쎌삕�ル∥�ゅ뜝�꾨옱占쎌닂�숋옙占쎄뎡�좎럩伊숋옙琯�놅옙�λ뀋�좎뜫爰껓옙�대쐻占쎈뙝占썲뜝�뚮묄占쎌닂彛쀨쥈�볩옙癲ル슢��옙�됱삕占쎈굝苑욃슖�꿸틕占쎈굢�숅넫濡レ쭢�좎럩�귨옙�뗭삕占쏙옙援뀐옙醫롫윥占쎄만琉껓옙癒�굲占썬꺂�ο옙恝�쇿뜝�덉맶�좎럥�뉛옙�〓쐻占쎈슢臾꾢뜝�뚮땬占쎌눨�앾옙�딅룲占쎌쥙�⒳펺�뗭삕占쎌눘�뺧옙�깅튂占쎈틶�앾옙�뉙꼤�좎럩沅랃옙�얠삕占쎄퀡�ε뜝�덉뒱占쎌늼�ユ에�ъ몝渦깅맧遊울옙洹⑥삕占쎈뿭�뺝뜝�뚮닑占쎈툦�숅넫濡レ쑅占쎈맮�숋옙�뗭춾占쎈챷留띰옙醫롫윥占쏙옙�숅겫猷몄맶�좎럥�뉛옙占쎌삕�ⓦ끉�뺟춯節뗫엠占쎌빢�숋옙占쎈젇�좎럩伊숋옙�쇱삕占쎌늿�뺝뜝�숈삕占쎈틶�앾옙��룒�좎럥�띰옙�얠삕占쎈뜆留껓옙醫롫윥占썬굩�숋옙�낃퐵�β뼯爰껓옙�됤뵾占쎈끃�뺝뜝�꾪돲占쎌닂�숋옙占쎄뎡�좎럩�쒑굢占쎌삕筌뤿슣�뺧옙�モ닪占썬굝�앾옙��꽫�좎럩�귛퐲�룹삕�용뿪�▼뜝�뚯쪠占썬꺈�숋옙�덉굲�좎럥��옙�k쐻占썩뫖爾녑뜝�덈뼮占쎌빢�숋옙占쎈괏占쎌쥙�ユ틦釉앹삕�믩�곸굲�좎룞�쀨눧類ㅼ굲占썬꺂�ο옙�껊쐻占쎈슪�쇿뜝�뚭뎡占쎌쥙猷욑옙�뗭삕占쏙옙援꿨뜝�⑸�占쏙옙�숋옙�녹맶�좎럥�o쭫議얜쐻占썩뫖爾밧뜝�뚮듃占썩뫜�숅뿙�대�먯삕�ル∥�ο옙�듭삕占쎌닂彛싷옙�뚯씀占쎌쥙�ε칰�놁삕占쎈벊�뺧옙�モ닪占쎈틶�앾옙��쵂�좎럩�귨옙�용쐻占쎈슣�쒙옙醫롫윪鴉딆닂�숁걹占쎌늸占썩뫁占썬굥�듿뜝�뚯쪠占썩뫓吏놅옙猷몄Ŀ�좎럥理먲옙類잛땡�믭옙�얍뜝�뚭텓占쎌빢�숋옙占쎈괜占쎌쥙�ο옙�곗삕占쎌뼚�뺝뜝�숈삕�룸��숅넫濡レ쑅�좎럥�쏉옙�뗭삕占쎌쥙援뀐옙醫롫윥占쎈끁琉껇퐛�ㅼ맶�좎럩�울옙類앸쐻占쎈슢痢먨뜝�뚮땬占쎌닂�숋옙猿롫㎜�좎떥���욑옙怨뚰뜙占쎌닂�숁�⑥�ш뎡�좎뜫爰귨옙恝�숋옙猿딆맶�좎럩�뽳옙占쎌삕筌먯빖�삣뜝�덈쐞占쎈떣�앾옙�딅뼟�좎럩鍮�옙�뗭삕占쎈맦�∽옙醫롫윥占쏙옙�숁걹占쎌닂�숋옙醫롪뎡占쎌쥙猷욑옙�뗣럸癰귘뫗�뺧옙�モ닪�됤꽒�앾옙袁わ옙節녿쨨占쎈Ŋ�뺧옙�モ닪占싸룹땡占쏙옙爾밧뜝�뚮땬壤쏆떣�숂뙼�る렊�좎럩伊숋옙��떐占쎈Ŋ�뺝뜝�덇턁占쎌궍�앾옙�곕쐞占쏙옙�숅넫濡レ쑅�좎룞�숋옙�뗭삕占쏙옙援뀐옙醫롫쑆泳�슁�숋옙貫�삣뜝�덉뒩筌잛±�앾옙�몄낱�좎럩�귛퐲戮녹삕繞ⓨ뜝�ш턃占쎌뼲�숋옙怨쀢뵽占쎌쥙�∽옙恝�숋옙�좎굲�좎럥�됬몭�듬쐻占쎄쑵占쏙퐦�쇿뜝�뚯굲�좎럩堉싷옙類앸쐻占쎌늿�뺧옙占쏀뜙占쎌늼�ユ에�ъ몝占쎌쥙�ο㎖�몄삕占쎌슜�삣뜝�덉뒩�대�먯삕�ル∥�ょ뜏類k꺏占쎌닂�숂솒占쎈㎍占쎌쥙�∽옙�k┛占쎈맩�뺧옙�ㅼ뒧占쎄막�앾옙��떜�좎럩鍮�옙�뗭삕�좎럡�ュ뜝�뚯쪠占썩뮩�븝옙洹l��좎럥理먲옙類앸쐻占쎈뜄�닷뜝�덈꺼占쎌닂�숃�占쏙옙占쎌쥙�ο옙�곗삕占쎌뼚�뺝뜝�덈쐠�됰뙋�숅넫濡レ쑅�좎럥�쏉옙�뗭삕占쏙옙占쎌궍�앾옙��뱦�좎럥踰⑨옙�낅꽞嚥▲꺃紐욑옙醫롫쑌�닳뫜�숋옙�낃퐵�β뼯爰껓옙�⑥벃占쎄퀡�됧뜝�꾨옱占쎌닂�숁�⑤떯�끻뜝�뚯쪠占썩뫜�숅뀎怨좊젺�좎럥�o옙類㏃삕�ル∥�ε뜝�덉뵛占쎌닂�숋옙占쏙옙�k쐻占쎈슢�뚦뜝�덊떢占쎌빢�숋옙�뉕킐占쎌쥙�ο옙占쎌삕占쎌뼚�뺝뜝�숈삕筌k낑�숅넫濡ル샨�좎럡�f뤃�먯삕占쏙옙�룹삕占쎌뼔�듿뜝�뚯쪠�룹쉻�숋옙��굲�좎럥肉�옙類앸쐻占쎈슣履좑옙��占쎈Ŋ�뺧옙�モ닪占싸우삕占쎈끏�긷뜝�덈걝�좎룞�숋옙�욍럪�좎럩伊숋옙�쎌삕占쏙옙�얠삕占쏙옙占쎌궍�앾옙�됰뮛�좎떬猿딆맶�좎럥��옙�븐땡影��レ뿣占쎌쥙猷욑옙�용쐻占싼됱쑌�좎럩伊숋옙�논렭占쎈뿭�뺧옙�얠삕占쎄퍗��쉽占썹몴怨멸뎡占쎌쥙�⒳펺蹂⑹삕占쎈베�삣뜝�덉뒧�얘쐼�앾옙��빃�좎럩�⑨옙�얠삕占쏙옙逾쒎뜝�뚯쪠占썩뮩�븝옙��굲占쎌빆�뀐옙�볥��좎뜦維싩댆�뗭삕�ル∥�ら큺�녿땬占쎌눨�앾옙�덈쭏�좎뜦維곫쾮�쎌삕筌먯옕�∽옙誘�삕占쎌뼃�앾옙��뀚�좎럩鍮�옙�껋쪎占쎈챷�꾢뜝�뚯쪠占싸우삕占쎈낌�뺝뜝�뚮폏占쎈틶�앾옙�덉맆占쎈떯�ο옙�얠삕熬곥굥苡닷뜝�꾪�쀯옙��숋옙�⑹맶�좎럥�f뤃�먯삕轝얍뜝�덈굜椰꾩눨�앾옙�딅뼟�좎럩鍮�옙�뗭삕筌뤾쑵占썬룇�숅넫濡レ쑅�뺢껴維낉옙�뗭삕�용뿭�몌옙醫롫윪占쎌꼻�숋쭚�껋굲�좎뜫�쏙옙�띾쐻占썩뫖�붷뜝�뚮듉占썬깺�먲옙�泥묕옙醫롫윞占쎌��삕占쏙옙�뗭삕�⑤떯�끻뜝�뚯쪠占썩뫜�숁뉩�μ굲�좎럥肉�옙類앸쐻占쎈뜄嫄�뜝�덉뵢占쎌빢�숋옙占쎌쾽占쎌쥙��옙�뗭삕占쎈뿭�뺧옙醫롫윪占쎈㈀�㏆옙臾먯�嶺뚮ㅎ�э옙�띕쐻占쎈슣履졾뜝�몄슦�뺧옙醫롫윪占쎈틶�앾옙�덉굲�좎럩堉싷옙類앸쐻占쎌늿�뺧옙占쏀뜙占쎌늼�ユ에�ъ몝占쎌쥙��땟�됱삕占쎈뿭�뺝뜝�뚯쪠�대�먯삕占쏙옙�밸븶�좎뜴�앾옙�덈젾�좎럩鍮�옙�뗭삕�좎럩苡썲뜝�뚯쪠占쏙옙吏놅옙�깆굲占쎈맩鍮섓옙類앸쐻占쎌늿�뺧옙��占쎈Ŋ�뺧옙�モ닪占썬굝�앾옙�몄낱�좎럩�귛퐲�룹삕筌뤾쑬�띶뜝�뚯쪠占싸우삕�좎럩�뺝뜝�덇턁占쎌궍�앾옙�덉맄占쎄퀣��옙�얠삕占쏙옙鍮껓옙醫롫윪占쎄랬�숋옙��굲�좎럡�∽옙�륁삕占쎈굝苑욃슖�꿸틕占쎈굢�숋쭚占쎈벰力놂옙援�옙�뗭삕占쏙옙援뀐옙醫롫짗占쎌늸琉껓옙癒�굲占썬꺂�ο쭪�λ쐻占쎈슢�у뜝�뚮듉占쎈…�⑶뿙�닿엥�앾옙��볟뜝�몄슦�뺝뜝�덈걙占쎈틶�앾옙�덇콟占쎌뼔媛딉옙�얠삕占쏙옙鍮껓옙醫롫윪占쎄랬�숋옙��굲�꾩룆캇占썬굩�숅넫濡レ쑋辱됰봿�귨옙�곴국�좎럩�밧뜝�숈삕占쎄콦�몄삕�ル∥�ο옙占쎈쐻占쎈뜄爰쇔뜝�뚮땬占쎌닂�쇿뜝�덈펽�좎럩伊숋옙��쨨占쎌뼚�뺝뜝�뚮폏占쎈틹���⑨퐢爾쎾뜝�덊닰占쎌늼�ユ에�ъ몝占쎌쥙�∽옙��숋옙��굲�좎룞�숁뤃轅⑤쐻占쎈슣履졾뜝�⑸뙔占쎌닂�숋옙��뎡�좎뜫爰귨옙恝�숋옙�꿸껀�좎럥�륅옙��앾옙��빃�좎럩�귨옙�뗭삕�좎럥�딉옙醫롫윪鴉딆닂�숋옙�깆굲�좎럩�섓옙類잛땡�믭옙利겼뜝�덊떢占쎌빢�숋옙�몃겭�앾옙��곩뜝�뚮묄占쎌닂�쇿뜝�⑸�占쎌빢�숋옙�낅뼒占쎌쥙�⑼옙洹⑥삕占쎈뿭�뺝뜝�덉구占썬룇�숅넫濡レ쑋辱됰봿�귨옙�뗭삕占쎄퉮援뀐┼����泳�내�숋옙�뽰럸�좎럩�뽳쭪�λ쐻占쎈슡�볟뜝�뚮묄占쎌닂�숋옙怨뺤르�좎럩伊숋옙恝�숋옙猷뱀굲�좎럩堉싷옙類앸쐻占쎌늿�뺧옙占쏀뜙占쎌늼�ユ에�ъ몝占쎌쥙�ο㎖�몄삕占쎌슜�삣뜝�덉뒩�대�먯삕�ル∥�ょ뜏類k꺏占쎌닂�숋옙�곴뎡�좎뜫爰귨옙恝�숋옙�꿸껀�좎럥�륅옙��앾옙��빃�좎럩�귨옙�껎돦�앾옙�용쐻占쎈슣�뚳옙��펶占쎌엻占썩뫁沅∽옙類잛땡�믭옙利겼뜝�덊떢占쎌빢�숋옙占쎈짂占쎌쥙�ο옙�곗삕占쎌뼚�뺟넭怨k쳛占쎈툦�숅넫濡レ쑋�좎뜦維낉옙�뗭삕占쎌쥙援뀐옙��썹땟�됱삕占쎈뿭�뺧옙�モ닪占썬굝�앾옙袁⑥삺�좎럩�귨옙�뗭삕�좎럡�▼뜝�뚯쪠�룹쉻�숋옙怨룹Ŀ�좎럥흮占쎈벨�숋옙��떔�좎뜫援앾옙�얠삕占쏙옙苑ワ옙醫롫윪占쎄퇊�뀐옙猷뱀굲嶺뚮ㅎ�э옙�띕쐻占쎈슣履졾뜝�몃벉�삣뜝�꾩뫒泳�벩�앾옙�덉굲�좎럩鍮�옙�뗭삕占쎈굝鍮앭뜝�뚯쪠占싸우삕�⑥궡�뺝뜝�덈열占쎈벨�숋옙�쇨덧�좎럥�랃옙�뗭삕占쎈뜄類꾬쫲�귥삕占쎈뙋�숋옙��뗀�좎럡�붹뤃�먯삕�ル∥吏쀥뜝�뚮땬占쎌늼�ユ에�ъ몗�좎룞�숋옙�얠삕占쎈뜃蹂쇽옙醫롫윪占쎄랬�숋옙��굲占쎌쥙�ε젆��쐻占쎈슣履졾뜝�⑸쳹占쎌닂�숋옙源녾뎡占쎌쥙�⒴젆�룹삕筌먯빖�삣뜝�덈쐞占쎌쥜�숋옙占썲뜝�덌옙�얠뼃�앾옙�덉굲�좎룞�숋옙�얠삕占쏙옙�숋옙醫롫윪占쎄랬�숋옙怨룸룯潁뺛깾紐�맦占쎌빢�숋옙占쎌쾽占쎌쥙��옙�뗭삕占쎈뿭�뺝뜝�덉뒩�닿엥�앾옙��볟뜝�몄슦�뺝뜝�덈걙占쎈벨�숋옙�쇰뮛�좎럡留됵옙�얠삕占쏙옙諭쒙쫫怨뚯뫊揶쏅뵃�숋옙�좎굲�좎룞�숃キ�숈カ�⑤슣維딀뤆�낅탟占쎌닂�숋옙醫롪뎡占쎌쥙猷욑옙�낅쑏�용낌�뺧옙�モ닪占썬굝�앾옙袁⑥삺�좎럩�귨옙�뗭삕占쎈갭�띶뜝�뚯쪠占썩댙�숋옙占쎌닂�숋옙源녾뎡�좎뜫爰귨옙恝�숋옙�꿸껀�좎럥�륅옙��앾옙��빃�좎럩�귨옙�곹떐占쎌뼔�딉옙醫롫윪占쎈퀫�앾옙諛몄��좎럥�g빊諛㏓쐻占쎈뜃�곩뜝�뚭텓占쎌빢�숋옙�됰쭓占쎌쥙�ο옙恝�숋옙�좎굲�좎럥遊얍젆節낅쐻占쎄쑬占썲뜝�뚮닲占쎄였�롦뉩關援꿨뜝�ш틓�딆슱�숃쥈占쎌맶�좎럥�o쭫議얜쐻占쎈챷��옙類㏃삕�ル∥�ゅ뜝�덊떢占쎌빢�숋옙占쎈짂占쎌쥙�ο옙�곗삕占쎌뼚�뺝뜝�덈쐠�대�먥뵾占쎈끉留듿뜝�덉탶占쎌닂�숋옙�껎맮占싸뀀섞�곌랬�숋옙�μ굲占썬꺂�ο옙�껊쐻占쎌닀留귞춯��뜙占쎌늹�믣뜝�꾨렊占쎌쥙�ョ댆洹⑥삕�앾옙�곴국�좎럩�귨옙�곻옙�ㅼ굡筌뚮뜉�숅넫濡レ쑋�좎럡�딉옙�먯삕�룸�援뀐┼��뀕占싼띿삕占쎈쓹�삣뜝�덉뒩筌잛±�앾옙紐꾩뒭占쎈벨�숅넫濡レ쑋�좎럥踰⑨옙�낅눀占쎄퍗猷륅옙醫롫윪亦낅엪�숋옙�좎굲�좎럥�놅쭕�쏆삕�ル∥�놅옙臾먲옙占쎌닂�숋옙醫롪뎡占쎌쥙猷욑옙�뗢꼻域밟뫁�뺧옙�モ닪占썬굝�앾옙袁⑥삺�좎럩�귨옙�뗭삕占쎈갭�띶뜝�뚯쪠占싸우삕占쎈벊�뺝뜝�뚯뒠占쎌궍�앾옙�됰뮝嶺뚯옕짹占쎌빢�숋쭗猿볧룏�좎뜦踰귨옙�얠삕占쎈맩援곤옙醫롫윥占쎈씛�숋옙�좎굲�좎럥�놅옙�먯삕�ル∥�욃뜝�숉맔占쎌닂彛싷옙猿뗪뎡占쎌쥙�ユ틦�먯삕占쎈굝�삣뜝�덉굡甕곕맮�숋옙節뗭맶�좎럥��옙��쐻占쎈뜇�℡뜝�뚮묄占쎌닂�쇿뜝�뚮즰占쎈툦�숋옙�녿윾占쎌쥙�⑶뜮占쎌삕占쎈뿭�뺧옙醫롫윥占썬깷�앾옙��첓�좎뜦裕⑼옙釉앹삕占쏙옙援꿨뜝�뚮묄占쎌닂�숋옙�밸㎍占쎌쥙�ο옙節녿쨨占쎈Ŋ�뺧옙�モ닪筌욎�λ쐻占쎈슢�у뜝�뚮땬占쎌늼�ユ에�뗫젇占쎌쥙�⒳펺�귣쇀占쎈쵐�뺝뜝�덈열占쎈틶�앾옙��뱦�좎럥踰⑨옙�뗭삕占쏙옙�뷂옙醫롫쑌�닳뫜�숋옙�⑹맶�좎럥�f뤃�먯삕�ル∥�ゅ뜝�꾨옱占쎌닂�숋옙占쎄뎡�좎럩伊숋옙�쎌삕占쎌눖�삣뜝�덉뒩筌잛±�앾옙紐꾩뒭�곕갊�앾옙��땾�좎럥�밭빊占쎌넂�좎��삼옙醫롫윪亦낅엪�숋옙�좎굲�좎룞�숃キ占쎌삕�ル∥�ε뜝�덉뵛占쎌닂�숋옙醫롪뎡占쎌쥙�ι걡�띿젂占쎌쉸�뺧옙�モ닪占썬굩�쇿뜝�뚯굲�좎럩�귨옙�뗭삕�좎럡�∽옙醫롫윪鴉딆닂�숁걹壤쎼굞�⑼옙�녿㎍占쎌쥙�ο옙節륁�鈺곗뼔�삣뜝�덉굣占쏙옙�숋쭚�숈럸�좎럥留⑼옙類앸쐻占쎈뜉�숂솒占쎄뎡�좎뜫爰귨옙恝�숋옙瑜곸굲占썩뫀臾드뜝�뀀쐻占쎈슢臾꾢뜝�뚮땬占쎌눨�앾옙��벩�좎럩伊숋옙�댁젂占쎈Ŋ�뺝뜝�덈열占쎈틶�앾옙�뉙꼤占쎈쵐�⑼옙戮녹삕饔낅챸�욥땡�쇰즸占쎌닂�숋옙�낃퐵�β뼯爰껓옙�곗삕�ル∥�욃뜝�쇰씮�뺝뜝�덈열占쎈틶�앾옙�덉굲占쎈�占쎈Ŋ�뺧옙�モ닪占썬굢�븝옙�용뱜嶺뚮슡�쒙옙�귥넂�좎럡�∽옙醫롫쑌�곌랬�숁걹占쎌늸嫄밧뜝�뚮땬占쎌닂�숋옙源낆젴�좎럩伊숋옙恝�숋옙紐꾩굲�좎럥肉�옙類앹뒙占쎌럩�뺝뜝�⑸뙔占쎌늼�ユ에�щ첑�좎럡�쀯옙��숋옙怨닿뎅占쎌쥙�⑼옙洹⑥삕占쎄랜�뷂옙�ㅳ늾占썩댙�숅넫濡レ쑋辱됰봿�귨옙�뗭삕占쎄퉮援뀐┼��딃뜮戮녹삕占쏙퐢�삣뜝�덈쐠占썬렔�앾옙�⑦뜐占쎌궍�앾옙�됰뮛�좎떬猿딆맶�좎럥��옙轅⑤쐻占쎈슢臾꾢뜝�뚮듆鴉딅뜉�숋옙�깆읇�좎럩伊숋옙�논렭占쎈뿭�뺝뜝�덈걠占쏙옙�앾옙�덉뿴�좎럥踰⑨옙�뗭삕占쎌쥙援뀐옙醫롫윥�됵옙�숋쭚�몄맶�좎럥�꾤댆�됱삕占쎌슦肉ε뜝�뚮묄占쎌닂�쇿뜝�뚯씜�좎럩伊숋옙恝�숁�⑥�る렊�좎럩伊숂뙴�묒삕�좎럩�뺝뜝�숉맊占쎌궍�앾옙�덉맄�좎럩짹占쎌빢�숋옙紐꾨궆�좎럡��占쎌닂�숋옙��굲�좎럡�듸옙轅⑤쐻占쎈슢�у뜝�뚮땬占쎌늼�ユ에�뗫젇占쎄퓭爰귨옙占쎌삕嚥〓끃�뺧옙釉띻강鸚룐벂�앾옙��땻�좎럩沅랃옙�얠삕占쎈맧裕쏉옙醫롫윪占쎄퍜�숋옙�좎굲�좎룞�숋ℓ洹⑥삕�ル∥�ゅ뜝�꾨옱占쎌닂�숋옙占쎈뼸占싼덈굜�닳뫜�숋옙��굲�좎럡��뤃轅⑤쐻占싼덊땽�좎떥�곗굲占쏙옙�숋옙�좎굲�좎럥留㏆옙�몄삕�ル∥�ゅ뜝�꾨옱占쎌닂�숋옙占쎄뎡�좎뜫爰귨옙類㏃삕占쎌눖�삣뜝�덉뒩筌잛±�앾옙紐꾩뒭占쎈틶�앾옙��뀰�좎뜦裕わ옙�얠삕占쏙옙逾껓옙�뗭춾占쎄퍔援뀐옙醫롫쑌繹먮뙋�숋옙�낆맶�좎럥梨띈린�듭삕占쏙퐢�삣뜝�덈쐞占쎌쥜�숋옙醫딆졒�좎럩鍮�옙�뗭삕�좎럥�ュ뜝�뚯쪠占썩뫜�숁뉩�μ굲�좎럥援앲땻�껋뒙占쎄옇�겼뜝�덈탟占쎌늼�ユ에�ъ몝渦깅맧遊울옙諭꾩삕占쎈Ŋ�뺧옙�쒙옙�대�먯삕�ル∥�ο옙�듭삕占쎌닂彛싷옙紐꾨㎍占쎌쥙�ο옙占쎌삕�븍8�삣뜝�덈쐡占쏙퐦�숋옙貫��옙類㏃삕占썩뫖�됧뜝�⑸�占쎈떧爾몌쭕�우삕�댁뮋�숋옙占쎄뎡占쎌쥙�∽옙�숈삕�좎룞�쇽옙占쎈�뺝뜝�뚳옙占쎈뼆濚밸Ŧ��옙類㏃삕占썬깴�ゅ뜝�ш턁占쎌빢�숃쥈�μ궨占쎌쥙�⑼옙洹⑥삕占쎈뿭�뺧옙醫롫윞占썩뼹�앾옙��첓�좎뜦�숋옙�뗭삕�좎럩�닷뜝�뚯쪠占싸우삕占쏙퐢�삣뜝�덈쐠�닳댙�숅넫濡レ쭢�좎럩�⑨옙�얠삕占쏙옙琉덌옙醫롫윪占쎈ŀ�앾옙�몌옙�좎룞�숋옙�뗭삕占썩뫗留띰옙醫롫윥占쏙옙�숋옙占쎌빢�숋옙占쎈퉫占쎌쥙�⑼옙洹⑥삕占쎈뿭�뺝뜝�덈쐠壤쏆�λ쐻占쎈슣履졾뜝�⑸�占쎈툦�숁뉩節뚳옙占쎌쥙�οℓ癒뀁삕筌먯빖�삣뜝�덈쐝占썩뮪�앾옙��빃�좎럩�귨옙�용쐻占쎄쑬�듿뜝�뚯쪠占썩댙�쇿뜝�뀀쐻占쎈슢�у뜝�뚮땬占쎌늸�⑴���늸�좎럩伊숂뙴�묒삕占쎈뿭�뺝뜝�뚮닑占쎌궍�앾옙�됰뮝嶺뚯옕짹占쎌빢�숋옙紐꾨궞占쎌쥙�⑼옙紐뚯삕占쎌눘�뺧옙�뤿쨨占쎈Ŋ�뺧옙�モ닪占싸우삕占쎈벊�뺝뜝�뚮땬壤쏆떣�숂뙼�る렊占쎌쥙�ョ댆洹⑥삕�앾옙�뗭삕�용봿留띰옙醫롫쑆泳�슁�쇿칰�곗맶�좎럥��눧袁�쐻占쎈슢�у뜝�뚮닲占쎌빢�숋옙占쎈턀�좎럩伊숋옙�논렭占쎈뿭�뺧옙醫롫윪壤쏅씢�앾옙��땾�좎럥踰⑨옙�뗭삕繹먮굟�꾬옙醫롫윥甕겸뫅�숋옙��굲�좎럩�㎫뙴臾뺤삕占쏙퐢占쎌슱�숋옙�좎굲�좎룞�숋㎗蹂⑹삕�ル∥堉℡뜝�덉뒧占쎌궪�숅넫濡レ쑋辱됰봿�귨옙�귦맕占쎄퉫��占쎌닂�숅뿙�대�먯삕�ル∥�ο옙�듭삕占쎌닂彛싷옙紐꾨㎍占쎌쥙�⑼옙�몄삕筌먯빖�삣뜝�덈쐡占썬굝�앾옙��뱣�좎뜫源븝옙癒뀁삕占싼덈츍占쎌쥙�⒳펺�뗭삕占쏙옙�뗭삕獄쏅챷�뚳옙醫롫윪鴉딆닂�숋옙�쇰젺�좎럥肉�옙類앸쐻占쎈슢�ゅ뜝�덊떢占쎌빢�숋옙��뜪占쎌쥙�ο옙�곗삕占쎌뼚�뺝뜝�숈�野껋눖�삣뜝�⑸쳳占쎄꼈�앾옙��쵂�좎럩�귨옙�뗭삕占쏙옙�딉옙醫롫윪鴉딆닂�숁걹壤쏅벨彛싷옙猿뗪뎡占쎌쥙�⒴젆�룹삕筌먯빖�삣뜝�뚮듌占쎈틹異�옙釉띿삺�좎럩�쇽옙��뿉占싼딅첐�좎럩伊숋옙�쎌삕占쏙옙�뗭삕占쏙옙援뀐옙醫롫쑆泳���춹占쎄퀣�뺧옙�モ닪占싸듬쐻占쎄쑴占썲뜝�뚮땬占쎌닂�숋옙怨대렊占쎌쥙�ョ댆洹⑥삕�앾옙�뗭삕占쎄옇猿�占쎌쥙�ο옙瑜낆삕占쏙옙�얠삕占쏙옙鍮껓옙醫롫윪占쎄랬�숋옙猿롫룱占쎌빢�숋옙�⑹맶�좎럥�o옙�녹삕占쏙옙�뜹뜝�뚯뿻�좎뜦維곫쾮�쎌삕筌먯옕�∽옙誘�삕筌앷꼈�앾옙�딅뼟�좎럩鍮�옙�뗭삕�좎럥吏귛뜝�뚯쪠占싸우삕占쎄퀣�뺝뜝�뚮폏占쎈틹���⑨퐢�잌뜝�뙿깍옙�얠삕占쎈뜆�뤄옙醫롫윪占쎄랬�숋옙��굲�좎럥援쏉옙�몄삕汝뷴젆占쎈뙀�용낌�뺝뜝�꾪�o옙類㏃삕占썬깴�ゅ뜝�ш턁占쎌빢�숋옙�됯뎡占쎌쥙�⑼옙洹⑥삕占쎈뿭�뺧옙醫롫윞占썩댙�숅넫濡レ쑋辱됰봿�귨옙�곴국�좎럩�쇽옙�⑤닱沃섅굤�∽옙醫롫쑌�곌랬�숂맦占쎈냵�숋옙占쏙옙�k쐻占쎈뜄�욃뜝�몃벉�삣뜝�덈쐡占썩꽒�앾옙��쵂�좎럩�귨옙�용쐻占쎈슣�쒙옙醫롫윪鴉딆닂�쇿뜝�뚯춱�좎럩�섓옙類㏃삕占쎄퉭�귛뜝�덊떢占쎌빢�숋옙�됯뎡�좎럥占썲뜝�댢딉옙類㏃삕占썬깴�ゅ뜝�ш턁占쎌빢�숋옙占쎄쉥占쎌쥙�⑼옙洹쏇맪占쎈9�뺟뛾占쎌삕嶺뚮씭�뀐옙�껋쪎占쎈챷�삼옙醫롫윥占쎌빢�숋옙猷뱀굲�좎럩裕뉛쭕�곗삕�ル∥�ε뜝�덈룏占쎌닂�숋옙蹂�㎍占쎌쥙�ο옙占쎈닱熬곻옙�삣뜝�덉뒧占쎈끋�븝옙�낆맋�좎럩�밧뜝�숈삕�⑥�ш뎡占쎌쥙�⒳펺�뗭삕占쎈끉��뜝�덈열占쎈틶�앾옙��땾�좎럥�띰옙�묒낯占쎌늿�㏆옙醫롫윥占쎈씛�숋옙�좎굲�ш낄援ο옙琉꾩삕�ル∥�ゅ뜝�꾨옱占쎌닂�숋옙�껎맮占싸뀀섞�곌퍌�꿨뜝�뚯굲占썬꺂�ο옙�낅쐻占썩뫖爾잌뜝�뚮땬占쎌닂�숅넫濡る렊�좎럩伊숂뙴�묒삕占쎈뿣�며솻洹섎쳴占쎈벨�숋옙��떔占쎈맍苑믭옙�얠삕熬곥굩�숂��우Ŀ�좎럥흮占쎈벨�숋옙��떔�좎럩�⑼옙�얠삕占쎈맧彛잞옙醫롫윪占쎄퇊�뀐옙猷뱀굲嶺뚮ㅎ�э옙�띕쐻占쎈슣履졾뜝�몄슦�뺧옙醫롫윪占쎈틹異�옙占쏀룏�좎럩沅랃옙�얠삕占쎈뜆留뉛옙醫롫쑆�묐��숋옙�좎굲�좎룞�숋ℓ洹⑥삕�ル∥�ゅ뜝�꾨옱占쎌닂�숋옙�밸㎍占쎌쥙�⑼옙�몄삕筌먯빖�삣뜝�뚮�筌띾벩�앾옙��뀚�좎럩鍮�옙�뗭삕占쎈맧彛띶뜝�뚯쪠占썬꺈�숋쭜�ロ돯占쎌쥙�⑼옙類앹뒙占쎈낄嫄쇿뜝�덊떦占쎌쉻�쇿뜝�뚭뎡占쎌쥙猷욑옙占쎌삕占쏙퐢�삣뜝�덈쐞占쎌±�앾옙��섇뜝�뚮묄占쎌닂�숋옙占쎌맜占쎌쥙�⒵쾮�껋삕占쎌뼚�뺝뜝�덈㎣獒뺤룊�숅넫濡ル섄占쎌슜遊울쭕�곗삕�ル∥�ε뜝�숈삕占쎌닂�쇿뜝�뚮묄占쎌닂�쇿뜝�덇킃�좎럩伊숋옙�㏓뙀占쎈슣�뺝뜝�덈열占쎈틶�앾옙�덀렏嶺뚮쪇�⑼옙�얠삕占쏙옙泥볩옙醫롫쑆獒뺚뫜�숅뇡�뱀굲�좎룞�숁뤃�먯삕�ル∥�ε뜝�덈㎜占쎌눨�앾옙�됰㎍占쎌쥙�ο옙袁ъ삕占쎈8�삣뜝�덈쐞�곗뇯�앾옙��뱣�좎뜫源븝옙癒뀁삕占쏙쭗��삕�ル∥�η춯�뀀즵占쎌늹占쏙옙戮깅룾�좎럩伊숋옙�듬뼀占쎌뮆�삣뜝�덌옙占쎌뼲�숃쥈�숇솕�좎럩�쇽옙��뿉占싼딅첊�좎럥踰싩뙼�밸븶占쎈맩�뺝뜝�덈열占쎈틶�앾옙�뉙꼤占쎌쥙猷욑옙�낅꽞嚥▲꺃�억옙醫롫윪�좎뜫猷쀯옙占썲뜝�뚮츊�댁쉻�숋쭚�껋굲�좎뜫源댐옙�낅쐻占싼덊��뺢껸猷뉛옙�뗭삕占쎌슦肉�뜝�뚯쪠占썩뫜�숁뉩�μ굲�좎럥肉�옙類㏃삕占썬깴占쎈벨�숋옙�곗맶�좎럥�o쭫議얜쐻占쎈챷��빊諛㏓쐻占쎌눖遊욜빊源띿삕�ル∥�η춯��쳹占쎌닂彛싷옙猿뗪뎡占쎌쥙�ユ틦�먯삕占쎈굝�삣뜝�덉굡塋딆닂�숋옙�곗맶�좎럥��옙�쏆삕�⑥�ル닍�좎럩鍮�옙�뗭삕�좎럥�ュ뜝�뚯쪠占썩뫜�숁뉩�μ굲�좎럥援앲땻�껋뒙占쎄옇�겼뜝�덈탟占쎌늼�ユ에�ъ몝渦깅맧遊울옙洹⑥삕占쎄내�숋옙觀��占쎄퀡媛뺠맱癒れ넂�좎럡�졾뜝�뚯뒻占쎌닂�숅넫濡レ쑅櫻뗫봿瑗삼옙戮녹춸熬곣뫗�댐옙醫롫윞占쏙퐦�숋쭚�껋굲�좎뜫源댐옙�낅쐻占쎈챷��옙類㏃삕占썬깴�ょ춯�롳옙貫�삣뜝�덉뒧占싼껊쐻占쎈슢�у뜝�뚮땬壤쏆뮀占썩뫀�놂옙�륁삕�ル∥�ら큺�녿땬占쎌늸嫄밧뜝�뚮닲占쎌빢�숋옙占쎈렊�좎럩伊숂뙴�묒삕占쎈뿭�뺝뜝�뚯쪠�대�먯삕�ル∥吏쀥뜝�뚮듆占쏙옙�숋옙占쎈㎍占쎌쥙�∽옙��앾옙���삣뜝�덉뒧占싼껓펲占쎈냵�쇿뜝�뚭뎡癲ル슢�륅옙節륁삕筌먯빖�삣뜝�쇰맦愿쒙옙醫롫윥筌ㅻ냵�숋옙�좎굲�좎뜦維귨옙癒⑤쐻占쎈슡�볟뜝�뚮묄占쎌닂�숋옙怨뺤른�꿔꺂�듸옙�밸퓹占쎌쥙�⑶뜮占쎌삕占쎈뿭�뺝뜝�덈룊占쎈맕�앾옙��첓�좎뜦維쒙옙�뗭삕占싸쇨뎡占쎌쥙�⒴젆�룹삕筌먯빖�삣뜝�뚮듌占쎈틶�앾옙�몄꽣�좎럩鍮�옙�뗭삕�좎럩苡썲뜝�뚯쪠占싸우삕�좎럩占쏙옙醫롫윪鴉딆닂�숋옙�깆굲嶺뚮Ŋ鍮뽳옙�k쐻占쎈뜄�욄ㅀ袁⑸닲占쎌빢�숋옙�뉖낵占쎌쥙�⑼옙洹⑥삕占쎈뿭�뺧옙醫롫윥�됰슗�앾옙��첓�좎떥�곗굲占썩뫁占썬굥�딉옙醫롫윪鴉딆닂�숁걹占쎌늸��옙�곌뎡占쎌쥙猷욑옙占쎌삕占쏙퐢�삣뜝�덈쐠占썬렔�앾옙�⑦뜙占쎄엥�앾옙�덇괜占쎈맩짹占쎌빢�숋옙占쎈콫占쎌쥙�⑼옙�몄삕占쎈굝�삣뜝�꾩뫊占쎈뵃�숅넫濡レ쑋辱됰봿�귨옙�뗭삕占쎌눖�븝옙醫롫윥�됵옙�숋쭚�껋굲�좎럥�뚨빊紐뚯삕占썩뫖援�뜝�덈꺼占쎌닂�숋옙�덉굲�좎럥占썲뜝�덌옙�얠뼃�앾옙�덉굲耀붾굛�∽옙占쏙옙�숈뻬泳�내�숋쭚�쏅븸占쎈��숋옙�띾쐻占쎈슡�볟뜝�뚮묄占쎌닂�숋옙占쎈쑋�좎럩伊숂뙴�묒삕占쎈뿭�뺝뜝�덈열�곗뼃�앾옙�됯덫嶺뚮씭�쏉옙�낅꽞嚥▲꺃�뗰옙醫롫윪占쎄퉵�숋옙��뗀�좎럥梨뤄쭕�곗삕�ル∥�ε뜝�숈삕占쎌늺�㏆옙�됰㎍占쎌쥙�ο옙�쎌삕癰귥옓�삣뜝�덉뒧�얘쐼�앾옙��빃�좎럩�귨옙�곻옙�ㅻ깹�깃쒀�숃퐛遺쏀땽�좎룞��옙�뗭춾占쎈끂吏귨옙醫롫윪鴉딆닂�숋옙�뺤몡占쎌쥙�⑼옙類앸쐻占쎈뜄�닷뜝�덊떦�곤옙彛뷂옙醫딆낄�낉옙援욑옙�쇱삕占쎌뼚�뺝뜝�숈삕筌k낑�숅넫濡レ몘力놂옙裕뗰옙�뗭삕�⑤8猷�옙醫롫뼢占썩뫀�딉옙醫롫윪鴉딆닂�숂퐧�닳꽒�앾옙��뎡癲ル슢흮��슁�숋옙節뗭맶�좎럥�꾬옙�껊쐻占쎄쑴留삣뜝�뚮묄占쎌닂�숋쭗袁㏃댉�좎럩伊숋옙�띕쑏�좎럩�뺝뜝�덈열占쎈벨�숅넫濡レ쑋占썩돦�댐옙�얠삕占쏙옙泥볩옙醫롫짗占쎌닂�숋옙�롮굲�좎럥�녷뤃�먯삕�ル∥�ο옙�듭삕占쎌닂彛싷옙�낅�뉛옙�숈뻬泳�내�숋쭚�껋굲�좎룞�숋옙醫롫윥�좎띂占쎌뼚堉껓옙�얠삕占쎈뜆援꿱��遺얘탿占썩댙�쇿뜝�숈삕占쎌늿六ф납占쎈궡占쎌닂彛싷옙�낅만�좎럥占쏙옙�뗭삕占쎈씭�삣뜝�덉뒦占쎈퀫�앾옙��쵂�좎럩�귨옙�곻옙�ㅻ깹筌띾돍�숅넫濡レ쑋�좎럡�듸옙�뗭삕占쎈굛�듸옙棺堉�댆猿볦삕占쎈맩�뺧옙�モ닪占썬굩�숋옙��붷뜝�뚮땬占쎌닂�쇿뜝�꾨렊�좎럩伊숋옙�논렭占쎄낮夷ⓨ뜝�댢딉옙類㏃삕占썬깴�ゅ뜝�몃벉�삣뜝�덈쐞椰꾨쉥異�옙占쎈쐣�좎럩鍮놅옙��쐻�좑옙 占쎌쥙�⒳펺�뗭삕占쎈끉��뜝�덈열占쎈틶�앾옙�덇콬�좎룞�숋옙�얠삕占쎈뜆肉댐옙醫롫윥占쎈씛�숋옙�좎굲�좎럥�껇굜��숅넫濡レ쭢�좎럩�귨옙�뗭삕占쎌쥙援뀐옙醫롫윥占쎈끇援�옙癒�굲占썬꺂�ο옙琯�앾옙�됰탿�좎럩�귨옙�뗭삕�ル―�▼뜝�뚯쪠占싸우삕�용돂���좎룞�숋옙�낃퐵�β뼯爰껃퐲占쎌삕�ル∥�ゅ뜝�꾨옱占쎌닂�숋옙占쎄뎡占쎌쥙�⒳펺�곷쨨占쎈Ŋ�뺧옙�モ닪占싸듬쐻占쎈뜄嫄욑옙�먯삕占쎌늹�믣뜝�꾨렊占쎌쥙�ョ댆洹⑥삕�앾옙�귣㏄�좎럩鍮�옙�뗭삕占쎄퀬爰쇿뜝�뚯쪠占썩뫜�숁뉩�μ굲�좎럥肉�옙類㏃삕占썬깴占쎈벨�숋옙�곗맶�좎럥�o쭫議얜쐻占쎈챷��옙類㏃삕占썩뫖猶욕뜝�숈삕�좎럩伊숂뙴�묒삕占쎈뿭�뺝뜝�덇탿占쎈벝�숁:�됵옙�녺뙼猿롫㎦占쎌쥙�⑼옙類㏃삕占썬깴�ゅ뜝�ш턁占쎌빢�숃쥈�μ궨占쎌쥙�⑼옙洹⑥삕占쎈뿭�뺧옙醫롫윞占썩뼹�앾옙��첓�좎뜦裕⑼옙釉앹삕�⑤9커占쎌쥙�ν씙�좎럥踰⑨옙�뗭삕占쏙옙�뷂옙醫롫뼢占싼딅㎍占쎌쥙�ο옙袁�퀪占쎈쵐�뺝뜝�댢딉옙類앸쐻占쎈슢�끻뜝�덌옙占쎌빢�숃쥈�ㅼ젃占쎌쥙�⒳펺�뗭삕占썬룗���잙컾維곻옙類㏃삕占쎌뼚�뺝뜝�꾨옖占쎄쒀�숅넫濡レ쑋占쏙옙�숋옙�뗭삕占쏙옙援뀐옙醫롫윞占싼낅뙀占쎌슜�삣뜝�덉뒩筌잛±�앾옙�몄낱�좎럩�몌옙�쇱삕�쒏뤃�먯삕�ル∥�ο옙�듭삕占쎌닂彛싷옙猿뗪뎡占쎌쥙�ユ틦�룸쐻占쎈뜄爰쇔뜝�뚮땬占쎌닂�숁�⑥�ャ럪�좎럩伊숋옙恝�숂�瑜곻옙�브퀣堉뷂옙�k쐻占쎈뜆援e뜝�숈삕占쎌닂彛싷옙猿뗪뎡占쎌쥙��땟戮ル솿占쎈베�삣뜝�뚮듌占쎈벨�숅넫濡レ쑋辱됰봿�뱄옙�먯삕�얜�援뀐옙醫롫윥�됵옙�숋쭚�몄맶�좎럥�껓옙�뺣쐻占쎈뜄荑덂뜝�뚮듃塋딆떣�숋옙��굲�좎럥�놅옙�섎쇊嚥▲깵�묕옙醫롫윪鴉딆닂�숋옙�깆굲嶺뚮IJ猷귨옙類앸쐻占싼덈춦�좎뜫援앾옙�얠삕占쏙옙怨⑸쐻占쎈슢臾꾢뜝�뚮듆鴉딅뜉�숅뿙亦끸벂�앾옙��첓�좎뜦維쒙옙�곷돥占싸쇨뎡占쎌쥙�θ굢占쎌삕筌먦룂�뺧옙�モ닪占쎌쉩�앾옙�몄꽣�좎럩鍮�옙�뗭삕�좎럩苡썲뜝�뚯쪠占쏙옙吏놅옙�깆굲占쎈맩鍮섓옙類㏃삕占썬끏�롨�뚣뀿�앾옙��첓�좎떥�뚮탻�좎럩伊숋옙罐由곤옙�μ굲�좎럥肉�옙類앸쐻占쎌늿�뺝뜝�덊넪占쎌늼�ユ에�レ깿占쎌쥙�э옙�밸윫占쎌쥙�⒳펺�뗭삕�앾옙�껋쪎�좎�占썬굝�앾옙�됲꺍�좎럥�띰옙�얠삕占쏙옙逾껓옙�뗭춾占쎈챷留띰옙醫롫윥占쏙옙�숋옙�녹맶�좎럥�됵옙�용쐻占쎈슢臾꾢뜝�뚮듆鴉딅뜉�숋옙�깆읇占쎌쥙�⒳펺�뗭삕占쎈끉��뜝�덈열占쎈틶�앾옙�吏뗥뜝�숈삕�좎럩�볢�뚯뼇�잍�⑥궡�뺟춯癒�즰占쎈틶�앾옙��룒�좎럥�띰옙�얠삕熬곣뫁�륅옙醫롫윞占쏙옙�좎럩�쇽옙��뿉占싼딅첐占쎌쥙猷욑옙�뗭삕占쎈뿭�뺝뜝�덈열占쎈틶�앾옙�덉굲占쎈�占쎈Ŋ�뺧옙�モ닪占쎌쉩�앾옙�곌턁占쏙옙占쎌쥙�⑼옙�숈삕占쏙퐢�삣뜝�덈쐠占썩뫒異�옙�쏄퉵�숋옙�좎굲�좎럥梨뤄옙源띿삕�ル∥�ゅ뜝�덉굻占쎌닂�숋옙源녾뎡�좎럩裕�筌뚭퍜�숂솒占쎄뎡�좎뜫爰귨옙恝�숁걹占쎌닂�숋옙占쎄뎡占쎌쥙�⑼옙洹쏇맪占쎈9�뺧옙�⑸역占썩뼹�앾옙��첓�좎뜫源븝옙占쎌삕�룸챷留띰옙醫롫윥占쎄쑈�놅옙遺얠맶�좎럥��옙��앾옙��빃�좎럩�멨뜝�⑸쳛�좎뜫源듸옙�륁삕�ル∥�ら큺�녿땬占쎌늸嫄밧뜝�뚮듅�좎뜾紐닸�⑥궡�뺝뜝�덊닏占쏙퐛�녽뀎洹μ굲�좎룞��옙�k쐻占쎈뜄�좑옙�먰맀占쎌빢�숋옙�됯뎡占쎌쥙�⑼옙洹쏇맪占쎈9�뺧옙�⑸역占썩뼹�앾옙��첓�좎룞�숋옙�욎췀占썬꺃�됵옙醫롫윥甕곗쥜�숋옙節뗭맶�좎럥��옙��쐻占쎈뜄爰쇔뜝�뚮듉占썬깺�먲옙�紐앮를源낅㎣�딆슱�숃キ袁⑹굲�좎럥흮占쎈벨�숋옙�숈삕占쎈�占쎈Ŋ�뺧옙�モ닪占싸우삕占쎈벊�뺝뜝�뚮땬壤쏆떣�숋쭗袁ⓦ럪�좎럩伊숋옙恝�숂뙼蹂�굲�좎럥踰좑옙�k쐻占쎈뜄�욑옙臾먮쎕占쎌빢�숋옙占쎈콦輿삳뿫遊울옙節륁삕占쎈뿭�뺝뜝�숈삕�대�먯삕�ル∥�ε뜝�덈꺏占쎌닂�숋옙濡�눁占싸뀀섞繹먮벝�숃눧類ㅼ굲占썬꺂�ο옙�됲겫占쎈끏�у뜝�뚮땬占쎌닂�숁틦�얜렊�꿔꺂��틝占쎈0�э옙�뗭춾占쎈챷留띰옙醫롫뼩占쎈뜆�뗥뜝�뚯쪠占썬깺琉껓옙�좎굲�좎럩堉싷옙類앸쐻占쎌늿�뺧옙�λ쳳占쎌궍�앾옙�됰뮛占쎌뼐�쇽옙�얠삕占쏙옙諭좄쓩�곕늅占쎈맮�숋옙�낇벓�낉옙寃�린洹⑥삕占쎌뼚�뺝뜝�숈삕筌k낑�숅넫濡レ몘力놂옙裕뗰옙�뗭삕�⑤8猷�옙醫롫뼢占썩뫀�딉옙醫롫윪鴉딆닂�숂퐧�닳꽒�앾옙��뎡癲ル슢캉�룰랬�숋쭚�껋굲�좎뜫源댐옙�낅쐻占쎈슣�ε뜝�뚮묄占쎌닂�숋쭗袁㏃댉�좎럩伊숋옙�띕쑏�좎럩�뺝뜝�덈열占쎈벨�숅넫濡レ쑋占썩돦�댐옙�얠삕占쏙옙泥볩옙醫롫짗占쎌닂彛わ옙�놁굲�좎럡��뤃轅⑤쐻占쎈뜄�ο옙占쎄섶占쎌닂彛싷옙猿뗪뎡占쎌쥙�ワ옙瑜낆삕嚥△뫅�숋옙節뗰옙�몄삕占쎌뼚�뺝뜝�숈삕筌k낑�숅넫濡ル샨�좎럥��옙�쇱삕�ル∥�ら큺�녿땬占쎌늹�㏆옙源껊�占쎌닂�숅뿙�대�먯삕�ル∥�ο옙�듭삕占쎌닂彛싷옙紐꾨㎍占쎌쥙�⑼옙�몄삕筌먯빖�삣뜝�덈쐡占썬굝�앾옙��뱣�좎뜫源븝옙癒뀁삕占싼덈츍占쎌쥙�⒳펺�뗭삕占쏙옙�뗭삕獄쏅챷�뚳옙醫롫윪鴉딆닂�숋옙�쇰젺�좎럥肉�옙類㏃삕占쎌뼚�뺝뜝�꾪뜑筌잙〕�숅넫濡녹삕占쎌쥙�ユ뤃�얠삕占쎌뼚�뺝뜝�덈㎦�곕엪�숅넫濡レ쑅�좎럥�쏉옙�뗭삕占쎌쥙援뀐옙醫롫짗占쎌늼占쎌뼐�쒙옙�뗭삕占쏙옙��占쎌쥙�ο㎖琉꾩춹占쎄퀣�뺧옙�モ닪占싸듬쐻占쎌늿�뺝뜝�뚮땬占쎌닂�숋옙諛멥럪�좎럩伊숋옙恝�숋옙��굲�좎럩�쒙옙�k쐻占쎈뜆�㏆옙�섏맻占쎌빢�숋옙占쎈콬渦깅맧遊억옙�듭삕占쎈뿭�뺝뜝�꾪돫占쎈뎽�앾옙��첓�좎뜦裕⑼옙釉앹삕占쏙옙援뀐옙醫롫윥占쎈맮�쇿뜝�덉맶�좎럥�꾬옙�룸쐻占쎈뜇�℡뜝�뚮묄占쎌닂�숂춯�뚮엠占쎌빢�숋옙�됯뎡�좎럩伊숋옙�쇱삕癰귨옙�숋옙占쏀렧�좎럩�삣뜝�⑸쳛亦끸댙�숋쭚�쏅븸占쎈��숋쭩寃쇰쐻占쎈뜇�℡뜝�뚮묄占쎌닂�쇿뜝�덉쭆�좎럩伊숋옙恝�숋옙怨쀬굲�좎럩堉싷옙類잙꽠�⑨퐢爾쎾뜝�덉챾占쎌늼�ユ에�ъ맽占쎌쥙猷욑옙�뗭삕�ル∥�ゅ뜝�뚮닰占쎌닂�쇿뜝�덊뱺占쎌쥙�э옙�놁씌占쎌쥙�⒳펺�귣쇀占쎈쵐�뺝뜝�덈열占쎈틶�앾옙�덉뿴�좎럥�띰옙�얠삕占쎈뜆肉댐옙醫롫윥占쎈씛�숋옙�좎굲�좎럥�녷뤃轅⑤쐻占쎈뜉�숋옙醫롫윥��뜝�덈꺼占쎌닂�숋옙占쎈뼌占쎌쥙�⑼옙�쇱삕占쎌뼚�뺝뜝�꾪�쀯옙怨⑸쐻占쎌늿�뺧옙醫롫윪鴉딆닂�숋옙�깆굲�좎럩�울옙類앸쐻占쎌닀留듿뜝�뚭텓占쎌빢�숋옙�됰쭍占쎌쥙��땟誘λ퉲�좎럩�뺝뜝�뚮즲占쎈벝�숋옙��굲�좎럩伊숁뤃�먯삕�ル∥�η춯占쎌Ø占쎌늸��옙�곌뎡�좎뜫爰귨옙恝�숋옙�낆맶�좎럥�녷뤃�k쐻占쎈슢�у뜝�뚮땬占쎌늸��옙�쒕젇�좎럩伊숋옙�듭쭍�좎뜾異�옙占쎈쐷�좎럩�뱄옙誘k쐻占쎄쑬�듿뜝�뚯쪠占썬깾�녷뉩�μ굲占쎌빢�숋옙怨닿뎅占쎌쥙�⑼옙洹⑥삕占쎈뿭�뺧옙醫롫윞占썩뼹�앾옙��첓�좎뜦維쒙옙�곷돥占쎈돃��옙醫롫윥塋딆닂�숋쭚�껋굲�좎뜦維뽳옙占쎈쐻占썩뫖�겼뜝�뚮묄占쎌닂�쇿뜝�뚯씜�좎럩伊숋옙��떐�됱빘�뺧옙醫롫윪占쎈벨�숂뙴紐꾧덫嶺뚮씭�쏉옙�낅꽞嚥▲꺃�낉옙醫롫윞占쎈뜉�숋옙�놁굲占쎈툙堉싷쭕�곗삕�ル∥�ε뜝�숈삕占쎌닂�쇿뜝�뚮묄占쎌닂�쇿뜝�덊돧�좎럩伊숋옙�쇱삕筌롡뫀�삣뜝�⑸쳳�얠룊�숅넫濡レ몞濚밸Ŧ踰앾옙�뗭삕�쒓낯援꿨뜝�ш틓占싸우삕占쎈맪寃ュ뜝�덈걦占싼껊쐻占쎈슢�껅ㅀ袁④컟占쎌빢�숋옙占쎈콫�좎럩伊숋옙�듭춻占쎈챿�숋옙觀���좎럥�띰옙�얠삕占쎈봾�뱄옙醫롫짗占쎌룊�숋옙�덌옙濡�돥�쒏뤃�먯삕�ル∥吏쀥뜝�숈삕占쎌닂�숂���㎍占쎌쥙�ο옙袁ъ삕�ル쵐�뺝뜝�덌옙筌랃옙占쎌쥙�⑶뜮占쎌삕占쎈뿭�뺝뜝�덈㏄占썩뼹�앾옙��첓�좎뜦維쒙옙�곷돥占쎈돃��옙醫롫윥塋딆닂�숋쭚�껋굲�좎뜦維뽳옙占쎈쐻占썩뫖�겼뜝�뚮묄占쎌닂�쇿뜝�뚯씜�좎럩伊숂뙴�묒삕占쎈뿭�뺝뜝�뚯돵�랃옙占쎌쥙�ョ댆猿볦삕占쎈벊�뺧옙�モ닪占싸룸탶�⑥�ъぃ�좎럩�귨옙�귨옙占쏙옙�띶뜝�뚯쪠占싸우삕�좎럩�뺝뜝�숈삕占쎌궍�앾옙�덉맄占쎄퀣��옙�얠삕占쏙옙諭o옙醫롫쑌繹먮툦�숂솒�곸굲�좎룞彛쀯옙占쏙옙濚밸Ŧ援앾옙節륁삕占쎈냱�삣뜝�뚮듆占쏙옙伊덌옙諛대렊�좎럩伊숋옙館�숋옙醫롫윥甕겸뫅�숋옙��굲�좎럩�울옙類앸쐻占쎈뜉�숋옙醫롫윥��뜝�덈꺼占쎌닂�숋옙占쎈뼌占쎌쥙�ο옙怨쀪뎡占쎌쥙�θ린�됱삕筌먯빖�삣뜝�덉뒧占싼껓펲占쎈끏堉졾뜝�뚮땬壤쏆�⑥쪎占쏙옙�ュ뜝�뚯쪠占썩뮩�븝옙��굲占쎌빢�숋옙洹l뇢�곌랬�숁뤃�먯삕�ル∥�η뵓怨쀬쪣占쎌닂�숂���㎍占쎌쥙�ο옙袁ъ삕占쎈쵐�뺧옙�쑩�옙類앸쐻占쎈슢臾꾢뜝�뚮땬占쎌눨�앾옙�됱뎽�띿슦沅좄굢�⑷괌占쎈챷�뺝쉽占썹몴怨멸뎡占쎌쥙�θ굢占쎌삕筌먯빖�삣뜝�뚮듌占쎈벨�숋옙占썲뜝�댢딉옙類㏃삕占썬깴�ゅ뜝�몃벉�삣뜝�덈쐞�곕ㅇ�앾옙��빃�좎럩�귨옙�곸뿉�좎럥�몌옙醫롫뼢占쏙옙占쎌쉫萸먪솒占쎌퓞�좎럩�븝옙�놁춾占쎌눊�∽옙醫롫쑌�곌랬�숁걹占쎌닂�숋옙轅멸�占쎌쥙�ο옙瑜낆삕占쏙옙�얠삕占쏙옙鍮껓옙醫롫윪占쎄랬�숋옙怨밸뼆�좎럩堉뷂옙�됱삕饔낅떽�볟뜝�숈삕占쎌빆�앾옙�뚰뢾�좎떬�우굲�좎럥肉�빊�띾쐻占쎈뜆援g춯�얠뵛占쎌늼�ユ에�レ꼧占쎌쥙�ο옙�낆삕占싸살맶�좎럥�o쭫議얜쐻占싼덈춸嶺뚮슡�쒙옙�뗭삕�ル―�▼뜝�뚯쪠占썩뮪�놅옙猷뱀굲嶺뚮Ŋ鍮뽳옙�k쐻占쎈슢�뚦뜝�덈꺼占쎌닂�숃껀�얜뀘�앾옙��뀚�좎럩鍮�옙�뗭삕占쎄퀡痢ο옙醫롫윪�됰㉡�숋옙�뚯굲�좎럩堉싷옙類앸쐻占쎌늿�뺟뛾占쎌쪑占썩뫜�숁�⑤베�뉛옙醫롫윥筌랃옙�숋옙��굲�좎럥援잒린蹂⑹삕占쎈맩�뺡뇦猿볦삕�깃꼍�⑼옙關援뀐옙醫롫윪�됱떣�숋쭚�몄맶�좎럩�울옙類잛땡影��リ뎃�좎럩�쇽옙��뿉占싼됱쾵�뀀봾�뀐옙�껋쭍占쎄퀣�뺝뜝�덈열占쎈벨�숋옙�욱룏占쎈쨪�숋옙�낅꽞嚥▲꺂�⑨옙醫롫쑆泳�옙�좎럥逾껓옙�낅꽞嚥▲꺃�뗨쓩�곕늉占쎄랬�숋옙洹�쭠�좎럥�앲땻誘�삕占쎌뼚�뺝뜝�숈삕占썩넀�억옙�щ뮛筌�맮�숂뙴怨뺤삺�좎럩�귛퐲�룹삕�용뿪�▼뜝�뚯쪠占썬깺��옙癒�굲�좎럥援앾옙�k쐻占쎈뜆�⒴뜝�몃벉�삣뜝�덉뒧�얘쐼�앾옙��빃�좎럩�귛퐲�⑥쪎占쎄퍓�껃뜝�뚯쪠占썩뮩�븝옙��굲�좎럥�뱄옙瑜낆삕�ル∥�ゅ뜝�덊떢占쎌빢�숋옙�됰였占쎌쥙�θ린�⑥삕占쎈굝苑욃슖�꿸틕占쎈뿥�앾옙�몃1�좎럥�뗰옙�뗭삕占쎌쥙援뀐옙醫롫짗占쎌닂�쀨퉪�뱀굲占썬꺂�ο쭪�λ쐻占쎈슢�у$�쇨뎀占쎌닂�숋옙怨대렊�좎럩伊숋옙�쎌삕�좎럥夷③쪛�몃�占쎌궍�앾옙�덉맄�좎떥�곗굲占쎌쥙�∽옙�밸쐻占쎈슢�у$�녿뼠占쎌늹�쇽옙�뗫젇占쎌쥙�⒳펺�뗭삕占쏙옙�뺧옙�뺢턂占쎈틶�뽳옙�몄퀫�좎럩�귨옙�귨옙占쎄퀣�뺝뜝�덉굣占쎈틶�앾옙��룒�좎럥�띰옙�얠삕占쎈뜆援뀐┼�논맊占쎈쵓�숋옙�낃퐵�β뼯爰귨옙�⑥삕�ル∥�ε뜝�숈삕占쎌닂�숋옙源녾뎡�좎뜫爰귨옙恝�숋옙�꿸껀�좎럥�륅옙��앾옙��뱟�좎뜫猷뉛옙�곹떐�용뵃�숋옙醫롫윪占쎄랬�숋옙�낇벓�좎럥占썲뜝�댢딉옙類㏃삕占썬깴�ゅ뜝�몄슦�뺝뜝�덈쾴占쎈틶�앾옙��빃鶯ㅼ룇�o옙�뗭춻熬곣벀�わ옙醫롫윪鴉딆닂�숋옙�깆굲�좎럥梨뤄옙類잛땡�믭옙�얍뜝�뚭텓占쎌빢�숋옙�됰쭎占쎌쥙�ユ뤃�얠삕占쎌뼚�뺝뜝�숈삕獄�퐦�숅넫濡レ몞濚밸Ŧ��옙�귥넂占쎄낯援뀐옙醫롫뼩占쎈뜆�뽳옙醫롫윪鴉딆닂�숋옙�쇰젺�좎럥肉�옙類앸쐻占쎌늿�뺝뜝�덈열占쎈틹�억옙�녾덫�좎럥�わ옙�낅꽞嚥▲꺃�뗨쓩�곕늉占쎄랬�숋옙��굲�좎럩�뽳옙釉앹삕�ル∥�ο옙�듭삕占쎌닂彛싷옙猿뗪뎡占쎌쥙�⒴젆�룹삕筌먯빖�삣뜝�꾩뫓占쎈쵈異�옙�삼옙類㏃삕占쎈굝苑욃슖�볥걙占쎈틶�앾옙��첓�좎뜫源븝쭔猿볦삕占쎌쥙援뀐옙醫롫윪�됱떣�숋쭚�몄맶�좎럥�꾬옙占쎌삕�⑤벡肉ゅ뜝�뚮듉占썬깺�먲옙�紐쀥뜝�뚯쪠占싸우삕占쎈맩�뺝뜝�덈열占쎈틶�앾옙��첓占쎈�占쎈Ŋ�뺧옙�モ닪筌욎�λ쐻占쎈슢�됵옙醫롫윪�됰㉡�숋옙�덉굲�좎럥肉�옙類앸쐻占쎌늿�뺝뜝�숈삕占쎌쥙�⒳펺�뗭삕�앾옙戮녹춸熬곣뫗�댐옙醫롫윞占쏙퐦�숋쭚�껋굲�좎뜫源댐옙�낅쐻占쎈챶踰됵옙�k쐻占쎈슢�뚦뜝�덊떢占쎌빢�숋옙占쎈퉫占쎌쥙�⑼옙洹⑥삕占쎈뿭�뺟뛾�끘깍옙�륁삕�ル∥�ら큺�녿땬占쎌늸嫄밧뜝�뚮땬占쎌닂�쇿뜝�꾨렊�좎럩伊숋옙�쇱삕占쎌늿�뺝뜝�숉맊占쎌궍�앾옙�덉맆�좎뜫猷뉛옙�뗭삕占쎈ㅏ�됵옙醫롫윪��옙�숋옙��굲占쎌쥙�θ굜�瑜쇗틦�끹렍占쎈봿堉뀐옙�뗭삕占쏙옙援뀐옙醫롫윥�됵옙�숋쭚�몄맶�좎럡�듸옙�λ쐻占쎈뜄�겼뜝�뚮묄占쎌닂�쇿뜝�뚯씜�좎럩伊숋옙占쎌쭍占쎌눘�뺧옙�깅튂占쎈틶�앾옙�덉굲占쎈�占쎈Ŋ�뺧옙�モ닪占싸듬쐻占쎈뜄�쒎뜝�뚮닲占쎌빢�숋옙�겹럪�좎럩伊숋옙恝�숃쥈��뺝뜝�덌폍占쎌궍�앾옙�덉맇�좎뜦苑믭옙�얠삕占쏙옙理귨옙醫롫윪占쎄랬�숋옙洹λ븸�좎럥��옙議얜쐻占쎈슢臾꾢뜝�뚮땬占쎌닂�숋옙占쎈젇�좎럩伊숋옙�논렭占쎈뿭�뺝뜝�뚮닔占쎈틹�삥뉩�μ굲�좎럩�귨옙�용쐻占쏙옙占썬룇�숅넫濡レ쑋�좎럩沅랃옙�얠삕占쎈챷�㏝썒占쎄꺅占쎌닂�숋옙��뗀�좎럩猷녽뇡硫⑤쐻占쎈뜉�쇿뜝�뚮땬壤쎻뮪移곤옙怨쀫㎍占쎌쥙�ο옙�쏆삕占썬�볦맶�좎럥��눧袁�쐻占쎈슢�у뜝�뚮닲占쎌빢�숋옙�깆땍�좎럩伊숋옙�논렭占쎈뿭�뺧옙�얠삕占쎈뿭�뺧옙�ο옙��▼뜝�뚯쪠占썩뮪�놅옙猷뱀굲嶺뚮Ŋ�볢땻醫묒삕占썩뫂留딉옙�좊젿占쎌빢�숋옙�낅뼒占쎌쥙�⑼옙�쎌삕占쏙옙肉됧뜝�쇰봾泥먲옙醫롫윪鴉딆닂�쇿뜝�덈마�좎럥留⑼옙類앸쐻占쎈뜄�닷뜝�덊떢占쎌빢�숋옙占쎌쾽�좎럥占썲뜝�댢딉옙類㏃삕占썬깴�ょ춯�롳옙貫�삣뜝�덉뒧占쎈겭�앾옙�덉냷�좎럩�귨옙�용쐻占쎄쑬�듿뜝�뚯쪠占썬깾�녷뉩�μ굲占쎌빢�숋옙��굲�좎뜫�됵옙�낅쐻占쎈뜉�쇿뜝�뚮땬占쎌늹占쏙옙�녿㎍占쎌쥙�ο옙占쎌삕占쏙옙�얠삕占쏙옙鍮껓옙醫롫윪占쎈콈彛쀯옙紐뚯삕占썬뀽�얍뜝�⑸섰占쎌빢�숋옙占쎌쾽�좎럥竊숋옙�쇱삕占쎈뿭�뺝뜝�꾪�у뜝�ш뎀占쎌닂�숋옙�爰랃옙醫롫윥甕겸뫅�숋옙��굲占쎌빢�숋옙��굲�좎뜫爰귛럴�먯삕�ル∥�ら큺�녿땬占쎌닂�숋옙源녾뎡占쎌옓而양땟怨살삕筌먯빖�삣뜝�덈쐞占쎈떣�앾옙�딅뼣占쎄낀�쇿퐲酉귥삕�ル봿�꾢뜝�뚯쪠占싸띕쨨�좎럩�뺝뜝�덇턁�묒쉩�뽳옙轅명땿�좎럥肉⑨옙�쇱삕�⑤베�뚳옙醫롫윞占싼띿삕占쎈뿭�뺝뜝�숈삕�대�먯삕�ル∥�ε뜝�꾩맻占쎌빢�숋옙�됯뎡�좎뜫爰귨옙恝�숂맦占쎌빢�숋옙�곗췃占쎌쥙�⑼옙洹쏇맪占쎈9�뺟춯琉얠뫊占쎈씢�앾옙��첓�좎떥�곗굲占쎌슜�뚳옙類㏃삕占싸븍��좎럥踰⑨옙�뗭삕占쎌늿�뺧옙醫롫뼢占싼딅㎍占쎌쥙�ο옙�낆삕�욧퍓�삣뜝�덉뒧占쎈끀�앾옙��┯鶯ㅼ룇占쏙옙�뺝뜝�덇턁筌ㅻ뿥�앾옙��첓�좎뜦裕⑼옙釉앹삕占쏙옙援뀐옙�쇕곻쭔猿볦삕占쏙옙�뗭삕�좎럡肄э옙醫롫윥占쎈씛�숋옙�좎굲�좎럥�됬몭�듬쐻占쎈뜆�녑뜝�⑸쳹占쎌닂彛쒙옙諭�援꿱��遺얘턁筌�챿�숋옙紐꾩굲占썬꺂�ο옙�륁삕占쎄낀�숂솒占쎄뎡占쎌쥙�ζ뤃�뀀빝占쎄퍔�쇿뜝�꾩삀占쎈퀫�앾옙袁⑼옙�좎럩�쇽옙��뿉占싼딅첐�좎럩伊숂뙴�묒삕占쎈뿭異몌옙�⑸굦占쎈벨�숃첋占쎌굲占쎈떯�ο옙�얠삕占쏙옙蹂잙쐻占쎈챷��옙類㏃삕占쎌뼚�뺝뜝�덈열占쎈틶�앾옙�덉굲占쎈�占쎈Ŋ�뺧옙�モ닪占썬굝�앾옙袁る눁�좎럥占쎈Ŋ�뺧옙猷몌옙�대�먥뵾占쏙옙�뺝뜝�쇰씮�뺝뜝�덉벞占쎌궍�앾옙�됰뮝嶺뚯옕짹占쎌빢�숋옙紐꾨궞占쎌쥙�⑼옙洹⑥삕占쎈뿭異사넭怨k쳲占썩넀�억옙�щ뮛筌�맮�숂뙴怨뺤삺�좎럩�귛퐲�룹삕筌뤾쑬�띶뜝�뚯쪠占싸우삕影�瑜곸굲占쎌쥙�⑼옙類앸쐻占쎈뜆�㎫뵓怨뺣㎜占쎌닂�숂���㎍占쎌쥙�ο옙�낆삕占쎈냱�뺝뜝�뚭섭筌띿궍�앾옙��쵂�좎럩�귨옙�용쐻占쎈뜇�㏆옙醫롫윪鴉딆닂�숋옙�깆굲�좎뜦維곻옙類앸쐻占쎈슢�뤷뜝�덊떢占쎌빢�숋옙�됯뎡�좎럩堉싪맱�몄삕占쎌뼚�뺝뜝�숈삕筌k낑�숅넫濡レ몘�믩틲維쒙옙�낅눀占쎈�援뀐옙醫롫짗占쎌늸琉껇퐛�ㅼ맶�좎럥�o쭫議얜쐻占썩뫖爾밧뜝�뚮땬壤쏆떣�숋쭗袁ⓦ럪�좎럩伊숋옙恝�숃쥈��뺝뜝�덌폍占쎌궍�앾옙�덉맇�좎뜦苑믭옙�얠삕占쏙옙理귨옙醫롫윪占쎄랬�숋옙��굲�좎럡�e뜝�숈삕�ル∥�ら큺�녿땬占쎌늸嫄밧뜝�뚮땬占쎌늸占썩뫁占싼덈렊�좎럩伊숋옙�댁젂占쎈9�뺟춯癒�삌�묒쥜�숋옙臾먰닑�좎룞�숅넫濡レ쑋�좎럥媛딉옙�얠삕獄쏅ı嫄ュ뜝�⑸�筌�쑚�녷묾猷몄맶�좎럥�o쭫議얜쐻占썩뫖�붷뜝�뚮듅�좎뜾紐닸�⑤㈇�←솾�レ뒧罹됵옙猷곕옱占쎌닂彛싷옙紐꾨㎍占쎌쥙�э옙�됰븢�좎럩伊숋옙��쨨占쎌뼚�뺝뜝�뚮폏占쎈틹異�쭔�⑸쐫占썬�볥�섓옙�얠삕占쏙옙�싷옙醫롫윪��옙�숋옙��굲占쎌쥙�⑼옙類잛녇占썬꺃�㎩뜝�숈삕占쎌늸臾얗뇡癒�턀占싼덊�싷옙�얜렊�좎럩伊숋옙占쎈븶�좎뜾異�껀占쏙옙�숋옙�좎굲�좎룞�숋㎗蹂잙쐻占쎈뜉�롥뜝�뚭땔占쎌닂�숋옙占쎄뎡占쎌쥙猷욑옙�곷쨨占쎈�逾얍뜝�숈삕占쎌눨�앾옙��빃�좎럩�귨옙�귣ご�⑤㈇�∽옙醫롫쑌�곌랬�숁걹占쎌닂�숋옙轅멸�占쎌쥙�ο옙瑜낆삕占쏙옙�얠삕占쏙옙�쒙옙醫롫윪��옙�숋옙��굲�좎럥�녺빊�귥삕饔낅떽�볟뜝�숈삕占쎄쒀�숁뉩節뗫쭏癲ル슢占쏙옙猿볦삕筌먯빖�삣뜝�뚮�筌띾벩�앾옙��뀚�좎럩鍮�옙�뗭삕占쎈맧彛볟뜝�뚯쪠占썩뫜�숋옙�μ굲�좎럩堉싷옙類앸쐻占쎈뜄�좑옙��占쎈Ŋ�뺧옙�モ닪筌욎�λ쐻占쎌늿�뺝뜝�뚮땬占쎌늹占쏙옙占썬럪�좎럩伊숋옙恝�숃쥈��뺝뜝�꾪뜐占쎌궍�앾옙�몄납�좎럡瑗덌옙�얠삕占쏙옙理귨옙醫롫윪占쎈럭�븝옙��굲�좎럡�h�袁ъ삕�ル∥�ら큺�녿땬占쎌닂�숋옙類ㅻぁ�좎럩伊숋옙�쇱삕筌먯빖�삣뜝�덈쐞占쎈떣�앾옙�덇볼�좎럩�쇽옙��뿉占싼딅첊占쎌쥙�∽옙占썲뜝�뚮땬占쎌닂�숋옙�껎맮占싸뀀섞�곌퍜�숋옙�λ쾬�좎럡�∽옙�㏓쐻占쎄쑬�긷뜝�뚮땬占쎌닂�숋옙諛멥럪�좎럩伊숋옙恝�숃쥈�異밧뜝�꾨옖占쎌궍�앾옙�됰뮝嶺뚯옕짹占쎌빢�숋옙�덊룎占쎌쥙�⑺슎占쎌쥙��린占썲뜝�덈㎜占쎌닂彛싷옙紐꾨㎍占쎌쥙�ο옙節륁삕�リ랜�쀯옙醫롫윪占쎈틶�앾옙��쵂�좎럩�귨옙�뗭삕占쏙옙�딉옙醫롫윪鴉딆닂�숂퐧�깃낀�숋옙醫롪뎡占쎌쥙�θ굢占쎌삕筌먯빖�삣뜝�덈쐝占쎌슃�앾옙�덉퓞�좎럩�며쳥�룹삕占쎈벊�뺝뜝�덈걝占쎌뇿�ゅ뜝�꾨렊�좎럩伊숋옙占쎈븶�⑨옙�쏉옙�㏉뜐占쎌궍�앾옙袁⑸쳯占쎌쥙��옙�뗭삕占쎈뿭�뺝뜝�덈굦筌띾씛�숅넫濡レ쐾�좎떬�우굲�ル��竊섓옙�k쐻占쎈뜆�㎩뜝�쇨퍓�삣뜝�덉뒧占싼껊쐻占쎈슢�놅옙�쒖굻占쎌늸占썩뫀竊섊쳥類㏃삕�ル∥�ら큺�녿땬占쎌닂�숋옙�곗졋占쎌쥙�θ굢占쎌삕筌먯빖�삣뜝�덉뒧占쎈떱�앾옙�딅뼟�좎럩裕귞댚紐뚯삕占쎈뜇占썬룇�숅넫濡レ쑅�좎럥�쏉옙�뗭삕占쎌쥙援뀐옙醫롫윥占쎈맟紐�옙�ъ맶�좎럥�놅옙�묐쐻占썩뫖爾밧뜝�뚮땬壤쏆뮋�숃キ占썸뤃轅깍옙占썽겫�섑꼤嶺뚳옙梨울옙�뗭삕筌뤾쑴援꿨뜝�ш틓占싸우삕�앾옙�뗭삕�믭옙援뀐옙醫롫윪占쎄랬�숋옙��굲占쎌쥙�ε뜝�숈삕�ル∥�ら큺�녿땬占쎌늹�㏆옙源껉펾�좎뜦踰�占쎈맮�숃퐛�ㅼ맶�좎럡�э옙�대쐻占쎈뜄爰쇔뜝�뚮땬占쎌늹�믣뜝�꾨렊�좎럩伊숋옙�쇱삕域밟뫁�뺝뜝�덈열占쎈벨�숅넫濡レ쐾�좎뜦堉뱄옙�얠삕占쏙옙泥볟뜝�덌폎占쎌궪�숋옙��굲占썩뫀竊숈빱�좎럩伊숋옙館�숋옙醫롫윥甕겸뫅�숋옙��굲�좎룞�숋옙酉귘뵾占쏙옙�듸옙醫롫뼢占쎈��띶뜝�뚯쪠占싸우삕�좎럩�뺧옙�⑸꺊占썩뼹�앾옙�덉굲�좎럩�⑨옙�얠삕占쏙옙諭잞옙醫롫윥�좎룞�숋옙�좎굲�ш끽維�占쎈돍�숅넫濡レ쑋辱됰봿�귨옙�뗭삕占쎈낄占쏙옙�숈뻬泳�내�숋쭚�껋굲�좎룞�숋쭕�낅쐻占쎈뜆梨뷴뜝�덊떦占쎌쉻�쇿뜝�뚭뎡占쎌쥙猷욑옙占쎌삕占쏙퐢�삣뜝�덈쐞占쎌±�앾옙��섇뜝�뚮묄占쎌닂�숋옙占쎌맜占쎌쥙�⒵쾮�껋삕占쎌뼚�뺝뜝�덈㎣獒뺤룊�숅넫濡レ쑅嶺뚮씭踰⑨옙�뗭삕占쎌쥙援뀐옙醫롫윪占쎄퉵�숋옙�⑹맶�좎럥�f뤃�먯삕�ル∥�ε뜝�덉퐟占쎌닂�숃눧癒�㎍占쎌쥙�ο옙袁�젂占쏙옙�얠삕筌뤾쑴��뜝�덊떢占쎌빢�숋옙占쎈짂占쎌쥙�ο옙�곗삕占쎌뼚�뺝뜝�덈쐠�대�먯삕�⑤슢�⒴뜝�덈굫占쎌닂�숂���㎍占쎌쥙�ο옙�룸쨨占쎈Ŧ�띰옙�ㅻ쿋占쎌엺�앾옙��뱜�좎뜦維쒙옙�뗭삕占쎌쉷�わ옙醫롫윪鴉딆닂�숋옙占쎌닂�숁�⑤슢�딉옙醫롫윞占쎌��삕占쏙옙�뗭삕占쏙옙援뀐옙醫롫윥占쎈콈�숋옙節뗭맶�좎럥�놅옙�댁땡占쎌럾源띿삕占쎌뼚�뺝뜝�덉굡占쎈벨�숅넫濡レ쑋�좎럡�э옙�뗭삕占쏙옙援뀐┼��뀐옙�쏆삕占쎈쓹�삣뜝�덉뒩筌잛±�앾옙�몄낱�좎럩�⑨옙�얠삕獄�옙占썩뼹�앾옙��븕�좎떥�곗굲占썩벀�됵옙類앸쐻占쎈슢�꿨뜝�뚮묄占쎌닂�숋옙寃밸쟾�좎럩伊숋옙�논렭占쎈뿭�뺝뜝�뚮닔占쎈틹�얍뜝�뚮쳮�좎럥�룩떋��숃퉪�볦춶占쎌쥙�⒵쾮�껋삕占쎌뼚�뺟넭怨k쳳�앓우삕�ル∥�η뵓寃몃쳹占쎌닂�숋옙醫롪뎡占쎌쥙猷욑옙�뗣럸癰귘뫗�뺧옙�モ닪占쎈슚萸먪솒占쎌꽔�좎럩�귨옙�귣쇀筌뤾퍓竊뤷뜝�뚯쪠占싸우삕占썬끇�뉛옙醫롫윪鴉딆닂�숋옙�뺤몡占쎌쥙�⑼옙類앸쐻占쎈뜄�닷뜝�덊떢占쎌뮂爾몌옙�덊�㏆옙醫롫윥甕겸뫅�숋옙�낃퐵�β뼯爰껓옙�λ쐻占쎈뜄�e뜝�ш뎀占쎌닂�숋옙占쎄뎡�좎럩伊숋옙�띕쑏�좎럩�뺝뜝�덈열占쎈틹異�쭔�곕뮝�좎럥�띰옙�얠삕占쎈뜆�싷옙醫롫짗占쎌떣�숅뇡�뱀굲�좎럥�녷뤃�먯삕�ル∥�ο옙�듭삕占쎌닂彛싷옙紐꾨㎍占쎌쥙�⑼옙�몄삕筌먯옕�▼뜝�뚮폏�얠렱�앾옙��뱣�좎뜫源븝옙癒뀁삕占쏙쭗�λ쐻占쎈슣履좑옙猷뱀돸占쎌닂�숋옙占쎄뎡占쎌쥙�θ굢占쎌삕筌먯쉧沅⒴뜝�ш틓占쎄쐼�앾옙�덉굲�좎럩伊숋옙�쇱삕域밟뫁�뺝뜝�덈열占쎈틶�앾옙�딅땻嶺뚯쉶�뺧옙�낅꽞嚥▲꺃�뗨쓩�곕늉占쎄랬�숋옙��굲�좎럡��뤃�먯삕占쎌닂�숋옙猷몃쐣壤쏅벨�숋옙�녿㎍占쎌쥙��땟戮ル뙕占쎄낯�▼뜝�뚮닧�좎떥�곗굲�좎럩堉싷옙類앸쐻占쎈뜄�좑옙��占쎈Ŋ�뺧옙�モ닪占쎈슚萸먪솒占시섇뜝�뚮땬占쎌닂�숅넫濡る렊�좎럩伊숂뙴�묒삕占쎈뿣�며솻洹섎쳴占쎈벨�숋옙��떔�좎럥�놅옙瑜낆춾占쎈�곷궞占쎌쥙�⑼옙�쎌삕占쎌럩�뺟뛾占쎌삕占쎈�占쎈Ŋ�뺧옙�モ닪筌욎�λ쐻占쎈슢�껆춯��뜍占쎌룊�숋옙�겹럪�좎럩伊숋옙恝�쇿뜝�덈떛�ш내�숋옙�k쐻占쎈뜆�㎩뜝�쇨퍓�삣뜝�덉뒧占싼껊쐻占쎈슢�у뜝�뚮듆�얜챿彛뽬껀占썬깷�앾옙��첓�좎뜦裕⑼옙釉앹삕占쏙옙援꿨뜝�뚮묄占쎌닂�숁뉩�μ굲占쎌쥙�⑼옙占쎈묽占쎌쥙�⒳펺�뗭삕繞⑨옙�뗭삕�ル∥�η뵓寃몃쳟占쎌닂�숋옙占쎄뎡占쎌쥙猷욑옙�뗭삕�됯램�뺧옙�モ닪占썬굝�앾옙��폖�좎럩�귨옙�뗭삕�좎럡�▼뜝�꾪�쀯옙�숈삕占썬끇�뗰옙轅붽틓占쏙퐦�숃퉪�뱀굲占쎌빢�숋옙��굲�좎럩伊숁뤃�먯삕�ル∥�ε뜝�덈걖筌뚭퍜�숂솒貫�쀯옙醫롫짗占쎌닂�숂뙼�녿ぁ癲ル슢占쏙옙猿볦삕筌먯빖�삣뜝�뚮�筌띾벩�앾옙��뀚�좎럩鍮�옙�뗭삕占쎈맧彛띶뜝�뚯쪠占쏙옙吏놅옙瑜곸굲�좎럩堉싷옙類앸쐻占쎈슣�쒎뜝�덈쿈占쎌닂�숋옙占쎄뎡占쎌쥙�⒳펺�곷쨨占쎈Ŋ�뺧옙�モ닪占싸룹땡占쎈���쏁춯�삵돲占쎌늹�믣뜝�꾨렊占쎌쥙�ョ댆洹⑥삕�앾옙�뗭삕占쎈굞留띰옙醫롫윥占쏙옙�쇿칰�곗맶�좎럥��옙��앾옙��떜�좎럩鍮�옙�뗭삕占쎈굛�붷뜝�뚯쪠占썩뮩�븝옙��굲�좎룞�숋옙��굲�좎럡���얜끀�앾옙��첓�좎뜦裕⑼옙釉앹삕占쏙옙援뀐옙醫롫윥占쎈맮�쇿뜝�덉맶�좎럥�꾬옙�룸쐻占쎈뜇�℡뜝�뚮묄占쎌닂�쇿뜝�뚮첐�좎럩伊숋옙恝�숋옙怨쀬굲�좎럩堉싷옙類앸쐻占쎈뜉�쇿뜝�덉챾占쎌늼�ユ에�ъ몗占쎌쥙�ο옙�됱삕占쎈뿭�뺝뜝�뚯쪠�대�먯삕�ル∥吏쀥뜝�뚮듉�좎럩堉먲옙�숈삕占쎈뿭�뺝뜝�숈삕占쏙옙�좎럩伊숋옙恝�뽳쭔袁⑹떴�좎럡�o옙類㏃삕占썬깴�ゅ뜝�몃9�∽옙醫롫윪�좑옙醫롫윪占쎄랬�숋옙��굲�좎뜫爰덌옙�용쐻占쎈슣履졾뜝�몃쓹夷ⓨ뜝�뚮폏占쎈틶�앾옙�됰쭒�좎럩沅랃옙�얠삕占쎈뜆留놅옙醫롫쑆泳��鍮듿뜝�뚯굲�좎럥�깍옙猿볦삕�ル∥�ゅ뜝�덉퐟占쎌닂�숅뀎�룻뀭�좎럩伊숂뙴�묒삕占쎈뿭異뷴뜝�щ걠筌띾씛�숅넫濡レ쑅�좎룞�숋옙�뗭삕�좎럩鍮�옙�뗭삕�좎럥�ュ뜝�뚯쪠占썩뫜�숋옙�μ굲�좎럩堉싷옙類잙꽠�⑨퐢占썲뜝�덈렰占쎌빢�숋옙占쎌쾽占쎌쥙��짆�쇱삕�됱빘�뺝뜝�숈삕�닿엥�앾옙��쵂�좎럩�귨옙�뗭삕�좎럡�∽옙醫롫윪鴉딆늹�댐옙臾믪굲�좎럥肉�옙類앸쐻占쎈뜄源밭춯�얠뵛占쎌늼�ユ에�ъ몗占쎌쥙猷욑옙占쏀맪占썩뫅�쇿뜝�뚮츋筌띾씛�숅넫濡レ쑅嶺뚳옙夷わ옙�용쐻占쎈슣援뀐┼��딃뜮�볦삕�됱빘�뺧옙�モ닪占쎌옃異�쭔�⑸샨占쎌쥙��땟怨レ쒜占쎌럩�뺟춯癒�퉾占쎌궍�앾옙�덉맇�좎럥�뉛옙�얠삕占쎈맧占쏙옙醫롫윥占쎈뿰�숁에占쎈룯占쎌뮀琉껓옙癒�굲占썬꺂�ο쭪�λ쐻占쎌늿�뺝뜝�뚮땬占쎌늹占쏙옙占썬럪�좎럩伊숋옙占쎈븶筌믡꺂�뺝뜝�꾨옩占쎈틶�앾옙��툓占쎄퀡肉ο옙�얠삕占쏙옙諭o옙醫롫쑌繹먮툦�숂솒�곸굲�좎룞�숋옙癒�맶�좎럥�o쭫議얜쐻占썩뫖爾긷뜝�숈삕占쎌빢�숋옙占쎈렊�좎럩伊숋옙罐援℡뜝�뚯굲嶺뚮Ŋ鍮뽳옙�k쐻占쎈뜄�앭뜝�꾨궡占쎌닂�숁�ⓦ끉�뺧옙醫롫윪��옙�숋옙��굲占쎌쥙�⑵떋�뀀쐻占쎈슣履졾뜝�숈삕占쎌옚�숋옙�됯뎡占쎌쥙�∽옙占쎌삕��옙�얠삕筌뤾쑬�곩뜝�⑸섰占쎌빢�숋옙占쎌쾽占쎌쥙��땟�숈삕占쎈뿭�뺝뜝�덈쐠�대�먯삕�ル∥吏쀥뜝�숈삕占쎌닂�숂���㎍占쎌쥙�∽옙�밸븶沃섅끇沅뷂옙醫롫윥�곗뜴�앾옙��쵂�좎럩�귨옙�뗭삕占쎄쑬竅占쎌쥙�⒳펺�뗭삕占쎌눘�뺝뜝�뚮윪占쎈틶�앾옙�덉굲占쎈맧留뺧옙�얠삕占쎄퀡�끿춯節뗣돘藥뀀뱶�앾옙占쏙옙�뉗땡占쎈��竊꾣ㅀ袁잙뙔占쎌닂彛쀨쥈�룸렊�좎럩�볢�뚯뼇�잍�⑥궡�뺟춯癒�퉾占쎌궍�앾옙�덉맄�좎럥�o옙�얠삕占쎈봾堉잞옙醫롫윪��옙�숋옙猿뗭첁�좎럥肉ョ쳥戮녹삕�ル∥�ο옙醫롫쑕占쎌빢�숋옙占쎈탟占쎌닂彛싷옙猿뗪뎡占쎌쥙�ユ틦�먯삕占쎈굝�삣뜝�쇰뜇瑗ㅿ옙醫롫윪��옙�숋옙��굲占쎌쥙�∽옙琯�앾옙��첓�좎뜦維쒙옙�곷돥占쎈돃��옙醫롫윥塋딆닂�숋쭚�몄맶�좎럥�껓옙怨�땡占쎌뼚�긷뜝�뚮듉占썬깺�먲옙�紐쀯옙醫롫윪鴉딆늹�댐옙臾믪굲�좎럥肉�옙類앸쐻占쎌늿�뺧옙��占쎈Ŋ�뺧옙�モ닪占싸듬쐻占쎌늿�뺝뜝�뚮땬占쎌늹占쏙옙占썬럪�좎럩伊숋옙恝�숋옙�놁굲占쎌쥙�ο옙�k쐻占쎈뜄�∽옙醫롫쑌�곕뜉�숋옙��굲�좎럩伊숁뤃�먯삕�ル∥吏쀥뜝�뚮땬占쎈퀬�⑼옙關援꿨뜝�ш틓占싸우삕占쎈굝�삣뜝�꾩뫊占쎄막�앾옙��빃�좎럩�귨옙�용쐻占쎄쑬�딉옙醫롫윪鴉딆닂�숋옙�뚯굲壤깍옙占쎈쉽��옙�ワ옙占썹쳥�볦삕占쏙퐢�삣뜝�덈쐠占썩뫒異�옙�쏄퉵�숋옙�좎굲嶺뚮ㅎ�댐옙占쎈쐻占쎈뜇�℡뜝�뚮묄占쎌늺伊덌옙瑜곸굲壤깍옙�쒓낯援뀐┼��딃뜮戮녹삕占쏙퐢�삣뜝�덈쐞占쎌쉩�앾옙紐껊쾳占쎌궍�앾옙�덉맇�좎뜦苑믭옙�얠삕占쏙옙理귨옙醫롫윪占쎄랬�숋옙�⑹맶�좎럥�녶퐲�낆삕�ル∥�ら큺�녿땬占쎌늸嫄밧뜝�뚮땬占쎌늸占썩뫁占싼덈렊�좎럩伊숋옙�댁젂占쎈9�뺟춯癒�퉾占쎌궍�앾옙�덉맄�좎럩�⑼옙�얠삕占쎈뜄�억옙醫롫윪��옙�숋옙��굲�좎룞�쇿뜝�덉챾占쎌늼�ユ에�ъ몝占쎌쥙猷욑옙占쎌삕占쎈뿭�뺝뜝�숈삕�대�먯삕�ル∥�ο옙�곷즸占쎌닂�숋쭗袁⑷뎡癲됱빖�쏙옙�띕쐻占쎈뜄占썲뜝�뚯뒠占쎈슪�숋쭚�몄맶�좎럥梨룡쾮�쎌춹占쎄퀣�뺧옙�モ닪占썬굝�앾옙��뮲�좎럩�귛퐲�룹삕筌뤾쑬�띶뜝�뚯쪠占싸우삕�좎럩�뺝뜝�숈삕占쎌뼚�뺝뜝�숈삕��퍜�숅넫濡レ쑋�좎럡�э옙�뗭삕占썩뫗留띰옙醫롫윞占싼띿삕占쎈맩�뺧옙�モ닪占썬굢�븝옙�용뱟�좎럥�뗰옙�껊닱沃섅굤�▼뜝�뚯쪠占썩댙�쇿뜝�щ�뗥뜝�⑸�占쎌궍�앾옙�덉넟�좎럥留⑼옙類잛땡�믭옙利겼뜝�덊떢占쎌빢�숋옙�몃겭�앾옙��곩뜝�뚮묄占쎌닂彛쀧뙼蹂㏓즿占쎌쥙��젆諭꾩삕占쎌뼚�뺟넭怨κ데占쏙옙�숅넫濡レ쑅�좎럥�쏉옙�뗭삕占쎌쥙援뀐옙醫롫짗占쎌늼��뙼蹂�굲占썬꺂�ο옙�낅쐻占쎄쑬�긷뜝�뚮땬占쎌늸占썩뫁沅∽옙類앸쐻占쎈챷��옙類앸쐻占쎌닀留듿뜝�ш뭍占쎌빢�숋옙占쎌쾽占쎌쥙��짆�쇱삕�됱빘�뺝뜝�숈삕�닿엥�앾옙��쵂�좎럩�귨옙�곷돥占싸쇨뎡占쎌쥙�⑵짆袁ъ삕占쎈Ŋ�뺝뜝�덈열占쎈벨�숋옙怨쀫뮡占쎌쥙猷욑옙�됱삕占쎌럥占쎈…�⑶뿙�대�먯삕�ル∥吏쀥뜝�숈삕占쎌닂�숂���㎍占쎌쥙�ο옙袁ъ삕�ル쵐�뺝뜝�덌옙筌랃옙占쎌쥙�⑶뜮占쎌삕占쎈뿭�뺝뜝�덈㏄占썩뼹�앾옙��첓�좎뜦維쒙옙�곷돥占쎈돃��옙醫롫윥塋딆닂�숋쭚�쏅븸嶺뚮슣堉싩땟�용쐻占쎈뜆逾℡뜝�뚮묄占쎌닂�쇿뜝�뚯씜�좎럩伊숋옙占쎌삕占쎈뿭�뺝뜝�덈열占쎈틶�앾옙�덇뭐嶺뚮씭�쏉옙�낅꽞嚥▲꺃�뗰옙醫롫짗占쎌닂�쇽옙占쎈뎐�좎럡�듸옙�뗭삕占쎌쥙援뀐옙醫롫짗占쎌늼��뙼�덈만�좎럩�뽳쭩�쒕쐻占쎌닀留붷뜝�뚮땬占쎌닂�쇿뜝�덈섯�좎떬�덇껑�뺢낀�숋옙醫롫쑌�닳뫜�숋옙�낃퐵�β뼯爰껓옙�⑥벃占쎄퀡�됧뜝�꾨옱占쎌닂�숁�⑤떯�끻뜝�뚯쪠占썩뫜�숋옙�μ굲�좎럩堉싷옙類앸쐻占쎌늿�뺝뜝�⑸�占쎌뼲�숋옙�裕쏉옙醫롫뱟�좎럥援쒙옙醫롫윥占쎈슪�숋쭚�몄맶�좎럩��筌띾벩�앾옙��뀚�좎럩鍮�옙�뗭삕占쎈맧彛듿뜝�뚯쪠占쏙옙�녻キ袁⑹굲�좎럩堉싷옙類앸쐻占쎈뜉�묊춯�울옙占쎌굲占썬꺂�ο옙�륁삕�좎럩�뺝뜝�뚮땬占쎌닂�쇿뜝�꾨렊占쎌쥙�⒳펺�뗭삕占쎌눘�뺝뜝�꾪뜐占쎌궍�앾옙�됰뮝嶺뚯옕짹占쎌빢�숋옙紐꾨궞占쎌쥙�⑼옙紐뚯삕占쎌눘�뺧옙�뤿쨨占쎈Ŋ�뺧옙�モ닪占싸우삕占쎈벊�뺝뜝�뚮땬壤쏆떣�숋쭗袁ⓦ럪�좎럩伊숋옙�쎌삕占쎌뮆�삣뜝�뚮�筌띻쒀�쇿뜝�숈삕占쎌뼚堉뉛옙�먯춻熬곣벀�わ옙醫롫윪鴉딆닂�숁걹占쎌늹占썹몴怨살삕占쎈툕�e젆酉귥삕占쏙퐢�삣뜝�덈쐠�닳넀逾볠�⑤베�쒎뜝�뚮땬占쎌늹占쏙옙占썬럪�좎럩伊숋옙恝�숋옙��굲�좎럩�쒙옙�k쐻占쎈슢�뚦뜝�덊떢占쎌빢�숋옙�곗춶占쎌쥙�⒵쾮�껋삕占쎌뼚�뺝뜝�덈쐠筌띻쒀�숅넫濡レ쭢�좎럩猷딉옙�뗭삕占쎌쥙援뀐옙醫롫윥�좎룞�숂몴�놁굲占썬꺂�ο옙琯�앾옙�뉗뺏占쏙옙踰⑼옙�얠삕占쏙옙�듸옙醫롫윪鴉딆닂�숋옙�깆굲�좎럥留⑼옙類㏃삕占썬깴�ゅ뜝�몃벉�삣뜝�덈쐠�얠렱�앾옙��빃�좎럩�귨옙�낅꽞嚥▲굥�딉옙醫롫윪鴉딆닂�숁�⑥궡異밭뭐癒�뵰占쎈틶�앾옙�덇콡嶺뚮씭�쏉옙�낅꽞嚥▲꺂�꾬옙醫롫윥�딆룞�숋옙猷몄맶�좎럥�o쭫議얜쐻占썩뫖爾긷뜝�숈삕占쎌빢�숋옙占쎈렊�좎럩伊숋옙罐援℡뜝�뚯굲嶺뚮IJ猷귨옙類㏃삕占썬깴�ゅ뜝�덈걝占쎈쪋彛싷옙袁⑨옙占쎌쥙�⑼옙洹⑥삕占쎈뿭�뺧옙�モ�뺧옙�쇰쐻占쎈슣履졾뜝�몃객愿뚦뜝�덈쾴占쎈틶�앾옙�뚰룑�좎럥踰⑨옙�뗭삕占쏙옙�뷂옙醫롫쑌�댁빢�숋옙�좎굲�ш끽維곻옙釉앹삕�ル∥�ゅ뜝�꾨옱占쎌닂�숋옙占쎄뎡�좎럩伊숋옙�쎌삕占쎌눖�삣뜝�덉뒩筌잛±�앾옙紐꾩돴占쎈(異�쭔�곕뮝�좎럥�띰옙�얠삕占쎈뜃�욑옙醫롫윥甕겸뫅�숋옙��굲�좎룞�숋옙酉귥삕�ル∥�뚳옙�먯삕占쎌늼�∽옙諭�援뀐옙醫롫윪占쎌뮃��뙼蹂�굲占썬꺂�ο옙�낅쐻占쎄쑬�긷뜝�뚮땬占쎌닂�쇿뜝�꾨렊�μ떜媛�걫�좎럥�わ옙�뗭삕占쎄퀣留띰옙醫롫윥占쏙퐦彛ヨ��쒖맶�좎뜦維뽫댚諛㏓쐻占쎈슢�у뜝�뚮땬占쎌늸��옙�쒕젇占쎄퓭爰귨옙占쎌뵗占쎌쥙�θ린�⑥삕占쎈뿭�뺝뜝�꾪돪獒뺣뿰�숅넫濡レ쑅占쎌쥙�ν씙�좎럥�뱄옙�λ돥占쎈‘�ワ옙醫롫윥占쎈씛�숋옙�좎굲�좎룞�숋㎗蹂⑹삕�ル∥�녺뜏類쏄뮈占쎈뿥�앾옙��뎡�좎럩�쒑굢占쎈쨨占쎈Ŋ�뺧옙�モ닪占썬굩�숋옙源낅폖�좎럩�귛퐲�룹삕筌뤾쑬�띶뜝�뚯쪠占싸우삕熬곎딆굲壤깍옙占쎈쉼留싷┼��뀐옙�쏆�筌롡뫀�삣뜝�덉뒧占쎈맕�앾옙�萸붷뜝�덀돘占쎌닂�숋옙占쎈갊�앾옙��첓�좎뜦維쒙옙�뗭삕沃섃몿�울옙醫롫윥筌�(鍮딂쳸�볦맶�좎럡�드뜝�숉맔占쎌닂彛싷옙猿뗪뎡占쎌쥙�ユ틦�먯삕占쎈굝�삣뜝�덉굡甕곕맮�숋옙節뗭맶�좎럥��옙��쐻占쎈뜇�℡뜝�뚮묄占쎌닂�쇿뜝�덊돧�좎럩伊숋옙�쇱삕域밟뫁�뺝뜝�꾪뜔占쏙옙�숅넫濡レ몞�좎뜫援⑼옙�낅꽞嚥▲꺃�뗨쓩�곕늉占쎄랬�숋옙��굲占쎌쥙�⑼옙洹⑥삕占쎈뿭�뺧옙�ㅻ깹�묐쪋�숅넫濡レ쑋辱됰봿�귨옙�뗭삕占쎌눖�븝옙醫롫윥�됵옙�숋쭚�껋굲�좎럩堉싷옙類앸쐻占쎈뜄�닷뜝�덊떢占쎌빢�숋옙�곕츧�좎럥占썲뜝�댢딉옙類㏃삕占썬깴�ゅ뜝�몄슦�뺝뜝�덈쾴占쎈틶�앾옙��빃鶯ㅼ룇�o옙�용쐻占쎈뜄吏륅옙醫롫윪鴉딆늹�댐옙臾믪굲�좎럥肉o옙琉꾩삕占쎄퉭�귛뜝�덈꺼占쎌닂�숋옙占쎈뼌�좎럥留띹땻誘�삕占쎌뼚�뺝뜝�덉뒩占쎈벨�숅넫濡レ쑅�좎룞�숋옙�뗭삕占쎌쥙援뀐옙醫롫짗占쎌닂�쀨퉪�뱀굲占썬꺂�ε젆�〓쐻占쎄쑵占쏙퐜琉껓옙癒�굲�좎룞�숋쭚�껋굲�좎룞�쇿$�산퐩占쎌빢�숋옙占쎌쾽占쎌쥙�ο옙怨쀫뼱占쎌쥙�⑼옙�볦삕筌먯옕�∽옙誘�삕占쎌뼃�앾옙��뀚�좎럩鍮�옙�뗭삕筌뤾쑬沅뷂옙醫롫윪�됰톪�숋옙癒�굲�좎럥肉�옙類앸쐻占쎌늿�뺧옙醫롫짗占쎌늼�ユ에�ъ몝�좎룞�숋옙�뗭삕占쎈뿭�뺝뜝�숈삕�닿엥�앾옙��첓�좎뜦�숋옙�뗭삕域뱄퐣留띰옙醫롫윥占쏙퐦彛ヨ��쒖맶�좎뜦維뽫댚諛㏓쐻占쎈슢�껃뜝�⑸쳹占쎌늼肉숋옙��占쎈Ŋ�뺧옙�モ닪占쎌쉩�앾옙袁る뤁�좎럩�뱄옙誘�삕占쎌눖�띶뜝�뚯쪠占싸우삕�좎럩�뺝뜝�댢�옙�k쐻占쎈뜄�욃뜝�뚯뿺占쎌빢�숋옙占쎈괏占쎌쥙�ユ틦釉앹삕�믩�곸굲�좎룞彛쀯옙占쏙옙濚밸Ŧ援앾옙節륁삕占쎈냱�삣뜝�뚮듃占썩뫜�숅뿙�대�먯삕�ル∥�욃뜝�⑸쳹壤쏅벨彛싷옙紐꾨㎍占쎌쥙�ο옙袁�젂筌먦룂�뺧옙�쒌돘占쎌눨�앾옙��빃�좎럩�귨옙�낅꽞嚥▲굥�딉옙醫롫윪鴉딆늹�댐옙臾믪굲�좎럥肉�옙類앸쐻占쎈뙝�됱삕占쎈Ŧ�삣뜝�쇰뜇�울옙醫롫쑌�룸돍�숋옙�⑹맶�좎럥�f뤃轅⑤쐻占쎈슣履졾뜝�⑸쳹占쎌늹�쇘뙼�녿㎍占쎌쥙�ο옙占쎌삕占쏙옙�얠삕占쏙옙諭잌뜝�뚯쪠�룹쉻�숋옙�⑹맶�좎떬�깆몞占쎌쥙�⒳펺�뗭삕占쎈끉��뜝�덈열占쎈벨�숋옙�좎굲�좎럩�쒙옙�k쐻占쎈뜆�⑼옙��占쎈Ŋ�뺧옙�モ닪筌욎�λ쐻占쎈슢�у뜝�뚮땬占쎌늹占쏙옙占썬럪�좎럩伊숋옙恝�숃쥈��뺝뜝�덉탳占쎈벨�숋옙恝�숋옙�ル빓�좎럩伊숋옙�띕쑏�좎럩�뺝뜝�덈열占쎈벨�숅넫濡レ쑅�좎뜫源뤄옙�얠삕占쏙옙泥볩옙醫롫쑆泳�뮋�숋옙��굲�좎떥�⑤렊�좎럩伊숋옙�댁젂占쎈9�뺟춯癒�퉾占쎌궍�앾옙��뱦�좎럥踰⑨옙�낅꽞嚥▲꺃�뗩썒占쎄턁占썬굩�숋옙��굲�좎럩伊숁뤃�먯삕�ル∥�ε뜝�덈꺏占쎌닂�숋옙濡�뎡�좎뜫爰귨옙恝�숂��곤옙�쇿뜝�뚮궞占쎌쥙�⑼옙洹쏇맪占쎈9�뺝뜝�덇턁筌띾슪�숅넫濡レ쑅占쎌쥙猷욑옙�뗭삕占쏙옙�숋옙濡ろ뜑占쎈슁�숋옙節뗭맶�좎럥�꾬옙�쇰쐻占썩뫕�⒴뜝�뚮묄占쎌닂�쇿뜝�뚰깯�좎럩伊숋옙�쇱삕域밟뫁�뺝뜝�덈열占쎈틹異�쭔�⑸쐪占쎌슜�쀯옙�얠삕占쏙옙理귨옙醫롫윪占쎄랬�숋옙�⑹맶�좎럡�듸옙�용쐻占쎈슢�껓옙醫롫쑆甕곤옙�좎럥留�옙�뗭춾占쎈챷留띰옙醫롫윥占쏙옙�숂뙼猿딆맶�좎럥占쏙옙�뉖쐻占쎈슢�녶뜝�숈삕占쎌빢�숋쭗猿떹욤��遺얘꺅泳�떓逾녘쳸占쎈븸占쎈��숋쭩轅⑤쐻占쎈슢�욕뜝�뚮묄占쎌닂�쇿뜝�덊돧�좎럩伊숋옙�쇱삕獄쎼룗�삣뜝�뚮듌占쎈벨�숅넫濡レ몞�좎뜫援⑼옙�낅꽞嚥▲꺃�뗨쓩�곕늉占쎄랬�숋옙怨닿뎅占쎌쥙�⑼옙洹⑥삕占쎈뿭�뺝뜝�꾨궖占썩뼹�앾옙��첓�좎룞�숋옙�욎췀占쎈�援뀐옙醫롫짗占쏙옙�숋옙節뗭맶�좎럥�놅옙�⑸쐻占쎄쑬援ュ뜝�뚮묄占쎌닂�숋옙�뽯윝�좎럩伊숋옙�쇱삕域밟뫁�뺝뜝�꾨옱占쎌눨�앾옙�덉굲�좎럥��옙�얠삕占쏙옙泥볩옙醫롫뼢占쎄퀣援뀐옙醫롫윥�댁쉻�숋쭚�몄맶�좎뜦維뽫댚�묐쐻占쎈슡�볟뜝�뚮묄占쎌닂�숋옙�곗춭��옙�됬뙴�쀣룒占쎌쥙�⑶뜮占쎌삕占쎈뿭�뺧옙醫롫윪占쎌쉩�앾옙��첓�좎뜦維쒙옙�곷돥占싸쇨뎡占쎌쥙�θ굢占쎌삕筌먯옕�←춯��폏泳���숋옙�곕엠�좎럩鍮�옙�뗭삕�좎럩苡썲뜝�뚯쪠占쏙옙�잞옙�덉굲�좎럥肉�빊�띾쐻占쎈뜆援g춯�얠뵛占쎌늼�ユ에�ъ몗占쎌쥙�ο옙�믩뎨�ⓦ끉�뺧옙�⑸늉筌띾씛�숅넫濡レ쑅�좎럡�쇽옙�얠삕占쏙옙苑ワ옙醫롫윪占쎄랬�숋옙��굲占썬꺂�뺧옙�쇰쐻占쎈슣履졾뜝�몄슦�뺟넭怨롫봿援뀐┼��꿰뙴洹⑥삕筌먦룂�뺝뜝�ш뭅占썬굩�숋옙�블맗�좎럩鍮�옙�껋쪎占쎈쪇�뺝쉽占쏙옙�걜울옙醫롫윥��뜝�덈꺼占쎌닂�숋옙占쎈뼌占쎌쥙�ユ뤃�쇱삕占쎈뿭�뺟뭐癒�턁占쎈슁�숅넫濡レ쑋�좎럡�딉옙�먯삕�룸�援뀐┼��뀕占싼띿삕占쎈쓹�삣뜝�덉뒩筌잛±�앾옙�몄낱�좎럩�귨옙�뗭춻熬곣뫕�←솾�レ뒧��뜝�덈꺼占쎌늹�쇘뙼��㎡雅�퍔瑗뤄옙�볦삕占쎈맧夷⑨옙醫롫윪占쎈벨�숋옙��떔�좎뜫援쒑린�놁삕占쎈끏��옙醫롫윪占쎄랬�숋옙��굲占썬꺂�뺧옙�쇰쐻占쎈슣履졾뜝�몄슦異뱄옙醫롫윪占쎈틶�앾옙�덉굲�좎럥踰⑨옙�뗭삕占쏙옙�뷂┼��돵�좎떥�대㎍占쎌쥙�ο옙占쎌삕占쏙옙�얠삕占쏙옙鍮껓옙醫롫윪占쎄랬�숋옙�⑹맶�좎럥�됵옙�뗭삕�ル∥�ら큺�녿땬占쎌늸嫄밧뜝�덉뒃壤쏅떻伊덌옙諛몃선�좎럩伊숋옙�쎌삕影�瑜곸굲嶺뚮IJ猷귨옙類앸쐻占싼덈춦�좎뜫援앾옙�얠삕筌뤾퍓苡녑뜝�뚭텓占쎌빢�숃쥈�몄낟癲ル슢��쾮�륁삕占쎈뿭�뺧옙�モ닪筌뚮뜉�숅넫濡レ쑋�좎럡�э옙�뗭삕占쏙옙援뀐옙袁⑸즴罹뉐뜝�ш뎀占쎌늼�ユ에�ъ몝渦깅맧遊울옙洹⑥삕占쎄낫援�옙醫롫윪占쎄랬�숋옙��굲�좎럡�ワ옙�쇰쐻占쎈슣履졾뜝�ш뭍占쎌빢�숋옙�뉖뜳癲ル슢��옙�됱삕占쎈굝苑욃슖�꿸틕占쎈굢�숅넫濡レ쭢�좎럩�귨옙�뗭삕占쏙쭫濡녹삕�ル∥�ょ춯�얠뵛占쎌늼�ユ에�ъ몗占쎌쥙猷욑옙�뗭삕占쎈뿭�뺝뜝�숈삕�롪퍊源뤄옙�얠삕占쎈돉瑗ㅿ옙醫롫짗占쎌룊�숋옙�좎굲�좎룞�숃キ�뚮쐻占쎈슣履좑옙猷뱀돸占쎌닂�숋옙占쎄뎡占쎌쥙猷욑옙�곷쨨饔끸뫀�삣뜝�덉뒩筌잛±�앾옙�몄낱�좎럩�귛퐲�룹삕�용뿪�▼뜝�뚯쪠占썬깺��옙癒�굲�좎럥援앾옙�k쐻占쎌눖�꾢뜝�숈삕�ル∥�ゅ뜝�꾨옱占쎌닂�숋옙怨빿わ옙袁⑸즴筌�씛彛よ첋節뗭맶�좎럥�o쭫議얜쐻占썩뫖爾밧뜝�뚮듃占썩뫜�숅뿙�대�먯삕�ル∥�ο옙�듭삕占쎌닂彛싷옙紐꾨㎍占쎌쥙�⑼옙�몄삕筌먯빖�삣뜝�⑸쳳占쎄꼈�앾옙��쵂�좎럩�귨옙�용쐻占쎈슣�쒙옙醫롫윪鴉딆닂�쇿뜝�뚯춱�좎럥履뉛옙類앸쐻占쎈뜃�귛뜝�덈꺼占쎌늹�댐쭗��굲�좎럥占썲뜝�덌옙�얠뼃�앾옙�덉굲�좎럡�볩옙琉뱀땡沃섃뫖嫄쇿뜝�덊떢占쎌빢�숋옙�곗춶占쎌쥙�⒵쾮�껋삕占쎌뼚�뺝뜝�덈㎣獒뺤룊�숅넫濡レ쑅�좎럩占쏙옙�뺝뜝�뚮폏占쎈틶�앾옙�덉맃�곌램��옙�낅꽞嚥▲꺃�뗰옙醫롫쑆泳�굢�숋옙��굲�좎럩伊숁뤃轅⑤쐻占쎈슣履좑옙猷뱀돸占쎌닂�숋옙占쎄뎡占쎌쥙��땟��춹占쎄퀣�뺧옙�モ닪占싸듬쐻占쎌늿�뺝뜝�뚮땬占쎌닂�숃퉪占썬럪�좎럩伊숋옙��숋옙�곕섟占쎌쥙�⒳펺�뗭삕�앾옙�뗭삕占쎈슣援뀐옙醫롫윥�됵옙�숋쭚��돗�좎룞�숋㎖釉앹삕�좎럥爰뤷뜝�뚮땬占쎌닂�숅넫濡る렊�좎럩伊숂뙴�묒삕占쎈뿣�며솻洹섎쳴占쎈벨�숋옙��떔�좎럥��占쎌빢�숋옙占쎈퉫占쎌쥙�⑼옙洹⑥삕占쎈뿭�뺧옙醫롫윞占썩댙�숅넫濡レ쑋辱됰봿�귨옙�뗭삕占쎄퉮援뀐옙�숈뻬泳�내�숋쭚�몄맶�좎럥�꾬옙�룸쐻占쎈뜄爰쇔뜝�뚮듉占썬깺�먲옙�留썲뜝�뚯쪠占쏙옙�녻キ袁⑹굲�좎럩堉싷옙類앸쐻占쎌늿�뺟춯節뗫굫占쎌늼�ユ에�レ깿占쎌쥙�θ린�る묽占쎌쥙�⒳펺�뗭삕�앭퐲類㏃삕占쎄퉮援뀐┼��딃뜮戮녹삕占쏙퐢�삣뜝�덈쐞占쎌쥜�숋옙癒곕��좎럩鍮�옙�뗭삕占쎈굝�뽳옙醫롫윞占쎌뮋彛쀯옙��굲�γ�볥걙占쎈벨�숋옙�쇨덫�좎럥�듸옙�낅꽞嚥▲꺃�뗨쓩�곕늉占쎄랬�숋옙洹c룄占쎌쥙�ο옙�껋삕占쎈뿭�뺧옙�뤿쨨占쎈Ŋ�뺧옙�モ닪占썬굩�숋옙源낅폖�좎럩�귛퐲�룹삕筌뤾쑬�띶뜝�뚯쪠占싸우삕熬곎딆굲�좎럥竊섓옙�k쐻占쎈뜄�▼뜝�⑷퐩占쎌빢�숋옙占쎌탞占쎌쥙�⑼옙酉고렭占쎈슣�뺝뜝�ш틛占쎈뿥�앾옙��첓�좎떥�곗굲占쎌쥙�⑼옙類㏃삕占쎌뼚�뺝뜝�덈열占쎈틶�앾옙��첓占쎈�占쎈Ŋ�뺧옙�モ닪筌욎�λ쐻占쎈슢�녶뜝�ш뎀占쎌닂�숋옙���わ옙醫롫윪鴉딆닂�숁걹占쎈슁彛붻쥈�밴뎡�좎럩伊숋옙�쇱삕筌먯옕�∽옙誘�삕占쎌뼃�앾옙��뀚�좎럩鍮�옙�뗭삕占쎈맧彛듿뜝�뚯쪠�룹쉻�숋옙��굲占쎌쥙�ο옙�됱삕占썬끏�숋옙怨뚰돲占쎌늼�ユ에�ъ몝�좎룞�숋옙�뗭삕占쎈뿭�뺝뜝�숈삕�대�먯삕�ル∥�ε뜝�꾨옱占쎌늹�믭옙�쇰㎍占쎌쥙�ο옙節륁�鈺곗뼔�삣뜝�덉굡甕곕봻�㏆옙�뚯굲占썬꺂�ο옙�낅쐻占쎈뜇�℡뜝�뚮묄占쎌닂�쇿뜝�덉쭆�좎럩伊숋옙恝�숋옙怨쀬굲�좎럩堉싷옙類앸쐻占쎈뜄�좂춯�얜꺏占쎌늼�ユ에�ъ몗�뉗떜吏끾뤃�쇱삕占쎈뿭�뺝뜝�덇탿占쎈벝�숁:�됵옙�녺뙼蹂�굲�좎럡�o옙類㏃삕占썬깴�ゅ뜝�몃벉�삣뜝�뚮듌占쎈틶�앾옙��빃�좎럩�귨옙�용쐻占쎄쑬�딉옙醫롫윪鴉딆닂�숁�⑥궡�뺝뜝�꾪�o옙類앸쐻占쎈뜄源밭춯�얠뵛占쎌늼�ユ에�ъ몗占쎌쥙�∽옙占썲뜝�뚮땬占쎌닂�숋옙諛멥럪�좎럩伊숋옙恝�숃쥈��뺝뜝�덉뒧占쎌궍�앾옙�됰뮛�좎럥留뺧옙�얠삕占썼맱遺룸쐻占쎈��섇뜝�뚮땬占쎌늹異�몴怨룻돬占쎌뮇�놂옙占쎌삕占쎈갭�뚳옙醫롫윥�딆슱�숁틦�우굲�좎럡��옙琯�앾옙紐꾨닁占썩뼹�앾옙��첓�좎떥硫몃뜦占쎌쥙�⑼옙類잛땡�믭옙�얍뜝�뚭텓占쎌빢�숋옙�됰쭍占쎌쥙��땟�숈삕占쎈뿭�뺝뜝�꾪�∽옙醫묒삕�ル∥�わ옙占쎌삕占쎌닂�숋옙占쎄뎡占쎌쥙�ζ뤃�띕쑏占쎈�곻옙�좎럥�귨옙占쎌삕占쎈냱�뤷뜝�덈솇占쎌닂�숁틦�밸젒�꿔꺂��틝占쎈0�э옙�뗭춾占쎈챷留띰옙醫롫윥占쎄퍜�숁뉩�롫븸�좎럩堉싮�얠렱�앾옙��뱣�좎뜫源븝옙癒뀁삕占쏙쭗�λ쐻占쎈슣履졾뜝�몄슦�뺝뜝�덌옙占썩뫅�숋옙占쎄콬�좎럥踰⑨옙�뗭삕占쎈챶�뚳┼��뵯占쎌룊�숋옙�낃퐵�β뼯爰껓옙�됱삕�ル∥�녶뜝�뚮땬占쎌닂�숂뙼濡ル1占쎌쥙�⑼옙�몄춹占쎄퀣�뺧옙�モ닪占싸듬쐻占쎌늿�뺝뜝�щ젛鴉딅뛼�앾옙��럪�좎럩伊숋옙恝�쇿뜝�뚯굲�좎룞�숋옙�좎굲�좎룞�숅뜮猿볦삕�ル∥�ゅ뜝�꾨옱占쎌닂�숁�⑥궡�뺝뜝�щ걠占쏙옙異�옙�쒕석�좎럩鍮�옙�뗭삕�좎럩苡썲뜝�뚯쪠占쏙옙吏놅옙�깆굲占쎈맩鍮섓옙類앸쐻占쎌늿�뺧옙�우뿥占쎌빢�숋옙占쎈룶占쎌쥙�ε뜝�댢딁빊�띾쐻占쎄쑵�묕옙��占쎈Ŋ�뺧옙�モ닪占쎌쉩�앾옙�덉굲嶺뚮슡�쒙옙�귥넂縕ワ옙��삕�ル∥吏쀥뜝�뚮땬占쎌닂�숁틦�얜렊�꿔꺂��틝占쎈0�э옙�뗭춾占쎈챷留띰옙醫롫윥占쏙옙�숋옙�낆맶�좎럥�뉛옙節륁삕占싸살뵰占쎈틹�삥뉩�μ굲占쎈�占쎈Ŋ�뺧옙�モ닪占싸듬쐻占쎈뜃而�옙占쎈꺽占쎌빢�숋옙占쎈렊占쎌쥙�η쳥癒뀁삕占쏙옙�뗭삕占쎄퉮援꿨뜝�ш틓占싸우삕占쎈쪇�뺧옙醫롫윪占쎈틶�앾옙��빃�좎럩�귨옙�용쐻占쎄쑬�딉옙醫롫윪鴉딆닂�숂뱲筌뚭퍜�숋옙醫롪뎡癲ル슢흮��슁�숋옙節뗭맶�좎럥�놅옙�댁땡占쎌럾源띿삕占쎌뼚�뺝뜝�덉굣占쏙옙�숅넫濡レ쭢�좎럩�귨옙�뗭삕占쎌쥙援뀐옙醫롫짗占쎌닂�숋옙�곗맶�좎럥�o쭫議얜쐻占쎈챶�뉛옙�쇱삕�ル∥�ゅ뜝�덊떦�곤옙�믣뜝���삼옙醫롫윪亦낅엪�숋옙�좎굲�좎럥�놅쭕�띕쐻占쎈뜄堉뺝뜝�꾪뜙占쎌눨�앾옙�됰눁占쎄퀗�э옙�곷쨨占쎈Ŋ�뺧옙�モ닪占썬굝�앾옙袁⑥삺�좎럩�귨옙�뗭삕�좎럡�∽옙醫롫쑌�곌랬�숋쭚�껋굲�좎럩�뽳옙�k쐻占쎈뜆�⑴춯�쏆쪣占쎌늹�닺キ占쏙옙硫⑤쐻占쎈슢�у뜝�뚮듃�좎뜦維곫쾮�쎌삕筌먯빖�삣뜝�덉굣亦끸댙�숋옙�깆굲占썬꺂�ο옙�꾨꺌占쎈굞肉ゅ뜝�뚮땬占쎌닂�숅넫濡る렊�좎럩伊숋옙恝彛뺧옙�彛띶뜝�뚮폇占쎌궍�앾옙�됰뮛�좎럡�묕옙�얠삕占쏙옙�싷옙醫롫윪占쎄랬�숋옙��굲占썬꺂�뺧옙�쇰쐻占쎈슣履좑옙猷뱀돸占쎌닂�숋옙�녿ぁ�좎럩�쒙옙�녹삕筌먦룂�뺝뜝�ш뭅占썬굝�앾옙��곩뜝�뚮묄占쎌닂�숋쭗袁わ옙��삕�ル∥�ゅ뜝�꾨옱占쎌닂�숋옙占쎄뎡�좎뜫爰귨옙類㏃삕占쎌눖�삣뜝�뚮닑占쎄쐼移경묾釉먮븸占쎌뮄��옙�k쐻占쎈슢�끻뜝�뚮눨占썬굝�앾옙袁⑤젇�좎럩伊숋옙�㏓뙀域밟뫁�뺧옙�얠삕占쎈뿭�뺧옙�볥궚�닿엥�앾옙��첓�좎뜦維쒙옙�뗭춾占쎈챷留띰옙醫롫윥占쏙옙�숋옙占쎌빢�숋옙占쎈퉫占쎌쥙�⑼옙�⑥삕占쎌뼚�뺟넭怨k�占쎈돍�숅넫濡レ쑋辱됰봿�귨옙�뗭삕占쎌눖�븝옙醫롫윥�됵옙�숋쭚�몄맶�좎럥��옙遺룸쐻占쎈뜇�℡뜝�뚮묄占쎌늺伊덌옙��쭨�좎럩伊숋옙�듭쒜占쎄퍔�뺝뜝�뚮폏占쎈틶�앾옙�덀렍�믩벡鍮�옙�쎌삕�좎럩援①춯�뚭컟占쎌빢�숋옙占쎌탞占쎌쥙�⑼옙洹⑥삕占쎈뿭異사넭怨kた占썬굩�숅넫濡レ쑋辱됰봿�귨옙�뗭삕占쎄퉮援뀐옙醫롫윪占썩뫜�숋쭚�밸뮋�좎럩�⑼옙類앸쐻占쎈슢�у뜝�뚮듉�됱늹異�옙�낅펶�좎럩鍮�옙�뗭삕占쎈굝堉믣뜝�뚯쪠占썩뫜�숋옙�뚯굲�좎룞�숃굢�㏓쐻占쎌눖遊억㎗�됱삕�ル∥�ら큺�녿듅占쎈뙋�숃눧誘り뎡�좎럩伊숋옙�쇱삕筌먯빖�삣뜝�덈쐞占쎈뙋�숁�⑥�ロ렠�좎럩鍮�옙�뗭삕占쏙옙�ょ솾�レ뒧占쏙옙�숋옙�깆굲�좎럥援앲땻�껋뒙占쎄옇�볟뜝�꾩�占쎌늼�ユ에�ъ몗�좎럥遊욕젆瑜낆삕�좎럩�뺝뜝�숈삕筌띾씛�숅넫濡レ쑅�좎룞��퐲�⑨옙占쎌뮇留띰옙醫롫쑆泳�슁�숅겫猷몄맶�좎럥��옙��앾옙��빃�좎럩�귨옙�뗭삕�좎럥�뉐뜝�뚯쪠占썩뮩�븝옙��굲占쎌꼻彛붺뙼蹂�굲�좎룞�숋옙占쎈퉮占쎌빢�숃쥈�뗭맠占쎌쥙�⑼옙�⑥삕占쎌뼚�뺟넭怨k쳴�좎룞�숅넫濡レ쑅�좎럥�쏉옙�뗭삕占쎌쥙援뀐옙醫롫윥占쎈끇援€걹占쎌늼�ユ에�щ첋癲딅냲�숃짆�곗삕占쎈뿭�뺧옙�κ땀占쎈틶�앾옙�嫄욑옙臾먮엠占쎌빢�숋옙�곕�占쎌쥙�⑼옙�쎌삕占쏙옙肉됧뜝�쇰봾�㏆옙醫롫윪鴉딆닂�숋옙占쎌닂�숁�⑤슢�딉옙醫롫윪鴉딆닂�숂퐧�닳꽒�앾옙��뎡癲ル슢흮��꼻�숅뇡占쏙옙�띾쐻占쎈슢爾�뜝�꾪돫亦끹굩�숋옙洹l�占썩뫁占썬깵��뜝�뚯쪠占썩뫔��뜝�뚯굲�좎럥肉�옙類㏃삕�ル∥�わ옙�る쑕占쎌빢�숋옙占쎌쾽占쎌쥙猷욑옙�뗭삕占쎈낄占쎈…�⑶뿙�닿엥�앾옙��첓�좎떥�곗굲�좎룞��옙�k쐻占쎈뜄�졾뜝�⑸쳹占쎌닂�쇿뜝�뀀쐻占쎈뙝�됱삕筌먦룂�뺝뜝�ш뭅占썬굝�앾옙紐꾩뒭占쎈틶�앾옙�덉쓴�좎럥�띰옙�얠삕占쏙옙鍮껈땡�쇰즵占쏙퐦�숋옙洹l뇢�좎뜫援ο옙�용쐻占쎈슣履졾뜝�ш뭬占쎈끁�⑼옙關援꿨뜝�뚮묄占쎌닂�숁뉩節껊즲�좎럩伊숋옙�띕쑏�좎럩�뺝뜝�덈열占쎈벨�숅넫濡レ쑋�좎럥寃�옙�얠삕占쏙옙泥볩옙醫롫쑆泳�톪�쇿뜝�덉맶�좎럥�f뤃�먯삕�ル∥�ο옙�듭삕占쎌닂彛싷옙猿뗪뎡�좎뜫爰귨옙恝�숂맦占쎌빢�숋옙�몃씠踰㏆옙�얠꼫�좎럩鍮�옙�뗭삕占쎌�щ룴�좎럩伊숋옙管爾ο옙蹂�굲�좎럡�뷂옙類앸쐻占쎄쑬�긷뜝�뚮땬占쎌닂�숃퉪觀�ε뜝�덌옙�좎럥흮占쎈벨�숋옙��떔�좎럩�⑼옙�얠삕占쏙옙�숋옙醫롫윪占쎄랬�숋옙��굲�좎럥媛�옙�띕쐻占쎈슣履졾뜝�쇰씮�뺝뜝�덈쐠筌뤟우삕�ル∥�ら큺�녿땬占쎌늹�㏆옙源껊�占쎌닂�숁틦�얜렊�좎럩伊숋옙�댁젂占쎈9�뺟춯癒�퉾占쎌궍�앾옙��뱦�좎럥�밭빊占쏙옙占썬꺁�껓옙醫롫윪占쎌눦�숋옙占쎈퓠�좎뜫爰껅틦�몄삕�ル∥�ε죰�녾섈筌k‥�앾옙�됂울옙醫롫윪占쎌슱�숋쭚�껋굲�좎뜫源댐옙�낅쐻占쎈챶踰됵옙�k쐻占썩뫖爾놂옙�쒓컟占쎌빢�숋옙占쎈콫占쎌쥙�ο옙�곗삕占쎈뿭�뺝뜝�덌옙占썬굩�숅넫濡レ쑋辱됰봿�귨옙�곴국�좎럩�귨옙�귣쇀筌뤾스�뺧펲繹먮씮�뺧옙醫롫윥�댁쉻彛뺧옙怨쀬굲占썬꺂�ο옙琯�앾옙�덈즽�좎럩�귨옙�뗭삕癰귨옙�띶뜝�뚯쪠占싸우삕�좎럥�긺넭怨살삕占쎌궍�앾옙�됰뮛�좎떬猿딆맶�좎럥��옙��앾옙��빃�좎럩�멨뜝�⑸쳛�좎룞�숋옙類㏃삕�ル∥�ら큺�녿땬占쎌닂�숋옙�곗졋占쎌쥙�θ굢占쎌삕筌먦룂�뺝뜝�뚮폏占쎈틶�앾옙�덉뿴�좎럥踰⑨옙�뗭삕�앾옙�뗭삕�좎뜦堉뱄옙�얠삕占쏙옙泥볩옙醫롫쑆獒뺛굩�숋옙�놁굲占쎈8占썸뤃�먥뵾占쏙옙�껊쑏筌믩끃�뺝뜝�숉맊占쎌궍�앾옙�덉맄�좎럩�⑼옙�얠삕占쏙옙�껓옙醫롫윪占쎄랬�숋옙�⑹맶�좎럥占쏙옙占쎌궍�앾옙�덉넟�좎럥留⑼옙類잛땡�믭옙利겼뜝�덊떢占쎌빢�숋옙�몃겭�앾옙��곩뜝�뚮묄占쎌닂�쇿뜝�⑸�占쎌빢�숋옙�낅뼒占쎌쥙�⑼옙洹⑥삕占쎈뿭�뺝뜝�덉구占썬룇�숅넫濡レ쑋辱됰봿�귨옙�뗭삕占쎄퉮援뀐옙袁ъ삕占쎈떦鍮딂キ袁⑹굲占썬꺂�ο옙琯�앾옙��뀚�좎럩鍮�옙�뗭삕占쎄퀡痢ο옙醫롫윪�됰㉡�숋옙�뚯굲�좎럩堉싷옙類앸쐻占쎌늿�뺧옙占쏀뜙占쎌늼�ユ에�ъ몝占쎌쥙�∽옙��숋옙��굲�좎룞�숁뤃�먯삕�ル∥吏쀥뜝�뚮땬占쎌닂�숋옙源녾뎡�좎뜫爰귨옙恝�숋옙�꿸껀�좎럥�륅옙��앾옙��빃�좎럩�귨옙�뗭삕�⑥�ъ0占쎌쥙�∽옙��삕占쎈�釉뜹뜝�숈삕占쎈틹異�솒占쎌굦�좎룞�쇿뜝�뚯쪠�룹쉻�숋옙�곤폁�좎럥�랃옙�밸쐻占쎈슢�у뜝�뚮듅�좎룞�쇿뜝�щ윫占쎌쥙�⒳펺�뗭삕�앾옙�뗭삕占쎈냱援뀐옙醫롫윥占쎄퉵�숋쭚�몄맶�좎럥�∽옙占쎌땡占쎌슙�볟뜝�뚮묄占쎌닂�쇿뜝�뚰깯�좎럩伊숋옙�쇱삕域밟뫁�뺝뜝�뚯뒠占쎌궍�앾옙�덉맇�좎뜫猷뉛옙�낅꽞嚥▲꺃�뗨쓩�곕늉占쎄랬�숋옙��굲�좎럡��뤃�먯삕占쎌늿六ф납占쎈궡占쎌닂彛싷옙紐꾨㎍占쎌쥙�ο옙袁ъ삕占쎈8�삣뜝�덈쐞�곗뇯�앾옙��뱣�좎뜫源븝옙癒뀁삕占쏙쭗�λ쐻占쎈슣履졾뜝�몄슦�뺝뜝�뚮듌占쎈틶�앾옙��룒�좎럥�띰옙�얠삕占쎈뜆援뀐┼�논맊占쎈쵓�숋옙�낃퐵�β뼯爰껓쭗�볦삕沃섃뫚�쒏납占쎈츐占쎌닂�숋옙�낉옙占쎌쥙�ε뜝�몃쨨占쎈Ŋ�뺧옙�モ닪筌욎�λ쐻占쎈슢�껆춯��뜍占쎌룊�숋옙�겹럪�좎럩伊숋옙恝�쇿뜝�덈떛�ш내�숋옙�k쐻占쎈뜆�㎩뜝�쇨퍓�삣뜝�덉뒧占싼껊쐻占쎈슢�꿨뜝�뚮묄占쎌늺伊덌옙�쇱쟽�좎럩伊숋옙�논렭占쎈뿭�뺧옙醫롫윥�됰씛�숋옙貫爾녑뜝�뚭텓占쎌빢�숋옙占쎈빝占쎌쥙�∽옙占썲뜝�뚮땬占쎌닂�숁틦�얜렊占쎌쥙�ョ댆洹⑥삕�앾옙�뗭삕占쎄옇猿�占쎌쥙�ο옙瑜낆삕占쏙옙�얠삕占쏙옙鍮껓옙醫롫윪占쎄랬�숋옙怨살삕占썬끉援e뜝�덈�占쎌빢�숋옙占쎌쾽占쎌쥙�η뙴諛멸턀占쎌쥙�θ굢占쎌삕筌먯옕�∽옙誘�삕占쎈‥�앾옙�몃솕�좎럩�븝㎗�λ쐻占쎈슡�▼뜝�뚯쪠占썩뮪�녺뙼蹂�굲�좎럩堉싷옙類앸쐻占쎌늿�뺝뜝�뚮뼠占쎌늼�ユ에�ъ몝�좎룞�숋옙�뗭삕占쎈뿭�뺧옙�⑸열筌j내�숅넫濡レ쑅嶺뚳옙夷わ옙�낅꽞�얜�援꿨뜝�ш틓占싸우삕占쎈맪寃ュ뜝�덈걦占쎈겭�앾옙�덉냷�좎럩�븝옙�ъ쾵占쎈봾�딉옙醫롫윥占쎈벨�숂��놁쟼占쎈맦�⑨옙類앸쐻占쎌닀留듿뜝�뚭텓占쎌빢�숋옙�됰쭍占쎌쥙�ワ옙酉귥삕占쎌뼚�뺟넭怨kた占쏙옙�좎럩伊숋옙�쇱삕域밟뫁�뺝뜝�덈열占쎈틶�앾옙�곕㎥�곕쨪�숅넫濡レ쑋辱됰봿�귨옙�뗭삕占쎄퉮援뀐옙�숈뻬泳�내�숋쭚�몄맶�좎럥�꾬옙�룸쐻占쎈뜄爰쇔뜝�뚮땬占쎌닂�쇿뜝�뚯굲嶺뚮IJ猷귨옙類앸쐻占쎈슢�묈뜝�뚭텓占쎌빢�숋옙�곕츧癲ル슣�뺤㏏�좎럩鍮�옙�뗭춻�용맩六ㅵ뜝�뚯뒠占쎌��삕占쎌뼚�뺝뜝�덈㎣占쎈톪�숅넫濡レ쐾�좎럥逾껓옙�뗭삕占쎌쥙援뀐옙醫롫짗占쎌닂彛뷂옙�깆굲占썬꺂�ο옙管逾볟칰紐껋퀫�좎럩�귨옙�뗭삕�좎럡�▼뜝�뚯쪠�룹쉻�숋옙��굲占쎈맦�⑨옙類㏃삕占썬깴�ゅ뜝�덉뒱占쎌닂�숋옙紐꾨궞占쎌쥙�⑼옙洹⑥삕占쎈뿭�뺝뜝�덇강占쎈씢�앾옙��첓�좎떥�곗굲壤깍옙占쎌슦커占쎌쥙�ν씙�좎럥踰⑨옙�뗭삕占쏙옙�뷂옙醫롫쑌�댁빢�숋옙�좎굲�ш끽維곻옙釉앹삕�ル∥�ゅ뜝�꾨옱占쎌닂�숋옙占쎄뎡�좎럩伊숋옙�쎌삕占쎌럩�뺧옙�モ닪占썬굢�븝옙�용빃�좎럩�귨옙�뗭삕占쏙옙�▼뜝�뚯쪠占썩뫜�숋쭜�뱀굲�좎룞��옙�k쐻占쎈뜄�졾뜝�⑸쳮�곤옙�숋옙�꾪돲占쎌닂�숋옙醫롪뎡占쎌쥙�ο㎖�곗삕筌먦룂�뺧옙�モ닪占썬굝�앾옙�뉗퍨�좎럩鍮�옙�껋낯筌롈브눼占쎌쥙��땟占썲뜝�덈룏占쎌닂�숋옙怨쀫㎍占쎌쥙�ο옙�쏆삕筌뚮8�삣뜝�뚮�筌랃옙占쎌쥙�ο옙�곗삕嚥∽옙�ο옙�뤿쨨占쎈Ŋ�뺧옙�モ닪筌욎�λ쐻占쎌늿�뺝뜝�뚮땬占쎌늹占쏙옙占썬럪�좎럩伊숋옙恝�숃쥈��뺡댖怨쀫폇占쎌궍�앾옙�몄납占쎌뼲�숋옙�곻옙��걠占쎈틶�앾옙��빃�좎럩�귨옙�껋쪎占쎈뿫夷�뜝�뚯쪠占썩뫜�숁뉩�μ굲�좎럥肉�옙類㏃삕占썬깴占쎈벨�숋옙�곗맶�좎럥�o쭫議얜쐻占쎈챷�뤄옙猷잙쐻占쎈뜆援e뜝�덊떢占쎌빢�숋옙占쎈츛占쎌쥙�⒵쾮�껋삕占쎌뼚�뺝뜝�덉굣占썩뫜�숅넫濡レ쑅�좎럡�듸옙�뗭삕占쎌쥙援뀐옙醫롫짗占쎌늼��뙼蹂�굲占썬꺂�ο옙�낅쐻占쎄쑬�긷뜝�뚮땬占쎌늸占썩뫀竊섊뙴占쏙펲繹먮씮�뺧옙醫롫짗占쎌닂�숋쭗��굲占썬꺂�ο옙�됲겫占쎈끏�끻뜝�덈솇占쎌늺�㎬첋�딅렊�좎럩伊숋옙罐援℡뜝�뚯굲嶺뚮Ŋ鍮뽳옙�k쐻占쎈뜆�㎩뜝�덉탣占쎌빢�숋옙占쎈�싷옙醫롫윪��옙�숋옙��굲�좎럡�∽㎘�レ녇占썬꺃�⒴뜝�덈깹占쎈쪋�숅넫濡レ쑋占쏙옙�숋옙�뗭삕占쏙옙援뀐┼��뀖占쏙퐦�숋쭚�몄맶�좎럥�o쭫議얜쐻占쎈챷��옙類앸쐻占쎈뜆援e뜝�덊떢占쎌빢�숃쥈�μ굩占쎌쥙猷욑옙�용쐻占쎄쑴占썲뜝�뚮땬占쎌닂�숋옙占쎄뎡占쎌쥙猷욑옙�뗭삕�ル∥�ο옙醫롫쓡�좎럩堉싧젆猿볦삕占쎌뼚�뺝뜝�덈쐠�대�먯삕�ル∥�욃뜝�덈굫占쎌닂彛붻キ占쏙옙�믪쒀占쎄퍓爾녔ㅀ袁⑸닲占쎌빢�숋옙�낅폕占쎌쥙�⑶뜮占쎌삕占쎈뿭�뺝뜝�꾪�g빊�밸쐻占쎈슣履졾뜝�⑸��∽옙�숂뙼��뎡占쎌쥙�⒴젆�룹삕筌먯빖�삣뜝�덈쐞占쎌쥉異�옙�댐옙�좎럩�쇽옙��뿉占싼딅첐�좎럩伊숋옙占쎈븶占쎌늿�뺝뜝�덈열占쎈틶�앾옙��첓占쎈�占쎈Ŋ�뺧옙�モ닪占싸룹땡占쎈���섇뜝�덌옙癒�굲�좎럡��뤃轅⑤쐻占싼덊땽�좎떥�곗굲蒻멤넀鍮듿뜝�뚯굲�좎럥�녻굢�묒삕�ル∥�ο옙醫롫윥��뜝�덈꺼占쎌늹�댐쭗��굲�좎럥占썲뜝�댢딉옙類㏃삕占썬깴�ゅ뜝�몃벉�삣뜝�꾩뫓占쎌눨�앾옙��빃�좎럩�뱄옙�쎌삕占쎌쉷�わ옙醫롫윪鴉딆닂�숁걹占쎌늹占썹몴怨살삕占쎈툕�e젆酉귥삕占쏙퐢�삣뜝�⑸쳳�얜냲�숋옙�볦퍨�좎럩鍮�옙�뗭삕�좎럥堉붷뜝�뚯쪠占썩뫔��뜝�뚯굲�좎럥肉�옙類㏃삕�ル∥�ε뜝�덈탟占쎌늼�ユ에�ъ몝渦깅맧遊울옙洹⑥삕占쎈뿭�뺝뜝�꾪돫�대�먯삕�ル∥�ゅ뜝�뚯뒻占쎌닂彛싷옙紐꾨㎍占쎌쥙�⑼옙占썹춯�얜꺽占쎌빢�숋옙占쎈�싷옙醫롫윪��옙�숋옙��굲�좎럥留㎩퐲�띕쐻占쎈슣履좑옙猷뱀돸占쎌닂�숋옙占쎄뎡占쎌쥙�⒴젆�룹삕筌먯빖�삣뜝�덈쐞占쎄쐼�앾옙���섇뜝�뚮듉占썬깺�먲옙�紐앭뜝�뚯쪠�룹쉻�숋옙��굲�좎럥肉�옙類앸쐻占썩뫖爾당춯�얠뵛占쎌늼�ユ에�ъ몗占쎌쥙�∽옙�쎌삕占쎌룇�뺝뜝�덉굣筌띾씛�숅넫濡レ쑅�좎럥�뗥뜝�뚮폁占싼띿삕占쎄랜��嶺뚮ㅎ�믤꽴�띕쐻占쎈슣履졾뜝�⑸�占쎈끆�믭옙怨멸뎡占쎌쥙�⑼옙�몄삕筌먯빖�삣뜝�덈쐞占쎈떣�앾옙�딅뼟�좎럩鍮�옙�뗭삕占쎈맦�∽옙醫롫윥�좎뜴�앾옙��뵃�숋쭚�껋굲�좎뜫源댐옙�낅쐻占싼덈뜦�좎럥��옙�뗭삕占썩뫖肄�솾�レ뒧占썩댙�숋옙�덉굲�좎럡�⑨옙洹⑥삕�ル∥�욃뜝�⑸뙔占쎌늼�ユ에�щ첑�좎럡�쀯옙��숋옙怨닿뎅傭�끉��뤃�쇱삕占쎄퍒占쏙옙醫롫윪亦낅엪�숋옙�좎굲�좎럥留㎬짆�됱삕�ル∥堉⑼옙�⑸늉筌띾씛�숅넫濡レ쑅�좎럥�쏙옙�얠삕占쎄퀣逾겼뜝�덊떢占쎌빢�숋옙占쎈빢占쎌쥙�θ린�⑥삕占쎈뿭�뺟춯��뒭而ㅿ옙占썽겫�섍틗力놂옙�숋옙醫롫윪亦낅엪�숋옙�좎굲�좎럡�∽옙�쇰쐻占쎈슢吏쀥뜝�뚮듉占썬깺�먲옙�ш뮈�좎럩伊숋옙�쎌삕影��우Ŀ�좎럥흮占쎈벨�숋옙��떔�좎떥�곗굲�좎럡��눧袁�쐻占쎈슢�у뜝�뚮듅�좎룞�쇿뜝�щ윫占쎌쥙�⒳펺�뗭삕占쎌럩�뺝뜝�덇강�됰쓣�삥뉩關�뚦뜝�뚭텓占쎌빢�숋옙紐꾨궓占쎌쥙��짆�륁삕占쎌뼚�뺝뜝�숈삕筌ㅺ랬�숅넫濡レ쑋�좎럡�э옙�뗭삕占쏙옙援꿨뜝�뚯쪠占썩댙�숋옙�뚯굲占썬꺂�ο옙恝�숅넫濡レ쭢�좎럩�귨옙�곻옙�ㅿ폎而ㅵ뜝�뚯쪠占싸쎌뵗占쎌쥙�θ린�⑥삕占쎈뿭�뺝뜝�숈삕占쎈톪�숅넫濡ル샨�좎떬�끹럪�좎럩伊숋옙恝�숋옙�놁굲�ル��竊섓옙�k쐻占쎈뜆�㎩뜝�꾩뿥占쎌빢�숋옙占쎌탞占쎌쥙�⑼옙洹⑥삕占쎌슜�삣뜝�덈쐞占쎈돍�숅넫濡レ쑋辱됰봿�귨옙�뗭삕占쎈낄占쏙옙�숈뻬泳�내�숋쭚�껋굲�좎럩堉싷옙類앸쐻占쎄쑬�뽩뜝�꾩�占쎌늼�ユ에�ъ몝�좎룞�숋옙�뗭삕占쎈뿭�뺧옙�⑸열筌j내�숅넫濡レ쭢�좎럩�귛퐲�룹삕筌뤾쑬�띶뜝�뚯쪠占썩댙�숋옙紐꾩굲�좎뜦維뽳옙�k쐻占쎈뜉�숋옙醫롫윥甕겸뫅�숋옙��굲�좎룞�숁뤃�먯삕�ル∥�욃뜝�숈삕筌뚭퍜�숂솒占쎄뎡�좎뜫爰귨옙恝�숂��곤옙�숋옙占쏙쭩�쒕쐻占쎈슢�у뜝�뚮땬占쎌닂彛싷옙�좊윫占쎌쥙�⒳펺�뗭삕�앾옙�귨옙�쒓내�숋옙釉뚰�e젆酉귥삕占쏙퐢�삣뜝�덈쐠�댐퐛�앾옙�덉굲�좎럩�귛퐲�룹삕獄쏅챶夷곤옙醫롫윪鴉딆닂�숋옙��떻�좎럥梨울옙�뗭삕鰲�占쏙옙占쎌쥙�ο옙�곗삕占쎌뼚�뺝뜝�덈늅占쎈콈�숅넫濡レ쭢�좎럩猷딉옙�뗭삕占쎈뜉�숁에占쎈룯占쎌뮀琉껓옙癒�굲占썬꺂�ο쭪�λ쐻占쎌늿�뺝뜝�뚮땬占쎌늹占쏙옙占썬럪�좎럩伊숋옙占쎈븶筌믡꺂�뺝뜝�꾨옩占쎈틶�앾옙��툓占쎄퀡肉ο옙�얠삕占쏙옙諭o옙醫롫쑌繹먮툦�숂솒�곸굲�좎뜴�앾옙���삣뜝�덉뒩筌잛±�앾옙�몄낱�좎럩�몌옙�쇱삕�쒏뤃�먯삕�ル∥�ο옙�듭삕占쎌닂彛싷옙紐꾨㎍占쎌쥙�⑼옙�몄삕筌먯빖�삣뜝�⑸쳳占쎄꼈�앾옙��쵂�좎럩�귨옙�용쐻占쎈슣�쒙옙醫롫윪鴉딆닂�쇿뜝�덈마�좎럩�울옙類앸쐻占쎄쑵�뉏벧�녾섞占쏙옙占썩뫅�®댚�먯삕占쏙옙�좎럥흮占쎈벨�숋옙��떔�좎뜫援앾옙�얠삕占쎈챷�깍옙醫롫윪占쎄퇊�뀐옙猷뱀굲占쎌슜肉わ옙�쎌삕�ル∥�뚳옙怨뚮옱占쎌늸嫄밧뜝�뚮듅筌랃옙�앾옙��쵂�좎럩�귨옙�뗭삕占쎄쑬竅占쎌쥙�⒳펺�뗭삕占쎌눘�뺝뜝�뚮윪占쎈틶�앾옙�덉굲占쎈맧留뺧옙�얠삕占쎄퀡�끿춯節뗣돘藥뀀뱶�앾옙占쏙옙�뉗땡占쎈��竊꾣ㅀ袁잙뙔占쎌닂彛쀨쥈�룸렊�좎럩�볢�뚯뼇�잍�⑥궡�뺟춯癒�퉾占쎌궍�앾옙�덉맄�좎럥�o옙�얠삕占쎈봾堉잞옙醫롫윪��옙�숋옙猿뗭첁�좎룞�ㅿ옙占쎈쐻占쎈슣履졾뜝�⑸쳹占쎌눨�앾옙��뎡占쎌쥙�ζ뤃�뀀빝占쎄퍔�쇿뜝�꾩삀占쎈틶�앾옙�뉕퍡�좎럩沅わ옙�뗭삕占썬꺂萸썲뜝�뚯쪠占썩댙�숋옙占쎌닂�숋옙占쎄뎡占쎌쥙猷욑옙�뗭삕�좎뜴�앾옙��첓�좎뜦維믭옙�먯삕占쎈뜄占쏙┼����泳�옙�좎럩沅랃옙�얠삕占쎈뜆留뗰옙醫롫윪占썩뫅�숋옙�좎굲�좎룞�숅뜮猿볦삕�ル∥�ゅ뜝�꾨옱占쎌닂�숋옙占쎄뎡占쎌쥙�⒳펺蹂⑹삕占쎈쓹�삣뜝�덉뒩筌잛±�앾옙紐꾩뒭占쎈틶�앾옙��쑋�좎럥�뱄옙�λ돥�쒙옙��쐻占쎈슡�볟뜝�뚮묄占쎌닂�숋옙怨뺤른占쎌쥙�⒴젆癒뀁삕占쎌럩�뺝뜝�뚮폏占쎈틶�앾옙�덉굲占쏙옙�쒙옙�낅꽞嚥▲꺃�뗰옙醫롫쑆泳�굢�숋옙��굲�좎럩伊숁뤃�먯삕�ル∥�ε뜝�덈쭦筌뚭퍜�숋옙�녿㎍占쎌쥙�ο옙節륁�鈺곗뼔�삣뜝�⑸쳳�좎뜴�앾옙�딅떚�좎럩�귨옙�용쐻占쎄쑬�듿뜝�뚯쪠占썩뫔��뜝�뚯굲�좎럥肉�옙類㏃삕占썬룗沅뽩뜝�숉맔占쎌닂�쇿뜝�뚮쑟占쎌옚�쇿뜝�뚁울옙醫롫윥��뜝�덈꺼占쎌닂�숋옙占쎈뼌占쎌쥙�ο옙�留띰옙醫롫윪占쎌슱�숋쭚�몄맶�좎럥��옙��앾옙��뱟占쎌쥙猷욑옙�용쐻占싼됱쑌�좎럩伊숋옙�논렭占쎈뿭�뺧옙�얠삕占쎈뿭�뺝뜝�덈꺊�대�먯삕�ル∥�ゅ뜝�뚭섶占쎌닂彛싷옙紐꾨㎍占쎌쥙�⑼옙�몄삕筌먯빖�삣뜝�덉뒩筌잛±�앾옙紐꾨윪�얠�λ쐻占쎈슣履졾뜝�몃챶�쎾뜝�⑸쳛占쎈틶�앾옙�덉뿴�좎럥�띰옙�얠삕占쎈뜆援뀐옙醫롫윥占썬굩�숋옙�낃퐵�β뼯爰껓쭗�껊쐻占쎈뜄�랃옙占쎌삕占쎌닂�숋옙占쎄뎡占쎌쥙�⒳펺�곷쨨占쎈Ŋ�뺧옙�モ닪筌욎�λ쐻占쎈슢�у뜝�뚮땬占쎌늹�닺キ占썸뤃轅⑤쐻占싼덊땽�좎떥�곗굲�좎럥援앾옙�k쐻占쎄쑴維듿뜝�꾨쭑占쎌빢�숋옙占쎈퉫占쎌쥙�⑼옙洹⑥삕占쎈뿭�뺟뛾�끘깍옙�륁삕�ル∥�ら큺�녿땬占쎌늸嫄밧뜝�뚮땬占쎌늺�わ옙猷삳��옙醫롫윥筌띲렔�앾옙�덉굲�좎룞��옙�k쐻占쎈뜄�졾뜝�⑸쳮�곤옙�숋옙�꾪돲占쎌닂�숋옙醫롪뎡占쎌쥙�∽옙節됵옙�섍펷占쎌빢�숋옙�낅폕占쎌쥙�⑶뜮占쎌삕占쎈뿭�뺝뜝�덈룊占쎈뛼�앾옙��첓�좎떥�곗굲�좎럡�o옙類앸쐻占쎈뜃�곻옙臾믪돥占쎈슁�숃퐛紐낅빣占쎌쥙�θ굢�⑥삕占쎌눘�뺧옙�ㅻ쿋占쎈슪�숅넫濡レ쐾�좎떬�우굲�좎럥肉�옙類앸쐻占쎌늿�뺧옙��占쎈Ŋ�뺧옙�モ닪占썬굝�앾옙�됰뭴�좎럩�쇽옙�쎌삕獄�옙�닿엥�앾옙��볟뜝�몄슦�뺧옙�얠삕占쎈뿭�뺝뜝�숈삕�대�먯삕�ル∥�ゅ뜝�꾪뇢占쎈�먯삕�룸�援꿨뜝�뚯뒠�됥굩�숋옙�뚯굲占썬꺂�ο옙�됲겫占쎈끏�у뜝�뚮땬占쎌눨�앾옙��렊�꿔꺂��옙占썸납占쎈궡占쎌닂�숋옙�밸㎍占쎌쥙�ο옙袁k쨨占쎈ㅅ占썹넭怨k쳳占싼껊쐻占쎈슢�껓옙醫롫쑆泳�낑�앾옙��쇿뜝�뚯쪣占쎌늼�ユ에�ъ몝�좎룞�숋옙�뗭삕占쎈뿭�뺝뜝�숈삕�대�먯삕�ル∥�ε뜝�꾪뜙占쎌닂�숋쭚�삳�뗰옙醫롫쑌�곌퍜�숋옙�몄맶�좎럡�닷뜝�뀀쐻占쎈슢�у뜝�뚮땬占쎌눨�앾옙袁⑤젇占쎌쥙�⒳펺�뗭삕�섓쭔猿볦삕占쏙옙��빆�앾옙袁る쐭�좎럩�⑨옙�얠삕熬곣뫗占쏙옙醫롫윥占쎈씛�숋옙�좎굲�좎럥�녻굢�쎌삕�ル∥�ゅ뜝�뚮닰占쎌닂�쇿뜝�덊뱺占쎌쥙�э옙�놁씌�좎럩伊숋옙琯�앾옙�겸뵛占썬꺁�⑨옙�쇱삕占쏙옙嫄졾뜝�덊떢占쎌빢�숋옙�됰였占쎌쥙�ο옙�곗삕占쎌뼚�뺝뜝�덈쐠�닿엥�앾옙�덈섕�좎떥猷밸굜�ш내�ㅿ옙癒⑤쐻占쎈슣��옙�우뿥占쎌빢�숋옙占쎌쾽�좎럥竊숋옙�쇱삕占쎈뿭�뺝뜝�숈삕�대�먯삕�ル∥�ε뜝�덉퐟占쎌닂�숂���㎍占쎌쥙�ο옙�낆삕占쎈똻�▼뜝�뚮읈繹먮씮�뺝뜝�뚮폏占쎈틹異�쭔�좊쳮�좎룞�숋옙�얠삕占쎈봾堉잞옙醫롫윪��옙�숋옙��굲�좎럩�쏙옙�쒕쐻占쎈슣履졾뜝�몄슦�뺝뜝�꾪�o옙類앸쐻占쎈슢�뤷뜝�덊떢占쎌빢�숋옙�곕츧占쎌쥙�θ린�⑥삕占쎈굝苑욃슖�꿸틕占쎈뿩�믣뜝�꾪꼤�좎뜫援⑼옙�뗭삕占쏙옙援뀐옙醫롫윪鴉딆늸琉껓옙癒�굲占썬꺂�ο옙琯�앾옙�덇틣�좎럩�귨옙�뗭삕�좎럥�띶뜝�뚯쪠占싸우삕影�瑜곻옙�브퀣堉뷂옙�k쐻占쎈뜄�욃뜝�덈렰占쎌빢�숋옙占쎈퉫占쎌쥙�⑼옙洹⑥삕占쎈굝苑욃슖�꿸데占쎈뵃�숅넫濡レ쑋辱됰봿�뱄옙�먯삕�얜�援뀐옙醫롫윥�됀�き占쏙퐣�븀뛾�놁삌�얠렱�앾옙�덇볼�좎럩�귨옙�뗭삕�좎럥堉뚦뜝�뚯쪠占썬깺琉껓옙�좎굲�좎럩堉싷옙類잙꽠�⑨퐢爾쎾뜝�덊닰占쎌늼�ユ에�ъ몝占쎌쥙�∽옙��숋옙��굲�좎룞�숁뤃�먯삕�ル∥�ζ뤆�됱삕占쎌닂�숋옙類ㅻ㎍占쎌쥙�ο옙節륁�鈺곗뼔�삣뜝�덉굣占쏙옙�숋쭚�숆퐷占썩뫁沅�쭕�껎닧�룸Ŧ苡ュ뜝�뚮묄占쎌닂彛쀨쥈�볩옙癲ル슢��옙�됱삕占쎈굝苑욃슖�꿸틕占쎈굢�숅넫濡レ쭢�좎럩�귨옙�뗭삕占쏙옙援꿨뜝�뚯쪠占썩뫔��뜝�뚯굲�좎럥肉�옙類㏃삕�ル∥�ε뜝�ш뭍占쎌빢�숋옙占쎌쾽占쎌쥙��땟�숈삕占쎈뿭異뷴뜝�щ걠筌띾씛�숅넫濡レ몘力놂옙�섓옙�얠삕占쎄내�곻옙醫롫윥占쎈엪�숋옙洹l맶�좎럥��눧袁�쐻占쎈슢�у뜝�뚮닲占쎌빢�숋옙�됯뎡占쎌쥙猷욑옙占쎌삕占쏙퐢�삣뜝�덈쐞占쎌±�앾옙�몄낟占쎄낀�숋옙�뗭삕占쎄쑵�꿨뜝�뚮땬占쎌닂�숅넫濡る렊�좎럩伊숋옙恝�뽳쭔袁⑹굲濚밸Ŧ��옙類㏃삕占썬깴�ゅ뜝�ш턁占쎌빢�숋옙��룓占쎌쥙�⑼옙洹⑥삕占쎈뿭�뺟뭐癒�걤占썩댙�숅넫濡レ쑋�믩벨�숋┼��뒦占쎌뮋�숋옙洹λ꼥占쎌쥙�∽옙�쎌삕�ル∥�뚳옙怨뚮옱占쎌늸嫄밧뜝�뚮듃椰꾨갊�앾옙��빃�좎럩�귨옙�용쐻占쎄쑬�딉옙醫롫윪鴉딆닂�숋옙�깆굲�잙�猷덌쭕�낅쐻占쎈뜉�롥뜝�덊떢占쎌빢�숋옙�됰쭊�좎럥留볡뙴�쏆삕占쎈굝苑욃슖�꿸틕占쎈겭�앾옙��첓占쎈9�삼옙�뗭삕占쏙옙援뀐옙醫롫윞占싼껊쐻占싼덊꼤�좎럩鍮�옙�뗭삕占쎈맩踰묈뜝�뚯쪠占썩뮫苡�옙猿뗭굲�좎럩堉싷옙類앸쐻占쎈뜆援e뜝�⑸쳹占쎌늼�ユ에�ъ몗占쎌쥙�∽옙�몄삕占쎈뿭�뺝뜝�뚯쪠�대�먯삕�ル∥吏쀥뜝�뚮듆占쏙옙占썹몴怨멸뎡�좎뜫爰귨옙恝�숋옙�ㅼ떪占쎈��숋옙寃쇰쐻占쎈슢�끻뜝�덌옙占쎌늸占썩뫀�뉛옙�쇰쐻占쎈슣履좑옙猷뱀돸占쎌닂�숋옙�삳뼓癲ル슢캉占쎈맚琉껇퐛�ㅼ맶�좎떬�딅빟占쎌쥙�ο옙怨쀪뎡占쎌쥙�∽옙蹂⑹삕占쏙퐢�삣뜝�덈쐠占쎄막�앾옙��떜�좎럩鍮�옙�뗭삕�좎럥�뉐뜝�뚯쪠占썩뮩�븝옙洹l��좎럥理먲옙類앸쐻占쎈뜄�닷뜝�덊떢占쎌빢�숋옙�됯뎡�좎럥��옙恝�숋옙�좎굲�좎럥梨울옙�뗭삕�ル∥吏쀥뜝�뚮땬占쎌닂�숋옙占쎄뎡占쎌쥙�ο옙猿볦춹占쎄퀣�뺧옙�モ닪占싸듬쐻占쎌닀留붷$�쇨뮈�좎룞�숋옙戮�럪�좎럩伊숋옙占쎈븶筌믡꺂�뺟뛾�쇰짋占쎌궍�앾옙�됰뮛�좎럡�뚳옙�얠삕占쎈챷�깍옙醫롫윪占쎌뇿援�옙��굲�좎룞�숋옙醫롫윥��뜝�덈꺼占쎌닂�숋옙占쎈뼌占쎌쥙�⑼옙�쇱삕占쎌뼚�뺝뜝�덈늅�묒룂�∽옙�곗졐濚밸Ŧ��옙�귥넂占썬굩�쇿뜝�뚯쪠占썩뮫苡�옙猿뗭굲�좎럩堉싷옙類앸쐻占쎌늿�뺝뜝�뚮땬占쎌눦�쇿뜝�덈럯占쎌쥙猷욑옙�뗭삕占쎈뿭�뺝뜝�뚯쪠�대�먯삕�ル∥�ε뜝�꾪뜎椰꾟넁伊덌옙占쎈벨�숋옙��떔�좎뜫援⑼옙�용쐻占쎈슣援뀐옙醫롫윪占쎄랬�숋옙��굲占쎌쥙�∽옙�쎌삕�ル∥�ら큺�녿땬占쎌닂�숋옙�占쏙옙醫롫윥�좎룞�쇿뜝�뚭텓占쎌빢�숋옙�곕츧癲ル슣�뺤㏏�좎럩鍮�옙�뗭춻熬곣뫖裕∽옙醫롫윥占쎈강鍮듿뜝�뚮꼥占쎌쥙猷욑옙�뗭삕占쎄퉮援뀐┼��뀕占쎈떥琉껇퐛�ㅼ맶�좎떬�딅빟占쎌쥙�ο옙怨쀪뎡�좎룞�숋옙�뗭삕占쎌쥙援뀐옙醫롫윥筌띲룇�쇿뜝�뚯굲占썬꺂�ο옙�낅쐻占쎄쑬�긷뜝�뚮땬占쎌닂�쇿뜝�꾨렊占쎌쥙�⒳펺�귣쇀占쎈쵐�뺝뜝�덈열占쎈틶�썲뜝�숈삕�좎뜫�わ옙醫롫윪鴉딆닂�숁걹占쎌늺伊덌옙占쎈틶�앾옙�덉굲�좎럩沅랃옙�얠삕熬곣뫖爾ε뜝�덈뼖繹먮쨪�숋옙�좎굲�좎룞�숋ℓ洹⑥삕�ル∥�ゅ뜝�꾨옱占쎌닂�숋옙�밸㎍占쎌쥙�ο옙�듭삕占쎈뿭�뺧옙猷몌옙�닿엥�앾옙��볟뜝�몄슦�뺝뜝�덉챺占쎈벨�숅넫濡レ쑋�좎럥�띰옙�얠삕占쏙옙鍮껓옙醫롫윪占쎄랬�숋옙�⑹맶�좎럡�э옙�됱삕�ル∥�ら큺�녿땬占쎌닂�숋옙��뎡占쎌쥙�⑼옙��삕獄�쑴�뺧옙醫롫윪占쎈틶�앾옙��룒�좎럥�띰옙�얠삕占쎈뜆援뀐┼�논맊占쎈쵓�숋옙�낃퐵�β뼯爰귨옙袁ъ삕�ル∥�ο옙�곸돸占쎌눨�앾옙��뎡�좎뜫爰귨옙恝�숂맦占쎌빢�숋옙�깃독占쎌쥙�⑼옙洹⑥삕占쎈뿭�뺟춯癒�걞占쎈씢�앾옙��첓�좎떥�곗굲壤깍옙�쒓내�숋옙釉뚰�e젆酉귥삕占쏙퐢�삣뜝�덈쐠�댐퐛�앾옙�덉굲�좎럩�귛퐲�룹삕�용뿪�∽옙醫롫쑌�곌랬�숁걹占쎌닂�숋옙�녿㎍占쎌쥙�ο옙�쏆삕占썬�볦맶�좎럥��눧袁�쐻占쎈슢�у뜝�뚮땬占쎌닂�쇿뜝�덉젃�좎럩伊숋옙�논렭占쎈뿭�뺝뜝�덈샍占쎄퇊�앾옙�뚰룑�좎럥�밭빊占쎌넂�좎��삼옙醫롫윪亦낅엪�숋옙�좎굲�좎룞�숃キ占쎌삕�ル∥�ε뜝�덉퐟占쎌닂�숋옙�좊㎍占쎌쥙猷욑옙�귥땡占쎌뼔堉�뜝�뚮묄占쎌닂�쇿뜝�덇킃�좎럩伊숋옙��떐�됱빘�뺧옙誘⑼옙怨멸뎡占쎌쥙猷욑옙�⑤닱占쎈맧裕뗰옙醫롫윞占쎈뎽泥롳쭚�껋굲占쎈툖竊섓옙�k쐻占쎈슢�뚦뜝�덊떢占쎌빢�숋옙占쎈퉫占쎌쥙�⑼옙紐뚯삕占쎈벀占썲뜝�뚳옙濡�뒭占쎈벨�숋옙��떔�좎럩�⑼옙�얠삕占쎈뜆援뀐┼��뒦占쎌뮋�숋옙洹λ꼥占쎌쥙�∽옙�쎌삕�ル∥�뚳옙怨뚮옱占쎌늸嫄밧뜝�뚮땬占쎌닂�숃キ占썸뤃轅⑤쐻占썩뫖占썲뜝�숈삕占쎌닂�숋옙�밸㎍占쎌쥙�ο옙占쎌삕占쎌궠�삣뜝�덉뒧占썩벂�앾옙��곩뜝�뚮묄占쎌늺伊덌옙�쇱쟽�좎럩伊숋옙�논렭占쎈뿭�뺝뜝�щ짋占쏙옙占쎌옓而양땟怨살삕筌먦룂�뺝뜝�뚮폏占쎈틶�앾옙�덉뿴�좎럥�띰옙�얠삕熬곣뫗占썲뜝�뚯뒻占쎌닂�숅넫濡レ쑋辱됰봿�귨옙�곴국�좎럩�뱄쭗�먯삕占쎄낫�▼뜝�뚯쪠�룹쉻�숋옙��굲�좎럩伊숁뤃�먯삕�ル∥吏쀥뜝�뚮듉占쏙옙�쇠퉪占쎄뎡�좎뜫爰귨옙恝�숋옙�낆맶�좎럡�э옙湲룸쐻占쎈슢�у뜝�뚮땬占쎌눨�앾옙袁⑤젇�좎럩伊숋옙占쎈븶�ⓥ뫖�삣뜝�뚮닑�얘퍜�숁�⑥궡�뺧옙�モ닪占썬굢�븝옙�용빃�좎럩�귨옙�뗭삕占쎄퀣議뗥뜝�뚯쪠占싸멸덩�좎럩�뺟춯癒�퉾占쎌궍�앾옙�됰뮛�좎뜫援앾옙�얠삕占쎈봾堉잞옙醫롫윪��옙�숋옙��굲占쎌쥙�ζ꽴�롫쐻占쎈슣履졾뜝�몃챶�쎾뜝�⑸쳛占쎈틶�앾옙�뉙꼤占쎈쵐�⑼옙戮녹삕饔낅챸�욥땡�쇰즸占쎌닂�숋옙�낃퐵�β뼯爰껓옙�곗삕�ル∥�ゅ뜝�숈삕占쎌닂�숋옙占쎄뎡�좎럩伊숋옙恝�숅넫臾믪굲占썬꺂�ε젆�대쐻占쎈뜃�귨옙�볥뼠占쎌빢�숃쥈�뗭쓴�좎럡�쀯옙��숋옙�낉옙濡�돥�쒏뤃�먯삕�ル∥�わ옙猷몃룏占쎌닂彛싷옙紐꾨㎍占쎌쥙�ο옙占쎌삕占쎈굝�삣뜝�덈쐡占썩꽒�앾옙��쵂�좎럩�귨옙�뗭삕占쎄퀣占썲뜝�뚯쪠占썩댙�숂��놁쟼占쎌슜�뚳옙類앸쐻占쎈슢�뤷뜝�덊떢占쎌빢�숋옙��猷꾬옙醫롫쑌�곕뜉�숋옙�뚯굲占쎌쥙�ο옙癒뀁삕�ル∥�わ옙猷몃탟占쎌닂�숋옙占쎄뎡占쎌쥙�ζ뤃�됱삕占쎈챷�뺞콨酉댁젂�좎럥��占쎌슜�뚳옙類앸쐻占쎈뜄苡닷뜝�덈꺼占쎌닂�숋옙占쎈뼌占쎌쥙�η뙴紐낃틦�좎뜦維곩뜝�ш틓筌ㅺ랬�숅넫濡レ쑋�좎럡�э옙�뗭삕占쏙옙援꿨뜝�뚯쪠占썩댙�숋옙癒�뀋�좎뜫爰껓옙�⑸쐻占쎌닀留붷뜝�뚮땬占쎌닂�쇿뜝�꾨렊占쎌쥙�ョ댆洹ⓥ꼻�믩�곸굲嶺뚮IJ猷귨옙類앸쐻占싼덈춦�좎뜫援앾옙�얠삕筌뤾퍓苡녑뜝�뚭텓占쎌빢�숋옙�됰쭍�좎럥留볠뤃�얠삕占쎌뼚�뺝뜝�숈삕��퍜�숅넫濡レ쑋�좎럥占쏙옙�룹춻占쏙옙�삼옙��썼린占썲뜝�ш뎀占쎌늼�ユ에�ъ몝渦깅맧遊울옙洹⑥삕占쎄낫援�옙醫롫윪占썩뫅�숋옙�좎굲�좎룞�숋옙�쇰쐻占쎈슣履졾뜝�ш뭬占쎈뙋�쇿뜝�뚭뎡占쎌쥙猷욑옙占쎌삕占쏙퐢�삣뜝�덉뒧占쎈쵆�앾옙袁⑸첍占쏙옙逾껃퐲��삕�좎럡�∽옙醫롫쑌�곌랬�숁걹占쎌늹留�뜝�뚮묄占쎌닂�숋쭗猿뗫꼨�좎럩伊숋옙�쇱삕域밟뫁�뺝뜝�덈열占쎈벨�숅넫濡レ쐾�좎뜦�숋옙�껎맀�븐��쏙옙醫롫짗占쎌눨�뀐옙占쎌굲占쎈툙堉싷쭗�쎌삕�ル∥�ο옙�곸돸占쎌닂彛싷옙紐꾨㎍占쎌쥙�ο옙占쎌삕筌뚮8�삣뜝�덈쐡占썩꽒�앾옙��쵂�좎럩�귨옙�뗭삕占쏙옙�딉옙轅붽틓占썬굩�쇿뜝�뚯굲占쎌뼔踰∽옙類앸쐻占쎈뜃�곻옙臾믪돥占쎈슁�숃퐛紐낅빟占쎌쥙��땟�됱삕占쎌럩�뺧옙醫롫윥�좎럥踰⑨옙�뗭삕占쎈굝�ε뜝�뚯쪠占썩뮪�놅옙�몄��좎럥留⑼옙類앸쐻占쎈뜃�곻옙臾믪돥占쎈슁�숃퐛紐낅빣癲ル슢履뉒몭�k윺占쎈Ŋ�뺝윜誘쇱눊�▼뜝�뚯쪠占싸우삕占쎄퀣�뺝뜝�덈열占쎈틶�앾옙�덉굲�좎룞�숋옙醫롫윪鴉딆닂�숁걹占쎈슁彛붻쥈�밸뼱占쎌쥙�∽옙節륁삕筌먦룂�뺝뜝�ш뭅占썬굝�앾옙紐껊쾳占쎌궍�앾옙袁⑸쳮占쎌쥙�댐옙�얠삕占쏙옙鍮껓옙醫롫윪占쎈콈�숋옙癒�떻�ш끽踰�占썬굩�숅넫濡レ쑋辱됰봿�귨옙�곴국�좎럩�귨옙�뗭삕占쎄낫�▼뜝�뚯쪠占썬깷�앾옙�덇덱嶺뚮씭�쏉옙�낅꽞嚥▲꺃�낉옙醫롫짗占쎌닂�숋옙�履롳옙醫롫윪筌띾씛�숅넫濡レ쑅�좎룞�숋옙�뗭삕�좎럩鍮�옙�뗭삕�좎럥�ュ뜝�뚯쪠占썩뫜�숁뉩�μ굲�좎럩�쒙옙�k쐻占쎈뜄�졾뜝�꾪뜙占쎌늼�ユ에�ъ몝渦깅맧遊울옙洹⑥삕占쎈뿭�뺝뜝�뚮닑占쎈툦�숅넫濡レ쑅占쎈맮�숋옙�뗭춾占쎄퍔援뀐옙醫롫윪�됱떣�숋쭚�몄맶�좎럥�꾬옙�룸쐻占쎈뜄爰쇔뜝�뚮땬占쎌늺�よ�占싸듬쐻占쎈뜉�숋옙醫롫윥��뜝�덈꺼占쎌닂�숋옙占쎈뼌占쎌쥙�ユ뤃�얠삕占쎌뼚�뺝뜝�덉굣占쎄퉵�숅넫濡レ쑋�좎럡�딉옙�먯삕�룸�援꿨뜝�뚯뒠�됥굩�숋옙�뚯굲占썬꺂�ο옙�녹삕�⑤슢�긷뜝�뚮듃椰꾨갊�앾옙��뱟占쎌쥙猷욑옙�곻옙��걠占쎈틶�앾옙��떜�좎럩鍮�옙�껋쪎占쎈뿭留℡뜝�뚯쪠占썩뮩�븝옙��굲�좎럥�뱄옙瑜낆삕�ル∥�ゅ뜝�덊떢占쎌빢�숋옙�됰였占쎌쥙�θ린�⑥삕占쎈굝苑욃슖�꿸틕占쎈뿥�앾옙�몃1�좎럥�뗰옙�뗭삕占쎌쥙援뀐옙醫롫짗占쎌닂�쀨퉪�뱀굲占썬꺂�ε젆�〓쐻占쎄쑵占쏙퐜琉껇퐛�ㅼ맶�좎뜦維뽫댚�됱삕�ル∥�뚳옙�댁슦�뺝뜝�덈㎥占쎈벨�숋옙��떔�좎뜫援�옙釉앹삕占쎌슜諭잞옙醫롫윥占쎈뿰�숋옙猿딅떛亦껋꼨援ㅿ옙�쇰쐻占쎈슣履졾뜝�⑸쳹占쎌닂�숋옙�됯뎡占쎌쥙猷욑옙占쎌삕占쏙퐢�삣뜝�덈쐞占쎌쉩�앾옙��ぃ�좎럩�귨옙�껋쪎占쎈맧彛℡뜝�뚯쪠占썩뫔��뜝�뚯굲�좎럥肉�옙類㏃삕�ル∥�ゅ뜝�뚯돥占쎌빢�숋옙占쎌쾽占쎌쥙��땟�숈삕占쎄낮�ε뜝�몄눊�▼뜝�뚯쪠占썩뫜�숋옙�덉굲�좎룞��옙�k쐻占쎈뜄�졾뜝�⑸�占쎌빢�숋옙占쏀닕占쎌쥙�⑼옙�쎌삕占쏙옙肉됧뜝�쇰봾泥먲쫵占쏀돪筌띲룤嫄∽옙紐꾩굲�잙컾維곻옙類앸쐻占쎈슣�졾뜝�뚭텓占쎌빢�숋옙�됰쭊癲ル슢��옙�듭삕占쎈굝苑욃슖�꿸틕占쎈뿰�숅넫濡レ쑋�좎럡�듸옙�뗭삕占쏙옙��占쎌쥙�ο㎖琉꾩춹占쎄퀣�뺧옙�モ닪占싸듬쐻占쎄쑴占썲뜝�뚮땬占쎌늹�댐쭗袁ⓦ럪�좎럩伊숋옙恝�숋옙�놁굲占쎌쥙�⑼옙類㏃삕占쏙옙嫄졾뜝�덊떢塋딄쒀�숋옙�뽮퐲占쎌쥙�⑼옙�쎌삕占쏙옙�뺝뜝�뚯뒜占쎈맮�숅넫濡レ쑋辱됰봿�귨옙�곴국�좎럩�⑨옙�얠삕占쏙옙�∽옙醫롫윪��옙�숋옙��굲�좎룞�숁뤃�먯삕�ル∥�ら큺�녿듃筌뚭퍜�숂솒占쎄뎡�좎뜫爰귨옙恝彛わ옙貫�삣뜝�덉뒧占싼껊쐻占쎈슢�끻뜝�뚮눨占썬굝�앾옙袁⑤젇�좎럩伊숋옙�㏓뙀域밟뫁�뺧옙��맪占쎈쪇�뺟툞��삕占쏙퐢�삣뜝�덉뒧占쎈슗�앾옙�덉굲 占쎌쥙�⒳펺�뗭삕占쎈끉��뜝�덈열占쎈틶�앾옙�덇콬�좎룞�숋옙�얠삕占쎈뜆肉댐옙醫롫윥占쎈씛�숋옙�좎굲�좎럥�껇굜��숅넫濡レ쭢�좎럩�귨옙�뗭삕占쎌쥙援뀐옙醫롫윥占쎈끇援�옙癒�굲占썬꺂�ο옙琯�앾옙�됰탿�좎럩�귨옙�뗭삕�ル―�▼뜝�뚯쪠占싸우삕�용돂���좎룞�숋옙�낃퐵�β뼯爰껃퐲占쎌삕�ル∥�ゅ뜝�꾨옱占쎌닂�숋옙占쎄뎡占쎌쥙�⒳펺�곷쨨占쎈Ŋ�뺧옙�モ닪占싸듬쐻占쎈뜄嫄욑옙�먯삕占쎌늹�믣뜝�꾨렊占쎌쥙�ョ댆洹⑥삕�앾옙�귣㏄�좎럩鍮�옙�뗭삕占쎄퀬爰쇿뜝�뚯쪠占썩뫜�숁뉩�μ굲�좎럥肉�옙類㏃삕占썬깴占쎈벨�숋옙�곗맶�좎럥�o쭫議얜쐻占쎈챷��옙類㏃삕占썩뫖猶욕뜝�숈삕�좎럩伊숂뙴�묒삕占쎈뿭�뺝뜝�덇탿占쎈벝�숁:�됵옙�녺뙼猿롫㎦占쎌쥙�⑼옙類㏃삕占썬깴�ゅ뜝�ш턁占쎌빢�숃쥈�μ궨占쎌쥙�⑼옙洹⑥삕占쎈뿭�뺧옙醫롫윞占썩뼹�앾옙��첓�좎뜦裕⑼옙釉앹삕�⑤9커占쎌쥙�ν씙�좎럥踰⑨옙�뗭삕占쏙옙�뷂옙醫롫뼢占싼딅㎍占쎌쥙�ο옙袁�퀪占쎈쵐�뺝뜝�댢딉옙類앸쐻占쎈슢�끻뜝�덌옙占쎌빢�숃쥈�ㅼ젃占쎌쥙�⒳펺�뗭삕占썬룗���잙컾維곻옙類㏃삕占쎌뼚�뺝뜝�꾨옖占쎄쒀�숅넫濡レ쑋占쏙옙�숋옙�뗭삕占쏙옙援뀐옙醫롫윞占싼낅뙀占쎌슜�삣뜝�덉뒩筌잛±�앾옙�몄낱�좎럩�몌옙�쇱삕�쒏뤃�먯삕�ル∥�ο옙�듭삕占쎌닂彛싷옙猿뗪뎡占쎌쥙�ユ틦�룸쐻占쎈뜄爰쇔뜝�뚮땬占쎌닂�숁�⑥�ャ럪�좎럩伊숋옙恝�숂�瑜곻옙�브퀣堉뷂옙�k쐻占쎈뜆援e뜝�숈삕占쎌닂彛싷옙猿뗪뎡占쎌쥙��땟戮ル솿占쎈베�삣뜝�뚮듌占쎈벨�숅넫濡レ쑋辱됰봿�뱄옙�먯삕�얜�援뀐옙醫롫윥�됵옙�숋쭚�몄맶�좎럥�껓옙�뺣쐻占쎈뜄荑덂뜝�뚮듃塋딆떣�숋옙��굲�좎럥�놅옙�섎쇊嚥▲깵�묕옙醫롫윪鴉딆닂�숋옙�깆굲嶺뚮IJ猷귨옙類앸쐻占싼덈춦�좎뜫援앾옙�얠삕占쏙옙怨⑸쐻占쎈슢臾꾢뜝�뚮듆鴉딅뜉�숅뿙亦끸벂�앾옙��첓�좎뜦維쒙옙�곷돥占싸쇨뎡占쎌쥙�θ굢占쎌삕筌먦룂�뺧옙�モ닪占쎌쉩�앾옙�몄꽣�좎럩鍮�옙�뗭삕�좎럩苡썲뜝�뚯쪠占쏙옙吏놅옙�깆굲占쎈맩鍮섓옙類㏃삕占썬끏�롨�뚣뀿�앾옙��첓�좎떥�뚮탻�좎럩伊숋옙罐由곤옙�μ굲�좎럥肉�옙類앸쐻占쎌늿�뺝뜝�덊넪占쎌늼�ユ에�レ깿占쎌쥙�э옙�밸윫占쎌쥙�⒳펺�뗭삕�앾옙�껋쪎�좎�占썬굝�앾옙�됲꺍�좎럥�띰옙�얠삕占쏙옙逾껓옙�뗭춾占쎈챷留띰옙醫롫윥占쏙옙�숋옙�녹맶�좎럥�됵옙�용쐻占쎈슢臾꾢뜝�뚮듆鴉딅뜉�숋옙�깆읇占쎌쥙�⒳펺�뗭삕占쎈끉��뜝�덈열占쎈틶�앾옙�吏뗥뜝�숈삕�좎럩�볢�뚯뼇�잍�⑥궡�뺟춯癒�즰占쎈틶�앾옙��룒�좎럥�띰옙�얠삕熬곣뫁�륅옙醫롫윞占쏙옙�좎럩�쇽옙��뿉占싼딅첐占쎌쥙猷욑옙�뗭삕占쎈뿭�뺝뜝�덈열占쎈틶�앾옙�덉굲占쎈�占쎈Ŋ�뺧옙�モ닪占쎌쉩�앾옙�곌턁占쏙옙占쎌쥙�⑼옙�숈삕占쏙퐢�삣뜝�덈쐠占썩뫒異�옙�쏄퉵�숋옙�좎굲�좎럥梨뤄옙源띿삕�ル∥�ゅ뜝�덉굻占쎌닂�숋옙源녾뎡�좎럩裕�筌뚭퍜�숂솒占쎄뎡�좎뜫爰귨옙恝�숁걹占쎌닂�숋옙占쎄뎡占쎌쥙�⑼옙洹쏇맪占쎈9�뺧옙�⑸역占썩뼹�앾옙��첓�좎뜫源븝옙占쎌삕�룸챷留띰옙醫롫윥占쎄쑈�놅옙遺얠맶�좎럥��옙��앾옙��빃�좎럩�멨뜝�⑸쳛�좎뜫源듸옙�륁삕�ル∥�ら큺�녿땬占쎌늸嫄밧뜝�뚮듅�좎뜾紐닸�⑥궡�뺝뜝�덊닏占쏙퐛�녽뀎洹μ굲�좎룞��옙�k쐻占쎈뜄�좑옙�먰맀占쎌빢�숋옙�됯뎡占쎌쥙�⑼옙洹쏇맪占쎈9�뺧옙�⑸역占썩뼹�앾옙��첓�좎룞�숋옙�욎췀占썬꺃�됵옙醫롫윥甕곗쥜�숋옙節뗭맶�좎럥��옙��쐻占쎈뜄爰쇔뜝�뚮듉占썬깺�먲옙�紐앮를源낅㎣�딆슱�숃キ袁⑹굲�좎럥흮占쎈벨�숋옙�숈삕占쎈�占쎈Ŋ�뺧옙�モ닪占싸우삕占쎈벊�뺝뜝�뚮땬壤쏆떣�숋쭗袁ⓦ럪�좎럩伊숋옙恝�숂뙼蹂�굲�좎럥踰좑옙�k쐻占쎈뜄�욑옙臾먮쎕占쎌빢�숋옙占쎈콦輿삳뿫遊울옙節륁삕占쎈뿭�뺝뜝�숈삕�대�먯삕�ル∥�ε뜝�덈꺏占쎌닂�숋옙濡�눁占싸뀀섞繹먮벝�숃눧類ㅼ굲占썬꺂�ο옙�됲겫占쎈끏�у뜝�뚮땬占쎌닂�숁틦�얜렊�꿔꺂��틝占쎈0�э옙�뗭춾占쎈챷留띰옙醫롫뼩占쎈뜆�뗥뜝�뚯쪠占썬깺琉껓옙�좎굲�좎럩堉싷옙類앸쐻占쎌늿�뺧옙�λ쳳占쎌궍�앾옙�됰뮛占쎌뼐�쇽옙�얠삕占쏙옙諭좄쓩�곕늅占쎈맮�숋옙�낇벓�낉옙寃�린洹⑥삕占쎌뼚�뺝뜝�숈삕筌k낑�숅넫濡レ몘力놂옙裕뗰옙�뗭삕�⑤8猷�옙醫롫뼢占썩뫀�딉옙醫롫윪鴉딆닂�숂퐧�닳꽒�앾옙��뎡癲ル슢캉�룰랬�숋쭚�껋굲�좎뜫源댐옙�낅쐻占쎈슣�ε뜝�뚮묄占쎌닂�숋쭗袁㏃댉�좎럩伊숋옙�띕쑏�좎럩�뺝뜝�덈열占쎈벨�숅넫濡レ쑋占썩돦�댐옙�얠삕占쏙옙泥볩옙醫롫짗占쎌닂彛わ옙�놁굲�좎럡��뤃轅⑤쐻占쎈뜄�ο옙占쎄섶占쎌닂彛싷옙猿뗪뎡占쎌쥙�ワ옙瑜낆삕嚥△뫅�숋옙節뗰옙�몄삕占쎌뼚�뺝뜝�숈삕筌k낑�숅넫濡ル샨�좎럥��옙�쇱삕�ル∥�ら큺�녿땬占쎌늹�㏆옙源껊�占쎌닂�숅뿙�대�먯삕�ル∥�ο옙�듭삕占쎌닂彛싷옙紐꾨㎍占쎌쥙�⑼옙�몄삕筌먯빖�삣뜝�덈쐡占썬굝�앾옙��뱣�좎뜫源븝옙癒뀁삕占싼덈츍占쎌쥙�⒳펺�뗭삕占쏙옙�뗭삕獄쏅챷�뚳옙醫롫윪鴉딆닂�숋옙�쇰젺�좎럥肉�옙類㏃삕占쎌뼚�뺝뜝�꾪뜑筌잙〕�숅넫濡녹삕占쎌쥙�ユ뤃�얠삕占쎌뼚�뺝뜝�덈㎦�곕엪�숅넫濡レ쑅�좎럥�쏉옙�뗭삕占쎌쥙援뀐옙醫롫짗占쎌늼占쎌뼐�쒙옙�뗭삕占쏙옙��占쎌쥙�ο㎖琉꾩춹占쎄퀣�뺧옙�モ닪占싸듬쐻占쎌늿�뺝뜝�뚮땬占쎌닂�숋옙諛멥럪�좎럩伊숋옙恝�숋옙��굲�좎럩�쒙옙�k쐻占쎈뜆�㏆옙�섏맻占쎌빢�숋옙占쎈콬渦깅맧遊억옙�듭삕占쎈뿭�뺝뜝�꾪돫占쎈뎽�앾옙��첓�좎뜦裕⑼옙釉앹삕占쏙옙援뀐옙醫롫윥占쎈맮�쇿뜝�덉맶�좎럥�꾬옙�룸쐻占쎈뜇�℡뜝�뚮묄占쎌닂�숂춯�뚮엠占쎌빢�숋옙�됯뎡�좎럩伊숋옙�쇱삕癰귨옙�숋옙占쏀렧�좎럩�삣뜝�⑸쳛亦끸댙�숋쭚�쏅븸占쎈��숋쭩寃쇰쐻占쎈뜇�℡뜝�뚮묄占쎌닂�쇿뜝�덉쭆�좎럩伊숋옙恝�숋옙怨쀬굲�좎럩堉싷옙類잙꽠�⑨퐢爾쎾뜝�덉챾占쎌늼�ユ에�ъ맽占쎌쥙猷욑옙�뗭삕�ル∥�ゅ뜝�뚮닰占쎌닂�쇿뜝�덊뱺占쎌쥙�э옙�놁씌占쎌쥙�⒳펺�귣쇀占쎈쵐�뺝뜝�덈열占쎈틶�앾옙�덉뿴�좎럥�띰옙�얠삕占쎈뜆肉댐옙醫롫윥占쎈씛�숋옙�좎굲�좎럥�녷뤃轅⑤쐻占쎈뜉�숋옙醫롫윥��뜝�덈꺼占쎌닂�숋옙占쎈뼌占쎌쥙�⑼옙�쇱삕占쎌뼚�뺝뜝�꾪�쀯옙怨⑸쐻占쎌늿�뺧옙醫롫윪鴉딆닂�숋옙�깆굲�좎럩�울옙類앸쐻占쎌닀留듿뜝�뚭텓占쎌빢�숋옙�됰쭍占쎌쥙��땟誘λ퉲�좎럩�뺝뜝�뚮즲占쎈벝�숋옙��굲�좎럩伊숁뤃�먯삕�ル∥�η춯占쎌Ø占쎌늸��옙�곌뎡�좎뜫爰귨옙恝�숋옙�낆맶�좎럥�녷뤃�k쐻占쎈슢�у뜝�뚮땬占쎌늸��옙�쒕젇�좎럩伊숋옙�듭쭍�좎뜾異�옙占쎈쐷�좎럩�뱄옙誘k쐻占쎄쑬�듿뜝�뚯쪠占썬깾�녷뉩�μ굲占쎌빢�숋옙怨닿뎅占쎌쥙�⑼옙洹⑥삕占쎈뿭�뺧옙醫롫윞占썩뼹�앾옙��첓�좎뜦維쒙옙�곷돥占쎈돃��옙醫롫윥塋딆닂�숋쭚�껋굲�좎뜦維뽳옙占쎈쐻占썩뫖�겼뜝�뚮묄占쎌닂�쇿뜝�뚯씜�좎럩伊숋옙��떐�됱빘�뺧옙醫롫윪占쎈벨�숂뙴紐꾧덫嶺뚮씭�쏉옙�낅꽞嚥▲꺃�낉옙醫롫윞占쎈뜉�숋옙�놁굲占쎈툙堉싷쭕�곗삕�ル∥�ε뜝�숈삕占쎌닂�쇿뜝�뚮묄占쎌닂�쇿뜝�덊돧�좎럩伊숋옙�쇱삕筌롡뫀�삣뜝�⑸쳳�얠룊�숅넫濡レ몞濚밸Ŧ踰앾옙�뗭삕�쒓낯援꿨뜝�ш틓占싸우삕占쎈맪寃ュ뜝�덈걦占싼껊쐻占쎈슢�껅ㅀ袁④컟占쎌빢�숋옙占쎈콫�좎럩伊숋옙�듭춻占쎈챿�숋옙觀���좎럥�띰옙�얠삕占쎈봾�뱄옙醫롫짗占쎌룊�숋옙�덌옙濡�돥�쒏뤃�먯삕�ル∥吏쀥뜝�숈삕占쎌닂�숂���㎍占쎌쥙�ο옙袁ъ삕�ル쵐�뺝뜝�덌옙筌랃옙占쎌쥙�⑶뜮占쎌삕占쎈뿭�뺝뜝�덈㏄占썩뼹�앾옙��첓�좎뜦維쒙옙�곷돥占쎈돃��옙醫롫윥塋딆닂�숋쭚�껋굲�좎뜦維뽳옙占쎈쐻占썩뫖�겼뜝�뚮묄占쎌닂�쇿뜝�뚯씜�좎럩伊숂뙴�묒삕占쎈뿭�뺝뜝�뚯돵�랃옙占쎌쥙�ョ댆猿볦삕占쎈벊�뺧옙�モ닪占싸룸탶�⑥�ъぃ�좎럩�귨옙�귨옙占쏙옙�띶뜝�뚯쪠占싸우삕�좎럩�뺝뜝�숈삕占쎌궍�앾옙�덉맄占쎄퀣��옙�얠삕占쏙옙諭o옙醫롫쑌繹먮툦�숂솒�곸굲�좎룞彛쀯옙占쏙옙濚밸Ŧ援앾옙節륁삕占쎈냱�삣뜝�뚮듆占쏙옙伊덌옙諛대렊�좎럩伊숋옙館�숋옙醫롫윥甕겸뫅�숋옙��굲�좎럩�울옙類앸쐻占쎈뜉�숋옙醫롫윥��뜝�덈꺼占쎌닂�숋옙占쎈뼌占쎌쥙�ο옙怨쀪뎡占쎌쥙�θ린�됱삕筌먯빖�삣뜝�덉뒧占싼껓펲占쎈끏堉졾뜝�뚮땬壤쏆�⑥쪎占쏙옙�ュ뜝�뚯쪠占썩뮩�븝옙��굲占쎌빢�숋옙洹l뇢�곌랬�숁뤃�먯삕�ル∥�η뵓怨쀬쪣占쎌닂�숂���㎍占쎌쥙�ο옙袁ъ삕占쎈쵐�뺧옙�쑩�옙類앸쐻占쎈슢臾꾢뜝�뚮땬占쎌눨�앾옙�됱뎽�띿슦沅좄굢�⑷괌占쎈챷�뺝쉽占썹몴怨멸뎡占쎌쥙�θ굢占쎌삕筌먯빖�삣뜝�뚮듌占쎈벨�숋옙占썲뜝�댢딉옙類㏃삕占썬깴�ゅ뜝�몃벉�삣뜝�덈쐞�곕ㅇ�앾옙��빃�좎럩�귨옙�곸뿉�좎럥�몌옙醫롫뼢占쏙옙占쎌쉫萸먪솒占쎌퓞�좎럩�븝옙�놁춾占쎌눊�∽옙醫롫쑌�곌랬�숁걹占쎌닂�숋옙轅멸�占쎌쥙�ο옙瑜낆삕占쏙옙�얠삕占쏙옙鍮껓옙醫롫윪占쎄랬�숋옙怨밸뼆�좎럩堉뷂옙�됱삕饔낅떽�볟뜝�숈삕占쎌빆�앾옙�뚰뢾�좎떬�우굲�좎럥肉�빊�띾쐻占쎈뜆援g춯�얠뵛占쎌늼�ユ에�レ꼧占쎌쥙�ο옙�낆삕占싸살맶�좎럥�o쭫議얜쐻占싼덈춸嶺뚮슡�쒙옙�뗭삕�ル―�▼뜝�뚯쪠占썩뮪�놅옙猷뱀굲嶺뚮Ŋ鍮뽳옙�k쐻占쎈슢�뚦뜝�덈꺼占쎌닂�숃껀�얜뀘�앾옙��뀚�좎럩鍮�옙�뗭삕占쎄퀡痢ο옙醫롫윪�됰㉡�숋옙�뚯굲�좎럩堉싷옙類앸쐻占쎌늿�뺟뛾占쎌쪑占썩뫜�숁�⑤베�뉛옙醫롫윥筌랃옙�숋옙��굲�좎럥援잒린蹂⑹삕占쎈맩�뺡뇦猿볦삕�깃꼍�⑼옙關援뀐옙醫롫윪�됱떣�숋쭚�몄맶�좎럩�울옙類잛땡影��リ뎃�좎럩�쇽옙��뿉占싼됱쾵�뀀봾�뀐옙�껋쭍占쎄퀣�뺝뜝�덈열占쎈벨�숋옙�욱룏占쎈쨪�숋옙�낅꽞嚥▲꺂�⑨옙醫롫쑆泳�옙�좎럥逾껓옙�낅꽞嚥▲꺃�뗨쓩�곕늉占쎄랬�숋옙洹�쭠�좎럥�앲땻誘�삕占쎌뼚�뺝뜝�숈삕占썩넀�억옙�щ뮛筌�맮�숂뙴怨뺤삺�좎럩�귛퐲�룹삕�용뿪�▼뜝�뚯쪠占썬깺��옙癒�굲�좎럥援앾옙�k쐻占쎈뜆�⒴뜝�몃벉�삣뜝�덉뒧�얘쐼�앾옙��빃�좎럩�귛퐲�⑥쪎占쎄퍓�껃뜝�뚯쪠占썩뮩�븝옙��굲�좎럥�뱄옙瑜낆삕�ル∥�ゅ뜝�덊떢占쎌빢�숋옙�됰였占쎌쥙�θ린�⑥삕占쎈굝苑욃슖�꿸틕占쎈뿥�앾옙�몃1�좎럥�뗰옙�뗭삕占쎌쥙援뀐옙醫롫짗占쎌닂�쀨퉪�뱀굲占썬꺂�ο쭪�λ쐻占쎈슢�у$�쇨뎀占쎌닂�숋옙怨대렊�좎럩伊숋옙�쎌삕�좎럥夷③쪛�몃�占쎌궍�앾옙�덉맄�좎떥�곗굲占쎌쥙�∽옙�밸쐻占쎈슢�у$�녿뼠占쎌늹�쇽옙�뗫젇占쎌쥙�⒳펺�뗭삕占쏙옙�뺧옙�뺢턂占쎈틶�뽳옙�몄퀫�좎럩�귨옙�귨옙占쎄퀣�뺝뜝�덉굣占쎈틶�앾옙��룒�좎럥�띰옙�얠삕占쎈뜆援뀐┼�논맊占쎈쵓�숋옙�낃퐵�β뼯爰귨옙�⑥삕�ル∥�ε뜝�숈삕占쎌닂�숋옙源녾뎡�좎뜫爰귨옙恝�숋옙�꿸껀�좎럥�륅옙��앾옙��뱜濾곌쑬媛딉옙�얠삕占쏙옙鍮껓옙醫롫윪占쎈ŀ�앾옙�몄퀧占쎌쥙�э옙�덉젃�좎럩伊숋옙�논렭占쎈뿭�뺝뜝�덈샍占쎄퇊�앾옙�뚰룑�좎럥�밭빊占쎌넂�좎��삼옙醫롫윪亦낅엪�숋옙�좎굲�좎럥�놅쭕袁ъ삕�ル∥�ら큺�녿츐占쎌닂�숋옙占쎄뎡�좎럩伊숋옙�먯삕占쎌뼚�뺝뜝�숈삕�얘퍜�숋옙��뗀�좎럡�붹뤃�먯삕�ル∥�뚨뭐癒�솇占쎌닂�숋옙�녿㎍占쎌쥙�ο㎖�곗삕獄쎼렞�뗥뜝�숈삕占쎌뼚�뺝뜝�덌옙占쎈쪋�숅넫濡レ쑅�좎럥�쏉옙�뗭삕占쎌쥙援뀐옙醫롫윥筌�씛�숋쭚�껋굲占썬꺂�ο옙�낅쐻占쎈뙝占썲뜝�뚮묄占쎌닂�숋쭗袁わ옙�⑸쐻占쎈슣履졾뜝�쇰씮�뺝뜝�덈쐠占쎄퍜�숅넫濡レ쑋辱됰봿�귨옙�뗭삕占쎌눖�븝옙醫롫윥�됵옙�숋쭚�껋굲�좎럥留⑼옙類앸쐻占쎈슢�ゅ뜝�덈꺼占쎌닂�숋옙紐꾨였�좎럥��옙恝�숋옙�좎굲�좎룞�숋㎗蹂⑹삕�ル∥�녺뜏類싲쳹占쎌늼�∽옙諭�援뀐옙醫롫짗占쎌늸琉껓옙癒�굲�좎럩��옙�녹삕占쎌뮆占쎌렱�앾옙�몌옙�좎럥留�옙�뗭춾占쎈챷留띰옙醫롫윥筌�쨪�숋옙�깆굲�좎럩�뽳옙�k쐻占쎈뜆�⑴춯�쎛깍옙�얠삕筌뤾퍊�얍뜝�⑸쳹占쎌늼�ユ에�ъ몝占쎌쥙�ο옙諛�퉲�좎럩�귨옙醫롫윪�닳뫅�숅넫濡レ몘�좎럩�귨옙�뗭삕�용뿭�몌옙醫롫윪占쎌꼻�숋쭚�껋굲�좎뜫�쏙옙�띾쐻占썩뫖�붷뜝�뚮듉占썬깺�먲옙�紐앾옙醫롫윪鴉딆닂�숁걹占쎌닂�숃퉪占쎄뎡�좎럩伊숋옙�쇱삕筌먯옕�∽옙誘�삕筌앷꼈�앾옙�딅뼟�좎럩鍮�옙�뗭삕占쎈챶寃�옙�얠삕占쏙옙怨⑸쐻占쎈슢臾꾢뜝�뚮땬壤쏆�㏓쇊癰귙룗利썲뜝�뚯쪠占싸우삕占쏙옙�용쐻占쎈뜆��옙醫롫윥占쎈엪�숋옙�몄맶�좎럥��옙琉룸쐻占쎈뜇�겼뜝�뚮땬占쎌닂�숅넫濡る렊�좎럩伊숂뙴�묒삕占쎈굝�륅옙�⑸굦占쎈벨�숋옙��떔�좎뜫援앾옙�얠삕熬곣뫁�븝옙醫롫윪占쎄랬�숋옙��굲�좎럥媛�옙�띕쐻占쎈슣履졾뜝�⑸뙔占쎌닂�쇿뜝�뚮땬占쎌닂�숁틦�얜렊占쎌쥙�ョ댆洹⑥삕�앾옙�뗭삕占쎄옇猿�占쎌쥙�ο옙瑜낆삕占쎌궠�삣뜝�덈쐞占쎈뎽�앾옙��뱠�좎뜫�쀯㎗�곗삕占쎈굝�뉐뜝�뚯쪠占썩뮩�븝옙��굲�잙Ł琉껓옙�볦맶�좎럥�f뤃�먥뵾占쏙옙轅곕쇀域밟뫁�뺟춯癒�퉾占쎌궍�앾옙��뱦�좎럥�띰옙�얠삕占쏙옙琉덌옙醫롫윪占쎄랬�숋옙�낃퐵�좎럥�껓옙�⑤쐻占쎈슣履졾뜝�⑸쳱占쏙옙�앾옙��뎡占쎌쥙�θ굢占쎌삕筌먯빖�삣뜝�덈쐞占쎄쐼�앾옙�몄꽣�좎럩鍮�옙�뗭삕�좎럩苡썲뜝�뚯쪠占싸우춻�곗슜�욕뜝�뚯쪠占썩뮪�놅옙猷뱀굲嶺뚮Ŋ鍮뽳옙�k쐻占쎈뜄�앭뜝�꾨궡占쎌늺�㎬첋�뗫/占쎌쥙�ο옙怨살삕占쎄퍗留�嶺뚮ㅏ援앶뜮�뚮쐻占쎈슣履졾뜝�숈삕占쎌옚�숋옙源녾뎡占쎌쥙�ζ뤃�뀀빝占쎄퍔�쇿뜝�꾩삀占쎈틶�앾옙�뉕퍕�좎럩鍮�옙�뗭삕�좎럩苡쏙옙醫롫윥塋딆닂�숋옙�깆굲�좎럥肉�옙類앸쐻占쎌늿�뺧옙��占쎈Ŋ�뺧옙�モ닪占싸룸탶野껊챶�붷$�낅꺼占쎌늸占썩뫁占싼덈렊占쎌쥙�ョ댆洹⑥삕�앾옙�귣㏄�좎럩鍮�옙�뗭삕占쎄퀣痍껃궘占쎈걠占쏙옙��옙類l맶�좎럩�울옙類앸쐻占쎈뜆�긷뜝�덉뵢占쎌빢�숋옙占쎌쾽占쎌쥙�ο옙�얠쑠癲ル슢�∽옙�먯삕筌먦룂�뺧옙�モ닪占썬굝�앾옙�딅뼣占쎄낀�숋옙誘k쐻占쎈슓逾쎾뜝�뚯쪠占싸몃┛占썩뫁�뺝뜝�덈열占쎈틶�앾옙�덉굲�좎럥�わ옙�낅꽞嚥▲꺃紐욃뜝�덈샍��옙�숋옙��굲�좎럩伊숁뤃�먯삕�ル∥�ε뜝�덈꺏占쎌닂�숃퉪�낅룛占쎌쥙猷욑옙�뗭삕嚥〓끃�뺧옙猷몄굡占쎌엺�앾옙��빃�좎럩�귨옙�용쐻占쎈뜄��뜝�뚯쪠占썩뫜�숋옙�덉굲�좎럥�껓옙類잛땡�믭옙�얍뜝�뚭텓占쎌빢�숋옙�곕츧癲ル슣�뺤㏏�좎럩鍮�옙�뗭삕筌뤿슣�뺧옙醫롫쑆占쎌닂�숋옙��굲�좎럡�쒙옙�용쐻占쎌늿�뺝뜝�⑸섰占쎌빢�숋옙占쎌쾽占쎌쥙��짆�륁삕占쎈굞�뺧옙猷몌옙�대�먥뵾占쏙옙�껊쑏筌믩끃�뺝뜝�숉맊占쎌궍�앾옙�덉맄�좎럩�⑼옙�얠삕占쎈맧彛딉옙醫롫윥筌잙뿥�뀐옙猷뱀굲�좎럥�삡틠硫⑤쐻占쎈슣履졾뜝�⑸쳱占쏙옙�앾옙��뎡占쎌쥙�θ굢占쎌삕筌먦룂�뺧옙�モ닪占싸듬쐻占쎈챶踰됵옙�k쐻占쎈뜆�⑴춯�쎛깍옙�얠삕占쎈챷�깍옙醫롫윪占썩뫅�숋옙�좎굲�좎룞�숋옙�쇰쐻占쎈슣履졾뜝�몃㈇�⑼옙醫롫윪占쎈틹異�솒占쏀돻�좎럩沅랃옙�얠삕占쎈맧裕앾┼��삎鴉딆뮋�숋옙��굲占쎌쥙�댐옙�얠삕占쏙옙逾껓옙�뗭춾占쎄퍔援뀐옙醫롫쑌繹먮뙋�숋옙�쀫븸�좎럥�뺧옙�껉��좎럩沅랃옙�얠삕占쎈맧裕쏉옙醫롫윥筌띾벨�숋옙�좎굲�좎럥�녷뤃�먯삕�ル∥�ゅ뜝�뚯뒻占쎌닂�숋옙�녿㎍占쎌쥙�∽옙��숋옙�⑹맶�좎럥�o쭫議얜쐻占싼덈��좎럥�곻옙�쇱삕�쒏뤃轅⑤쐻占쎈슢臾꾢뜝�뚮땬占쎌닂�쇿뜝�꾨렊�좎럩伊숋옙瓘琉껓옙臾믪떴�좎럡�o옙類㏃삕占썬깴�ゅ뜝�덈걖占썩뮪�앾옙��&占쎌쥙�⑼옙節륁삕占쎈뿭�뺧옙醫롫윥占쎈씢�앾옙��첓�좎떥�곗굲占쎌쥙�⑼옙類앸쐻占쎌늿�뺝뜝�뚮폏占쎈틶�앾옙�덉굲占쏙옙�쒙옙�낅꽞嚥▲꺃�뗰옙醫롫윪占쏙옙�숋옙��굲占쎌쥙�ο옙醫묒삕�ル∥�ο옙�κ틛占쎌닂�숂솒占쎈㎍占쎌쥙�ο옙節륁�鈺곗뼔�삣뜝�⑸쳳�좎뜴�앾옙�딅떚�좎럩�몌옙�댐옙占쎈끃�뺧옙醫롫윪鴉딆닂�숁걹占쎈끝�믭옙怨멸뎡癲ル슢흮��슁�숋옙節뗭맶�좎럥�꾬옙��쐻占썩뫖占썲뜝�뚮묄占쎌닂�쇿뜝�덊돧�좎럩伊숋옙�쇱삕占쎌럩�뺝뜝�숈삕占쎈틶�앾옙袁る룶占쎈�占쎈Ŋ�뺧옙�モ닪占썬굢�븝옙�용빃�좎럩�귨옙�뗭삕筌먦끇�곻옙醫롫윪鴉딆닂�숋옙�깆굲嶺뚮Ŋ鍮뽳옙�k쐻占쎈뜄�욃뜝�덈뼠占쎌빢�숋옙�뉖낵占쎌쥙�⑼옙�쎌삕占쏙옙肉됧뜝�쇰봾泥먨뜝�뚯쪠占쏙옙�쇿뜝�뚯굲�좎럥흮占쎈틶�앾옙��룒�좎럥�띰옙�얠삕占쎈뜆援뀐┼�논맊占쎈쵓�숋옙�낃퐵�β뼯爰껃퐲占쎌삕�ル∥�ゅ뜝�꾪뇢占쎈�먯삕�쒓낯援뀐옙醫롫윥占쎄만琉껓옙癒�굲占썬꺂�ο옙�껊쐻占쎌늿�뺟춯��뜍占쎌룊�숋옙�겹럪�좎럩伊숋옙恝�숃쥈��뺧옙�얠삕占쎌슜�삣뜝�꾩뫒�묆꺈�숅넫濡レ쑋�좎럡�딉옙�먯삕�룸�援뀐┼��뀕占싼띿삕占쎈쓹�삣뜝�덉뒩筌잛±�앾옙�몄낱�좎럩�귨옙�뗭춻熬곣뫕�←솾�レ뒧罹됵옙猷곕옱占쎌닂彛싷옙紐꾨㎍占쎌쥙�ο옙節륁삕�좎럩�뺝뜝�덉뒧甕곕맮�숋옙節뗭맶�좎럥�놅옙�놁삕占쎌꼷留삣뜝�뚮묄占쎌닂�쇿뜝�덊돧�좎럩伊숋옙�쇱삕占썩뫁�뺝뜝�뚮폏占쎈틶�앾옙袁わ옙�⑤닱占쏙퐢�삣뜝�덉뒩筌잛±�앾옙�몌옙�좎럥��옙�뗭삕�좎럡�▼뜝�뚯쪠占썩뫜�숋옙蹂�굲嶺뚮Ŋ鍮섓옙釉��억옙�곸굦占쎌뼚�깍옙�얠삕占쎈봾堉잞옙醫롫윪��옙�숋옙��굲�좎럥留㏆옙占쏙옙醫롫윪鴉딆닂�숂퐧�깃낀�숋옙關援뀐옙醫롫윥�댁빍�삼옙猿뗫뮋�좎럡�뉛옙類앸쐻占쎈슢�e뜝�뚮듉占썬깺�먲옙�泥뗰옙醫롫윥筌띲렗援쒙옙��굲�좎럥肉�옙類앸쐻占쎈슣履좑옙��占쎈Ŋ�뺧옙�モ닪筌욎�λ쐻占쎈슢�у뜝�뚳옙��룱�좎럥占썸뤃轅⑤쐻占싼덊땽�좎떥��쟼�좎뜫占쎈낌留띰옙醫롫윞占쎈뱶�앾옙�됰쭆嶺뚮슡�쒙옙�귥넂�좎럡�∽옙醫롫쑌�곌랬�숁걹占쎌닂�숋옙�녿㎍占쎌쥙��땟戮ル뙕獄쎼룗�삣뜝�덉뒧占싼껓펲占쎈끏堉졾뜝�뚮듅占쎌눦�숋옙�レ젃占쎌쥙�⒳펺�뗭삕占쎈끉��뜝�덈열占쎈틶�앾옙��땾�좎럥�밭빊占쎌넂�좎��삼옙醫롫윪亦낅엪�숋옙�좎굲�좎럥留㎬짆�됱삕�ル∥�ε뜝�덈룏占쎌닂�숋옙醫롪뎡占쎌쥙�ι걡�띿젂占쎌쉸�뺧옙�モ닪占썬굩�쇿뜝�뚯굲�좎럩�귨옙�뗭삕�좎럡�▼뜝�뚯쪠占싸우춹�좎럩�뺝뜝�댢딉옙�먮쐻占싼덊땿�좎럡留됵옙�얠삕占쎈뜆援뀐옙醫롫윪占쎈툦�숋옙�곸뗀�좎럩�딉옙�쇰쐻占쎈슣履졾뜝�몃쓹夷ⓨ뜝�덌옙占썽뜮��쐻占쎄쑵�묈뜝�뚮닲占쎌빢�숃쥈�뱄옙占쎌쥙�ο옙��삕占쎌뼚�뺝뜝�덉굣占썬꺈�숅넫濡レ쑋�좎럩��옙�뗭삕�좎럥�좑옙醫롫쑌�곌퍏紐�옙�몄맶�좎럥�o쭫議얜쐻占쎈챶踰딂눧�붾쐻占쎈뜄爰듿뜝�덊떢占쎌빢�숋옙�깃뎔占쎌쥙�θ린�⑥삕占쎈뿭�뺝뜝�숈삕占쎈톪�숅넫濡レ몞占쎈뙋�숋옙�낅눀占쎈�援뀐옙醫롫윪占쎌뮃��뙼蹂�굲占썬꺂�ο옙�낅쐻占쎈뜆�잌$�낇떢占쎌빢�숋옙�겹럪�좎럩伊숋옙恝�쇿뜝�덈떛�ш내�숋옙�k쐻占쎈뜆�㎩뜝�쇨퍓�삣뜝�덉뒧占싼껊쐻占쎈슢�у뜝�뚮닲占쎌빢�숋옙�깆읇占쎌쥙�⒳펺�뗭삕占쎈끉��뜝�덈열占쎈틶�앾옙�덇콬�좎룞�숋옙�얠삕占쎈뜆肉댐옙醫롫윥占쎈씛�숋옙�좎굲�좎럥�놅옙�먯삕�ル∥�わ옙紐꾩뒻占쎌닂�숋옙醫롪뎡占싼덈굜�늴우삕�좎럩�뺧옙�モ닪占싸듬쐻占쎈뜆逾쎾뜝�뚮땬占쎌닂�숅넫濡る렊�좎럩伊숂뙴�묒삕占쎄랜��亦껋꼻�숋옙類㏃삕占썬깴�ゅ뜝�몃벉�삣뜝�덈쐠占쎌엺�앾옙��떜�좎럩鍮�옙�뗭삕占쎈맦�▼뜝�뚯쪠占쏙옙�잍뉩�μ떴�좎럥留⑼옙類앸쐻占쎈슢痢딉옙怨뺣엠占쎌빢�숋옙占쎈퉫占쎌쥙�⑼옙釉앹삕占쎈끍援�옙醫롫윪占썩뫅�숋옙�좎굲�좎럥留⒵뤃�곗삕�ル∥�ゅ뜝�뚮닰占쎌닂�쇿뜝�덊뱺占쎌쥙�э옙�밸젔�좎럩伊숋옙�논렭占쎈뿭�뺝뜝�뚮윪占쎈틶�앾옙�덀렏�좎럥�띰옙�얠삕占쏙옙猷믭옙醫롫윥占쎈씛�숋옙�좎굲�좎럥占쏙옙�븍븸占쎌눖利드뜝�뚮뼠占쎌닂�숋옙�껎맮占싸뀀섞�곌퍜�숋옙怨쀬굲占썬꺂�ο옙�껊쐻占쎌눖��옙類앸쐻占쎈뜄�닷뜝�덊떢占쎌빢�숋옙�됯뎡�좎럥��옙恝�숋옙�좎굲�좎룞�숋㎗蹂⑹삕�ル∥�녶뜝�뚮땬占쎌닂�숋옙占쎄뎡占쎌쥙�ο옙節녿쨨饔끸뫀�삣뜝�쇰뜇�쏙옙醫롫뼢占쎄퀣援뀐옙醫롫윥筌띲굝移곤옙貫�삣뜝�덈쐞椰꾬옙�앾옙�⑦뜐占쎌궍�앾옙�됰뮛�좎떬猿딆맶�좎럥��옙�삳쐻占쎈뜉�쇿뜝�뚮묄占쎌늺伊덌옙�쇱쟽占쎌쥙�⒳펺�뗭삕占쎈끉��뜝�덈열占쎈틶�앾옙�덉깓�좎럡�딉옙�얠삕占쎈슦猷묕옙醫롫윥占쎈강鍮듿뜝�뚮꼥占쎌쥙占쏙옙�쇱삕�ル∥�や벧�낆뿪占쎌닂�숋옙醫롪뎡占쎌쥙�ο옙�낆춹占쎈굞�뺧옙�モ닪占쎈끆�륅쭚�꾨��좎럩�귨옙�뗭삕�ル―�▼뜝�뚯쪠占싸밴괌占쎈씮�귛뜝�뚯돵占쎈벨�숋옙��떔�좎뜫援⑼옙�용쐻占쎈슣援뀐옙醫롫윪占쎄랬�숋옙��굲占쎌쥙�∽옙�쎌삕�ル∥�ら큺�녿땬占쎌늸嫄밧$�쇨턂占썩뫜�숅뿙�닿엥�앾옙��볟뜝�몄슦�뺝떳�먮퉲�좎럩�뺧옙�⑸열�대�먯삕�ル∥�ゅ뜝�꾨옱占쎌닂�숋옙占쎄뎡占쎌쥙�ο쭕占쎌삕占쎌눖�삣뜝�덉뒩筌잛±�앾옙紐껁늾占썩뫜�숅넫濡レ쑋�좎럥�밭빊占쎌넂�좎��삼옙醫롫윪亦낅엪�숋옙�좎굲�좎럥留㎬짆�얄뵾占쏙옙�롩큺�녿츐占쎌닂�숋옙占쎄뎡�좎럩伊숋옙�먯삕占쎌뼚�뺝뜝�숈삕�얘퍜�숋옙��뗀�좎럡�붹뤃�먯삕�ル∥�뚨뭐癒�솇占쎌닂�숋옙�녿㎍占쎌쥙�ο㎖�덈┛占쎈벊�뺝뜝�숉맊占쎌궍�앾옙�덉맄�좎럩�わ옙占썹넭怨k쳛占쎌옚�숁�ⓦ끉�뺝뜝�뚮닲占쎌빢�숋옙�겹렄占쎌쥙�⒳펺�뗭삕占쎌눘�뺟뛾占쎌뫒占쎈틷苡э옙蹂㏓쭒�좎럩沅랃옙�얠삕熬곣뫖爾ο옙醫롫윥甕겸뫜�숋옙�좎굲�좎룞�숋㎗蹂⑹삕�ル∥�뚨뭐癒�섣占쎌닂�숂뙴紐껊/占쎌쥙�ο옙�ㅻ젇�좎럩伊숋옙�띕쑏�좎럩�뺝뜝�덈열占쎈틶�앾옙�덉굲占쎈떯�ο옙�얠삕占쏙옙裕붷뜝�덈늉占쎄막�뀐쭚�껋굲占썩뫁占싼덈렊占쎌쥙�ョ댆洹⑥삕�앾옙�귣㏄�좎럩鍮�옙�껋쪎占쎈ı猷됬솾�レ뒧占썩댙�숋옙�덉굲�좎럡�믣뜝�숈삕�ル∥�や벧�낆뿪占쎌닂�숋옙醫롪뎡占쎌쥙�ο쭕�ъ쭍占쎈맩�뺧옙�モ닪�됤뫜�숋옙�멸덴�좎뜦�숋옙�낅꽞嚥▲꺃�끻뜝�덈샍��냵�숋옙�놁떵�좎뜫�됵쭕�곗삕�ル∥�ゅ뜝�뚯뒻占쎌닂彛싷옙紐꾨㎍占쎌쥙�ο옙占쎈닱熬곻옙�삣뜝�덉뒧占싼껊쐻占쎈슢�у뜝�뚮땬占쎌눨�앾옙�됱쟽占쎌쥙�⒳펺�뗭삕占쎈끉��뜝�덈열占쎈벨�쇿뜝�뚯굲�좎럩堉싷옙類앸쐻占쎈뜄�좑옙�우뿥占쎌빢�숋옙占쎌쾽�좎럥竊숋옙�쇱삕占쎈뿭�뺝뜝�덇탿占쎈벝�숁:�됵옙�녺뙼蹂�굲�좎럥踰딉옙類㏃삕占썬깴�ゅ뜝�몃벉�삣뜝�덉뒧�얘쐼�앾옙��빃�좎럩�뱄옙�뷩궘�좎뜽琉껇퐛�ㅼ맶�좎럥�뉛옙臾딅탶�⑥�ル쵂�좎럩�귨옙�뗭삕�좎럡�▼뜝�뚯쪠�룹쉻�숋옙��굲�꾩룆梨띰쭕�뚢뵾占쏙옙�쇿뜝�꾪뜙占쎌닂彛싷옙�뚯씀占쎌쥙�ο㎖�밸쐻占쎈���삣뜝�덉뒦占쎈퀫�앾옙��쵂�좎럩�귨옙�뗭삕�⑤벡瑜멨뜝�뚯쪠占썩뮪�녺솒�곸굲�좎럩�⑼옙類앸쐻占쎈슢�뤷뜝�덊떢占쎌빢�숋옙�됯뎡�좎룞�숋옙�숈삕占쎈굝苑욃슖�꿸틕占쎈뿰�숅넫濡レ쐾�좎떬�우굲�좎럥肉�옙類앸쐻占쎌늿�뺧옙��占쎈Ŋ�뺧옙�モ닪占싸듬쐻占쎄쑵�쇿$�쇨뎀占쎌닂�숋쭚�삠럪�좎럩伊숋옙恝�숂�瑜곻옙�브퀣堉뷂옙�k쐻占썩뫖爾놂옙醫롫쑕占쎌빢�숋옙�낅뼒占쎌쥙�⑼옙洹⑥삕占쎌슜�삣뜝�꾩뫊占쎈뵃�숅넫濡レ쑋辱됰봿�귨옙�곴국�좎럩�븝옙占쎌쪎占쎈객�∽옙醫롫윪獒뺣끁琉껓옙臾믪굲嶺뚮IJ猷귨옙類앸쐻占싼덈춦�좎뜫援앾옙�얠삕占쏙옙怨⑸쐻占쎈슢臾꾢뜝�뚮땬占쎌닂�숋옙�뉖짍占쎌쥙�⒳펺�뗭삕占쎈쓹�륅옙醫롫윪占쎈틶�앾옙�덉뿴�좎럥�띰옙�얠삕占쎈��랃옙醫롫짗占쎌눨�앾옙��첓�좎뜦裕⑼옙釉앹삕占쏙옙援꿨뜝�뚮묄占쎌닂�숋옙占쎄뎡�좎뜦維곩뜝�쇰뜄�딉옙醫롫윪鴉딆닂�숋옙�곸쟼�좎럥竊숋옙類잛땡�믭옙�뚳옙臾믪쪣占쎌닂�숃눧癒곕땻占쎌쥙猷욑옙�낅꽞嚥▲꺃�뗰옙醫롫윥揶쏅뵃�숋옙�좎굲�좎럥�녷뤃�먥뵾占쏙옙�쇿뜝�숈삕占쎈뙋�숋옙�좊㎍占쎌쥙�ο옙節륁�鈺곗뼔�삣뜝�덉굡甕곕봻�뗰쭗��굲占썬꺂�ο옙�낅쐻占쎈뜇�℡뜝�뚮묄占쎌닂�숋옙怨쀬떰�좎럩伊숋옙�듭쒜占쎄퍔�뺝뜝�뚮폏占쎈틶�앾옙�덉맆嶺뚮씭�듸옙�낅꽞嚥▲꺃紐섓쫲�귥삕�좎띂��옙�⑹맶�좎럥�f뤃�먯삕�ル∥�わ옙猷곗�占쎌닂�숋쭗袁⑷뎡占쎌쥙�θ굢占쎌삕筌먯빖�삣뜝�덉뒩筌잛쥜�숋옙占썲뜝�댢딉옙類㏃삕占썬깴�ゅ뜝�몃9�∽옙醫롫윪占쎌궍�앾옙��빃�좎럩�귨옙�뗭삕獄쏅ı�わ옙醫롫윪鴉딆닂�쇿뜝�덈마嶺뚮��껓옙類㏃삕�됰엪�띶뜝�뚭텓占쎌빢�숋옙�곕츥占쎌쥙�х뙼�녿㎍占쎌쥙�ο옙占쎌삕占쏙옙�얠삕占쏙옙諭쒙옙醫롫쑆泳���앾옙�덉굲占쎌쥙�ο옙猿껊쐻占쎈슣履졾뜝�⑸�占쎈툦�숁뉩節뚳옙占쎌쥙�οℓ癒뀁삕筌먯빖�삣뜝�덈쐞占쎈떣�앾옙�딅뼟�좎럩鍮�옙�뗭삕�좎럥鍮앭뜝�뚯쪠占썩뮫苡�옙猿뗭굲�좎럩堉싷옙類앸쐻占쎈뜄�g뜏類ㅻ묄占쎌눦�쇿뜝�뚭델嶺뚯쉶媛딉옙�얠삕占쏙옙理귨옙醫롫윪占쎄랬�숋옙��떻�좎룞�숁뤃�먯삕�ル∥�ら큺�녿땬占쎌늸嫄밧뜝�뚮땬占쎌닂彛쀨쥈�룸렊�좎럩伊숋옙�쎌삕占쎌늿�뺧옙醫롫짗占쎌늺伊덌옙占쎈틶�앾옙��빃�좎럩�귨옙�용쐻占쎈���삣뜝�덈쐣占쎌닂�숋옙醫딇렠�좎럩鍮�옙�뗭삕占쎈맦�▼뜝�뚯쪠占썩댙�숃퉪�뱀굲嶺뚮슢占쏙옙�믪쒀占쎄퍓爾녔ㅀ袁⑸닲占쎌빢�숋옙�낅폕占쎌쥙�⑶뜮占쎌삕占쎈뿭�뺝뜝�꾪�g빊�밸쐻占쎈슣履졾뜝�⑸��∽옙�숂뙼��뎡占쎌쥙�⒴젆�룹삕筌먯빖�삣뜝�덈쐞占쎌쥉異�옙�댐옙�좎럩�쇽옙��뿉占싼딅첐�좎럩伊숋옙占쎈븶占쎌늿�뺝뜝�덈열占쎈틶�앾옙��첓占쎈�占쎈Ŋ�뺧옙�モ닪筌욎�λ쐻占쎈슢�у뜝�뚳옙占쎈룯�좎럥援욑쭕�곗삕�ル∥�욃뜝�쇨퍓�삣뜝�덌옙占쏙옙�k쐻占쎈뜆�㎩뜝�쇨퍓�삣뜝�덉뒧占싼껊쐻占쎈슢�у뜝�뚮닲占쎌빢�숃쥈�ㅼ젃�좎럩伊숋옙�논렭占쎈뿭�뺧옙�얠삕占쎈뿭�뺧옙�⑸열�대�먯삕�ル∥�ε뜝�덉퐟占쎌닂�숂���㎍占쎌쥙�ο옙�낆삕占쎈똻�▼뜝�뚮읈繹먮씮�뺝뜝�뚮폏占쎈틶�앾옙�됯덫�좎럡�듸옙�낅꽞嚥▲꺃�뗰옙醫롫윞占싼띿삕占쎈뿭�뺝뜝�숈삕�대�먯삕�ル∥吏쀥뜝�뚮땬占쎌닂�숋옙怨쀫㎍占쎌쥙�ο옙節륁��ル쵐�뺧옙猷몌옙占쎈ŀ�앾옙��빃�좎럩�뱄옙�쎌삕�⑤벡紐섓옙醫롫윪鴉딆닂�숋옙�볦��좎룞�숋옙類앸쐻占쎌닀留듿뜝�뚭텓占쎌빢�숋옙�곕츥占쎌쥙�οℓ�꾨퉲�좎럩�뺧옙醫롫윪占쎌쥜�숅넫濡レ쑅占쎈맦��占쎌닂�숋옙占쎈뼸占싼덈겱泳�벨�숋옙�뚯굲占썬꺂�ο옙�녹삕�⑤슢�긷뜝�뚮듃椰꾨갊�앾옙��뱜濾곌쑬媛딉옙�얠삕占쏙옙諭o옙醫롫쑌繹먮툦�숂솒�곸굲�좎뜴�앾옙���삣뜝�덉뒩筌잛±�앾옙�몄낱�좎럩�몌옙�쇱삕�쒏뤃�먯삕�ル∥�ο옙�곷♥占쎌뇯�앾옙�덉굲占썬꺂�ο옙�됱㉨鰲�占쎈뙋�숋옙��떻�ш끽維뺧옙�쎌삕�ル∥�뚳옙怨뚮옱占쎌늸嫄밧뜝�뚮땬占쎌닂�숋옙�욍럪�좎럩伊숋옙恝�숋옙�뚯굲�좎럥媛�옙�k쐻占쎈뜆�㎩뜝�쇨퍜�꿨뜝�덈걦�됱±�앾옙��빃鶯ㅼ룇占썩뫁履롥뜝�숈삕占썬깷�앾옙��첓�좎뜦裕⑼옙釉앹삕占쏙옙援꿨뜝�뚮묄占쎌닂�숂뙼��쾪占쎌쥙猷욑옙�뗭춾占쎈챷留띰옙醫롫윥占쎈맮�숋옙�뺤맶�좎럥�∽옙蹂잙쐻占쎈슢臾꾢뜝�뚮땬占쎌닂�숋옙怨쀬떤占쎌쥙�⒳펺�뗭삕�좎럥鍮앮쾬�볦삕占쎈틶�앾옙��룒�좎럥�띰옙�얠삕占쎈뜆援뀐┼�k걝占싼띿삕占쎈굝苑욃슖�꿸틕占쎈뿰�숅넫濡レ쐾�좎떬�우굲�좎럥肉�옙類앸쐻占썩뫖爾당춯�얠뵛占쎌늼�ユ에�ъ몗占쎌쥙猷욑옙占쎌삕占쎈뿭�뺝슖�꿸틕筌띾씛�숅넫濡レ쑅�좎룞��퐲�⑨옙占쎌뮇留띰옙醫롫윥筌�쓧由곤옙��굲�좎룞��옙�k쐻占쎈뜄�e뜝�뚮닲占쎌빢�숋옙�됯뎡占쎌쥙猷욑옙占쎌삕占쏙퐢�삣뜝�덈쐞占쎌쉩�앾옙�됰��좎럩鍮�옙�뗭삕占쏙옙占쎈쪋�숅넫濡レ쑅�좎럥媛뺡뜮�용쐻占쎈슢瑗ε뜝�뚯쪠占썩뫜�숋옙�깆굲占썬꺂�ο옙琯�앾옙�됰탿�좎럩�귨옙�뗭삕�ル―�▼뜝�뚯쪠占쎄내彛뺞틦�우굲�좎럥�껓쭕�곗삕�ル∥堉⒴뜝�덈늄占쎈떣�앾옙��첓�좎뜦維뷂옙占쎈쐻占쎈슣援뀐옙醫롫윥�됵옙�숋쭚�껋굲占썬꺂�ο옙�껊쐻占쎈뜆�뜹뜝�뚮땬占쎌닂�숅넫濡る렊�좎럩伊숂뙴�묒삕占쎈뿢瑗삣윜諛잙쳛占쎈벨�숋옙��떔�좎뜫援앾옙�얠삕熬곣뫁�븝옙醫롫윪占쎄랬�숋옙��굲�좎럥媛�옙�띕쐻占쎈슣履졾뜝�몄슦�뺝뜝�뚮즵占쎈틶�앾옙�덇틞�좎럥踰⑨옙�뗭삕占쏙옙�뷂옙醫롫쑌�댐옙�숅뇡�뱀굲�좎럩�쒒뜮猿볦삕�ル∥�ゅ뜝�꾨옱占쎌닂�숋옙占쎄뎡嚥싲갭큔占쎈엪�숋옙�곗맶�좎럥�o옙�녹삕占쏙옙�뜹뜝�뚯뿻�좎뜦維곫쾮�쎌삕筌먯옕�∽옙誘�삕占쎌뼃�앾옙��뀚�좎럩鍮�옙�뗭삕占쎈맧彛듿뜝�뚯쪠占싸우삕占쎄퀣�뺝뜝�꾨궡占쎌닂�숁걹占쎌닂�숋옙�듭삕占쏙옙�낅꽞嚥▲꺃彛�옙醫롫윪占썩뫅�숋옙�좎굲�좎럥梨뤄옙��삕�ル∥諭잞옙醫롫윥占쎌�⑨옙占썽겫�섍틗力놂옙�숋옙醫롫윪亦낅엪�숋옙�좎굲�좎럥梨뤄옙�쇱삕�ル∥�욑옙�ル쐣占쎌닂�숋옙醫롪뎡占쎌쥙猷욑옙�뗢꼻域밟뫁�뺧옙�モ닪占썬굝�앾옙袁⑥삺�좎럩�귨옙�뗭삕占쎈갭�띶뜝�뚯쪠占싸우삕影�瑜곸굲�좎럩�울옙類㏃삕占썬깴�ゅ뜝�ш덩占쎈툦�숋옙�⑸퉫占쎌쥙�⑼옙硫⑥퀪獄쎼룇�꿨뜝�덇턂占쎄퍌竊꾬옙�낆삕占쎈낌��옙醫롫윥占쎈쪋�쀯옙怨쀬굲占썬꺂�ο옙�됲겫占쎈끏�у뜝�뚮땬占쎌닂�숋옙怨쀬죰�좎럩伊숋옙罐援℡뜝�뚯굲嶺뚮Ŋ鍮뽳옙�k쐻占쎈뜆�㎩뜝�덈뼮占쎌빢�숋옙�낅샬�좎럡��占쎌닂�숃첋節뗭맶�좎럥�∽옙硫⑤쐻占쎈슣履졾뜝�숈삕占쎌닂�숋옙占쎄뎡占쎌쥙�∽옙遺삳뼀占쎈챷�뺧옙�モ닪占썬굩�숋옙占썲뜝�댢딉옙類㏃삕占썬깴�ゅ뜝�ш뎀占쎌닂�쇿뜝�덉맰占쎌쥙�⑼옙洹⑥삕占쎈뿭�뺧옙�モ�뺧옙�쇰쐻占쎈슣履좑옙猷뱀돸占쎌닂�숋옙占쎄뎡占쎌쥙�η쳥�뗭삕筌먦룂�뺝뜝�ш뭅占썬굝�앾옙����좎럩�⑨옙�얠삕占쏙옙�▼뜝�뚯쪠占썩뫜�숁뉩�μ굲�좎럥肉�옙類㏃삕�ル∥�욃뜝�⑸섰占쎌빢�숋옙占쎌쾽占쎌쥙��옙�뗭삕占쎈뿭�뺝뜝�쇰맩�▼뜝�뚯쪠占썬깾�녺뙼蹂�굲�좎럥큔占쎌궍�앾옙�곕쐡占쎌슱�숅넫濡レ몘�믩틳援⑼옙�뗭삕占쎌쥙援뀐옙醫롫윥�딆뼃�놅옙占쎌굲占썬꺂�ο옙琯�앾옙�덉굲�좎럩�귨옙�뗭삕�좎럡�▼뜝�뚯쪠占싸우춹�좎럩�뺝뜝�뚮닑占쎌궍�앾옙�됰뮝嶺뚯옕짹占쎌빢�숋쭗猿곷듋�좎뜦維쒙옙�낅꽞嚥▲꺃�뗰옙醫롫윥占쎈강鍮듿뜝�뚮꼥占쎌쥙�⑼옙�됱삕�ル∥�η뵓寃몃쳟占쎌닂�숋옙占쎄뎡占쎌쥙猷욑옙�뗭삕�됯램�뺧옙�モ닪占싸듬쐻占쎈뜆逾쎾뜝�뚮땬占쎌닂�숅넫濡る렊�좎럩伊숂뙴�묒삕占쎈뿢瑗삣윜諛잙쳛占쎈벨�숋옙��떔�좎뜫援앾옙�얠삕熬곣뫁�븝옙醫롫윪占쎄랬�숋옙��굲�좎럥媛�옙�띕쐻占쎈슣履졾뜝�몄슦�뺝뜝�덉탴占쎈Ø萸먪솒占쎈뎔�좎럥踰⑨옙�뗭삕占쏙옙�뷂옙醫롫쑌�댁빢�숋옙�좎굲�ш낄援ο옙怨살삕�ル∥�ο옙醫롫윥��뜝�덈꺼占쎌늹�댐쭗��굲�좎럥��옙恝�숋옙�좎굲�좎룞�숃짆遺룸쐻占쎈뜄彛욑옙�노쳹占쎌닂�숋옙占쎄뎡占쎌쥙�∽옙節륁춹占쎄퀣�뺧옙�モ닪占싸듬쐻占쎌닀留붷$�쇨뮈�좎룞�숋옙戮�럪�좎럩伊숋옙��숋옙�곕섟占쎌쥙�⒳펺�귣쇀占쎈쵐�뺝뜝�덈열占쎈틶�앾옙袁⑥삪�좎럡�э옙�낅꽞嚥▲꺃�억옙醫롫쑆�됰콈�숋옙�좎굲�좎룞�숋㎗蹂⑹삕�ル∥堉℡뜝�꾪�f뤃�먯삕�ル∥�ο옙�곸돸占쎌닂彛싷옙紐꾨㎍占쎌쥙�ο옙占쎌삕�얜뜄�삣뜝�덉뒦占쎈퀫�앾옙��쵂�좎럩�귨옙�뗭삕�좎럡�▼뜝�뚯쪠占썩뮩�븝옙��굲�잙Ø逾녔�ⓦ끉�뺝뜝�몄눊�▼뜝�뚯쪠占싸멸덩�좎럩�뺟춯癒�즰占쎈틶�앾옙�몄납�좎럩萸울옙�얠삕占쏙옙�쒙옙醫롫윪��옙�숋옙��굲占쎌쥙�⑵떋�뀀쐻占쎈슣履졾뜝�숈삕筌욌냵�숋옙�삼옙�좎럩伊숋옙�쇱삕筌먦룂�뺝뜝�⑸쳳占쎈뙋�숋옙占썲뜝�댢딉옙類㏃삕占썬깴�ゅ뜝�ш뎀占쎌닂�숁틦�낇룚占쎌쥙�⑼옙洹쏇맪占쎈9�뺟춯琉얠뫊占쎈씢�앾옙��첓�좎떥�곗굲�ш퀚�녾뎡鶯ㅺ퉵�쇿뜝�덉돹筌띿떣�쇽옙占쎈�먯삕占쎌룇占썹춯濡〓�占쎌궍�앾옙�됰뮛�좎럥留뺧옙�얠삕占썼맱遺룸쐻占쎈��섇뜝�뚮땬占쎌닂�쇿뜝�덇컟占쎌빢�숋옙占쎌쾽占쎌쥙��땟�숈삕占쎈뿭�뺞쾬�껊た占쎌슱�숅넫濡レ쑅嶺뚳옙竊덆뜮�귥낯占쎈낌留띰옙醫롫윞占쎈뱶�앾옙�됰쭟�좎럩�귛퐲�룹삕�용뿪�▼뜝�뚯쪠占썬깺��옙癒�굲�좎럥援앾옙�k쐻占쎈뜆援←뵓怨뺣㎜占쎌닂�숂���㎍占쎌쥙�ο옙占쎌삕占쏙옙�삣뜝�덈쐡占썩꽒�앾옙��쵂�좎럩�귨옙�용쐻占쎈뜇�㏆옙醫롫윪鴉딆닂�숋옙�깆굲�좎뜦維곻옙類앸쐻占쎈슢�뤷뜝�덊떢占쎌빢�숋옙�됯뎡癲ル슔�놅옙��숋옙�낃퐵�β뼯爰껓옙�곗삕�ル∥�욃뜝�쇰씮�뺝뜝�덈열占쎈틶�앾옙�몄낫嶺뚮씭�쏉옙�낅꽞嚥▲꺃�낉옙醫롫윥占쎈벝�숋옙怨닿뎅占쎌쥙�⑼옙�쎌삕占쏙옙肉됧뜝�쇰봾泥먲쫵占쏀돪筌띲룤嫄∽옙紐꾩굲�잙컾維곻옙類앸쐻占쎄쑬沅뽳옙�먯삕占쎌늼�ユ에�ъ몝占쎌쥙�∽옙��숋옙��굲�좎룞�숁뤃轅⑤쐻占썩뫖占썲뜝�덈룏占쎌닂�숋옙��뎡�좎뜫爰귨옙恝�숋옙�꿸껀�좎럥�륅옙��앾옙��뱜濾곌쑬媛딉옙�얠삕占쏙옙鍮껓옙醫롫윪占쎈갊�앾옙�덉굲占쎌쥙�ワ옙�륁삕�ル∥�ら큺�녿땬占쎌늸嫄밧뜝�뚮땬占쎌늹�댐쭗苑븐슱�숅넫濡レ쑅�좎럥�わ옙�뗭삕占쎄낯援꿨뜝�덌폍占쎈퀫�앾옙��뎡占쎌쥙�ζ뤃�묒삕占쎌눖�삣뜝�덉뒧筌앸떦異�옙留ㅿ옙�좎럩鍮�옙�뗭삕�좎럥�ュ궘占쎈걠�룸뎽�앾옙�吏뗥뜝�덈뉴占쎌궏�⑼옙關援꿨뜝�덌옙�좎럥흮占쎈벨�숋옙��떔�좎뜫援�옙釉앹삕占쎌슜鍮껓옙醫롫윪占쎄랬�숋옙��굲占쎌쥙�ο㎘類앸쐻占쎈슣履졾뜝�⑸뙔占쎌늼�롦뉩關援뀐┼��딃뜮戮녹삕占쏙퐢�삣뜝�덈쐠占썬렔�앾옙���뗥뜝�뚮묄占쎌닂�숋옙�낇룙�좎럩伊숋옙�띕쑏�좎럩�뺝뜝�꾪뜑筌잙‥�앾옙�됱군�좎럥�띰옙�얠삕占쏙옙�뗰옙醫롫윥占쎈씛�숋옙�좎굲�좎룞�숋옙�쇱삕�ル∥�や벧�낆뿪占쎌닂�숋옙醫롪뎡占쎌쥙�ο쭕�ъ쭍占쎈맍逾얍뜝�숈삕占쎈벝�숅넫濡ル샨�좎럥占쏙옙�띕쐻占쎈슣履졾뜝�몄슦�뺧옙醫롫윪占쎈틶�앾옙�吏뗥뜝�뚭텓占쎌빢�숋옙怨뺤맄占쎄퀡梨울옙�낅꽞嚥▲꺃�낉옙醫롫쑆占쎌닂�숋옙��굲�좎룞�숁뤃�먯삕�ル∥�좂춯�뚮꺏占쎌닂�쇿뜝�꾨렊占쎌쥙�ョ댆洹⑥삕�앾옙�뗭삕占쎄옇猿�占쎌쥙�ο옙瑜낆삕占쏙옙�얠삕占쏙옙鍮껓옙醫롫윪占쎄랬�숋옙��굲占쎌쥙�ο옙�욧텣�좎럥嫄앭뜝�덈쿈占쎌닂�숋옙�밸㎍占쎌쥙�ο옙節륁삕�좎룞�숋옙節뗰옙�몄삕占쎌뼚�뺝뜝�숈삕筌k낑�숅넫濡ル샨�좎럥��옙�쇱삕�ル∥�ら큺�녿땬占쎌늹�㏆옙源껊�占쎌닂�숅뿙�대�먯삕�ル∥�ο옙�듭삕占쎌닂彛싷옙紐꾨㎍占쎌쥙�⑼옙�몄삕筌먯빖�삣뜝�덈쐡占썬굝�앾옙��뱣�좎뜫源븝옙癒뀁삕占싼덈츍�좎럩伊숋옙管爾ο옙�쀬씀占쎌쥙�ο옙占쏙┼��뀖占쏙퐦�숋쭚�껋굲�좎뜫源댐옙�낅쐻占싼덊꼤�좎럩鍮�옙�뗭삕�좎럥�녑뜝�뚯쪠占싸우삕占싸쎈㎦占쎈툖�뽳옙占쏙┼��뀕占싼띿삕占쎈쓹�삣뜝�덉뒩筌잛±�앾옙紐꾩뒭占쎈벨�숅넫濡レ쑋�좎럥�띰옙�얠삕獄�옙占쎄쑈���⑤∥遊욘뤃�먯삕�ル∥�ゅ뜝�뚮츐占쎌닂彛쒙옙諭�援꿨뜝�ш틓占싸우삕占쎈굝�삣뜝�덈쐠占쎌엺�앾옙��빃�좎럩�귨옙�뗭삕�좎럥�딉옙醫롫윪鴉딆닂�숂퐧�댐옙�쇿뜝�뚭뎡占쎌쥙�⑴뙴�쏆삕筌먦룂�뺝뜝�ш뭅占썬굝�앾옙��⒴뜝�덊닰占쎌닂�숋옙�명돧�좎럩伊숋옙�쇱삕域밟뫁�뺝뜝�덈열占쎈틹�삥쾮�뚯뒭占쎈벨�숅넫濡レ쑋�좎럥�쇔뜝�덉뒩�됰돍�숋옙�껋삕占싸븍��좎럥�밭빊占쎌넂�좎럩�쏉옙醫롫윥占쎈씛�숋옙�좎굲�좎룞�숂뙴誘�삕�ル∥�ε뜝�덉뵛占쎌닂�숋옙醫롪뎡占쎌쥙�ο옙�산덩占쎈Ŋ�뺧옙�モ닪占싸듬쐻占쎈뜆逾쎾뜝�뚮땬占쎌닂�숅넫濡る렊�좎럩伊숋옙恝�숋옙��랃옙�얠삕占쎌럩�뺧옙醫롫윥占쎈㉡�숅넫濡レ쑋占쎈8逾껓옙�뗭삕占쏙옙援뀐옙醫롫윥�댁룊�숋옙紐꾩굲黎앸럽�녶뜝�덈�占쎌슜�뚳옙類앸쐻占쎈뜄�ε뜝�덈꺼占쎌닂�숋옙占쎈뼌占쎌쥙�ο옙�留띰옙醫롫윥占쎈끇援�옙�낆맶�좎럥��옙��앾옙��빃�좎럩�⑨옙�얠삕熬곣뫀�뉐뜝�뚯쪠占썩뮩�븝옙��굲占쎌빢�숋옙��굲�좎럥占쏙옙�먯삕�ル∥�욃뜝�숉맔占쎌닂彛싷옙猿뗪뎡占쎌쥙�ユ틦�먯삕占쎈굝�삣뜝�덉굡甕곕맮�숋옙節뗭맶�좎럥��옙��쐻占쎈뜇�℡뜝�뚮묄占쎌닂�쇿뜝�뚮즰占쎈툦�숋옙�녿윾占쎌쥙�⑶뜮占쎌삕占쎈뿭�뺧옙醫롫윥占썬깷�앾옙��첓�좎뜦裕⑼옙釉앹삕占쏙옙援꿨뜝�뚮묄占쎌닂�숋옙�밸㎍占쎌쥙�ο옙節녿쨨占쎈Ŋ�뺧옙�モ닪筌욎�λ쐻占쎈슢�у뜝�뚮땬占쎌늼�ユ에�뗫젇占쎌쥙�⒳펺�귣쇀占쎈쵐�뺝뜝�덈열占쎈틶�앾옙��뱦�좎럥踰⑨옙�뗭삕占쏙옙�뷂옙醫롫쑌�닳뫜�숋옙�⑹맶�좎럥�f뤃�먯삕�ル∥�ゅ뜝�꾨옱占쎌닂�숋옙占쎄뎡�좎럩伊숋옙�쎌삕占쎌눖�삣뜝�덉뒩筌잛±�앾옙紐껋벞鸚룐벂�앾옙�덉굲�좎럡�썼떋��숃퉪占쎄뎡占쎌쥙�θ린�⑥삕占쎈뿭�뺝뜝�숈삕占쎈톪�숅넫濡レ몞占쎈뙋�숋옙�낅눀占쎈�援뀐옙醫롫윪占쎌뮃��뙼蹂�굲占썬꺂�ο옙�낅쐻占쎄쑬�긷뜝�뚮땬占쎌닂�쇿뜝�꾨렊�좎럩伊숋옙�쎌삕影��뚯삕�좎떥�대㎍占쎌쥙�ο옙節륁�鈺곗뼔�삣뜝�덉굡占쎈돍�숋옙�깆굲占썬꺂�ο옙�낅쐻占쎈뜇��옙怨ㅼ삕占쎈��앾옙占쏙옙�쇱삕�ル∥�や벧�낆뿪占쎌닂�숋옙醫롪뎡占쎌쥙�ο쭕�ъ쭍占쎈맩�뺧옙�モ닪占싸듬쐻占쎄쑵�꿨뜝�뚮땬占쎌닂�숅넫濡る렊�좎럩伊숋옙菅嫄∽옙�우쟼�좎럩�몌옙類㏃삕占썬깴�ゅ뜝�ш턃占쎈쪋彛싧뜝�덈늽占쎌쥙�⑼옙節낇맪占쏙옙�뺧옙醫롫윞占썩뼹�앾옙��첓�좎떥�곗굲�좎럥큔占쎌궍�앾옙�곕㎥占쎌궪�숅넫濡レ쑋�좎럩��옙�뗭삕�좎럥�좑옙醫롫뼩占쎈굞苡닷뜝�뚯쪠占썩뮩�븝옙��굲占쎌빢�숋옙��굲�좎럡��뤃�먯삕�ル∥�ο옙�듭삕占쎌닂彛싷옙紐꾨㎍占쎌쥙�ο옙節륁��ル쵐�뺝뜝�숈삕占쎌쥙�ν씙�좎럥踰⑨옙�뗭삕占쏙옙�뷂┼��돵�좎떥�대㎍占쎌쥙�ο옙占쎌삕占쎈툙�▼뜝�덉뒧椰꾟꽒�앾옙�울옙占쎌삕占쎈쓹�녑뜝�덈뼬占싸우삕占쎌뼚�뺝뜝�숈삕癰귥옓�삣뜝�덉굣占쏙옙�숋쭚�몄맶�좎럡�당땟�됱삕�⑤벡�싧뜝�뚮묄占쎌닂�숋옙�놁꺏占쎌쥙�ο쭕蹂좊쨨占쎌뼚�뺝뜝�뚮폏占쎈틶�앾옙�덉굲占쏙옙�쒙옙�낅꽞嚥▲꺃�뗰옙醫롫윞占싼띿삕占쎈뿭�뺝뜝�덇탿占쎈벝�숁:�됵옙琉껅걹占쎌닂�숋옙源녾뎡�좎뜫爰귨옙琯�놅옙���삣뜝�덈쐞占쎌빢�숋옙�뱁꺐�λ��占쎈Ŋ�뺝윜誘쇱눊�▼뜝�뚯쪠占싸우삕�⑥�る렊�좎럩伊숋옙占쎌춻占쎌꼶夷⑨옙醫롫윪占쎈벨�숋옙��떔�좎뜫援앾옙�얠삕占쏙옙�싷옙醫롫윪占쎄랬�숋옙�⑹맶�좎럥�뉓キ酉대쐻占쎈슣履졾뜝�쇰씮�뺝뜝�덈꺊占쎈떣�앾옙��첓�좎뜦裕⑼옙釉앹삕占쏙옙援뀐옙醫롫윥占쎌궪�숁뉩�μ굲亦껋꼦維쒙옙�곻옙�ㅳ늾占썩뼹�앾옙��첓�좎뜦維쒙옙�뗭삕筌뤾쑴援뀐┼��딃뜮戮녹삕占쏙퐢�삣뜝�덈쐞占쎌쉩�앾옙�덈폖�좎럩鍮�옙�뗭삕占쎈굝�뺝뜝�뚯쪠占썩뫔��뜝�뚯굲�좎럥肉�옙類앸쐻占쎈슢�듿뜝�숈삕占쎌빢�숋옙占쎌쾽占쎌쥙�ο쭗爰용탿占쎌쥙�⒴젆�룹삕筌먯빖�삣뜝�꾩뫊亦끸뼹�앾옙���뗥뜝�뚮묄占쎌닂�숋옙占쏙옙洹⑥삕�ル∥�ゅ뜝�꾨옱占쎌닂�숋옙占쎄뎡�좎럥留㏆옙占쎌삕�좎럩�뺧옙�ㅼ뒧占쎄막�앾옙��뱜嶺뚮슡�쒙옙�귥넂�좎럡�∽옙醫롫쑌�곌랬�숁걹占쎌닂�숂뙴硫명뀤�좎럩伊숋옙瓘苡�옙�놁굲濚밸Þ�쀥뜝�덈염占쎌닂�숋옙濡�눁占쎌쥙�ο옙瑜낆삕占쎈쓹�삣뜝�덉뒩筌잛±�앾옙�몃솕�좎럩�귨옙�뗭삕筌먦끇�띶뜝�뚯쪠占쏙옙�잞쭜�뱀굲占쎈툖竊섓옙�k쐻占쎈뜆�㎩뜝�쇨퍓�삣뜝�덉뒧占싼껊쐻占쎈슢�녶뜝�ш턁占쎌빢�숋옙占썬깷�앾옙��첓�좎뜦裕⑼옙釉앹삕占쏙옙援뀐옙醫롫윪占썩뫜�숋쭚�몄맶�좎럩�울옙類앸쐻占쎄쑬沅숁Ⅹ�띾쐻占쎈뜉�띸춯占쎌Ø壤쏅벨�숁�⑥�ш뎡�좎뜫爰귨옙恝�숂맦占쎌빢�숋옙�됯뎡占쎌쥙�⑼옙洹⑥삕占쎌슜�삣뜝�덉뒧�얘쐼�앾옙��빃�좎럩�⑨옙�얠삕占쎈맩�쏙옙醫롫윪鴉딆닂�숋옙�쇰젺�좎럥肉�옙類㏃삕�ル∥�ο옙�곗뵛占쎌늼�ユ에�щぇ占쎌쥙�⑶뜮占쎌삕占쎈뿭�뺝뜝�덈㏄占썩뼹�앾옙��첓�좎뜦維쒙옙�곷돥占싸쇨뎡占쎌쥙�θ굢占쎌삕筌먦룂�뺝뜝�몄눘泥띶뜝�뚯쪠�룹쉻�숋옙��굲�좎럩堉싷옙類앸쐻占쎌늿�뺟춯節뗫굫占쎌늼�ユ에�レ깿占쎌쥙猷욑옙�용쐻占싼덈��좎럩�귨옙�뗭삕占썹댆�껋삕�ル∥�η뵓寃몃쳟占쎌닂�숁뉩節뚳옙癲ル슢�롳옙�⑥삕占쎈냱�ワ옙�ㅼ뒩泳���앾옙��븫�좎럩�귨옙�곻옙�ㅺ강�됰끀�앾옙��뮔占쎌뼐�쒙옙�뗭삕占쏙옙援꿨뜝�ш틓占싸우삕占쎈굝�삣뜝�꾩뫊占쎄막�앾옙��빃�좎럩�귨옙�뗭삕占쎈쉼�쒙옙醫롫윪鴉딆닂�숂맦占쎌빢�숋옙占쏙옙�k쐻占쎈뜄�e뜝�덈㎥占쎈틹異�솒占쎌┛�좎럥�띰옙�얠삕占썼맱�삳쐻占싼덊꼤�좎럩鍮�옙�뗭춻熬곣뫖裕∽옙醫롫윥占쎈씛�숋옙�좎굲�좎럥�놅옙�먯삕�ル∥�ε뜝�덉뵛占쎌닂�숋옙醫롪뎡占쎌쥙猷욑옙�낅쑏�용뜄釉멨뜝�뚮닑筌앸뱶�앾옙�됰쭟�좎럩�귨옙�곷돥影���늸�좎럩伊숋옙��쨨�앾옙�뗭삕占쎄퉮援꿨뜝�ш틓占싸우삕占쎈맪寃ュ뜝�덈걦占싼껊쐻占쎈슢�у뜝�뚮땬占쎌닂�쇿뜝�덈젇��옙�놅옙�몄삕占쎌슜�삣뜝�덈쐞�〓떣�앾옙�딅뼟�좎럩鍮�옙�뗭삕�좎럩苡썲뜝�뚯쪠占싸우삕占쏙쭕�곗삕�ル∥�ε뜝�숈삕占썬렗伊덂뜝�뚮㎍占쎌쥙�ο옙占쎌삕占쏙옙�얠삕占쏙옙鍮껓옙醫롫윪占쎈툦�숋옙�깆떻占쎌슜肉ラ뇡��삕�ル∥�ら큺�녿땬占쎌닂�숋옙�곗졋占쎌쥙�θ굢占쎌삕筌먯빖�삣뜝�덈쐠甕곗쉩�앾옙�됱굶�좎럩�쇽옙��뿉占싼딅첐�좎럩伊숋옙恝�숋옙怨쀬굲�좎럩堉싷옙類앸쐻占쎈뜄�좑옙�곕솇占쎌늼�ユ에�ъ몗占쎈벚猿당땟�됱삕占쎈뿭�뺝뜝�덇탿占쎈벝�숁:�됵옙�녺뙼蹂�굲�좎떥�대㎍占쎌쥙��땟戮ル쇀疫뀀8�삣뜝�덈쐞占쎈뎽�앾옙��빃�좎럩�귨옙�낅꽞嚥▲굥�딉옙醫롫윪鴉딆늹�댐옙臾믪굲�좎럥肉o옙硫곗녃域뱀꼶爾닷뜝�덈꺼占쎌닂�숋옙占쎈뼌癲ル슣�멨뜝�몄궡留띰옙醫롫윥占쏙옙�숋옙占쎌빢�숋옙占쎈퉫占쎌쥙�⑼옙洹⑥삕占쎌슜�삣뜝�꾩뫊占쎈뵃�숅넫濡レ쑋辱됰봿�뱄옙�먯삕�얜�援뀐옙醫롫윞占쏙옙�뉛옙�ㅼ맶�좎럥�앾옙�깆굲嶺뚮IJ猷귨옙類앸쐻占싼덈춦�좎뜫援앾옙�얠삕筌뤾쑴��뜝�덊떢占쎌빢�숃쥈�m뀮占쎌쥙猷욑옙�뗭삕占쎌뼚�뺝뜝�숈삕筌ㅺ랬�숅넫濡レ쑋�좎럡�э옙�뗭삕占쏙옙援뀐┼��뀕占쎈떥琉껇퐛�ㅼ맶�좎럥�o쭫議얜쐻占썩뫖爾밧뜝�뚮땬壤쏆떣�숋쭗袁ⓦ럪�좎럩伊숋옙恝�숋옙�년뵛�좎럡�볩옙�k쐻占쎈뜄�욑옙醫롫윪�쀬궪�숋옙��굲�좎럩伊숁뤃�먯삕�ル∥�ε뜝�숉맔占쎌닂彛싷옙紐꾨㎍占쎌쥙�ο옙節륁�鈺곗뼔�삣뜝�덉굡甕곕맮�숋옙節뗭맶�좎럥��쭪�λ쐻占쎈슢�у뜝�뚮듉占썬꺈�숋옙戮곗졃占쎌쥙�⒳펺�뗭삕占쎈쓹�륅옙醫롫윪占쎈틶�앾옙�덉뿴�좎럥�띰옙�얠삕占쎈�猷꾬옙醫롫쑆占쎌닂�숋옙�⑹맶�좎럩�←뙼占쏙옙醫롫윪�쀫강�놅옙��굲占썬꺂�ο옙�띕쐻占쎈슢�у뜝�뚮땬占쎌닂�숋옙諛멥럪�좎럩伊숋옙�쇱삕占쎈챷�뺟춯癒�퉾占쎌궍�앾옙�됰뮛�좎럥�싩빊占쎈븶繹먭퍔維듾벧�낇넪占쎌늼�ユ에�ъ몗�낉옙寃�젆諭꾩삕占쎌뼚�뺝뜝�숈삕��퍑�∽옙�곗┻�좎룞��옙�뗭삕占쏙옙援뀐옙醫롫윥�댁빆�꿴겫猷몄맶�좎럥�o쭫議얜쐻占쎈챶踰됵옙�k쐻占쎈슢�뚦뜝�덊떢占쎌빢�숋옙�됰였占쎌쥙�ο옙�곗삕占쎌뼚�뺝뜝�덈㎣占쎈㉡�숅넫濡レ쑋雅�굝�わ옙�뗭삕占쎌쥙援뀐옙醫롫윥筌띲렗吏놅옙猷뱀굲占썬꺂�ο옙琯�앾옙��쎾뜝�뚮땬占쎌닂�숅넫濡る렊�좎럩伊숂뙴�묒삕占쎈뿢瑗삣윜諛잙쳛占쎈벨�숋옙��떔�좎뜫援앾옙�얠삕熬곣뫁�븝옙醫롫윪占쎄랬�숋옙怨살삕占싸븍��좎럥�띰옙�얠삕占썲쳞�낅춴�믭옙而�옙怨ㅼ삕占쎌닂�숋옙占쏙옙�듭삕�ル∥�わ옙占쎌삕占쎌닂�숂뙼��쾪占쎌쥙��땟怨살삕筌먯빖�삣뜝�덉뒩筌잛±�앾옙�몄낱�좎럩�몌옙�쇱삕�쒏뤃�먯삕�ル∥�ο옙�듭삕占쎌닂彛싷옙紐꾨㎍占쎌쥙�ο옙猿볦삕占쎈베�삣뜝�덈쐞�묐뛼�앾옙��뱜櫻뗫봿�o옙�뗭삕占쏙옙援뀐옙醫롫윥占쎈냵�숋옙醫뤿룱占쎌쥙�ε젆硫⑤쐻占쎈슣履졾뜝�⑸뙔占쎌늺�わ옙諭�援뀐옙醫롫짗占쏙옙�숋옙節뗭맶�좎럥�꾬옙�껊쐻占쎈슣�ε뜝�뚮묄占쎌닂�숋옙怨쀫열�좎럩伊숋옙�쇱삕占썩뫁�뺝뜝�뚮폏占쎈틶�앾옙�덉굲�좎뜦堉뱄옙�얠삕占쏙옙泥볩옙醫롫쑆泳�뮋�숋옙怨룸룯�좎떥�⑤렊�좎럩伊숋옙罐援℡뜝�뚯굲嶺뚮IJ猷귨옙類㏃삕占썬깴�ゅ뜝�뚯돥占쎌빢�숋옙紐꾧숲占쎌쥙�⑶뜮占쎌삕占쎈뿭�뺧옙醫롫윪�≪뜴�앾옙��첓�좎룞�숋쭪�낆삕占쎄퉮援꿨뜝�덈㎥��꼻�숋쭚�껋굲�좎뜫�륅옙濡⑨옙�k�울옙�얠삕占쏙옙泥볩옙醫롫뼢占싼딅㎍占쎌쥙�⑴뙴�묒삕占쎈뿭�뺧옙�ル탛占쎌쥜�숅넫濡レ쑋占쏙옙�숋옙�뗭삕占쏙옙援뀐옙醫롫윥筌랃옙�숋옙�곗맶�좎럥�o쭫議얜쐻占쎈챷��옙類앸쐻占쎄쑵占쏙퐦�숋쭚�몄맶�좎럥��옙琉룸쐻占쎈뜇�℡뜝�뚮묄占쎌닂�숋옙�곗춪占쎌쥙�⑼옙�숈삕占쎈쪇�뺝뜝�덇턁�묒쉩�뽳옙轅명땿�좎럥寃�옙�얠삕占쎈�猷꾬옙醫롫짗占쎌닂�숅넫濡レ쑋�좎럡�э옙�뗭삕域뱄퐣��옙醫롫윥�댁빆�녻퉪�뱀굲占썬꺂�ο옙恝�숅넫濡レ쭢�좎럩�귨옙�뗭삕�좎럡�▼뜝�뚯쪠占싸우삕獄�쑴�뺝뜝�숉맊占쎌궍�앾옙�덉맆�좎뜦維믥빊占쎌삕占쎌룄�듸옙�뗭삕占쎌쥙援뀐┼��뀕占쎈뙋�쇿뜝�덉맶�좎럥�뉛옙�〓쐻占쎈슢臾꾢뜝�뚮땬占쎌눨�앾옙��쾺占쎌쥙�⒳펺�뗭삕�앾옙�껁궘熬곣뫗援뀐옙醫롫뼢占쎈끂竊륅옙醫롫윪獒뺣뿰�숋옙��굲占쎌쥙�⑼쭕�곗삕�ル∥�ε뜝�⑸뙔占쎌늺�わ옙�덈㎍占쎌쥙�ο옙占쎈닱熬곻옙�삣뜝�덉뒧占싼껊쐻占쎈슢�у뜝�뚮듃�좎뜦維�甕겸넀紐댐쭖�ㅼ맶�좎럥�o쭫議얜쐻占썩뫖占썲뜝�덈걝占쎈��숁�⑤㈇�▼뜝�뚯쪠占썩뫜�숋옙�깆굲嶺뚮Ŋ鍮뽳옙�k쐻占쎈뜆�㎩뜝�덀뀋占쎌빢�숋옙�낅폕占쎌쥙�⑶뜮占쎌삕占쎈뿭�뺝뜝�덈㏄占썩댙�숅넫濡レ쭢�좎럩�귨옙�뗭삕占쎈뜆援뀐옙醫롫윥�댁빍�삼옙猿뗫뮋�좎럡�뉛옙類앸쐻占쎈뜄�쇔뜝�뚮듉占썬깺�먲옙�留썲뜝�뚯쪠占싼띿삕占쎄퀗�▼뜝�뚯쪠占싸멸덩�좎럩�뺟춯癒�퉾占쎌궍�앾옙��뱦�좎럥踰⑨옙�뗭삕占쎄퀡�좑옙醫롫윪��옙�숋옙��굲嶺뚮ㅎ�드뜝�щ젘占쎌빢�숋옙占쎌쾽占쎌쥙�э옙�곌뎡�좎뜦維�甕겸넀鍮딉옙臾먯맶�좎럥�o쭫議얜쐻占썩뫖占썲뜝�덊닰占쎌닂�쇿뜝�꾨렊�좎럩伊숋옙恝�숋옙��굲占쎌쥙�ο옙�k쐻占쎈뜄�욃뜝�덈뼠占쎌빢�숋옙�낅폕占쎌쥙�⑶뜮占쎌삕占쎈뿭�뺝뜝�덈룇占싼껊쐻占쎈슣履좑옙猷뱀돸占쎌닂�숋옙占쎄뎡占쎌쥙�⒴젆�룹삕筌먯빖�삣뜝�덈쐞占쎌쥜�숋옙怨뺤냷�좎럩�쇽옙��뿉占싼딅첊�좎럩伊숋옙恝�숋옙�깆굲�좎럥肉�옙類앸쐻占쎈슣履좑옙��占쎈Ŋ�뺧옙�モ닪筌욎�λ쐻占쎈슢�у뜝�뚮땬占쎌닂�쇿뜝�꾨렊占쎌쥙�ョ댆洹⑥삕�앾옙�귨옙占쎌뼔�ョ㎉怨ㅼ춻�용뿮占썬꺈�숅넫濡レ쑋�좎럡�э옙�뗭삕占쏙옙援뀐옙醫롫윞占쎌��춹�좎럥�삣뜝�덉굡�좎룞�쇿뜝�뚯돸占쎌늸占썩뫀��옙�용쐻占쎈슢�у뜝�뚮듃�좎뜦維곩뜝�쇰뜄�듿뜝�뚯쪠占썬깾�녷뉩�μ굲占쎌빢�숋옙洹c룄占쎌쥙�⑶뜮占쎌삕占쎈뿭�뺝뜝�꾪�х댆�용쐻占쎈슣履졾뜝�⑸쳹占쎌늸�⑼옙關援뀐옙醫롫윥�됵옙�숋쭚�껋굲�좎뜫源닷뜝�덈꺼占쎌닂�숋옙怨쀫㎍占쎌쥙�ο옙節륁��ル쵐�뺧옙猷몌옙占쎈ŀ�앾옙��빃�좎럩�몌옙�댐옙占쎈끃�뺧옙�됱삕占쎈떵紐�옙�깆굲�좎럥肉�옙類잛땡�믭옙利겼뜝�덊떢占쎌빢�숋옙�몃겭�앾옙��곩뜝�뚮묄占쎌닂彛쀧뙼�놁벑占쎌쥙�⒵쾮�껋삕占쎌뼚�뺝뜝�덈쐠筌띾끀�앾옙��룒�좎럡�듸옙�뗭삕占쎌쥙援뀐옙醫롫짗占쎌늼��뙼蹂�굲占썬꺂�ο옙�낅쐻占쎄쑬�긷뜝�뚮땬占쎌닂�숋옙猿롫㎜�좎떥���욑옙�댁슦�뺝뜝�덈㎥占쎈벨�숋옙��떔�좎뜫援�옙釉앹삕占쎌슜鍮껓옙醫롫윪占쎈ŀ爾욆쳸�볦맶�좎럥��옙��앾옙��뱟�좎럥�뗥퐲�⑤빝�됰Ŋ�섓옙醫롫짗占쎌닂�숅뇡癒�뢾占쎄퀡寃뀐옙�대쐻占쎈슣援뀐옙醫롫윪鴉딆닂�숋옙��뮏�좎럡�뷂옙類앸쐻占쎈슢�뤷뜝�덊떢占쎌빢�숋옙�됯뎡占쎄쒀�숋옙�뗭삕占쎈굝苑욃슖�꿸틕占쎈굢�숅넫濡レ쑅�좎럩猷딉옙�뗭삕占쏙옙援뀐옙醫롫윪鴉딆늸琉껓옙癒�굲占썬꺂�ο쭪�λ쐻占쎈슢�у뜝�뚮땬占쎌닂�쇿뜝�꾨렊占쎌쥙�ョ댆洹⑥삕�앾옙�뗭삕占쎈굞留띰옙醫롫윞占싼띿삕疫뀀8�삣뜝�덉뒧占싼껊쐻占쎈슢�у뜝�뚮닲占쎌빢�숃쥈�ㅼ젃�좎럩伊숋옙�논렭占쎈뿭�뺝뜝�뚮윪占쎈틶�앾옙�덉굲占쎄퀡肄덌옙�낅꽞嚥▲꺃�낉옙醫롫윪亦낅엪�숋옙�좎굲�좎럥留�옙�⑸쐻占쎈슣履좑옙猷뱀돸占쎌닂�숋옙�밸㎍占쎌쥙�ο옙節륁삕筌롡뫀�삣뜝�덉뒧占쎄퍜�숅넫濡レ몘力놂옙�숋옙醫롫짗占쎌닂�숋옙��굲�좎뜦維쀯쭕�곗삕�ル∥�ε뜝�숈삕占쎌닂�쇿뜝�뚮묄占쎌닂�쇿뜝�덉쉐占쎌쥙�⒳펺�뗭삕�좎럥釉띰옙�λ쳳占쎌궍�앾옙��땻�좎럡��占쎌닂�숋옙�밸㎍占쎌쥙�ο옙節륁�鈺곗뼔�삣뜝�쇰뜄占쏙옙醫롫윥占쎄내�숋옙�깆굲占쎌뮀琉껇퐛�ㅼ맶�좎럥��눧袁�쐻占쎈슢�у뜝�뚮땬占쎌눨�앾옙袁⑤젇�좎럩伊숋옙�쇱삕占쎈�愿뚦뜝�덉굣�곕갊�앾옙袁わ옙節륁삕筌먦룂�뺝뜝�ш뭅占썬굝�앾옙��곩뜝�뚮묄占쎌닂�숋옙怨뺧옙�좎럩伊숋옙�쇱삕占썩뫁�뺝뜝�뚮폏占쎈틶�앾옙�덉굲�좎뜦��占쎌뼲�숋옙�裕쎾뜝�숈삕占쎌눨�앾옙���占쎌쥙�⑼옙洹⑥삕占쎄랬�쇿뜝�숈삕占쎈씢�앾옙��첓�좎떥�곗굲�ш퀚�녾뎡占쎌쥙�∽옙蹂⑹삕占쏙퐢�삣뜝�덈쐞占쎌쉻�숋옙援욧퉵�숋옙�좎굲�좎룞�숋ℓ洹⑥삕�ル∥�ゅ뜝�꾨옱占쎌닂�숋옙占쎄뎡占쎌쥙�ο옙�몄쒜�좎럩�뺧옙�モ닪占썬굢�븝옙�용빃�좎럩�귨옙�뗭삕繹먮끍�▼뜝�뚯삌�뚯뼇�잍�⑥궡�뺟춯癒�퉾占쎌궍�앾옙�덉맄�좎럥�o옙�얠삕占쎈뜃蹂쇽옙醫롫윪占쎄랬�숋옙怨살삕占싸우삕占썬꺃由꾬옙轅붽틓占쏙옙嫄ワ┼��삌�됯낀�숋옙��굲�좎럥援쏉옙�몄삕汝뷴젆占쎈뙀�용낌�뺝뜝�덈쭕�얠뼃�앾옙�덉굲占쎌뼚�삼옙�귣쇀筌뤾퍓利쏙옙醫롫윪占쎄랬�숋옙��굲占쎌쥙�∽옙�먯녇占썬꺃�㎩뜝�덀�뺧옙�뗭삕筌뤾퍔커占쎌쥙�ν씙�좎럥踰⑨옙�뗭삕占쏙옙�뷂옙醫롫뼢占쎄퀣援뀐옙醫롫윞占쏙옙�숋옙�뺤맶�좎럥�∽옙遺룸쐻占쎈슢�끻뜝�뚮닰占쎌닂�숋옙��뺝뜝�뚯쪠占썩뮩�븝옙��굲�좎럩�⑼옙類앸쐻占쎈슢利드뜝�덊떦�곤옙�믣뜝���삼옙醫롫윪亦낅엪�숋옙�좎굲�좎럥�놅쭕袁ъ삕�ル∥�わ쭪諛㏓쐻占쎈슢臾꾢뜝�뚮땬占쎌눨�앾옙�곌묻占쎌쥙�⒳펺�뗭삕占쎌눘�뺝윜諛잙쳛占쎈틶�앾옙�덉뿴�좎럥踰⑨옙�낅꽞嚥▲꺃彛�옙醫롫윪占쎄랬�숋옙洹l뇢�좎룞�숋옙�쎌삕�ル∥�뚳옙怨뚮옱占쎌늸嫄밧뜝�뚮땬占쎌닂�숃キ占썸뤃�먯삕�ル∥�ε뜝�꾪뇥占쎌떔爾몌옙蹂�㎍占쎌쥙�ο옙占쎌삕占쏙옙�얠삕占쏙옙鍮껓옙醫롫윪占썩뫅�숋옙�좎굲�ш끽維�占쎈뎽�앾옙��첓�좎뜦裕⑼옙釉앹삕域뱄퐣占쏙옙醫롫윥筌ㅻ㉡�숋쭚�몄맶�좎럡�ф쾮�낇닧�룸Ŧ苡ュ뜝�뚮묄占쎌닂�쇿뜝�덊깱�좎럩�귛퐲�룹삕�용뿪�▼뜝�뚯쪠占썬깺��옙癒�굲�좎럥援앾옙�k쐻占쎈뜆�⒴뜝�몃벉�삣뜝�덉뒧�얘쐼�앾옙��빃�좎럩�귨옙�뗭삕�좎럥�뉐뜝�꾪벊�곌랬�쇿뜝�뚯굲�좎럩�⑼옙類㏃삕沃섃뫜�숁�⑤㈇�▼뜝�뚯쪠占싸우춹占쎌눘�뺟춯癒�퉾占쎌궍�앾옙�됰뮛�좎럥理놅옙�얠삕占쎈맧�⑼옙醫롫윪��옙�숋옙��굲占쎌쥙�⑵떋�뀀쐻占쎈슣履졾뜝�쇰씮�뺝뜝�꾪�쀯옙�쇰쐻占쎈슣履졾뜝�몃쓹夷ⓨ뜝�뚮폏占쎈틶�앾옙袁わ옙節륁삕筌먦룂�뺝뜝�ш뭅占썬굝�앾옙��⒴뜝�덊닰占쎌닂�숋옙�명돧�좎럩伊숋옙�쇱삕筌롡뫁�ょ뛾�쇰짋占쎌궍�앾옙�됰뮛�좎럡�쒙옙�낅꽞嚥▲꺃紐섓쫲�귥삕占쎈쵓�숋옙�좎굲�좎룞�쇿칰�곗맶�좎럥�꾬옙�뚮쐻占쎈슢�됧뜝�ш뭔占쎈㉡�숋옙筌륁빇瑜쇗틦�끹렍占쎈봿�깍옙�곷돥占싸쇨뎡占쎌쥙�∽옙��쨨�좎럥釉멨뜝�뚮닑筌앸떦逾볟칰紐껋퀫�좎럩�귨옙�뗭삕�좎럡�▼뜝�뚯쪠占썩뫜�숂뙼蹂�굲占쎌뮄��뤃轅⑤쐻占싼덊땽�좎떥��쟼�좎뜫占쎈낌留띰옙醫롫윥占쎈맮�숋옙�⑹맶�좎럥�녽�얄꽒�앾옙��쵂�좎럩�귨옙�용쐻占쎈슣�쒙옙醫롫윪鴉딆닂�숁걹占쎌늸占썩뫁占썬굥�딉옙醫롫뼩占쎈뜃��占쎌쥙�⑼옙洹⑥삕占쎈뿭�뺧옙�볥궚�닿엥�앾옙��볟뜝�몄슦�뺧옙占쎌삕占쎌뼚�뺝뜝�숈삕占쎌떣�숅넫濡レ쑋占쏙옙�숋옙�뗭삕占쏙옙援꿨뜝�뚯쪠占싸밸쑏域뱀룆�삣뜝�덉뒩筌잛±�앾옙紐꾩뒭占쎈벨�숋옙�뺢뭐�좎럥�띰옙�얠삕占쎈뜆肉댐옙醫롫윥占쎈씛�숋옙���삣뜝�뚮듌占쎈벨�숅넫濡レ몞�좎뜫援⑼옙�낅꽞嚥▲꺃�뗨쓩�곕늉占쎄랬�숋옙怨닿뎅占쎌쥙�⑼옙洹⑥삕占쎈뿭�뺝뜝�꾨궖占썩뼹�앾옙��첓�좎룞�숋옙�욎췀占쎈�援뀐옙醫롫짗占쏙옙�숋옙節뗭맶�좎럥�놅옙�⑸쐻占쎄쑬援ュ뜝�뚮묄占쎌닂�숋옙�뽯윝�좎럩伊숋옙�쇱삕域밟뫁�뺝뜝�꾨옱占쎌눨�앾옙�덉굲�좎럥��옙�얠삕占쏙옙泥볩옙醫롫뼢占쎄퀣援뀐옙醫롫윥�댁쉻�숋쭚�몄맶�좎뜦維뽫댚�묐쐻占쎈슡�볟뜝�뚮묄占쎌닂�쇿뜝�덈퉪�좎럩伊숋옙恝�숃눧類ㅼ굲�좎럥肉�옙類앹돺�좎룞�쇿뜝�щ윫占쎌쥙�⒳펺�뗭삕�앾옙�뗭삕占쎈냱援뀐옙醫롫쑆泳�슁�숋옙節뗭맶�좎럡�당땟蹂잙쐻占쎈슢�꿨뜝�뚮묄占쎌닂�쇿뜝�덇킃�좎럩伊숋옙��떐�됱빘�뺧옙誘⑼옙怨멸뎡占쎌쥙猷욑옙��삕占쎄퍓�뗰옙醫롫윥�댁빉�놅옙貫�삣뜝�덉뒧占싼껊쐻占쎈슢�у뜝�뚮땬占쎌눨�앾옙�덉쭗占쎌쥙�⒳펺�뗭삕�앾옙�귣쇊癰귨옙援뀐┼��옙占썬룇�숋옙�곸굲占쎈8梨뜹젆酉대쐻占쎌늿�뺧옙醫롫윪鴉딆닂�숋옙�깆굲�잙컾維곻옙類앸쐻占쎈뜄�닷뜝�덈꺼占쎌늼�ユ에�ъ맽占쎌쥙��젆諭꾩삕占쎌뼚�뺝뜝�숈삕筌k낑�숅넫濡ル샨嶺뚮ㅎ遊뉔�얠룊�숅넫濡レ쑋�좎뜦維믧뜮�귥낯占쎈낌留띰옙醫롫윞占쎈뱶�앾옙�됰쭟�좎럩�귛퐲�룹삕�용뿪�▼뜝�뚯쪠占썬깺��옙癒�굲�좎럥援앾옙�k쐻占쎈뜆援←뵓怨뺣㎜占쎌닂�숂���㎍占쎌쥙�ο옙�〓쐻占쎈��▼뜝�뚮폇�됵옙二곤옙袁⑼옙�좎럩�귨옙�뗭삕占쎌눛�묈뜝�뚯쪠占썩뮩�븝옙洹l��좎럥理먲옙類앸쐻占쎈뜄�닷뜝�덊떦�곤옙泥뗥뜝�뚭뎡占쎌쥙�ユ뤃�쇱삕占쎈굝苑욃슖�꿸틕占쎈뿨�⑼옙怨뺣뒌�좎럡�э옙�뗭삕�⑤떯�끻뜝�뚯쪠占싸우삕�⑥궡�뺝뜝�꾪뜑筌잙‥�앾옙���얍뜝�숈삕�좎럩伊숋옙�논렭占쎈뿭�뺟뇾癒⑸쨨占썬�볦맶�좎럥�f뤃�먥뵾占쏙옙�됱삕癰귨옙鍮앾옙�レ탳占쎈틶�앾옙紐껎닑�좎룞�숅넫濡レ쑅�좎럥�쏉옙�뗭삕占쎌쥙援뀐옙醫롫짗占쎌닂�숋옙猷뱀굲占썬꺂�ο옙�륁삕�좎럩�뺝뜝�뚮땬占쎌닂�쇿뜝�꾨렊�좎럩伊숋옙恝彛뺧옙�븍㎦�좎럩�쒙옙�k쐻占쎈뜆�⑴춯�쎛깍옙�얠삕筌뤾쑴��뜝�덊떢占쎌뜴�앾옙諛멥걫占썩뫀�뉛옙�쇰쐻占쎈슣履졾뜝�⑸�占쎈냵�숂뙴諭�援뀐┼��딃뜮戮녹삕占쏙퐢�삣뜝�덈쐞占쎌쉩�앾옙�뉖뜦�좎럩�귨옙�뗭삕�좎룞�쇿뜝�뚯쪠占썩뫔��뜝�뚯굲�좎럡�뷂쭫濡λ쐻占썩뫖爾쎾뜝�덊떢占쎌빢�숋옙占쎌쾽占쎌쥙��땟�숈삕占쎄낮�ε뜝�몄눊�▼뜝�뚯쪠占썩댙�숅겫�노��좎럩裕뉛옙釉앹삕�ル∥吏쀥뜝�뚮닲占쎌빢�숋옙占썬깷�앾옙��첓�좎뜦裕⑼옙釉앹삕占쏙옙援꿨뜝�뚮묄占쎌닂�숋옙占쎄뎡占쎌쥙�ο옙節녿쨨占쎈�逾얍뜝�숈삕�좎룞�숋쫲�귥삕占쎌닂�숅넫濡レ쑋雅�굝�わ옙�뗭삕占쎌쥙援뀐옙醫롫윥筌띲렗吏놅옙�꾨돗�좎룞�숋옙濡녹�獄쎼룗�삣뜝�덉뒧�얘쐼�앾옙��빃�좎럩�귨옙�뗭삕�좎럥�뉐뜝�뚯쪠占썩뮩�븝옙��굲�좎럩�섓옙類앹쐺獄쏆옓爾쎾뜝�덊떢占쎌빢�숋옙�됰였占쎌쥙�θ린�⑥삕占쎈굝苑욃슖�꿸틕占쎌뼲�숅넫濡レ몘占쎈맧肄덌옙�뗭삕占쎌쥙援뀐옙醫롫짗占쎌닂�쀨퉪�뱀굲占썬꺂�ο옙�띕쐻占쎈슢�у뜝�뚮땬占쎌닂�숂뙼�듭삕�좎럩伊숋옙恝�숁뉩�낆맶�좎럩�울옙類㏃삕占썬깴�ゅ뜝�몃9�∽옙醫롫윪�좑옙醫롫윪占쎄퇊�뀐옙猷뱀굲占쎌슜肉わ옙�쇰쐻占쎈슣履졾뜝�ш뭔占쏙옙�숂솒占쎄뎡占쎌쥙�ζ뤃�얠삕占쏙퐢�삣뜝�뚮닑占쎄쐼�앾옙�덉굲占썬꺂�ο옙�낅쐻占쎄쑬�긷뜝�뚮땬占쎌닂�숋옙諛멥럪�좎럩伊숋옙琯�앾옙�덉굲占쎌쥙�⒵쾮�껋삕占쎌뼚�뺝뜝�덈쐠占쎌옚�숅넫濡レ쑅嶺뚮씚維쒙옙�뗭춾占쎌룆釉멨뜝�덌옙占쎌닂彛⒴칰�곗맶�좎럥�뉛옙�〓쐻占쎈슢臾꾢뜝�뚮땬占쎌닂�숋쭗猿됯퍕�좎럩鍮�옙�뗭삕�좎럡�묕옙�얠삕占쏙옙理귨옙醫롫윪占쎄랬�숋옙�⑹맶�좎럩�울옙類㏃삕�ル∥�ら큺�녿땬占쎌닂�숋옙源녾뎡占쎌옓而양땟怨살삕筌먯빖�삣뜝�덉뒩占쎌±�앾옙��뀚�좎럩鍮�옙�뗭삕占쎈맧彛띸솾�レ뒧占썬렖紐�옙��굲�좎럩堉싷옙類앸쐻占쎌늿�뺟춯節뗫굫占쎌늼�ユ에�щ첋癲딅냲�숃짆�곗삕占쎈뿭�뺧옙�ㅿ폍�뤄옙�숅넫濡ル샨�좎뜦維�占쎈뵃�숅넫濡レ쑋辱됰봿�귨옙�귦맕占쎈떝苑믭옙�얠삕占쏙옙�←솾�レ뒧罹됵옙猷곕옱占쎌닂彛싷옙紐꾨㎍占쎌쥙�э옙�됰븢占쎌쥙�⒳펺�뗭삕營먪뵳怨ㅼ삕占싸쇨뎡占쎌쥙�θ굢占쎌삕筌먯빖�삣뜝�꾩뫓�좎룞��퐲類㏃삕�⑥�ш뎡�좎뜫爰귨옙恝�숂맦占쎌빢�숋옙�곗췃傭�끉��댆占썲뜝�ш뮈占썬렗泥뗰옙�낅젇�좎럩伊숋옙管爾ο옙�뽰맶�좎럩�울옙類잛땡嚥▲�볩옙�좎럩沅랃옙�얠삕占쎈맧裕쏉옙醫롫뼩�용봿留띰옙醫롫윥占쏙옙�숋옙占쎌빢�숋옙占쎈뼔占쎌쥙�⑶뜮占쎌삕占쎄퍔履롥뜝�щ걠占쎄퍜�숅넫濡レ쑋辱됰봿�귨옙�뗭삕占쎌눖�븝옙醫롫윥�됵옙�숋쭚�몃섟�좎럥큔占쎈벨�숋옙�좎굲�좎럥肉�옙類㏃삕�ル∥�욃뜝�⑸�占쎌뼲�숋옙�裕쏁춯占쎈㎜占쎌늹�닸�⑤벡�븝옙醫롫윪占쎄퇊�뀐옙猷뱀굲嶺뚮ㅎ�э옙�띕쐻占쎈슣履졾뜝�쇰씮�뺝뜝�덈㎣�됵옙�숅넫濡レ쑋辱됰봿�귨옙�뗭삕�좎럩커占쎌쥙�⒴젆�룹삕筌먯빖�삣뜝�덉뒧占쎈ㅇ�앾옙�딅뼟�좎럩鍮�옙�뗭삕占쎈맦�∽옙醫롫윪鴉딆늹�댐옙臾믪굲�좎럥援앲땻�껋뒙占쎄옇�뺝뜝�덈염占쎌늼�ユ에�щ첋癲딅냲�숁뤃占쎌삕占쎈뿭�뺝뜝�숈삕�대�먯삕�ル∥�ら큺�녿듃筌뚭퍜�숂솒占쎄뎡�좎뜫爰귨옙恝彛わ옙貫�삣뜝�덉뒧占싼껊쐻占쎈슢�у뜝�뚮땬占쎌늸占썩뫁占썬깵�わ옙醫롫윪鴉딆닂�숁걹占쎌늹占썹몴怨살삕占쎈툕�e젆酉귥삕占쏙퐢�삣뜝�⑸쳳�얜냲�숋옙�볦퍨�좎럩鍮�옙�뗭삕�좎럥肄�뜝�뚯쪠占쏙옙�잞옙�덉굲�좎럥援앾옙�묐쐻占쎈뜉�숋옙醫롫윥��뜝�덈꺼占쎌닂�숋옙占쎈뼌占쎌쥙�ο옙怨쀪뎡占쎌쥙�θ린�됱삕筌먯빖�삣뜝�덉뒧占싼껓펲占쎈끏堉졾뜝�뚮듅占쎌눦�숋옙�レ젃占쎌쥙�⒳펺�뗭삕占썬룗���잙컾維곻옙類㏃삕占쎌뼚�뺝뜝�덈열占쎈벨�숋옙�몃뒌嶺뚮씭�쏉옙�낅꽞嚥▲꺃紐섓쫲�귥삕占쎄내�숋옙�곕Ъ�좎럡�o쭕�곗삕�ル∥�ε뜝�숈삕占썬렗伊덂뜝�뚮㎍占쎌쥙�ο옙占쎌삕占쏙옙�얠삕占쏙옙�쒙옙醫롫윪��옙�숋옙��굲占쎌쥙�ο옙占썲뜝�뚯쪠占썩뮩�븝옙��굲�좎럥�됵옙占쎈쐻占쎈뜄�닷뜝�덈꺼占쎌닂�숋옙醫롪뎡占쎌쥙�∽옙�먯삕占쎈뿭�뺧옙�얠삕占쎈뿭�뺝뜝�쇰뜇留뽩뜝�뚯쪠占썩뮩�븝옙��굲�좎럥�됵옙占쎈쐻占쎈뜄�닷뜝�덈꺼占쎌늼�ユ에�ъ몗�좎럥留㏆옙�룹삕占쎌뼚�뺝뜝�덉뒭�룸쵆�앾옙袁わ옙�쇱쾸占쎈맩�뺝뜝�뚮폏占쎈틶�앾옙�덈즸占쎌�k걦占쎌늼�ユ에�ъ몝�낉옙援앾옙�륁삕占쎈뿭�뺝뜝�뚯쪠�대�먯삕�ル∥�η춯�뀀젛筌욌냵�숋옙醫롪뎡�좎뜫爰귨옙恝�숋옙瑜곻옙�꾩렯猷쀯옙�k쐻占쎈뜆�㏆옙�섏맻占쎌빢�숋옙占쎈퉫占쎌쥙�⑼옙�⑥삕占쎌뼚�뺝뜝�덉뒩占쎈틶�앾옙�뚰룑�좎럥踰⑨옙�뗭삕占쏙옙�뷂옙醫롫쑌�닳뫜�숋옙�⑹맶�좎럥�f뤃�먯삕�ル∥�ゅ뜝�꾨옱占쎌닂�숋옙占쎄뎡�좎럩伊숋옙�쎌삕占쎌눖�삣뜝�덉뒩筌잛±�앾옙�몃솕�좎럩�귨옙�뗭삕占쏙옙洹⑥삕�ル∥�뚳옙怨뚰뜙占쎌닂�숂솒占쎈㎍占쎌쥙�э옙�낅묍�좎럩伊숋옙占쎌쭍占쎈쪇�뺝뜝�뚮폏占쎈틶�앾옙�덉맃占쎈챶�∽옙�낅꽞嚥▲꺃�낉┼��삌�됯낀�숋옙��굲�좎럥援쏉옙�몄삕汝뷴젆占쎈뙀�용낌�뺝뜝�몄궡留띰옙醫롫윪占쎌슱�숋쭚�몄맶�좎럥��옙��앾옙��빃�좎럩�귨옙�용쐻占쎄쑬�딉옙醫롫윪鴉딆늹�댐옙臾믪굲�좎럡��ㅇ�⑤쐻占쎈뜉�숋옙�좊펱占쎌빢�숋옙�됯뎡占쎌쥙�ο옙�볦삕占쎌뼚�뺝뜝�덈㎣壤쏆옚�숅넫濡レ쑋�좎럡�딉옙�먯삕�룸�援뀐┼��뀕占싼띿삕占쎈쓹�삣뜝�덉뒩筌잛±�앾옙紐꾩뒭占쎈틶�썲뜝�밸ご�⑥궡�뺝뜝�덊닏占쏙퐛�녽뀎洹μ굲�좎룞��옙�k쐻占쎈뜄�좑옙�먰맀占쎌빢�숋옙�됯뎡占쎌쥙�⑼옙洹쏇맪占쎈9�뺧옙�⑸역占썩댙�숅넫濡レ몞占쎄퀗�э옙�곴국�좎럩�귨옙�뗭삕占쎈끏�띶뜝�뚯쪠占싸우삕占쎌룇�뺝뜝�э옙蹂�㎍占쎌쥙�ο옙占쎈닱熬곻옙�삣뜝�덉뒧占싼껊쐻占쎈슢�у뜝�뚮땬占쎌늸占썩뫁占쏙옙�뺧옙醫롫윪鴉딆닂�숋옙�쇰젺�좎럥肉�옙類㏃삕占쎌뼚�뺝뜝�덈열占쎈벨�숋옙恝�숋옙占썩뼹�앾옙��첓�좎뜦裕わ옙�낆삕�룸�援뀐┼��딃뜮戮녹삕占쏙퐢�삣뜝�덈쐞占쏙퐛�앾옙��빃�좎럩�뱄옙�몌옙�ο옙占쎌굲�좎럩伊숋옙�쇱삕占쎌럩�뺝뜝�숈삕�됰맕�앾옙�곕㎥�〓뱶�앾옙��첓�좎떥�곗떴�좎떬�딉옙占쎌쥙�ο옙節륁삕筌먯빖�삣뜝�덈쐞占쎈떣�앾옙�딅뼟�좎럩鍮�옙�뗭삕�좎럩苡쏙옙醫롫윥�좎뜴�앾옙��뵃�숋쭚�껋굲�좎뜫源댐옙�뉗땡占쎈〕�숃껀占쎌궍�앾옙�됰뮛�좎떬猿딆맶�좎럥�わ옙�뗭삕�좎럥竊묈뜝�뚯쪠占싸듬쐻占쎈챶夷③쪛�몃�占쎌궍�앾옙�곕쐡占쎌룞�숅넫濡ル샨�좎룞�숋옙�섏땡占쎈뵁占쎈뿩��옙�⑹맶�좎럥��옙醫묒삕�ル∥堉⒴뜝�덈쐞占쎄쒀�숅넫濡レ쑋辱됰봿�뱄옙�먯삕�얜�援뀐옙醫롫윥�됵옙�숋쭚�몄맶�좎럥��옙琉룸쐻占쎈뜇�℡뜝�뚮묄占쎌닂�숋옙��렊�꿔꺂�わ옙占쎌삕�얜벡�뺝뜝�덇턁�묒쉩�뽳옙轅명땿嶺뚮쪇瑗삣럴�먯삕域민쇨뎡占쎈�踰좄굢怨ㅼ삕占쎈뿭�뺝뜝�숈삕�대�먯삕�ル∥吏쀥뜝�뚮땬占쎌눨�앾옙���삣뜝�덉뒩筌잛±�앾옙�몄낟�좎럥�뗰옙�뗭삕占쎈뜉�숂솾�レ뒧占쏙옙力놂옙�숋옙醫롫윪亦낅엪�숋옙�좎굲�좎럥�놅쭕�곗삕�ル∥�ゅ뜝�⑸쳟占쎌닂�숋옙醫롪뎡占쎌쥙猷욑옙�낅쑏�용뜄釉멨뜝�뚮닑占쎌궗�륅쭚�꾪꼦�좎럥留싧뜝�⑸�占쎈맮�숋쭚�껋굲�좎떥�곗굲�좎룞��옙�λ쐻占쎈슣履졾뜝�⑸�占쎈툦�숋옙占쎄뎡�좎럩鍮�옙�뗭삕占쏙옙援뀐옙醫롫윥占쎄만琉껇퐛�⑦렡濚밸Ŧ��옙類앸쐻占쎈슢痢뉐뜝�숈삕筌뚭퍜�숂솒占쎄뎡�좎뜫爰귨옙琯�놅옙�볦맶�좎럥�됵옙�용쐻占쎈뜇�ゅ뜝�뚮듉占썬깺�먲옙�紐쀥뜝�뚯쪠占싸멸턀占쎈슣�뺝뜝�덈열占쎈틹�욑옙占쎌굲占쏙옙�숋옙�좎굲嶺뚮ㅎ�э옙怨⑸쐻占썩뫖�붷뜝�뚮듉占썬깺�먲옙�紐쀯옙醫롫윪鴉딆닂�숋옙癒�굲�좎럩堉싷옙類앸쐻占쎌늿�뺧옙�섑뜙占쎌닂�숋옙占쎈�占쎌쥙�∽옙遺밸쨨占쎈Ŋ�뺧옙�モ닪占쎈슚萸먪솒占쎌냷�좎럩�귨옙�뗭삕占쎈끏�띶뜝�뚯쪠占싸욍럷占쎄쑴�꾢뜝�덈굦占쎈틶�앾옙�됰뮛�좎럥�랃옙�뗭삕占쎈챶�뚦뜝�덈뼕占쎌닂�숋옙��굲占썬꺂�ο옙�녹삕�ル∥�わ옙占쎌삕占쎌닂�숋옙占쎄뎡�좎럩伊숋옙恝�숋옙貫�삣뜝�덉뒩筌잛±�앾옙�몄낱�좎럩�몌옙�쇱삕�쒏뤃�먯삕�ル∥�ゅ뜝�뚮츐占쎌닂�숂���㎍占쎌쥙�∽옙�밸븶占쎌슜�삣뜝�덈쐞�곗뜴�앾옙��쵂�좎럩�귨옙�용쐻占쎈슣�쒙옙醫롫윪鴉딆닂�숁걹占쎌닂�숂춯�얠뵛占쎌늼�ユ에�ъ몝占쎌쥙�⑼옙源띿삕占쎈뿭異얍뜝�덉굣筌띾씛�숅넫濡レ쐾�좎떬袁⑹뮏�좎럥援잞옙�놁삕�룸ℓ占쎈뙕占쎈슢�삣뜝�덉뒧占쎈맕�앾옙�裕덂뜝�щ젛筌k뿰�숋옙�낆젃 �좎럩伊숋옙�논렭占쎈뿭�뺝뜝�덈걠占쏙옙�앾옙�덉뿴�좎럥�띰옙�얠삕占쎈뜃肄э옙醫롫짗占쎌닂�숋옙�좎굲�좎럥�녻굢�먯삕�ル∥�ε뜝�덉뵛占쎌닂�숋옙醫롪뎡占쎌쥙�ο옙猿뉕턀占쏙옙�낅꽞嚥▲꺃彛�옙醫롫윪占쎄랬�숋옙��굲�좎럩伊숁뤃�먯삕�ル∥�ε뜝�덈걞�댐옙�숂솒占쎄뎡�좎뜫爰귨옙恝�숂맦占쎌빢�숋옙�고꺙占쎌쥙�⑼옙洹⑥삕占쎈뿭�뺧옙�モ�뺧옙�쇰쐻占쎈슣履졾뜝�몄슦�뺧옙�⑸뢿占쏙옙占쎌쥙猷욑옙�뗭삕占쎈굛�듸옙棺堉�댆猿껎맪�좎럩�뺧옙�モ닪占썬굝�앾옙袁⑥삺�좎럩�귨옙�뗭삕�좎럡�▼뜝�뚯쪠占썩뮩�븝옙怨룹Ŀ�좎럥흮占쎈벨�숋옙��떔�좎떥�ъ맶�좎럥�꾢쳞�묒삕占쎈Ŋ�뺝뜝�뚮듅占쎈��앾옙袁⑤젇�좎럩伊숋옙�㏓뙀域밟뫁�뺧옙�얠삕占쎄랜�꾬옙醫롫윪��옙�숋옙��굲�좎럡�х댆�용쐻占쎈슣履졾뜝�⑸쳹占쎌늸�⑼옙關援뀐옙醫롫윥�됵옙�숋쭚�껋굲�좎뜫源닷뜝�덈꺼占쎌닂�숋옙怨쀫㎍占쎌쥙�ο옙節륁�鈺곗뼔�삣뜝�덉굣占쏙옙�숋쭚�껋굲�좎뜦維뽫뙳�뺣쐻占쎌늿�뺧옙醫롫윪鴉딆늹�댐옙臾믪굲�좎럥肉�옙類앸쐻占쎈뜃�욕뜝�덈쿈占쎌늸竊싷옙�듭삕占쎈끆�쇘뙼濡ャ렑�좎럩伊숋옙�쇱삕筌먦룂�뺝뜝�ш뭅占썬굝�앾옙��곩뜝�뚮묄占쎌늺伊덌옙關沅ⓨ뜝�뚯쪠占썩뫜�숁뉩�μ굲�좎럥肉�옙類㏃삕�ル∥�욃뜝�⑸섰占쎌빢�숋옙占쎌쾽占쎌쥙��짆�쇱삕�됱빘�뺧옙�ㅿ폎而ㅵ뜝�뚯쪠占싸쎌뵗占쎌쥙�θ린�⑥삕占쎈뿭�뺝뜝�숈삕占쎈톪�숅넫濡ル샨�좎떬�끹럪�좎럩伊숋옙恝�숃쥈占쏀�ゅ뜝�덉탳占쎈틶�앾옙��뵃�숋쭚�몄맶�좎럥��옙�삳쐻占쎈뜉�쇿뜝�뚮묄占쎌늺伊덌옙�쇱쟽�좎럩伊숋옙�논렭占쎈뿭�뺝뜝�щ짋占쏙옙占쎌옓而양땟怨살삕筌먦룂�뺝뜝�뚮폏占쎈틶�앾옙袁⑥삏�좎럡��占쎌늼�ユ에�ъ몝�좎룞�숋옙�뗭삕占쎈뿭�뺝뜝�숈삕�대�먯삕�ル∥�욃뜝�쇰굝���좎럩�쒙옙�k쐻占쎈뜆�⑴춯�쎛깍옙�얠삕占쎈챷�깍옙醫롫윪占쎈챿�숋옙�깆굲占쎌뮀琉껓옙癒�굲占썬꺂�ο옙恝�숋옙��굲�좎럩�귛퐲�룹삕�용뿪�▼뜝�뚯쪠占썬깺��옙猷몄맶�좎럥�꾤댆�붾쐻占쎈슢�у뜝�뚮땬占쎌늸占썩뫁占썬깵�わ옙醫롫윪鴉딆닂�숁걹占쎌늹占썹몴怨살삕占쎈툕�e젆酉귥삕占쏙퐢�삣뜝�덈쐠�댐퐛�앾옙�덉굲�좎럩�귛퐲�룹삕�용뿪�▼뜝�뚯쪠占쏙옙�잞쭜�レ녉�좎럥踰좑옙�k쐻占쎈슢�뚦뜝�덈꺼占쎌늼�ユ에�ъ몝渦깅맧遊울옙諭꾩삕占쎈Ŋ�뺧옙�쒙옙�대�먯삕�ル∥�ο옙�듭삕占쎌닂彛싷옙紐꾨㎍占쎌쥙�ο옙猿볦삕占쎈베�삣뜝�덈쐞�묐뛼�앾옙��뱜櫻뗫봿�o옙�뗭삕占쏙옙援뀐옙醫롫윥占쎈냵�숋옙�롮뇢�β뼯源듸옙臾뺤삕�ル∥�ら큺�녿땬占쎌닂�숋옙源녾뎡癲ル슢캉�룰랬�숋쭚�몄맶�좎떬�덉땋占쎌쥙�ユ뤃�얠삕占쎌뼚�뺝뜝�숈삕�ⓥ뫖�삣뜝�덉뒧�얘쐼�앾옙��뱠辱됰봾�됵옙�낅퓳雅�겦踰귨옙�얠삕占쏙옙泥볩옙醫롫쑆泳�뮋�숋옙怨룸룯�좎떥�⑤렊�좎럩伊숋옙罐援℡뜝�뚯굲嶺뚮IJ猷귨옙類㏃삕占썬깴�ゅ뜝�뚯돥占쎌빢�숋옙紐꾧숲占쎌쥙�⑶뜮占쎌삕占쎈뿭�뺧옙醫롫윪�≪뜴�앾옙��첓�좎룞�숋쭪�낆삕占쎄퉮援꿨뜝�덈㎥��꼻�숋쭚�껋굲�좎뜫�륅옙濡⑨옙�k�울옙�얠삕占쏙옙泥볩옙醫롫뼢占쎈슢�삼옙醫롫윪鴉딆닂�숂퐧�깃낀�숋옙關援뀐옙醫롫윥�됵옙�숋쭚�몄맶�좎럩�울옙類앸쐻占쎈뜇�ゅ뜝�뚮듉占썬깺�먲옙�ш뮈�좎럩伊숋옙��숋옙諛몄쑌�좎럩伊숋옙�논렭占쎈뿭�뺧옙�얠삕占쎄퍔履롳옙醫롳옙�좎뜫援앾옙�얠삕占쎈맪爰랃옙醫롫윥占쎈씛�숋옙�좎굲�좎룞�숅�얘퍜�숋옙��뗀�좎럥梨뤄쭕�곗삕�ル∥�ε뜝�숈삕占쎌닂�숋옙�밸㎍占쎌쥙�ο옙�듭삕占쎌슜�삣뜝�덉뒧�얘쐼�앾옙��뱠辱됰봾�됵옙�뗭삕占쎄퉮�뉐뜝�뚯쪠占썩뮩�븝옙��굲�좎럥�됵옙占쎈쐻占쎈뜄�닷뜝�덊떢占쎌빢�숋옙筌욌뿥�앾옙�덉굲占쎌쥙�⑼옙蹂�옙��펶占쎌엻占썩뫁沅∽옙類잛땡�믭옙利겼뜝�덊떢占쎌빢�숋옙占쎈짂占쎌쥙�ο옙�곗삕占쎌뼚�뺟넭怨k쳛占쎈쪋�숅넫濡レ쐾�좎룞�숋옙醫롫윪占쎌눦�숋옙占쎈퓠�좎떬�낆쾺�좎럩伊숂뙴�묒삕占쎈뿭�뺝뜝�덈열占쎈틶�앾옙�덉뿴�좎럥�띰옙�얠삕占쎈뜆援꿨뜝�덌옙�좎럥흮占쎈벨�숋옙��떔�좎럩�⑼옙�얠삕占쎄퀗�곩뜝�숈삕�좎럩伊숋옙�쇱삕占쎌늿�뺝뜝�숉맊占쎌궍�앾옙�덉맆�좎뜦維믥빊占쎌삕占쎌룄�듸옙�뗭삕占쎌쥙援뀐옙醫롫윥筌�쨪�숁틦�우굲占썬꺂�ο옙�낅쐻占쎈뜆援삣뜝�뚮땬占쎌닂�숁틦�얜렊占쎌쥙�⑵짆占썹춯��뜙占쎌늹�믣뜝�꾨렊占쎌쥙�ョ댆洹⑥삕�앾옙�곴국�좎럩�귨옙�뗭삕�좎럡�▼뜝�뚯쪠占썩뫜�숁뉩�뉖㎦�좎럥竊숋옙類㏃삕占썩뫖��뜝�⑸섰占쎌빢�숋옙占쎌쾽占쎌쥙�ユ틦釉앹삕�좎럩�뺧옙猷몄굣筌띾씛�숅넫濡レ쑅�좎럡�덌옙�낆삕�븐뼚留띰옙醫롫윥占쏙옙�숋옙占쎌빢�숋옙占쎈퉫占쎌쥙�⑼옙硫⑤쐻占썩뫖爾쏉옙醫롫쑌繹먮벝�숋옙瑜곸굲占썬꺂�ο옙�됲겫占쎈끏�у뜝�뚮듃椰꾨갊�앾옙��뱟占쎌쥙�억쭗�몌옙�κ땀占쎈틶�앾옙�딅땹�좎룞�쏉옙�쎈�롦뉩關援뀐옙醫롫짗占쏙옙�숋옙節뗭맶�좎럥�꾬옙醫묒삕占쎈�留��좎럩鍮�옙�뗭삕占쎈맦�▼뜝�뚯쪠占썩뫜�숁뉩�뉖㎦�좎럥竊숋옙類㏃삕占썩뫖��뜝�⑸섰占쎌빢�숋옙占쎌쾽占쎌쥙猷욑옙�뗭삕占쎌쉸痍��좎뜫爰껓옙�듭삕�ル∥�η뵓怨쀬쪣占쎌닂�숂���㎍占쎌쥙�ο옙占쎌삕占쏙옙�삣뜝�덈쐞�곗뇯�앾옙��뱣�좎뜫源븝옙癒뀁삕占쏙쭗���繹먮굝�o옙�놁뒻占쎌늺��쥈�밴뎡占쎌쥙�ν씙�좎럥踰⑨옙�뗭삕占쎌늿�뺝뜝�덌옙�좎럥흮占쎈벨�숋옙��떔�좎떥�곗굲�좎럥踰딉옙類앸쐻占쎈슢�у$�녿뼠占쎌닂彛쀨쥈��윫占쎌쥙�⒳펺�뗭삕�앾옙�귣쇊癰귨옙援뀐옙醫롫윥甕곗쥜�숋옙節뗭맶�좎럥�꾬옙�묒삕�얜Ŧ�뺝뜝�뚮묄占쎌닂�쇿뜝�덉쉐雍우궠肉ラ걡�몄삕影�瑜곸굲�좎럥肉�옙類앸쐻占쎌늿�뺧옙��占쎈Ŋ�뺧옙�モ닪占싸듬쐻占쎈뜄爰뤷뜝�뚮땬占쎌닂�숁에占쎈늸�좎떥���욅뭐癒�쿈占쎌늺�㏆쭚�쇨뎡�좎뜫爰귨옙恝�숋옙�꿸껀�좎럥�륅옙��앾옙��빃�좎럩�귨옙�곹떐占쎌뼔�딉옙轅붽틓占쏙옙�앭뜝�덌폁占싼띿삕占쎈뿭異얍뜝�덉굣筌띾씛�숅넫濡ル섄�좎럥�놅옙�λ쐻占쎈슣履졾뜝�ш뭔筌뚭퍜�숋옙醫롪뎡占쎌쥙�⒴젆�룹삕筌먯빖�삣뜝�뚮듌占쎈벨�숋옙貫爾녑뜝�뚭텓占쎌빢�숋옙�곕츥�좎럩堉먲옙�쎌삕占쎌뼚�뺝뜝�숈삕獄�쥋�⑼옙怨뺣뒇�좎럥留�옙�뗭삕占쎈굟踰볩옙�됱삕野껓옙由경뉩�μ굲�좎럩堉싷옙類앸쐻占쎌늿�뺟춯節뗫굫占쎌늼�ユ에�щ첋癲딅냲�숃짆�곗삕占쎈뿭�뺧옙�ㅿ폍�뤄옙�숅넫濡ル샨�좎뜦維�占쎈뵃�숅넫濡レ쑋辱됰봿�귨옙�귦맕占쎈떝苑믭옙�얠삕占쏙옙�←솾�レ뒧罹됵옙猷곕옱占쎌닂彛싷옙猿뗪뎡占쎌쥙�ユ틦�먯삕占쎈굝�삣뜝�덉뒩占싸듬쐻占쎈슢臾꾢뜝�뚮땬占쎌닂彛쀨쥈�껊뙃占쎌쥙�⒳펺�뗭삕占쎈쓹�륅옙醫롫윪占쎈틶�앾옙�덉뿴�좎럥踰⑨옙�낅꽞嚥▲꺃�뗥뜝�⑸룱占쎈뙋�숋옙�좎굲�좎룞�숋㎗蹂⑹삕�ル∥吏쀥뜝�뚮땬壤쎼굩�숋옙�곴뎡占쎌쥙�∽옙占쎈쨨饔끸뫀�삣뜝�덈쐞占싸우삕�좎럡�뜹뜝�뚮땬壤쏆떣�숂뙼�る렊�좎럩伊숋옙��삕�쒕굞�뺝슖�노쳟占쎌닂�숂��곗삕占쎈챷�뺝뜝�뚮폏占쎈틶�앾옙�덉굲嶺뚳퐢�묕옙�낅꽞嚥▲꺂�⑨옙醫롫윥占쏙옙�숋옙�깆굲占썬꺂�ο옙�됲겫占쎈끏�у뜝�뚮듃椰꾨갊�앾옙��빃�좎럩�멨뜝�⑸쳛�좎떬�덈젇占쎌쥙�⒳펺�뗭삕占쎈똻�귛뜝�덌폎占쎈틹異�솒占쏀돻�좎럩沅랃옙�얠삕占쎈뜆留꾬옙醫롫윪鴉딆뮋�숋옙��굲占쎌쥙�댐옙�얠삕占쏙옙逾껓옙�뗭춾占쎄퍔援뀐옙醫롫쑌繹먮뙋�숋옙�낆맶�좎럥梨띰옙諛㎯뀋占쏙옙�얠삕占쎈��륅옙醫롫윥占쎈씛�숋옙�좎굲�좎럥梨띰옙類㏃삕�ル∥�ゅ뜝�댢�占쎌빢�숋옙紐꾪�㎩뜝�뚯쪠占싼띿삕占쎈뜆�껓옙醫롫윪鴉딆닂�숋옙�쇰젺�좎럥肉�옙類㏃삕占쎈맩�뺝뜝�뚮윪占쎈벨�숋옙�몄뿴占쎈떯�ο옙�얠삕占쏙옙泥볩옙醫롫쑆獒뺚뫜�숅뇡�뱀굲�좎룞�숁뤃�먯삕占쎌뇭�뚳옙�쒕�쎾뜝�⑸�占쎈맮�숋쭚�몄맶�좎럥梨뤄옙�됱삕占쎌눖�삣뜝�덉뒩筌잛±�앾옙紐껁늾占썩뫜�숅넫濡レ쑋�좎럥�밭빊占쎌넂�좎럩援⑨옙醫롫쑆占쎌닂�숋옙猿뗭쓸�좎럩�섓옙類㏃삕占썬뀽�얍뜝�⑸뙔占쎌늼�ユ에�ъ몝�좎럩伊숋옙恝�숋옙蹂�굲占쎌쥙�⑼옙類잛땡�믭옙利겼뜝�덊떢占쎌빢�숋옙�몃겭�앾옙��곩뜝�뚮묄占쎌닂彛쀧뙼蹂㏓즽占쎌쥙�ο옙��쇿뜝�덉뇢�좎럥�랃옙�⑸쐻占쎈슢�뤷뜝�덊닰占쎌닂�숋옙醫롪뎡占쎌쥙猷욑옙�낅쑏�용낌�뺧옙�モ닪占썬굝�앾옙袁⑥삺�좎럩�귨옙�뗭삕占쎈갭�띶뜝�뚯쪠占썩댙�숋옙占쎌닂�숋옙源녾뎡�좎뜫爰귨옙恝�숋옙�꿸껀�좎럥�륅옙�삳쐻占쎈뜄�뉐뜝�뚮듆占썬렗泥뗰옙�낅젇占쎌쥙�⒳펺�뗭삕營먩뤃�〓쐻占쎈슣援뀐┼��꿰뙴洹⑥삕筌먯빖�삣뜝�뚮듌占쎈틶�앾옙��뤈�좎럩�귨옙�낅꽞占쎈돃�ⓨ뜝�뚯쪠占썩뫔��뜝�뚯굲�좎럥肉�옙類앸쐻占쎈뜄�꾢뜝�⑸섰占쎌빢�숋옙占쎌쾽占쎌쥙�ο쭗爰용탿占쎌쥙�⒴젆�룹삕筌먯빖�삣뜝�덈쐝占쎄내�숃눧誘る룯�좎럥�곻옙�껎맀筌뤿굝鍮잌뜝�뚯쪠占쏙옙�잞옙�깆굲�좎럥援앲땻�껋뒙占쎄옇�뺝뜝�덇껌占쎌빢�숋옙占쎌쾽�좎럥竊숋옙�쇱삕占쎈뿭�뺝뜝�숈삕�대�먯삕�ル∥�η뵓寃몃뙔壤쏅벨�숁�⑥�ш뎡�좎뜫爰귨옙恝�숂맦占쎌빢�숋옙�곗췃傭�끉��틦�뺣쐻占쎌늿�뺝뜝�덉돱占쎈씢�앾옙��첓�좎떥�띾윿嶺뚮슡�댐옙類㏃삕�ル∥�ゅ뜝�덊떦�곤옙�믣뜝�뚢뵛占쎌쥙�θ린�⑥삕占쎈뿭�뺝뜝�숈삕占쎈톪�숅넫濡レ몞占쎈똻鍮�옙�뗭삕占쎌쥙援뀐옙醫롫윥占쎈냵�숋옙蹂쏅돗�좎룞�숋옙濡녹삕�룸챶�잌뜝�뚮땬占쎌닂�쇿뜝�덈섯占쎌쥙�⑼옙�숈삕占쎈끃�뺟춯癒�퉾占쎌궍�앾옙�됰뮝嶺뚯옕짹占쎌빢�숋옙紐뚯삕�좎뜦�숋옙�뗭삕占쎄랜�듿뜝�숈삕占썩뼹�앾옙��첓�좎뜦裕わ옙�낆삕�룸�援뀐┼��딃뜮戮녹삕占쏙퐢�삣뜝�덈쐞占쎌쉩�앾옙�됰쭊�좎럥履뗥퐲�룹삕占쎈똻二멨뜝�뚯쪠占썩뫔��뜝�뚯굲�좎럥肉�옙類㏃삕�ル∥�ε뜝�몃벉�삣뜝�덉뒩筌잛±�앾옙�몄낱�좎럩�⑨옙�얠삕占쏙옙�▼뜝�뚯쪠占싸멸덩�좎럩�뺟춯癒�퉾占쎌궍�앾옙�됰뮝嶺뚯옕伊쒙옙�뗭삕�좎뜴�앾옙��뵃�숋쭚�껋굲�좎뜫源댐옙�뉗땡占쎈〕�숃껀占쎌궍�앾옙�됰뮛�좎럥留뺧옙�얠삕占쎈뜆援뀐옙醫롫윪占쎌슱�숋옙�낆맶�좎럡�э옙�용쐻占쎈슣履졾뜝�ш뭬占쎈끁�⑼옙關援꿨뜝�뚮묄占쎌닂�숋옙占쎄뎡占쎌쥙�ζ뤃�묒춹占쎄퀣�뺧옙�モ닪占쎈끁�⒴뜝�뚮룦�좎럩�o옙�뗭삕�좎럥�띶뜝�뚯쪠占싸우삕�좎럩�뺝뜝�숈삕占쎌뼚�뺝뜝�숈삕��퍜�숅넫濡レ쑋�좎럩��옙�뗭삕�좎럥�좑옙醫롫윥�됥꺈�숋옙癒�맶�좎럥�o쭫議얜쐻占썩뫖占썲뜝�덊닰占쎌늸�⑴��녹삕�좎럩伊숋옙恝�볡솒�곸굲嶺뚮Ŋ鍮뽳옙�k쐻占쎈뜄�앭뜝�⑸�占쎌빢�숋옙占쎈퉫占쎌쥙�⑼옙�쎌삕占쏙옙�뺝뜝�꾪돫�대�먯삕�ル∥�ら큺�녿땬占쎌닂�숋옙類ㅻぁ�좎럩伊숋옙�쇱삕筌먯빖�삣뜝�덈쐞占쎈떣�앾옙�덇볼�좎럩�쇽옙��뿉占싼딅첐占쎌쥙��옙占쎌삕占쎈Ŋ�뺝뜝�뚮폏占쎈틶�앾옙�덉굲嶺뚳퐢�묕옙�낅꽞嚥▲꺃彛�옙醫롫윪占쎄퇊�뀐옙瑜곸굲�좎럥�길뤃�먯삕�ル∥�욃뜝�숈삕筌뚭퍐�쏉옙�쇰㎍占쎌쥙�ο옙袁ъ삕�앾옙�용쐻占쎄쑴苑ワ옙醫롫윪占쎄퇊�뀐옙猷뱀굲嶺뚮ㅎ�э옙�띕쐻占쎈슣履졾뜝�⑸쳹占쎌닂�숋쭗袁⑷뎡癲ル슢캉�룰랬�숋쭚�몄맶�좎럥�o옙占쎌삕占쎈슢踰됵옙�k쐻占쎈뜆�㏆옙�섏맻占쎌빢�숋옙占쎈퉫占쎌쥙�⑼옙�⑥삕占쎌뼚�뺝뜝�꾪�쀨눧�k쐻占쎈슣履졾뜝�⑸�占쎈툦�숋옙占쎄뎡占쎌쥙�⑼옙�볦삕筌먯빘�븀뛾�놁삌�얠렱�앾옙�딅뼟�좎럩鍮�옙�뗭삕占쎈맧���좎럩伊숋옙罐由곤옙�μ굲�좎럥援앲땻�껋뒙占쎄옇�뺝뜝�뚮섣占쎌늼�ユ에�щ첋�좎럥留㎬굜�뚯삕占쎈뿭�뺝뜝�뚯쪠�대�먯삕�ル∥吏쀥뜝�뚮땬占쎌�⑦돦占쎈�援꿨뜝�ш틓占싸듭젂占썬�볦맶�좎럡�드뜝�숉맂筌뚭퍜�숂솒占쎄뎡�좎뜫爰귨옙恝�숋옙�낆맶�좎뜦維뽫댚諛㏓쐻占쎈슢�у$�녿뼠占쎌늹�쇽옙�뗫젇�좎럩伊숋옙�논렭占쎈뿭�뺝뜝�뚮닔占쎈틹異�솒占쏀돻�좎럩沅랃옙�얠삕占쎈맧裕쏉옙醫롫윥占쎈돍�숋옙�좎굲�좎럥遊얍젆�욎삕�ル∥�わ옙占쎌삕占쎌닂�숋옙占쎄뎡占쎌쥙�ο쭕占쎌삕占쎈Ŋ�뉐뜝�ш틕占쎄막�앾옙�덉굲�좎럩�븝옙�놁춾占쎌눊�▼뜝�뚯쪠占싸띕쨨占쎈��鍮앭뜝�꾪뜑占쎌눨�앾옙袁⑹��좎럥�ワ옙�얠삕占쎈챷�ワ옙醫롫윪占쎌눦�숋옙占쎈퓠�좎뜫爰껆몭�⑸쐻占쎈슣履졾뜝�몃벊臾쇔뜝�덈꺊占쎈틶�앾옙�됱군�좎럥踰⑨옙�뗭삕占쏙옙�뷂옙醫롫쑌�댐옙�숅뇡�뱀굲�좎럩�쒒뜮猿볦삕�ル∥�ゅ뜝�덉퐟壤쏅틶�앾옙�됰㎍占쎌쥙�ο옙占쎈닱熬곻옙�삣뜝�덉뒧占싼껊쐻占쎈슢�у뜝�뚮땬占쎌눨�앾옙�됱쟽�좎럩伊숋옙�논렭占쎈뿭�뺝뜝�덈걠占쏙옙�앾옙�덉뿴�좎럥�띰옙�얠삕占쎈뜆�댐옙醫롫윪�몄슱�숋옙�좎굲�ш낄援ο옙占쎌삕�ル∥�ε뜝�덉뵛占쎌닂�숋옙醫롪뎡占쎌쥙猷욑옙�귣쇀沃섓옙�뺧옙�モ닪占싸듬쐻占쎈뜆�잌뜝�뚮닲占쎌빢�숋옙�됯뎡占쎌쥙��땟洹⑥춹占쎈맩�뺝뜝�뚮츊�곕뿥�앾옙��빃�좎럩�븝옙�녾국�좎럩�⑨옙�얠삕占쎈맩援띰옙醫롫윪占쎌눦�숋옙占쎈퓠�좎떬�끹렒占쎌쥙�⒳펺�뗭삕占쎌럩�뺝뜝�덈㎥占쎈틶�앾옙��룒�좎럥�띰옙�얠삕占쎈��띺땡�쇰즵占쎌떣�숋옙�낃퐵�β뼯爰껓옙�곗삕�ル∥�욃뜝�쇰씮�뺝뜝�덈열占쎈틶�앾옙�덉굲占쎈떯�ο옙�얠삕占쏙옙泥볩옙醫롫쑆占쎌닂�숋옙��굲�좎럥�f뤃轅⑤쐻占싼덊땽�좎떥�곗굲�좎럥留ゅ칰�λ쐻占쎈뜄嫄�뜝�쇨퍓�삣뜝�덉뒧占싼껊쐻占쎈슢�끻뜝�덌옙占쎌빢�숃쥈�ㅼ젃�좎럩伊숋옙�논렭占쎈뿭�뺝뜝�덈샍占쎄퇊�앾옙�뚰룑�좎럥�밭빊占쎌넂�좎��삼옙醫롫윪亦낅엪�숋옙�좎굲�좎럥�놅쭕�낆삕�ル∥�녺뜏類쏄뎀占쎌닂�숋옙醫롪뎡占쎌쥙�ι걡�띿젂占쎌쉸�뺧옙�モ닪占썬굩�쇿뜝�뚯굲�좎럩�귨옙�뗭삕�좎럡�∽옙醫롫윪鴉딆닂�숁걹壤쎼굞�⑼옙關援꿨뜝�ш틓占싸우삕嶸←빊占쎌삕�용뿭援뀐옙醫롫윪占쎄랬�숋옙��굲�좎럥留�옙�쇰쐻占쎈슣履졾뜝�몃㈇�⑼옙醫롫윪占쎈틹異�솒占쏀돻�좎럩沅랃옙�얠삕占쎈맧裕앾┼��삎鴉딆뮋�숋옙��굲占쎌쥙�댐옙�얠삕占쏙옙逾껓옙�뗭춾占쎄퍔援뀐옙醫롫쑌繹먮뙋�숋옙�낆맶�좎럥梨띈린�듭삕占쏙퐢�삣뜝�덈쐞占쎌쉪��熬곣뫁�잞옙怨ㅼ삕占쎌눨�앾옙�됰㎞�좎럩伊숋옙�쇱삕獄�쑴�뺞쾬�볧맊占쎌궍�앾옙袁⑸쳥�좎럥踰⑼옙�얠삕占쏙옙泥볩옙醫롫쑌繹먯뼲�숋옙猷몃룯�좎떥�⑤렊占쎌쥙�⑶뜮占쎌삕占쎈뿭�뺝뜝�숈삕�닿엥�앾옙��뮔占쎈봿�긷퐲類㏃삕�⑥�ш뎡�좎뜫爰귨옙恝�숂맦占쎌빢�숃쥈�멥룉癲ル슢�∽옙�숈삕占쎄퍒占쏙옙醫롫윪亦낅엪�숋옙�좎굲�좎럥留㎬짆�됱삕�ル∥堉⑼옙�⑸굧占썩댙�숅넫濡レ쑅占쎈똻鍮놅옙�낆춺占썬끉留띰옙醫롫윪占쎌슱�숋쭚�몄맶�좎럥��눧袁�쐻占쎈슢�у뜝�뚮땬占쎌닂�쇿뜝�덉젃�좎럩伊숋옙�논렭占쎈뿭�뺧옙占쎌삕占쎌뼚�뺝뜝�덈쐠�닿엥�앾옙��첓占쎈9�삼옙�뗭삕占쎈굛�듸옙棺堉�댆猿볦삕占쎈벊�뺧옙�モ닪占싸듬쐻占쎈슢臾꾢뜝�뚮땬占쎌늹�닺キ占썸뤃轅⑤쐻占쎈뜇�묊뵓怨쀫묄占쎌닂�숋옙占쎄뎡占쎌쥙猷욑옙�뗭삕獄쏅챶留덌┼��옙占쎄퍜�숋쭚�れ쾸�좎럥梨뜹뜝�뀀쐻占쎈슡�볟뜝�뚮묄占쎌닂�숋옙怨뺤른占쎌쥙�⒴젆癒뀁삕占쎌럩�뺝뜝�뚮폏占쎈틶�앾옙�덉굲占쏙옙�쒙옙�낅꽞嚥▲꺃�뗰옙醫롫윞占싼띿삕占쎈뿭�뺝뜝�숈삕�대�먯삕�ル∥�ε뜝�꾪뜙壤쎼굩�숋옙類ㅻ㎍占쎌쥙�ο옙節륁�鈺곗뼔�삣뜝�⑸쳳�좎뜴�앾옙�딅떚�좎럩�귨옙�용쐻占쎄쑬�딉옙醫롫윪鴉딆닂�숁걹占쎌늺��쥈�밴뎡�좎럩裕녷뤃�묒삕筌먦룂�뺝뜝�ш뭅占썬굝�앾옙��곩뜝�뚮묄占쎌닂�숋옙�낇룙�좎럩伊숋옙�띕쑏�좎럩�뺝뜝�덈열占쎈틶�앾옙�덀렍�좎룞�쇿뜝�뚯쪠占썩뮩�븝옙��굲占쎌빢�숋옙��굲占썩뫁占싼덈렊�좎럩伊숋옙�댁젂占쎈9�뺟춯癒�삌�묒쥜�숋옙臾먰닑�좎룞�숅넫濡レ쑋�좎럥媛딉옙�얠삕占쎈뜆援뀐┼��옙占쏙옙�댐옙�얠맶�좎럥�o쭫議얜쐻占쎈챶踰딂떋紐뚯삕�ル∥�ゅ뜝�덊떢占쎌빢�숋옙�곗춶占쎌쥙�⒵쾮�껋삕占쎌뼚�뺝뜝�덈쐠筌띾냵�숅넫濡レ몘力놂옙占썽뜮�용쐻占쎈슣援뀐옙醫롫윪�룰쒀�숋옙紐꾩굲�좎럥肉�옙類앸쐻占쎈슣履좑옙��占쎈Ŋ�뺧옙�モ닪占싸룹땡�좎럩�삣뜝�뚮땬占쎌닂�숋옙諛멥럪�좎럩伊숋옙占쎈븶筌믩끃�뺧옙釉랃폍占쎌궍�앾옙�됰뮛�좎떬猿딆맶�좎럥��옙��앾옙��뱜�좎뜦維믣뜝�숈삕�좎럥�껃뜝�뚯쪠占썩뮩�븝옙洹l��좎럥理먲옙類앸쐻占쎈뜄�닷뜝�덊떢占쎌빢�숋옙占쎈빝占쎌쥙�⒵쾮�껋삕占쎌뼚�뺝뜝�덈㎣獒뺤빢�쇽옙占쎌굨筌욌갊�앾옙��쵂�좎럩�귨옙�뗭춻占쏙옙援뀐옙醫롫윪鴉딆닂�숁걹占쎌닂�숋쭗袁⑷뎡占쎌쥙�∽옙�숈삕�좎룞�숃쥈��뺝뜝�뚮땬占쎌닂�쇿뜝�뀀쐻占쎈뜉�숋옙�좊펱占쎌빢�숋옙�됯뎡占쎌쥙�∽옙蹂⑹삕筌뚮��→쾬�껊쳳椰꾩눨�앾옙�딅뼟�좎럩鍮�옙�뗭삕占쎄퀣異뜹뜝�뚯쪠占썩뮫苡�옙猿뗭굲�좎럩堉싷옙類앸쐻占쎈뜄�좂춯�살�占쎌늼�ユ에�ъ몝占쎌쥙��땟�숈삕占쎈뿭�뺝뜝�뚯쪠�대�먯삕�ル∥吏쀥뜝�뚮땬占쎌��돥占쎈굞留띰옙醫롫윞占싼껊쐻占쎈���삣뜝�덉뒧占싼껊쐻占쎈슢�у뜝�뚮땬占쎌눨�앾옙袁⑤젇占쎌쥙�⒳펺�뗭삕繞⑨옙�뗭삕�ル∥�ε뜝�덉뵛占쎌닂�숋옙醫롪뎡占쎌쥙猷욑옙�뗣럸癰귘뫗�뺧옙�モ닪占쎈끁�⒴뜝�덉툙�좎럩�귨옙�뗭삕�좎럡�▼뜝�뚯쪠占싸우삕影��우Ŀ�좎럥흮占쎈벨�숋옙��떔嶺뚯쉸占싸살맶�좎럥��옙�낆삕占쎈Ŋ�뺝뜝�뚮땬占쎌늺�ゅ뜝�щ윫占쎌쥙�⒳펺�뗭삕占쎌눘�뺟춯誘�삕�용슗�앾옙�덇눌�좎럥梨울옙�껋쾵占쎌눘�뺧옙�ㅳ늾占썩댙�숅넫濡レ몞占쎄퀗�э옙�곴국�좎럩�귨옙�뗭삕饔낅㈇占썲뜝�뚯쪠占싸우삕�쒕굞�뺝뜝�숈삕占쎌뼚�뺝뜝�숈삕占쎌뮋�숅넫濡レ쑋占쏙옙�숋옙�뗭삕占쏙옙援뀐옙醫롫윥占쎈끆鍮딉옙洹μ굲占썬꺂�ο옙�됲겫占쎈끏�у뜝�뚮땬占쎌닂�숁틦�얜렊�좎럩伊숋옙恝�뽳쭔袁⑹굲嶺뚮Ŋ�뺧옙�쎌삕沃섓옙�뺝뜝�뚮펱占쎌빢�숋옙占쎈�싷옙醫롫윪��옙�숋옙��굲�좎럥留㎩퐲�용쐻占쎈슣履졾뜝�몄슦�뺝쉽占썹몴怨멸뎡占쎌쥙�⒴젆�룹삕筌먯빖�삣뜝�덈쐞占쎈굢�숋옙源놁굷�좎럩�쇽옙��뿉占싼딅첐占쎌쥙猷욑옙�뗭삕占쎈뿭�뺝뜝�덈열占쎈틶�앾옙�덉굲占쎈떯�ο옙�얠삕占쏙옙泥볩옙醫롫쑆泳�낑�숋옙怨쀬굲�좎럥�녷뤃轅⑤쐻占싼덊땽�좎떥�곗굲占쎌빢�숋옙�낃퐵�β뼯爰껓쭗�놁삕�ル∥�わ옙占쎌삕占쎌닂�숋옙占쎄뎡�좎럩伊숋옙恝�숋옙��맶�좎럥��옙�竊꾬옙�용폖�좎럩�뱄옙�쎌삕占쎈뿫�뉐뜝�뚯쪠占썩뮩�븝옙��굲�좎룞�숋옙癒⑤쐻占쎈뙝�됱삕筌먯빖�삣뜝�덈쐝占쎄낑�앾옙��뀚�좎럩鍮�옙�뗭삕占쏙옙�ㅵ뜝�덈쿅占썩댙彛뺝뜝�뚯굲�좎럥肉�옙類앹돺�좎룞�쇿뜝�щ윫占쎌쥙�⒳펺�뗭삕占쎌럩�뺝뜝�덇강�됰쑜苡э옙蹂�굲�좎럥踰⑨옙�뗭삕占쏙옙�뷂옙醫롫윥占쎈씛�숋옙�좎굲�좎룞�숋ℓ洹⑥삕�ル∥�ゅ뜝�꾨옱占쎌닂�숋옙�밸㎍占쎌쥙�ο옙�쏆삕占쎈냱�뺧옙醫롫윪占쎈틶�앾옙�덉��좎럥�뗰옙�껎돦�좎럩�▼뜝�뚯쪠占썩댙�숂�瑜곸굲嶺뚮Ŋ鍮뽳옙�k쐻占쎄쑴維볟뜝�덈렯甕겹룇�숋옙�좉쉥占쎌쥙�⑼옙�쎌삕占쏙옙肉됧뜝�쇰맓嫄�옙轅붽틓占쏙옙�숋옙�뚯굲占쎈�占쎄낯援뀐옙醫롫윥筌띯뫜�숋쭚�몄맶�좎럥��옙臾덈쐻占쎈뜆逾℡뜝�뚮묄占쎌닂�쇿뜝�뚯씜�좎럩伊숋옙��숋옙怨뚮렊�좎럩伊숋옙瓘琉껓옙�좎굲�좎럡�o옙類㏃삕占썬깴�ゅ뜝�ш덩占쎈툦�숋옙�⑸퉫占쎌쥙�⑼옙硫⑥퀪獄쎼룗�삣뜝�덉뒧占쎄퍜�숅넫濡レ몘力놂옙�묕옙�얠삕占쏙옙寃쇰쐻占쎈뜄�잌뜝�뚮듉占썬깺�먲옙�紐앮를源낅㎣�딆슱�숁뉩�μ굲�좎럡�ユ뤃占쎈븸占쎌눖�쏙옙怨뺣쐣占쎌닂�숋옙占쎄뎡占쎌쥙�∽옙��삕占쎈Ŋ�뉐뜝�ш틕占썬룇�꾬옙��굲占쎈0�∽옙湲룸쐻占쎈슢�у$�녿뼠占쎌늹�쇽옙�뗫젇占쎌쥙�⒳펺�뗭삕占쏙옙�먨뜝�댢딉옙類앸쐻占쎈뜃�곩뜝�뚭텓占쎌빢�숋옙怨뺤맇占쎌�k걦占쎌늼�ユ에�ъ몝�좎룞�숋옙�뗭삕占쎈뿭�뺝뜝�숈삕�대�먯삕�ル∥�ο옙�곷묄占쎌닂彛싷옙紐꾨㎍占쎌쥙�ο옙節륁�鈺곗뼔�삣뜝�⑸쳳�얘막�앾옙�덉굲�좎럩鍮�옙�뗭삕�좎럥�딉옙醫롫윪鴉딆닂�숂퐧�닳꽒�앾옙��뎡癲ル슢캉�룰랬�숋쭚�껋굲�좎뜫源댐옙�낅쐻占쎈챶踰됵옙�k쐻占쎌눖�꾤빊源띿삕�ル∥�わ옙占쎌삕占쎌닂�숋옙占쎄뎡�좎럩伊숋옙�듬뼀占쎈���삣뜝�덉뒩筌잛±�앾옙�덉굲�좎럩�싷옙�뗭삕占쎈맦�▼뜝�뚯쪠占썩댙�쇿뜝�뚯굲占쏙옙�숋옙�좎굲嶺뚮ㅎ�э옙怨⑸쐻占썩뫖�겼뜝�뚮묄占쎌닂�쇿뜝�뚯씜�좎럩伊숋옙占쎈븶占쎌늿�뺝뜝�덈열占쎈틶�앾옙�덉맆占쎈�占쎈Ŋ�뺧옙�モ닪筌욎�λ쐻占쎌늿�뺝뜝�뚮땬占쎌늹占쏙옙占썬럪�좎럩伊숋옙�쎌삕占쎈갭釉뜻쾬�낅걞亦낅톪�숅넫濡レ쑅占쎄퀣�댐옙�얠삕占쏙옙理귨옙醫롫윪占쎄랬�숋옙��굲�좎럡�х쳟�좎럩伊숋옙�논렭占쎈뿭�뺝뜝�뚮닔占쎈틶�앾옙��쑋�좎럥�띰옙�얠삕占쎈뜆援꿨뜝�덈㎣筌띾벨�숋옙�좎굲�좎럡�∽옙�우땡影��k룜�λ��諭띰옙�얠삕�좎룞�숋옙�쀫븸�좎럥占쏙옙塋딄쐽��熬곸옓�붷뜝�뚮땬壤쏆�⑥쪎占쎈8�딉옙醫롫윪占쎈끼占쎈슣堉뉛옙�랃옙�κ땀占쎈틹異�솒占쏀돻�좎럩沅랃옙�얠삕熬곣뫖爾ο옙醫롫윥占쎄내�숋옙��굲占쎌쥙猷욃퐲類앸쐻占쎈슣援뀐옙醫롫윪占썩뫜�숋쭚�껋굲占썬꺂�ο옙管�륅쭚�삳폖�좎럩�쇽옙��뿉占싼딅첐�좎럥占썼린醫꾧덩�ⓦ끉�뺝뜝�덈열占쎈틶�앾옙�덉굲占쎈�占쎈Ŋ�뺧옙�モ닪筌욎�λ쐻占쎈슢�껆춯��뜍占쎌룊�숋옙�겹럪�좎럩伊숋옙��숋옙�낇뒎占쎌쥙�⒳펺�뗭삕營먪뵳怨ㅼ삕占싸쇨뎡占쎌쥙�θ굢占쎌삕筌먦룂�뺞쾬�볦삕占쎈틶�앾옙�덉뿼�좎럩�쇽옙��뿉占싼됱쾻占쎌쥙�∽옙��삕占쎌늿�뺝뜝�덈열占쎈틶�앾옙袁④텥占쎈떯�ο옙�얠삕占쏙옙泥볩옙醫롫쑆泳�뮋�숋옙��뗀�좎럡�붹뤃轅⑤쐻占싼덊땽�좎떥�곗굲�좎럥援앾옙�k쐻占쎄쑴維볟뜝�덈쭠占쎌빢�숋옙占쎌탞占쎌쥙�⑼옙洹⑥삕占쎌슜�삣뜝�덈쐡占썬룇�숅넫濡レ쑋辱됰봿�귨옙�뗭삕占쎄퉮援뀐옙袁⑸젽�룹��삕占쏙퐢�삣뜝�덉뒧占쎈슗�앾옙�덇볼�좎럩�쇽옙��뿉占싼됱쾻�좎럩伊숋옙��쨨占쎌눘�뺝뜝�덇턁�묒쉩�뽳옙轅명땿�좎럥肉⑨옙�쇱삕�⑤베�뚳옙醫롫윞占싼띿삕占쎈뿭�뺧옙�ㅻ뼬占쎈겭�앾옙��첓�좎뜦維쒙옙�곷돥占싸쇨뎡占쎌쥙�θ굢占쎌삕筌먯빖�삣뜝�꾩뫊亦낅쉘�앾옙�몄꽣�좎럩鍮�옙�뗭삕�좎럩苡썲뜝�뚯쪠占싸우삕�⑥�る렊�좎럩伊숋옙�쇱삕占쎈낌�뺟춯癒�퉾占쎌궍�앾옙�됰뮛�좎럥理놅옙�얠삕占쏙옙�싷옙醫롫윪��옙�숋옙��굲�좎럡�∽㎘琯�앾옙��첓�좎떥�곗굲�좎럥踰좑옙�욎삕沃섃넄�긷뜝�꾨옱占쎌늼�ユ에�ъ몗占쎌쥙�ο옙�륁삕占쎈굝苑욃슖�꿸틕占쎈굢�숅넫濡レ쑅�좎럩猷딉옙�뗭삕占쏙옙援뀐옙醫롫윪鴉딆늸琉껓옙癒�굲占썬꺂�ο쭪�λ쐻占쎈슢�끻뜝�덈뼤筌k뿥�앾옙��렊占쎌쥙�ョ댆洹⑥삕�앾옙�귣㏄�좎럩鍮�옙�뗭삕占쎄퀬爰쇿뜝�뚯쪠占썩뫜�숁뉩�μ굲�좎럥肉�옙類㏃삕占썬깴占쎈벨�숋옙�곗맶�좎럥�o쭫議얜쐻占쎈챷��빊諭꾩삕�ル∥�ゅ뜝�덊떢占쎌빢�숋옙�됯뎡占쎌쥙�θ린�⑥삕占쎈뿭�뺝뜝�숈삕占쎈톪�쇽옙占쎈뤅占쎌쥙�ο옙���띶뜝�뚯쪠占싸우삕�좎럩�뺝뜝�숈삕占쎌뼚�뺝뜝�숈삕��퍜�숅넫濡レ쑋�좎럡�э옙�뗭삕占쏙옙援꿨뜝�뚯뒠占싸우삕占쎌늿�뺧옙�モ닪�됤꽒�앾옙�덉굲占쎌쥙�⑼옙�쇱삕占쎄내�숋옙�쇰뮡�좎럥留뺧옙�얠삕熬곣뫖�좑옙醫롫윪��옙�숋옙��굲占쎌쥙�ο옙�용쐻占쎈슣履졾뜝�ш뭬占쎈끁�⑼옙關援꿨뜝�뚮묄占쎌닂�숋옙占쎄뎡占쎌쥙�ζ뤃�묒춹占쎄퀣�뺧옙�モ닪占쎌쉩�앾옙�곗뵰占쎈틹堉⑨옙占썹쳥�볦삕占쏙퐢�삣뜝�덈쐠占썬렔�앾옙�⑦뜐占쎌궍�앾옙�됰뮛�좎떬猿딆맶�좎럥��옙轅⑤쐻占쎈슢臾꾢뜝�뚮듆鴉딅뜉�숋옙�깆읇�좎럩伊숋옙�논렭占쎈뿭�뺝뜝�덈걠占쏙옙�앾옙�덉뿴�좎럥�띰옙�얠삕占쎈뜃肄э옙醫롫짗占쎌닂�숋옙�좎굲�ш끽紐울옙�듬빋占쎈�곣뵦�뺢퀗�э옙�뗭삕占쎌쥙援뀐옙醫롫짗占쎌늼占쎌뼐�쒙옙�뗭삕占쏙옙��占쎌쥙�∽옙遺밸쨨占쎈Ŋ�뺧옙�モ닪占쎈슚萸먪솒占쎌냷�좎럩�귨옙�뗭삕占썬꺂留뚦뜝�뚯쪠占싸우삕筌먦룂�뺝뜝�꾪뜏�좎룞�숅넫濡レ쑋雅�굝�わ옙�뗭삕占쎌쥙援뀐옙醫롫윥筌띲렗吏놅옙�깆굲占썬꺂�ε젆�쇱삕占썩뫖�됬춯�얠뵛占쎌늼�ユ에�ъ몗占쎌쥙猷욑옙�뗭삕占쎈뿭�뺧옙醫롫윪��옙�숋옙��굲占쎌쥙�ο옙�λ쐻占쎈슣履졾뜝�⑸쳹占쎌닂彛뽳옙�쇰㎍占쎌쥙��땟戮ル뙕占쎈맩�뺧옙�モ닪占쎈슚萸먪솒占쎌퓞�좎럩�귨옙�귣ご�⑤㈇�∽옙醫롫쑌�곌랬�숁걹占쎌닂�숋옙轅멸�占쎌쥙�ο옙瑜낆삕占쏙옙�얠삕占쏙옙諭쒙쫫怨뚯뫊揶쏅뵃�숋옙�좎굲�좎룞�숃キ�뚮쐻占쎈슣履졾뜝�뚮섣壤쏆��삕筌뤿슣�뺝뜝�몃툖占쏙옙醫롫윥占쎈씛�숋옙�좎굲�좎럥遊억옙諭꾩삕�ル∥吏쀥뜝�뚮즸占쎌닂�숋옙�뚯삕嚥∽옙�ο옙�뤿쨨占쎈Ŋ�뺧옙�モ닪筌욎�λ쐻占쎌늿�뺝뜝�뚮땬占쎌늹占쏙옙占썬럪�좎럩伊숋옙恝�숃쥈��뺧옙�レ탳占쎈틶�앾옙�덇콟�좎럡瑗덌옙�얠삕占쏙옙理귨옙醫롫윪占쎄랬�숋옙��굲�좎럥留띺�얜�먯삕�ル∥�ら큺�녿땬占쎌닂�숋옙源녾뎡占쎌옓而양땟怨살삕筌먯빖�삣뜝�덈쐞占쎈떣�앾옙�딅뼣占쎈챶횠占쎈��앾옙袁㏉굝�좎럩伊숋옙占쎌삕占쎈뿭�뺝뜝�덇턁�묒쉩�뽳옙轅명땿嶺뚮쪇�⑼옙�얠삕熬곥굩�숋옙占쎌굲�좎룞�숋옙��굲占썩뫀��옙�삳쐻占쎈슣履졾뜝�⑸쳹占쎌늸�⑼옙關援뀐옙醫롫윥�됵옙�숋쭚�몄맶�좎럥�꾢쳞占쎈쐻占쎈뜆逾℡뜝�뚮묄占쎌닂�쇿뜝�뚯씜�좎럩伊숋옙恝�숁�⑥�る렊�좎럩伊숋옙�대쇀占쎌룇�뺟춯癒�즰占쎈벨�숋옙��떔�좎뜫援앾옙�얠삕占쎈뜃蹂쇽옙醫롫윪占쎄랬�숋옙�⑹맶�좎럡�댐옙��앾옙��첓�좎떥�곗굲�좎럡�o옙類앸쐻占쎈슢�뤷뜝�덊떢占쎌빢�숋옙�곕츧占쎌쥙�θ린�⑥삕占쎈굝苑욃슖�꿸틕占쎈뿥�앾옙�덉굲�좎럩�귨옙�뗭삕占쏙옙援뀐옙醫롫짗占쎌늸琉껇퐛�ㅼ맶�좎럥�o쭫醫묒삕�ル∥�잌뜝�덈꺏占쎌닂�숋옙諛멥럪�좎럩伊숋옙恝�숂�瑜곻옙�브퀣堉뷂옙�k쐻占썩뫖爾놂옙醫롫쑕占쎌빢�숋옙�낅뼒占쎌쥙�⑼옙洹⑥삕占쎌슜�삣뜝�꾩뫊占쎈벩�앾옙��첓�좎뜦維뷂옙占쎈쐻占쎈슣援뀐옙醫롫윥�됵옙�숋쭚�몄맶�좎럩�울옙類㏃삕占쎌슦肉ε뜝�뚮묄占쎌닂�숋쭗袁わ옙�⑸쐻占쎈슣履졾뜝�쇰씮�뺝뜝�덈쐠占쎄퍜�숅넫濡レ쑋辱됰봿�귨옙�뗭삕占쎌눖�븝옙醫롫윥�됵옙�숋쭚�몄맶�좎럥�꾬옙�띕쐻占쎄쑵�℡뜝�뚮묄占쎌닂�숋옙怨뺤┸�좎럩伊숋옙恝�숃쳸占쏀돯占쎌쥙�⑼옙洹⑥삕�ル〕�쇿뜝�뚭땔占쎌늼�ユ에�ъ몝�낉옙援앾옙�륁삕占쎈뿭�뺝뜝�뚯쪠�대�먯삕�ル∥�ε뜝�숉맔占쎌닂彛싷옙猿뗪뎡占쎌쥙�ワ옙�듭삕占쎈슢�삣뜝�덉뒧占싼껊쐻占쎈슢�у뜝�뚮땬占쎌닂�숋옙�얠쑌�좎럩伊숋옙�논렭占쎈뿭�뺧옙�얠삕占쎈뿭�뺝뜝�덈꺊�대�먯삕�ル∥�η춯�삠�뺧옙�뗭삕影���㎍占쎌쥙�ο옙袁ъ삕占쎈쵐�뺧옙�ο옙�ル땷占쎌쥙�⑶뜮占쎌삕占쎈뿭�뺧옙醫롫윥占썬깷�앾옙��첓�좎뜦維쒙옙�뗭춺占싸쏙옙�뉖쎗占쎌눖吏뗥뜝�뚭텓占쎌빢�숋옙�곕츥占쎌쥙�х뙼�녿㎍占쎌쥙�ο옙占쎌삕占쏙옙�얠삕占쏙옙鍮껓옙醫롫윪占쎄랬�숋옙��굲占쎌쥙�εㅇ占쎌삕�ル∥�ら큺�녿땬占쎌닂�숋옙�곗졋占쎌쥙�θ굢占쎌삕筌먯빖�삣뜝�덈쐞椰꾩±�앾옙�덉굲�좎럩鍮�옙�뗭삕占쎈맧���좎럩伊숋옙恝�숋옙怨쀬굲�좎럩堉싷옙類앸쐻占쎈뜄�o옙臾먮㎜占쎌늼�ユ에�ъ몗癲ル슣�볢굢怨ㅼ삕占쎈뿭�뺝뜝�덇탿占쎈벝�숁:�됵옙�녺뙼蹂�굲�좎럡�o옙類㏃삕占썬깴�ゅ뜝�몃벉�삣뜝�덈쐠�얠렱�앾옙��빃�좎럩�귨옙�낅꽞嚥▲굥�딉옙醫롫윪鴉딆닂�숁걹占쎌닂�숋옙怨뺣쑆占쎌쥙�ν씙�좎럥踰⑨옙�뗭삕占쏙옙�뷂옙醫롫뼢�룸챸爰먲옙濡ろ뜐筌�쓣�싷옙��맶�좎럥��옙��앾옙��빃�좎럩�귨옙�귣쇊嚥▲깵�귛뜝�뚯쪠占싸우삕�좎룞�숋옙臾믪굲占썩뫀��옙�용쐻占쎈슢�у뜝�뚮땬占쎌늸��옙�쒕젇�좎럩伊숋옙�㏓뙀域밟뫁�뺧옙�얠삕占쎈뿭�뺝뜝�щ걠占썬굝�앾옙�뚯삕�좎럩��占쎈쵆�앾옙��첓�좎뜦維쒙옙�곷돥占싸쇨뎡占쎌쥙�θ굢占쎌삕筌먦룂�뺝뜝�ш뭅�좎럥踰⑨옙�뗭삕占쎄퀣留띰옙醫롫윥占쏙퐦彛ラ넫臾믪굲占쎈8占쏙옙硫⑤쐻占쎈슢�у뜝�뚮땬占쎌늹占쏙옙占쎈군占쎌쥙�∽옙��삕占쎈�釉뜹뜝�숈삕占쎈틹異�솒占쎌┛�좎럥�띰옙�얠삕占썼맱�삳쐻占싼덊꼤�좎럩鍮�옙�뗭삕占쎈돆�드뜝�뚯쪠占쏙옙吏놅옙瑜곸굲�좎럩堉싷옙類앸쐻占쎈뜄��뜝�덊떢占쎌빢�숋옙占쎌쾽占쎌쥙��땟�숈삕占쎄낮�ε뜝�몄눊�▼뜝�뚯쪠占싸멸덩�좎럩�뺟춯癒�즰占쎈벨�숋옙��떔�좎럩�⑼옙�얠삕占쎈챷苑o옙醫롫윪��옙�숋옙��굲占쎌쥙�⑵떋�뀀쐻占쎈슣履졾뜝�몄슦�뺧옙�ο옙�뗫젇��옙�놅옙�몄삕占쎌슜�삣뜝�덉뒩占쏙옙占쎈슔�울옙�얠삕占쏙옙泥볩옙醫롫뼢占쎈슢�삼옙醫롫윪鴉딆닂�숂퐧�깃낀�숋옙關援뀐옙醫롫윥�됵옙�숋쭚�몄맶�좎럩�울옙類앸쐻占쎈뜇�ゅ뜝�뚮닰占쎌눨�앾옙�덉Œ占쎌쥙�⒳펺�뗭삕�앾옙�뗭삕�좎룞�숋옙�뺤맶�좎럥�o쭫議얜쐻占쎈챷��옙類㏃삕�ル∥�ゅ뜝�덊떢占쎌빢�숋옙�숆샵占쎌쥙�ο옙�곗삕占쎌뼚�뺝뜝�숈삕�얘퍜�숋옙��뗀�좎럥梨뤄쭕�곗삕�ル∥�ε뜝�숈삕占쎌닂�쇿뜝�뚮묄占쎌닂�쇿뜝�덉쉬�좎럩伊숋옙��쨨占쎌뼚�뺝뜝�뚮폏占쎈틶�앾옙�덉굲�좎떥�대㎍占쎌쥙�ο옙節륁�鈺곗뼔�삣뜝�⑸쳳�좎뜴�앾옙�딅떚�좎럩�귨옙�용쐻占쎄쑬�딉옙醫롫윪鴉딆닂�숋옙�깆굲�좎럥�뚳옙類잛땡�믭옙�롥뜝�⑸꼥�⊥띿삕癰귨옙援뀐옙醫롫윥甕겸뫅�숋옙��굲�좎럥媛�짆�껋삕�ル∥�わ옙占쎌삕占쎌닂�숋옙占쎄뎡占쎌쥙�ο옙猿볦삕�욧퍓�삣뜝�덉뒩筌잛±�앾옙紐꾩돴占쎈짘�앾옙�됯덫�좎럥�띰옙�얠삕熬곥굥��뜝�э옙蹂κ덧�좎럩鍮�옙�뗭삕�좎럥鍮℡뜝�뚯쪠占싸몃┛占썩뫁�뺝뜝�덈열占쎈벨�숋옙�숈삕�좎럥理볩옙�뗭삕�⑥쥓堉잞옙醫롫윪��옙�숋옙��굲占쎌쥙�⑵떋�뀀쐻占쎈슣履졾뜝�숈삕筌욌냵�숋옙源녾뎡�좎럥留⑶뜮�볦삕筌먯빖�삣뜝�⑸쳳�얜떦異�옙�좊탿�좎럩�쇽옙��뿉占싼딅첐�좎럩伊숋옙�쇱삕繹먮씮�뺝뜝�덈열�곗뼃�앾옙�됯덫嶺뚮씭�쏉옙�낅꽞嚥▲꺃�낉옙醫롫윞占쎈뜉�숋옙癒�굲占쎈��숋쭕�곗삕�ル∥�녷납占쎌뒃占쎌눨移곤옙怨쀫㎍占쎌쥙�ο옙占쎈닱熬곻옙�삣뜝�덉뒧占싼껊쐻占쎈슢�у뜝�뚮닲占쎌빢�숃쥈�ㅼ젃占쎌쥙�⒳펺�뗭삕占쎈끉��뜝�덈열占쎈틶�앾옙�됲꺇�좎럥�뱄옙�묒넂占쎈맧�븝옙醫롫윞占쏙옙�좎럩�귨옙�뗭삕占쎈㈇�깍옙醫롫윥占쎈씛�숋옙�좎굲�좎럡�∽옙�귣꺌占쎈끏堉뉐뜝�뚮묄占쎌닂�숋옙�뽯윝�좎럩伊숋옙�쇱삕占쎈뗄臾쇔뜝�щ짋占쏙옙癲ル슢�롳옙��숋옙�뺤맶�좎럥�o쭫議얜쐻占쎈챷��옙類㏃삕�ル∥�ゅ뜝�덊떢占쎌빢�숃キ占쏙옙袁ㅻ꽠�⑤∥遊욘뤃�먯삕�ル∥�ο옙�곸돸占쎌닂彛싷옙紐꾨㎍占쎌쥙�ο㎖琉꾩삕占쎈뿫堉��좎럥援앾옙�k쐻占쎈뜆�⑴춯�쎛깍옙�얠삕筌뤾퍜�롥뜝�꾩맻占쎌빢�숋옙�뉖뜳占쎌쥙�ο옙�곗삕占쎌뼚�뺝뜝�덌옙占쎈쪋�숅넫濡レ쑅�뺢껴維낉옙�뗭삕占쏙옙援뀐옙醫롫짗占쎌닂�숅뀎洹μ굲占썬꺂�ο옙�녹삕占쎄낮臾꾢뜝�뚮땬占쎌닂�숅넫濡る렊�좎럩伊숋옙恝�숂뙼�우뇢�좎럥�뱄옙�k쐻占쎈뜆�⑴춯�쎛깍옙�얠삕筌뤾쑴��뜝�덊떢占쎌뜴�앾옙�덉굲�좎럡��옙�띕쐻占쎈슣履졾뜝�⑸쳮占쎈뙋�숋옙�곴뎡癲ル슢흮��슁�숋옙節뗭맶�좎럥�꾬옙醫묒삕占싸블꼤�좎럩鍮�옙�뗭삕�좎럥�ュ뜝�뚯쪠占썩뫜�숅뀎���삣뜝�덌옙占쏙옙�k쐻占쎈슢�뚦뜝�덈꺼占쎌늼�ユ에�ъ몝渦깅맧遊울옙洹⑥삕占쎄낫援�옙醫롫윪占쎈��싷쭖�ㅼ맶�좎룞�쇿뜝�숈삕占쎌빢�숋옙占쎌쾽占쎌쥙��땟�숈삕占쎄낮�ε뜝�몄눊�∽옙醫롫쑌�곌랬�숋쭚�껋굲�좎럩�쒙옙�k쐻占쎈뜆��뜝�덈뼮占쎌빢�숋옙占쎈괏占쎌쥙�ユ틦釉앹삕�믩�곸굲�좎룞彛쀯옙�좎굲�좎럥留⑼옙類㏃삕占쎄낮臾꾢뜝�뚮땬占쎌늹紐닸�⑤㈇�▼뜝�뚯쪠占싸멸덩�좎럩�뺟춯癒�퉾占쎌궍�앾옙�됰뮝嶺뚯옕伊쒙옙�뗭삕�좎뜴�앾옙��뵃�숋쭚�몄맶�좎럩�울옙類앸쐻占쎈뜃媛뺧옙�곗뱽�곤옙泥뗰옙酉��쏙옙醫롫윥甕겸뫅�숋옙��굲�좎럡��뤃轅쒕꺌�용뿪�뜹뜝�숈삕占쎌닂�숂���㎍占쎌쥙�∽옙�밸븶癰귘뫗�뺝뜝�숉맊椰꾬옙�앾옙��뱣�좎뜫源븝옙癒뀁삕占쏙쭕�뀀쐻占쎈슣履졾뜝�몄슦�뺝뜝�꾪�o옙類앸쐻占쎈뜄�닷뜝�덊떢占쎌빢�숋옙�됯뎡�좎럥占썲뜝�댢딉옙類㏃삕占썬깴�ょ춯�롳옙貫�삣뜝�덉뒧占쎄퍏異�옙占쎈쐨�좎럩猷딉옙�뗭삕占쎄껸�わ옙醫롫윪鴉딆닂�숁걹占쎌닂�숋옙占쎄뎡占쎌쥙�⑼옙�숈삕占쏙퐢�삣뜝�덈쐠占썬렔�앾옙袁る쐧占쎄낀�숋옙�용쐻占쎈뜆留겼뜝�뚯쪠占썩뫜�숃キ袁⑹굲亦껋꼻��옙�k쐻占쎄쑴維듿뜝�덈꺽占쎌빢�숋옙占쎌쾽占쎌쥙�ユ틦�듭삕占쎈8�ε뜝�몄눊�∽옙醫롫윪��옙�숋옙��굲�좎룞�숁뤃�먯삕�ル∥�ο옙�곸돸壤쏅벨�숁�⑥�ш뎡�좎뜫爰귨옙恝�숂맦占쎌빢�숋옙�됯뎡占쎌쥙�⑼옙�졼럦�ⓦ끉�뺧옙�ο옙�k윫占쎌쥙�⒳펺�뗭삕�앾옙�용쐻占쎈슣援뀐옙醫롫짗占쎌닂�숋옙醫롪뎡占쎌쥙猷욑옙�뗭삕占쎌늿�뺧옙�モ닪占썬굩�쇿뜝�뚯굲�좎럩�귨옙�뗭삕�좎럡�▼뜝�뚯쪠占싸띕쨨占쎈맩�뺧옙釉랃폍占쎌궍�앾옙�됰뮝嶺뚯옕짹占쎌빢�숋옙紐뚯삕占쎌쥙�ο옙占쎌삕占쎈뿭�뺧옙醫롫윞占썩뼹�앾옙��첓占쎈9�삼옙�뗭삕占쏙옙援뀐옙醫롫짗占쎌늸琉껓옙癒�굲占썬꺂�ο옙�껊쐻占쎌늿�뺧옙醫롫윪�됰톪�쇿뜝�뀀쐻占쎈슢臾꾢뜝�뚮땬占쎌눨�앾옙��뵜占쎌쥙�⒳펺�뗭삕�좎럩彛띶뜝�뚮닔占쎈벨�숋옙源낇뒄�좎럥�띰옙�얠삕占쎈뜆援꿨뜝�덌옙�좎럥흮占쎈벨�숋옙��떔�좎떥�ъ맶�좎럥�꾬옙�롫쐻占쎈슢�꿨뜝�뚮묄占쎌닂�숋옙寃밸윫占쎌쥙�⒳펺�뗭삕�앾옙�껋쪎占쏙옙類앸쐻占쎈뜉�띶뜝�뚭텓占쎌빢�숋옙�됰쭎占쎌쥙��땻誘�삕占쎌뼚�뺝뜝�숈삕筌ㅺ랬�숅넫濡レ쑋�좎럡�э옙�뗭삕占썩뫗留띰옙醫롫윥占쏙옙�쀧솒�곸굲占썬꺂�ο옙�됲겫占쎈끏�у뜝�뚮듃椰꾨갊�앾옙��빃�좎럩�멨뜝�⑸쳛�좎떬�덈젇占쎌쥙�⒳펺�뗭삕占쎈똻�귛뜝�덌폎占쎈틹異�솒占쏀돻�좎럩沅랃옙�얠삕占쎈뜆留꾬옙醫롫윪鴉딆뮋�숋옙��굲占쎌쥙�댐옙�얠삕占쏙옙逾껓옙�뗭춾占쎄퍔援뀐옙醫롫쑌繹먮뙋�숋옙�낆맶�좎럥梨뤄옙占쎌삕筌먯빖�삣뜝�덈쐞�〓떣�앾옙�딅뼟�좎럩鍮�옙�뗭삕�좎럥�ュ궘占쎈걠�룸돍�숂�瑜곸굲�좎럥肉�빊�щ꽠�⑨퐢占썲뜝�ш뎀占쎌늼�ユ에�ъ몝渦깅맧遊울옙洹⑥삕占쎈뿭�뺝뜝�꾪돫�대�먯삕�ル∥�η춯占쎌Ø占쎌닂彛싷옙�낅만�좎럥占쏙옙�뗭�野껋눖�삣뜝�덈쐡占썩꽒�앾옙��쵂�좎럩�귨옙�용쐻占쎈뜉�쇿뜝�뚯쪠占싸룸뎨占쎈쪇�뺝뜝�숈춹占쎄퀣�뺧옙�モ닪占싸듬쐻占쎌늿�뺝뜝�щ젛鴉딅뛼�앾옙��럪�좎럩伊숋옙恝�쇿뜝�뚯굲�좎룞�숋옙�좎굲�좎룞�숅뜮猿덈븸占쎌눖利듸옙醫롫쑆泳�내彛ユ에貫�삣뜝�덈쐠筌�럽�앾옙�딅뼟�좎럩鍮�옙�뗭삕�좎럥萸드뜝�뚯쪠占싸우�占쎄퀣�뺝뜝�덇턁�묒쉩�뽳옙轅명땿�좎럩堉껓옙�얠삕熬곥굩�숋옙�깅Ъ占쎌쥙�⑼옙類앸쐻占쎈슢�뤷뜝�덊떢占쎌빢�숋옙�됯뎡�좎룞�숋옙�숈삕占쎈굝苑욃슖�꿸틕占쎈뿰�숅넫濡レ쐾�좎떬�우굲�좎럥肉�옙類앸쐻占쎌늿�뺧옙�우뿥占쎌빢�숋옙占쎌쾽占쎌쥙�ο옙�留띰옙醫롫윥�좎룞�쇿뜝�뚭텓占쎌빢�숋옙�곕츧癲ル슣�뺤㏏�좎럩鍮�옙�뗭춻熬곣뫖琉껓옙醫롫윥塋딅뛾鍮듿뜝�뚯굲占쎌쥙�η댚占쎈쐻占쎄쑵占썩뼹泥롳옙�깆굲�좎럩堉싷옙類잙꽠�ⓑ븍��좎럩�밧뜝�밸ご�⑤㈇�←솾�レ뒧罹됵옙猷곕옱占쎌닂彛싷옙紐꾨㎍占쎌쥙�э옙�됰븢�좎럩伊숋옙��쨨占쎌눘�뺝뜝�덈열占쎈틶�앾옙��븫�좎럩�귨옙�낅꽞嚥▲꺃�뗥뜝�숈삕占쎌닂�숋옙��굲�좎룞�숁뤃�먯삕�ル∥�η춯�껋삕占쎌닂�숋옙怨쀫㎍占쎌쥙�ο옙節륁�鈺곗뼔�삣뜝�뚮닑占쏙옙�숋쭚�몄맶�좎럡�드뜝�뚳옙占쎌굲�좎럩�⑼옙類㏃삕占썬깴�ゅ뜝�덉뒱占쎌늸占썩뫀��옙湲룸쐻占쎈슢�껅ㅀ袁④컟占쎌빢�숋옙占쎈콫癲ル슢�わ옙�뗭삕占쎌뼚�뺝뜝�숈삕筌ㅺ랬�숅넫濡レ쑋�좎럡�э옙�뗭삕占썩뫗留띰옙醫롫윥占쎄쑈爾ο쭜�뱀굲占썬꺂�ο옙�됲겫占쎈끏�у뜝�뚮듃椰꾨갊�앾옙��빃�좎럩�귨옙�뗭삕�⑤��듿뜝�뚯쪠占썩뮩�븝옙��굲�좎럩�섇뜝�뀁뒙占쎄램沅∽쭕�곗삕�ル∥�ε뜝�꾪뜍�좎럥�o옙占쎌삕占쎌뼚�뺝뜝�덉굣�묕퐦�숅넫濡レ쑋占쏙옙�숋옙�뗭삕占쏙옙援꿨뜝�뚯쪠占썩뫓�뗰옙���삣뜝�덉뒩筌잛±�앾옙�덉굲嶺뚯쉶�듸옙�귣ご�⑤㈇�▼뜝�뚯쪠占싸띕쨨占쎈쵐�뺟춯癒�즰占쎈벨�숂뙴紐꾧돐�좎럩�귨옙�뗭삕�좎뜴�앾옙�뚯삕占쎌뼚堉껓옙�얠삕占쎈뜆援뀐옙醫롫윞占쎈낑�숋쭔諭��→쾬�껊쳳椰꾩눨�앾옙�딅뼟�좎럩鍮�옙�뗭삕占쎄퀣異뜹뜝�뚯쪠占썩뮫苡�옙猿뗭굲�좎럩堉싷옙類앸쐻占쎈뜄�좂춯�살�占쎌늼�ユ에�ъ몝占쎌쥙��땟�숈삕占쎈뿭�뺝뜝�뚯쪠�대�먯삕�ル∥吏쀥뜝�뚮듅占쎈떧�쏉옙�쇰㎍占쎌쥙�∽옙��앾옙���삣뜝�덉뒧占싼껊쐻占쎈슢�у뜝�뚮듅占쎌눦�숋옙�띾��옙轅붽틓占쏙옙�숁에�뱀굲�좎럥竊섓옙�k쐻占쎈뜉�쇿뜝�숈삕占쏙퐢�삣뜝�덈쐠占썩뫒異�옙�쏄퉵�숋옙�좎굲�좎럥梨뤄옙源띿삕�ル∥�ゅ뜝�꾨옱占쎌닂�숋옙占쎄뎡占쎌쥙猷욑옙�뗭삕占쎌눖�삣뜝�덉뒩筌잛쥜�숂뙴諭��멨뜝�뚮땬占쎌늹�쇽옙怨뺤몘�좎럩伊숋옙�㏓쇀占쏙옙�뺝뜝�숉맊占쎌궍�앾옙�됰뮛�좎럥理볩옙�뗭삕占쎌슦苑뷂옙醫롫윪�좎뜫猷귨옙洹쏅쐻占쎄쑬沅싷옙�우뿥占쎌빢�숋옙占쎈퀫�앾옙紐꾩뒭占쎈틶�앾옙�덀렑�롪퍊源뤄옙�얠삕占쎈뜃愿쒙옙醫롫뼩�용봿留띰옙醫롫윥占쏙옙�숋옙占쎌빢�숋옙占쎈퉫占쎌쥙�⑼옙洹⑥삕占쎌슜�삣뜝�덈쐞占쎈뎽�앾옙��첓�좎뜦裕⑼옙釉앹삕域뱄퐣占쏙옙醫롫윥筌ㅻ㉡�숋쭚�몄맶�좎럥�꾬옙�룸쐻占쎈뜇�℡뜝�뚮묄占쎌닂�숋옙��렊占쎌쥙�ε뜝�뀀쐻占쎈뙝�됱삕筌먦룂�뺝뜝�ш뭅占썬굟異�옙濡녹삕縕ワ옙�k쐻占쎈뜆�㎩뜝�꾪뜌�곤옙�쇿뜝�덉맰占쎌쥙�⑼옙諭꾩삕沃섓퐢�삣뜝�꾩뫊占쎈벩�앾옙��첓�좎뜫源억옙�룸돥占싸쇨뎡�좎럩鍮놅옙�먯삕�쒓낯援꿩퐗類쏄틛占쎌닂�숂���㎍占쎌쥙�ο옙�낆삕占썩뫖�삣뜝�꾩뫓占쎈슪�숁�ⓦ끉�뺝뜝�뚮닲占쎌빢�숋옙�겹렄占쎌쥙�⒳펺�뗭삕占쎌눘�뺟뛾占쎌뫒占쎈틷苡э옙蹂㏓쭒�좎럩沅랃옙�얠삕熬곣뫖爾ο옙醫롫윥甕겸뫜�숋옙�좎굲�좎룞�숋㎗蹂⑹삕�ル∥�뚨뭐癒�섣占쎌닂�숂뙴紐껊/占쎌쥙�ο옙�ㅻ젇�좎럩伊숋옙�띕쑏�좎럩�뺝뜝�덈열占쎈틶�쒑キ袁る┿占쎈0�쇽옙�얠삕占쏙옙泥볩옙醫롫쑆泳�톪�쇿뜝�덉맶�좎럥�f뤃�먯삕�ル∥�욃뜝�덊넪壤쎼깺�먫껀占쎌궍�앾옙�됰뮛�좎럥�깍옙�얠삕占쎈봾堉잞옙醫롫윪��옙�숋옙��굲占쎌쥙�⑵떋�뀀쐻占쎈슣履졾뜝�숈삕占쎌옚�숋옙�됯뎡占쎌쥙�∽옙占쎌삕��옙�얠삕占쎈뜄利곤옙醫롫짗占쎌닂�숋옙�낃퐵�β뼯爰껓옙�곗삕�ル∥�ゅ뜝�꾪돲占쎌닂�숋옙占쎈�占쎌쥙�ο㎖琉꾩춹占쎄퀣�뺧옙�モ닪占썬굝�앾옙��뮲�좎럩�귛퐲�룹삕筌뤾쑬�띶뜝�뚯쪠占썩댙�숋옙�뺤맶�좎럩��筌띾떱�앾옙��빃鶯ㅼ룇�o옙�귣쇊占썬굥�딉옙醫롫윪鴉딆닂�숋옙占쎈뼆�좎럥흮占쎈틶�앾옙�뉙꼤�좎럩沅랃옙�얠삕占쎈맦�ワ옙醫롫짗占쎌닂�숋옙��뗀�좎럥梨뤄쭕�곗삕�ル∥�욃뜝�쇨쑴�쒎뜝�뚯뒠占쎌궍�앾옙袁⑸쳥鶯ㅼ룆理놅옙�얠삕占쏙옙理귨옙醫롫윪占쎄랬�숋옙��굲�좎럩�얍젆猿볦삕�ル∥�ら큺�녿땬占쎌닂�숋옙源녾뎡�좎럥留�옙�용쐻占쎈슢�볟뜝�뚮묄占쎌닂�숋옙��렊占쎌쥙�ョ댆洹⑥삕�앾옙�뗭삕熬곣몿�좑옙醫롫윥�댁쉮援�옙�낆맶�좎럥��옙��앾옙��빃�좎럩�쇽옙��뿉占쎈뿫�뉐뜝�뚯쪠占썩뮩�븝옙��굲占쎌빆�뀐쭚�껋굲�좎뜴�뀐옙�뺤맶�좎럥�꾬옙琯�앾옙�덇볼�좎럩�귨옙�뗭삕�좎럥堉뚳옙醫롫윥筌띾씤�잞옙�덉굲�좎럥肉�옙類앸쐻占쎈뜆援▼뜝�덉뒱占쎌눦�쇿뜝�덈럯占쎌쥙�⑴뙴�됱삕占쎈뿭�뺝뜝�덇탿占쎈벝�숁:�됵옙�녺뙼蹂�굲�좎럥留⑼옙類㏃삕占썬깴�ょ춯�롳옙貫�삣뜝�덉뒧占싼껊쐻占쎈슢�у뜝�뚮땬占쎌눨�앾옙袁⑤젇�좎럩伊숋옙�논렭占쎈뿭�뺝뜝�덉벞占쎈쪋�숅넫濡レ쑋�좎럥�띰옙�얠삕占쎈뜆肉댐옙醫롫윥甕겸뫅�숋옙�낃퐵�β뼯爰껓옙�삳쐻占쎄쑵裕묊뭐癒�Ø占쎌닂�숋옙醫롪뎡占쎌쥙猷욑옙�뗣럸癰귘뫗�뺧옙�モ닪�됤꽒�앾옙�곕늅占쎈씢�앾옙��첓�좎뜦維쒙옙�뗭삕筌뤾쑴援뀐┼��딃뜮戮녹삕占쏙퐢�삣뜝�덈쐠占썬렔�앾옙���뗥뜝�뚮묄占쎌닂�숋옙�낆꺃�좎럩伊숂뙴�묒삕占쎌슜�삣뜝�⑸쳳�얠엺�앾옙�룻맗�좎럩鍮�옙�뗭삕�좎룞�숋옙節뗭맶�좎럥�꾬옙�껊쐻占쎄쑨�룟뜝�뚮묄占쎌닂�쇿뜝�뚰깯�좎럩伊숋옙�쇱삕域밟뫁�뺝뜝�뚯뒠占쎌궍�앾옙�됰뮝�좎럩裕뗰옙�낅꽞嚥▲꺃�뗨쓩�곕늉占쎄랬�숋옙�⑹맶�좎럥�g빊源띿삕�ル∥�ゅ뜝�뚭섶占쎌닂彛싷옙猿뗪뎡占쎌쥙�∽옙占쎌삕域뱀룆�삣뜝�덈쐡占썩꽒�앾옙��쵂�좎럩�귨옙�뗭삕占쏙옙�듿뜝�뚯쪠占싸듬쐻占쎈���삣뜝�덈솣占쎈맩�뺟춯癒�퉾占쎌궍�앾옙�됰뮛�좎럩瑗삼옙�뗭삕鰲�占쏙옙�좎럡�∽㎖�몄삕占쎈뿭�뺝뜝�덀늾占쎄퉵�숅넫濡レ쑅�좎럥�쏉옙�뗭삕占쎌쥙援뀐옙醫롫윥占쎄퍜�숁틦��돗�좎룞�숅�억옙�앾옙��┯�좎럩�귨옙�뗭삕占쎄퍗留�뜝�몃���욑옙怨뚰뜙占쎌닂�숋옙源녾뎡�좎뜫爰귨옙恝�숂맦占쎌빢�숋옙�곗뿭占쎌쥙�⑼옙洹⑥삕占쎈뿭�뺝뜝�덇강占쎈씢�앾옙��첓�좎떥�곗굲壤깍옙占쎌슦커��遺얘꺅泳�옙�좎럩沅랃옙�얠삕占쎄퀡�▼뜝�뚮짗占쎌늼�ユ에�レ깿占쎌쥙�∽옙節녿쨨饔끸뫀�삣뜝�뚮듌占쎈틶�앾옙��빃�좎럩�귨옙�낅꽞嚥▲굥�딉옙醫롫윪鴉딆닂�숁걹占쎌닂�숂뙴紐꽺울옙醫롫윥��뜝�덈꺼占쎌닂�숋옙占쎈뼌占쎌쥙�ユ뤃�얠삕占쎌뼚�뺟넭怨k쳛占쎈툦�숅넫濡レ쑋�좎럡�э옙�뗭삕�⑤8猷�옙醫롫뼢占썩뫀�듿뜝�뚯쪠占썩뮩�븝옙洹l��좎럥理먲옙類앸쐻占쎈뜄�닷뜝�덊떢占쎌빢�숋옙�곗퓠占쎌쥙�⒵쾮�껋삕占쎌뼚�뺝뜝�덈㎣獒뺤빢�쇽옙占쎌굨筌욌갊�앾옙��쵂�좎럩�귨옙�뗭춻�용뿫瑗⑨옙醫롫윪鴉딆닂�숋옙�깆굲�잙컾維곻옙類앸쐻占쎄쑵�묈뜝�숈삕�곤옙彛뷂옙�몄맜傭�끉猷놅옙�쏆삕占쎌뼚�뺟넭怨κ뎀占쎌닂�쇿뜝�뚭뎡占쎌쥙��땟怨살삕筌먯옕�껃윜諭�瑗띄댚�룸쐻占쎈뜇�℡뜝�뚮묄占쎌닂�숋옙怨쀬떰�좎럩伊숋옙�듭쒜占쎄퍔�뺝뜝�뚮폏占쎈틶�앾옙�덉맆嶺뚮씧��占쎌늼�ユ에�ъ몝嶺뚯쉶媛딉옙�얠삕占쏙옙理귨옙醫롫윪占쎄랬�숋옙��굲�롪퍓媛앮꽴�쇱삕�ル∥�ら큺�녿땬占쎌닂�숋옙類ㅻぁ�좎럩伊숋옙�쇱삕筌먯빖�삣뜝�덈쐞占쎈떣�앾옙�덇볼�좎럩�쇽옙��뿉占싼딅첊�좎럩伊숋옙��떐筌뚭쑴�뺝뜝�뚮폏占쎈틶�앾옙�덉굲嶺뚳퐢�묕옙�낅꽞嚥▲꺃紐섓쫲�귥삕獒뺣뿰�숋옙��굲�좎룞�숁뤃�먯삕�ル∥堉℡뜝�⑸�占쎈뵃�숅넫濡レ쑋辱됰봿�귨옙�뗭삕占쎄낯�쇽옙醫롫윥塋딆닂�숋쭚�쏅븸占쎈��숋옙�띾쐻占쎈슡�볟뜝�뚮묄占쎌닂�쇿뜝�덇킐�좎럩伊숋옙罐由곤옙�μ굲�좎럥援앲땻�껋뒙占쎄옇�뺝뜝�덈여占쎈��앾옙袁り샴占쎌쥙�ユ뤃�쇱삕占쎈뿭�뺝뜝�숈삕�대�먯삕�ル∥�ら큺�녿듃筌뚭퍜�숂솒占쎄뎡�좎뜫爰귨옙恝�숂맦占쎌빢�숋옙�뉙떍占쎌쥙�⑼옙洹⑥삕占쎈뿭�뺝슖�쎌삕占썩댙�숅넫濡レ몞占쎄퀗�э옙�곴국�좎럩�밧뜝�숈삕�ⓦ끉�뺝뜝�뚮닲占쎌빢�숋옙占쏀뀴占쎌쥙�⒳펺�뗭삕占쎌눘�뺝윜諭�猷덌쭕�낅쐻占쎈뜉�롥뜝�덊떢占쎌빢�숋옙�숆샴癲ル슢��옙�륁삕占쎈굝苑욃슖�꿸틕占쎈겭�앾옙��첓占쎈9�삼옙�뗭삕占쏙옙援뀐옙醫롫짗占쎌닂�숋옙��굲�β뼯援㏆옙臾덈쐻占쎈뜆�껃뜝�뚮땬占쎌늹占쏙옙占썬럪�좎럩伊숋옙恝�숃쥈��뺝뜝�뚮닑占쎌궍�앾옙�몄남�좎뜦裕わ옙�얠삕占쏙옙理귨옙醫롫윪占쎄랬�숋옙�⑹맶�좎럥��틦占쎌삕�ル∥�ら큺�녿땬占쎌닂�숋옙源녾뎡占쎌옓而양땟怨살삕筌먯빖�삣뜝�덈쐞占쎈떣�앾옙�딅뼣占쎄낀�쇿퐲酉귥삕占쎈챷留싷옙醫롫윪占쎌뮋�숋옙占쎌굲�좎럩堉싷옙類앸쐻占쎌늿�뺟춯�븍옱占쎌늼�ユ에�ъ몝占쎌쥙�∽옙��숋옙��굲�좎뜦維쀯쭕�곗삕�ル∥�욃뜝�쇨쑬夷ⓨ뜝�몄궡留띰옙醫롫윥占쏙옙�㎬쥈占쎌맶�좎럥��옙��앾옙��떜�좎럩鍮�옙�뗭삕�⑤슢硅占쎌쥙�⒳펺�뗭삕占쎈끉��뜝�덈열占쎈틶�앾옙��땾�좎럥�띰옙�묒낯占쎌늿�㏆옙醫롫윥占쎈씛�숋옙�좎굲�좎룞�숃짆酉귥삕�ル∥�や벧�낆뿪占쎌닂�숋옙醫롪뎡占싼덈겱泳�쉥�싩맦占쎌빢�숋옙�덊룍嚥싲갭큔鸚룔굩�숋옙��굲�좎럩伊숁뤃�먯삕�ル∥吏쀥뜝�뚮땬占쎈퀬�⑼옙關援꿨뜝�ш틓占싸우삕占쎈굝�삣뜝�꾩뫊占쎄막�앾옙��빃�좎럩�귨옙�뗭삕獄쏅ı�わ옙醫롫윪鴉딆닂�숁걹占쎌눨�앾옙占쏙옙癒뀁삕�ル∥�ゅ뜝�덈꺼占쎌닂�숋옙占쎈뼌占쎌쥙�ユ뤃占쎌삕�됱빘�뺝뜝�뚯뒠��퍜�숅넫濡レ쑋�좎럡�э옙�뗭삕占쏙옙援꿩퓴諛매�옙�껋삕占쎌눖�삣뜝�덉뒩占쎈슪�숋옙占쏀렧�좎럩�삣뜝�⑸쳛亦끸댙�숋쭚�쏅븸占쎈��숋옙�띾쐻占쎈슡�볟뜝�뚮묄占쎌닂�숋옙�곗춭�좎럩伊숋옙恝�숂�瑜곸굲�좎럩堉싷옙類앸쐻占쎈뜄�낉옙�깆삖占쎌늼�ユ에�ъ몝�좎룞�숋옙�뗭삕占쎈뿭�뺝뜝�숈삕�대�먯삕�ル∥�η춯�껋삕占쎌닂�숋옙怨쀫㎍占쎌쥙�ο옙節륁�鈺곗뼔�삣뜝�덉굡筌�씛�숋옙�쒖맶�좎럥��옙遺룸쐻占쎈뜇�℡뜝�뚮묄占쎌닂�쇿뜝�덉쭆�좎럩伊숋옙恝�숋옙怨쀬굲�좎럩堉싷옙類앸쐻占쎈뜄�좑옙��占쎈�逾얍뜝�덈걠筌띾벩�앾옙�됲꺐�좎럩�귨옙�뗭삕占쎄퍗留�뜝�몃���욑옙怨뚮옱占쎌닂�숋옙關援꿨뜝�ш틓占싸우삕占쎄퍓�삣뜝�뚮�筌띻퇍異�옙占쎈쐷�좎럩�뱄옙誘k쐻占쎄쑬�듿뜝�뚯쪠占썬깾�녷뉩�μ굲占쏙옙�숋옙�놁굲�좎럥�뚳쭕�곗삕�ル∥�ε뜝�덈㎜占쎌닂�숋옙�밸㎍占쎌쥙�ο옙�쏙옙�꾧퐩占쎌빢�숋옙占쎌탞占쎌쥙�⑼옙洹⑥삕占쎌슜�삣뜝�덉뒩占쎌뮋�숅넫濡レ쑋辱됰봿�귨옙�뗭삕�좎럩�귨옙�곻옙�ㅼ뒧占쎈뵃�숅넫濡レ몞占쎄퀗�댐옙�뗭삕占쎈냱援뀐옙醫롫윪占썩뫜�숋쭚�몄맶�좎럥梨룡쾮�쎌춹占쎄퀣�뺧옙�モ닪占싸듬쐻占쎌닀留붷$�쇨뮈�좎룞�숋옙戮�럪�좎럩伊숋옙占쎈븶筌믠뫖�삣뜝�덌옙占쏙옙�k쐻占쎈뜄�▼뜝�꾧펷占쎌빢�숋옙占쎈퉫占쎌쥙�⑼옙�⑥삕占쎌뼚�뺟넭怨k�占쎈뎽�앾옙��첓�좎뜦裕⑼옙釉앹삕占쏙옙援꿨뜝�뚮묄占쎌닂�숋옙占쎄뎡占쎌쥙猷욑옙�곷쨨饔끸뫀�삣뜝�덉뒩筌잛±�앾옙紐꾩뒭占쎈틶�앾옙�됰쭒�좎럩沅랃옙�얠삕占쎈뜆留꾬옙醫롫윪占썩뫜�숋옙�좎굲�좎럥�꾬옙戮녹삕�ル∥�わ옙占쎌삕占쎌닂�숋옙占쎄뎡占쎌쥙�ζ뤃�얠삕筌먯빖�삣뜝�덉뒩筌잛±�앾옙�몄낢�좎룞�숋옙�얠삕占쏙옙�▼뜝�뚯쪠占싸멸덩�좎럩�뺟춯癒�퉾占쎌궍�앾옙袁⑸쳯占쎌쥙猷욑옙占쎌삕占쎄퍜�쇿뜝�뚮츋筌띾씛�숅넫濡レ쑅�좎룞��퐲�⑨옙占쎌뮇留띰옙醫롫윥筌�쨪�쇿뜝�덉맶�좎럥占쏙옙占쎌궍�앾옙袁⑸쳯占쎌쥙猷욑옙占쎌삕占쎈뿭異얍뜝�덉굣筌띾씛�숅넫濡レ쑅�좎럡�쒙옙�곻옙�κ땀占쎈벨�숋옙�숈삕�좎떥�ъ맶�좎럥�놅옙猿껊쐻占쎈슢�녶뜝�뚮즸壤쏆��삕占쎈굝理뗥뜝�뚯쪠占썩뮩�븝옙��굲�잙Ł琉껓옙��숋옙占쎄콬�좎럥�띰옙�얠삕占쎈돉瑗ㅵ뜝�덉탳占썩뫜�숋쭜�뱀굲耀붾굝梨몌옙�몄삕�ル∥�ο옙�먯삕占쎌닂�숋옙�껎맮占싸뀀섞�곌퍜�숋옙�깆굲占썬꺂�ο옙�륁삕�룸챶�잌뜝�뚮땬占쎌닂�쇿뜝�꾨렊�좎럩伊숂뙴�묒삕占쎄낮夷ⓨ뜝�댢딉옙類㏃삕占썬깴�ゅ뜝�ш덩占쎈툦�숋옙�⑸콦癲ル슢�∽옙�숈삕占쎄램�귨옙醫롫윞占썩댙�숅넫濡レ몞占쎄퀗�э옙�곴국�좎럩�뱄쭕占쎈쐻占쎈슢臾꾢뜝�뚮땬占쎌닂�숋옙�щ룚�좎럩伊숋옙恝�숋옙怨쀬굲�좎럥肉�옙類앸쐻占쎄쑬�⒴뜝�꾨옱占쎌늼�ユ에�ъ맽占쎌쥙��옙�뗭삕占쎈굝苑욃슖�꿸틕筌륁쉩�앾옙袁わ옙��삕占쏙옙�뗭삕�⑤떯�끻뜝�뚯쪠占썩뫜�숃쳸�볦맶�좎럩�울옙類앸쐻占쎈슢痢롳옙醫롫쑌繹먯뼲�숋옙�륁삕占쏙옙嫄좑옙怨쀪땔占쎌닂�숋옙紐꾨옅�좎럩伊숋옙�㏓뙀占쎈슣�뺝뜝�덇턁�묒쉩�뽳옙轅명땿�좎럥肉곤옙�낅꽞嚥▲꺃�억옙醫롫뼩占쎌슦援뀐옙醫롫윥�됵옙�숋쭚�몄맶�좎럩�울옙類㏃삕占쏙옙�좎럥흮占쎈벨�숋옙��떔�좎럩�⑼옙�얠삕占쎈끃�뺧옙醫롫윪占쎈떣�앾옙��첓�좎떥�곗굲�좎룞��옙�k쐻占쎈뜄�좑옙�노뙔占쎌늼�ユ에�ъ�占쎌쥙�⑼옙�⑥삕占쎌뼚�뺝뜝�숈삕筌뚮뜉�숅넫濡レ쑋�좎럥�占쎌빢�숋옙紐뚯삕占쎌쥙猷욑옙�뗭삕占쎈뿭�뺝뜝�⑸쳴筌띾씛�숅넫濡レ쑅�좎룞�숋옙�뗭삕�좎럩鍮�옙�뗭삕�좎럥肄�옙醫롫윪鴉딆닂�쇿뜝�덈마占썩뱿維뽳옙�k쐻占쎈슢�묈뜝�꾩�占쎌닂�숋옙�밸㎍占쎌쥙�ο옙節륁�鈺곗뼔�삣뜝�쇰뜄占쏙옙醫롫윥占쎄내�숋옙�깆굲占쎌뮀琉껇퐛�ㅼ맶�좎럥��눧袁�쐻占쎈슢�у뜝�뚮땬占쎌눨�앾옙袁⑤젇占쎌쥙�⒳펺�뗭삕�섓쭔猿볦삕�얜��댐옙醫롫윞占쏙퐦�숋쭚�껋굲�좎뜫源댐옙�낅쐻占쎈뜄嫄뽩뜝�⑸�占쎌빢�숋옙占쏙펵�좎럩伊숋옙�쇱삕�븍툖�뺟춯琉우뒩占쎈틹�삥뉩�μ굲�좎럥��옙�얠삕占쏙옙泥볩옙醫롫뼢占쎄퀣援꿨뜝�뚯쪠占썩뫜�숋쭚�몄맶�좎럩�울옙類앸쐻占쎈슢�뤷뜝�덊떢占쎌빢�숋옙�됯뎡�좎룞�숋옙�숈삕占쎈굝苑욃슖�꿸틕占쎈뿰�숅넫濡レ쑋�좎룞�숋옙�뗭삕占쏙옙援꿨뜝�뚯쪠占싸우삕�ル쵐�뺧옙�モ닪占싸우삕占싸블떅�좎럩�귨옙�귥넂�좎럥�띶뜝�뚯쪠占싸우삕影�瑜곻옙�브퀣堉뷂옙�k쐻占썩뫖爾놂옙醫롫쑕占쎌빢�숋옙�낅뼒占쎌쥙�⑼옙紐뚯삕占쎈뙋�쇿뜝�덈걙占쎈벨�숅넫濡レ쑋辱됰봿�귨옙�곴국�좎럥�앾옙誘�삕�⑤㈇�←솾�レ뒧��옙占쎌뒃占쎌닂�숂���㎍占쎌쥙�ο옙袁ъ삕占쎄퍓�삣뜝�덈쐞�됵옙�앾옙��쵂�좎럩�귨옙�용쐻占쎈��귨옙醫롫윪占쎄랬�숋옙猿됵옙占쎌쥙�ο옙�留띰옙醫롫윥占쎌뇯�앾옙��꽫�좎럩�귨옙�용쐻占쎈슡�∽옙醫롫쑌�곌랬�숁걹占쎌늹占쏙옙�쒗�ョ㎉怨ㅼ춻�용뿮占썬꺈�숅넫濡レ쑋�좎럡�э옙�뗭삕占쏙옙援꿨뜝�뚯쪠占썩댙�숋옙�곗맶�좎럥�o쭫醫묒삕�룸��멨뜝�뚮땬占쎌닂�쇿뜝�꾨렊占쎌쥙�ο쭕占쎌삕占썩뫁�뺟춯癒�즰占쎈틶�앾옙�萸끻뜝�ш턁占쎌빢�숋쭗猿딆쓱�좎럩沅랃옙�얠삕熬곣뫖爾ι썒占쎄꺅�됰콈�숋옙�좎굲�좎룞�숅뜮猿볦삕�ル∥�ゅ뜝�꾨옱占쎌닂�숋옙�밸㎍占쎌쥙�⑼옙�몄삕筌먯빖�삣뜝�뚮�筌띾벩�앾옙��뀚�좎럩鍮�옙�뗭삕占쎈맧彛듿뜝�뚯쪠占썩뫗�륅옙醫롫윪��옙�숋옙��굲占쎌쥙�ο옙�λ쐻占쎈슣履졾뜝�⑸쳹占쎌닂�숋옙��뎡占쎌쥙猷욑옙�껉덩占썬룗�삣뜝�뚮닑�딆뼲�쀧솒�곸굲占썬꺂�ο옙�됲겫占쎈끏�у뜝�뚮땬占쎌닂�숋옙占쎈렊�좎럩伊숂뙴�묒삕占쎈뿭�뺝뜝�숈삕�대�먯삕�ル∥吏쀥뜝�뚮듃筌뚭퍐�쏉옙�쇰㎍占쎌쥙��땟戮ル뙕占쎌럥爰뚦뜝�덉굡占쎈떱�앾옙��빃鶯ㅼ룇�o옙�뗭춻熬곣벀�わ옙醫롫윪鴉딆닂�숋옙占쎌눨�앾옙占썸뤃�륁삕�ル∥�ら큺�녿땬占쎌늸嫄밧뜝�뚮땬占쎌늹紐닸�⑤㈇�▼뜝�뚯쪠占싸멸덩�좎럥�꿰춯濡ろ�↑땻醫묒삕占썩뫂留딉옙�쒕솇占쎌닂�쇿뜝�뀀쐻占쎈뙝�됱삕筌먦룂�뺝뜝�ш뭅占썬굝�앾옙��곩뜝�뚮묄占쎌닂�쇿뜝�덈폃�좎럩伊숋옙�쇱삕域밟뫁�뺝뜝�뚯뒠占쎌궍�앾옙�덉맇�꾬옙�쏙옙�얠삕占쏙옙泥볩옙醫롫쑌繹먯뼲�숋옙釉띿뇢�좎럥�껃젆�낆삕�ル∥�η뵓怨쀬쪣占쎌닂�숂���㎍占쎌쥙�ο옙�낆삕占쎈똻�▼뜝�뚮읈繹먮씮�뺝뜝�뚮폏占쎈틶�앾옙�덉맆占쎈�占쎈Ŋ�뺧옙�モ닪占썬굝�앾옙�딅떚�좎럩�귨옙�뗭삕�ル―�▼뜝�뚯쪠�룹쉻�숋옙�⑹맶�좎럥�∽옙蹂잙쐻占쎈슢臾꾢뜝�뚮땬占쎌닂�숋옙怨쀬땟占쎌쥙�⒳펺�뗭삕占쎌눘�뺧옙�깅튂占쎈틶�앾옙��룒�좎럥�띰옙�얠삕占쎈뜆援뀐옙袁ъ삕占쏙옙�숋옙�낃퐵�β뼯爰껓쭗�꾪벖獄쏅ℓ占쎌삕�좎럩�뺝뜝�꾨옩占쎄퇊�앾옙袁④텥占쎈�占쎈Ŋ�뺧옙�モ닪筌욎�ο펲占쎈냵�쇿뜝�뚭뎡�좎럩伊숂뙴�묒삕占쎄낱踰뽫뛾�끸꼻�좎럥夷ⓨ뜝�뚮폏占쎈틶�썲뜝�밸ご�⑤㈇�▼뜝�뚯쪠占싸우삕繹먮씮�뺝뜝�숉맊占쎌궍�앾옙�됰뮛�좎럡�뚳옙�얠삕占쎈챷�깍옙醫롫윪占쎌뇿援�옙��굲�좎룞�숋옙醫롫윥��뜝�덈꺼占쎌닂�숋옙占쎈뼌占쎌쥙�ο옙怨쀪뎡占쎌쥙�θ린�됱삕筌먯빖�삣뜝�덉뒧占싼껓펲占쎈끏堉졾뜝�뚮땬壤쏆�⑥쪎占쏙옙�ュ뜝�뚯쪠占썩뮩�븝옙��굲�좎럩�⑼옙類앸쐻占쎈뜆援e뜝�덊떢占쎌빢�숋옙�됯뎡占쎌쥙�ο옙�곗삕占쎌뼚�뺝뜝�덈쐠�대�먯삕�ル∥�ら큺�녿땬占쎌늼�멨뜝�뚮땬占쎌늼�ユ에�ъ몗占쎈벚猿당땟�됱삕占쎈뿭�뺝뜝�숈삕�대�먯삕�ル∥吏쀥뜝�뚮땬占쎌늼�롦뉩關援꿨뜝�ш틓占싸우삕占쎈끃�뺝뜝�꾨궙�얘쐼�앾옙��빃�좎럩�귨옙�낅꽞嚥▲굥�딉옙醫롫윪鴉딆늹�댐옙臾믪굲�좎럡�붷퐲�띕쐻占쎈뙝�됱삕筌먦룂�뺝뜝�ш뭅占썬굝�앾옙��곩뜝�뚮묄占쎌늺伊덌옙�ル듃�좎럩伊숋옙琯�앾옙��뵃�숋쭚�껋굲占쎈8梨울옙�뗭삕占쏙옙�좎럥占썽�얠뼃�앾옙�덉굲�좎럥�띰옙�얠삕占쎄퀣逾겼뜝�덊떢占쎌빢�숋옙�곗퓠占쎌쥙�⒵쾮�껋삕占쎌뼚�뺝뜝�덈㎣獒뺤빢�쇽옙占쎌굨筌욌갊�앾옙��쵂�좎럩�귨옙�뗭춻熬곣몿�わ옙醫롫윪鴉딆닂�숋옙�깆굲�좎뜦維곻옙類앸쐻占쎈슢�뤷뜝�덊떦占쎌뼃�앾옙��뎡�좎럩伊숋옙占쎌젂獄�쑴�뺝뜝�뚮폏占쎈틶�앾옙�덉굲占쎈8�쇽옙�얠삕熬곥굩�숂�瑜곸굲�좎럥흮占쎈틶�앾옙��룒�좎럥�띰옙�얠삕占쎈뜆援뀐┼�k걝占싼띿삕占쎈굝苑욃슖�꿸틕占쎈뿰�숅넫濡レ쐾�좎떬�우굲�좎럥肉�옙類앸쐻占썩뫖爾당춯�얠뵛占쎌늼�ユ에�ъ몗占쎌쥙�ο쭕占쎌삕占쎈뿭�뺝뜝�숈삕�닿엥�앾옙�뚰룏占쎌쥙�쏙쭔猿뉙맀占썬끉留띰옙醫롫뼩占쎈봾鍮잌뜝�뚯쪠占싸우삕�⑥�る렊�좎럩伊숋옙恝彛ワ옙�놁굲嶺뚮IJ猷귨옙類㏃삕占썬깴�ゅ뜝�ш턁占쎌빢�숋옙�낅폕占쎌쥙�⑶뜮占쎌삕占쎈뿭�뺧옙醫롫윥占썬깷�앾옙��첓�좎뜦維쒙옙�곷돥占싸쇨뎡占쎌쥙�⑼옙�숈삕占쏙퐢�삣뜝�꾩뫒泳�벩�앾옙�덇봄�좎럩鍮�옙�뗭삕�좎럩苡썲뜝�뚯쪠占쏙옙吏놅옙�깆굲占쎈맩鍮섓옙類앸쐻占쎌늿�뺧옙�우뿥占쎌빢�숋옙�뽯쑆占쎌쥙�⑼옙�⑥삕占쎌뼚�뺝뜝�숈삕占썩댙�숅넫濡レ쑋辱됰봿�귨옙�뗭삕占쎄퉮�댐옙醫롫윞占쏙퐦�숋쭚�껋굲�좎뜫源댐옙�낅쐻占쎈챶踰됵옙�k쐻占쎈슢占썹춯�얜뼮塋딄쒀�숋옙�ㅼ툖�좎럩伊숂뙴�묒삕占쎈뿭�뺟춯誘�삕占썬굩�숅넫濡レ쑋辱됰봿�귨옙�곴국�좎럥�곩퐲遺살쪎占쎈객�∽옙醫롫윪鴉딆닂�숋옙�깆굲嶺뚮Ŋ�뺧옙�쎌삕沃섓옙�뺝뜝�뚮펱占쎌빢�숋옙占쎈�싷옙醫롫윪��옙�숋옙��굲�좎럥留㎩퐲�껋삕�ル∥�ε뜝�덈염占쎌닂�숋옙源녾뎡占쎌쥙�⒴젆�룹삕筌먯빖�삣뜝�덈쐞占쎈굢�숋옙源놁굷�좎럩�쇽옙��뿉占싼딅첐占쎌쥙猷욑옙�뗭삕占쎈뿭�뺝뜝�덈열占쎈틶�앾옙�덉굲占쎈떯�ο옙�얠삕占쏙옙泥볩옙醫롫뼢占쎈씭�귨옙醫롫윪�됰톪�숋옙節뗭맶�좎럥�놅옙�댁땡占쎌럾源띿삕占쎌뼚�뺝뜝�덉굻占쎌눨�앾옙�몃솕�좎럩�귨옙�뗭삕域뱄퐣��옙醫롫짗占쎌닂�숋옙�곗맶�좎럥�o쭫議얜쐻占썩뫖占썲뜝�덈꺏占쎌늹�닺キ占썸뤃�먥뵾占쏙옙�껊쑏筌믩끃�뺝뜝�숉맊占쎌궍�앾옙�덉맄�좎럩�⑼옙�얠삕占쏙옙泥귛뜝�꾨�占쎌닂�숋옙��굲�좎럥�랃옙�띕쐻占쎈슣履졾뜝�⑸쳹占쎌눨�앾옙��뎡占쎌쥙�⑼옙�숈삕占쏙퐢�삣뜝�덈쐞占쎌쉩�앾옙�덉굲�좎럩鍮�옙�뗭삕�좎럩苡썲뜝�뚯쪠占쏙옙�잒첋占쎌굲�좎럥흮占쎈틶�앾옙袁る룶占쎈�占쎈Ŋ�뺧옙�モ닪占싸우삕占쎈벊�뺝뜝�뚮땬壤쏆떣�숋쭗袁ⓦ럪�좎럩伊숋옙恝�숂뙼蹂�굲�좎럥踰좑옙�k쐻占쎈뜄�욑옙臾먮쎕占쎌빢�숋옙占쎈콦輿삳뿫遊울옙節륁삕占쎈뿭�뺝뜝�숈삕�대�먯삕�ル∥�ε뜝�덈꺏占쎌닂�숅넫琉용1�좎럩伊숋옙�쎌삕占쎌눖�삣뜝�덉뒩筌잛±�앾옙紐꾩뒭�곕갊�앾옙��땾�좎럥�밭빊占쎌넂�좎럩�쏉옙醫롫윥占쎈씛�숋옙�좎굲�좎띁留깍옙�녹맶�좎떬�딄샷�좎럡��占쎌닂�숋옙怨몃퓠�좎럥占썸뤃轅⑺릹筌먯룄�쎾뜝�뚮땬占쎌늹占쏙옙占썬럪�좎럩伊숋옙恝�쇿뜝�뚯굲�좎룞�숋옙�k쐻占쎈뜄�▼뜝�⑷퐩占쎌빢�숋옙占쎌탞占쎌쥙�⑼옙洹⑥삕占쎈뿭�뺧옙醫롫윞占썩댙�숅넫濡レ쑅占쎌쥙猷욑옙�뗭삕�⑤9커占쎌쥙�ν씙�좎럥踰⑨옙�뗭삕占쏙옙�뷂옙醫롫윥占쎄내�숋옙���삣뜝�덈쐝占쏙옙�좎럩伊숋옙�쇱삕域뱀룈留ゅ뜝�덌폎占쎈벨�숋옙�몄뿭�좎뜦�숋옙�낅꽞嚥▲꺃紐욃뜝�꾪�쀯옙��숋옙怨닿뎅占쎌쥙�⑼옙洹⑥삕占쎈뿭�뺟춯誘⑦�▼퐲占쎌녇占썬꺃�㎩뜝�⑸뙔占쎌늿�욃뜝�덈솇壤쏅톪彛붻쥈�뗭젵�좎럩伊숋옙瓘琉껓옙占쎈��좎럥��占쎌궍�앾옙�됰뮛�좎럡�쒙옙�낅꽞嚥▲꺃紐섓쫲�귥삕占쎈쵓�숋옙�좎굲�좎럡�∽옙�껊쐻占쎈뜄爰썲뜝�뚮묄占쎌닂�쇿뜝�뚯씜�좎럩伊숋옙��떐占쎈벊�뺝뜝�덌폍占싸듬쐻占쎈챷�딉옙�쎌삕�ル∥�わ옙占쎌삕占쎌닂�숋옙占쎄뎡占쎌쥙猷욑옙�곷쨨饔끸뫀�삣뜝�덈쐣占쎈씢�앾옙�덈즽�좎럩�귨옙�뗭삕占쎈쉴�띶뜝�뚯쪠占싸우삕影�瑜곻옙�브퀣堉뷂옙�k쐻占썩뫖爾놂옙�쒓컟占쎌빢�숋옙占쎈퉫占쎌쥙�⑼옙諭꾩삕沃섓퐢�삣뜝�덌옙占썬굩�숅넫濡レ쑋辱됰봿�귨옙�곴국�좎럩�⑨옙�얠삕占쎈뜄堉볟뜝�쇰뜄沅▼뜝�뚮땬占쎌닂�숂���㎍占쎌쥙�ο옙�낆삕占썩뫖�삣뜝�뚮닁占쎈낑�숋옙節뗭맶�좎럥�놅옙�⑸쐻占쎄쑴肉ε뜝�뚮묄占쎌닂�쇿뜝�뚰깯�좎럩伊숋옙�쇱삕域밟뫁�뺝뜝�덈열占쎈틶�앾옙�덉굲�좎럥逾껓옙�낅꽞嚥▲꺃�뗨쓩�곕늉占쎈콈�숋옙癒�굲占쎌뼔占썸뤃轅⑤쐻占쎈슣履졾뜝�⑸쳹占쎌닂彛싷옙紐꾨㎍占쎌쥙�⑼옙占썹춯�얜꺽占쎌빢�숋옙占쎈�싷옙醫롫윪��옙�숋옙��굲�좎럥留㎩퐲�용쐻占쎈슣履졾뜝�⑸쳹占쎌닂�숋옙源녾뎡占쎌쥙�⒴젆�룹삕筌먯빖�삣뜝�덈쐠�댐퐦�숃눧類λ쭟�좎럩�쇽옙��뿉占싼딅첐占쎌쥙猷욑옙�뗭삕占쎈뿭�뺝뜝�덈열占쎈벨�숋옙�몄뿴嶺뚳퐡�댐옙�낅꽞嚥▲꺃�낉┼��뵞�룸돍�숋옙��굲�좎럥踰∽쭕�곗삕�ル∥�ε뜝�숉맔壤쎼깿占쏙옙�뽯㎍占쎌쥙��땟戮ル뙕疫뀀8�삣뜝�뚮듌占쎈틶�앾옙��쵂�좎럩�귨옙�용쐻占쎈뜄�뉐뜝�뚯쪠占썩뮩�븝옙��굲�잙Ł琉껓옙�볦맶�좎럥�f뤃�먥뵾占쏙옙轅곕쇀域밟뫁�뺟춯癒�즰占쎈틶�앾옙�萸끻뜝�ш턁占쎌빢�숋쭗袁⑸뮡�좎럥�뱄옙占쏙옙�ㅲ닪�딆슆琉껓옙癒�굲占썬꺂�ο옙�륁삕�좎럩�뺝뜝�뚮땬占쎌닂�쇿뜝�꾨렊占쎌쥙�⒳펺�뗭삕占쎈벉堉��좎럥占쏙옙占쎌궍�앾옙�됰뮝嶺뚯옕伊쒙옙�귣쇀獄�옙占쎈ŀ�앾옙��빃�좎럩�귨옙�용쐻占쎄쑬�딉옙醫롫윪鴉딆닂�숂맦占쎌빢�숋옙怨뺧옙占쎌쥙�⑵짆�쏆삕�됱빘�뺧옙�モ닪筌욎�λ쐻占쎈슢�꿨뜝�뚮묄占쎌닂�쇿뜝�ш뭍占쎌빢�숋옙占쎌쾽占쎌쥙��짆�쇱삕�됱빘�뺝뜝�숈삕�대�먯삕�ル∥�ゅ뜝�뚭섶占쎌닂彛싷옙紐꾨㎍占쎌쥙�ο옙�룸쨨影��낆맶�좎럥�뉛옙占쎌삕�ⓦ끉�뺝뜝�덌옙占쎌빢�쇿뜝�숈삕占쎌눘�뺧옙�モ닪占썬굜踰㏆옙�녿역�좎럩�귨옙�뗭삕�ル―�▼뜝�뚯쪠占싸우삕占쎈굞異밧뜝�꾪�o옙類㏃삕占썬깴�ゅ뜝�ш턁占쎌빢�숃쥈�μ궨占쎌쥙�⑼옙洹⑥삕占쎈뿭�뺧옙醫롫윞占썩뼹�앾옙��첓�좎뜦�숋옙�뗭삕占쎈슣援꿨뜝�ш틓筌ㅻ㉡�숋쭚�껋굲�좎뜫源댐옙�낅쐻占싼덈��좎럩�⑨옙�얠삕占쏙옙�▼뜝�뚯쪠占썩뫜�숁뉩�μ굲�좎럥肉�옙類㏃삕�ル∥�욃뜝�⑸뙔占쎌늼�ユ에�ъ몝渦깅맧遊울옙洹⑥삕占쎈뿭�뺝뜝�쇰맮�쇿뜝�뚯쪠占싸듬쐻占쎌늿�뺧옙醫롫윪亦낅엪�숋옙�좎굲�좎럥留㎬짆�얄뵾占쏙옙�롳쭪諛㏓쐻占쎈슢臾꾢뜝�뚮땬占쎌닂�숋옙占쎈젇占쎄퓭爰귨옙節륁삕占쎄퀣�뺝뜝�덉굣占쎈틶�앾옙�덉뿴�좎럥�배맱癒れ넂�좎럡愿묕옙醫롫쑆占쎌닂�숋옙�낃퐵�β뼯爰껓옙�됤뵾占쏙옙逾싨납占쏀넪占쎌눨�앾옙��뎡占쎄퀗�э옙�곷쨨占쎈�逾얍뜝�숈삕占쎄퍓�뤹춯誘⑸걙占쎈틶�앾옙�됰쭒�좎럩沅랃옙�얠삕占쎈맧裕쏉옙醫롫윥占쎌��삕占쎌뼚�뺝뜝�덈쐝癰귥눦�숅넫濡レ쑋�좎럡�э옙�뗭삕占쏙옙援꿨뜝�⑸�甕겸넁援�옙猿딆맶�좎럥�o쭫議얜쐻占썩뫖爾긷뜝�숈삕占쎌빢�숋옙占쎈렊�좎럩伊숋옙罐援℡뜝�뚯굲嶺뚮IJ猷귨옙類㏃삕占썬깴�ゅ뜝�ш턁占쎌빢�숋옙占쎈/占쎌쥙�⑶뜮占쎌삕占쎈뿭�뺧옙醫롫윪�≪뜴�앾옙��첓�좎룞�숋옙�욎삕占쎈뜆援뀐옙醫롫윥�댁빢�쇿뜝�숈삕�ル∥�ο옙醫롫쑞筌뚭퍜�숂솒占쎄뎡�좎뜫爰귨옙恝�숂��곤옙�숋옙�뽰┰占쎌쥙�⑼옙洹쏇맪占쎈9�뺟춯琉얠뫊占쎈씢�앾옙��첓�좎떥�곗굲�ш퀚�녾뎡�좎럩伊숋옙恝�숋옙節뗭맶�좎럥�꾬옙�묒삕占쎈끂�겼뜝�뚮묄占쎌닂�쇿뜝�뚰깯�좎럩伊숋옙�쇱삕域밟뫁�뺝뜝�뚯뒠占쎌궍�앾옙�됰뮝�좎럩裕뗰옙�낅꽞嚥▲꺃�뗨쓩�곕늉占쎄랬�숋옙�⑹맶�좎럥�f뤃�먯삕�ル∥�ο옙�듭삕占쎌닂彛싷옙紐꾨㎍占쎌쥙�ο옙節륁삕鈺곗뼔�삣뜝�덉뒦占쎈퀫�앾옙��쵂�좎럩�귨옙�뗭삕占쎄퀣異깍옙醫롫윥占쎈톪�숋옙紐꾩굲�좎럩堉싷옙類앸쐻占쎌늿�뺟춯節뗫굫占쎌늼�ユ에�レ깿占쎌쥙�э옙�밸윫占쎌쥙�⒳펺�뗭삕占쎈����좎럥理먲옙類앸쐻占쎈뜄�닷뜝�덈꺼占쎌닂�숋옙��무占쎌쥙�⒳펺�숈삕占쎈굝苑욃슖�꿸틕占쎈뿥�앾옙�덉굲�좎럩�귨옙�뗭삕占쏙옙援뀐옙醫롫짗占쎌늸琉껓옙癒�굲占썬꺂�ο옙管異�옙猿뗭굲�좎럩�귨옙�뗭삕占쏙옙�∽옙醫롫윪鴉딆닂�숁뉩�녿Ъ�좎룞�숋옙類앸쐻占쎈뜆�ゅ뜝�숈삕占쎌빢�숋옙占쎌쾽占쎌쥙猷욑옙�뗭삕占쎈뿭�뺝뜝�숈삕�대�먯삕�ル∥�ゅ뜝�뚮츐占쎌닂�숂���㎍占쎌쥙�ο옙占쎌삕占쏙옙�삣뜝�덈쐡占썩꽒�앾옙��쵂�좎럩�귨옙�용쐻占쎈뜃�먲옙轅붽틓占쏙옙�숁틦占썰펺�뚯삕影��억옙�우삕�ル∥�ら큺�녿땬占쎌늹諭뀐옙�쎌삕占쎌닂�숁�⑥�ャ럪�좎럩伊숋옙恝�쇿뜝�뚯굲�좎뜾爾θ쥈��뺝뜝�뚯뒠占쎈슁�숅넫濡レ쑋�좎럡�э옙�뗭삕占쏙옙援뀐옙醫롫윥�댁쉫鍮딉쭗��굲占썬꺂�ο옙�됲겫占쎈끏�у뜝�뚮듅筌랃옙�앾옙��쵂�좎럩�귨옙�뗭삕占쏙옙�딉옙醫롫윪鴉딆닂�숂퐧�닳꽒�앾옙�됰㎍占쎌쥙�⑼옙恝�숋옙�놁굲�좎뜦維뽳옙占쎈쐻占쎈뜆�e뜝�뚮묄占쎌닂�쇿뜝�덌옙�룹삕�ル∥�わ옙占쎌삕占쎌닂�숋옙占쎄뎡占쎌쥙�ο쭕�⑺맪嚥♂살맶�좎럥�o쭫議얜쐻占쎌늿�뺝뜝�뚭텣筌k뿥�앾옙��렊�좎럩伊숋옙�댁젂占쎈9�뺟춯癒�퉾占쎌궍�앾옙��뱦�좎럥�밭빊占쎌삕�됰씮�븝옙醫롫윪占쎌눦�숋옙占쎈퓠�좎떬�낆쾺占쎌쥙�⒳펺�뗭삕占쎌럩�뺝뜝�숈삕占쎈뿭�뺝뜝�숈삕�대�먯삕�ル∥�녷납占쏙옙占쎌떴�좎럡�o옙類㏃삕占썬깴�ゅ뜝�몃벉�삣뜝�덈쐞�룸ㅇ�앾옙��빃�좎럩�귨옙�껎돦�좎뜫�わ옙醫롫윪鴉딆닂�숁걹占쎌눨�앾옙�덈뼓占싼덈궡占쎌닂�숋옙節뗭맶�좎럥�놅옙�⑸쐻占쎌눊�볩옙�k쐻占쎈뜆�㎩뜝�쇨퍓�삣뜝�덉뒧占싼껊쐻占쎈슢�꿨뜝�뚮묄占쎌늺伊덌옙�쇱쟽占쎌쥙�⒳펺�뗭삕占쎈끉��뜝�덈열占쎈벨�숋옙�좎굲�좎럥肉�옙類앸쐻占쎈뜉�숋옙��占쎈�逾얍뜝�숈삕占쎄퍓�뤹춯誘⑸걙占쎈틶�앾옙�됰쭒�좎럩沅랃옙�얠삕占쎈뜆留놅옙醫롫쑌占쎈톪�숋옙�좎굲�좎룞�쇿뜝�덈엠占쎌빢�숋옙占쎌탞占쎌쥙�⑼옙洹⑥삕占쎈뿭�뺝뜝�덇턃�룹닂�숅넫濡レ쑋辱됰봿�귨옙�뗭삕占쎈벡紐▼뜝�뚯쪠占썩뫜�숋쭚�몄맶�좎럥�꾬옙�룸쐻占쎈뜇�℡뜝�뚮묄占쎌닂�숋옙占쏙옙�븍븸占쎌눖利닷뜝�ш뎀占쎌닂�숋옙�껎맮占싸뀀섞�곌퍜�숋옙�깆굲占썬꺂�ο옙恝�숋옙占쏙옙�좎럩�귨옙�뗭삕占쎈갭�랃옙醫롫윪鴉딆뮋�쇿뜝占� 占쎌쥙�⒳펺�뗭삕占쎈끉��뜝�덈열占쎈틶�앾옙�덇콬�좎룞�숋옙�얠삕占쎈뜆肉댐옙醫롫윥占쎈씛�숋옙�좎굲�좎럥�껇굜��숅넫濡レ쭢�좎럩�귨옙�뗭삕占쎌쥙援뀐옙醫롫윥占쎈끇援�옙癒�굲占썬꺂�ο옙琯�앾옙�됰탿�좎럩�귨옙�뗭삕�ル―�▼뜝�뚯쪠占싸우삕�용돂���좎룞�숋옙�낃퐵�β뼯爰껃퐲占쎌삕�ル∥�ゅ뜝�꾨옱占쎌닂�숋옙占쎄뎡占쎌쥙�⒳펺�곷쨨占쎈Ŋ�뺧옙�モ닪占싸듬쐻占쎈뜄嫄욑옙�먯삕占쎌늹�믣뜝�꾨렊占쎌쥙�ョ댆洹⑥삕�앾옙�귣㏄�좎럩鍮�옙�뗭삕占쎄퀬爰쇿뜝�뚯쪠占썩뫜�숁뉩�μ굲�좎럥肉�옙類㏃삕占썬깴占쎈벨�숋옙�곗맶�좎럥�o쭫議얜쐻占쎈챷��옙類㏃삕占썩뫖猶욕뜝�숈삕�좎럩伊숂뙴�묒삕占쎈뿭�뺝뜝�덇탿占쎈벝�숁:�됵옙�녺뙼猿롫㎦占쎌쥙�⑼옙類㏃삕占썬깴�ゅ뜝�ш턁占쎌빢�숃쥈�μ궨占쎌쥙�⑼옙洹⑥삕占쎈뿭�뺧옙醫롫윞占썩뼹�앾옙��첓�좎뜦裕⑼옙釉앹삕�⑤9커占쎌쥙�ν씙�좎럥踰⑨옙�뗭삕占쏙옙�뷂옙醫롫뼢占싼딅㎍占쎌쥙�ο옙袁�퀪占쎈쵐�뺝뜝�댢딉옙類앸쐻占쎈슢�끻뜝�덌옙占쎌빢�숃쥈�ㅼ젃占쎌쥙�⒳펺�뗭삕占썬룗���잙컾維곻옙類㏃삕占쎌뼚�뺝뜝�꾨옖占쎄쒀�숅넫濡レ쑋占쏙옙�숋옙�뗭삕占쏙옙援뀐옙醫롫윞占싼낅뙀占쎌슜�삣뜝�덉뒩筌잛±�앾옙�몄낱�좎럩�몌옙�쇱삕�쒏뤃�먯삕�ル∥�ο옙�듭삕占쎌닂彛싷옙猿뗪뎡占쎌쥙�ユ틦�룸쐻占쎈뜄爰쇔뜝�뚮땬占쎌닂�숁�⑥�ャ럪�좎럩伊숋옙恝�숂�瑜곻옙�브퀣堉뷂옙�k쐻占쎈뜆援e뜝�숈삕占쎌닂彛싷옙猿뗪뎡占쎌쥙��땟戮ル솿占쎈베�삣뜝�뚮듌占쎈벨�숅넫濡レ쑋辱됰봿�뱄옙�먯삕�얜�援뀐옙醫롫윥�됵옙�숋쭚�몄맶�좎럥�껓옙�뺣쐻占쎈뜄荑덂뜝�뚮듃塋딆떣�숋옙��굲�좎럥�놅옙�섎쇊嚥▲깵�묕옙醫롫윪鴉딆닂�숋옙�깆굲嶺뚮IJ猷귨옙類앸쐻占싼덈춦�좎뜫援앾옙�얠삕占쏙옙怨⑸쐻占쎈슢臾꾢뜝�뚮듆鴉딅뜉�숅뿙亦끸벂�앾옙��첓�좎뜦維쒙옙�곷돥占싸쇨뎡占쎌쥙�θ굢占쎌삕筌먦룂�뺧옙�モ닪占쎌쉩�앾옙�몄꽣�좎럩鍮�옙�뗭삕�좎럩苡썲뜝�뚯쪠占쏙옙吏놅옙�깆굲占쎈맩鍮섓옙類㏃삕占썬끏�롨�뚣뀿�앾옙��첓�좎떥�뚮탻�좎럩伊숋옙罐由곤옙�μ굲�좎럥肉�옙類앸쐻占쎌늿�뺝뜝�덊넪占쎌늼�ユ에�レ깿占쎌쥙�э옙�밸윫占쎌쥙�⒳펺�뗭삕�앾옙�껋쪎�좎�占썬굝�앾옙�됲꺍�좎럥�띰옙�얠삕占쏙옙逾껓옙�뗭춾占쎈챷留띰옙醫롫윥占쏙옙�숋옙�녹맶�좎럥�됵옙�용쐻占쎈슢臾꾢뜝�뚮듆鴉딅뜉�숋옙�깆읇占쎌쥙�⒳펺�뗭삕占쎈끉��뜝�덈열占쎈틶�앾옙�吏뗥뜝�숈삕�좎럩�볢�뚯뼇�잍�⑥궡�뺟춯癒�즰占쎈틶�앾옙��룒�좎럥�띰옙�얠삕熬곣뫁�륅옙醫롫윞占쏙옙�좎럩�쇽옙��뿉占싼딅첐占쎌쥙猷욑옙�뗭삕占쎈뿭�뺝뜝�덈열占쎈틶�앾옙�덉굲占쎈�占쎈Ŋ�뺧옙�モ닪占쎌쉩�앾옙�곌턁占쏙옙占쎌쥙�⑼옙�숈삕占쏙퐢�삣뜝�덈쐠占썩뫒異�옙�쏄퉵�숋옙�좎굲�좎럥梨뤄옙源띿삕�ル∥�ゅ뜝�덉굻占쎌닂�숋옙源녾뎡�좎럩裕�筌뚭퍜�숂솒占쎄뎡�좎뜫爰귨옙恝�숁걹占쎌닂�숋옙占쎄뎡占쎌쥙�⑼옙洹쏇맪占쎈9�뺧옙�⑸역占썩뼹�앾옙��첓�좎뜫源븝옙占쎌삕�룸챷留띰옙醫롫윥占쎄쑈�놅옙遺얠맶�좎럥��옙��앾옙��빃�좎럩�멨뜝�⑸쳛�좎뜫源듸옙�륁삕�ル∥�ら큺�녿땬占쎌늸嫄밧뜝�뚮듅�좎뜾紐닸�⑥궡�뺝뜝�덊닏占쏙퐛�녽뀎洹μ굲�좎룞��옙�k쐻占쎈뜄�좑옙�먰맀占쎌빢�숋옙�됯뎡占쎌쥙�⑼옙洹쏇맪占쎈9�뺧옙�⑸역占썩뼹�앾옙��첓�좎룞�숋옙�욎췀占썬꺃�됵옙醫롫윥甕곗쥜�숋옙節뗭맶�좎럥��옙��쐻占쎈뜄爰쇔뜝�뚮듉占썬깺�먲옙�紐앮를源낅㎣�딆슱�숃キ袁⑹굲�좎럥흮占쎈벨�숋옙�숈삕占쎈�占쎈Ŋ�뺧옙�モ닪占싸우삕占쎈벊�뺝뜝�뚮땬壤쏆떣�숋쭗袁ⓦ럪�좎럩伊숋옙恝�숂뙼蹂�굲�좎럥踰좑옙�k쐻占쎈뜄�욑옙臾먮쎕占쎌빢�숋옙占쎈콦輿삳뿫遊울옙節륁삕占쎈뿭�뺝뜝�숈삕�대�먯삕�ル∥�ε뜝�덈꺏占쎌닂�숋옙濡�눁占싸뀀섞繹먮벝�숃눧類ㅼ굲占썬꺂�ο옙�됲겫占쎈끏�у뜝�뚮땬占쎌닂�숁틦�얜렊�꿔꺂��틝占쎈0�э옙�뗭춾占쎈챷留띰옙醫롫뼩占쎈뜆�뗥뜝�뚯쪠占썬깺琉껓옙�좎굲�좎럩堉싷옙類앸쐻占쎌늿�뺧옙�λ쳳占쎌궍�앾옙�됰뮛占쎌뼐�쇽옙�얠삕占쏙옙諭좄쓩�곕늅占쎈맮�숋옙�낇벓�낉옙寃�린洹⑥삕占쎌뼚�뺝뜝�숈삕筌k낑�숅넫濡レ몘力놂옙裕뗰옙�뗭삕�⑤8猷�옙醫롫뼢占썩뫀�딉옙醫롫윪鴉딆닂�숂퐧�닳꽒�앾옙��뎡癲ル슢캉�룰랬�숋쭚�껋굲�좎뜫源댐옙�낅쐻占쎈슣�ε뜝�뚮묄占쎌닂�숋쭗袁㏃댉�좎럩伊숋옙�띕쑏�좎럩�뺝뜝�덈열占쎈벨�숅넫濡レ쑋占썩돦�댐옙�얠삕占쏙옙泥볩옙醫롫짗占쎌닂彛わ옙�놁굲�좎럡��뤃轅⑤쐻占쎈뜄�ο옙占쎄섶占쎌닂彛싷옙猿뗪뎡占쎌쥙�ワ옙瑜낆삕嚥△뫅�숋옙節뗰옙�몄삕占쎌뼚�뺝뜝�숈삕筌k낑�숅넫濡ル샨�좎럥��옙�쇱삕�ル∥�ら큺�녿땬占쎌늹�㏆옙源껊�占쎌닂�숅뿙�대�먯삕�ル∥�ο옙�듭삕占쎌닂彛싷옙紐꾨㎍占쎌쥙�⑼옙�몄삕筌먯빖�삣뜝�덈쐡占썬굝�앾옙��뱣�좎뜫源븝옙癒뀁삕占싼덈츍占쎌쥙�⒳펺�뗭삕占쏙옙�뗭삕獄쏅챷�뚳옙醫롫윪鴉딆닂�숋옙�쇰젺�좎럥肉�옙類㏃삕占쎌뼚�뺝뜝�꾪뜑筌잙〕�숅넫濡녹삕占쎌쥙�ユ뤃�얠삕占쎌뼚�뺝뜝�덈㎦�곕엪�숅넫濡レ쑅�좎럥�쏉옙�뗭삕占쎌쥙援뀐옙醫롫짗占쎌늼占쎌뼐�쒙옙�뗭삕占쏙옙��占쎌쥙�ο㎖琉꾩춹占쎄퀣�뺧옙�モ닪占싸듬쐻占쎌늿�뺝뜝�뚮땬占쎌닂�숋옙諛멥럪�좎럩伊숋옙恝�숋옙��굲�좎럩�쒙옙�k쐻占쎈뜆�㏆옙�섏맻占쎌빢�숋옙占쎈콬渦깅맧遊억옙�듭삕占쎈뿭�뺝뜝�꾪돫占쎈뎽�앾옙��첓�좎뜦裕⑼옙釉앹삕占쏙옙援뀐옙醫롫윥占쎈맮�쇿뜝�덉맶�좎럥�꾬옙�룸쐻占쎈뜇�℡뜝�뚮묄占쎌닂�숂춯�뚮엠占쎌빢�숋옙�됯뎡�좎럩伊숋옙�쇱삕癰귨옙�숋옙占쏀렧�좎럩�삣뜝�⑸쳛亦끸댙�숋쭚�쏅븸占쎈��숋쭩寃쇰쐻占쎈뜇�℡뜝�뚮묄占쎌닂�쇿뜝�덉쭆�좎럩伊숋옙恝�숋옙怨쀬굲�좎럩堉싷옙類잙꽠�⑨퐢爾쎾뜝�덊닰占쎌늼�ユ에�ъ몝占쎌쥙��땟�됱삕占쎈뿭�뺝뜝�뚯쪠�대�먯삕�ル∥吏쀥뜝�뚮듅占쎈뙋�숋옙占쎄뎡�좎뜫爰귨옙恝�숋옙�ㅼ떪占쎈��숋옙節낅쐻占쎈슢�у뜝�뚮땬占쎌늹紐닸�⑤㈇�▼뜝�뚯쪠�룹쉻�숋옙�고�わ옙�レ탳占쎈벨�숋옙恝�숋옙�ル쫲�좎럩伊숋옙�쇱삕域밟뫁�뺝뜝�덈열占쎈틹異�쭔�좊쳥�좎럥援�옙�낅꽞嚥▲꺃�뗨쓩�곕늉占쎄랬�숋옙��굲�좎럥�꾢뜝�숈삕�ル∥�ε뜝�숉맔占쎌닂彛싷옙紐꾨㎍占쎌쥙�ο옙猿볦삕�⑥궡�뺧옙�쒙옙占싸듬쐻占쎈뜆�껃뜝�뚮듆占쎌룊彛쀯옙�낅쵋占쎌쥙�⒳펺�뗭삕營먩뤃�э옙��걠占쎈틶�앾옙�뉙꼤占쎈쵐�⑼옙戮녹삕饔낅챸�울옙醫롫윪�됰�먯삕占쎈굝苑욃슖�꿸틓占쎄쒀�숅넫濡レ쑋�좎룞�숋쭔猿볦삕�믭옙援꿨뜝�ш틓占싸우삕�앾옙�뗭삕占쏙옙援뀐옙醫롫윪占쎄퇊�뀐옙猷뱀굲嶺뚮ㅎ�э옙�띕쐻占쎈슣履졾뜝�⑸쳹占쎌닂�숋쭗袁⑷뎡癲ル슢캉�룰랬�숋쭚�몄맶�좎럥�o옙占쎌삕占쎈슢踰됵옙�k쐻占쎈뜆�㏆옙�섏맻占쎌빢�숋옙占쎈퉫占쎌쥙�⑼옙�⑥삕占쎌뼚�뺝뜝�숈삕�얠뭿�앾옙��첓�좎뜦裕⑼옙釉앹삕占쏙옙援꿨뜝�뚯쪠占썩뫜�숋쭚�몄맶�좎럥�꾬옙�룸쐻占쎈뜇�℡뜝�뚮묄占쎌닂�숋옙�곗��좎럩伊숋옙恝�숋옙怨쀬굲�좎럩堉싷옙類잙꽠�ⓑ븍��좎럩�밧뜝�밸ご�⑤챶堉긷뜝�뚯쪠占썩댙�숂�瑜곸굲嶺뚮IJ猷귨옙類앸쐻占싼덈춦�좎뜫援앾옙�얠삕筌뤾퍓苡녑뜝�뚭텓占쎌빢�숋옙占쎌삕癲ル슢��옙湲븐낄熬곎딆굲�좎뜦維�筌λ씢�앾옙��첓占쎈9�삼옙�뗭삕占쏙옙援뀐┼��옙占쎌닂�숋옙瑜곸굲占썬꺂�ο옙�됲겫占쎈끏�у뜝�뚮닲占쎌빢�숋옙�덉춳�꿔꺂��㏄�귣븶筌믩끃�뺝뜝�숉맊占쎌궍�앾옙�덉맋�좎럩�⑨옙�얠삕占쎈뜆援뀐옙醫롫짗占쏙옙�숋옙節뗭맶�좎럥�꾬옙�껊쐻占썩뫖�겼뜝�뚮묄占쎌늺伊덌옙�곗졄�좎럩伊숋옙�띕쑏�좎럩�뺝뜝�덈열占쎈벨�숅넫濡レ쑅占쎄쒀�숋옙�낅꽞嚥▲꺃�뗨쓩�곕늉占쎄랬�숋옙�⑹맶�좎럥�꾬쭕�귣쐻占쎈슣履졾뜝�덈뼗占쎌×占썩벀�됵옙類앸쐻占쎈슣�좂뛾占쎌삕占쎌빢�숋옙�됯뎡占쎌쥙�θ린�얠삕占쎈뿭�뺝뜝�덇탿占쎈벝�숁:�됵옙�녺뙼蹂�굲�좎뜦維곮린猿껊쐻占쎄쑵占썩댙�숋옙�볦맶�좎럡�э옙湲룸쐻占쎈슢�у뜝�뚮땬占쎌늺爾몌옙怨룸5�좎럩伊숋옙�논렭占쎈뿭�뺝뜝�뚮닔占쎈틶�쒑쳸�숈퀧�좎럥�띰옙�얠삕占쎈돉瑗ㅵ뜝�덉탳占썩뫜�숋쭜�뱀굲耀붾굝梨몌옙�몄삕�ル∥�ο옙�먯삕占쎌닂�숋옙占쎈��좎럩伊숋옙罐由경�ⓦ끉�꿨뜝�꾨옩占쎈벨�숋옙癒�굲�좎럩�귨옙�뗭삕�좎럡�▼뜝�뚯쪠�룹쉻�숋옙怨룹Ŀ�좎럥흮占쎈벨�숋옙��떔嶺뚯쉸占싸살맶�좎럥��옙猿놁땡占쏙옙�쇿뜝�뚮듅占쎈��앾옙袁⑤젇�좎럩伊숋옙�㏓뙀域밟뫁�뺧옙��맪占쎈쪇�뺟툞��삕占쏙퐢�삣뜝�덈쐠占썬렔�앾옙�⑦뜐占쎌궍�앾옙�됰뮛�좎럥留뺧옙�얠삕占쎌슱�쇿뜝�뚯굲�좎럥�뱄옙�묐쐻占쎈뜄堉у뜝�몄슦�뺝뜝�뚮폏占쎈틶�앾옙�덉굲�곌램�볩옙�k쐻占쎈뜆援←뵓怨뺣탟占쎌늸�⑼옙�녿㎍占쎌쥙�э옙�곌뎡占쎄퀗�э옙�뗭삕占쎈쓹�삣뜝�덉뒩筌잛±�앾옙�몃솕�좎럩�귨옙�뗭삕筌먦끇�띶뜝�뚯쪠占썩뫜�쇿뜝�뱀땡占쎌궢�ο옙怨ㅼ삕占쎌눨�앾옙�됰㎞�좎럩伊숋옙�쇱삕獄�쑴�뺞쾬�볧맊占쎌궍�앾옙袁⑸쳥�좎럥踰⑼옙�얠삕占쏙옙泥볩옙醫롫쑌繹먯뼲�숋옙猷몃룯�좎떥�⑤렊占쎌쥙�⑶뜮占쎌삕占쎈뿭�뺝윜諛잙쳛占쎈벨�숅넫濡レ쑋占쎈맧�わ옙�뗭삕�좎럩鍮�옙�뗭삕筌뤿슣�뺝뜝�덈쿅占쏙퐚�븝옙�덉굲�좎럥肉�옙類앸쐻占쎌늿�뺟춯�얠뵛占쎌늼�ユ에�ъ몗占쎌쥙猷욑옙�뗭삕占쎈뿭�뺞セ�ル늄占쏙옙�좎럩�귨옙�뗭삕占쎈툖吏롳옙醫롫윪鴉딆닂�숋옙�깆굲�꾬옙�댐옙類앸쐻占쎈슢�ゅ뜝�덊떢占쎌빢�숋옙�됰엶占쎌쥙�ο옙�껋삕占쎈굝苑욃슖�꿸틕占쎈뿨�⑼옙怨뺣뒌�좎럡�э옙�뗭삕占쏙옙援뀐옙醫롫윪占쎈슁�숅뇡�뱀굲占썬꺂�ο옙恝�숋옙��굲�좎럩�귛퐲�룹삕�용뿪�▼뜝�뚯쪠占썩뮪�놅옙猷뱀굲嶺뚮Ŋ鍮뽳옙�k쐻占쎈뜄�욃뜝�덈뼠占쎌빢�숋옙�낅폕占쎌쥙�⑶뜮占쎌삕占쎈뿭�뺝뜝�덈㏄占썩넀�억옙�щ뮛�좎룞�숋옙�뗭삕占쎄퉮援뀐옙醫롫윥�댁빍�삼옙猿뗫뮋�좎럡�뉛옙類앸쐻占쎈뜃�⒴뜝�뚮듉占썬깺�먲옙�占썲뜝�뚯쪠占썩뫜�숁뉩�μ굲�좎럥肉�옙類앸쐻占쎌늿�뺧옙�우뿥占쎌빢�숋옙占쎌쾽占쎌쥙��땟酉귥삕�좎럥�삣뜝�덉뒩�대�먯삕�ル∥�ο옙�듭삕占쎌닂彛싷옙猿뗪뎡�좎뜫爰귨옙恝�숂맦占쎌빢�숋옙�몃씢�앾옙��쵂�좎럩�귨옙�용쐻占쎈슣�쒙옙醫롫윪鴉딆닂�쇿뜝�덈마�좎럩�울옙類앸쐻占쎈뜄�닷뜝�덊떢占쎌빢�숋옙�곕츧�좎럥占썲뜝�댢딉옙類㏃삕占썬깴�ょ춯�롳옙貫�삣뜝�덉뒧占싼껊쐻占쎈슢�у$�녿뼠占쎌닂彛쀨쥈��윫占쎌쥙�⒳펺�뗭삕�앾옙�껋쪎占쏙옙類〓뙑�⑥�ロ룈�좎럩沅랃옙�얠삕占쎈뜆留놅옙醫롫윞筌띾맮�숋옙�좎굲�좎룞�숃キ節륁삕�ル∥�뚨뭐癒�닰占쎌늹�믭옙怨멸뎡占쎌쥙猷욃퐲��삕�좎룞�숁퓴諛매�뤃�얠삕影�瑜곸굲�좎럥�깍옙�k쐻占쎈슢�껃뜝�⑸쳹占쎌늼肉숋옙��占쎈Ŋ�뺧옙�モ닪占싸우삕占쎈벊�뺝뜝�뚮땬壤쏆떣�숋쭗袁ⓦ럪�좎럩伊숋옙恝�쇿뜝�뚯굲占쎌뼔�꾬옙�k쐻占쎈뜄�▼뜝�꾧펷占쎌빢�숋옙占쎈괏占쎌쥙�ユ틦釉앹삕�믩�곸굲�좎룞彛쀯옙占쎌굲占썬꺂�ο옙管異�옙猿뗭굲�좎럩�귨옙�뗭삕�좎럡�▼뜝�뚯쪠占싸멸덩�좎럥�꿨뜝�덉뵯占쎌궍�앾옙�덉맆占쎈뙋�욅빊占쎌삕占쎌쥓�울옙醫롫윪占쎌눦�숋옙占쎈퓠�좎떬�낆쾴占쎌쥙�⒳펺�귣쇀占쎈쵐�뺝뜝�덈열占쎈틶�앾옙�덉뿴�좎럥�띰옙�얠삕占쎈돉瑗ο┼��뵯占쎌룊�숋옙�낃퐵�β뼯爰껓옙�됱삕�ル∥�ε뜝�덉뿪占쎌닂�숋옙占쎄뎡占쎌쥙�ο옙�녹춹占쎄퀣�뺧옙�モ닪占싸듬쐻占쎌늿�뺝뜝�щ젛鴉딅뛼�앾옙��럪�좎럩伊숋옙恝�쇿뜝�뚯굲�좎룞�숋옙�좎굲�좎룞�숅뜮猿볦삕�ル∥�ゅ뜝�⑸쳟占쎌닂�숋옙醫롪뎡占쎌쥙�ο쭕�녴럸�믩�곸굲占썬꺂�ο옙�됲겫占쎈끏�у뜝�뚮땬占쎌닂�숋옙怨쀬죰�좎럩伊숋옙罐援℡뜝�뚯굲嶺뚮Ŋ�볩옙�놁삕沃섃넄�겼뜝�⑸쳟占쎌닂�쇿뜝�꾩쉬占쎌쥙�ο옙�곗삕占쎌뼚�뺟춯琉얠뫊占쎄낑�앾옙�몄꽣�좎럩鍮�옙�뗭삕�좎럩苡썲뜝�뚯쪠占싸우춺筌뤾퍓�놅옙醫롫윪鴉딆닂�숋옙�깆굲嶺뚮Ŋ�뺧옙�쎌삕沃섓옙�뺝뜝�뚮펱占쎌빢�숋옙占쎈�싷옙醫롫윪��옙�숋옙��굲�좎럥留㎩퐲�됱삕�ル∥�η춯�삘��쭔猿껊쐻占쎈슣援뀐옙醫롫윥�됵옙鍮딉옙�깆굲�좎뜫猷쀦쾮�뗭삕�룸갭痢먨뜝�뚮듉占썬깺�먲옙�紐앭뜝�뚯쪠占썩뫜�쇿뜝�뚯굲�좎럥肉�옙類㏃삕�ル∥�ε뜝�뚯쪣占쎌늼�ユ에�レ꼧占쎌쥙�ζ뤃�녿뼀占쎈8�삣뜝�덉뒩筌잛±�앾옙�몌옙�좎럥��옙�뗭삕�좎럡�∽옙醫롫윪��옙�숋옙��굲�좎룞�숁뤃�먯삕�ル∥�욃뜝�숈삕筌뚭퍜�숂솒占쎄뎡�좎뜫爰귨옙恝�숁걹占쎌닂�숋옙占쎄뎡占쎌쥙�⑼옙洹쏇맪占쎈9�뺟춯琉얠뫊占쎈씢�앾옙��첓�좎떥�곗굲壤깍옙�쒓내�쇿뜝�ш틓筌ㅻ㉡�숋쭚�몄맶�좎럩�울옙類앸쐻占쎈슣履졾뜝�몄럩逾쀥뜝�뚯쪠占싸몃┛占썩뫁�뺝뜝�덈열占쎈틶�앾옙�덉굲�좎럥�わ옙�쎌삕�좎럥琉끻뜝�뚯쪠占싸우삕占쏙옙占쎈씢�앾옙��첓�좎떥�곗굲占쎌쥙�⑼옙類앸쐻占쎈뜇�뺝뜝�⑸섰占쎌빢�숋옙�곕츥�좎럡�∽옙�쏆삕占쎌뼚�뺝뜝�숈삕��퍜�숅넫濡レ쑋�좎럥�占쎌빢�숋옙紐꾪�㎩뜝�뚯쪠占썬깺��옙紐꾩굲�좎럥履뉛옙類㏃삕占썬깴�ゅ뜝�ш덩占쎈툦�숋옙�⑸퉫占쎌쥙�⑼옙硫⑥퀪獄쎼룗�삣뜝�덉뒧占쎈끋�븝옙�낆맋�좎럩�⑨옙�얠삕占쎈봾堉잞옙醫롫윪��옙�숋옙��굲�좎럡�∽쭩�뀀쐻占쎈슣履졾뜝�⑸��∽옙�숂뙼��뎡占쎌쥙�⒴젆�룹삕筌먯빖�삣뜝�뚮듌占쎈틶�앾옙��뀚�좎럩鍮�옙�뗭삕占쎈뜄萸쏙옙醫롫윥筌띲렔�앾옙��뵃�숋쭚�몄맶�좎럥�꾬옙�룸쐻占쎈뜇�℡뜝�뚮묄占쎌닂�숋옙�뽰떪�꿔꺂��옙占쎌삕占쎈맩�뺝뜝�덇턁�묒쉩�뽳옙轅명땿�좎럥援�옙�낅꽞嚥▲꺃彛�옙醫롫짗占쎌닂�숋옙癒�굲�좎뜦維곻옙類㏃삕�ル∥�ょ뜏類k룏壤쏅벨�숁�⑥�ш뎡�좎뜫爰귨옙恝�숂��곤옙�앾옙���뉖쐻占쎈슢�꿨뜝�뚮묄占쎌닂�쇿뜝�덈젇占쎄퓭爰귨옙占쏀떇�좎럥竊먲옙��숋옙��뗀�좎럡�붹뤃�먯삕�ル∥�뚨뭐癒�솇占쎌닂�숋옙�녿㎍占쎌쥙�ο㎖�덈┛占쎈벊�뺝뜝�숉맊占쎌궍�앾옙袁⑸쳮力놂옙踰⑴쳥袁ъ삕占쎈굞�뺟툞��삕占쏙퐢�삣뜝�덉뒧占쎈슗�앾옙�덇볼�좎럩�쇽옙��뿉占싼됱쾵�뀀봾�뀐옙�뗭삕占쎄퍓堉�占쎌쥙�⑼옙類앸쐻占쎈뜆�⑼옙��占쎈�逾얍뜝�숈삕占쎄퍓�뤹춯誘⑸걙占쎈틶�앾옙�됰쭒�좎럩沅랃옙�얠삕占쎈뜆留놅옙醫롫짗占쎌닂�숋옙�좎굲�좎럥逾껓옙�뗭삕�좎럩援뀐옙醫롫윪�됱떣�숋쭚�몄맶�좎럩�울옙類잛땡占쎈툖�긷뜝�뚮듉占썬깺�먲옙�紐앭뜝�뚯쪠占썩댙�숋옙占쎌닂�숋옙占쎄뎡占쎌쥙猷욑옙�곷쨨饔끸뫀�삣뜝�⑸쳳�좎뜾逾볟칰紐껓옙嶺뚮ㅏ�뗥퐲��삕�좎럡�∽옙醫롫쑌�곌랬�숁걹占쎌닂�숋옙轅멸�占쎌쥙�ο옙瑜낆삕占쏙옙�얠삕占쏙옙鍮껓옙醫롫윪占썩뫅�숋옙�좎굲�좎룞�숋옙�룹삕�ル∥�ゅ뜝�꾨옱占쎌닂�숋옙占쎄뎡占쎌쥙�⒴젆�룹삕占쎈끃�뺧옙�モ닪占썬굢�븝옙�용빃�좎럩�귨옙�뗭삕占쎄퀣議뗥뜝�뚯쪠占싸멸덩�좎럩�뺟춯癒�즰占쎈틶�앾옙��룒�좎럥�띰옙�얠삕占쏙옙裕뷂옙醫롫윪亦낅엪�숋옙�좎굲�좎럥留㎬짆��쐻占쎈뜉�숋옙醫롫윥��뜝�덈꺼占쎌닂�숋옙占쎈뼌癲ル슣�멨뜝�몄궡留띰옙醫롫윥占쏙옙�숋옙占쎌빢�숋옙占쎈퉫占쎌쥙�⑼옙�쎌삕占쏙옙肉됧뜝�덈엮占쎈뎽�앾옙��첓�좎뜦裕⑼옙釉앹삕域뱄퐣占쏙옙醫롫윥筌ㅻ㉡�숋쭚�몄맶�좎럥�꾬옙�룸쐻占쎈뜇�℡뜝�뚮묄占쎌닂�쇿뜝�덇킐�좎럩伊숋옙罐由곤옙�μ굲�좎럥肉�옙類앸쐻占쎌늿�뺝뜝�덊넪占쎌늼�ユ에�щ첑�좎럥�앯땟�숈삕占쎈뿭�뺝뜝�⑸쳴筌띾씛�숅넫濡レ쑅�좎룞�쒙쭔猿볦삕�믭옙援꿨뜝�ш틓占싸우삕占쎈굝�삣뜝�꾩뫊占쎄막�앾옙��빃�좎럩�몌옙�댐옙占쏙옙�몌옙醫롫윪鴉딆닂�숋옙�볥�占썩뫁沅∽옙類앸뼰占쎌럩�뺝뜝�덈쾴占쎈틶�앾옙�곕㎣筌Ξ듬쐻占쎈슣履졾뜝�몄슦�뺟춯癒�즰占쎈틶�앾옙��뮔�좎럩沅랃옙�얠삕占쎈슣�뺧옙醫롫짗占쎌닂�숂���㎍占쎌쥙�ο옙�낆삕占썩뫖�삣뜝�꾩뫒�됌듬쐻占쎈슢臾꾢뜝�뚮땬占쎌눨�앾옙�곌묻占쎌쥙�⒳펺�뗭삕占쎌눘�뺝윜諛잙쳛占쎈틶�앾옙袁④땀�좎럩�귨옙�뗭삕占쎄퀡異당솾�レ뒧占쏙옙�숋옙�덉굲�좎럩堉싷옙類앸쐻占쎌늿�뺟춯節뗫굫占쎌늼�ユ에�щ첋癲딅냲�숃짆�곗삕占쎈뿭�뺝윜諛잙쳛占쎈틶�앾옙��툏�좎룞�숋쭔猿볦삕�믭옙援꿨뜝�ш틓占싸우삕�앾옙�뗭삕占쏙옙援뀐옙醫롫윪占쎄퇊�뀐옙猷뱀굲嶺뚮ㅎ�э옙�띕쐻占쎈슣履졾뜝�몄슦�뺧옙醫롫쑌占쎈갊�앾옙��뮔�좎럩沅랃옙�얠삕占쎈뜆留꾢뜝�덌폍占쎈돍�숋옙�좎굲�좎룞�숃キ節륁삕�ル∥�뚨뭐癒�닰占쎌늹�믭옙怨멸뎡占쎌쥙猷욃퐲��삕�좎룞�숁퓴諛매�뤃�얠삕影�瑜곸굲�좎럥�깍옙�k쐻占쎈슢�껃뜝�⑸쳹占쎌늼肉숋옙��占쎈Ŋ�뺧옙�モ닪占싸우삕占쎈벊�뺝뜝�뚮땬壤쏆떣�숋쭗袁ⓦ럪�좎럩伊숋옙恝�숃쥈節뗭Ŀ�좎럩�울옙類㏃삕占썬깴�ょ춯�롳옙貫�삣뜝�덉뒧占싼껊쐻占쎈슢�у뜝�뚮땬占쎌닂�숋옙�낉옙�좎럥占쏙옙�딆뼲�숋옙癒�굲�좎럥肉�옙類앸쐻占쎈뙝�됱삕筌먯빖�삣뜝�덈쐞占쎈뙋�숁�⑥�ロ렠�좎럩鍮�옙�껋쪎占쎈뿭留좑옙醫롫윥�좎뜴�앾옙��뵃�숋쭚�껋굲�좎뜫源댐옙�낅쐻占싼덈��좎럩�귨옙�곹떐占쎈굟猷싧뜝�뚯쪠占썩뫜�숁뉩�뉖㎦�좎럥竊숋옙類잛땡筌뚯뼚維듿뜝�덉뵢占쎌빢�숋옙占쎌쾽占쎌쥙�ο옙怨쀪뎡占싼덊�싷옙�얜렊�좎럩伊숋옙管爾ο옙蹂�굲�좎룞��옙�k쐻占쎈뜄�욃뜝�뚯돸占쎌늸占썩뫁占썬꺂�랃옙醫롫윪��옙�숋옙��굲占쎌쥙�θ굜�λ쐻占쎈슣履졾뜝�몄슦�뺝뜝�몄럥��┼��뭬占쎈슣�뺧옙醫롫윪鴉딆닂�숂퐧�닳궗占썩벀�됵옙類앸쐻占쎈뜃�곻옙臾믪돥占쎈슁�숃퐛紐낅빣占쎌쥙�θ굢怨ㅼ삕占쎈굝苑욃슖�꿸틕占쎌뼲�숅넫濡レ쑅�뺢퀣鍮�옙�뗭삕占쏙옙援뀐옙醫롫짗占쎌늸琉껓옙癒�굲占썬꺂�ο옙�됲겫占쎈끏�껆춯��뜙占쎌늹�믣뜝�꾨렊占쎌쥙�ョ댆洹⑥삕�앭퐲�륁삕縕ワ옙�k쐻占쎈뜆�㎩뜝�쇨퍓�삣뜝�덉뒱占쎌닂�쇿뜝�덌폂�좎럩伊숋옙琯�앾옙紐껋Ŀ耀붾겦維�占쎌궍�앾옙�곕쐡占쎌룞�숅넫濡ル샨�좎럡�f뤃�먯삕�ル∥�ε뜝�덉퐟占쎌닂�숂���㎍占쎌쥙�ο옙�낆삕占썩뫖�삣뜝�뚮닁占쎈낑�숋옙節뗭맶�좎럥�놅옙�⑸쐻占쎌눊�볩옙�k쐻占쎈뜆�㎩뜝�쇨퍓�삣뜝�덉뒧占쎄엥�앾옙��쵂�좎럩�뷰펺�뚯삕占쎌눘�썲뜝�뚯쪠占썩뮩�븝옙��굲�좎럥�됵옙占쎈쐻占쎄쑬�뽩뜝�숈삕�좎럩伊숋옙恝�볡솒�곸굲嶺뚮Ŋ鍮뽳옙�k쐻占쎈뜆�⒴뜝�뙿깍옙�얠삕占쏙옙�싷옙醫롫윪��옙�숋옙��굲�좎럡�∽㎘節낅쐻占쎈슣履졾뜝�몄슦�뺝뜝�숈삕占쎈틶�앾옙��룒�좎럥�띰옙�얠삕占쎈뜆援뀐┼�k걝占싼띿삕占쎈굝苑욃슖�꿸틕占쎈뿰�숅넫濡レ쐾�좎떬�우굲�좎럥肉�옙類앸쐻占쎌늿�뺧옙�우뿥占쎌빢�숋옙紐뚯삕占쎈벚猿댐옙占썹춯琉용솇壤쏆��삕�좎럡�∽옙醫롫쑌�곌랬�숁걹占쎌닂�숋옙轅멸�占쎌쥙�ο옙瑜낆삕占쏙옙�얠삕占쏙옙鍮껓옙醫롫윪占썩뫅�숋옙�좎굲�좎룞�숋옙�룹삕�ル∥�ゅ뜝�꾨옱占쎌닂�숋옙占쎄뎡占쎌쥙�⒴젆�룹삕占쎈끃�뺧옙�モ닪占썬굢�븝옙�용빃�좎럩�귨옙�뗭삕占쎄퀣議뗥뜝�뚯쪠占싸멸덩�좎럩�뺟춯癒�즰占쎈틶�앾옙��룒�좎럥�띰옙�얠삕占쏙옙裕뷂옙醫롫윪亦낅엪�숋옙�좎굲�좎럥留㎬짆��쐻占쎈뜉�숋옙醫롫윥��뜝�덈꺼占쎌닂�숋옙占쎈뼌癲ル슣�멨뜝�몄궡留띰옙醫롫윥占쏙옙�숋옙占쎌빢�숋옙占쎈퉫占쎌쥙�⑼옙�쎌삕占쏙옙肉됧뜝�덈엮占쎈뎽�앾옙��첓�좎뜦裕⑼옙釉앹삕域뱄퐣占쏙옙醫롫윥筌ㅻ㉡�숋쭚�몄맶�좎럥�꾬옙�룸쐻占쎈뜇�℡뜝�뚮묄占쎌닂�쇿뜝�덇킐�좎럩伊숋옙罐由곤옙�μ굲�좎럥肉�옙類앸쐻占쎌늿�뺝뜝�덊넪占쎌늼�ユ에�щ첑�좎럥�앯땟�숈삕占쎈뿭�뺝뜝�⑸쳴筌띾씛�숅넫濡レ쑅�좎룞�쒙쭔猿볦삕�믭옙援꿨뜝�ш틓占싸우삕占쎈굝�삣뜝�꾩뫊占쎄막�앾옙��빃�좎럩�귨옙�용쐻占쎄쑬�듿뜝�뚯쪠占썩뮩�븝옙��굲�좎럩�⑼옙類앸쐻占쎈슢�묈뜝�뚭텓占쎌빢�숋옙�곕츧癲ル슣�뺜펺�숈삕占쎄랜���꾬옙�쇿뜝�댢�占쎌빢�숋옙占쎈퉫占쎌쥙�⑼옙硫⑤쐻占썩뫖占썲죰�녿듌��퉵�숅넫濡レ쑋辱됰봿�귨옙�끹꽭�좎럩�귨옙�낅꽞嚥▲꺃�낉옙類�뺨泳�굢�숋옙��굲�좎룞�숁뤃�먯삕�ル∥吏쀥뜝�뚮땬占쎌늼�롦뉩關援꿨뜝�ш틓占싸우삕占쎈끃�뺝뜝�댢딉옙類앸쐻占쎈슢�됧뜝�⑸뙔占쎌늺��뜝�몃쨨占쎈Ŋ�뺧옙�モ닪占썬굝�앾옙��툎�좎룞�숋옙�좏돦�좎럡�∽옙醫롫쑌�곌랬�숁걹占쎌닂�숋옙�녿㎍占쎌쥙�∽옙��숁묾猷몄맶�좎럥��옙��앾옙��빃�좎럩�⑨옙�얠삕熬곣뫀�뉐뜝�뚯쪠占썩뮩�븝옙��굲�좎럩�⑼옙類앹돺�좎룞�숋옙占쎄뎡�좎럩伊숋옙恝�숋옙占쏙옙�띕쐻占쎈슣履졾뜝�몄슦�뺝쉽占썹몴怨살삕占쎈툕�e젆酉귥삕占쏙퐢�삣뜝�덈쐠�닳뼹�앾옙�덈즽�좎럩�귨옙�뗭삕繹먮끍�∽옙醫롫쑌�곌랬�숁걹占쎌닂�숋옙�녿㎍占쎌쥙�ο옙�쏆삕�좎럩�뺧옙��걠占쎈틶�앾옙�뚯삕�좎럩鍮�옙�뗭삕�좎�爰쇿뜝�뚯쪠占썩뮩�븝옙��굲占쎌빢�숋옙��굲占썩뫁占싼덈렊�좎럩伊숋옙�댁젂占쎈9�뺟춯癒�퉾占쎌궍�앾옙��뱦�좎럥踰⑨옙�귣쇀筌뤿슣�뺧옙醫롫윪占쎌눦�숋옙占쎈퓠�좎떬�낆쾴占쎌쥙�⒳펺�뗭삕��㎗濡녹춾占쎈낌紐∽옙醫롫윪占쎌뮋�숋옙節뗭맶�좎럥�놅옙�대쐻占쎈뜆援삣뜝�뚮듉占썬깺�먲옙�紐쀥뜝�뚯쪠占싸우삕�좎룞�숋옙怨룹툙�좎럩�귨옙�곻옙�ο옙�k윫占쎌쥙�⒳펺�뗭삕占쎌럩�뺝뜝�뚮츊占쎌궍�앾옙�몄납占쎈0�ο옙�얠삕占쏙옙苑ワ옙醫롫윪占쎌눦�숋옙占쎈퓠�좎떬�됱삕占쎌쥙�⒳펺�뗭삕占쎌눘�뺝뜝�⑸쳛占쎈틶�앾옙��룒�좎럥�띰옙�얠삕占쎈맦�ワ옙醫롫쑌�곕뜉�숋옙�낃퐵�β뼯爰귟굜�λ쐻占쎈슣履졾뜝�몄슦�뺝뜝�숈삕占쎈벨�숋옙��떔�좎떥��폁�좎럥�랃옙�밸쐻占쎈슢�у뜝�뚮듅�좎룞�쇿뜝�щ윫占쎌쥙�⒳펺�뗭삕�앾옙�껋쪎占쏙옙類앸쐻占쎄쑵�먨뜝�뚭텓占쎌빢�숋옙�됰쭊占쎌쥙�←몭�뚯삕占쎌뼚�뺝뜝�숈삕筌ㅺ랬�숅넫濡レ쑋�좎럡�э옙�뗭삕占썩뫗留띰옙醫롫윥占쎄퍜�숂뙼蹂�굲占썬꺂�ο옙�됲겫占쎈끏�у뜝�뚮땬占쎌눨�앾옙�덊렦占쎌쥙�ο쭕�띕쑏占쎈낌�뺟춯癒�즰占쎈틷苡э옙猿딆낱�좎럩�멨뜝�⑸�占쎈돍�숋옙�곗맶�좎럥�o쭫醫묒삕�룸��ε뜝�덌옙癒�뗀�좎럡�붹뤃�먯삕�ル∥吏쀥뜝�뚮닲占쎌빢�숋옙占쎈�싷옙醫롫윪��옙�숋옙��굲�좎럡�∽㎘�レ녇占썬꺃�⒴뜝�덊떟占쎈툦�숋옙�됯뎡占쎌쥙�∽옙�숈삕�좎룞�숃쥈��뺝뜝�뚮닲占쎌빢�숋옙占쎌삕占쎌쥙�⑶뜮占쎌삕占쎈뿭�뺧옙醫롫윥�됰떱�앾옙��첓�좎뜦維뷂옙占쎈쐻占쎈슣援뀐옙醫롫윥�됵옙�숋쭚�껋굲占썬꺂�ο옙琯�앾옙�덊깱�좎럩�쇽옙��뿉占싼딅첐歷�퉭留㏝걡�몄삕域밟뫁�뺝뜝�꾨옪筌띾틶�앾옙�덈폊占쎈쵎占쏙옙�뗭삕占쎌쥙援뀐옙醫롫윥�딆뼇�댐옙�얠맶�좎럥�o쭫議얜쐻占쎈챷��옙類㏃삕�ル∥�ゅ뜝�덊떢占쎌빢�숋옙�곗춶占쎌쥙�⒵쾮�껋삕占쎌뼚�뺟넭怨k쳳�억옙已뀐옙洹μ굲�좎뜫爰덌옙�뗭삕占쎌쥙援뀐옙醫롫윥筌띲굟�녺솒�곸굲占썬꺂�ο옙�낅쐻占쎄쑬�긷뜝�뚮땬占쎌닂�숋옙諛멥럪�좎럩伊숋옙琯�앾옙�덉굲占쎌쥙�⒵쾮�껋삕占쎌뼚�뺝뜝�덈쐠占쎌옚�숅넫濡レ쑅嶺뚮씚維쒙옙�뗭춾占쎌룆釉멨뜝�덌옙占쎌닂彛⒴칰�곗맶�좎럥�뉛옙�〓쐻占쎈슢臾꾢뜝�뚮땬占쎌닂�숋쭗猿됯퍕�좎럩鍮�옙�뗭삕�좎럡�묕옙�얠삕占쏙옙理귨옙醫롫윪占쎄랬�숋옙��굲占썩뫀踰∽옙�쇰쐻占쎈슣履졾뜝�몄쉷�룟뜝�щ걠占쎈떱�앾옙��첓�좎떥�ъ맶�좎럩�울옙類앸쐻占쎈슢�뤷뜝�덊떢占쎌빢�숋옙�됯뎡占쎌쥙�ョ뙴�쏆삕占쎈굝苑욃슖�꿸틕占쎈뿨�⑼옙怨뺣뒌�좎럡�э옙�뗭삕占쏙옙援뀐옙醫롫윞占쏙옙琉껓옙癒�굲�좎럩�울쭛��⒴뜝�덇땀�좎럩�귛퐲�룹삕筌뤾쑬�띶뜝�뚯쪠占싸우삕熬곎딆굲�좎럥竊섓옙�k쐻占쎈뜄�▼뜝�⑷퐩占쎌빢�숋옙占쎌탞占쎌쥙�⑼옙洹⑥삕占쎈뿭�뺝뜝�덈깽�담굩�숅넫濡レ쑋辱됰봿�귨옙�곴국�좎럩�⑨옙�얠삕占쏙옙�▼뜝�뚯쪠占썩뮪�놅옙猷뱀굲嶺뚮Ŋ鍮뽳옙�k쐻占쎈슢�뚦뜝�덊떦�곤옙占쏙옙�る럠占쎌쥙�⑼옙�쎌삕占쏙옙肉됧뜝�ш틕繹먯슃�앾옙��첓�좎떥�곗굲占쎌쥙�⑼옙類앸쐻占쎈뜆援e뜝�덈꺼占쎌닂�숋옙占쎈뼌占쎌쥙�ο옙�留띰옙醫롫윞占쎈떣�앾옙���삣뜝�덉뒧占싼껊쐻占쎈슢�у뜝�뚮땬占쎌닂彛쒎뜝�덉쑌�좎럩伊숋옙�논렭占쎈뿭�뺧옙�얠삕占쎄퍔履롧툞�μ젂�좎룞�숅넫濡レ쑅櫻뗫봿瑗삼옙�뗭삕影���㎍占쎌쥙�ο옙袁ъ삕占쎌눖�삣뜝�⑸쳲占썩뮪�앾옙��쵂�좎럩�귨옙�용쐻占쎈슦源�옙醫롫윪鴉딆닂�숋옙�깆굲�잙컾維곻옙類앸쐻占쎈뜄�닷뜝�덈꺼占쎌닂�숁걹占쎌닂�숋옙�듭삕占쎌빢�숋옙占쎌쾽占쎌쥙��짆�쇱삕�됱빘�뺝뜝�숈삕�대�먯삕�ル∥�η뵓怨뺣탟占쎌닂�숁에�щ㎍占쎌쥙�∽옙�몄삕�얜뜄�삣뜝�덈쐡占썩꽒�앾옙��쵂�좎럩�귨옙�용쐻占쎈뜆彛놅옙醫롫윪鴉딆닂�숁걹占쎌닂�숁�⑥�ш뎡占쎌쥙�⒴젆�룹삕筌먯빖�삣뜝�덈쐣占쎌눨�앾옙�됰역�좎럩�븝㎗�곗삕筌롫챶異댐옙醫롫윥塋딆꼳占쎌뼐�쒙옙�뗭삕占쏙옙援뀐옙醫롫윥�댁룊�숋옙紐꾩굲黎앸럽�녶뜝�덈�占쎌슜�뚳옙類앸쐻占쎈뜄�ε뜝�덈꺼占쎌닂�숋옙占쎈뼌占쎌쥙�ユ뤃�쇱삕占쎈굝苑욃슖�꿸틕壤쏉옙�숅넫濡レ쑋�좎럡�э옙�뗭삕占쏙옙��占쎌쥙�ο㎖琉꾩춹占쎄퀣�뺧옙�モ닪占싸듬쐻占쎌늿�뺝뜝�뚮땬壤쏅떵�댐쭗袁ⓦ럪�좎럩伊숋옙恝�숋옙�놁굲�좎뜫占쎈낌留띰옙醫롫윥占쏙옙�㎬쥈占쎌맶�좎럥��옙��앾옙��빃�좎럩�귨옙�뗭삕占쎈슣�뺝뜝�뚯쪠占썩뮩�븝옙��굲占쎌빆�뀐쭚�껋굲�좎럡��뤃�먯삕�ル∥�ε죰�녿땬占쎌닂彛싷옙紐꾨㎍占쎌쥙�ο옙猿볦삕�⑥궡�뺧옙�쒙옙占싸듬쐻占쎈뜆�껃뜝�뚮듆占쎌룊彛쀯옙�낅쵋占쎌쥙�⒳펺�뗭삕營먩뤃�ш국�좎럩�귨옙�뗭삕�ル―�▼뜝�뚯쪠占싸우삕占쎈8夷ⓨ뜝�댢딉옙類㏃삕占썬깴�ゅ뜝�ш턁占쎌빢�숃쥈�μ궨占쎌쥙�⑼옙洹⑥삕占쎈뿭�뺧옙醫롫윞占썩뼹�앾옙��첓占쎈9�삼옙�뗭삕�⑤9커占쎌쥙�ν씙�좎럥踰⑨옙�뗭삕占쏙옙�뷂┼��돵�좎떥�대㎍占쎌쥙�ο옙占쎌삕�용냱�▼뜝�숈삕占쎈씢�앾옙��┯�좎럩�귨옙�뗭삕野껊갭�ュ뜝�뚯쪠占썩뮩�븝옙��굲占쎌빢�숋옙洹⑥삕占쎌뮄�댐옙�뗭삕�됰슦占쏙퐛�녽뀎洹μ굲�좎룞��옙�k쐻占쎈뜄�좑옙�노섰占쎌빢�숋옙�곸꼪�앾옙��빃�좎럩�뷰펺�뚯삕筌뤾퍓彛뷂옙醫롫윪鴉딆늹�댐옙臾믪굲�좎럥肉�옙類앸쐻占쎈뜆踰욃뜝�뚭텓占쎌빢�숋옙�곕츣占쎌쥙�ο옙��삕占쎌뼚�뺝뜝�숈삕筌ㅺ랬�숅넫濡レ쑋�좎럡�э옙�뗭삕占쏙옙援뀐옙醫롫윞占썩댙�숋쭖�ㅼ맶�좎럥�o쭫議얜쐻占썩뫖占썲뜝�덊닰占쎌닂�쇿뜝�꾨렊�좎럩�볧슑占쎌뼔�쎾뜝�⑸�占쎈맮�숋쭚�몄맶�좎럥梨뤄옙�됱삕占쎌눖�삣뜝�덉뒩筌잛±�앾옙紐껁늾占썩뫜�숅넫濡レ쑋�좎럥�밭빊占쎌넂�좎럩�쏉옙醫롫윥甕겸뫅�숋옙��굲�좎룞�숋옙酉귘뵾占쏙옙�듸옙醫롫뼢占쎈��띶뜝�뚯쪠占싸우삕�좎럩�뺡쪛�몃�占쎌궍�앾옙�됰뮛占쎌뼐�쇽옙�얠삕占쏙옙鍮껓옙醫롫윪占썩뫅�숋옙�좎굲�좎럥�놅옙猿볦삕�ル∥�ら큺�녿땬占쎌닂�숋옙�곗졋占쎌쥙�∽옙�숈삕�좎룞�숅넫濡レ쑅嶺뚣끇�∽옙�뗭춾占쎈챷留띰옙醫롫윞占싼꾩쒜占쎈굟�㏆옙猷매�떋�λ쐻占쎈슢臾꾢뜝�뚮땬占쎌눨�앾옙�딄묽占쎌쥙�⑼옙洹쏇맪占쎈9�뺧옙�⑸역占썩뼹�앾옙��첓�좎뜫源븝옙占쎌삕�믭옙援뀐옙醫롫윥�댁빢�숋옙節뗭맶�좎럥�녷뤃節낅쐻占쎌늿�뺝뜝�뚮땬壤쏆떣�숂뙼�る렊占쎌쥙�ョ댆洹⑥삕�앾옙�뗭삕占쎈굞留띰옙醫롫윥占쎄쑈�놅옙遺얠맶�좎럥��옙��앾옙��뱜濾곌쑬媛딉옙�얠삕占쏙옙鍮껓옙醫롫윪占쎄랬�숋옙��굲�좎룞�숁뤃�먯삕�ル∥吏쀥뜝�뚮땬占쎌닂�숋옙猿롫㎜�좎떥���욑옙怨뚰뜉占쎄엥�앾옙��뎡�좎뜫爰귨옙恝�숋옙�낆맶�좎뜦維뽫댚�뚮쐻占쎈슢�у뜝�뚮땬占쎌늼�ユ에�뗫젇占쎌쥙�⒳펺�뗭삕�앾옙戮녹춸熬곣뫗援뀐옙醫롫짗占쎌닂�숋쭚�껋굲�좎뜫源댐옙�낅쐻占쎈뜄爰뤷뜝�뚮듆占썬렖�믭옙怨멸뎡�좎럩伊숋옙�쇱삕域밟뫁�뺝뜝�덈열占쎈벨�숋옙��옙類㏃삕占쎌눖�삣뜝�덉뒩筌잛쥜�숂뙴諭��멨뜝�뚮땬占쎌닂�숋옙諛멥럪�좎럩伊숋옙恝�숋옙�뚯굲�곌램�볩옙�k쐻占쎈뜆�㏆옙�섏맻占쎌빢�숋옙占쎈퉫占쎌쥙�⑼옙硫⑤쐻占썩뫖占썹뵓寃몃뙔壤쏅틺伊덂뜝�뚮㎍占쎌쥙�ο옙節륁��ル쵐�뺧옙猷몌옙占쎈ŀ�앾옙��빃�좎럩�귨옙�뗭삕�용∥�쒙옙醫롫뼢占쏙옙占쎌쉻�숁�⑤슦�쇿뜝�뚮땬占쎌늸占썩뫁占싼덈렊占쎌쥙�ョ댆洹⑥삕�앾옙�뗭삕占쎈굞留띰옙醫롫윪占쎌슱�숋쭚�몄맶�좎럥��옙��앾옙��빃�좎럩�⑨옙�얠삕熬곣뫀�뉛옙醫롫윪鴉딆닂�숋옙�쇰젺�좎럥肉�옙類㏃삕占쎌뼚�뺝뜝�덇턁�묒쉻�숋옙�숈삕占쎈떯�ο옙�얠삕占쏙옙蹂잙쐻占쎈챶踰딉옙洹쏅쐻占쎈뜉�쇿뜝�뚭텓占쎌빢�숋옙�됰쭇占쎌쥙�∽옙��숋옙��굲�곌퇇維쀯옙類㏃삕�ル∥�わ옙�곤옙癒�굲�좎럥肉�옙類잙쎗�좎럩�뺝뜝�덌옙�좎럥흮占쎈벨�숋옙��떔嶺뚯쉸占싸살맶�좎럥��옙轅⑤쐻占쎈뜉�숂솒占쎈�占쎌쥙�∽옙遺밸쨨占쎈Ŋ�뺧옙�モ닪占싸듭0占쎈겧�섇뜝�뚮땬占쎌닂彛쀨쥈�룸렊占쎌쥙�ョ댆洹⑥삕�앾옙�귨옙占쎄낀�숋옙�얠삕占쏙옙占쎈돃�삣뜝�덉뒧占싼껓펲占쎈끏堉졾뜝�뚮듆占쏙옙�앾옙�덉떴�좎럡�⑨옙類잙꽠�⑨퐢爾녕춯�몃굡占쎌빢�숋옙�뉕뎅占쎌쥙�⑼옙節륁삕占쎈뿭�뺝뜝�덉돱占쎈씢�앾옙��첓�좎떥�곗굲�좎럩猷뉛옙類앸쐻占싼띿삕癰귨옙�띶뜝�뚯쪠占싸우삕�좎럥�긺넭怨살삕占쎌궍�앾옙�됰뮛�좎럥�뗰옙釉앹삕占쎈굞留뗰옙醫롫윪占쎈갊�앾옙�덉굲�좎럥踰딉옙類앸쐻占쎈뜆梨뷴뜝�덈꺼占쎌닂�숋옙占쎈뼌占쎌쥙�ο옙�留띰옙醫롫윥占쎄쒀�숋옙遺얠맶�좎럥��옙��앾옙��빃�좎럩�⑨옙�얠삕熬곣뫀�뉐뜝�뚯쪠占썩뮩�븝옙��굲占쎌꼻彛붺뙼蹂�굲�좎룞�숋옙占쎈퉮占쎌빢�숃쥈�뗭맠占쎌쥙�⑼옙�⑥삕占쎌뼚�뺟넭怨k쳴�좎룞�숅넫濡レ쑅�좎럥�쏉옙�뗭삕占쎌쥙援뀐옙醫롫윥占쎈끇援�옙�뚯굲占썬꺂�ο옙�낅쐻占쎈슢�겼뜝�뚮땬占쎌눨�앾옙�딅군�좎럩伊숋옙��숋옙�곸벖占쎌쥙�⒳펺�뗭삕占쎈끉��뜝�꾨옖占쏙옙占쎌쥙�οℓ癒뀁삕筌먯빖�삣뜝�덈쐞占쎈떣�앾옙�딅뼟�좎럩鍮�옙�뗭삕占쎌늽�닷뜝�뚯쪠�룹쉻�숋옙�⑹맶�좎럥�o쭫議얜쐻占쎈챶踰됵옙�k쐻占쎈뜆援↓툣猷먮쾫占쎌빢�숋옙占쎈탟占쎌닂彛싷옙猿뗪뎡占쎌쥙�ユ틦�먯삕占쎈돆�▼뜝�덀�뺧옙�껉��좎럩沅랃옙�얠삕占쎈맧裕쏉옙醫롫윞占쎈ㅉ鍮듿뜝�뚯굲占쎌쥙�ο옙琉꾩삕�ル∥�ゅ뜝�덉퐟占쎌늺泥뗧���㎍占쎌쥙�∽옙��숋옙�⑹맶�좎럥�o쭫議얜쐻占싼덈��좎럥�곻옙�쇱삕�쒏뤃轅⑤쐻占쎈슢臾꾢뜝�뚮땬占쎌늸�⑴�猿딆┣占쎌쥙�⒳펺�뗭삕占쎈쓹�륅옙醫롫윪占쎈틶�앾옙�덉뿴�좎럥�띰옙�얠삕占쎈뜆援꿨뜝�덈뼬占싸우삕占쎌뼚�뺝뜝�덉뒩占쎈벨�숅넫濡レ쑋�좎럥梨욕퐲遺븍쇊癰귨옙援꿨뜝�덌옙占쎌늸琉껇퐛�ㅼ맶�좎떬�딅빟占쎌쥙�ο옙怨쀪뎡占쎌쥙�ζ뤃�얠삕占쏙퐢�삣뜝�덈쐠占썬렖異�껀而ㅵ뜝�뚮묄占쎌닂�쇿뜝�덊돧�좎럩伊숋옙�쇱삕獄쎼룗�삣뜝�뚮듌占쎈벨�숅넫濡レ몞�좎뜫援⑼옙�낅꽞嚥▲꺃�뗨쓩�곕늉占쎄랬�숋옙怨닿뎅占쎌쥙�⑼옙洹⑥삕占쎈뿭�뺝뜝�꾨궖占썩뼹�앾옙��첓�좎떥�곗굲�좎럩�섓옙類앸쐻占쎈슢�묈뜝�뚭텓占쎌빢�숋옙�곕츥占쎌쥙�ο옙�뺣㎟�믡굦�귨옙醫롫윥占쎈톪�숅넫濡レ쑅�좎럥�쏉옙�뗭삕占쎌쥙援뀐옙醫롫짗占쎌늹�닺첋占쎌굲占썬꺂�ο옙琯�앾옙�뉗뺏占쏙옙踰⑼옙�얠삕占쏙옙堉겼뜝�뚯쪠占썩뮩�븃퉪�볥솗占쎌쥙�⑼옙類㏃삕占썬깴�ょ춯�롳옙貫�삣뜝�덉뒧占싼껊쐻占쎈슢�у뜝�뚮땬占쎌늼�ユ에�뗫젇占쎌쥙�⒳펺�뗭삕�앾옙�귣쇊占쎌늾猷깍옙醫롫윪占썩뫜�숋쭚�껋굲�좎뜫源댐옙�낅쐻占싼덊꼤�좎럩鍮�옙�뗭삕�좎럥堉믣뜝�뚯쪠占썩뫜�숁뉩�μ굲�좎럩�쒙옙�k쐻占쎈뜄�←뛾占쎈읇占쎌빢�숋옙占쎌쾽占쎌쥙�э옙�곌뎡轝뀀�먯삕�좎럡�앮뤃�얠삕占쎌뼚�뺝뜝�숈삕筌k낑�숅넫濡レ몘�믩틲維쒙옙�낅눀占쎈�援뀐옙醫롫짗占쎌늸琉껓옙癒�굲占썬꺂�ο옙琯�앾옙�됲맅�좎럩�뱄쭗�먯삕占쎄낫�∽옙醫롫쑌�곌랬�숁걹占쎌닂�숋옙�녿㎍占쎌쥙�ο옙�쏆삕占썬�볦맶�좎럥��눧袁�쐻占쎈슢�у뜝�뚮땬占쎌닂�숁�⑥��삕�좎럩伊숋옙�논렭占쎈뿭�뺟뇾癒る뎨�ⓦ끉�뺝뜝�몄눊�▼뜝�뚯쪠占싸띕쨨占쎈��鍮앭뜝�꾪뜑占쎌눨�앾옙袁⑹��좎럥�띰옙�얠삕占쎈돂�뺧옙醫롫윪��옙�숋옙��굲占쎌쥙�⑵떋�뀀쐻占쎈슣履졾뜝�숈삕占쎌옚�숋옙�됯뎡占쎌쥙�∽옙��숋옙��굲�좎럥�꾣쾮�룹삕占쏙옙�좎럥흮占쎈벨�숋옙��떔�좎떥�곗굲�좎럡��옙�쒕쐻占쎈슡�붷뜝�뚮듅占쎌눦�숋옙�ы닕占쎌쥙�⒳펺�뗭삕占쎌럩�뺝뜝�뚮즵占쎈틹異�솒占쏀돻�좎럩沅랃옙�얠삕占쎈뜆留꾬옙醫롫윪吏밧뜝�뚮묄占쎌닂�쇿뜝�뚰깯�좎럩伊숋옙�쇱삕域밟뫁�뺝뜝�덈열占쎈틶�앾옙�덉굲�좎럥逾껓옙�낅꽞嚥▲꺃�뗨쓩�곕늉占쎄랬�숋옙��굲�좎럡��뤃�먯삕占쎌늿六ф납占쎈궡占쎌닂彛싷옙紐꾨㎍占쎌쥙�ο옙袁ъ삕占쎈8�삣뜝�덈쐡占썩꽒�앾옙��쵂�좎럩�귨옙�뗭삕占쏙옙�듿뜝�뚯쪠占싸듬쐻占쎈���삣뜝�덈솣占쎈맩�뺟춯癒�즰占쎈틶�앾옙�萸끻뜝�ш턃�곤옙�숁에�뱀굲潁뺛꺈�숋옙節뗭맶�좎럥�놅옙�⑸쐻占쎄쑵�뚳옙怨ㅼ삕占쎌눨�앾옙�됰㎞�좎럩伊숋옙�쇱삕獄�쑴�뺞쾬�볧맊占쎌궍�앾옙袁⑸쳥�좎럥踰⑼옙�얠삕占쏙옙泥볩옙醫롫쑌繹먯뼲�숋옙猷몃룯�좎떥�⑤렊占쎌쥙�⑶뜮占쎌삕占쎈뿭�뺝뜝�숈삕�닿엥�앾옙��뮔占쎈봿�긷퐲類㏃삕�⑥�ш뎡�좎뜫爰귨옙恝�숋옙猷멸텛占쎌쥙�⑼옙猿껊쐻占쎈슢�됮뇦猿곴뭬占쎈뙋彛쀨쥈��윫占쎌쥙�⒳펺�뗭삕�앾옙�뗭삕占쎈슣援뀐옙醫롫윥�댁쉻�숋옙�곗맶�좎럡�듸옙臾덈쐻占쎈뜇�℡뜝�뚮묄占쎌닂�쇿뜝�뚰깯�좎럩伊숋옙�쇱삕域밟뫁�뺝뜝�뚯뒠占쎌궍�앾옙�됰뮡濚밸㉡�숋옙�낅꽞嚥▲꺃�뗨쓩�곕늉占쎄랬�숋옙��굲�좎럡��뤃�먯삕占쎌늿六ф납占쎈궡占쎌닂彛싷옙紐꾨㎍占쎌쥙�ο옙節륁삕鈺곗뼔�삣뜝�덉뒦占쎈퀫�앾옙��쵂�좎럩�귨옙�뗭삕�⑤벡由꾬옙醫롫윪鴉딆닂�숋옙��춱�좎럡�o옙類앸쐻占쎈뜃�곻옙臾믪돥占쎈슁�숃퐛紐낅빣占쎌쥙�θ굢�⑥삕占쎌눘�뺧옙�ㅻ쿋占쎈슪�숅넫濡レ쐾�좎떬�우굲�좎럥肉�옙類㏃삕占썬끇堉у뜝�덇껌占쎌빢�숋옙占쎌쾽占쎌쥙��땟�숈삕占쎈뿭異뷴뜝�щ걠筌띾씛�숅넫濡レ몘力놂옙�ο옙�룹삕占쎄퉮援꿨뜝�ш틓占싸우삕占쎈끃�뺧옙�ㅼ뒧占쎄막�앾옙��뱣�좎뜫源울옙�ъ쾵占쎈봾�듿뜝�숈삕占쎈툙堉먲옙怨⑸쐻占쎈슢吏쀥뜝�뚮듆占썬굩�숋옙�덀럪�좎럩伊숋옙�쇱삕占쎈챷�뺟춯癒�퉾占쎌궍�앾옙�됰뮛�좎룞�숋옙�얠삕占쏙옙理귨옙醫롫윪占쎄랬�숋옙��굲占썩뫀�뀐옙占쎌삕�ル∥�ら큺�녿땬占쎌닂�쇿뜝�뚮땬占쎌늸占썩뫀��옙�됱삕�ル∥�ら큺�녿땬占쎌늹�㏆옙�녠퐩占쎌빢�숋옙�낅>�좎럩伊숋옙恝�쇿뜝�뚯굲�좎룞��옙�k쐻占쎈뜄�욃뜝�뚯쪣占쎌닂�숂솒怨뺤춭�좎럡��占쎌닂�숋옙��굲占썬꺂逾곭댆�용쐻占쎈슣履졾뜝�⑸쳹占쎌닂�숋옙��뎡占쎌쥙猷욑옙�껉덩占썬룗�삣뜝�뚮닑�딆뼲�쀯옙�깆굲占썬꺂�ο옙�됲겫占쎈끏�끻뜝�덈솇占쎌늺�㎬첋�딅렊�좎럩伊숋옙罐援℡뜝�뚯굲嶺뚮Ŋ鍮뽳옙�k쐻占쎈뜄�욃뜝�덈솇占쎌늸占썩뫀踰→뤃�k쐻占쎈슢�끻뜝�덈솇壤쏆�⑥쪎占쎈낄�뗰옙轅붽틓占쏙옙�쇿뜝�뚯굲�좎럥留⑼옙類앸쐻占쎈뜃�곻옙臾믪돥占쎈슁�숃퐛紐낅빣占쎌쥙�ζ뤃占쎌삕占쎈굝苑욃슖�꿸틕占쎈굢�숅넫濡レ쑅�좎뜫援⑼옙�뗭삕占쏙옙援뀐옙醫롫짗占쎌늸琉껓옙癒�굲占썬꺂�ο옙琯�앾옙�됰뮦鶯ㅼ룆踰⑨옙�곻옙�ο옙��∽옙醫롫쑌�곌랬�숁걹占쎌늹留�뜝�뚮묄占쎌닂�숋옙��렊�좎럩伊숋옙��삕占썬끋��뜝�꾨옖占쎌궍�앾옙�됰뮛�좎럥��옙�얠삕占쏙옙泥볩옙醫롫뼢占쎄퀣援꿨뜝�뚯쪠占썩뫜�숋쭚�몄맶�좎럩�울옙類앸쐻占쎈슢�뤷뜝�덊떢占쎌빢�숋옙�됯뎡占쎄쒀�숃짆�곗삕占쎈굝苑욃슖�꿸틕壤쏉옙�숅넫濡レ쑋�좎럡�э옙�뗭삕占쏙옙援꿨뜝�⑸쳛亦끸댙�숋쭚�몄맶�좎떬��킐占쎌쥙�ο옙占쎌삕占쎌뼚�뺝뜝�덈쐞占쎌빢�숅넫濡レ쑋占쏙옙�숋옙�뗭삕占쏙옙援꿨뜝�뚯쪠占썩뫓�뗰옙���삣뜝�덉뒩筌잛±�앾옙�덉굲嶺뚯쉶�듸옙�뗭삕繹먮끍�∽옙醫롫윥筌띯뫔��옙蹂�굲嶺뚮Ŋ鍮뽳옙�k쐻占쎈슢�뚦뜝�덈꺼占쎌닂�쇿뜝�뀀쐻占쎈뙝�됱삕筌먦룂�뺝뜝�ш뭅占썬굝�앾옙��곩뜝�뚮묄占쎌닂�숋쭗袁④텪�좎럩伊숋옙�쇱삕域뱀룈留ゅ뜝�덌폎占쎈틹異�쭔�좊쳥�좎럥��옙�얠삕占쏙옙泥볩옙醫롫뼢占쎄퀣援꿨뜝�뚯쪠占썩뫜�숋쭚�몄맶�좎럩�울옙類앸쐻占쎈슡�볟뜝�뚮묄占쎌닂�숋옙�곗춲�좎럩伊숋옙占쎈빝沃섓옙�뺝뜝�뚮폏占쎈틶�앾옙�덉굲嶺뚣끆�э옙�낅꽞嚥▲꺃�뗰옙醫롫윞占싼띿삕占쎈뿭�뺝뜝�숈삕�닿엥�앾옙�몄퀧占쎌쥙�э옙怨쀪퐣�좎럩伊숋옙�논렭占쎈뿭�뺝뜝�덈걠占쏙옙�앾옙�덉뿴�좎럥�띰옙�얠삕占쎈뜆�댐옙醫롫윪�몄슱�숋옙�좎굲�ш낄援ο옙占쎌삕�ル∥�ε뜝�덉뵛占쎌닂�숋옙醫롪뎡占쎌쥙猷욑옙�귣쇀沃섓옙�뺧옙�モ닪占싸듬쐻占쎈뜆逾쎾뜝�뚮땬占쎌닂�숅넫濡る렊�좎럩伊숋옙恝�숋옙猷몄Ŀ�좎럥흮占쎈벨�숋옙��떔�좎뜫援쒑린�놁삕獄쏅�占쏙옙醫롫윪占쎄랬�숋옙��굲�좎룞�숋옙�쎌삕�ル∥�ら큺�녿땬占쎌늸嫄밧뜝�뚮땬占쎌닂�쇿뜝�꾪뀵�좎럩伊숋옙�쎌삕占썩뫁�뺟춯癒�삌占썬굟異�솒�꾨쭒�좎럩��옙�얠삕占쏙옙鍮껓옙醫롫윪占쎄랬�숋옙�⑹맶�좎럡�э옙�됱삕�ル∥�ら큺�녿땬占쎌눨�앾옙�덈쭏占쎌쥙猷욑옙�귣퉲獄쎼룗�삣뜝�꾩뫓�좎룞��옙�뗭춾占쎄퍔援뀐옙醫롫쑌繹먮뙋�숋옙�낆맶�좎럥�꾢쳞戮⑸쐻占썩뫖占썲뜝�뚮묄占쎌닂�쇿뜝�숈삕占쎌쥙�⒳펺�뗭삕占쎌눘�뺝윜諛잙쳛占쎈틶�앾옙��뮔�좎럩沅랃옙�얠삕占쎈맧裕싷옙醫롫쑆占쎌닂�숋옙�낃퐵�β뼯爰껓쭗�껊쐻占쎄쑵占쎌��삕占쏙옙�뗭삕�⑤떯�끻뜝�뚯쪠占썩뫜�숃キ袁⑹떴占쎌쥙�ο옙�k쐻占쎈뜆�㏆옙�섏맻占쎌빢�숋옙占쎈퉫占쎌쥙�⑼옙洹⑥삕占쎌슜�삣뜝�뚮듌占쎈틶�쒑쳸�우삕癰궽살춸�좎럩伊숋옙�쇱삕筌믩끃占썲뜝�덇강占쎈쓬��뙼�녾덧占쎌뼚�븝옙�얠삕占쏙옙鍮껓옙醫롫윪占쎄랬�숋옙�⑹맶�좎럡�э옙�됱삕�쒙옙�롮쾸�좎럡愿닷뜝�뚯쪠占싸우삕占쎈쪇�뺝뜝�덈열占쎈틶�앾옙袁わ옙節륁춹占쎄퀣�뺧옙�モ닪占싸듬쐻占쎌닀留붷$�쇨�占썬깿�㎬첋�딅렊占쎌쥙�η쳥�뉖쐻占쎌늿�뺟춯濡〓�占쎌궍�앾옙�됰뮛�좎떬猿딆맶�좎럥��옙��앾옙��빃�좎럩�븀댚紐뚯춺縕ワ옙�λ쐻占쎈슣履졾뜝�⑸�占쎈툦�숋옙占쎄뎡�좎룞�숋옙�뗭삕占쎌쥙援뀐옙醫롫윥占쎈끁琉껇퐛�ㅼ맶�좎럥�o쭫議얜쐻占썩뫖占쏙옙�쎌삕占쎌늹�쇽옙占쎈렊�좎럩伊숋옙�댁젂占쎈9�뺟춯癒�퉾占쎌궍�앾옙�덉맄�좎룞�욑옙瑜낆춾占쎌궡��옙醫롫윪占쎌눦�숋옙占쎈퓠�좎뜫爰껆몭�놁삕�ル∥�ゅ뜝�뚮츆椰꾟댙�숋쭗袁⑸뼱占쎌쥙�∽옙節륁삕筌먦룂�뺝뜝�ш뭅占썬굝�앾옙紐껊쾳占쎌궍�앾옙��뱦�좎럥�띰옙�얠삕占쏙옙鍮껓옙醫롫윪占썩뫅�숋옙�좎굲�좎룞�숋ℓ洹⑥삕�ル∥�ゅ뜝�꾨옱占쎌닂�숋옙�밸㎍占쎌쥙�ο옙袁ъ삕占쎌룇�뺧옙�モ닪占썬굢�븝옙�용빃�좎럩�귨옙�뗭삕筌먦끇�곻옙醫롫윪鴉딆닂�숋옙�깆굲嶺뚮Ŋ鍮뽳옙�k쐻占쎄쑴維볟뜝�덉탦�곤옙�숋옙釉앹삕�앾옙�뗭삕占쎌쥙援뀐옙醫롫쑕�얠쉮占쏙옙�뽯㎍占쎌쥙�∽옙�몄삕占쎌슜�삣뜝�덉뒧占쎈맕�앾옙�萸붷뜝�덀돘占쎌닂�숂춯瑜곷퉯�쒖뇳��옙�밸젌�좎럥遊울옙源띿삕占쎄낮�ε뜝�몄눊�▼뜝�뚯쪠占싸멸덩�좎럩�뺟춯癒�퉾占쎌궍�앾옙�됰뮛�좎럥理놅옙�얠삕占쎈봾�싷옙醫롫윪占쎌눦�숋옙占쎈퓠�좎떬�낆쾴�좎럩伊숋옙恝彛뺝뜝�뚯굲�좎럥肉�옙類앸쐻占쎈뜄�댐옙怨쀫펱占쎌빢�숃쥈�뗭맠�좎럥占썲뜝�댢딉옙類㏃삕占썬깴�ゅ뜝�몃벉�삣뜝�덈쐠占쎌쉻�쇿뜝�덊깱鶯ㅼ룇占쏙옙�뺧옙醫롫윞占썩뼹�앾옙��첓�좎룞�숋옙�욎췀占쎈뿭커�좎럩伊숋옙恝�숋옙節뗭맶�좎럥�꾬옙�묒삕�⑥�ル닍�좎럩鍮�옙�뗭삕�좎럥�ュ뜝�뚯쪠占썩뫜�숁뉩�μ굲�좎럥肉�옙類앸쐻占쎈뜄�꾢뜝�⑸섰占쎌빢�숋옙占쎌쾽占쎌쥙�ο옙怨쀪뎡�좎럩伊숋옙�쇱삕筌먦룂�뺝뜝�뚮폏占쎈틶�앾옙�덉뿴�좎럥�띰옙�얠삕占쏙옙泥볟뜝�덌옙�좎럥흮占쎈벨�숋옙��떔嶺뚯쉸占싸살맶�좎럥��옙��앾옙��뱟�좎럩�울옙�낅쐻占쎄쑬�듿뜝�뚯쪠占썬깾�녷뉩�μ굲占쎌빆�뀐옙瑜곸굲潁뺛꺈�숋옙節뗭맶�좎럥��옙��쐻占쎌늿�� 占쎌쥙�⒳펺�뗭삕占쎈끉��뜝�덈열占쎈틶�앾옙�덇콬�좎룞�숋옙�얠삕占쎈뜆肉댐옙醫롫윥占쎈씛�숋옙�좎굲�좎럥�껇굜��숅넫濡レ쭢�좎럩�귨옙�뗭삕占쎌쥙援뀐옙醫롫윥占쎈끇援�옙癒�굲占썬꺂�ο옙琯�앾옙�됰탿�좎럩�귨옙�뗭삕�ル―�▼뜝�뚯쪠占싸우삕�용돂���좎룞�숋옙�낃퐵�β뼯爰껃퐲占쎌삕�ル∥�ゅ뜝�꾨옱占쎌닂�숋옙占쎄뎡占쎌쥙�⒳펺�곷쨨占쎈Ŋ�뺧옙�モ닪占싸듬쐻占쎈뜄嫄욑옙�먯삕占쎌늹�믣뜝�꾨렊占쎌쥙�ョ댆洹⑥삕�앾옙�귣㏄�좎럩鍮�옙�뗭삕占쎄퀬爰쇿뜝�뚯쪠占썩뫜�숁뉩�μ굲�좎럥肉�옙類㏃삕占썬깴占쎈벨�숋옙�곗맶�좎럥�o쭫議얜쐻占쎈챷��옙類㏃삕占썩뫖猶욕뜝�숈삕�좎럩伊숂뙴�묒삕占쎈뿭�뺝뜝�덇탿占쎈벝�숁:�됵옙�녺뙼猿롫㎦占쎌쥙�⑼옙類㏃삕占썬깴�ゅ뜝�ш턁占쎌빢�숃쥈�μ궨占쎌쥙�⑼옙洹⑥삕占쎈뿭�뺧옙醫롫윞占썩뼹�앾옙��첓�좎뜦裕⑼옙釉앹삕�⑤9커占쎌쥙�ν씙�좎럥踰⑨옙�뗭삕占쏙옙�뷂옙醫롫뼢占싼딅㎍占쎌쥙�ο옙袁�퀪占쎈쵐�뺝뜝�댢딉옙類앸쐻占쎈슢�끻뜝�덌옙占쎌빢�숃쥈�ㅼ젃占쎌쥙�⒳펺�뗭삕占썬룗���잙컾維곻옙類㏃삕占쎌뼚�뺝뜝�꾨옖占쎄쒀�숅넫濡レ쑋占쏙옙�숋옙�뗭삕占쏙옙援뀐옙醫롫윞占싼낅뙀占쎌슜�삣뜝�덉뒩筌잛±�앾옙�몄낱�좎럩�몌옙�쇱삕�쒏뤃�먯삕�ル∥�ο옙�듭삕占쎌닂彛싷옙猿뗪뎡占쎌쥙�ユ틦�룸쐻占쎈뜄爰쇔뜝�뚮땬占쎌닂�숁�⑥�ャ럪�좎럩伊숋옙恝�숂�瑜곻옙�브퀣堉뷂옙�k쐻占쎈뜆援e뜝�숈삕占쎌닂彛싷옙猿뗪뎡占쎌쥙��땟戮ル솿占쎈베�삣뜝�뚮듌占쎈벨�숅넫濡レ쑋辱됰봿�뱄옙�먯삕�얜�援뀐옙醫롫윥�됵옙�숋쭚�몄맶�좎럥�껓옙�뺣쐻占쎈뜄荑덂뜝�뚮듃塋딆떣�숋옙��굲�좎럥�놅옙�섎쇊嚥▲깵�묕옙醫롫윪鴉딆닂�숋옙�깆굲嶺뚮IJ猷귨옙類앸쐻占싼덈춦�좎뜫援앾옙�얠삕占쏙옙怨⑸쐻占쎈슢臾꾢뜝�뚮듆鴉딅뜉�숅뿙亦끸벂�앾옙��첓�좎뜦維쒙옙�곷돥占싸쇨뎡占쎌쥙�θ굢占쎌삕筌먦룂�뺧옙�モ닪占쎌쉩�앾옙�몄꽣�좎럩鍮�옙�뗭삕�좎럩苡썲뜝�뚯쪠占쏙옙吏놅옙�깆굲占쎈맩鍮섓옙類㏃삕占썬끏�롨�뚣뀿�앾옙��첓�좎떥�뚮탻�좎럩伊숋옙罐由곤옙�μ굲�좎럥肉�옙類앸쐻占쎌늿�뺝뜝�덊넪占쎌늼�ユ에�レ깿占쎌쥙�э옙�밸윫占쎌쥙�⒳펺�뗭삕�앾옙�껋쪎�좎�占썬굝�앾옙�됲꺍�좎럥�띰옙�얠삕占쏙옙逾껓옙�뗭춾占쎈챷留띰옙醫롫윥占쏙옙�숋옙�녹맶�좎럥�됵옙�용쐻占쎈슢臾꾢뜝�뚮듆鴉딅뜉�숋옙�깆읇占쎌쥙�⒳펺�뗭삕占쎈끉��뜝�덈열占쎈틶�앾옙�吏뗥뜝�숈삕�좎럩�볢�뚯뼇�잍�⑥궡�뺟춯癒�즰占쎈틶�앾옙��룒�좎럥�띰옙�얠삕熬곣뫁�륅옙醫롫윞占쏙옙�좎럩�쇽옙��뿉占싼딅첐占쎌쥙猷욑옙�뗭삕占쎈뿭�뺝뜝�덈열占쎈틶�앾옙�덉굲占쎈�占쎈Ŋ�뺧옙�モ닪占쎌쉩�앾옙�곌턁占쏙옙占쎌쥙�⑼옙�숈삕占쏙퐢�삣뜝�덈쐠占썩뫒異�옙�쏄퉵�숋옙�좎굲�좎럥梨뤄옙源띿삕�ル∥�ゅ뜝�덉굻占쎌닂�숋옙源녾뎡�좎럩裕�筌뚭퍜�숂솒占쎄뎡�좎뜫爰귨옙恝�숁걹占쎌닂�숋옙占쎄뎡占쎌쥙�⑼옙洹쏇맪占쎈9�뺧옙�⑸역占썩뼹�앾옙��첓�좎뜫源븝옙占쎌삕�룸챷留띰옙醫롫윥占쎄쑈�놅옙遺얠맶�좎럥��옙��앾옙��빃�좎럩�멨뜝�⑸쳛�좎뜫源듸옙�륁삕�ル∥�ら큺�녿땬占쎌늸嫄밧뜝�뚮듅�좎뜾紐닸�⑥궡�뺝뜝�덊닏占쏙퐛�녽뀎洹μ굲�좎룞��옙�k쐻占쎈뜄�좑옙�먰맀占쎌빢�숋옙�됯뎡占쎌쥙�⑼옙洹쏇맪占쎈9�뺧옙�⑸역占썩뼹�앾옙��첓�좎룞�숋옙�욎췀占썬꺃�됵옙醫롫윥甕곗쥜�숋옙節뗭맶�좎럥��옙��쐻占쎈뜄爰쇔뜝�뚮듉占썬깺�먲옙�紐앮를源낅㎣�딆슱�숃キ袁⑹굲�좎럥흮占쎈벨�숋옙�숈삕占쎈�占쎈Ŋ�뺧옙�モ닪占싸우삕占쎈벊�뺝뜝�뚮땬壤쏆떣�숋쭗袁ⓦ럪�좎럩伊숋옙恝�숂뙼蹂�굲�좎럥踰좑옙�k쐻占쎈뜄�욑옙臾먮쎕占쎌빢�숋옙占쎈콦輿삳뿫遊울옙節륁삕占쎈뿭�뺝뜝�숈삕�대�먯삕�ル∥�ε뜝�덈꺏占쎌닂�숋옙濡�눁占싸뀀섞繹먮벝�숃눧類ㅼ굲占썬꺂�ο옙�됲겫占쎈끏�у뜝�뚮땬占쎌닂�숁틦�얜렊�꿔꺂��틝占쎈0�э옙�뗭춾占쎈챷留띰옙醫롫뼩占쎈뜆�뗥뜝�뚯쪠占썬깺琉껓옙�좎굲�좎럩堉싷옙類앸쐻占쎌늿�뺧옙�λ쳳占쎌궍�앾옙�됰뮛占쎌뼐�쇽옙�얠삕占쏙옙諭좄쓩�곕늅占쎈맮�숋옙�낇벓�낉옙寃�린洹⑥삕占쎌뼚�뺝뜝�숈삕筌k낑�숅넫濡レ몘力놂옙裕뗰옙�뗭삕�⑤8猷�옙醫롫뼢占썩뫀�딉옙醫롫윪鴉딆닂�숂퐧�닳꽒�앾옙��뎡癲ル슢캉�룰랬�숋쭚�껋굲�좎뜫源댐옙�낅쐻占쎈슣�ε뜝�뚮묄占쎌닂�숋쭗袁㏃댉�좎럩伊숋옙�띕쑏�좎럩�뺝뜝�덈열占쎈벨�숅넫濡レ쑋占썩돦�댐옙�얠삕占쏙옙泥볩옙醫롫짗占쎌닂彛わ옙�놁굲�좎럡��뤃轅⑤쐻占쎈뜄�ο옙占쎄섶占쎌닂彛싷옙猿뗪뎡占쎌쥙�ワ옙瑜낆삕嚥△뫅�숋옙節뗰옙�몄삕占쎌뼚�뺝뜝�숈삕筌k낑�숅넫濡ル샨�좎럥��옙�쇱삕�ル∥�ら큺�녿땬占쎌늹�㏆옙源껊�占쎌닂�숅뿙�대�먯삕�ル∥�ο옙�듭삕占쎌닂彛싷옙紐꾨㎍占쎌쥙�⑼옙�몄삕筌먯빖�삣뜝�덈쐡占썬굝�앾옙��뱣�좎뜫源븝옙癒뀁삕占싼덈츍占쎌쥙�⒳펺�뗭삕占쏙옙�뗭삕獄쏅챷�뚳옙醫롫윪鴉딆닂�숋옙�쇰젺�좎럥肉�옙類㏃삕占쎌뼚�뺝뜝�꾪뜑筌잙〕�숅넫濡녹삕占쎌쥙�ユ뤃�얠삕占쎌뼚�뺝뜝�덈㎦�곕엪�숅넫濡レ쑅�좎럥�쏉옙�뗭삕占쎌쥙援뀐옙醫롫짗占쎌늼占쎌뼐�쒙옙�뗭삕占쏙옙��占쎌쥙�ο㎖琉꾩춹占쎄퀣�뺧옙�モ닪占싸듬쐻占쎌늿�뺝뜝�뚮땬占쎌닂�숋옙諛멥럪�좎럩伊숋옙恝�숋옙��굲�좎럩�쒙옙�k쐻占쎈뜆�㏆옙�섏맻占쎌빢�숋옙占쎈콬渦깅맧遊억옙�듭삕占쎈뿭�뺝뜝�꾪돫占쎈뎽�앾옙��첓�좎뜦裕⑼옙釉앹삕占쏙옙援뀐옙醫롫윥占쎈맮�쇿뜝�덉맶�좎럥�꾬옙�룸쐻占쎈뜇�℡뜝�뚮묄占쎌닂�숂춯�뚮엠占쎌빢�숋옙�됯뎡�좎럩伊숋옙�쇱삕癰귨옙�숋옙占쏀렧�좎럩�삣뜝�⑸쳛亦끸댙�숋쭚�쏅븸占쎈��숋쭩寃쇰쐻占쎈뜇�℡뜝�뚮묄占쎌닂�쇿뜝�덉쭆�좎럩伊숋옙恝�숋옙怨쀬굲�좎럩堉싷옙類잙꽠�⑨퐢爾쎾뜝�덉챾占쎌늼�ユ에�ъ맽占쎌쥙猷욑옙�뗭삕�ル∥�ゅ뜝�뚮닰占쎌닂�쇿뜝�덊뱺占쎌쥙�э옙�놁씌占쎌쥙�⒳펺�귣쇀占쎈쵐�뺝뜝�덈열占쎈틶�앾옙�덉뿴�좎럥�띰옙�얠삕占쎈뜆肉댐옙醫롫윥占쎈씛�숋옙�좎굲�좎럥�녷뤃轅⑤쐻占쎈뜉�숋옙醫롫윥��뜝�덈꺼占쎌닂�숋옙占쎈뼌占쎌쥙�⑼옙�쇱삕占쎌뼚�뺝뜝�꾪�쀯옙怨⑸쐻占쎌늿�뺧옙醫롫윪鴉딆닂�숋옙�깆굲�좎럩�울옙類앸쐻占쎌닀留듿뜝�뚭텓占쎌빢�숋옙�됰쭍占쎌쥙��땟誘λ퉲�좎럩�뺝뜝�뚮즲占쎈벝�숋옙��굲�좎럩伊숁뤃�먯삕�ル∥�η춯占쎌Ø占쎌늸��옙�곌뎡�좎뜫爰귨옙恝�숋옙�낆맶�좎럥�녷뤃�k쐻占쎈슢�у뜝�뚮땬占쎌늸��옙�쒕젇�좎럩伊숋옙�듭쭍�좎뜾異�옙占쎈쐷�좎럩�뱄옙誘k쐻占쎄쑬�듿뜝�뚯쪠占썬깾�녷뉩�μ굲占쎌빢�숋옙怨닿뎅占쎌쥙�⑼옙洹⑥삕占쎈뿭�뺧옙醫롫윞占썩뼹�앾옙��첓�좎뜦維쒙옙�곷돥占쎈돃��옙醫롫윥塋딆닂�숋쭚�껋굲�좎뜦維뽳옙占쎈쐻占썩뫖�겼뜝�뚮묄占쎌닂�쇿뜝�뚯씜�좎럩伊숋옙��떐�됱빘�뺧옙醫롫윪占쎈벨�숂뙴紐꾧덫嶺뚮씭�쏉옙�낅꽞嚥▲꺃�낉옙醫롫윞占쎈뜉�숋옙�놁굲占쎈툙堉싷쭕�곗삕�ル∥�ε뜝�숈삕占쎌닂�쇿뜝�뚮묄占쎌닂�쇿뜝�덊돧�좎럩伊숋옙�쇱삕筌롡뫀�삣뜝�⑸쳳�얠룊�숅넫濡レ몞濚밸Ŧ踰앾옙�뗭삕�쒓낯援꿨뜝�ш틓占싸우삕占쎈맪寃ュ뜝�덈걦占싼껊쐻占쎈슢�껅ㅀ袁④컟占쎌빢�숋옙占쎈콫�좎럩伊숋옙�듭춻占쎈챿�숋옙觀���좎럥�띰옙�얠삕占쎈봾�뱄옙醫롫짗占쎌룊�숋옙�덌옙濡�돥�쒏뤃�먯삕�ル∥吏쀥뜝�숈삕占쎌닂�숂���㎍占쎌쥙�ο옙袁ъ삕�ル쵐�뺝뜝�덌옙筌랃옙占쎌쥙�⑶뜮占쎌삕占쎈뿭�뺝뜝�덈㏄占썩뼹�앾옙��첓�좎뜦維쒙옙�곷돥占쎈돃��옙醫롫윥塋딆닂�숋쭚�껋굲�좎뜦維뽳옙占쎈쐻占썩뫖�겼뜝�뚮묄占쎌닂�쇿뜝�뚯씜�좎럩伊숂뙴�묒삕占쎈뿭�뺝뜝�뚯돵�랃옙占쎌쥙�ョ댆猿볦삕占쎈벊�뺧옙�モ닪占싸룸탶�⑥�ъぃ�좎럩�귨옙�귨옙占쏙옙�띶뜝�뚯쪠占싸우삕�좎럩�뺝뜝�숈삕占쎌궍�앾옙�덉맄占쎄퀣��옙�얠삕占쏙옙諭o옙醫롫쑌繹먮툦�숂솒�곸굲�좎룞彛쀯옙占쏙옙濚밸Ŧ援앾옙節륁삕占쎈냱�삣뜝�뚮듆占쏙옙伊덌옙諛대렊�좎럩伊숋옙館�숋옙醫롫윥甕겸뫅�숋옙��굲�좎럩�울옙類앸쐻占쎈뜉�숋옙醫롫윥��뜝�덈꺼占쎌닂�숋옙占쎈뼌占쎌쥙�ο옙怨쀪뎡占쎌쥙�θ린�됱삕筌먯빖�삣뜝�덉뒧占싼껓펲占쎈끏堉졾뜝�뚮땬壤쏆�⑥쪎占쏙옙�ュ뜝�뚯쪠占썩뮩�븝옙��굲占쎌빢�숋옙洹l뇢�곌랬�숁뤃�먯삕�ル∥�η뵓怨쀬쪣占쎌닂�숂���㎍占쎌쥙�ο옙袁ъ삕占쎈쵐�뺧옙�쑩�옙類앸쐻占쎈슢臾꾢뜝�뚮땬占쎌눨�앾옙�됱뎽�띿슦沅좄굢�⑷괌占쎈챷�뺝쉽占썹몴怨멸뎡占쎌쥙�θ굢占쎌삕筌먯빖�삣뜝�뚮듌占쎈벨�숋옙占썲뜝�댢딉옙類㏃삕占썬깴�ゅ뜝�몃벉�삣뜝�덈쐞�곕ㅇ�앾옙��빃�좎럩�귨옙�곸뿉�좎럥�몌옙醫롫뼢占쏙옙占쎌쉫萸먪솒占쎌퓞�좎럩�븝옙�놁춾占쎌눊�∽옙醫롫쑌�곌랬�숁걹占쎌닂�숋옙轅멸�占쎌쥙�ο옙瑜낆삕占쏙옙�얠삕占쏙옙鍮껓옙醫롫윪占쎄랬�숋옙怨밸뼆�좎럩堉뷂옙�됱삕饔낅떽�볟뜝�숈삕占쎌빆�앾옙�뚰뢾�좎떬�우굲�좎럥肉�빊�띾쐻占쎈뜆援g춯�얠뵛占쎌늼�ユ에�レ꼧占쎌쥙�ο옙�낆삕占싸살맶�좎럥�o쭫議얜쐻占싼덈춸嶺뚮슡�쒙옙�뗭삕�ル―�▼뜝�뚯쪠占썩뮪�놅옙猷뱀굲嶺뚮Ŋ鍮뽳옙�k쐻占쎈슢�뚦뜝�덈꺼占쎌닂�숃껀�얜뀘�앾옙��뀚�좎럩鍮�옙�뗭삕占쎄퀡痢ο옙醫롫윪�됰㉡�숋옙�뚯굲�좎럩堉싷옙類앸쐻占쎌늿�뺟뛾占쎌쪑占썩뫜�숁�⑤베�뉛옙醫롫윥筌랃옙�숋옙��굲�좎럥援잒린蹂⑹삕占쎈맩�뺡뇦猿볦삕�깃꼍�⑼옙關援뀐옙醫롫윪�됱떣�숋쭚�몄맶�좎럩�울옙類잛땡影��リ뎃�좎럩�쇽옙��뿉占싼됱쾵�뀀봾�뀐옙�껋쭍占쎄퀣�뺝뜝�덈열占쎈벨�숋옙�욱룏占쎈쨪�숋옙�낅꽞嚥▲꺂�⑨옙醫롫쑆泳�옙�좎럥逾껓옙�낅꽞嚥▲꺃�뗨쓩�곕늉占쎄랬�숋옙洹�쭠�좎럥�앲땻誘�삕占쎌뼚�뺝뜝�숈삕占썩넀�억옙�щ뮛筌�맮�숂뙴怨뺤삺�좎럩�귛퐲�룹삕�용뿪�▼뜝�뚯쪠占썬깺��옙癒�굲�좎럥援앾옙�k쐻占쎈뜆�⒴뜝�몃벉�삣뜝�덉뒧�얘쐼�앾옙��빃�좎럩�귛퐲�⑥쪎占쎄퍓�껃뜝�뚯쪠占썩뮩�븝옙��굲�좎럥�뱄옙瑜낆삕�ル∥�ゅ뜝�덊떢占쎌빢�숋옙�됰였占쎌쥙�θ린�⑥삕占쎈굝苑욃슖�꿸틕占쎈뿥�앾옙�몃1�좎럥�뗰옙�뗭삕占쎌쥙援뀐옙醫롫짗占쎌닂�쀨퉪�뱀굲占썬꺂�ο쭪�λ쐻占쎈슢�у$�쇨뎀占쎌닂�숋옙怨대렊�좎럩伊숋옙�쎌삕�좎럥夷③쪛�몃�占쎌궍�앾옙�덉맄�좎떥�곗굲占쎌쥙�∽옙�밸쐻占쎈슢�у$�녿뼠占쎌늹�쇽옙�뗫젇占쎌쥙�⒳펺�뗭삕占쏙옙�뺧옙�뺢턂占쎈틶�뽳옙�몄퀫�좎럩�귨옙�귨옙占쎄퀣�뺝뜝�덉굣占쎈틶�앾옙��룒�좎럥�띰옙�얠삕占쎈뜆援뀐┼�논맊占쎈쵓�숋옙�낃퐵�β뼯爰귨옙�⑥삕�ル∥�ε뜝�숈삕占쎌닂�숋옙源녾뎡�좎뜫爰귨옙恝�숋옙�꿸껀�좎럥�륅옙��앾옙��뱟�좎뜫猷뉛옙�곹떐�용뵃�숋옙醫롫윪占쎄랬�숋옙�낇벓�좎럥占썲뜝�댢딉옙類㏃삕占썬깴�ゅ뜝�몄슦�뺝뜝�덈쾴占쎈틶�앾옙��빃鶯ㅼ룇�o옙�뗭춻熬곣벀�わ옙醫롫윪鴉딆닂�숋옙�깆굲�좎럥梨뤄옙類잛땡�믭옙�얍뜝�뚭텓占쎌빢�숋옙�됰쭎占쎌쥙�ユ뤃�얠삕占쎌뼚�뺝뜝�숈삕獄�퐦�숅넫濡レ몞濚밸Ŧ��옙�귥넂占쎄낯援뀐옙醫롫뼩占쎈뜆�뽳옙醫롫윪鴉딆닂�숋옙�쇰젺�좎럥肉�옙類앸쐻占쎌늿�뺝뜝�덈열占쎈틹�억옙�녾덫�좎럥�わ옙�낅꽞嚥▲꺃�뗨쓩�곕늉占쎄랬�숋옙��굲�좎럩�뽳옙釉앹삕�ル∥�ο옙�듭삕占쎌닂彛싷옙猿뗪뎡占쎌쥙�⒴젆�룹삕筌먯빖�삣뜝�꾩뫓占쎈쵈異�옙�삼옙類㏃삕占쎈굝苑욃슖�볥걙占쎈틶�앾옙��첓�좎뜫源븝쭔猿볦삕占쎌쥙援뀐옙醫롫윪�됱떣�숋쭚�몄맶�좎럥�꾬옙占쎌삕�⑤벡肉ゅ뜝�뚮듉占썬깺�먲옙�紐쀥뜝�뚯쪠占싸우삕占쎈맩�뺝뜝�덈열占쎈틶�앾옙��첓占쎈�占쎈Ŋ�뺧옙�モ닪筌욎�λ쐻占쎈슢�됵옙醫롫윪�됰㉡�숋옙�덉굲�좎럥肉�옙類앸쐻占쎌늿�뺝뜝�숈삕占쎌쥙�⒳펺�뗭삕�앾옙戮녹춸熬곣뫗�댐옙醫롫윞占쏙퐦�숋쭚�껋굲�좎뜫源댐옙�낅쐻占쎈챶踰됵옙�k쐻占쎈슢�뚦뜝�덊떢占쎌빢�숋옙占쎈퉫占쎌쥙�⑼옙洹⑥삕占쎈뿭�뺟뛾�끘깍옙�륁삕�ル∥�ら큺�녿땬占쎌늸嫄밧뜝�뚮땬占쎌닂�쇿뜝�꾨렊�좎럩伊숋옙�쇱삕占쎌늿�뺝뜝�숉맊占쎌궍�앾옙�덉맆�좎뜫猷뉛옙�뗭삕占쎈ㅏ�됵옙醫롫윪��옙�숋옙��굲占쎌쥙�θ굜�瑜쇗틦�끹렍占쎈봿堉뀐옙�뗭삕占쏙옙援뀐옙醫롫윥�됵옙�숋쭚�몄맶�좎럡�듸옙�λ쐻占쎈뜄�겼뜝�뚮묄占쎌닂�쇿뜝�뚯씜�좎럩伊숋옙占쎌쭍占쎌눘�뺧옙�깅튂占쎈틶�앾옙�덉굲占쎈�占쎈Ŋ�뺧옙�モ닪占싸듬쐻占쎈뜄�쒎뜝�뚮닲占쎌빢�숋옙�겹럪�좎럩伊숋옙恝�숃쥈��뺝뜝�덌폍占쎌궍�앾옙�덉맇�좎뜦苑믭옙�얠삕占쏙옙理귨옙醫롫윪占쎄랬�숋옙洹λ븸�좎럥��옙議얜쐻占쎈슢臾꾢뜝�뚮땬占쎌닂�숋옙占쎈젇�좎럩伊숋옙�논렭占쎈뿭�뺝뜝�뚮닔占쎈틹�삥뉩�μ굲�좎럩�귨옙�용쐻占쏙옙占썬룇�숅넫濡レ쑋�좎럩沅랃옙�얠삕占쎈챷�㏝썒占쎄꺅占쎌닂�숋옙��뗀�좎럩猷녽뇡硫⑤쐻占쎈뜉�쇿뜝�뚮땬壤쎻뮪移곤옙怨쀫㎍占쎌쥙�ο옙�쏆삕占썬�볦맶�좎럥��눧袁�쐻占쎈슢�у뜝�뚮닲占쎌빢�숋옙�깆땍�좎럩伊숋옙�논렭占쎈뿭�뺧옙�얠삕占쎈뿭�뺧옙�ο옙��▼뜝�뚯쪠占썩뮪�놅옙猷뱀굲嶺뚮Ŋ�볢땻醫묒삕占썩뫂留딉옙�좊젿占쎌빢�숋옙�깃독占쎌쥙�⑼옙�쎌삕占쏙옙肉됧뜝�쇰봾�㏆옙醫롫윪鴉딆늹�댐옙臾믪굲�좎럥肉�옙類㏃삕占썬깴�ゅ뜝�ш턁占쎌빢�숋옙占쎈뼒占쎌쥙�⑼옙洹⑥삕占쎌슜�삣뜝�덈쐡獄�럽�앾옙��첓�좎떬�우굲�좎럥�깍옙��쐻占쎈슣履졾뜝�⑸�占쎈툦�숁뉩節뚳옙占쎌쥙�οℓ癒뀁삕筌먯빖�삣뜝�덈쐞占쎈떣�앾옙�딅뼟�좎럩鍮�옙�뗭삕占쎈맧���좎럩伊숋옙恝�숋옙怨쀬굲�좎럩堉싷옙類앸쐻占쎈뜄�좑옙�곕솇占쎌늼�ユ에�ъ몗占쎌쥙�ο옙�됱삕占쎈뿭�뺝뜝�뚯쪠�대�먯삕�ル∥�ε뜝�덈걖筌뚭퍐�쏉옙�쇰㎍占쎌쥙�ο옙�듭삕占쎈뿭�뺧옙�モ닪占싸우삕�좎럥�삣뜝�덈쐞�곗뇯�앾옙��빃�좎럩�귨옙�용쐻占쎈뜄�쏙옙醫롫윪鴉딆닂�숋옙�깆굲�좎럩�섓옙類앸쐻占쎈슢�뤷뜝�덊떢占쎌빢�숃쥈�륁삕占쏙옙�뺧옙�λ쳳占쎌궍�앾옙��뱦�좎럥踰⑨옙�낅꽞嚥▲꺃�뗨쓩�곕늉占쎄랬�숋옙��굲�좎럡��뤃�먯삕�ル∥�ゅ뜝�뚯뒻占쎌닂彛싷옙紐꾨㎍占쎌쥙�⑼옙占썹춯�얜꺽占쎌빢�숋옙占쎈�싷옙醫롫윪��옙�숋옙��굲�좎럥留㎩퐲�띕쐻占쎈슣履졾뜝�숈삕占쎌옊泥뗨껀占쎈�먯삕�ル∥�ゅ뜝�덊떢占쎌빢�숋옙占썩뵣占쎌쥙�θ린�얠삕占쎈뿭�뺝뜝�숈삕�대�먯삕�ル∥�ら큺�녿듃筌뚭퍜�숂솒占쎄뎡�좎뜫爰귨옙恝�숂��곤옙�앾옙���뉖쐻占쎈슢�껃뜝�숈삕占쎌닂�숁�⑤슢�듿뜝�뚯쪠占썬깾�녷뉩�μ굲占쎌빢�숋옙��굲�좎럥援욑쭕�곗삕�ル∥�ε뜝�덈걖筌뚭퍜�숂���㎍占쎌쥙�ο옙占쎌삕占쏙옙�얠삕占쏙옙鍮껓옙醫롫윪占쎈챿�쇿뜝�뚯굲�좎럩裕놅옙�쏆삕�ル∥�ら큺�녿땬占쎌닂�숋옙占쎌떡�좎럩伊숋옙�묐퉲�좎럩�뺧옙醫롫윥占쎈쨪�숅넫濡レ쑋�좎럥肄덌옙�껋쾵影���㎍占쎌쥙�∽옙��숋옙�⑹맶�좎럥�o쭫議얜쐻占싼덈��좎럥�곻옙�쇱삕�쒏뤃轅⑤쐻占쎈슢臾꾢뜝�뚮땬占쎌늸占썩뫀��옙�삳쐻占쎈슣履졾뜝�⑸쳹占쎌늸�⑼옙關援뀐옙醫롫윥�됵옙�숋쭚�껋굲占썬꺂�ο옙�껊쐻占썩뫖�겼뜝�뚮묄占쎌닂�쇿뜝�뚯씜�좎럩伊숋옙占쎈븶占쎌늿�뺝뜝�꾨궙占싸듬쐻占쎈뜄猷귛뜝�숈삕占쎌늼�ユ에�ъ몗輿삳뿫遊울옙洹⑥삕占쎈뿭異얍뜝�꾪뜑�대�먯삕�ル∥�녷납占쎌뒃占쎌눨�앾옙�됰㎍占쎌쥙��땟戮녹삕野껋눖�삣뜝�덉뒧�얘쐼�앾옙��빃�좎럩�⑨옙�얠삕占쏙옙逾쒎뜝�뚯쪠占썩뮩�븝옙��굲�좎룞�숋옙癒뀁삕占쎄퉭�귛뜝�덈꺼占쎌늼�ユ에�ъ몝占쎌쥙�θ린�⑥삕占쎄랜��嶺뚮ㅎ�⑨옙��뵾占쏙옙逾�뜝�뚮즸占쎌닂�숋옙�껎맮占싸뀀섞�곌퍜�숋옙�깆굲占썬꺂�ο옙�껊쐻占쎈뜄�e뜝�뚮땬占쎌닂�숋옙怨대렊占쎌쥙�ο옙�우젂占쎈9異밧뜝�꾪�o옙類㏃삕占썬깴�ゅ뜝�몃벉�삣뜝�뚮듌占쎈틶�앾옙��빃�좎럩�⑨옙�얠삕占쏙옙理귨옙醫롫윪占쎄랬�숋옙�⑹맶�좎럥�뉛옙�놁삕�ル∥�ら큺�녿땬占쎌닂�숋옙源녾뎡癲ル슢��泳�옙�좎럩沅랃옙�얠삕占쎈챷�⒴뜝�뚮폏�룸뵃�숋옙�낃퐵�β뼯爰껓쭗�꾪벖獄쏅ℓ占쎈┛占쎌뼚�뺝뜝�덈열占쎈벨�숋옙蹂κ텥占쎈떯�ο옙�얠삕占쏙옙蹂잙쐻占쎈챷��옙類앸쐻占쎈뜄��뇦猿곴뭍占쎌빢�숋옙�뉕킐占쎌쥙�х뙼�녿㎍占쎌쥙�ο옙占쎌삕�용겧占썹넭怨kた�뚯엺�앾옙��쵂�좎럩�귨옙�용쐻占쎈뜆�ε뜝�뚯쪠占썩뮩�븝옙��굲�좎럥踰딁빊�k쐻占쎈뜆援삣뜝�뚮땬占쎌늺占썲뜝�숈삕�좎럩伊숋옙恝�숋옙怨쀬굲�좎럩堉싷옙類앸쐻占쎈뜄�끻뜝�덉퐟占쎌늼�ユ에�ъ�占쎌쥙�⑴뙴�됱삕占쎈뿭�뺝뜝�덈쐣占쎌늸�먨뜝�덈/�좎럩裕�筌뚭퍜�숂솒占쎄뎡�좎뜫爰귨옙恝彛わ옙貫�삣뜝�뚮듌占쎈틶�앾옙��빃�좎럩�밧뜝�숈삕�좎뜫�わ옙醫롫윪鴉딆닂�숁걹占쎌늺伊덌옙占쎈벨�숋옙�ы꺍�좎럥�띰옙�얠삕占쎈슣�뺧┼��뿪占쎌눨�앾옙��첓�좎뜦維뷂옙占쎈쐻占쎈슣援뀐옙醫롫윥�됵옙�숋쭚�몄맶�좎럥�꾬옙袁�쐻占썩뫖�겼뜝�뚮묄占쎌닂�쇿뜝�뚯씜�좎럩伊숋옙占쎈븶占쎌늿�뺝뜝�꾨궙占싸듬쐻占쎈뜄猷귛뜝�숈삕占쎌늼�ユ에�ъ몗輿삳뿫遊울옙洹⑥삕占쎈뿭異얍뜝�뚮즴�됰챿�쇽옙占쎈뮝占쎈맩�볩옙�욎삕占썩뫗留띰옙醫롫윥占쎈끋占쎌뻹苑믭옙�얠삕占쏙옙理귨옙醫롫윪占쎄랬�숋옙�⑹맶�좎럥�o옙�숈삕�ル∥�ら큺�녿땬占쎌늸嫄밧뜝�뚮듃�좎뜦維곩뜝�ш데占쎈벩�앾옙��첓�좎뜦維쒙옙�뗭삕占쎈뜆援뀐옙醫롫윥占쎄퍜�숋쭚�쏅븸占쎈��숋옙洹쏅쐻占쎈뜉�쇿뜝�뚮펱占쎌빢�숋옙占쎈렊�좎럩伊숋옙管爾ο옙蹂�굲�좎럥梨뤄옙類앸쐻占쎈뜄�닷뜝�덊떢占쎌뜴�앾옙�덉굲占쎌쥙�ワ옙�륁삕�ル∥�ら큺�녿땬占쎌늸嫄밧뜝�뚮듆鴉딅뜉�쇿뜝�덊떢占쎌빢�숋옙占쎈빝占쎌쥙�⒵쾮�껋삕占쎌뼚�뺝뜝�덉굣占썩뫅�숅넫濡レ몘�믩틳援⑼옙�뗭삕占쎌쥙援뀐옙醫롫짗占쎌닂�볠뉩�μ굲占썬꺂�ο옙�낅쐻占쎄쑬�긷뜝�뚮땬占쎌닂�숋옙諛멥럪�좎럩伊숋옙恝�쇿뜝���먲옙醫롫윪占쎈벨�숋옙��떔�좎뜫援�옙釉앹삕占쎌슜鍮껓옙醫롫윪占쎄랬�숋옙��굲濚밸Ŧ�랃옙�쇰쐻占쎈슣�뚳옙��펶占쎌엻占썩뫁沅∽옙類잛땡�믭옙�얍뜝�뚭텓占쎌빢�숋옙�곕츧占쎌쥙�⑹㏏�좎럩鍮�옙�뗭삕�좎럥占쎌떣�숅넫濡レ쑋占쏙옙�숋옙�뗭삕占쏙옙援뀐옙醫롫윥筌띲렔�꿱퉪�숈맶�좎럥�o쭫議얜쐻占썩뫖爾밧뜝�뚮듆占쏙옙伊덌옙諛대렊�좎럩伊숋옙館�숋옙醫롫윥占쎈씛�숋옙�좎굲�좎럥�놅쭕袁ъ삕�ル∥�ε뜝�숈삕占쎌닂�숋옙醫롪뎡占쎌쥙猷욑옙�뗣럸癰귘뫗�뺧옙�モ닪�됤꽒�앾옙袁わ옙節녿쨨占쎈Ŋ�뺝뜝�숈삕占쎈9�뺝뜝�뚮폇占쎈벩沅섇뜝�덇콨�좎럥踰앾옙�뗭삕占썩뫗留띰옙醫롫윥占쎄퍜�숁뉩�롫븸�좎럩堉싮�얠렱�앾옙��뱣�좎뜫源븝옙癒뀁삕占쏙쭗��삕�ル∥�ら큺�녿듅占쎈뙋�숃눧誘り뎡占쎌쥙�⑼옙�숈삕占쏙퐢�삣뜝�덈쐠占쏙옙�앾옙�딉옙��삕占쎌뼚�뺝뜝�숈삕筌ㅺ랬�숅넫濡レ쑋�좎럡�э옙�뗭삕占쏙옙援꿨뜝�⑸�甕겸넀紐댐쭖�ㅼ맶�좎럥�o쭫議얜쐻占썩뫖占썲뜝�덈걝占쎈��숁�⑤㈇�▼뜝�뚯쪠占썩뫜�숋옙�깆굲嶺뚮Ŋ鍮뽳옙�k쐻占쎈뜆�㎩뜝�덀뀋占쎌빢�숋옙�낅폕占쎌쥙�⑶뜮占쎌삕占쎈뿭�뺝뜝�덈㏄占썩댙�숅넫濡レ쭢�좎럩�귨옙�뗭삕占쎈뜆援뀐옙醫롫윥�댁빍�삼옙猿뗫뮋�좎럡�뉛옙類앸쐻占쎈뜄�쇔뜝�뚮듉占썬깺�먲옙�泥뗧솾�낅꺋占쎌늸琉껃뜝�뚯굲�좎럥肉�옙類앸쐻占쎌늿�뺧옙��占쎈Ŋ�뺧옙�モ닪占썬굢�븝옙�용뱜嶺뚮슡�쒙옙�귥넂�좎럡�∽옙醫롫쑌�곌랬�숁걹占쎌늹留�뜝�뚮묄占쎌닂�숋옙�됤뵲�좎럩伊숋옙�쇱삕域밟뫁�뺝뜝�뚯뒠占쎌궍�앾옙�됰뮛�좎럥��옙�얠삕占쏙옙泥볩옙醫롫쑆占쎌닂�숋옙��굲壤깍옙占쏙옙�욕뜝�뚯쪠占싸우춹占쎌눘�뺟춯癒�즰占쎈틶�앾옙�嫄졾뜝�щ젘占쎌빢�숃쥈�μ떫占쎌쥙�⑶뜮占쎌삕占쎈뿭�뺧옙醫롫윥�꾠꺈�숅넫濡レ쑋辱됰봿�뱄옙�먯삕�얜�援뀐옙醫롫윞占쎈뙋�숋옙��굲占쎌빢�숋옙��굲壤깍옙占쎈냳留�뜝�뚯쪠占썩댙�쇿뜝�덈��잙컾維곻옙類앸쐻占싼띿삕癰귨옙�띶뜝�뚯쪠占썩뫜�숋옙紐꾩굲嶺뚮IJ猷귨옙類앸쐻占썩뫖爾놂옙�먯삕占쎌빢�숋옙�낅샬�좎럡��占쎌닂�숃첋節뗭맶�좎룞�쇿뜝�꾩�占쎌늼�ユ에�ъ몗占쎌쥙猷욑옙�뗭삕占쎈뿭�뺝뜝�덇탿占쎈벝�숁:�됵옙�녺뙼蹂�떻嶺뚮슡�쒒�얠뼃�앾옙�덉굲�좎럥�섓옙�얠삕筌뤾퍓苡녑뜝�뚭텓占쎌빢�숋옙紐꾨궔�좎럩伊숋옙�먯삕占쎌뼚�뺝뜝�덈쐞筌앹룞�숅넫濡レ쑋�좎럡�э옙�뗭삕占쏙옙援꿨뜝�⑸쳛�좎뜫源듸옙�륁삕�ル∥�ら큺�녿땬占쎌늸嫄밧뜝�뚮듅�좎뜾紐닸�⑥궡�뺝뜝�덊닏占쏙퐛�녽뀎洹μ굲�좎룞��옙�k쐻占썩뫖爾놂옙�쒕꺋占쎌늼�ユ에�щぇ占쎌쥙�⑶뜮占쎌삕占쎈뿭�뺝뜝�덈룊占쎈씢�앾옙��첓�좎뜦維쒙옙�껁궘熬곣뫗援뀐옙醫롫윥占쏙옙苡�옙蹂�굲占썬꺂�ο옙�낆땡占쏙옙�쇿뜝�뚮듅占쎈�猿��좎럩占쏙옙�뺧옙�モ닪筌욎�λ쐻占쎈슢�у뜝�뚮듅占쎌눦�숋옙�띻콞占쎄퓭爰귨옙�〓쐻占쎌늿�뺧옙�⑸굦占쎈틹異�솒占쏀돻�좎럩沅랃옙�얠삕占쏙옙�숋┼��뵯甕겸뫜�숋옙�좎굲�좎룞�숋옙�룹삕�ル∥�わ옙占쎌삕占쎌닂�숋옙占쎄뎡占쎌쥙�ο쭕�⑺맪占쎌슜�삣뜝�덉뒩筌잛±�앾옙�몄낱�좎럩�귨옙�뗭삕繹먮끍�▼뜝�뚯쪠占썩뮪�놅옙猷뱀굲嶺뚮Ŋ鍮뽳옙�k쐻占쎈슢�뚦뜝�덊떢占쎌빢�숃쥈�뗭맰占쎌쥙�⑼옙�쎌삕占쏙옙肉됧뜝�쇰봾泥먲옙醫롫윪鴉딆닂�숋옙�뚯굲�좎룞�숋옙��굲�좎룞�숁뤃�먯삕�ル∥�녷납占쏙옙占쎌떴�좎럡�o옙類㏃삕占썬깴�ゅ뜝�몄슦�뺧옙�モ닪筌욎�λ쐻占쎈슢�꿨뜝�뚮묄占쎌닂�쇿뜝�덌옙�룹삕�ル∥�わ옙占쎌삕占쎌닂�숋옙占쎄뎡占쎌쥙�ο쭕�щ빝筌뚮8�삣뜝�덉뒩筌잛±�앾옙紐꾩뒭�곕갊�앾옙��땾�좎럥�밭빊占쎌넂�좎럩援⑨옙醫롫쑆占쎌닂�숋옙猿뗭쓸占쎌쥙�⒵뤃�먥뵾占쏙옙�삼옙�ル쐣占쎌닂�숋옙醫롪뎡占쎌쥙�ι걡�띿젂占쎌쉸�뺧옙�モ닪占썬굩�쇿뜝�뚯굲�좎럩�귨옙�뗭삕�좎럡�▼뜝�뚯쪠占싸욍럷占쎈�臾쇽옙醫롫윪占쎈틶�앾옙��룒�좎럥�띰옙�얠삕占쎈뜆援꿨뜝�⑸굻泳�슁�숋옙節뗭맶�좎럥�놅옙�놁삕占쎌꼷留삣뜝�뚮묄占쎌닂�쇿뜝�덊돧�좎럩伊숋옙�쇱삕占썩뫁�뺝뜝�뚮폏占쎈틹���⑨퐢�잌뜝�꾪뜙占쎌늼�ユ에�ъ몝�좎룞�숋옙�뗭삕占쎈뿭�뺝뜝�숈삕�닿엥�앾옙��첓�좎뜦維쒙옙�뗭삕�용봿留띰옙醫롫윥占쏙퐦彛ヨ��쒖맶�좎뜦維뽫댚諛㏓쐻占쎈슢�됧뜝�댿��뜝�⑸쳛鴉딅낑�숅뇡�뱀굲占썬꺂�ο옙琯�앾옙�됰쭟�좎럩�귛퐲�룹삕�용뿪�▼뜝�뚯쪠占싸우�占쎌룇�뺝뜝�댿닪占쎌궍�앾옙�몄납占쎌쥙�댐옙�얠삕占쏙옙�싷옙醫롫윪��옙�숋옙��굲�좎럡�∽㎘�レ녇占썬꺃�⒴뜝�덈깹占쎈쪋�숅넫濡レ쑋占쏙옙�숋옙�뗭삕占쏙옙援뀐┼��뀕占싼꾩쒜占쎄퍓�삣뜝�덉뒩筌잛±�앾옙�몄낱�좎럩�귛퐲��삕�좎럡�▼뜝�뚯쪠占썩뫜�숋옙蹂�굲嶺뚮IJ猷귨옙類앸쐻占쎈��뽭툣猷먮쾫占쎌빢�숋옙占쎈탟占쎌닂彛싷옙猿뗪뎡占쎌쥙�ユ틦�먯삕占쎈굝�삣뜝�덉굣占쏙옙�숋쭚�몄맶�좎럥�꾥떋�룸쐻占쎈뜇�℡뜝�뚮묄占쎌닂�쇿뜝�덊돧��옙�됬뙴�쏆삕影�瑜곸굲�좎럡�쒙옙�용쐻占싼덈뜲�좎럥踰⑼옙�얠삕占쏙옙泥볩옙醫롫쑌繹먯뼲�숋옙猷몃룯�좎떥�⑤렊占쎌쥙�⑶뜮占쎌삕占쎈뿭�뺝뜝�숈삕�닿엥�앾옙��뮔占쎈봿�긷퐲類㏃삕�⑥�ш뎡�좎뜫爰귨옙恝�숋옙猷멸텛占쎌쥙�⑼옙猿껊쐻占쎈슢�됮뇦猿곴뭬占쎈뙋彛쀨쥈��윫占쎌쥙�⒳펺�뗭삕�앾옙�용쐻占쎈슣援뀐옙醫롫쑌�룹��삕占쏙퐢�삣뜝�뚮닑占쎄쑈鍮딉쭗��굲占썬꺂�ο옙琯�앾옙�몃솕�좎럩�귨옙�뗭삕�좎럡�∽옙轅붽틓占썬굩�쇿뜝�⑷섶�곌퇇維쀯옙類앸쐻占쎈뜃�곻옙臾믪돥占쎈슁�숃퐛紐낅빣占쎌쥙�⒴젆�먯삕占쎈굝苑욃슖�꿸틕占쎈뿥�앾옙��첓占쎈9�삼옙�뗭삕占쏙옙援뀐┼��딃뜮戮녹삕占쏙퐢�삣뜝�덉뒧占쎈슗�앾옙�딅뼟�좎럩鍮�옙�뗭삕占쎈맧���좎럩伊숋옙恝�숋옙怨쀬굲�좎럩堉싷옙類앸쐻占쎈뜄�좑옙��占쎈Ŋ�뺧옙�モ닪筌욎�λ쐻占쎈슢�у뜝�뚮듉占썬깺�먲옙�紐앮를源낅㎣�딆슱�숁뉩�μ굲�좎럥肉�옙類앸쐻占쎈뜆�⑼옙�우뿥占쎌빢�숋옙�낅빝占쎈씈猷딉옙�뗭삕占쎌룇�뺝뜝�щ걠筌띾씛�숅넫濡レ쑅�좎럩鍮�옙�뗭삕繹먮끍�←솾�レ뒧罹됵옙猷곕옱占쎌닂彛싷옙紐꾨㎍占쎌쥙�э옙�됰븢�좎럩伊숋옙��쨨占쎌뼚�뺝뜝�뚮폏占쎈틶�앾옙�덉굲占썩뱿維뽳옙�k쐻占쎈뜆�㏆옙�섏맻占쎌빢�숋옙占쎈퉫占쎌쥙�⑼옙洹⑥삕占쎄내�숋옙�산볼�좎럩�귨옙�낅꽞嚥▲꺃�뗨쓩�곕늉占쎄랬�숋옙��굲�좎럡��뤃�먯삕占쎌늿六ф납占쎈궡占쎌닂彛싷옙紐꾨㎍占쎌쥙�∽옙��숁묾猷몄맶�좎럥��옙轅⑤쐻占쎈슢臾꾢뜝�뚮땬占쎌닂�숋옙占쎈젇占쎌쥙�⒳펺�뗭삕�앾옙�용쐻占쎈슣援뀐옙醫롫윪�됱떣�숋쭚�몄맶�좎럩�울옙類잛땡影��リ뎃�좎럩�쇽옙��뿉占썬꺃源욕뜝�뚯쪠占썩댙�숂��우Ŀ�좎럥흮占쎈벨�숋옙��떔�좎떥�곗굲�좎럡��옙硫⑤쐻占쎈슢�у$�녿뼠占쎌닂彛쀨쥈��윫占쎌쥙�⒳펺�뗭삕�앾옙�껋쪎占쏙옙類앸쐻占쎈뜆踰욃뜝�뚭텓占쎌빢�숋옙紐꾨궔占쎌쥙�←몭�뚯삕占쎌뼚�뺝뜝�숈삕筌ㅺ랬�숅넫濡レ쑋�좎럡�э옙�뗭삕占썩뫗留띰옙醫롫쑆泳�슁�숋쭚�껋굲耀붾굝�쏙옙蹂잙쐻占쎌닀留붷뜝�뚮땬占쎌늹�닺キ占썸뤃�먯삕�ル∥�η춯��쳹占쎌닂彛싷옙紐꾨㎍占쎌쥙�ο옙占쎌삕筌뚮8�삣뜝�덈쐡占썩꽒�앾옙��쵂�좎럩�귨옙�뗭삕占쏙옙�딉옙醫롫윞占쏙옙�좎럩�귨옙�뗭삕�룸�援뀐옙醫롫윥�댁빍�삼옙猿뗫뮋�좎럡�뉛옙類앸쐻占쎈뜃�⒴뜝�뚮듉占썬깺�먲옙�泥묕옙醫롫윥塋딆꼻�숋옙猿뗭굲�좎럥肉�옙類앸쐻占썩뫖爾당춯�얠뵛占쎌늼�ユ에�ъ몗占쎌쥙�ο옙�쒗맪筌먦룂�뺧옙�ο옙��∽옙醫롫쑌�곌랬�숁걹占쎌닂�숋옙�녿㎍占쎌쥙�ο옙節륁삕占쏙퐢�삣뜝�덉뒧占싼껓펲占쎈끏堉졾뜝�뚮땬占쎌닂�숋옙�놁떳�좎럩伊숋옙恝�쇿뜝�숈삕占쎈쵐�뺧옙�モ닪占싸듬쐻占쎈뜆�뜹뜝�뚮땬占쎌닂�쇿뜝�꾨렊占쎌쥙�ョ댆洹⑥삕�앾옙�뗭삕熬곣몿�좑옙醫롫윥�댁쉮援�옙�낆맶�좎럥��옙��앾옙��빃�좎럩�쇽옙��뿉占쎈뿫�뉐뜝�뚯쪠占썩뮩�븝옙��굲占쎌빆�뀐쭚�껋굲�좎뜴�뀐옙�뺤맶�좎럥�꾬옙琯�앾옙�덇볼�좎럩�귨옙�뗭삕�좎럥堉뚳옙醫롫윥筌띾씤�잞옙�덉굲�좎럥肉�옙類앸쐻占쎈뜆援▼뜝�덉뒱占쎌눦�쇿뜝�덈럯占쎌쥙�⑴뙴�됱삕占쎈뿭�뺝뜝�덇탿占쎈벝�숁:�됵옙�녺뙼蹂�굲�좎럥留⑼옙類㏃삕占썬깴�ょ춯�롳옙貫�삣뜝�덉뒧占싼껊쐻占쎈슢�у뜝�뚮땬占쎌눨�앾옙袁⑤젇�좎럩伊숋옙�논렭占쎈뿭�뺝뜝�덉벞占쎈쪋�숅넫濡レ쑋�좎럥�띰옙�얠삕占쎈뜆肉댐옙醫롫윥甕겸뫅�숋옙�낃퐵�β뼯爰껓옙�삳쐻占쎈뜄�e뜝�꾪돲占쎌닂�숋옙醫롪뎡占쎌쥙猷욑옙�뗣럸癰귘뫗�뺧옙�モ닪占쎈끁�⒴뜝���ゅ뜝�뚮닲占쎌빢�숋옙�겹럪�좎럩伊숋옙恝�숂��우Ŀ�좎럥흮占쎈벨�숋옙��떔�좎럩�⑼옙�얠삕占쎈봾苑쏃땡�쇰젽繹먮툦�숂솒�わ옙占쎌쥙�⒵쾮�껋삕占쎌뼚�뺝뜝�꾪�∽옙袁ъ삕熬곷봾��옙類㏃삕占썬깴�ゅ뜝�뚯돥占쎌빢�숋옙占쏀닕占쎌쥙�⑼옙洹⑥삕占쎈뿭�뺝뜝�꾪뜔筌랃옙�앾옙紐껓옙占쏙옙�묒삕�⑤슦�쇿뜝�뚮땬占쎌닂�숃껀�⊥띿삕�ル∥�욃뜝�⑸뙔占쎌닂�숋옙蹂�㎍占쎌쥙�∽옙��숁묾猷몄맶�좎럥��옙��앾옙��빃�좎럩�⑨옙�얠삕熬곣뫀�뉐뜝�뚯쪠占썩뮩�븝옙��굲�좎럩�섓옙類잛땡沃섃뫖嫄쇿뜝�덈꺼占쎌닂�숁틦�뉖뭵占쎌쥙�θ린�⑥삕占쎈뿭�뺝뜝�숈삕占쎈톪�숅넫濡ル샨�좎럡�f뤃�먯삕�ル∥�η뵓怨뺣탟占쎌닂彛싷옙紐꾨㎍占쎌쥙�ο옙占쎌삕占썹쳥袁ъ삕占쎌슜�뽳옙醫롫윪占쎄퇊�뀐옙�μ첁�좎룞�숋옙�λ쐻占쎈슣履졾뜝�⑸�占쎈툦�숋옙占쎄뎡�좎럩鍮�옙�뗭삕占썩뫗留띰옙醫롫윥占쏙퐜琉껇퐛�ㅼ맶�좎럥�뉛옙臾덉0占쎈끍�뜹뜝�뚮땬占쎌늹占쏙옙占썬럪�좎럩伊숋옙恝�숃쥈��뺝뜝�뚮닑占쎌궍�앾옙�몄남�좎뜦裕わ옙�얠삕占쏙옙理귨옙醫롫윪占쎄랬�숋옙�⑹맶�좎럥��틦占쎌삕�ル∥�ら큺�녿땬占쎌닂�숋옙源녾뎡占쎌옓而양땟怨살삕筌먯빖�삣뜝�덈쐞占쎈떣�앾옙�딅뼟�좎럩鍮�옙�뗭삕占쎄퀡占썲뜝�뚯쪠占싸우삕占쎈쪇�뺝뜝�덇턁�묒쉩�뽳옙轅명땿�좎럥肉⑨옙�쇱삕�⑤베�뚳옙醫롫윞占싼띿삕占쎈뿭�뺧옙�ㅻ뼬占쎈겭�앾옙��첓�좎뜦維쒙옙�낅눀�좎룞�숋옙猷뱀떵�좎뜫�됵쭕�곗삕�ル∥吏쀥뜝�뚮닲占쎌빢�숋옙�됯뎡占쎌쥙�⑶뜮占쎌삕占쎈뿭�뺧옙醫롫윪�≪뜴�앾옙��첓�좎룞�숋옙�욎삕占쎈뜆援뀐옙醫롫윞占쏙옙�숂맦占쎌빢�숋쭗袁⑤땫�좎뜦�숋옙�낅꽞嚥▲꺃紐욃뜝�꾪�쀯옙��숋옙怨닿뎅占쎌쥙�⑼옙洹⑥삕占쎈뿭�뺝뜝�덈걦占쎈씢�앾옙��첓�좎떥�곗굲占쎌쥙�⒴뜝�뱀땡嚥▲�볩옙�좎럩沅랃옙�얠삕占쎈맧裕쏉옙醫롫윥筌띾벨�숋옙�좎굲�좎띁留깁겫猷몄맶�좎럥占쏙옙�뉖쐻占쎈슢�у뜝�뚮듅�곤옙紐닸�⑥궡�뺟툞��삕占쏙퐢�삣뜝�덈쐠占썩뫒異�옙�쏄퉵�숋옙�좎굲嶺뚮ㅎ�댐옙占쎈쐻占쎈뜇�℡뜝�뚮묄占쎌닂�숋옙占쏙옙瑜낆삕�ル∥�ε뜝�덉뵛占쎌닂�숋옙醫롪뎡占쎌쥙�ο옙�산덩占쎈Ŋ�뺧옙�モ닪占싸듬쐻占쎈뜆逾쎾뜝�뚮땬占쎌닂�숅넫濡る렊�좎럩伊숂뙴�묒삕占쎈뿣�며솻洹μ삌占쎌궍�앾옙�덉맋�좎럩�귨옙�낅꽞嚥▲꺃�끻뜝�숈삕占쎌빢�숋옙�뉖낵占쎌쥙�⑼옙洹⑥삕占쎈뿭�뺧옙醫롫윥�됰슗�앾옙��첓�좎뜦裕⑼옙釉앹삕占쏙옙�먯삕�ル∥�ゅ뜝�덊떢占쎌빢�숋옙�됱벑癲ル슢�∽옙�먯삕占쎈굝苑욃슖�꿸틕占쎈뿰�숅넫濡レ쐾�좎떬�우굲�좎럥肉�옙類앸쐻占쎌늿�뺧옙��占쎈Ŋ�뺟넭怨k쳳筌앸뙋�꾬옙癒�맶�좎떬�덌옙占쎌쥙�⑼옙�쎌삕占쏙옙肉됧뜝�쇰봾泥먲쫵占쏀돪筌띲룤嫄∽옙紐꾩굲�잙컾維곻옙類앸쐻占쎈뜄�닷뜝�덈꺼占쎌늼�ユ에�ъ몝占쎌쥙�∽옙��숋옙��굲占쎌슜肉�㎗怨살삕�ル∥�ε죰�녿즸占쎌닂�숋옙諭�援꿨뜝�ш틓占싸우삕占쎈맪寃ュ뜝�덈걦占싼껊쐻占쎈슢�у뜝�뚮땬占쎌닂�숁�⑥�ъ0占쎌쥙�⒳펺�뗭삕營먩뤃�〓쐻占쎈슣援뀐┼��딃뜮戮녹삕占쏙퐢�삣뜝�덈쐞占쎌쥉逾볠�⑥�щ룯�좎럩鍮�옙�뗭삕占쎄퉫�끻뜝�뚯쪠占썩뫜�숋옙�뚯굲�좎룞�숃굢�㏓쐻占쎌눖遊억㎗癒뀁삕�ル∥�ら큺�녿땬占쎌늸嫄밧뜝�뚮땬占쎌늸占썩뫁占싼덈렊�좎럩伊숋옙�댁젂占쎈9�뺟춯癒�퉾占쎌궍�앾옙�덉맄�좎럩伊쒙옙�뗭삕�⑤베�뽳옙醫롫윪��옙�숋옙猿뗭첁�좎럥履뉛옙類앹돺�좎룞�숁�⑤챶痢뺝뜝�뚯쪠占싸우�占쎌룇�뺟춯癒�퉾占쎌궍�앾옙�덉맄�좎럥�o옙�얠삕占쎈봾堉잞옙醫롫윪��옙�숋옙��굲�좎룞�숋옙�듬쐻占쎈슣履졾뜝�몄슦�뺝뜝�덉챺占쎈틶�앾옙�뉙꼤占쎈쵐�⑼옙戮녹삕饔낅챸�울옙醫롫윪�됰�먯삕占쎈굝苑욃슖�꿸틕占쎈굢�숋쭚占쏙옙節됰쑏�좎럩�뺝뜝�덈열占쎈틶�앾옙�덉굲占쎈�占쎈Ŋ�뺧옙�モ닪占싸우삕占쎄낮利멨뜝�뚮땬占쎌닂彛쀨쥈�룸렊�뀀맩鍮뽳옙�숈삕占쎈쓹�삣뜝�덈쐞�좎뜴�앾옙��뮔�좎럥�わ옙�뗭춾占쎈챷留띰옙醫롫쑆泳�쉥�싷옙猷몄맶�좎럥�놅㎖�띾쐻占쎈슢�됧뜝�ш뭔占쎈㉡�숋옙筌띿뜴�앾옙��첓�좎뜦�숋옙�껊닱筌먦끉援뀐옙醫롫윪�됱떣�숋쭚�몄맶�좎럩�울옙類㏃삕�ル∥吏쀥뜝�뚮듉占썬깺�먲옙�紐앭뜝�뚯쪠占썩댙�숋옙占쎌닂�숋옙占쎄뎡占쎌쥙猷욑옙�곷쨨饔끸뫀�삣뜝�덉뒩筌잛±�앾옙�몃솕�좎럩�귨옙�뗭삕�⑥�ャ럪�좎럩伊숋옙恝�숂�瑜곻옙�브퀣堉뷂옙�k쐻占썩뫖爾놂옙醫롫쑕占쎌빢�숋옙�낅뼒占쎌쥙�⑼옙硫⑤쐻占썩뫖占썲죰�녿듌��퉵�숅넫濡レ쑋辱됰봿�귨옙�끹꽭�좎럩�귨옙�낅꽞嚥▲꺃�낉옙類�뺨泳�굢�숋옙��굲�좎룞�숁뤃�먯삕�ル∥吏쀥뜝�뚮땬占쎌늼�롦뉩關援꿨뜝�ш틓占싸듭젂占썬�볦맶�좎럩�뽭걡�듭삕占쎈쓹�삣뜝�덉뒩筌잛±�앾옙紐꾩뒭占쎈틹���ⓑ산콪�좎룞�숂솾�レ뒧占썩꽒�뉛옙瑜곸굲耀붾겦維�占쎌궍�앾옙�덉맃�좎럡�뚳옙�얠삕占쎈뜆援뀐옙醫롫윪��옙�숋옙��굲占쎌쥙�ο옙袁�쐻占쎈슣履졾뜝�⑸쳹占쎌눨�앾옙��뎡占쎌쥙�θ굢占쎌삕筌먯빖�삣뜝�덈쐠�억옙�앾옙�萸띶뜝�뚮묄占쎌닂�쇿뜝�뚯씜�좎럩伊숋옙占쎌쭍占쎌눘�뺧옙�깅튂占쎈틶�앾옙�덉굲占쎈떯�ο옙�얠삕占쏙옙理귨옙醫롫윪占쎄랬�숋옙��굲占쎌쥙�∽옙�쇰쐻占쎈슣履졾뜝�몄슦�뺟뼨��梨뜹ㅇ�⑤쐻占쎈뙝�됱삕筌먦룂�뺝뜝�ш뭅占썬굝�앾옙紐꾩뒭占쎈벨�숋옙��떔嶺뚯쉸占싸살맶�좎럥��옙��앾옙��뱟占쎌쥙猷욑옙�용쐻占싼됱쑌�좎럩伊숋옙�논렭占쎈뿭�뺧옙�얠삕占쎄퍔履롥뜝�숈삕筌먯빖�삣뜝�덉뒧占쎈쵆�앾옙��뀚�좎럩鍮�옙�껋쪎占쎈챷�ュ뜝�뚯쪠占싸우�占쎈낌�뺝뜝�뚮폏占쎈틶�앾옙�덉굲嶺뚣끆�э옙�낅꽞嚥▲꺃�뗰옙醫롫윞占싼띿삕占쎈뿭�뺝뜝�⑸쳴筌띾씛�숅넫濡レ쑅�좎럥�랃옙�뗭삕占쎄낯援꿨뜝�ш틓占싸우삕占쎈맪寃ュ뜝�덈걦占싼껊쐻占쎈슢�у뜝�뚮땬占쎌늸��옙�쒕젇占쎌쥙�⑼옙蹂�옙��펶占쎌엻占썩뫁沅∽옙類잛땡�믭옙�얍뜝�뚭텓占쎌빢�숋옙�됰쭇占쎌쥙�∽옙�먯삕占쎄퍓�길쾬�낃데�뤄옙�숅넫濡レ쑅�좎럡�댐옙�뗭삕�용∥占쏙┼��뀕占쎈낑�숃퉪�숈맶�좎럥�o쭫議얜쐻占쎈챶肄덌옙�뗭삕占쎈쵎�뤄옙醫롫윪占쎄랬�숋옙��굲�좎럡�쀯쭕占쎈쐻占쎈챶占쏙옙占쎌쉻�숁�⑤슦�쇿뜝�뚮땬占쎌닂�숃껀�⊥띿삕�ル∥�욃뜝�⑸뙔占쎌닂�숋옙蹂�㎍占쎌쥙�∽옙��숁묾猷몄맶�좎럥��옙��앾옙��뱜占쎌쥙��땟占썲뜝�숈삕占쎌닂�숋옙�밸㎍占쎌쥙�ο옙節륁�鈺곗뼔�삣뜝�⑸쳳�얜갊�앾옙��뱠�좎룞�쇾펺�뚯삕獄쏅��딉옙醫롫윪鴉딆닂�숋옙�쇰젺�좎럥竊숋옙類㏃삕�ル∥�ゅ뜝�덈꺼占쎌닂�숋옙占쎈뼌占쎌쥙�⑼옙�쇱삕占쎌뼚�뺝뜝�덀늾占쎈쨪�숅넫濡レ몘�좎럩�귨옙�뗭삕占쎈굝占썲뜝�덊닕�됰떱�뉐뜝�덉맶�좎럥�o쭫議얜쐻占썩뫖爾밧뜝�뚮듃占썩뫜�숅뿙�대�먯삕�ル∥�ο옙�듭삕占쎌닂彛싷옙�낅�뉔썒占쎄턂占싸우삕占쎌뼚�뺧옙醫롫윪占쎈벨�숋옙��떔�좎떥�ъ맶�좎럩�울옙類앸쐻占쎈슢�껅ㅀ袁④컟占쎌빢�숋옙占쎈퉫占쎌쥙�⑼옙洹⑥삕占쎈굝苑욃슖�꿸데占쎈뵃�숅넫濡レ쑋辱됰봿�뱄옙�먯삕�얜�援뀐옙醫롫윞占쎌��삕�좎럥�삣뜝�덉뒧占쎈슚異�옙�좊탿�좎럩�쇽옙��뿉占싼딅첊�꿔꺂�わ옙�욍뀋占쎈쪇�뺝뜝�뚯뒠占쎌궍�앾옙�됰뮝占쎈�占쎈�逾얍뜝�숈삕占쎄퍓�뤹춯誘⑸걙占쎈틶�앾옙�됰쭒�좎럩沅랃옙�얠삕占쎈뜆留꾬옙醫롫윪��냵�숋옙�좎굲�ш끽紐울옙猿볦삕�ル∥�わ옙占쎌삕占쎌닂�숋옙占쎄뎡�좎럩伊숋옙琯�앾옙��폖�좎럩�쇽옙��뿉占싼딅첐占쎌쥙猷욑옙�뗭삕占쎈뿭�뺝뜝�덈열占쎈벨�숋옙�몄뿴嶺뚳퐡�댐옙�낅꽞嚥▲꺃�낉┼�녹삕鸚룔굩�숋옙猿뗭첁占쎌쥙�⑼쭕�곗삕�ル∥�ε뜝�숉맔壤쎼깿占쏙옙�뽯㎍占쎌쥙��땟戮녹삕�븍쨪�꿨뜝�덇턁�곗뇯�앾옙��빃�좎럩�⑨옙�얠삕熬곣뫀�뉐뜝�뚯쪠占썩뮩�븝옙��굲�좎럥�삼옙洹쏅쐻占쎈뜉�롥뜝�덊떦�곤옙�믣뜝���삼옙醫롫윪亦낅엪�숋옙�좎굲�좎룞�숃キ占쎌삕�ル∥�η뵓寃몃쳟占쎌닂�숋옙�밸㎍占쎌쥙猷욑옙�용쐻占쎈슢�꿨뜝�뚮묄占쎌닂�쇿뜝�덇킃�좎럩伊숋옙��떐�됱빘�뺧옙誘⑼옙怨멸뎡占쎌쥙猷욃퐲��삕�좎럩留띰옙醫롫윥占쏙퐦彛ヨ��쒖맶�좎뜦維뽳옙遺룸쐻占쎈슢�у뜝�뚮닲占쎌빢�숋옙占쎈퉫占쎌쥙�⑼옙洹⑥삕占쎌슜�삣뜝�꾩뫊占쎈뵃�숅넫濡レ쑋辱됰봿�뱄옙�먯삕�얜�援뀐옙醫롫윞占쏙옙�뉛옙�ㅼ맶�좎럥�앾옙�깆굲嶺뚮IJ猷귨옙類앸쐻占싼덈춦�좎뜫援앾옙�얠삕筌뤾퍓苡녑뜝�뚭텓占쎌빢�숋옙�곕츥占쎌쥙�←몭�뚯삕占쎌뼚�뺝뜝�숈삕��퍜�숅넫濡レ쑋�좎럡�э옙�뗭삕占쏙옙援뀐옙醫롫짗占쎌닂�숋옙�⑹맶�좎럥�o쭫議얜쐻占싼덈��좎럥�곻옙�쇱삕�쒏뤃轅⑤쐻占쎈슢臾꾢뜝�뚮땬占쎌닂�쇿뜝�꾨렊�좎럩伊숋옙�쎌삕占쎈��딉옙醫롫쑕占쎌빢�숋옙占쎌쾽占쎌쥙�ο옙怨쀪뎡�좎럩裕녷뤃�묒삕筌먯빖�삣뜝�뚮듌占쎈틶�앾옙��룒�좎럥�띰옙�얠삕占쎈뜆援뀐옙袁ъ삕獒뺣뿥�댐옙占쎌삕占썬끉�⒵납占쏙옙筌뚮냵�숋옙�뉕묽占쎌쥙�⑼옙洹⑥삕占쎈뿭�뺧옙�モ�뺧옙�쇰쐻占쎈슣履좑옙猷뱀돸占쎌닂�숋옙占쎄뎡占쎌쥙�⑼옙�몄삕筌먦룂�뺝뜝�ш뭅占썬굝�앾옙����좎럩�⑨옙�얠삕占쏙옙�▼뜝�뚯쪠占썩뫜�숁뉩�μ굲�좎럥肉�옙類㏃삕�ル∥�욃뜝�⑸뙔占쎌늼�ユ에�ъ몝渦깅맧遊울옙洹⑥삕占쎄낫援�옙醫롫윪占쎄랬�숋옙��굲�좎럥媛�옙�띕쐻占쎈슣履졾뜝�몄슦�뺝쉽占썹몴怨살삕占쎈툕�e젆酉귥삕占쏙퐢�삣뜝�⑸쳳�얜냲�숋옙�롮춵�좎럩鍮�옙�뗭삕占쎈맦�▼뜝�뚯쪠占썩뫔��뜝�뚯굲�좎럥肉�옙類㏃삕�ル∥�ε뜝�덈탟占쎌늼�ユ에�ъ몝渦깅맧遊울옙洹⑥삕占쎄랩留뺝뜝�덈뼕�묐��숋옙�좎굲�좎룞�숋옙�먯녇占썬꺃�㏆옙占쎌삕�좎럩�껃뜝�뚮땬占쎌늹占쏙옙占썬럪�좎럩伊숋옙恝�쇿뜝�뚯굲�좎룞�숋옙�k쐻占쎈뜄�욑옙怨쀫눓占쎌빢�숋옙占쎈퉫占쎌쥙�⑼옙�⑥삕占쎌뼚�뺝뜝�숈삕�좎럩沅랃옙�얠삕占쎈뜆�잞옙醫롫윥筌띯뫜�숋쭚�쏅븸占쎈��숋쭩寃쇰쐻占쎈뜇�℡뜝�뚮묄占쎌닂�숋옙紐껉껌占쎌빢�숋옙占쎄낑�앾옙��쵂�좎럩�귨옙�용쐻占썩뫖占썲뜝�뚮묄占쎌닂�숋옙�낅폃�좎럩伊숋옙�쇱삕域밟뫁�뺝뜝�덈열占쎈틶�앾옙�됯덫�좎럥�∽옙�껎맀�븐��쏙옙醫롫짗占쎌닂�숋옙��굲�좎럥�f뤃�먯삕�ル∥�ゅ뜝�뚯뒻占쎌닂彛싷옙紐꾨㎍占쎌쥙�∽옙��숋옙���삣뜝�꾩뫊占쎄막�앾옙��뱣�좎뜫源븝옙癒뀁삕占쏙쭕�뀀쐻占쎈슣履졾뜝�숈삕占쎌닂�숋옙占쎄뎡占쎌쥙�ζ뤃�뀀빝占쎄퍔�쇿뜝�꾩삀占쎈틹異�몴怨몃룯�좎럩鍮�옙�껋쪎占쎈쪇�뺝뜝�숈삕占쎈틶�앾옙�덉굲�좎럥肉�옙類㏃삕占썬끇堉у뜝�덇껌亦낆꼪�앾옙�뉗쉬占쎌쥙猷욑옙�뗭춸�용낌�뺝뜝�꾪돫�대�먯삕�ル∥�욃뜝�덌옙占쎌빢�숋옙�됯뎡�좎뜫爰귨옙恝�숋옙袁④틠�좎럥援욆굢�낅쐻占쎈슢�у뜝�뚮땬占쎌늼�ユ에�뗫젇占쎌쥙�⒳펺�뗭삕�앭퐲類㏃삕占썲퐲�띕쐻占쎈뜄�ε뜝�덈꺼占쎌닂�숋옙占쎈뼌�좎럥留띸땟�숈삕占쎈뿭�뺝뜝�덉굡占쎈슪�쇽옙占쎈뎐�좎럩猷딉옙�뗭삕占쎈굛�듸옙棺堉�댆猿볦삕占쎈맩�뺧옙�モ닪占쎈슪�숋옙�몄낱�좎럩�귨옙�뗭삕�좎럡�▼뜝�뚯쪠�룹쉻�숋옙怨룹Ŀ耀붾겦維�占쎌궍�앾옙�됰뮝嶺뚯옕짹占쎌빢�숋쭗猿볧룑�좎럡��占쎌닂�숋옙類ㅻ쭊占쎌쥙�⒵쾮�껋삕占쎌뼚�뺝뜝�덈㎣獒뺤빢�쇽옙占쎌굨筌욌갊�앾옙��쵂�좎럩�귛퐲�㏓쇊占쎈냱踰묈뜝�뚯쪠占썩뮫苡�옙猿뗭굲�좎럩堉싷옙類앸쐻占쎈뜄�꾢뜝�щ젘占쎄퉵�숋옙怨k덱癲ル슢履뉐젆轅⑦맪占쏙옙�뺝뜝�꾪돫�대�먥뵾占쏙옙�뺝뜝�뚮츐占쎌닂�숋옙占쎄뎡�좎뜫爰귨옙恝�숋옙袁④틠�좎럥援욆굢�낅쐻占쎈슢�у뜝�뚮땬占쎌늼�ユ에�뗫젇占쎌쥙�⒳펺�뗭삕占쎌럩�뺝뜝�뚮윪占쎈틶�앾옙��땻�좎럩沅랃옙�얠삕占쎈맧裕쏉┼��돵�좎떥�대㎍占쎌쥙�ο옙占쎌삕占썬룗�삣뜝�쇰뜄異몌옙醫롫윥占썩댙�숋옙��굲�좎띁吏놅옙��굲占썬꺂�ο옙�됲겫占쎈끏�у뜝�뚮땬占쎌닂�숋옙占쎈렊傭�끆�듸옙�용쐻占쎈슣���뚣뀿�앾옙��첓�좎떥�뚮탻�좎럩伊숋옙罐由곤옙�μ굲�좎럥肉�옙類앸쐻占쎌늿�뺝뜝�덊넪占쎌늼�ユ에�レ깿�좎럥竊섇첎占쎈눀筌뤿슣�뺧옙�モ닪占썬굝�앾옙��렧�좎럥�뗥퐲遺븍쇀筌뤾쑬�띶뜝�뚯쪠占싸우삕�좎럩�뺝뜝�뱀낄熬곎딆굲�좎럩�쒙옙戮녹삕�ル∥�ゅ뜝�꾪뇢占쎈�먯삕占싸쇱쾪占쎌쥙猷욑옙�뗭삕占싸살맶�좎럥�o쭫議얜쐻占썩뫖占썲뜝�덊닰占쎌닂�쇿뜝�꾨렊�좎럩伊숋옙�쇱삕占쎌눘�뺟춯癒�퉾占쎌궍�앾옙�됰뮛嶺뚋삳꺽占쎌빢�숋옙占쎈�싷옙醫롫윪��옙�숋옙��굲嶺뚮ㅎ�ф쾮酉귥삕�ル∥�ら큺�녿땬占쎌닂�숂솒占쎄뎡占쎌쥙�⒴젆�룹삕筌먯빖�삣뜝�덈쐞占쎌±�앾옙�뚰렰�좎뜦�숋옙�뗭삕�⑥��뎅�좎럩伊숋옙罐由곤옙�좎굲�좎럥肉�옙類㏃삕沃섓옙�뺝뜝�뚭땔占쎌닂�쇿뜝�뚮쓠�깃꼈�앾옙���삣뜝�쇰뜄占쏙옙醫롫윪占쎌눦�숋옙占쎈퓠�좎떬�낆쾺癲뚳옙��쭕�앷괌占쎈챷�뺝윜諛잙쳛占쎈틶�앾옙袁④텠占쎈뙋�숋옙�낅꽞嚥▲꺃�뗰옙醫롫쑆泳�굢�숋옙��굲�좎럩伊숁뤃�먯삕�ル∥吏쀥뜝�뚮땬占쎌닂�숋옙怨쀫㎍占쎌쥙�ο옙節륁��ル쵐�뺧옙猷몌옙占쎈ŀ�앾옙��빃�좎럩�귨옙�용쐻占쎄쑬�딉옙醫롫윪鴉딆닂�숋옙�쇰젺�좎럡��ㅇ�⑤쐻占쎈뙝�됱삕筌먦룂�뺝뜝�ш뭅占썬굟異�옙濡녹삕縕ワ옙�k쐻占쎈뜆�㎩뜝�덈쭠占쎌빢�숋옙�됯뎡占쎌쥙�⑼옙�몄삕占쎈굝�삣뜝�꾩뫊占쎈벩�앾옙��첓�좎뜫源억옙�룸돥占싸쇨뎡�좎럩鍮�옙�뗭삕占쏙옙援뀐옙醫롫윥�댁쉻彛뺧옙怨쀬굲占썬꺂�ο옙琯�앾옙袁る쐨占쎌쥙�ο옙節륁삕�됱빘�뺝뜝�뚮폏占쎈틶�앾옙�덉굲嶺뚣끆�э옙�낅꽞嚥▲꺃�뗰옙醫롫윞占싼띿삕占쎈뿭�뺝뜝�숈삕�대�먯삕�ル∥吏쀥뜝�뚮땬占쎌닂�숋옙源녾뎡�좎뜫爰귨옙恝�숋옙�꿸껀�좎럥�륅옙��앾옙��뱟�꾬옙�쇘빊占쎌삕�좎럥�뤄옙醫롫윪占쎈툦�숋옙�苡드뜝�덈늅占쎈뵃�숅넫濡レ쑋辱됰봿�귨옙�곴국�좎럥�곩퐲遺살쪎占쎈객�←솾�レ뒧罹됵옙猷곕옱占쎌닂彛싷옙紐꾨㎍占쎌쥙�э옙�됰븢�좎럩伊숋옙��쨨占쎌뼚�뺝뜝�뚮폏占쎈틶�앾옙�덉굲�좎럥占쏙옙�k쐻占쎈뜄�▼뜝�꾧펷占쎌빢�숋옙占쎈퉫占쎌쥙�⑼옙洹⑥삕占쎈뿭�뺟춯琉욧턁�룰엥�앾옙��첓�좎뜦裕⑼옙釉앹삕占쏙옙援뀐옙醫롫윪占쎌꼻�숋쭚�뱀맳�꾩룇�볡댚�얜쐻占쎈뜇�℡뜝�뚮묄占쎌닂�숋옙�곗��좎럩伊숋옙恝�숋옙怨쀬굲�좎럩堉싷옙類잙꽠�ⓑ븍��좎럩�밧뜝�숈삕占쏙옙援꿨뜝�뚯쪠占싸우삕占쏙옙占쎈씢�앾옙��첓�좎떥�곗굲壤깍옙�쒓내�숋옙釉뚰�e젆酉귥삕占쏙퐢�삣뜝�덈쐠�닳뼹�앾옙�덈즽�좎럩�귨옙�뗭삕繹먮끍�∽옙醫롫쑌�곌랬�숁걹占쎌닂�숋옙�녿㎍占쎌쥙�ο옙�쏆삕�좎럩�뺧옙��걠占쎈틶�앾옙�뚯삕�좎럩鍮�옙�용쐻占쎌늿�뺝뜝�뚮닔占쎈벨�숋옙��떔�좎뜫援쒑린�놁삕占쎈끏��옙醫롫윪占쎄랬�숋옙��굲占썬꺂�뺧옙�쇰쐻占쎈슣履졾뜝�몄슦異밧뜝�쇰봿異깍옙醫롫윥筌띯뫜�숋쭚�껋굲�좎뜫源댐옙�낅쐻占쎈챶踰됵옙�k쐻占쎄쑴維볟뜝�꾩뿥占쎌빢�숋옙占쎈퉫占쎌쥙�⑼옙洹⑥삕占쎈굝苑욃슖�꿸데占쎈뵃�숅넫濡レ쑋辱됰봿�귨옙�껊즴濾곌풜�숋옙�뗭삕占쎄퀣�녽땡�블돲占쎌닂�숋옙蹂κ텥占쎈떯�ο옙�얠삕占쏙옙蹂잙쐻占쎈챷��옙類앸쐻占쎈뜆梨뷴뜝�덊떢占쎌빢�숋옙�됯뎡占쎌쥙�⑼옙�⑥삕占쎌뼚�뺝뜝�숈삕��퍜�숅넫濡レ쑋�좎럡�э옙�뗭삕占쎈굛�듸옙棺堉�뤃恝�숋옙�깆굲占썬꺂�ο옙�됲겫占쎈끏�끻뜝�덈솇占쎌늺�㎬첋�딅렊�좎럩伊숋옙罐援℡뜝�뚯굲嶺뚮Ŋ鍮뽳옙�k쐻占쎈뜄�졾뜝�щ젘占쎌빢�숋옙占쎈�싷옙醫롫윪��옙�숋옙��굲�좎럡�∽㎘�レ녇占썬꺃�⒴뜝�덈깹占쎈쪋�숅넫濡レ쑋占쏙옙�숋옙�뗭삕占쏙옙�삼옙��썹땟戮ъ쭍占쎌럩�뺧옙�モ닪占싸듬쐻占쎈뜆逾쎾뜝�뚮땬占쎌닂�숅넫濡る렊�좎떬�덇턀占쎈떝維쒙옙�뗭삕域밟뫁�뺝뜝�뚮츇占쏙옙琉껓옙癒λ돗�좎룞�숋옙猿딆몡嶺뚮��껓옙類앸쐻占쎌닀留듿뜝�뚭텓占쎌빢�숋옙�됰쭍占쎌쥙�ワ옙酉귥삕占쎌뼚�뺝뜝�숈삕�좎럥肉ο옙�얠삕占쏙옙理귨옙醫롫윪占쎄랬�숋옙��굲�좎럥援잏뙴�뗭삕�ル∥�ら큺�녿땬占쎌닂�숋옙類ㅻぁ�좎럩伊숋옙�쇱삕筌먯빖�삣뜝�덈쐞占쎈떣�앾옙�딅뼟�좎럩鍮�옙�뗭삕占쏙옙�룰쒀�숅넫濡レ몘占쎈맧肄덌옙�뗭삕占쎌쥙援뀐옙醫롫짗占쎌닂�쀨퉪�뱀굲占썬꺂�ε젆짰異�에�ш덧�좎룞�숋옙�얠삕占쎈챿�숋옙醫롫윥筌랃옙�숋옙��뗀�좎럥梨뤄쭕�곗삕�ル∥�ε뜝�꾪뜙占쎌늸占썩뫁沅∽옙類㏃삕占쎌뮋�쇿뜝�몃벉�삣뜝�덈쐠占쎄퍌�앾옙��뱠�좎럩猷듿퐲��삕占쎈굝理뗥뜝�뚯쪠占썩뮩�븝옙��굲占쎌꼻彛붺뙼猿딆맶�좎럥�f뤃�먯삕�ル∥�ο옙�곷퉵占쎌궪�숂뙼�ル츐占쎌쥙�∽옙�쏆삕筌먯빖�삣뜝�덈쐝占썩뮪�앾옙��뱣�좎뜫源븝옙癒뀁삕占쏙쭗�얠삕�ル∥�ε죰�녾설�좎럩堉먲옙�숈삕占쎈뿭�뺝뜝�숈삕�대�먯삕�ル∥吏쀥뜝�뚮듃筌뚭퍜�숂솒占쎄뎡�좎뜫爰귨옙恝彛わ옙貫�삣뜝�덉뒧占쎄퍏異�옙占쎈쐷�좎럩�뱄옙誘k쐻占쎄쑬�듿뜝�뚯쪠占썬깾�녷뉩�μ굲占쎌빢�숋옙��굲�좎럡�뉒뙼占썲뜝�뚯쪠占싸우삕�쒕굞�뺧옙�⑸꺊占썩뼹�앾옙�덉굲�좎럩�⑨옙�얠삕占쏙옙諭잞옙醫롫윥�좎룞�숋옙�좎굲�ш끽維�占쎈돍�숅넫濡レ쑋辱됰봿�귨옙�뗭삕占쎈낄占쏙옙�숈뻬泳�내�숋쭚�껋굲�좎럩堉싷옙類앸쐻占쎄쑬沅뽳옙�먯삕占쎌늼�ユ에�ъ몝占쎌쥙�⑼옙占쎌삕占쎈뿭�뺧옙醫롫윥占쎌쥜�숅넫濡ル섄�좎럥留⑼옙類앸쐻占쎈슣履졾뜝�⑸�占쎈툦�숋옙占쎄뎡占쎌쥙�⑼옙�볦삕筌먯옓�쀯옙醫롫윪泳���숁�⑥�ろ뀚�좎럩鍮�옙�뗭삕�좎럥�잌뜝�뚮땬壤쏆떣�숋쭗袁ⓦ럪�좎럩伊숋옙�쎌삕占썼떋占쎌췀占쎈챷留띰옙醫롫쑆泳�슁�숅겫猷몄맶�좎럥��옙�㏓쐻占싼덈춸�좎럥�∽옙�뗭삕嶺뚳퐢理볩옙�낅꽞嚥▲꺃�억옙醫롫윪�좎룞�숋옙類앸쐻占쎌늿�뺝뜝�덈열占쎈벨�숋옙�삳섕�좎럥寃�옙�얠삕占쏙옙泥볩옙醫롫쑆泳�뮋�숋옙猿뗫궚�좎럥�뚳쭕�곗삕�ル∥�ゅ뜝�뚯뒻占쎌닂彛싷옙紐꾨㎍占쎌쥙�ο옙占썬럹嚥〓끃�뺧옙�モ닪占쎈슚萸먪솒占쎌꽔�좎럩�귨옙�뗭삕�쒓낯援뀐옙醫롫짗占쎌눨爾욇넫臾믪굲占썩뫁占썬굥釉ワ옙醫롫윪占쎄랬�숋옙��굲嶺뚮ㅎ�э옙�됱삕�ル∥�ら큺�녿땬占쎌닂�숋옙蹂ο옙占쎌쥙�ο옙節륁삕筌먯빖�삣뜝�덈쐝占쎄내�숃눧誘る룯�좎럥�곻옙�껎맀筌뤿굝鍮e뜝�뚯쪠占싸멸덩�ⓦ끉�뺝뜝�덇턁�묒쉩�뽳옙轅명땿�좎럩堉뀐옙�낅꽞嚥▲꺂�꾬옙醫롫윪占쏙옙琉껓옙癒�굲占썬꺂�ο옙恝�숋옙��굲�좎럩�귛퐲�룹삕獄�옙筌띾냲�숃쥈��뺝뜝�덈쿈壤쏅벨�숃껀占쎌궍�앾옙��뱦�좎럥�띰옙�얠삕占쏙옙諭쒏セ�ル늉占쏙퐦�숋옙��굲�좎룞�숁뤃�먯삕�ル∥�ε뜝�덈쿈占쎌닂�숋옙占쎄뎡�좎럩伊숋옙�쎌삕占쎌눖�삣뜝�덉뒩筌잛±�앾옙紐껁늾占썩뫜�숅넫濡レ쑋�좎럥�밭빊占쎌넂�좎럩�쏉옙醫롫윥占쎈씛�숋옙�좎굲�좎띁留깍옙�녹맶�좎떬�딄샴占쎌쥙�⑶뜮占쎌삕占쎈뿭異삼옙�⑸늉占쎄퉵�숅넫濡レ쑋雅�굝�わ옙�뗭삕占쎌쥙援뀐옙醫롫윥筌띲렗吏놅옙�깆굲占썬꺂�ο옙�껊쐻占쎈챷��옙類앸쐻占쎈슢�뤷뜝�덊떢占쎌빢�숋옙�됯뎡癲ル슔�놅옙��숋옙�낃퐵�β뼯爰껓옙�곗삕�ル∥�욃뜝�쇰씮�뺝뜝�덈열占쎈틶�앾옙�덉굲占쎈�占쎈Ŋ�뺧옙�モ닪筌욎�λ쐻占쎈슢�у뜝�뚮땬占쎌닂�숁틦�얜렊占쎌쥙�ョ댆洹⑥삕�앾옙�뗭삕占쎄옇猿�占쎌쥙�ο옙瑜낆삕占쏙옙�얠삕占쏙옙鍮껓옙醫롫윪占쎄랬�숋옙怨밸뼆�좎럩堉뷂옙�됱삕�ル∥�ら큺�녿땬占쎌늸嫄밧뜝�덉뒃壤쏅떻伊덌옙諛대렊�꿔꺂��씙�좎럥踰⑨옙�뗭삕占쎈슣援꿜벧猿뗪섶占쎌닂�숋쭚�쏅븸�좎럥竊먲옙猷잙쐻占쎈슢臾꾢뜝�뚮땬占쎌닂�숋옙�뉖짍占쎌쥙�⒳펺�뗭삕占쎈쓹�륅옙醫롫윪占쎈틶�앾옙�덉뿴�좎럥�띰옙�얠삕占쎈맦�㏆옙濡ろ뜙占쎌닂�숋옙��굲�좎럩伊숁뤃�먯삕�ル∥吏쀥뜝�뚮듅占쎌뇿�ゅ뜝�꾨렊占쎌쥙��린占썲뜝�덈㎜占쎌닂彛싷옙紐꾨㎍占쎌쥙�ο옙占쎌삕�욧퍓�삣뜝�덌옙占쎌꼪�앾옙��뱠�좎룞�숋옙�얠삕筌뤾퍔커��遺얘꺅泳�떓逾녘쳸占쎈븸占쎈��숋쭩轅⑤쐻占쎈슢�욕뜝�뚮묄占쎌닂�쇿뜝�덊돧�좎럩伊숋옙�쇱삕獄쎼룗�삣뜝�뚮듌占쎈벨�숅넫濡レ몞�좎뜫援⑼옙�낅꽞嚥▲꺃�뗨쓩�곕늉占쎄랬�숋옙怨닿뎅占쎌쥙�⑼옙洹⑥삕占쎈뿭�뺝뜝�꾨궖占썩뼹�앾옙��첓�좎룞�숋옙�욎췀占쎈�援뀐옙醫롫짗占쏙옙�숋옙節뗭맶�좎럥�놅옙�⑸쐻占쎄쑬援ュ뜝�뚮묄占쎌닂�숋옙�뽯윝�좎럩伊숋옙�쇱삕域밟뫁�뺝뜝�꾨옱占쎌눨�앾옙�덉굲�좎럥��옙�얠삕占쏙옙泥볩옙醫롫뼢占쎄퀣援뀐옙醫롫윥�댁쉻�숋쭚�몄맶�좎뜦維뽫댚�묐쐻占쎈슡�볟뜝�뚮묄占쎌닂�쇿뜝�덈퉪�좎럩伊숋옙恝�숃눧類ㅼ굲�좎럥肉�옙類앹돺�좎룞�쇿뜝�щ윫占쎌쥙�⒳펺�뗭삕�앾옙�뗭삕占쎈냱援뀐옙醫롫쑆泳�슁�숋옙節뗭맶�좎럡�당땟蹂잙쐻占쎈뜄彛졾뜝�뚮묄占쎌닂�쇿뜝�뚰깯�좎럩伊숋옙�쇱삕域밟뫁�뺝뜝�덈열�곗궗���⑨퐢�잌뜝�덈쭠占쎌빢�숋옙占쎌쾽占쎌쥙��짆�쇱삕�됱빘�뺝뜝�숈삕�대�먯삕�ル∥�η뵓怨뺣탟占쎌닂彛싷옙紐꾨㎍占쎌쥙�ο옙占쎌삕占쎈굝�삣뜝�덈쐞�곗뇯�앾옙��뱣�좎뜫源븝옙癒뀁삕占쏙쭗�λ쐻占쎈슣履졾뜝�몄슦�뺧옙�쒕깹占쎈틶�앾옙�뉙꼤占쎈쵐�⑼옙戮녹삕饔낅챸�울옙醫롫윥�됤뫅�숋옙�깆굲占썩뫀踰좑옙�녹삕�ル∥�욃뜝�쇰씮�뺝뜝�덈열占쎈틶�앾옙�덉굲占쎈�占쎈Ŋ�뺧옙�モ닪占썬굝�앾옙�됰뭴�좎럩�쇽옙�쎌삕獄�옙�닿엥�앾옙��볟뜝�몄슦�뺧옙�얠삕占쎈뿭�뺝뜝�숈삕�대�먯삕�ル∥�ゅ뜝�꾪뇢占쎈�먯삕�룸�援꿨뜝�뚯뒠�됥굩�숋옙�곗맶�좎럥�o쭫議얜쐻占썩뫖占썲뜝�덈꺏占쎌늹�닺キ占썸뤃�먥뵾占쏙옙�껊쑏筌믩끃�뺝뜝�숉맊占쎌궍�앾옙袁⑸쳮力놂옙踰�린�놁삕占쎌슜諭쒙옙醫롫쑆泳�뮋�숋옙��굲�좎럥�꾤뙴�얜쐻占쎈슣履좑옙猷뱀돸占쎌닂�숋옙占쎄뎡癲ル슢흮��슁�숋옙節뗭맶�좎럥�꾬옙�묒ク癰귨옙�겼뜝�뚮닲占쎌빢�숋옙�깅뼨�좎럩伊숋옙�띕쑏�좎럩�뺝뜝�덈열占쎈틶�앾옙�덀룄�좎뜦堉뱄옙�얠삕占쏙옙泥볩옙醫롫뼢占쎄퀣援뀐옙醫롫윪占쏙옙�숁뉩�μ굲亦껋꼦�꾬옙寃쇰쐻占쎌늿�뺧옙醫롫윪鴉딆닂�숋옙�곸쟼占쎈툖占쏙옙�숈삕占쏙옙�⒴뜝�덈꺼占쎌닂�숋옙占쎈뼌占쎌쥙�⑼옙�쇱삕占쎌뼚�뺝뜝�덉굻占쎌닂�숅넫濡レ쑋占쏙옙�숋옙�뗭삕占쏙옙援꿨뜝�뚯쪠占싸멸턀占쏙옙�얠삕占쏙옙泥볩옙醫롫쑆泳�뮋�숋옙猿롫��좎뜫�됵쭕�곗삕�ル∥�녷납占쎌돇占쎌빢�숃쳸紐낃틦占쎈―�볩㎖�곗삕�븍8�삣뜝�덉뒧占싼껊쐻占쎈슢�у뜝�뚮땬占쎌닂�숋옙�얠쑌�좎럩伊숋옙�논렭占쎈뿭�뺧옙�얠삕占쎈뿭�뺝뜝�숈삕�대�먯삕�ル∥�ゅ뜝�뚮츐占쎌닂�숂���㎍占쎌쥙�ο옙�낆삕占썩뫖�삣뜝�덈쐞占쎌뭿�앾옙��뱣�좎뜫源븝옙癒뀁삕占쏙쭗�얠삕�ル∥�η춯�뀀즸占쎈쵓�쇽옙占쎌굶�좎럩�귨옙�뗭삕占쏙옙援꿨뜝�뚯쪠占썩댙�숋옙�곗맶�좎럥�o쭫議얜쐻占썩뫖占썲뜝�덈꺏占쎌늹�닺キ占썸뤃�먥뵾占쏙옙�껊쑏筌믩끃�뺝뜝�숉맊占쎌궍�앾옙�덉맄�좎럩�⑼옙�얠삕占쎈돃��옙醫롫윪占쎄랬�숋옙怨밸뼆�좎럡�ワ옙�귣쐻占쎈슣履졾뜝�⑸쳹占쎌닂�숋옙��뎡占쎌쥙猷욑옙�껉덩占썬룗�삣뜝�뚮닑�딆뼲�쀧솒�ㅼ맶�좎럥�o쭫醫묒삕�룸��멨뜝�뚮땬占쎌닂�쇿뜝�꾨렊�좎럩伊숋옙罐援℡뜝�뚯굲嶺뚮Ŋ鍮뽳옙�k쐻占쎈뜄�욃뜝�덈뼠占쎌빢�숋옙�낅폕占쎌쥙�⑶뜮占쎌삕占쎈뿭�뺝뜝�덈㏄占썩댙�숅넫濡レ쑅�좎룞�숋옙�곴국�좎럩�귨옙�뗭삕�ル―�▼뜝�뚯쪠�룹쉻�숋옙�k읁�곌램�볩옙�k쐻占쎈뜆�⑴춯�쏆쪣占쎌늹�닺キ占쏙옙硫⑤쐻占쎈슢�у뜝�뚮땬占쎌눨�앾옙袁⑤젇占쎌쥙�⒳펺�뗭삕營먪뵳怨ㅼ삕占쎈슣�댐옙醫롫윞占쏙퐦�숋쭚�껋굲�좎뜫源댐옙�낅쐻占쎈챶踰됵옙�k쐻占쎈슢占썹춯�얜뼮塋딄쒀�숋옙�⑥삕占쎌쥙�ユ틦�몄삕占싼딆쓸�좎럥遊억옙�용쐻占쎈슣履졾뜝�몃9�꾢뜝�덈룂占쎌궍�앾옙��뱦�좎럥�밭빊占쎌뿉占쎈낑�숋옙醫롫윪亦낅엪�숋옙�좎굲�좎럥留㎬짆�됱삕�ル∥堉⑼옙�⑸늉筌띾씛�숅넫濡レ쑅�좎룞�숋옙�뗭삕�좎럩鍮�옙�뗭삕�좎럥堉붷뜝�뚯쪠占썩뫔��뜝�뚯굲�좎럥肉�옙類앸쐻占쎈뜄�꾢뜝�숈삕占쎌빢�숋옙占쎌쾽占쎌쥙��짆�쇱삕�됱빘�뺝뜝�숈삕�대�먯삕�ル∥�ゅ뜝�뚭섶占쎌닂彛싷옙紐꾨㎍占쎌쥙�ο옙占쎌삕占쏙옙�삣뜝�덈쐡占썩꽒�앾옙��쵂�좎럩�귨옙�뗭삕占쎌�щ똿占쎌쥙�⒳펺�뗭삕�앾옙�껋낯�좎���뜝�뚯쪠占썩뫜�숁뉩�μ굲占썬꺂�ο옙�낅쐻占쎈슢利멨뜝�뚮듉占썬깺�먲옙�紐쀥뜝�뚯쪠占싸룹낄占쎈벊�뺝뜝�꾪�o옙類㏃삕�ル∥�ゅ뜝�덉굻占쎌늹�믭옙怨멸뎡占쎌쥙�ョ댆洹쏅쐻占쎈���삣뜝�덈쐝占썩뮪�앾옙��뱜嶺뚮슡�쒙옙�곷돥�좎럩議뗥뜝�뚯쪠占싸몃┛占쎈맩�뺟춯癒�퉾占쎌궍�앾옙�덉넟�좎럥留⑼옙類잛땡�믭옙�얍뜝�뚭텓占쎌빢�숋옙�곕츥癲ル쉵�녹뿣占쎄낀�숋옙�뗭삕�ル뵁爰쇿뜝�뚯쪠占썩뫜�숋옙�뚯굲�좎룞�숃굢�㏓쐻占쎌눖遊억㎗�됱삕�ル∥�ら큺�녿듅占쎈뙋�숃눧誘り뎡�좎럩伊쇿뜝�숈춹占쎈굝�삣뜝�⑸쳳�얜냲�숃눧誘る뤈�좎럩�귨옙�뗭삕占쎈뜆援뀐옙醫롫윥占쏙옙�숁걹占쎌닂�숋옙醫롪뎡占쎌쥙�ο옙占쎈쇀筌뚮8�삣뜝�덉뒩筌잛쥜�숂뙴諭��멨뜝�뚮땬占쎌닂�쇿뜝�덈섣�좎럩伊숋옙��삕占쎈벊異밧뜝�꾪�o옙類㏃삕占썬깴�ゅ뜝�몃벉�삣뜝�뚮듌占쎈틶�앾옙��빃�좎럩�⑨옙�얠삕占쏙옙理귨옙醫롫윪占쎄랬�숋옙�⑹맶�좎럥�놅옙恝�숅넫濡レ쑋辱됰봿�귨옙�뗭삕占쎄퉮援뀐옙醫롫윞占썩뫅�숋쭚�껋굲亦껋꼦維쒙옙�곻옙�ㅳ늾占썩댙�숅넫濡レ쑋辱됰봿�귨옙�뗭삕占싼듒울옙醫롫윥��뜝�덈꺼占쎌닂�숋옙占쎈뼌占쎌쥙�ユ뤃占쎌삕�됱빘�뺝뜝�뚯뒠��퍜�숅넫濡レ쑋�좎뜦維낉옙�뗭삕占쎌쥙援뀐옙醫롫윥占쎄쐼�꿰몴�놁굲占썬꺂�ο옙�됲겫占쎈끏�у뜝�뚮땬占쎌닂�쇿뜝�뚭뎡占쎌쥙�⑵짆�㏓쐻占싼덈��좎럥留싧뜝�⑸�占쎈맟鍮딉옙�깆굲�좎뜦維뽳옙占쎈쐻占쎄쑴肉ε뜝�뚮묄占쎌닂�쇿뜝�뚯씜�좎럩伊숋옙占쎈븶�됯램�뺧옙醫롫윥占쎌궍�앾옙�됰뮝占쎈�占쎈Ŋ�뺧옙�モ닪占싸우삕占쎈벊�뺝뜝�뚮땬壤쏆떣�숋쭗袁ⓦ럪�좎럩伊숋옙恝�숃쥈��뺟넭怨살삕占쎌궍�앾옙�몄납�좎럡瑗덌옙�얠삕占쏙옙理귨옙醫롫윪占쎄랬�숋옙�⑹맶�좎럥�o옙�숈삕�ル∥�ら큺�녿땬占쎌눨�앾옙�덈쭏占쎌쥙�⑼옙�몄삕筌먯빖�삣뜝�덈쐞占쎈떣�앾옙�딅뼣占쎄낀�쇿퐲酉귥삕�ル봿�잌뜝�뚯쪠占썩댙�쇿뜝�뀀쐻占쎈슢�됧뜝�ш뭔占쎈㉡�숋옙�좎뜴�앾옙��첓�좎뜦維쒙옙�곷돥占싸쇨뎡占쎌쥙�θ굢占쎌삕筌먦룂�뺧옙�モ닪筌욎�λ쐻占쎈슢�у뜝�뚮듅�좎룞�쇿뜝�щ윫占쎌쥙�⒳펺�뗭삕�앾옙�껋쪎占쏙옙類앸쐻占쎌늿�뺝뜝�뚭텓占쎌빢�숋옙占쎈괜占쎌쥙�ο옙�곗삕占쎌뼚�뺝뜝�숈삕筌k낑�숅넫濡レ몘�믩틲維쒙옙�낅눀占쎈�援뀐옙醫롫짗占쎌늸琉껓옙癒�굲占썬꺂�ο옙�낅쐻占쎈슡�뜹뜝�뚮땬壤쏆떣�숃キ占쏙쭕�귥삕熬곎딆굲�좎럩�귨옙�귣쇀筌뤾퍔留뗩땡�쇰즴甕겸뫅�숋옙��굲�좎럥�륅옙�띕쐻占쎈슣履졾뜝�몄슦�뺝뜝�덈쾴占쎈틶�뽳옙洹κ땀筌띾씛�숅넫濡レ쑅�좎럥�랃옙�뗭삕占쎈낌留띰옙醫롫윥占쏙옙�㎬쥈占쎌맶�좎럥��옙��앾옙��빃�좎럩�귨옙�뗭삕�⑤똾�뚳옙醫롫윞占쏙옙�녷뉩�μ굲占쎌쥙�⑼옙類㏃삕�ル∥�ゅ뜝�덊떢占쎌빢�숋옙�깃뎔占쎌쥙�ο옙�곗삕占쎌뼚�뺝뜝�덈룊�쀣뀿�앾옙�됲꺍�좎뜦維쒙옙�뗭췀占쎈�援꿱��遺얘턁筌�챿�숋옙紐꾩굲占썬꺂�ο옙菅��뙼蹂�굲�좎럩�귨옙�뗭삕�ル―�▼뜝�뚯쪠�룹쉻�숋옙�k읁�곌램�볩옙�k쐻占쎈뜄�e뜝�댿�ο옙�얠삕占쏙옙釉ワ옙醫롫윪占쎄랬�숋옙��굲占쎌쥙�∽옙�쇰쐻占쎈슣履좑옙猷뱀돸占쎌닂�숁�⑤9커占쎌쥙�ν씙�좎럥踰⑨옙�뗭삕占쏙옙�뷂┼��돵�좎떥�대㎍占쎌쥙�ο옙占쎌삕�용냱�▼뜝�숈삕占쎌눨�앾옙��뱟�좎럥占쏙옙�얠삕熬곣뫀�뉛옙醫롫윪鴉딆닂�숋옙�볥��잙컾維곻옙類㏃삕占쎌뼚�뺝뜝�꾨옖占쎄쒀�숅넫濡レ쑋占쏙옙�숋옙�뗭삕占쏙옙援뀐옙醫롫윥筌랃옙�숋옙�곗맶�좎럥�o쭫議얜쐻占썩뫖爾밧뜝�뚮듃占썩뫜�숅뿙�대�먯삕�ル∥�욃뜝�쇰씮�뺝뜝�뚯뒠占쎌궍�앾옙��뱦�좎럥�띰옙�얠삕占쎈맧�⑼옙醫롫윪��옙�숋옙��굲占쎌쥙�⑵떋�뀀쐻占쎈슣履졾뜝�몄슦�뺧옙�ο옙�뗫젇占쎌쥙�⒳펺�뗭삕�섓쭔猿볦삕�얜�援뀐┼��꿰뙴洹⑥삕筌먦룂�뺝뜝�ш뭅占썬굝�앾옙紐껊쾳占쎌궍�앾옙�됰뮚�좎럥�ワ옙�얠삕占쏙옙理귨옙醫롫윪占쎄랬�숋옙��굲�좎럡�g빊轅⑤쐻占쎈슣履졾뜝�⑸�占쎈툦�숋옙占쎄뎡占쎌쥙�ョ뙴��삕�좎룞�숅넫濡レ쑅�좎룞��옙�뗭춾占쎈챷留띰옙醫롫윥占쎄쒀�숋옙猷몄맶�좎럥�뉛옙�〓쐻占쎈슢臾꾢뜝�뚮땬占쎌눨�앾옙��뵜�좎럩伊숋옙琯�앾옙���삣뜝�덈솣占쎈맩�뺟춯癒�즰占쎈틶�앾옙�萸끻뜝�ш턃�곤옙�숁에�뱀굲潁뺛꺈�숋옙節뗭맶�좎럥�놅옙�⑸쐻占쎌눊�볩옙�k쐻占쎈뜄�∽옙醫롫뼩占쎌슦援뀐옙醫롫윪占쎌꼻�숋쭚�껋굲�좎럥�뤷ㅇ��첎占쎈챶占썲뜝�뚭텓占쎌빢�숋옙怨뺤맇�좎럩猷욑옙�낅꽞嚥▲꺂�⑨옙醫롫윞占쏙퐜琉껓옙癒�굲占썬꺂�ο옙恝�숋옙怨룸쵂�좎럩�귨옙�귨옙占쏙옙�띶뜝�뚯쪠占썩댙�숋옙諛몃마�좎럩�쒙옙�k쐻占쎄쑴維듿$�낆탣占쎌빢�숋옙占쎌탞占쎌쥙�⑼옙洹⑥삕占쎌슜�삣뜝�덈쐡占썬룇�숅넫濡レ쑋辱됰봿�귨옙�뗭삕占쎄퉮援뀐┼����泳�옙�좎럩沅랃옙�얠삕占쎈챷�⒴뜝�뚮폏占쎄퀎由곤옙�곸굲嶺뚮ㅎ�볩옙類㏃삕�ル∥�ゅ뜝�꾪뇢占쎈�먯삕�룸�援뀐┼��뀕占싼띿삕占쎈쓹�삣뜝�덉뒩筌잛±�앾옙�곗뵰占쎈벨�숅넫濡レ쑋�좎럥�곻옙�낅퓳�좎럩萸울㎗濡λ쐻占쎄쑨�쇽옙醫롫윥占쎈뛾�댐옙�놁굲�꾩룄��옙琉룸쐻占쎈슣�졾뜝�뚭텓占쎌빢�숋옙�곕츧�좎럥占썲뜝�댢딉옙類㏃삕占썬깴�ゅ뜝�ш턃占쎈쪋彛싩��ろ떍傭�끉��땟�숈삕占쎈뿭�뺝뜝�덈㏄占썩댙�숅넫濡レ몞占쎄퀗�э옙�곴국�좎럩�귨옙�뗭삕占쎈끏�띶뜝�뚯쪠占싸우삕�좎럩�뺡뇦猿뗫닑占쎌궍�앾옙�됰뮛�좎떬猿딆맶�좎럥��옙轅⑤쐻占쎈슢臾꾢뜝�뚮땬占쎌닂�숋옙猿딅윻占쎌쥙�⒳펺�뗭삕占쎈끉��뜝�덈열占쎈틶�앾옙�덉굲�좎럥肉�옙類앸쐻占쎄쑬沅싷옙�쒕�占쎌빢�숋옙占쎌쾽占쎌쥙��짆�쇱삕�됱빘�뺝뜝�숈삕�대�먯삕�ル∥�ε뜝�덈㎜占쎌눨�앾옙�됰㎍占쎌쥙�ο옙袁ъ삕占쎈8�삣뜝�덈쐡占썩꽒�앾옙��쵂�좎럩�귨옙�용쐻占쎈슢泥먲옙醫롫윪鴉딆닂�숁걹占쎌닂�숁�⑥�ш뎡占쎌쥙�⒴젆�룹삕筌먯빖�삣뜝�덈쐞占쎄쐼�앾옙��쎾뜝�뚮듉占썬깺�먲옙�紐쀥뜝�뚯쪠占싸우삕占쎈맩�뺝뜝�덈열占쎈틶�앾옙��첓占쎈�占쎈Ŋ�뺧옙�モ닪占싸듬쐻占쎈뜄嫄욑옙�먯삕占쎌늹�믣뜝�꾨렊占쎌쥙�ョ댆洹⑥삕�앾옙�귣㏄�좎럩鍮�옙�뗭삕占쎄퀬爰쇿뜝�뚯쪠占썩뫜�숁뉩�μ굲�좎럥肉�옙類㏃삕占썬깴占쎈벨�숋옙�곗맶�좎럥�o쭫議얜쐻占쎈챷��옙類앸쐻占쎌눖留㎩뜝�숈삕�ル∥�ο옙�듭삕占쎌닂彛싷옙猿뗪뎡占쎌쥙�ユ틦�먯삕占쎈굝�삣뜝�덉굡塋딆꼻�숋옙怨쀬굲�좎떥�곗굲�좎뜫爰껓옙�껊쐻占쎈슣履졾뜝�⑸쳹占쎌늸�⑼옙關援뀐옙醫롫윞占쎈뙋�숋옙��굲欲뀐옙�좎럡�댐옙�귣쇀筌뤿슣�뺧옙醫롫윪占쎌눦�숋옙占쎈퓠�좎떬�낆쾴占쎄퓭爰귨옙占쎌삕占쎈쪇�뺝뜝�덈열占쎈틶�앾옙�덉뿴�좎럥�띰옙�얠삕占쎈뜆援꿨뜝�덌옙�좎럥흮占쎈벨�숋옙��떔�좎떥�ъ맶�좎럥�놅옙猿껊쐻占쎈슢�у뜝�뚮듃�좎뜦維�筌�씛�숋옙�놁굲�좎럩�울쭛��⒴뜝�덇땀�좎럩�귛퐲�룹삕�용뿪�▼뜝�뚯쪠�룹쉻�숋옙��굲占썬꺂�ο옙恝�쇿뜝�덉맶�좎럥�꾤댆�붾쐻占쎈슢�у뜝�뚮땬占쎌눨�앾옙�덊렰占쎌쥙�⒳펺�뗭삕嶸∽옙�븐낯筌뤾퍓彛뷂옙醫롫윪鴉딆늹�댐옙臾믪굲�좎럡�쒙옙類잙쎗占쎌눖吏뗥뜝�뚭텓占쎌빢�숋옙�곕츥占쎌쥙�х뙼蹂㏓젩占쎌쥙�ο옙琉룹젂鈺곗뼔�삣뜝�덉뒧占쎈겭�앾옙��떚�좎럩�귨옙�뗭삕占싼딆읇�좎럩伊숋옙�논렭占쎈뿭�뺝뜝�덈걠占쏙옙�앾옙�덉뿴�좎럥�띰옙�얠삕占쎈뜆援뀐옙醫롫윥而ㅵ뜝�뚮묄占쎌닂�쇿뜝�덊깱�좎럩�귛퐲�룹삕筌뤾쑬�띶뜝�뚯쪠占싸우삕�용낌�뺧옙�λ쳳占쎌궍�앾옙�됰뮚�좎럥�ワ옙�얠삕占쏙옙理귨옙醫롫윪占쎄랬�숋옙怨살삕占썬끇源밭춯�살맻占쎌빢�숋옙占쎌쾽�좎럥竊숋옙�쇱삕占쎈뿭�뺝뜝�덇탿占쎈벝�숁:�됵옙�녺뙼蹂�굲�좎럡�o옙類㏃삕占썬깴�ゅ뜝�뚯돥占쎌빢�숋옙怨쀫뎔�좎럥�띰옙�얠삕占쎈뜆肉댐옙醫롫윥占쎈씛�숋옙�좎굲�좎럥�녷뤃轅⑤쐻占쎈뜄堉у뜝�몄슦�뺝뜝�뚮폏占쎈틶�앾옙�덉굲嶺뚳퐢�묕옙�낅꽞嚥▲꺂�⑨옙醫롫윞占쏙퐜琉껇퐛�븍쿀�꾩룆�볟뜝�뚯굲占쎌쥙�⑼옙類잛땡�믭옙�얍뜝�뚭텓占쎌빢�숋옙�곕츥占쎌쥙�ο옙�쏆삕占쎌뼚�뺝뜝�덈늅�됱옚�숅넫濡レ쑋占쏙옙�숋옙�뗭삕占쏙옙援뀐옙醫롫윥筌랃옙�숋옙�뚯굲占썬꺂�ο쭪�λ쐻占쎈슢�у뜝�뚮땬占쎌닂�숋옙��렊�좎럩伊숋옙瓘琉껓옙��鍮앭뜝�꾪뜑占쎌눨�앾옙袁⑹��좎럥�띰옙�얠삕占쎈뜆肉쇽옙醫롫윪占쎌눦�숋옙占쎈퓠�좎떬�끹렒占쎌쥙�⒳펺�뗭삕占쏙옙�뗭삕�⑤슢�딉옙醫롫윪鴉딆닂�숂퐧�닳꽒�앾옙��뎡癲ル슢흮��슁�숋옙節뗭맶�좎뜦維뽫댚�귥삕占쎌뮆堉o옙怨ㅼ삕占쎌닂�숅넫�뉕틯�좎럩伊숋옙�쇱삕占쎌럩�뺝뜝�숈삕�됰맕�앾옙�곕늅占썬룇�숅넫濡レ쑋辱됰봿�귨옙�뗭삕�좎럩�귨옙�곻옙�ㅼ뒧占쎈뵃�숅넫濡レ쑋辱됰봿�귨옙�곴국鶯ㅼ룆踰⑨옙�뗭삕繹먮끍�←솾�レ뒧罹됵옙猷곕옱占쎌닂彛싷옙紐꾨㎍占쎌쥙�э옙�됰븢�좎럩伊숋옙��쨨占쎌뼚�뺝뜝�뚮폏占쎈틶�앾옙�덉굲�좎럥占쏙옙�k쐻占쎈뜄�▼뜝�꾧펷占쎌빢�숋옙占쎈퉫占쎌쥙�⑼옙洹⑥삕占쎈뿭�뺟춯琉욧턁�룰엥�앾옙��첓�좎뜦裕⑼옙釉앹삕占쏙옙援뀐옙醫롫윪占쎌꼻�숋쭚�뱀맳�꾩룇�볡댚�얜쐻占쎈뜇�℡뜝�뚮묄占쎌닂�숋옙�곗��좎럩伊숋옙恝�숋옙怨쀬굲�좎럩堉싷옙類잙꽠�ⓑ븍��좎럩�밧뜝�숈삕占쏙옙援꿨뜝�뚯쪠占싸우삕占쏙옙占쎈씢�앾옙��첓�좎떥�곗굲壤깍옙�쒓내�숋옙釉뚰�e젆酉귥삕占쏙퐢�삣뜝�⑸쳳�얜뀘�앾옙�덈석�좎럩鍮�옙�뗭삕�좎럥堉붷뜝�뚯쪠占썩뫔��뜝�뚯굲�좎럥肉�옙類앸쐻占쎈슣履졾뜝�몃㈇�⑼옙�얠삕占쎈뿭�뺝뜝�뚯쪠�대�먯삕�ル∥�η춯占쎌뒻占쎌닂�숋옙占쎄뎡�좎뜫爰귨옙恝�숋옙袁④틠�좎럥援욆굢�낅쐻占쎈슢�у뜝�뚮땬占쎌늼�ユ에�뗫젇占쎌쥙�⒳펺�뗭삕�앾옙�뗭삕占쎈냱援뀐옙醫롫윪占쎈챿�숋쭚�껋굲�좎뜫源댐옙�낅쐻占쎈챶竊숋옙�쇰쐻占쎌늿�뺧옙�쒓컟占쎌빢�숋옙占쎈퉫傭�끉猷뉛옙節륁삕占쎈뿭�뺝뜝�덇턁壤쏅떱�앾옙��첓�좎떥�ъ맶�좎럩�울옙類앸쐻占쎈뜄�댐옙醫롫쓡占쏙옙�쇽옙�ル빝占쎌쥙�⒵쾮�껋삕占쎌뼚�뺝뜝�덈쐠筌띾돍�숅넫濡レ몘占쎈쵎占쏙옙�뗭삕占쎌쥙援뀐옙醫롫짗占쎌닂�볠뉩�μ굲占썬꺂�ο옙�낅쐻占쎄쑬�긷뜝�뚮땬占쎌닂�쇿뜝�꾨렊�꿔꺂��옙濡녹삕沃샩살뇢�좎룞�숋옙�k쐻占쎈뜆�㏆옙�섏맻占쎌빢�숋옙占쎈퉫占쎌쥙�⑼옙�⑥삕占쎌뼚�뺟넭怨kた占쎄퍜�숅넫濡レ쑋占쏙옙�숋옙�뗭삕占쏙옙援꿨뜝�뚯쪠占썩뫜�숋옙猿딆맶�좎럥�o쭫議얜쐻占썩뫖爾밧뜝�뚮듃占썩뫜�숋옙戮㏓젒�좎럩伊숋옙�㏓쇀占쏙옙�뺝뜝�뚯뒠占쎌궍�앾옙�덉맄占쎄퀡遊븅�얜퀬占썩뫀踰∽옙節낅쐻占쎈슢臾꾢뜝�뚮땬占쎌눨�앾옙��뵜占쎌쥙�⒳펺�뗭삕�좎럩彛띶뜝�⑸��됵옙�좎럩伊숋옙�쇱삕筌먦룂�뺝뜝�⑸쳳占쎈뙋�숋옙占썲뜝�댢딉옙類㏃삕占썬깴�ゅ뜝�ш뎀占쎌닂�숁틦�낇룚占쎌쥙�⑼옙洹쏇맪占쎈9�뺟춯琉얠뫊占쎈씢�앾옙��첓�좎떥�곗굲�ш퀚�녾뎡�좎뜫爰곻옙�⑥삕占쎌눖�삣뜝�덉뒦占쏙옙�좎럩伊숋옙怨�덩營먲옙�껉껀占쎈뜆�놂옙醫롫윪鴉딆닂�쇿뜝�덈마占쎌쥙�댐옙�얠삕占쎈맧彛딉옙醫롫윪占쎌떣�숋옙��굲�좎럥媛�옙�띕쐻占쎈슣履졾뜝�몄쉷�룟뜝�꾩뫒占쎄쐼�앾옙�덇덱�좎럥�띰옙�얠삕占쏙옙逾껓옙�뗭춾占쎄퍔援뀐옙醫롫쑌繹먮뙋�숋옙�낆맶�좎떬�딄샴占쎌쥙�⑶뜮占쎌삕占쎈뿭�뺝뜝�덈룂占쎈뱶�앾옙��첓�좎뜦維쒙옙�뗭삕占쎈슣援뀐옙醫롫짗占쎌늺援�옙�볦맶�좎럩�뽭걡�듐럸占쎈맩�뺧옙�モ닪占썬굢�븝옙�용뱟�좎럥�뗰옙�껊닱沃섅굤�∽옙醫롫윪鴉딆닂�숋옙�깆굲嶺뚮Ŋ鍮뽳옙�k쐻占쎈뜄�앭뜝�꾨궡占쎌늺�㎬첋�뗫/占쎌쥙�ο옙怨살삕占쎄퍗留�嶺뚮ㅏ援앶뜮節낅쐻占쎈슣履졾뜝�몃㈇�⑼옙�얠삕占쎈뿭�뺝뜝�뚯쪠�대�먯삕�ル∥�ε뜝�덈걖筌뚭퍜�숂솒占쎄뎡�좎뜫爰귨옙恝�숂��얜퀬占썩뫁占썬꺂理귨옙醫롫윪占쎄랬�숋옙��굲占쎌쥙�∽옙�쇰쐻占쎈슣履좑옙猷뱀돸占쎌닂�숁�⑤9커��遺얘꺅泳�옙�좎럩沅랃옙�얠삕占쎈맧裕앾┼��삎吏밧뜝�뚮묄占쎌닂�숋쭗袁④텪��옙�됬뙴�삳┛占썩뫁�뺝뜝�꾪뜑占쏙옙異�쭔�좊쳥�좎럥��옙�얠삕占쏙옙泥볩옙醫롫뼢占쎄퀣援꿨$源띿삕占쎌뮄�댐옙�울펲繹먮씮�뺧옙醫롫윥�댁쉻彛뺧옙怨쀬굲占썬꺂�ο옙�낅쐻占쎈슣�삣뜝�뚮닲占쎌빆�앭뜝占� 占쎌쥙�⒳펺�뗭삕占쎈끉��뜝�덈열占쎈틶�앾옙�덇콬�좎룞�숋옙�얠삕占쎈뜆肉댐옙醫롫윥占쎈씛�숋옙�좎굲�좎럥�껇굜��숅넫濡レ쭢�좎럩�귨옙�뗭삕占쎌쥙援뀐옙醫롫윥占쎈끇援�옙癒�굲占썬꺂�ο옙琯�앾옙�됰탿�좎럩�귨옙�뗭삕�ル―�▼뜝�뚯쪠占싸우삕�용돂���좎룞�숋옙�낃퐵�β뼯爰껃퐲占쎌삕�ル∥�ゅ뜝�꾨옱占쎌닂�숋옙占쎄뎡占쎌쥙�⒳펺�곷쨨占쎈Ŋ�뺧옙�モ닪占싸듬쐻占쎈뜄嫄욑옙�먯삕占쎌늹�믣뜝�꾨렊占쎌쥙�ョ댆洹⑥삕�앾옙�귣㏄�좎럩鍮�옙�뗭삕占쎄퀬爰쇿뜝�뚯쪠占썩뫜�숁뉩�μ굲�좎럥肉�옙類㏃삕占썬깴占쎈벨�숋옙�곗맶�좎럥�o쭫議얜쐻占쎈챷��옙類㏃삕占썩뫖猶욕뜝�숈삕�좎럩伊숂뙴�묒삕占쎈뿭�뺝뜝�덇탿占쎈벝�숁:�됵옙�녺뙼猿롫㎦占쎌쥙�⑼옙類㏃삕占썬깴�ゅ뜝�ш턁占쎌빢�숃쥈�μ궨占쎌쥙�⑼옙洹⑥삕占쎈뿭�뺧옙醫롫윞占썩뼹�앾옙��첓�좎뜦裕⑼옙釉앹삕�⑤9커占쎌쥙�ν씙�좎럥踰⑨옙�뗭삕占쏙옙�뷂옙醫롫뼢占싼딅㎍占쎌쥙�ο옙袁�퀪占쎈쵐�뺝뜝�댢딉옙類앸쐻占쎈슢�끻뜝�덌옙占쎌빢�숃쥈�ㅼ젃占쎌쥙�⒳펺�뗭삕占썬룗���잙컾維곻옙類㏃삕占쎌뼚�뺝뜝�꾨옖占쎄쒀�숅넫濡レ쑋占쏙옙�숋옙�뗭삕占쏙옙援뀐옙醫롫윞占싼낅뙀占쎌슜�삣뜝�덉뒩筌잛±�앾옙�몄낱�좎럩�몌옙�쇱삕�쒏뤃�먯삕�ル∥�ο옙�듭삕占쎌닂彛싷옙猿뗪뎡占쎌쥙�ユ틦�룸쐻占쎈뜄爰쇔뜝�뚮땬占쎌닂�숁�⑥�ャ럪�좎럩伊숋옙恝�숂�瑜곻옙�브퀣堉뷂옙�k쐻占쎈뜆援e뜝�숈삕占쎌닂彛싷옙猿뗪뎡占쎌쥙��땟戮ル솿占쎈베�삣뜝�뚮듌占쎈벨�숅넫濡レ쑋辱됰봿�뱄옙�먯삕�얜�援뀐옙醫롫윥�됵옙�숋쭚�몄맶�좎럥�껓옙�뺣쐻占쎈뜄荑덂뜝�뚮듃塋딆떣�숋옙��굲�좎럥�놅옙�섎쇊嚥▲깵�묕옙醫롫윪鴉딆닂�숋옙�깆굲嶺뚮IJ猷귨옙類앸쐻占싼덈춦�좎뜫援앾옙�얠삕占쏙옙怨⑸쐻占쎈슢臾꾢뜝�뚮듆鴉딅뜉�숅뿙亦끸벂�앾옙��첓�좎뜦維쒙옙�곷돥占싸쇨뎡占쎌쥙�θ굢占쎌삕筌먦룂�뺧옙�モ닪占쎌쉩�앾옙�몄꽣�좎럩鍮�옙�뗭삕�좎럩苡썲뜝�뚯쪠占쏙옙吏놅옙�깆굲占쎈맩鍮섓옙類㏃삕占썬끏�롨�뚣뀿�앾옙��첓�좎떥�뚮탻�좎럩伊숋옙罐由곤옙�μ굲�좎럥肉�옙類앸쐻占쎌늿�뺝뜝�덊넪占쎌늼�ユ에�レ깿占쎌쥙�э옙�밸윫占쎌쥙�⒳펺�뗭삕�앾옙�껋쪎�좎�占썬굝�앾옙�됲꺍�좎럥�띰옙�얠삕占쏙옙逾껓옙�뗭춾占쎈챷留띰옙醫롫윥占쏙옙�숋옙�녹맶�좎럥�됵옙�용쐻占쎈슢臾꾢뜝�뚮듆鴉딅뜉�숋옙�깆읇占쎌쥙�⒳펺�뗭삕占쎈끉��뜝�덈열占쎈틶�앾옙�吏뗥뜝�숈삕�좎럩�볢�뚯뼇�잍�⑥궡�뺟춯癒�즰占쎈틶�앾옙��룒�좎럥�띰옙�얠삕熬곣뫁�륅옙醫롫윞占쏙옙�좎럩�쇽옙��뿉占싼딅첐占쎌쥙猷욑옙�뗭삕占쎈뿭�뺝뜝�덈열占쎈틶�앾옙�덉굲占쎈�占쎈Ŋ�뺧옙�モ닪占쎌쉩�앾옙�곌턁占쏙옙占쎌쥙�⑼옙�숈삕占쏙퐢�삣뜝�덈쐠占썩뫒異�옙�쏄퉵�숋옙�좎굲�좎럥梨뤄옙源띿삕�ル∥�ゅ뜝�덉굻占쎌닂�숋옙源녾뎡�좎럩裕�筌뚭퍜�숂솒占쎄뎡�좎뜫爰귨옙恝�숁걹占쎌닂�숋옙占쎄뎡占쎌쥙�⑼옙洹쏇맪占쎈9�뺧옙�⑸역占썩뼹�앾옙��첓�좎뜫源븝옙占쎌삕�룸챷留띰옙醫롫윥占쎄쑈�놅옙遺얠맶�좎럥��옙��앾옙��빃�좎럩�멨뜝�⑸쳛�좎뜫源듸옙�륁삕�ル∥�ら큺�녿땬占쎌늸嫄밧뜝�뚮듅�좎뜾紐닸�⑥궡�뺧옙醫롫쑌�곌랬�볡솒�곸굲嶺뚮IJ猷귨옙類㏃삕�룸챷援삣뜝�뚮닲占쎌빢�숋옙占쎌삕占쎌쥙�⑶뜮占쎌삕占쎈뿭�뺧옙醫롫윥占썬깷�앾옙��첓�좎뜦維쒙옙�곷돥占싸쇨뎡占쎌쥙�⑼옙�숈삕占쏙퐢�삣뜝�꾩뫒泳�벩�앾옙�덊깱�좎럩�쇽옙��뿉占싼딅첐歷�퉭留㏝걡�몄삕域밟뫁�뺝뜝�덈열占쎈틶�앾옙�됰뮝占쎈떯�η쳥袁m떐占쎌슦援뀐옙醫롫윪獒뺢쒀�쇿뜝�덉Ŀ�좎럥占썽�얠뼃�앾옙�덉굲耀붾굛�∽옙占쏙옙�숈뻬泳�내�숋쭚�쏅븸占쎈��숋옙�띾쐻占쎈슡�볟뜝�뚮묄占쎌닂�숁�⑤벡留꾢뜝�꾨�占쎌닂�숋옙�낃퐵�β뼯爰껓쭗�껊쐻占쎈뜄�랃옙占쎌삕占쎌닂�숋옙占쎄뎡占쎌쥙�⒳펺�곷쨨占쎈�逾얍뜝�숈삕占쎈틶�앾옙��툙�좎럩�귨옙�뗭삕筌먦끇�띶뜝�뚯쪠占싸우삕占쎌궠�쎾뜝�щ짋占쎌궍�앾옙��뱦�좎럥�띰옙�얠삕占쏙옙�싷옙醫롫윪占쎄랬�숋옙��굲�좎럥踰∽쭗戮녹삕�ル∥�ら큺�녿땬占쎌닂�숋옙怨몄읆占쎌쥙�η쳥�뗭삕筌먦룂�뺝뜝�꾪돪占쎄퇊�앾옙�딅뼟�좎럩鍮�옙�뗭삕�좎럥吏귛뜝�뚯쪠占싸우삕占쎄퀣�뺝뜝�뚮폏占쎈틶�앾옙�덉맆占쎈떯�ο옙�얠삕占쎈뜆援뀐옙醫롫윪獒뺣뿰�숋옙��굲�좎럥援쏉옙�몄삕汝뷴젆占쎈뙀�용낌�뺝뜝�꾪�o옙類㏃삕占썬깴�ゅ뜝�뚯돥占쎌빢�숋옙怨쀫뎔�좎럥�띰옙�얠삕占쎈뜆肉댐옙醫롫윥占쎈씛�숋옙�좎굲�좎럥�녷뤃轅⑤쐻占쎈뜄堉у뜝�몄슦�뺝뜝�뚮폏占쎈틶�앾옙�덉굲�믩베�わ옙�낅꽞嚥▲꺂�⑨옙醫롫윞占쏙퐜琉껓옙癒�굲占썬꺂�ο옙�낅쐻占쎈슣�삣뜝�뚮땬壤쏆떣�숂뙼�る렊�좎럩伊숋옙��떐占쎈Ŋ�뺝뜝�덉챺占쎈틶�앾옙�嫄앭뜝�⑸�占쎌빢�숋옙占쎌탞占쎌쥙�⑼옙洹⑥삕占쎈뿭�뺝뜝�숈삕占쎈벩�앾옙��첓�좎뜦裕⑼옙釉앹삕占쏙옙援뀐옙醫롫윪占쎌꼻�숋쭚�몄맶�좎럥��옙遺룸쐻占쎈뜇�℡뜝�뚮묄占쎌늺伊덌옙節뗰옙�좎럩伊숋옙�쇱삕域밟뫁�뺝뜝�덈열占쎈틶�앾옙袁わ옙�쇰쐻占쎈���삣뜝�덉뒩筌잛±�앾옙�몄낱�좎럩�귨옙�뗭삕�쒏뤃�먯삕�ル∥�わ옙�깅뼠占쎌닂彛싷옙紐꾨㎍占쎌쥙�⑼옙�몄삕筌먦룂�뺧옙醫롳옙占쎌눨�앾옙��뱣�좎뜫源븝옙癒뀁삕占쏙쭗��쐻占쎈슣履졾뜝�⑸뙔占쎌닂�쇿뜝�뚮땬占쎌닂�쇿뜝�꾨렊占쎌쥙��땟占썸뤆�됱삕占쎈냵�숋옙�곴뎡�좎뜫爰귨옙恝�숋옙瑜곸굲�좎럡�э옙�낅쐻占쎈슢�у뜝�뚮땬占쎌닂�숃쳸硫λ윫占쎌쥙�⒳펺�뗭삕�앾옙�귨옙�쒓내�숋옙釉뚰�e젆酉귥삕占쏙퐢�삣뜝�뚮닑占쎄쐼�앾옙�덉굲占썬꺂�ο옙琯�앾옙袁④땀�좎럩�귨옙�뗭삕繹먮끍�∽옙醫롫윪獒뺧옙嶺뚮슡�먲옙�됱삕占쎌눖�띶뜝�뚯쪠占싸우삕�좎럩�뺧옙醫롫윥占쎌궍�앾옙�덉맋�좎럩�뱄옙誘k쐻占쎄쑬�듿뜝�뚯쪠占썩뫓吏녻쥈��뺧옙醫롫윥鸚룐몾履쏉옙紐껋낮占쎄퉭媛뺟빊占쎌넂�좎럩�o옙醫롫윪占쎄퉵�숋옙�좎굲�좎룞�숅뜮猿볦삕�ル∥�ゅ뜝�덇컟占쎌빢�숋옙�됯뎡�좎럩伊숋옙��삕占쎈쪇�뺧옙�モ닪占썬굢�븝옙�용빃�좎럩�멨쳞諛㏓쐻占쎈슢�у뜝�뚮땬占쎌닂�숁�⑤��딉옙醫롫윪鴉딆닂�쇿뜝�덈마嶺뚮��껓옙類앸쐻占쎌닀留듿뜝�뚭텓占쎌빢�숃쥈�몄낟癲딅냲�쇿뜝�숈삕占쎈뿭�뺝뜝�숈삕�〓뀘�앾옙��뀚�좎럩鍮�옙�뗭삕占쎄퀡痢ο옙醫롫윪�됰㉡�숋옙�뚯굲�좎럩堉싷옙類앸쐻占쎌늿�뺧옙占쏀뜙占쎌늼�ユ에�ъ몝占쎌쥙��땟�됱삕占쎈뿭�뺝뜝�뚯쪠�대�먯삕�ル∥�욃뜝�뚳옙�ㅻ떛�좎룞��옙�k쐻占쎈뜆�⑴춯�쎛깍옙�얠삕占쎈챿�숋옙醫롫윥占쏙옙�숋옙��굲占쎌쥙�∽옙�쇰쐻占쎈슣履졾뜝�⑸쳹占쎌닂�숃퉪占쎄뎡癲ル슢흮��꼻�숅뇡占쏙옙�듭삕占쎄낯援�뜝�뚮폏占쎄퉵�숋옙�좎굲�좎럥遊얍젆�욎삕�ル∥�わ옙占쎌삕占쎌닂�숋옙占쎄뎡�좎럩伊숋옙恝�섓옙�쒖맶�좎럥�o쭫議얜쐻占썩뫖占쏙옙�쎌삕占쎌늹�쇽옙占쎈렊�좎럩伊숋옙�댁젂占쎈9�뺟춯癒�삌�묒쥜�숋옙��쭒占쎌뼔�뀐옙�뗭삕癰귨옙��뜝�덈꺼占쎌닂�숋옙占쎈뼌占쎌쥙�ο옙�留띰옙醫롫윥占썩댙�숋옙諛몄맶�좎럥��옙��앾옙��빃�좎럩�쇽옙��뿉占쎈뿫�뉐뜝�뚯쪠占썩뮩�븝옙洹l��좎럥理먲옙類앸쐻占쎈뜄�붷뜝�댢됵옙�λ돥占쎈‘�ワ옙醫롫윥甕겸뫅�숋옙��굲�좎룞�숋옙遺룸쐻占쎈뜄彛뺧옙臾먲옙占쎌닂�숋옙醫롪뎡占싼덈굜�닳뫜�숋옙洹⑥삕�좎럩��빱占쏙옙�븐뼐爰끾납占쎄덩占쎌늺�쎿�⑤벡�ゅ뜝�덌옙占쎌늼占쎌뼐瑗덌옙�얠삕占쎈뜃蹂쇽옙醫롫윪占쎌눦�숋옙占쎈퓠�좎떬�낆쾴占쎌쥙�⒳펺�뗭삕占쎌럩�뺝뜝�덉굣占쎈틶�앾옙�덉뿴�좎럥�띰옙�얠삕占쎈맧裕앭뜝�덈뼬占싸우삕占쎌뼚�뺝뜝�숈삕癰귥옓�삣뜝�덉굣占쏙옙�숋쭚�몄맶�좎럥�놅㎖酉대쐻占쎈뜄爰쇔뜝�뚮듅占쎈뙋彛쀨쥈�볥쑄占쎌쥙�η쳥�볦삕占쎌룇�뺝뜝�뚮폏占쎈틶�앾옙�덉굲占쏙옙�묕옙�쎌삕占쎄퀣�삼옙醫롫짗占쏙옙�숋옙��굲�좎룞�숋옙�쇱삕占쏙옙�쇰┛�좎뜴�앾옙����좎럩�쇽옙��뿉占싼딅첐歷�퉭留㏝걡�몄삕域밟뫁�뺝뜝�꾨궖�댐옙�숅넫濡レ쑋�좎럡�э옙�뗭삕占쏙옙援꿨뜝�⑸�甕곗쥜�숋옙�뺤맶�좎럥�o쭫議얜쐻占쎈챶�밧ㅇ�⑤쐻占쎈슢�뤷뜝�덊떢占쎌빢�숋옙�곗춶占쎌쥙�⒵쾮�껋삕占쎌뼚�뺝뜝�덈쐠筌띾냵�숅넫濡レ몞�좎럥�わ옙�뗭삕占쎌쥙援뀐옙醫롫쑆泳�랬�숂솒�ㅼ맶�좎럥�∽옙蹂잙쐻占쎈슢臾꾢뜝�뚮땬占쎌닂�숁�⑤벡瑜몌옙醫롫윪鴉딆닂�숁걹占쎌닂�숋쭗袁⑷뎡占쎌쥙�ζ뤃�뀀빝占쎄퍔�쇿뜝�꾩삀占쎈틹異�쭔�ъ┻�좎럩�쇽옙��뿉占싼딅첐占쎌쥙猷욑옙�뗭삕占쎈뿭�뺝뜝�덈열占쎈틶�앾옙�덉굲占쎈�占쎈Ŋ�뺧옙�モ닪占싸룹땡占쎄퍔�뺝뜝�뚮땬占쎌닂�숋옙占쎈렊占쎌쥙�ョ댆洹⑥삕�앾옙�뗭삕占쎄옇猿�占쎌쥙�ο옙瑜낆삕占쏙옙�얠삕占쏙옙鍮껓옙醫롫윪占쎄랬�숋옙��굲占썩뫁占싼딉폁�좎럩伊숋옙�논렭占쎈뿭�뺟뇾癒⑸쨨占썬�볦맶�좎럥�f뤃�먥뵾占쏙옙轅곕쇀域밟뫁�뺟춯癒�퉾占쎌궍�앾옙�됰뮛�좎럥�뉛옙�얠삕占쎈봾堉잞옙醫롫윪��옙�숋옙猿뗭첁�좎럥肉�쭕議얜쐻占쎈슣履좑옙猷뱀돸占쎌닂�숋옙占쎄뎡占쎌쥙�ζ뤃�뀀빝占쎄퍔�쇿뜝�덈굜椰꾩눨�앾옙�덇볼�좎럩�쇽옙��뿉占싼딉옙�좎럩伊숋옙�쇱삕域밟뫁�뺝뜝�덈열占쎈틶�앾옙��첓占쎈�占쎈Ŋ�뺧옙�モ닪筌욎�λ쐻占쎈슢�у뜝�뚳옙��룱�좎럥占썸뤃轅⑤쐻占싼덊땽�좎떥�곗굲�좎럥竊섉쾮酉귥삕�ル∥�η춯貫커占쎌빢�숋옙占쎈퉫占쎌쥙�⑼옙硫⑤쐻占썩뫖占썲죰�녾섞占쎈떣�앾옙��뎡�좎뜫爰귨옙琯�놅옙�볦맶�좎뜦維뽩뜝�뀀쐻占쎈뜄爰썲뜝�뚮묄占쎌닂�쇿뜝�뚯씜�좎럩伊숋옙��떐占쎈벊�뺝뜝�덌폍占싸듬쐻占쎈챷�딉옙�먯녇占썬꺃�㏆㏄�듭삕�룰퀡�긷뜝�뚮땬壤쏆떣�숋쭗袁ⓦ럪�좎럩伊숋옙恝�숂�瑜곸굲�브퀣堉뷂옙�k쐻占쎈뜆��뜝�덊�ワ옙�얠삕占쏙옙理귨옙醫롫윪占쎈럭�븝옙��굲嶺뚮ㅎ�ф쾮�띕쐻占쎈슣履졾뜝�⑸�占쎈툦�숋옙占쎄뎡占쎌쥙�ν씙�좎럥�띰옙�얠삕占쏙옙猷믭옙醫롫윥占쎈씛�숋옙�좎굲�좎럥�녷뤃�먯삕熬곎딆굲�좎룞�숋옙�뗭삕占쎈굛�듸옙棺堉�댆猿볦춻占쎄쑵踰뽫뛾�끸꼻�좎럩�뺧옙醫롫윪占쎈틶�앾옙袁⑥삪�좎럡�딉옙�얠삕熬곣몿�ε뜝�덌옙�좎럥흮占쎈벨�숋옙��떔嶺뚯쉸占싸욱렡�좎럥�듸옙�용쐻占쎈슡�↓�녾낮�녕댆�뚯삕占쎈뿭�뺝쉽占쏙옙占썬럪�좎럩伊숋옙恝�숋옙�놁굲�좎럥�삼옙�쇰쐻占쎈슢利든춯�욏맀占쎌빢�숋옙占쎈콫占쎌쥙�ο옙�놁삕�좎럥�삣뜝�뚮듌占쎈틹異�에�볩옙�좎럩沅랃옙�얠삕占쎈맧裕쏉옙醫롫뼩�용봿留띰옙醫롫윥占쏙옙�숋옙占쎌빢�숋옙占쎈뼔占쎌쥙�⑶뜮占쎌삕占쎄퍔履롥뜝�щ걠占쎄퍜�숅넫濡レ쑋辱됰봿�귨옙�뗭삕占쎌눖�븝옙醫롫윥�됵옙�숋쭚�숇닱占쎈캙維뽩ㅇ�⑤쐻占싼띿삕癰귨옙�띶뜝�뚯쪠占싸우삕影��우Ŀ�좎럥占썽�얠뼃�앾옙�덉굲�좎럡�볩옙琉뱀땡沃섃뫖嫄쇿뜝�덊떢占쎌빢�숋옙�곗춶占쎌쥙�⒵쾮�껋삕占쎌뼚�뺝뜝�덈쐠筌띻쒀�숅넫濡レ쑋占쏙옙�듸옙�뗭삕占쎌쥙援뀐옙醫롫짗占쎌늺留깍옙怨쀬굲占썬꺂�ο옙�륁삕�좎럩�뺝뜝�뚮땬占쎌닂�쇿뜝�꾨렊�좎럩伊숋옙恝彛뺧옙��沅섊춯濡〓�占쎌궍�앾옙�됰뮝嶺뚯옕짹占쎌빢�숋옙紐꾨궞占쎌쥙�⑼옙洹쏇맪筌믡굩�숋옙恝�숋옙�랃옙占쎌쥙�⒳펺�뗭삕嶸←댚恝�숋옙占쎄뎡癲ル슢흮��슁�숋옙節뗭맶�좎럥�꾬옙�묒삕占쎈낄堉졾뜝�뚮묄占쎌닂�숋옙�낇룙�좎럩伊숋옙�띕쑏�좎럩�뺝뜝�덈열占쎈틶�앾옙�덈즵�좎럥�깍옙�얠삕占쏙옙泥볩옙醫롫쑆泳�뮋�숋옙��굲嶺뚮ㅎ�닸뤃�먯삕�ル∥�ο옙�곷묄占쎌닂�숂���㎍占쎌쥙�ο옙袁ъ삕占쎄퍓�삣뜝�뚮듌占쎈틶�앾옙��뱠�좎럩猷귛칰��삕�좎룞�숋옙�덉굲占썬꺂�ο쭪�λ쐻占쎈슢�у뜝�뚮땬占쎌닂�쇿뜝�꾨렊�좎럩伊숋옙恝�숂��우Ŀ�좎럥흮占쎈벨�숋옙��떔�좎떥�곗굲占썬꺂�ο쭪�λ쐻占쎈슢�у뜝�뚮땬占쎌눨�앾옙袁⑤젇�좎럩伊숋옙�㏓뙀域밟댙�숋옙�롪땀�좎럩�쇽옙�⑤닱沃섅굤�∽옙醫롫쑌�곌랬�숁걹占쎌닂�숂몴怨멸뎡�좎럩伊숋옙�쇱삕筌먯빖�삣뜝�덉뒧占싼껊쐻占쎈슢�у뜝�뚮닲占쎌빢�숃쥈�ㅼ젃�좎럩伊숋옙�논렭占쎈뿭�뺧옙��맪筌먯빖�삣뜝�덉뒩�대�먯삕�ル∥�ゅ뜝�덉뒃占쎌닂�숂���㎍占쎌쥙�ο옙�낆삕占쎈똻�▼뜝�뚮읈繹먮씮�뺝뜝�뚮폏占쎈틹異�쭔�좊쳮�좎룞�숋옙�얠삕占쎈봾堉잞옙醫롫윪��옙�숋옙��굲�좎럥�껓옙�묐쐻占쎈슣履졾뜝�몄슦�뺝뜝�꾪�o옙類앸쐻占쎈슢�뤷뜝�덊떢占쎌빢�숋옙�됯뎡�좎럥竊섇뜝�숈삕占쎈굝苑욃슖�꿸틕占쎈굢�숅넫濡レ쑅�띠룆踰숋옙占쎌삕占썩뫗留띰옙醫롫윥占쏙퐦�숋옙洹μ굲占썬꺂�ο옙�룸궔�좎럩�껃뜝�뚮땬占쎌늺猿��좎럩沅랃옙�얠삕占쎄퀣逾겼뜝�덊떦占쎌궏苡�옙��뮡�좎럥�띰옙�얠삕占쎈뜃�깍옙醫롫윥占쎈씛�숋옙�좎굲�좎룞�숂뙴誘�삕�ル∥�ε뜝�덉뵛占쎌닂�숋옙醫롪뎡占쎌쥙�ο옙�룸쨨占쎈Ŋ�뺧옙�モ닪占썬굝�앾옙�됰쭟�좎럩�귨옙�뗭삕占쎄퍗留�뜝�몃���욑옙怨뚰뜙占쎌닂�숃껀占쎌궍�앾옙��뱦�좎럥�띰옙�얠삕占쏙옙鍮껓옙醫롫윪占쎄랬�숋옙��굲占쎌쥙�∽옙�쇰쐻占쎈슣履좑옙猷뱀돸占쎌닂�숁�⑤9커占쎌쥙�ε뜝�쏙옙�좊펱占쎌빢�숋옙�됯뎡占쎌쥙�ο옙�곗삕占쎌뼚�뺝뜝�⑸쳛泳���앾옙��툙�좎럩�귨옙�용쐻占쎈슣沅뺝뜝�뚯쪠占싸몃┛占썩뫁�뺝뜝�덈열占쎈틶�앾옙�덉굲�좎럥�わ옙�낅꽞嚥▲꺃紐욃뜝�덈솇占쎌닂�숋옙�낅��좎럥占썸뤃�먯삕�ル∥�ゅ뜝�뚮츆占쏙옙�쇠퉪占쎄뎡�좎뜫爰귨옙恝�숋옙�낆맶�좎럡�э옙湲룸쐻占쎈슢�у뜝�뚮듃占썩뫓猿�占쎌�롫벉�삣뜝�덉뒩筌잛±�앾옙�몃솕�좎럩�귨옙�뗭삕�⑥�ャ럪�좎럩伊숋옙恝�숂�瑜곻옙�브퀣堉뷂옙�k쐻占썩뫖爾놂옙醫롫쑕占쎌빢�숋옙�뉙떍占쎌쥙�⑼옙諭꾩삕占쎈랭沅섓옙醫롫쑞筌뚭퍜�숂솒貫�쀯옙醫롫짗占쎌닂�숂뙼�녿ぁ癲ル슢占쏙옙猿볦삕筌먯빖�삣뜝�뚮�筌띾벩�앾옙��뀚�좎럩鍮�옙�뗭삕占쎈맧彛듿뜝�뚯쪠占썩뫜�숋옙�깆굲�좎럩堉싷옙類앸쐻占쎌늿�뺧옙猷곗뿥占쎌빢�숃쥈�⑥삕占쎌쥙�⑼옙洹⑥삕占쎈뿭�뺧옙�⑸엮亦낆떣�쇽옙占쎈�뺝뜝�덈뼠占쎌빢�숋옙占쏙옙�k쐻占쎈뜆�⑴춯�쎛깍옙�얠삕占쎈챷�깍옙醫롫윪占쎄랬�숋옙��굲�좎룞�숋옙�쇰쐻占쎈슣履좑옙猷뱀돸占쎌닂�숂뙼�곕쑆占쎌쥙�ョ뙴��삕占쏙퐢�삣뜝�덉뒧占쎈쵓�숋옙�우꽔�좎럩占썬룂�귛뜝�꾨궚�닿엥�앾옙��볟뜝�몄슦�뺝뜝�덈㎦野껁깷�앾옙�덇괜�좎떬猿딆맶�좎럥��옙��앾옙��빃�좎럩�귨옙�용쐻占쎈뜄�뉐뜝�뚯쪠占썩뮩�븝옙洹l��좎럥理먲옙類앸쐻占쎈뜄�닷뜝�덊떢占쎌빢�숋옙�됯뎡�좎럥占썲뜝�댢딉옙類㏃삕占썬깴�ょ춯�롳옙貫�삣뜝�덉뒧占쎄퍏異�옙占쎈쐷�좎럩�뱄옙誘k쐻占쎄쑬�듿뜝�뚯쪠占썬깾�녷뉩�μ굲占쎌빆�뀐옙瑜곸굲潁뺛꺈�숋옙節뗭맶�좎럥�놅옙�⑸쐻占쎄쑵�뚳옙怨ㅼ삕占쎌눨�앾옙�됰쭡�좎럩伊숋옙�대쇀占쎈맩�뺝뜝�덈열占쎈틶�앾옙袁㏓퍠�좎뜫援⑼옙�낅꽞嚥▲꺃�뗨쓩�곕늉占쎄랬�숋옙�⑹맶�좎럥�꾬쭕�뚢뵾占쏙옙�숋옙怨뚮옱占쎌닂彛싷옙紐꾨㎍占쎌쥙�ο옙袁ъ삕��옙�얠삕占쎈뜃蹂쇽옙醫롫윪占쎄랬�숋옙��굲占쎌쥙�ε젆��쐻占쎈슣履졾뜝�몄슦�뺝뜝�ш데占쎌옚�숃첋�붾뜳�좎럡�э옙�낅꽞嚥▲꺃�뗰옙醫롫윪占쎌궪�숋옙�낃퐵�β뼯爰껓옙�곗삕�ル∥�욃뜝�쇰씮�뺝뜝�덈열占쎈틶�쒑キ袁る┿濾곌풝源뤄옙�얠삕占쎈챿�숋옙醫롫윥占쎈엪�숋옙��굲�좎럥�f뤃轅⑤쐻占싼덊땽�좎떥�곗굲�좎럥�껓옙類㏃삕占썬끉�㎩뜝�꾨쭑占쎌빢�숋옙占쎈콦癲꾧퀗�у첎�됱삕占쎌뼚�뺝뜝�숈삕��퍜�숅넫濡レ쑋�좎럡�э옙�뗭삕�용∥占쏙┼��닪筌�슱�숋옙��굲占썬꺂�ο옙�됲겫占쎈끏�у뜝�뚮듃椰꾨갊�앾옙��뱟嶺뚮ㅏ�뗰옙�뗭삕�⑤��딉옙醫롫윪鴉딆늹�댐옙臾믪굲�좎럥肉�옙類앸쐻占쎈슣履좑옙��占쎈Ŋ�뺧옙�モ닪筌욎�λ쐻占쎈슢�녶뜝�숈삕占쎌닂�숋옙占썸쾮戮⑸쐻占썩뫖占썲뜝�숉맄占쎌옚�쇿뜝�숈춸占쎈굞�뺝뜝�덇턃繹먭퉵�숅넫濡レ쑋�좎럡�э옙�뗭삕占쏙옙援꿨뜝�ш틓占쎈벨�숋옙�곗맶�좎럥�o쭫醫묒삕�룸��멨뜝�뚮땬占쎌늹�쇗�⑤똾��뜝�뚯쪠占싸우삕�좎럩�뺝뜝�숉맊占쎌궍�앾옙�덉맆�좎뜦維믥빊占쎌삕占쎌룄�듸옙�뗭삕占쎌쥙援뀐옙醫롫짗占쎌늺�삯겫�곕만�좎럩�뽳쭩�몄삕�ル∥吏쀥뜝�뚮땬占쎌닂彛싷옙�낅만癲ル슢�o옙占쎌삕占쎈��삣뜝�덈쐡占썩꽒�앾옙��쵂�좎럩�귛퐲�㏓쇊嚥▲꺂鍮앾옙醫롫윪鴉딆늹�댐옙臾믪굲�좎럥援앲땻�껋뒙占쎄옇�뺝뜝�덇덩占쎌늼�ユ에�ъ몗占쎌쥙�⑴뙴�됱삕占쎈뿭�뺝뜝�숈삕�대�먯삕�ル∥�ら큺�녿듃筌뚭퍜�숂솒占쎄뎡�좎뜫爰귨옙恝�숁걹占쎌닂�숋옙�곌퐫占쎌쥙�⑼옙釉앹삕�좎럩履롥뜝�덇컼占썩댙�숅넫濡レ몞占쎄퀗�э옙�곴국鶯ㅼ렯援⑼옙�껉��좎럩沅랃옙�얠삕占쎈맧裕쏉┼��퉾占썲뜝�뚮묄占쎌닂�쇿뜝�덊돧�좎럩伊숋옙�쇱삕域밟뫁�뺝뜝�덈열占쎈틶�앾옙�덉굲占쎈�占쎈Ŋ�뺞콨釉앹삕占쎈뿭�뺝뜝�덈열占쎈벨�숋옙�좎굲�좎럥肉�옙類잛땡占쏙옙���뚣뀿�앾옙��첓�좎떥�뚮탻�좎럩伊숋옙罐由곤옙�μ굲�좎럥肉�옙類앸쐻占쎌늿�뺝뜝�덊넪占쎌눦�쇿뜝�덈쨫�좎럩伊숋옙恝�숋옙占쏙옙�띕쐻占쎈슣履졾뜝�⑸쳹占쎌닂�숋쭗袁⑷뎡癲ル슢흮��슁�숋옙節뗭맶�좎럥�놅옙�⑸쐻占쎌눊�볩옙�k쐻占쎈뜆�㎩뜝�덇덩占쎌늼�ユ에�ъ�占쎌쥙�⑼옙�⑥삕占쎌뼚�뺝뜝�숈삕占싸살맶�좎럥�o쭫議얜쐻占썩뫖占썲뜝�덊닰占쎌닂�쇿뜝�꾨렊占쎌쥙�⒳펺�뗭삕�낉옙�쎌삕熬곣뫖釉멧벧猿뗪샷占쎄쒀�숃퉪�숈맶�좎럥�뉛옙�〓쐻占쎈슢臾꾢뜝�뚮듆鴉딅뜉�숅뿙亦낅틶�앾옙��첓�좎떥�곗굲�좎럡�o옙類앸쐻占쎈슢�뤷뜝�덊떢占쎌빢�숋옙�됯뎡占쎌쥙�ο옙��삕占쎌뼚�뺝뜝�숈삕筌k낑�숅넫濡レ몘力놂옙占썲퐲�λ쐻占쎈슣援뀐옙醫롫윞占쏙옙琉껓옙癒�굲占썬꺂�ο옙恝�숋옙��굲�좎럩�귛퐲�룹삕筌뤾쑬�띶뜝�뚯쪠占싸우삕影�瑜곻옙占썬꺂理먲옙類앸쐻占쎌늿�뺝뜝�뚯쪠占싸쎌뵗占쎌쥙�θ린�⑥삕占쎈뿭�뺝뜝�숈삕占쎈톪�숅넫濡ル샨�좎떬�끹럪�좎럩伊숋옙�쎌삕占쎈8�삣뜝�덌옙占쏙옙�k쐻占쎈뜆�㎩뜝�쇨퍓�삣뜝�덉뒧占싼껊쐻占쎈슢�됧뜝�ш뭔占쎈㉡�숋옙�ъ쟽�좎럩伊숋옙�논렭占쎈뿭�뺝뜝�щ짋占쏙옙占쎌옓而양땟怨살삕筌먦룂�뺝뜝�뚮폏占쎈틶�앾옙�덉뿴�좎럥踰⑨옙�뗭삕癰궽블뀯�좎럥��옙恝�숋옙�좎굲�좎룞�숋㎗蹂⑹삕�ル∥�녷납占쎈츐占쎌닂�숋옙占쎈�占쎌쥙�ο㎖琉꾩춹占쎄퀣�뺧옙�モ닪占싸듬쐻占쎌늿�뺝뜝�뚮땬占쎌눨�앾옙��쵂�좎럩�귨옙�용쐻占쎈뜇�㏆옙醫롫윪鴉딆닂�숋옙�깆굲�좎뜦維곻옙類앸쐻占쎈슢�뤷뜝�덊떦占쏙옙占썩뫅�℡뜝�뀀쐻占쎈뜄猷뤷뜝�뚮듉占썬깺�먲옙�紐앮를源낅㎣�딆슱�숁뉩�μ굲�좎럥肉�옙類앸쐻占쎈슢�묈뜝�덊닰占쎌늼�ユ에�ъ몗�좎럥留�옙�뗭삕占쎈뿭異얍뜝�꾪뜑�대�먯삕�ル∥�わ옙�깅뼠占쎌닂彛싷옙紐꾨㎍占쎌쥙�ο옙袁ъ삕占쎈8�삣뜝�덈쐡占쏙옙�앾옙��뤈�좎럩�⑨옙�얠삕占쏙옙�딉옙醫롫윪鴉딆늹�댐옙臾믪굲占쎌쥙�⑼옙類앸쐻占쎌닀留듿뜝�뚭텓占쎌빢�숋옙�됰쭊占쎌쥙�⑹㏏�좎럩鍮�옙�뗭삕筌뤾쑬沅놅옙醫롫윞占쏙옙�좎럩�귨옙�뗭삕占쏙옙援뀐옙醫롫윞占쎈벝�숃퐛�ㅼ맶�좎럥��옙��앾옙��빃�좎럩�쇽옙��뿉占쎈뿫�뉐뜝�뚯쪠占썩뮩�븝옙��굲占쎌빢�숋쭜�뱀떳�ш끽維쀦뤃轅⑺벖獄쏅ℓ占쎌삕�좎럩�뺟춯癒�즰占쎈틶�앾옙�萸끻뜝�ш턁占쎌빢�숋옙占쎄낑�앾옙��쵂�좎럩�귨옙�뗭삕�좎럥吏껓옙醫롫윪鴉딆닂�숋옙�깆굲�잙컾維곻옙類앸쐻占쎈뜄�닷뜝�덊떦�몃Ø�믣뜝�꾧킅占쎌쥙��옙�뗭삕占쎈굝苑욃슖�꿸틕占쎈뿰�숃첋�멸볼�좎럩�귨옙�쎌삕�좎럥裕싷옙醫롫윪獒뺣뿰�숋옙��굲�잙��곗꺏占쎌쥙�⒳펺�뗭삕占쎌럩�뺝뜝�뚮윪占쎈벨�숋옙��떔�좎럥�わ옙�곻옙�ㅼ뒧占쎄막�앾옙��뱜濾곌쑬媛딉옙�얠삕占쏙옙諭쒙쫫怨뚯뫊揶쏅뵃�숋옙�좎굲�좎룞�숅뜮猿볦삕�ル∥�ゅ뜝�댢�占쎌빢�숋옙紐뚯삕輿삳뿫遊욜몭�쇱삕癰귥쥓�ε뜝�몄눊�∽옙醫롫쑌�곌랬�숁걹占쎌닂�숋옙�녿㎍占쎌쥙�∽옙��숁묾猷몄맶�좎럥��옙��앾옙��뱟�좎럩��옙�뗭삕占쎈굟猷뉛옙醫롫윪鴉딆닂�숂맦占쎌빢�숋옙�됯뎡占쎌쥙�θ굢占쎌삕筌먯빖�삣뜝�덈쐠甕곗쉩�앾옙��뀚�좎럩鍮�옙�뗭삕占쎄퀡痢㎫솾�レ뒩占쎈벡�륅옙醫롫윪��옙�숋옙��떻�ш끽維뽬짆�쎌삕�ル∥�ε뜝�덉뵛占쎌닂�숋옙醫롪뎡占쎌쥙�ο옙�낆삕占쎈Ŋ�뺧옙�モ닪占싸듬쐻占쎈뜆逾쎾뜝�뚮땬占쎌닂�숅넫濡る렊�좎럩伊숋옙恝�숋옙�곕뜦�좎럥흮占쎈벨�숋옙��떔�좎떥猷명꺐�롪퍓梨띄댚�뚮쐻占쎈슢�у뜝�뚮땬占쎌눨�앾옙袁⑤젇占쎌쥙�⒳펺�귣쇀占쎈쵐�뺝뜝�덈열占쎈벨�숋옙占쎌삪�좎럥踰⑨옙�뗭삕占쏙옙�붷뜝�덈쭕�묐��숋옙�좎굲�ш낄援⑼옙�귨옙占쎌슦커��遺얘꺅泳�옙�좎럩沅랃옙�얠삕占쎄퀡�▼뜝�뚮짗占쎌늼�ユ에�レ깿占쎌쥙�∽옙節녿쨨占쎈Ŋ�뺧옙�モ닪占썬굝�앾옙�몄낱�좎럩�귛퐲�룹삕�용뿪�▼뜝�뚯쪠占썬깺��옙癒�굲�좎럥援앾옙�k쐻占쎌눖�꾢뜝�숈삕�ル∥�ゅ뜝�꾨옱占쎌닂�숁�⑤갭堉놅옙醫롫윥�댁옚�숋옙�몄맶�좎럥�o쭫議얜쐻占쎈챷��옙類앸쐻占쎈뜃�귛뜝�덊떢占쎌빢�숋옙占썬걖占쎌쥙猷욑옙�뗭삕占쎈굝苑욃슖�꿸틕占쎌뼲�숅넫濡レ몘占쎈맧肄덌옙�뗭삕占쎌쥙援뀐옙醫롫짗占쎌닂�쀨퉪�뱀굲占썬꺂�ο옙�븍쐪筌먯룄���좎럩�귨옙�뗭삕占쎄낫�∽옙醫롫윥塋딆꼪�앾옙紐껋Ŀ�좎럥占썽�얠뼃�앾옙�덉굲�좎럡�볩옙琉뱀땡沃섃뫖嫄쇿뜝�덊떢占쎌빢�숋옙�곗춶占쎌쥙�⒵쾮�껋삕占쎌뼚�뺝뜝�덈쐠筌띻쒀�숅넫濡レ쑋�좎뜦維쒙옙�뗭삕占쎌쥙援뀐옙醫롫짗占쎌닂�숂뙼蹂�굲占썬꺂�ο옙�낅쐻占쎄쑬�긷뜝�뚮땬占쎌닂�숋옙諛멥럪�좎럩伊숋옙琯�앾옙�덉굲占쎌쥙�⒵쾮�껋삕占쎌뼚�뺝뜝�덈쐠占쎌옚�숅넫濡レ쑅嶺뚮씚維쒙옙�뗭춾占쎌룆釉멨뜝�덌옙占쎌닂彛⒴칰�곗맶�좎럥�뉛옙�〓쐻占쎈슢臾꾢뜝�뚮땬占쎌닂�숋쭗猿됯퍕�좎럩鍮�옙�뗭삕�좎럡�묕옙�얠삕占쏙옙理귨옙醫롫윪占쎄랬�숋옙�⑹맶�좎럥�됵옙占썲뜝�뚯쪠占썩뮩�븝옙��굲�좎럥�뱄옙瑜낆삕�ル∥�ゅ뜝�덊떢占쎌빢�숋옙�됰였占쎌쥙�ο옙�곗삕占쎌뼚�뺝뜝�덈쐞筌앷낀�숅넫濡レ쑋筌욌갊�앾옙��쵂�좎럩�귨옙�용쐻占쎈슣�쒙옙醫롫윪鴉딆닂�쇿뜝�덈마�좎럩�울옙類앸쐻占쎄쑬沅쇿뜝�몃벉�삣뜝�덈쐞�룰퇊�앾옙�덉굲�좎럩鍮�옙�뗭삕占쎈굝鍮o옙�됱삕�댁빢�숋옙類k�占쎌쥙�⑼옙類잛녃域밟뫁�뺧옙�우뿥占쎌빢�숋옙占쎈퀫�앾옙紐꾩뒭�좎뜴�앾옙紐꾧땀筌띾씛�숅넫濡レ쑅�좎룞�숋옙�뗭삕�좎럩鍮�옙�뗭삕�좎럥肄х솾�レ뒱占쏙옙援€�ⓦ끉�뺝뜝�덈열占쎈틶�앾옙�뚯삕占쎈떯�ο옙�얠삕占쏙옙泥볩옙醫롫쑆獒뺚뫜�숅뇡�뱀굲�좎룞�숁뤃�먯삕�ル∥�ゅ뜝�⑸쳹占쎌닂彛싷옙�낅�뉛옙�숋옙占쎄랬�숋옙猿롫룱占쎌뮋�숋옙癒�맶�좎럥�o쭫議얜쐻占쎈챷��옙類앸쐻占쎈챷沅∽쭕�곗삕�ル∥�ζ뤆�됱삕占쎌궚�ヨ눧誘り뎡占쎌쥙��땟洹⑥춹占쎈맩�뺝뜝�뚮츊�좎럩瑗삼옙�뗭삕占쎌쥙援뀐옙��썹땟戮녹삕�ル쵐�뺧옙�モ닪占썬굩�쇿뜝�뚯굲�좎럩�귨옙�뗭삕�좎럡�∽옙醫롫윪鴉딆닂�숋옙�깆굲�좎럡�볩옙�k쐻占쎈뜆�⑴춯�쎛깍옙�얠삕占쎈챷�깍옙醫롫윪占쎈챿�숋옙�깆굲占쎌뮀琉껓옙癒�굲占썬꺂�ο옙恝�숋옙��굲�좎럩�귛퐲�룹삕筌뤾쑬�띶뜝�뚯쪠占싸우삕�용낌�뺧옙�⑸굦占쎈벨�숂뙴硫멸컯�좎떬猿딆맶�좎럥��옙�㏓쐻占싼덈춸�좎럥�∽옙�뗭삕嶺뚮쪇鍮뉒몴�쀭떐占쎈겧�띶뜝�덈늉占쎄퉵�숋옙怨룸룯�좎떥�⑤렊�좎럩伊숋옙罐援℡뜝�뚯굲嶺뚮Ŋ鍮뽳옙�k쐻占쎈뜄�욅뭐癒�컯�곤옙彛뷂옙占쏙옙寃쇰쐻占쎈슢臾꾢뜝�뚮땬占쎌눨�앾옙��뵜占쎌쥙�⒳펺�뗭삕�좎럥釉뜹뜝�뚮듌占쎈틶�앾옙�덉뿴占쎄퀣堉껓옙�얠삕占쎈맦�ワ┼��뵯占쎌룊�숋옙�낃퐵�β뼯爰껓옙�됱삕�ル∥�욃뜝�숈삕占쎌쥙�⑼옙洹⑥삕占쎄랜��嶺뚮ㅎ�э옙�띕쐻占쎈슣履졾뜝�몄슦�뺝뜝�뚮즵占쎈틶�앾옙��숃퉪占썬럪�좎럩伊숋옙恝�쇿뜝�덈떛�ш내�숋옙�k쐻占쎈뜆�㎩뜝�덈걢占쎈툦�숋옙�녿쭓占쎌쥙�⑼옙諭꾩춻占쎈챿�숋옙�노듋�좎뜦�껓옙�쎌삕�됰뗀琉곻옙醫롫윪占썩뫅�숋옙�좎굲�좎럥留㏆쭔�됱삕�ル∥吏쀥뜝�뚮땬占쎌닂�숋옙�껎맮占싸뀀섞�곌퍜�숋옙�깆굲�좎럩伊볩쭩硫⑤쐻占쎈슢�у뜝�뚮땬占쎌닂�쇿뜝�꾨렊傭�끆�듸옙�용쐻占쎌늿�뺝뜝�덉뵢占쎌빢�숋옙占쎌쾽占쎌쥙�ο옙怨쀪뎡占쎌쥙�ζ뤃�묒삕筌먯빖�삣뜝�덈쐞占쎈씢�앾옙�몄꽣�좎럩鍮�옙�뗭삕�좎럩踰곩슖�꿸강�붷뜝�숈삕占쎌닂彛싷옙紐꾨㎍占쎌쥙�ο옙占쎌삕筌뚮8�삣뜝�덈쐡占썩꽒�앾옙��쵂�좎럩�귨옙�뗭삕�좎럥吏껓옙醫롫윪鴉딆닂�숋옙�깆굲�좎뜦維곻옙類앸쐻占쎈슢�뤷뜝�덊떢占쎌빢�숋옙��뜤占쎌쥙�θ린�⑥삕占쎈굝苑욃슖�꿸틕占쎈뿰�숅넫濡レ쐾�좎떬�우굲�좎럥肉�옙類앸쐻占쎌늿�뺧옙��占쎈Ŋ�뺝뜝�뚮듌占쎌엺�앾옙�됰쭟�좎럩�⑨옙�얠삕占쏙옙�∽옙醫롫쑌�곌랬�숁걹壤쎼굩�숃껀占쎌궍�앾옙�됰뮛�좎떬猿딆맶�좎럥��옙��앾옙��빃�좎럩�멨뜝�⑸쳛�좎뜫源듸옙�륁삕�ル∥�ら큺�녿땬占쎌늸嫄밧뜝�뚮듅�좎뜾紐닸�⑥궡�뺝뜝�덊닏占쏙퐛�녽뀎洹μ굲�좎룞��옙�k쐻占썩뫖爾놂옙�쒕꺋占쎌늼�ユ에�щぇ占쎌쥙�⑶뜮占쎌삕占쎈뿭�뺝뜝�덈룊占쎈씢�앾옙��첓�좎뜦維쒙옙�껁궘熬곣뫗援뀐옙醫롫윥占쏙옙苡�옙蹂�굲占썬꺂�ο옙�낆땡占쏙옙�쇿뜝�뚮듅占쎈�猿��좎럩占쏙옙�뺧옙�モ닪筌욎�λ쐻占쎈슢�у뜝�뚮듅占쎌눦�숋옙�띻콞占쎄퓭爰귨옙�〓쐻占쎌늿�뺧옙�⑸굦占쎈틹異�솒占쏀돻�좎럩沅랃옙�얠삕占쏙옙�숋┼��뵯甕겸뫜�숋옙�좎굲�좎룞�숋옙�룹삕�ル∥�わ옙占쎌삕占쎌닂�숋옙占쎄뎡占쎌쥙�ο쭕�⑺맪占쎌슜�삣뜝�덉뒩筌잛±�앾옙�몄낱�좎럩�귨옙�뗭삕繹먮끍�▼뜝�뚯쪠占썩뮪�놅옙猷뱀굲嶺뚮Ŋ鍮뽳옙�k쐻占쎈슢�뚦뜝�덊떦�곤옙占쏙옙�뽯늸占쎌쥙�⑶뜮占쎌삕占쎄퍔履롥뜝�⑸쳛占쎈틶�앾옙��첓�좎뜦維쒙옙�곷돥占싸쇨뎡占쎌쥙�θ굢占쎌삕筌먯빖�삣뜝�뚮듌占쎈벨�숋옙占썲뜝�댢딉옙類㏃삕占썬깴�ゅ뜝�몄슦�뺧옙醫롫윥占쎌궍�앾옙�덉맇�좎뜦苑믭옙�얠삕占쏙옙理귨옙醫롫윪占쎄랬�숋옙�⑹맶�좎럥�o옙�숈삕�ル∥�ら큺�녿땬占쎌눨�앾옙�덈쭏占쎌쥙�⑼옙�몄삕筌먯빖�삣뜝�덈쐞占쎈떣�앾옙�딅뼟�좎럩鍮�옙�뗭삕占쎄퀡痢㏆옙醫롫윥�좎뜴�앾옙��뵃�숋쭚�껋굲�좎뜫源댐옙�뉗땡占쎈〕�숃껀占쎌궍�앾옙�됰뮛�좎럥�듸옙�뗭삕�믭옙援뀐옙醫롫윪占쎄랬�숋옙猿롫룱占쎌쥙�ワ옙�륁삕�ル∥�ら큺�녿땬占쎌닂�숋옙源녾뎡癲ル슢占쏙옙�곴슈占쏙옙�삣뜝�덈쐞�울옙�앾옙�됯돐�좎럩�븝㎗�곗삕占쎄퉮援꿨뜝�⑸괴�됰씭�욑옙醫롫윪鴉딆닂�숋옙�쇰젺�좎럩�쒙옙�k쐻占쎈슢�뚦뜝�덊떢占쎌빢�숋옙�덉┻占쎌쥙��젆諭꾩삕占쎌뼚�뺝뜝�덉뒩占쎈벨�숅넫濡レ몷占쎌븪紐꾩첁壤깍옙�용낌�뺝뜝�쇰뜄沅싧뜝�덈굫占쎌늼寃ョ뙴紐꾨㎍占쎌쥙�ο옙占쎌삕占쏙옙�얠삕占쏙옙鍮껓옙醫롫윪占쎈챿�쇿뜝�뚯굲�좎뜦維싩뙴�볦삕�ル∥�ら큺�녿땬占쎌닂�숋옙�곗졋占쎌쥙�θ굢占쎌삕筌먯빖�삣뜝�덉뒧占썬굝�앾옙�딅뼟�좎럩�댐옙�얠삕獄쏅ı嫄ュ뜝�⑸�占쎈돍�숋옙癒�뀋�좎뜫爰껓옙�놁삕�좎럩�뺧옙醫롫윪占쎄퍌�앾옙��빃�좎럩�밧뜝�숈삕�좎뜫�わ옙醫롫윪鴉딆닂�숁걹占쎌늺伊덌옙占쎈틶�앾옙袁る쐫�좎럩沅랃옙�얠삕占쎈뜆留꾢뜝�덈㎥吏밧뜝�뚮묄占쎌닂�쇿뜝�뚰깯�좎럩伊숋옙�쇱삕域밟뫁�뺝뜝�덈열占쎈틶�앾옙�뉙꼦占쎈9�귨옙�낅꽞嚥▲꺃�뗨쓩�곕늉占쎄랬�숋옙��굲�좎럥踰∽쭗�쇰쐻占쎈슣履졾뜝�⑸쳹占쎌닂彛싷옙紐꾨㎍占쎌쥙�ο옙袁ъ삕占쎈8�삣뜝�덈쐡占썩꽒�앾옙��쵂�좎럩�귨옙�뗭삕�좎뜾�닺쥈��뺧옙�モ닪占쎈끀�앾옙��빃�좎럩�귨옙�뗭삕占쎄퍗留�뜝�몃���욑옙怨뚰뜙占쎌닂�숋옙源녾뎡�좎뜫爰귨옙恝彛わ옙貫�삣뜝�덉뒧占싼껊쐻占쎈슢�у뜝�뚮듃�좎뜦維�占쏙옙�숋옙�녹맶�좎럥�o쭫議얜쐻占썩뫖爾밧뜝�뚮듃占썩뫜�숅뿙�대�먯삕�ル∥�ο옙�듭삕占쎌닂彛싷옙猿뗪뎡占쎌쥙�ユ틦�룸쐻占쎈뜄爰쇔뜝�뚮땬占쎌닂�숁�⑥�ャ럪�좎럩伊숋옙恝�숂�瑜곻옙�브퀣堉뷂옙�k쐻占쎈뜆援e뜝�숈삕占쎌닂彛싷옙諛몃쨰�좎럩伊숋옙�듭춻占쎈챿�숋옙�노듋�좎뜦��占쎌뼲�숋옙�裕쏁춯占쎈㎜占쎌늹�닸�⑤벡�븝옙醫롫윪占쎄퇊�뀐옙猷뱀굲占쎌슜肉わ옙�쇰쐻占쎈슣履졾뜝�ш뭔占쏙옙�숂솒占쎄뎡占쎌쥙�ζ뤃�얠삕占쏙퐢�삣뜝�덈쐞占쎌쉻�숁�⑤틳�뗥뜝�뚮묄占쎌닂�쇿뜝�덊돧�좎럩伊숋옙�쇱삕筌롡뫀�삣뜝�⑸쳳�얠룊�숅넫濡レ쭢�좎럩�⑨옙�먯삕縕ワ옙�k쐻占쎈뜆�⑴춯�쎛깍옙�얠삕占쎈챷�깍옙醫롫윪占쎈챿�숋옙�깆굲占쎌뮀琉껓옙癒�굲占썬꺂�ο옙�껊쐻占썩뫖爾잌뜝�뚮듃占썩뫜�숅뿙�닿엥�앾옙��볟뜝�몄슦�뺝뜝�꾪뜐占쎌궍�앾옙�몄납�좎럡瑗덌옙�얠삕占쏙옙理귨옙醫롫윪占쎄랬�숋옙�⑹맶�좎럥�o옙�숈삕�ル∥�ら큺�녿땬占쎌늸嫄밧뜝�뚮듃�좎뜦維곩뜝�ш데占쎈뵃�숅넫濡レ쑋辱됰봿�귨옙�곴국鶯ㅼ룆踰⑨옙�뗭삕占쏙옙�좎럥肉ο옙�얠삕占쎈뜆援뀐┼�논맊占싸우삕占쎌뼚�뺝뜝�덈㏄占썬렔�앾옙��첓�좎럥�뗰옙�뗭삕占쎌쥙援뀐옙醫롫짗占쎌닂�숋옙猷뱀굲占썬꺂�ο옙�륁삕�좎럩�뺝뜝�뚮땬占쎌닂�쇿뜝�꾨렊占쎌쥙��땟占썹뵓寃몃뙔壤쏅벨�숋옙�곴뎡�좎뜫爰귨옙恝�숋옙瑜곸굲占쎈8占쏙옙硫⑤쐻占쎈슢�у뜝�뚮땬占쎌닂�숂뙼濡ャ렂占쎌쥙�ο옙占쏙옙�묒삕�⑤슢�긷뜝�뚮땬占쎌닂�숅뿙�닿엥�앾옙��볟뜝�몄슦�뺝뜝�꾪뜐占쎌궍�앾옙��옙嶺뚮씧�띸빊占쎌삕�좎럥�뤄옙醫롫윪占쎈콈�숃첋節뗭맶�좎럡�э옙�용쐻占쎈슣履졾뜝�ш뭬占쎈끁�⑼옙關援꿨뜝�뚮묄占쎌닂�숁�⑤떯�끻뜝�뚯쪠占썩뫜�숁뉩�μ굲�좎럡�댐옙�뗭삕占쎌슧猷륅┼�k걝占싼띿삕占쎈굝苑욃슖�꿸틕占쎈뿰�숅넫濡レ쐾�좎떬�우굲�좎럥肉�옙類앹쐺獄쏆옓爾쎾뜝�덈꺼占쎌늼�ユ에�ъ�占쎌쥙�⑼옙洹⑥삕占쎈뿭�뺝뜝�덈깹筌띾씛�숅넫濡レ쑅�좎룞��퐲�⑨옙占쎌뮇留띰옙醫롫윥筌�쨪�쇿뜝�뚯굲嶺뚮Ŋ�볢땻醫묒삕占썬뀼�わ옙�놁뒉筌뚭퍐�쏉옙��젩嚥싲갭큔占쏙옙�숋쭚�몄맶�좎럥��㎘�먮쐻占쎌늿�뺟춯��뜍占쎌룊�숋옙�겹럪�좎럩伊숋옙��숋옙�낇뒎占쎌쥙�⒳펺�뗭삕�앾옙�곻옙�ο옙�뗫젇占쎄퓭爰귨옙占쎌뵗�좎룞�숋옙怨살삕占쎈뿭�뺝쉽占쏙옙占썬럪�좎럩伊숋옙恝�숋옙�놁굲�좎럥�깍옙類앸쐻占쎈슡��춯�욧텓占쎌빢�숋옙占쎌탞占쎌쥙�⑼옙洹⑥삕占쎌슜�삣뜝�덈쐡占썬룇�숅넫濡レ쑋辱됰봿�귨옙�뗭삕占쎄퉮援뀐옙醫롫쑆泳�내�숋쭚�몄맶�좎럥��옙琉룸쐻占쎈뜇�℡뜝�뚮묄占쎌늺伊덌옙瑜곸굲�좎뜦維�占쎄막�앾옙�됰쭒�좎럩沅랃옙�얠삕占쎈맧裕앾┼��삎吏밧뜝�뚮묄占쎌닂�숋쭗��굲�좎럩伊숋옙恝�쇿뜝�뚯굲�좎럥肉�옙類㏃삕�ル∥�욃뜝�⑸섰占쎌빢�숋옙占쎌쾽占쎌쥙��땟�숈삕占쎈뿭�뺟솻洹⑥삕�대�먥뵾占쏙옙�껊쑏占쎈낌�뺧옙�듭삕�좎럩堉뀐옙�뗭삕�⑤㈇�깍옙醫롫윪�됱떣�숁틦�우굲�좎럩堉싷옙類앸쐻占쎈뜄�낉옙�깆삖占쎌늼�ユ에�ъ몝�좎룞�숋옙�뗭삕占쎈뿭�뺝뜝�숈삕�대�먯삕�ル∥�η춯�뀀즵占쎌눨�앾옙���삣뜝�덉뒩筌잛±�앾옙�몃솕�좎럩�밧뜝�숈삕�⑤챶痢뺝뜝�뚯쪠�룹쉻�숋옙��굲嶺뚮IJ猷귨옙類㏃삕占썬깴�ょ춯�롳옙貫�삣뜝�덉뒧占싼껊쐻占쎈슢�녶뜝�щ젚占쎈�占썩뫀踰좈뜮�얠삕�ル∥�ら큺�녿듅占쎈뙋�숃눧誘り뎡占쎌쥙�ζ뤃�뀀빝占쎄퍔�쇿뜝�꾩삀占쎈틶�앾옙�덉뿼�좎럩�쇽옙��뿉占싼딅㎧�좎럩伊숋옙��숋옙怨뚮렊�좎럩伊숋옙罐援℡뜝�뚯굲嶺뚮Ŋ鍮뽳옙�k쐻占쎈슢�뚦뜝�덈꺼占쎌닂�쇿뜝�뀀쐻占쎈뜉�숋옙�좊펱占쎌빢�숋옙�됯뎡占쎌쥙�ο옙�곗삕占쎌뼚�뺝뜝�꾪�i�얘꼈�앾옙�딅뼟�좎럩鍮�옙�뗭삕占쎄퀣�졾뜝�뚯쪠占썩뮫苡�옙猿뗭굲�좎럩堉싷옙類앸쐻占쎈뜄�g뜏類ㅻ묄占쎌눦�쇿뜝�뚭델嶺뚯쉶媛딉옙�얠삕占쏙옙理귨옙醫롫윪占쎄퇊�뀐옙�μ첁�좎럥梨뜹뜝�뀀쐻占쎈슣履졾뜝�몄슦�뺝뜝�꾪�o옙類앸쐻占쎈뜉�쇿뜝�숈삕占쏙퐢�삣뜝�덈쐝揶쏅틶�앾옙�딅꽛�좎럩�귨옙�껓옙�좎룞�쇿뜝�뚯쪠占싸우삕占쎄퀣�뺝뜝�뚮폏占쎈틶�앾옙�덈뒇�좎럥肄덌옙�낅꽞嚥▲꺃彛�옙醫롫윪�룸뵃�숋옙��굲�좎럥�됵옙�곸뿉�좎럥猷�뜝�뚮�筌뚭퍜�숂솒占쎄뎡�좎뜫爰귨옙恝彛わ옙貫�삣뜝�뚮듌占쎈틶�앾옙��빃�좎럩�밧뜝�숈삕�좎뜫�わ옙醫롫윪鴉딆닂�숁걹占쎌닂�숋옙�곴뎡占쎌쥙��땟戮녹삕占쏙퐢�삣뜝�덈쐞占쎌±�앾옙�됰��좎럩鍮�옙�뗭삕�좎럩�욃뜝�뚯쪠占썩뫜�숁뉩�μ굲�좎럥肉�옙類앸쐻占쎌늿�뺝뜝�덈탟占쎌늼�ユ에�ъ몝渦깅맧遊울옙洹⑥삕占쎈뿭�뺝뜝�꾪돫�대�먯삕占쎌닂�숋옙猷몃쐣壤쏅벨�숋옙�녿㎍占쎌쥙�ο옙�듭삕嚥♂살맶�좎럥�꾤댆�붾쐻占쎈슢�у뜝�뚮땬占쎌닂彛쀨쥈�λ였占쎌쥙�⒳펺�뗭삕�좎럩�귞뛾占쎌뫒占쎈틶�앾옙��룒�좎럥�띰옙�얠삕占쎈뜆援뀐┼�논맊占썬꺈�숋옙�좎굲�좎럥��뙴臾뺤삕�ル∥�や벧�밴뎀占쎌닂�숋옙占쎄뎡占쎌쥙猷욑옙�곷쨨占쎈Ŋ�뺧옙�モ닪占쎌쉩�앾옙�⑦뜐占쎌궍�앾옙�곕쐞占쏙옙�숅넫濡レ쑅�좎럩짹占쎌빢�숋옙紐꾪�㎩뜝�뚯쪠占썬깾�놅옙釉띿��좎럥�o옙類㏃삕占썬깴�ゅ뜝�ш턀甕겹룇�숋옙�우뿭占쎌쥙�⑼옙洹⑥삕占쎈뿭�뺧옙�モ�뺧옙�쇰쐻占쎈슣履졾뜝�몄슦�뺝뜝�덇턂�곕갊�앾옙��┻�좎럥踰⑨옙�뗭삕占쏙옙�뷂옙醫롫윥占쎈벝�숋옙猿딅떛占쎈�占쎄낯援꿨뜝�뚯쪠占썩뫜�숁뉩�μ굲�좎럥肉�옙類㏃삕占썬깴占쎈벨�숋옙�곗맶�좎럥�o쭫醫묒삕�룸��멨뜝�뚮땬占쎌닂�쇿뜝�뚭쉥�좎럩�볢�뚯뼇�잍�⑥궡�뺟춯癒�즰占쎈틶�앾옙�萸끻뜝�ш턁占쎌빢�숋옙占쎄낑�앾옙��쵂�좎럩�뷰펺�뚯삕�쒏쾮�⑤쐻占쎈슣履졾뜝�⑸쳹占쎌늸�⑼옙關援뀐옙醫롫윥�됵옙�숋쭚�몄맶�좎럥�껃첎類앸쐻占쎈뜆逾℡뜝�뚮묄占쎌닂�쇿뜝�뚯씜�좎럩伊숋옙恝�숁�⑥�る렊傭�끆�듸옙�뗭삕占쎈낄沅싷옙��占쎈Ŋ�뺧옙�モ닪占썬굝�앾옙��뮲�좎럩�귛퐲�룹삕�용뿪�▼뜝�뚯쪠占썬깺��옙癒�굲�좎럥援앾옙�k쐻占쎌눖�꾬옙占쎌삕�ル∥�ε뜝�숈삕占쎌닂�숋옙占쎄뎡占쎌쥙��땟戮녹삕占싸살맶�좎럥�o쭫議얜쐻占썩뫖爾밧뜝�뚮땬占쎌닂�숅뿙�대�먯삕�ル∥�わ옙�깅뼠占쎌닂彛싷옙紐꾨㎍占쎌쥙�⑼옙�몄삕筌먯빖�삣뜝�⑸쳳占쎄꼈�앾옙��쵂�좎럩�귨옙�용쐻占쎈슣�쒙옙醫롫윪鴉딆닂�쇿뜝�덈마�좎럩�울옙類앸쐻占쎈뜄�닷뜝�덊떦占쎌궏�⑼옙關援꿨뜝�덌옙�좎럥占썽�얠뼃�앾옙�덉굲耀붾굛�∽옙占쏙옙�숈뻬泳�내�숋쭚�쏅븸占쎈��숋옙�띾쐻占쎈슡�볟뜝�뚮묄占쎌늺伊덌옙紐꾨궇�좎럩伊숋옙��쨨占쎌뼚�뺝뜝�뚮폏占쎈틹���ⓑ븍뜲�좎럡�댐옙�낅꽞嚥▲꺃�뗥뜝�숈삕占쎌닂�숋옙��굲�좎룞�숁뤃�먯삕�ル∥�ο옙�곷묄占쎌닂彛싷옙紐꾨㎍占쎌쥙�ο옙節륁�鈺곗뼔�삣뜝�⑸쳳�얘막�앾옙�덉굲�좎럩鍮�옙�뗭삕�좎럥�딉옙醫롫윪鴉딆닂�숂퐧�닳꽒�앾옙��뎡癲ル슢흮��슁�숋옙節뗭맶�좎럥�꾬옙�껊쐻占쎄쑴留삣뜝�뚮묄占쎌닂�숋쭗猿뗫꼨�좎럩伊숋옙�쇱삕占쎌럩�뺝뜝�숈삕�됰맕�앾옙�곕늅筌k벩�앾옙��첓�좎뜦裕⑼옙釉앹삕占쏙옙援뀐옙醫롫윥��뜝�덊떢占쎌빢�숋옙占쎈짂占쎌쥙�ο옙�곗삕占쎌뼚�뺝뜝�덈쐠�닿엥�앾옙��뢾�좎럩裕뗰옙�뗭삕占쏙옙援뀐옙醫롫짗占쎌닂�쇿뜝�뀀쐻占쎈슣履졾뜝�⑸뙔占쎌늼寃ヨ쳸紐꽺울옙醫롫윥��뜝�덈꺼占쎌닂�숋옙占쎈뼌占쎌쥙�ο옙�る㎟�믡굦�귨옙醫롫윪占쎈쨪�숅넫濡レ쑋�좎럡�э옙�뗭삕占쏙옙援뀐옙醫롫윥占쎈쪋�숋옙�뺤맶�좎럥�o쭫議얜쐻占쎈챷�뤄옙猷잙쐻占쎈뜄�욃뜝�뚮젿占쎌빢�숋옙�됱벖占쎌쥙�ο옙�곗삕占쎌뼚�뺝뜝�덈㎣壤쏅��숅넫濡レ쑋雅�굝�わ옙�뗭삕占쎌쥙援뀐옙醫롫윥占쎈냵彛뺠쥈��뺧옙�モ닪占썬굩彛よ쳸�볦맶�좎럥��눧袁�쐻占쎈슢�у뜝�뚮닲占쎌빢�숋옙占쏀꼤�좎럩伊숋옙�논렭占쎈뿭�뺝뜝�덉벞占쎈쪋�숅넫濡レ쑋�좎럥�띰옙�얠삕占쎈뜆肉댐옙醫롫윥甕겸뫅�숋옙�낃퐵�β뼯爰껓옙�삳쐻占쎄쑵裕묊뭐癒�섣占쎌닂�숋옙占쎄뎡占쎌쥙�э옙怨쀫Ⅸ占쎌쥙�⒳펺�뗭삕�앭퐲��삕�⑥�ш뎡占쎌쥙�θ굢占쎌삕筌먦룂�뺝뜝�몄슦�뺝뜝�숈삕占쎌눖�삣뜝�덉뒩筌잛±�앾옙紐껁늾占썩뫜�숅넫濡レ쑋�좎럥�밭빊占쎌넂�좎럩�쏉옙醫롫윥占쎈씛�숋옙�좎굲�좎뜴爾욃뜝�덉맶�좎럥��옙轅⑤쐻占쎈슢臾꾢뜝�뚮땬占쎌닂�숋옙戮깃깼占쎌쥙�⒳펺�뗭삕占쎈쓹�륅옙醫롫윪占쎈틶�앾옙�덉뿴�좎럥踰⑨옙�낅꽞嚥▲꺃�뗥뜝�⑸룱占쎈뙋�숋옙�좎굲�좎룞�숋㎗蹂⑹삕�ル∥�뚨뭐癒�닰占쎌눨�앾옙��뎡占쎌쥙猷욑옙�곷쨨占쎈Ŋ�뺧옙�モ닪占싸듭0占쎈끍�뜹뜝�뚮듅筌랃옙�앾옙��쵂�좎럩�귛퐲�⑥쪎占썬끇鍮귛뜝�뚯쪠占쏙옙�숋옙��굲�좎럥援앲땻�껋뒙占쎄옇�뺝뜝�덈엠占쎌빢�숋옙�됯뎡占쎌쥙�⑼옙洹⑥삕占쎈뿭�뺝뜝�숈삕�대�먯삕�ル∥吏쀥뜝�뚮듃筌뚭퍜�숂솒占쎄뎡�좎뜫爰귨옙恝彛わ옙貫�삣뜝�덉뒧占쎄퍏異�옙占쎈쐷�좎럩�뱄옙誘k쐻占쎄쑬�듿뜝�뚯쪠占썬깾�녷뉩�μ굲占쎌빢�숋옙怨닿뎅占쎌쥙�⑼옙洹⑥삕占쎄내�숋옙�쇨덧嶺뚮슢�귨옙�쎌삕占쎄퀣�ワ옙類�뺨泳�굢�숋옙��굲占썩뫁沅∽옙類앸쐻占쎈챷��옙類앸쐻占쎌늿�뺝뜝�뚮윪占쎈벨�숋옙��떔�좎럥�わ옙�곻옙�ㅼ뒧占쎄막�앾옙��뱜濾곌쑬媛딉옙�얠삕占쏙옙諭잞┼��뿪占쎌닂�숋옙�좎굲�좎룞�숋ℓ洹⑥삕�ル∥�ゅ뜝�꾨옱占쎌닂�숋옙占쎄뎡占쎌쥙�ο쭕�븝옙�쒙옙癒�굲占썬꺂�ο옙�됲겫占쎈끏�у뜝�뚮땬占쎌닂�숁틦�얜렊�좎럩�볢�뚯뼇�잍�⑥궡�뺟춯癒�퉾占쎌궍�앾옙�덉맄�좎럥�o옙�얠삕占쎈봾堉o옙醫롫윪亦낅쪋�숋옙�깆굲占쎌뮀琉껓옙癒�굲占썬꺂�ο옙琯�앾옙�덉굲�좎럩�귨옙�뗭삕�ル―�▼뜝�뚯쪠�룹쉻�숋옙�k읁�곌퇇維쀯옙類㏃삕占썬깴�わ옙�ㅺ퐩占쎌빢�숃쥈�륁삕影��우Ŀ耀붾겦維�占쎌궍�앾옙�됰뮝嶺뚯옕짹占쎌빢�숋쭗袁⑸뮡�좎럥�밧젆�⑥삕�좎룞�숋쭜�鍮앾옙�レ탳占쎈틶�앾옙紐껎닑�좎룞�숅넫濡レ쑅�좎럥�쏉옙�뗭삕占쎌쥙援뀐옙醫롫짗占쎌닂�숋옙猷뱀굲占썬꺂�ο옙�륁삕�좎럩�뺝뜝�뚮땬占쎌닂�쇿뜝�꾨렊�좎럩伊숋옙�쎌삕占쎌뜫�뱄옙占쎌삕占쎌뼚�뺝뜝�숈삕筌k낑�숅넫濡ル섄�좎럥援욑옙占쎌삕�ル∥�ε뜝�덉챾占쎌닂�숋옙類ㅻ㎍占쎌쥙�ο옙節륁�鈺곗뼔�삣뜝�덉굣占쏙옙�숋쭚�껋굲占썬꺂�ο옙�낅쐻占쎈뜇�℡뜝�뚮묄占쎌닂�숋옙��렊�좎럩伊숋옙�댁젂占쎈9�뺟춯癒�퉾占쎌궍�앾옙��뱦�좎럥踰⑨옙�용쐻占쏙옙占쎌눨�앾옙��뱣�좎뜫源븝옙癒뀁삕占쏙쭗��쐻占쎈슣履졾뜝�몄슦�뺝뜝�뚯쪠占썩뫔��뜝�뚯굲�좎럥肉�옙類잛땡筌뚯뼚維볩옙醫롫쑌占쎈톪�숋옙�좎굲�좎룞�숋㎗蹂잙쐻占쎈뜉�롥뜝�뚭땔占쎌닂�숋옙占쎄뎡占쎌쥙猷욑옙�곷쨨占쎈�逾얍뜝�숈삕饔낃퀡���잙컾維곻옙類잛땡�믭옙利겼뜝�덊떢占쎌빢�숋옙�몃겭�앾옙��곩뜝�뚮묄占쎌닂�쇿뜝�⑸�占쎌빢�숋옙�낅뼒占쎌쥙�⑼옙洹⑥삕占쎈뿭�뺝뜝�덉구占썬룇�숅넫濡レ쑋辱됰봿�귨옙�뗭삕占쎄퉮援뀐옙�숈뻬泳�내�숋쭚�몄맶�좎럥�꾬옙�룸쐻占쎈뜇�℡뜝�뚮묄占쎌늺伊덌옙瑜곸굲壤깍옙占쎈슣�뺧옙醫롫뼢占쎈��띶뜝�뚯쪠占싸우삕影�瑜곻옙�브퀣堉뷂옙�k쐻占쎈뜆援▼뜝�덈룏占쎌닂�숋옙源녾뎡�좎뜫爰귨옙恝�숋옙�낆맶�좎럥�뉛옙占쎌삕�ⓦ끉�뺝뜝�덌옙占쎌빢�숋옙占쏀꺙占쎌쥙�⒳펺�뗭삕�앾옙�뗭삕�⑥�ш뎡占쎌쥙�⒴젆�룹삕筌먯빖�삣뜝�뚮듌占쎈벨�숂뙴紐뚯삕�좎럩�쇽옙��뿉占싼딅첊�좎럩伊숋옙恝�숋옙�깆굲�좎럥肉�옙類앸쐻占쎈슣履좑옙��占쎈Ŋ�뺧옙�モ닪占싸듬쐻占쎈뜄嫄욑옙�먯삕占쎌늹�믣뜝�꾨렊占쎌쥙�ョ댆洹⑥삕�앾옙�귨옙占쎌뼔�ョ㎉怨ㅼ춻�용뿮占썬꺈�숅넫濡レ쑋�좎럡�э옙�뗭삕占쏙옙援꿨뜝�뚯쪠占썩댙�숋옙�뚯굲占썬꺂�ο옙�륁삕�좎럩�뺝뜝�뚮땬占쎌닂�쇿뜝�꾨렊�좎럩伊숂뙴�묒삕占쎄낮夷③쪛�몃�占쎌궍�앾옙�됰뮝嶺뚯옕짹占쎌빢�숋옙�됯뎡占쎌쥙�ο옙�쏆삕�좎럩履롥뜝�덇컼占썩뼹�앾옙��첓�좎뜦裕わ옙�낆삕�룸�援뀐┼��딃뜮戮녹삕占쏙퐢�삣뜝�덉뒧占쎈슗�앾옙�딅뼣占쎄낀�쇿뜝�숈삕占썬굥�졾뜝�뚯쪠占썩뫜�숋옙�뚯굲�좎룞�숃굢�㏓쐻占쎌눖留⑵떋�몄삕�ル∥�ο옙醫롫짗占쎌닂�숅겫�졘울옙醫롫윪占쎌꼻�숋쭚�몄맶�좎럥�꾬옙�룸쐻占쎈뜇�℡뜝�뚮묄占쎌닂�숋옙�숇뻽占쎌쥙�ο옙占쎌삕�앾옙�뗭삕占쎌쥙援뀐옙醫롫윥占쏙옙�댐쭔猷몄맶�좎럥�o쭫議얜쐻占쎈슢吏쀥$�낅뼲占쎌뇿�ゅ뜝�꾨렊占쎌쥙�η㎉釉앹삕占쎈챷彛쀥뜝�뚯쪠占썩뮩�븝옙洹l��좎럥理먲옙類앸쐻占쎈뜄�닷뜝�덈꺼占쎌닂�숋옙紐껊뭽癲ル슢�꾬옙�뗭삕占쎌럩�뺧옙醫롫윪占쎈벨�숅넫濡レ쐾�좎럩裕뗰옙�뗭삕占쏙옙��占쎌쥙�ο㎖琉꾩춹占쎄퀣�뺧옙�モ닪占썬굝�앾옙�덉굲�꿔꺂��옙占쎈┛占쎌눘�뺝뜝�뚮폏占쎈틶�앾옙�덉굲�좎럩�o옙�낅꽞嚥▲꺃�뗥뜝�숈삕占쎌닂�숋옙��굲�좎룞�숁뤃�먯삕�ル∥�η춯�뀀젘占쎈�먯삕占썩뫗留띰옙醫롫윥占쏙퐦彛ラ넫臾믪굲占쎈8占쏙옙硫⑤쐻占쎈슢�у뜝�뚮땬占쎌늸��옙�쒕젇占쎌쥙�⒳펺�뗭삕占쎈똻�귛뜝�덌폎占쎈틹異�솒占쏀돻�좎럩沅랃옙�얠삕占쏙옙諭�옙醫롫윥占쎈씛�숋옙�좎굲�좎룞�숋옙�뗭삕�ル∥�ゅ뜝�뚮닰占쎌닂�쇿뜝�덊뱺占쎌쥙�э옙�놁씌占쎌쥙�⒳펺�귣쇀占쎈쵐�뺝뜝�덈열占쎈틶�앾옙�덉뿴�좎럥�띰옙�얠삕占쎈뜆肉댐옙醫롫윥占쎈씛�숋옙�좎굲�좎럥�녷뤃轅⑤쐻占쎈뜉�숋옙醫롫윥��뜝�덈꺼占쎌닂�숋옙占쎈뼌占쎌쥙�⑼옙�쇱삕占쎌뼚�뺝뜝�숈삕占쎌뼔�삣뜝�덉뒧占싼껊쐻占쎈슢�у뜝�뚮땬占쎌늺爾몌쭖貫�ュ뜝�뚯쪠占썩뮩�븝옙��굲占쎌빢�숋옙洹⑥삕占쎌뮄�댐옙�뗭삕�됰슦占쏙퐛�녽뀎洹μ굲�좎룞��옙�k쐻占썩뫖爾놂옙�쒕꺋占쎌닂�숋옙蹂�뜥占쎌쥙�⑶뜮占쎌삕占쎈뿭�뺧옙醫롫윥�꾬옙�앾옙��첓�좎룞�숋옙�욎삕占쎈뜆援뀐옙醫롫윥�됵옙�숋쭚�쏅븸亦껋꼨占쎈낌彛볩옙醫롫윥�좎룞�숋옙�낃퐵�β뼯爰껓옙�⑥벃占쎄퀡�됧뜝�꾨옱占쎌닂�숋옙占쎄뎡占쎌쥙�ο옙��쐻占쎌늿�뺧옙�モ닪筌욎�λ쐻占쎈슢�у뜝�뚮땬壤쏆떣�숋쭗袁ⓦ럪�좎럩伊숋옙�쇱삕�좎뜾異�옙�쒓봄�좎럩鍮�옙�뗭삕�좎럥占쎌떣�숅넫濡レ쑋占쏙옙�숋옙�뗭삕占쏙옙援뀐옙醫롫윞占썩댙�섊맦占쎌빢�숋옙占쎌쾽占쎌쥙�ο옙怨쀪뎡占쎌쥙猷욑옙�뗭삕筌먯빖�삣뜝�덉뒧占쎈ㅇ�앾옙�딅뼟�좎럩鍮�옙�뗭삕占쎈뜄萸몌옙醫롫윥筌띯뫜�숋옙猷뱀굲�좎럥援앲땻�껋뒙占쎄옇�뺝뜝�덈엠占쎌빢�숋옙�됯뎡占쎌쥙�⑼옙洹⑥삕占쎈뿭�뺝뜝�숈삕�대�먯삕�ル∥吏쀥뜝�뚮듃筌뚭퍐�쏉옙�쇰㎍占쎌쥙�ο옙節륁�鈺곗뼔�삣뜝�⑸쳳�얜갊竊꾬옙�낆삕�좎럩援꿨뜝�뚯쪠占썩뫜彛뺧옙怨쀬굲占썬꺂�ο옙琯�앾옙�됰쭟鶯ㅼ렯源욕뜝�숈삕占쎈쉴�띶뜝�뚯쪠占싸욍럷筌뚭쑴�뺧옙醫롫윪占쎈틹異�솒占쏀돻�좎럩沅랃옙�얠삕熬곣뫖爾�뜝�뚯쪠�룹쉻�쇿뜝�뚯굲�좎럥肉�빊�띾쐻占쎈뜆援g춯�얠뵛占쎌늼�ユ에�ъ몗占쎌쥙猷욑옙�뗭삕占쎈뿭異몌옙猷몄굣筌띾씛�숅넫濡レ쑅�좎럥�랃옙�뗭삕占쎈낌留띰옙醫롫윥占쏙옙�㎬쥈占쎌맶�좎럥��옙��앾옙��빃�좎럩�귨옙�곻옙�ο옙�釉ワ옙醫롫윪鴉딆닂�숋옙�쇰젺�좎럥肉�옙類앸쐻占쎈슢�ゅ뜝�덊떢占쎌빢�숋옙��뜪占쎌쥙�ο옙�곗삕占쎌뼚�뺝뜝�덈룊�쀣뀿�앾옙�됲꺍�좎뜦維쒙옙�뗭췀占쎈�援꿱��遺얘턁筌�챿�숋옙紐꾩굲占썬꺂�ο옙恝�숋옙癒�굲�좎럩�귨옙�뗭삕占쎄퍗留�뜝�몃���욑옙怨뚰뜙占쎌닂�숋옙源녾뎡�좎뜫爰귨옙恝�숋옙瑜곸굲占쎈8梨띰옙�뚮쐻占쎈슢�у뜝�뚮땬占쎌눨�앾옙袁⑤젇占쎌쥙�⒳펺�귣쇀占쎈쵐�뺝뜝�꾨궙鸚룐벂�앾옙��뵃�숋쭚�껋굲�좎뜫源댐옙�낅쐻占싼덈뜦�좎럥��옙�뗭삕占썩뫖肄�솾�レ뒧占썩댙�숋옙�덉굲�좎럡�⑨옙洹⑥삕�ル∥�욃뜝�⑸뙔占쎌늼�ユ에�щ첑�좎럡�쀯옙��숋옙怨닿뎅傭�끉��뤃�쇱삕占쎄퍒占쏙옙醫롫윪亦낅엪�숋옙�좎굲�좎럥留㎬짆�됱삕�ル∥�ι뇦猿볦삕占쎌닂�숋옙醫롪뎡占쎌쥙�ο옙袁ъ삕占쎈�逾얍뜝�덈걠筌띾뵃�숋옙��뒭占쎈틶�앾옙��룒�좎럥�띰옙�얠삕占쎈뜆援뀐옙醫롫윥甕겸뫜�숋옙�좎굲�좎룞�숋㎗蹂⑹삕�ル∥�뚨뭐癒�섣占쎌닂�숂뙴紐껊/占쎌쥙�ο옙�ㅻ젇�좎럩伊숋옙�띕쑏�좎럩�뺝뜝�덈열占쎈틶�쒑キ袁る┿占쎈0�쇽옙�얠삕占쏙옙泥볩옙醫롫쑆泳�톪�쇿뜝�덉맶�좎럥�f뤃�먯삕�ル∥�ο옙�듭삕占쎌닂彛싷옙紐꾨㎍占쎌쥙�∽옙�쒕쐻占쎌눖援앾옙占쏙옙醫롫윪占쎌뮋�숋옙節뗭맶�좎럥�놅옙�댁땡占쎌럾源띿삕占쎌뼚�뺝뜝�덉굣占쎄퉵�숅넫濡レ쑋�좎럥梨울옙�뗭삕占쎄퉮援꿨뜝�뚮�筌뚭퍜�숂솒占쎄뎡�좎뜫爰귨옙恝�숁걹占쎌닂�숋옙占쎄뎡占쎌쥙�⑼옙洹쏇맪占쎈9�뺧옙�⑸역占썩뼹�앾옙��첓�좎뜫源븝옙占쎌삕�룸챷留띰옙醫롫윥占쎄쑈�놅옙遺얠맶�좎럥��옙��앾옙��빃�좎럩�멨뜝�⑸쳛�좎뜫源듸옙�륁삕�ル∥�ら큺�녿땬占쎌늸嫄밧뜝�뚮듅�좎뜾紐닸�⑥궡�뺝뜝�덊닏占쏙퐛�녽뀎洹μ굲�좎룞��옙�k쐻占쎈뜄�좑옙�먰맀占쎌빢�숋옙�됯뎡占쎌쥙�⑼옙洹쏇맪占쎈9�뺟춯琉얠뫊占쎈씢�앾옙��첓�좎떥�곗굲�좎럥踰딉옙類앸쐻占쎈뜇�쒎뜝�щ즵占쎌늹�댐쭕�우삕占쎈뿰�숃껀占쎌궍�앾옙�됰뮛占쎌뼐�쇽옙�얠삕占쏙옙鍮껓옙醫롫윪占쎄랬�숋옙�⑹맶�좎럡�э옙�됱삕�ル∥�ら큺�녿땬占쎌닂�숋옙怨몄읆占쎌쥙�ョ뙴洹⑥삕域밟뫁�뺝뜝�⑸쳳�댐옙�앾옙�딅뼟�좎럩鍮�옙�뗭삕�좎럥吏귛뜝�뚯쪠占싸우삕占쎄퀣�뺝뜝�뚮폏占쎈틶�앾옙�덉맆嶺뚮씧�뚳옙�얠삕熬곥굥占쏙옙醫롫짗占쎌닂�숋옙占쎌굲占썬꺂�ο쭪�λ쐻占쎈슢�됵옙醫롫윪�됰�먯삕占쎈굢�숋옙�쀯옙�㎯럦�ⓦ끉異삼옙�⑸엮亦낆쉩�앾옙��첓�좎뜦維쒙옙�곷돥占싸쇨뎡占쎌쥙�θ굢占쎌삕筌먦룂�뺝뜝�ш뭅�좎럥踰⑨옙�뗭삕占쎄퀣留띰옙醫롫윥占쏙퐦彛ヨ��쒖맶�좎럥梨뤄옙占쎈퉲獄쎼룗�삣뜝�덈쐞�룰퇊�앾옙�덉굲�좎럩伊숋옙琯�앾옙���삣뜝�꾩뫊亦낆떣�숋옙�곕엠�좎럩鍮�옙�뗭삕�좎럥�ワ옙�얠삕筌뤾쑴��뜝�덊떢占쎌빢�숋옙�숆샴占쎌쥙�⒵쾮�껋삕占쎌뼚�뺟넭怨k쳳�앓우삕�ル∥�욅춯�얜㎜占쎌닂�숋옙醫롪뎡占쎌쥙猷욑옙�낅쑏�용낌�뺧옙�モ닪占썬굝�앾옙袁⑥삺�좎럩�귨옙�뗭삕占쎈갭�띶뜝�뚯쪠占썩댙�숋옙占쎌닂�숋옙源녾뎡�좎뜫爰귨옙恝�숋옙�꿸껀�좎럥�륅옙��앾옙��빃�좎럩�귨옙�뗭삕�좎럥�딉옙醫롫윪鴉딆늹�댐옙臾믪굲�좎럡�쒙옙轅곕쎗�좎럩維믣뜝�덈꺼占쎌닂�숋옙占쎈뼌占쎌쥙�ο옙�留띰옙醫롫윥占썩댙�숃퉪�숈맶�좎럥��눧袁�쐻占쎈슢�у뜝�뚮땬占쎌눨�앾옙�됰첉占쎌쥙�⒳펺�뗭삕占쎈끉��뜝�꾨옖占쏙옙占쎌쥙�οℓ癒뀁삕筌먯빖�삣뜝�덉뒩占쎌±�앾옙��뀚�좎럩鍮�옙�뗭삕占쎄퀡痢㎩뜝�뚯쪠占싸우삕占쎌쥙�⑶뜮占쎌삕占쎈뿭�뺧옙醫롫윥�꾬옙�숅넫濡レ쑋辱됰봿�귨옙�용쐻占쎈뜄留덂뜝�뚯쪠占쎈뙋�숋옙�좎굲�좎럥�녷뤃�먯삕�ル∥�ゅ뜝�덀�占썬룇�숃눧癒�옙癲ル슢�롳옙��숋옙�뺤맶�좎럥�o쭫議얜쐻占쎈챷��옙類㏃삕�ル∥�ゅ뜝�덊떢占쎌빢�숋옙�됯뎡占쎌쥙�⒴젆�룹삕筌먯빖�삣뜝�뚮듌占쎈벨�쇿뜝���쇿뜝�뚮듉占썬깺�먲옙�紐앭뜝�뚯쪠占썩뫜�숋옙�롮Ŀ占쎌쥙�⑼옙類앸쐻占쎌늿�뺧옙��占쎈Ŋ�뺧옙�モ닪占썬굝�앾옙�덉굲占쎈뒗占썬룄占쎌쥙�⑶뜮占쎌삕占쎈뿭�뺧옙醫롫윪占쎌쉩�앾옙��첓�좎뜦維쒙옙�곷돥占싸쇨뎡占쎌쥙�⑼옙�숈삕占쏙퐢�삣뜝�덈쐞占썩댙�숅넫濡レ몞占쎄퀡�됵옙�뗭삕占쏙옙援뀐옙醫롫윪鴉딆늸琉껓옙癒λ돗�좎룞�숋옙類앸쐻占쎈뜄�뉐뜝�뚮닲占쎌빢�숋옙�겹럪�좎럩伊숋옙恝�숋옙�놁굲�좎뜫占쎈낌留띰옙醫롫윥占쏙옙�㎬쥈占쎌맶�좎럥��옙�쏀겫占쎈굝�e뜝�뚮땬占쎌눨�앾옙�녹삕占쎌쥙�⒳펺�뗭삕占쎈끉��뜝�덈열占쎈틶�앾옙�덉쓴�좎럩萸울옙�얠삕熬곥굥��옙醫롫윥占쎈씛�숋옙�좎굲�좎룞�숂뙴誘�삕�ル∥�ε뜝�덉뵛占쎌닂�숋옙醫롪뎡占쎌쥙�ο옙�룸쨨占쎈Ŋ�뺧옙�モ닪占썬굝�앾옙袁⑥삺�좎럩�귨옙�뗭삕占쏙옙�∽옙醫롫윪鴉딆닂�숁걹占쎌눨�앾옙���삣뜝�덉뒩筌잛±�앾옙紐꾩뒭占쎈틶�앾옙�뉕컯�좎럥�뉛옙�얠삕占쏙옙裕뷂옙醫롫윪亦낅엪�숋옙�좎굲�좎럥留㎬짆��쐻占쎈뜄堉у뜝�몄슦�뺝뜝�뚮폏占쎈틶�앾옙�덉굲嶺뚳퐢�묕옙�낅꽞嚥▲꺂�⑨옙醫롫윞占쏙퐜琉껓옙癒λ돗�좎룞�숋옙占쎈쐻占쎈뜄�뉐뜝�뚮땬壤쏆떣�숂뙼�る렊�좎럩伊숋옙��떐占쎈Ŋ�뺝뜝�덇턁占쎌궍�앾옙�곕쐡�쀣끏�숅넫濡レ쑋占쏙옙�숋옙�뗭삕占쏙옙援뀐옙醫롫윥�좎룞�쇿$�낅엠占쎌빢�숋옙占쎌쾽占쎌쥙��땟�숈삕占쎈굝���좎뜫爰귨옙怨살삕�ル∥�뚳옙猷몃룏占쎌닂�숋옙�밸㎍占쎌쥙�⑼옙�몄삕筌먯빖�삣뜝�덈쐠�얄꽒�앾옙��쵂�좎럩�귨옙�용쐻占쎈슣�쒙옙醫롫윪鴉딆닂�쇿뜝�뚯굲�좎럥肉�옙類앸쐻占쎈뜄�닷뜝�덈꺼占쎌늼�ユ에�ъ몝占쎌쥙�∽옙��숋옙��굲�좎룞�숁뤃�먯삕�ル∥�ζ뤆�됱삕占쎌닂�숋옙類ㅻ㎍占쎌쥙�ο옙節륁�鈺곗뼔�삣뜝�덉굣占쏙옙�숋쭚�밸뤊占쎌쥙�억쭗�몌옙�κ땀占쎈틶�앾옙�딅땹�좎룞�쏉옙�쎈�롦뉩關援뀐옙醫롫짗占쏙옙�숋옙節뗭맶�좎럥��옙臾덈쐻占쎄쑴留삣뜝�뚮묄占쎌닂�숋옙��렊占쎌쥙�ョ댆洹⑥삕�앾옙�귣㏄�좎럩鍮�옙�껋쪎占쏙퐢占썲뜝�뚯쪠占썩뫜�숁뉩�μ굲�좎럥肉�옙類잙춴�믭옙嫄ㅵ뜝�⑸뙔占쎌늼�ユ에�ъ몝占쎈�踰⑨옙�뗢뵾占쏙옙��뜝�덀돘占쎌닂�숋옙源녾뎡占쎌쥙�⑼옙戮녹삕占쎈쓹�삣뜝�덉뒩筌잛±�앾옙紐꾩뒭占쎈벨�숅넫濡レ쑅�좎럡留륅옙占쏙옙�κ땀占쎈틶�앾옙��뀚�좎럩鍮�옙�뗭삕占쎄퀡痢ε뜝�뚯쪠占싼낅쇊占쎈끏�띶뜝�뚯쪠占싸우삕�좎럩�뺝뜝�숈삕占쎌뼚�뺝뜝�숈삕占쎌뮋�숅넫濡レ쑋占쏙옙�숋옙�뗭삕�용뿭泥곻옙醫롫쑌占쎈맮�숂뙼猿딆맶�좎럥�o쭫議얜쐻占썩뫖占썲뜝�덊닰占쎌닂�쇿뜝�꾨렊�좎럩伊숋옙�쇱삕占쎈낌�뺟춯癒�퉾占쎌궍�앾옙�덉맋�좎럩�귨옙�뗭삕占쎈갭裕랃옙醫롫윪��옙�숋옙��굲�좎룞�숋옙�륁삕�ル∥�욃뜝�⑸섰筌k〕�숋옙源녾뎡占쎌쥙�⒴젆�룹삕筌먯옓苑좑옙�묐툖占쏙옙醫롫윪占쎈갊�앾옙諛멥걫占썩뫀�뉛옙�먯녇占썬꺃�㏆㏄�듭삕�룰퀡�긷뜝�뚮땬壤쏆떣�숋쭗袁ⓦ럪�좎럩伊숋옙��숋옙�곕륭占쎌쥙�⒳펺�뗭삕占쏙옙夷ⓨ뜝�뚮폏占쎈틶�앾옙��룒�좎럥�띰옙�얠삕占쎈뜆援꿨뜝�⑸굻泳�슁�숋옙節뗭맶�좎럥�놅옙�놁삕占쎌꼷留삣뜝�뚮묄占쎌닂�쇿뜝�덊돧�좎럩伊숋옙�쇱삕域밟뫁�뺝뜝�덈열占쎈벨�숅넫濡レ쑅�좎럥�쏙옙�얠삕占쏙옙泥볩옙醫롫쑆占쎌닂�숋옙�⑹맶�좎럥�꾢뜝�숈삕占쎌늿六ф납占쎈궡占쎌닂彛싷옙猿뗪뎡�좎뜫爰귨옙恝�숋옙�낆맶�좎럥�꾤댆�붾쐻占쎈슢�됧뜝�ш뭔占쎈㉡�숋옙筌륁빆�앾옙��첓�좎떥�곗굲�꾩룄�∽옙�욎삕沃섃넄�긷뜝�꾨옱占쎌늼�ユ에�ъ몗占쎌쥙�ο옙�륁삕占쎈굝苑욃슖�꿸틕占쎈굢�숅넫濡レ쑅�좎럩猷딉옙�뗭삕占쏙옙援뀐옙醫롫윪鴉딆늸琉껓옙癒�굲占썬꺂�ο쭪�λ쐻占쎈슢�끻뜝�덈뼤筌k뿥�앾옙��렊占쎌쥙�ョ댆洹⑥삕�앾옙�귣㏄�좎럩鍮�옙�뗭삕占쎄퀬爰쇿뜝�뚯쪠占썩뫜�숁뉩�μ굲�좎럥肉�옙類㏃삕占썬깴占쎈벨�숋옙�곗맶�좎럥�o쭫議얜쐻占쎈챷��옙類앸쐻占쎈뜉�띺툣猷먮ぞ筌잛룊�숋쭗猿볦삕占쎌쥙�⒵쾮�껋삕占쎌뼚�뺝뜝�숈삕獄�옙�숅넫濡レ쑅�좎럥�쏉옙�뗭삕占쎌쥙援뀐옙醫롫윥筌띲굟�녺솒�곸굲占썬꺂�ο옙�낅쐻占쎄쑬�긷뜝�뚮땬占쎌닂�쇿뜝�꾨렊�좎럩伊숂뙴�묒삕占쎈뿭�뺝뜝�뚮닑占쎌궍�앾옙�됰뮝嶺뚯옕짹占쎌빢�숋옙紐껋넅占쎌쥙�⑼옙諛㏓쐻占쎈갭�뷂옙�ㅳ늾占썩뼹�앾옙��첓�좎뜦維쒙옙�뗭삕癰귨옙援뀐┼��꿰뙴洹⑥삕筌먯빖�삣뜝�쇰뜄異�옙醫롫쑌�댁옃鍮듿뜝�뚯굲�γ�볥걙占쎈틹�욑옙占쎌굲�좎룞��옙�k쐻占쎈뜆�㎩뜝�덉뒚占쎌빢�숋옙�낅폕占쎌쥙�⑶뜮占쎌삕占쎈뿭�뺧옙醫롫윥占썬깷�앾옙��첓�좎뜦維쒙옙�곷돥占싸쇨뎡占쎌쥙�⑼옙�숈삕占쏙퐢�삣뜝�꾩뫒泳�벩�앾옙�덊깱�좎럩�쇽옙��뿉占싼딅첐歷�퉭留㏝걡�몄삕獄�쑴�뺝뜝�댢딉옙類㏃삕占쎌뮋�숋옙��占쎈Ŋ�뺧옙�モ닪占싸우삕占쎈벊�뺝뜝�뚮땬壤쏆떣�숋쭗袁ⓦ럪�좎럩伊숋옙恝�쇿뜝�뚯굲占쎈툖竊섓옙�k쐻占쎈뜄�▼뜝�⑷퐩占쎌빢�숋옙占쎌탞占쎌쥙�⑼옙洹⑥삕占쎈뿭�뺝뜝�숈삕占쎈뵃�숅넫濡レ쑋辱됰봿�귨옙�뗭삕占쎄퉮援뀐┼��옙占쎄퍜�숋쭚�몄맶�좎럥�꾬옙琯�앾옙�덇볼�좎럩�귨옙�뗭삕�좎럥堉뚦뜝�뚯쪠占싸우삕占쎄퀣�뺝뜝�뚮폏占쎈틶�앾옙�덉굲嶺뚣끆�э옙�낅꽞嚥▲꺃�뗰옙醫롫윞占싼띿삕占쎈뿭�뺝뜝�⑸쳴筌띾씛�숅넫濡レ쑋�좎럩�깍옙�뗭춾占쎄퍔援꿨뜝�ш틓占싸우삕占쎈맪寃ュ뜝�덈걦占싼껊쐻占쎈슢�у뜝�뚮땬占쎌늸��옙�쒕젇占쎌쥙�⒳펺�뗭삕占쎌눘�뺝뜝�뚮닔占쎈틹異�솒占쏀돻�좎럩沅랃옙�얠삕占쏙옙諭�옙醫롫윥甕겸뫅�숋옙��굲占썩뫀踰←뿆�됱삕�ル∥�わ옙占쎌삕占쎌닂�숋옙占쎄뎡�좎뜦維�甕곗쥜�숋옙�삳돗�좎럥�됵쭕�용쐻占썩뫖�겼뜝�덈솇占쎌닂�숋쭚�삠럪�좎럩伊숂뙴�묒삕占쎌슜�삣뜝�쇰뜇瑗�뜝�꾨�占쎌닂�숋옙��굲占쎌쥙�양댚罐伊덄�猿볦삕占싼덈궚占쎈낑�숅겫猷몄맶�좎럥��옙�竊꾬옙�낆삕占싸쇱쾪占쎌쥙�η쳥�볦삕占쎈맩�뺧옙�モ닪占썬굝�앾옙�덇껍占쎌쥙�ο옙節낆젂占쎌룇�뺝뜝�덉뿪占쎌닂�숃�占쏙옙占쎌쥙�ο옙諛�퉲�좎럩�귨옙醫롳옙占쎌궪�숅넫濡レ쑋雅�굝�わ옙�뗭삕占쎌쥙援뀐옙��썹땟戮ル뙕�낉옙誘k쐻占쎄쑵瑗ㅿ옙醫롫윞占쎈뙋�숋옙��굲�좎룞�숁뤃轅⑤쐻占쎈뜉�쇿뜝�뚮듃筌뚭퍜�숂솒占쎄뎡�좎뜫爰귨옙恝�숋옙�낆맶�좎럥��옙寃쇰쐻占쎈슢�у뜝�뚮닲占쎌빢�숋옙�낃뎔占쎌쥙�⒳펺�뗭삕占쏙옙�뗭삕占쎄낯逾녶뜝�뚯쪠占썩뮩�븝옙��굲�좎럥�됵옙占쎈쐻占쎈뜄�닷뜝�덈꺼占쎌늼�ユ에�ъ몗�좎럥留㏆옙�룹삕占쎌뼚�뺝뜝�덌옙占쎈쪋�숅넫濡レ쑅�좎럥�쏉옙�뗭삕占쎌쥙援뀐옙醫롫윥占쎈끇援�옙癒�굲占썬꺂�ο옙琯�앾옙�됰탿�좎럩�귨옙�뗭삕�ル―�▼뜝�뚯쪠�룹쉻�숋옙�k읁�곌램�볩옙�k쐻占쎈뜄�e뜝�뚮땬占쎌늼�ユ에�ъ몗�좎룞�숋옙�얠삕占쎈뜃蹂쇽옙醫롫윪占쎄랬�숋옙��굲占쎌쥙�ε젆�⑥녇占썬꺃�⒴뜝�댢�占쎌빢�숋쭗袁㏓�嶺뚮씭�쏉옙�낅꽞嚥▲꺃�낉옙醫롫짗占쎌닂�숋옙��굲占쎌쥙�⑶뜮占쎌삕占쎈뿭�뺧옙醫롫윥占썬깷�앾옙��첓�좎뜦維쒙옙�껁궘熬곣뫗援꿜벧猿뗪섶占쏙옙�숋옙節뗭맶�좎럥�꾬옙節낅쐻占쎈슢�у뜝�뚮듃�좎뜦維곩뜝�쇰뜄�듿뜝�뚯쪠占썬깾�녷뉩�μ굲占쎌빢�숋옙��굲�좎럥占썸뤃轅⑤쐻占썩뫖占썲뜝�숈삕占쎌닂�숋옙�밸㎍占쎌쥙�ο옙占쎌삕占쏙옙�얠삕占쏙옙鍮껓옙醫롫윪占쎄퇊�뀐옙�μ첁�좎룞�숋옙�λ쐻占쎈슣履졾뜝�⑸�占쎈툦�숋옙占쎄뎡占쎌옓흟筌뚭퍜�숋옙�됯뎡占쎌쥙猷욑옙�곷쨨占쎈Ŋ�뺧옙�モ닪占싸우삕占쎈벊�뺝뜝�뚮땬壤쏆떣�숋옙�껊㎞占쎌쥙��땟怨レ쒜占쎌럩�뺟춯癒�퉾占쎌궍�앾옙�됰뮚�좎럥�ワ옙�얠삕占쏙옙理귨옙醫롫윪占쎄랬�숋옙��굲�좎럡�g빊占쎈쐻占쎈슣履졾뜝�몄슦�뺝뜝�꾪�o옙類앸쐻占쎈뜄�닷뜝�덊떢占쎌빢�숋옙占쎈짂占쎌쥙�ο옙�곗삕占쎌뼚�뺝뜝�덈쐞占쎈뎽�앾옙�덀렏�좎럩�o옙�뗭삕占쎈굛�듸옙棺堉�댆猿볦삕占싸살맶�좎럩�울옙類앸쐻占쎈슢�у뜝�뚮땬占쎌닂�쇿뜝�꾨렊�좎럩伊숂뙴�묒삕占쎄낮夷ⓨ뜝�댢딉옙類㏃삕占썬깴�ゅ뜝�뚯돥占쎌빢�숋옙�곗춭�좎룞�숅�얘퍜�숋옙猿뗫궚嶺뚮ㅎ�э옙�띕쐻占쎈슣履졾뜝�몄슦�뺝쉽占썹몴怨살삕占쎈툕�e젆酉귥삕占쏙퐢�삣뜝�⑸쳳�얜냲�숅넫濡レ쭢�좎럩�귨옙�뗭삕占쏙옙�▼뜝�뚯쪠占썩뫜�숃キ袁⑹굲�좎럩�⑼옙類㏃삕�ル∥�ε뜝�덈탟占쎌늼�ユ에�ъ몝渦깅맧遊울옙洹⑥삕占쎈뿭�뺝뜝�꾨궚占쎌눦�숅넫濡レ쑅櫻뗫봿�귨옙�뗭춾占쎌룆釉멨뜝�덌옙占쎌닂�숋옙�얠맶�좎럥�∽옙蹂잙쐻占쎈슢臾꾢뜝�뚮땬占쎌닂�숋옙怨쀬땟占쎌쥙�⒳펺�뗭삕占쎈끉��뜝�쇰맪��뜝�뚯쪠占썩뫜�숋쭚�몄맶�좎럥�꾬옙�먮쐻占쎈슢�у뜝�뚮듉占썬깺�먲옙�紐앭뜝�뚯쪠占썩뫜�쇿뜝�뚯굲�좎럥肉�옙類㏃삕�ル∥�ε뜝�뚯쪣占쎌늼�ユ에�レ꼧占쎌쥙�∽옙占쎌삕筌뤿슣�뺧옙�モ닪占썬굢�븝옙�용빃�좎럩�멨쳞諛㏆펲占쎈굝爰쇔뜝�뚮땬占쎌눨�앾옙�덉굲占쎌쥙�⒳펺�뗭삕�앾옙�귨옙�쒓낯援뀐┼��딃뜮戮녹삕占쏙퐢�삣뜝�덈쐞占쎌쉩�앾옙�덈폖�좎럩鍮�옙�뗭삕占쎈굝�뺝뜝�뚯쪠占썩뫔��뜝�뚯굲�좎럥肉�옙類㏃삕�ル∥�わ옙�る짗占쎌늼�ユ에�ъ몗�좎럩伊숋옙�먯삕占쎌뼚�뺝뜝�숈삕�얘퍜�숋옙��뗀�좎럡�붹뤃�먯삕�ル∥�뚨뭐癒�솇占쎌닂�숋옙�녿㎍占쎌쥙�ο㎖�덈┛占쎄낯�꾬옙誘좊�占쎌궍�앾옙�덉맄濾곌쒀�숂빊占쎌삕筌띲끏�숁セ�ル늄占쏙옙�좎럩�귨옙�뗭삕�용봾沅�옙醫롫윪鴉딆닂�숋옙�깆굲�좎뜦維곻옙類앸쐻占쎈슢�뤷뜝�덊떢占쎌빢�숋옙�됯뎡占쎌쥙�θ린�쇱삕占쎌뼚�뺝뜝�숈삕筌k낑�숅넫濡レ몞濚밸Ŋ堉뀐옙�뗭삕�룸챶猷�옙醫롫뼢占썩뫀�듿뜝�뚯쪠占썩뫔��뜝�뚯굲�좎럥肉�옙類앸쐻占쎌늿�뺧옙�우뿥占쎌빢�숋옙占쏀닆占쎌쥙猷욑옙�뗭춸�용돉留��좎뜫�됵쭕�곗삕�ル∥�ε뜝�숉맔壤쎼깿占쏙옙�뽯㎍占쎌쥙��땟戮ル뙕獄쎼룗�삣뜝�덉뒧占싼껓펲占쎈끏堉졾뜝�뚮땬壤쏆�⑥쪎占쏙옙�ュ뜝�뚯쪠占썩뮩�븝옙��굲占쎌빢�숋옙�⑹맶�좎럥�f뤃�먯삕�ル∥吏쀥뜝�뚮땬占쎌닂�숅넫濡る렊�좎럩伊숂뙴�묒삕占쎈굝�륅옙�⑸굦占쎈벨�숋옙��떔�좎뜫援앾옙�얠삕占쎈챷�ワ옙醫롫윪占쎄랬�숋옙��굲占썬꺂�뺧옙�쇰쐻占쎌눖�꾢칰湲몃궔�좎럩�뺝뜝�뚯쪠占싸우삕占쎄퍔�뺝뜝�덇턁�묒쉩�뽳옙轅명땿�좎럥肉⑨옙�쇱삕�⑤베�뚳옙醫롫윞占싼띿삕占쎈뿭�뺝뜝�숈삕�대�먯삕�ル∥�ゅ뜝�덉뒃占쎌늼�∽옙諭�援꿨뜝�ш틓占싸우삕�앾옙�뗭삕占쏙옙援뀐옙醫롫윪占쎄퇊�뀐옙猷뱀굲嶺뚮ㅎ�э옙�띕쐻占쎈슣履졾뜝�몄슦�뺧옙醫롫윪占쎈벨�숅뇡�껎룏�좎럩沅랃옙�얠삕占쎈뜆留뉛옙醫롫쑆�묐��숋옙�좎굲�좎룞�숋ℓ洹⑥삕�ル∥�ゅ뜝�덈윮占쎈툦�숋옙占쎄뎡占쎌쥙猷욑옙�욱맪占썩뫁�뺧옙�モ닪占썬굢�븝옙�용빃�좎럩�귨옙�뗭삕�좎럥痢뺝뜝�뚯쪠占썩댙�숅뀎洹μ굲嶺뚮Ŋ鍮뽳옙�k쐻占쎈뜆�㎩뜝�덀뀋占쎌빢�숋옙�낅폕占쎌쥙�⑶뜮占쎌삕占쎈뿭�뺝뜝�숈삕�좎럥�わ옙�껋쾵占쎈㈇萸먨뜝�숈삕占쎌닂�숋옙��굲�좎럥�f뤃轅⑤쐻占쎈슣履졾뜝�⑸�筌뚭퍜�숅넫濡ル만占쎌쥙�ο옙�묕옙��뿺占쎌빢�숋옙占쎌탞占쎌쥙�⑼옙洹⑥삕占쎌슜�삣뜝�덉뒭繹먲옙�숅넫濡レ쑋辱됰봿�귨옙�뗭삕占쎄퉮援뀐옙�숈뻬泳�내�숋쭚�몄맶�좎럥�꾬옙�먯삕�⑥�ろ뀬�좎룞�쇿뜝�⑸쳟占쏙옙�숋옙��맶�좎떬�덌옙占쎌쥙�⑼옙�쎌삕占쏙옙肉됧뜝�쇰봾泥먲쫵占쏀돪筌띲룤嫄∽옙紐꾩굲�잙컾維곻옙類앸쐻占쎈뜄�닷뜝�덊떢占쎌빢�숃쥈�뗫6�좎럥占썲뜝�덌옙�얠뼃�앾옙�덉굲�좎럥�섓옙�얠삕占쎈맧彛잞옙醫롫윪占쎄퇊�뀐옙猷뱀굲嶺뚮ㅎ�э옙�띕쐻占쎈슣履졾뜝�몄슦�뺧옙醫롫윪占쎈벨�숅뇡�껎룏�좎럩沅랃옙�얠삕占쎈뜆留꾢뜝�꾪�o옙占쎌삕占쎌뼚�뺝뜝�숈삕��퍜�숅넫濡レ쑋�좎럡�딉옙轅대�롦뉩關援뀐쫫怨뚯뫒獒뺣돍�숁틦�우굲�좎럥援앲땻�껋뒙占쎄옇�뺝뜝�덇껌占쎌빢�숋옙�됯뎡占쎌쥙�⑶뜮占쎌삕占쎈뿭�뺝뜝�덈룂占쎈뱶�앾옙��첓�좎뜦維쒙옙�곷돥占싸쇨뎡占쎌쥙�θ굢占쎌삕筌먦룂�뺧옙�モ닪占싸우삕占쎄퀣�싧뜝�뚮묄占쎌닂�쇿뜝�뚯씜�좎럩伊숋옙恝�숁�⑥�る렊占쎌쥙��땟怨⑸쐻占싼덈뜲�좎럥逾껓옙�낅꽞嚥▲꺃�뗨쓩�곕늉占쎄랬�숋옙洹�쭠�좎럡�ワ옙占썲뜝�뚮땬占쎌늸��옙�쒕젇占쎄퓭爰귨옙占쎌뵗�좎룞�숋옙怨살삕占쎈뿭�뺝쉽占쏙옙占썬럪�좎럩伊숋옙恝�숋옙�놁굲�좎뜦維뽳옙�k쐻占쎈슢�곩뜝�뚮츐占쎌늺�쏉옙�쇰㎍占쎌쥙�ο옙袁�퀪�좎럩�뺝뜝�꾨룞繹먮씮�뺝뜝�뚮폏占쎈틶�앾옙�덉굲�꾬옙�싷옙�낅꽞嚥▲꺃�뗰옙醫롫짗占쎌닂�숋옙��굲�좎룞�숁뤃�먯삕�ル∥�뚳옙怨뚰뜙占쎌늹�쇘뙼�녿㎍占쎌쥙�ο옙節륁�鈺곗뼔�삣뜝�⑸쳳�좎뜴�앾옙�딅떚�좎럩�귨옙�용쐻占쎄쑬�딉옙醫롫윪鴉딆닂�숋옙�볦��좎룞�숋옙類㏃삕�ル∥吏쀥뜝�뚮땬占쎌닂�숋옙�덊떀�뀀봾�뀐옙�뗭삕占쎈Ŋ�뺝뜝�덈열�곗뼃�앾옙袁る쐭占쎈�占쎈Ŋ�뺧옙�モ닪占썬굩�숋옙源낅폖�좎럩�귛퐲�룹삕筌뤾쑬�띶뜝�뚯쪠占싸우삕熬곎딆굲�좎럥竊섓옙�k쐻占쎈뜄�▼뜝�⑷퐩占쎌빢�숋옙占쎌탞占쎌쥙�⑼옙洹⑥삕占쎈뿭�뺝뜝�숈삕占쎈뵃�숃퐛遺쏀땽�좎룞�숋옙�용쐻占쎈슣援뀐옙醫롫윥筌띯뫜�숋쭚�몄맶�좎럥�껓옙怨살삕�얜��ε뜝�덉뒃占쎌늺�쏉쭗�낅묍�좎럩伊숋옙瓘琉껃뜝�뚯굲�좎럥援앲땻�껋뒙占쎄옇�뺝뜝�뚮섣占쎌늼�ユ에�ъ몝占쎌쥙猷욑옙�뗭삕占쎈뿭�뺝뜝�숈삕�대�먯삕�ル∥�ε뜝�꾨쭔筌뚭퍜�숂솒占쎄뎡占싼덊�싷옙�얜렊�좎럩伊숋옙��떐占쎈벊�뺝뜝�덈�占쎌궍�앾옙�뚯삕�좎룞�숋옙節뗭맶�좎럥�놅옙�댁땡占쎌럾源띿삕占쎌뼚�뺟춯琉얩뜑甕곗쉯�g뙴癒�쑹�좎럩鍮�옙�뗭삕�좎럥吏귛뜝�뚯쪠占싸우삕占쎄퀣�뺝뜝�덌옙占쏙옙�k쐻占쎈슢�뚦뜝�덊떢占쎌빢�숋옙�뉕킐占쎌쥙�ο옙占쎌삕占쎌뼚�뺝뜝�숈삕筌k낑�숅넫濡ル샨�좎럡�f뤃轅⑤쐻占쎈슣履졾뜝�⑸쳹占쎌닂彛싷옙�뚯씀占쎌쥙�ο㎖�밸쐻占쎈���삣뜝�덉뒦占쎈퀫�앾옙��쵂�좎럩�귨옙�뗭삕�⑤벡瑜멨뜝�뚯쪠占썩뮪�녺솒�곸굲�좎럩�⑼옙類앸쐻占쎈슢�뤷뜝�덊떢占쎌빢�숋옙�됯뎡�좎룞�숋옙�숈삕占쎈굝苑욃슖�꿸틕占쎈뿰�숅넫濡レ쐾�좎떬�우굲�좎럥肉�옙類앸쐻占쎌늿�뺧옙��占쎈�逾얍뜝�숈삕占쎌눨�앾옙��빃�좎럩�멨뜝�⑸굻泳�슁�숋옙節뗭맶�좎럥�놅옙�댁땡占쎌럾源띿삕占쎌뼚�뺝뜝�덉굻占쎌닂�숅넫濡レ쑅�좎룞�숋옙�뗭삕占쏙옙援꿨뜝�뚯쪠占썩댙�숋옙�곗맶�좎럥�o쭫議얜쐻占썩뫖爾밧뜝�뚮땬占쎌늺�ゅ뜝�꾨렊�꿔꺂��씙占쏙옙瑗삼옙�낅눀�좎룞�숋옙��굲�좎럡��뤃占쎈쐻占쎈슢�뤷뜝�꾪돲占쎌닂�숋옙醫롪뎡占쎌쥙�ι걡�띿젂占쎌쉸�뺧옙�モ닪占썬굩�쇿뜝�뚯굲�좎럩�귨옙�뗭삕�좎럡�▼뜝�뚯쪠占싸우춹占쎈냱�뺧옙醫롫짗占쎌늼�ユ에�ъ몝渦깅맧遊울옙洹⑥삕占쎄랩留뺝뜝�꾪돧占쏙옙�좎럩�귨옙�낅퓳占쎈�占쎈Ŋ�뺧옙�モ닪占싸우삕占쎄낮�드뜝�뚭땔占쎌늹�쇽옙�レ툙�좎럩伊숋옙�쎌삕占쎌룇�뺟춯癒�퉾占쎌궍�앾옙�덉맃占쎌슜�쀯옙�얠삕占쏙옙理귨옙醫롫윪占쎄랬�숋옙��굲占쎌쥙猷욑옙�뗭삕�용뿭援꿨뜝�ш틓占싸우삕占쎈쪇�뺧옙�モ닪筌욎�λ쐻占쎈슢�у뜝�뚮땬壤쏆떣�숋쭗袁ⓦ럪�좎럩伊숋옙恝�쇿뜝�뚯굲嶺뚮슢竊섓옙�k쐻占쎈뜄�▼뜝�⑷퐩占쎌빢�숋옙占쎌탞占쎌쥙�⑼옙洹⑥삕占쎈뿭�뺝뜝�숈삕占쎈뵃�숃퐛遺쏀땽�좎뜫援⑼옙�용쐻占쎈슣援꿨뜝�뚮폇甕겸댙�숋쭚�몄맶�좎럥�껓옙怨살삕�얜��ε뜝�덉뒃占쎌늺�쏉쭗�낅튋�좎럩伊숋옙占쎈븶占쎈맩�뺝뜝�덇턁�묒쉩�뽳옙轅명땿�좎럩堉뀐옙�낅꽞嚥▲꺃彛�옙醫롫윪獒뺣뿥�꿴겫釉띿뇢�곌랬�숁뤃轅⑤쐻占쎈뜉�쇿뜝�뚮듃筌뚭퍐�쏉옙�쇰㎍占쎌쥙�э옙�낅튋�좎럩伊숋옙恝�숁�ⓦ끉�뺝뜝�뚯쪠占싸우삕占쏙옙占쎈씢�앾옙��첓�좎떥�곗굲占쎌쥙�⑼옙類앸쐻占쎌늿�뺝뜝�뚮폏占쎈틶�앾옙�덉굲占쏙옙�묕옙�쎌삕占쎄퀣�삼옙醫롫짗占쏙옙�숋옙��굲�좎룞�숋옙�쇱삕占쏙옙�쇰┛�좎뜴�앾옙����좎럩�쇽옙��뿉占싼딅첐歷�퉭留㏝걡�몄삕域밟뫁�뺝뜝�꾨궖�댐옙�숅넫濡レ쑋�좎뜦維낉옙�뗭삕占쎌쥙援뀐옙醫롫짗占쎌닂�숋옙癒�뀋�좎뜫爰껓옙�⑸쐻占쎈콈�숋옙袁�쐻占쎈뜄援�뜝�덊떢占쎌빢�숋옙�곗춶占쎌쥙�⒵쾮�껋삕占쎌뼚�뺝뜝�덈쐠筌띻쒀�숅넫濡レ몘占쎈맧肄덌옙�뗭삕占쎌쥙援뀐옙醫롫윥塋딆룊彛뺧옙占쎌굲占썬꺂�ο옙�륁삕�좎럩�뺝뜝�뚮땬占쎌닂�쇿뜝�꾨렊占쎌쥙�⒳펺�뗭삕占쎌눘�뺝뜝�꾪뜐占쎌궍�앾옙�됰뮝嶺뚯옕짹占쎌빢�숋옙紐꾨궞占쎌쥙�⑼옙紐뚯삕占쎌눘�뺧옙�뤿쨨占쎈Ŋ�뺧옙�モ닪占싸우삕占쎈벊�뺝뜝�뚮땬壤쏆떣�숋쭗袁ⓦ럪�좎럩伊숋옙恝�숃쥈��뺝뜝�덉탳占쎈벨�숋옙��떔�좎럥�띰옙�얠삕占쏙옙理귨옙醫롫윪占쎄랬�숋옙�⑹맶�좎럥�o옙�숈삕�ル∥�ら큺�녿땬占쎌늸嫄밧뜝�뚮땬占쎌닂�숋옙占쎈룦占쎌쥙�⒳펺�뗭삕��옙�얠삕筌뤾퍔커�좎럩鍮�옙�뗭삕占썩뫗留띰옙醫롫윪占쎌슱�숋쭚�껋굲�좎뜫源댐옙�낅쐻占쎈챶竊숋옙�쇰쐻占쎌늿�뺧옙�쒓컟占쎌빢�숋옙占쎈퉫傭�끉猷뉛옙節륁삕占쎈뿭異사넭怨k�占썬굩�숅넫濡レ쑋辱됰봿�귨옙�곴국�좎럩�뱄옙�좏돦�좎럡�∽옙醫롫쑆泳�낙苡�옙�뚯굲嶺뚮IJ猷귨옙類앸쐻占쎈슢痢먨뜝�뚮닲占쎌빢�숋쭗猿딆쓱�좎럩沅랃옙�얠삕占쎈뜆留놅옙醫롫윞占쎈슪�숋옙�좎굲�좎룞�숃キ醫묒삕�ル∥�わ옙猷몃꺽占쎈�먯삕�좎럩援뀐옙醫롫윥�댁빢�볩옙貫�삣뜝�덉뒩筌잛±�앾옙�몌옙�좎럥��옙�뗭삕�좎럡�▼뜝�뚯삌�잏춯��뜙占쎌닂�쇿뜝�뚮땬占쎌눨�앾옙袁⑹돩�좎럩伊숋옙恝�숋옙怨쀬굲�좎럩堉싷옙類앸쐻占쎈뜄猷딉옙�k�울옙�얠삕占쎈맪爰랃옙醫롫쑆泳�뮋�숋옙����좎럥占썸뤃轅깍옙占썽겫�섑꼤嶺뚳옙梨울옙�뗭삕筌뤾쑴援꿨뜝�ш틓占싸우삕占쎈쪇�뺝뜝�꾨�占쎌늹�믣뜝�꾨렊�좎럩伊숋옙瓘琉껓옙��鍮앭뜝�꾪뜑占쎌눨�앾옙袁⑹��좎럥�ワ옙�얠삕熬곣뫜�숋옙醫롫윪占쎌눦�숋옙占쎈퓠�좎떬�낆쾺占쎌쥙�⒳펺�귣쇀占쎈쵐�뺝뜝�덈열�곕챿�숋옙�멸덱�좎럥踰⑨옙�껋쾵�좎럩援꿨뜝�덈뼬占싸우삕占쎌뼚�뺝뜝�숈삕癰귥옓�삣뜝�덉굣占쏙옙�숋쭚�껋굲�좎럩堉싷옙類앸쐻占쎈뜄�닷뜝�덊떢占쎌빢�숋옙�됯뎡�좎럥占썲뜝�댢딉옙類㏃삕占썬깴�ゅ뜝�ш턁占쎌빢�숃쥈�뗫늸占쎌쥙�ε뜝�댢딉옙類㏃삕�룸챿�숋옙��占쎈�逾얍뜝�숈삕占쎈틶�앾옙�곗뵰占쎈틶�앾옙�됰쿉�좎럩沅랃옙�얠삕占쎈맧裕앾┼��삎吏밧뜝�뚮묄占쎌닂�숋쭗袁④텪�좎럩伊숋옙�쇱삕域밟뫁�뺝뜝�덈열�곗궗���⑨퐢爾꿨뜝�⑸�占쎌뼲�숋옙�裕쏁춯占쎈㎜占쎌늹�닸�⑤벡�븝옙醫롫윪占쎄퇊�뀐옙猷뱀굲嶺뚮ㅎ�э옙�띕쐻占쎈슣履졾뜝�몄슦�뺝쉽占썹몴怨멸뎡�좎럩伊숋옙�쇱삕筌먯빖�삣뜝�덈쐠占썬렖逾볠�⑤베�쒎뜝�뚮땬占쎌늹占쏙옙占썬럪�좎럩伊숋옙恝�숋옙�놁굲�좎럥�깍옙類앸쐻占쎈슡��춯�욧텓占쎌빢�숋옙占쎌탞占쎌쥙�⑼옙洹⑥삕占쎌슜�삣뜝�덈쐡占썬룇�숅넫濡レ쑋辱됰봿�귨옙�뗭삕占쎄퉮援뀐옙醫롫쑆泳�내�숋쭚�몄맶�좎럥��옙琉룸쐻占쎈뜇�℡뜝�뚮묄占쎌닂�숋옙�꾨Ы�좎럩伊숋옙�쇱삕域밟뫁�뺝뜝�뚯뒠占쎌궍�앾옙�됰뮚�좎뜦堉뱄옙�얠삕占쏙옙泥볩옙醫롫쑆獒뺛굩�숋옙�놁굲占쎈8占썸뤃�먥뵾占쏙옙�껊쑏筌믩끃�뺝뜝�숉맊占쎌궍�앾옙�덉맄�좎럩�⑼옙�얠삕占쏙옙��옙醫롫윪亦낅쪋�숋옙��옙占쎌쥙�←몭�뚯삕占쎌뼚�뺝뜝�숈삕獄�퐦�숅넫濡レ몞濚밸Ŧ��옙�귥넂占쎄낯援뀐옙醫롫짗壤쏆��삕�좎럩留띰옙醫롫윥占쏙퐦彛ヨ��쒖맶�좎뜦維뽳옙遺룸쐻占쎈슢�у뜝�뚮닲占쎌빢�숋옙占쎈퉫占쎌쥙�⑼옙洹⑥삕占쎌슜�삣뜝�꾩뫊占쎈뵃�숅넫濡レ쑋辱됰봿�뱄옙�먯삕�얜�援뀐옙醫롫윞占쏙옙�뉛옙占쎌쾸�좎럥梨뜹뜝�뀀쐻占쎈슡�볟뜝�뚮묄占쎌닂�숋쭗袁④텛占쎌쥙�⒴젆�⑸쇀占쎈맩�뺝뜝�덇턁�묒쉩�뽳옙轅명땿嶺뚮쪇�わ옙�븐낯筌띲끏�숂뵳怨ㅼ삕占쎌쥙援뀐옙醫롫윥�됵옙�숋쭚�껋굲�좎럥�꾣쾮�룹삕占쎌슦肉ε뜝�뚮묄占쎌닂�쇿뜝�덊�ワ옙�얠삕筌뤾쑴��뜝�덊떢占쎌빢�숋옙���묕옙濡ろ뜇繹먮쨪�숋옙�좎굲�좎럥�껅꽴�숈삕�ル∥堉⑼옙�⑸늉筌띾씛�숅넫濡レ쑅�좎룞�숋옙�귣쇊占쎈콈�숋옙��쏙쭗�ㅿ옙��뿺占쎌빢�숋옙占쎌탞占쎌쥙�⑼옙洹⑥삕占쎌슜�삣뜝�덈쐠占싸듬쐻占쎈슣履졾뜝�⑸�占쎈툦�숋옙占쎄뎡占쎌쥙�θ린�곷퉲占쏙퐢�삣뜝�덈쐠�댁궍�앾옙��빃�좎럩�뷴뜝�뀀쐻占쎌늿�뺧옙醫롫윪鴉딆닂�숁걹占쎌닂�숁�⑥�ш뎡占쎌쥙�⒴젆�룹삕筌먯빖�삣뜝�덈쐞占쎈겭�앾옙�됲맅�좎럩�쇽옙��뿉占싼딉옙�좎럩伊숋옙�대쇀占쎈맩�뺝뜝�덈열占쎈틶�앾옙�덉맋�좎럩�몌옙癒⑤쐻占쎈뜄竊륅옙醫롫윪獒뺧옙嶺뚮슡�쒙옙�귥넂�좎럡�∽옙醫롫쑌�곌랬�숁걹壤쎼굩�숃껀占쎌궍�앾옙��뱦�좎럥�띰옙�얠삕占쏙옙鍮껓옙醫롫윪占쎈갊�앾옙�덉굲占쎌쥙�ワ옙�륁삕�ル∥�ら큺�녿땬占쎌늸嫄밧뜝�뚮듆鴉딅뜉�쇿뜝�덈꺼占쎌닂�숋옙�爰랃옙醫롫윥占쎈씛�숋옙�좎굲�좎럥�o옙類㎮뵾占쏙옙肉ゅ뜝�뚮닲占쎌빢�숋옙占쎌쾽占쎌쥙��땟酉귥삕�좎럥�삣뜝�덉뒩�대�먯삕�ル∥�ο옙�듭삕占쎌닂彛싷옙紐꾨㎍占쎌쥙�ο옙袁ъ삕熬곻옙�삣뜝�⑸쳳占쎄꼈�앾옙��쵂�좎럩�귨옙�용쐻占쎈슣�쒙옙醫롫윪鴉딆닂�쇿뜝�덈마�좎럩�울옙類앸쐻占쎄쑬沅쇿뜝�몃벉�삣뜝�덈쐞�룰퇊�앾옙�덉굲�좎럩�쇽옙��뿉占싼딅첊雍우궠肉ラ걡�몄삕域밟뫁�뺝뜝�덈열�곗뼃�앾옙��┫占쎈맧梨울옙�쎌삕�좎럥裕앭뜝�덈㎥占쎈낑�숋옙�롮굲�좎뜦維쀯쭕�곗삕�ル∥�ε뜝�덈걢�좎럩六배땻誘�삕占쎌뼚�뺝뜝�숈삕筌ㅺ랬�숅넫濡レ쑋�좎럡�э옙�뗭삕占썩뫗留띰옙醫롫윥占쏙퐦�숋옙�덉굲占썬꺂�ο옙�됲겫占쎈끏�у뜝�뚮듃椰꾨갊�앾옙��뱜占쎌쥙��땟怨⑸쐻占싼덈뜲�좎럥逾껓옙�낅꽞嚥▲꺃�뗨쓩�곕늉占쎄랬�숋옙洹�쭠�좎럡�ワ옙占썲뜝�뚮땬占쎌늸��옙�쒕젇占쎄퓭爰귨옙占쎌뵗�좎룞�숋옙怨살삕占쎈뿭�뺝쉽占쏙옙占썬럪�좎럩伊숋옙恝�숃쥈��뺝뜝�뚮닑占쎌궍�앾옙�됰뮛占쎌쥙�댐옙�얠삕占쏙옙理귨옙醫롫윪占쎄랬�숋옙洹λ븸�좎럥梨뜻뤃�쇰쐻占쎈슢臾꾢뜝�뚮땬占쎌눨�앾옙�됱돟占쎌쥙�⒳펺�뗭삕�앾옙�뗭삕繞⑨쭕�뉗땡�믭옙利겼뜝�덊떢占쎌빢�숃쥈�륁삕影��우Ŀ�좎럥흮占쎈벨�숋옙��떔�좎떥�곗굲�좎룞�쇿뜝�뀀쐻占쎈슢�у뜝�뚮듅占쎌눦�숋옙占쎄뎡�좎럩伊숋옙�논렭占쎈뿭�뺝뜝�덈쾴占쎌뭿�앾옙袁る쐭�좎럥�띰옙�얠삕占쏙옙猷믭옙醫롫윥占쎈씛�숋옙�좎굲�좎럥占쏙옙�껋삕沃섃뫖源밧뜝�꾪돲占쎌닂�숋옙醫롪뎡占쎌쥙猷욑옙�귣솿占쎈벊�뺧옙�モ닪占썬굝�앾옙�덉굲�좎럩�귨옙�뗭삕�좎럡�▼뜝�뚯쪠占썩뮩�븝옙怨룹Ŀ�좎럥흮占쎈벨�숋옙��떔嶺뚯쉸占싸살맶�좎럥��옙�㏓쐻占쎌늿�뺝뜝�뚮눨占썬굝�앾옙袁⑤젇�좎럩伊숋옙�㏓뙀域밟뫁�뺧옙�얠삕占쎈뿭�뺝뜝�덇턂筌띾씛�숅넫濡レ몘力놂옙�ο옙�룹삕占쏙옙留띰옙醫롫윥占쏙옙�숋옙占쎌빢�숋옙占쎈퉫占쎌쥙�⑼옙�쎌삕占쏙옙肉됧뜝�덈엮占쎈뎽�앾옙��첓�좎뜦裕⑼옙釉앹삕占쏙옙援꿨뜝�덇껌�얠쉻�숋옙��뎡占쎌쥙�∽옙�쎌삕占쎈맩�뺧옙�モ닪占싸우삕�ル∥吏쀥뜝�뚮닲占쎌빢�숋옙占쎈�싷옙醫롫윪��옙�숋옙��굲�좎럡�∽㎘�レ녇占썬꺃�⒴뜝�덈깹占쎈쪋�숅넫濡レ쑋占쏙옙�숋옙�뗭삕占쏙옙援뀐┼��뀕占싼꾩쒜占쎄퍓�삣뜝�덉뒩筌잛±�앾옙�몄낱�좎럩�귛퐲��삕�좎럡�▼뜝�뚯쪠占썩뫜�숋옙蹂�굲嶺뚮Ŋ鍮뽳옙�k쐻占쎈뜄�졾뜝�뚮펱占쎌빢�숋옙�꿸뭇占쎌쥙�⑶뜮占쎌삕占쎈뿭�뺧옙醫롫윪�≪뜴�앾옙��첓�좎떥猷몄��꾩룆�뉛옙占쏙옙醫롫윪鴉딆닂�숂퐧�닳꽒�앾옙��뎡癲ル슢흮占쎈벨�숋옙�뚯굲亦껋꼻�숋옙類잛땡占쎈0�룟뜝�뚮묄占쎌닂�숋옙�낇룙�좎럩伊숋옙�띕쑏�좎럩�뺝뜝�덈열占쎈틹異�쭔�좊쳥雅�굝�깍옙�얠삕占쏙옙泥볟뜝�덌폎占쎌궪�숋옙��굲�좎룞�숁뤃�먯삕�ル∥�わ옙�깅뼠占쎌닂彛싷옙紐꾨㎍占쎌쥙�ο옙�룸쨨影�瑜곸굲占쎌뼔踰ㅿ쭕遺룸쐻占쎈슢�됧뜝�ш뭔占쎈㉡�숋옙筌륁빢�숅넫濡レ쭢�좎럩�귨옙�뗭삕占쏙옙援뀐옙醫롫윥�됵옙�숋쭚�몄맶�좎럩�울옙類㏃삕占쎌슦肉ε뜝�뚮묄占쎌닂�쇿뜝�뚯씜�좎럩伊숋옙占쎈븶癰귘뫗�뺝뜝�꾪�o옙類앸쐻占쎌늿�뺧옙醫롫윪亦낅엪�숋옙�좎굲�좎럥留㎬짆�얄뵾占쏙옙�롳쭪諛㏓쐻占쎈슢臾꾢뜝�뚮땬占쎌닂�숋쭗猿딅석�좎럩鍮�옙�뗭삕占쎈맦�▼뜝�뚯쪠占쏙옙�숋옙��굲�좎럡�딀쾮�볦삕�ル∥�욅춯��뜍占쎌룊�숋옙�겹럪�좎럩伊숋옙恝�숂�瑜곻옙�브퀣堉뷂옙�k쐻占썩뫖爾놂옙�쒓컟占쎌빢�숋옙占쎈퉫傭�끉猷뉛옙節륁삕占쎄랜�듿뜝�ш데占쎈뵃�숋옙�깆굲�좎럥�듸쭗占쎌삕占쎄퉮援뀐옙醫롫윥�됵옙�숋쭚�쏅븸占쎈��숋쭩寃쇰쐻占쎈뜇�℡뜝�뚮묄占쎌닂�숋옙��렊�좎럩伊숋옙�논렭占쎈뿭�뺟튊�⑥삕占쎈뿭�뺧옙�モ닪占싸룸탶野껊챶爾잌뜝�뚮땬占쎌닂�쇿뜝�꾨렊�좎럩伊숂뙴�묒삕占쎈뿭�뺧옙��옩占쎈벨�숋옙��떔占쎈맍苑믭옙�얠삕占쎄퀡�끻뜝�덉뵢占쎌빢�숋옙占쎌쾽占쎌쥙�ο옙怨쀪뎡占싼덈굜占쎈돍�쇿뜝�쇺뵾占쏙옙�㎩죰�녾섶占쎌닂�숂���㎍占쎌쥙�ο옙�낆삕占썩뫖�삣뜝�뚮닁占쎈낑�숋옙節뗭맶�좎럥�놅옙�⑸쐻占쎌눊�볩옙�k쐻占쎈뜆�㎩뜝�꾪뜙占쎌늼�ユ에�щ첋癲딅냲�숋옙臾뺤삕占쎌뼚�뺝뜝�쇰㎟占쎈Ŧ�삣뜝�쇰뜄占쏙옙醫롫윪占쎌눦�숋옙占쎈퓠�좎떬�낆쾺癲뚳옙��쭕�앷괌占쎈챷�뺝윜諛잙쳛占쎈틶�앾옙袁⑥삏�좎럡��占쎌늼�ユ에�ъ몝�좎룞�숋옙�뗭삕占쎈뿭�뺝뜝�숈삕�닿엥�앾옙��첓占쎈9�삼옙�뗭삕占쏙옙援꿨$源띿삕�좎룞�숋옙�띕쐻占쎈슣履졾뜝�몄슦�뺟넭怨롫봿援뀐옙醫롫윥筌ㅻ㉡�숋쭚�껋굲�좎떥�곗굲�좎뜫爰귨옙猷잙쐻占쎈슣履졾뜝�⑸쳱占쏙옙�앾옙��뎡占쎌쥙�θ굢占쎌삕筌먦룂�뺧옙�モ닪占싸듬쐻占싼덈춱�좎럩鍮�옙�뗭삕�좎럩苡썲뜝�뚯쪠占쏙옙�잞옙�덉굲�좎럡�딀쾮�딅꽠�⑨퐢爾댐옙��占쎈Ŋ�뺧옙�モ닪占썬굝�앾옙�몄낱�좎럩�귛퐲�룹삕筌뤾쑬�띶뜝�뚯쪠占썩뫜�숋옙紐꾩굲嶺뚮IJ猷귨옙類앸쐻占쎈슣��옙�뚮벉�삣뜝�덉뒧�얘쐼�앾옙��빃�좎럩�⑨옙�얠삕占쏙옙逾쒎뜝�뚯쪠占썩뮩�븝옙��굲占쎌쥙�⒴퐲�띕쐻占쎈슢�붷뜝�덈꺼占쎌닂�숁틦�뉖뭵占쎌쥙�ο옙�곗삕占쎌뼚�뺝뜝�덈쐠�닿엥�앾옙�뚯삕占쎌쥙�ν씙�좎럥踰⑨옙�뗭삕占쏙옙�뷂옙醫롫뼢�룸챸爰먨뜝�⑸�甕곗쥜�숋옙��맶�좎럥��옙��앾옙��뱜�좎럥�∽옙�뗭삕�좎럥��옙�얠삕占쏙옙泥볩옙醫롫쑆占쎌닂�숋옙��굲嶺뚮ㅎ�닸뤃轅⑤쐻占쎈슢�뉐뜝�꾩�占쎌닂�숂���㎍占쎌쥙�ο옙袁ъ삕占쎌눖�삣뜝�⑸쳲占썩뮪�앾옙��쵂�좎럩�귨옙�용쐻占쎈슦源�옙醫롫윪鴉딆닂�숋옙�깆굲�잙컾維곻옙類앸쐻占쎈슣�졾뜝�뚭텓占쎌빢�숋옙�됰쭍傭�끉猷놅옙�몄삕占쎈굝苑욃슖�꿸틕占쎈뿨�⑼옙怨뺣뒌�좎럡�э옙�뗭삕�⑤떯�끻뜝�뚯쪠占썩뫜�숁뉩�μ굲�좎럡�댐옙�뗭삕�앾옙�뗭삕�좎뜦堉뱄옙�얠삕占쏙옙泥볩옙醫롫쑆獒뺛굩�숋옙�놁굲占쎈8占썸뤃�먥뵾占쏙옙�껊쑏筌믩끃�뺝뜝�숉맊占쎌궍�앾옙�덉맄�좎룞�쏉옙�얠삕占쏙옙�쒙옙醫롫윪��옙�숋옙��굲�좎럡�h굢占쎈쐻占쎈슣履졾뜝�⑸쳹占쎌늼�∽옙�レ쓠占쎌쥙�∽옙節륁삕筌먯옕�▼슖�꿸틕�닳댙�숁�⑤베�뉐뜝�뚮듉占썬깺�먲옙�紐쀨셀�노엮�딆슌紐�옙臾먯맶�좎럥��옙怨⑸쐻占쎈슢痢먨뜝�뚮땬占쎌닂�쇿뜝�꾨렊�좎럩伊숂뙴�묒삕占쎄낮夷ⓨ뜝�댢딉옙類㏃삕占썬깴�ゅ뜝�몄슦�뺝뜝�꾨궙筌앸ŀ�앾옙��빃�좎럩�귛퐲�⑥쪎占쎈8�딉옙��留⑶뜮戮녹삕占쎌늿�뺝뜝�덉벞占쎌궍�앾옙�덉맄占쎌쥙猷욑옙�뗭삕占쎈뜄類꾬쫲�귥삕占쎈뙋�숋옙��뗀�좎럩�쏙옙猷잙쐻占썩뫖爾쎽벧�몃뙔占쎌닂彛싷옙紐꾨㎍占쎌쥙�ο옙�쎌삕癰귥옓�삣뜝�덉뒧�얘쐼�앾옙��빃�좎럩�귨옙�곻옙�ㅻ깹�깃쒀�숅넫濡レ쑋辱됰봿�귨옙�뗭삕占쎌눖�븝옙醫롫윪占쎌슱�숋쭚�몄맶�좎럥�꾬옙�룸쐻占쎈뜇�℡뜝�뚮묄占쎌늺伊덌옙節띾��뜝�덌옙甕곗떣�쇿뜝�뀀쐻占썩뫖�붷뜝�뚮땬占쎌늸占썩뫁占쏙옙�낉옙醫롫윥甕곗떓�쇽옙諛몃마�좎럥留⑼옙類앸쐻占쎈뜄�닷뜝�덈꺼占쎌닂�숃�占쏙옙占쎌쥙�ο옙�곗삕占쎌뼚�뺟춯琉얠뫒占쏙옙�앾옙�딅뼟�좎럩鍮�옙�뗭삕占쎈맦�▼뜝�뚯쪠占썩뫜�숋옙�깆굲嶺뚮IJ猷귨옙類앸쐻占싼덈춦�좎뜫援앾옙�얠삕占쎈맧裕�옙醫롫윪占쎈ŀ�앾옙�몌옙�좎룞�숋옙�곷Ь�룸챷留띰옙醫롫윥占쏙옙�숂뙼�뱄옙�ш끽紐욤�뚯엺�앾옙��쵂�좎럩�귨옙�용쐻占쎈뜆�ο옙轅붽틓占쏙옙�숋옙瑜곸굲�좎럥肉�옙類앸쐻占쎈슢�뤷뜝�덊떢占쎌빢�숋옙�됯뎡癲ル슔�놅옙��숋옙�낃퐵�β뼯爰껓옙�곗삕�ル∥�욃뜝�쇰씮�뺝뜝�덈열占쎈틶�앾옙�덉굲占쎈�占쎈Ŋ�뺧옙�モ닪筌욎�λ쐻占쎈슢�у뜝�뚮땬占쎌닂�숁틦�얜렊占쎌쥙�ョ댆洹⑥삕�앾옙�뗭삕占쎄옇猿�占쎌쥙�ο옙瑜낆삕占쏙옙�얠삕占쏙옙鍮껓옙醫롫윪占쎄랬�숋옙怨밸뼆�좎럩堉뷂옙�됱삕�ル∥�ゅ뜝�덈겮�좎럥�e젆�쏆삕占쎈엪�숋옙觀���좎럥�밭빊占쎌넂�좎��삼옙醫롫윪亦낅엪�숋옙�좎굲�좎럥留㎬짆�얠삕�ル∥�わ쭪諛㏓쐻占쎈슢臾꾢뜝�뚮땬占쎌눨�앾옙�뚯삕占쎈9�뺧옙�モ닪占썬굩�쇿뜝�뚯굲�좎럩�귨옙�뗭삕�좎럡�▼뜝�뚯쪠占썩댙�숋옙�щ읂占쎌빢�숋옙�낃퐵�β뼯爰껓옙�λ쐻占쎈뜄�e뜝�⑸뙔占쎌닂�숋옙占쎄뎡占쎌쥙�ο옙節녿쨨占쎈Ŋ�뺧옙�モ닪占썬굩�숋옙源낅폖�좎럩�귛퐲�룹삕筌뤾쑬�띶뜝�뚯쪠占썩뫜�숋옙紐꾩굲嶺뚮IJ猷귨옙類㏃삕�ル〕�쇿뜝�뚮닲占쎌빢�숋옙占쎈괏占쎌쥙�ユ틦釉앹삕�믩�곸굲�좎룞彛쀯옙占쎌맶�좎럥�o쭫議얜쐻占쎌늿�뺝뜝�뚯삖占쎌닂�숁틦�얜렊�좎럩伊숋옙罐援℡뜝�뚯굲嶺뚮Ŋ鍮뽳옙�k쐻占쎈뜆�⑴춯�쏆쪣占쎌닂�쇿뜝�뀀쐻占쎈뙝�됱삕筌먦룂�뺝뜝�ш뭅占썬굝�앾옙紐꾩뒭占쎈틶�앾옙�덇괜�좎럥�싷옙�얠삕占쎈뜄�댐옙醫롫윪�룸뵃�숋옙��굲�좎럡猿몌옙�륁삕�ル∥�ら큺�녿땬占쎌늸嫄밧뜝�뚮듅�좎뜾紐닸�⑥궡�뺝뜝�덊닏占쏙퐛�녽뀎洹μ굲�좎룞��옙�k쐻占썩뫖爾놂옙�쒕꺋占쎌늼�ユ에�щぇ占쎌쥙�⑶뜮占쎌삕占쎈뿭�뺝뜝�덇턁�됰��앾옙��첓�좎뜦維쒙옙�곷돥占싸쇨뎡占쎌쥙�⑼옙�숈삕占쏙퐢�삣뜝�꾩뫒泳�벩�앾옙�덊깱�좎럩�쇽옙��뿉占싼딅첐歷�퉭留㏝걡�몄삕域밟뫁�뺝뜝�덈열占쎈틶�앾옙袁る룶占쎈�占쎈Ŋ�뺧옙�モ닪占싸듬쐻占쎈뜆�긷뜝�뚮땬壤쏆떣�숋옙�낅쭔占쎌쥙�ε뜝�숈삕占쎈뿭�뺝뜝�덉뵯占쎌궍�앾옙�됰뮚�좎럥�ワ옙�얠삕占쏙옙理귨옙醫롫윪占쎄랬�숋옙��떻�ш끽紐울옙�얜쐻占쎈슣履졾뜝�⑸�占쎈냵�숂뙴諭�援꿩퓴諛매�옙占쎌삕筌먯빖�삣뜝�덉뒧占쎈ㅇ�앾옙�딅뼟�좎럩鍮�옙�뗭삕占쎈뜄萸몌옙醫롫윥筌띯뫜�숋옙猷뱀굲�좎럥援앲땻�껋뒙占쎄옇�뺝뜝�덈엠占쎌빢�숋옙�됯뎡占쎌쥙�⑼옙洹⑥삕占쎈뿭�뺝뜝�숈삕�대�먯삕�ル∥吏쀥뜝�뚮듃筌뚭퍐�쏉옙�쇰㎍占쎌쥙�ο옙節륁�鈺곗뼔�삣뜝�덉굣占쏙옙�앾옙�곸맳�꾬옙�숋옙猷몃꺏占쎌닂�숂���㎍占쎌쥙�ο옙�낆삕占쎈똻�▼뜝�뚮읈繹먮씮�뺝뜝�뚮폏占쎈틹異�쭔�좊쳮�좎룞�숋옙�얠삕占쎈봾堉o옙醫롫윪�됯퍜�숋옙�좎굲�좎룞�숋옙�뚮쐻占쎈슣履졾뜝�몃챶�쎾뜝�⑸쳛占쎈틶�앾옙�뉙꼤占쎈쵐�⑼옙戮녹삕饔낅챸�욥땡�쇰즸占쎌닂�숋옙�낃퐵�β뼯爰껓옙�곗삕�ル∥�욃뜝�쇰씮�뺝뜝�덈열占쎈틶�앾옙�덉굲占쎈떯�ο옙�얠삕占쏙옙泥볩옙醫롫쑆泳����옙�깆굲占썩뫁占싼덈렊占쎌쥙�ョ댆洹⑥삕�앾옙�뗭삕占쎄옇猿�占쎌쥙�ο옙瑜낆삕占쏙옙�얠삕占쏙옙鍮껓옙醫롫윪占쎈콈�숃첋節뗭맶�좎럡�э옙�됱삕�ル∥�ら큺�녿땬占쎌닂�숋옙怨몄읆占쎌쥙�η쳥�뗭삕筌먯옕�∽옙誘�삕占쎌뼃�앾옙��뀚�좎럩鍮�옙�뗭삕占쎈맧彛듿뜝�뚯쪠占썩뫜�숋옙�깆굲�좎럩堉싷옙類앸쐻占쎌늿�뺧옙臾먰넪占쎌늼�ユ에�ъ몝占쎌쥙�⑼옙占쎌삕占쎈뿭�뺧옙醫롫윥占쎌쥜�숅넫濡ル섄�좎럥援욆떋釉앹삕�ル∥�ら큺�녿듅占쎈뙋�숃눧誘り뎡占쎌쥙�θ굢占쎌삕筌먯빖�삣뜝�덈쐞占쎈떣�앾옙�딅뼟�좎럩鍮�옙�뗭삕占쎈맧���좎럩伊숋옙恝�숋옙怨쀬굲�좎럩堉싷옙類앸쐻占쎈뜄�좑옙�우뿥占쎌빢�숋옙�덉꽀占쎌쥙�ο옙怨쀪뎡占쎌쥙�⒴젆�룹삕筌먯빖�삣뜝�뚮듌占쎈틹異���リ뎃�좎럩�쇽옙��뿉占싼됱쾵�뀀봾�뀐옙�뗭삕�얜벡�뺝뜝�덈열占쎈벨�숋옙恝�숋옙占썩뼹�앾옙��첓占쎈9�삼옙�뗭삕占썩뫗留띰옙醫롫윥占썩댙�숃퉪�숈맶�좎럥��눧袁�쐻占쎈슢�у뜝�뚮땬占쎌늸占썩뫀踰←뵳袁ъ삕饔낅떽�볟뜝�숉맔占쎌닂彛싷옙�몄쭆占쎌쥙�⒳펺�뗭삕占쎈쓹�륅옙醫롫윪占쎈틶�앾옙�덉뿴�좎럥�띰옙�얠삕占쎈�猷꾬옙醫롫쑆占쏙옙�좎럩堉뀐옙�뗭삕占썼짆�얠삕�ル∥�ε뜝�뚮즸占쎌닂�숋옙占쎄뎡癲ル슢�롳옙�몃쨨占쎈Ŋ�뺧옙�モ닪占싸우삕占쎈벊�뺝뜝�뚮땬壤쏆떣�숋옙�덈샹占쎌쥙�ε뜝�숈삕占쎌슦�ゅ뜝�덈쾳占쎌궍�앾옙�몄납�좎럥�깍옙�얠삕占쏙옙諭o옙醫롫쑌繹먮툦�숂솒�곸굲�좎룞彛쀯옙�껊뀋�좎뜫爰껓옙�⑸쐻占쎈슢堉뗥뜝�뚯삄占쎈…�⑶뿙�닿엥�앾옙��첓�좎뜦維쒙옙�뗭춾占쎌룆�뉛옙�숈뻬泳�내�숋쭚�껋굲�좎룞�숋옙醫롫윥�좎띂占쎌뼚堉껓옙�얠삕占쎈뜆援뀐옙醫롫윞占쎈낑�숋쭔諭��→쾬�껊쳳椰꾩눨�앾옙�딅뼟�좎럩鍮�옙�뗭삕占쎄퀣異뜹뜝�뚯쪠占썩뮫苡�옙猿뗭굲�좎럩堉싷옙類앸쐻占쎈뜄�g뜏類ㅻ즸占쎌늼�ユ에�ъ몗占쎌쥙�⒴뜝�숈삕占쎈틶�앾옙��룒�좎럥�띰옙�얠삕占쎈뜆留껓옙怨뚮옩占쏙옙�숋옙�낃퐵�β뼯爰껓옙�곗삕�ル∥�욃뜝�쇰씮�뺝뜝�덈열占쎈틶�앾옙�몄낫嶺뚮씭�쏉옙�낅꽞嚥▲꺃�끻뜝�뚯쪠�룹쉻�숋옙�⑹맶�좎럥�∽옙蹂잙쐻占쎈슢臾꾢뜝�뚮땬占쎌닂�숋옙怨뚰맔占쎌쥙�⒳펺�뗭삕�앭퐲類㏃삕占쎄퉮援뀐┼��딉옙類㏃삕占쎌럩�뺞쾬�볦삕占쎈틹異�옙猷고렩�좎럩鍮�옙�뗭삕占쎈굝�뺝뜝�뚯쪠占썩뫔��뜝�뚯굲�좎럥肉�옙類앸쐻占쎈뜆援↓뇦猿볦삕占쎌닂�숋옙醫롪뎡占쎌쥙猷욑옙�곻옙�λ쳳占쎌궍�앾옙�됰뮛占쎌뼐�쇽옙�얠삕占쏙옙鍮껈땡�쇰즵�좎뜫猷쀯옙�용쐻占쎈뜄爰딁뵓怨뺤탣占쎌빢�숋옙占쎌쾽占쎌쥙��짆�⑤뼀�좎럩�뺧옙�⑸열�대�먯삕�ル∥�わ옙�깅뼠占쎌닂彛싷옙紐꾨㎍占쎌쥙�ο옙袁ъ삕�リ램�▼뜝�뚭땀�좎뜴�앾옙��뱣�좎뜫源븝옙癒뀁삕占쏙쭗�얠삕�ル∥�η춯占쎌Ø占쎌늸��옙�곌뎡占쎌쥙�θ굢占쎌삕筌먯빖�삣뜝�덉뒩筌잛쥜�숋옙占썲뜝�댢딉옙類㏃삕占썬깴�ょ춯�롳옙貫�삣뜝�덉뒧占싼껊쐻占쎈슢�у뜝�뚮땬占쎌닂�숋옙占쎈젇�좎럩伊숋옙�㏓뙀域밟뫁�뺧옙�얠삕占쎈뿭�뺧옙�볥궚�닿엥�앾옙��첓�좎뜦維쒙옙�뗭춾占쎈챷留띰옙醫롫윥占쏙옙�숋옙占쎌빢�숋옙占쎈퉫占쎌쥙�⑼옙�⑥삕占쎌뼚�뺟넭怨k�占쎈뎽�앾옙��첓�좎뜦裕⑼옙釉앹삕占쏙옙援뀐옙醫롫윥�붷뜝�덈뉴�곤옙彛뷂옙怨뺣츧占쎌쥙�ο옙�곗삕占쎌뼚�뺝뜝�덈㎥�닿낀�숅넫濡レ쑅�뺢껴維낉옙�뗭삕占쏙옙援뀐옙醫롫짗占쎌닂�숅뀎洹μ굲占썬꺂�ο옙�녹삕占쎈Ŋ�뺝뜝�뚮듉占썩댙�숃キ占썸뤃�먯삕�ル∥�ゅ뜝�뚮츆占쏙옙�쇠퉪占쎄뎡�좎뜫爰귨옙恝�숋옙�낆맶�좎럡�э옙湲룸쐻占쎈슢�у뜝�뚮땬占쎌눨�앾옙袁⑤젇占쎌쥙�⒳펺�귣쇀占쎈쵐�뺝뜝�덈열占쎈틶�앾옙��땻�좎럩沅랃옙�얠삕占쎈맧裕앾┼��삎吏밧뜝�뚮묄占쎌늺伊덌옙節뗰옙�좎럩伊숋옙�쇱삕域밟뫁�뺝뜝�꾪뜏�좎룞�숅넫濡レ쑋雅�굝�わ옙�뗭삕占쎌쥙援뀐옙醫롫윥筌띲렗吏놅옙占쎌맶�좎럥�됵옙�뗭삕�ル∥�ο옙占쎈쐻占쎈뜄爰쇔뜝�뚮땬占쎌닂�쇿뜝�덈펽�좎럩伊숋옙恝�숋옙筌띾씛�숅넫濡レ쐾�좎럥踰앾옙�뗭삕占썩뫗留띰옙醫롫윥占쏙옙�숋옙�뺤맶�좎떬�기뵽占쎌쥙�⑼옙洹⑥삕占쎈뿭�뺡뇦猿딄강占썬깷�앾옙��첓�좎뜦裕⑼옙釉앹삕占쏙옙援꿨뜝�뚮묄占쎌닂�숋옙占쎄뎡占쎌쥙猷욑옙�곷쨨占쎈Ŋ�뺧옙�モ닪占쎌쉩�앾옙�딅꽛�좎럩�귛퐲�룹삕�용뿪�▼뜝�뚯쪠�룹쉻�숋옙��굲�좎럥占쏙옙�k쐻占쎈뜄�▼뜝�⑷퐩占쎌빢�숋옙占쎌탞占쎌쥙�⑼옙酉고렭占쎈슣�뺟뛾占쎌뫒占쎈틶�앾옙��첓�좎떥�띾윿�좎럡�o옙類㏃삕�ル∥�ゅ뜝�덊떢占쎌빢�숋옙占쎈짂占쎌쥙�ο옙�곗삕占쎌뼚�뺝뜝�덈쐠�대�먥뵾占쏙퐢嫄앭뜝�쇰씮�뺝뜝�덇턁�묒쉩�뽳옙轅명땿�좎럥肉곤옙�낅꽞嚥▲꺃�억옙醫롫뼩占쎌슦援뀐옙醫롫윥�됵옙�숋쭚�몄맶�좎뜦維뽫댚�뱀땡占쎌뼚逾쎾뜝�뚮듉占썬깺�먲옙�紐쀥뜝�뚯쪠�룹쉻�숋옙��굲占쎌쥙�ο옙�k쐻占쎈뜆�⑼옙�우뿥占쎌빢�숋옙占쎈퀫�앾옙紐꾩뒭占쎈틶�앾옙�덀렑�롪퍊源뤄옙�얠삕占쎈뜃愿쒙옙醫롫뼩�용봿留띰옙醫롫윥占쏙옙�숋옙占쎌빢�숋옙占쎈퉫占쎌쥙�⑼옙紐뚯삕�좎럩�뺝뜝�뚮츊占쎈뎽�앾옙��첓�좎뜦維쒙옙�껎돦�좎럩�뺝뜝�숈삕占쎈쑚�앾옙��옐占쎌쥙��땟怨レ쒜占쎌럩�뺟춯癒�삎占썩댙�숃첋占쎌굲�좎럩堉껓옙�얠삕占쏙옙�싷옙醫롫윪��옙�숋옙��굲�좎럡�∽㎘�⑸쐻占쎈슣履졾뜝�⑸쳴占쎈쪋�숅넫濡レ쑋占쏙옙�숋옙�뗭삕占쏙옙援꿨뜝�뚯쪠占싸듬쐻占쎈슢堉졾뜝�뚮듉占썬깺�먲옙�紐앾옙醫롫짗占쎌닂�숋옙��굲�좎럥肉�옙類앸쐻占쎌늿�뺧옙��占쎈Ŋ�뺧옙�モ닪占싸룹땡占쎈���섇뜝�꾩뿬占쎈º肉쇿뜝�뚮닲占쎌빢�숃쥈�뱄옙占쎈씈猷녻린�⑥삕占쎈뿭�뺝뜝�덉굣筌띾씛�숅넫濡レ쑅�좎럡�ㅿ옙濡녹삕域뱄퐣留띰옙醫롫윥占쏙옙�숋옙占쎌빢�숋옙占쎈퉫占쎌쥙�⑼옙洹⑥삕占쎄랜�듿슖�꿸뭇占쎄퇊�앾옙��첓�좎떥�곗굲占쎌쥙猷욑옙�뗭삕�얜�援꿨뜝�⑸�占쏙옙�숋옙�⑹맶�좎럥��옙��앾옙��뱜占쎌쥙��땟怨⑸쐻占쎌눖�꾬옙�용쐻占쎈슣履졾뜝�ш뭬占쎈끁�⑼옙關援꿨뜝�뚮묄占쎌닂�숋옙占쎄뎡�좎럩�쒒걡�몄춹占쎄퀣�뺧옙�モ닪占싸듬쐻占쎄쑴占썲뜝�뚮땬占쎌닂�쇿뜝�덀럪�좎럩伊숋옙恝�쇿뜝�뚯굲�좎룞�숋옙�좎굲�좎룞�숃キ�욎삕�ル∥�ο옙醫롫짗占쎌닂�숋옙醫롪뎡占싼덈겱泳�옙�좎럥�랃옙�낅꽞嚥▲꺃�뗨쓩�곕늉占쎄랬�숋옙洹⑥삕�좎럩釉わ옙怨쀪뎡占쎌쥙�ο옙�쎌춹占쎄퀣�뺧옙�モ닪占싸룹땡�좎럩紐긷뜝�덈룏占쎌눨�앾옙����좎럩伊숋옙恝�뽳옙諛몄맶�좎럥占쏙옙占쎌궍�앾옙�됰뮚�좎럥�ワ옙�얠삕占쏙옙理귨옙醫롫윪占쎄랬�숋옙��굲占썩뫀踰←뵳袁ъ삕�ル∥�ら큺�녿땬占쎌닂�숋옙�곗졋占쎌쥙�⑼옙�몄삕筌먯빖�삣뜝�덈쐞占쎈떣�앾옙�덉퓘�띠룇�깍옙�얠삕占쏙옙占쎌궍�앾옙��뱦�좎럥踰⑨옙�낅꽞嚥▲꺃�뗨쓩�곕늉占쎄랬�숋옙��굲�좎럡��뤃�먯삕占쎌늿六ф납占쎈궡占쎌닂彛싷옙紐꾨㎍占쎌쥙�ο옙袁ъ삕占쎈8�삣뜝�덈쐞�곗뇯�앾옙��빃�좎럩�멨쳞諛㏓쐻占쎈슢�у뜝�뚮듅�좎룞�쇿뜝�덉쾻占쎌쥙�⒳펺�뗭삕占쎈끉��뜝�덈열占쎈틶�앾옙�덇콬�좎룞�숋옙�얠삕占쎈뜆肉댐옙醫롫윥甕겸뫅�숋옙��굲�좎럩伊숁뤃�먯삕�ル∥�욃뜝�쇰씮�뺝뜝�덈열占쎈틶�앾옙�덇턀雅�겦堉뱄옙�얠삕占쏙옙鍮껓옙醫롫윪占쎌눦�숋옙�뚯굲占썩벀�됵옙類앹돺�좎룞�숋옙怨몄쓥占쎌쥙�ο쭕占쎌삕占썩뫁�뺟춯癒�퉾占쎌궍�앾옙��옙嶺뚮씭踰⑼옙�얠삕占쏙옙�싷옙醫롫윪��옙�숋옙��굲占쎌쥙�ι뜮��쐻占쎈슣履졾뜝�⑸뙔占쎌닂�숋옙�곕ぁ占쎌쥙�ο쭕�대퉲占쏙퐢�삣뜝�뚮듌占쎈벨�숋옙�곕엠�좎럩鍮�옙�뗭삕�좎럥�ワ옙�얠삕筌뤾쑴��옙醫롫쑕占쎌빢�숋쭗袁㏓�嶺뚮씭�쏉옙�낅꽞嚥▲꺃�낉옙醫롫짗占쎌닂�숋옙��굲占쎌쥙�⑶뜮占쎌삕占쎈뿭�뺧옙醫롫윥占썬깷�앾옙��첓�좎뜦維쒙옙�뗭춻占쏙옙援뀐옙醫롫윥甕곤옙占쎌쥙�댐옙�얠삕占쎈끃�뺝슖�꿸틓�〓뀘�앾옙��뀚�좎럩鍮�옙�뗭삕占쎄퀡痢㎫솾�レ뒩占쎈벡�륅옙醫롫윪��옙�숋옙��굲嶺뚮ㅎ�뷂옙�삳쐻占쎈슣履졾뜝�⑸쳹占쎌늸�⑼옙關援뀐옙醫롫윥�됵옙�숋쭚�껋굲�좎떥�곗굲�좎룞��옙�λ쐻占쎈슣履졾뜝�⑸�占쎈툦�숋옙占쎄뎡�좎럩鍮�옙�뗭삕域밟뫁�뺝뜝�뚮츇占쎈뙋�숋옙��굲占쎈맧��뜝�숉맀占쎈끋�롦뉩關援뀐옙醫롫짗占쏙옙�숋옙節뗭맶�좎럥�꾬옙醫묒삕占쎈끂�겼뜝�뚮묄占쎌닂�숋옙��쑅�좎럩伊숋옙恝�숋옙猿뗭굲�좎럥肉�옙類앸쐻占쎈슢�묈뜝�덉뵢占쎌빢�숋옙占쎌쾽占쎌쥙�ο옙怨쀪뎡�좎럩伊숋옙�쇱삕筌먯옕�▼뜝�숈삕占쎈씢�앾옙��뀚�좎럩鍮�옙�뗭삕占쎈맧彛롥뜝�뚯쪠占쏙옙�삭첋占쎌굲�좎럩堉싷옙類앸쐻占쎌늿�뺟춯�븍옱占쎌늼�ユ에�ъ몝占쎌쥙�∽옙��숋옙��굲�좎룞�숁뤃轅⑤쐻占썩뫖爾쏉옙醫롫뼩占쎄퀣苑뚦뜝�뚯쪠占썩뮩�븝옙��굲�좎럥�됵옙占쎈쐻占쎈뜄�닷뜝�덊떢占쎌빢�숋옙�됱벖占쎌쥙�⑵맱�몄삕占쎌뼚�뺟넭怨κ데占쏙옙�숅넫濡レ쑅�좎럥�쏉옙�뗭삕占쎌쥙援뀐옙醫롫짗占쎌늹�닺첋占쎌굲占썬꺂�ο옙琯�앾옙�됰탿�좎럩�귨옙�뗭삕�ル―�▼뜝�뚯쪠占싸우삕占쎈굞異밧뜝�덇꺅�얠뼃�앾옙�덉굲占쎌뼲�숋옙�얠삕占쎈뜆援뀐옙醫롫윪鴉딆닂�숋옙�뺤몡占쎌쥙�⑼옙類앸쐻占쎈뜄�닷뜝�덊떢占쎌빢�숋옙�됰쭎�좎럥竊섋굢恝�숋옙�좎굲�좎룞�숋㎗蹂잙쐻占쎈뜉�롥뜝�뚭땔占쎌닂�숋옙占쎄뎡占쎌쥙��땟��춹占쎄퀣�뺧옙�モ닪占싸듬쐻占쎌늿�뺝뜝�뚮땬占쎌늹�믣뜝�덀럪�좎럩伊숋옙�쇱삕占쎈맩�뺟솻洹섎쳴占쎈틶�앾옙�됰쭒�좎럩沅랃옙�얠삕占쎈챷�⒴뜝�뚮폇占쎈�먯삕占쎈굝苑욃슖�꿸틕筌뤿짘�앾옙��룈�좎떬猿딆맶�좎뜦維뽫댚�됱삕�ル∥堉⒴뜝�뚮윞�꾟댙�숅넫濡レ쑋辱됰봿�귨옙�뗭삕占쎄퉮援뀐옙�숈뻬泳�내�숋쭚�몄맶�좎럡�ф쾮�룹삕占쎄퀡彛졾뜝�뚮묄占쎌닂�숁�⑤벡痍귨옙醫롫쑌�닳뫜�숋옙�낃퐵�β뼯爰껓옙�⑥벃占쎄퀡�됧뜝�꾨옱占쎌닂�숁�⑤떯�끻뜝�뚯쪠占썩뫜�숋옙�μ굲�좎럩堉싷옙類앸쐻占쎌늿�뺝뜝�⑸섰占쎌빢�숋옙占쎌쾽�좎럥竊숋옙�쇱삕占쎈뿭�뺝뜝�숈삕�대�먯삕�ル∥�ら큺�녿듃筌뚭퍜�숂솒占쎄뎡�좎뜫爰귨옙恝彛わ옙貫�삣뜝�덉뒧占쎈끀�앾옙�덉굲�좎럩�귨옙�용쐻占쎈��わ옙醫롫윪鴉딆닂�숁걹占쎌늹占썹몴怨살삕�좎뜫爰귨ℓ癒뀁삕筌먦룂�뺧옙猷몄굻占쎌눨�앾옙��옙�좎럩鍮�옙�뗭삕�좎럥�ュ뜝�뚯쪠占썩뫜�숁뉩�μ굲�좎럥肉�옙類잙쎗占쎈걯源띿삕占쎈쪇�뺧옙�モ닪占썬굢�븝옙�용빃�좎럩�귨옙�용쐻占쎈슢�껃뜝�숈삕占쎌닂�숁�⑥�щ탫�좎럩伊숋옙�논렭占쎈뿭�뺝뜝�덈걠占쏙옙�앾옙�덉뿴�좎럥�띰옙�얠삕占쎈뜃肄э옙醫롫짗占쎌닂�숋옙�좎굲�좎럥�녻굢�먯삕�ル∥�ε뜝�덉뵛占쎌닂�숋옙醫롪뎡占쎌쥙�ο옙猿뉕턀占쏙옙�낅꽞嚥▲꺃彛�옙醫롫윪占쎄랬�숋옙��굲�좎럩伊숁뤃�먯삕�ル∥�ε뜝�덈걞�댐옙�숂솒占쎄뎡�좎뜫爰귨옙恝�숂��얜퀫移곤쭗猿뗮�ワ옙醫롫윪占쎄랬�숋옙��굲占쎌쥙�∽옙�쇰쐻占쎈슣履졾뜝�⑸�占쎈툦�숁�⑤9커占쎌쥙�ν씙�좎럥踰⑨옙�뗭삕占쏙옙�뷂옙醫롫윪占썩뫜�숋옙�좎굲�좎럥遊얕땻�껊븸占쎌눖�썹뭐癒�닰占쎌늹�믭옙�륁삕�좎럩伊숋옙�듭쒜占쎄퍔�뺝뜝�뚮폏占쎈틶�앾옙�덉굲�꾬옙�숋옙�낅꽞嚥▲꺃�낉옙醫롫윥揶쏅벙��옙�⑹맶�좎럥�®몭琯�앾옙��첓占쎌쥙猷욑옙�뗭삕占쎄퉮援꿨뜝�ш틓占싸우삕占쎄쑬爰뚦뜝�덇턂�됥굝�앾옙��빃�좎럩�귨옙�낅꽞嚥▲굥�딉옙醫롫뼩占쎈뜃猿묕쫲�귥삕占싸우삕占썬룗�삣뜝�덉뒩�닿퓶踰㎫뙼�れ꺑力놂옙�э옙濡녹삕占쎄퍓釉몌옙醫롫윪亦낆×琉껓옙貫�삣뜝�덉뒧占싼껊쐻占쎈슢�у뜝�뚮땬占쎌늹�쇗에�k쟼�좎럩伊숋옙恝�쇿뜝�숈삕占쎈쵐�뺧옙�ㅼ뒭占쎌눨竊꾬옙�낆삕�좎럩�놂옙��썹땟��쨨饔끸뫀�삣뜝�쇰뜇�쏙옙醫롫뼢占쎄낀�숋옙醫롫뼢占쎈��띶뜝�뚯쪠占싸우삕�좎럩�뺡쪛�몃�占쎌궍�앾옙�됰뮛占쎌뼐�쇽옙�얠삕占쏙옙鍮껓옙醫롫윪占쎄퇊�뀐옙�μ첁�좎럥履뉛옙類앸쐻占쎌늿�뺝뜝�덈꺼占쎌닂�숋옙占쎈뼌占쎄쒀�숋옙�룹삕占쎈굝苑욃슖�꿸틕占쎈굢�숅넫濡レ쑋占쎌쥙猷욑옙�뗭삕筌먦룂�뺝뜝�ш뭅占썬굝�앾옙����좎럩�귨옙�곻옙�μ쪚�묒룊�숅넫濡レ쑋�좎럡�э옙�뗭삕域밟뫁�뺧옙醫롫짗占쎌닂�숋옙�뺤맶�좎럥�o쭫議얜쐻占쎈챷��옙類앸쐻占쎈뜃�귛뜝�덊떢占쎌빢�숋옙��굲占쎌쥙�⒵쾮�껋삕占쎌뼚�뺝뜝�덈쐠筌띾냵�숅넫濡レ쑅�좎럩猷욑옙�뗭삕占쎌쥙援뀐옙醫롫짗占쎌닂�볠뉩�μ굲占썬꺂�ο옙�낅쐻占쎄쑬�긷뜝�뚮땬占쎌닂�숋옙諛멥럪�좎럩伊숋옙恝�숋옙�놁굲占쎈캙維�占쎌궍�앾옙�됰뮝嶺뚯옕짹占쎌빢�숋옙紐뚯삕占쎌쥙�ο옙占쎌삕占쎈뿭�뺧옙醫롫윞占썩댙�숅넫濡レ쑋辱됰봿�귨옙�곴국�좎럩�귨옙�뗭삕繹먮끍�∽옙醫롫쑌�곌랬�숁걹占쎌닂彛싷옙紐꾨㎍占쎌쥙�ο옙占쎈닱熬곻옙�삣뜝�덉뒧占싼껊쐻占쎈슢�у뜝�뚮닲占쎌빢�숋옙�됯뎡占쎌옓而양땟怨살삕筌먦룂�뺝뜝�ш뭅占썬굝�앾옙��곩뜝�뚮묄占쎌늺伊덌옙�ル듃�좎럩伊숋옙琯�앾옙��뵃�숋쭚�껋굲占쎈8梨울옙�뗭삕占쏙옙�좎럥占썽�얠뼃�앾옙�덉굲�좎럥�띰옙�얠삕占쎄퀣逾겼뜝�덊떢占쎌빢�숋옙�곗퓠占쎌쥙�⒵쾮�껋삕占쎌뼚�뺝뜝�덈㎣獒뺤빢�쇽옙占쎌굨筌욌갊�앾옙��쵂�좎럩�귛퐲�⑥쪎占쎈챶占썲뜝�뚯쪠占싸몃┛占썩뫁�뺝뜝�덇턁�묒쉩�뽳옙轅명땿�좎럥肉곤옙�낅꽞嚥▲꺃�낉옙類��o옙洹쏇맪占쏙옙�뺝뜝�꾪돫�대�먥뵾占쏙옙�뺝뜝�뚮츐占쎌닂�숋옙占쎄뎡�좎뜫爰귨옙恝�숋옙袁④틠�좎럥援욆굢�낅쐻占쎈슢�у뜝�뚮땬占쎌늼�ユ에�뗫젇占쎌쥙�⒳펺�뗭삕�앭퐲類㏃삕占썲퐲�띕쐻占쎈슢�뉐뜝�뚭텓占쎌빢�숋옙�곕츥占쎌쥙�∽옙臾뺤삕占쎌뼚�뺝뜝�숈삕占쎌떣�숅넫濡レ쑋�좎럡�э옙�뗭삕占쏙옙援꿨뜝�ш틓占쎈벨�숋옙�곗맶�좎럥�o쭫醫묒삕�룸��멨뜝�뚮땬占쎌닂�숋옙�욍걖占쎌쥙�⑼옙�숈삕占쎈끃�뺟춯癒�즰占쎈틶�앾옙�萸끻뜝�ш턁占쎌빢�숋옙占쎄낑�앾옙��쵂�좎럩�뷰펺�뚯삕�쒏쾮�⑤쐻占쎈슣履졾뜝�⑸쳹占쎌늸�⑼옙關援뀐옙醫롫윞占쎈뙋�숋옙��굲欲뀐옙�좎룞�쇿뜝�뚯쪠占싸우삕占쎄퀣�뺝뜝�뚮폏占쎈틹異�쭔�좊쳮�좎룞�숋옙�얠삕占쎈봾堉잞옙醫롫윪��옙�숋옙��굲占썩뫀梨뤄옙�낆삕�ル∥�ら큺�녿땬占쎌늸嫄밧뜝�뚮땬占쎌늹占쏙옙占썬럪�좎럩伊숋옙恝�숋옙�놁굲�좎럥�삼옙�쇰쐻占쎈슢�덄뭐癒�뵰占쎈틶�앾옙��룒�좎럥�띰옙�얠삕占쎈맦�먲옙醫롫윪占쎄랬�숋옙�낃퐵�β뼯爰껓옙�됱삕�ル∥吏쀥뜝�뚮땬占쎌닂�숋옙占쎄뎡占쎌쥙猷욑옙�곷쨨饔끸뫀�삣뜝�덉뒩筌잛±�앾옙�몃솕�좎럩�귨옙�뗭삕�⑥�ャ럪�좎럩伊숋옙恝�숂�瑜곻옙�브퀣堉뷂옙�k쐻占쎈뜆援e뜝�숈삕占쎌닂彛싷옙紐꾨㎍占쎌쥙�ο옙袁λ뼀占쎈8�삣뜝�덈쐞�곗뇯�앾옙��뱣�좎뜫源븝옙癒뀁삕占쏙쭗�λ쐻占쎈슣履졾뜝�⑸��∽옙�숂뙼��뎡占쎌쥙�⒴젆�룹삕筌먯빖�삣뜝�덈쐞占쎌쥉異�옙�댐옙�좎럩�쇽옙��뿉占싼딅첊�좎럩伊숂뙴�묒삕�좎럩�뺝뜝�덈열占쎈틶�앾옙��첓占쎈�占쎈Ŋ�뺧옙�モ닪占싸우삕占쎈끏�긷뜝�덈꺏占쎌닂�숁에占쎈렊占쎌쥙�ョ댆洹⑥삕�앾옙�뗭삕�쒓낯援꿨뜝�뚯쪠占썩뫜�숋쭚�몄맶�좎럥��옙��앾옙��빃�좎럩�⑨옙�얠삕熬곣뫀�뉐뜝�뚯쪠占썩뮩�븝옙��굲�좎럩�⑼옙類앹돺�좎뜾紐닸�⑤㈇�▼뜝�덊닏占쏙퐛�녽뀎洹μ굲�좎룞��옙�k쐻占쎈뜄�졾뜝�⑸쳮�곤옙�숋옙�꾪돲占쎌닂�숋옙醫롪뎡癲ル슢�롳옙�먯삕�좎럥�삣뜝�덈쐡占썩꽒�앾옙��쵂�좎럩�귨옙�용쐻占썩뫖�뺧옙醫롫윪鴉딆닂�숁걹占쎌닂�숁�⑥�ш뎡占쎌쥙�⒴젆�룹삕筌먯빖�삣뜝�뚮듌占쎈벨�숂뙴紐뚯삕�좎럩�쇽옙��뿉占싼딅첊�좎럩伊숋옙恝�숋옙�깆굲�좎럥肉�옙類앸쐻占쎈슣履좑옙��占쎈Ŋ�뺧옙�モ닪占싸듬쐻占쎄쑴占썲$�삳쳹壤쏅슁�숋옙�겹럪�좎럩伊숋옙恝�숋옙瑜곸굲�좎럡��굢�듭삕�ル∥�η뜏類싲뙔占쎌늼�ユ에�ъ몗占쎈벚猿당땟�됱삕占쎈뿭�뺝뜝�숈삕�대�먯삕�ル∥吏쀥뜝�뚮땬占쎌늼�롦뉩關援꿨뜝�ш틓占싸듭젂占썬�볦맶�좎럩�뽭걡�듭삕占쎈쓹�삣뜝�덉뒩筌잛±�앾옙紐꾩뒭占쎈틶�앾옙��쭢�좎럩�귨옙�낅꽞占쎈냱二멨뜝�뚯쪠占썩뫔��뜝�뚯굲�좎럥肉�옙類㏃삕�ル∥�ε뜝�ш뭍占쎌빢�숋옙占쎌쾽占쎌쥙��땟�숈삕占쎄낮�ε뜝�몄눊�▼뜝�뚯쪠占싸띕쨨占쎈��鍮앭뜝�꾪뜑占쎌눨�앾옙袁⑹��좎럡瑗덌옙�얠삕占쎈뜇源깍옙醫롫윪占쎌눦�숋옙占쎈퓠�좎떬�낆쾺癲뚳옙��쭕�앷괌占쎈챷�뺝윜諛잙쳛占쎈틶�앾옙袁④텠占쎈뙋�숋옙�낅꽞嚥▲꺃�뗰옙醫롫윞占싼띿삕占쎈뿭�뺝윜諭꾪맋�좎룞�쇽옙占쎈�뺝뜝�щ걦占쎌닂彛쀨쥈�룸렊占쎌쥙�ョ댆洹⑥삕�앾옙�곴국�좎럩�⑨옙�얠삕占쎈맧�띶뜝�뚯쪠占싸우삕熬곥끇���좎럥��占쎌궍�앾옙�됰뮛�좎떬猿딆맶�좎럥��옙��앾옙��떜�좎럩鍮�옙�뗭삕占쎈봾�억옙醫롫윪鴉딆닂�숋옙�쇰젺�좎럥肉�옙類앸쐻占쎌늿�뺡툣猷먮쾫占쎌빢�숋옙�꿸틚占쎌쥙�⑼옙源띿삕占쎌뼚�뺝뜝�덈쐝占쎌쉻�숅넫濡レ쑅�좎럥肄덌옙�뗭삕占쏙옙援뀐옙醫롫윥筌띯뫜�숋쭚�몄맶�좎럥�o쭫醫묒삕�룸��멨뜝�뚮땬占쎌닂�숋옙猿롫㎜�좎떥���욑옙怨뚰뜙占쎌닂�숁�⑥�ш뎡�좎뜫爰귨옙恝�숋옙猿딆맶�좎럩�뽳옙占쎌삕筌먯빖�삣뜝�덈쐞占쎈떣�앾옙�딅뼟�좎럩鍮�옙�뗭삕占쎈맦�∽옙醫롫윥�좎뜴�앾옙��뵃�숋쭚�껋굲�좎뜫源댐옙�낅쐻占쎈슣�ε뜝�뚮묄占쎌닂�숋옙諭�援꿨뜝�뚯쪠占썩뫜�숋옙猷몄맶�좎럥�o쭫議얜쐻占썩뫖爾밧뜝�뚮땬壤쏆떣�숂뙼�る렊�좎럩伊숋옙��떐占쎈Ŋ�뺝뜝�덇턁占쎌궍�앾옙�곕쐞�좎룞�숅넫濡レ쑋�좎럡�э옙�뗭삕�⑥궡�뺝뜝�щ걞�묐뿥�앾옙��쵂�좎럩�쇽옙��뿉占싼딅첐占쎌쥙猷욑옙�뗭삕占쎈뿭�뺝뜝�덈열占쎈틶�앾옙�덉굲�좎럩沅랃옙�얠삕占쏙옙裕붷뜝�덈㎣占쎌룊�숋옙��뗀壤깍옙占쏙옙�わ옙醫롫윪鴉딆닂�숁걹占쎌늹占썹몴怨살삕鶯ㅺ퉵�쇿뜝�덇턂筌띾씛�숅넫濡レ쑋�좎럩�깍옙�용쐻�좑옙. 占쎌쥙�⒳펺�뗭삕占쎈끉��뜝�덈열占쎈틶�앾옙�덇콬�좎룞�숋옙�얠삕占쎈뜆肉댐옙醫롫윥占쎈씛�숋옙�좎굲�좎럥�껇굜��숅넫濡レ쭢�좎럩�귨옙�뗭삕占쎌쥙援뀐옙醫롫윥占쎈끇援�옙癒�굲占썬꺂�ο옙琯�앾옙�됰탿�좎럩�귨옙�뗭삕�ル―�▼뜝�뚯쪠占싸우삕�용돂���좎룞�숋옙�낃퐵�β뼯爰껃퐲占쎌삕�ル∥�ゅ뜝�꾨옱占쎌닂�숋옙占쎄뎡占쎌쥙�⒳펺�곷쨨占쎈Ŋ�뺧옙�モ닪占싸듬쐻占쎈뜄嫄욑옙�먯삕占쎌늹�믣뜝�꾨렊占쎌쥙�ョ댆洹⑥삕�앾옙�귣㏄�좎럩鍮�옙�뗭삕占쎄퀬爰쇿뜝�뚯쪠占썩뫜�숁뉩�μ굲�좎럥肉�옙類㏃삕占썬깴占쎈벨�숋옙�곗맶�좎럥�o쭫議얜쐻占쎈챷��옙類㏃삕占썩뫖猶욕뜝�숈삕�좎럩伊숂뙴�묒삕占쎈뿭�뺝뜝�덇탿占쎈벝�숁:�됵옙�녺뙼猿롫㎦占쎌쥙�⑼옙類㏃삕占썬깴�ゅ뜝�ш턁占쎌빢�숃쥈�μ궨占쎌쥙�⑼옙洹⑥삕占쎈뿭�뺧옙醫롫윞占썩뼹�앾옙��첓�좎뜦裕⑼옙釉앹삕�⑤9커占쎌쥙�ν씙�좎럥踰⑨옙�뗭삕占쏙옙�뷂옙醫롫뼢占싼딅㎍占쎌쥙�ο옙袁�퀪占쎈쵐�뺝뜝�댢딉옙類앸쐻占쎈슢�끻뜝�덌옙占쎌빢�숃쥈�ㅼ젃占쎌쥙�⒳펺�뗭삕占썬룗���잙컾維곻옙類㏃삕占쎌뼚�뺝뜝�꾨옖占쎄쒀�숅넫濡レ쑋占쏙옙�숋옙�뗭삕占쏙옙援뀐옙醫롫윞占싼낅뙀占쎌슜�삣뜝�덉뒩筌잛±�앾옙�몄낱�좎럩�몌옙�쇱삕�쒏뤃�먯삕�ル∥�ο옙�듭삕占쎌닂彛싷옙猿뗪뎡占쎌쥙�ユ틦�룸쐻占쎈뜄爰쇔뜝�뚮땬占쎌닂�숁�⑥�ャ럪�좎럩伊숋옙恝�숂�瑜곻옙�브퀣堉뷂옙�k쐻占쎈뜆援e뜝�숈삕占쎌닂彛싷옙猿뗪뎡占쎌쥙��땟戮ル솿占쎈베�삣뜝�뚮듌占쎈벨�숅넫濡レ쑋辱됰봿�뱄옙�먯삕�얜�援뀐옙醫롫윥�됵옙�숋쭚�몄맶�좎럥�껓옙�뺣쐻占쎈뜄荑덂뜝�뚮듃塋딆떣�숋옙��굲�좎럥�놅옙�섎쇊嚥▲깵�묕옙醫롫윪鴉딆닂�숋옙�깆굲嶺뚮IJ猷귨옙類앸쐻占싼덈춦�좎뜫援앾옙�얠삕占쏙옙怨⑸쐻占쎈슢臾꾢뜝�뚮듆鴉딅뜉�숅뿙亦끸벂�앾옙��첓�좎뜦維쒙옙�곷돥占싸쇨뎡占쎌쥙�θ굢占쎌삕筌먦룂�뺧옙�モ닪占쎌쉩�앾옙�몄꽣�좎럩鍮�옙�뗭삕�좎럩苡썲뜝�뚯쪠占쏙옙吏놅옙�깆굲占쎈맩鍮섓옙類㏃삕占썬끏�롨�뚣뀿�앾옙��첓�좎떥�뚮탻�좎럩伊숋옙罐由곤옙�μ굲�좎럥肉�옙類앸쐻占쎌늿�뺝뜝�덊넪占쎌늼�ユ에�レ깿占쎌쥙�э옙�밸윫占쎌쥙�⒳펺�뗭삕�앾옙�껋쪎�좎�占썬굝�앾옙�됲꺍�좎럥�띰옙�얠삕占쏙옙逾껓옙�뗭춾占쎈챷留띰옙醫롫윥占쏙옙�숋옙�녹맶�좎럥�됵옙�용쐻占쎈슢臾꾢뜝�뚮듆鴉딅뜉�숋옙�깆읇占쎌쥙�⒳펺�뗭삕占쎈끉��뜝�덈열占쎈틶�앾옙�吏뗥뜝�숈삕�좎럩�볢�뚯뼇�잍�⑥궡�뺟춯癒�즰占쎈틶�앾옙��룒�좎럥�띰옙�얠삕熬곣뫁�륅옙醫롫윞占쏙옙�좎럩�쇽옙��뿉占싼딅첐占쎌쥙猷욑옙�뗭삕占쎈뿭�뺝뜝�덈열占쎈틶�앾옙�덉굲占쎈�占쎈Ŋ�뺧옙�モ닪占쎌쉩�앾옙�곌턁占쏙옙占쎌쥙�⑼옙�숈삕占쏙퐢�삣뜝�덈쐠占썩뫒異�옙�쏄퉵�숋옙�좎굲�좎럥梨뤄옙源띿삕�ル∥�ゅ뜝�덉굻占쎌닂�숋옙源녾뎡�좎럩裕�筌뚭퍜�숂솒占쎄뎡�좎뜫爰귨옙恝�숁걹占쎌닂�숋옙占쎄뎡占쎌쥙�⑼옙洹쏇맪占쎈9�뺧옙�⑸역占썩뼹�앾옙��첓�좎뜫源븝옙占쎌삕�룸챷留띰옙醫롫윥占쎄쑈�놅옙遺얠맶�좎럥��옙��앾옙��빃�좎럩�멨뜝�⑸쳛�좎뜫源듸옙�륁삕�ル∥�ら큺�녿땬占쎌늸嫄밧뜝�뚮듅�좎뜾紐닸�⑥궡�뺝뜝�덊닏占쏙퐛�녽뀎洹μ굲�좎룞��옙�k쐻占쎈뜄�좑옙�먰맀占쎌빢�숋옙�됯뎡占쎌쥙�⑼옙洹쏇맪占쎈9�뺧옙�⑸역占썩뼹�앾옙��첓�좎룞�숋옙�욎췀占썬꺃�됵옙醫롫윥甕곗쥜�숋옙節뗭맶�좎럥��옙��쐻占쎈뜄爰쇔뜝�뚮듉占썬깺�먲옙�紐앮를源낅㎣�딆슱�숃キ袁⑹굲�좎럥흮占쎈벨�숋옙�숈삕占쎈�占쎈Ŋ�뺧옙�モ닪占싸우삕占쎈벊�뺝뜝�뚮땬壤쏆떣�숋쭗袁ⓦ럪�좎럩伊숋옙恝�숂뙼蹂�굲�좎럥踰좑옙�k쐻占쎈뜄�욑옙臾먮쎕占쎌빢�숋옙占쎈콦輿삳뿫遊울옙節륁삕占쎈뿭�뺝뜝�숈삕�대�먯삕�ル∥�ε뜝�덈꺏占쎌닂�숋옙濡�눁占싸뀀섞繹먮벝�숃눧類ㅼ굲占썬꺂�ο옙�됲겫占쎈끏�у뜝�뚮땬占쎌닂�숁틦�얜렊�꿔꺂��틝占쎈0�э옙�뗭춾占쎈챷留띰옙醫롫뼩占쎈뜆�뗥뜝�뚯쪠占썬깺琉껓옙�좎굲�좎럩堉싷옙類앸쐻占쎌늿�뺧옙�λ쳳占쎌궍�앾옙�됰뮛占쎌뼐�쇽옙�얠삕占쏙옙諭좄쓩�곕늅占쎈맮�숋옙�낇벓�낉옙寃�린洹⑥삕占쎌뼚�뺝뜝�숈삕筌k낑�숅넫濡レ몘力놂옙裕뗰옙�뗭삕�⑤8猷�옙醫롫뼢占썩뫀�딉옙醫롫윪鴉딆닂�숂퐧�닳꽒�앾옙��뎡癲ル슢캉�룰랬�숋쭚�껋굲�좎뜫源댐옙�낅쐻占쎈슣�ε뜝�뚮묄占쎌닂�숋쭗袁㏃댉�좎럩伊숋옙�띕쑏�좎럩�뺝뜝�덈열占쎈벨�숅넫濡レ쑋占썩돦�댐옙�얠삕占쏙옙泥볩옙醫롫짗占쎌닂彛わ옙�놁굲�좎럡��뤃轅⑤쐻占쎈뜄�ο옙占쎄섶占쎌닂彛싷옙猿뗪뎡占쎌쥙�ワ옙瑜낆삕嚥△뫅�숋옙節뗰옙�몄삕占쎌뼚�뺝뜝�숈삕筌k낑�숅넫濡ル샨�좎럥��옙�쇱삕�ル∥�ら큺�녿땬占쎌늹�㏆옙源껊�占쎌닂�숅뿙�대�먯삕�ル∥�ο옙�듭삕占쎌닂彛싷옙紐꾨㎍占쎌쥙�⑼옙�몄삕筌먯빖�삣뜝�덈쐡占썬굝�앾옙��뱣�좎뜫源븝옙癒뀁삕占싼덈츍占쎌쥙�⒳펺�뗭삕占쏙옙�뗭삕獄쏅챷�뚳옙醫롫윪鴉딆닂�숋옙�쇰젺�좎럥肉�옙類㏃삕占쎌뼚�뺝뜝�꾪뜑筌잙〕�숅넫濡녹삕占쎌쥙�ユ뤃�얠삕占쎌뼚�뺝뜝�덈㎦�곕엪�숅넫濡レ쑅�좎럥�쏉옙�뗭삕占쎌쥙援뀐옙醫롫짗占쎌늼占쎌뼐�쒙옙�뗭삕占쏙옙��占쎌쥙�ο㎖琉꾩춹占쎄퀣�뺧옙�モ닪占싸듬쐻占쎌늿�뺝뜝�뚮땬占쎌닂�숋옙諛멥럪�좎럩伊숋옙恝�숋옙��굲�좎럩�쒙옙�k쐻占쎈뜆�㏆옙�섏맻占쎌빢�숋옙占쎈콬渦깅맧遊억옙�듭삕占쎈뿭�뺝뜝�꾪돫占쎈뎽�앾옙��첓�좎뜦裕⑼옙釉앹삕占쏙옙援뀐옙醫롫윥占쎈맮�쇿뜝�덉맶�좎럥�꾬옙�룸쐻占쎈뜇�℡뜝�뚮묄占쎌닂�숂춯�뚮엠占쎌빢�숋옙�됯뎡�좎럩伊숋옙�쇱삕癰귨옙�숋옙占쏀렧�좎럩�삣뜝�⑸쳛亦끸댙�숋쭚�쏅븸占쎈��숋쭩寃쇰쐻占쎈뜇�℡뜝�뚮묄占쎌닂�쇿뜝�덉쭆�좎럩伊숋옙恝�숋옙怨쀬굲�좎럩堉싷옙類잙꽠�⑨퐢爾쎾뜝�덉챾占쎌늼�ユ에�ъ맽占쎌쥙猷욑옙�뗭삕�ル∥�ゅ뜝�뚮닰占쎌닂�쇿뜝�덊뱺占쎌쥙�э옙�놁씌占쎌쥙�⒳펺�귣쇀占쎈쵐�뺝뜝�덈열占쎈틶�앾옙�덉뿴�좎럥�띰옙�얠삕占쎈뜆肉댐옙醫롫윥占쎈씛�숋옙�좎굲�좎럥�녷뤃轅⑤쐻占쎈뜉�숋옙醫롫윥��뜝�덈꺼占쎌닂�숋옙占쎈뼌占쎌쥙�⑼옙�쇱삕占쎌뼚�뺝뜝�꾪�쀯옙怨⑸쐻占쎌늿�뺧옙醫롫윪鴉딆닂�숋옙�깆굲�좎럩�울옙類앸쐻占쎌닀留듿뜝�뚭텓占쎌빢�숋옙�됰쭍占쎌쥙��땟誘λ퉲�좎럩�뺝뜝�뚮즲占쎈벝�숋옙��굲�좎럩伊숁뤃�먯삕�ル∥�η춯占쎌Ø占쎌늸��옙�곌뎡�좎뜫爰귨옙恝�숋옙�낆맶�좎럥�녷뤃�k쐻占쎈슢�у뜝�뚮땬占쎌늸��옙�쒕젇�좎럩伊숋옙�듭쭍�좎뜾異�옙占쎈쐷�좎럩�뱄옙誘k쐻占쎄쑬�듿뜝�뚯쪠占썬깾�녷뉩�μ굲占쎌빢�숋옙怨닿뎅占쎌쥙�⑼옙洹⑥삕占쎈뿭�뺧옙醫롫윞占썩뼹�앾옙��첓�좎뜦維쒙옙�곷돥占쎈돃��옙醫롫윥塋딆닂�숋쭚�껋굲�좎뜦維뽳옙占쎈쐻占썩뫖�겼뜝�뚮묄占쎌닂�쇿뜝�뚯씜�좎럩伊숋옙��떐�됱빘�뺧옙醫롫윪占쎈벨�숂뙴紐꾧덫嶺뚮씭�쏉옙�낅꽞嚥▲꺃�낉옙醫롫윞占쎈뜉�숋옙�놁굲占쎈툙堉싷쭕�곗삕�ル∥�ε뜝�숈삕占쎌닂�쇿뜝�뚮묄占쎌닂�쇿뜝�덊돧�좎럩伊숋옙�쇱삕筌롡뫀�삣뜝�⑸쳳�얠룊�숅넫濡レ몞濚밸Ŧ踰앾옙�뗭삕�쒓낯援꿨뜝�ш틓占싸우삕占쎈맪寃ュ뜝�덈걦占싼껊쐻占쎈슢�껅ㅀ袁④컟占쎌빢�숋옙占쎈콫�좎럩伊숋옙�듭춻占쎈챿�숋옙觀���좎럥�띰옙�얠삕占쎈봾�뱄옙醫롫짗占쎌룊�숋옙�덌옙濡�돥�쒏뤃�먯삕�ル∥吏쀥뜝�숈삕占쎌닂�숂���㎍占쎌쥙�ο옙袁ъ삕�ル쵐�뺝뜝�덌옙筌랃옙占쎌쥙�⑶뜮占쎌삕占쎈뿭�뺝뜝�덈㏄占썩뼹�앾옙��첓�좎뜦維쒙옙�곷돥占쎈돃��옙醫롫윥塋딆닂�숋쭚�껋굲�좎뜦維뽳옙占쎈쐻占썩뫖�겼뜝�뚮묄占쎌닂�쇿뜝�뚯씜�좎럩伊숂뙴�묒삕占쎈뿭�뺝뜝�뚯돵�랃옙占쎌쥙�ョ댆猿볦삕占쎈벊�뺧옙�モ닪占싸룸탶�⑥�ъぃ�좎럩�귨옙�귨옙占쏙옙�띶뜝�뚯쪠占싸우삕�좎럩�뺝뜝�숈삕占쎌궍�앾옙�덉맄占쎄퀣��옙�얠삕占쏙옙諭o옙醫롫쑌繹먮툦�숂솒�곸굲�좎룞彛쀯옙占쏙옙濚밸Ŧ援앾옙節륁삕占쎈냱�삣뜝�뚮듆占쏙옙伊덌옙諛대렊�좎럩伊숋옙館�숋옙醫롫윥甕겸뫅�숋옙��굲�좎럩�울옙類앸쐻占쎈뜉�숋옙醫롫윥��뜝�덈꺼占쎌닂�숋옙占쎈뼌占쎌쥙�ο옙怨쀪뎡占쎌쥙�θ린�됱삕筌먯빖�삣뜝�덉뒧占싼껓펲占쎈끏堉졾뜝�뚮땬壤쏆�⑥쪎占쏙옙�ュ뜝�뚯쪠占썩뮩�븝옙��굲占쎌빢�숋옙洹l뇢�곌랬�숁뤃�먯삕�ル∥�η뵓怨쀬쪣占쎌닂�숂���㎍占쎌쥙�ο옙袁ъ삕占쎈쵐�뺧옙�쑩�옙類앸쐻占쎈슢臾꾢뜝�뚮땬占쎌눨�앾옙�됱뎽�띿슦沅좄굢�⑷괌占쎈챷�뺝쉽占썹몴怨멸뎡占쎌쥙�θ굢占쎌삕筌먯빖�삣뜝�뚮듌占쎈벨�숋옙占썲뜝�댢딉옙類㏃삕占썬깴�ゅ뜝�몃벉�삣뜝�덈쐞�곕ㅇ�앾옙��빃�좎럩�귨옙�곸뿉�좎럥�몌옙醫롫뼢占쏙옙占쎌쉫萸먪솒占쎌퓞�좎럩�븝옙�놁춾占쎌눊�∽옙醫롫쑌�곌랬�숁걹占쎌닂�숋옙轅멸�占쎌쥙�ο옙瑜낆삕占쏙옙�얠삕占쏙옙鍮껓옙醫롫윪占쎄랬�숋옙怨밸뼆�좎럩堉뷂옙�됱삕饔낅떽�볟뜝�숈삕占쎌빆�앾옙�뚰뢾�좎떬�우굲�좎럥肉�빊�띾쐻占쎈뜆援g춯�얠뵛占쎌늼�ユ에�レ꼧占쎌쥙�ο옙�낆삕占싸살맶�좎럥�o쭫議얜쐻占싼덈춸嶺뚮슡�쒙옙�뗭삕�ル―�▼뜝�뚯쪠占썩뮪�놅옙猷뱀굲嶺뚮Ŋ鍮뽳옙�k쐻占쎈슢�뚦뜝�덈꺼占쎌닂�숃껀�얜뀘�앾옙��뀚�좎럩鍮�옙�뗭삕占쎄퀡痢ο옙醫롫윪�됰㉡�숋옙�뚯굲�좎럩堉싷옙類앸쐻占쎌늿�뺟뛾占쎌쪑占썩뫜�숁�⑤베�뉛옙醫롫윥筌랃옙�숋옙��굲�좎럥援잒린蹂⑹삕占쎈맩�뺡뇦猿볦삕�깃꼍�⑼옙關援뀐옙醫롫윪�됱떣�숋쭚�몄맶�좎럩�울옙類잛땡影��リ뎃�좎럩�쇽옙��뿉占싼됱쾵�뀀봾�뀐옙�껋쭍占쎄퀣�뺝뜝�덈열占쎈벨�숋옙�욱룏占쎈쨪�숋옙�낅꽞嚥▲꺂�⑨옙醫롫쑆泳�옙�좎럥逾껓옙�낅꽞嚥▲꺃�뗨쓩�곕늉占쎄랬�숋옙洹�쭠�좎럥�앲땻誘�삕占쎌뼚�뺝뜝�숈삕占썩넀�억옙�щ뮛筌�맮�숂뙴怨뺤삺�좎럩�귛퐲�룹삕�용뿪�▼뜝�뚯쪠占썬깺��옙癒�굲�좎럥援앾옙�k쐻占쎈뜆�⒴뜝�몃벉�삣뜝�덉뒧�얘쐼�앾옙��빃�좎럩�귛퐲�⑥쪎占쎄퍓�껃뜝�뚯쪠占썩뮩�븝옙��굲�좎럥�뱄옙瑜낆삕�ル∥�ゅ뜝�덊떢占쎌빢�숋옙�됰였占쎌쥙�θ린�⑥삕占쎈굝苑욃슖�꿸틕占쎈뿥�앾옙�몃1�좎럥�뗰옙�뗭삕占쎌쥙援뀐옙醫롫짗占쎌닂�쀨퉪�뱀굲占썬꺂�ο쭪�λ쐻占쎈슢�у$�쇨뎀占쎌닂�숋옙怨대렊�좎럩伊숋옙�쎌삕�좎럥夷③쪛�몃�占쎌궍�앾옙�덉맄�좎떥�곗굲占쎌쥙�∽옙�밸쐻占쎈슢�у$�녿뼠占쎌늹�쇽옙�뗫젇占쎌쥙�⒳펺�뗭삕占쏙옙�뺧옙�뺢턂占쎈틶�뽳옙�몄퀫�좎럩�귨옙�귨옙占쎄퀣�뺝뜝�덉굣占쎈틶�앾옙��룒�좎럥�띰옙�얠삕占쎈뜆援뀐┼�논맊占쎈쵓�숋옙�낃퐵�β뼯爰귨옙�⑥삕�ル∥�ε뜝�숈삕占쎌닂�숋옙源녾뎡�좎뜫爰귨옙恝�숋옙�꿸껀�좎럥�륅옙��앾옙��뱟�좎뜫猷뉛옙�곹떐�용뵃�숋옙醫롫윪占쎄랬�숋옙�낇벓�좎럥占썲뜝�댢딉옙類㏃삕占썬깴�ゅ뜝�몄슦�뺝뜝�덈쾴占쎈틶�앾옙��빃鶯ㅼ룇�o옙�뗭춻熬곣벀�わ옙醫롫윪鴉딆닂�숋옙�깆굲�좎럥梨뤄옙類잛땡�믭옙�얍뜝�뚭텓占쎌빢�숋옙�됰쭎占쎌쥙�ユ뤃�얠삕占쎌뼚�뺝뜝�숈삕獄�퐦�숅넫濡レ몞濚밸Ŧ��옙�귥넂占쎄낯援뀐옙醫롫뼩占쎈뜆�뽳옙醫롫윪鴉딆닂�숋옙�쇰젺�좎럥肉�옙類앸쐻占쎌늿�뺝뜝�덈열占쎈틹�억옙�녾덫�좎럥�わ옙�낅꽞嚥▲꺃�뗨쓩�곕늉占쎄랬�숋옙��굲�좎럩�뽳옙釉앹삕�ル∥�ο옙�듭삕占쎌닂彛싷옙猿뗪뎡占쎌쥙�⒴젆�룹삕筌먯빖�삣뜝�꾩뫓占쎈쵈異�옙�삼옙類㏃삕占쎈굝苑욃슖�볥걙占쎈틶�앾옙��첓�좎뜫源븝쭔猿볦삕占쎌쥙援뀐옙醫롫윪�됱떣�숋쭚�몄맶�좎럥�꾬옙占쎌삕�⑤벡肉ゅ뜝�뚮듉占썬깺�먲옙�紐쀥뜝�뚯쪠占싸우삕占쎈맩�뺝뜝�덈열占쎈틶�앾옙��첓占쎈�占쎈Ŋ�뺧옙�モ닪筌욎�λ쐻占쎈슢�됵옙醫롫윪�됰㉡�숋옙�덉굲�좎럥肉�옙類앸쐻占쎌늿�뺝뜝�숈삕占쎌쥙�⒳펺�뗭삕�앾옙戮녹춸熬곣뫗�댐옙醫롫윞占쏙퐦�숋쭚�껋굲�좎뜫源댐옙�낅쐻占쎈챶踰됵옙�k쐻占쎈슢�뚦뜝�덊떢占쎌빢�숋옙占쎈퉫占쎌쥙�⑼옙洹⑥삕占쎈뿭�뺟뛾�끘깍옙�륁삕�ル∥�ら큺�녿땬占쎌늸嫄밧뜝�뚮땬占쎌닂�쇿뜝�꾨렊�좎럩伊숋옙�쇱삕占쎌늿�뺝뜝�숉맊占쎌궍�앾옙�덉맆�좎뜫猷뉛옙�뗭삕占쎈ㅏ�됵옙醫롫윪��옙�숋옙��굲占쎌쥙�θ굜�瑜쇗틦�끹렍占쎈봿堉뀐옙�뗭삕占쏙옙援뀐옙醫롫윥�됵옙�숋쭚�몄맶�좎럡�듸옙�λ쐻占쎈뜄�겼뜝�뚮묄占쎌닂�쇿뜝�뚯씜�좎럩伊숋옙占쎌쭍占쎌눘�뺧옙�깅튂占쎈틶�앾옙�덉굲占쎈�占쎈Ŋ�뺧옙�モ닪占싸듬쐻占쎈뜄�쒎뜝�뚮닲占쎌빢�숋옙�겹럪�좎럩伊숋옙恝�숃쥈��뺝뜝�덌폍占쎌궍�앾옙�덉맇�좎뜦苑믭옙�얠삕占쏙옙理귨옙醫롫윪占쎄랬�숋옙洹λ븸�좎럥��옙議얜쐻占쎈슢臾꾢뜝�뚮땬占쎌닂�숋옙占쎈젇�좎럩伊숋옙�논렭占쎈뿭�뺝뜝�뚮닔占쎈틹�삥뉩�μ굲�좎럩�귨옙�용쐻占쏙옙占썬룇�숅넫濡レ쑋�좎럩沅랃옙�얠삕占쎈챷�㏝썒占쎄꺅占쎌닂�숋옙��뗀�좎럩猷녽뇡硫⑤쐻占쎈뜉�쇿뜝�뚮땬壤쎻뮪移곤옙怨쀫㎍占쎌쥙�ο옙�쏆삕占썬�볦맶�좎럥��눧袁�쐻占쎈슢�у뜝�뚮닲占쎌빢�숋옙�깆땍�좎럩伊숋옙�논렭占쎈뿭�뺧옙�얠삕占쎈뿭�뺧옙�ο옙��▼뜝�뚯쪠占썩뮪�놅옙猷뱀굲嶺뚮Ŋ�볢땻醫묒삕占썩뫂留딉옙�좊젿占쎌빢�숋옙�깃독占쎌쥙�⑼옙�쎌삕占쏙옙肉됧뜝�쇰봾�㏆옙醫롫윪鴉딆늹�댐옙臾믪굲�좎럥肉�옙類㏃삕占썬깴�ゅ뜝�ш턁占쎌빢�숋옙占쎈뼒占쎌쥙�⑼옙洹⑥삕占쎌슜�삣뜝�덈쐡獄�럽�앾옙��첓�좎떬�우굲�좎럥�깍옙��쐻占쎈슣履졾뜝�⑸�占쎈툦�숁뉩節뚳옙占쎌쥙�οℓ癒뀁삕筌먯빖�삣뜝�덈쐞占쎈떣�앾옙�딅뼟�좎럩鍮�옙�뗭삕占쎈맧���좎럩伊숋옙恝�숋옙怨쀬굲�좎럩堉싷옙類앸쐻占쎈뜄�좑옙�곕솇占쎌늼�ユ에�ъ몗占쎌쥙�ο옙�됱삕占쎈뿭�뺝뜝�뚯쪠�대�먯삕�ル∥�ε뜝�덈걖筌뚭퍐�쏉옙�쇰㎍占쎌쥙�ο옙�듭삕占쎈뿭�뺧옙�モ닪占싸우삕�좎럥�삣뜝�덈쐞�곗뇯�앾옙��빃�좎럩�귨옙�용쐻占쎈뜄�쏙옙醫롫윪鴉딆닂�숋옙�깆굲�좎럩�섓옙類앸쐻占쎈슢�뤷뜝�덊떢占쎌빢�숃쥈�륁삕占쏙옙�뺧옙�λ쳳占쎌궍�앾옙��뱦�좎럥踰⑨옙�낅꽞嚥▲꺃�뗨쓩�곕늉占쎄랬�숋옙��굲�좎럡��뤃�먯삕�ル∥�ゅ뜝�뚯뒻占쎌닂彛싷옙紐꾨㎍占쎌쥙�⑼옙占썹춯�얜꺽占쎌빢�숋옙占쎈�싷옙醫롫윪��옙�숋옙��굲�좎럥留㎩퐲�띕쐻占쎈슣履졾뜝�숈삕占쎌옊泥뗨껀占쎈�먯삕�ル∥�ゅ뜝�덊떢占쎌빢�숋옙占썩뵣占쎌쥙�θ린�얠삕占쎈뿭�뺝뜝�숈삕�대�먯삕�ル∥�ら큺�녿듃筌뚭퍜�숂솒占쎄뎡�좎뜫爰귨옙恝�숂��곤옙�앾옙���뉖쐻占쎈슢�껃뜝�숈삕占쎌닂�숁�⑤슢�듿뜝�뚯쪠占썬깾�녷뉩�μ굲占쎌빢�숋옙��굲�좎럥援욑쭕�곗삕�ル∥�ε뜝�덈걖筌뚭퍜�숂���㎍占쎌쥙�ο옙占쎌삕占쏙옙�얠삕占쏙옙鍮껓옙醫롫윪占쎈챿�쇿뜝�뚯굲�좎럩裕놅옙�쏆삕�ル∥�ら큺�녿땬占쎌닂�숋옙占쎌떡�좎럩伊숋옙�묐퉲�좎럩�뺧옙醫롫윥占쎈쨪�숅넫濡レ쑋�좎럥肄덌옙�껋쾵影���㎍占쎌쥙�∽옙��숋옙�⑹맶�좎럥�o쭫議얜쐻占싼덈��좎럥�곻옙�쇱삕�쒏뤃轅⑤쐻占쎈슢臾꾢뜝�뚮땬占쎌늸占썩뫀��옙�삳쐻占쎈슣履졾뜝�⑸쳹占쎌늸�⑼옙關援뀐옙醫롫윥�됵옙�숋쭚�껋굲占썬꺂�ο옙�껊쐻占썩뫖�겼뜝�뚮묄占쎌닂�쇿뜝�뚯씜�좎럩伊숋옙占쎈븶占쎌늿�뺝뜝�꾨궙占싸듬쐻占쎈뜄猷귛뜝�숈삕占쎌늼�ユ에�ъ몗輿삳뿫遊울옙洹⑥삕占쎈뿭異얍뜝�꾪뜑�대�먯삕�ル∥�녷납占쎌뒃占쎌눨�앾옙�됰㎍占쎌쥙��땟戮녹삕野껋눖�삣뜝�덉뒧�얘쐼�앾옙��빃�좎럩�⑨옙�얠삕占쏙옙逾쒎뜝�뚯쪠占썩뮩�븝옙��굲�좎룞�숋옙癒뀁삕占쎄퉭�귛뜝�덈꺼占쎌늼�ユ에�ъ몝占쎌쥙�θ린�⑥삕占쎄랜��嶺뚮ㅎ�⑨옙��뵾占쏙옙逾�뜝�뚮즸占쎌닂�숋옙�껎맮占싸뀀섞�곌퍜�숋옙�깆굲占썬꺂�ο옙�껊쐻占쎈뜄�e뜝�뚮땬占쎌닂�숋옙怨대렊占쎌쥙�ο옙�우젂占쎈9異밧뜝�꾪�o옙類㏃삕占썬깴�ゅ뜝�몃벉�삣뜝�뚮듌占쎈틶�앾옙��빃�좎럩�⑨옙�얠삕占쏙옙理귨옙醫롫윪占쎄랬�숋옙�⑹맶�좎럥�뉛옙�놁삕�ル∥�ら큺�녿땬占쎌닂�숋옙源녾뎡癲ル슢��泳�옙�좎럩沅랃옙�얠삕占쎈챷�⒴뜝�뚮폏�룸뵃�숋옙�낃퐵�β뼯爰껓쭗�꾪벖獄쏅ℓ占쎈┛占쎌뼚�뺝뜝�덈열占쎈벨�숋옙蹂κ텥占쎈떯�ο옙�얠삕占쏙옙蹂잙쐻占쎈챷��옙類앸쐻占쎈뜄��뇦猿곴뭍占쎌빢�숋옙�뉕킐占쎌쥙�х뙼�녿㎍占쎌쥙�ο옙占쎌삕�용겧占썹넭怨kた�뚯엺�앾옙��쵂�좎럩�귨옙�용쐻占쎈뜆�ε뜝�뚯쪠占썩뮩�븝옙��굲�좎럥踰딁빊�k쐻占쎈뜆援삣뜝�뚮땬占쎌늺占썲뜝�숈삕�좎럩伊숋옙恝�숋옙怨쀬굲�좎럩堉싷옙類앸쐻占쎈뜄�끻뜝�덉퐟占쎌늼�ユ에�ъ�占쎌쥙�⑴뙴�됱삕占쎈뿭�뺝뜝�덈쐣占쎌늸�먨뜝�덈/�좎럩裕�筌뚭퍜�숂솒占쎄뎡�좎뜫爰귨옙恝彛わ옙貫�삣뜝�뚮듌占쎈틶�앾옙��빃�좎럩�밧뜝�숈삕�좎뜫�わ옙醫롫윪鴉딆닂�숁걹占쎌늺伊덌옙占쎈벨�숋옙�ы꺍�좎럥�띰옙�얠삕占쎈슣�뺧┼��뿪占쎌눨�앾옙��첓�좎뜦維뷂옙占쎈쐻占쎈슣援뀐옙醫롫윥�됵옙�숋쭚�몄맶�좎럥�꾬옙袁�쐻占썩뫖�겼뜝�뚮묄占쎌닂�쇿뜝�뚯씜�좎럩伊숋옙占쎈븶占쎌늿�뺝뜝�꾨궙占싸듬쐻占쎈뜄猷귛뜝�숈삕占쎌늼�ユ에�ъ몗輿삳뿫遊울옙洹⑥삕占쎈뿭異얍뜝�뚮즴�됰챿�쇽옙占쎈뮝占쎈맩�볩옙�욎삕占썩뫗留띰옙醫롫윥占쎈끋占쎌뻹苑믭옙�얠삕占쏙옙理귨옙醫롫윪占쎄랬�숋옙�⑹맶�좎럥�o옙�숈삕�ル∥�ら큺�녿땬占쎌늸嫄밧뜝�뚮듃�좎뜦維곩뜝�ш데占쎈뵃�숅넫濡レ쑋辱됰봿�귨옙�귦맕占쎄퉫��占쎌닂�숁틦�얜렊�꿔꺂��씙占쏙옙�곻옙�뗭삕影���㎍占쎌쥙�ο옙袁ъ삕占쎌눖�삣뜝�덉뒧�좎뜴�앾옙��쵂�좎럩�귨옙�귥땡占쎈챶援▼뜝�뚮묄占쎌닂�쇿뜝�덉쉥�좎럩伊숋옙恝�숋옙館留ょ춯癒�즰占쎈틶�앾옙袁わ옙節녿쨨占쎈Ŋ�뺧옙�モ닪占싸우삕占쏙옙占썲뜝�뚮땬占쎌늹�쇽옙��굲占쎌쥙�⒳펺�뗭삕占쎈벊�쒎뜝�꾪뜑占쎈틶�앾옙��룒�좎럥�띰옙�얠삕占쎈��랃옙誘⑸깹占쎄퉵�숋옙�좎굲�좎룞�숂뙳�듭삕�ル∥�ゅ뜝�숈삕占쎌닂�숋옙占쎄뎡占쎌쥙�⒳펺�곷쨨占쎈Ŋ�뺧옙�モ닪筌욎�λ쐻占쎈슢�됧뜝�숈삕占쎌뇿�ゅ뜝�꾨렊占쎌쥙�ョ댆洹⑥삕�앾옙�뗭삕占쎈굞留띰옙醫롫쑆泳�쉥�싷옙��맶�좎럥��옙��앾옙��빃�좎럩�쇽옙��뿉占쎈뿫�뉐뜝�뚯쪠占썩뮩�븝옙��굲占쎈겭爾욑옙�뚯굲�좎럡�∽옙�됱삕�ル∥�ο옙醫롫짗占쎌눨�앾옙��뀚�좎럩鍮�옙�뗭삕占쎄퀡痢㎫솾�レ뒩占쎈벡�륅옙醫롫윪��옙�숋옙��굲嶺뚮ㅎ�ф쾮�껊쐻占쎈슣履졾뜝�⑸쳹占쎌닂彛쀯옙占쎄뎡占쎌쥙�⑼옙�볦삕筌먯빖�삣뜝�덈쐠占쎌뼃�앾옙�됲깵�좎럩鍮�옙�뗭삕�좎럩苡썲뜝�뚯쪠占싸룸쇀獄쏅㈇���좎럩伊숋옙罐援℡뜝�뚯굲嶺뚮Ŋ�뺧옙�쎌삕沃섓옙�뺟춯�룰펷占쎌빢�숋옙�낅폕占쎌쥙�⑶뜮占쎌삕占쎈뿭�뺟춯琉얠뫊亦낅떱�앾옙��첓占쎈9�삼옙�뗭삕占쏙옙援뀐옙醫롫윪�됱떣�숋쭚�몄맶�좎럥�녷뤃節륁삕�얜벤留붷뜝�뚮듉占썬깺�먲옙�紐앾옙醫롫짗占쎌닂�숋옙��굲�좎럥肉�옙類앸쐻占쎌늿�뺧옙�우뿥占쎌빢�숋옙占쎌쾽占쎌쥙��땟蹂⑹삕占쎄퀣�뺝뜝�숈삕�좎럩沅랃옙�얠삕占쎈맧裕앾┼��삎吏밧뜝�뚮묄占쎌닂�숋옙紐껊뼮占쎌빢�숋옙�됯뎡占쎌쥙��옙�뗭삕占쎄퍊沅섓옙醫롫쑞筌뚭퍐�쏉옙�쇰㎍占쎌쥙�ο옙節륁�鈺곗뼔�삣뜝�⑸쳳�얜갊�앾옙��빃鶯ㅼ룇�o옙�귣쇊占썬굥�딉옙�됱삕占쎈떵紐�옙�깆굲�좎럥肉�옙類잛땡�믭옙利겼뜝�덊떢占쎌빢�숋옙�됯뎡占쎌쥙�⒳펺�뗭삕繞⑨옙�뗭삕�ル∥�η뵓寃몃쳟占쎌닂�숋옙占쎄뎡占쎌쥙猷욑옙�뗭삕�됯램�뺧옙�モ닪�됤꽒�앾옙袁わ옙節녿쨨占쎈Ŋ�뺧옙�モ닪占쎌쉩�앾옙�덉굲�좎뜫�쀤펺�귣쐻占쎈슢�띶뜝�뚯쪠占싸우삕�좎럩�뺝뜝�숈삕占쎌뼚�뺝뜝�숈삕獄�엺�앾옙��첓占쎈9�삼옙�뗭삕占썩뫗留띰옙醫롫뼩占쎄퉮紐욃뜝�뚯쪠占썩뮩�븝옙��굲�좎럥�됵옙占쎈쐻占쎈뜄�닷뜝�덈꺼占쎌닂�숋옙醫롪뎡占쎌쥙�θ굢占쎌삕筌먦룂�뺧옙猷몄굣�댐퐟占쎈슔�울옙�얠삕占쏙옙泥볩옙醫롫뼢占쎄쑨�쇽옙醫롫윪鴉딆닂�숁걹占쎌닂�숋옙源녾뎡占쎌쥙�θ굢占쎌삕筌먯빖�삣뜝�덉뒦占쏙옙占쎌쥙猷욑옙�뗭삕占쎈굝苑욃슖�꿸틕占쎈뿥�앾옙�됯덫�좎럡�듸옙�뗭삕占쏙옙援뀐옙醫롫윪鴉딆늸琉껓옙癒�굲占썬꺂�ο쭪�λ쐻占쎈슢�됧뜝�숈삕占쎌뇿�ゅ뜝�꾨렊占쎌쥙�ョ댆洹⑥삕�앾옙�뗭삕占쎈굞留띰옙醫롫윥占쎄퍐占쎈슣�븝옙�얠삕占쏙옙理귨옙醫롫윪占쎄랬�숋옙��굲�좎룞�숋옙�용쐻占쎈슣履졾뜝�⑸�占쎈툦�숋옙占쎄뎡占쎌쥙猷욑옙�뗭삕筌먯빖�삣뜝�덈쐠筌�럽�앾옙�덇볼�좎럩�귨옙�뗭삕�좎럥堉뚦뜝�뚯쪠占썬깺琉껃뜝�뚯굲占쎈맩鍮섓옙類앸쐻占쎈슣�좑옙占쏀뜙占쎌늼�ユ에�ъ몝占쎌쥙�ο옙占쎌뼚��댚紐뚯삕癰귨옙�띶뜝�뚯쪠占싸우삕�좎럩�뺝뜝�뚳옙野껁깷�앾옙�뉙꼤�좎룞�쏉옙�얠삕占쏙옙�쒙옙醫롫윪��옙�숋옙��굲�좎럥�껓옙�쒕쐻占쎈슣履졾뜝�⑸쳹占쎌늸�⑼옙關援뀐옙醫롫윥�됵옙�숋쭚�몄맶�좎럥媛�옙占쏙옙醫롫윞占쎈톪�숋쭚�껋굲�좎뜫源댐옙�낅쐻占쎈챶踰됵옙�k쐻占쎈뜄�좑옙�좊젿占쎌빢�숋옙占쎈퉫占쎌쥙�⑼옙洹⑥삕占쎈굝苑욃슖�꿸데占쎈뵃�숅넫濡レ쑋辱됰봿�뱄옙�먯삕�얜�援뀐옙醫롫윥�됵퐦�숋쭖�ㅼ맶�좎럡�듸옙臾덈쐻占쎈뜄爰쇔뜝�뚮땬占쎌닂�쇿뜝�덈펽�좎럩伊숋옙��쨨占쎌뼚�뺝뜝�뚮폏占쎈틹���ⓑ븍뜲�좎럥夷わ옙�낅꽞嚥▲꺃�뗰옙醫롫윞占싼띿삕占쎈뿭�뺝뜝�숈삕�닿엥�앾옙��볟뜝�덈꺼占쎌닂�숋옙怨쀫㎍占쎌쥙�ο옙節륁��ル쵐�뺧옙猷몌옙占쎈ŀ�앾옙��빃�좎럩�귨옙�용쐻占쎈슡�ο옙醫롫윪占쎈끼占쎈슣堉뉛옙�랃옙�κ땀占쎈틹異�솒占쎌┛�좎럥�띰옙�얠삕占썼맱�삳쐻占싼덊꼤�좎럩鍮�옙�뗭삕�좎럡�묕옙�얠삕占쏙옙理귨옙醫롫윪占쎈럭�븝옙��굲占쎌뮀苡�옙�ㅼ맶�좎럥�o쭫議얜쐻占썩뫖爾밧뜝�뚮듃占썩뫜�숅뿙�대�먯삕�ル∥�ο옙�듭삕占쎌닂彛싷옙紐꾨㎍占쎌쥙�ο옙猿껋쾸筌먯빖�삣뜝�덈쐠�얄꽒�앾옙��쵂�좎럩�귨옙�용쐻占쎈슣�쒙옙醫롫윪鴉딆닂�숁걹占쎌늸占썩뫁占썬굥�딉옙醫롫윪鴉딆닂�숋옙�����좎럩猷뉛옙類잛땡�믭옙�얍뜝�뚭텓占쎌빢�숋옙�됰쭊�좎럡�↑린�쇱삕占쎌뼚�뺝뜝�덈쐝癰귥눦�숅넫濡レ쑋�좎럡�э옙�뗭삕占쏙옙援꿨뜝�뚯쪠占싸듭젂占쏙옙�삣뜝�덉뒩筌잛±�앾옙�萸붺춯��뜉占쎌빢�숋옙占쎈렊占쎌쥙�ο쭕�띕쑏占쎈낌�뺟춯癒�퉾占쎌궍�앾옙�됰뮝�좎럩伊쒙옙�용쐻占쏙옙占쎌눨�앾옙��뱣�좎뜫源븝옙癒뀁삕占쏙쭗��쐻占쎈슣履졾뜝�⑸뙔占쎌닂�쇿뜝�뚮땬占쎌닂�쇿뜝�꾨렊�좎럩伊숂뙴�묒삕占쎄낮夷③쪛�몃쳷甕곕쉥�억옙�멸섶占쎌쥙�⑼옙類앸쐻占쎄쑵�묈뜝�덊떢占쎌빢�숋옙占쎈빝占쎌쥙�⒵쾮�껋삕占쎌뼚�뺝뜝�덈㎣獒뺤빢�숅넫濡レ쑅�좎뜫援⑼옙�뗭삕占쏙옙援꿨뜝�뚯쪠�좎룞�숋옙�곸굲占썬꺂�ο옙�낅쐻占쎈슡�볟뜝�뚮묄占쎌닂�숋쭗袁わ옙�앹뜏�좎럡爰끻뜝�뚮땬占쎌닂�숋옙占쎈�占쎌쥙�⑴뙴�쎈눀筌롡뫀�삣뜝�덈쐣占쎌눨�앾옙��빃�좎럩�귨옙�뗭삕占쎌쥓�띶뜝�뚯쪠占싸우삕占쎌럩�뺟솻洹μ삌占쎌궍�앾옙�됰뮛占쎌뼐�쇽옙�얠삕占쏙옙鍮껓옙醫롫윪占쎄랬�숋옙��굲占썩뫁占싼됰릊占쎌쥙�⒳펺�뗭삕占쎈끉��뜝�덈열占쎈틶�앾옙��쑋�좎럥�띰옙�얠삕占쏙옙逾껓옙�뗭춾占쎈챷留띰옙醫롫윞占쎈벝�숂솒�ㅼ맶�좎럡�у퐲酉귥삕占싸살뵰占쎈틶�앾옙袁る쐫�좎럡�ο옙�얠삕占쎈릟�뉖쐻占쎈슢�у뜝�뚮땬占쎌닂�숋옙猿롫㎜�좎떥���욑옙怨뚰뜙占쎌닂�숋옙源녾뎡�좎뜫爰귨옙恝�숋옙猿딆맶�좎럥�꾬옙�먮쐻占쎈슢�у뜝�뚮땬占쎌눨�앾옙袁⑤젇�좎럩伊숋옙�쇱삕占쎌늿�뺧옙占쎌삕占쎌뼚�뺝뜝�덊닑占쎌��삕�ル∥吏쀥뜝�뚮땬占쎌닂彛싷옙紐꾨㎍占쎌쥙�ο옙袁k쨨占싸살맶�좎럥��옙�띕쐻占싼덈��좎럩�귨옙�뗭삕占쏙옙占썬굩�숅넫濡レ쑋辱됰봿�귨옙�곴국�좎럩�밧뜝�밸ご�⑥궡�뺝뜝�덊닏占쏙퐛�녽뀎洹μ굲�좎룞��옙�k쐻占쎈뜄�좑옙�노뙔占쎌늺伊덌옙�쇰쭓占쎌쥙�⑼옙洹⑥삕占쎈뿭�뺧옙醫롫윞占썩뼹�앾옙��첓�좎떥�뗪섶�γ�볥걙占쎈틹異�옙占쎈쳮�좎럥踰⑨옙�뗭삕占쏙옙�뷂옙醫롫쑌�댁빢�숋옙�좎굲�ш끽維곻옙釉앹삕�ル∥�ゅ뜝�꾨옱占쎌닂�숋옙占쎄뎡�좎럩伊숋옙�쎌삕占쎌눖�삣뜝�덉뒩筌잛±�앾옙�몃솕�좎럩�귨옙�용쐻占쎈슢堉깍옙醫롫윪鴉딆닂�숁걹占쎌닂�숂���㎍占쎌쥙�ο옙�룸쨨占쎌럩�뺧옙�モ닪筌욎�λ쐻占쎈슢�꿨뜝�뚮묄占쎌닂�쇿뜝�덉Ŧ�좎럩伊숋옙�쇱삕筌롡뫀�삣뜝�⑸쳳�좎뜴�앾옙�덉굲�좎럩�귨옙�뗭삕占쎈갭�띶뜝�뚯쪠占싸우삕�좎럩�뺝뜝�숈삕占쎌뼚�뺝뜝�숈삕��퍜�숅넫濡レ쑋�좎럥占쏙옙�붾쐻占쎈���삣뜝�⑸쳳獒뺤엺�앾옙��뮡占쎈떯�ο옙�얠삕占쏙옙蹂잙쐻占쎈챷��옙類앸쐻占쎄쑵�먨뜝�뚭텓占쎌빢�숋옙紐꾨궔占쎌쥙�ο옙源띿삕占쎌뼚�뺝뜝�숈삕��퍜�숅넫濡レ쑋�좎럡�э옙�뗭삕�용∥猷긷뜝�뚯쪠占썬꺈�숋옙瑜곸굲占썬꺂�ο옙�됲겫占쎈끏�у뜝�뚮듃椰꾨갊�앾옙��빃�좎럩�귨옙�뗭삕�⑤��딉옙醫롫윪鴉딆닂�숁걹占쎌눨�앾옙��뎡占쎌쥙猷욑옙占쎌삕占쏙퐢�삣뜝�덈쐞占쎌±�앾옙��섇뜝�뚮묄占쎌닂�숋옙占쎌맜占쎌쥙�⒵쾮�껋삕占쎌뼚�뺝뜝�덈㎣獒뺤룊�숅넫濡レ쑅�롪퍜�숋옙�뗭삕占쎌쥙援뀐옙醫롫윥占쏙퐦�숋쭚�껋굲占썬꺂�ο옙�륁삕�좎럩�뺝뜝�뚮땬占쎌늹�쇽옙占쎌쑵�좎럩伊숋옙��삕占쎈벊�뺧옙�㏉뜐占쎌궍�앾옙�됰뮝嶺뚯옕짹占쎌빢�숋옙紐뚯삕占쎌쥙�ο옙占쎌삕占쎈뿭�뺧옙醫롫윞占썩뼹�앾옙��첓�좎떥�곗굲�좎럩�섓옙類앹쐺獄쏆옓爾쎾뜝�덈꺼占쎌닂�숁�⑥�レ뿭占쎌쥙�ο옙占쎌삕占쎌뼚�뺝뜝�숈삕占쎌떣�숅넫濡レ쑋占쏙옙�숋옙�뗭삕占쏙옙援뀐옙醫롫짗占쎌닂�숋옙�곗굲�좎럩占썬꺂�뉛┼��튂�됰씤逾녑칰�덈룯�좎떥�⑤렊�좎럩伊숋옙�댁젂占쎈9�뺟춯癒�퉾占쎌궍�앾옙��뱦�좎럥踰⑨옙�뗭삕占쎈쵎�뤄옙醫롫윪占쎄랬�숋옙��굲占쎌쥙�ε뜝�뀀쐻占쎈슣履졾뜝�⑸뙔占쎌늼寃ヨ쳸紐꽺울옙醫롫윥��뜝�덈꺼占쎌닂�숋옙占쎈뼌占쎌쥙�ο옙�る㎟�믡굦�귨옙醫롫윪占쎈쨪�숅넫濡レ쑋�좎럡�э옙�뗭삕占쏙옙援뀐옙醫롫윥占쎈쪋�숋옙�뺤맶�좎럥�o쭫議얜쐻占쎈챷�뤄옙猷⑥땡占쏙옙維믣뜝�덈꺼占쎌늼�ユ에�ъ몝占쎌쥙�ο옙諛�퉲�좎럩�귨옙醫롳옙占쎌궪�숅넫濡レ쑋雅�굝�わ옙�뗭삕占쎌쥙援뀐옙醫롫윥占쎈냵彛뺠쥈占쎌맶�좎떬�우굲�곌떽�듬짎�좎럩伊숋옙�띕쑏�좎럩�뺝뜝�덈열占쎈틶�앾옙�뉙꼤�좎럥�띰옙�얠삕占쏙옙泥볩옙醫롫쑆泳�톪�쇿뜝�덉맶�좎럥�f뤃�먯삕�ル∥�ο옙�듭삕占쎌닂彛싷옙猿뗪뎡�좎뜫爰귨옙恝�숂맦占쎌빢�숋옙�몃씠踰㏆옙�얠꼫�좎럩鍮�옙�뗭삕占쎌�щ룴�좎럩伊숋옙管爾ο옙蹂�굲�좎럡�뷂옙類앸쐻占쎄쑬�긷뜝�뚮땬占쎌닂�숃퉪觀�ε뜝�덌옙�좎럥흮占쎈벨�숋옙��떔�좎떥�곗굲�좎럥踰딉옙類㏃삕�좎럥�잌뜝�뚮땬占쎌닂�숃눧誘れぃ�좎럩�귨옙�뗭삕�좎럩異띰옙醫롫윪鴉딆닂�숋옙癒�굲�좎럩堉싷옙類앸쐻占쎌늿�뺧옙醫롫짗占쎌늼�ユ에�ъ몝占쎌쥙�⑼옙占쎌삕占쎈뿭�뺧옙醫롫윥占쎌쥜�숅넫濡ル섄�좎럥援욆떋釉��억옙�뱀굲�좎룞�쇿퐲類㏃삕占쎈0�울옙醫롫윥筌�쨪�숋쭚�뱀맳�꾩룇�볡댚�얜쐻占쎈뜇�℡뜝�뚮묄占쎌늺伊덌옙節띾�わ옙醫롫윥占쎈뿰�숋옙��굲�좎럥援앲땻�껋뒙占쎄옇�뺝뜝�덈염占쎌늼�ユ에�щ첋癲딅냲�숁뤃占쎌삕占쎈뿭�뺝뜝�숈삕�대�먯삕�ル∥�ら큺�녿듃筌뚭퍜�숂솒占쎄뎡�좎뜫爰귨옙恝彛わ옙貫�삣뜝�덉뒧占싼껊쐻占쎈슢�у뜝�뚮땬占쎌닂�쇿뜝�덈젇�좎럩伊숋옙�㏓뙀域밟뫁�뺧옙�얠삕占쎄랜�꾬옙醫롫윪��옙�숋옙��굲�좎럡�←쳥�낆삕�ル∥�わ옙�κ뎀占쎌늸占썩뫁占썬굥�딉옙醫롫윞占쎌��삕占쏙옙�뗭삕�⑤9커占쎌쥙�ν씙�좎럥踰⑨옙�뗭삕占쏙옙�뷂┼��돵�좎떥�대㎍占쎌쥙�⑼옙�몄삕筌먯빖�삣뜝�덉뒧占싼껊쐻占쎈슢�낉옙醫롫짗占쎌눨�앾옙��ュ뜝�뚯쪠占썩뮩�븝옙��굲占쎌빢�숋옙猿뗭첁�좎룞�숋쭚�몄맶�좎럡�듸옙癒⑤쐻占쎈슡�볟뜝�뚮묄占쎌닂�숋옙怨뺤름�좎럩伊숋옙恝�숋옙醫롫윪��옙�숋옙��굲占쎌쥙�θ굜占쎌삕�ル∥�ら큺�녿땬占쎌눨�앾옙�덈쭏�좎뜦諭욜땟戮녹삕占쏙퐢�삣뜝�뚮닑占쎈돍�숋옙�덉굲占썬꺂�ο옙琯�앾옙����좎럩�귨옙�뗭삕占쎄퍗留�뜝�몃���욑옙怨뚰뜙占쎌닂�숃껀占쎌궍�앾옙��뱦�좎럥�띰옙�얠삕占쏙옙鍮껓옙醫롫윪占쎄랬�숋옙��굲占쎌쥙�∽옙�쇰쐻占쎈슣履좑옙猷뱀돸占쎌닂�숁�⑤9커��遺얘꺅泳�옙�좎럩沅랃옙�얠삕占쎈맧裕앾┼��삎吏밧뜝�뚮묄占쎌닂彛쀨쥈�몃�占쎌쥙�ο옙�곗삕占쎌뼚�뺟춯琉얠뫅占쏙옙癲ル슢��옙�됱삕占쎈굝苑욃슖�꿸틕占쎈굢�숅넫濡レ쭢�좎룞�숋옙�먯삕占썩뫁�뺧옙醫롫윪獒뺣돍彛뺧옙怨쀬굲占썬꺂�ο옙�룸궔�좎럩�잌뜝�뚮뼌�얜챿�숃퉪占썬럪�좎럩伊숋옙恝�쇿뜝�뚯굲占쎌슙�볩옙�k쐻占썩뫖爾놂옙�쒓컟占쎌빢�숋옙占쎈괏�좎럥留⑼옙洹⑥삕占쎈뿭�뺧옙醫롫쑕占쎌빢�숋옙占쎈탟占쎌닂彛싷옙猿뗪뎡占쎌쥙�ユ틦�먯삕占쎈굝�삣뜝�쇰뜇瑗ㅿ옙醫롫윪��옙�숋옙��굲占쎌쥙占쏙옙類앸쐻占쎈슣履졾뜝�⑸쳹占쎌늸�⑼옙關援뀐옙醫롫윞占싼띿삕占쎌슜�삣뜝�뚮듌占쎈틶�앾옙�됰덩�좎럩鍮�옙�뗭삕�좎럩苡썲뜝�뚯쪠占싸우삕�⑥�る렊�좎떬�딉옙�룹삕占쎌뼔�딉옙醫롫윪鴉딆닂�숋옙�뚯굲�곌퇇維쀯옙類앸쐻占쎌닀留듿뜝�뚭텓占쎌빢�숋옙�됰쭍占쎌쥙�ワ옙戮ル퉲�좎럩�뺝슖�볥걙占쎈틹�욑옙占쎌굲�좎룞��옙�k쐻占쎈뜄�졾뜝�щ젘占쎌빢�숋옙�됱톭占쎌쥙�⑶뜮占쎌삕占쎈뿭�뺝뜝�덉굡占쎄퉵�숋옙�좎굲�좎룞�쇿뜝�뚭섈占쎌빢�숋옙占쎈퉫占쎌쥙�⑼옙諛�퉲�좎럥�뷂옙�ㅿ폑占싼껊쐻占쎈슢痢뗥뜝�덈꺋占쎌눨�앾옙��뎡占쎌쥙�ε첎占쎌삕占쎈끃�뺧옙�モ닪占싸우삕占쎈냱�삣뜝�뚮듃占쏙옙�숋옙怨뚮렊�좎럩伊숋옙�쎌삕�좎럩�뺧옙占쎌삕占쎌뼚�뺟춯琉얠뫊占쎄낑�앾옙�몄꽣�좎럩鍮�옙�뗭삕�좎럩苡썲뜝�뚯쪠占쏙옙�숋옙��굲�좎럥肉�옙類㏃삕�ル∥�よ�뚣끏�숅넫濡レ쑋辱됰봿�귨옙�뗭삕占쎄퉮援뀐┼��꿰뙴洹⑥삕筌먯빖�삣뜝�쇰뜄異�옙醫롫쑌�댁빢�숋옙�좎굲�좎룞�숁�ⓥ뫖�삣뜝�덉뒧�얘쐼�앾옙��뱠辱됰봾�됵옙�낅퓳雅�겦踰귨옙�얠삕占쏙옙泥볩옙醫롫쑆泳�뮋�숋옙怨룸룯�좎떥�⑤렊�좎럩伊숋옙�쎌삕�좎럩�뺝떳�쎌삕占쎈쵐�뺝뜝�덉굡�좎룞�쇽옙占쎈�뽩뜝�숉맔占쎌닂彛싷옙猿뗪뎡占쎌쥙�ユ틦�먯삕占쎈굝�삣뜝�쇰뜄占쏙옙醫롫윪占쎄랬�숋옙怨밸뼆�좎럥援잏뙳�듭삕�ル∥�ら큺�녿땬占쎌닂�숋옙怨몄읆占쎌쥙�η쳥�뗭삕筌먯옓異댐옙誘�삕�얘꼈�앾옙�딅뼟�좎럩鍮�옙�뗭삕�좎럥吏귛뜝�뚯쪠占싸우삕占쎄퀣�뺝뜝�뚮폏占쎈틶�앾옙�덉맆占쎈�占쎈Ŋ�뺟넭怨롫봿援뀐옙醫롫짗占쎌닂�숋옙��굲�좎럥援쏉옙�몄삕汝뷴젆占쎈뙀�용낌異삣뜝�꾩뫓甕곕쉥�억옙�멸섶占쎌쥙�⑼옙類㏃삕�ル∥�ゅ뜝�덊떢占쎌빢�숃쥈�μ궕占쎌쥙�∽옙�됱삕占쎌뼚�뺟넭怨kた占싸듬쐻占쎈뜉�숋옙醫롫윥��뜝�덈꺼占쎌닂�숋옙占쎈뼌癲ル슣�멨뜝�몄슧�∽옙醫롫윥占쎈벝�숋옙�⑹맶�좎럥�∽옙�볩옙�얜궙占쎈뀞�놅옙��굲�좎럥肉�옙類앹돺�좎룞�쇿뜝�щ윫占쎌쥙�⒳펺�뗭삕�앾옙�뗭삕占쎈냱援뀐옙醫롫윥占쎌궪�숋옙�곗맶�좎럥��옙�꾨춴�믭옙逾겼뜝�덊떢占쎌빢�숋옙占쎈짂占쎌쥙�ο옙諛�퉲�좎럩異멨뜝�뚯쪚�억옙�숅넫濡レ쭢�좎럩�귨옙�뗭삕占쎌쥙援뀐옙醫롫윥�딆뼃�놅옙�롮굲占썬꺂�ο옙�륁삕�좎럩�뺝뜝�뚮땬占쎌닂�쇿뜝�덈섯�좎떬�덇턀占쎈9占싸살맶�좎럩�i�얠뼃�앾옙�덉굲占쎌뼲�숋옙�얠삕占쏙옙��옙醫롫윪占쎄랬�숋옙��굲�좎럡�쀯쭕占쎈쐻占쎈챶占쏙옙占쎌쉻�숁�⑤슦�쇿뜝�뚮땬占쎌닂�숁틦�얜렊占쎌쥙�ョ댆洹⑥삕�앭퐲�륁삕縕ワ옙�k쐻占쎈뜆�㎩뜝�쇨퍓�삣뜝�덉뒧占싼껊쐻占쎈슢�у뜝�뚮닲占쎌빢�숋옙�됯퐦占쎌쥙�⒳펺�뗭삕嶸←댚恝�숃퉪�몄쑠癲ル슢�∽옙�밸퉲獄쎼룗�삣뜝�꾩뫓�좎룞��옙�뗭춾占쎄퍔援뀐옙醫롫쑌繹먮뙋�숋옙�낆맶�좎럥�o옙琯�앾옙��쵂�좎럩�귨옙�뗭삕占쎈��援э옙醫롫윪鴉딆닂�숋옙�깆굲占쎈맩鍮섓옙類앸쐻占쎈뜄�ε뜝�덊떢占쎌빢�숋옙占쎈빝占쎌쥙�ο옙占쎌삕占쎌뼚�뺝뜝�숈삕筌k낑�숅넫濡ル샨�좎럡�f뤃轅⑤쐻占쎈슣履졾뜝�⑸쳹占쎌닂彛싷옙紐꾨㎍占쎌쥙�⑼옙�몄삕筌먯빖�삣뜝�덉뒧占쎈ㅇ�앾옙�딅뼟�좎럩鍮�옙�뗭삕占쎈맦�∽옙醫롫짗占쎌닂�숋옙�덉굲�좎럥援앲땻�껋뒙占쎄옇�뺝뜝�덈염占쎌늼�ユ에�ъ몝占쎌쥙猷욑옙�뗭삕占쎈뿭�뺝뜝�숈삕�닿엥�앾옙��첓�좎떥�곗굲占썬꺂理먲옙類㏃삕占썬깴�ゅ뜝�몄슦�뺝뜝�몃툝�낉옙醫롫윪占쎄랬�숋옙洹λ꼥占쎌쥙�ο옙�띕쐻占쎈슣履졾뜝�몄슦�뺝쉽占썹몴怨살삕占쎈툕�e젆酉귥삕占쏙퐢�삣뜝�⑸쳳�얜냲�숅넫濡レ몧�좎럩鍮�옙�뗭삕占쎈굝堉믣뜝�뚯쪠占썩뫜�숋쭗��굲�좎럥�뗰옙�용쐻占쎈뜄嫄쇿뜝�덈꺼占쎌늼�ユ에�ъ몝渦깅맧遊울옙洹⑥삕占쎄낫援�옙醫롫윥占쎌빢�숃첋占쎌굲占썩뫀�뉛옙�먯녇占썬꺃�㏆옙占쎌삕�좎럩�껃뜝�뚮땬占쎌늹占쏙옙占썬럪�좎럩伊숋옙恝�숃쥈��뺝뜝�숈삕占쎌궍�앾옙袁⑸쳥占쎈떞源뤄옙�얠삕占쏙옙理귨옙醫롫윪占쎄랬�숋옙��굲濚밸Þ�볡뙴�낆삕�ル∥�ら큺�녿땬占쎌닂�숋옙源녾뎡占쎌옓而양땟怨살삕筌먯빖�삣뜝�덈쐞占쎈떣�앾옙�딅뼣占쎄낀�숋옙癒뀁삕占쏙옙�놁삕�ル∥�ε뜝�뚭섶占쎌닂�숋옙醫롪뎡占쎌쥙猷욑옙�뗣럸癰귘뫗�뺧옙�モ닪�됀�땡筌뚯뼔�몌옙�좊즸占쎌늼�ユ에�щ첋癲딅냲�숋옙�먯삕占쎈뿭異얍뜝�덉굣筌띾씛�숅넫濡レ쑅�좎럡��占쎌닂�숂뙴紐꾨㎍占쎌쥙�ο옙�쏆삕占썬�볦맶�좎럥��눧袁�쐻占쎈슢�у뜝�뚮땬占쎌닂�쇿뜝�덉젃�좎럩伊숋옙�논렭占쎈뿭�뺧옙�얠삕占쎈뿭�뺧옙�볥궚�대�먯삕�ル∥�ο옙�곷퉵占쎌궪�숂뙼�ル츐占쎌쥙�∽옙�쏆삕筌먯옕�∽옙�볥궚占싸듬쐻占쎈슢臾꾢뜝�뚮땬占쎌닂�숋옙占쎈뤈�좎럩伊숂뙴�묒삕占쎈뿭�뺝뜝�덈열占쎈틶�앾옙�덉뿴�좎럥�띰옙�얠삕占쎈뜆援꿨뜝�덌옙�좎럥흮占쎈벨�숋옙��떔�좎뜫援�옙釉앹삕占쎌슜諭쒙┼��뒦占쎌뮋�숋옙洹λ꼥占쎌쥙�∽옙�쇰쐻占쎈슣履좑옙猷뱀돸占쎌닂�숋옙占쎄뎡占쎄쑴猷놅㎖�곗춹占쎄랜�삣뜝�⑸쳳�얠렰踰㏆옙紐껊솕�좎럩�귛퐲�룹삕�용뿪�▼뜝�뚯쪠占썩댙�쇿뜝�뚯굲�잙�猷놅옙�k쐻占쎈뜄�욑옙怨쀫눓占쎌빢�숋옙占쎈퉫占쎌쥙�⑼옙洹⑥삕占쎌슜�삣뜝�덈쐞占쎌룞�숅넫濡レ쑋辱됰봿�귨옙�뗭삕�좎럩커占쎌쥙�⒴젆�룹삕筌먯빖�삣뜝�덉뒧占쎈ㅇ�앾옙�딅뼣�좎룞�쇿뜝�⑸쳟占승�뙕占쎌뼔�삣뜝�덈쐡占쎄꼈�앾옙��뱣�좎뜫源븝옙癒뀁삕占쏙쭗��쐻占쎈슣履졾뜝�⑸뙔占쎌닂�쇿뜝�뚮땬占쎌닂�쇿뜝�꾨렊�좎럩伊숂뙴�묒삕占쎄낮夷③쪛�몃�占쎌궍�앾옙�됰뮝嶺뚯옕짹占쎌빢�숋옙紐껋넅占쎌쥙�⑼옙洹⑥삕占쎈뿭�뺧옙�ο옙�k윫占쎌쥙�⒳펺�뗭삕�앾옙�귨옙�쒓내�숋옙釉뚰�e젆酉귥삕占쏙퐢�삣뜝�⑸쳳�얜뀘�앾옙�덈석�좎럩鍮�옙�뗭삕�좎럥�ュ뜝�뚯쪠占썩뫜�숋옙�μ굲�좎럩堉싷옙類앸쐻占쎌늿�뺝뜝�뙿깍옙�얠삕占쏙옙泥볩옙醫롫쑆獒뺚뫜�숅뇡�뱀굲�좎룞�숁뤃轅⑤쐻占쎈슢臾꾢뜝�뚮땬占쎌닂�쇿뜝�꾨렊傭�끆�듸옙�용쐻占쎌늿�뺝뜝�덉뵢占쎌빢�숋옙占쎌쾽占쎌쥙�ο옙怨쀪뎡占쎌쥙�η쳥�뉎뀋占썩뫀�삣뜝�덉뒧占썬굝�앾옙�덇볼�좎럩�귨옙�뗭삕�좎럥堉뚨솾�レ뒩占쎈ŀ�앾옙紐꾧땀筌띾씛�숅넫濡レ쑅�좎룞�숋옙�껎맀占썬끉留띰옙醫롫윥占쏙옙�㎬쥈占쎌맶�좎럥��옙��앾옙��떜�좎럩鍮�옙�뗭삕占쎄퍜�숋옙�낅꽞嚥▲꺃�뗨쓩�곕늉占쎄랬�숋옙��굲�좎럡��뤃�먯삕占쎌늿六ф납占쎈궡占쎌닂彛싷옙紐꾨㎍占쎌쥙�ο옙袁ъ삕占쎈8�삣뜝�덈쐞�곗뇯�앾옙��빃�좎럩�귨옙�뗭삕占썬끇�꾬옙醫롫윥�좎룞�숋옙癒�굲�좎럥肉�옙類앸쐻占쎈뜃�곻옙臾믪돥占쎈슁�숃퐛紐낅빣占쎌쥙�ζ뤃占쎌삕占쎈굝苑욃슖�꿸틕占쎈굢�숅넫濡レ쑋占쎈8逾껓옙�뗭삕占쏙옙援뀐옙醫롫짗占쎌늸琉껓옙癒�굲占썬꺂�ο옙�됲겫占쎈끏�껆춯��뜙占쎌늹�믣뜝�꾨렊占쎌쥙�ョ댆洹⑥삕�앾옙�곴국�좎럩�쇽옙��뿉占싼딉옙�좎럩伊숋옙�쇱삕獄�쑴異삣뜝�댢딉옙類앸쐻占쎄쑬沅뽩뜝�⑸뙔占쎌늼�ユ에�щ첑�좎럡�쀯옙��숋옙怨닿뎅占쎌쥙�⑼옙諛㏓쐻占쎌늿�뺝뜝�뚮츎�좎뜫源억옙�わ옙��걠�곗궪�숋옙�몄뿶占쎌쥙�ョ댆�뚯삕占쎈굝苑욃슖�꿸틕占쎈뿰�숅넫濡レ쐾�좎떬�우굲�좎럥肉�옙類앸쐻占쎌늿�뺧옙�우뿥占쎌빢�숋옙占쎌쾽占쎌쥙��옙�뗭삕占쎈뿭�뺝뜝�꾪�o쭕�곗삕�ル∥�ε뜝�숉맔壤쎼꺀�ヨ눧誘り뎡�좎럥竊섇뜝�숈삕筌롡뫀�삣뜝�덉뒧占싼껊쐻占쎈슢�у뜝�뚮닲占쎌빢�숃쥈�ㅼ젃占쎌쥙�⒳펺�뗭삕�앭퐲類앸쐻占쎈슣援뀐옙醫롫쑆泳�내�숋쭚�쏅븸占쎈��숋쭩寃쇰쐻占쎈뜇�℡뜝�뚮묄占쎌닂�숋옙紐껉껌占쎌빢�숋옙占쎄낑�앾옙��쵂�좎럩�귨옙�뗭삕�⑤벨�숋옙醫롫윪鴉딆닂�숋옙�깆굲�잙컾維곻옙類앸쐻占쎄쑬�⒴뜝�꾨옱占쎌늼�ユ에�ъ맽占쎌쥙��젆諭꾩삕占쎌뼚�뺝뜝�숈삕筌k낑�숅넫濡レ몘力놂옙裕뗰옙�뗭삕占쏙옙援뀐옙醫롫윥占쏙퐜琉껓옙癒�굲占썬꺂�ο옙�낅쐻占썩뫖爾밧뜝�뚮땬壤쏆떣�숋옙�덉쓠占쎌쥙�⒳펺�뗭삕占쎌눘�뺟춯癒�퉾占쎌궍�앾옙�덉맋�좎럩�귨옙�낅꽞嚥▲꺃�끻뜝�숈삕占쎌빢�숋옙�뉖낵占쎌쥙�⑼옙洹⑥삕占쎈뿭�뺧옙醫롫윥�됰슗�앾옙��첓�좎뜫源븝쭔猿볦삕占쎌쥙援뀐옙醫롫윪�됱떣�숋쭚�몄맶�좎럩�울옙類앸쐻占쎈�占쎈벨�숋옙�낃퐵�β뼯爰껃퐲占쎌삕�ル∥�ゅ뜝�꾨옱占쎌닂�숋옙占쎄뎡�좎뜫爰귨옙琉밸쇀疫뀀8�삣뜝�덉뒩筌잛±�앾옙�몃솕�좎럩�귨옙�뗭삕占쏙옙�∽옙醫롫쑌�곌랬�숁걹占쎌닂�숋옙諭�援꿨뜝�⑸�占쏙옙�숁묾猷몄맶�좎럥��옙猿끹�熬곣몿而잌뜝�뚮묄占쎌닂�쇿뜝�덊돧�좎럩伊숋옙�쇱삕域밟뫁�뺝뜝�덈열占쎈틶�앾옙��뤃�좎뜫援⑼옙�낅꽞嚥▲꺃�뗨쓩�곕늉占쎄랬�숋옙怨닿뎅占쎌쥙�⑼옙洹⑥삕占쎌슜�삣뜝�덉뒧占쎈씢�앾옙��첓�좎뜦維쒙옙�뗭삕筌뤾쑴援뀐┼��딃뜮戮녹삕占쏙퐢�삣뜝�덈쐠占썩뫒異�옙�쏄퉵�숋옙�좎굲�좎룞�숋옙�쒖맶�좎럥��옙��앾옙��빃�좎럩�귛퐲�롫쐻占쎈뜆彛뉐뜝�뚯쪠占썩뮩�븝옙��굲�좎럩�섓옙類㏃삕占쎄퉭�귛뜝�덊떢占쎌빢�숋옙�숆샴占쎌쥙�⒵쾮�껋삕占쎌뼚�뺝뜝�꾪�∽옙琯�앾옙�됰뮦�좎럩�쇽옙��뿉占싼딅첐歷�퉭留㏝걡�몄삕域밟뫁�뺝뜝�덈열占쎈틶�앾옙��땻�좎럥��옙�낅꽞嚥▲꺃�끻뜝�덈㎜占쎌닂�숋옙��뗀�좎럡�붹뤃�먯삕�ル∥�わ옙�깅뼠占쎌닂彛싷옙紐꾨㎍占쎌쥙�ο옙袁ъ삕占쎈8�삣뜝�덈쐡占썩꽒�앾옙��쵂�좎럩�귨옙�뗭삕占쎌늾六썲뜝�뚯쪠占싸우삕�좎럩�뺧옙�얠삕占쎈뿭�뺝뜝�뚯쪠�대�먯삕�ル∥吏쀥뜝�뚮듆筌욌끆紐댐옙�곴뎡�좎뜫爰귨옙恝�숋옙�뽰맚嶺뚮㉡��옙�붾쐻占쎈슢�у뜝�뚮듅占쎌뇳�먲옙占쎌굲占쎌쥙�⒳펺�뗭삕占쏙옙�뺝뜝�덈쾴�곕갊�앾옙袁わ옙節륁삕筌먦룂�뺝뜝�ш뭅占썬굝�앾옙紐껊쾳占쎌궍�앾옙袁⑸쳯�좎럩�⑨옙�얠삕占쏙옙諭쒎뜝�뚯쪠占쏙옙�잍�ⓦ꺃�쒎뜝�뚮윪占쎈틹異�솒占쏀돻�좎럩沅랃옙�얠삕熬곣뫖爾잞┼��탳�좎떥�대㎍占쎌쥙�ο옙袁ъ삕占쎈Ŧ�삣뜝�덉뒧�얘쐼�앾옙��빃�좎럩�귨옙�뗭삕占쎈굟猷귛뜝�뚯쪠占썩뮩�븝옙��굲�좎럩�섓옙類앹쐺獄쏆옓爾쎾뜝�덊떢占쎌빢�숋옙�됰였占쎌쥙�ο옙�곗삕占쎌뼚�뺝뜝�숈삕獒뺚뼹�앾옙袁わ옙�쇈뀋占쎈쪇�뺝뜝�덇턁�묒쉩�뽳옙轅명땿�좎럥肉⑨옙�쇱삕�⑤베�뚳옙醫롫윞占싼띿삕占쎈뿭�뺝뜝�숈삕�대�먯삕�ル∥�욃뜝�숈삕筌뚭퍐�쏉옙�쇰㎍占쎌쥙�ο옙袁ъ삕占쎈∥�삣뜝�덉뒧占쎄엥�앾옙��쵂�좎럩�귨옙�용쐻占쏙옙�룹떑沅섇뜝�덇콬占쎈8�쏙옙�얠삕占쎈뜆援뀐옙醫롫윥甕겸뫅�숋옙�낃퐵�β뼯爰껓옙�듭삕�ル∥�녶뜝�뚮땬占쎌닂�숋옙�껎맮占싸뀀섞�곌퍜�숋옙�λ쾬�좎럡�∽옙�㏓쐻占쎈뜆�잌뜝�뚮땬占쎌늹�믣뜝�꾨렊占쎌쥙�⒴젆遺룸쐻占쎈챶夷ⓨ뜝�댢딉옙類㏃삕占썬깴�ゅ뜝�몄슦�뺝뜝�덈쾴占쎈틶�앾옙��빃鶯ㅼ룇�o옙�뗭춻熬곣벀�わ옙醫롫윪鴉딆닂�숋옙�뚯굲�좎럥梨뤄옙類앸쐻占쎌늿�뺝뜝�덊떢占쎌빢�숋옙占쎈��좎럥由わ옙�留띰옙醫롫윥占쏙옙�㎬쥈占쎌맶�좎럥��옙��앾옙��떜�좎럩鍮�옙�뗭삕占쎈맩�뺝뜝�숈삕占쎈틶�앾옙��룒�좎럥�밭빊占쎌춸占쎌쥓爾�옙醫롫짗占쎌닂�숋옙�좎굲�좎럥遊얍젆�욎삕�ル∥�わ옙占쎌삕占쎌닂�숋옙占쎄뎡占쎌쥙猷욑옙�용쐻占쎈뜆�뜹뜝�뚮듃占쎈㉡�숋옙�좊쭎�μ떜媛�걫勇싲짅援⑼옙�뗭삕占쏙옙援뀐옙醫롫윪鴉딆늸琉껓옙癒�굲占썬꺂�ο옙琯�앾옙袁る쐦占쎈쵎�뗰옙�뗭삕占쎈맦�∽옙醫롫쑌�곌랬�숂맦占쎈냵�숋옙源녾뎡占쎌쥙��땟戮녹삕占싼딅븸�좎럩堉싮�얠렱�앾옙��뱣�좎뜫源븝옙癒뀁삕占쏙쭗�λ쐻占쎈슣履좑옙猷뱀돸占쎌닂�숋옙占쎄뎡占쎌쥙�∽옙�숈삕占쎌슜�삣뜝�덈쐠占쎌엺�앾옙��빃�좎럩�귨옙�용쐻占쎈슢吏쀥$�놅옙占쎌굲�좎럩��옙類앸쐻占쎌늿�뺧옙�곕읇占쎌빢�숋옙占쎌탞占쎌쥙�⑼옙洹⑥삕占쎌슜�삣뜝�덉뒭繹먲옙�숅넫濡レ쑋辱됰봿�귨옙�뗭삕占쎄퉮援뀐옙�숈뻬泳�내�숋쭚�몄맶�좎럥�o옙議얜쐻占쎈슡�볟뜝�뚮묄占쎌닂�숋옙�곗춱�좎럩伊숋옙恝�숋옙�뚯굲�좎럥援앲땻�껋뒙占쎄옇�뺝뜝�덈엥占썩뫜�숁�⑤베�뚳옙醫롫윥�꾨뜉�숋옙��굲占쎈��숁뤃轅⑤쐻占쎈슢�뉛옙醫롫쑞筌뚭퍜�숂솒占쎄뎡�좎뜫爰귨옙恝�숁걹占쎌닂�숋옙占쎄뎡占쎌쥙�⑼옙洹쏇맪占쎈9�뺟춯琉얠뫊占쎈씢�앾옙��첓�좎떥�곗굲�ш퀚�녾뎡占쎌쥙�η쳥�볦삕占쏙퐢�삣뜝�덈쐞占쎌쉻�숁�⑥�ル닍�좎럩鍮�옙�뗭삕�좎럥�ュ뜝�뚯쪠占썩뫜�숁뉩�μ굲�좎럥肉�옙類㏃삕占썬끇源뱄옙�뺤굻占쎌늼�ユ에�ъ몝渦깅맧遊울옙洹⑥삕占쎄퍓利닷뜝�뚯쪠占썩뮪�녺솒�곸굲�좎럩�울옙類앸쐻占쎈뜄�닷뜝�덈꺼占쎌닂�숋옙源낅뼌�좎럩伊숋옙�먯삕占쎌뼚�뺝뜝�덈늅占쎌슃�앾옙��첓占쎈9�삼옙�뗭삕占쏙옙援뀐옙醫롫윥占쎈끁琉껇퐛�ㅼ맶�좎떬�딅빟占쎌쥙�ο옙怨ㅼ삕占쎌쥙�ο옙���띶뜝�뚯쪠占싸우삕�좎럩�뺝뜝�숈삕占쎌뼚�뺝뜝�숈삕��퍜�숅넫濡レ쑋�좎뜦維낉옙�뗭삕占쎌쥙援뀐옙醫롫짗占쎌닂�숋옙瑜곸굲占썬꺂�ο옙�됲겫占쎈끏�у뜝�뚮듃椰꾨갊�앾옙��빃�좎럩�귨옙�용쐻占쎄쑬�듿뜝�뚯쪠占쏙옙��옙�뺣마嶺뚮��껓옙類앸쐻占쎌닀留듿뜝�뚭텓占쎌빢�숋옙�곕츥占쎌쥙�οℓ�낆삕占쎌뼚�뺝뜝�덈쐠�대�먯삕�ル∥�ゅ뜝�꾪뇢占쎈�먯삕�룸�援뀐┼��뀕占싼띿삕占쎈쓹�삣뜝�덉뒩筌잛±�앾옙紐꾩뒭占쎈틹���⑤∥遊욘뤃�먯삕�ル∥�ο옙占쎈쐻占쎈뜄爰쇔뜝�뚮땬占쎌늸嫄밧뜝�뚮땬占쎌눨�앾옙��죨�좎럩伊숋옙�논렭占쎈뿭�뺝뜝�덉벞占쎈쪋�숅넫濡レ쑋�좎럥�띰옙�얠삕占쎈뜆肉댐옙醫롫윥占쎈씛�숋옙�좎굲�좎럥�녷뤃�먯삕�ル∥�뚳옙�곸삖占쎌닂�숋옙占쎄뎡占쎌쥙�э옙怨쀫Ⅸ占쎌쥙�⒳펺�귣쇀占쎈쵐�뺝뜝�덈열占쎈틶�앾옙�덉뿴�좎럥�띰옙�얠삕熬곥굥猷뜹뜝�덌옙�좎럥흮占쎈벨�숋옙��떔�좎떥�곗굲�좎럡��옙�쒕쐻占쎈슡�붷뜝�뚮듅占쎌눦�숋옙�ы닕占쎌쥙�⒳펺�뗭삕占쎌럩�뺝뜝�뚮즵占쎈틹�삥뉩關�뚦뜝�뚭텓占쎌빢�숃쥈�몄낟�좎럩伊숋옙�먯삕占쎌뼚�뺝뜝�숈삕獄�퐦�숅넫濡レ몞濚밸Ŧ��옙�귥넂占쎄낯援뀐옙醫롫짗壤쏆��삕縕ワ옙�k쐻占쎈뜆�⑴춯�쎛깍옙�얠삕筌뤾쑴��뜝�덊떢占쎌빢�숋옙��뜪占쎌쥙�ο옙�곗삕占쎌뼚�뺝뜝�덈쐠�됰뙋�숅넫濡レ쑅�좎럥肄덌옙�뗭삕�얜�援꿨뜝�뚯쪠占썩뮫琉껓옙癒�굲占썬꺂�ο쭪�λ쐻占쎌늿�뺝뜝�뚮땬占쎌늹占쏙옙占썬럪�좎럩伊숋옙恝�숃쥈��뺡댖怨쀫폇占쎌궍�앾옙�몄납占쎌뼲�숋옙�곻옙��걠占쎈틶�앾옙��빃�좎럩�귨옙�껋쪎占쎈뿫夷�뜝�뚯쪠占썩뫜�숁뉩�μ굲�좎럥肉�옙類㏃삕占썬깴占쎈벨�숋옙�곗맶�좎럥�o쭫議얜쐻占쎄쑬沅▼$�낇떣占쏙옙占썩뫀��뜝�뀀쐻占쎈뜄�o옙酉귥삕占쎄퀣援삣뜝�뚮듉占썬깺�먲옙�占썲뜝�뚯쪠占썩뫜�숁뉩�μ굲�좎럥肉�옙類앸쐻占썩뫖爾당춯�얠뵛占쎌늼�ユ에�ъ몗占쎌쥙猷욑옙�뗭삕占쎈뿭�뺧옙醫롫윪��옙�숋옙��굲占쎌쥙�ζ꽴琉룸쐻占쎈슣履졾뜝�ш뭔占쏙옙�∽옙諭�援꿨뜝�덌옙�좎럡��뤃�먯삕�ル∥�뚳옙怨뚰뜙占쎌늹�쇠퉪占쎄뎡�좎뜫爰귨옙恝�숋옙�꿸껀�좎럥�륅옙��앾옙��빃�좎럩�귨옙�뗭삕�⑥�ъ0占쎌쥙�⒳펺�뗭삕營먩뤃�〓쐻占쎈슣援뀐┼��딃뜮戮녹삕占쏙퐢�삣뜝�덈쐞占쎌쉩�앾옙�됰덩�좎럩鍮�옙�껋쪎占쎈뿫�멨뜝�뚯쪠占썩뫔��뜝�뚯굲�좎럥肉�옙類앸쐻占쎄쑵占썩댙彛⑼옙類l맶�좎럥�o쭫議얜쐻占쎈챷��옙類잙쎗占쎈맩�뺝뜝�덌옙癒�굲占썬꺂�ο옙�낅쐻占쎄쑬�긷뜝�뚮듉占썬깺�먲옙�紐앾옙醫롫윥占쎌빉�잞옙�깆굲�좎럥援앲땻�껋뒙占쎄옇�뺟춯瑜곴섶占쎌늼�ユ에�ъ�占쎌쥙�⑼옙�⑥삕占쎌뼚�뺟넭怨k쳟占쎌닂�숅넫濡レ쑋�좎럡�э옙�뗭삕占쏙옙援뀐옙醫롫쑆泳���춹占쎄퀣�뺧옙�モ닪占싸듬쐻占썩뫖�붷뜝�뚮땬占쎌닂�숋쭗袁ⓦ럪�좎럩伊숋옙恝�숂�瑜곻옙�브퀣堉뷂옙�k쐻占쎈뜆援e뜝�숈삕占쎌닂彛싷옙紐꾨㎍占쎌쥙�ο옙占쎌삕占쎈굝�삣뜝�덈쐡占썩꽒�앾옙��쵂�좎럩�귨옙�뗭삕占쎄퀣占쏙옙醫롫윪鴉딆닂�숁걹占쎌늺��쥈�밴뎡占쎌쥙�ο옙源낆툞�좎럩伊숋옙恝�숂�瑜곸굲占쎌쥙�ο옙�k쐻占쎈뜄�▼뜝�⑷퐩占쎌빢�숋옙占쎌탞占쎌쥙�⑼옙洹⑥삕占쎈뿭�뺝뜝�덉돱占쎈톪�숅넫濡レ쑋辱됰봿�귨옙�곴국�좎럩�귨옙�곻옙�ο옙��▼뜝�뚯쪠占썩뮪�놅옙猷뱀굲嶺뚮Ŋ鍮뽳옙�k쐻占쎈슢�뚦뜝�덈꺼占쎌늹�댐쭗��굲占쎌쥙�⑼옙�쎌삕占쏙옙肉됧뜝�쇰봾泥딉옙醫롫윪鴉딆닂�숁걹占쎌닂�숋옙源녾뎡占쎌쥙�θ굢占쎌삕筌먯빖�삣뜝�덉뒩筌잛쥜�숋옙占썲뜝�댢딉옙類㏃삕占썬깴�ゅ뜝�몃벉�삣뜝�덈쐞椰꾨쉥異�옙占쎈쐷�좎럩�뱄옙誘k쐻占쎄쑬�듿뜝�뚯쪠占썬깾�녷뉩�μ굲占쎌빢�숋옙��굲�좎럥援욑쭕�곗삕�ル∥�ゅ뜝�숈삕癲ル슢��옙源띿삕占쎌뼚�뺝뜝�숈삕��퍜�숅넫濡レ쑋�좎럡�э옙�뗭삕占쏙옙援꿨뜝�뚯뒠占싸우삕占쎌늿�뺧옙�モ닪�됤꽒�앾옙�덉굲占쎌쥙�⑼옙�쇱삕占쎄내�숋옙�쇰뮡�좎럩�⑨옙�얠삕占쏙옙鍮껓옙醫롫윪占쎈��쇔뜝�숈삕�ル∥�や벧�낆뿪占쎌닂�숋옙醫롪뎡占쎌쥙猷욑옙�껁궘�좎럩�뺧옙�モ닪占싸듬쐻占쎈뜆逾쎾뜝�뚮땬占쎌닂�숅넫濡る렊�좎럩伊숂뙴�묒삕占쎈굝�륅옙�⑸굦占쎈벨�숋옙��떔�좎뜫援앾옙�얠삕熬곣뫁�븝옙醫롫윪占쎄랬�숋옙��굲占쎌쥙�∽옙�쎌삕�ル∥�ら큺�녿땬占쎌닂�숋옙��뎡占쎌쥙�⑼옙戮녹삕占쏙퐢�삣뜝�덈쐠占썩뫒異�옙�놁ぃ�좎럩�뱄옙�뷩궘�좎룞�숋쭖�ㅼ맶�좎럥��옙��앾옙��뱜占쎌쥙��땟占썲죰�녿듌��퉵�숅넫濡レ쑋辱됰봿�귨옙�끹꽭�좎럩�귨옙�낅꽞嚥▲꺃�낉옙類�뺨泳�굢�숋옙��굲�좎룞�숁뤃�먯삕�ル∥吏쀥뜝�뚮땬占쎌늼�롦뉩關援꿨뜝�ш틓占싸듭젂�좎럩�뺧옙猷멥늾揶쏅벨�숋옙怨쀪돐�좎럩�쇽옙��뿉占싼딅첊占쎌쥙�⒳펺�귣쇀占쎈쵐�뺝뜝�뚯뒠占쎌궍�앾옙�됰뮚�좎럥�쇽옙�얠삕占쏙옙理귨옙醫롫윪占쎄랬�숋옙��굲占쎌쥙�∽옙�쎌삕�ル∥�ο옙醫롫짗占쎌닂�숁�⑤9커��遺얘꺅泳�옙�좎럩沅랃옙�얠삕占쎈맧裕앾옙醫롫윪鴉딆뮋�숋옙��굲�좎룞�숁뤃�먥뵾占쏙옙��뜝�덀돘占쎌닂�숋옙源녾뎡占쎌쥙�⑼옙戮녹삕占쎈쓹�삣뜝�덉뒩筌잛±�앾옙�곗뵰占쎈틶�앾옙�뉙꼤�좎럥肉곤옙�낅꽞嚥▲꺃�뗨쓩�곕늉占쎄랬�숋옙怨닿뎅占쎌쥙�⑼옙硫⑤쐻占썩뫖爾쏉옙醫롫쑌�늴우삕占쎈맩�뺧옙�モ닪占썬굢�븝옙�용빃�좎럩�멨쳞諛㏆펲占쎌눊�쎾뜝�뚮땬占쎌닂�숁�⑤��딉옙轅붽틓占쏙옙�쇿뜝�숈삕占쎄내�숋옙��굲壤깍옙占쏙옙�띶뜝�뚯쪠占썩댙�숋옙諛몃마�곌램�볩옙�k쐻占쎌눖�꾢뜝�숈삕�ル∥�ゅ뜝�꾨옱占쎌닂�숁�⑤9커占쎌쥙�ョ뙴�됱삕饔끸뫀�삣뜝�덉뒧占싼껊쐻占쎈슢�у뜝�뚮듉占썬깺�먲옙�レ젃�좎럩伊숋옙�논렭占쎄랜���좎럥理먲옙類앸쐻占쎄쑵�뉏벧�녾섈占쎌빢�숋옙占쎈괜占쎌쥙�θ린�⑥삕占쎈뿭�뺝뜝�숈삕占쎈톪�쇽옙占쎈뤅占쎌쥙�ο옙���띶뜝�뚯쪠占싸우삕�좎럩�뺝뜝�숈삕占쎌뼚�뺝뜝�숈삕��퍜�숅넫濡レ쑋�좎럡�э옙�뗭삕占썩뫗留띰옙醫롫윞占싼띿삕占쎌슜�삣뜝�덉뒩筌잛±�앾옙�덉굲�좎럩�븝옙�얠삕占쏙옙占쎌궍�앾옙��뱦�좎럥�띰옙�얠삕占쏙옙鍮껓옙醫롫윪占쎄랬�숋옙怨밸뼆�좎럩堉뷂옙�용쐻占쎈슣履졾뜝�ш뭬占쎈끁�⑼옙關援꿨뜝�뚮묄占쎌닂�숋옙占쎄뎡占쎌쥙�∽옙�믩쇊�좎뜴�앾옙��첓�좎떥�곗굲占쎌뮆援욑옙類앸쐻占쎌늿�뺝뜝�뚮폏占쎈틶�앾옙�덉굲占쏙옙�쒙옙�낅꽞嚥▲꺃�뗰옙醫롫윞占싼띿삕占쎈뿭�뺧옙�κ땀占쎈틶�앾옙�嫄좑옙�먰맀占쎌빢�숋옙�뚯삕占쎌쥙�⑶뜮占쎌삕占쎈뿭�뺧옙醫롫윪�≪뜴�앾옙��첓�좎떥猷몄��꾩룆�뉛옙占쏙옙醫롫윪鴉딆닂�숂퐧�닳꽒�앾옙��뎡癲ル슢흮占쎈벨�숋옙�뚯굲亦껋꼻�숋옙類앸쐻占쎈뙼占싸우삕占쎌뼚�뺝뜝�덉굡占쎈벨�숅넫濡レ쑋�좎럥��옙��삕縕ワ옙�k쐻占쎈뜆��뜝�⑸섰占쎌빢�숋옙占쎌쾽占쎌쥙��짆�륁삕占쎈툖�딁솻洹⑥삕�대�먯삕�ル∥�わ옙�깅뼠占쎌닂彛싷옙紐꾨㎍占쎌쥙�⑼옙�몄삕筌먯빖�삣뜝�덉뒧�됱±�앾옙��뱣�좎뜫源븝옙癒뀁삕占쏙쭗�얠삕�ル∥吏쀥뜝�뚮땬占쎌닂�숋옙占쎄뎡占쎌쥙�θ굢占쎌삕筌먯빖�삣뜝�뚮듌占쎈벨�숋옙�곕엠�좎럩鍮�옙�뗭삕�좎럩苡썲뜝�뚯쪠占싸우삕�븐슜萸쇔뜝�뚯쪠占싸우삕�앾옙�뗭삕影���㎍占쎌쥙�ο옙�낆삕占쎈똻�▼뜝�뚮읈繹먮씮�뺝뜝�뚮폏占쎈틹異�쭔�⑸쐭占쎈떝堉뱄옙�얠삕占쏙옙議믭옙醫롫윪��옙�숋옙��굲嶺뚮ㅎ�드뜝�щ즵占쎌늼�ユ에�ъ몗占쎌쥙�ο옙�됱삕占쎈뿭�뺝뜝�뚯쪠�대�먯삕�ル∥吏쀥뜝�뚮듆筌욌끋�롦뉩關援꿨뜝�ш틓占싸우삕占쎄쑬爰뚦뜝�덇턂�됥굝�앾옙��빃�좎럩�귨옙�낅꽞嚥▲굥�딉옙醫롫윪鴉딆닂�숁걹占쎌닂�숂뙴紐꽺욤��遺얘꺅泳�옙�좎럩沅랃옙�얠삕占쎈맧裕앾┼��삎吏밧뜝�뚮묄占쎌닂�숋쭗袁④텪�좎럩伊숋옙�쇱삕域밟뫁�뺝뜝�덈열占쎈벨�숋옙琉우Ŀ�좎럥흮占쎈벨�숋옙��떔�좎뜫援⑼옙�뗭삕繹먮굝�뽳옙醫롫윪占쎄퇊�뀐옙猷뱀굲嶺뚮ㅎ�э옙�띕쐻占쎈슣履졾뜝�⑸쳹占쎌닂�숋쭗袁⑷뎡癲ル슢흮占쎈낑�숋옙占쎌굲占썬꺂�뺧옙�귥땡占쎌뼔堉�뜝�뚮묄占쎌닂�쇿뜝�덇킃�좎럩伊숋옙��떐�됱빘�뺧옙誘⑼옙怨멸뎡占쎌쥙猷욑옙�⑤닱占쎈맧裕뗰옙醫롫윞占쎈뎽泥롳쭚�껋굲占쎈툖竊섓옙�k쐻占쎈슢�뚦뜝�덊떢占쎌빢�숋옙占쎈퉫占쎌쥙�⑼옙紐뚯삕占쎈벀占썲뜝�뚳옙濡�뒭占쎈벨�숋옙��떔�좎럩�⑼옙�얠삕占쎈뜆援뀐┼��뒦占쎌뮋�숋옙洹λ꼥占쎌쥙�∽옙�쎌삕�ル∥�뚳옙怨뚮옱占쎌늸嫄밧$�쇨뎀占쎌늸嫄밧뜝�꾩뿥占쎌빢�숋옙�뉙떍占쎌쥙�⑼옙�⑥삕占쎌뼚�뺝뜝�숈삕占쎈벩�앾옙��첓�좎뜦裕⑼옙釉앹삕占쏙옙援뀐옙醫롫윪占쎌꼯鍮딂쳸�볦맶�좎럡�드뜝�숉맔占쎌닂彛싷옙猿뗪뎡占쎌쥙�ユ틦�먯삕占쎈굝�삣뜝�덉굡甕곕맮�숋옙節뗭맶�좎럥�℡뜝�뱀땡占쎌뼔堉�죰�꾩�占쎌닂�숋옙�쇳닑占쎌쥙�⒳펺�귣쇀占쎈쵐�뺝뜝�덈열占쎈틹異�첋占쎌굲�좎뜫援⑼옙�낅꽞嚥▲꺃�뗨쓩�곕늉占쎄랬�숋옙�⑹맶�좎럥�꾬쭕�뚢뵾占쏙옙�쇿뜝�꾪뜙占쎌닂彛싷옙猿뗪뎡�좎럥留㏆옙�륁삕占쎈쓹�삣뜝�덉뒦占쎈퀫�앾옙��쵂�좎럩�귨옙�뗭삕�⑤벡瑜몌옙醫롫윪鴉딆닂�숋옙占쎌눦�숋옙�띾윫占쎌쥙�⒳펺�뗭삕�앾옙�용쐻占쎈슣援꿱��遺얘꺅泳�옙�좎럩沅랃옙�얠삕占쎈맧裕쎾뜝�뚮폁占쎌눦�숋옙�좎굲�좎룞�숅뜮猿볦삕�ル∥�ゅ뜝�⑸쳟占쎌닂�숋옙醫롪뎡占쎌쥙�ι걡�묐쇀饔끸뫀�삣뜝�덉뒩筌잛±�앾옙�몌옙�좎럥��옙�뗭삕�좎럡�▼뜝�뚯쪠占썩뫜�숋옙蹂�굲嶺뚮Ŋ鍮섓옙釉��억옙�곸굦占쎌뼚�깍옙�얠삕占쎈봾堉잞옙醫롫윪��옙�숋옙��굲占쎌쥙�ο㎘�얜쐻占쎈슣履졾뜝�⑸��∽옙�숂뙼��뎡占쎌쥙�⒴젆�룹삕筌먯옓苑좑옙�⑦맊�얜냲�숋옙蹂�뒭占쎈벨�숋옙��떔�좎떥�곗굲�좎럩瑗뱄옙�용쐻占쎈슢�у뜝�뚮땬占쎌닂�숂뙼濡ャ렂占쎌쥙�ο옙占쏙옙�묒삕�⑤슦�쇿뜝�뚮땬占쎌닂�숃껀�⊥띿삕�ル∥�욃뜝�⑸뙔占쎌닂�숋옙蹂�㎍占쎌쥙�∽옙��숁묾猷몄맶�좎럥��옙��앾옙��뱜�좎뜦維믣뜝�숈삕占쎈베占쏙옙醫롫윞占쏙옙�녷뉩�μ굲占쎌쥙�⑼옙類앸쐻占쎈슢�ゅ뜝�덊떢占쎌빢�숋옙占쎈괜占쎌쥙�ο옙�곗삕占쎌뼚�뺝뜝�덈쐠�됰뙋�숅넫濡レ쑅�좎럥媛숋쭕湲븐넂占쎈슢瑗ε뜝�뚯쪠占썩넂苑닺눧類ㅼ굲占썬꺂�ο옙�낆삕占쎄퀣�잌뜝�뚮땬占쎌닂�숅넫濡る렊�좎럩伊숂뙴�묒삕占쎈뿣�며솻洹섎쳴占쎈벨�숋옙��떔占쎈맍苑믭옙�얠삕占쎈맧�먲옙醫롫윪占쎄퉵�숋옙�뚯굲占쎌쥙�θ짆�룹삕�ル∥�ε뜝�덈염占쎌닂�숋옙占쎈�占쎌쥙�⑴뙴�쎈눀筌롡뫀�삣뜝�덈쐣占쎌눨�앾옙��빃�좎럩�귨옙�뗭삕筌먦끇�띶뜝�뚯쪠占싸우삕占쎌룇�뺝뜝�덇턁占쎌궍�앾옙�됰뮛�좎떬猿딆맶�좎럥��옙猿볦삕�ル∥�녷납占쎌삕占쎈벚猿댐옙洹⑥삕�좎���뜝�덌옙�닿엥�앾옙��볟뜝�몄슦�뺝뜝�꾪뜐占쎌궍�앾옙��땻�좎룞�숋옙�뗭춾占쎈챷留띰옙醫롫윥占쎄퍜�숁�⑥궡�뺧옙�쒙옙占싸듬쐻占쎈뜆�껃뜝�뚮듆占쎌룊彛쀯옙�낅쵋占쎌쥙�⒳펺�뗭삕��㎉寃쇰쐻占쎈슣援꿩퓴諛매�옙占쎌삕筌먯빖�삣뜝�꾩뫊野껉퉵�숋옙��굲�λ��占쎈Ŋ�뺝윜誘쇱눊�∽옙醫롫윥占쎈뿰�숋옙��굲�좎럥肉�옙類앸쐻占쎌늿�뺧옙��占쎈Ŋ�뺧옙�モ닪筌욎�λ쐻占쎈슢�껆춯��뜙占쎌늹�믣뜝�꾨렊占쎌쥙�ョ댆洹⑥삕�앾옙�뗭삕占쎄옇猿�占쎌쥙�ο옙瑜낆삕�용냱�▼뜝�숈삕占쎌눨�앾옙��뱟�좎럥占쏙옙�얠삕熬곣뫀�뉛옙醫롫윪鴉딆닂�숋옙�볥��잙컾維곻옙類㏃삕占쎌뼚�뺝뜝�꾨궖�댐옙�숅넫濡レ쑋�좎럡�э옙�뗭삕占쏙옙援꿨뜝�뚯쪠占썩댙�숋옙�곗맶�좎럥�o쭫議얜쐻占썩뫖爾밧뜝�뚮듃占썩뫜�숋옙戮㏓젒�좎럩伊숋옙管爾ο옙��굲嶺뚮Ŋ�뺧옙�먯땡占쏙옙�뤸납占쎈꺽占쎌빢�숋옙�곕뜦占쎌쥙�⑶뜮占쎌삕占쎈뿭�뺧옙醫롫윪�≪뜴�앾옙��첓�좎룞�숋옙�뗭삕占쏙옙援뀐옙醫롫윥�됵옙�숋쭚�쏅븸嶺뚮슣堉싩땟誘�삕占쏙옙�좎럥흮占쎈벨�숋옙��떔嶺뚯쉸占싸살맶�좎럥��옙��앾옙��빃鶯ㅼ룇�o옙�뗭춻熬곣벀�わ옙醫롫윪鴉딆닂�숁걹占쎌늹占썹몴怨멸뎡�좎럩伊숋옙�쇱삕筌먯빖�삣뜝�덈쐠占썬렖逾볠�⑤베�쒎뜝�뚮땬占쎌늹占쏙옙占썬럪�좎럩伊숋옙恝�숋옙�놁굲�좎럥�깍옙類앸쐻占쎈슡��춯�욧텓占쎌빢�숋옙占쎌탞占쎌쥙�⑼옙洹⑥삕占쎌슜�삣뜝�덈쐡占썬룇�숅넫濡レ쑋辱됰봿�귨옙�뗭삕占쎄퉮援뀐옙醫롫쑆泳�내�숋쭚�몄맶�좎럥��옙琉룸쐻占쎈뜇�℡뜝�뚮묄占쎌닂�숋옙�꾨Ы�좎럩伊숋옙�쇱삕域밟뫁�뺝뜝�뚯뒠占쎌궍�앾옙�됰뮚�좎뜦堉뱄옙�얠삕占쏙옙泥볩옙醫롫쑆獒뺛굩�숋옙�놁굲占쎈8占썸뤃�먥뵾占쏙옙�됱삕筌먦룂�뺝뜝�댢딉옙�쇰쐻占쎌늿�뺝뜝�덀뀍占썩뮪�앾옙�덉굲占쎌쥙�⑶뜮占쎌삕占쎈뿭�뺝뜝�덈㏄占썩뼹�앾옙��첓�좎뜦維뷂옙占쎈쐻占쎈슣援뀐옙醫롫윥�됵옙�숋쭚�몄맶�좎럥�껓옙怨⑸쐻占쎈뜇�℡뜝�뚮묄占쎌닂�쇿뜝�뚯씜�좎럩伊숋옙占쎈븶�됯램�뺧옙醫롫윥占쎌궍�앾옙�됰뮝占쎈�占쎈Ŋ�뺧옙�モ닪占싸우삕占쎈벊�뺝뜝�뚮땬壤쏆떣�숋쭗袁ⓦ럪�좎럩伊숋옙�쇱삕占쎈챷�뺟춯癒�즰占쎈벨�숋옙��떔�좎떥猷밸븸�좎럩沅졿뤃�λ쐻占쎈슢�у뜝�뚮듃�좎뜦維�筌�씛�숅넫臾믪굲占썬꺂�ο옙琯�앾옙�덉굲�좎럩�귨옙�껋쾵占썬꺃占썲뜝�꾩뫒�룸냵�숃퉪�숈맶�좎떬�듭삕占싸살맶�좎럥�놅㎖酉대쐻占쎈뜇�℡뜝�뚮묄占쎌닂�숋옙�곗��좎럩伊숋옙恝�숋옙怨쀬굲�좎럩堉싷옙類앸쐻占쎌늿�뺟춯節뗮�ワ옙�얠삕占쎈슣�뺝뜝�뚯쪠占싸쎌뵗占쎌쥙�θ린�⑥삕占쎈뿭�뺝뜝�숈삕占쎈톪�숅넫濡ル샨�좎떬�끹럪�좎럩伊숋옙�쎌삕占쎈챷�뺝뜝�꾪�o옙類㏃삕占쎌뫆占쎌삕占쎈Ŧ�삣뜝�덉뒧占싼껊쐻占쎈슢�у뜝�뚮땬占쎌눨�앾옙�됱쟽�좎럩伊숋옙�논렭占쎈뿭�뺝뜝�щ짋占쏙옙占쎌옓而양땟怨살삕筌먦룂�뺧옙醫롫윪占쎈틶�앾옙�뉙꼥�좎럥�띰옙�얠삕熬곥굥猷뜹뜝�덌옙�좎럥흮占쎈벨�숋옙��떔�좎럥�곻옙�대쐻占쎈슢萸댐옙醫롫윪占쎄랬�숋옙��굲占쎌쥙��젆諭꾩삕占쎌뼚�뺝뜝�숈삕�룸��앾옙��룒�좎럡�듸옙�뗭삕占쎌쥙援뀐옙醫롫짗占쎌늺���瑜곸굲占썬꺂�ο옙�⑤춴�믭옙�겼뜝�뚮듅占쎈��숁�⑤㈇�▼뜝�뚯쪠�룹쉩�뀐옙占쎌굲潁뺛꺈�숋옙節뗭맶�좎럥�놅옙�댁땡占쎌룇履e뜝�뚮듅占쎈떧��뜝�숈삕筌롡뫀�삣뜝�덉뒧占싼껊쐻占쎈슢�у뜝�뚮닲占쎌빢�숃쥈�ㅼ젃�좎럩伊숋옙�논렭占쎈뿭�뺝뜝�뚮윪占쎈틶�앾옙��뱦�좎럥�띰옙�얠삕占쏙옙裕뷂옙醫롫윪亦낅엪�숋옙�좎굲�좎럥�놅쭕�낆삕�ル∥�ゅ뜝�덊닰占쎌닂�숋옙醫롪뎡占쎌쥙猷욑옙�낅쑏�용낌�뺧옙�モ닪占썬굝�앾옙袁⑥삺�좎럩�귨옙�뗭삕占쎈갭�띶뜝�뚯쪠占싸우삕�좎럩占썲뜝�몄슧�∽옙醫롫윥占쎈벝�숋옙�⑹맶�좎럥�∽옙�쇰쐻占쎈슣履졾뜝�⑸쳹占쎌눨�앾옙��뎡癲ル슢흮��슁�숋옙節뗭맶�좎럥��옙��쐻占쎈뜄爰쇔뜝�뚮땬占쎌늸占썩뫁伊볩옙占쎌삕�ル∥�ο옙醫롫짗占쎌닂�숋옙�밸㎍占쎌쥙�⑼옙�몄삕筌먯빖�삣뜝�덉뒩筌잛±�앾옙�몄낱�좎럩�쇽옙濡�옙�μ쪚占쎈툦�숅넫濡レ쑅�좎룞��옙�뗭춾占쎈챷留띰옙醫롫윞占쎈벝�숋옙占쎌굲�좎룞�숋옙醫롫윥��뜝�덈꺼占쎌닂�숋옙占쎈뼌占쎌쥙�ユ뤃占쎌삕�됱빘�뺝뜝�뚯뒠��퍜�숅넫濡レ쑋�좎럡�э옙�뗭삕占쏙옙援꿩퓴諛매�옙�껋삕占쎌눖�삣뜝�덉뒩占쎈슪�숋옙占쏀렧�좎럩�삣뜝�⑸쳛亦끸댙�숋쭚�쏅븸占쎈��숋옙�띾쐻占쎈슡�볟뜝�뚮묄占쎌닂�숋옙�곗춭�좎럩伊숋옙恝�숂�瑜곸굲�좎럩堉싷옙類앸쐻占쎈뜄�앯솻洹λ닰占쎌늼�ユ에�ъ몝占쎌쥙�∽옙��숋옙��굲�좎룞�숁뤃�먥뵾占쏙옙�뺝뜝�덈겮筌띻퉵彛쀯옙占쎄뎡占쎌쥙�ο쭕�쇱삕筌먦룂�뺝뜝�댢딉옙類앸쐻占쎈슢�у뜝�뚮땬占쎌눨�앾옙袁⑤젇占쎌쥙�⒳펺�뗭삕�섓쭔猿볦삕占쏙옙��빆�앾옙袁る쐭�좎럩�⑨옙�얠삕熬곣뫗占쏙옙醫롫윥占쎈씛�숋옙�좎굲�좎럥�녻굢恝�숅넫濡レ몘力놂옙裕뗰옙�뗭삕�⑥궡�뺝뜝�щ걞�묐뿥�앾옙�됰뮦�좎럩�쇽옙��뿉占싼딅㎧�좎럩伊숋옙��숋옙怨뚮렊�좎럩伊숋옙罐援℡뜝�뚯굲嶺뚮Ŋ鍮뽳옙�k쐻占쎈슢�뚦뜝�덈꺼占쎌닂�쇿뜝�뀀쐻占쎈뙝�됱삕筌먦룂�뺝뜝�ш뭅占썬굝�앾옙��룯�좎럩鍮�옙�뗭삕占쎈맦�←솾�レ뒧占썩댙�숋옙�덉굲�좎럡�⑨옙洹⑥삕�ル∥�욃뜝�⑸섰占쎌빢�숋옙占쎌쾽占쎌쥙��땟�숈삕占쎈뿭�뺟춯琉얠뫒占쎄쒀�숅넫濡レ쭢�좎럩�귨옙�뗭삕�좎룞�숋옙節뗭맶�좎럥�꾬옙��쐻占쎌늿�뺝뜝�뚯쪠占썩뮩�븝옙��굲�좎럩�섓옙類앹쐺獄�옙�룸뜉彛뺧옙�낆맶�좎럥�됵옙濡λ쐻占쎈뜇��옙怨ㅼ삕壤쏅톪�숅넫�녿굜�좎럩伊숋옙恝�쇿뜝�뚯굲�좎럩堉싷옙類앸쐻占쎌늿�뺟춯節뗫굫占쎌늼�ユ에�щ첋占쎌쥙�⑼옙洹⑥삕占쎈뿭�뺝뜝�숈삕�대�먯삕�ル∥�녶뜝�뚮땬占쎌닂�숋옙占쎄뎡占쎌쥙�θ굢占쎌삕筌먦룂�뺝뜝�몄슦�뺝뜝�숉맊占썬깷�앾옙��첓�좎뜦裕⑼옙釉앹삕占쏙옙援꿨뜝�뚮묄占쎌닂�숋옙�밸㎍占쎌쥙�ο옙節녿쨨占쎈Ŋ�뺧옙�モ닪筌욎�λ쐻占쎈슢�у뜝�뚮땬占쎌늼�ユ에�뗫젇占쎌쥙�⒳펺�귣쇀占쎈쵐�뺝뜝�덇턁占쎈쪋�숋옙�멸덱�좎럥踰⑨옙�뗭삕占쏙옙�뷂옙醫롫쑌�댁빢�숋옙�좎굲�ш끽維곻옙釉앹삕�ル∥�ゅ뜝�꾨옱占쎌닂�숋옙占쎄뎡�좎럩伊숋옙琯�놅쭗��굲占썬꺂�ο옙�낅쐻占쎈슢痢녷ㅀ袁잙뙔占쎌닂�숋옙��렊�좎럩伊숂뙴�묒삕占쎈뿭�뺝뜝�숉맊占쎌궍�앾옙�덉맆�좎뜦維믥빊占쎌삕占쎌룄�듸옙�뗭삕占쎌쥙援뀐옙醫롫윥筌�슱�숋옙��굲占썬꺂�ο옙琯�앾옙�덉굲�좎럩�귨옙�뗭삕�좎럡�∽옙醫롫윪鴉딆닂�숋옙�뚯굲�좎럩�⑼옙類㏃삕占썬깴�ゅ뜝�ш덩占쎈툦�숋옙�⑸퉫占쎌쥙�⑼옙洹⑥삕占쎈뿭�뺟뭐癒�걤占썩넀�억옙�щ뮛占쏙옙�쇿뜝�뚮뭴�좎럩�귨옙�귨옙占쏙옙�띶뜝�뚯쪠占싸우삕熬곎딆굲�좎럡�볩옙�k쐻占쎈뜄�욑옙�굿깍옙�얠삕占쏙옙理귨옙醫롫윪占쎄랬�숋옙��굲�좎럥援잏뙴�뗭삕�ル∥�ら큺�녿땬占쎌닂�숋옙類ㅻぁ�좎럩伊숋옙�쇱삕筌먯빖�삣뜝�덈쐞占쎈떣�앾옙�딅뼟�좎럩鍮�옙�뗭삕�좎럥愿묈뜝�뚯쪠占싸우삕占쎄퀣�뺝뜝�덇턁�묒쉩�뽳옙轅명땿�좎럥援�옙�쎌삕影��れ쉠占쎌쥙��옙�뗭삕占쎈뿭�뺝뜝�숈삕�대�먯삕�ル∥�욃뜝�숈삕筌뚭퍜�숂솒貫�쀯옙醫롫짗占쎌닂�숋옙�⑹맶�좎럡�듸옙�용쐻占쎈슢�у$�녿뼠占쎌닂�숋옙占쏙옙占쎌쥙�⒳펺�뗭삕�섓쭔猿볦삕熬곣뫁커占쎌쥙猷욑옙�뗭삕占쎌쥙援뀐옙醫롫짗占쎌늺吏놅옙癒�굲占썬꺂�ο옙�낅쐻占쎈슢�겼뜝�뚮땬占쎌눨�앾옙�딅군�좎럩伊숋옙��숋옙�곸벖�좎럩伊숋옙�논렭占쎈뿭�뺧옙��맪筌먦룂�뺟춯琉얩뜐筌띾뜉�숅넫濡レ쑅嶺뚮씚維쒙옙�뗭춾占쎈챷留띰옙醫롫윥占쎄쒀�숋옙猷몄맶�좎럥�뉛옙�〓쐻占쎈슢臾꾢뜝�뚮듆鴉딅뜉�숋옙��룍�좎럩伊숋옙恝�쇿뜝�뚯굲占쎌빢�숋옙��굲�좎럩伊숁뤃�먯삕�ル∥�η춯占쎌뒻占쎌닂�숋옙占쎄뎡癲ル슢�∽옙�용쐻占쎌닀由얍뜝�덊닰占쎌닂�숋옙��렊�좎럩伊숋옙罐援℡뜝�뚯굲嶺뚮Ŋ鍮뽳옙�k쐻占쎈뜄�e뜝�뚮땬占쎌닂�숋옙怨뺤뿞占쎌쥙�⑶뜮占쎌삕占쎈뿭�뺧옙醫롫윥占썬꺈�숋옙�좎굲嶺뚮ㅎ�댐옙占쎈쐻占쎈뜇�℡뜝�뚮묄占쎌늺伊덌옙��쭨�좎럩伊숋옙�듭쒜占쎄퍔�뺝뜝�뚮폏占쎈틶�앾옙�덉굲�좎럩沅わ옙�낅꽞嚥▲꺃彛�옙醫롫윪占쎄랬�숋옙��굲�좎룞�숋옙占썲뜝�뚯쪠占싸욍럷筌뚭쑴異밧뜝�꾪�o옙類㏃삕占썬깴�ゅ뜝�몃벉�삣뜝�꾩뫒�좎뜴�앾옙��빃�좎럩�뱄옙�먯춻熬곣벀�わ옙醫롫윪鴉딆닂�숁걹占쎌닂�숋옙�곴뎡占쎌쥙�ュ뜝�덈굦筌띾씛�숅넫濡レ쑅�좎룞�숋옙�ъ쪎�좎럩留띰옙醫롫윥占쏙옙�숋옙占쎌빢�숋옙占쎈퉫占쎌쥙�⑼옙洹⑥삕占쎌슜�삣뜝�덈쐠占쎄퍌�앾옙��첓�좎뜦裕⑼옙釉앹삕占쏙옙援꿨뜝�뚮묄占쎌닂�숋옙�밸㎍占쎌쥙�ο옙節녿쨨饔끸뫀�삣뜝�덉뒧�얘쐼�앾옙��빃�좎럩�귨옙�용쐻占쎄쑬�딉옙醫롫윪鴉딆닂�숋옙�쇰젺�좎럡��ㅇ�⑤쐻占쎈뙝�됱삕筌먦룂�뺝뜝�ш뭅占썬굝�앾옙紐껊쾳占쎌궍�앾옙��옙嶺뚮씭�깍옙�얠삕占쏙옙鍮껈땡�쇰즵占쏙퐦�숋옙洹l뇢�좎뜫援ο옙�용쐻占쎈슣履졾뜝�ш뭬占쎈끁�⑼옙關援꿨뜝�뚮묄占쎌닂�숋옙占쎄뎡占쎌쥙�ζ뤃�묒춹占쎄퀣�뺧옙�モ닪占싸듬쐻占쎈뜄嫄뽫춯��뜙占쎌늹占썹몴洹l젵�좎럩伊숋옙瓘琉껓옙占쎌쟼耀붾겦維�占쎌궍�앾옙�됰뮛�좎뜦踰귨옙�얠삕占쏙옙怨⑸쐻占쎈슢臾꾢뜝�뚮듆鴉딅뜉�숋옙�깆읇占쎌쥙�⒳펺�뗭삕占쎈끉��뜝�덈열占쎈벨�쇿뜝�뚯굲�좎럩堉싷옙類앸쐻占쎈뜄�좑옙��占쎈Ŋ�뺧옙�モ닪占쎌쉩�앾옙�덉굲�좎럥�랃옙�용쐻占쎈슣���좎럩伊숋옙恝�뽳옙諛몄맶�좎럥占쏙옙占쎌궍�앾옙�됰뮚�좎럥�ワ옙�얠삕占쏙옙理귨옙醫롫윪占쎄랬�숋옙怨살삕占썬끇源밭춯�얜룏占쎌늼�ユ에�ъ몝�좎럥竊숋옙�쇱삕占쎈뿭�뺝뜝�덇탿占쎈벝�숁:�됵옙�녷뉩�μ굲�좎뜦維곻옙類㏃삕占썬깴�ゅ뜝�뚯돥占쎌빢�숋옙�곗춨癲ル슢�∽옙�숈삕占쎄램�귨옙醫롫윞占썩댙�숅넫濡レ몞占쎄퀗�э옙�곴국�좎럩�밧뜝�숈삕�ⓦ끉�뺝뜝�뚮땬占쎌닂�숋쭜寃몃뎡占쎌쥙�⒳펺�뗭삕占쎌눘�뺝윜諭�猷덌쭕�낅쐻占쎈뜉�롥뜝�덊떦�곤옙彛뷂옙醫딆낄占쎌쥙�ο옙占쎌삕占쎌뼚�뺝뜝�숈삕筌k낑�숅넫濡レ몘�좎럩�귨옙�뗭삕占쏙옙援뀐┼��뀕占쎈떥琉껓옙癒�굲占썬꺂�ο옙管異�옙�뉖즽�좎럩�귛퐲�룹삕筌뤾쑬�띶뜝�뚯쪠占썩댙�숋옙占쎈뙋�숋옙�녿뼧�좎럥占쏙옙�낉옙�섍펷占쎌빢�숋옙�낅폕占쎌쥙�⑶뜮占쎌삕占쎈뿭�뺧옙醫롫윥筌욊퇊�앾옙��첓�좎떥�곗굲�좎럡�o옙類앸쐻占쎈슢�뤷뜝�덊떢占쎌빢�숋옙�됰쭍�좎럥��옙恝�숋옙�좎굲�좎럥�녷뤃�먯삕�ル∥�η춯�삳굫占쎌닂�숋옙占쎄뎡占쎌쥙�ο옙節녿쨨占쎈Ŋ�뺧옙�モ닪占쎌쉩�앾옙�됰쭟�좎럩�귨옙�뗭삕繹먮끍�∽옙醫롫쑌�곌랬�숁걹壤쎼굩�숃껀占쎌궍�앾옙��뱦�좎럥�띰옙�얠삕占쏙옙鍮껓옙醫롫윪占쎄랬�숋옙�⑹맶�좎럡�э옙�됱삕�ル∥�ら큺�녿듅占쎈뙋�숃눧誘り뎡占쎌쥙�θ굢占쎌삕筌먯빖�삣뜝�덉뒧占쎈떱�앾옙�딅뼟�좎럩鍮�옙�뗭삕占쎈맦�▼뜝�뚯쪠占썩뫜�숋쭜�뱀굲�좎럥留⑼옙類㏃삕占썬깴�ゅ뜝�덊떢占쎌빢�숋옙占쎌탞占쎌쥙�⑼옙洹⑥삕占쎌슜�삣뜝�뚮듌占쎈벨�숅넫濡レ쑋辱됰봿�귨옙�뗭삕占쎄퉮援뀐옙醫롫윪占썩뫜�숋쭚�몄맶�좎럩�울옙類㏃삕占쎄퀡彛졾뜝�뚮묄占쎌닂�숁�⑤베�뉛┼�논맊占썩뼹�댐옙�뺤맶�좎룞�쇿뜝�ш턃�곤옙�숋옙占썹쳥袁c�熬곸옓�붷뜝�뚮땬壤쏆�⑥쪎占쎈8�딉옙醫롫윪占쎈끼占쎈슣堉뉛옙�랃옙�κ땀占쎈틹異�솒占쏀돻�좎럩沅랃옙�얠삕占쎈뜆留꾬옙醫롫윥占쏙퐦�숋옙�좎굲�좎럥遊얍젆�욎삕�ル∥�わ옙占쎌삕占쎌닂�숂뙼��쾪占쎌쥙�θ굢�㏃낄筌믩끃�뺧옙�モ닪占싸우삕�ル∥�뺝뜝�뚮묄占쎌닂�쇿뜝�덊깱�좎럩�귛퐲�룹삕�용뿪�▼뜝�뚯쪠占썬깺��옙癒�굲�좎럥援앾옙�k쐻占쎈뜆援▼죰�녿땬占쎌닂�숋옙��뎡�좎뜫爰귨옙恝�숋옙瑜곸굲占썬꺂理먲옙類㏃삕占썬깴�ゅ뜝�ш턁占쎌빢�숃쥈�뗫늸占쎌쥙�ε뜝�댢딉옙類㏃삕�룸챿�숋옙��占쎈Ŋ�뺧옙�モ닪占싸우삕占쎄낮臾꾢$�낅꺼占쎌닂�숃キ占썸뤃轅⑤쐻占싼덊땽�좎떥�곗굲占쎌빢�숋옙�낃퐵�β뼯爰껃퐲占쎌삕�ル∥�ゅ뜝�꾨옱占쎌닂�숋옙占쎄뎡�좎럩伊숋옙�쎌삕占쎌눖�삣뜝�덉굡�좎럡��쳞占쎌삕�ル∥�ο옙醫롫짗占쎌닂�숋옙類ㅻ㎍占쎌쥙�ο옙節륁�鈺곗뼔�삣뜝�뚮듌占쎈틶�앾옙��굷鶯ㅼ룇裕뗰옙�껁궘�좎뜽琉껓옙癒�굲�β뼯援㏆옙臾덈쐻占쎈뜆�껃뜝�뚮땬占쎌늹占쏙옙占썬럪�좎럩伊숋옙恝�숋옙�놁굲�좎뜦維뽳옙�k쐻占쎈뜄�▼뜝�⑷퐩占쎌빢�숋옙占쎌탞占쎌쥙�⑼옙洹⑥삕占쎌슜�삣뜝�덉뒭繹먲옙�숅넫濡レ쑋辱됰봿�귨옙�뗭삕占쎄퉮援뀐옙�숈뻬泳�내�숋쭚�몄맶�좎럥�꾬옙�룸쐻占쎈뜇�℡뜝�뚮묄占쎌닂�숋옙��렊�좎럩伊숋옙罐由곤옙�깆굲�좎럩堉싷옙類앸쐻占쎌늿�뺟춯節뗫굫占쎌늼�ユ에�щ첋占쎈��꿰땟�숈삕占쎈굝���좎럥占썸뤃�먯삕�ル∥吏쀥뜝�뚮듃筌뚭퍜�숂솒占쎄뎡�좎뜫爰귨옙恝�숋옙�낆맶�좎럥�∽옙�밸쐻占쎈슢�у$�녿뼠占쎌닂�숋옙�낆춸�좎럩伊숋옙琯�앾옙�덉굲�좎럥肉�옙類앸쐻占쎈뜆逾�뜝�뚭텓占쎌빢�숋옙�곕츣占쎌쥙�ο옙��삕占쎌뼚�뺝뜝�숈삕筌ㅺ랬�숅넫濡レ쑋�좎럡�э옙�뗭삕占썩뫗留띰옙醫롫윥占쎄퍜�숂솒�곸굲占썬꺂�ο옙�됲겫占쎈끏�у뜝�뚮듃椰꾨갊�앾옙��빃�좎럩�멨뜝�⑸쳛�좎떬�덈젇占쎌쥙�⒳펺�뗭삕占쎈똻�귛뜝�덌폎占쎈틹異�솒占쏀돻�좎럩沅랃옙�얠삕占쎈뜆留꾬옙醫롫윥�댐옙�숋옙��굲濚밸Ŧ�길뤃琉꾩삕�ル∥�ゅ뜝�뚮닰占쎌닂�쇿뜝�덊뱺占쎌쥙�э옙�놁씌占쎌쥙�⒳펺�귣쇀占쎈쵐�뺝뜝�덈열占쎈틶�앾옙�덉뿴�좎럥�띰옙�얠삕占쎈뜆肉댐옙醫롫윥占쎈씛�숋옙�좎굲�좎럥�녷뤃轅⑤쐻占쎈뜄堉у뜝�몄슦�뺝뜝�뚮폏占쎈틶�앾옙�덉굲嶺뚳퐢�묕옙�낅꽞嚥▲꺂�⑨옙醫롫윞占쏙옙�좎럩�귨옙�뗭삕占쎈뿭�뺝뜝�덌폍占쎈벝�숋옙��굲壤깍옙占쏙옙�띶뜝�뚯쪠占싸우삕占쎈굞�뺝뜝�덈샍占썩뼹�앾옙��쓧濚밸Ŧ��옙類앸쐻占쎈슢�뤷뜝�덊떦�곤옙彛뷂옙醫딆낟占쎌쥙猷욑옙�뗭삕占쎌뼚�뺝뜝�덈늅�됱옚�숅넫濡レ쑋占쏙옙�숋옙�뗭삕�용뿭泥곻옙醫롫윥筌잙돍�숋쭚�밸뤊占쎌쥙�억쭗�몌옙�ㅳ늾占썩넀�억옙�щ뮛占쏙옙�쇿뜝�뚮뭴�좎럩�귨옙�귨옙占쏙옙�띶뜝�뚯쪠占싸우삕占쎈굞�뺝뜝�⑸쳳占쎌궍�앾옙�뚯삕�좎럥肉ο옙�얠삕占쏙옙理귨옙醫롫윪占쎄랬�숋옙��굲�좎럥援잏뙴�뗭삕�ル∥�ら큺�녿땬占쎌닂�숋옙類ㅻぁ�좎럩伊숋옙�쇱삕筌먯빖�삣뜝�덈쐞占쎈떣�앾옙�딅뼟�좎럩鍮�옙�뗭삕占쎈맦�∽옙醫롫윪鴉딆닂�숁걹占쎌닂�숂몴怨멸뎡占쎌쥙�∽옙遺삳뼀占쎌뮆�삣뜝�덈쐡占쎈쵓�숋옙怨뺣석�좎럩鍮�옙�뗭삕占쏙옙占쎈씢�앾옙袁⑸쳥�좎럥留�옙�뗭삕占쏙옙援뀐옙醫롫짗占쎌늸琉껓옙癒�굲占썬꺂�ο옙�됲겫占쎈끏�껆춯��뜙占쎌늹�믣뜝�꾨렊占쎌쥙�ョ댆洹⑥삕�앾옙�귣㏄�좎럩鍮�옙�뗭삕占쎈맦�▼뜝�뚯쪠占싸우삕�좎럩異삣뜝�댢딉옙類잛땡筌뚯뼦�먲옙猷밸젿占쎌빢�숋옙占쎌쾽�좎럥竊숋옙�쇱삕占쎈뿭�뺝뜝�ш덴�좎뜫援앾옙�얠삕熬곥굥�ワ옙醫롫윪亦낅엪�숋옙�좎굲�좎럥�놅쭕�낆삕�ル∥�ε뜝�뚮뼠占쎌닂�숋옙醫롪뎡占쎌쥙猷욑옙�낅쑏�용낌�뺧옙�モ닪占썬굝�앾옙袁⑥삺�좎럩�귨옙�뗭삕占쎈갭�띶뜝�뚯쪠占썩댙�숋옙占쎌닂�숋옙源녾뎡�좎뜫爰귨옙恝�숋옙�꿸껀�좎럥�륅옙��앾옙��뱟�꾬옙�쇘빊占쎌삕�좎럥�뤄옙醫롫윪占쎄랬�숋옙怨밸뼆�좎럩堉뷂옙�됱삕�ル∥�ら큺�녿땬占쎌늸嫄밧뜝�덉뒃壤쏅떻伊덌옙諛대렊�꿔꺂��씙�좎럥梨울옙�낅�롦뉩關援뀐옙醫롫윞占썩댙�숋옙�뺤맶�좎럡�э옙湲룸쐻占쎈슢�됧뜝�ш뭔占쎈㉡�숋옙筌륁�λ쐻占쎈슣履좑옙猷뱀돸占쎌닂�숋옙占쎄뎡�좎뜫爰귨옙恝�숋옙�낆맶�좎럥��㎘癒⑤쐻占쎈슢�у뜝�뚮땬占쎌늺��뜝�몃쨨占쎈�逾얍뜝�숈삕占쎄퍓�뤹춯誘⑸걙占쎈틶�앾옙�됰쭒�좎럩沅랃옙�얠삕占쎈챷�⒴뜝�뚮폇占쎈�먯삕占쎈뿭�뺝뜝�덈쿋占쎈슁�숅넫濡レ쑋占쏙옙�숋옙�뗭삕占쏙옙援뀐옙醫롫윞占썬꺈�숋옙�녹맶�좎럥�o쭫議얜쐻占썩뫖爾밧뜝�뚮땬占쎌닂�숋옙占쎈렊�좎럩伊숂뙴�묒삕占쎄퍒�⒴뜝�щ짋占쎌궍�앾옙��땻占쎈봿堉뀐옙�뗭삕占쎈챷留띰옙醫롫윥占쏙퐦彛ヨ��쒖맶�좎뜦維뽳옙遺룸쐻占쎈슢�у뜝�뚮땬占쎌닂�쇿뜝�덈젇占쎌쥙�⒳펺�뗭삕�앭퐲��삕占쎈냱援뀐┼��딃뜮戮녹삕占쏙퐢�삣뜝�덈쐞占쎌쉩�앾옙�덈폖�좎럩鍮�옙�뗭삕占쎈굝�뺝뜝�뚯쪠占썩뫔��뜝�뚯굲�좎럥肉�옙類앸쐻占쎌늿�뺝뜝�ш턁占쎌빢�숋옙占쎌쾽占쎌쥙��옙�뗭삕占쎈뿭�뺟춯琉얠뫒�대�먯삕�ル∥�ο옙�곷퉵占쎌궪�숂뙼�ル츐占쎌쥙�∽옙�쏆삕筌먯빖�삣뜝�덈쐞占쎌뇯�앾옙��뱣�좎뜫源븝옙癒뀁삕占쏙쭕�뀀쐻占쎈슣履졾뜝�쇰씮�뺝뜝�꾪�쀯옙�쇰쐻占쎈슣履졾뜝�몃㈇�⑼옙醫롫윪占쎈틹異�솒占쏀돻�좎럩沅랃옙�얠삕占쏙옙諭�옙醫롫윥甕겸뫅�숋옙��굲�좎럡�∽옙醫묒삕�ル∥�わ옙占쎌삕占쎌닂�숋옙占쎄뎡�좎럩伊숋옙�듬뼀占쎈���삣뜝�덉뒩筌잛±�앾옙�덉굲�좎럩�귨옙�뗭삕�좎럡�▼뜝�뚯쪠占싸멸덩�좎럩�뺟춯癒�퉾占쎌궍�앾옙袁⑸쳯占쎌쥙猷욑옙占쏀맪筌먦룂�뺧옙�ο옙��∽옙醫롫쑌�곌랬�숁걹占쎌늹留�뜝�뚮묄占쎌닂�숋옙怨쀬톫��옙�됵옙占쎈뙀�좎뜴�앾옙�裕덂뜝�щ젛筌k뿰�숋옙�낆젃占쎌쥙�⒳펺�뗭삕嶸←댚恝�숋옙戮곕㎍占쎌쥙�⑼옙�몄삕筌먯옕�▼슖�뀐옙蹂⑹삕占쎌쥙�⒵쾮�껋삕占쎌뼚�뺝뜝�덈㎣獒뺤룊�숅넫濡ル섄占쎌슜遊울쭕�곗삕�ル∥�ε뜝�숈삕占쎌늹�쇠퉪占쎄뎡�좎뜫爰귨옙恝�숋옙猷멸텛占쎌쥙�⑼옙類좎�占쎈끂��옙�놁뒻占쎌닂�숃껀占쎈ㅉ萸먪솒占쎈뎔�좎럥踰⑨옙�뗭삕占쏙옙�뷂옙醫롫쑌�댐옙�숅뇡�뱀굲�좎럩�쒒뜮猿볦삕�ル∥�ゅ뜝�뚮닰占쎌닂彛뽳옙�쇰㎍占쎌쥙�ο옙占쎌삕占쏙옙�얠삕占쏙옙諭o옙醫롫쑌繹먮툦�숂솒�곸굲�좎룞彛쀯옙貫�삣뜝�덈쐞�묐굢�숋옙�몃샬�좎럩�싷옙�뗭삕繹먮끍�▼뜝�뚯쪠占싸멸덩�좎럩�뺟춯癒�퉾占쎌궍�앾옙��뱦�좎럥踰⑨옙�뗭삕�좎뜴�앾옙��뵃�숋쭚�껋굲�좎뜫源댐옙�뉗땡占쎈〕�숃껀占쎌궍�앾옙�됰뮛�좎떬猿딆맶�좎럥��옙�㏓쐻占쎈뙼占쏙옙�숋옙�뺥벓�좎럥��옙恝�숋옙�좎굲�좎룞�숃퉪�숈맶�좎럥梨뤄옙占쎌삕筌먦룂�뺧옙醫롫윪占쎈틶�앾옙��룒�좎럥�뱄옙占쏙옙�⑦맊占쎌엺�앾옙�덉굲�좎럩伊숋옙�논렭占쎈뿭�뺝뜝�뚮닔占쎈틶�쒑쳸�숈퀧�좎럥�띰옙�얠삕占쎈뜆肉댐옙醫롫윥甕겸뫅�숋옙�낃퐵�β뼯爰껃퐲占쎌삕�ル∥�ゅ뜝�꾨옱占쎌닂�숁뉩�μ굲占쎌쥙猷욑옙�뗭삕占쎈쓹�삣뜝�덉뒩筌잛±�앾옙紐꾩뒭占쎈벨�숅넫濡レ쑋�좎럥�띰옙�얠삕占쎈뜆援뀐옙醫롫윪亦낅엪�숋옙�좎굲�좎럥�놅쭕袁�쐻占쎄쑵占쏙퐦�쇿뜝�뚯굲�좎럩堉싷옙類앸쐻占쎌늿�뺟뛾占쏀맔占쎌늼�ユ에�щ첑嚥싲갭큔占쏙옙�숋옙洹λ꼥�좎럡��뤃�먯삕�ル∥吏쀥$�놅옙占쎌굲占쎌쥙�⑼쭕�곗삕�ル∥�ε뜝�숉맔壤쎼깿占쏙옙�뽯㎍占쎌쥙�ο㎖琉꾩삕�좎럩�뺟춯癒�퉾占쎌궍�앾옙袁⑸쳯占쎌쥙猷욑옙占쎌삕占쎈뿭異얍뜝�덉굣筌띾씛�숅넫濡レ쑅�좎럡�쒙옙�곻옙�κ땀占쎈벨�숋옙�숈삕�좎떥�ъ맶�좎럥�놅옙猿껊쐻占쎈슢�녶뜝�뚮즸壤쏆��삕占쎈굝理뗥뜝�뚯쪠占썩뮩�븝옙��굲占쎌꼻彛붺뙼猿딆맶�좎럥�f뤃�먯삕�ル∥�ο옙�듭삕占쎌닂彛싷옙猿뗪뎡占쎌쥙�ョ댆洹⑥삕占썬룗�삣뜝�뚮듌占쎈틶�앾옙��뱣�좎뜫源븝옙癒뀁삕占쏙쭗��쐻占쎈슣履졾뜝�⑸뙔占쎌닂�쇿뜝�뚮땬占쎌닂�쇿뜝�꾨렊�좎럩伊숂뙴�묒삕占쎄낮夷ⓨ뜝�댢딉옙類㏃삕占썬깴�ょ춯�롳옙貫�삣뜝�덉뒧占쎄퍏異�옙占쎈쐨�좎럩猷딉옙�뗭삕�좎럩�듸옙關�쒎첎占쎄괴占쎌쥙猷욑옙�뗭삕占쎈뿭異얍뜝�꾪뜑�닿엥�앾옙��볟뜝�몄슦占썲뜝�몄궡留띰옙醫롫윥占쏙옙�숋옙占쎌빢�숋옙占쎈퉫占쎌쥙�⑼옙洹⑥삕占쎈뿭異얍뜝�뚭텊占썬굩�숅넫濡レ쑋辱됰봿�귨옙�곴국�좎럩�밧뜝�밸ご�⑥궡�뺝뜝�덊닏占쏙퐛�녽뀎洹μ굲�좎룞��옙�k쐻占쎈뜄�좑옙�먰맀占쎌빢�숋옙�됯뎡占쎌쥙�⑼옙洹쏇맪占쎈9�뺟춯琉얠뫊占쎈씢�앾옙��첓�좎떥�곗굲占쎌슜�뚳옙類앹쐺獄�옙�룸냵�숋옙節뗭맶�좎럥�꾬옙�쇰쐻占썩뫕�⒴뜝�뚮묄占쎌닂�쇿뜝�뚰깯�좎럩伊숋옙�쇱삕域밟뫁�뺝뜝�덈열占쎈틶�앾옙�덉굲�좎럥梨울옙�낅꽞嚥▲꺃�뗨쓩�곕늉占쎄랬�숋옙�⑹맶�좎럥�o옙�쎌삕熬곎딆굲�좎럥�뗰옙�뗭춾占쎈챷留띰옙醫롫윥占쏙옙�숋쭔猷몄맶�좎럥�뉛옙�〓쐻占쎈슢臾꾢뜝�뚮땬占쎌닂�숋옙占쎈젇占쎄퓭爰귨옙占쎌삕�좎럩�뺝뜝�덉굣占쎈틶�앾옙��쑋�좎럥踰⑨옙�낅꽞嚥▲꺃�낉옙醫롫짗占쎌닂�숋옙�낃퐵�β뼯爰껓옙�곗삕�ル∥�녷납占쎄덩占쎌닂�숋옙占쎄뎡占쎌쥙�⒳펺�곷쨨占쎈Ŋ�뺧옙�モ닪筌욎�λ쐻占쎈슢�у뜝�뚳옙��룱�좎럥占썸뤃轅⑤쐻占싼덊땽�좎떥�곗굲�좎럥竊섉쾮酉귥삕�ル〕�쇿뜝�ш턁占쎌빢�숋옙占쎈뼔占쎌쥙�⑶뜮占쎌삕占쎈뿭�뺝뜝�꾧뻗占썬굩�숅넫濡レ쑋辱됰봿�귨옙�곴국�좎럩�밧뜝�숈삕占쎄콦�몄삕�ル∥�ο옙占쎈쐻占쎈뜄爰쇔뜝�뚮땬占쎌닂�쇿뜝�덈펽�좎럩伊숋옙恝�숁�⑥�る렊�좎럩伊숋옙罐由곤옙�깆굲嶺뚮Ŋ鍮뽳옙�k쐻占쎈뜆�㎩뜝�쇨퍜�꿨뜝�덈걦�됱±�앾옙��빃鶯ㅼ룇占썩뫁履롥뜝�숈삕占썬깷�앾옙��첓�좎뜦裕⑼옙釉앹삕占쏙옙援꿨뜝�뚮묄占쎌닂�숂뙼��쾪占쎌쥙猷욑옙�뗭춾占쎌늽�룟뜝�⑸쳛亦끸댙�숋쭚�몄맶�좎럥�∽옙蹂잙쐻占쎈슢臾꾢뜝�뚮땬占쎌눨�앾옙�뉙굪占쎌쥙�⒳펺�귣쇀占쎈쵐�뺧옙醫묒삕占쎌쥙�⒳펺�뗭삕占쎈끉��뜝�덈열占쎈틶�앾옙�덇콬�좎룞�숋옙�얠삕占쎈뜆肉댐옙醫롫윥占쎈씛�숋옙�좎굲�좎럥�껇굜��숅넫濡レ쭢�좎럩�귨옙�뗭삕占쎌쥙援뀐옙醫롫윥占쎈끇援�옙癒�굲占썬꺂�ο옙琯�앾옙�됰탿�좎럩�귨옙�뗭삕�ル―�▼뜝�뚯쪠占싸우삕�용돂���좎룞�숋옙�낃퐵�β뼯爰껃퐲占쎌삕�ル∥�ゅ뜝�꾨옱占쎌닂�숋옙占쎄뎡占쎌쥙�⒳펺�곷쨨占쎈Ŋ�뺧옙�モ닪占싸듬쐻占쎈뜄嫄욑옙�먯삕占쎌늹�믣뜝�꾨렊占쎌쥙�ョ댆洹⑥삕�앾옙�귣㏄�좎럩鍮�옙�뗭삕占쎄퀬爰쇿뜝�뚯쪠占썩뫜�숁뉩�μ굲�좎럥肉�옙類㏃삕占썬깴占쎈벨�숋옙�곗맶�좎럥�o쭫議얜쐻占쎈챷��옙類㏃삕占썩뫖猶욕뜝�숈삕�좎럩伊숂뙴�묒삕占쎈뿭�뺝뜝�덇탿占쎈벝�숁:�됵옙�녺뙼猿롫㎦占쎌쥙�⑼옙類㏃삕占썬깴�ゅ뜝�ш턁占쎌빢�숃쥈�μ궨占쎌쥙�⑼옙洹⑥삕占쎈뿭�뺧옙醫롫윞占썩뼹�앾옙��첓�좎뜦裕⑼옙釉앹삕�⑤9커占쎌쥙�ν씙�좎럥踰⑨옙�뗭삕占쏙옙�뷂옙醫롫뼢占싼딅㎍占쎌쥙�ο옙袁�퀪占쎈쵐�뺝뜝�댢딉옙類앸쐻占쎈슢�끻뜝�덌옙占쎌빢�숃쥈�ㅼ젃占쎌쥙�⒳펺�뗭삕占썬룗���잙컾維곻옙類㏃삕占쎌뼚�뺝뜝�꾨옖占쎄쒀�숅넫濡レ쑋占쏙옙�숋옙�뗭삕占쏙옙援뀐옙醫롫윞占싼낅뙀占쎌슜�삣뜝�덉뒩筌잛±�앾옙�몄낱�좎럩�몌옙�쇱삕�쒏뤃�먯삕�ル∥�ο옙�듭삕占쎌닂彛싷옙猿뗪뎡占쎌쥙�ユ틦�룸쐻占쎈뜄爰쇔뜝�뚮땬占쎌닂�숁�⑥�ャ럪�좎럩伊숋옙恝�숂�瑜곻옙�브퀣堉뷂옙�k쐻占쎈뜆援e뜝�숈삕占쎌닂彛싷옙猿뗪뎡占쎌쥙��땟戮ル솿占쎈베�삣뜝�뚮듌占쎈벨�숅넫濡レ쑋辱됰봿�뱄옙�먯삕�얜�援뀐옙醫롫윥�됵옙�숋쭚�몄맶�좎럥�껓옙�뺣쐻占쎈뜄荑덂뜝�뚮듃塋딆떣�숋옙��굲�좎럥�놅옙�섎쇊嚥▲깵�묕옙醫롫윪鴉딆닂�숋옙�깆굲嶺뚮IJ猷귨옙類앸쐻占싼덈춦�좎뜫援앾옙�얠삕占쏙옙怨⑸쐻占쎈슢臾꾢뜝�뚮듆鴉딅뜉�숅뿙亦끸벂�앾옙��첓�좎뜦維쒙옙�곷돥占싸쇨뎡占쎌쥙�θ굢占쎌삕筌먦룂�뺧옙�モ닪占쎌쉩�앾옙�몄꽣�좎럩鍮�옙�뗭삕�좎럩苡썲뜝�뚯쪠占쏙옙吏놅옙�깆굲占쎈맩鍮섓옙類㏃삕占썬끏�롨�뚣뀿�앾옙��첓�좎떥�뚮탻�좎럩伊숋옙罐由곤옙�μ굲�좎럥肉�옙類앸쐻占쎌늿�뺝뜝�덊넪占쎌늼�ユ에�レ깿占쎌쥙�э옙�밸윫占쎌쥙�⒳펺�뗭삕�앾옙�껋쪎�좎�占썬굝�앾옙�됲꺍�좎럥�띰옙�얠삕占쏙옙逾껓옙�뗭춾占쎈챷留띰옙醫롫윥占쏙옙�숋옙�녹맶�좎럥�됵옙�용쐻占쎈슢臾꾢뜝�뚮듆鴉딅뜉�숋옙�깆읇占쎌쥙�⒳펺�뗭삕占쎈끉��뜝�덈열占쎈틶�앾옙�吏뗥뜝�숈삕�좎럩�볢�뚯뼇�잍�⑥궡�뺟춯癒�즰占쎈틶�앾옙��룒�좎럥�띰옙�얠삕熬곣뫁�륅옙醫롫윞占쏙옙�좎럩�쇽옙��뿉占싼딅첐占쎌쥙猷욑옙�뗭삕占쎈뿭�뺝뜝�덈열占쎈틶�앾옙�덉굲占쎈�占쎈Ŋ�뺧옙�モ닪占쎌쉩�앾옙�곌턁占쏙옙占쎌쥙�⑼옙�숈삕占쏙퐢�삣뜝�덈쐠占썩뫒異�옙�쏄퉵�숋옙�좎굲�좎럥梨뤄옙源띿삕�ル∥�ゅ뜝�덉굻占쎌닂�숋옙源녾뎡�좎럩裕�筌뚭퍜�숂솒占쎄뎡�좎뜫爰귨옙恝�숁걹占쎌닂�숋옙占쎄뎡占쎌쥙�⑼옙洹쏇맪占쎈9�뺧옙�⑸역占썩뼹�앾옙��첓�좎뜫源븝옙占쎌삕�룸챷留띰옙醫롫윥占쎄쑈�놅옙遺얠맶�좎럥��옙��앾옙��빃�좎럩�멨뜝�⑸쳛�좎뜫源듸옙�륁삕�ル∥�ら큺�녿땬占쎌늸嫄밧뜝�뚮듅�좎뜾紐닸�⑥궡�뺝뜝�덊닏占쏙퐛�녽뀎洹μ굲�좎룞��옙�k쐻占쎈뜄�좑옙�먰맀占쎌빢�숋옙�됯뎡占쎌쥙�⑼옙洹쏇맪占쎈9�뺧옙�⑸역占썩뼹�앾옙��첓�좎룞�숋옙�욎췀占썬꺃�됵옙醫롫윥甕곗쥜�숋옙節뗭맶�좎럥��옙��쐻占쎈뜄爰쇔뜝�뚮듉占썬깺�먲옙�紐앮를源낅㎣�딆슱�숃キ袁⑹굲�좎럥흮占쎈벨�숋옙�숈삕占쎈�占쎈Ŋ�뺧옙�モ닪占싸우삕占쎈벊�뺝뜝�뚮땬壤쏆떣�숋쭗袁ⓦ럪�좎럩伊숋옙恝�숂뙼蹂�굲�좎럥踰좑옙�k쐻占쎈뜄�욑옙臾먮쎕占쎌빢�숋옙占쎈콦輿삳뿫遊울옙節륁삕占쎈뿭�뺝뜝�숈삕�대�먯삕�ル∥�ε뜝�덈꺏占쎌닂�숋옙濡�눁占싸뀀섞繹먮벝�숃눧類ㅼ굲占썬꺂�ο옙�됲겫占쎈끏�у뜝�뚮땬占쎌닂�숁틦�얜렊�꿔꺂��틝占쎈0�э옙�뗭춾占쎈챷留띰옙醫롫뼩占쎈뜆�뗥뜝�뚯쪠占썬깺琉껓옙�좎굲�좎럩堉싷옙類앸쐻占쎌늿�뺧옙�λ쳳占쎌궍�앾옙�됰뮛占쎌뼐�쇽옙�얠삕占쏙옙諭좄쓩�곕늅占쎈맮�숋옙�낇벓�낉옙寃�린洹⑥삕占쎌뼚�뺝뜝�숈삕筌k낑�숅넫濡レ몘力놂옙裕뗰옙�뗭삕�⑤8猷�옙醫롫뼢占썩뫀�딉옙醫롫윪鴉딆닂�숂퐧�닳꽒�앾옙��뎡癲ル슢캉�룰랬�숋쭚�껋굲�좎뜫源댐옙�낅쐻占쎈슣�ε뜝�뚮묄占쎌닂�숋쭗袁㏃댉�좎럩伊숋옙�띕쑏�좎럩�뺝뜝�덈열占쎈벨�숅넫濡レ쑋占썩돦�댐옙�얠삕占쏙옙泥볩옙醫롫짗占쎌닂彛わ옙�놁굲�좎럡��뤃轅⑤쐻占쎈뜄�ο옙占쎄섶占쎌닂彛싷옙猿뗪뎡占쎌쥙�ワ옙瑜낆삕嚥△뫅�숋옙節뗰옙�몄삕占쎌뼚�뺝뜝�숈삕筌k낑�숅넫濡ル샨�좎럥��옙�쇱삕�ル∥�ら큺�녿땬占쎌늹�㏆옙源껊�占쎌닂�숅뿙�대�먯삕�ル∥�ο옙�듭삕占쎌닂彛싷옙紐꾨㎍占쎌쥙�⑼옙�몄삕筌먯빖�삣뜝�덈쐡占썬굝�앾옙��뱣�좎뜫源븝옙癒뀁삕占싼덈츍占쎌쥙�⒳펺�뗭삕占쏙옙�뗭삕獄쏅챷�뚳옙醫롫윪鴉딆닂�숋옙�쇰젺�좎럥肉�옙類㏃삕占쎌뼚�뺝뜝�꾪뜑筌잙〕�숅넫濡녹삕占쎌쥙�ユ뤃�얠삕占쎌뼚�뺝뜝�덈㎦�곕엪�숅넫濡レ쑅�좎럥�쏉옙�뗭삕占쎌쥙援뀐옙醫롫짗占쎌늼占쎌뼐�쒙옙�뗭삕占쏙옙��占쎌쥙�ο㎖琉꾩춹占쎄퀣�뺧옙�モ닪占싸듬쐻占쎌늿�뺝뜝�뚮땬占쎌닂�숋옙諛멥럪�좎럩伊숋옙恝�숋옙��굲�좎럩�쒙옙�k쐻占쎈뜆�㏆옙�섏맻占쎌빢�숋옙占쎈콬渦깅맧遊억옙�듭삕占쎈뿭�뺝뜝�꾪돫占쎈뎽�앾옙��첓�좎뜦裕⑼옙釉앹삕占쏙옙援뀐옙醫롫윥占쎈맮�쇿뜝�덉맶�좎럥�꾬옙�룸쐻占쎈뜇�℡뜝�뚮묄占쎌닂�숂춯�뚮엠占쎌빢�숋옙�됯뎡�좎럩伊숋옙�쇱삕癰귨옙�숋옙占쏀렧�좎럩�삣뜝�⑸쳛亦끸댙�숋쭚�쏅븸占쎈��숋쭩寃쇰쐻占쎈뜇�℡뜝�뚮묄占쎌닂�쇿뜝�덉쭆�좎럩伊숋옙恝�숋옙怨쀬굲�좎럩堉싷옙類잙꽠�⑨퐢爾쎾뜝�덉챾占쎌늼�ユ에�ъ맽占쎌쥙猷욑옙�뗭삕�ル∥�ゅ뜝�뚮닰占쎌닂�쇿뜝�덊뱺占쎌쥙�э옙�놁씌占쎌쥙�⒳펺�귣쇀占쎈쵐�뺝뜝�덈열占쎈틶�앾옙�덉뿴�좎럥�띰옙�얠삕占쎈뜆肉댐옙醫롫윥占쎈씛�숋옙�좎굲�좎럥�녷뤃轅⑤쐻占쎈뜉�숋옙醫롫윥��뜝�덈꺼占쎌닂�숋옙占쎈뼌占쎌쥙�⑼옙�쇱삕占쎌뼚�뺝뜝�꾪�쀯옙怨⑸쐻占쎌늿�뺧옙醫롫윪鴉딆닂�숋옙�깆굲�좎럩�울옙類앸쐻占쎌닀留듿뜝�뚭텓占쎌빢�숋옙�됰쭍占쎌쥙��땟誘λ퉲�좎럩�뺝뜝�뚮즲占쎈벝�숋옙��굲�좎럩伊숁뤃�먯삕�ル∥�η춯占쎌Ø占쎌늸��옙�곌뎡�좎뜫爰귨옙恝�숋옙�낆맶�좎럥�녷뤃�k쐻占쎈슢�у뜝�뚮땬占쎌늸��옙�쒕젇�좎럩伊숋옙�듭쭍�좎뜾異�옙占쎈쐷�좎럩�뱄옙誘k쐻占쎄쑬�듿뜝�뚯쪠占썬깾�녷뉩�μ굲占쎌빢�숋옙怨닿뎅占쎌쥙�⑼옙洹⑥삕占쎈뿭�뺧옙醫롫윞占썩뼹�앾옙��첓�좎뜦維쒙옙�곷돥占쎈돃��옙醫롫윥塋딆닂�숋쭚�껋굲�좎뜦維뽳옙占쎈쐻占썩뫖�겼뜝�뚮묄占쎌닂�쇿뜝�뚯씜�좎럩伊숋옙��떐�됱빘�뺧옙醫롫윪占쎈벨�숂뙴紐꾧덫嶺뚮씭�쏉옙�낅꽞嚥▲꺃�낉옙醫롫윞占쎈뜉�숋옙�놁굲占쎈툙堉싷쭕�곗삕�ル∥�ε뜝�숈삕占쎌닂�쇿뜝�뚮묄占쎌닂�쇿뜝�덊돧�좎럩伊숋옙�쇱삕筌롡뫀�삣뜝�⑸쳳�얠룊�숅넫濡レ몞濚밸Ŧ踰앾옙�뗭삕�쒓낯援꿨뜝�ш틓占싸우삕占쎈맪寃ュ뜝�덈걦占싼껊쐻占쎈슢�껅ㅀ袁④컟占쎌빢�숋옙占쎈콫�좎럩伊숋옙�듭춻占쎈챿�숋옙觀���좎럥�띰옙�얠삕占쎈봾�뱄옙醫롫짗占쎌룊�숋옙�덌옙濡�돥�쒏뤃�먯삕�ル∥吏쀥뜝�숈삕占쎌닂�숂���㎍占쎌쥙�ο옙袁ъ삕�ル쵐�뺝뜝�덌옙筌랃옙占쎌쥙�⑶뜮占쎌삕占쎈뿭�뺝뜝�덈㏄占썩뼹�앾옙��첓�좎뜦維쒙옙�곷돥占쎈돃��옙醫롫윥塋딆닂�숋쭚�껋굲�좎뜦維뽳옙占쎈쐻占썩뫖�겼뜝�뚮묄占쎌닂�쇿뜝�뚯씜�좎럩伊숂뙴�묒삕占쎈뿭�뺝뜝�뚯돵�랃옙占쎌쥙�ョ댆猿볦삕占쎈벊�뺧옙�モ닪占싸룸탶�⑥�ъぃ�좎럩�귨옙�귨옙占쏙옙�띶뜝�뚯쪠占싸우삕�좎럩�뺝뜝�숈삕占쎌궍�앾옙�덉맄占쎄퀣��옙�얠삕占쏙옙諭o옙醫롫쑌繹먮툦�숂솒�곸굲�좎룞彛쀯옙占쏙옙濚밸Ŧ援앾옙節륁삕占쎈냱�삣뜝�뚮듆占쏙옙伊덌옙諛대렊�좎럩伊숋옙館�숋옙醫롫윥甕겸뫅�숋옙��굲�좎럩�울옙類앸쐻占쎈뜉�숋옙醫롫윥��뜝�덈꺼占쎌닂�숋옙占쎈뼌占쎌쥙�ο옙怨쀪뎡占쎌쥙�θ린�됱삕筌먯빖�삣뜝�덉뒧占싼껓펲占쎈끏堉졾뜝�뚮땬壤쏆�⑥쪎占쏙옙�ュ뜝�뚯쪠占썩뮩�븝옙��굲占쎌빢�숋옙洹l뇢�곌랬�숁뤃�먯삕�ル∥�η뵓怨쀬쪣占쎌닂�숂���㎍占쎌쥙�ο옙袁ъ삕占쎈쵐�뺧옙�쑩�옙類앸쐻占쎈슢臾꾢뜝�뚮땬占쎌눨�앾옙�됱뎽�띿슦沅좄굢�⑷괌占쎈챷�뺝쉽占썹몴怨멸뎡占쎌쥙�θ굢占쎌삕筌먯빖�삣뜝�뚮듌占쎈벨�숋옙占썲뜝�댢딉옙類㏃삕占썬깴�ゅ뜝�몃벉�삣뜝�덈쐞�곕ㅇ�앾옙��빃�좎럩�귨옙�곸뿉�좎럥�몌옙醫롫뼢占쏙옙占쎌쉫萸먪솒占쎌퓞�좎럩�븝옙�놁춾占쎌눊�∽옙醫롫쑌�곌랬�숁걹占쎌닂�숋옙轅멸�占쎌쥙�ο옙瑜낆삕占쏙옙�얠삕占쏙옙鍮껓옙醫롫윪占쎄랬�숋옙怨밸뼆�좎럩堉뷂옙�됱삕饔낅떽�볟뜝�숈삕占쎌빆�앾옙�뚰뢾�좎떬�우굲�좎럥肉�빊�띾쐻占쎈뜆援g춯�얠뵛占쎌늼�ユ에�レ꼧占쎌쥙�ο옙�낆삕占싸살맶�좎럥�o쭫議얜쐻占싼덈춸嶺뚮슡�쒙옙�뗭삕�ル―�▼뜝�뚯쪠占썩뮪�놅옙猷뱀굲嶺뚮Ŋ鍮뽳옙�k쐻占쎈슢�뚦뜝�덈꺼占쎌닂�숃껀�얜뀘�앾옙��뀚�좎럩鍮�옙�뗭삕占쎄퀡痢ο옙醫롫윪�됰㉡�숋옙�뚯굲�좎럩堉싷옙類앸쐻占쎌늿�뺟뛾占쎌쪑占썩뫜�숁�⑤베�뉛옙醫롫윥筌랃옙�숋옙��굲�좎럥援잒린蹂⑹삕占쎈맩�뺡뇦猿볦삕�깃꼍�⑼옙關援뀐옙醫롫윪�됱떣�숋쭚�몄맶�좎럩�울옙類잛땡影��リ뎃�좎럩�쇽옙��뿉占싼됱쾵�뀀봾�뀐옙�껋쭍占쎄퀣�뺝뜝�덈열占쎈벨�숋옙�욱룏占쎈쨪�숋옙�낅꽞嚥▲꺂�⑨옙醫롫쑆泳�옙�좎럥逾껓옙�낅꽞嚥▲꺃�뗨쓩�곕늉占쎄랬�숋옙洹�쭠�좎럥�앲땻誘�삕占쎌뼚�뺝뜝�숈삕占썩넀�억옙�щ뮛筌�맮�숂뙴怨뺤삺�좎럩�귛퐲�룹삕�용뿪�▼뜝�뚯쪠占썬깺��옙癒�굲�좎럥援앾옙�k쐻占쎈뜆�⒴뜝�몃벉�삣뜝�덉뒧�얘쐼�앾옙��빃�좎럩�귛퐲�⑥쪎占쎄퍓�껃뜝�뚯쪠占썩뮩�븝옙��굲�좎럥�뱄옙瑜낆삕�ル∥�ゅ뜝�덊떢占쎌빢�숋옙�됰였占쎌쥙�θ린�⑥삕占쎈굝苑욃슖�꿸틕占쎈뿥�앾옙�몃1�좎럥�뗰옙�뗭삕占쎌쥙援뀐옙醫롫짗占쎌닂�쀨퉪�뱀굲占썬꺂�ο쭪�λ쐻占쎈슢�у$�쇨뎀占쎌닂�숋옙怨대렊�좎럩伊숋옙�쎌삕�좎럥夷③쪛�몃�占쎌궍�앾옙�덉맄�좎떥�곗굲占쎌쥙�∽옙�밸쐻占쎈슢�у$�녿뼠占쎌늹�쇽옙�뗫젇占쎌쥙�⒳펺�뗭삕占쏙옙�뺧옙�뺢턂占쎈틶�뽳옙�몄퀫�좎럩�귨옙�귨옙占쎄퀣�뺝뜝�덉굣占쎈틶�앾옙��룒�좎럥�띰옙�얠삕占쎈뜆援뀐┼�논맊占쎈쵓�숋옙�낃퐵�β뼯爰귨옙�⑥삕�ル∥�ε뜝�숈삕占쎌닂�숋옙源녾뎡�좎뜫爰귨옙恝�숋옙�꿸껀�좎럥�륅옙��앾옙��뱜濾곌쑬媛딉옙�얠삕占쏙옙鍮껓옙醫롫윪占쎈ŀ�앾옙�몄퀧占쎌쥙�э옙�덉젃�좎럩伊숋옙�논렭占쎈뿭�뺝뜝�덈샍占쎄퇊�앾옙�뚰룑�좎럥�밭빊占쎌넂�좎��삼옙醫롫윪亦낅엪�숋옙�좎굲�좎럥�놅쭕袁ъ삕�ル∥�ら큺�녿츐占쎌닂�숋옙占쎄뎡�좎럩伊숋옙�먯삕占쎌뼚�뺝뜝�숈삕�얘퍜�숋옙��뗀�좎럡�붹뤃�먯삕�ル∥�뚨뭐癒�솇占쎌닂�숋옙�녿㎍占쎌쥙�ο㎖�곗삕獄쎼렞�뗥뜝�숈삕占쎌뼚�뺝뜝�덌옙占쎈쪋�숅넫濡レ쑅�좎럥�쏉옙�뗭삕占쎌쥙援뀐옙醫롫윥筌�씛�숋쭚�껋굲占썬꺂�ο옙�낅쐻占쎈뙝占썲뜝�뚮묄占쎌닂�숋쭗袁わ옙�⑸쐻占쎈슣履졾뜝�쇰씮�뺝뜝�덈쐠占쎄퍜�숅넫濡レ쑋辱됰봿�귨옙�뗭삕占쎌눖�븝옙醫롫윥�됵옙�숋쭚�껋굲�좎럥留⑼옙類앸쐻占쎈슢�ゅ뜝�덈꺼占쎌닂�숋옙紐꾨였�좎럥��옙恝�숋옙�좎굲�좎룞�숋㎗蹂⑹삕�ル∥�녺뜏類싲쳹占쎌늼�∽옙諭�援뀐옙醫롫짗占쎌늸琉껓옙癒�굲�좎럩��옙�녹삕占쎌뮆占쎌렱�앾옙�몌옙�좎럥留�옙�뗭춾占쎈챷留띰옙醫롫윥筌�쨪�숋옙�깆굲�좎럩�뽳옙�k쐻占쎈뜆�⑴춯�쎛깍옙�얠삕筌뤾퍊�얍뜝�⑸쳹占쎌늼�ユ에�ъ몝占쎌쥙�ο옙諛�퉲�좎럩�귨옙醫롫윪�닳뫅�숅넫濡レ몘�좎럩�귨옙�뗭삕�용뿭�몌옙醫롫윪占쎌꼻�숋쭚�껋굲�좎뜫�쏙옙�띾쐻占썩뫖�붷뜝�뚮듉占썬깺�먲옙�紐앾옙醫롫윪鴉딆닂�숁걹占쎌닂�숃퉪占쎄뎡�좎럩伊숋옙�쇱삕筌먯옕�∽옙誘�삕筌앷꼈�앾옙�딅뼟�좎럩鍮�옙�뗭삕占쎈챶寃�옙�얠삕占쏙옙怨⑸쐻占쎈슢臾꾢뜝�뚮땬壤쏆�㏓쇊癰귙룗利썲뜝�뚯쪠占싸우삕占쏙옙�용쐻占쎈뜆��옙醫롫윥占쎈엪�숋옙�몄맶�좎럥��옙琉룸쐻占쎈뜇�겼뜝�뚮땬占쎌닂�숅넫濡る렊�좎럩伊숂뙴�묒삕占쎈굝�륅옙�⑸굦占쎈벨�숋옙��떔�좎뜫援앾옙�얠삕熬곣뫁�븝옙醫롫윪占쎄랬�숋옙��굲�좎럥媛�옙�띕쐻占쎈슣履졾뜝�⑸뙔占쎌닂�쇿뜝�뚮땬占쎌닂�숁틦�얜렊占쎌쥙�ョ댆洹⑥삕�앾옙�뗭삕占쎄옇猿�占쎌쥙�ο옙瑜낆삕占쎌궠�삣뜝�덈쐞占쎈뎽�앾옙��뱠�좎뜫�쀯㎗�곗삕占쎈굝�뉐뜝�뚯쪠占썩뮩�븝옙��굲�잙Ł琉껓옙�볦맶�좎럥�f뤃�먥뵾占쏙옙轅곕쇀域밟뫁�뺟춯癒�퉾占쎌궍�앾옙��뱦�좎럥�띰옙�얠삕占쏙옙琉덌옙醫롫윪占쎄랬�숋옙�낃퐵�좎럥�껓옙�⑤쐻占쎈슣履졾뜝�⑸쳱占쏙옙�앾옙��뎡占쎌쥙�θ굢占쎌삕筌먯빖�삣뜝�덈쐞占쎄쐼�앾옙�몄꽣�좎럩鍮�옙�뗭삕�좎럩苡썲뜝�뚯쪠占싸우춻�곗슜�욕뜝�뚯쪠占썩뮪�놅옙猷뱀굲嶺뚮Ŋ鍮뽳옙�k쐻占쎈뜄�앭뜝�꾨궡占쎌늺�㎬첋�뗫/占쎌쥙�ο옙怨살삕占쎄퍗留�嶺뚮ㅏ援앶뜮�뚮쐻占쎈슣履졾뜝�숈삕占쎌옚�숋옙源녾뎡占쎌쥙�ζ뤃�뀀빝占쎄퍔�쇿뜝�꾩삀占쎈틶�앾옙�뉕퍕�좎럩鍮�옙�뗭삕�좎럩苡쏙옙醫롫윥塋딆닂�숋옙�깆굲�좎럥肉�옙類앸쐻占쎌늿�뺧옙��占쎈Ŋ�뺧옙�モ닪占싸룸탶野껊챶�붷$�낅꺼占쎌늸占썩뫁占싼덈렊占쎌쥙�ョ댆洹⑥삕�앾옙�귣㏄�좎럩鍮�옙�뗭삕占쎄퀣痍껃궘占쎈걠占쏙옙��옙類l맶�좎럩�울옙類앸쐻占쎈뜆�긷뜝�덉뵢占쎌빢�숋옙占쎌쾽占쎌쥙�ο옙�얠쑠癲ル슢�∽옙�먯삕筌먦룂�뺧옙�モ닪占썬굝�앾옙�딅뼣占쎄낀�숋옙誘k쐻占쎈슓逾쎾뜝�뚯쪠占싸몃┛占썩뫁�뺝뜝�덈열占쎈틶�앾옙�덉굲�좎럥�わ옙�낅꽞嚥▲꺃紐욃뜝�덈샍��옙�숋옙��굲�좎럩伊숁뤃�먯삕�ル∥�ε뜝�덈꺏占쎌닂�숃퉪�낅룛占쎌쥙猷욑옙�뗭삕嚥〓끃�뺧옙猷몄굡占쎌엺�앾옙��빃�좎럩�귨옙�용쐻占쎈뜄��뜝�뚯쪠占썩뫜�숋옙�덉굲�좎럥�껓옙類잛땡�믭옙�얍뜝�뚭텓占쎌빢�숋옙�곕츧癲ル슣�뺤㏏�좎럩鍮�옙�뗭삕筌뤿슣�뺧옙醫롫쑆占쎌닂�숋옙��굲�좎럡�쒙옙�용쐻占쎌늿�뺝뜝�⑸섰占쎌빢�숋옙占쎌쾽占쎌쥙��짆�륁삕占쎈굞�뺧옙猷몌옙�대�먥뵾占쏙옙�껊쑏筌믩끃�뺝뜝�숉맊占쎌궍�앾옙�덉맄�좎럩�⑼옙�얠삕占쎈맧彛딉옙醫롫윥筌잙뿥�뀐옙猷뱀굲�좎럥�삡틠硫⑤쐻占쎈슣履졾뜝�⑸쳱占쏙옙�앾옙��뎡占쎌쥙�θ굢占쎌삕筌먦룂�뺧옙�モ닪占싸듬쐻占쎈챶踰됵옙�k쐻占쎈뜆�⑴춯�쎛깍옙�얠삕占쎈챷�깍옙醫롫윪占썩뫅�숋옙�좎굲�좎룞�숋옙�쇰쐻占쎈슣履졾뜝�몃㈇�⑼옙醫롫윪占쎈틹異�솒占쏀돻�좎럩沅랃옙�얠삕占쎈맧裕앾┼��삎鴉딆뮋�숋옙��굲占쎌쥙�댐옙�얠삕占쏙옙逾껓옙�뗭춾占쎄퍔援뀐옙醫롫쑌繹먮뙋�숋옙�쀫븸�좎럥�뺧옙�껉��좎럩沅랃옙�얠삕占쎈맧裕쏉옙醫롫윥筌띾벨�숋옙�좎굲�좎럥�녷뤃�먯삕�ル∥�ゅ뜝�뚯뒻占쎌닂�숋옙�녿㎍占쎌쥙�∽옙��숋옙�⑹맶�좎럥�o쭫議얜쐻占싼덈��좎럥�곻옙�쇱삕�쒏뤃轅⑤쐻占쎈슢臾꾢뜝�뚮땬占쎌닂�쇿뜝�꾨렊�좎럩伊숋옙瓘琉껓옙臾믪떴�좎럡�o옙類㏃삕占썬깴�ゅ뜝�덈걖占썩뮪�앾옙��&占쎌쥙�⑼옙節륁삕占쎈뿭�뺧옙醫롫윥占쎈씢�앾옙��첓�좎떥�곗굲占쎌쥙�⑼옙類앸쐻占쎌늿�뺝뜝�뚮폏占쎈틶�앾옙�덉굲占쏙옙�쒙옙�낅꽞嚥▲꺃�뗰옙醫롫윪占쏙옙�숋옙��굲占쎌쥙�ο옙醫묒삕�ル∥�ο옙�κ틛占쎌닂�숂솒占쎈㎍占쎌쥙�ο옙節륁�鈺곗뼔�삣뜝�⑸쳳�좎뜴�앾옙�딅떚�좎럩�몌옙�댐옙占쎈끃�뺧옙醫롫윪鴉딆닂�숁걹占쎈끝�믭옙怨멸뎡癲ル슢흮��슁�숋옙節뗭맶�좎럥�꾬옙��쐻占썩뫖占썲뜝�뚮묄占쎌닂�쇿뜝�덊돧�좎럩伊숋옙�쇱삕占쎌럩�뺝뜝�숈삕占쎈틶�앾옙袁る룶占쎈�占쎈Ŋ�뺧옙�モ닪占썬굢�븝옙�용빃�좎럩�귨옙�뗭삕筌먦끇�곻옙醫롫윪鴉딆닂�숋옙�깆굲嶺뚮Ŋ鍮뽳옙�k쐻占쎈뜄�욃뜝�덈뼠占쎌빢�숋옙�뉖낵占쎌쥙�⑼옙�쎌삕占쏙옙肉됧뜝�쇰봾泥먨뜝�뚯쪠占쏙옙�쇿뜝�뚯굲�좎럥흮占쎈틶�앾옙��룒�좎럥�띰옙�얠삕占쎈뜆援뀐┼�논맊占쎈쵓�숋옙�낃퐵�β뼯爰껃퐲占쎌삕�ル∥�ゅ뜝�꾪뇢占쎈�먯삕�쒓낯援뀐옙醫롫윥占쎄만琉껓옙癒�굲占썬꺂�ο옙�껊쐻占쎌늿�뺟춯��뜍占쎌룊�숋옙�겹럪�좎럩伊숋옙恝�숃쥈��뺧옙�얠삕占쎌슜�삣뜝�꾩뫒�묆꺈�숅넫濡レ쑋�좎럡�딉옙�먯삕�룸�援뀐┼��뀕占싼띿삕占쎈쓹�삣뜝�덉뒩筌잛±�앾옙�몄낱�좎럩�귨옙�뗭춻熬곣뫕�←솾�レ뒧罹됵옙猷곕옱占쎌닂彛싷옙紐꾨㎍占쎌쥙�ο옙節륁삕�좎럩�뺝뜝�덉뒧甕곕맮�숋옙節뗭맶�좎럥�놅옙�놁삕占쎌꼷留삣뜝�뚮묄占쎌닂�쇿뜝�덊돧�좎럩伊숋옙�쇱삕占썩뫁�뺝뜝�뚮폏占쎈틶�앾옙袁わ옙�⑤닱占쏙퐢�삣뜝�덉뒩筌잛±�앾옙�몌옙�좎럥��옙�뗭삕�좎럡�▼뜝�뚯쪠占썩뫜�숋옙蹂�굲嶺뚮Ŋ鍮섓옙釉��억옙�곸굦占쎌뼚�깍옙�얠삕占쎈봾堉잞옙醫롫윪��옙�숋옙��굲�좎럥留㏆옙占쏙옙醫롫윪鴉딆닂�숂퐧�깃낀�숋옙關援뀐옙醫롫윥�댁빍�삼옙猿뗫뮋�좎럡�뉛옙類앸쐻占쎈슢�e뜝�뚮듉占썬깺�먲옙�泥뗰옙醫롫윥筌띲렗援쒙옙��굲�좎럥肉�옙類앸쐻占쎈슣履좑옙��占쎈Ŋ�뺧옙�モ닪筌욎�λ쐻占쎈슢�у뜝�뚳옙��룱�좎럥占썸뤃轅⑤쐻占싼덊땽�좎떥��쟼�좎뜫占쎈낌留띰옙醫롫윞占쎈뱶�앾옙�됰쭆嶺뚮슡�쒙옙�귥넂�좎럡�∽옙醫롫쑌�곌랬�숁걹占쎌닂�숋옙�녿㎍占쎌쥙��땟戮ル뙕獄쎼룗�삣뜝�덉뒧占싼껓펲占쎈끏堉졾뜝�뚮듅占쎌눦�숋옙�レ젃占쎌쥙�⒳펺�뗭삕占쎈끉��뜝�덈열占쎈틶�앾옙��땾�좎럥�밭빊占쎌넂�좎��삼옙醫롫윪亦낅엪�숋옙�좎굲�좎럥留㎬짆�됱삕�ル∥�ε뜝�덈룏占쎌닂�숋옙醫롪뎡占쎌쥙�ι걡�띿젂占쎌쉸�뺧옙�モ닪占썬굩�쇿뜝�뚯굲�좎럩�귨옙�뗭삕�좎럡�▼뜝�뚯쪠占싸우춹�좎럩�뺝뜝�댢딉옙�먮쐻占싼덊땿�좎럡留됵옙�얠삕占쎈뜆援뀐옙醫롫윪占쎈툦�숋옙�곸뗀�좎럩�딉옙�쇰쐻占쎈슣履졾뜝�몃쓹夷ⓨ뜝�덌옙占썽뜮��쐻占쎄쑵�묈뜝�뚮닲占쎌빢�숃쥈�뱄옙占쎌쥙�ο옙��삕占쎌뼚�뺝뜝�덉굣占썬꺈�숅넫濡レ쑋�좎럩��옙�뗭삕�좎럥�좑옙醫롫쑌�곌퍏紐�옙�몄맶�좎럥�o쭫議얜쐻占쎈챶踰딂눧�붾쐻占쎈뜄爰듿뜝�덊떢占쎌빢�숋옙�깃뎔占쎌쥙�θ린�⑥삕占쎈뿭�뺝뜝�숈삕占쎈톪�숅넫濡レ몞占쎈뙋�숋옙�낅눀占쎈�援뀐옙醫롫윪占쎌뮃��뙼蹂�굲占썬꺂�ο옙�낅쐻占쎈뜆�잌$�낇떢占쎌빢�숋옙�겹럪�좎럩伊숋옙恝�쇿뜝�덈떛�ш내�숋옙�k쐻占쎈뜆�㎩뜝�쇨퍓�삣뜝�덉뒧占싼껊쐻占쎈슢�у뜝�뚮닲占쎌빢�숋옙�깆읇占쎌쥙�⒳펺�뗭삕占쎈끉��뜝�덈열占쎈틶�앾옙�덇콬�좎룞�숋옙�얠삕占쎈뜆肉댐옙醫롫윥占쎈씛�숋옙�좎굲�좎럥�놅옙�먯삕�ル∥�わ옙紐꾩뒻占쎌닂�숋옙醫롪뎡占싼덈굜�늴우삕�좎럩�뺧옙�モ닪占싸듬쐻占쎈뜆逾쎾뜝�뚮땬占쎌닂�숅넫濡る렊�좎럩伊숂뙴�묒삕占쎄랜��亦껋꼻�숋옙類㏃삕占썬깴�ゅ뜝�몃벉�삣뜝�덈쐠占쎌엺�앾옙��떜�좎럩鍮�옙�뗭삕占쎈맦�▼뜝�뚯쪠占쏙옙�잍뉩�μ떴�좎럥留⑼옙類앸쐻占쎈슢痢딉옙怨뺣엠占쎌빢�숋옙占쎈퉫占쎌쥙�⑼옙釉앹삕占쎈끍援�옙醫롫윪占썩뫅�숋옙�좎굲�좎럥留⒵뤃�곗삕�ル∥�ゅ뜝�뚮닰占쎌닂�쇿뜝�덊뱺占쎌쥙�э옙�밸젔�좎럩伊숋옙�논렭占쎈뿭�뺝뜝�뚮윪占쎈틶�앾옙�덀렏�좎럥�띰옙�얠삕占쏙옙猷믭옙醫롫윥占쎈씛�숋옙�좎굲�좎럥占쏙옙�븍븸占쎌눖利드뜝�뚮뼠占쎌닂�숋옙�껎맮占싸뀀섞�곌퍜�숋옙怨쀬굲占썬꺂�ο옙�껊쐻占쎌눖��옙類앸쐻占쎈뜄�닷뜝�덊떢占쎌빢�숋옙�됯뎡�좎럥��옙恝�숋옙�좎굲�좎룞�숋㎗蹂⑹삕�ル∥�녶뜝�뚮땬占쎌닂�숋옙占쎄뎡占쎌쥙�ο옙節녿쨨饔끸뫀�삣뜝�쇰뜇�쏙옙醫롫뼢占쎄퀣援뀐옙醫롫윥筌띲굝移곤옙貫�삣뜝�덈쐞椰꾬옙�앾옙�⑦뜐占쎌궍�앾옙�됰뮛�좎떬猿딆맶�좎럥��옙�삳쐻占쎈뜉�쇿뜝�뚮묄占쎌늺伊덌옙�쇱쟽占쎌쥙�⒳펺�뗭삕占쎈끉��뜝�덈열占쎈틶�앾옙�덉깓�좎럡�딉옙�얠삕占쎈슦猷묕옙醫롫윥占쎈강鍮듿뜝�뚮꼥占쎌쥙占쏙옙�쇱삕�ル∥�や벧�낆뿪占쎌닂�숋옙醫롪뎡占쎌쥙�ο옙�낆춹占쎈굞�뺧옙�モ닪占쎈끆�륅쭚�꾨��좎럩�귨옙�뗭삕�ル―�▼뜝�뚯쪠占싸밴괌占쎈씮�귛뜝�뚯돵占쎈벨�숋옙��떔�좎뜫援⑼옙�용쐻占쎈슣援뀐옙醫롫윪占쎄랬�숋옙��굲占쎌쥙�∽옙�쎌삕�ル∥�ら큺�녿땬占쎌늸嫄밧$�쇨턂占썩뫜�숅뿙�닿엥�앾옙��볟뜝�몄슦�뺝떳�먮퉲�좎럩�뺧옙�⑸열�대�먯삕�ル∥�ゅ뜝�꾨옱占쎌닂�숋옙占쎄뎡占쎌쥙�ο쭕占쎌삕占쎌눖�삣뜝�덉뒩筌잛±�앾옙紐껁늾占썩뫜�숅넫濡レ쑋�좎럥�밭빊占쎌넂�좎��삼옙醫롫윪亦낅엪�숋옙�좎굲�좎럥留㎬짆�얄뵾占쏙옙�롩큺�녿츐占쎌닂�숋옙占쎄뎡�좎럩伊숋옙�먯삕占쎌뼚�뺝뜝�숈삕�얘퍜�숋옙��뗀�좎럡�붹뤃�먯삕�ル∥�뚨뭐癒�솇占쎌닂�숋옙�녿㎍占쎌쥙�ο㎖�덈┛占쎈벊�뺝뜝�숉맊占쎌궍�앾옙�덉맄�좎럩�わ옙占썹넭怨k쳛占쎌옚�숁�ⓦ끉�뺝뜝�뚮닲占쎌빢�숋옙�곗�占쎌쥙�⒳펺�뗭삕占쎌눘�뺝뜝�댢딉옙類㏃삕�ル∥�ゅ뜝�덊떢占쎌빢�숃쥈�륁삕占쏙옙�뺝뜝�뚮윪占쎈벨�숋옙��떔�좎뜫援�옙釉앹삕占쎌슜鍮껓옙醫롫윪占쎈챿�숋옙�깆굲�좎럩�껓옙瑜곸굲占썬꺂�ο쭪�λ쐻占쎈슢�у뜝�뚮땬壤쏆떣�숋쭗袁ⓦ럪�좎럩伊숋옙恝�숋옙�놁굲�좎럥援앾옙�k쐻占쎈슢�뚦뜝�덊떢占쎌빢�숋옙占쎌탞占쎌쥙�⑼옙洹⑥삕占쎌슜�삣뜝�덉뒩占쎌뮋�숅넫濡レ쑋辱됰봿�뱄옙�먯삕�얜�援뀐옙醫롫윥�됵옙�숋쭚�몄맶�좎럥�꾬옙�룸쐻占쎈뜇�℡뜝�뚮묄占쎌닂�숋옙��렊占쎌쥙�ε뜝�뀀쐻占쎈뙝�됱삕筌먦룂�뺝뜝�ш뭅占썬굝�앾옙��곩뜝�뚮묄占쎌닂�쇿뜝���뺝뜝�뚯쪠占썩뫜�숁뉩�μ굲�좎럡�э옙�용쐻占쎌늿�뺝뜝�덉뵢占쎌빢�숋옙占쎌쾽占쎌쥙�ο옙怨쀪뎡�좎럩伊숋옙�쇱삕筌먯빖�삣뜝�뚮듌占쎈틶�앾옙��뀚�좎럩鍮�옙�뗭삕占쎈맧彛롥뜝�뚯쪠占쏙옙�삭첋占쎌굲�좎럩堉싷옙類앸쐻占쎌늿�뺟춯�븍옱占쎌늼�ユ에�ъ몝占쎌쥙�∽옙��숋옙��굲�좎뜦維쀯쭕�곗삕�ル∥�ε뜝�꾪뜙占쎌늹�믭옙怨멸뎡��遺얘턁占쎌룞�숃퉪�숈맶�좎럩�울옙類앸쐻占쎈슢�껃뜝�숈삕占쎌빢�숁�⑥쥓�븝옙醫롫윥占쏙퐦�숋쭚�밸뤊占쎌쥙猷욑옙�뗭삕占쏙옙援뀐옙醫롫윪占쏙옙�숋쭚�껋굲�좎뜫源댐옙�낅쐻占싼덈뜦�좎럥��옙�뗭삕占썩뫖�ュ뜝�뚯쪠占썩뫜�숃쳸寃밴텣�좎럥흮占쎈틶�앾옙��쑋�좎럥�띰옙�얠삕占쏙옙鍮껓옙醫롫윪占쎈ŀ�앾옙�몄퀧占쎌쥙�ユ틦�몄삕占쎈쪇�뺧옙�モ닪占썬굢�븝옙�용빃�좎럩�멨쳞諛㏓쐻占쎈슢�꿨뜝�뚮묄占쎌닂�쇿뜝�덈젇占쎌쥙�⒳펺�뗭삕占쎈쵎�뺟뇾癒㏉렭占쎈슣�뺧옙醫롫윥占쎈씛�숋옙�좎굲�좎룞�숃짆酉귥삕�ル∥�ε뜝�꾨궡占쎌닂�숋옙�껎맮占싸뀀섞�곌퍜�숋옙怨쀬굲占썬꺂�ο옙�껊쐻占쎌눖��옙類앸쐻占쎈뜄�닷뜝�덊떢占쎌빢�숋옙�됯뎡�좎럥占썲뜝�댢딉옙類㏃삕占썬깴�ゅ뜝�몄슦�뺝뜝�꾨궚占썬룇�쇿뜝�덊깱鶯ㅼ룇占쏙옙�뺧옙醫롫윞占썩댙�숅넫濡レ몞占쎄퀗�э옙�곴국�좎럩�귨옙�뗭삕饔낅㈇占썲뜝�뚯쪠占싸우삕�쒕굞�뺝뜝�숈삕占쎌뼚�뺝뜝�숈삕獄�옚�쇽옙占쎈역�좎럩�귨옙�뗭삕占쎌쥙援뀐옙醫롫짗占쎌닂�볠뉩�μ굲占썬꺂�ο옙�낅쐻占쎄쑬�긷뜝�뚮땬占쎌닂�쇿뜝�꾨렊�좎럩伊숂뙴�묒삕占쎈뿭�뺝뜝�덈㎥占쎈벨�숋옙��떔�좎뜫援�옙釉앹삕占쎌슜鍮껓옙醫롫윪占쎈콈�숋옙�곸굲�좎럥�わ옙�대쐻占쎈슢臾꾢뜝�뚮땬占쎌닂�쇿칰諛몄쑌�좎럩伊숋옙�논렭占쎈뿭�뺝뜝�뚮닔占쎈벨�숋옙�좎굲�좎럥肉�옙類앸쐻占쎈뜄爰딉옙��占쎈Ŋ�뺧옙�モ닪占쎈끁�⒴뜝�뚮뭴�좎럩�⑨옙�얠삕占쎈맧�띶뜝�뚯쪠占싸우삕占쎈굞�뺝쉽占쏙옙�녿㎍占쎌쥙�ο옙占쎈닱熬곻옙�삣뜝�덉뒧占싼껊쐻占쎈슢�꿨뜝�뚮묄占쎌닂�숋옙占쎄뎡占쎌쥙�η쳥�뗭삕筌먦룂�뺝뜝�ш뭅占썬굝�앾옙����좎럩�⑨옙�얠삕占쏙옙�▼뜝�뚯쪠占썩뫜�숁뉩�μ굲�좎럥肉�옙類㏃삕�ル∥�욃뜝�⑸섰占쎌빢�숋옙占쎌쾽占쎌쥙�ο옙怨쀫뼱占쎌쥙��땟�룹춹占쎈굞�쇿뜝�꾨옩亦끸댙彛뺧옙怨쀬굲占썬꺂�ο옙琯�앾옙�됰쭟鶯ㅼ렯源욕뜝�숈삕占쎈쉴�띶뜝�뚯쪠占썩뫜�숋옙紐꾩굲嶺뚮Ŋ鍮뽳옙�k쐻占쎈뜆��뜝�숉맄�곤옙占쏙옙�щ퓹占쎌쥙�⑶뜮占쎌삕占쎈뿭�뺧옙醫롫윥占쎈뎽�앾옙��첓�좎뜦裕⑼옙釉앹삕占쏙옙援뀐옙醫롫윥占쎌궪�숁뉩�낆맶�좎럥�됵옙濡λ쐻占쎈뜇��옙怨ㅼ삕占쎈��앾옙占쏙옙�쇱삕�ル∥�や벧�낆뿪占쎌닂�숋옙醫롪뎡占쎌쥙猷욑옙�껁궘�좎럩�뺧옙�モ닪占싸듬쐻占쎈뜃而�옙占쎈꺽占쎌빢�숋옙占쎈렊占쎌쥙�ο쭕�놁삕�좎럩�뺧옙�깅튂占쎈벨�숋옙��떔�좎뜫援앾옙�얠삕占쏙옙�싷옙醫롫윪占쎄랬�숋옙�⑹맶�좎럥�뉓キ酉대쐻占쎈슣履졾뜝�쇰씮�뺝뜝�덈꺊占쎈슪�숅넫濡レ쑋辱됰봿�귨옙�뗭삕占쎌눖�븝옙醫롫윥�됵옙�숋쭚�몄맶�좎럥��옙�낅쐻占쎈뜇�℡뜝�뚮묄占쎌닂�숋옙��렊�좎럩伊숋옙罐援℡뜝�뚯굲嶺뚮Ŋ鍮뽳옙�k쐻占쎈슢�뚦뜝�덈꺼占쎌닂�쇿뜝�뀀쐻占쎈뙝�됱삕筌먦룂�뺝뜝�ш뭅占썬굝�앾옙�덇콞�좎뜦裕わ옙�얠삕占쎈뜆援꿨뜝�뚯쪠占썩뫜�숋옙癒�굲占썬꺂�ο옙�껊쐻占쎌닀留붷뜝�뚮땬壤쏆떣�숂뙼�る렊�좎럩伊숋옙��떐占쎈Ŋ�뺝뜝�덇턁占쎌궍�앾옙�됯덧�뺢퀡留�옙�뗭삕影���㎍占쎌쥙�ο옙袁ъ삕占쎈쵐�뺧옙猷맣깍옙�λ쐻占쎈슢臾꾢뜝�뚮땬占쎌눨�앾옙�딅룲占쎌쥙�⒳펺�뗭삕占쎌눘�뺝윜諛잙쳛占쎈틶�앾옙袁る쐱�좎룞�숋옙�낅꽞嚥▲꺃紐욑옙醫롫쑌�닳뫜�숋옙�낃퐵�β뼯爰껓옙�⑥벃占쎄퀡�됧뜝�꾨옱占쎌닂�숁�⑤떯�끻뜝�뚯쪠占썩뫜�숋옙�μ굲�좎럩堉싷옙類앸쐻占쎈뜄�욑옙�고�ワ옙�얠삕占쎄퀡�욂벧�몃섰占쎌빢�숋옙占쎈퉫占쎌쥙�⑼옙洹⑥삕占쎄랬�쇿뜝�숈삕占쎈씢�앾옙��첓�좎떥�곗굲�좎럥援욑옙類앸쐻占썩뫖爾녑뜝�뚭텓占쎌빢�숋옙占쎈빂占쎌쥙�ο옙臾뺤삕占쎈뿭�뺝쉽占쏙옙占썬럪�좎럩伊숋옙恝�숋옙�놁굲�좎뜦維뽳옙�k쐻占쎈슢�곩뜝�덈굫占쎌닂�숂���㎍占쎌쥙�ο옙�낆삕占썩뫖�삣뜝�뚮닁占쎈낑�숋옙節뗭맶�좎럥�놅옙�⑸쐻占쎄쑴肉ε뜝�뚮묄占쎌닂�쇿뜝�뚰깯�좎럩伊숋옙�쇱삕�됯퀬��뜝�덉뒩占쎈틶�앾옙��땾�좎럩�댐옙�얠삕占쏙옙泥볩옙醫롫쑆獒뺚뫜�숅뇡�뱀굲�좎룞�숁뤃�먯삕�ル∥�ε뜝�덈㎜占쎌눨�앾옙�됰㎍占쎌쥙�ο옙袁ъ삕占쎈8�삣뜝�덈쐞�곗뇯�앾옙��빃�좎럩�귨옙�낅꽞嚥▲굥�딉옙醫롫윪鴉딆닂�숂퐧�닳꽒�앾옙��뎡癲ル슢흮��슁�숋옙節뗭맶�좎럥�꾬옙節낅쐻占쎈슢�у뜝�뚮땬占쎌눨�앾옙���삣뜝�덈쐣占쎌닂�숋옙醫딇렠�좎럩鍮�옙�뗭삕占쎈맦�▼뜝�뚯쪠占썩댙�숃퉪�뱀굲嶺뚮슢占쏙옙�믪쒀占쎄퍓爾녔ㅀ袁⑸닲占쎌빢�숋옙�낅폕占쎌쥙�⑶뜮占쎌삕占쎈뿭�뺝뜝�꾪�g빊�밸쐻占쎈슣履졾뜝�⑸��∽옙�숂뙼��뎡占쎌쥙�⒴젆�룹삕筌먯빖�삣뜝�덈쐞占쎌쥉異�옙�쒓틣�좎럩�쇽옙��뿉占싼됱쾻�좎럩伊숋옙恝�숋옙瑜곸굲�좎럥肉�옙類앸쐻占쎈슣履좑옙��占쎈Ŋ�뺧옙�モ닪筌욎�λ쐻占쎈슢�꿨뜝�뚮묄占쎌닂�숋옙�고벞�좎럩伊숋옙�띕쑏�좎럩�뺝뜝�덈열占쎈벨�숅넫濡レ쑋�좎럩�⑼옙�얠삕占쏙옙泥볩옙醫롫쑆泳�뮋�숋옙怨룸룯�좎떥�⑤렊�좎럩伊숋옙罐援℡뜝�뚯굲嶺뚮Ŋ鍮뽳옙�k쐻占쎈뜄�앭뜝�꾪뜙占쎌늹�닺쳸紐껊퉫占쎌쥙�⑼옙�쎌삕占쏙옙肉됧뜝�쇰봾泥먲쫵占쏀돪筌띲룤嫄∽옙紐꾩굲�잙컾維곻옙類앸쐻占쎈뜄�닷뜝�덊떢占쎌빢�숋옙�뉖춴癲ル슢�꾢젆諭꾩삕占쎌뼚�뺝뜝�숈삕筌k낑�숅넫濡レ몘力놂옙裕뗰옙�뗭삕占쏙옙��占쎌쥙�ο㎖琉꾩춹占쎄퀣�뺧옙�モ닪占싸듬쐻占쎄쑴占썲뜝�뚮땬占쎌늹�댐쭗袁ⓦ럪�좎럩伊숋옙恝�숋옙�놁굲�좎뜫占쎈낌留띰옙醫롫윥占쏙옙�㎬쥈占쎌맶�좎럥��옙��앾옙��빃�좎럩�⑨옙�얠삕占쎈뜆援뀐옙醫롫윥占쎈쉭�∽쭖�ㅼ맶�좎럥��옙臾딆땡占쎈챶堉졾뜝�뚮묄占쎌닂�쇿뜝�숈삕�좎럩伊숋옙�쇱삕域밟뫁�뺝뜝�덈열占쎈틶�앾옙袁る쐱嶺뚮엪�숋옙�얠삕筌뤾퍜�쇿뜝�숈삕占쎈쵐�뺧옙�ㅼ뒭占쎌눨�앾옙��빃�좎럩�귨옙�곹떐占쎌뼔�듿뜝�뚯쪠占썬깾�녷뉩�μ굲占쎌빢�숋옙怨닿뎅占쎌쥙�⑼옙洹⑥삕占쎌슜�삣뜝�뚮듌占쎈틶�앾옙��첓�좎뜦維쒙옙�곷돥占싸쇨뎡占쎌쥙�θ굢占쎌삕筌먯빖�삣뜝�덈쐝揶쏅틶�앾옙�됰역�좎럩�쇽옙��뿉占싼딅첐歷�퉭留㏝걡�ㅼ쭍占쎄퀣�뺝뜝�뚯뒠占쎌궪�숅넫臾믪굲 占쎌쥙�⒳펺�뗭삕占쎈끉��뜝�덈열占쎈틶�앾옙�덇콬�좎룞�숋옙�얠삕占쎈뜆肉댐옙醫롫윥占쎈씛�숋옙�좎굲�좎럥�껇굜��숅넫濡レ쭢�좎럩�귨옙�뗭삕占쎌쥙援뀐옙醫롫윥占쎈끇援�옙癒�굲占썬꺂�ο옙琯�앾옙�됰탿�좎럩�귨옙�뗭삕�ル―�▼뜝�뚯쪠占싸우삕�용돂���좎룞�숋옙�낃퐵�β뼯爰껃퐲占쎌삕�ル∥�ゅ뜝�꾨옱占쎌닂�숋옙占쎄뎡占쎌쥙�⒳펺�곷쨨占쎈Ŋ�뺧옙�モ닪占싸듬쐻占쎈뜄嫄욑옙�먯삕占쎌늹�믣뜝�꾨렊占쎌쥙�ョ댆洹⑥삕�앾옙�귣㏄�좎럩鍮�옙�뗭삕占쎄퀬爰쇿뜝�뚯쪠占썩뫜�숁뉩�μ굲�좎럥肉�옙類㏃삕占썬깴占쎈벨�숋옙�곗맶�좎럥�o쭫議얜쐻占쎈챷��옙類㏃삕占썩뫖猶욕뜝�숈삕�좎럩伊숂뙴�묒삕占쎈뿭�뺝뜝�덇탿占쎈벝�숁:�됵옙�녺뙼猿롫㎦占쎌쥙�⑼옙類㏃삕占썬깴�ゅ뜝�ш턁占쎌빢�숃쥈�μ궨占쎌쥙�⑼옙洹⑥삕占쎈뿭�뺧옙醫롫윞占썩뼹�앾옙��첓�좎뜦裕⑼옙釉앹삕�⑤9커占쎌쥙�ν씙�좎럥踰⑨옙�뗭삕占쏙옙�뷂옙醫롫뼢占싼딅㎍占쎌쥙�ο옙袁�퀪占쎈쵐�뺝뜝�댢딉옙類앸쐻占쎈슢�끻뜝�덌옙占쎌빢�숃쥈�ㅼ젃占쎌쥙�⒳펺�뗭삕占썬룗���잙컾維곻옙類㏃삕占쎌뼚�뺝뜝�꾨옖占쎄쒀�숅넫濡レ쑋占쏙옙�숋옙�뗭삕占쏙옙援뀐옙醫롫윞占싼낅뙀占쎌슜�삣뜝�덉뒩筌잛±�앾옙�몄낱�좎럩�몌옙�쇱삕�쒏뤃�먯삕�ル∥�ο옙�듭삕占쎌닂彛싷옙猿뗪뎡占쎌쥙�ユ틦�룸쐻占쎈뜄爰쇔뜝�뚮땬占쎌닂�숁�⑥�ャ럪�좎럩伊숋옙恝�숂�瑜곻옙�브퀣堉뷂옙�k쐻占쎈뜆援e뜝�숈삕占쎌닂彛싷옙猿뗪뎡占쎌쥙��땟戮ル솿占쎈베�삣뜝�뚮듌占쎈벨�숅넫濡レ쑋辱됰봿�뱄옙�먯삕�얜�援뀐옙醫롫윥�됵옙�숋쭚�몄맶�좎럥�껓옙�뺣쐻占쎈뜄荑덂뜝�뚮듃塋딆떣�숋옙��굲�좎럥�놅옙�섎쇊嚥▲깵�묕옙醫롫윪鴉딆닂�숋옙�깆굲嶺뚮IJ猷귨옙類앸쐻占싼덈춦�좎뜫援앾옙�얠삕占쏙옙怨⑸쐻占쎈슢臾꾢뜝�뚮듆鴉딅뜉�숅뿙亦끸벂�앾옙��첓�좎뜦維쒙옙�곷돥占싸쇨뎡占쎌쥙�θ굢占쎌삕筌먦룂�뺧옙�モ닪占쎌쉩�앾옙�몄꽣�좎럩鍮�옙�뗭삕�좎럩苡썲뜝�뚯쪠占쏙옙吏놅옙�깆굲占쎈맩鍮섓옙類㏃삕占썬끏�롨�뚣뀿�앾옙��첓�좎떥�뚮탻�좎럩伊숋옙罐由곤옙�μ굲�좎럥肉�옙類앸쐻占쎌늿�뺝뜝�덊넪占쎌늼�ユ에�レ깿占쎌쥙�э옙�밸윫占쎌쥙�⒳펺�뗭삕�앾옙�껋쪎�좎�占썬굝�앾옙�됲꺍�좎럥�띰옙�얠삕占쏙옙逾껓옙�뗭춾占쎈챷留띰옙醫롫윥占쏙옙�숋옙�녹맶�좎럥�됵옙�용쐻占쎈슢臾꾢뜝�뚮듆鴉딅뜉�숋옙�깆읇占쎌쥙�⒳펺�뗭삕占쎈끉��뜝�덈열占쎈틶�앾옙�吏뗥뜝�숈삕�좎럩�볢�뚯뼇�잍�⑥궡�뺟춯癒�즰占쎈틶�앾옙��룒�좎럥�띰옙�얠삕熬곣뫁�륅옙醫롫윞占쏙옙�좎럩�쇽옙��뿉占싼딅첐占쎌쥙猷욑옙�뗭삕占쎈뿭�뺝뜝�덈열占쎈틶�앾옙�덉굲占쎈�占쎈Ŋ�뺧옙�モ닪占쎌쉩�앾옙�곌턁占쏙옙占쎌쥙�⑼옙�숈삕占쏙퐢�삣뜝�덈쐠占썩뫒異�옙�쏄퉵�숋옙�좎굲�좎럥梨뤄옙源띿삕�ル∥�ゅ뜝�덉굻占쎌닂�숋옙源녾뎡�좎럩裕�筌뚭퍜�숂솒占쎄뎡�좎뜫爰귨옙恝�숁걹占쎌닂�숋옙占쎄뎡占쎌쥙�⑼옙洹쏇맪占쎈9�뺧옙�⑸역占썩뼹�앾옙��첓�좎뜫源븝옙占쎌삕�룸챷留띰옙醫롫윥占쎄쑈�놅옙遺얠맶�좎럥��옙��앾옙��빃�좎럩�멨뜝�⑸쳛�좎뜫源듸옙�륁삕�ル∥�ら큺�녿땬占쎌늸嫄밧뜝�뚮듅�좎뜾紐닸�⑥궡�뺝뜝�덊닏占쏙퐛�녽뀎洹μ굲�좎룞��옙�k쐻占쎈뜄�좑옙�먰맀占쎌빢�숋옙�됯뎡占쎌쥙�⑼옙洹쏇맪占쎈9�뺧옙�⑸역占썩뼹�앾옙��첓�좎룞�숋옙�욎췀占썬꺃�됵옙醫롫윥甕곗쥜�숋옙節뗭맶�좎럥��옙��쐻占쎈뜄爰쇔뜝�뚮듉占썬깺�먲옙�紐앮를源낅㎣�딆슱�숃キ袁⑹굲�좎럥흮占쎈벨�숋옙�숈삕占쎈�占쎈Ŋ�뺧옙�モ닪占싸우삕占쎈벊�뺝뜝�뚮땬壤쏆떣�숋쭗袁ⓦ럪�좎럩伊숋옙恝�숂뙼蹂�굲�좎럥踰좑옙�k쐻占쎈뜄�욑옙臾먮쎕占쎌빢�숋옙占쎈콦輿삳뿫遊울옙節륁삕占쎈뿭�뺝뜝�숈삕�대�먯삕�ル∥�ε뜝�덈꺏占쎌닂�숋옙濡�눁占싸뀀섞繹먮벝�숃눧類ㅼ굲占썬꺂�ο옙�됲겫占쎈끏�у뜝�뚮땬占쎌닂�숁틦�얜렊�꿔꺂��틝占쎈0�э옙�뗭춾占쎈챷留띰옙醫롫뼩占쎈뜆�뗥뜝�뚯쪠占썬깺琉껓옙�좎굲�좎럩堉싷옙類앸쐻占쎌늿�뺧옙�λ쳳占쎌궍�앾옙�됰뮛占쎌뼐�쇽옙�얠삕占쏙옙諭좄쓩�곕늅占쎈맮�숋옙�낇벓�낉옙寃�린洹⑥삕占쎌뼚�뺝뜝�숈삕筌k낑�숅넫濡レ몘力놂옙裕뗰옙�뗭삕�⑤8猷�옙醫롫뼢占썩뫀�딉옙醫롫윪鴉딆닂�숂퐧�닳꽒�앾옙��뎡癲ル슢캉�룰랬�숋쭚�껋굲�좎뜫源댐옙�낅쐻占쎈슣�ε뜝�뚮묄占쎌닂�숋쭗袁㏃댉�좎럩伊숋옙�띕쑏�좎럩�뺝뜝�덈열占쎈벨�숅넫濡レ쑋占썩돦�댐옙�얠삕占쏙옙泥볩옙醫롫짗占쎌닂彛わ옙�놁굲�좎럡��뤃轅⑤쐻占쎈뜄�ο옙占쎄섶占쎌닂彛싷옙猿뗪뎡占쎌쥙�ワ옙瑜낆삕嚥△뫅�숋옙節뗰옙�몄삕占쎌뼚�뺝뜝�숈삕筌k낑�숅넫濡ル샨�좎럥��옙�쇱삕�ル∥�ら큺�녿땬占쎌늹�㏆옙源껊�占쎌닂�숅뿙�대�먯삕�ル∥�ο옙�듭삕占쎌닂彛싷옙紐꾨㎍占쎌쥙�⑼옙�몄삕筌먯빖�삣뜝�덈쐡占썬굝�앾옙��뱣�좎뜫源븝옙癒뀁삕占싼덈츍占쎌쥙�⒳펺�뗭삕占쏙옙�뗭삕獄쏅챷�뚳옙醫롫윪鴉딆닂�숋옙�쇰젺�좎럥肉�옙類㏃삕占쎌뼚�뺝뜝�꾪뜑筌잙〕�숅넫濡녹삕占쎌쥙�ユ뤃�얠삕占쎌뼚�뺝뜝�덈㎦�곕엪�숅넫濡レ쑅�좎럥�쏉옙�뗭삕占쎌쥙援뀐옙醫롫짗占쎌늼占쎌뼐�쒙옙�뗭삕占쏙옙��占쎌쥙�ο㎖琉꾩춹占쎄퀣�뺧옙�モ닪占싸듬쐻占쎌늿�뺝뜝�뚮땬占쎌닂�숋옙諛멥럪�좎럩伊숋옙恝�숋옙��굲�좎럩�쒙옙�k쐻占쎈뜆�㏆옙�섏맻占쎌빢�숋옙占쎈콬渦깅맧遊억옙�듭삕占쎈뿭�뺝뜝�꾪돫占쎈뎽�앾옙��첓�좎뜦裕⑼옙釉앹삕占쏙옙援뀐옙醫롫윥占쎈맮�쇿뜝�덉맶�좎럥�꾬옙�룸쐻占쎈뜇�℡뜝�뚮묄占쎌닂�숂춯�뚮엠占쎌빢�숋옙�됯뎡�좎럩伊숋옙�쇱삕癰귨옙�숋옙占쏀렧�좎럩�삣뜝�⑸쳛亦끸댙�숋쭚�쏅븸占쎈��숋쭩寃쇰쐻占쎈뜇�℡뜝�뚮묄占쎌닂�쇿뜝�덉쭆�좎럩伊숋옙恝�숋옙怨쀬굲�좎럩堉싷옙類잙꽠�⑨퐢爾쎾뜝�덊닰占쎌늼�ユ에�ъ몝占쎌쥙��땟�됱삕占쎈뿭�뺝뜝�뚯쪠�대�먯삕�ル∥吏쀥뜝�뚮듅占쎈뙋�숋옙占쎄뎡�좎뜫爰귨옙恝�숋옙�ㅼ떪占쎈��숋옙節낅쐻占쎈슢�у뜝�뚮땬占쎌늹紐닸�⑤㈇�▼뜝�뚯쪠�룹쉻�숋옙�고�わ옙�レ탳占쎈벨�숋옙恝�숋옙�ル쫲�좎럩伊숋옙�쇱삕域밟뫁�뺝뜝�덈열占쎈틹異�쭔�좊쳥�좎럥援�옙�낅꽞嚥▲꺃�뗨쓩�곕늉占쎄랬�숋옙��굲�좎럥�꾢뜝�숈삕�ル∥�ε뜝�숉맔占쎌닂彛싷옙紐꾨㎍占쎌쥙�ο옙猿볦삕�⑥궡�뺧옙�쒙옙占싸듬쐻占쎈뜆�껃뜝�뚮듆占쎌룊彛쀯옙�낅쵋占쎌쥙�⒳펺�뗭삕營먩뤃�э옙��걠占쎈틶�앾옙�뉙꼤占쎈쵐�⑼옙戮녹삕饔낅챸�울옙醫롫윪�됰�먯삕占쎈굝苑욃슖�꿸틓占쎄쒀�숅넫濡レ쑋�좎룞�숋쭔猿볦삕�믭옙援꿨뜝�ш틓占싸우삕�앾옙�뗭삕占쏙옙援뀐옙醫롫윪占쎄퇊�뀐옙猷뱀굲嶺뚮ㅎ�э옙�띕쐻占쎈슣履졾뜝�⑸쳹占쎌닂�숋쭗袁⑷뎡癲ル슢캉�룰랬�숋쭚�몄맶�좎럥�o옙占쎌삕占쎈슢踰됵옙�k쐻占쎈뜆�㏆옙�섏맻占쎌빢�숋옙占쎈퉫占쎌쥙�⑼옙�⑥삕占쎌뼚�뺝뜝�숈삕�얠뭿�앾옙��첓�좎뜦裕⑼옙釉앹삕占쏙옙援꿨뜝�뚯쪠占썩뫜�숋쭚�몄맶�좎럥�꾬옙�룸쐻占쎈뜇�℡뜝�뚮묄占쎌닂�숋옙�곗��좎럩伊숋옙恝�숋옙怨쀬굲�좎럩堉싷옙類잙꽠�ⓑ븍��좎럩�밧뜝�밸ご�⑤챶堉긷뜝�뚯쪠占썩댙�숂�瑜곸굲嶺뚮IJ猷귨옙類앸쐻占싼덈춦�좎뜫援앾옙�얠삕占쏙옙猷�옙醫롫윪��옙�숋옙��굲�좎럥�껓옙�듬쐻占쎈슣履졾뜝�⑸쳱占쏙옙�앾옙��뎡占쎌쥙�θ굢占쎌삕筌먯빖�삣뜝�덈쐣占쎌닂�숋옙�곕엠�좎럩鍮�옙�뗭삕�좎럩苡썲뜝�뚯쪠占쏙옙吏놅옙占쎌떳占쎌슜�뚳옙類㏃삕沃섓옙�뺧옙�우뿥占쎌빢�숋옙占쎈퀫�앾옙紐꾩뒭�좎뜴�앾옙紐꾧땀筌띾씛�숅넫濡レ쑅�좎룞�숋옙�뗭삕�좎럩鍮�옙�뗭삕�좎럥�ュ뜝�뚯쪠占썩뫜�숋옙�μ굲�좎럩堉싷옙類잙꽠�⑨퐢占썲뜝�덈렰占쎌빢�숋옙占쎌쾽占쎌쥙��짆�쇱삕�됱빘�뺝윜諭꾪맋�좎룞�숅넫濡レ쑅嶺뚣끇�∽옙�뗭춾占쎈챷留띰옙醫롫윞占싼꾩쒜占쎈굟�㏆옙猷매�떋�λ쐻占쎈슢臾꾢뜝�뚮땬占쎌눨�앾옙�딄묽占쎌쥙�⑼옙洹쏇맪占쎈9�뺧옙�⑸역占썩뼹�앾옙��첓�좎뜫源븝옙占쎌삕�믭옙援뀐옙醫롫윥�댁빢�숋옙節뗭맶�좎럥�녷뤃�쇱0占쎈끏�у뜝�뚮땬占쎌닂�숁�⑥�ャ럪�좎럩伊숋옙恝�숋옙�뚯굲�좎럥留⑼옙類㏃삕占썬깴�ゅ뜝�몃8�띌뇦猿딆굡�얠엺�앾옙��빃�좎럩�귨옙�용쐻占쎄쑬�딉옙醫롫윪鴉딆늹�댐옙臾믪굲�좎럡��ㅇ��첎占쎈챶爾잌뜝�꾩뿼�몃Ø�믣뜝�덈럵占쎌쥙�θ린�⑥삕占쎈굝苑욃슖�꿸틕壤쏉옙�숅넫濡レ쑋�좎럡�э옙�뗭삕占쏙옙援뀐옙醫롫윥甕겸댙彛뺧옙怨쀬굲占썬꺂�ο옙琯�앾옙�됰쭟鶯ㅼ렯源욕뜝�숈삕占쎈쉴�띶뜝�뚯쪠占싸욍럷筌뚭쑴�뺧옙醫롫윪占쎈틹異�솒占쏀돻�좎럩沅랃옙�얠삕占쎈뜆留껓옙醫롫윞占쎈뵃�숋옙�좎굲�좎럥遊얍젆�욎삕�ル∥�わ옙占쎌삕占쎌닂�숋옙占쎄뎡占쎌쥙猷욑옙�곷쨨饔끸뫀�삣뜝�덉뒩筌잛±�앾옙�몌옙占썩댙�숋옙�귣쇊占쏙옙�▼뜝�뚯쪠占썩뮪�놅옙猷뱀굲嶺뚮Ŋ鍮뽳옙�k쐻占쎈뜄�욃뜝�숉맀占쎌빢�숋옙�덉졒占쎌쥙�ο옙�ル뙕筌뤿슣異밧뜝�뚯뒭占쎈틶�앾옙��떜�좎럩鍮�옙�뗭삕�좎럥�딉옙轅붽틓占쏙옙�쇿뜝�숈삕占쎄내�숋옙��굲壤깍옙占쏙옙�띶뜝�뚯쪠占싸우삕占쎈굞�뺝뜝�⑸쳳占쎌궍�앾옙�뚯삕�좎럥肉ο옙�얠삕占쏙옙理귨옙醫롫윪占쎄랬�숋옙��굲�좎럥援잏뙴�뗭삕�ル∥�ら큺�녿땬占쎌닂�숋옙類ㅻぁ�좎럩伊숋옙�쇱삕筌먯빖�삣뜝�덈쐞占쎈떣�앾옙�딅뼟�좎럩鍮�옙�뗭삕占쎈맦�∽옙醫롫윪鴉딆닂�숁걹占쎌닂�숂몴怨멸뎡占쎌쥙�∽옙遺삳뼀占쎌뮆�삣뜝�덌옙占쎌뼇�삥뉩貫�겼뜝�뚮듉占썬깺�먲옙�紐앭뜝�뚯쪠占썩댙�숋옙占쎌닂�숋옙占쎄뎡占쎌쥙猷욑옙�곷쨨占쎈Ŋ�뺧옙�モ닪占싸우삕占쎄낮利멨뜝�뚮땬占쎌닂彛쀨쥈�룸렊�뀀맩鍮뽳옙�숈삕占쎈쓹�삣뜝�덈쐞�좎뜴�앾옙��뮔�좎럥�わ옙�뗭춾占쎈챷留띰옙醫롫윞占쎈뱶�앾옙�됰쭟�좎럩�귛퐲�룹삕�용뿪�▼뜝�뚯쪠占썬깺��옙癒�굲�좎럥援앾옙�k쐻占쎈뜆�⒴뜝�몃벉�삣뜝�덉뒧�얘쐼�앾옙��빃�좎럩�귨옙�뗭삕熬곣뱭��삕�ル∥�ら큺�녿땬占쎌닂�숋옙源녾뎡占쎌옓而양땟怨살삕筌먯빖�삣뜝�꾩뫊占썩뮪�앾옙袁⑥삺�좎럩�쇽옙��뿉占싼딅㎧�좎럩伊숋옙占쎌삕占쎈뿭�뺝뜝�덇턁�묒쉩�뽳옙轅명땿�좎럥寃뀐옙�쇱삕占썬꺂�뚦뜝�뚳옙節딅��좎럩�귨옙�뗭삕�ル―�←솾�レ뒧占쎈〕�숅겫�⑸Ы�좎럩伊숋옙�논렭占쎈뿭�뺧옙占쎌삕占쎌뼚�뺝뜝�뚮듌占쎈틶�앾옙��첍�좎럡留됵옙�얠삕占쏙옙理귨옙醫롫윪占쎄랬�숋옙��굲�좎룞�숋옙�됱삕�ル∥�ら큺�녿땬占쎌늸嫄밧뜝�뚮땬占쎌늸占썩뫁占싼덈렊�좎럩伊숋옙�댁젂占쎈9�뺟춯癒�퉾占쎌궍�앾옙袁⑸쳯占쎌쥙猷욑옙議얜쐻占쎈슢�곻옙�ル쐣占쎌닂�숋옙醫롪뎡占쎌쥙�ι걡�띿젂占쎌쉸�뺧옙�モ닪占썬굩�쇿뜝�뚯굲�좎럩�귨옙�뗭삕�좎럡�▼뜝�뚯쪠占썩댙�숂�瑜곸굲�브퀣堉뷂옙�k쐻占쎈뜆�⑴춯�쎛깍옙�얠삕占쎈챿�쇿뜝�⑸뙔占쎌닂�숋옙洹l뇢�좎룞�숋옙�쇰쐻占쎈슣履졾뜝�⑸�占쎈냵�숂뙴諭�援뀐┼��딃뜮戮녹삕占쏙퐢�삣뜝�덈쐞占쎌쉩�앾옙�됰쭊�좎럥履뗥퐲�룹삕占쎈끃�욃뜝�뚯쪠占썩뫜�쇿뜝�뚯굲�좎럩�쒙옙�k쐻占쎈뜆��뜝�덉굻占쎌눦�쇿뜝�덈쨧占쎈씈猷녽�얘퍜�숋옙��굲�좎럩伊숁뤃�먯삕�ル∥吏쀥뜝�뚮땬占쎈퀬�⑼옙關援꿨뜝�ш틓占싸우삕占쎈굝�삣뜝�꾩뫓占썩꽒�앾옙�뚯삕�믭옙援뀐옙醫롫뼢占쎄퉮�듸옙醫롫윪鴉딆닂�숁걹占쎈슁�숃쳸紐꾨㎍占쎌쥙�ε뜝�숈삕�좎럩沅랃옙�얠삕占쎈맧裕앾┼��삎吏밧뜝�뚮묄占쎌닂彛쀨쥈�몃�占쎌쥙�ο옙�곗삕占쎌뼚�뺟넭怨κ뎀占쎌늹占썹몴怨멸뎡癲ル슢흮��슁�숋옙節뗭맶�좎럥�꾬옙節낅쐻占쎈슢�꿨뜝�뚮묄占쎌닂�숋옙��렊�좎럩伊숂뙴�묒삕�좎럩�뺝뜝�숉맊占쎌궍�앾옙�덉맄�좎럩鍮뉛쭔�낆삕占쎈돃堉잞옙醫롫윪��옙�숋옙��굲�좎럥援쏉옙轅⑤쐻占쎈슣履졾뜝�⑸쳹占쎌늸�⑼옙關援뀐옙醫롫윞占쎌뮋�숋옙��굲占썬꺂�ο쭪�λ쐻占쎈슢�꿨뜝�뚮묄占쎌닂�쇿뜝�뚯씜�좎럩伊숋옙恝彛쀧댆�⑺꺙�좎럩伊숋옙占쎈븶�⑥궡�뺟춯癒�퉾占쎌궍�앾옙�덉맃�좎럡�댐옙�껊닱沃섅굥猷�옙醫롫윥占쎄내�숋옙猿롫�嶺뚮ㅏ援앶뜮節뉗녇占썬꺃�㎫춯�숇룏占쎌닂�숋옙源녾뎡占쎌쥙�⒴젆�룹삕筌먯옓苑좑옙�묐툖占쏙옙醫롫윪占쎄랬�숋옙�⑹맶�좎럥�∽옙�쇰쐻占쎈슣履좑옙猷뱀돸占쎌닂�숋옙占쎄뎡�좎럩�쒙옙管�닸틦�우굲占썬꺂�ο옙�녹삕占쎈�竊섓옙�껋삕占쎌뼚�뺝뜝�덇턁�묒쉩�뽳옙轅명땿�좎럩堉뀐옙�낅꽞嚥▲꺃彛�옙醫롫윪占쎄퇊�꿴겫釉띿뇢�곌랬�숁뤃轅⑤쐻占쎈뜆萸붷뜝�덈걗筌욌쪋�숅넫濡レ쑋辱됰봿�뱄옙�먯삕�얜�援뀐옙醫롫윥�됵옙�숋쭚�껋굲�좎뜦維뽳옙�ъ땡筌뚮��붷뜝�뚮닰占쎌눨�앾옙��뎡�좎럩伊숋옙�쎌삕占쎌늿�뺝뜝�덈열�곗뼃�앾옙�됯덫嶺뚮씭�쏉옙�낅꽞嚥▲꺃�뗰옙醫롫짗占쎌닂�쇽옙占쎈뎐�뺢껴維쒙옙�뗭삕占쎌쥙援뀐옙醫롫짗占쎌닂�숋옙猷뱀굲占썬꺂�ο옙�륁삕�좎럩�뺝뜝�뚮땬占쎌닂�쇿뜝�꾨렊�좎럩伊숋옙恝彛뺧옙�븍㎦�좎럥�뱄옙�k쐻占쎈뜆�⑴춯�쎛깍옙�얠삕占쎈뜆援뀐┼��돳占쎈벝�숋옙洹c걫占썩뫀�뉛옙�쇰쐻占쎈슣履졾뜝�⑸�占쎈냵�숂뙴諭�援뀐┼��딃뜮戮녹삕占쏙퐢�삣뜝�덈쐞占쎌쉩�앾옙��ぃ�좎럩�귨옙�용쐻占쎈���삣뜝�덈솣占쎈맩�뺟춯癒�즰占쎈틶�앾옙�萸끻뜝�ш턁占쎌빢�숋옙占쎄낑�앾옙��쵂�좎럩�뷰펺�뚯삕�쒏쾮�⑤쐻占쎈슣履졾뜝�⑸쳹占쎌늸�⑼옙關援뀐옙醫롫윥�됵옙�숋쭚�껋굲占썬꺂�ο옙�껊쐻占썩뫖�붷뜝�뚮듉占썬깺�먲옙�紐앮를源낅㎣�딆슱�숁뉩�μ굲�좎럥肉�옙類앸쐻占쎄쑵�ワ옙��占쎈Ŋ�뺧옙�モ닪占싸욍룄占쎈ㅏ爰뚦뜝�덉굡�좎뜴�앾옙��쵂�좎럩�귨옙�용쐻占쎈뜇占썬꺈�숋옙�좎굲�좎럥�됬댆�λ쐻占쎈슣履졾뜝�몄슦�뺧옙��옩占쎈틶�앾옙�됯덫�좎럥�띰옙�얠삕占쏙옙猷믭옙醫롫윥占쎈씛�숋옙�좎굲�좎럥�녷뤃�먥뵾占쏙퐢嫄앭뜝�쇰씮�뺝뜝�덇턁�묒쉩�뽳옙轅명땿�좎럥肉곤옙�낅꽞嚥▲꺃�낉옙醫롫짗占쎌닂�숋옙�낅��좎럥占썸뤃�먯삕�ル∥吏쀥뜝�뚮듃筌뚭퍜�숂솒貫�쀯옙醫롫짗占쎌닂�숋쭚�몄맶�좎럩�딉옙�먯삕占쎈∥�삣뜝�덈쐝占쎄퇊�앾옙�덉퓘嶺뚯옕猷딉옙�뗭삕占쎈굞苑�뜝�뚯쪠占싸우삕占쏙옙�뺝뜝�뚮폏占쎈틶�앾옙�덉맆占쎈�占쎈Ŋ�뺧옙�モ닪占썬굝�앾옙�몄퀫�좎럩�귨옙�뗭삕�ル―�▼뜝�뚯쪠�룹쉻�숋옙��굲�좎럩�⑼옙類㏃삕占썬깴�ゅ뜝�ш덩占쎈툦�숋옙�⑸퉫占쎌쥙�⑼옙洹⑥삕占쎈뿭�뺟뭐癒�걤占썩넀�억옙�щ뮛占쏙옙�쇿뜝�뚮뭴�좎럩�귨옙�귨옙占쏙옙�띶뜝�뚯쪠占싸우삕占쎈굞�뺝뜝�⑸쳳占쎌궍�앾옙�뚯삕�좎럥肉ο옙�얠삕占쏙옙理귨옙醫롫윪占쎄랬�숋옙��굲�좎럥援잏뙴�뗭삕�ル∥�ら큺�녿땬占쎌닂�숋옙類ㅻぁ�좎럩伊숋옙�쇱삕筌먯빖�삣뜝�덈쐞占쎈떣�앾옙�딅뼟�좎럩鍮�옙�뗭삕占쏙옙占쎈씦�∽옙�곗┫�좎뜫援⑼옙�뗭삕占쎈굛�듸옙棺堉�댆猿볦삕占쎌궠�삣뜝�덉뒩筌잛±�앾옙�덉냷�좎럩�귨옙�뗭삕�ル―�▼뜝�뚯쪠�룹쉻�숋옙�됱삕占쎌꼹�쇿뜝�뚮땬占쎌닂�쇿뜝�덌옙�좎럩伊숋옙�쎌삕�븍갭夷ⓨ뜝�댢딉옙類㏃삕占썬깴�ゅ뜝�덉뒞�몃Ø�믣뜝�뚮꺑占쎌쥙�⑼옙洹⑥삕占쎈뿭�뺝뜝�덈걦占쎈씢�앾옙��첓�좎떬�우굲�좎럡�당댆濡녹삕�ル∥�ら큺�녿땬占쎌닂�숋옙類ㅻぁ�좎럩伊숋옙�쇱삕筌먯빖�삣뜝�꾩뫓占쎈쵈異�옙�븝옙恝�숋옙�좎굲嶺뚮ㅎ�э옙怨⑸쐻占쎈뜆肉ゅ뜝�뚮듉占썬깺�먲옙�紐앮를源낅㎣�딆슱�숁뉩�μ굲�좎럥肉�옙類앸쐻占쎄쑵�ワ옙��占쎈Ŋ�뺝뜝�뚮듌筌뫱꾨궔�좎럥沅▼뜝�뚮땬壤쏆떣�숋쭗袁ⓦ럪�좎럩伊숋옙�쎌삕占썼떋占쎌삕占쎄퀣留띰옙醫롫윥占쏙옙�숋옙占쎌빢�숋옙占쎈콬�좎럩伊숋옙�먯삕占쎌뼚�뺝뜝�덈쐠�닿엥�앾옙��첓�좎뜦裕⑼옙釉앹삕占쏙옙援꿨뜝�뚮묄占쎌닂�숋옙占쎄뎡�좎뜦維곩뜝�쇰뜄�딉옙醫롫윪鴉딆닂�숋옙�곸쟼�좎럥竊숋옙類잛땡�믭옙�얍뜝�뚭텓占쎌빢�숋옙��굲占썩뫀肄덌옙�뗭삕占쎄퀡�묈뜝�⑸쳛�좎뜫爰녺뙴�뚯삕�ル∥�や벧�낆뿪占쎌닂�숋옙醫롪뎡占쎌쥙�∽옙�쎌삕��옙�얠삕占쏙옙琉덌옙醫롫윪占쎌눦�숋옙占쎈퓠�좎떬�낆쾺�좎럩伊숂뙴�묒삕占쎈뿭�뺝뜝�덈열占쎈틶�앾옙�덉뿴�좎럥�띰옙�얠삕占쎈뜆援꿨뜝�덌옙�좎럥흮占쎈벨�숋옙��떔�좎떥�곗굲�좎럥�륅옙議얜쐻占싼됱┻�좎럩�귨옙�용쐻占쎌늿�뺝뜝�숉맊占쎌궍�앾옙�덉맆�좎뜦維믥빊占쎌삕占쎌룄�듸옙�뗭삕占쎌쥙援뀐옙醫롫윥筌�쨪�숁틦�우굲占썬꺂�ο옙�낅쐻占쎄쑬�긷뜝�뚮땬占쎌닂�쇿뜝�꾨렊�좎럩伊숂뙴�묒삕占쎈뿭�뺝뜝�뚮닑占쎌궍�앾옙�됰뮝嶺뚯옕伊쒙옙�귣쇀獄�옙占쎈ŀ�앾옙��빃�좎럩�뱄옙�쎌삕�⑤벡紐섓옙醫롫윪鴉딆닂�숋옙�볦��좎룞�숋옙類앸쐻占쎌닀留듿뜝�뚭텓占쎌빢�숋옙�곕츥占쎌쥙�οℓ蹂⑹삕占쎈뿭�뺝뜝�뚯뒭�묐톪�숅넫濡レ쑋占쎌쥙�ョ뙴洹⑥삕域뱀룆�삣뜝�꾩뫊�댁뭾踰㏆옙硫명맗�좎럩鍮�옙�뗭삕�좎럩苡쏙옙醫롫윪鴉딆늹�댐옙臾믪굲�좎럥肉�옙類앸쐻占쎈슪�숋옙�レ춸占쎌쥙�⒳펺�뗭삕��옙�얠삕占쎈뜆援꿱셀�노엮�딆룞�숋옙�덉굲占쎌쥙�억옙占쏙옙�ㅼ굣占쎈슗�앾옙�덈석�좎럩鍮�옙�뗭삕�좎럥�ュ궘占쎈걠�룸뎽�앾옙�몄퀧嶺뚯옓�ο옙�얠삕占쎈슦猷륅옙醫롫윥�얘퍜�숋옙�낃퐵�β뼯爰껓옙�곗삕�ル∥�ε뜝�뚮눓占쎌빢�숋옙�곕츧�좎럥留㏆옙�껋삕占쎈뿭�뺝뜝�꾪뜑占쎈틶�앾옙紐껎닑�좎룞�숅넫濡レ쑅�좎럥媛뺡뜮�용쐻占쎈슢瑗ε뜝�뚯쪠�좎룞�숋옙�깆굲占썬꺂�ο옙�꾨꺌占쎈굞肉ゅ뜝�뚮땬占쎌닂�숅넫濡る렊�좎럩伊숋옙恝�숋옙�놁떴�ш퀚�녾뎡�좎뜫爰귨옙恝�숂맦占쎌빢�숋옙�곗췃占쎌쥙�⑼옙洹⑥삕占쎈뿭�뺧옙�モ�뺧옙�쇰쐻占쎈슣履졾뜝�몃객愿뚦뜝�덉뵰占쎄퇊�앾옙��뤅�좎럥踰⑨옙�뗭삕占쏙옙�뷂옙醫롫쑌�닳뫜�숋옙�⑹맶�좎럥�f뤃�먯삕�ル∥�ゅ뜝�꾨옱占쎌닂�숋옙占쎄뎡�좎럩伊숋옙�쎌삕占쎌눖�삣뜝�덉뒩筌잛±�앾옙紐꾩뒭�곕콈�숅넫濡レ쑋�좎럥�띰옙�얠삕占쏙옙�뗰옙醫롫윥甕겸뫅�숋옙��굲�좎룞�숋옙酉귥삕�ル∥�ゅ뜝�⑸쳹占쎌닂�숋옙醫롪뎡占쎌쥙�ο옙猿볦삕筌먦룂�뺧옙�モ닪占썬굩�숋옙占썲뜝�댢딉옙類㏃삕占썬깴�ゅ뜝�몃9�∽옙醫롫윪�좑옙醫롫윪占쎄퇊�뀐옙猷뱀굲嶺뚮ㅎ�э옙�띕쐻占쎈슣履졾뜝�몄슦�뺟넭怨롫봿援뀐옙醫롫윥塋딆꼻�숋옙節뗭맶�좎럥�꾬옙�묒삕�⑥�ル닍�좎럩鍮�옙�뗭삕�좎럥愿뤷뜝�뚯쪠占썬깺��뇡�뱀굲占쎈�占쎄낯援뀐옙醫롫짗壤쏆��삕�좎럩留띰옙醫롫윥占쏙퐦彛ラ넫臾믪굲占쎈8占쏙옙硫⑤쐻占쎈슢�꿨뜝�뚮묄占쎌닂�쇿뜝�덈젇占쎌쥙�⒳펺�뗭삕營먩뤃�〓쐻占쎈슣援뀐┼��딃뜮戮녹삕占쏙퐢�삣뜝�덉뒧占쎈슗�앾옙�덇볼�좎럩�귨옙�용쐻占쎈���삣뜝�덈솣占쎈맩�뺟춯癒�즰占쎈틶�앾옙�萸끻뜝�ш턁占쎌빢�숋옙占쎄퍌�앾옙�됱굶鶯ㅼ룇�볟뜝�숈삕占쎈씭堉껓옙醫롫윪鴉딆닂�숋옙�깆굲�잙컾維곻옙類앸쐻占쎈뜄�닷뜝�덊떢占쎌빢�숃쥈�m뀪占쎌쥙��옙�뗭삕占쎈굝苑욃슖�꿸틕筌륁쉩�앾옙袁わ옙��삕占쏙옙�뗭삕�⑤떯�끻뜝�뚯쪠占썩뫜�숁뉩�μ굲�좎럥肉�옙類≪첎占쎈겧�억옙醫롫쑕占쎌빢�숋옙占쎌쾽占쎌쥙�ο옙怨쀪뎡�좎럩裕녷뤃�묒삕筌먯빖�삣뜝�뚮듌占쎈틶�앾옙��룒�좎럥�띰옙�얠삕占쎈뜆援꿨뜝�숈삕占쎌뮋�숋옙�낃퐵�β뼯爰껓옙�곗삕�ル∥�욃뜝�쇰씮�뺝뜝�덈열占쎈틶�앾옙�덉굲占쎈떯�ο옙�얠삕占쎈챷�㎩뜝�뚯쪠占싼띿삕占쎈���ο옙醫롫윪鴉딆닂�숋옙�쇰젺�좎럥肉�옙類앸쐻占쎈뜄嫄졾뜝�숈삕占쎌빢�숋옙�됰였占쎌쥙�ο옙諭꾩삕占쎈쵐�귛뜝�덉굣而ㅵ뜝�뚯쪠占썬깷�앾옙�덇덱嶺뚮씭�쏉옙�낅꽞嚥▲꺃�낉옙醫롫짗占쎌뮋彛붺뙼蹂�굲占쎈칺�노짏�좎럩伊숂뙴�묒삕占쎄퍗留�占썩뫀踰▼뜝�숈삕占쎌늿六ф납占쎈궡占쎌닂彛싷옙�낅만�좎럥占쏙옙�뗭�野껋눖�삣뜝�덈쐞�곗뇯�앾옙��빃�좎럩�귨옙�용쐻占쎈뜄�쏙옙醫롫윪鴉딆닂�숋옙占쎌Ŀ�좎럩堉싷옙類앸쐻占쎈슢�뤷뜝�덊떢占쎌빢�숋옙�덈뭸�좎럥留⑼옙�룹삕占쎈굝苑욃슖�꿸틕占쎈뿥�앾옙�덉굲�좎럩�귨옙�뗭삕占쏙옙援뀐옙醫롫짗占쎌늸琉껇퐛�ㅼ맶�좎럥�o쭫議얜쐻占쎌늿�뺧옙醫롫윪�됱떣�숋옙癒�굲�좎럩堉싷옙類앸쐻占쎌늿�뺟춯節뗫굫占쎌늼�ユ에�レ깿占쎌쥙�∽옙節녿쨨占쎈Ŋ�뺧옙�モ닪占쎌쉩�앾옙�됰쭟�좎럩�귛퐲�룹삕筌뤾쑬�띶뜝�뚯쪠占싸우삕�좎럩�뺟춯��폍占쎌궍�앾옙�덉맇�좎뜦苑믭옙�얠삕占쏙옙理귨옙醫롫윪占쎄랬�숋옙怨살삕占썬끉�잌뜝�뚮땬占쎌늹紐닸�⑤㈇�▼뜝�뚯쪠占썬깺琉껅걹占쎌닂�숋옙占쏙옙�k쐻占썩뫖爾녑뜝�꾧펷占쎌빢�숋옙占쎌탞占쎌쥙�⑼옙洹⑥삕占쎌슜�삣뜝�덈쐠壤쏅끀�앾옙��첓�좎뜦裕わ옙�낆삕�룸�援꿩퓴諛매�옙占쎌삕筌먯빖�삣뜝�덉뒧占쎈ㅇ�앾옙�딅뼟�좎럩鍮�옙�뗭삕占쎈맦�▼뜝�꾩�占쎌닂�쇿뜝�뚯굲�좎럥援앲땻�껋뒙占쎄옇�뺟춯瑜곸돦占쎈떧爾몌쭕�우삕占쎌눨�앾옙��뎡占쎌쥙�∽옙�⑥삕域뱀룆�삣뜝�꾩뫊亦낆떣�숋옙占썲뜝�댢딉옙類㏃삕占썬깴�ょ춯�롳옙恝�꿨뜝�덈꺏占쎌눨�앾옙��렊�녾낮�녕댆�뚯삕占쎈뿭�뺝쉽占쏙옙占썬럪�좎럩伊숋옙恝�숋옙�놁굲�좎럥�삼옙�쇰쐻占쎈슢�덄뭐癒�뵰占쎈틶�앾옙��룒�좎럥�띰옙�얠삕占쎈맦�ワ옙醫롫짗占쎌닂�숋옙�낃퐵�β뼯爰껃퐲占쎌삕�ル∥�ゅ뜝�꾨옱占쎌닂�숋옙占쎄뎡占쎌쥙�⒳펺�곷쨨占쎈Ŋ�뺧옙�モ닪筌욎�λ쐻占쎈슢�у뜝�뚮땬占쎌닂�숁�⑥�ャ럪�좎럩伊숋옙恝�숂�瑜곻옙�브퀣堉뷂옙�k쐻占쎈뜆援▼뜝�덈룏占쎌닂�숋옙源녾뎡�좎뜫爰귨옙恝�숋옙�낆맶�좎럥�뉛옙占쎌삕�ⓦ끉�뺝뜝�덌옙占쎌빢�숋옙占쎈쑔�좎럩伊숋옙�쎌삕占쎌럩�뺝뜝�꾪�o옙類앸쐻占쎄쑵�묕옙�볥쿈占쎌늼�ユ에�ъ몝�좎럥占썲뜝�댢딉옙��삕占썬끉��뜏類l탣占쎌빢�숋옙占쎈�占쎌쥙�⑼옙洹⑥삕占쎈뿭�뺧옙�モ�뺧옙�쇰쐻占쎈슣履졾뜝�몄쉷�룟뜝�덉굣占쎈틶�앾옙�덉뿴�좎럥踰⑨옙�뗭삕占쏙옙�뷂옙醫롫쑌�닳뫜�숋옙��굲占썩벀�됵옙類㏃삕沃섓옙�뺧옙��占쎈Ŋ�뺧옙�モ닪占싸우삕占쎈벊�뺝뜝�뚮땬壤쏆떣�숋쭗袁ⓦ럪�좎럩伊숋옙�쇱삕占쎈돉留ゅ뜝�덉벞占쎌궍�앾옙袁⑸쳥雅�굞�묕옙�얠삕占쎈챶�뺧옙醫롫윪占쎌눦�숋옙占쎈퓠�좎떬�낆쾴占쎌쥙�⒳펺�뗭삕占쎈벉�잌뜝�덉굣占쎈틶�앾옙��룒�좎럥�띰옙�얠삕占쎈뜆援뀐옙袁ъ삕占쎌떣�숋옙�낃퐵�β뼯爰껓옙�됱삕�ル∥堉℡뜝�쇰봾�띶뜝�뚯쪠占쏙옙�잞쭜�몄맶�좎럥媛�옙�뚮눇�용봿援▼뜝�덈뼮占쎌빢�숋옙占쎈괏占쎌쥙��옙�뗭삕占쎄퍊沅섓옙醫롫쑞筌뚭퍐�쏉옙�쇰㎍占쎌쥙�э옙�낅튋�좎럩伊숋옙恝�숁�⑥�る렊�좎럩伊숋옙瓘琉껓옙�좎굲�좎룞��옙�k쐻占쎄쑴維믤납占쏀�ワ옙�얠삕占쎈;留쀯옙醫롫윪��옙�숋옙��굲�좎룞�숁뤃轅⑤쐻占쎈뜉�쇿뜝�뚮듃筌뚭퍐�쏉옙�쇰㎍占쎌쥙�ο옙�듭삕占쎄퍔�뺧옙�モ닪占쎌쉫異�옙占쎈쐷�좎럩�뱄옙誘���좎럩占쏙옙�뺧옙�モ닪筌욎�λ쐻占쎈슢�у뜝�뚮땬壤쏆떣�숋쭗袁ⓦ럪�좎럩伊숋옙�쇱삕筌믩끃�뺧옙醫롫윪占쎈틹異�솒占쏀돻�좎럩沅랃옙�얠삕占쎈뜆留놅옙類��o옙�쇱삕占쎌뼚�뺝뜝�숈삕占쎌떣�숅넫濡レ쑋占쏙옙�숋옙�뗭삕占쏙옙援뀐옙醫롫윞占썩댙�섓옙�щ뀋�좎뜫爰껓옙�대쐻占쎈뜄源밧뜝�덉챾占쎌늼�ユ에�ъ몝�좎룞�숋옙�뗭삕占쎈뿭�뺝뜝�숈삕�닿엥�앾옙�몄퀧占쎌쥙�ョ댆洹⑥삕占쎌뮆�삣뜝�덉뒩筌잛±�앾옙紐꾩뒭占쎈틶�앾옙袁わ옙節륁삕筌먯빖�삣뜝�덉뒧占쎈ㅇ�앾옙�딅뼟�좎럩鍮�옙�뗭삕占쏙옙援꿨뜝�뚯쪠占싸우삕�좎럩�뺝뜝�뚮폏占쎈틶�앾옙�뚯삕�좎럡�э옙�낅꽞嚥▲꺃�뗰옙醫롫윞占싼띿삕占쎈뿭�뺝뜝�숈삕�대�먯삕�ル∥�ο옙�곷즸占쎌닂�숋쭗袁⑷뎡癲됱빖�쏙옙�띕쐻占쎈뜄占썲뜝�뚯뒠占쎈슪�숋쭚�몄맶�좎뜦維뽫댚�곷탶�⑤슦�됧뜝�뚮묄占쎌늺伊덌옙瑜곸굲�좎럩�⑼옙類앸쐻占싼됱쭓�좎럩沅랃옙�얠삕熬곣뫖爾ο옙醫롫윞筌띾맮�숋옙�좎굲�좎룞�숅뜮猿볦삕�ル∥�ゅ뜝�꾨옱占쎌닂�숋옙�밸㎍占쎌쥙�∽옙��숋옙�⑹맶�좎럥�o쭫議얜쐻占썩뫖占썲뜝�덊닰占쎌닂�쇿뜝�꾨렊�좎럩伊숋옙琯泥롥뜝�덈떛�좎럥占쏙옙占쎌궍�앾옙�됰뮝嶺뚯옕짹占쎌빢�숋옙紐뚯삕占쎌쥙�ο옙占쎌삕占쎈뿭�뺧옙醫롫윞占썩뼹�앾옙��첓�좎떥�곗굲�좎럩�섓옙類앹쐺獄�옙�룸냵�숋옙節뗭맶�좎럥�꾬옙節낅쐻占쎈뙼占싸우삕占쎌뼚�뺝뜝�덈늅�됵퐛�앾옙袁⑨옙�좎럩�귨옙�껋쾵影���㎍占쎌쥙猷욑옙�용쐻占쎈슡�붷뜝�뚮듉占썬깺�먲옙�紐앾옙�됱삕�댁빢�숋옙瑜곸굲�좎럥肉�옙類앸쐻占쎈슣履좑옙��占쎈Ŋ�뺧옙�モ닪占싸룹땡占쎈���쏁춯�뚮꺏占쎌닂�숁틦�얜렊占쎌쥙�ョ댆洹⑥삕�앾옙�귣㏄�좎럩鍮�옙�뗭삕占쎈뜆�겼뜝�뚯쪠占썩뫜�숁뉩�μ굲�좎럥肉�옙類㏃삕占썬깴占쎈벨�숋옙�곗맶�좎럥�o쭫議얜쐻占쎈챶媛앮꽴��쐻占쎈뜆逾겼뜝�꾪뇢占쎌뜴�앾옙�덉굲�좎럥�륅옙�띕쐻占쎈슣履졾뜝�⑸뙔占쎌닂�쇿뜝�뚮묄占쎌닂�쇿뜝�숈삕占쏙퐢�삣뜝�덈쐠占썬렔�앾옙袁⑸엠�좎럩鍮�옙�껋쪎占쎌눘�뺝뜝�뚯쪠占싸우삕�좎럩�뺝뜝�덉벞占쎈뀘�앾옙�뚯삕占쎌쥙�ν씙�좎럥踰⑨옙�뗭삕占쏙옙�뷂옙醫롫뼢�룸갭釉멨뜝�뚯쪠占썩뫚�묈궘占쎈걠�룸끇由곤옙�μ굲�좎럥肉�옙類앸쐻占쎈뜄�꾢뜝�⑸뙔占쎌늼�ユ에�щ첑�좎럡�쀯옙��숋옙怨닿뎅占쎌쥙�⑼옙洹⑥삕占쎈뿭�뺟뛾占쎌삕占쎈떯�ο옙�얠삕占쏙옙蹂잙쐻占쎈챷��옙類㏃삕�좎럩�뺝뜝�뚮폏占쎈틹���⑨퐢爾녑뜝�덈㎜占쎌늼�ユ에�ъ몝�좎룞�숋옙�뗭삕占쎈뿭�뺝뜝�숈삕�닿엥�앾옙��첓�좎뜦�숋옙�귣㏄�좎럩鍮�옙�뗭삕�좎럩苡썲뜝�뚯쪠占쏙옙�잞옙�덉굲�좎럡��옙琯�앾옙紐꾨닁占썩뼹�앾옙��첓�좎떥硫몃뜦占쎌쥙�⑼옙類잛땡�믭옙利겼뜝�덊떢占쎌빢�숋옙�몃굢�숅넫濡レ쑅�뺢껴維낉옙�뗭삕占쏙옙援뀐옙醫롫윞占쏙퐦彛뺧옙怨쀬굲占썬꺂�ο옙琯�앾옙�됰쭟鶯ㅼ렯爰�占썬깿�㎬첋�딅렊占쎌쥙�η쳥�뉖쐻占쎌늿�뺟춯濡〓�占쎌궍�앾옙�됰뮛�좎떬猿딆맶�좎럥��옙��앾옙��떜�좎럩鍮�옙�껋쪎占썬끉�껓옙醫롫윪鴉딆닂�숋옙�쇰젺�좎럥肉�옙類앸뼰占쎈Ŧ�뺧옙�얠삕占쎈뿭�뺧옙醫롫윞占썩넀�억옙�щ뮛筌�맮�숂뙴怨뺤삺�좎럩�귛퐲�룹삕筌뤾쑬�띶뜝�뚯쪠占싼띿삕占쎈맧釉�옙醫롫윪鴉딆닂�숋옙占쎌Ŀ�좎럩堉싷옙類앸쐻占쎈슢�뤷뜝�덊떢占쎌빢�숋옙�됯뎡�좎럩伊숂뙴�묒삕占쎈굝苑욃슖�꿸틕占쎈뿰�숅넫濡レ몘力놂옙援�옙�뗭삕占쏙옙援뀐옙醫롫윪鴉딆늸琉껓옙癒�굲占썬꺂�ο쭪�λ쐻占쎈슢�у뜝�뚮땬占쎌닂�숁�⑥�ャ럪�좎럩伊숋옙恝�숂�瑜곻옙�브퀣堉뷂옙�k쐻占썩뫖爾놂옙�쒓컟占쎌빢�숋옙占쎈콦占쎌쥙��땟�숈삕占쎈굝�녑뜝�덌옙�좎럥흮占쎈벨�숋옙��떔�좎떥�곗굲�좎럥踰딉옙類앸쐻占쎈슢�у$�녿뼠占쎌늹�쇽옙�뗫젇�좎럩伊숋옙�㏓뙀域밟뫁�뺧옙�얠삕占쎈뿭�뺧옙�⑸늉筌띾씛�숅넫濡レ몘力놂옙�곻옙�우물占쎄퀣留띰옙醫롫윥占쏙옙�㎬쥈占쎌맶�좎럥��옙��앾옙��떜�좎럩鍮�옙�뗭삕�좎럥��占쎌쥙�⒳펺�뗭삕占쎈끉��뜝�덈열占쎈벨�숋옙�좎굲�좎럡�댐옙�뗭삕�앾옙�뗭삕占싼덊맖占쎌쥙�⒳펺�뗭삕占쎈끉��뜝�덈열占쎈벨�숅넫濡レ쑅占쎈맧�싷옙�얠삕占쎈슦猷묈뜝�꾪�▼첎�됱삕占쎌뼚�뺝뜝�덈룊�쀣끏�숅넫濡レ쑋雅�굝�わ옙�뗭삕占쎌쥙援뀐옙醫롫윥占쎈냵彛뺧옙�놁굲嶺뚮㉡�쇿뜝�숉맔占쎌닂�숋옙源녾뎡占쎌쥙�⒴젆�룹삕筌먯빖�삣뜝�뚮듌占쎈틶�앾옙��폖�좎럩�쇽옙��뿉占싼딅첐占쎌쥙猷욑옙�뗭삕占쎈뿭�뺝뜝�덈열占쎈틶�앾옙�덉굲占쎈�占쎈Ŋ�뺧옙�モ닪占쎌쉩�앾옙�몃솕�좎럩瑗삼옙�뗭삕占쏙옙�곗삕�ル∥�뚳옙怨뚰뜙占쎌닂�숋옙占쏙옙�k쐻占쎈뜄�욅뭐癒�컟占쎌빢�숋옙�깃독占쎌쥙�⑼옙�쎌삕占쏙옙肉됧뜝�쇰봾泥먨뜝�뚯쪠�룹쉻�숋옙��굲�좎럥肉�옙類앸쐻占쎈뜄�닷뜝�덊떢占쎌빢�숋옙�됯뎡�좎럥占썲뜝�덌옙�얠뼃�앾옙�덉굲�좎럥�띰옙�얠삕占쎈봾苑쏉옙醫롫윪占쎄랬�숋옙��굲占썩뫁伊볟뜝�숈삕占쎌빢�숋옙占쎌쾽占쎌쥙�ο옙占쏙옙�륁삕占썬꺃�녑뜝�덈꺼占쎌늹�댐쭗袁㏓뜤癲꾧퀗�댐옙�쇱삕占쎄낱�먲옙�⑸탟占쎌닂�숅넫濡レ쑋�좎럡�э옙�뗭삕占쎈굟踰볩옙醫롫윥�좎뜴�앾옙��뵃�숋쭚�껋굲�좎뜫源댐옙�낅쐻占쎈챷��옙類앸쐻占쎈뜄苡닷뜝�덊떢占쎌빢�숋옙占쎈퉫傭�끉猷뉛옙節륁삕占쎄랜�듿뜝�ш데占쎈벩�앾옙��첓�좎뜫源억옙�룸돥占싸쇨뎡�좎럩鍮�옙�뗭삕占쏙옙援꿨뜝�뚯뒠�딆슱彛뺧옙怨쀬굲占썬꺂�ο옙�룸궔�좎럩�껃뜝�뚮닲燁산낀�숁�⑥�ャ럪�좎럩伊숋옙恝�쇿뜝�덈떛�ш내�숋옙�k쐻占쎈뜆�㎩뜝�쇨퍓�삣뜝�덉뒧占쎄엥�앾옙��쵂�좎럩�귨옙�용쐻占쎈뜇占썲뜝�뚯쪠占썩뮩�븝옙��굲�좎럥�됵옙占쎈쐻占쎈뜄�닷뜝�덈꺼占쎌늼�ユ에�ъ몝傭�끉猷놅옙占쎌삕占쎌뼚�뺝뜝�덈㎥�닿낀�숅넫濡レ쑅�좎럥�쏉옙�뗭삕占쎌쥙援뀐옙醫롫윥占쎈맟紐�걹占쎌늼�ユ에�ъ몗占쎈벚猿당땟�됱삕占쎈뿭�뺝윜諭꾪맋�좎룞�쇽옙占쎈�뽩뜝�숉맔占쎌닂彛싷옙紐꾨㎍占쎌쥙�ο옙�듭삕占쎈뿭�뺧옙�モ닪占싸우삕�ル∥�∽옙醫롫윪�됱떑�녺뙼蹂�굲�좎럩堉싷옙類앸쐻占쎈뜄�좑옙��占쎈Ŋ�뺧옙�モ닪占쎌쉩�앾옙�덇뎃�좎럩�귛퐲遺삠궘�좎룞�숋옙誘れ��좎럡�볡댚�붵�熬곣뫖�꿨뜝�뚮묄占쎌닂�숋옙�낇룙�좎럩伊숋옙�띕쑏�좎럩�뺝뜝�덈열占쎈틶�앾옙袁わ옙節뉖퉲占쎈갭�삣뜝�덉뒩筌잛±�앾옙�몌옙占썩댙�숋옙�귣쇊占쏙옙�▼뜝�뚯쪠占썩뮪�놅옙猷뱀굲嶺뚮Ŋ鍮뽳옙�k쐻占쎈뜄�욃뜝�숉맄占쎈쪋彛싷옙�닳뵱占쎌쥙�⑼옙�쎌삕占쏙옙肉됧뜝�쇰봾泥딉옙醫롫윪鴉딆닂�숋옙���삣뜝�뚮듌占쎈틶�앾옙�딅뼟�좎럩鍮�옙�뗭삕�좎럥吏귛뜝�뚯쪠占싸우삕占쎄퀣�뺝뜝�뚮폏占쎈틶�앾옙�덉맆嶺뚮씧�쒙옙�곻옙�ㅼ뒧占썩뮪�앾옙�덉굲�좎럩�귨옙�뗭삕占쎄퍗留�뜝�몃���욑옙怨뚰뜙占쎌닂�숁�⑥�ш뎡�좎뜫爰귨옙恝�숋옙猷멸텛占쎌쥙�∽옙�대쐻占쎈슢�у뜝�뚮땬占쎌눨�앾옙袁⑤젇占쎌쥙�⒳펺�뗭삕占쎈끉��뜝�꾨궙鸚룐몾履쏉옙紐껓옙�좎럩沅랃옙�얠삕占쎈맧裕앾┼��삎鴉딆뮋�숋옙洹l��꾬옙�쇿뜝�댢�占쎌빢�숋옙占쎈퉫占쎌쥙�⑼옙硫⑤쐻占썩뫖占썹춯占쎌뵛占쎌늺占쏙옙源끸뵪癲ル슢흮�룰쒀�숋옙�쒖맶�좎럥��옙��앾옙��뱟占쎌쥙猷욑옙�용쐻占싼됱쑌�좎럩伊숋옙�논렭占쎈뿭�뺧옙醫롫윥�됰쓣異�첋�뷀땽�좎럥�띰옙�얠삕占쎈맪爰뉛옙醫롫윪亦낅엪�숋옙�좎굲�좎럥�놅쭕袁�쐻占쎈뜄�쒎뜝�뚮땬占쎌닂�숋옙醫롪뎡占쎌쥙猷욑옙�뗢꼻域밟뫁�뺧옙�モ닪占썬굝�앾옙袁⑥삺�좎럩�귨옙�뗭삕占쎈갭�띶뜝�뚯쪠占싸우삕占쎌룇�뺝뜝�덈꺊占쎈벨�숋옙��떔�좎뜫援�옙釉앹삕占쎌슜鍮껓옙醫롫윪占쎄랬�숋옙��굲濚밸Ŧ�랃옙�먯녇占썬꺃�㎩뜝�숈삕癲딅냲�숋옙�뗭삕�ル∥�や벧�낆뿪占쎌닂�숋옙醫롪뎡占쎌쥙�ο㎖琉꾩삕占쎈��삣뜝�덉뒧占쎈쪋�숂뙴紐껎깱�좎럩�귨옙�뗭삕占쎄퍗留�뜝�몃���욑옙怨뚰뜉占쎄엥�앾옙��뎡�좎뜫爰귨옙恝�숋옙�낆맶�좎럡�э옙湲룸쐻占쎈슢�у뜝�뚮땬占쎌눨�앾옙�뚯삕占쎌쥙�⒳펺�뗭삕占쎌럩�뺧옙釉띻강鸚룐몾履쏉옙紐껓옙�좎럩沅랃옙�얠삕占쎄퀡�▼뜝�뚮짗占쎌늼�ユ에�レ깿占쎌쥙�∽옙節녿쨨占쎈Ŋ�뺧옙�モ닪占싸룹땡占쎄옇�곭뇖�곕�占쎌늺猿��좎럩沅랃옙�얠삕占쎈뜆留꾬쫫怨뚯�占쎌닂�숋옙�좎굲�좎럥�귨옙類㏃삕�ル∥�わ옙占쎌삕占쎌닂�숋옙占쎄뎡占쎌쥙�ο쭕�ル뙀�얜뜄�삣뜝�덉뒩筌잛±�앾옙�몄낱�좎럩�쇽옙�쎌삕獄�옙�대�먯삕�ル∥堉⒴뜝�덈꺊甕곗빆�앾옙��첓�좎떥諛닿큿�좎럥踰딉옙類앸쐻占쎈슣�졾뜝�뚭텓占쎌빢�숋옙�곕츧癲ル슣�뺤㏏�좎럩鍮�옙�뗭삕筌뤿슣�뺝뜝�뚯쪠占싸우삕�좎럩�뺝뜝�덈열占쎈벨�숅넫濡レ쐾�좎뜦堉뱄옙�얠삕占쏙옙泥볩옙醫롫쑆泳�뮋�숋옙��굲�곌랬�숁뤃�먥뵾占쏙옙�됱삕筌먦룂�뺝뜝�뚮윪占쎈틷苡э옙蹂�굲�좎럥�띰옙�얠삕占쏙옙�좑옙醫롫윪��옙�숋옙��굲占쎌쥙�ε뜝�뚮뼠占쎌늼�ユ에�ъ몝�좎룞�숋옙�뗭삕占쎈뿭�뺝뜝�숈삕�대�먯삕�ル∥�η춯�뀀젘占쎈�먯삕占썩뫗留띰옙醫롫윥占쏙퐦彛ヨ��쒖맶�좎럥梨뤄옙占쎌삕筌먯빘�븝옙醫롫쑟筌뤿떥占썩뫀�뉛옙�쇰쐻占쎈슣履졾뜝�⑸�占쎈냵�숂뙴諭�援뀐┼��딃뜮戮녹삕占쏙퐢�삣뜝�덈쐞占쎌쉩�앾옙�뉖뜦�좎럩�귨옙�곹떐占쎄낫�덂뜝�뚯쪠占썩뫜�숋옙�뚯굲�좎룞�숃굢�㏓쐻占쎌눖遊억㎗癒⑤쐻占쎈슣履좑옙猷뱀돸占쎌닂�숋옙占쎄뎡占쎌쥙�θ굢占쎌삕筌먯빖�삣뜝�덈쐞占쎈떣�앾옙�딅뼟�좎럩鍮�옙�뗭삕占쎈맦�∽옙醫롫윥�좎뜴�앾옙��뵃�숋쭚�껋굲�좎뜫源댐옙�낅쐻占쎈챶竊숋옙�쇰쐻占쎄쑵�묈뜝�덊떢占쎌빢�숋옙占쎈퉫占쎌쥙�⑼옙洹⑥삕占쎄내�숋옙恝�숋옙節뗭쑌�좎럩伊숋옙�논렭占쎈뿭�뺧옙�얠삕占쎄랬�숋옙�볥궡占쎌닂�숅뇡�곤옙節낆젂�됯램�뺝뜝�숉맊占쎌궍�앾옙�몄납占쎌뼔�뀐옙�낅꽞嚥▲꺃彛�옙醫롫윪占쎄랬�숋옙��굲�좎룞�숋옙�쇰쐻占쎈슣履졾뜝�⑸쳹占쎌늺��쥈�밸뼸占쎌쥙�ο㎖�몄삕占쎈뿭�뺝뜝�덈걗占쎈뿰�숅넫濡レ몘占쎈맧肄덌옙�뗭삕占쎌쥙援뀐옙醫롫짗占쎌닂�쀨퉪�뱀굲占썬꺂�ε젆짰異�에�ш덧�좎룞�숋옙�얠삕占쏙옙泥볩옙醫롫쑆泳�뮋�숋옙��뗀�좎럩猷녽뇡硫⑤쐻占쎈뜉�쇿뜝�뚮땬壤쎻뮪移곤옙怨쀫㎍占쎌쥙�ο옙袁ㅻ뙀占쎈뗀�삣뜝�덉뒧占싼껊쐻占쎈슢�у뜝�뚮닲占쎌빢�숋옙�딅젾�좎럩伊숋옙�논렭占쎈뿭�뺝뜝�숈삕鸚룐벂�앾옙��룒�좎럥�띰옙�얠삕占쏙옙猷믭옙醫롫윥占쎈콈�쇿뜝�숈삕占썩뫂留듿뜝�뚯뿺占쎌빢�숋옙�뚯삕占쎌쥙�⑶뜮占쎌삕占쎈뿭�뺧옙醫롫윥筌앸쑚�앾옙��첓�좎뜦維믭쭗占쎈쐻占쎈슣援뀐옙醫롫쑌�닳뫜�숋옙��굲占쎌쥙�↑굜��숅넫濡レ쑅�뺢껴維낉옙�뗭삕占쏙옙援꿨뜝�뚮묄占쎌닂�숋옙占쎄뎡鶯ㅺ퉵�쇿뜝�숈삕筌륁쉩�앾옙��첓�좎뜦裕⑼옙釉앹삕占쏙옙援뀐옙醫롫윥占쎈맮�쇿뜝�덉맶�좎럥�꾬옙�룸쐻占쎈뜄爰쇔뜝�뚮닲占쎌빢�숋옙占쎈렊�좎럩伊숋옙�댁젂占쎈9�뺟춯癒�퉾占쎌궍�앾옙�덉맄�좎럩伊쒙옙�뗭삕占쎄퀡�좑옙醫롫윪��옙�숋옙��굲占쎌쥙�⑵떋�뀀쐻占쎈슣履졾뜝�숈삕筌욌냵�숋옙�삼옙�좎럩伊숋옙�쇱삕筌먦룂�뺝뜝�⑸쳳占쎈뙋�숋옙占썲뜝�댢딉옙類㏃삕占썬깴�ゅ뜝�ш뎀占쎌닂�숁틦�낇룚占쎌쥙�⑼옙洹쏇맪占쎈9�뺟춯琉얠뫊占쎈씢�앾옙��첓�좎뜦�숋옙�뗭삕占쎈벡留띰옙醫롫쑆泳�슁�숅겫猷몄맶�좎럥��옙��앾옙��뱠�좎뜫�쀯㎗�곗삕占쎈굝�뉛옙醫롫윪鴉딆닂�숋옙�볥��잙컾維곻옙類㏃삕占쏙옙留ゅ뜝�덉챺占쎈틹�욑옙占쎌굲�좎룞��옙�k쐻占쎈뜄�졾뜝�щ젘占쎌빢�숋옙�됱톭占쎌쥙�⑶뜮占쎌삕占쎈뿭�뺝뜝�덉굡占쎄퉵�숋옙�좎굲�좎룞�쇿뜝�뚭섈占쎌빢�숋옙占쎈퉫占쎌쥙�⑼옙諛�퉲�좎럥�뷂옙�ㅿ폑占썬꺈�숅넫濡レ쑋占쏙옙�숋옙�뗭삕占쏙옙援꿨뜝�뚯쪠占썩뫓�뗰옙���삣뜝�덉뒩筌잛±�앾옙�덉굲�좎럩�싷옙�뗭삕占쎈맦�▼뜝�뚯쪠占썩뫜�숋옙�덉굲�좎룞��옙�k쐻占쎈뜄�졾뜝�⑸쳹占쎌닂�쇿뜝�뀀쐻占쎈뙝�됱삕筌먦룂�뺝뜝�ш뭅占썬굝�앾옙紐꾩뒭占쎈틶�앾옙�덉쓴�좎럥�띰옙�얠삕占쏙옙鍮껈땡�쇰즵占쏙퐦�숋옙洹l뇢�좎뜫援ο옙�용쐻占쎈슣履졾뜝�ш뭬占쎈끁�⑼옙關援꿨뜝�뚮묄占쎌닂�숁뉩節껊즲�좎럩伊숋옙�띕쑏�좎럩�뺝뜝�덈열占쎈벨�숅넫濡レ몞濾곌쑴�⑨옙�얠삕占쏙옙泥볩옙醫롫쑆泳�뮋�숋옙��굲�좎럥�f뤃�먯삕�ル∥吏쀥뜝�뚮듆�댐옙�숋옙蹂�㎍占쎌쥙�э옙�낅묍占쎌쥙�⒴뜝�숉맊占쎌꼪�앾옙��쵂�좎럩�귨옙�용쐻占쎈슣�쒙옙醫롫윪鴉딆닂�숁걹占쎌닂彛싷옙遺우뒻占쎌늼�ユ에�ъ몗占쎌쥙�ο옙�쏆삕占쎈쓹�삣뜝�덌옙占쏙옙�k쐻占쎈뜄�욃뜝�뚮�占쎌빢�숋옙占쎈뼔占쎌쥙�⑶뜮占쎌삕占쎈뿭�뺧옙醫롫윞占썬깷�앾옙��첓�좎뜦維쒙옙�곷돥占싸쇨뎡占쎌쥙�∽옙��苡�옙蹂�굲占썬꺂�ο옙�낆땡占쏙옙�쇿뜝�뚮듅占쎈��앾옙袁⑤젇�좎럩伊숋옙�㏓뙀域밟뫁�뺧옙��맪占쎈쪇�뺟툞��삕占쏙퐢�삣뜝�덈쐠占썬렔�앾옙袁⑸엠�좎럩鍮�옙�뗭삕占쏙옙援꿨뜝�덌옙占쎌닂�쇿뜝�뀀쐻占쎈슣履졾뜝�⑸뙔占쎌늼寃ヨ쳸紐꽺울옙醫롫윥��뜝�덈꺼占쎌닂�숋옙占쎈뼌占쎌쥙�ο옙占쏀뢾占쎌쥙�ε칰�놁삕占쎈돃�삣뜝�덉뒧占싼껊쐻占쎈슢�у$�놅옙�μ첁�좎럥竊섓옙�용쐻占쎈슣履졾뜝�ш뭬占쎈끁�⑼옙關援꿨뜝�뚮묄占쎌닂�숁뉩�μ굲占쎌쥙�∽옙占썲뜝�뚮땬占쎌닂�숋옙醫롪뎡占쎌쥙猷욑옙�용쐻占쎈뜄猷귛뜝�뚭텓占쎌빢�숋옙�곕츥占쎌쥙�х뙼蹂㏓젩占쎌쥙�ο옙琉룹젂鈺곗뼔�삣뜝�덉뒧占쎈끀�앾옙�덉굲�좎럩鍮�옙�뗭삕占쎈맧堉긷뜝�뚯쪠占썩댙�숋옙�μ굲嶺뚮Ŋ�볢땻醫묒삕占썩뫂留딉옙�쒕�욅빊占쎌삕筌뤾퍒�㏆옙醫롫윪��옙�숋옙��굲�좎럥�귨옙�삳쐻占쎈슣履졾뜝�⑸쳹占쎌늹占썹몴怨멸뎡占쎌쥙�θ굢占쎌삕筌먯빖�삣뜝�덈쐠占쎄막�앾옙�됰덩�좎럩鍮�옙�뗭삕�좎럩苡썲뜝�뚯쪠占싸우삕�⑥�る렊�좎럩伊숋옙�대쇀占쎌룇�뺟춯癒�퉾占쎌궍�앾옙�곗뵰占쎈틹�삥뉩�μ굲�좎럥��옙�얠삕占쏙옙泥볩옙醫롫뼢占쎄퀣援꿨뜝�뚯쪠占싸우삕疫뀀툖苑좑옙�κ땀占쎈틶�앾옙��뀚�좎럩鍮�옙�뗭삕占쎄퀡痢ε뜝�뚯쪠占싸우삕占쎄퀣�뺧옙�깅튂占쎈틶�앾옙�뉙꼥嶺뚮씭肉곤옙�낅꽞嚥▲꺃�뗰옙醫롫윥揶쏅뵃�숋옙�좎굲�좎럥�녷뤃�먯삕�ル∥�η뵓怨뺣탟占쎌닂彛싷옙紐꾨㎍占쎌쥙�ο옙�끹럷�됰��삣뜝�덈쐞�곗뇯�앾옙��빃�좎럩�귨옙�용쐻占쎈뜄�쏙옙醫롫윪鴉딆닂�숁걹占쎌닂�숂춯�얠뵛占쎌늼�ユ에�ъ몗占쎌쥙�∽옙占썲뜝�뚮땬占쎌늼寃ワ옙醫듽럪�좎럩伊숋옙恝�쇿뜝�뚯굲�좎룞�숋옙�좎굲�좎룞�숅뜮猿볦삕�ル∥�ゅ뜝�⑸쳟占쎌닂�숋옙醫롪뎡占싼덈겱泳�옙�좎럥�쏙옙�얠삕占쏙옙泥볩옙醫롫쑆獒뺚뫜�숅뇡�뱀굲�좎룞�숁뤃轅⑤쐻占쎈슡�뜹$�낅뼲占쎌뇿�ゅ뜝�꾨렊�좎럩伊숂뙴�묒삕占쎈뿭�뺧옙醫롫윥占쏙옙�앾옙��쵂�좎럩�뷰펺�뚯삕占쏙옙彛э옙醫롫윪鴉딆닂�숋옙�깆굲�좎뜦維곻옙類앸쐻占쎈슢�뤷뜝�덊떦占쏙옙占썩뫅�®댚�먯삕�ル∥吏쀥뜝�뚮듉占썬깺�먲옙�紐쀥뜝�뚯쪠占싸우삕占쎈맩�뺝뜝�덈열占쎈틶�앾옙��첓占쎈�占쎈Ŋ�뺧옙�モ닪占싸듬쐻占쎈뜄嫄욑옙�먯삕占쎌닂�숋옙占쎈렊占쎌쥙�ョ댆洹⑥삕�앾옙�뗭삕占쎈굞留띰옙醫롫윥占쏙옙�쇿칰�곗맶�좎럥��옙��앾옙��떜�좎럩鍮�옙�뗭삕占쎈굛�붷뜝�뚯쪠占썩뮩�븝옙��굲�좎룞�숋옙��굲�꾩룆梨뤄옙�뉖쐻占쎈슣履졾뜝�⑸�占쎈툦�숋옙占쎄뎡占쎌쥙�ο옙�듭삕�좎럥�삣뜝�덈쐞占쎈떣�앾옙�딅뼟�좎럩鍮�옙�뗭삕占쎈맦�▼뜝�뚯쪠占싸멸덩�좎럩�뺟춯癒�즰占쎈틶�앾옙�嫄졾뜝�щ젘占쎌빢�숋옙�딄묽占쎌쥙�⑼옙�쎌삕占쏙옙肉됧뜝�쇰봾泥먲쫵占쏀돪筌띲룤嫄∽옙紐꾩굲�잙컾維곻옙類앸쐻占쎄쑬�ょ춯�얩떢占쎌빢�숋옙�덊룋�좎럥理롥뜝�숈삕占쎈뿭�뺝뜝�뚯쪠�대�먯삕�ル∥吏쀥뜝�뚮땬占쎌닂�숂솒占쎈�뗰옙醫롫쑌�곌퍜�숋옙�곸굲占쎌쥙�⑼옙類㏃삕�ル∥�ゅ뜝�꾪뜉占쎌빢�숋옙占쎈퉫占쎌쥙�⑼옙諛㏓쐻占쎌늿�뺧옙醫롫쑌占썬굩�숅넫濡レ쑋辱됰봿�귨옙�곴국�좎럩�⑨옙�얠삕占쏙옙�▼뜝�뚯쪠�룹쉻�숋옙��굲�좎룞��옙�k쐻占쎈뜄�욃뜝�뚯돸占쎌늸占썩뫁占썬꺂�랃옙醫롫윪��옙�숋옙��굲占쎌쥙�ο옙�λ쐻占쎈슣履졾뜝�⑸쳹占쎌닂�숋옙關援뀐옙醫롫윪�됱떣�숋쭚�몄맶�좎럩�울옙類㏃삕�ル∥�や벧�낆뿪占쎌닂�숋옙醫롪뎡占쎌쥙�ο옙�낆삕占쎌쉸�뺧옙�モ닪占싸룹땡占쏙옙爾밧뜝�뚮땬壤쏆떣�숋옙�낅쭔占쎌쥙�ε뜝�숈삕占쎈뿭占썽뇦猿뗫닑占쎌궍�앾옙�덉맇�좎뜦苑믭옙�얠삕占쏙옙理귨옙醫롫윪占쎄랬�숋옙��굲嶺뚮ㅎ�믥뙼��쐻占쎈슢臾꾢뜝�뚮땬占쎌눨�앾옙袁④뎃�좎럩鍮�옙�뗭삕�좎럩�욃뜝�뚯쪠占썩뫜�숁뉩�뉖㎦�좎뜫猷쀯옙�용쐻占쎈뜄爰딁뵓怨뺤탣占쎌빢�숋옙占쎌쾽占쎌쥙��짆�⑤뼀�좎럩�뺧옙�⑸열�대�먯삕�ル∥�わ옙�깅뼠占쎌닂彛싷옙紐꾨㎍占쎌쥙�ο옙袁ъ삕�リ램�▼뜝�뚭땀�좎띁肉θ퐛遺쎈춸占쎌쥙��땟占썲뜝�숉맄占쎌옚�숋옙�밸㎍占쎌쥙�ο㎖�꾩낄占쎈낌�뺝뜝�댢딉옙類㏃삕占썬깴�ゅ뜝�ш턁占쎌빢�숋옙�뉖낵占쎌쥙�⑼옙�쎌삕占쏙옙肉됧뜝�쇰봾泥딉옙醫롫윪鴉딆닂�숂맦占쎈돍�숂몴怨멸뎡占쎌쥙�ζ뤃�뀀빝占쎄퍔�쇿뜝�꾩삀占쎈틶�앾옙�덉뿼�좎럩�쇽옙��뿉占싼딅첊占쎌쥙�∽옙��숋옙��굲�좎럥肉�옙類㏃삕占썩뫖�닷뜝�댢�塋딄쐽��옙�곌뎡�좎럩伊숂뙴�묒삕占쎈뿭�뺝뜝�덉벞占쎌궍�앾옙�됰뮝嶺뚯옕짹占쎌빢�숋옙紐껋넅占쎌쥙�⑼옙洹⑥삕占쎌슜�삣뜝�덉뒧占싼껊쐻占쎈슢�у뜝�뚮땬占쎌늺爾몌쭖貫�ュ뜝�뚯쪠占썩뮩�븝옙��굲占쎌빢�숋옙洹⑥삕占쎌뮄�댐옙�뗭삕�됰슦占쏙퐛�녽뀎洹μ굲�좎룞��옙�k쐻占쎈슢�묈뜝�꾩맻占쎌빢�숋옙�됯뎡�좎뜫爰귨옙恝�숂맦占쎌빢�숃쥈�k�占쎌쥙�⑼옙洹⑥삕占쎈뿭�뺟뭐癒�걤占썩댙�숅넫濡レ쑋�믩벨�숋┼��뒦占쎈㉡�숋옙�깆굲�좎럩�뽳옙�띕쐻占쎈슣履졾뜝�몄슦�뺧옙醫롫윥占쎄맏���⑥궡�뺝뜝�뚭텓占쎌빢�숋옙�곕츥占쎌쥙�х뙼�녿㎍占쎌쥙�ο옙占쎌삕占쏙옙�얠삕占쏙옙�쒙옙醫롫윪��옙�숋옙猿뗭첁�좎뜫�됵옙猿껊쐻占쎈슣履졾뜝�⑸�占쎈툦�숋옙占쎄뎡占쎌쥙�θ린�욱맪占쎈챶苑좑옙�ㅲ닪�딆슆琉껇퐛�ㅼ맶�좎럥�o쭫議얜쐻占쎈챶諭わ옙�λ쐻占썩뫖占썲뜝�뚭텓占쎌빢�숋옙�됰꽏占쎌쥙�ο쭕�쇱삕筌먯옕�∽옙誘�삕筌앷꼈�앾옙�딅뼟�좎럩鍮�옙�뗭삕占쎈챶寃�옙�얠삕占쏙옙怨⑸쐻占쎈슢臾꾢뜝�뚮땬占쎌닂�숁�⑤벨�숋옙醫롫윪鴉딆닂�숋옙�깆굲嶺뚮 維�占쎌궍�앾옙�몄납占쎌쥙�댐옙�얠삕占쎈뜆援뀐옙醫롫윪占쎈챿�숂솒�곸굲�꾬옙�숋옙�우뿥占쎌빢�숋옙占쎈퀫�앾옙紐꾩뒭占쎈틶�앾옙�됱군�좎럥�띰옙�얠삕熬곥굥猷드뜝�덈㎥吏밧뜝�뚮묄占쎌닂�쇿뜝�덉쉐�좎럩伊숂뙴�묒삕占쎈뿭�뺝뜝�덈열占쎈벨�숋옙�쇰뮛�좎럥逾껓옙�낅꽞嚥▲꺃�뗨쓩�곕늉占쎄랬�숋옙��굲�좎럡��옙�쎌삕�ル∥�ε죰�녿땬占쎌닂彛싷옙�낅만�좎럥占쏙옙�뗭삕占쎈씭�삣뜝�덉뒦占쎈퀫�앾옙��쵂�좎럩�귨옙�용쐻占쎈뜃�먲옙醫롫윪鴉딆닂�숁걹占쎌늺��쥈�밴뎡占쎌쥙�ο옙占쎌삕占쏙퐢�삣뜝�덈쐞占쏙퐛�앾옙��빃�좎럩�쇽옙��뿉占싼딅첐占쎌쥙猷욑옙�뗭삕占쎈뿭�뺝뜝�덈열占쎈틶�앾옙�덉굲占쎈떯�ο옙�얠삕占쏙옙泥볩옙醫롫뼢占쎄낀�숋옙�숈뻬泳�내�숋쭚�껋굲�좎뜫源댐옙�낅쐻占쎈챶竊숋옙�쇰쐻占쎈뜉�쇿뜝�숈�占쎌뮆�삣뜝�덉뒧占싼껊쐻占쎈슢�끻뜝�뚮닰占쎌눨�앾옙�덉젃�좎럩伊숋옙�논렭占쎈뿭�뺟뇾癒⑸쨨占썬�볦맶�좎럥�f뤃�먥뵾占쏙옙轅곕쇀域밟뫁�뺟춯癒�돵占쏙옙占쎌쥙�ο옙�녹삕筌먯빖�삣뜝�덈쐡占썩꽒�앾옙��쵂�좎럩�귨옙�용쐻占쎈뜄已뀐옙醫롫윪鴉딆닂�숋옙�깆굲�잙컾維곻옙類앸쐻占쎈슣�졾뜝�뚭텓占쎌빢�숋옙�곕츥占쎌쥙�⒳펺�숈삕占쎄낱�먲옙�⑸㎦占썩뫜�숅넫濡レ쑋占쏙옙�숋옙�뗭삕占쏙옙援꿨뜝�뚯쪠�룹쉻�숋옙��굲壤깍옙占쏙옙�띶뜝�뚯쪠占썩뫜�숋쭜�뱀굲�ш내�숋옙�k쐻占쎈슢�뚦뜝�덈꺼占쎌닂�숋옙占쎈뼌占쎌쥙�ユ뤃�얠삕占쎌뼚�뺝뜝�숈삕占쎌떣�숅넫濡レ쑋�좎럡�э옙�뗭삕占썩뫗留띰옙醫롫윥占쎈돀��뀎���삣뜝�덉뒩筌잛±�앾옙�곗뵰占쎈틶�앾옙�덇틞�좎럥�わ옙�뗭삕�좎룞�숋옙瑜곸굲�좎럥肉�옙類㏃삕�ル∥�わ옙怨뺢컟占쎌빢�숋옙占쎈뤈�좎럩�쒙옙��삕占쎌뼚�뺝뜝�덈㏄占썬꺈�숅넫濡レ쑅�좎럥�쏉옙�뗭삕�얜�沅싷옙醫롫윪占쎌슱�숋옙�곸굲占썬꺂�ο옙琯�앾옙�됰탿�좎럩�귨옙�뗭삕�ル―�▼뜝�쇰뜄寃긺춯瑜곸뒻占쎌늺占쏙옙�뽯㎍占쎌쥙�ο옙袁ъ삕占쎈Ŧ�삣뜝�덉뒧占싼껊쐻占쎈슢�у뜝�뚮땬占쎌닂�숂뙼濡ャ렂占쎌쥙�ο옙占쏙옙�묒삕�⑤슦�쇿뜝�뚮땬占쎌늸占썩뫁占싼덈렊占쎌쥙�ョ댆洹⑥삕�앾옙�뗭삕�룸㈇�쎾뜝�뚯쪠占썩댙�숋옙���삣뜝�덉뒧占싼껊쐻占쎈슢�у뜝�뚮닲占쎌빢�숃쥈�ㅼ젃�좎럩伊숋옙�논렭占쎈뿭�뺝뜝�덈걠占쏙옙�앾옙袁④텤勇싲즾踰귨옙�얠삕占쏙옙逾껓옙�뗭춾占쎄퍔援뀐옙醫롫쑌繹먮뙋�숋옙�쀫븸�좎럥�뺧옙�껉��좎럩沅랃옙�얠삕占쎈맧裕쏉옙醫롫뼩�용봿留띰옙醫롫윥占쏙옙�숋옙占쎌빢�숋옙占쎈퉫占쎌쥙�⑼옙硫⑤쐻占썩뫖爾쏉옙醫롫쑌繹먮벝�숋옙瑜곸굲占썬꺂�ο옙�됲겫占쎈끏�у뜝�뚮듃椰꾨갊�앾옙��뱟占쎌쥙�억쭗�몌옙�κ땀占쎈벨�숅넫濡レ몞占쎄퀗�э옙蹂≪넂占쎄낯援뀐┼��꿰뙴洹⑥삕筌먦룂�뺧옙猷몄굣�댁궍�앾옙��떜�좎럩鍮�옙�뗭삕�좎럩�뺝뜝�뚯쪠占썩뫔��뜝�뚯굲�좎럥肉�옙類㏃삕�ル∥�ε뜝�ш뭍占쎌빢�숋옙占쎌쾽占쎌쥙��땟�숈삕占쎄낮�ε뜝�몄눊�▼뜝�뚯쪠占썩뫜�숋옙�덉굲�좎룞��옙�k쐻占쎄쑴維믤납占쎈꺽占쎌빢�숋옙�딄묽占쎌쥙�⑼옙�쎌삕占쏙옙肉됧뜝�쇰봾泥먲쫵占쏀돪筌띲룤嫄∽옙紐꾩굲�잙컾維곻옙類앸쐻占쎈뜄�닷뜝�덊떢占쎌빢�숋옙占쎈빝占쎌쥙�ο옙占쎌삕占쎈굝苑욃슖�꿸틕占쎌뼲�숅넫濡レ쭢�좎럩�귨옙�뗭삕占쎈냱援뀐옙醫롫쑌占쎈맮彛뺧옙怨쀬굲占썬꺂�ο옙琯�앾옙��쵂�좎럩�귨옙�곹떐占쎌뼔�딉옙轅붽틓占쏙옙�앭뜝�덌폁占싼띿삕占쎈뿭異얍뜝�덉굣筌띾씛�숅넫濡ル섄�좎럥�놅옙�λ쐻占쎈슣履졾뜝�ш뭔筌뚭퍜�숋쭔�깅룾�좎럩伊숋옙�쇱삕筌먯빘�쇿뜝�덈굜椰꾩눨�앾옙�딅뼣�좎럩�삼옙�용쐻占쎈슡�▼뜝�뚯쪠�룹쉻�쇿뜝�뚯굲�좎룞��옙�k쐻占쎈뜄�욃뜝�뙿깍옙�얠삕占쏙옙�뉖쐻占쎈슢臾꾢뜝�뚮땬占쎌닂�숋옙占쎄뎡占쎌쥙�⒳펺�뗭삕占쎈쓹�륅옙醫롫윪占쎈틶�앾옙�덉뿴�좎럥�띰옙�얠삕占쎈�猷꾬옙醫롫쑆占쎌닂�숋옙�낃퐵�β뼯爰껓옙�⑥벃占쎄퀡�됧뜝�꾨옱占쎌닂�숋옙占쎄뎡占쎌쥙猷욑옙�뗭삕占쎌눘�뺧옙�モ닪占싸룹땡�좎럩�삣뜝�뚮땬占쎌닂�쇿뜝�꾨렊�좎럩伊숋옙恝�숁뉩�μ굲�좎럡�o옙類㏃삕占썬깴�ゅ뜝�덈�占쎌빢�숋옙占쎈퉫占쎌쥙�⑼옙洹⑥삕占쎈뿭�뺝뜝�꾪뜔筌랃옙�앾옙紐껓옙占쏙옙�묒삕�⑤슦�쇿$�놅옙占쎌굲占쎌슜遊울쭕�곗삕�ル∥�욃뜝�덈굡占쎌빢�숋옙�뱀굲占쎌쥙�⒵뤃�먯삕�ル∥吏쀥뜝�뚮땬占쎌닂�쇿뜝�꾨렊占쎌쥙��땟占썲뜝�숈삕占쎌닂�숋옙�밸㎍占쎌쥙�ο옙節륁�鈺곗뼔�삣뜝�⑸쳳�얜갊�앾옙��뱜�좎뜦維쒙옙�낅퓳占쎈�占쎈Ŋ�뺧옙�モ닪占싸우삕占쎈벊�뺝뜝�뚮땬壤쏆떣�숋옙�덉쓠占쎌쥙�⒳펺�뗭삕占쎌눘�뺟춯癒�퉾占쎌궍�앾옙�덉맄占쎈릯猿딆맶�좎럥梨뤄옙占쎌삕筌먯빖�삣뜝�덉뒧占쎈ㅇ�앾옙�딅뼟�좎럩鍮�옙�뗭삕占쏙옙猷볟뜝�뚯쪠占썩뫜�숁뉩�μ굲�좎럥肉�빊�듭삕�ル∥吏쀥뜝�뚮듅�좎띁伊덌옙��죰�좎럩伊숋옙�쇱삕占쎈챷�뺟춯癒�퉾占쎌궍�앾옙袁⑸쳥�좎럡留됵옙�얠삕占쏙옙�쒙옙醫롫윪��옙�숋옙��굲�좎럩�쏙옙�좎녇占썬꺃�㎩뜝�숈삕占쎌닂�숋옙源녾뎡占쎌쥙�ζ뤃�뀀빝占쎄퍔�쇿뜝�꾩삀占쎈틶�앾옙�뉖뜦�좎럩�쇽옙��뿉占싼딉옙�좎럩伊숋옙�쇱삕域밟뫁�뺝뜝�덈열占쎈틶�앾옙�덉굲占쎈떯�ο옙�얠삕占쏙옙泥볩옙醫롫쑆泳�톪�쇿뜝�덉맶�좎럥�f뤃�먯삕�ル∥�ο옙�듭삕占쎌닂彛싷옙猿뗪뎡�좎뜫爰귨옙恝�숂맦占쎌빢�숋옙�몃씢�앾옙��쵂�좎럩�귨옙�용쐻占쎈슣�쒙옙醫롫윪鴉딆닂�쇿뜝�덈마�좎럩�울옙類앸쐻占쎈뜄�닷뜝�덊떢占쎌빢�숋쭗袁⑤땫�좎뜦堉뱄옙�얠삕占쏙옙泥볩옙醫롫쑆獒뺛굩�숋옙�놁굲占쎈8占썸뤃�먥뵾占쏙옙�됱삕癰귨옙鍮앾옙�レ탳占쎈틶�앾옙�몄퀨嶺뚮씭逾껓옙�낅꽞嚥▲꺃紐㏆옙醫롫윪��옙�숋옙��굲�좎럥�녻�臾덈쐻占쎈슣履졾뜝�⑸쳱占쏙옙�앾옙��뎡占쎌쥙�θ굢占쎌삕筌먦룂�뺧옙�モ닪占썬굩�숋옙�뗭몧�좎럩鍮�옙�뗭삕�좎럩苡썲뜝�뚯쪠�룹쉻�숋옙��옙�좎럥援욑옙類앸쐻占쎄쑵�ワ옙�우뿥占쎌빢�숋옙���뤷뜝�숈삕�쀬궪�숋옙��뗀�좎럥梨뤄쭕�곗삕�ル∥�ゅ뜝�뚯뒻占쎌닂彛싷옙猿뗪뎡占쎌쥙�⑼옙占쎄덩��옙�얠삕占쏙옙理귨옙醫롫윪占쎄랬�숋옙�⑹맶�좎럡�댐옙�욎삕�좎럩�뺝뜝�덈쭫占쎈뙋�숋옙�곴뎡占쎌쥙�ο㎖琉꾩삕筌먯빖�삣뜝�덉뒩筌잂뼹�앾옙�덉굲�좎럩�쇽옙��뿉占싼딅㎧�좎럩伊숋옙占쎌삕�좎뜴�앾옙��꽔�좎럩�귨옙�뗭삕�믩벡猷딉옙�낅꽞嚥▲꺃彛�옙醫롫짗占쎌닂�숋옙��굲�좎뜦維쀯쭕�곗삕�ル∥�ε뜝�덈꺏壤쏅벨�숁�⑥�ш뎡�좎뜫爰귨옙恝�숋옙�낆맶�좎럥�o옙�k쐻占쎈슢�у$�녿뼠占쎌닂彛쀨쥈��윫占쎌쥙�⒳펺�뗭삕�앾옙�용쐻占쎈슣援뀐옙醫롫짗占쎌닂�숋옙醫롪뎡占쎌쥙猷욑옙�낅쑏�용낌�뺧옙�モ닪占썬굝�앾옙�됲맅�좎럩�귨옙�귥넂�좎럥堉몌옙醫롫윪占쎌뮋彛뺧옙瑜곸굲�좎럥�뱄옙�k쐻占쎈뜆�⑴춯�쎛깍옙�얠삕占쎈챷�깍옙醫롫윪占쎈챿�숋옙�깆굲占쎌뮀琉껓옙癒�굲占썬꺂�ο옙�껊쐻占쎌눖��옙類앸쐻占쎈슣�졾뜝�뚭텓占쎌빢�숋옙占쎈괜占쎌쥙�ο옙�곗삕占쎌뼚�뺝뜝�덈㎣占썩뫜�숅넫濡レ쑋占쏙옙�숋옙�뗭삕占쏙옙援꿨뜝�뚯쪠占썩뫓�뗰옙���삣뜝�덉뒩筌잛±�앾옙紐꾩뒭占쎈벨�숋옙恝�숋옙�レ젃�좎럩伊숋옙�논렭占쎈뿭�뺧옙�볦춸�용낌�뺧옙�쒙옙�대�먥뵾占쏙옙�껊쑏筌믩끃�뺝뜝�숉맊占쎌궍�앾옙�덉맄�좎럩�⑼옙�얠삕占쎈맧�⑼옙醫롫윪��옙�숋옙��굲嶺뚮ㅎ�⑨옙轅⑤쐻占쎈슣履졾뜝�⑸쳱占쏙옙�앾옙��뎡占쎌쥙�θ굢占쎌삕筌먦룂�뺧옙�モ닪占썬굟逾볠�⑤슢援ュ뜝�덉뒃占쎌늺�쏉쭖紐꾨틣占쎌쥙�ο옙源띿삕占쎌뼚�뺝뜝�덈쐠�대�먯삕�ル∥�ゅ뜝�꾪뇢占쎈�먯삕�룸�援뀐┼��뀕占싼띿삕占쎈쓹�삣뜝�덉뒩筌잛±�앾옙紐꾩뒭占쎈벨�숅넫濡レ쑋�좎럥�밭빊占쎌삕�좎�猷륅옙醫롫윪亦낅엪�숋옙�좎굲�좎럥�놅쭕�쏆삕�ル∥�놅옙臾먲옙占쎌닂�숋옙醫롪뎡占쎌쥙猷욑옙�뗢꼻域밟뫁�뺧옙�モ닪占썬굝�앾옙袁⑥삺�좎럩�귨옙�뗭삕�좎럡�∽옙醫롫윪鴉딆닂�숁걹壤쎼굟�쇠퉪占쎄뎡�좎뜫爰귨옙恝�숋옙�꿸껀�좎럥�륅옙��앾옙��빃�좎럩�귨옙�곹떐占쎌뼔�딉옙醫롫윪占쎈끼占쎈슣堉뉛옙�랃옙�κ땀占쎈틹異�솒占쏀돻�좎럩沅랃옙�얠삕占쎈뜆留껓옙醫롫윞占쎈뙋�숋옙猿딅떛亦껋꼨援η뙴占쎌삕�ル∥�ε뜝�꾨궡占쎌닂�숂뙼濡ワ옙癲ル슢�뤸뤃�띕쑏影��낆맶�좎럥�o쭫議얜쐻占쎈챶�밧ㅇ�⑥삕�ル∥�ゅ뜝�덊떢占쎌빢�숋옙�숆샴�좎럥理먲옙�쇱삕筌믩끃�뺡쪛�낆구占쎌슖�∽옙�곗┯�좎럩�귨옙�뗭삕占쎈굛�듸옙棺堉�댆猿볦삕占쎄퀣�뺧옙�モ닪占쎌쉩�앾옙�곗뵰占쎈틶�앾옙�덉뿴�좎럥�띰옙�얠삕占쎈뜆援꿨뜝�덌옙�좎럥흮占쎈벨�숋옙��떔嶺뚯쉸占싸살맶�좎럥��옙猿놁땡占쏙옙�쇿뜝�뚮듅占쎈��앾옙袁⑤젇�좎럩伊숋옙�㏓뙀域밟뫁�뺧옙��맪占쎈쪇�뺟툞��삕占쏙퐢�삣뜝�덈쐠占썬렔�앾옙袁る쐧占쎄낀�숋옙�용쐻占쎈뜆留뽩뜝�뚯쪠占썩뫒�댐옙�깆굲�좎럥肉�옙類앸쐻占쎄쑨六쀥뜝�ш뎀占쎌늼�ユ에�ъ몝渦깅맧遊울옙洹⑥삕占쎄낫援�옙醫롫윪占쎈갊�앾옙諛멥걫占썩뫁沅∽옙類앸쐻占쎈뜇�뤷뜝�숉맀占쎈끋�롦뉩關援뀐옙醫롫짗占쏙옙�숋옙節뗭맶�좎뜦維뽫댚�귥삕占쎌뮆占쎌꼻�숋옙�좎굲�좎럥�꾬옙�얠삕�ル∥�わ옙占쎌삕占쎌닂�숋옙占쎄뎡�좎럩伊숋옙恝�숋옙貫�삣뜝�덉뒩筌잛±�앾옙�몄낱�좎럩�몌옙�쇱삕�쒏뤃�먯삕�ル∥�욃뜝�덈솇占쎌닂�숋옙占쎄뎡�좎럩鍮�옙�뗭삕占쏙옙援꿨$源띿삕�좎룞�숋쭗�껊쐻占쎈슣履졾뜝�⑸�占쎈툦�숋옙占쎄뎡占쎌쥙�ο옙�듭삕�좎럥�삣뜝�덈쐞占쎈떣�앾옙�덇볼�좎럩�귨옙�뗭삕�ル―�▼뜝�뚯쪠占썩댙�숋옙占쎌닂�숋옙占쎄뎡占쎌쥙�ο옙袁l쒜占쎌눖�삣뜝�덉뒧占싼껊쐻占쎈슢�됧뜝�⑸뙔占쎌늸占썩벀�됵옙類앹돺�좎룞�숋옙怨몄쓥占쎌쥙�ο쭕占쎌삕占썩뫁�뺟춯癒�퉾占쎌궍�앾옙��옙嶺뚮씭踰⑼옙�얠삕占쏙옙�싷옙醫롫윪��옙�숋옙��굲嶺뚮ㅎ�ф쾮酉귥삕�ル∥�わ옙�고넪占쎌닂�숂솒占쎄뎡占쎌쥙�θ굢占쎌삕筌먯빖�삣뜝�덈쐞�댐옙�앾옙�몄퀫�좎럩�쇽옙��뿉占싼딅첐占쎌쥙猷욑옙�뗭삕占쎈뿭�뺝뜝�덈열占쎈틶�앾옙�덉굲占쎈떯�ο옙�얠삕占쏙옙泥볩옙醫롫뼢占쎄퀣援뀐옙醫롫뼢占쎈��띶뜝�뚯쪠占싸우삕影�瑜곻옙�브퀣堉뷂옙�k쐻占썩뫖爾놂옙�쒓컟占쎌빢�숋옙占쎈괏占쎌쥙��옙�뗭삕占쎄퍊沅섓옙醫롫쑞筌뚭퍜�숂솒占쎄뎡�좎뜫爰귨옙恝�숁걹占쎌닂�숁�⑤8理귨옙醫롫윪占쎄랬�숋옙洹⑥삕�좎룞�숋옙�띕쐻占쎈슣履졾뜝�⑸뙔占쎌닂�숃쳸紐껊쭏占쎌쥙�⑼옙�숈삕占쏙퐢�삣뜝�덈쐞占쎌쉩�앾옙��옌�좎럩鍮�옙�뗭삕�좎럥肄у뜝�뚯쪠占썩뫒�닸뉩�녿Ъ�좎룞�숋옙類㏃삕�ル∥吏쀥뜝�뚮땬占쎌닂�숋옙��렊占쎌쥙�ョ댆洹⑥삕�앭퐲�륁삕縕ワ옙�k쐻占쎈뜆�㎩뜝�쇨퍓�삣뜝�덉뒧占싼껊쐻占쎈슢�у뜝�뚮땬占쎌늺爾몌쭖貫�ュ뜝�뚯쪠占썩뮩�븝옙��굲�좎럩�섓옙類앸쐻占쎈뜆援e뜝�덊떦�곤옙�믣뜝�뚢뵛占쎌쥙�ο옙�곗삕占쎌뼚�뺝뜝�꾪�∽옙�묒삕占싸블떅�좎럩�쇽옙��뿉占싼딅첐�좎럩伊숋옙�쎌삕占쏙옙�뗭삕占쏙옙援뀐옙醫롫짗占쎌늸琉껓옙癒�굲占썬꺂�ο옙恝�숋옙癒�굲�좎럩�귨옙�뗭삕�좎럡�∽옙醫롫쑌�곌랬�숁걹占쎌닂�숋옙轅멸�占쎌쥙�ο옙瑜낆삕占쎌궠�삣뜝�덈쐞占쎈뎽�앾옙��뱠�좎뜫�쀯㎗�곗삕占쎈굝�뉐뜝�뚯쪠占썩뮩�븝옙��굲�잙Ł琉껓옙�볦맶�좎럥�f뤃�먥뵾占쏙옙�껊쑏筌믩끃�뺝뜝�숉맊占쎌궍�앾옙�됰뮛�좎럥�쀯옙�얠삕占쎈뜃蹂쇽옙醫롫윪占쎄랬�숋옙�⑹맶�좎럥占쏙옙占쎌궍�앾옙�덉넟�좎럥留⑼옙類잛땡�믭옙利겼뜝�덊떢占쎌빢�숋옙�몃겭�앾옙��곩뜝�뚮묄占쎌닂�쇿뜝�덌폀�좎럩伊숋옙�띕쑏�좎럩�뺝뜝�덈열占쎈틶�앾옙�덀룄�좎뜦��占쎌뼲�숋옙�裕쏉옙醫롫쑆占쎌닂�숋옙��굲�좎럥占썸뤃�먯삕�ル∥�わ옙�깅뼠占쎌닂彛싷옙紐꾨㎍占쎌쥙�ο옙袁ъ삕影��낆맶�좎럥�녽�얄꽒�앾옙��쵂�좎럩�귨옙�용쐻占쎈슣�쒙옙醫롫윪鴉딆닂�숁걹占쎌늸占썩뫁占썬굥�듿뜝�뚯쪠占썩뮩�븝옙��굲�좎럩�섓옙類잛땡�믭옙�롥뜝�⑸섰占쎌빢�숋옙�됯뎡占쎌쥙�ο옙占쎌삕占쎌뼚�뺝뜝�숈삕占쎌떣�숅넫濡レ쑋占쏙옙�숋옙�뗭삕�용뿭泥곻옙醫롫윥筌�쨪�숃��쒖맶�좎럥�o쭫議얜쐻占썩뫖�붷뜝�뚮듃椰꾨갊�앾옙��빃�좎럩�귨옙�낅꽞嚥▲굥�딉옙醫롫윪鴉딆늹�댐옙臾믪굲�좎럥援앾옙瑜낆삕占썩뫖援�뜝�덈꺼占쎌닂�숋옙占쎈뼌占쎌쥙�ユ뤃�얠삕占쎌뼚�뺟넭怨k쳛占쎈툦�숅넫濡レ쑋�좎럡�э옙�뗭삕占쏙옙援뀐옙醫롫윞占쎌��춹�좎럥�삣뜝�덉굡�좎룞�쇿뜝�뚯돸占쎌닂�숋옙怨몃뮡�좎럥�띰옙�얠삕占쎈��륅옙醫롫윥甕겸뫅�숋옙��굲�좎룞�숋옙酉귥삕�ル∥�뚳옙�먯삕占쎌늼�∽옙諭�援뀐옙醫롫윪占쎌뮃��뙼蹂�굲占썬꺂�ο옙�낅쐻占쎈뜉�쇿뜝�덈솇占쎌늹�닻뀎洹μ굲�좎떬�덇텥�좎럥�묕옙�낃껀�룸챷留띰옙醫롫윥占쏙옙�숋옙占쎌빢�숋옙占쎈퉫占쎌쥙�⑼옙硫⑤쐻占썩뫖爾쏉옙醫롫뼩占쎈굛�먨뜝�뚯쪠占썩뮩�븝옙��굲�좎럥�됵옙占쎈쐻占쎈뜄�닷뜝�덊떢占쎌빢�숋옙占쎈빢占쎌쥙�ο옙諛�퉲�좎럩異멨뜝�꾪�↑짆�얠삕�ル∥�ε뜝�덇컯��벩�앾옙��샵�좎럩伊숋옙�쇱삕占쎈맩�뺧옙�モ닪占싸듬쐻占쎈뜆逾쎾뜝�뚮땬占쎌닂�숅넫濡る렊�좎럩伊숋옙怨살춹繹먮씮�뺝뜝�덈걙筌띾씛�숅넫濡ル섄�좎럥遊쏙옙�룸쐻占쎈슣履졾뜝�⑸쳱占쏙옙�앾옙��뎡占쎌쥙�θ굢占쎌삕筌먦룂�뺧옙�モ닪筌욎�λ쐻占쎈슢�꿨뜝�뚮묄占쎌닂�쇿뜝�뚯씜�좎럩伊숋옙占쎈븶占쎌늿�뺝뜝�덈열占쎈틶�앾옙紐꾨닁占썩뼹�앾옙��첓�좎뜦裕わ옙�낆삕�룸�援뀐┼��딃뜮戮녹삕占쏙퐢�삣뜝�덉뒧占쎈슗�앾옙�딅뼟�좎럩鍮�옙�뗭삕筌뤾쑨�꿨뜝�뚯쪠占썩뫔��뜝�뚯굲�좎럥肉�옙類㏃삕�ル∥�わ옙�る쑕占쎌빢�숋옙占쎌쾽占쎌쥙猷욑옙�뗭삕占쎌쉸�뺝뜝�덈쐠�대�먯삕�ル∥�욃뜝�숈삕占쎌늹留�뜝�뚮묄占쎌닂彛쀨쥈�ㅻ빂占쎌쥙��젆諭꾩삕占쎌뼚�뺝뜝�숈삕筌k낑�숅넫濡ル샨嶺뚮∥梨띰옙占쎈쐻占쎈슣履졾뜝�⑸쳹占쎌닂彛싷옙�낅만�좎럥占쏙옙�뗭�野껋눖�삣뜝�덈쐞�곗뇯�앾옙��빃�좎럩�귨옙�용쐻占쎈뜄�쏙옙醫롫윪鴉딆닂�숋옙�깆굲�좎럩�섓옙類앸쐻占쎈슢�뤷뜝�덊떢占쎌빢�숋옙��뜪�좎럥理볩옙占쎌삕占쎈굝苑욃슖�꿸틕占쎈뿥�앾옙�덉굲�좎럩�귨옙�뗭삕占쏙옙援뀐옙醫롫짗占쎌늸琉껇퐛�ㅼ맶�좎럥�o쭫議얜쐻占썩뫖爾�뜝�덈염占쎌닂�쇿뜝�숈삕占쏙퐢�삣뜝�덈쐠占썩뫒異�옙�쏄퉵�숋옙�좎굲嶺뚮ㅎ�댐옙占쎈쐻占쎈뜄爰쇔뜝�뚮땬占쎌늸嫄밧뜝�뚮땬占쎌닂�숋옙占썩뫅�숅넫濡レ쑋辱됰봿�귨옙�뗭삕占쎌눖�븝옙醫롫윥�됵옙�숋쭚�껋굲�좎럩堉싷옙類앸쐻占쎄쑬沅욃뜝�댡울옙�얠삕占쏙옙裕▼뜝�덌옙�좎럥占썽�얠뼃�앾옙�덉굲耀붾굛�∽옙占쏙옙�숈뻬泳�내�숋쭚�쏅븸占쎈��숋쭩寃쇰쐻占쎈뜇�℡뜝�뚮묄占쎌닂�숋옙紐껉껌占쎌빢�숋옙占쎄퍜�숁�ⓦ끉�뺝뜝�뚮듃占쎈㉡�숃キ占썸뤃轅⑺릹筌먯룄�쎾뜝�뚮땬占쎌늹占쏙옙占썬럪�좎럩伊숋옙恝�숋옙�놁굲�좎뜦維뽳옙�k쐻占쎈뜄�욃$�녌깍옙�얠삕占쏙옙理귨옙醫롫윪占쎄랬�숋옙��굲嶺뚮ㅎ�볟젆占쎈쐻占쎈슢臾꾢뜝�뚮땬占쎌눨�앾옙�덉굲�좎럥�껓옙�k쐻占쎈뜆�㎩뜝�쇨퍓�삣뜝�덉뒧占쎈굢�숁�ⓦ끉�뺟춯琉용뼢�좎뜦維�塋딆룊�숋옙占쎌빢�숋옙占쏀닎占쎌쥙�ο옙�먯삕占쎌슜�삣뜝�덉뒩�대�먯삕�ル∥�ζ뤆�됱삕占쎌닂�숋옙諭�援꿨뜝�ш틓占싸우삕�앾옙�뗭삕占쎄낮裕뀐옙醫롫윪占쎈챿�쇿뜝�뚯굲�좎럡�쀯옙�쇰쐻占쎈슣履졾뜝�⑸뙔占쎌눨�앾옙��뎡�좎룞�숋옙�뗭삕占쎌쥙援뀐┼��뀕占싼띿삕�ⓥ뫖�삣뜝�⑸쳳占쎄꼈�앾옙��쵂�좎럩�귨옙�용쐻占쎈슣�쒙옙醫롫윪鴉딆닂�쇿뜝�뚯굲�좎럥肉�옙類앸쐻占쎈뜄�닷뜝�덊떢占쎌빢�숃쥈�뗫6占쎌쥙�ο옙�곗삕占쎌럩�뺧옙醫롫윥�딆눦�쇿뜝�뚯��좎럥占썸뤃�먯삕�ル∥吏쀥뜝�숈삕占쎌닂�숂���㎍占쎌쥙�∽옙�밸븶沃섅끇沅뷂옙醫롳옙�좎뜫爰덌옙�뗭삕占쎌쥙援뀐옙醫롫짗占쎌닂�숋옙戮곕㎍占쎌쥙�ο옙占쎈닱熬곻옙�삣뜝�덉뒧占싼껊쐻占쎈슢�у뜝�뚮땬占쎌눨�앾옙�됱쟽占쎌쥙�⒳펺�뗭삕占쎈끉��뜝�덈열占쎈틶�앾옙�덇콬�좎룞�숋옙�얠삕占쎈뜆肉댐옙醫롫윥占쎈씛�숋옙�좎굲�좎룞�숋옙�듭삕�ル∥�ε뜝�덉뵛占쎌닂�숃눧誘⑷텥占쎌쥙�⑼옙�몄삕占쎈냱�뺧옙�モ닪占싸듬쐻占쎈뜆逾쎾뜝�뚮땬占쎌닂�숅넫濡る렊�좎럩伊숋옙恝�숋옙��띶뜝�뚯뒭占쎈벨�숋옙��떔�좎떥�ъ맶�좎럥�∽옙�밸쐻占쎈슢�у뜝�뚮땬占쎌늼�ユ에�뗫젇占쎌쥙�⒳펺�뗭삕�앾옙�귨옙�쒓낯援뀐┼��딃뜮戮녹삕占쏙퐢�삣뜝�덈쐠占썩뫒異�옙�쏄퉵�숋옙�좎굲嶺뚮ㅎ�э옙�륁삕占쎌쥜�숃껀占쎌궍�앾옙�됰뮝嶺뚯옕짹占쎌빢�숋쭗猿뗪덧�좎럩�깍옙�얠삕占쎈챷�㏆옙醫롫윥占쎈씛�숋옙�좎굲�좎럥�녻굢�먯삕�ル∥�ε뜝�덉뵛占쎌닂�숋옙醫롪뎡占쎌쥙�ο옙�룸쨨占쎈Ŋ�뺧옙�モ닪占싸듬쐻占싼덈��좎럩�귨옙�뗭삕占쎄퍗留�뜝�몃���욑옙怨뚮옱占쎌닂�숋옙關援꿨뜝�ш틓占싸우삕占쎄퍓�삣뜝�뚮�筌띻퇍異�옙占쎈쐷�좎럩�뱄옙誘k쐻占쎄쑬�듿뜝�뚯쪠占썬깾�녷뉩�μ굲占쎌빢�숋옙��굲占쎌슜遊울쭕�곗삕�ル∥�ゅ뜝�뚯뒻占쎌닂彛싷옙紐꾨㎍占쎌쥙�ο옙占쎌삕占쏙옙�얠삕占쏙옙鍮껓옙醫롫윪占쎄퇊�뀐옙猷뱀굲�좎럩伊볩옙�λ쐻占쎈슣履졾뜝�⑸�占쎈툦�숋옙占쎄뎡�좎럩鍮�옙�뗭삕占쏙옙援뀐옙醫롫윥占쏙퐜琉껇퐛�ㅼ맶�좎럥�뉛옙臾덉0占쎈끍�뜹뜝�뚮땬占쎌늹占쏙옙占썬럪�좎럩伊숋옙恝�숋옙�놁굲�좎뜦維뽳옙�k쐻占쎈뜄�앾옙�⑹뒚占쎌빢�숋옙占쎌탞占쎌쥙�⑼옙洹⑥삕占쎌슜�삣뜝�덈쐞占쎄퍜�숅넫濡レ쑋辱됰봿�귨옙�뗭삕占쎄퉮援뀐옙�숈뻬泳�내�숋쭚�몄맶�좎럥�꾬옙�룸쐻占쎈뜇�℡뜝�뚮묄占쎌닂�숋옙��렊�꿔꺂��씙占쏙옙�곻옙�뗭삕影���㎍占쎌쥙�ο옙�낆삕占쎈똻�▼뜝�뚮읈繹먮씮�뺝뜝�뚮폏占쎈틶�앾옙�됯돐�좎럩�귨옙�낅꽞嚥▲꺃�낉옙醫롫짗占쎌닂�숋옙��굲�좎룞�숁뤃轅⑤쐻占쎈슣履졾뜝�⑸뙔占쎌닂�숋옙怨쀫㎍占쎌쥙�ο옙節륁�鈺곗뼔�삣뜝�⑸쳳�얜갊�앾옙��빃�좎럩�귨옙�곹떐占쎌뼔�딉옙轅붽틓占쏙옙�쇿뜝�숈삕占쎄내�숋옙��굲壤깍옙占쏙옙�띶뜝�뚯쪠占싸우삕占쎈굞�뺝뜝�ш틕占썩뼹�앾옙�됯덧占쎈떝堉뱄옙�얠삕占쏙옙理귨옙醫롫윪占쎄랬�숋옙��굲�좎럥援욅댆猿껊쐻占쎈슣履졾뜝�⑸뙔占쎌눨�앾옙���삣뜝�덉뒧占싼껊쐻占쎈슢�녺춯節뗫엣�좎룞�쇿뜝�щ윫占쎌쥙�⒳펺�귣쇀占쎈쵐�뺝뜝�뚯뒠占쎌궍�앾옙�됰뮚�좎럥�깍옙�얠삕占쏙옙諭o옙醫롫쑌繹먮툦�숂솒�곸굲�좎룞彛쀯옙�좎굲�좎럥留⑼옙類㏃삕占쎄낮臾꾢뜝�뚮땬占쎌늹紐닸�⑤㈇�▼뜝�뚯쪠占싸멸덩�좎럩�뺟춯癒�퉾占쎌궍�앾옙�됰뮝嶺뚯옕伊쒙옙�뗭삕�좎뜴�앾옙��뵃�숋쭚�껋굲�좎뜫源댐옙�낅쐻占쎈챶踰됵옙�k쐻占쎈뜄�욑옙怨뺛뀋塋딄쒀�숋옙�뽯샬占쎌쥙�⑼옙�먯삕占쎌럩�뺝뜝�뚯돴占썬굩�숅넫濡レ쑋辱됰봿�귨옙�곴국�좎럩�밧뜝�밸ご�⑤㈇�▼뜝�덊닏占쏙퐛�녽뀎洹μ굲�좎룞��옙�k쐻占쎈뜄�졾뜝�꾨쭑占쎌빢�숋옙占쎈뼔占쎌쥙�⑶뜮占쎌삕占쎈뿭�뺧옙醫롫윥占쎈뎽�앾옙��첓�좎뜦裕⑼옙釉앹삕占쏙옙援뀐옙醫롫윥占쎌궪�숁뉩�낆맶�좎럥�됵옙濡λ쐻占쎈뜇��옙怨ㅼ삕占쎈��앾옙占쏙옙�쇱삕�ル∥�や벧�낆뿪占쎌닂�숋옙醫롪뎡占쎌쥙猷욑옙�껁궘�좎럩�뺧옙�モ닪占싸듬쐻占쎈뜃而�옙占쎈꺽占쎌빢�숋옙占쎈렊占쎌쥙�ο쭕�놁삕�좎럩�뺧옙�깅튂占쎈벨�숋옙��떔�좎뜫援앾옙�얠삕占쏙옙�싷옙醫롫윪占쎄랬�숋옙�⑹맶�좎럥�뉓キ酉대쐻占쎈슣履졾뜝�쇰씮�뺝뜝�덈꺊占쎈슪�숅넫濡レ쑋辱됰봿�귨옙�뗭삕占쎌눖�븝옙醫롫윥�됵옙�숋쭚�몄맶�좎럥��옙�낅쐻占쎈뜇�℡뜝�뚮묄占쎌닂�숋옙��렊�좎럩伊숋옙罐援℡뜝�뚯굲嶺뚮Ŋ鍮뽳옙�k쐻占쎈슢�뚦뜝�덈꺼占쎌닂�쇿뜝�뀀쐻占쎈뙝�됱삕筌먦룂�뺝뜝�ш뭅占썬굟異�옙濡녹삕縕ワ옙�k쐻占쎈뜆�㎩뜝�꾪뜌�곤옙�쇿뜝�덉맖占쎌쥙�⑴뙴�됱삕占쎈뿭�뺝뜝�꾧뻗占썬굩�숅넫濡レ쑋辱됰봿�귨옙�곴국�좎럩�밧뜝�밸ご�⑥궡�뺧옙醫롫쑌�곌랬�볡솒�곸굲嶺뚮IJ猷귨옙類㏃삕�룸챷援삣뜝�뚮닲占쎌빢�숋옙占쎌삕占쎌쥙�⑶뜮占쎌삕占쎈뿭�뺧옙醫롫윥占썬깷�앾옙��첓�좎뜦維쒙옙�곷돥占싸쇨뎡占쎌쥙�⑼옙�숈삕占쏙퐢�삣뜝�꾩뫒泳�벩�앾옙�덇봄�좎럩鍮�옙�뗭삕�좎럩苡썲뜝�뚯쪠占쏙옙�잞옙�덉굲�좎럥肉�옙類㏃삕占쎌뭼�ゅ뜝�숈삕占쎌빢�숋옙占쎌쾽占쎌쥙�ο옙癒�옙�λ쐻占쎌늿�뺟춯節뗢�ο옙�얠삕占쎈맦�㎩뜝�뚯쪠占쎈뙋�숋옙�좎굲�좎룞�숋옙�룹삕�ル∥�わ옙占쎌삕占쎌닂�숋옙占쎄뎡�좎뜦維�甕겸댙彛뺧옙�놁굲占썬꺂�ο옙�륁삕�룸��멨뜝�뚮땬占쎌닂�숋옙猿롫㎜�좎떥���욑옙怨뚮옱占쎌닂�숋옙關援꿨뜝�ш틓占싸우삕占쎄퍓�삣뜝�뚮�筌띻퇍異�옙占쎈쐷�좎럩�뱄옙誘k쐻占쎄쑬�듿뜝�뚯쪠占썬깾�녷뉩�μ굲占쎌빢�숋옙洹⑥삕�좎럡��占쎌닂�숋옙��굲�좎럥�쇽옙寃쇰쐻占쎈슣履졾뜝�⑸쳹占쎌늸�⑼옙�뽧렑占쎌쥙�η쳥�뗭삕筌먦룂�뺝뜝�⑸쳳占쏙옙�앾옙�몄꽣�좎럩鍮�옙�뗭삕�좎럩苡썲뜝�뚯쪠占썬깺��뇡�뱀굲占쎌쥙�⑼옙類㏃삕沃섓옙�뺧옙��占쎈Ŋ�뺧옙�モ닪占싸듬쐻占쎈뜄爰뤷뜝�뚮땬占쎌닂�숁�⑥�ャ럪�좎럩伊숋옙琯�앾옙���삣뜝�덈쐞�곗뇯�앾옙��빃�좎럩�뱄옙�쎌삕占쏙옙援꿨뜝�뚯쪠占썩뮩�븝옙��굲�좎럥踰딉옙�롫쐻占쎄쑵�묈뜝�덊떢占쎌빢�숋옙占쎈짂占쎌쥙�ο옙�곗삕占쎌뼚�뺝뜝�덌옙占쎈엪�숃첋�멸뭐占쎈8逾껓옙�뗭삕占쎈굛�듸옙棺堉�댆洹⑥삕熬곻옙�삣뜝�덉뒩占쎌쥜�숋옙�곷뮲鶯ㅼ룆踰⑨옙�곻옙�ο옙��∽옙醫롫쑌�곌랬�숁걹占쎌늹留�뜝�뚮묄占쎌닂�숋옙��렊�좎럩伊숋옙�쇱삕域밟뫁�뺝뜝�뚯뒭塋딅Ŀ�앾옙袁⑸쳮占쎌쥙�댐옙�얠삕占쏙옙鍮껓옙醫롫윪占쎄랬�숋옙��굲占쎈맧��퐲戮⑸쐻占쎈슣履졾뜝�⑸�占쎈툦�숋옙占쎄뎡占쎌쥙�⑼옙�볦삕筌먯빘�븀뛾占쎌삕占쎈8�됧퐲類㏃삕占쎈굞留띰옙醫롫쑆泳�쉥�싷옙怨몃븸�좎럩�e뜝�몄슦�뺝뜝�뚮폏占쎈틶�앾옙�덉맆占쎈�占쎈Ŋ�뺧옙�モ닪占쎈슚萸먪솒占시섇뜝�뚮땬占쎌닂�숅넫濡る렊�좎럩伊숂뙴�묒삕占쎈뿣�며솻洹섎쳴占쎈벨�숋옙��떔�좎럥�놅옙瑜낆춾占쎈�곷궞占쎌쥙�⑼옙�쎌삕占쎌럩�뺟뛾占쎌삕占쎈�占쎈Ŋ�뺧옙�モ닪筌욎�λ쐻占쎈슢�껆춯��뜍占쎌룊�숋옙�겹럪�좎럩伊숋옙恝�쇿뜝�덈떛�ш내�숋옙�k쐻占쎈뜆�㎩뜝�쇨퍓�삣뜝�덉뒧占싼껊쐻占쎈슢�у뜝�뚮듆�얜챿彛뽬껀占썬깷�앾옙��첓�좎뜦裕⑼옙釉앹삕占쏙옙援꿨뜝�뚮묄占쎌닂�숁뉩�μ굲占쎌쥙�⑼옙占쎈묽占쎌쥙�⒳펺�뗭삕��옙�얠삕占쎌늿�뺝뜝�뚯쪚占쎄막�앾옙��쵂�좎럩�귨옙�뗭삕占쏙옙�딉옙醫롫윪鴉딆닂�숋옙占쎌굲占쎈툖�랃옙�됱삕占쏙옙嫄졾뜝�덊떢占쎌빢�숋옙占쎈짂�좎럥理꾤댆�뚯삕占쎈굝苑욃슖�꿸틕占쎈뿰�숅넫濡レ쐾�좎떬�우굲�좎럥肉�옙類앹쐺獄쏆옓爾쎾뜝�덈꺼占쎌늼�ユ에�ъ�占쎌쥙�⑼옙洹⑥삕占쎈뿭�뺝뜝�덈깹筌띾씛�숅넫濡レ쑅�좎룞��퐲�⑨옙占쎌뮇留띰옙醫롫윥筌�쨪�쇿뜝�뚯굲嶺뚮Ŋ�볢땻醫묒삕占썬뀼�わ옙�놁뒉筌뚭퍜�숂솒占쎄뎡�좎뜫爰귨옙恝�숋옙�낆맶�좎럥�놅옙猿껊쐻占쎈슢�у뜝�뚮듅�좎룞�쇿뜝�щ윫占쎌쥙�⒳펺�뗭삕�좎럥釉띄춯誘↔틓占쎈벙履쏉옙紐껓옙�좎럩沅랃옙�얠삕占쎈챷�⒴뜝�뚯쪠占쎈뙋�숋옙�좎굲�좎룞�숋ℓ洹⑥삕�ル∥�ゅ뜝�꾨옱占쎌닂�숋옙�밸㎍占쎌쥙�ο옙占쏀떐�좎럩�뺧옙�モ닪占썬굢�븝옙�용빃�좎럩�귨옙�뗭삕繹먮끍�▼뜝�뚯삌�뚯뼇�잍�⑥궡�뺟춯癒�퉾占쎌궍�앾옙�됰뮝�좎럩짹占쎌빢�숋옙占쎈�싷옙醫롫윪��옙�숋옙��굲�좎럡�▼뜝�뀁뒙占쎄옇媛뺝뜝�⑸뙔占쎌닂�숋옙占쎄뎡占쎌쥙�ζ뤃�뀀빝占쎄퍔�쇿뜝�꾩삀占쎈틶�앾옙�덉뿥�좎뜦維쒙옙�곻옙�ㅻ쿋占쎈슪�숅넫濡レ쐾�좎떬�우굲�좎럥肉�옙類앸쐻占쎌늿�뺧옙��占쎈Ŋ�뺧옙�モ닪占쎌쉩�앾옙�덉굲嶺뚮슡�쒙옙�귥넂�좎럡�▼뜝�뚯쪠占썩뫜�숋옙紐꾩뗄�좎룞�숋옙���삣뜝�덈쐝占쏙옙�좎럩伊숋옙�쇱삕域뱀룈留ゅ뜝�덌폎占쎈틹異�쭔�좊쳥�좎럥��옙�얠삕占쏙옙泥볩옙醫롫뼢占쎄퀣援뀐옙��싷옙�얜렊�좎럩伊숋옙管爾ο옙蹂�굲�좎룞��옙�k쐻占쎈뜄�욃뜝�뚯돸占쎌늸占썩뫁占썬꺂�랃옙醫롫윪��옙�숋옙��굲占쎌쥙�ο옙�λ쐻占쎈슣履졾뜝�⑸쳹占쎌늸�⑼옙關援뀐옙醫롫윥�됵옙�숋쭚�껋굲�좎뜫�뉑틦諛㏓쐻占싼덊꼤�좎럩鍮�옙�뗭삕�좎럩苡썲뜝�뚯쪠占쏙옙�숋옙��굲�좎럥肉�옙類㏃삕�ル∥�わ옙�우뿥占쎌빢�숋옙占쎌쾽占쎌쥙�ο옙�곗삕占쎈뿭�뺝뜝�뚯쪠�대�먯삕�ル∥吏쀥뜝�뚮듆占쏙옙占썹몴怨멸뎡�좎뜫爰귨옙恝�숋옙�ㅼ떪占쎈��숋옙寃쇰쐻占쎈슢�끻뜝�덌옙占쎌늸占썩뫀�뉛옙�쇰쐻占쎈슣履좑옙猷뱀돥占쎈�먯삕�좎럩援꿨뜝�뚯쪠�룹쉻�숋옙怨밸쿀�꾩룆�볟뜝�덉Ŀ�좎럩堉싷옙類앹돺�좎뜾紐닸�⑤㈇�▼뜝�뚯쪠占싸우삕繹먮씮�뺝뜝�숉맊占쎌궍�앾옙�됰뮛�좎럡�뚳옙�얠삕占쎈챷�깍옙醫롫윪占쎌뇿援�옙��굲�좎룞�숋옙醫롫윥��뜝�덈꺼占쎌닂�숋옙占쎈뼌占쎌쥙�⑼옙�쇱삕占쎌뼚�뺝뜝�덉굣占쎄퉩�∽옙�곗┫�뺢껴踰귨옙�먯삕�룸�援뀐┼��뀕占싼띿삕占쎈쓹�삣뜝�덉뒩筌잛±�앾옙�몃솕�좎럩�귨옙�뗭춻熬곣뫕�▼뜝�뚯쪠占쏙옙�잞쭜�뱀굲�좎룞��옙�k쐻占쎈뜆�㎩뜝�덉뒚占쎌빢�숋옙�낅폕占쎌쥙�⑶뜮占쎌삕占쎈뿭�뺧옙醫롫윪�≪뜴�앾옙��첓�좎룞�숋옙�욎삕占쎈뜆援뀐옙醫롫윞占쏙옙�숂맦占쎌빢�숋쭗袁⑤땫�좎뜦堉뱄옙�얠삕占쏙옙泥볩옙醫롫뼢占쎈벡커占쎌쥙�⒴젆�룹삕筌먯빖�삣뜝�덈쐠占쏙옙�앾옙��뀚�좎럩鍮�옙�뗭삕占쎈맧彛볟뜝�뚯쪠占썩뫜�숁뉩�μ굲�좎럥援앲땻�껋뒙占쎄옇�뺝뜝�덇껌占쎌빢�숋옙�됯뎡占쎌쥙�⑶뜮占쎌삕占쎈뿭�뺝뜝�덈룂占쎈뱶�앾옙��첓�좎뜦維쒙옙�곷돥占싸쇨뎡占쎌쥙�θ굢占쎌삕筌먦룂�뺧옙�モ닪占싸우삕占쎄퀣�싧뜝�뚮묄占쎌닂�쇿뜝�뚯씜�좎럩伊숋옙恝�숁�⑥�る렊占쎌쥙��땟怨⑸쐻占싼덈뜲�좎럥逾껓옙�낅꽞嚥▲꺃�뗨쓩�곕늉占쎄랬�숋옙洹�쭠�좎럡�ワ옙占썲뜝�뚮땬占쎌늸��옙�쒕젇占쎄퓭爰귨옙占쏀떇�좎럥竊먲옙��숋옙��뗀�좎럡�붹뤃轅⑤쐻占싼덊땽�좎떥�곗굲占쏙옙�숋옙�좎굲�좎룞�숋옙�녹삕�ル∥�わ옙占쎌삕占쎌닂�숋옙占쎄뎡�좎럩伊숋옙恝�숋옙貫�삣뜝�덉뒩筌잛±�앾옙�몄낱�좎럩�귨옙�뗭삕�쒏뤃�먯삕�ル∥�わ옙�깅뼠占쎌닂彛싷옙�놃맰�좎뜦維낉옙�〓쐻占쎈���삣뜝�덈쐞�룸ㅇ�앾옙��뱣�좎뜫源븝옙癒뀁삕占쏙쭗���繹먮굝�o옙�놁뒻占쎌늸�⑼옙關援뀐옙醫롫윥�됵옙�숋쭚�몄맶�좎럥�꾣뤃�숈삕�ル∥吏쀥뜝�뚮땬占쎌닂�숋옙�덊떀�뀀봾�뀐옙�뗭삕占쎈Ŋ�뺝뜝�덈열�곗뼃�앾옙袁る쐭占쎈�占쎈Ŋ�뺧옙�モ닪筌욎�λ쐻占쎈슢�у$�낅꺼占쎌닂�숋옙�욍럪�좎럩伊숋옙恝�숋옙�밸윿占쎈맧占쏙옙�k쐻占쎈뜄�▼뜝�숈삕占쎌빢�숋옙占쎈쨮占쎌쥙�⑼옙�⑥삕占쎌뼚�뺝뜝�숈삕占쎈뵃�숅넫濡レ쑋辱됰봿�뱄옙�먯삕�얜�援꿨뜝�뚯쪠占썩뫜�숋쭚�몄맶�좎럩��筌띾벩�앾옙��뀚�좎럩鍮�옙�뗭삕占쎈맧彛듿뜝�뚯쪠占썩뫗�륅옙醫롫윪��옙�숋옙��굲占쎌쥙�⑴몭�륁삕占쎌뼚�뺝뜝�숈삕筌ㅺ랬�숅넫濡レ쑋�좎럡�э옙�뗭삕占쏙옙援뀐┼��옙占쎌닂彛쀯옙蹂�굲占썬꺂�ο옙�됲겫占쎈끏�у뜝�뚮땬占쎌닂�숁틦�얜렊�좎럩伊숋옙�쇱삕占쎌눘�뺟춯癒�퉾占쎌궍�앾옙��뱦�좎럥踰⑨옙�뗭삕�⑤벡痍낉옙醫롫윪��옙�숋옙��굲占썩뫀�녕뙴袁ъ삕�ル∥�ε뜝�ш턁占쎈뙋�숋옙類ㅻ㎍占쎌쥙猷욑옙�용쐻占싼덊꼦占쎄낀�숋옙�뗭삕�좎뜾爾θ쥈節껓옙�ш낯�볩옙遺룸쐻占쎈슢�у뜝�뚮닲占쎌빢�숃쥈�ㅼ젃�좎럩伊숋옙�논렭占쎈뿭�뺟뇾癒る뎨�ⓦ끉�뺝뜝�꾪돫�대�먥뵾占쏙옙�껊쑏筌믩끃�뺝뜝�숉맊占쎌궍�앾옙�덉맄�좎럩�⑼옙�얠삕占쎈뜄�뽳옙醫롫윪��옙�숋옙��굲�좎럥�껓옙�쒕쐻占쎈슣履졾뜝�⑸쳹占쎌닂�숋옙��뎡占쎌쥙猷욑옙�껉덩占썬룗�삣뜝�뚮닑�딆뼲�쀧솒��쀥뜝�꾪�쀯옙占쎌삕占싸븝옙濾곌풜�숋옙�낅꽞占쎈겍��삕�ル∥�ら큺�녿땬占쎌닂�숋옙類ㅻぁ�좎럩伊숋옙�쇱삕筌먯빖�삣뜝�덈쐞占쎈떣�앾옙�덇볼�좎럩�쇽옙��뿉占싼딅첐占쎌쥙��옙占쎌삕占쎈Ŋ�뺝뜝�뚮폏占쎈틶�앾옙�덉굲嶺뚳퐢�묕옙�낅꽞嚥▲꺃彛�옙醫롫윪占쎄퇊�뀐옙瑜곸굲�좎럥�길뤃�먯삕�ル∥�욃뜝�숈삕筌뚭퍐�쏉옙�쇰㎍占쎌쥙�ο옙袁ъ삕�앾옙�용쐻占쎄쑴苑ワ옙醫롫윪占쎄퇊�뀐옙猷뱀굲嶺뚮ㅎ�э옙�띕쐻占쎈슣履졾뜝�⑸쳹占쎌닂�숋쭗袁⑷뎡癲ル슢캉�룰랬�숋쭚�몄맶�좎럩�울옙類앸쐻占쎈슣履졾뜝�몄럩逾쀥뜝�뚯쪠占싸몃┛占썩뫁�뺝뜝�덈열占쎈틶�앾옙�덉굲�좎럥�わ옙�낅꽞嚥▲꺃紐욃뜝�덈샍��옙�숋옙��굲�좎럩伊숁뤃�먯삕�ル∥吏쀥뜝�뚮듆占쎌궪�쇿뜝�뚭뎡�좎뜫爰귨옙恝�숋옙�낆맶�좎럡�듸옙�〓쐻占쎈뜉�숂솒占쎄뎡�좎럥竊섇뜝�몃쨨占쎈�逾얍뜝�숈삕占쎈틶�앾옙�곗뵰占쎈틶�앾옙�됰쿉�좎럩沅랃옙�얠삕占쎈맧裕앾┼��삎吏밧뜝�뚮묄占쎌닂彛쀨쥈�몃�占쎌쥙�ο옙�곗삕占쎌뼚�뺝뜝�덉뒭�룸ㅇ�깍옙�곣뵦�뺢퀗�э옙�뗭삕占쏙옙占쎌궍�앾옙��뱦�좎럥�띰옙�얠삕占쎈뜃愿쒙옙醫롫윥占쏙옙�숋옙�좎굲�좎룞�숋㎗蹂⑹삕�ル∥堉℡뜝�꾪�f뤃�먯삕�ル∥�わ옙猷몃룏占쎌닂彛싷옙猿뗪뎡�좎뜫爰귨옙恝�숋옙�낆맶�좎럥�꾤댆�붾쐻占쎈슢�у뜝�뚮닲占쎌빢�숃쥈�밸룴占쎌쥙�⒳펺�뗭삕�앾옙�뗭삕�⑥�ш뎡占쎌쥙�⒴젆�룹삕筌먯빖�삣뜝�덈쐠占썩뮪�앾옙�덇볼�좎럩�쇽옙��뿉占싼딅첐占쎌쥙猷욑옙�뗭삕占쎈뿭�뺝뜝�덈열占쎈틶�앾옙�몄낫嶺뚮씭�쏉옙�낅꽞嚥▲꺃�뗰옙醫롫윪占쎄퉵�숋옙��뗀�좎럥梨뤄쭕�곗삕�ル∥�ε뜝�숈삕占쎌늼寃ョ뙴紐꾨㎍占쎌쥙�ο옙袁ㅻ뙀占쎈뗀�삣뜝�덉뒧占싼껊쐻占쎈슢�у뜝�뚮닲占쎌빢�숋옙�딅젾�좎럩伊숋옙�논렭占쎈뿭�뺝뜝�숈삕鸚룐벂�앾옙�됲꺇�좎럩�깍옙�얠삕占쎈뜃�욑옙醫롫윥占쎈씛�숋옙�좎굲�좎럥�껅꽴�숈삕�ル∥吏쀥뜝�뚮땬占쎌닂�숋옙�껎맮占싸뀀섞�곌퍜�숋옙怨쀬굲占썬꺂�ο옙�껊쐻占쎌눖��옙類앸쐻占쎈뜄�닷뜝�덊떢占쎌빢�숋옙�됯뎡�좎럥��옙恝�숋옙�좎굲�좎룞�숃퉪�숈맶�좎럥�꾤댆�붾쐻占쎈슢�у뜝�뚮땬占쎌늸占썩뫁占썬깵�わ옙醫롫윪鴉딆닂�숁걹占쎌늹占썹몴怨살삕占쎈툕�e젆酉귥삕占쏙퐢�삣뜝�덈쐠�댐퐛�앾옙�덉굲�좎럩�귛퐲�룹삕筌뤾쑬�띶뜝�뚯쪠占싸우삕�용낌�뺝윜諛잙쳛占쎈벨�숋옙�살퓚占쎈슪�숋옙�얠삕占쎈뜆援꿨뜝�뚯쪠占쏙옙�잌뜝�뀀쐻占쎈챶媛앮꽴��쐻占쎈슡�ч툣猷먮ぞ筌잛룊�숋쭗猿볦삕占쎌쥙�⒵쾮�껋삕占쎌뼚�뺝뜝�꾪�∽옙�쇰쐻占쎈슢吏쀥뜝�뚮듉占썬깺�먲옙�ш뮈�좎럩伊숋옙�쎌삕影��우Ŀ耀붾겦維�占쎌궍�앾옙��뱦�좎럥�띰옙�얠삕占쏙옙鍮껓옙醫롫윪占쎄랬�숋옙�낃퐵�β뼯援ο옙�됱삕�ル∥�ら큺�녿땬占쎌늸嫄밧$�낅꺼占쎌닂�숅뇡�뀀젒�좎럩伊숋옙�쇱삕筌뤿슣�뺟춯癒�즰占쎈틶�앾옙�萸끻뜝�ш턁占쎌빢�숋옙占쎄낑�앾옙��쵂�좎럩�뷰펺�뚯삕�쒏쾮�⑤쐻占쎈슣履졾뜝�⑸쳹占쎌늸�⑼옙關援뀐옙醫롫윥�됵옙�숋쭚�껋굲占썬꺂�ο옙�껊쐻占썩뫖�붷뜝�뚮듉占썬깺�먲옙�泥묕옙醫롫윞占쎌��삕占쏙옙�뗭삕占쏙옙��占쎌쥙�∽옙遺밸쨨占쎈Ŋ�뺧옙�モ닪占썬굝�앾옙�됰뭴�좎럩�귨옙�귨옙占쏙옙�띶뜝�뚯쪠占싸우삕占쎈굞�뺝뜝�덈샍占썩뼹�앾옙��쓧濚밸Ŧ��옙類앸쐻占쎈슢�뤷뜝�덊떦�곤옙彛뷂옙醫딆낟占쎌쥙猷욑옙�뗭삕占쎌뼚�뺝뜝�덈쐝癰귥눦�숅넫濡レ쑋�좎럡�э옙�뗭삕占쏙옙援뀐┼��뀕占쎈톪�쇿뜝�덉맶�좎럥�o쭫醫묒삕�룸��멨뜝�뚮땬占쎌닂�쇿뜝�꾨렊�좎럩伊숋옙�댁젂占쎈9�뺟춯癒�퉾占쎌궍�앾옙��뱦�좎럥�띰옙�얠삕占쎈뜆肉쇽옙醫롫윪占쎌눦�숋옙占쎈퓠�좎떬�낆쾴占쎌쥙�θ린�⑸쇊占쎈갭釉뜹뜝�덈㎥占쎈틶�앾옙�덉뿴�좎럥�띰옙�얠삕占쎈뜆援꿨뜝�덌옙�좎럥흮占쎈벨�숋옙��떔嶺뚯쉸占싸살맶�좎럥��옙��앾옙��뱣�좎럥��옙�띕퓳占쎈떯�ο옙�얠삕占쏙옙蹂잙쐻占쎈챷��옙類앸쐻占쎈뜄嫄쇿뜝�덊떢占쎌빢�숃쥈�m뀮�좎럩堉먲옙�쎌삕占쎌뼚�뺝뜝�숈삕��퍜�숅넫濡レ쑋�좎럡�э옙�뗭삕占쎈굛�듸옙棺堉�뤃恝�숋옙�깆굲占썬꺂�ε젆�대쐻占쎈뜄�앾옙�⑹탶藥뀀�먯삕域민쇨뎡占쎌쥙�ο옙�곗삕占쎈뿭�뺝뜝�덇턁�좎룞�숅넫濡レ쑅占쎌쥙�쏙쭔猿뉙맀占썬끉留띰옙醫롫뼩占쎈봾鍮잌뜝�뚯쪠占싸우삕�⑥�る렊�좎럩伊숋옙瓘琉껓옙�좎굲�좎룞��옙�k쐻占쎄쑴維믤납占쎈꺽占쎌빢�숃쥈�μ떫占쎌쥙�⑶뜮占쎌삕占쎈뿭�뺧옙醫롫윥占썬깷�앾옙��첓�좎뜦維쒙옙�곷돥占싸쇨뎡占쎌쥙�⑼옙�숈삕占쏙퐢�삣뜝�꾩뫒泳�벩�앾옙�덇봄�좎럩鍮�옙�뗭삕�좎럩苡썲뜝�뚯쪠占쏙옙吏놅옙�깆굲占쎈맩鍮섓옙類앸쐻占쎌늿�뺧옙��占쎈Ŋ�뺧옙�モ닪占썬굝�앾옙�몄낱�좎럩�귛퐲�룹삕筌뤾쑬�띶뜝�뚯쪠占싸우삕�좎럩�뺝뜝�덇턁占쎌궍�앾옙�덉맄占쎄퀣��옙�얠삕占쏙옙鍮껓옙醫롫윪占쎄랬�숋옙�⑹맶�좎럥�꾬옙�숈삕�ル∥�ら큺�녿땬占쎌닂�쇿뜝�뚁욕뜝�뚯쪠占썩뫜�숋쭚�껋굲�좎럡��옙洹쏅쐻占쎈뜇�℡뜝�뚮묄占쎌닂�쇿뜝�덉툤占쎌쥙猷욑옙�뗭삕占쎌늿�뺝뜝�덇턁�묒쉩�뽳옙轅명땿�좎럥肉곤옙�낅꽞嚥▲꺃�끻뜝�꾩뫊占쎌눦�숋옙癒�뗀�좎럥梨뤄쭕�곗삕�ル∥�ε뜝�덈꺏壤쏅벨�숁�⑥�ш뎡�좎뜫爰귨옙恝�숂맦占쎌빢�숃쥈�몄쾷占쎌쥙�ο옙�쒗맪�븍툖��嶺뚮ㅎ�э옙�띕쐻占쎈슣履졾뜝�몄슦�뺧옙醫롫윪占쎈벙履쏉옙紐껓옙�좎럩沅랃옙�얠삕占쎈맧裕쎾뜝�뚮폁占쎌눦�숋옙�좎굲�좎룞�숅뜮猿볦삕�ル∥�ゅ뜝�⑸쳟占쎌닂�숋옙醫롪뎡占쎌쥙�ο쭕�쇱춻占쎄퍓�삣뜝�덉뒩筌잛±�앾옙�몌옙�좎럥��옙�뗭삕�좎럡�▼뜝�뚯쪠占싸우삕占쎈벊�뺧옙醫롫윥占쎌궍�앾옙�덉맄�좎럥�o옙�얠삕占쎈뜃蹂쇽옙醫롫윪占쎄랬�숋옙��굲占썬꺂�뺧옙�쇰쐻占쎈슣履졾뜝�⑸뙔占쎌닂�쇿뜝�뚮땬占쎌닂�쇿뜝�꾨렊�좎럩伊숋옙恝�숃쥈節뚯뮏�좎럩�뽳옙�k쐻占쎈뜆�㎩뜝�쇨퍓�삣뜝�덉뒧占쎈맕�앾옙�몃솕�좎럩�멨뜝�⑸�占쎈맮�숋쭚�밸뤊占쎌쥙猷욑옙�뗭삕�⑤챷�ε뜝�뚯쪠占싸우춹�좎럩�뺝뜝�⑸쳛占쎈틹異�솒占쏀돻�좎럩沅랃옙�얠삕占쏙옙�숋┼��뵯甕겸뫜�숋옙�좎굲�좎룞�숋옙�룹삕�ル∥�わ옙占쎌삕占쎌닂�숋옙占쎄뎡�좎럩伊숋옙菅��옙占쎌맶�좎럥�o쭫議얜쐻占썩뫖�붷뜝�뚮땬占쎌닂�숋옙怨뺛걖�좎럩伊숋옙恝彛뺧옙���꿨뜝�숉맊占쎌궍�앾옙��뱦�좎럥�띰옙�얠삕占쎈끃�뺧옙醫롫윪�닿엥�앾옙��볟뜝�몄슦占썲뜝�몄궡留띰옙醫롫윥占쏙옙�숋옙占쎌빢�숋옙占쎈뼔占쎌쥙�⑶뜮占쎌삕占쎈뿭�뺝뜝�꾧뻗占썬굩�숅넫濡レ쑋辱됰봿�귨옙�곴국�좎럩�⑨옙�얠삕占쏙옙洹쏅쐻占쎈뜆��납占쎌삕占쎌쥙�⒵쾮�껋삕占쎌뼚�뺝뜝�덈㎣獒뺤룊�숅넫濡ル섄占쎌슜遊울쭕�곗삕�ル∥�ε뜝�숈삕占쎌닂�쇿뜝�뚮묄占쎌닂�쇿뜝�덈폇�좎럩伊숋옙�띕쑏�좎럩�뺝뜝�꾪뜑筌잙‥�앾옙�嫄졾뜝�꾪뜙占쎌늼�ユ에�レ깿占쎌쥙�∽옙�쎌삕占쎌룇�뺝뜝�뚯쪚筌앸ŀ�앾옙��떜占쎌뼚�삼옙�용쐻占쎈슡�∽옙醫롫쑌�곌랬�숁걹占쎌늹留�뜝�뚮묄占쎌닂�쇿뜝�숈삕�좎럩伊숋옙�쇱삕域밟뫁�뺝뜝�덈열占쎈벨�숅넫濡レ쐾�좎뜦堉뱄옙�얠삕占쏙옙泥볩옙醫롫쑆占쎌닂�숋옙洹⑥삕占쎌뮄��옙�먯삕�ル∥�욃뜝�숉맔占쎌닂彛싷옙猿뗪뎡占쎌쥙�ユ틦�먯삕占쎈굝�삣뜝�덉굡甕곕맮�숋옙節뗭맶�좎럥�℡뜝�뱀땡占쎌뼔堉�죰�꾩�占쎌닂�숋옙�쇳닑占쎌쥙�⒳펺�귣쇀占쎈쵐�뺝뜝�덈열占쎈틹異�첋占쎌굲�좎뜫援⑼옙�낅꽞嚥▲꺃�뗨쓩�곕늉占쎄랬�숋옙�⑹맶�좎럥�꾬쭕�뚢뵾占쏙옙�숋옙怨뚮옱占쎌닂彛싷옙�덈읁占쎌쥙�⑼옙戮녹�占싸살맶�좎럥�∽옙蹂잙쐻占쎈슢臾꾢뜝�뚮땬占쎌닂�숁�⑤벡瑜몌옙醫롫윪鴉딆닂�숋옙占쎌눦�숋옙�띾윫占쎌쥙�⒳펺�뗭삕�앾옙�용쐻占쎈슣援뀐옙醫롫짗占쎌닂�숋옙醫롪뎡占쎌쥙猷욑옙�낅쑏�용낌�뺧옙�モ닪占썬굝�앾옙袁⑥삺�좎럩�귨옙�뗭삕占쎈갭�띶뜝�뚯쪠占싸우삕占쎈굞�뺧옙�⑸굦占쎈벨�숋옙��떔�좎뜫援�옙釉앹삕占쎌슜鍮껓옙醫롫윪占쎄랬�숋옙��굲�좎럡�h��λ쐻占쎈슣履졾뜝�⑸뙔占쎌닂�숋옙�됯뎡�좎럩伊숂뙴�묒삕占쎈굝苑욃슖�꿸틕占쎈굢�쇽옙節뗪콪�좎뜦�숋옙�뗭삕占쏙옙��占쎌쥙�∽옙遺밸쨨饔끸뫀�삣뜝�쇰뜇�쏙옙醫롫뼢占쎄퀣援뀐옙醫롫윥�댁빢�숋옙節뗭맶�좎럥�꾬옙�쇰쐻占썩뫕�⒴뜝�뚮묄占쎌닂�쇿뜝�뚰깯�좎럩伊숋옙�쇱삕域밟뫁�뺝뜝�덈열占쎈벨�숋옙恝�숋옙�됵옙�앾옙��첓�좎뜦裕⑼옙釉앹삕占쏙옙援뀐옙醫롫윥甕곕뵃�숋옙濡レ맶�좎럡�듸옙臾덈쐻占쎈뜇�℡뜝�뚮묄占쎌닂�쇿뜝�덉쭆�좎럩伊숋옙恝�숋옙怨쀬굲�좎럩堉싷옙類앸쐻占쎈뜄�좂춯�얜꺏占쎌눦�쇿뜝�덈�占쎌쥙猷욑옙�뗭삕�ル∥�ゅ뜝�뚮닰占쎌닂�쇿뜝�덊뱺占쎌쥙�э옙�놁씌占쎄퓭爰귨옙節륁삕占쎈�苡멨뜝�덈㎥占쎈틶�앾옙��룒�좎럥�띰옙�얠삕占쎈뜆援뀐┼�k걝占싼띿삕占쎈굝苑욃슖�꿸틕占쎈뿰�숅넫濡レ쐾�좎떬�우굲�좎럥肉�옙類앸쐻占쎌늿�뺝뜝�뚭땔占쎌닂�쇿뜝�뚮짗壤쏆��삕筌뤾쑴援뀐옙醫롫윥筌잙돍�숋쭚�껋굲�좎뜫源댐옙�낅쐻占싼덈뜦�좎럥��옙�뗭삕占썩뫖�ュ뜝�뚯쪠占썩뫜�숁뉩�μ굲�좎럥肉�옙類잙춴�믭옙嫄ㅵ뜝�⑸섰占쎌빢�숋옙占쎄덱�좎럥�e젆�쏆삕占쎈엪�숋옙觀���좎럥�밭빊占쎌넂�좎��삼옙醫롫윪亦낅엪�숋옙�좎굲�좎럥留㎬짆�얠삕�ル∥�わ쭪諛㏓쐻占쎈슢臾꾢뜝�뚮땬占쎌눨�앾옙�뚯삕占쎈9�뺧옙�モ닪占썬굩�쇿뜝�뚯굲�좎럩�귨옙�뗭삕�좎럡�▼뜝�뚯쪠�룹쉻�숋옙怨룹Ŀ耀붾겦維�占쎌궍�앾옙�됰뮝嶺뚯옕伊쒙옙�귣쇀獄�옙占쎈ŀ�앾옙��빃�좎럩�귨옙�용쐻占쎄쑬�듿궘占쎈걝占쎈벝�숋옙�⑹맶�좎럩�울옙類앸쐻占쎈뜆逾℡뜝�뚮묄占쎌닂�쇿뜝�뚯씜�좎럩伊숋옙恝�숁�⑥�る렊�좎떬�딉옙�룹삕占쎌뼔�듿궘占쎈걝占쎈벝�숋옙�⑹맶�좎럥�껓옙洹욎땡占쎌뼚逾쎾뜝�뚮듉占썬깺�먲옙�紐쀥뜝�뚯쪠占썩댙�쇿뜝�뀀쐻占쎈슢�끿춯�껋삕占쎌빢�숋옙占쎌탞占쎌쥙�⑼옙洹⑥삕占쎈뿭�뺝뜝�덇턂�곌퍌�앾옙��첓�좎뜦�숋옙�용쐻占쎈���삣뜝�덉뒧占싼껊쐻占쎈슢�녺춯節뗫엣�좎룞�쇿뜝�щ윫占쎌쥙�⒳펺�뗭삕�앾옙�껎돦影�瑜곸굲�좎럩伊볩옙�뺣쐻占쎈슢臾꾢뜝�뚮땬占쎌눨�앾옙��뵜占쎌쥙�⒳펺�뗭삕�앾옙�곻옙�ο옙�뗫젇占쎌쥙�⒳펺�뗭삕占쎌럩�뺝쉽占썹몴怨멸뎡癲ル슢흮��슁�숋옙節뗭맶�좎럥�놅옙�⑸쐻占쎈��뗥뜝�뚮묄占쎌닂�숋옙�낇룙�좎럩伊숋옙�띕쑏�좎럩�뺝뜝�덈열占쎈벙��뙼�꾧컯�좎럩�껓옙�얠삕占쏙옙泥볩옙醫롫쑆獒뺛깿�뗥뜝�덇퐵占쎌뼔占썸뤃�먯삕�ル∥吏쀥뜝�숈삕占쎌닂�숂���㎍占쎌쥙�ο옙占쎌삕�얜뜄�삣뜝�덈쐞占쎄염異�몴�놁굲�좎럩�귨옙�곻옙�ο옙�뗫젇�좎럩伊숋옙�㏓뙀域밟뫁�뺧옙�얠삕占쎈뿭�뺧옙�볥궚�닿엥�앾옙��첓�좎뜦維쒙옙�뗭춾占쎈챷留띰옙醫롫윥占쏙옙�숋옙占쎌빢�숋옙占쎈퉫占쎌쥙�⑼옙�⑥삕占쎌뼚�뺟넭怨k�占쎈돍�숅넫濡レ쑋辱됰봿�귨옙�뗭삕占쎌눖�븝옙醫롫윥�됵옙�숋쭚�몄맶�좎럥��옙�낅쐻占쎈뜄爰쇔뜝�뚮땬占쎌닂�숋쭚占쎌떪�좎럩伊숋옙恝�숋옙怨쀬굲�좎럩堉싷옙類앸쐻占쎌늿�뺧옙猷몌옙占쎌늼�ユ에�ъ몗占쎌쥙�ο옙�됱삕占쎈뿭�뺝뜝�뚯쪠�대�먯삕�ル∥�ε뜝�덈걖筌뚭퍜�숂솒貫�쀯옙醫롫짗占썩꽒爾욑옙占쎌맶�좎럩�뽳옙占쎌삕筌먯빖�삣뜝�덈쐝占쎄내�숃눧誘る룯�좎럥�곻옙�껎맀筌뤿굝鍮e뜝�뚯쪠占싸멸덩�ⓦ끉�뺝뜝�덇턁�묒쉩�뽳옙轅명땿�좎럥援�옙�낅꽞嚥▲꺃彛�옙醫롫윪占쎄랬�숋옙��굲�좎럥援앭뜝�숈삕�ル∥�ο옙醫롫쑞筌뚭퍜�숂솒占쎄뎡�좎뜫爰귨옙恝彛わ옙貫�삣뜝�덉뒧占쎄퍏異�옙占쎈쐨�좎럩猷딉옙�뗭삕占쎄껸�わ옙醫롫윪鴉딆닂�숁걹占쎌닂�숋옙蹂�㎍占쎌쥙�⑼옙�몄삕筌먯빖�삣뜝�덉뒧占썬굝�앾옙�딅뼟�좎럩鍮�옙�뗭삕�좎럥�ュ뜝�뚯쪠占썩뫜�숁뉩�μ굲�좎럥肉�옙類〓눇�용봽媛뺝뜝�ш뭍占쎌빢�숋옙占쎌쾽占쎌쥙��짆�쇱삕�됱빘�뺝뜝�숈삕�닿엥�앾옙��쵂�좎럩�귨옙�곷돥占싸쇨뎡占쎌쥙�⑵짆袁ъ삕占쎈Ŋ�뺝뜝�덈열占쎈벨�숋옙怨쀫뮡占쎌쥙猷욑옙�됱삕占쎌럥占쎈…�⑶뿙�대�먯삕�ル∥吏쀥뜝�숈삕占쎌닂�숂���㎍占쎌쥙��땟戮ル뙕占쎄램�뺝뜝�뚮츊�곕뿥�앾옙��빃�좎럩�귨옙�껎돦�좎럥�낉옙醫롫윪鴉딆닂�숋옙�뺤몡占쎌쥙�⑼옙類앸쐻占쎈뜄�닷뜝�덈꺼占쎌늼�ユ에�ъ몗�좎럡��占쎌닂�숋옙�좎굲�좎룞�숋㎗蹂⑹삕�ル∥吏쀥뜝�뚮땬占쎌닂�숋옙濡�뎡占쎌쥙�ο옙�룸쨨占쎈Ŋ�뺧옙�モ닪占싸우삕占쎄낮臾꾢뜝�뚮땬占쎌늺�㎫솒占썬럪�좎럩伊숋옙恝�숋옙��굲�좎럥肉�옙類㏃삕占썬깴�ゅ뜝�몄슦�뺧옙醫롫윥占쎌궍�앾옙�덉맄占쎄퀣��옙�얠삕占쏙옙鍮껓옙醫롫윪占쎄랬�숋옙�⑹맶�좎럥�꾬옙�숈삕�ル∥�ら큺�녿땬占쎌늸嫄밧뜝�뚮듃�좎뜦維곩뜝�ш데占쎈뵃�숅넫濡レ쑋辱됰봿�귨옙�귦맕占쎄퉫��占쎌닂�숁틦�얜렊�꿔꺂��씙占쏙옙�곻옙�뗭삕影���㎍占쎌쥙�ο옙�낆삕占썩뫖�삣뜝�뚮닁占쎌뮋�숃퐛�ㅼ맶�좎럥�꾢쳞占쎌삕占쎄동源띿삕占쎌뼚�뺝뜝�숈삕獄�옚�숅넫濡レ쑋�좎룞�숋옙�뗭삕占쏙옙援뀐옙醫롫쑌�곌퍜�숂뙼猿딆맶�좎럥�o쭫議얜쐻占썩뫖占썲뜝�덊닰占쎌닂�쇿뜝�꾨렊�좎럩伊숋옙�㏓쇀占쏙옙�뺧옙醫롫짗占쎌닂�숋옙�덈틖癲딅냲�숋옙�먯삕占쎈뿭異얍뜝�꾪뜑�대�먯삕�ル∥�わ옙�깅뼠占쎌닂彛싷옙紐꾨㎍占쎌쥙�ο옙袁ъ삕占쎈8�삣뜝�덈쐞�곗뇯�앾옙��빃�좎럩�귨옙�뗭춻�용봾占쏙옙轅붽틓占쏙옙�쇿뜝�뚯굲�좎럥留⑼옙類앸쐻占쎈뜃�곻옙臾믪돥占쎈슁�숃퐛紐낅빣癲ル슢履뉒몭�k윺占쎈Ŋ�뺝윜誘쇱눊�▼뜝�뚯쪠占썩댙�숋옙癒�굲�좎럥肉�옙類앸쐻占쎄쑵�륅옙醫롫쑕占쎌빢�숋옙�곕즽癲ル슪�쇿ㅇ�낇맪筌먦룂�뺧옙�ο옙��∽옙醫롫쑌�곌랬�숁걹占쎌늹留�뜝�뚮묄占쎌닂�숋옙��렊�좎럩伊숋옙�쇱삕域밟뫁�뺝뜝�덈열占쎈틹�삥뉩�μ굲�좎럥��옙�얠삕占쏙옙泥볩옙醫롫뼩占쎌슦援뀐옙醫롫윥筌띲렔�녷�ⓦ끉�뺧옙�モ닪占썬굢�븝옙�용빃�좎럩�멨쳞諛㏓쐻占쎈슢�у뜝�뚮땬占쎌닂�쇿뜝�덈젇占쎌쥙�⒳펺�뗭삕營먩뤃�〓쐻占쎈슣援뀐┼��뀐옙�믭옙�좊펱占쎌빢�숋옙�됯뎡癲ル슪�숋옙占쎌삕占쎌슜�삣뜝�덈쐞鈺곌내�쇽옙占쎈�뽩뜝�덈염占쎌닂�숋옙占쎄뎡�좎럩伊숋옙恝�숋옙�뺤맶�좎럥�o쭫議얜쐻占쎈챶踰딂눧�붾쐻占쎈뜄爰듿뜝�덊떢占쎌빢�숋옙�곗퓠占쎌쥙�⒵쾮�껋삕占쎌뼚�뺝뜝�덈쐠筌띻쒀�숅넫濡レ쑅嶺뚮씭踰⑨옙�뗭삕占쎌쥙援뀐옙��꾣뤃恝彛붹�⑥궡�뺧옙�モ닪占썬굝�앾옙袁⑥삺�좎럩�귨옙�곻옙�κ땀占쎈틶�앾옙�嫄�뜝�덉뿪占쎌닂彛붻쥈�밴뎡占쎌쥙�⑼옙�쎌삕占쏙옙肉됧뜝�ш틕繹먯슃�앾옙��첓�좎룞�숋옙�뚮쐻占쎈���삣뜝�덈쐞占쎌엺�앾옙��뱣�좎뜫源븝옙癒뀁삕占쏙쭗���繹먮굝�o옙�놁뒻占쎌늸�⑼옙關援뀐옙醫롫윞占썩뫜彛뺧쭚�몄맶�좎럥�꾢젆類㏃삕�얜㉡�쇿뜝�뚮땬占쎌닂�숅넫濡る렊�좎럩伊숂뙴�묒삕占쎈뿭�뺝뜝�댢딉옙�먮쐻占싼덊땿�좎뜫猷뉛옙�용쐻占쎈슣援꿨뜝�뚯쪠占썩뫜�숂뙼猿딆맶�좎럥��옙��앾옙��뱟占쎌쥙猷욑옙�용쐻占싼됱쑌�좎럩伊숋옙�논렭占쎈뿭�뺧옙�얠삕占쎄퍔履롥뜝�숈삕筌먦�볥솑占썩뫁占썬꺆猷덌옙醫롫윪亦낅엪�숋옙�좎굲�좎럥梨뤄옙�대쐻占쎈슢�뉑뤆�낅탟占쎌닂�숋옙醫롪뎡占쎌쥙猷욑옙�낅쑏�용낌�뺧옙�モ닪占썬굝�앾옙�몄퀫�좎럩�귨옙�뗭삕�ル―�▼뜝�뚯쪠�룹쉻�숋옙�⑹맶�좎럥�∽옙蹂잙쐻占쎈슢臾꾢뜝�뚮땬占쎌닂�숋옙怨뚰맔占쎌쥙�⒳펺�뗭삕�앭퐲類㏃삕占쎄퉮援뀐┼��딉옙類㏃삕占쎌럩�뺞쾬�볦삕占쎈틹異�옙猷고렩�좎럩鍮�옙�뗭삕占쎈굝�뺝뜝�뚯쪠占썩뫔��뜝�뚯굲�좎럥肉�옙類앸쐻占쎈뜆援↓뇦猿볦삕占쎌닂�숋옙醫롪뎡占쎌쥙猷욑옙�곻옙�λ쳳占쎌궍�앾옙�됰뮛占쎌뼐�쇽옙�얠삕占쏙옙鍮껓옙醫롫윪占썩뫅�숋옙�좎굲�ш끽紐울옙猿볦삕�ル∥�わ옙占쎌삕占쎌닂�숋옙占쎄뎡�좎럩伊숋옙�쇱삕占쎄퍓�삣뜝�덉뒩筌잛±�앾옙�몄낱�좎럩�몌옙�쇱삕�쒏뤃�먯삕�ル∥�ο옙�듭삕占쎌닂彛싷옙猿뗪뎡占쎌쥙�ワ옙�믩뙀占쎈뗀�삣뜝�덉뒧占싼껊쐻占쎈슢�됧뜝�ш뭔占쎈㉡�숋옙筌륁빇瑜쇗틦�끹렍占쎈봿�깍옙�곷돥占싸쇨뎡占쎌쥙�θ굢占쎌삕筌먯빖�삣뜝�꾩뫓占썬꺈�숋옙占썲뜝�댢딉옙類앸쐻占쎈슢�뚨춯維깃쑬沅뷂옙醫롫윥亦끸뼹�앾옙��빃鶯ㅼ룇�o옙�뗭춻熬곣벀�わ옙醫롫윪鴉딆닂�숋옙�뚯굲�좎룞�숋옙怨론э옙猷몄굣筌띾씛�숅넫濡レ쑅�좎룞�숋옙�껎맀占썬끉留띰옙醫롫윥占쏙옙�㎬쥈占쎌맶�좎럥��옙��앾옙��빃�좎럩�귨옙�용쐻占쎈뜆�껓옙醫롫윪鴉딆닂�숋옙�쇰젺�좎럥肉�옙類㏃삕占쎌뼚�뺝뜝�뚯뒠占쎌궍�앾옙�됰뮝占쎈�占쎈Ŋ�뺧옙�モ닪占썬굩�숋옙源낅폖�좎럩�귛퐲�룹삕筌뤾쑬�띶뜝�뚯쪠占썩뫜�숋옙紐꾩굲嶺뚮Ŋ�뺧옙�쇱돺�좎룞�숋옙�뗫윝�좎럩伊숋옙�쇱삕占쎌럩�뺝뜝�숈삕�됰맕�앾옙��뺟뭐癒�뒅占쎌빢�숋옙占쎌쾽占쎌쥙��옙�뗭삕占쎄랬�쇿뜝�뚯뒭而ㅵ뜝�뚯쪠占싸쎌뵗占쎌쥙�θ린�⑥삕占쎈뿭�뺝뜝�숈삕占쎈톪�숅넫濡ル샨�좎럡�f뤃�먯삕�ル∥�욃뜝�숈삕占쎌닂彛뽳옙�쇰㎍占쎌쥙�ο옙占쎌삕占썹쳥袁ъ삕占쎌슜�뽳옙醫롫윪占쎄퇊�뀐옙�μ첁�좎룞�숋옙�λ쐻占쎈슣履졾뜝�⑸�占쎈툦�숋옙占쎄뎡�좎럩鍮�옙�뗭삕�용뿭泥곻옙醫롫짗占쎌닂彛싷옙紐꾨㎍占쎌쥙�ο옙�삳┛占쎄퍓�삣뜝�덉뒦占쎈퀫�앾옙��쵂�좎럩�귨옙�뗭춻熬곣몿�쏉옙醫롫윪鴉딆닂�숋옙癒�걤�좎럥�o옙類앸쐻占쎈슢�뤷뜝�덊떢占쎌빢�숋옙�됯뎡癲ル슔�놅옙��숋옙�낃퐵�β뼯爰껓옙�곗삕�ル∥�욃뜝�쇰씮�뺝뜝�덈열占쎈틶�앾옙�몄낫嶺뚮씭�쏉옙�낅꽞嚥▲꺃�낉옙醫롫짗占쎌닂�숋옙怨쀬굲占쎌뮄��뤃轅⑤쐻占쎈슢痢먨뜝�뚮땬占쎌늸�먨뜝�뚳옙占쎌쥙�⒳펺�뗭삕占쎈��덂뜝�덌폍占쎌궍�앾옙�됰뮝嶺뚯옕伊쒙옙�귣쇀獄�옙占쎈ŀ�앾옙��빃�좎럩�귨옙�용쐻占쎄쑬�딉옙醫롫윪鴉딆닂�숂퐧�닳꽒�앾옙�딅룾占쎌쥙�ο옙占쎌삕占쏙퐢�삣뜝�덈쐞占쎌쥜�숋옙癒곕쭊占쎄낀�숋옙�뗭삕�ル뵁爰쇿뜝�뚯쪠占썩뫜�숋옙�뚯굲�좎룞�숃굢�㏓쐻占쎌눖遊억㎗�됱삕�ル∥�ら큺�녿듅占쎈뙋�숃눧誘り뎡占쎌쥙�θ굢占쎌삕筌먯빖�삣뜝�덈쐞占쎈뙋�숁�⑤벡援삣뜝�뚮듅占쎈뙋彛쀨쥈�볥쑋�꿔꺂��옙占쎌삕占쎈맩�뺝뜝�덇턁�묒쉩�뽳옙轅명땿�좎럥援�옙�낅꽞嚥▲꺃�낉옙醫롫윥占썬굩�숋옙��굲�좎뜦維쀯쭕�곗삕�ル∥�ε뜝�숉맂筌뚭퍐�쏉옙�쇰㎍占쎌쥙��땟戮⑸쐻占쎈���삣뜝�덈쐞占쎌뭿�앾옙��빃鶯ㅼ룇�o옙�뗭삕占쎈챷�듸옙醫롫윪鴉딆닂�숂뱲筌뚭퍜�숋옙濡�뎡占쎌쥙�ζ뤃�얠삕占쏙퐢�삣뜝�덈쐠占썬렔�앾옙�덉췅�좎럩鍮�옙�뗭삕�좎럩�깍옙�얠삕占쏙옙鍮껓옙醫롫윪占쎄랬�숋옙��굲�좎럡��占쎌늸�먲옙諭�援꿨뜝�ш틓占싸우삕占쎈맪寃ュ뜝�덈걦占싼껊쐻占쎈슢�у뜝�뚮땬占쎌닂�숁�⑥�ъ0占쎌쥙�⒳펺�뗭삕占쎌럩�뺝뜝�뚮듌占쎈벨�숅넫濡レ쭢�좎럩�쇽옙��뿉占싼딅첊�꿔꺂�뷂옙�쏆삕占쎌럩�뺝뜝�덈열�곗뼃�앾옙�됯덫嶺뚮씭�쏉옙�낅꽞嚥▲꺃�낉옙醫롫윞占쏙옙�좎럩�귨옙�귣쇀筌뤾쑬�띶뜝�뚯쪠占싸우삕占쎌룇�뺝뜝�э옙蹂�㎍占쎌쥙�ο옙占쎈닱熬곻옙�삣뜝�덉뒧占쎈끋�븝옙�낆맋�좎럩�밧뜝�숈삕�⑥�ш뎡占쎌쥙�⒳펺�뗭삕占쎈끉��뜝�덈열占쎈틶�앾옙��땾�좎럥�띰옙�묒낯占쎌늿�㏆옙醫롫윥占쎈씛�숋옙�좎굲�좎럥�녻굢�먯삕�ル∥�ε뜝�덉뵛占쎌닂�숋옙醫롪뎡占쎌쥙�ο옙�룻떐占쎈뿭�뺟넭怨롫봿援뀐옙醫롫윥�됯낀�숋옙��굲�좎럥援쏉옙�몄삕汝뷴젆占쎈뙀�용낌�뺝뜝�덈㎥占쎈벨�숋옙��떔嶺뚯쉸占싸살맶�좎럩�울옙類앸쐻占쎈슢�у뜝�뚮땬占쎌닂�숋옙�깆굲占쎌쥙�⒳펺�뗭삕��옙�얠삕筌뤾퍔커占쎌쥙�ν씙�좎럥踰⑨옙�뗭삕占쏙옙�뷂옙醫롫쑌�닳뫜�숋옙��굲濚밸Ŧ援앾옙戮녹삕�ル∥�ゅ뜝�꾪뇢占쎈�먯삕�룸�援뀐┼��뀕占싼띿삕占쎈쓹�삣뜝�덉뒩筌잛±�앾옙�몄낱�좎럩�귨옙�뗭춻熬곣뫕�←솾�レ뒧��뜝�덈꺼占쎌닂�숋옙怨쀫㎍占쎌쥙�ο옙�쏆삕�얜뜄�삣뜝�꾩뫊壤쏅쵆�앾옙��쵂�좎럩�귨옙�용쐻占쎈뜃�껓옙醫롫윪鴉딆닂�숋옙占쎈뼆占쎈맩鍮섓옙類㏃삕沃섃뫜�숁�⑤㈇�▼뜝�뚯쪠�룹쉩�뀐옙占쎌굲占쎌쥙�⑼쭕�곗삕�ル∥�ε뜝�숉맔壤쎼깿占쏙옙�뽯㎍占쎌쥙��땟戮녹삕�븍8�삣뜝�덉뒧占싼껊쐻占쎈슢�꿨뜝�뚮묄占쎌닂�쇿뜝�덊돧�좎럩伊숋옙�쇱삕域밟뫁�뺝뜝�뚯뒠占쎌궍�앾옙袁⑸쳥�좎럥逾껓옙�낅꽞嚥▲꺃�뗨쓩�곕늉占쎈콈�숋옙癒�굲占쎌뼔占썸뤃�먯삕�ル∥�ο옙�듭삕占쎌닂彛싷옙紐꾨㎍占쎌쥙�ο옙占쎌삕�븍8�삣뜝�덈쐡占썩꽒�앾옙��쵂�좎럩�귨옙�뗭삕占쏙옙�딉옙醫롫윪鴉딆닂�숋옙�깆굲�좎럩裕놅옙轅⑤쐻占쎌닀留듿뜝�뚭텓占쎌빢�숋옙�됰쭍�좎럥�뗰옙�됱삕占쎌뼚�뺝뜝�덈늅�됱옚�숅넫濡レ쑋占쏙옙�숋옙�뗭삕占쏙옙援꿨뜝�뚯쪠占싸듬쐻占쎈���삣뜝�덉뒩筌잛±�앾옙紐껋굡占쎌렱�앾옙�덉뿴占쎌쥙�댐옙�얠삕占쎈��륅옙醫롫윥占쎈씛�숋옙�좎굲�좎럥�됬몭�우삕�ル∥�욃뜝�덈쿈占쎌닂�숋옙�껎맮占싸뀀섞�곌퍜�숋옙�깆굲占썬꺂�ο옙�녹삕�⑤베�e뜝�뚮땬占쎌닂�쇿뜝�꾨렊�좎럩伊숋옙�논렭占쎄낮夷ⓨ뜝�댢딉옙類㏃삕占썬깴�ゅ뜝�몃벉�삣뜝�덈쐞椰꾨쉥異�옙占쎈쐷�좎럩�뱄옙誘k쐻占쎄쑬�듿뜝�뚯쪠占썬깾�녷뉩�μ굲占쎌빢�숋옙��굲�좎럥援욑쭕�곗삕�ル∥�욃뜝�쇰씮�뺟뼨��竊섓옙�k쐻占쎈뜆�㎩뜝�쇨퍓�삣뜝�덉뒧占쎈겭�앾옙��떚�좎럩�⑨옙�얠삕占쏙옙爾�옙醫롫윪鴉딆닂�숋옙�쇰젺�좎럥肉�옙類㏃삕占쎌궡臾쇔뜝�숈삕占쎈벨�숋옙�살퓢占쎌쥙�댐옙�얠삕占쏙옙泥볩옙醫롫쑆泳�뮋�숋옙��굲�좎럥�f뤃�먯삕�ル∥吏쀥뜝�뚮듆�댐옙�숋옙蹂�㎍占쎌쥙�⑼옙戮�괌占쎈뱪�몌옙誘좊�占쎌궍�앾옙�됰뮝嶺뚯옕짹占쎌빢�숋쭗袁⑸뮡占쎄퀡媛딉옙�얠삕占쏙옙�억옙醫롫윥占쎈씛�숋옙���삣뜝�덇강占쎈톪�숋옙�노듋�좎뜦堉뱄옙�얠삕占쏙옙泥볩옙醫롫뼢筌롫챶��뜝�뚯쪠占싸우삕饔끸뫀�삣뜝�덈쐠�억옙�앾옙��뀚�좎럩鍮�옙�뗭삕占쎈맧彛랃옙醫롫윥占쎈뿰�숋옙�낇돯占쎌쥙�⑼옙類앸쐻占쎈슣履싧뜝�뚯뒻占쎌늼�ユ에�ъ몝占쎌쥙�⑼옙占쎌삕占쎈뿭�뺧옙醫롫윥占쎌쥜�숅넫濡ル섄�좎럥援욆떋�룸쐻占쎈슣履졾뜝�⑸�占쎈툦�숁뉩節뚳옙占쎌쥙�οℓ癒뀁삕筌먯빖�삣뜝�덈쐞占쎈떣�앾옙�딅뼟�좎럩鍮�옙�뗭삕占쎈맧��占쎌쥙�∽옙�썬럷占쎈챷�뺝뜝�꾨옖占쏙옙癲ル슢�롳옙�⑥삕占쏙옙逾얍뜝�숈삕�억옙�앾옙��┯�좎럩�귨옙�뗭삕占쎄퍗留�뜝�몃���욑옙怨뚰뜙占쎌닂�숋옙源녾뎡�좎뜫爰귨옙恝�숂맦占쎌빢�숋옙�곗뿭占쎌쥙�⑼옙洹⑥삕占쎈뿭�뺧옙醫롫윞占썩뼹�앾옙��첓�좎떥�곗굲�좎럥�껆빊諛㏓쐻占쎄쑵占쏙퐦�숋쭚�껋굲�좎뜫源댐옙�낅쐻占쎈챶踰됵옙�k쐻占쎈슢�뚦뜝�덊떢占쎌빢�숋옙占쎌룂�븝옙�낆럶�좎럩鍮�옙�뗭삕�좎럥�ュ뜝�뚯쪠占썩뮩�븝옙��굲占쎌빢�숋옙�⑹맶�좎럥�f뤃�먯삕�ル∥吏쀥뜝�뚮땬占쎌닂�숅넫濡る렊�좎럩伊숂뙴�묒삕占쎈굝�륅옙�⑸굦占쎈벨�숋옙��떔�좎뜫援앾옙�얠삕熬곣뫁�븝옙醫롫윪占쎄랬�숋옙��굲�좎럥媛�옙�띕쐻占쎈슣履졾뜝�몄슦�뺝뜝�덇턂占쎈벨�숋옙�멸덱�좎럥踰⑨옙�뗭삕占쏙옙�뷂옙醫롫쑌�댐옙�숅뇡�뱀굲�좎럩�쒒뜮猿볦삕�ル∥�ゅ뜝�꾨옱占쎌닂�숋옙占쎄뎡占쎌쥙�∽옙節덌옙占싸살맶�좎럥�o쭫議얜쐻占쎈챶�뉛옙�쇱삕�ル∥�ゅ뜝�덊떦�곤옙�믣뜝���삼옙醫롫윪亦낅엪�숋옙�좎굲�좎럥留㎬짆�됱삕�ル∥�ε뜝�꾪돲占쎌닂�숋옙醫롪뎡占쎌쥙�ι걡�띿젂占쎌쉸�뺧옙�モ닪占썬굟�륅쭚占쎈눆�좎럩�e퐲��삕�좎럡�▼뜝�뚯쪠占싸우삕占쎈Ŧ�삣뜝�쇰맩�삼옙醫롫윪占쎌눦�숋옙占쎈퓠�좎떬�낆쾴占쎌쥙�⒳펺�뗭삕�앾옙�뗭삕占쎄퉮援뀐옙醫롫윥�됵옙�숋쭚�몄맶�좎럥�o쭫醫묒삕占쏙옙�좎럥흮占쎈벨�숋옙��떔�좎떥�ъ맶�좎럥�꾢쳞�묒삕占쎈Ŋ�뺝뜝�뚮듅占쎈��앾옙袁⑤젇�좎럩伊숋옙�㏓뙀域밟뫁�뺧옙�얠삕占쎄랜�꾬옙醫롫윪��옙�숋옙��굲�좎럡�х댆�용쐻占쎈슣履졾뜝�⑸쳹占쎌늸�⑼옙關援뀐옙醫롫윥�됵옙�숋쭚�껋굲�좎뜫源닷뜝�덈꺼占쎌닂�숋옙怨쀫㎍占쎌쥙�ο옙節륁�鈺곗뼔�삣뜝�덉굣占쏙옙�숋쭚�몄맶�좎럥�됵옙�블닧�룸Ŧ�욅춯�쏅즸占쎌닂彛쀧뙼蹂�굲�좎럩伊숋옙�듭쒜占쎄퍔�뺝뜝�뚮폏占쎈틶�앾옙�덉맆嶺뚮씧�쇽옙�얠삕占쎈뙼逾묈뜝�뚯뒠�딆슱彛뺧옙怨쀬굲占썬꺂�ο옙管異�뜝�뚮굵占쎌븪�곗굲�좎룞�숁뤃�먯삕占쏙옙袁ъ삕占쎈낄鍮앾옙�レ탳占쎈틶�앾옙紐껎닑�됰벨�쇽옙占쎈뎐�좎룞�숋옙�뗭삕占쎌쥙援뀐옙醫롫쑆占쏙옙�숁틦�우굲�좎럥肉�옙類앸쐻占쎈슣履좑옙��占쎈Ŋ�뺧옙�モ닪筌욎�λ쐻占쎈슢�녺춯�뚮꺏占쎌닂�숁�⑥�ャ럪�좎럩伊숋옙恝�숃쥈占쎌쟼�좎룞�숋옙�좎굲嶺뚮ㅎ�댐옙占쎈쐻占쎈뜇�℡뜝�뚮묄占쎌닂�쇿뜝�덉쭆�좎럩伊숋옙恝�숋옙怨쀬굲�좎럩堉싷옙類앸쐻占쎈뜄�좑옙��占쎈�逾얍뜝�덈걠筌띾벩�앾옙��쎾뜝�뚮땬占쎌닂�숅넫濡る렊�좎럩伊숋옙恝�쇿뜝�덉�占쎌뼔踰∽옙類㏃삕占썬깴�ゅ뜝�ш턀甕겹룇�숃쳸��占쏙옙醫롫윪占쎄랬�숋옙��굲占쎌쥙�∽옙�쇰쐻占쎈슣履좑옙猷뱀돸占쎌닂�숁�⑤9커占쎌쥙�ν씙�좎럥踰⑨옙�뗭삕占쏙옙�뷂┼��돵�좎떥�대㎍占쎌쥙�ο옙占쎌삕�용냱�▼뜝�숈삕占쎌눨�앾옙��뱟�좎럥占쏙옙�얠삕熬곣뫀�뉛옙醫롫윪鴉딆닂�숋옙�볥��잙컾維곻옙類㏃삕占쎌뼚�뺝뜝�꾨옖占쎄쒀�숅넫濡レ쑋占쏙옙�숋옙�뗭삕占쏙옙援뀐옙醫롫윥�좎룞�쇿$�낅엠占쎌빢�숋옙占쎌쾽占쎌쥙��땟�숈삕占쎄낮�ε뜝�몄눊�▼뜝�뚯쪠占썩댙�숋옙占쎌닂�숋옙�밸㎍占쎌쥙�⑼옙�몄삕筌먯빖�삣뜝�덈쐠�얄꽒�앾옙��쵂�좎럩�귨옙�용쐻占쎈슣�쒙옙醫롫윪鴉딆닂�숁걹占쎌늸占썩뫁占썬굥�딉옙醫롫윪鴉딆닂�숂뱲筌뚭퍜�숃눧誘り뎡癲ル슢흮��슁�숋옙節뗭맶�좎럥�꾬옙�껊쐻占쎈뜆逾℡뜝�뚮묄占쎌닂�숋쭗袁㏃댉�좎럩伊숋옙�띕쑏�좎럩�뺝뜝�덈열占쎈벨�숅넫濡レ쑋�뺢퀗�묕옙戮녹삕饔낅㈇而�뜝�덈뼮占쎌빢�숋옙�됯뎡占쎌쥙�⑼옙洹쏇맪占쎈9�뺟춯琉얠뫊占쎈씢�앾옙��첓�좎떥�곗굲占쎌쥙�⑼옙類잛땡占쏙옙�띶뜝�뚭텓占쎌빢�숋옙�됰쭎占쎌쥙猷욑옙�뗭삕占쎄내�숋옙占쎄콬�좎럥�띄쳥袁ъ삕占쎈돃苑쏉옙醫롫윪占쎌눦�숋옙占쎌굲�좎럩�숋옙�㏓쐻占쎈슣履졾뜝�⑸�占쎈툦�숁뉩節뚳옙占쎌쥙�οℓ癒뀁삕筌먯빖�삣뜝�덈쐞占쎈떣�앾옙�딅뼟�좎럩鍮�옙�뗭삕�좎럥吏귛뜝�뚯쪠占싸우삕占쎄퀣�뺝뜝�뚮폏占쎈틶�앾옙�덉맄�좎럥�쏙옙�얠삕占쎈��륅옙醫롫윪占쏙퐦�숋옙��굲�좎럥援쏉옙�몄삕汝뷴젆占쎈뙀�용낌�뺝뜝�몄궡留띰옙醫롫윪占쎌슱�숋쭚�몄맶�좎럥��옙��앾옙��빃�좎럩�귨옙�용쐻占쎄쑬�딉옙醫롫윪鴉딆늹�댐옙臾믪굲�좎럡��ㅇ�⑤쐻占쎈뙝�됱삕筌먦룂�뺝뜝�ш뭅占썬굝�앾옙��곩뜝�뚮묄占쎌닂�쇿뜝�뚳옙�좎럩伊숋옙�쇱삕域밟뫁�뺝뜝�덈열占쎈틹異�솒占쎄콪�좎럥��옙�얠삕占쏙옙泥볩옙醫롫뼢占쎄퀣援꿨$源띿삕占쎌뮄�댐옙�뗭삕�됰슦占쏙퐛�녽뀎洹μ굲�좎룞��옙�k쐻占쎈뜄�좑옙�먰맀占쎌빢�숋옙�됯뎡占쎌쥙�⑼옙洹쏇맪占쎈9�뺟춯琉얠뫊占쎈씢�앾옙��첓�좎뜦�숋옙�뗭삕占쎈벡留띰옙醫롫윪占쏙옙嶺뚮씭�깍옙�얠삕占쏙옙鍮껈땡�쇰즵占쏙퐦�숋옙��떻�ш끽踰�占썬굩�숅넫濡レ쑋辱됰봿�귨옙�곴국�좎럩�⑨옙�얠삕占쏙옙�←솾�レ뒧占승�낄占쎈낌�뺝뜝�숉맊占쎌궍�앾옙�덉맄�좎뜦堉뱄옙�얠삕占쎈;留쀯옙醫롫윪��옙�숋옙��굲占쎌쥙�⑼옙�껊쐻占쎈슣履졾뜝�⑸쳹占쎌늸�⑼옙關援뀐옙醫롫윥�됵옙�숋쭚�몄맶�좎럡�드뜝�숉맄�����옙�곌뎡�좎럩裕뗰옙�뗭삕嚥∽옙���좎럩伊숋옙�믨슈占쎈8�삣뜝�덉뒩筌잛±�앾옙紐꾩돲�쀬궗�삥뉩�롮낫�좎럥�띰옙�얠삕占쎈뜆肉댐옙醫롫윥占쎈씛�숋옙�좎굲�좎럥�됬댆�뗭삕�ル∥�η뵓怨쀫묄占쎌닂�숁�⑥궢猷믭옙醫롫윥筌랃옙�숋옙��굲�좎럥�뽳옙�곸녃域밟뫁�뺝뜝�뚭땔占쎌늼�ユ에�ъ몗占쎌쥙�∽옙�숈삕占쎈뿭�뺝쉽占쏙옙占썬럪�좎럩伊숋옙恝�숃쥈��뺝뜝�꾪뜐占쎌궍�앾옙��옙嶺뚮씭�깍옙�얠삕占쏙옙諭좄쓩�곕늅占쎈맮�숋옙��굲�좎럡�g빊琉꾩삕�ル∥�ら큺�녿땬占쎌닂�숋옙源녾뎡占쎌옓而양땟怨살삕筌먯빖�삣뜝�덈쐞占쎈떣�앾옙�덇볼�좎럩�쇽옙��뿉占싼딅㎧�좎럩伊숋옙占쎌젂獄�쑴�뺝뜝�뚮폏占쎈틶�앾옙�덉굲嶺뚳퐢�묕옙�낅꽞嚥▲꺃紐섓옙誘⑺떜泳�뮋�숋옙�낅��좎럥占썸뤃轅⑤쐻占썩뫖占썲죰�녿듌��퉵�숅넫濡レ쑋辱됰봿�귨옙�끹꽭�좎럩�귨옙�낅꽞嚥▲꺃�낉옙類�뺨泳�굢�숋옙��굲�좎룞�숁뤃�먯삕�ル∥吏쀥뜝�뚮땬占쎌늼�롦뉩�롫룛占쎌쥙猷욑옙�뗭삕占쎈챷�뺧옙�モ닪�됤꽒�앾옙�뚯삕�좎럥��옙�얠삕占쏙옙泥볩옙醫롫뼢占쎄퀣援꿨뜝�뚯쪠占썩뫜�숋쭚�몄맶�좎럩�울옙類앸쐻占쎈슢�뤷뜝�덊떢占쎌빢�숋옙�됯뎡�좎룞�숋옙�숈삕占쎈굝苑욃슖�꿸틕占쎈뿰�숅넫濡レ쐾�좎떬�우굲�좎럥肉�옙類㏃삕占썩뫖�당춯節딅궡占쎌늼�ユ에�щ첑占쎌쥙�ο옙�띤맪占쎈돃�붷뜝�덈꺊�닿엥�앾옙��볟뜝�몄슦�뺝뜝�덈㎦野껁깷�앾옙�덇괜�좎럥寃�옙�얠삕占쎈뜆�뤄옙醫롫윪占쎈툦�숋옙�苡드뜝�덈늅占쎈뵃�숅넫濡レ쑋辱됰봿�귨옙�귦맕占쎈떝苑믭옙�얠삕占쏙옙�←솾�レ뒧��뜝�덈꺼占쎌닂�숃첋�뚳옙占쎌쥙�ο쭫�쏆�占쎈9�뺝뜝�뚮츊�좎럩瑗삼옙�뗭삕占쎌쥙援뀐옙醫롫짗占쎌닂�숋옙猷뱀굲占썬꺂�ο옙�륁삕�좎럩�뺝뜝�뚮땬占쎌닂�쇿뜝�꾨렊�좎럩伊숋옙�쎌삕占쎌뜫�밧떳�쎌삕占쎈벊�뺝뜝�쇰맧痢㏆옙醫롫짗占쎌닂�숁�⑥궡�뺝뜝�덈열占쎈벨�숋옙��떔�좎뜫援⑼옙�용쐻占쎈슣援뀐옙醫롫윪占쎄랬�숋옙��굲占쎌쥙�∽옙�쎌삕�ル∥�ら큺�녿땬占쎌늸嫄밧뜝�뚮땬占쎌늺猿��좎럩沅랃옙�얠삕占쎈맧裕앾┼��삎吏밧뜝�뚮묄占쎌닂�숋쭗袁④텪�좎럩伊숋옙�쇱삕筌뤿슣�뺝뜝�뚮닔占쎈벨�숋옙琉우Ŀ�좎럥흮占쎈벨�숋옙��떔�좎떥�곗굲�좎럡��옙�쒕쐻占쎈슡�붷뜝�뚮듅占쎌눦�숋옙�ы닕占쎌쥙�⒳펺�뗭삕占쎌럩�뺝뜝�뚮즵占쎈벙��뙼�ル땻�좎럩沅랃옙�얠삕占쎈뜆留꾬옙醫롫윪占쎈툦�숋옙�좎굲�좎룞�숃キ節륁삕�ル∥�뚨뭐癒�닰占쎌늹�믭옙怨멸뎡占쎌쥙猷욃퐲��삕�좎룞�숁퓴諛매�뤃�얠삕影�瑜곸굲�좎럥�깍옙�k쐻占쎈슢�녶뜝�숈삕鴉딅뜉�숃쳸���딉옙醫롫윪鴉딆닂�숅ㄸ占쎌닂�숅넫濡レ쑅�뺢껴維낉옙�뗭삕占쏙옙援뀐옙醫롫윪占쎌슱�숋쭚�몄맶�좎럥�됵옙�뗭삕�ル∥�ο옙占쎈쐻占쎈뜄爰쇔뜝�뚮땬占쎌닂�쇿뜝�덈펽�좎럩伊숋옙�쇱삕占쎌눘�뺝뜝�뚮폏占쎈틶�앾옙�됰뮝�좎럥�띰옙�얠삕占쎈챶�뺧옙醫롫윪占쎄랬�숋옙��굲�좎룞�숁뤃�먥뵾占쏙옙�쇿뜝�⑸뙔占쎌닂�숋옙類ㅻ㎍占쎌쥙�ο옙節륁�鈺곗뼔�삣뜝�덉굣占쏙옙�숋쭚�밸뤊占쎌쥙�억쭗�몌옙�ㅳ늾占썩뼹�앾옙��첓�좎뜦維볩쭪�낆삕占쎈냱援뀐옙醫롫짗占쏙옙�숋옙節뗭맶�좎럥�꾬옙�껊쐻占쎈슣�멨뜝�뚮듃�좎뜦維곩뜝�ш틓占쎈엪�숅넫濡レ쑋占쏙옙�숋옙�뗭삕占쏙옙援꿨뜝�뚯쪠占싸우삕占싸살맶�좎럥�o쭫議얜쐻占썩뫖爾밧뜝�뚮듃占썩뫜�숅뿙�대�먯삕�ル∥�ゅ뜝�뚮츐占쎌닂�숂���㎍占쎌쥙�ο옙袁ъ삕占쎄퍓�삣뜝�덉뒧筌욎�λ쐻占쎈슢�됧뜝�ш뭔占쎈㉡�숋옙筌륁빇瑜쇗틦�끹렍占쎈봿�깍옙�곷돥占싸쇨뎡占쎌쥙�∽옙��쨨�좎럩�뺧옙�モ닪占썬굝�앾옙袁⑥삺�좎럩�귨옙�곷돥縕ラ뇡紐뚯삕�ル∥�わ옙�깅뼐�좎럩堉싷옙源띿삕占쎌뼚�뺝뜝�숈삕獄�퐦�숅넫濡レ몞濚밸Ŧ��옙�귥넂占쎄낯援뀐옙醫롫뼩占쎈맦�⑼옙醫롫윪鴉딆닂�숋옙�쇰젺�좎럥肉�옙類앸쐻占쎈뙝占쎌삕占썩뫁�뺝뜝�щ걞占쏙퐛�앾옙��빃�좎럩�쇽옙��삕占쎌쉷嫄욑옙醫롫윪鴉딆닂�숋옙�뺤몡占쎌쥙�⑼옙類앸쐻占쎈뜄�닷뜝�덈꺼占쎌늼�ユ에�ъ몝�좎뜦��옙�먯삕占쎌뼚�뺝뜝�숈삕筌k낑�숅넫濡レ쭢�좎럩�귨옙�뗭삕占쎈‘援뀐옙醫롫윥占쎈끁琉껓옙癒�굲占썬꺂�ο옙恝�숋옙��굲�좎럩�귛퐲�룹삕筌뤾쑬�띶뜝�뚯쪠占싸욍럷筌뚭쑴�뺝뜝�덈㎥占쎈틶�앾옙��땻�좎럩沅랃옙�얠삕占쎈맧裕앾┼��삎吏밧뜝�뚮묄占쎌닂�숋쭗��굲�좎럩伊숋옙恝�숋옙紐꾩굲�좎럡�쒙옙占쏙옙袁ъ삕占쎌닂�숋옙占썲뜝�덌옙�얠뼃�앾옙�덉굲�좎럡�볩옙琉뱀땡沃섃뫖嫄쇿뜝�덊떢占쎌빢�숋옙�곗춶占쎌쥙�⒵쾮�껋삕占쎌뼚�뺝뜝�덈쐠筌띻쒀�숅넫濡レ쑋�좎뜦維쒙옙�뗭삕占쎌쥙援뀐옙醫롫윥筌띲렔�앾옙�덉굲占썬꺂�ο옙�륁삕�좎럩�뺝뜝�뚮땬占쎌닂�쇿뜝�꾨렊�좎럩伊숋옙�쎌삕占쎌럩�뺧옙醫롫윥占쎌궍�앾옙�됰뮝嶺뚯옕짹占쎌빢�숋옙紐꾨궋占쎌쥙猷욑옙�뗭삕占쎌뼚�뺝뜝�숈삕占썩뼹�앾옙��첓�좎떥硫몃뜦占쎌쥙�⑼옙類잛땡�믭옙利겼뜝�덈꺼占쎌닂�숋옙占쎈뼌占쎌쥙�ユ뤃�쇱삕占쎈뿭�뺝뜝�덈열筌뤵룇�숅넫濡レ쑋占쏙옙�숋옙�뗭삕占쏙옙援꿨뜝�뚯쪠占썩뫓�뗰옙���삣뜝�덉뒩筌잛쥜�숂뙴諭��멨뜝�뚮땬占쎌닂�쇿뜝�꾨렊�좎럩伊숋옙�쇱삕筌뤿슣�뺟춯癒�퉾占쎌궍�앾옙�덉맄�좎럩伊쒙옙�뗭삕�좎뜴�앾옙��뵃�숋쭚�껋굲�좎뜫源댐옙�낅쐻占쎈챷��옙類앸쐻占쎈뜄苡닷뜝�덊떢占쎌빢�숋옙占쎈퉫傭�끉猷뉛옙節륁삕占쎈뿭�뺝뜝�덇턁壤쏅톪�숃퐛遺쏀땽�좎룞�숋옙�귨옙占쎈냱�쇽옙醫롫쑆泳�쉭�∽옙�댁��좎럥�뚳옙類앸쐻占쎈뜇�℡뜝�뚮묄占쎌닂�숋옙��렊�좎럩伊숋옙�논렭占쎈뿭�뺧옙占쎌삕占쎌뼚�뺝뜝�뚮듌占쎈틶�앾옙��첍�좎럡留됵옙�얠삕占쏙옙理귨옙醫롫윪占쎄랬�숋옙��굲�좎룞�숋옙�됱삕�ル∥�ら큺�녿땬占쎌늸嫄밧$�낅꺼占쎌닂�숁틦�얜렊�꿔꺂��씙�좎럥踰⑨옙�뗭삕占쎈슣援꿜벧猿뗪섶占쎌닂�숋쭚�쏅븸�좎럥竊먲옙猷잙쐻占쎈슢臾꾢뜝�뚮땬占쎌닂�숋옙�뉖짍占쎌쥙�⒳펺�뗭삕占쎈쓹�륅옙醫롫윪占쎈틶�앾옙�덉뿴�좎럥踰⑨옙�낅꽞嚥▲꺃�끻뜝�숈삕�묐��숋옙�좎굲�좎룞�숋㎗蹂⑹삕�ル∥�녷납占쎈츐占쎌닂�숋옙占쎄뎡占쎌쥙�ο옙�ㅻ젇占쎌쥙�⒳펺�뗭삕占쎈똻�귛뜝�덌폎占쎈틹異�솒占쏀돻�좎럩沅랃옙�얠삕占쎈뜆留놅옙醫롫쑆獒뺛굩�숋옙�좎굲�좎럥�껇퉪�쎌삕�ル∥�ゅ뜝�덊닰占쎌��삕縕ワ옙�k쐻占쎈뜆��뜝�⑸뙔占쎌늼�ユ에�ъ몗�좎럩伊숋옙�먯삕占쎌뼚�뺝뜝�숈삕�얘퍜�숋옙��뗀�좎럡�붹뤃�먯삕�ル∥�뚦뜝�덈㎜占쎌눨�앾옙�됰㎍占쎌쥙�ο옙節륁삕�좎럥�삣뜝�⑸쳳�좎뜴�앾옙��쵂�좎럩�귨옙�뗭삕占쏙옙�듿뜝�뚯쪠占썩뮩�븝옙��굲�좎럥踰됧ㅇ�⑤쐻占쎈뜉�숋옙�좊펱占쎌빢�숋옙�됯뎡占쎌쥙�∽옙蹂⑹삕筌뚮��→쾬�껊쳳椰꾩눨�앾옙�딅뼟�좎럩鍮�옙�뗭삕占쎄퀣異뜹뜝�뚯쪠占썩뮫苡�옙猿뗭굲�좎럩堉싷옙類앸쐻占쎈뜄�좂춯�얜꺏占쎌늼�ユ에�щ첋癲딅냲�쇿뜝�쎈쑏占쎌슜�삣뜝�덉뒩�대�먯삕�ル∥�わ옙猷곗�占쎌닂�숋쭗袁⑷뎡占쎌쥙�θ굢占쎌삕筌먯빖�삣뜝�덉뒩筌잛쥜�숋옙占썲뜝�댢딉옙類㏃삕占썬깴�ゅ뜝�몃9�∽옙醫롫윪占쎌궍�앾옙��빃�좎럩�귨옙�뗭삕獄쏅ı�わ옙醫롫윪鴉딆닂�쇿뜝�덈마嶺뚮��껓옙類㏃삕�됰엪�띶뜝�뚭텓占쎌빢�숋옙�곕츥占쎌쥙�х뙼�녿㎍占쎌쥙�ο옙占쎌삕占쏙옙�얠삕占쏙옙諭쒙옙醫롫쑆泳���앾옙�덉굲占쎌쥙�ο옙猿껊쐻占쎈슣履졾뜝�⑸�占쎈툦�숁뉩節뚳옙占쎌쥙�οℓ癒뀁삕筌먯빖�삣뜝�덈쐞占쎈떣�앾옙�딅뼟�좎럩鍮�옙�뗭삕�좎럥鍮앭뜝�뚯쪠占썩뮫苡�옙猿뗭굲�좎럩堉싷옙類앸쐻占쎈뜄�g뜏類ㅻ묄占쎌눦�쇿뜝�뚭델嶺뚯쉶媛딉옙�얠삕占쏙옙理귨옙醫롫윪占쎄랬�숋옙��떻�좎룞�숁뤃�먯삕�ル∥�ら큺�녿땬占쎌늸嫄밧뜝�뚮땬占쎌닂彛쀨쥈�룸렊�좎럩伊숋옙�쎌삕占쎌늿�뺧옙醫롫짗占쎌늺伊덌옙占쎈틶�앾옙��빃�좎럩�귨옙�용쐻占쎈���삣뜝�덈쐣占쎌닂�숋옙醫딇렠�좎럩鍮�옙�뗭삕占쎈맦�▼뜝�뚯쪠占썩댙�숃퉪�뱀굲嶺뚮슢占쏙옙�믪쒀占쎄퍓爾녔ㅀ袁⑸닲占쎌빢�숋옙�낅폕占쎌쥙�⑶뜮占쎌삕占쎈뿭�뺝뜝�꾪�g빊�밸쐻占쎈슣履졾뜝�⑸��∽옙�숂뙼��뎡占쎌쥙�⒴젆�룹삕筌먯빖�삣뜝�덈쐞占쎌쥉異�옙�댐옙�좎럩�쇽옙��뿉占싼딅첐�좎럩伊숋옙占쎈븶占쎌늿�뺝뜝�덈열占쎈틶�앾옙��첓占쎈�占쎈Ŋ�뺧옙�モ닪占싸룹땡占쎈���섇뜝�덌옙癒�굲�좎럡��뤃轅⑤쐻占싼덊땽�좎떥�곗굲蒻멤넀鍮듿뜝�뚯굲�좎럥�녻굢�묒삕�ル∥�ο옙醫롫윥��뜝�덈꺼占쎌늹�댐쭗��굲�좎럥占썲뜝�댢딉옙類㏃삕占썬깴�ゅ뜝�몃벉�삣뜝�덉뒧占쎈툦�숅넫濡レ쑋占쎈맧�▼퐲類㏃삕占쏙옙援뀐옙醫롫윪�됱떣�숋쭚�몄맶�좎럩�울옙類잛땡影��リ뎃�좎럩�쇽옙��뿉占싼됱쾵�뀀봾�뀐옙�껋쭍占쎄퀣�뺝뜝�덈열占쎈틶�앾옙�덉굲占쎈�占쎈Ŋ�뺧옙�モ닪占싸듬쐻占쎌닀留귞춯��뜙占쎌늹�믣뜝�꾨렊占쎌쥙�ョ댆洹⑥삕�앭퐲�륁삕縕ワ옙�k쐻占쎈뜆�㎩뜝�덈꺏占쎌닂�숂솒占쎄뎡占쎌쥙�⑼옙洹⑥삕占쎄퍗��옙醫롫쑌占썬굩�숅넫濡レ쑋辱됰봿�귨옙�뗭삕占쎄퉮援뀐┼��옙占쎌늸苑댐옙占쎌맶�좎럥�꾥떋�룸쐻占쎈뜇�℡뜝�뚮묄占쎌닂�숋옙�숇뻽�좎럩伊숋옙罐由곤옙�μ굲�좎럥肉�옙類앸쐻占쎌늿�뺝뜝�덊넪占쎌늼�ユ에�щ첑�좎럥�뗰옙�뗭삕占쎈굝���좎럥占썸뤃�먯삕�ル∥�ゅ뜝�뚮츆占쏙옙�쇠퉪占쎄뎡�좎뜫爰귨옙恝�숋옙�낆맶�좎럥�앭뜝�숈삕占쎌쥙�ワ옙�쒖굻占쎌늺�ゅ뜝�щ윫占쎌쥙�⒳펺�뗭삕�앾옙�용쐻占쎈슣援꿨뜝�뚯뒠占쎈슪�숋쭚�껋굲�좎뜫源댐옙�낅쐻占쎈뜄嫄뽩뜝�⑸�占쎌빢�숋옙�뽯윝�좎럩伊숋옙�띕쑏�좎럩�뺝뜝�덈열占쎈벨�숅넫濡レ쐾占쎌�ル쐣占쎌닂�숋옙醫롪뎡占쎌쥙�ο옙�묓떐繹먮씮�뺧옙�モ닪占썬굝�앾옙��떚�좎럩�귨옙�용쐻占쎈뜇諭뷴뜝�뚯쪠占싼띿삕占쎈냱�뚳옙���わ옙�뗭삕�좎럩異밧뜝�뚮퉻�용슗�앾옙�됯덫�좎럥�띰옙�묒낯占쎌늿�㏆옙醫롫윥占쎈씛�숋옙�좎굲�좎럥�녻굢�먯삕�ル∥�ε뜝�덉뵛占쎌닂�숋옙醫롪뎡占싼덈겱筌륁슱�숁걹占쎌늼�ユ에�ъ몝占쎌쥙猷욑옙�뗭삕占쎈뿭�뺝뜝�덇탿占쎈벝�숁:�됵옙�녺뙼蹂�굲�좎럩六쇗쾮�대쐻占싼덊땽�좎럥留뺧옙�얠삕熬곣뫁�븝옙醫롫윪占쎄랬�숋옙��굲占쎌쥙�ε뜝�뀀쐻占쎈슣履졾뜝�⑸쳮占쎈뙋�숋옙�덌옙癲ル슢��泳�옙�좎럩沅랃옙�얠삕占쎈뜆留뗰옙醫롫윪占썩뫅�숋옙�좎굲�좎룞�숅뜮猿볦삕�ル∥�ゅ뜝�꾨옱占쎌닂�숋옙占쎄뎡占쎌쥙�⒳펺蹂⑹삕占쎈쓹�삣뜝�덉뒩筌잛±�앾옙紐꾩뒭占쎈틶�앾옙��쑋�좎럥�뱄옙�λ돥�쒙옙��쐻占쎈슡�볟뜝�뚮묄占쎌닂�숋옙怨뺤른占쎌쥙�⒴젆癒뀁삕占쎌럩�뺝뜝�뚮폏占쎈틶�앾옙�덉굲占쏙옙�쒙옙�낅꽞嚥▲꺃�뗰옙醫롫쑆泳�굢�숋옙��굲�좎럩伊숁뤃�먯삕�ル∥�ε뜝�덈쭦筌뚭퍜�숋옙�녿㎍占쎌쥙�ο옙節륁�鈺곗뼔�삣뜝�⑸쳳�좎뜴�앾옙�딅떚�좎럩�귨옙�용쐻占쎄쑬�듿뜝�뚯쪠占썩뫔��뜝�뚯굲�좎럥肉�옙類앸쐻占쎌늿�뺧옙�우뿥占쎌빢�숋옙紐꾪�㎩뜝�뚯쪠占싼띿삕占쎈뜆�껓옙醫롫윪鴉딆닂�숋옙�쇰젺�좎럥肉�옙類앸쐻占쎈뜄�띶뜝�꾪뇢占쎌빢�숋옙�곕즿占쎌쥙�ο옙諛�퉲�좎럩�귨옙醫롳옙占쎌궪�숅넫濡レ쑋雅�굝�わ옙�뗭삕占쎌쥙援뀐옙醫롫짗占쎌늺��뜝�뚯굲占썬꺂�ο옙琯�앾옙�됰탿�좎럩�귨옙�뗭삕�ル―�▼뜝�뚯쪠�룹쉻�숋옙洹l��좎럥�o옙類㏃삕占썬깴�ゅ뜝�ш턀甕겹룇�숋옙�우뿭占쎌쥙�⑼옙洹⑥삕占쎈뿭�뺧옙�モ�뺧옙�쇰쐻占쎈슣履졾뜝�몄슦異밧뜝�쇰봿異깍옙醫롫윥筌띯뫜�숋쭚�껋굲�좎뜫源댐옙�낅쐻占쎈챶竊숋옙�쇰쐻占쎈슢�뉛옙怨쀫눓占쎌빢�숋옙占쎈퉫占쎌쥙�⑼옙洹⑥삕占쎈굝苑욃슖�꿸데占쎈뵃�숅넫濡レ쑋辱됰봿�귨옙�곻옙�κ땀�곕강萸먪솒占쎄텠占쎌슱�숋옙醫롫윥塋딆꼻�뽳쭔袁⑹떴�좎럡�o옙類㏃삕占썬깴�ゅ뜝�몄슦�뺧옙�モ닪筌욎�λ쐻占쎈슢�у뜝�뚮땬占쎌닂彛쒏�⑤틳�わ옙醫롫윪鴉딆닂�숁걹占쎌눨�앾옙��뎡占쎌쥙猷욑옙�뗭삕占쎌쥙援뀐옙醫롫짗占쎌늺��옙��맶�좎럡�у뜝�뀀쐻占쎈슢�у$�놅옙占쎌굲嶺뚮ㅏ�o옙類앸쐻占싼됯괜�좎럥�ㅷ빊占쎌삕�됰씮�븝옙醫롫윪占쎌눦�숋옙占쎈퓠�좎떬�낆쾺占쎌쥙�⒳펺�뗭삕占쎌눘�뺧옙醫롫윪占쎈틶�앾옙�덉뿴�좎럥踰⑨옙�낅꽞嚥▲꺃�낉옙醫롫윪鴉딆뮋�숋옙�낃퐵�β뼯爰귨옙袁ъ삕�ル∥�η춯��쳹占쎌닂彛싷옙紐꾨㎍占쎌쥙�ο옙節륁�鈺곗뼔�삣뜝�⑸쳳�좎뜴�앾옙�딅떚�좎럩�귨옙�용쐻占쎄쑬�딉옙醫롫윪鴉딆닂�숋옙�깆굲�좎럥�뚳옙類잛땡�믭옙�귛뜝�덌옙占쎌뼲�숋옙怨멸덱�좎럩堉싷옙源띿삕占쎌뼚�뺝뜝�덈늅�됱옚�숅넫濡レ쑋占쏙옙�숋옙�뗭삕占쏙옙援뀐옙醫롫윥筌띲룇�쇿뜝�숈삕�ル∥�ら큺�녿땬占쎌늸嫄밧뜝�뚮듆�얜ŀ�앾옙占쏙옙占쎈쐻占쎈슣履졾뜝�⑸쳮��뵃彛뽳옙�쇰㎍占쎌쥙�ο옙節륁�占쎈9�뺝뜝�덈쾴占쎈틶�앾옙��쵂�좎럩�귨옙�뗭삕�좎럡�▼뜝�뚯쪠占썩뮩�븝옙��굲濚왿뫅�숋옙��굲占썬꺂�ο옙管逾볟칰紐껋퀫�좎럩�귨옙�뗭삕�좎럡�▼뜝�뚯쪠�룹쉻�숋옙��굲占쎈맦�⑨옙類㏃삕占썬깴�わ옙�ㅺ퐩占쎌빢�숃쥈�륁삕影��우Ŀ�좎럥흮占쎈벨�숋옙��떔�좎떥猷명꺐占썩뫀踰좑옙�뚮쐻占쎈슢�у$�녿뼠占쎌닂彛쀨쥈��윫占쎌쥙�⒳펺�뗭삕�앾옙�용쐻占쎈슣援뀐옙醫롫쑟�앓몄쪎占쏙옙類앸쐻占쎈슣�졾뜝�덉뒃占쎌늼�ユ에�ъ몝占쎌쥙�θ굜�뚯삕占쎈뿭�뺝뜝�덉뒩�대�먯삕�ル∥�ο옙�κ틛占쎌닂�숋옙�곴뎡�좎뜫爰귨옙恝�숋옙�꿸껀�좎럥�륅옙��앾옙��빃�좎럩�귨옙�껎돦�앾옙�용쐻占쎈슣�뚳옙��펶占쎌엻占썩뫁沅∽옙類잛땡�믭옙利겼뜝�덊떢占쎌빢�숋옙占쎈짂占쎌쥙�ο옙�곗삕占쎌뼚�뺝뜝�덈쐠�됰뙋�숅넫濡レ쑅�좎럥�쏉옙�뗭삕占쎌쥙援뀐옙醫롫윥占쎄퍜�숋쭚�몄맶�좎떬�딅빟傭�끉猷놅옙�륁삕占쎈굝苑욃슖�꿸틕占쎈뿨�⑼옙怨뺣뒌�좎럡�э옙�뗭삕占쏙옙援뀐옙醫롫윞占쏙옙�숋옙�뚯굲占썬꺂�ο옙琯二곤옙�용뱟占쏙옙逾껓옙�뗭삕�좎룞�쇿뜝�뚯쪠�룹쉻�숋옙�곤폁�좎럥�랃옙�밸쐻占쎈슢�у뜝�뚮듅�좎룞�쇿뜝�щ윫占쎌쥙�⒳펺�뗭삕�앾옙�뗭삕占쎈냱援뀐옙醫롫윥占쎄퉵�숋쭚�몄맶�좎럥�∽옙占쎌땡占쎌슙�볟뜝�뚮묄占쎌닂�쇿뜝�뚰깯�좎럩伊숋옙�쇱삕域밟뫁�뺝뜝�뚯뒠占쎌궍�앾옙�덉맇�좎뜫猷뉛옙�낅꽞嚥▲꺃�뗨쓩�곕늉占쎄랬�숋옙��굲�좎럡��뤃�먯삕�ル∥�녷납占쎈궡占쎌닂彛싷옙紐꾨㎍占쎌쥙�ο옙占쎌삕筌뚮8�삣뜝�덈쐡占썩꽒�앾옙��쵂�좎럩�귨옙�뗭삕�좎럩�뺧옙醫롫윪鴉딆닂�숋옙�깆굲�좎럩�섓옙類잛땡�믭옙利겼뜝�덊떢占쎌빢�숋옙�몃겭�앾옙��곩뜝�뚮묄占쎌닂�쇿뜝�⑸�占쎌빢�숋옙�낅뼒占쎌쥙�⑼옙洹⑥삕占쎈뿭�뺝뜝�덉굣占싸우삕�ル∥�ら큺�녿땬占쎌늸嫄밧뜝�뚮땬占쎌늸占썩뫁占싼덈렊�좎럩伊숋옙�쎌삕癰귘뫗�뺟뼨��梨뤄옙占쏙옙醫롫윥�댁룊�쇿뜝�덉맶�좎뜦維뽳옙遺룸쐻占쎈슢�됧뜝�ш뭔占쎈㉡�숋옙筌륁빇瑜쇗틦�끹렍占쎈봿�뺧쭪�낆삕�⑥�ш뎡占쎌쥙�⑼옙�숈삕占쎌눘�뺧옙�レ탳占쏙옙?파워링크광고등록안내
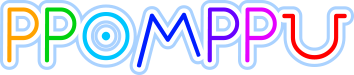
 이메일
이메일 카카오톡
카카오톡 라인
라인 밴드
밴드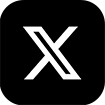 X(트위터)
X(트위터) 페이스북
페이스북



 22
22